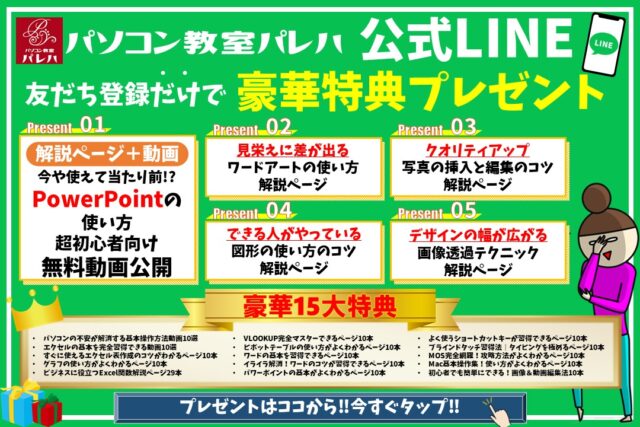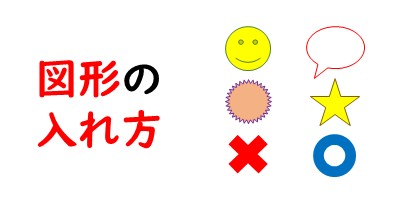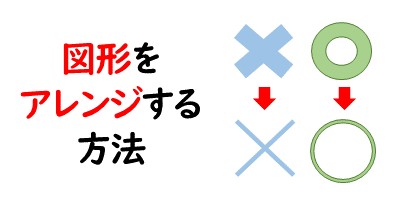今回は「パワーポイント」について初心者向けに詳しく解説していきます。
パワーポイントはどんなことができて、何が得意か?
ざっくりしたところから細かい使い方までお話しします。
PowerPoint(パワーポイント)は全体的な特徴や感覚を覚えないと苦労します。
そんな方のために、PowerPoint(パワーポイント)を操作する上でのコツをまとめたページを用意しました。
「パソコン教室パレハのLINE友達登録」をするだけ(無料)で「パソコンに役立つ豪華15大特典」をお送りしております。
PowerPoint(パワーポイント)の操作の他、パソコンが苦手な方に役立つ特典を15個ご用意しております。
良かったら下記からご登録ください。
詳しい動画解説はこちら
動画:パワーポイントの画面解説
パワーポイントってワードと似ています。
ワード同じような感覚で行っていけば多少は出来ます^^
大きな違いは左側に「スライド」の一覧がでくることです。
スライドって言うのはパワーポイントの一枚一枚の用紙のことを言います。
パワーポイントっていうのはこのスライドの集まりです。
元々は、発表をするためのものです。
その発表するための資料を作るために生まれたのがパワーポイントです^^
でもそれを一枚だけで作っても問題ないのです。
むしろ最近はその使い方の方が多くなってきました^^
動画で詳しくお話ししています^^
スライドショーって何?
パワーポイントの大きな特徴にスライドショーがあります。
スライドショーっていうのは一枚一枚の画面が切り替わっていくものをいいます。
そのスライドショーに変化を加えることが出来ます。
画面が切り替わるときにかっこよく出来ます^^
元々は発表するためのものですが、ご家庭の写真をスライドで切り替えたりするとかっこよい写真動画ができますよ^^
動画で詳しくお話ししています^^
動画解説 パワーポイントが便利な理由
パワーポイントってワードと似ています^^
POPやチラシなんかもつくれます。
だったらワードで作れば良いではないか?
と思う方もいらっしゃるかもしれませがパワーポイントの利点があるんですね。
パワーポイントの場合画面をはみ出した部分に写真などがおけます。
これがかなり便利です。
ワードの場合置く事ができません。
逆にこれがかなり不便です。
動画で詳しくお話ししています^^
動画解説 パワーポイントが便利なところ
パワーポイントを最初に開くとすでに「枠」が2つほどあります。
この枠を「プレースホルダー」っていいます。
言い方は「プレースホルダー」ですがざっくりいうと「テキストボックス」です。
文字を書く箱のことをいいます。
パワーポイントって直接文字がかけないのです。
ワードの場合画面上でクリックすると文字が書けると思うのですが
パワーポイントの場合このプレースホルダーの中でないと文字がかけません。
ということで最初からあるのですが、これは消せます。
必ずこの箱を残さないといけないということはないのでご安心ください^^
動画で詳しくお話ししています^^
動画:プレースホルダーの消し方
パワーポイントを最初に開くとすでに「枠」が2つほどあります。
この枠を「プレースホルダー」っていいます。
言い方は「プレースホルダー」ですがざっくりいうと「テキストボックス」です。
文字を書く箱のことをいいます。
パワーポイントって直接文字がかけないのです。
ワードの場合画面上でクリックすると文字が書けると思うのですが
パワーポイントの場合このプレースホルダーの中でないと文字がかけません。
ということで最初からあるのですが、これは消せます。
必ずこの箱を残さないといけないということはないのでご安心ください^^
動画で詳しくお話ししています^^
動画解説 パワーポイントは文字が書けない?
パワーポイントには直接文字がかけません。
ワードなら簡単に文字がかけます。
でもパワーポイントは書けないのです。
書くためには「プレースホルダー」「テキストボックス」「ワードアート」といった道具が必要です。
でも難しく考える必要はありません^^
単にそれを入れたらよいだけです^^
「挿入」の中に「テキストボックス」があるのでそれを押して文字を入力するだけ!
難しく考えないのがコツです^^
動画で詳しくお話ししています^^
動画:ワードアートご存知ですか?
文字を書くときにはテキストボックスを使いますが、その豪華版が「ワードアート」です^^
「挿入」→「ワードアート」で入れられます^^
でもこれ「ワード」にもあるし「エクセル」にもあります。
ワードにあることはご存知の方が多いかと思います。
基本的に全て一緒の扱い方です。
特に「パワーポイント特有の使い方」ということはありません。
動画で詳しくお話ししています^^
動画:ワードアートのコツ
ワードアートは文字をかっこよくするためのものです。
「挿入」→「ワードアート」で出来るのですが、よく言われるのが「良い色が無い」というものです。
私のお勧めは「この中から色は選ばない」というのがお勧めです。
というのもこの中は色を選ぶのでなく、全体のデザインを選ぶものだからです。
なので左の一番上で選んで後は自分でアレンジ!
これがお勧めです^^
動画で詳しくお話ししています^^
動画:写真の入れ方
写真を入れるときに「挿入」→「画像」これで入れることが出来ます。
パワーポイントの場合最初に「プレースホルダー」という箱が用意されているので、そこの中を押して「画像」を選んでも可能です。
ですが、「もうひとつ入れたい」っていう時に「どうしたらよいの?」っていう質問をよくうけるんですね。
なので複数入れたい場合は「挿入」→「画像」で行ってみてください^^
動画で詳しくお話ししています^^
PowerPoint(パワーポイント)は全体的な特徴や感覚を覚えないと苦労します。
そんな方のために、PowerPoint(パワーポイント)を操作する上でのコツをまとめたページを用意しました。
「パソコン教室パレハのLINE友達登録」をするだけ(無料)で「パソコンに役立つ豪華15大特典」をお送りしております。
PowerPoint(パワーポイント)の操作の他、パソコンが苦手な方に役立つ特典を15個ご用意しております。
良かったら下記からご登録ください。
動画:図形の入れ方
図形とは「四角」「三角」「丸」「吹き出し」などの形を入れることをいいます。
正式には「オートシェイプ」といいます。
入れ方は「挿入」→「図形」の中から好みの図形を選ぶことが出来ます。
入れるときにちょっとしたコツがあります^^
動画で詳しくお話ししています^^
動画:図形をアレンジする方法
図形とは「四角」「三角」「丸」「吹き出し」などの形を入れることをいいます。
正式には「オートシェイプ」といいます。
入れ方は「挿入」→「図形」の中から好みの図形を選ぶことが出来ます。
図形をアレンジするコツはまず選ぶことです。
選ばないとアレンジする為のボタンは出てきません。
これは図形に限らずなのですがパソコンで「どこにボタンがあるかな?」と探すときはまず始めに選んでから行いましょう。
動画で詳しくお話ししています^^
動画:図形へ文字を入れる
図形とは「四角」「三角」「丸」「吹き出し」などの形を入れることをいいます。
正式には「オートシェイプ」といいます。
これに文字を書くことが出来ます^^
さてそうなった場合難しく考えないでください^^
まずは「選ぶ」その後、単純に文字を書いてください。
そうすれば書けます!
動画で詳しくお話ししています^^
動画:スライドの基本操作
動画:プレースホルダーの使い方
最初に画面を開くと白い画面の中に「枠」が2つほどあります。
この枠を「プレースホルダー」といいます。
これに文字を書くことが出来ます^^
ここで重要なのは「パワーポイントの場合は・・・」とか考えるのではなく、そのまま素直に「文字を書く」「枠を消す」というように自分のやりたいように行うことです。
動画で詳しくお話ししています^^
動画:吹き出しの入れ方
最初に画面を開くと白い画面の中に「枠」が2つほどあります。
この枠をプレースホルダーといいます。
他にもこの「プレースホルダー」を使って入れることが出来ます。
「写真」「グラフ」「スマートアート」など真ん中に小さな写真がうっすらと出ていますが、それをクリックすれば入れることが出来ます^^
動画で詳しくお話ししています^^
動画:オートシェイプの入れ方
「オートシェイプ」というのは「図形」のことです。
ワードやエクセルやパワーポイントで「画像」というと「写真」のこと。
「図形」というと「オートシェイプ」のこと。
「オートシェイプ」というのは「四角」や「丸」などさまざまな形のことです。
これらを組み合わせるとアクセントとなり、かっこいいチラシなども作れるようになります!
動画で詳しくお話ししています^^
動画:図形への文字の書き方
「オートシェイプ」を組み合わせるとアクセントとなり、かっこいいチラシなども作れるようになります!
それに文字が書けます。
書き方は単純に!
クリックして図形を選択できたらそのまま文字を書いてみましょう!
かけますよ^^
動画で詳しくお話ししています^^
動画:図形のアレンジ方法
動画:図形の見栄えを良くする
例えば、長方形を作ってその上に文字を書くと「見出し」としてかっこよいものができます。
単に文字だけで大きくしても悪くは無いですが背景に図形があるとよりよくなります。
また、このオートシェイプですが影をつけたり立体的にしたりすることも出来ます。
そんな時!
必ず選んでから行ってください。
選んだ後に上に「書式」というのが出てきます。
その中にたくさんあります^^
動画で詳しくお話ししています^^
オートシェイプを詳しく知りたい方は別記事をご覧下さい
-

パワーポイントでオートシェイプ(図形)の使い方|動画解説
続きを見る
動画:テーマを使ってかっこよく
テーマのというのは、全体の雰囲気の事。
それを変えるだけで一気にかっこよくなりますよ^^
動画:スライドショーのコツ
「スラウイドショー」というのは「画面が変わっていく仕組み」のことです。
元々パワーポイントは「発表」のためのソフトです。
そのため多くの画面を使います。
その切り替え時に変化をつけることが出来るのです^^
画面が粉々になったり画面が真っ二つに割れたり、画面がうっすらと消えたり、そんなことが簡単に出来ます^^
見ているほうも楽しいですね。
動画で詳しくお話ししています^^
無料動画だけでは難しいと思われた方はパソコン教室パレハをご利用ください
PowerPoint(パワーポイント)って実は奥が深く、知識を得ただけは操作が身に付けにくいものです。
そんな時には、弊社のようなパソコン教室を利用するのも一つの手です。
「オンライン」にも対応している「苦手な方専門パソコン教室パレハ」にお任せください。
オンラインというと「動画を見るだけ」とか「オンラインなんてやったことがない」というご不安があるかと思います。
ですが「苦手な方専門のパソコン教室パレハ」の「オンラインレッスン」は、動画ではなく、直接講師に質問できる生レッスンです。
生レッスンでありながらリーズナブルに学べるのが人気の秘密です。
また、苦手な方に特化しているのでパソコンが特に苦手だと言う方には最適です。
パソコンが苦手でも、オンラインできる仕組みがあります。
詳細は下記をご覧ください。

PowerPoint(パワーポイント)は全体的な特徴や感覚を覚えないと苦労します。
そんな方のために、PowerPoint(パワーポイント)を操作する上でのコツをまとめたページを用意しました。
「パソコン教室パレハのLINE友達登録」をするだけ(無料)で「パソコンに役立つ豪華15大特典」をお送りしております。
PowerPoint(パワーポイント)の操作の他、パソコンが苦手な方に役立つ特典を15個ご用意しております。
良かったら下記からご登録ください。
ココがおすすめ
オンライン対応しております

「パソコン教室でのレッスン」も「Zoom(ズーム)」を利用した「オンラインレッスン」どちらも対応可能です。
パレハのパソコンレッスンは、オンラインなのに「生で質問」出来るのが特徴です。
詳しくは下記をご覧ください。
ココがおすすめ
パソコン教室パレハ直営校

ココがおすすめ
パソコン教室パレハグループ加盟校

下記はパレハグループ加盟校となります。
料金体制などは異なりますが、パソコン教室パレハが自信をもってご紹介できるパソコン教室です。
下記はパレハグループ加盟校となります。
料金体制などは異なりますが、パソコン教室パレハが自信をもってご紹介できるパソコン教室です。
■ 岩出市にあるパソコン教室 「キュリオステーション 岩出店」の公式サイトはこちら
■ 愛知県名古屋市緑区にあるパソコン教室 「有松パソコン教室」の公式サイトはこちら
■ 宮崎市にあるパソコン教室Cosmarp(コスマープ)の公式サイトはこちら

全国のパソコン教室一覧(実店舗&オンライン)|パレハ直営校&グループ加盟校
ココがおすすめ
パソコン教室講座一覧はこちら

他にもパソコンの講座は多数ございます。
詳しくは下記をご覧ください。
ココがおすすめ
パソコン教室に関連する情報はこちら

ココがおすすめ
パワーポイント操作の詳しい情報
MOS資格のパワーポイントってどんな資格?徹底的に調べてみました