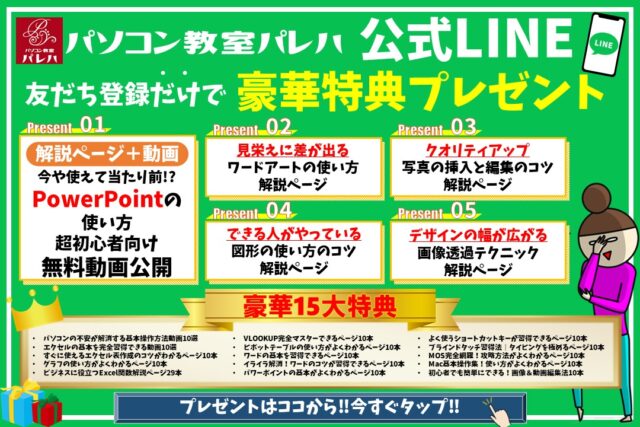動画を作成したけどサムネイルを作らないといけないと思われている方多いと思います。
そんな時にPowerPoint(パワーポイント)で作るときれいに作れます。
今回は、PowerPoint(パワーポイント)を使って、動画のサムネイルの作り方をお話ししたいと思います。
PowerPoint(パワーポイント)は全体的な特徴や感覚を覚えないと苦労します。
そんな方のために、PowerPoint(パワーポイント)を操作する上でのコツをまとめたページを用意しました。
「パソコン教室パレハのLINE友達登録」をするだけ(無料)で「パソコンに役立つ豪華15大特典」をお送りしております。
PowerPoint(パワーポイント)の操作の他、パソコンが苦手な方に役立つ特典を15個ご用意しております。
良かったら下記からご登録ください。
「サムネイル」って何?
YouTubeの動画の一番始めに表示されている写真をサムネイルといいます。
サイズ設定方法はこちら
【1】「サイズ」の設定の仕方
「デザイン」タブを選択します。
↓
「スライドのサイズ」ボタンをクリックします。(画面右上に表示されています。)
↓
「ユーザー設定のスライドのサイズ」を選択します。
↓
「スライドのサイズ」の設定画面が表示されます。
【2】「スライドのサイズ」の設定の仕方
「スライドのサイズ」設定画面が表示されますので
幅:33.867cm 、 高さ:19.05㎝ を入れてください。
※この数字に合わせてください。
↓
「OK」ボタンをクリックします。
この方法で行ってみてください。
文字の入れ方はこちら
【1】文字を入れる設定の仕方
「挿入」タブを選択します。
↓
「ワードアート」ボタンをクリックします。
※「テキストボックス」ボタンでもどちらでもいいです。
↓
自分がしたいワードアートを選択します。
↓
「ここに文字を入力」が表示されます。
↓
文字を入れます。今回は「パソコン」と入力します。
【2】入力した文字の動かす設定の仕方
「パソコン」の文字の上で1回クリックします。
↓
「パソコン」の周りに四角で囲んだ点と線が表示されます。線を右クリックしたままマウスを動かします。
マウスを動かした際に文字も移動されますので必ず確認をしてみてください。
この方法で行ってみてください。
PowerPoint(パワーポイント)は全体的な特徴や感覚を覚えないと苦労します。
そんな方のために、PowerPoint(パワーポイント)を操作する上でのコツをまとめたページを用意しました。
「パソコン教室パレハのLINE友達登録」をするだけ(無料)で「パソコンに役立つ豪華15大特典」をお送りしております。
PowerPoint(パワーポイント)の操作の他、パソコンが苦手な方に役立つ特典を15個ご用意しております。
良かったら下記からご登録ください。
文字サイズを変更する方法
【1】文字のサイズを変更する設定の仕方
「パソコン」の周りに四角で囲んだ点と線が表示されますので線の部分をクリックします。
↓
「ホーム」タブを選択します。
↓
「フォント」グループに表示されている数字の横の右▼をクリックします。
※数字を減らすと文字が小さくなり数字を増やすと文字が大きくなります。もう1つサイズを変更をする方法としては「フォントサイズの拡大」や「フォントサイズの縮小」ボタンを押すと簡単にできます。
【2】文字の字体を変更する設定の仕方
「フォント」グループに表示されている「游ゴシック」の右▼をクリックすると様々な字体が表示されますので選択したい字体をクリックします。
※文字の色は、「フォント」グループの「フォントの色」▼をクリックする色が表示されますので選択すると変更ができます。文字のサイズや字体色の変更をすることができますので確認をしてみてください。
この方法で行ってみてください。
文字の行間を変える方法
【1】文字の行間を縮める設定の仕方
「ホーム」タブを選択します。
↓
「フォント」グループの▼をクリックします。
↓
「フォント」の設定画面が表示されます。
【2】「フォント」の設定の仕方
「フォント」の設定画面が表示されますので
「文字幅と間隔」を選択します。
↓
「間隔」右横の標準とある▼をクリックします。
↓
「間隔をつめる」を選択します。
↓
幅の右枠に数字が表示されますので▼をクリックすると文字の間隔を縮めることができます。
文字の間隔を縮めたほうが文字がきれいに見えるので設定してみてください。
PowerPoint(パワーポイント)は全体的な特徴や感覚を覚えないと苦労します。
そんな方のために、PowerPoint(パワーポイント)を操作する上でのコツをまとめたページを用意しました。
「パソコン教室パレハのLINE友達登録」をするだけ(無料)で「パソコンに役立つ豪華15大特典」をお送りしております。
PowerPoint(パワーポイント)の操作の他、パソコンが苦手な方に役立つ特典を15個ご用意しております。
良かったら下記からご登録ください。
文字をコピーする方法
【1】コピーの設定の仕方
「パソコン」の文字をクリックします。
↓
「パソコン」の文字周りに□の線が表示されますので
線の部分にマウスを移動して十字の矢印が表示されたらクリックしたまま
↓
「Ctrl」キーを押したまま
↓
マウスを移動します。
「パソコン」の文字がコピーされましたので、マウスのクリックをはずし「Ctrl」キーをはずします。
コピーをされた「パソコン」の文字消して他の文字を入力すると以前設定したままの文字のサイズや色になりますので確認をしてみてください。
この方法で行ってみてください。
写真(画像)の入れ方
【1】写真を入れる設定の仕方
「挿入」タブを選択します。
↓
「画像」ボタンを押します。
↓
自分が挿入したい写真を選択します。
※まずは「ピクチャ」の中を選択します。もじ写真がない場合には他の保存場所を選択して探してください。
↓
「挿入」ボタンを押します。
写真が入りましたので確認をしてみてください。
【挿入した写真の設定の仕方】
写真をクリックします。
※クリックすると写真の周りに点と線で囲まれた□が表示されます。
1、写真の大きさを変更するには点にマウスを移動すると2方向の矢印が表示されますのでクリックしたまま引っ張ると大きくしたり小さくすることができます。
※上下の点でなく□の端の点を斜めに引っ張るといいです。上下の点で引っ張ると明らかに画像が変わってしまうので注意してください。
2、写真を移動するにはクリックしたままマウスを動かすと写真も移動します。
この方法で行ってみてください。
写真のカット方法はこちら
【1】写真の挿入の設定の仕方
「挿入」タブを選択します。
↓
「画像」ボタンを押します。
↓
自分が挿入したい写真を選択します。
※まずは「ピクチャ」の中を選択します。もじ写真がない場合には他の保存場所を選択して探してください。
↓
「挿入」ボタンを押します。
↓
画像が表示されます。
※今回はハリネズミを挿入しました。
【2】写真のカットの設定の仕方
写真の画像部分だけカットしたいので写真をクリックします。
↓
「書式」タブを選択します。
↓
「サイズ」グループの「トリミング」ボタンをクリックします。
↓
写真の周りに黒い線の部分があるのでマウスを移動してひぱってください。画像のいらない部分がカットされましたので確認をしてみてください。
この方法で行ってみてください。
写真の背景を削除(トリミング)する方法
【1】写真の背景をカットする設定の仕方
「書式」タブを選択します。
↓
「背景の削除」ボタンを押します。(画面左上に表示されています。)
↓
そうするとコンピュータが色だけで判断してくれるので
「変更を保持」を選択します。
↓
ハリネズミの背景がある程度カットされますので確認をしてみてください。
【背景を少しでもきれいに削除したい時の具体的操作方法】
「削除する領域としてマーク」を選択します。
↓
ペンが表示されますのでハリネズミの周りの細かい部分に線を引くと背景を削除する場合に少しでもきれいに削除することができます。
※間違えて残す部分まで線を引いてしまった場合「保持する領域としてマーク」を選択して削除してしまった部分をなぞると表示されます。
この方法で行ってみてください。
図形の入れ方はこちら
【1】図形の挿入の仕方
「挿入」タブを選択します。
↓
「図形」ボタンをクリックします。
↓
挿入したい「図形」をクリックします。
※今回、四角を選択します
↓
十字が表示されますので
クリックしたまま広げます。
図形が出来上がりますので確認をしてみてください。
図形の大きさや色の変更など
図形の色の変更の仕方
「書式」タブを選択します。
↓
「図形のスタイル」グループの上に表示されている
「テーマスタイル」の▼をクリックすると図形の色を選択することができます。
※「図形の塗りつぶし」ボタンから色の変更することもできます。
※図形の色の変更をする際の注意点
「図形の塗りつぶし」と「図形の枠線」は図形の色の設定はできますが違うものです。
「図形の枠線」は図形の枠の線のみの色の設定になりますので注意してください。
図形の大きさの変更の仕方
図形を挿入すると点と線で囲まれていますので、
マウスを点に移動します。
↓
2方向矢印が表示されます。
2方向矢印をひっぱると大きさの変更をすることができます。
図形の背面に設定の仕方
「書式」タブを選択します。
↓
「配置」グループに表示されている
「背面へ移動」ボタンをクリックします。
↓
「最背面へ移動」を選択します。
文字や写真などの一番後ろの背景に設定されますので確認をしてみてください。
この方法で行ってみてください。
JPEG画像・PNG画像に変更する方法
【1】サムネイルを使用するための設定の仕方
「ファイル」タブを選択します。
↓
「名前を付けて保存」を選択します。
↓
「参照」を選択します。
↓
「名前を付けて保存」の設定画面が表示されます。
【2】「名前を付けて保存」の設定の仕方
「名前を付けて保存」の設定画面が表示されますので
保存したい場所を選択します。
↓
「ファイルの種類」右横をクリックします。
※PowerPointプレゼンテーションと表示されていると思います。これを変更する必要があります。
↓
「PNGポータブルネットワーク」を選択します。
※画像形式に変わります。
↓
「保存」ボタンをクリックします。
「保存」すると2種類でてくると思います。PowerPointとPowerPointではないも(写真のマークが左側にあります)のがありますので、写真のマークが付いているものを使用してください。
※写真のマークが付いているものは編集できないです。
この方法で行ってみてください。
PowerPointの操作が難しいと思われた方はパソコン教室パレハを利用されるのもおすすめです
PowerPoint(パワーポイント)って実は奥が深く、知識を得ただけは操作が身に付けにくいものです。
そんな時には、弊社のようなパソコン教室を利用するのも一つの手です。
「オンライン」にも対応している「苦手な方専門パソコン教室パレハ」にお任せください。
オンラインというと「動画を見るだけ」とか「オンラインなんてやったことがない」というご不安があるかと思います。
ですが「苦手な方専門のパソコン教室パレハ」の「オンラインレッスン」は、動画ではなく、直接講師に質問できる生レッスンです。
生レッスンでありながらリーズナブルに学べるのが人気の秘密です。
また、苦手な方に特化しているのでパソコンが特に苦手だと言う方には最適です。
パソコンが苦手でも、オンラインできる仕組みがあります。
詳細は下記をご覧ください。

PowerPoint(パワーポイント)は全体的な特徴や感覚を覚えないと苦労します。
そんな方のために、PowerPoint(パワーポイント)を操作する上でのコツをまとめたページを用意しました。
「パソコン教室パレハのLINE友達登録」をするだけ(無料)で「パソコンに役立つ豪華15大特典」をお送りしております。
PowerPoint(パワーポイント)の操作の他、パソコンが苦手な方に役立つ特典を15個ご用意しております。
良かったら下記からご登録ください。
ココがおすすめ
パソコン教室パレハ直営校

ココがおすすめ
パソコン教室パレハグループ加盟校

下記はパレハグループ加盟校となります。
料金体制などは異なりますが、パソコン教室パレハが自信をもってご紹介できるパソコン教室です。
下記はパレハグループ加盟校となります。
料金体制などは異なりますが、パソコン教室パレハが自信をもってご紹介できるパソコン教室です。
■ 岩出市にあるパソコン教室 「キュリオステーション 岩出店」の公式サイトはこちら
■ 愛知県名古屋市緑区にあるパソコン教室 「有松パソコン教室」の公式サイトはこちら
■ 宮崎市にあるパソコン教室Cosmarp(コスマープ)の公式サイトはこちら

全国のパソコン教室一覧(実店舗&オンライン)|パレハ直営校&グループ加盟校
ココがおすすめ
オンライン形式をご希望の方はこちら

東京・名古屋・大阪・福岡・札幌・横浜・仙台・埼玉・千葉・沖縄などで受講したい方はオンラインレッスン(Zoomを使ったオンライン個別レッスンです)をお選びください。
ココがおすすめ
パソコン教室講座一覧はこちら

他にもパソコンの講座は多数ございます。
詳しくは下記をご覧ください。
ココがおすすめ
パソコン教室に関連する情報はこちら

ココがおすすめ
パワーポイント操作の詳しい情報
パソコン講座|パワーポイント(PowerPoint)|パソコン教室
ココがおすすめ
パソコン操作情報
チラシ作成で最適なのはワード・エクセル・パワーポイントのどれ?
ココがおすすめ
MOS資格の詳しい情報