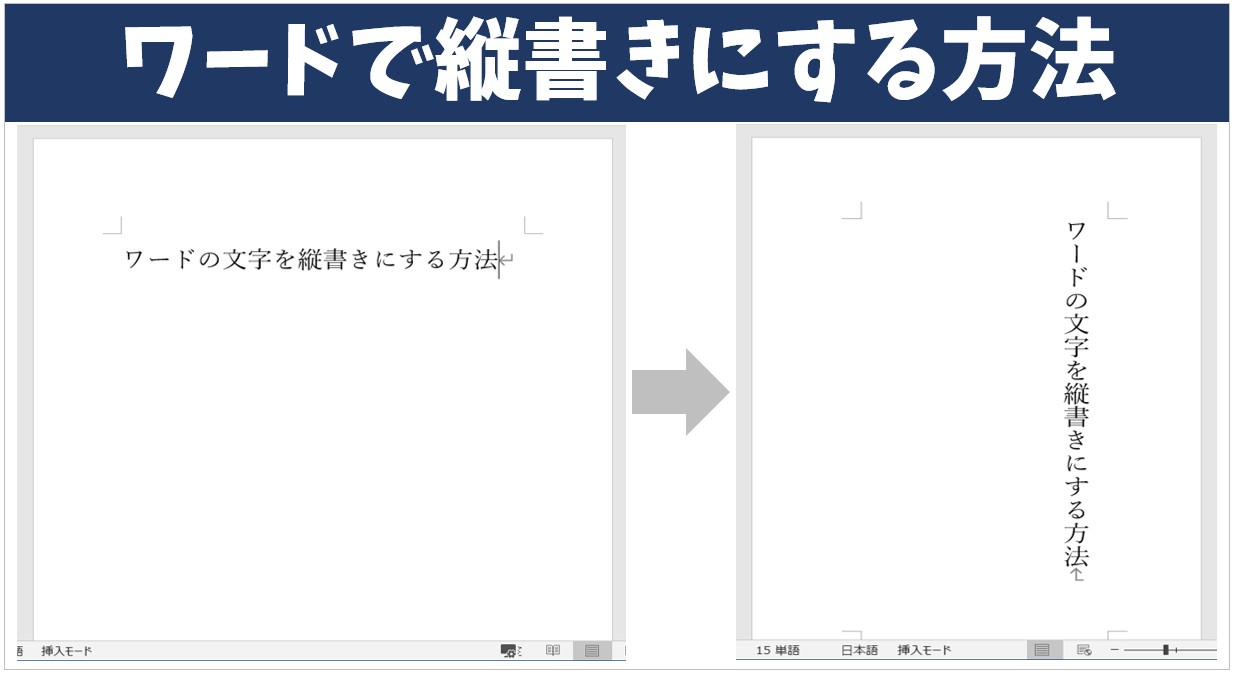
書類など作成する際にワードを使用することが多々あると思います。
通常、ワードは初期設定では横書きでスタートしますが、作成する資料や文書によっては縦書きにすることもあるかと思います。
文字方向の設定が使えるようになると、作業もスムーズになりますし、作成したい資料を作れるようになります。
そこで今回の記事では、ワードで縦書きをする方法について詳しく紹介します。
ぜひ、参考になさってください。
ワード操作情報
Wordって難しいですよね。覚えるのは大変です。
そんな「パソコンが苦手で、Wordもよくわからない…」
そんな不安を抱えている方にこそ、知ってほしい講座があります。
この講座は、
✔ テキストを読まなくてもOK
✔ 講師が一から個別にサポート
✔ 実務に役立つ内容を、自然と身につけられる
“パソコンが苦手な方専門”のWord講座だから、安心して始められます。
まずは下のバナーから詳細をご覧ください。
ワードの文字を縦書きにする方法
文字列の方向ボタンで縦書きにする方法
文字を縦書きにする場合は、簡単な方法で解決することができます。
①「レイアウト」タブをクリックする
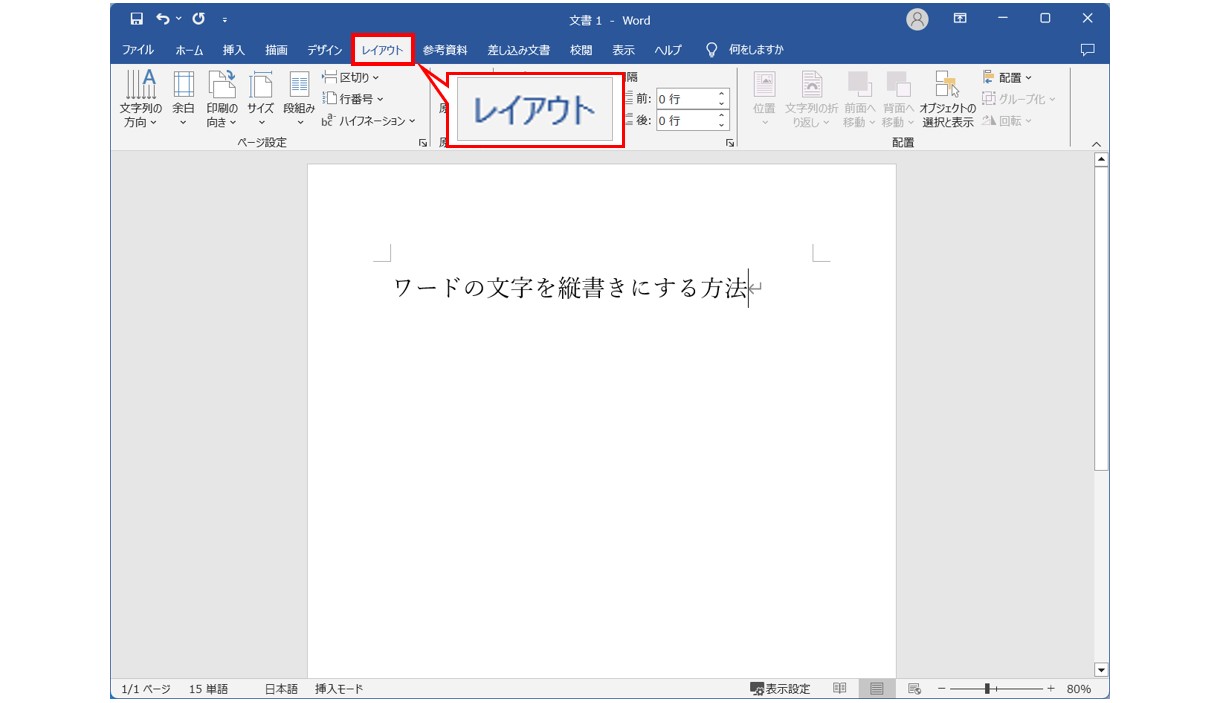
②「文字列の方向」ボタンをクリックする
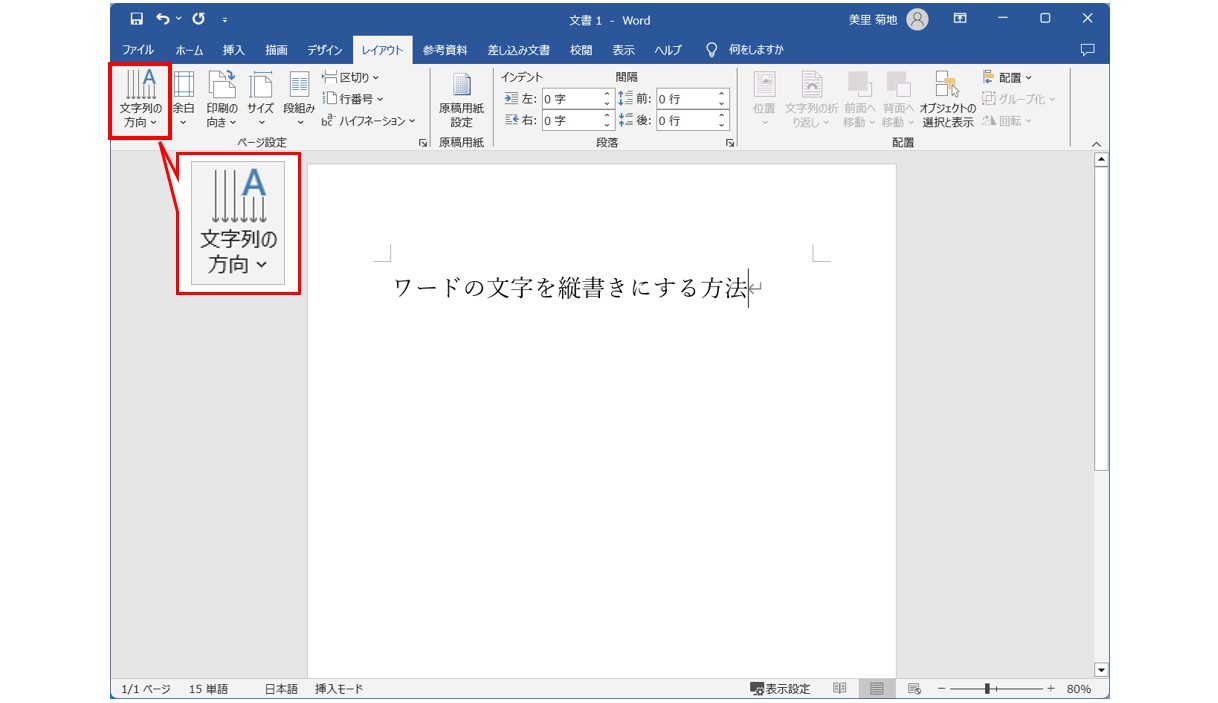
③プルダウンから「縦書き」をクリックする
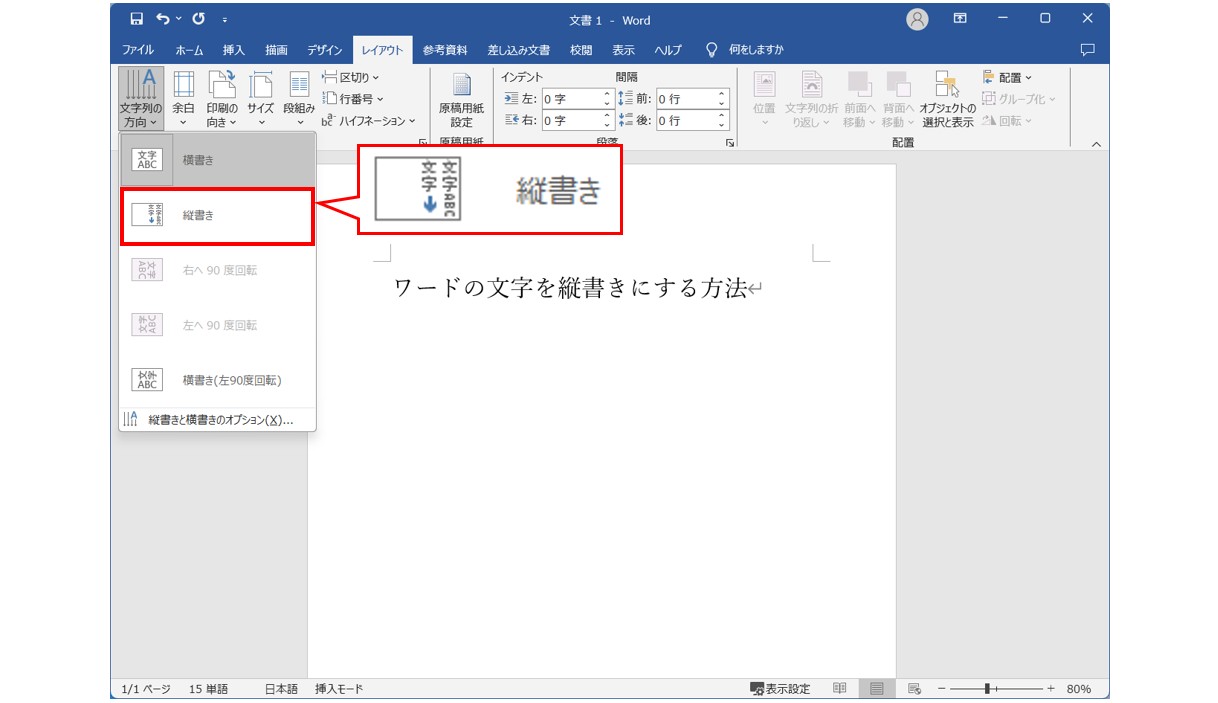
文字の方向が縦書きになりました。
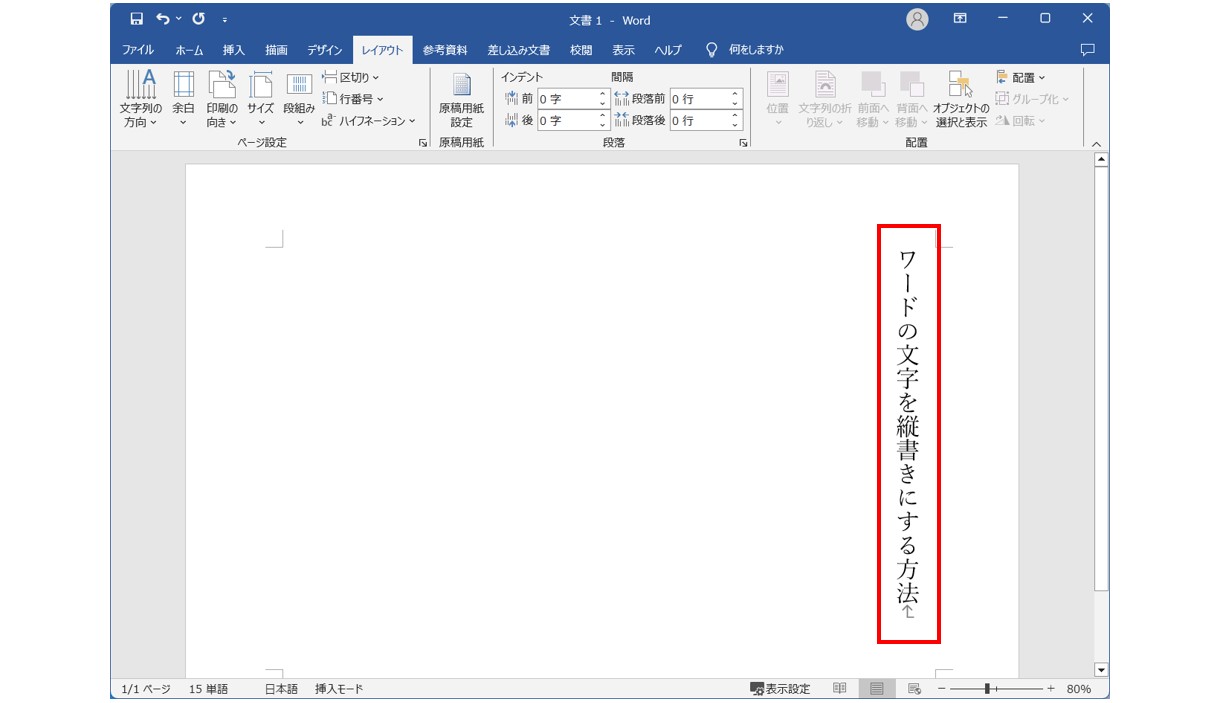
ページ設定から縦書きにする方法
①「レイアウト」タブをクリックする
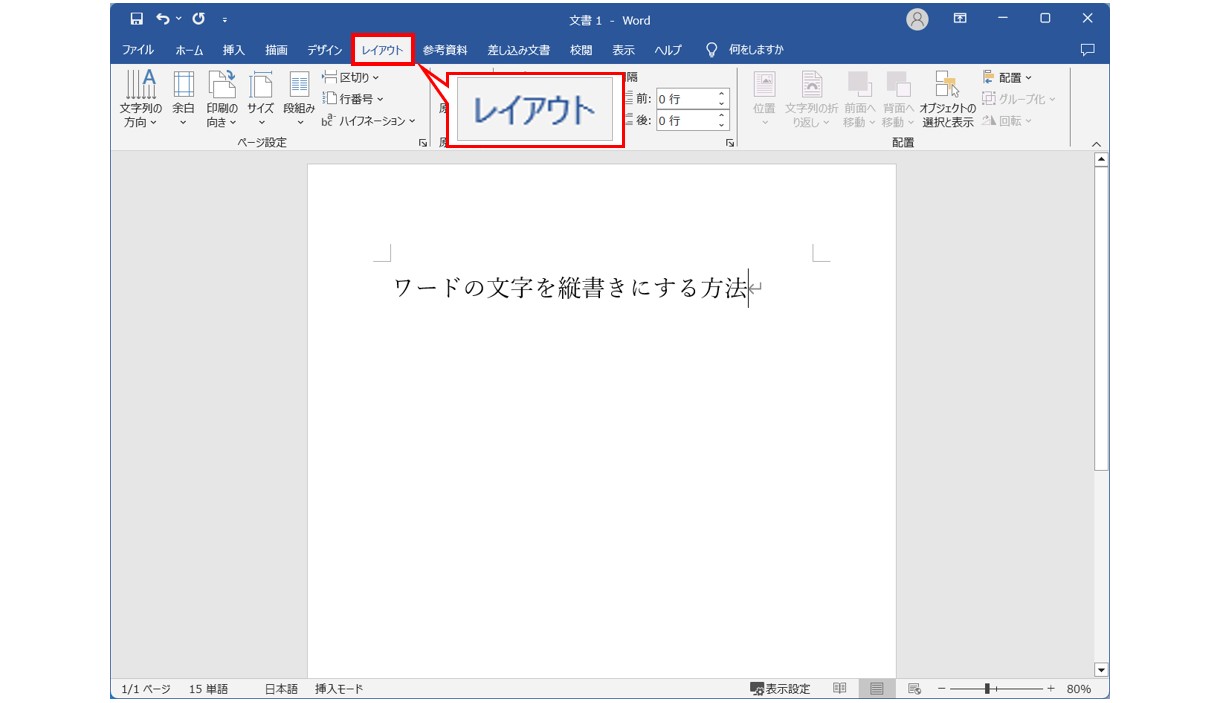
②「ページ設定」ボタンをクリックする
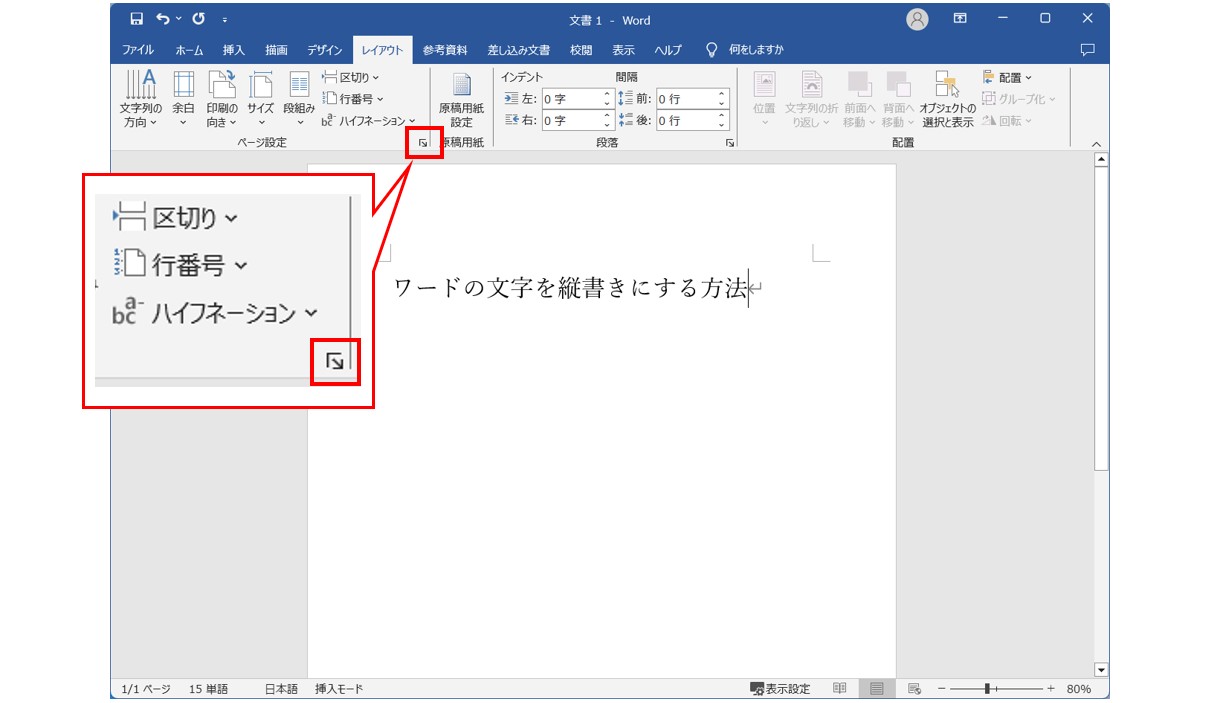
③「縦書き」を選択して、「OK」をクリックする
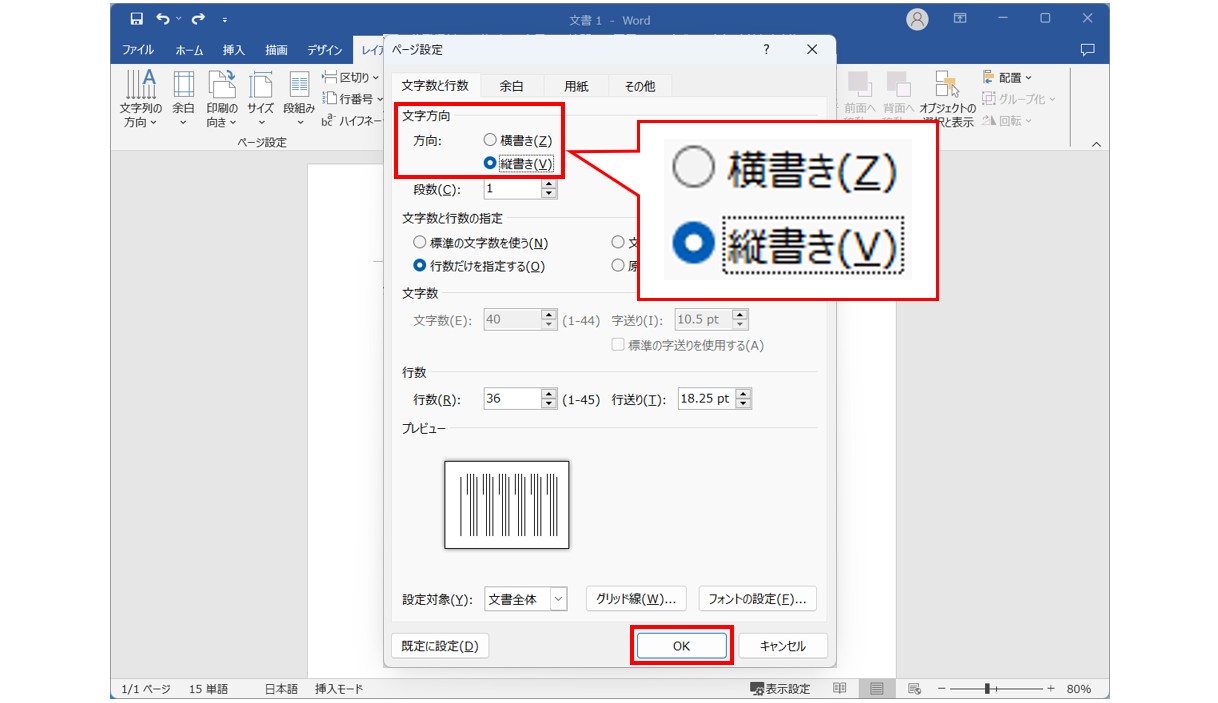
文字の方向が縦書きになりました。
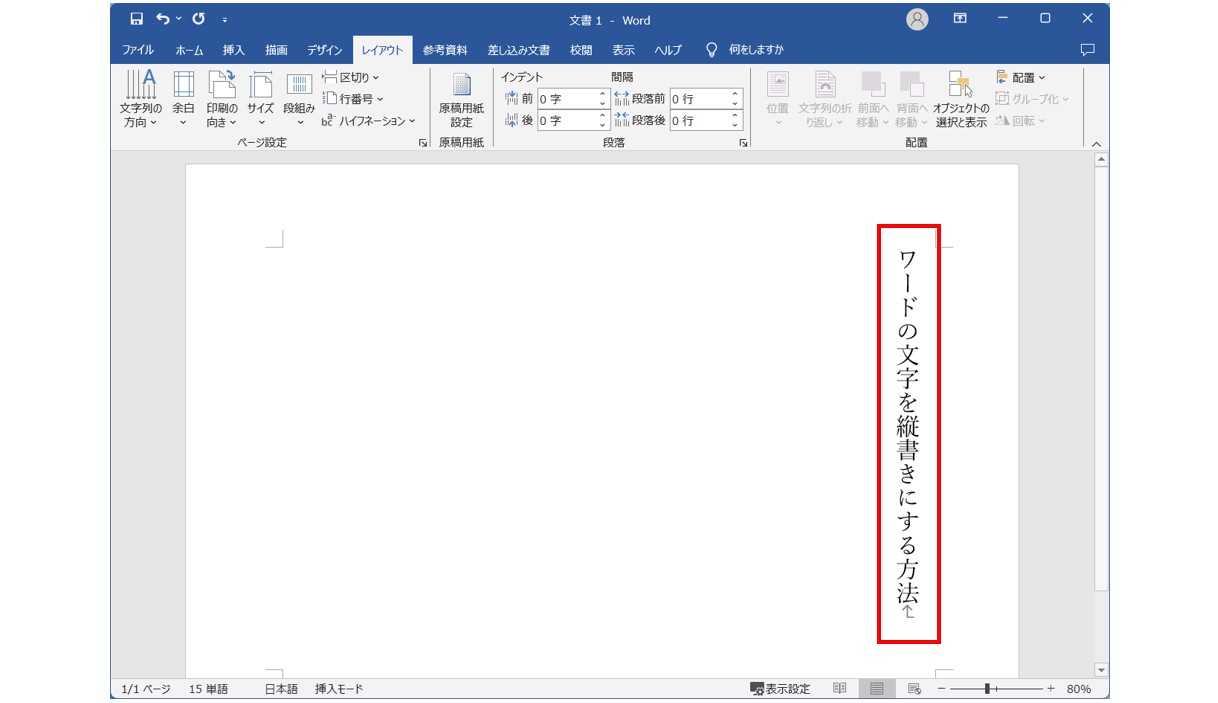
Word(ワード)を使いこなすのって結構難しいです。
Word(ワード)が苦手な方に向けて、Word(ワード)の基本操作や、イライラ対処をまとめたページをライン登録で無料プレゼントしております。
Word(ワード)以外にも、Excel(エクセル)、パソコン基本、PowerPoint(パワーポイント)、Mac、ブラインドタッチなどの特典もございます。
ご興味ある方は下記よりご登録ください。
英数字を縦書きにする方法
ワードで文字方向を縦書きにして困るのが「数字の向き」です。
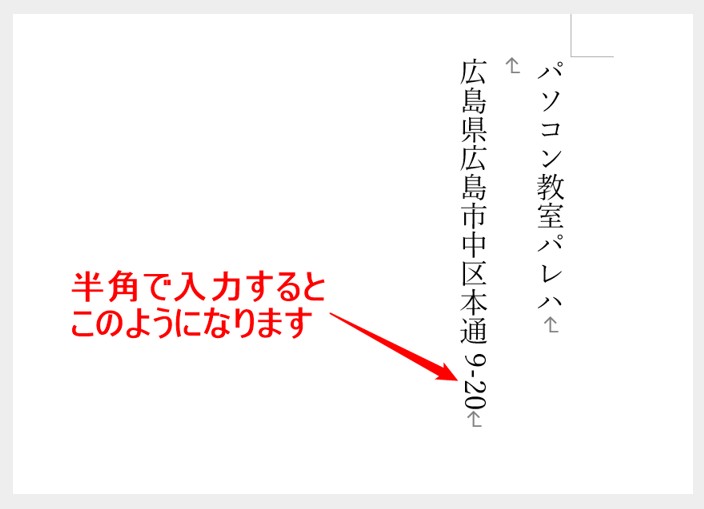
上記の例のように、文章に半角で数字を入力すると、横向きで行に入力したときとは違う形になってしまう…という問題が発生してしまいます。
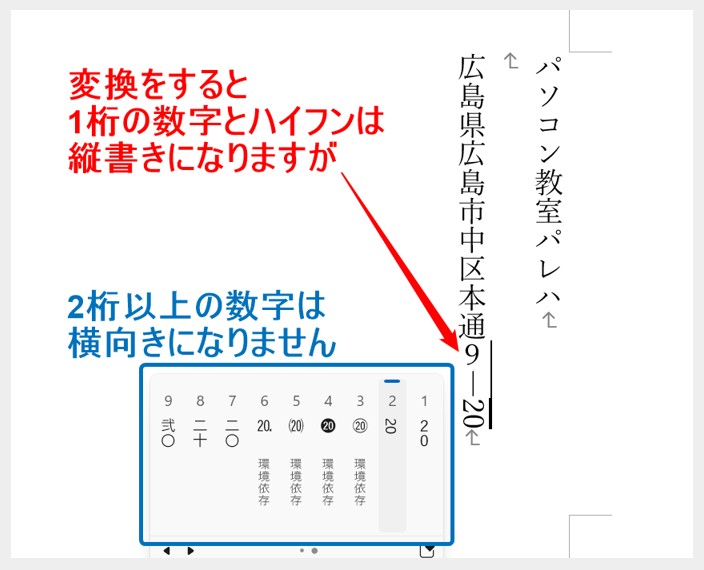
1桁の数字やハイフンであれば、全角にすることで向きを調整することはできますが、2桁以上の数字は変換しても状態は変わらず、横向きに修正されません。
このような場合は、調整する必要があります。
数字の向きを整える方法
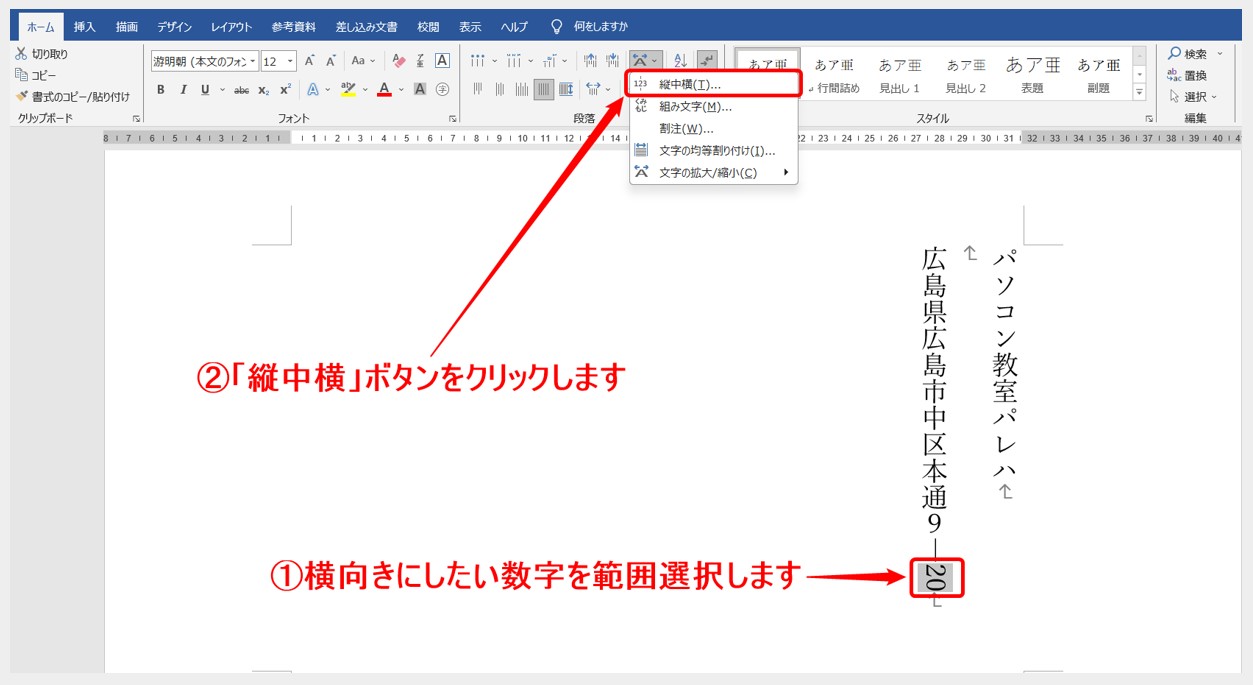
まず先に、横向きにしたい数字を選択します。
「ホーム」タブの「段落」グループにある「拡張書式」ボタンをクリックします。
メニューの一覧から「縦中横」を選択します。
※ちなみに「縦 中 横」は「たて ちゅう よこ」と読みます。
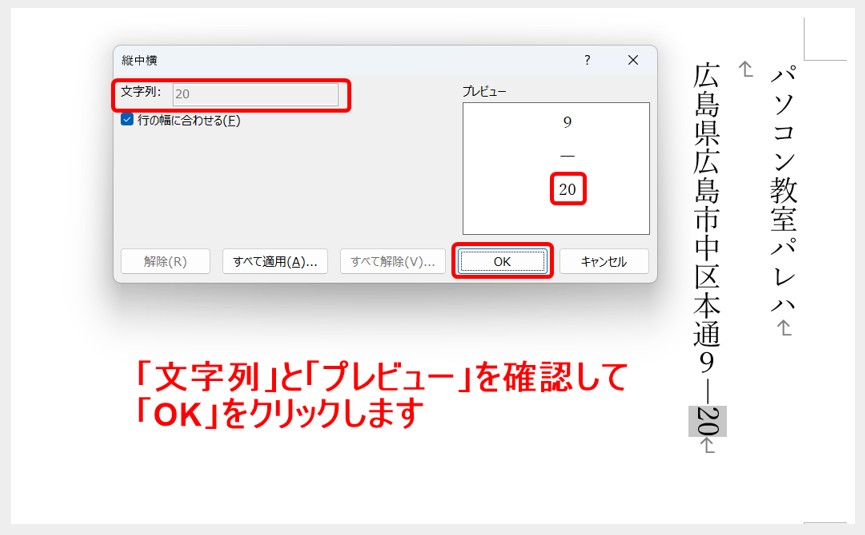
「縦中横」ダイアログボックスが開きます。
文字列の欄に選択した数字入力されています。
プレビューを確認しましょう。
「行の幅に合わせる」にチェックを入れると、行の幅に収まるように調整がされます。
「OK」をクリックします。
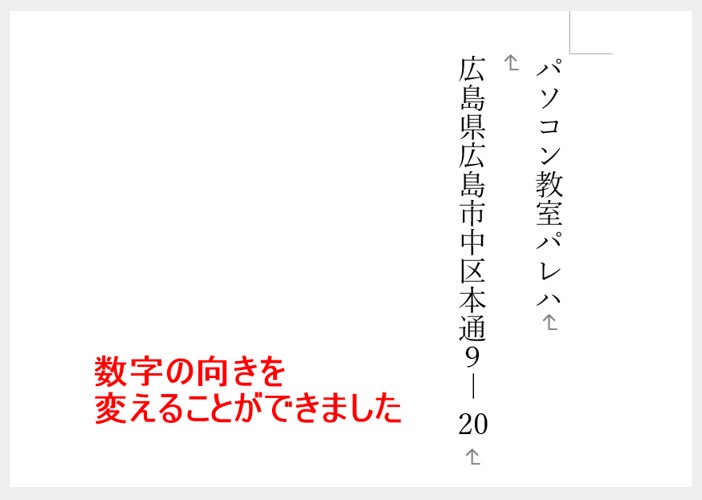
これで「縦中横」を使ったことで文章内の数字の向きを変えることができました。
また、アルファベットの入力も数字と同じ向きになりますので、同様の手順で設定することができます。
Word(ワード)を効率的に覚える方法
Word(ワード)って本当に扱うのが難しいです。
Excel(エクセル)に比べて癖が強く中々スムーズにいきません。
そういったWord(ワード)の性質や特徴を覚えてくれば割と行けるのもWord(ワード)の特徴です。
このあたり日常的にWord(ワード)を使われるのであれば、当教室のようなパソコン教室をご利用されるのも一つの手です。
苦手な方のために、Word(ワード)の講座をご用意しております。
詳細は下記をご覧ください。
教室に通う時間がなくてちょっとずつ覚えたいという方向けの「パソコン苦手さん向け通信講座」を作りました。
基本から順番に「実践で覚えるのではなく慣れていく」教材を使います。
「文字を読むのが苦手…」という方でも大丈夫。
動画とセットで感覚的に身につけられます。
Word(ワード)を使いこなすのって結構難しいです。
Word(ワード)が苦手な方に向けて、Word(ワード)の基本操作や、イライラ対処をまとめたページをライン登録で無料プレゼントしております。
Word(ワード)以外にも、Excel(エクセル)、パソコン基本、PowerPoint(パワーポイント)、Mac、ブラインドタッチなどの特典もございます。
ご興味ある方は下記よりご登録ください。
こちらもご覧ください



