
Word(ワード)で難しい漢字や読みにくい文字列がある場合、文字の上にフリガナ(ルビ)を付けることができます。
あらかじめフリガナを付けておくことで、読み手にも優しい文書を作成することができます。
そこで今回の記事では、ワードで文字の上にフリガナを表示する方法や表記の編集方法を詳しく紹介します。
初心者の方にも使いやすい機能なので、ぜひチャレンジしてみてください。
Wordって難しいですよね。覚えるのは大変です。
そんな「パソコンが苦手で、Wordもよくわからない…」
そんな不安を抱えている方にこそ、知ってほしい講座があります。
この講座は、
✔ テキストを読まなくてもOK
✔ 講師が一から個別にサポート
✔ 実務に役立つ内容を、自然と身につけられる
“パソコンが苦手な方専門”のWord講座だから、安心して始められます。
まずは下のバナーから詳細をご覧ください。
Word ルビの設定方法 基本操作
ふりがなを表示するボタン
ワードで文字列のふりがなを表示したい場合は、「ホーム」タブの「フォント」グループにある「ルビ」のボタンを使用します。
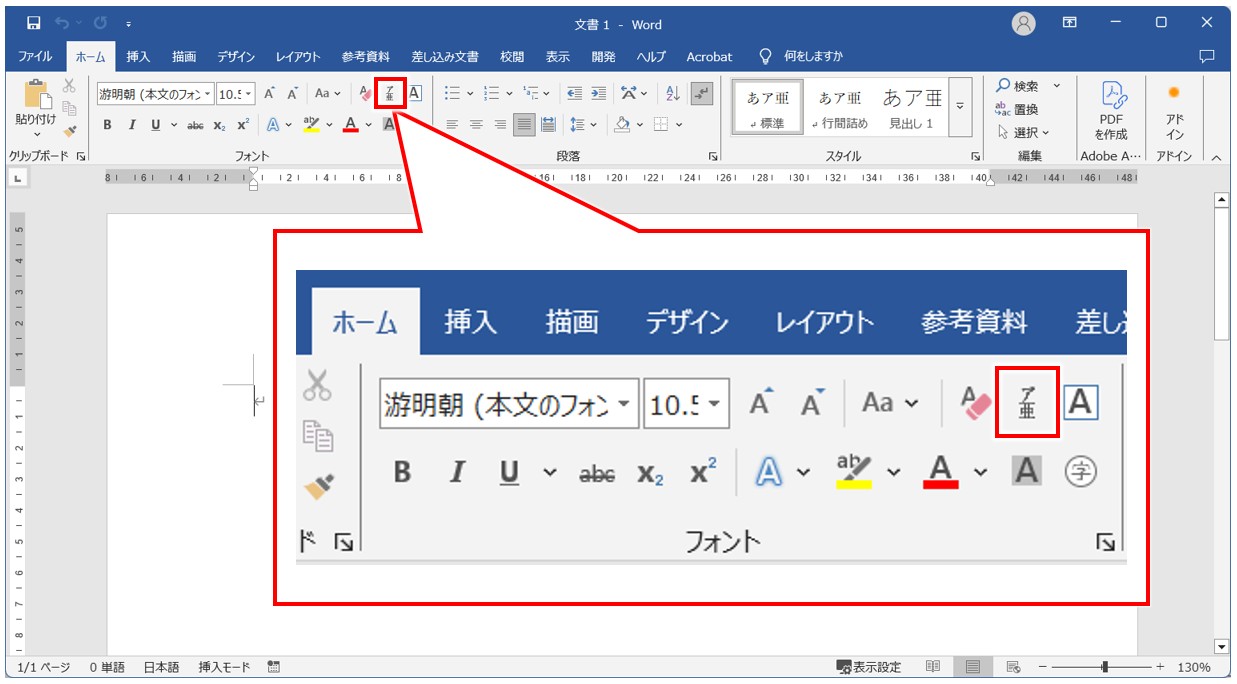
ふりがなを表示する基本の操作
【ワードでふりがなを表示する基本の操作手順】
- ふりがなを表示したい文字列を選択する
- 「ホーム」タブをクリックする
- 「ルビ」のボタンをクリックする
- ふりがなの文字列を確認する
- 「OK」をクリックする
今回は、「パソコン教室」という文字列の「教室」の部分にふりがなを表示します。
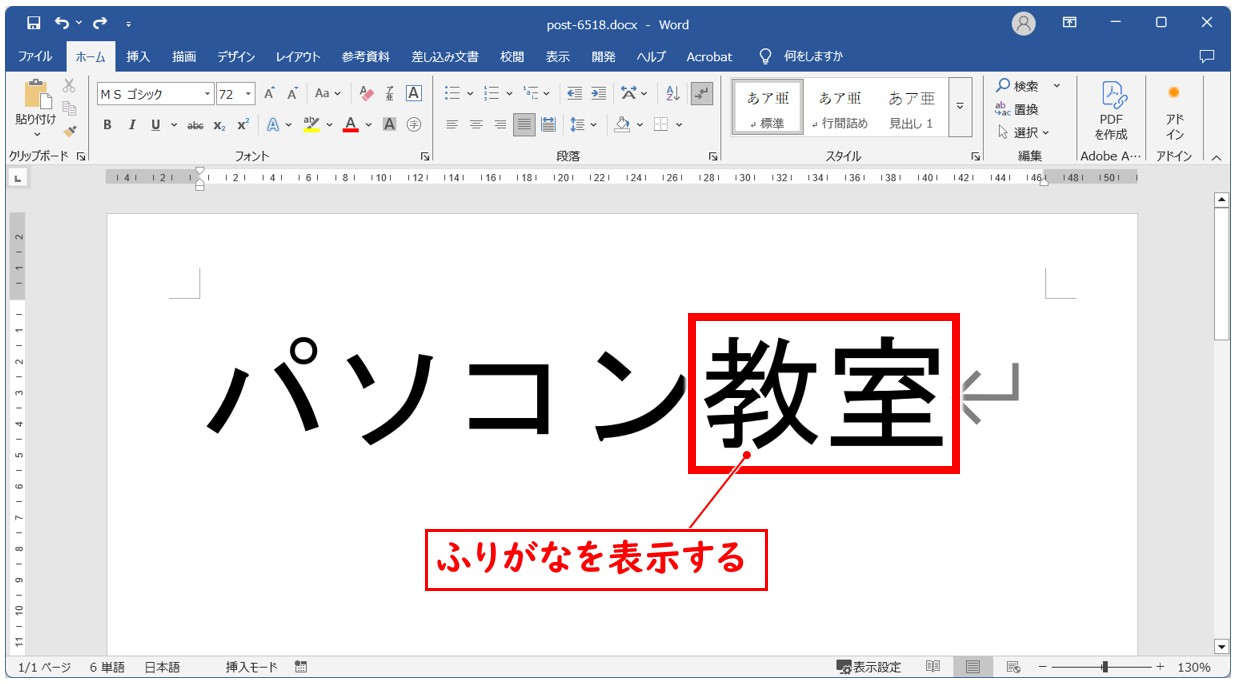
まず、ふりがなの設定をしたい文字列を選択します。次に、「ホーム」タブの「フォント」グループにある「ルビ」をクリックします。
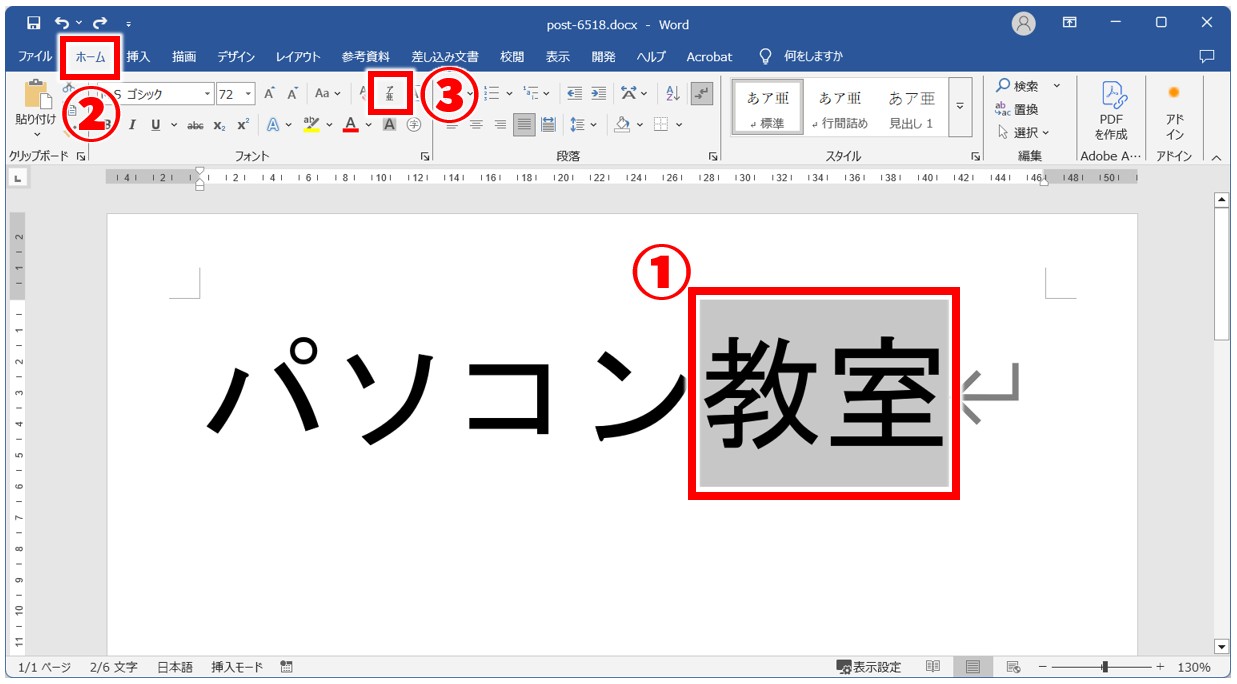
選択した文字列に表示されるふりがなが表示されます。ルビの欄を確認して、「OK」をクリックします。
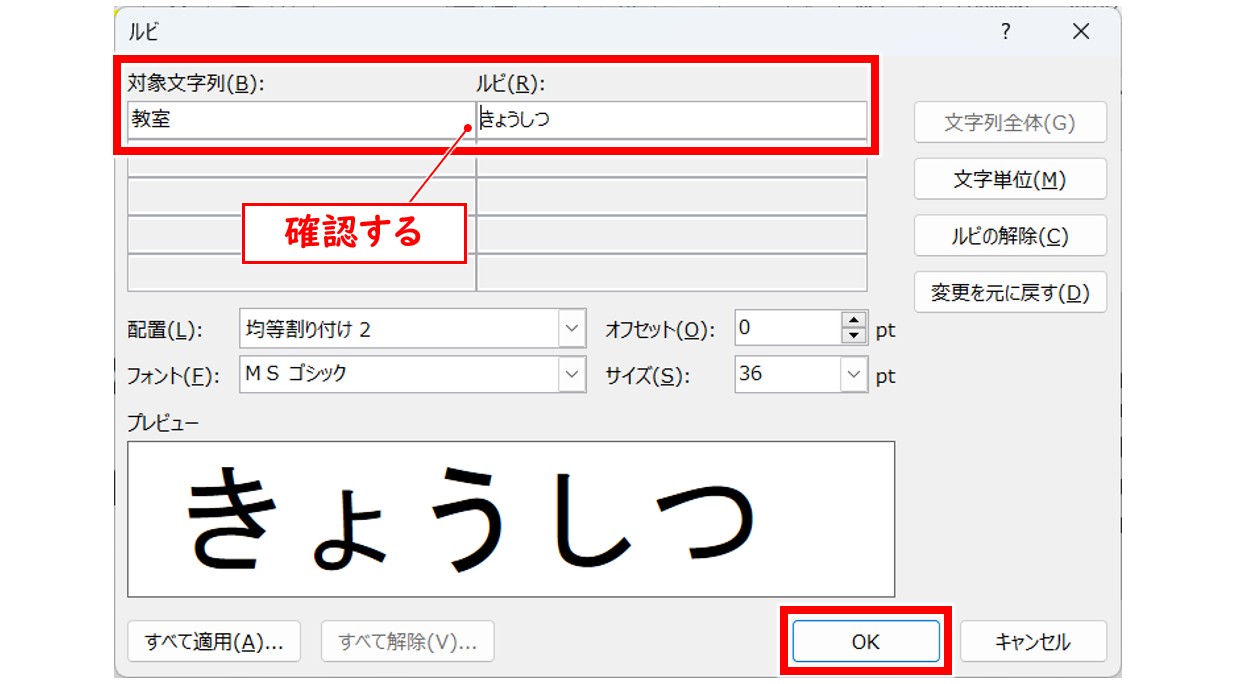
「ルビ」のダイアログボックスが開きます。
対象文字列に選択した文字列が表示されていますので、その右側の欄にルビが表示されています。
実際にどのように表示されるのかは、プレビューを見て確認したら「OK」をクリックします。
これで選択した文字にふりがなを振ることができました。
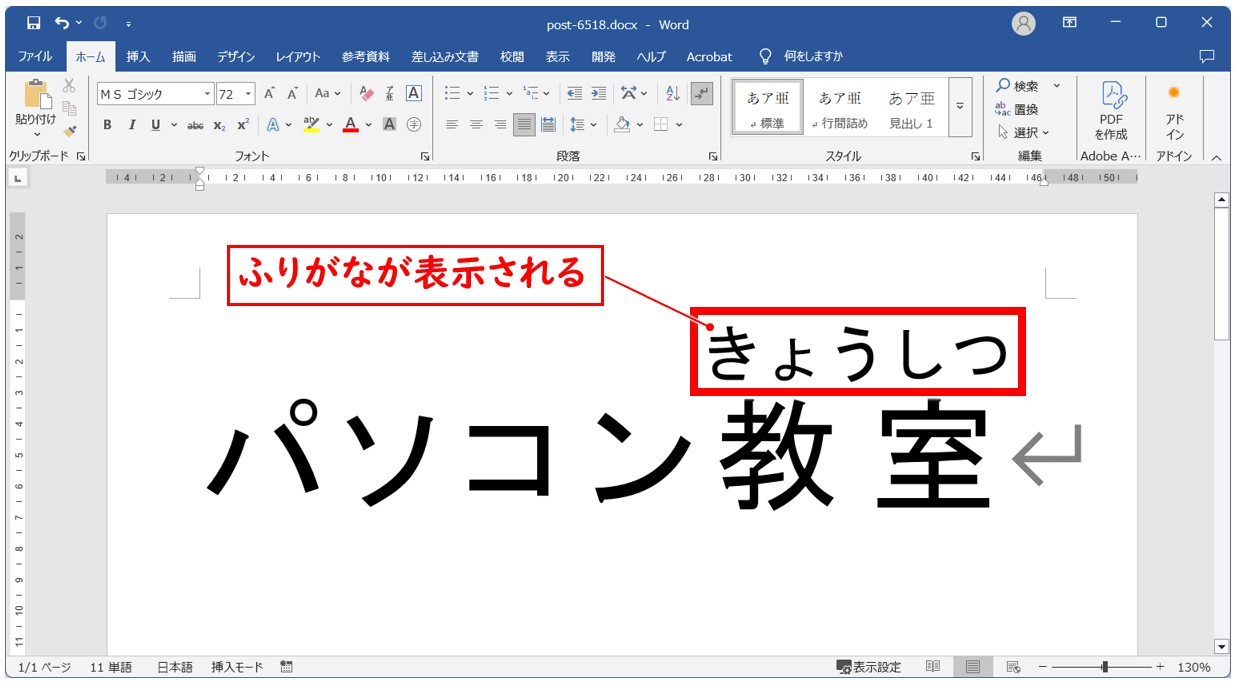
Word(ワード)を使いこなすのって結構難しいです。
Word(ワード)が苦手な方に向けて、Word(ワード)の基本操作や、イライラ対処をまとめたページをライン登録で無料プレゼントしております。
Word(ワード)以外にも、Excel(エクセル)、パソコン基本、PowerPoint(パワーポイント)、Mac、ブラインドタッチなどの特典もございます。
ご興味ある方は下記よりご登録ください。
ふりがなの文字列を編集する方法
人名や英語表記など、ダイアログボックスで自動で表示されたふりがなの文字列が本来の読み方と異なっていたり、文字列のふりがなを自由に編集したい場合があると思います。
ふりがなに表示する文字列は、自由に設定することが可能です。
今回の例では、「Microsoft Office」という英語表記の文字列にふりがなを表示します。
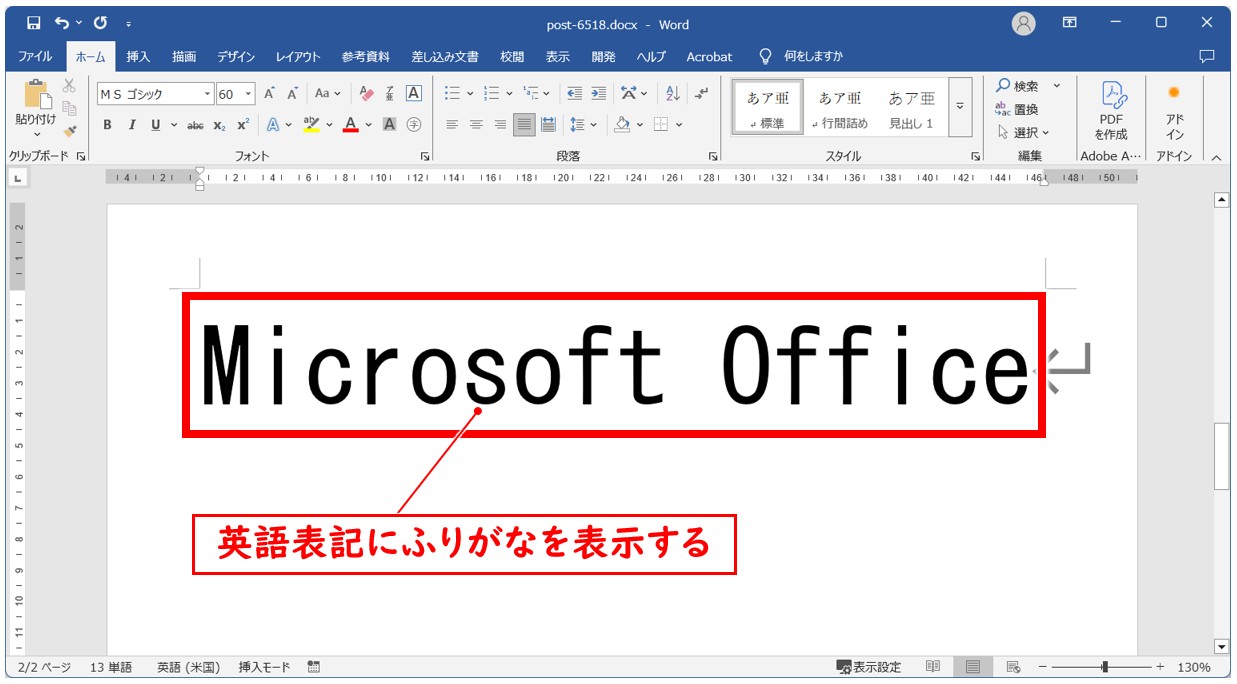
「ルビ」のボタンを押して、ダイアログボックスが表示されると下記のように、対象文字列に自動で表示されているふりがなの文字列が本来表示したい読み仮名と異なる場合があります。
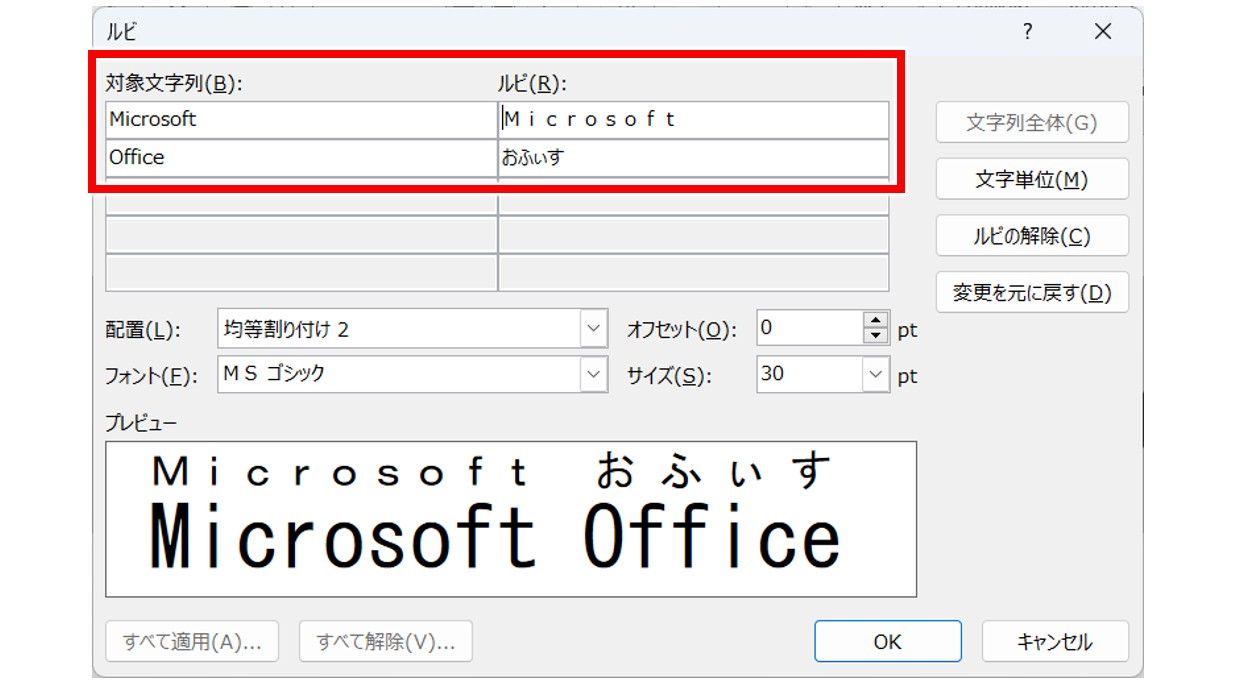
このような場合は、「ルビ」の入力欄に表示されている文字列を任意の文字列に編集することができます。
ルビの編集を行うと、プレビューに表示される文字列の表示も変更されます。
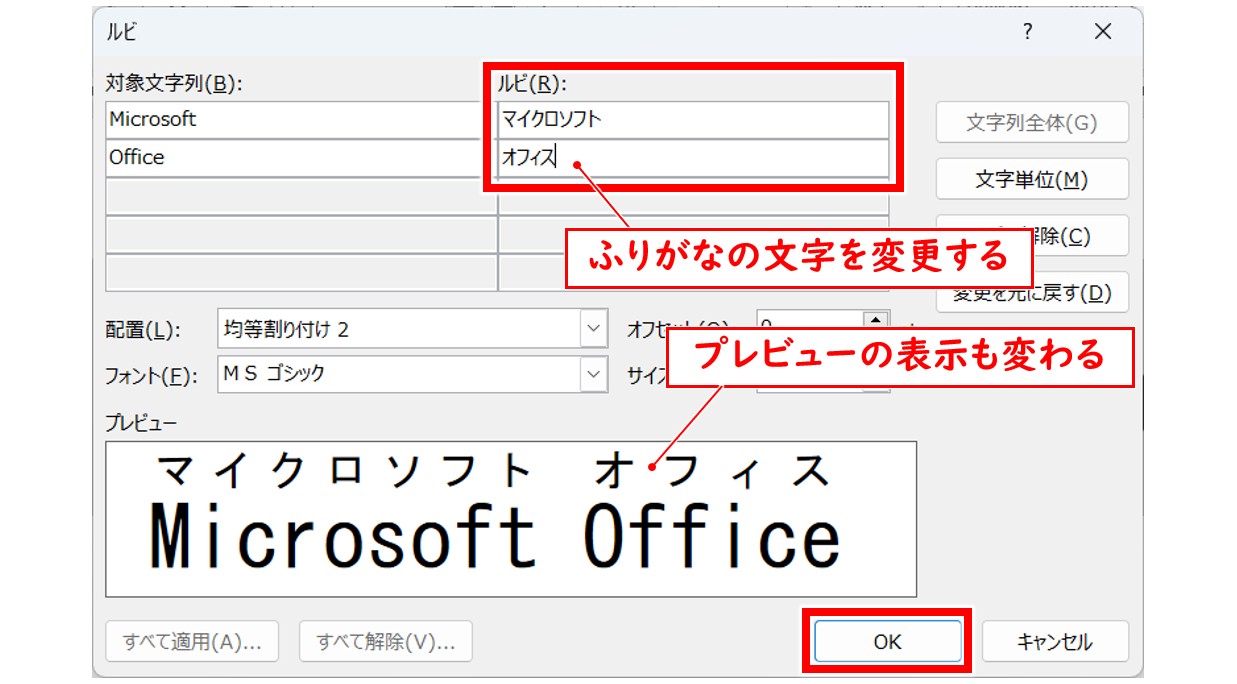
これで、任意の文字列に編集してふりがなを表示することができました。
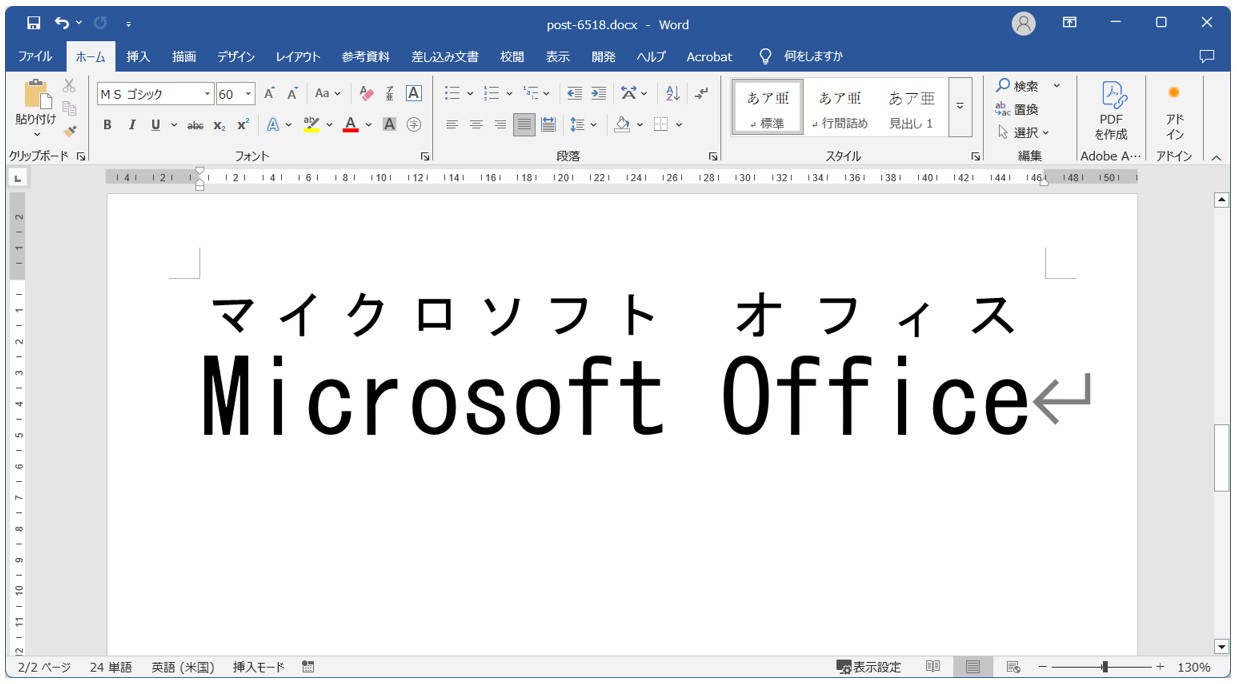
ルビのボタンを押すと、最初に自動で「ひらがな」または「アルファベット」でフリガナが入力されます。
カタカナで表記したい時は、ルビの入力欄の中にカタカナで読み方を入力すればOKです。
Wordって難しいですよね。覚えるのは大変です。
そんな「パソコンが苦手で、Wordもよくわからない…」
そんな不安を抱えている方にこそ、知ってほしい講座があります。
この講座は、
✔ テキストを読まなくてもOK
✔ 講師が一から個別にサポート
✔ 実務に役立つ内容を、自然と身につけられる
“パソコンが苦手な方専門”のWord講座だから、安心して始められます。
まずは下のバナーから詳細をご覧ください。
ルビの位置などを変更する方法
ルビの文字の書式を設定する方法
ルビのダイアログボックスから、フリガナの書式の設定をすることも可能です。
配置・フォント・オフセット・サイズを調整をすることで書式の設定ができます。
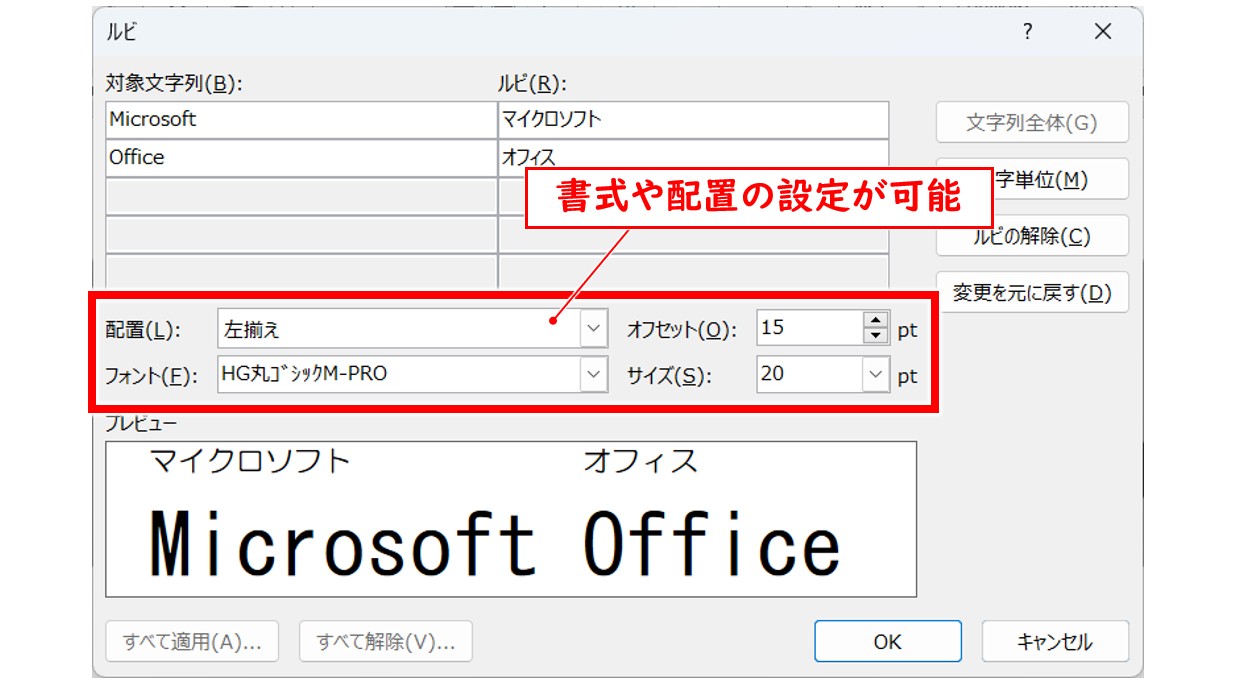
「配置」
「中央揃え」「均等割り付け」「左揃え」「右揃え」から文字の配置を選択することができます。
フリガナを選択した文字列全体に表示したい場合など、文字の位置を調整することが可能です。
分かりにくい場合は、選択した後にプレビューを見て、文字の配置を確認しましょう。
「フォント」
フォントの一覧から好きなフォントの種類を選択することができます。
最初は、選択した文字列と同じフォントが適用されています。
必要に応じて変更します。
「オフセット」
文字列からの距離を手動で設定することができます。
距離は0~100までの数値で指定することができ、文書の文字列から一定の距離が取られるようになっています。
「サイズ」
ルビのサイズを変更することができます。
ルビのサイズによって行と行の間隔も広くなるため、文書全体のバランスも考慮しながら設定すると良いでしょう。
このようにルビの書式を任意の設定にすることも可能です。
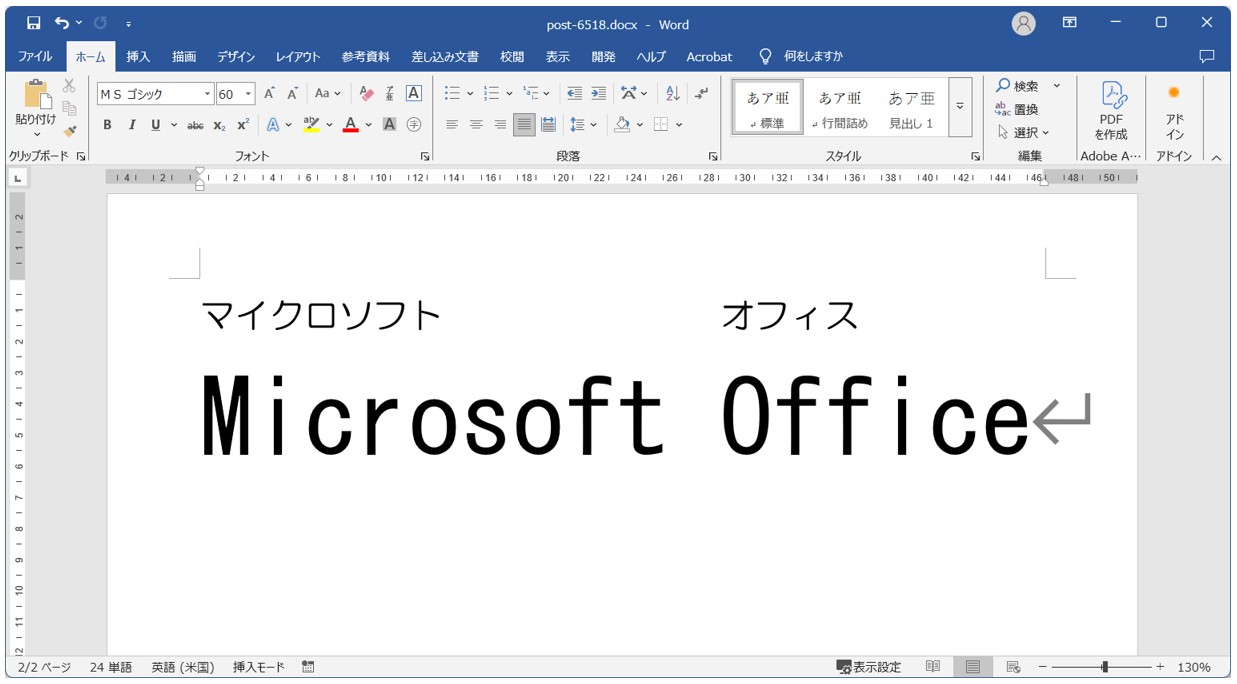
教室に通う時間がなくてちょっとずつ覚えたいという方向けの「パソコン苦手さん向け通信講座」を作りました。
基本から順番に「実践で覚えるのではなく慣れていく」教材を使います。
「文字を読むのが苦手…」という方でも大丈夫。
動画とセットで感覚的に身につけられます。
フリガナ表示で行間を詰める方法


Word(ワード)でルビを打ったら(ふりがなを振ったら)、行間が広がってしまった。。。という経験があると思います。
どうしてもルビをうつと、その分、行間が大きくなってしまいますが、実は簡単な方法で調整することができます。
解決方法は大きく分けて2つです。
- 文書全体の行間を広げて調整する
- ふりがなを表示した行の高さを調整する
解決方法①:全体の行間を広げる
まず簡単な解決方法として、文書全体またはふりがなを表示したブロックの行間を広げて違和感を無くすという方法です。
この方法では、複数行の行間を広げるため、使う前提として
- 文書全体の文字列が少な目
- 十分に下の余白がある
という方が操作がしやすいです。
例えば、全体的に行数が少なく下の余白が多い、フリガナの設定を行ったのが記書きの内容など文書の一部分といった状況であれば使いやすいでしょう。
【行間を広げて調整する手順】
- 文書全体または行間を広げて調整する範囲を選択する
- 「ホーム」タブをクリックする
- 「段落」グループにある「行と段落の間隔」をクリックする
- 一覧から任意の設定を選択する
下記の例では、ふりがなの表示で広がってしまった行間を、他の行との間隔を広げて調整します。
行間を広げて調整する範囲を選択します。
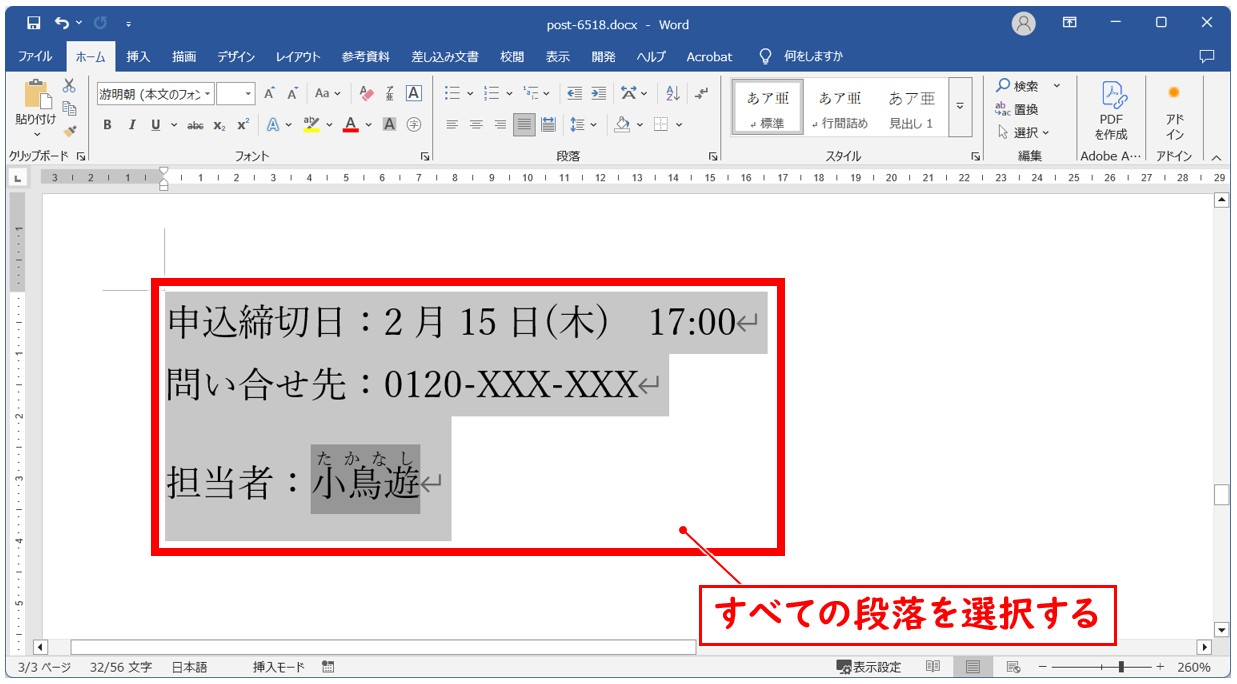
「ホーム」タブをクリックし、「行と段落の間隔」をクリックして、一覧から任意の設定を選択します。今回は、「2.0」を選択します。
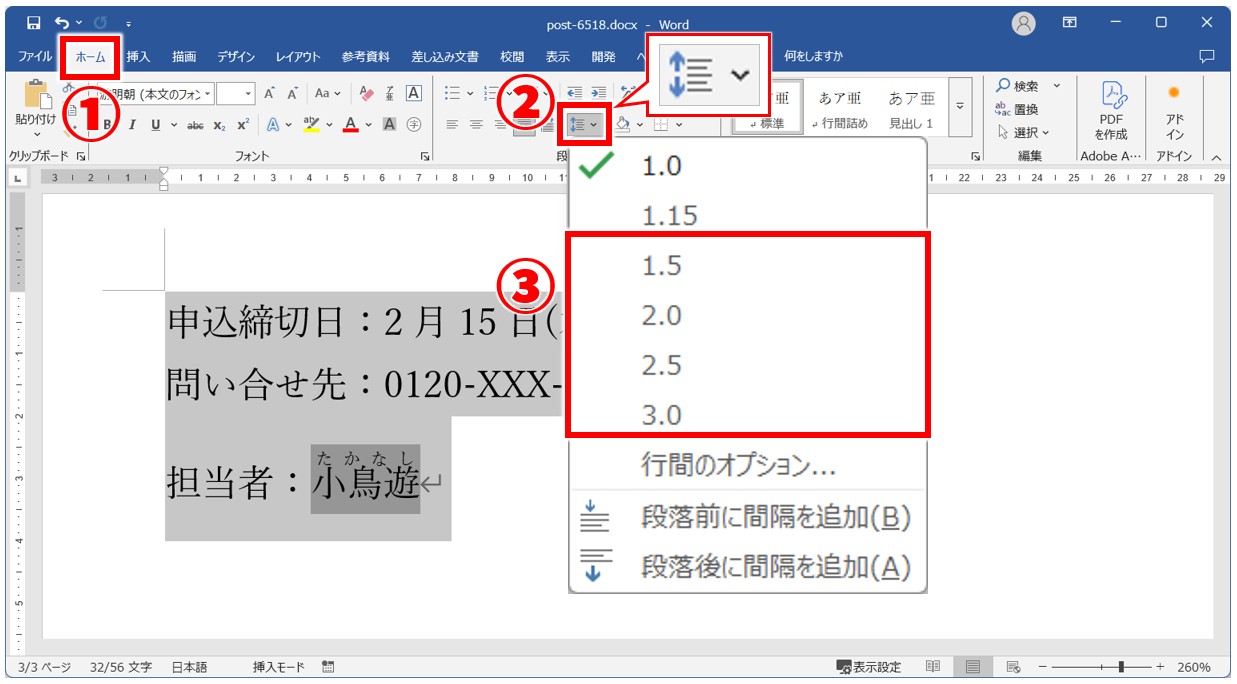
これで選択した行の間隔を広げて調整することができました。
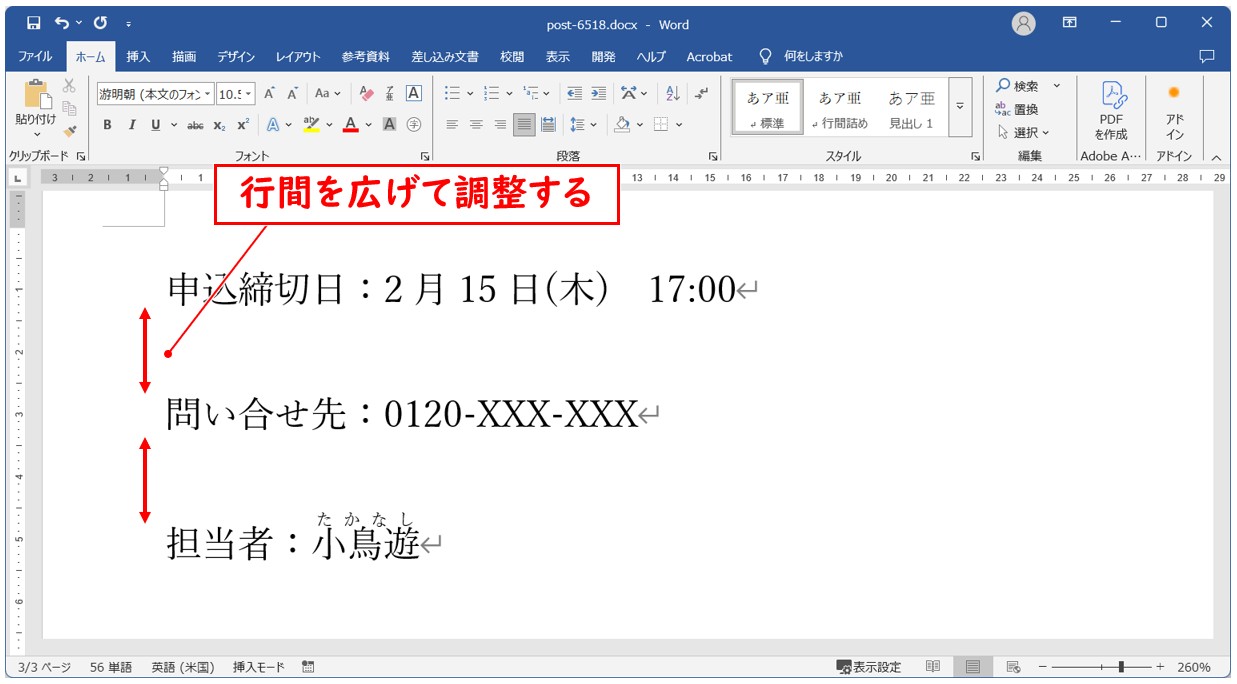
解決方法②:ふりがなを表示した行の高さを調整する
次に紹介するのは、ふりがなを表示して広がってしまった行の高さのみを調整する方法です。
この方法であれば、他の行の間隔はそのままで設定を行うことができるため、文書全体に影響がありません。
★この操作のポイント★
この設定を行う場合は、高さを調整する行の文字の大きさを確認した上で設定を行うことが大切です。
【行間を広げて調整する手順】
- ふりがなが表示されている行の文字の大きさを確認する
- ふりがなが表示されている段落を選択する
- 「ホーム」タブをクリックする
- 「段落」グループにある「行と段落の間隔」をクリックする
- 一覧から「行間のオプション」を選択する
- 行間を「固定値」にする
- 間隔をフォントのサイズよりも大きい数値に設定する
- 「OK」をクリックする
下記の例では、ふりがなの表示をした行の行間を、固定値で「17pt」に設定します。
ふりがなが表示された行の文字の大きさを確認します。
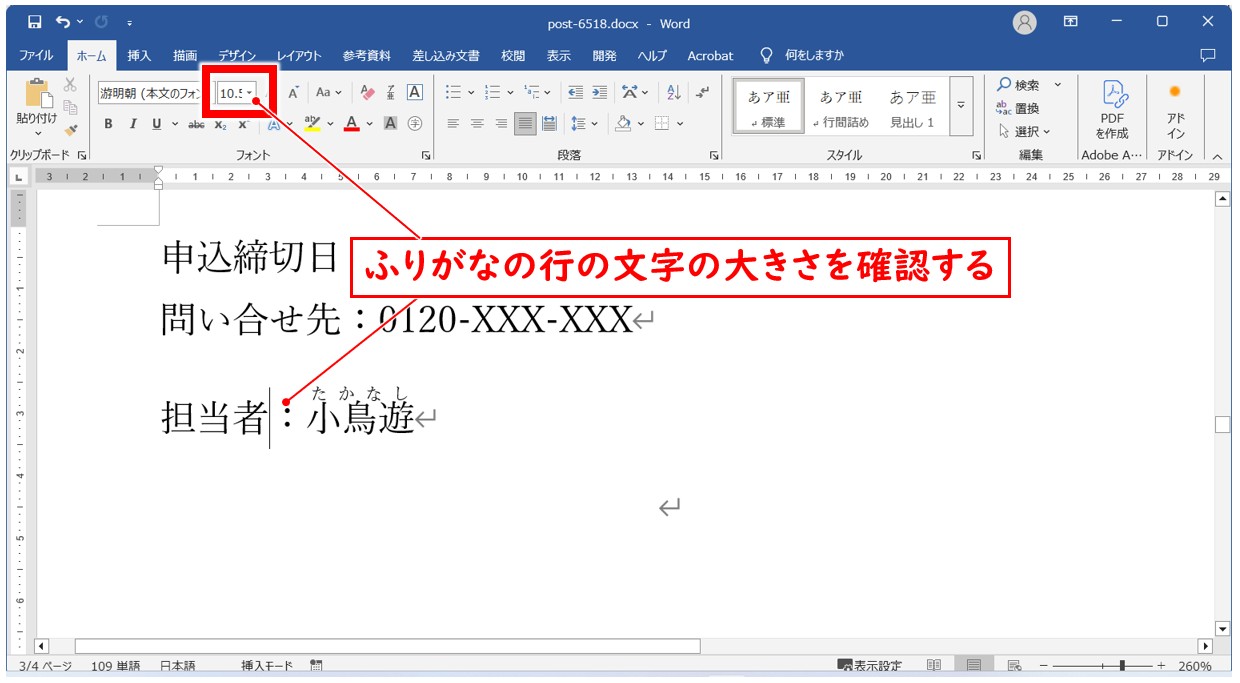
ふりがなが表示されている段落を選択します。※段落のどこかにカーソルがある状態でも大丈夫です。
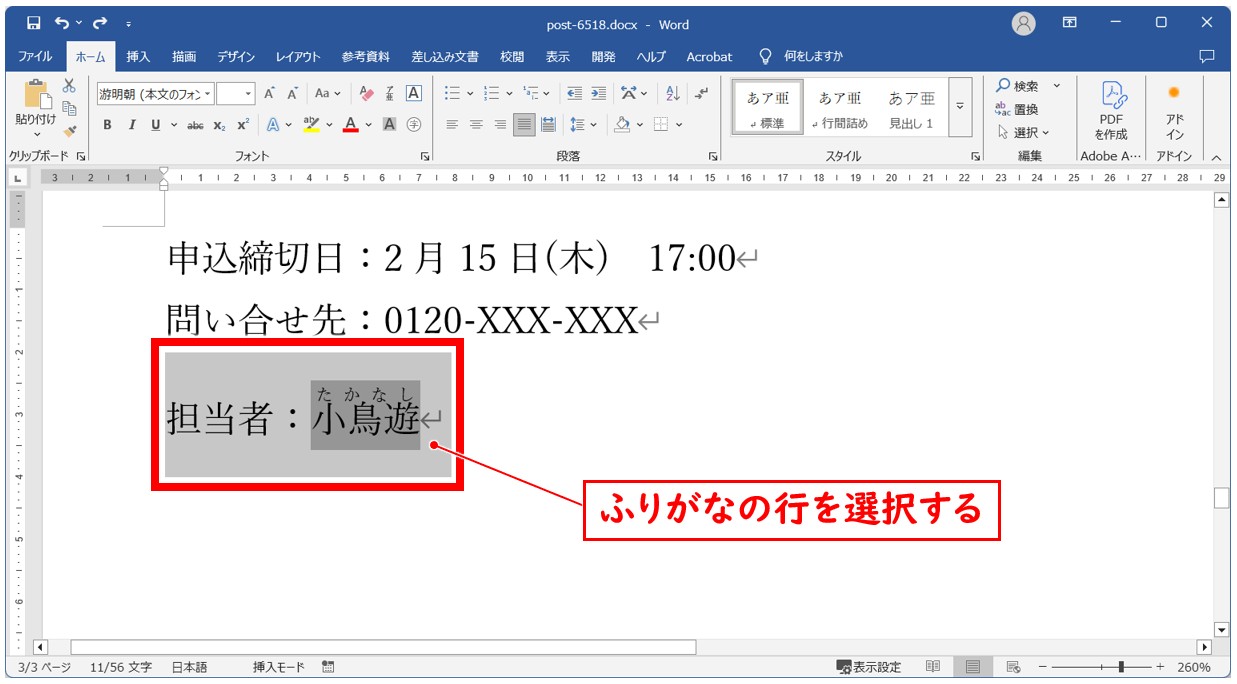
「ホーム」タブをクリックし、「行と段落の間隔」から「行間のオプション」を選択します。
※または、「ホーム」タブの「段落」グループの右下に表示されている「段落の設定」ボタンをクリックします。
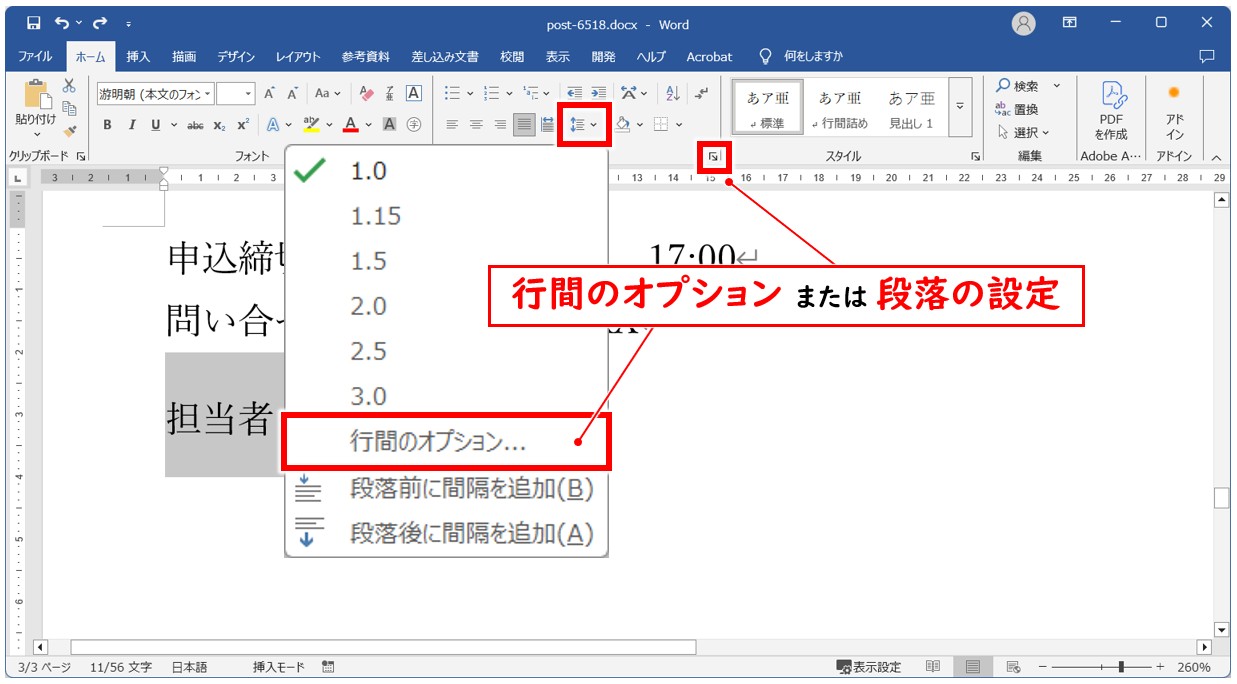
段落のダイアログボックスが開きます。行間を「固定値」にし、間隔をフォントのサイズよりも大きい数値に設定し、「OK」をクリックします。
※今回はフォントのサイズが「10.5」だったため、間隔を「17」にしています。
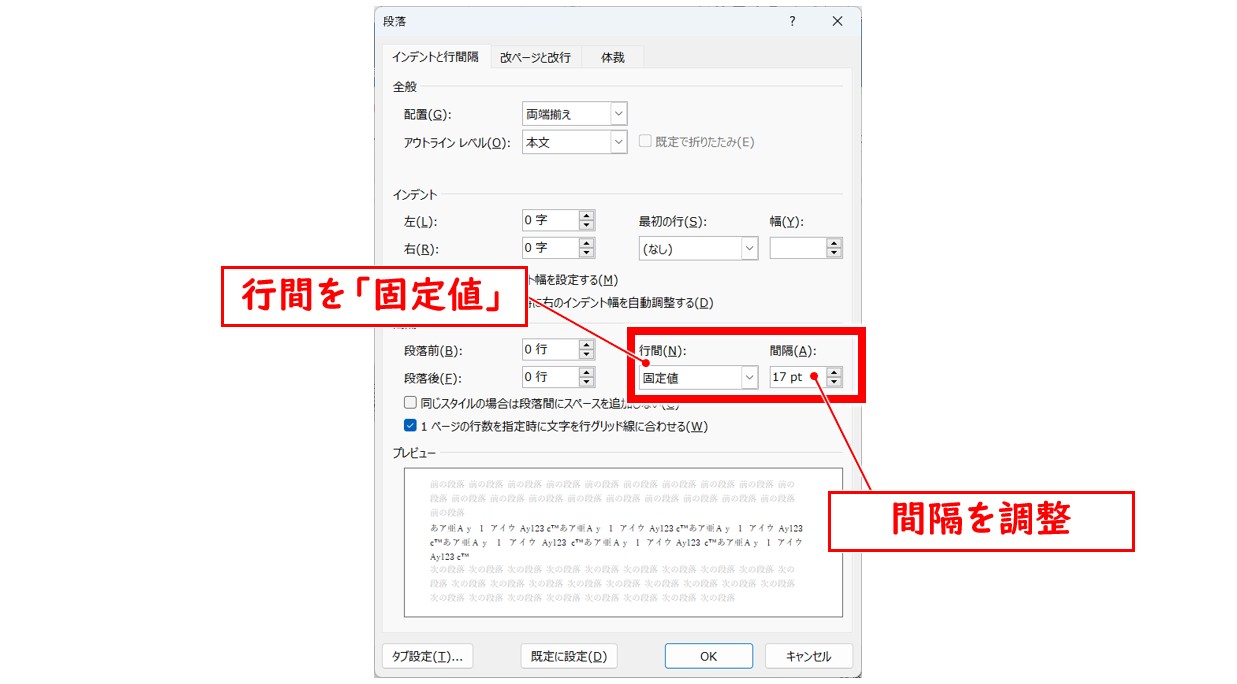
これで、ふりがなの表示で広がってしまった行間を縮めることができました。
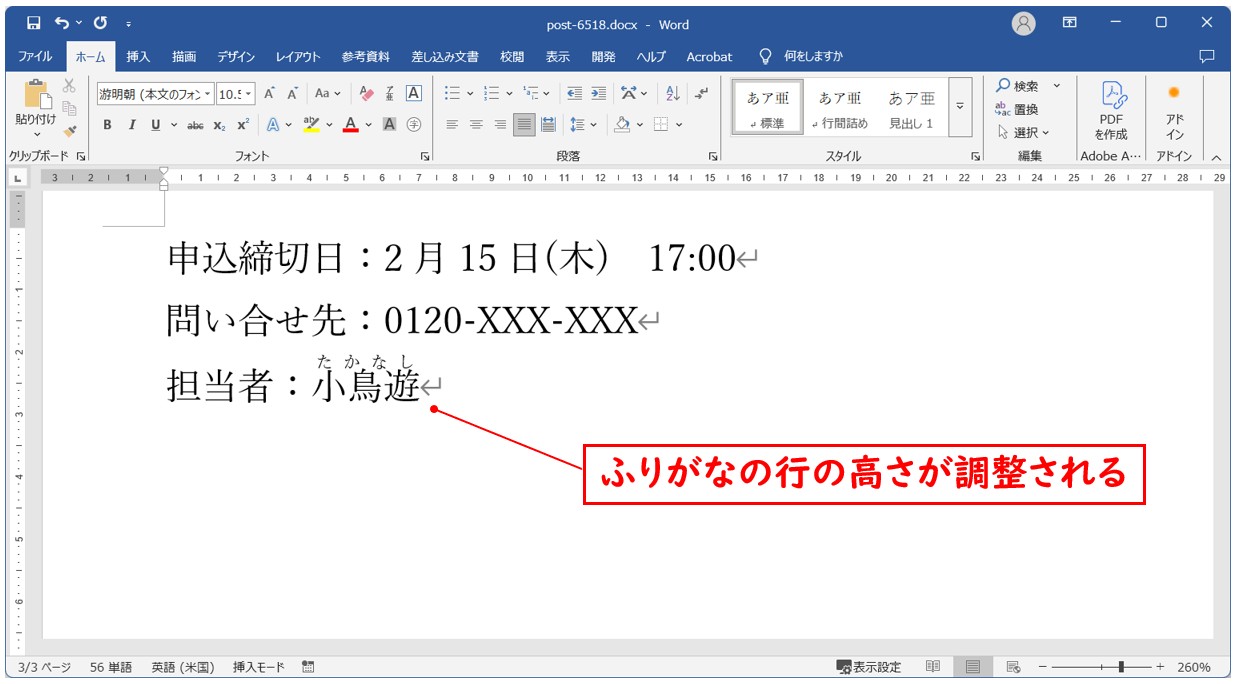
Word(ワード)を効率的に覚える方法
Word(ワード)って本当に扱うのが難しいです。
Excel(エクセル)に比べて癖が強く中々スムーズにいきません。
そういったWord(ワード)の性質や特徴を覚えてくれば割と行けるのもWord(ワード)の特徴です。
このあたり日常的にWord(ワード)を使われるのであれば、当教室のようなパソコン教室をご利用されるのも一つの手です。
苦手な方のために、Word(ワード)の講座をご用意しております。
詳細は下記をご覧ください。
教室に通う時間がなくてちょっとずつ覚えたいという方向けの「パソコン苦手さん向け通信講座」を作りました。
基本から順番に「実践で覚えるのではなく慣れていく」教材を使います。
「文字を読むのが苦手…」という方でも大丈夫。
動画とセットで感覚的に身につけられます。
Word(ワード)を使いこなすのって結構難しいです。
Word(ワード)が苦手な方に向けて、Word(ワード)の基本操作や、イライラ対処をまとめたページをライン登録で無料プレゼントしております。
Word(ワード)以外にも、Excel(エクセル)、パソコン基本、PowerPoint(パワーポイント)、Mac、ブラインドタッチなどの特典もございます。
ご興味ある方は下記よりご登録ください。
こちらもご覧ください

Word(ワード)で行間が勝手に広がる時の対処法を初心者向け解説
Word(ワード)で「拝啓と敬具」を入れる「あいさつ文」の挿入
Word(ワード)をExcel(エクセル)に変換する3つの方法
Word(ワード) でコメントやメモを印刷しないようにする方法
Word(ワード)で1ページの行数の設定方法とできない時の解決方法
Word(ワード)で切り取り線|入れ方|レベル別に4つを紹介
Word(ワード)のチェックボックス作成方法|マークの変更・編集・削除
Word(ワード) | 用紙 横向き設定方法|指定ページのみと全体掲載
Word(ワード)|タブ設定で文字の位置をキレイに揃える方法徹底解説
Word(ワード)|均等割り付けの設定方法とうまくいかない時の原因と解決方法
Word(ワード)|コピーの仕方と貼り付け方法|文字列・書式・ファイルなどのコピペを徹底解説
Word(ワード) | 罫線(表や段落)を消す | 部分・一括削除
Word(ワード)でページを削除する方法を初心者向けに徹底解説
Word(ワード)差し込み印刷の手順を徹底解説|文書・ラベルシール
Word(ワード)で文字数をカウントする方法|単語数の違いも
こんな記事も読まれています



