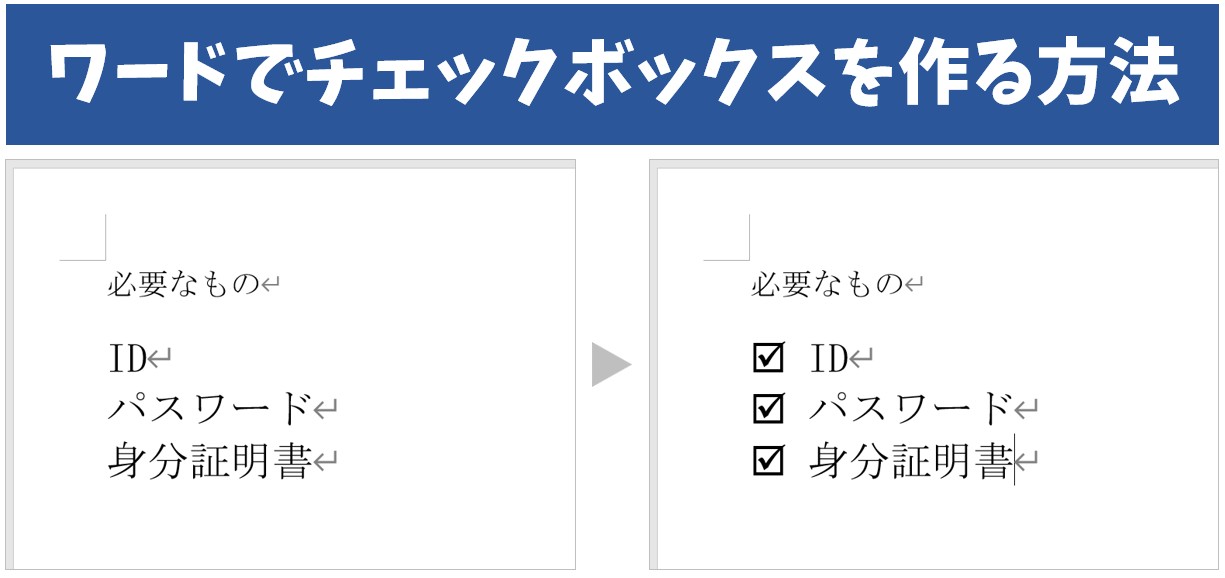
チェック ボックスは、チェックを入れるだけで進捗などを管理するのにビジネスでも役立ちます。
仕事のチェックリストやアンケート調査や出欠の確認など、業務をスムーズに進めるためにチェックボックスをうまく活用すれば作業効率もアップします。
しかし、意外とチェックボックスの作り方を知らない人も多いです。チェックボックスを作るには専用のタブも必要です。
今回の記事では、チェックボックスの作成方法から、マークの変更、編集、削除方法のほかに、チェックマークの入力までわかりやすく紹介します。
ぜひ参考になさってください。
ワード操作情報
Word | 不要なページを削除する方法を徹底解説 | ワード
Word(ワード)で切り取り線|入れ方|レベル別に4つを紹介
Wordのチェックボックス作成って難しいですよね。覚えるのは大変です。
そんな「パソコンが苦手で、Wordもよくわからない…」
そんな不安を抱えている方にこそ、知ってほしい講座があります。
この講座は、
✔ テキストを読まなくてもOK
✔ 講師が一から個別にサポート
✔ 実務に役立つ内容を、自然と身につけられる
“パソコンが苦手な方専門”のWord講座だから、安心して始められます。
まずは下のバナーから詳細をご覧ください。
ワードのチェックボックス作成は開発タブ
Word(ワード)でチェックボックスを作成するためには、「開発」タブが必要になります。
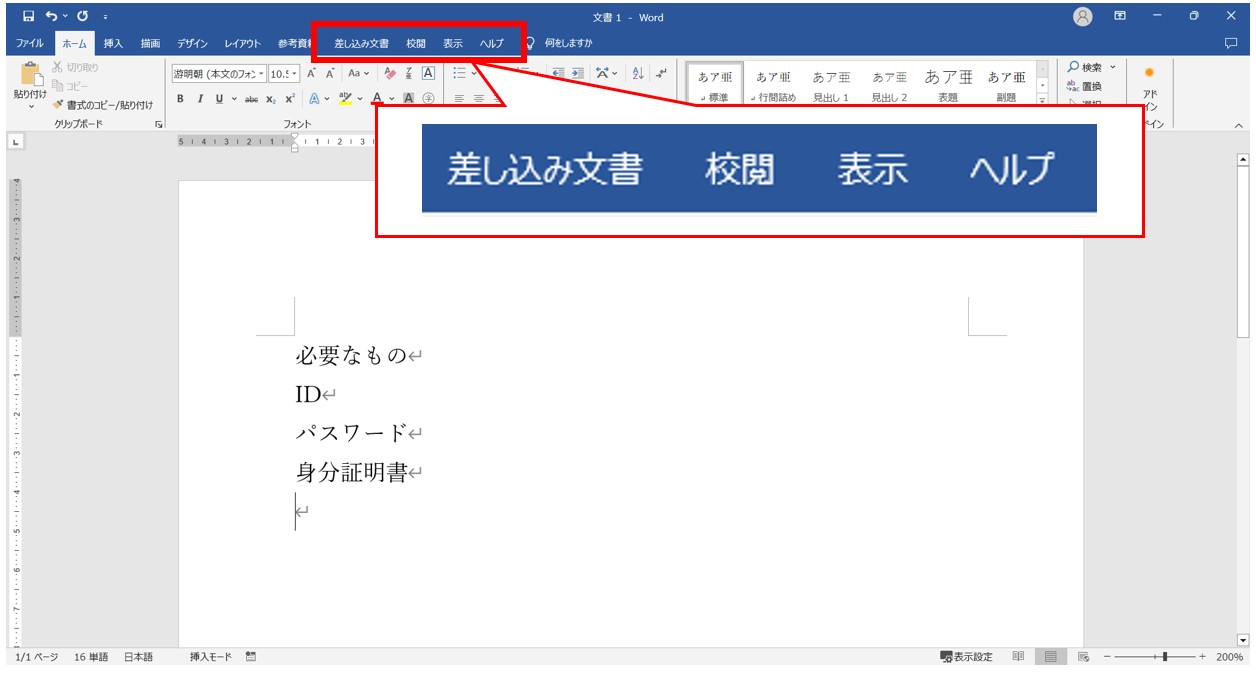
ワードの画面を見て、上記の例のように、タブの中に「開発」がない場合は、「開発」タブを表示しましょう。
「開発」タブを表示させる方法
①「タブ」または「リボン」の上を右クリックして、「リボンのユーザー設定」をクリックする
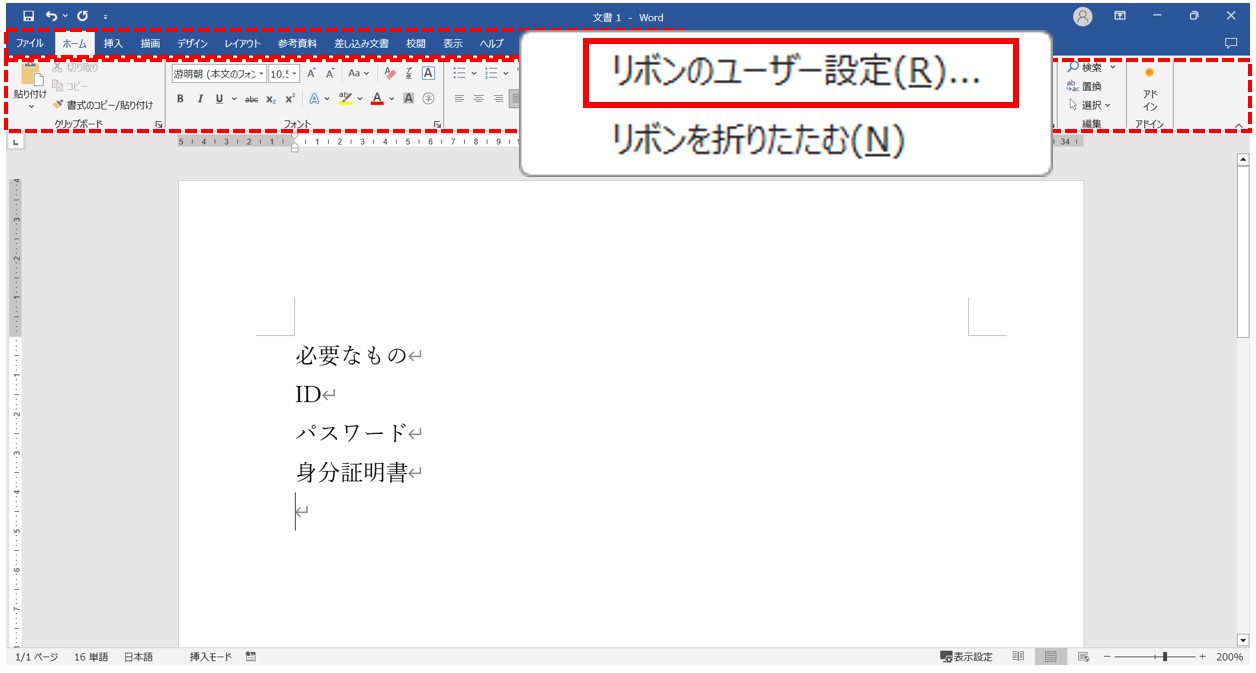
ワードの画面上部の青い部分に書かれている各タブ名の上、または、グレーのリボンの範囲にマウスのポインターを移動させて、右クリックします。
メニューが表示されたら「リボンのユーザー設定」をクリックします。
「Wordのオプション」ウィンドウが開きます。
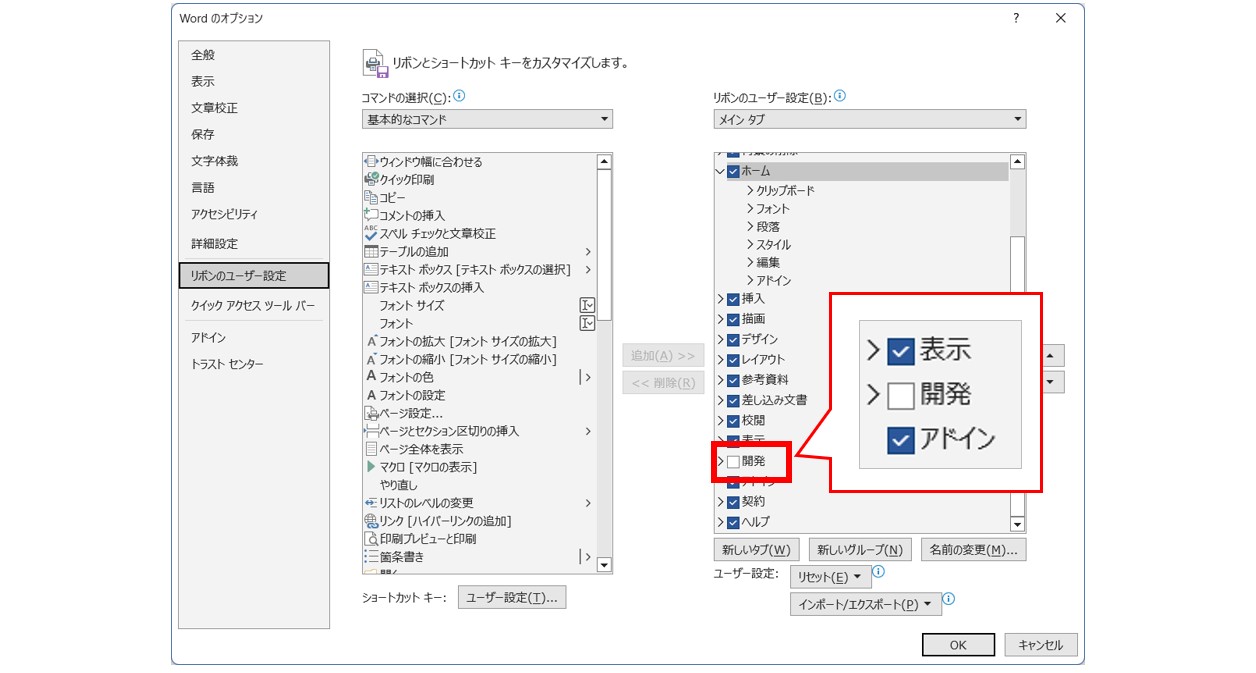
「Wordのオプション」ウィンドウが開いたら、右側にある「メインタブ」の中の「開発」を確認します。
②「開発」にチェックマークを付けて、「OK」をクリックする
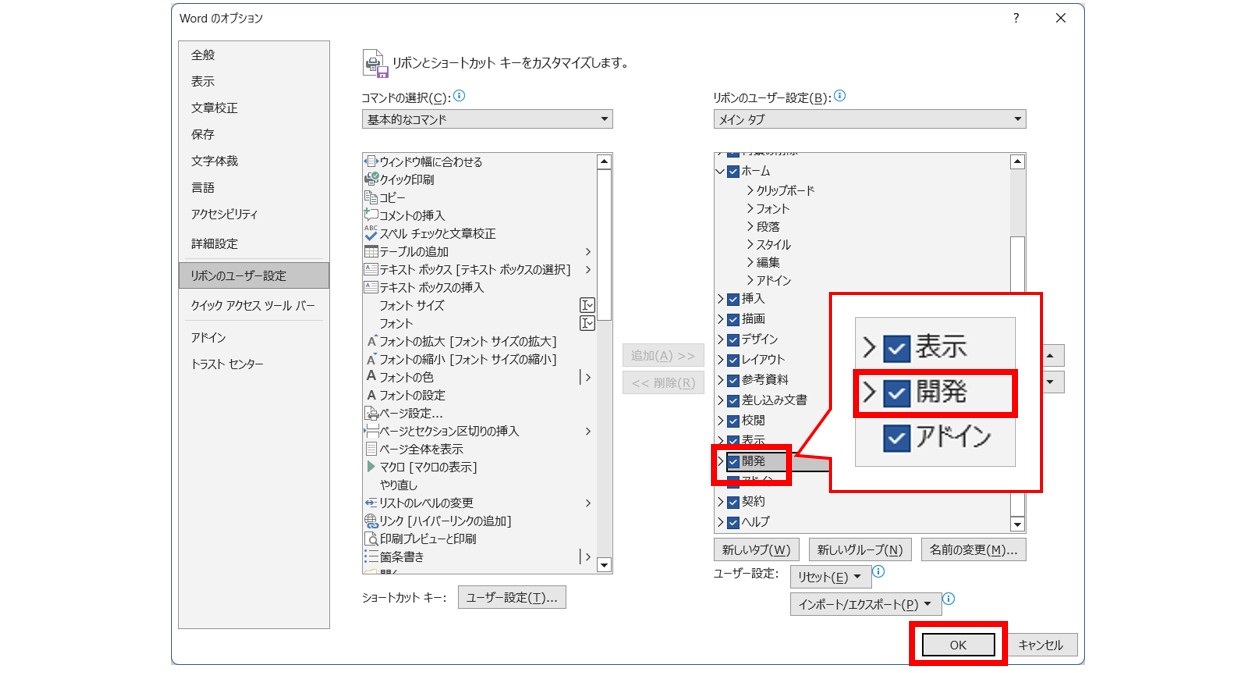
右側にある「メインタブ」の中の「開発」をクリックして、チェックマークを付けます。
チェックマークが付いたら、「OK」をクリックしましょう。
タブの一覧に「開発」が追加されました。
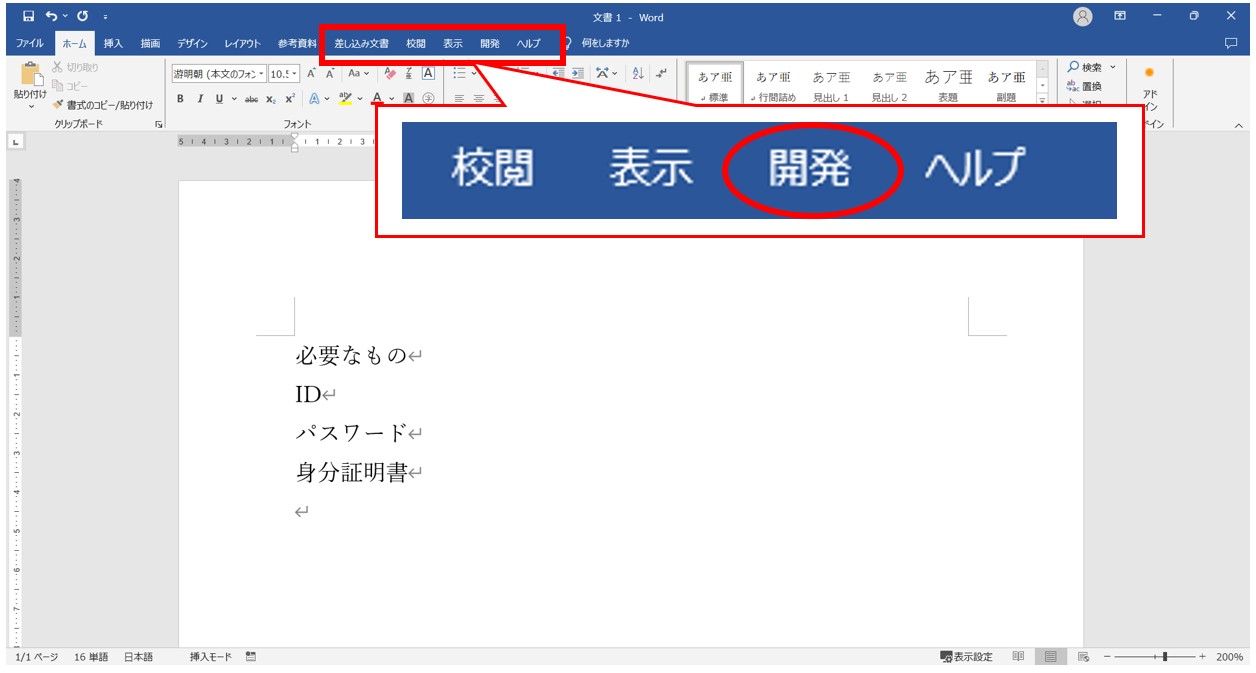
Word(ワード)を使いこなすのって結構難しいです。
Word(ワード)が苦手な方に向けて、Word(ワード)の基本操作や、イライラ対処をまとめたページをライン登録で無料プレゼントしております。
Word(ワード)以外にも、Excel(エクセル)、パソコン基本、PowerPoint(パワーポイント)、Mac、ブラインドタッチなどの特典もございます。
ご興味ある方は下記よりご登録ください。
ワードのチェックボックスの作り方
それでは、「開発」タブを使用して、チェックボックスを作成しましょう。
今回の例では、必要なものリストのアイテムの前にチェックボックスを作成する手順を説明します。
①チェックボックスを作成したい位置にカーソルを合わせる
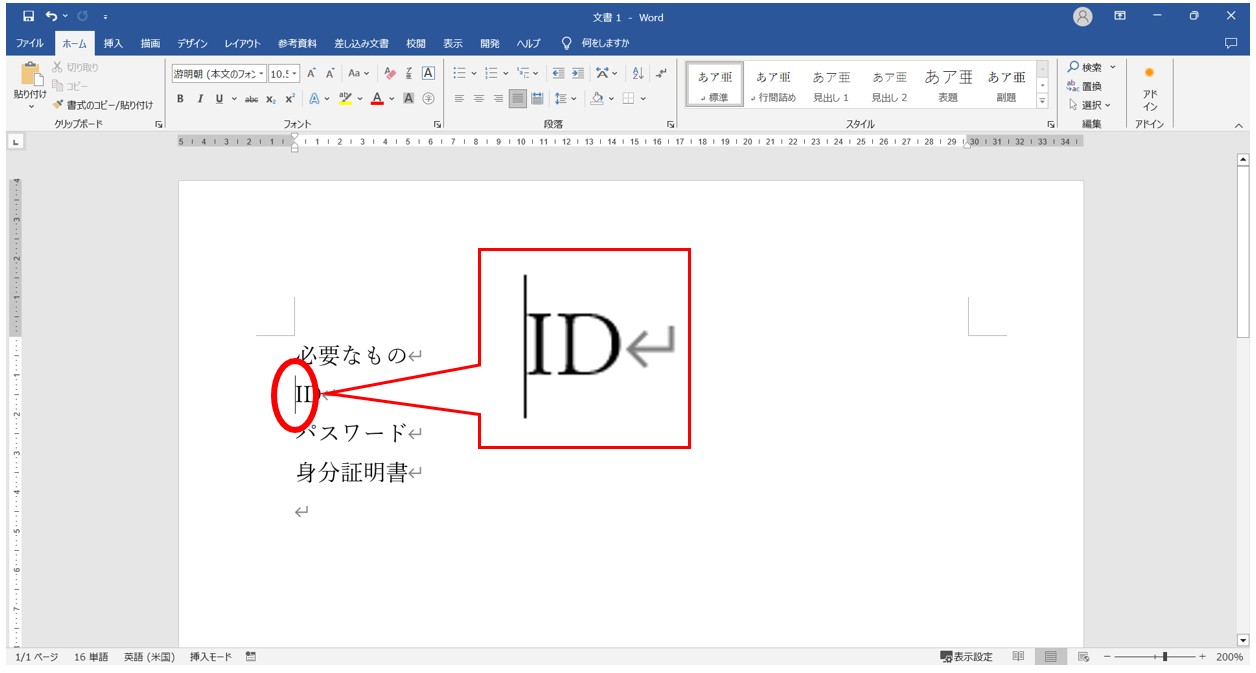
まず、チェックボックスを挿入したい位置にカーソルを合わせましょう。
②「開発」タブの「チェックボックス」をクリックする
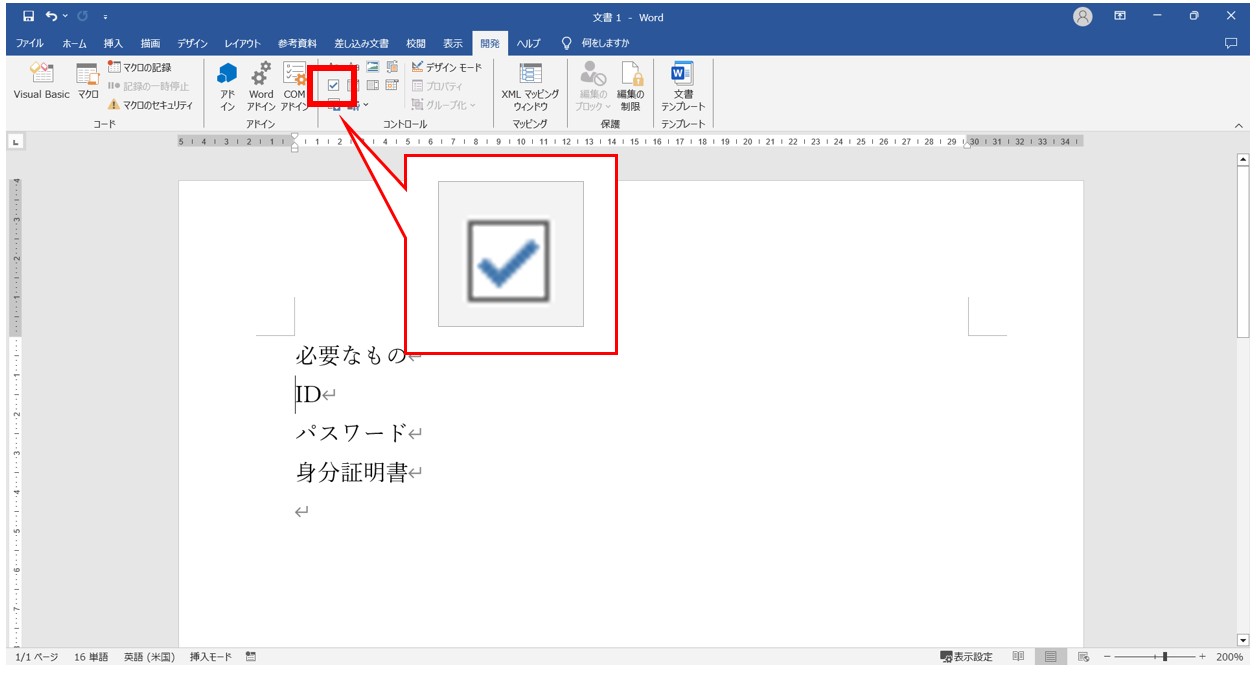
次に「開発」タブの「コントロール」グループにある「チェックボックス コンテンツコントロール」をクリックします。
チェックボックスが挿入されました。
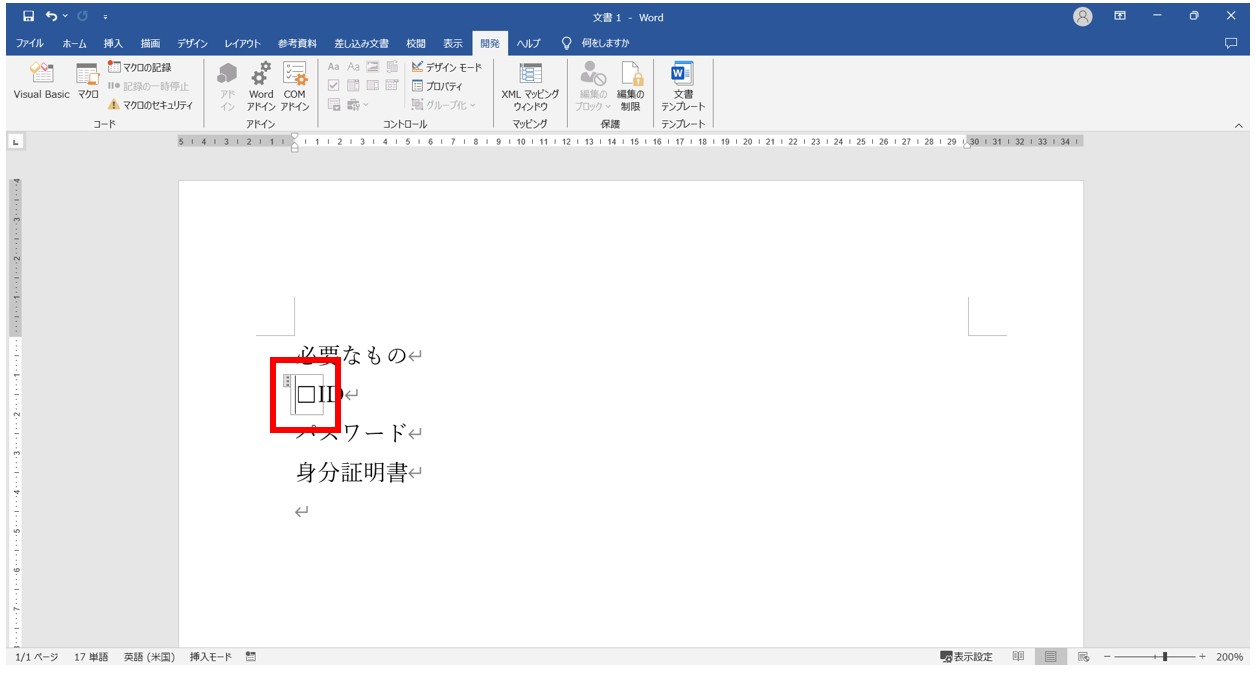
「開発」タブの「チェックボックス」ボタンをクリックすると、チェックボックスが挿入されます。
チェックボックスをクリックしてみましょう。
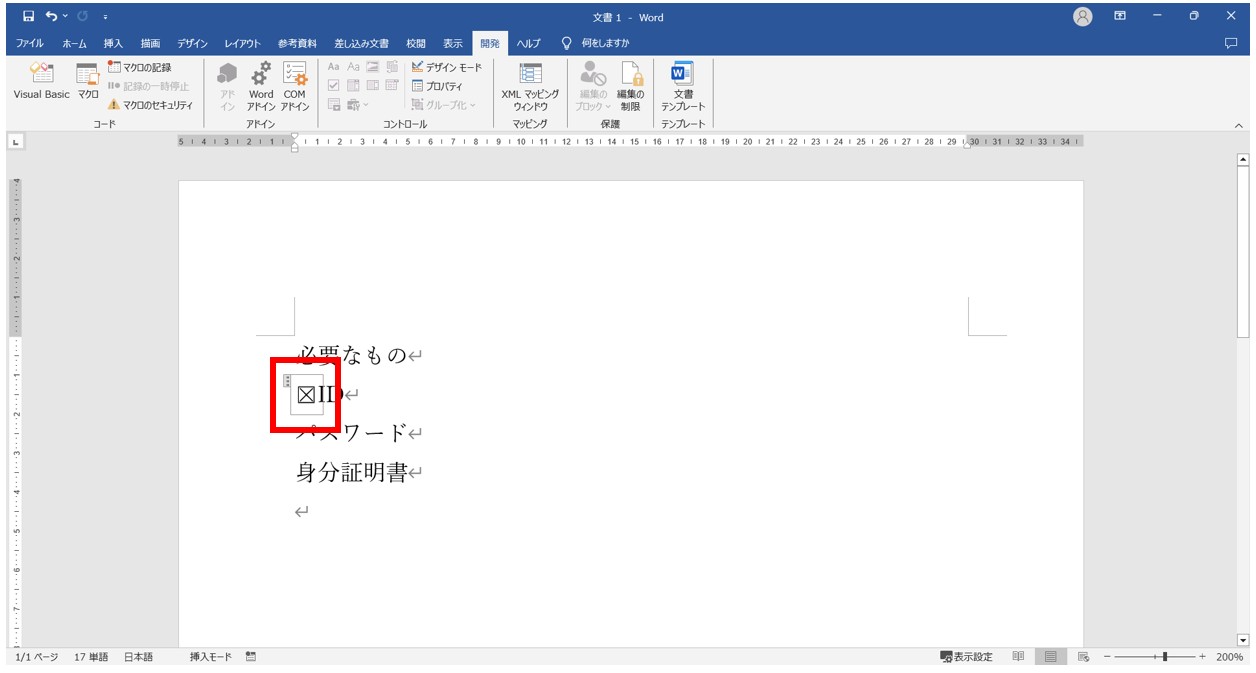
挿入されたチェックボックスをクリックしてみましょう。
クリックすると、チェックマークではなく「✕(バツ)」が表示されます。
ワードのデフォルトの設定では、チェックマークではなく、「✕」が表示されるようになっています。
この表示はチェックマークに変更することが可能です。
✕マークからチェックマークに変更する方法
①「開発」タブの「プロパティ」をクリックする
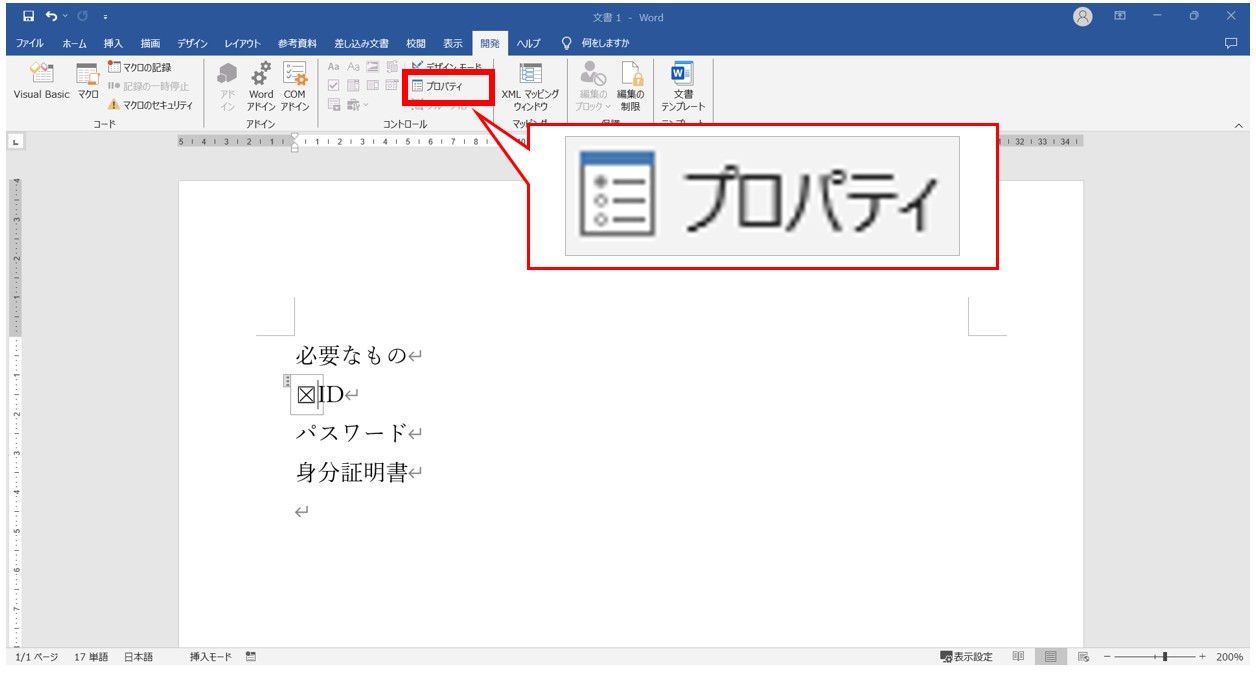
「開発」タブの「コントロール」グループにある「プロパティ」ボタンをクリックします。
「コンテンツコントロールのプロパティ」ダイアログボックスが表示されます。
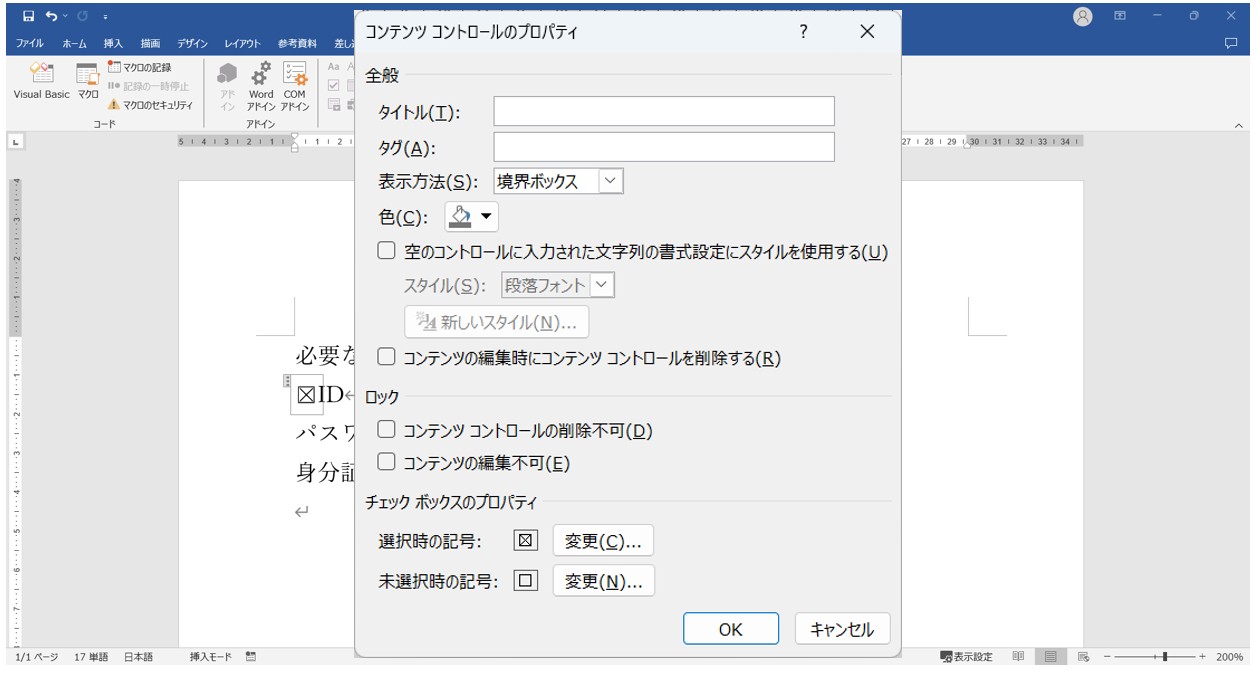
②「選択時の記号」の横にある「変更」をクリックする
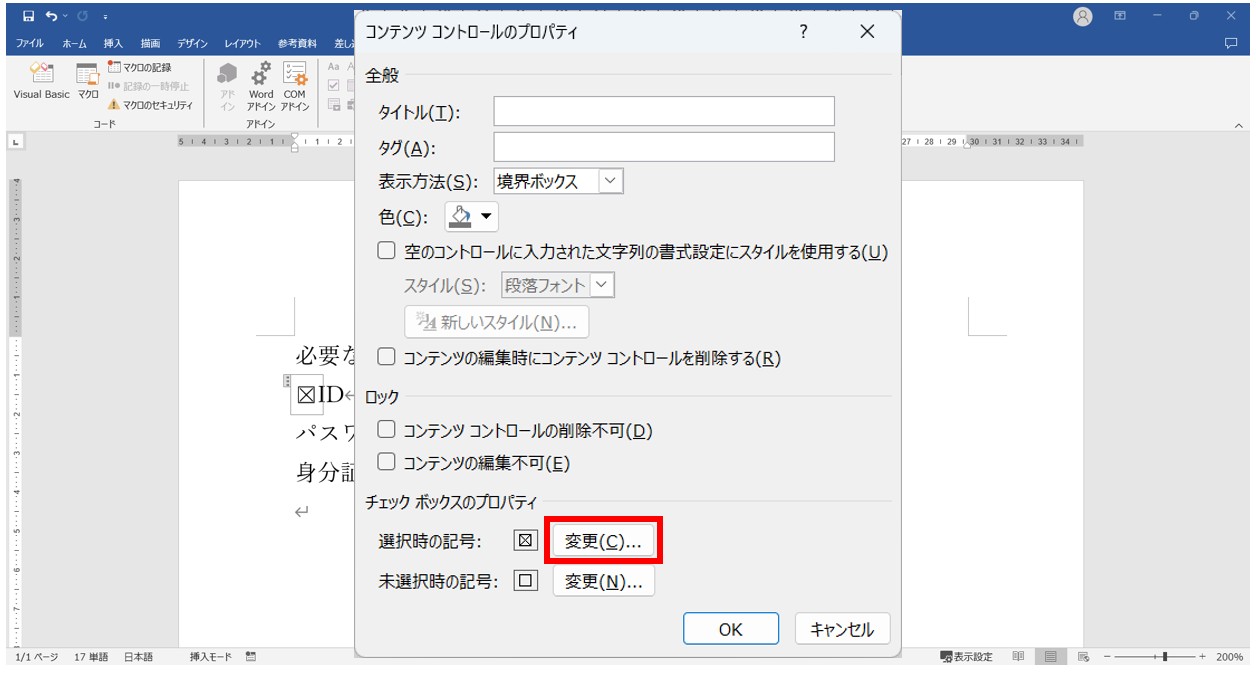
「チェックボックスのプロパティ」の「選択時の記号」の横にある「変更」をクリックします。
③「記号と特殊文字」ダイアログボックスで設定をする
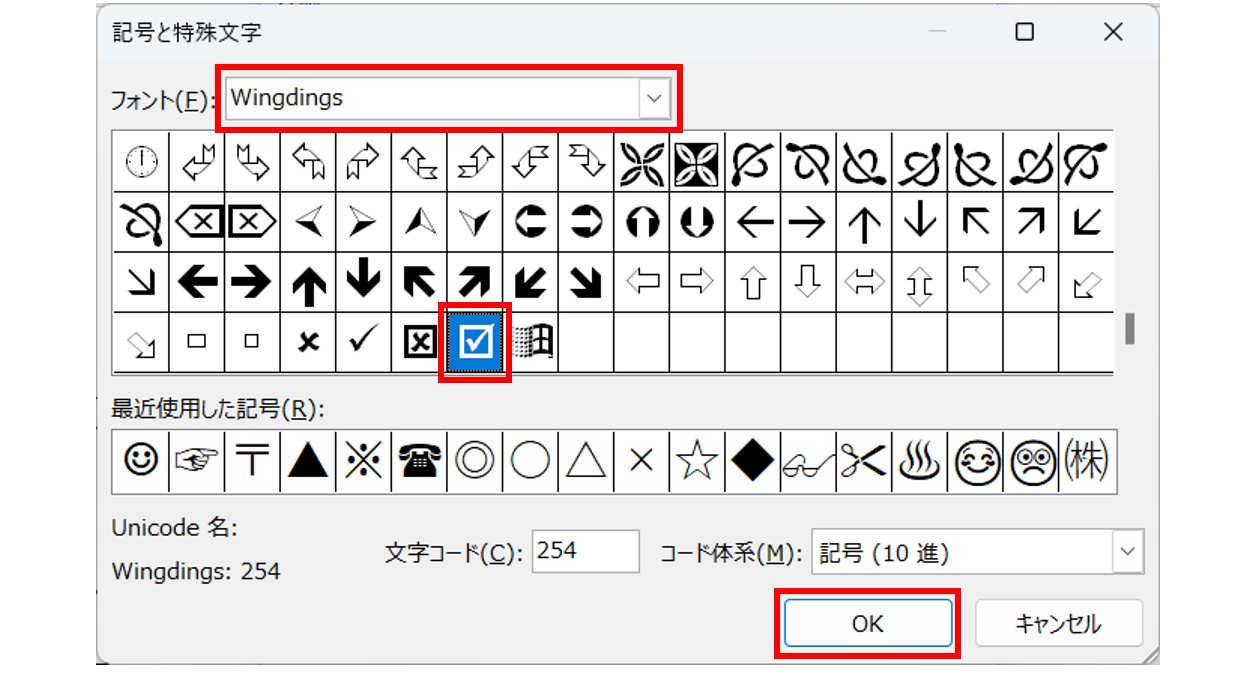
「記号と特殊文字」ダイアログボックスが表示されます。
まず、「フォント」の中から「Wingdings」または「Wingdings2」を選択します。
一覧の中から「チェックマーク」をクリックします。
選択ができたら、「OK」をクリックしましょう。
④「OK」をクリックする
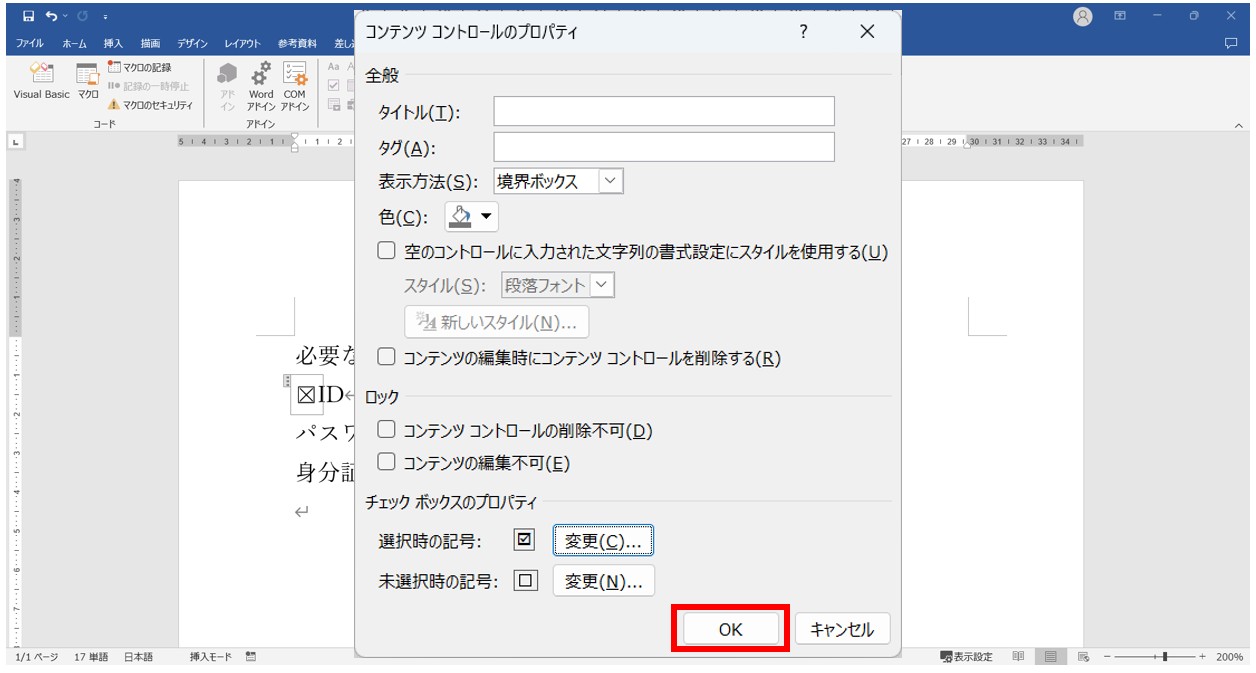
「コンテンツコントロールのプロパティ」ダイアログボックスに戻ります。
右下の「OK」をクリックしましょう。
✕マークがチェックマークに変更されました。
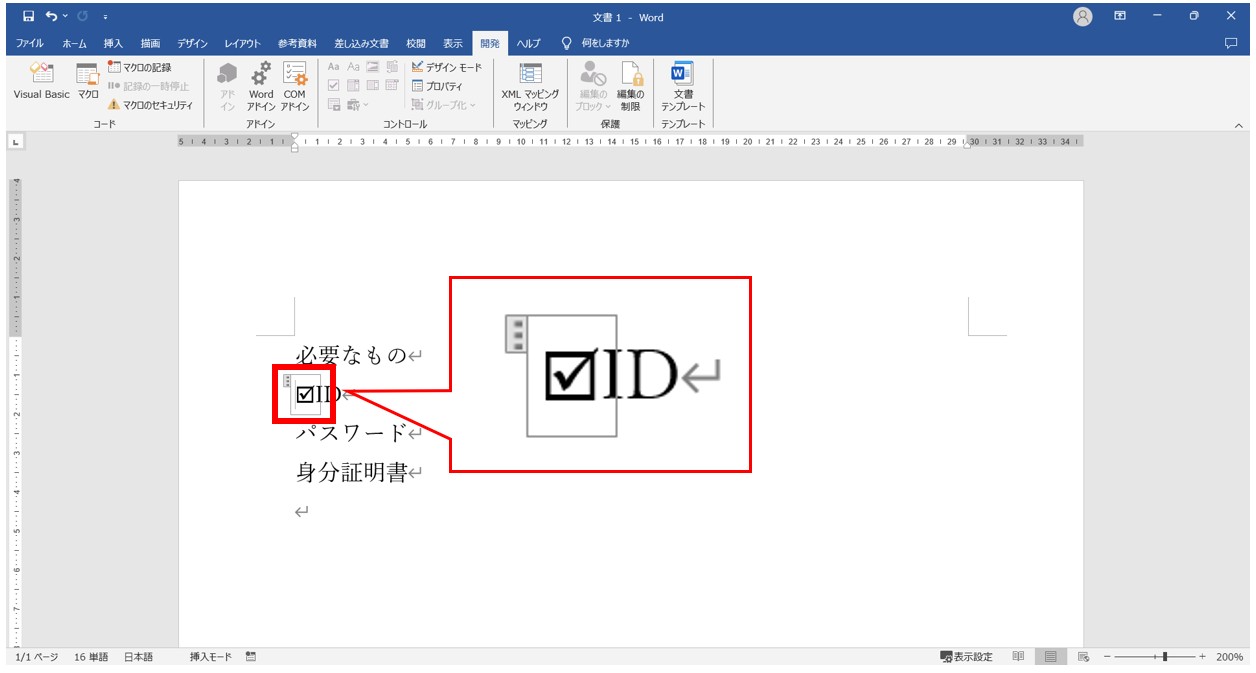
この変更は、選択されているチェックボックスにのみ反映されます。すでに作成している他のチェックボックスや、新規で作成するチェックボックスには反映されません。
Wordのチェックボックス作成って難しいですよね。覚えるのは大変です。
そんな「パソコンが苦手で、Wordもよくわからない…」
そんな不安を抱えている方にこそ、知ってほしい講座があります。
この講座は、
✔ テキストを読まなくてもOK
✔ 講師が一から個別にサポート
✔ 実務に役立つ内容を、自然と身につけられる
“パソコンが苦手な方専門”のWord講座だから、安心して始められます。
まずは下のバナーから詳細をご覧ください。
チェックボックスを編集する方法
作成したチェックボックスのサイズや色は変更することができます。
書式を変更するためには、まず、チェックボックスを選択しなければいけません。
チェックボックスの選択方法
①チェックボックスの「・・・」をクリックする
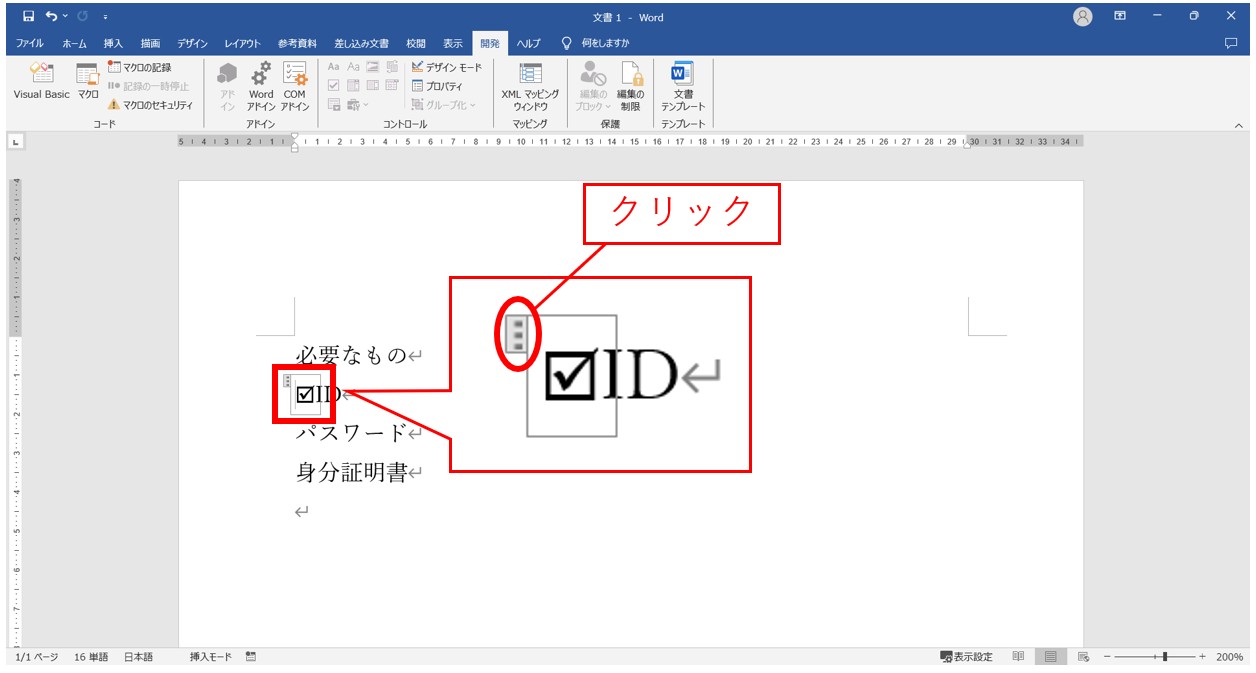
チェックボックスをクリックすると、左上に「・・・」という点が縦に3つ並んだ枠が表示されます。
この部分をマウスでクリックします。
チェックボックスの枠内がグレーになります。
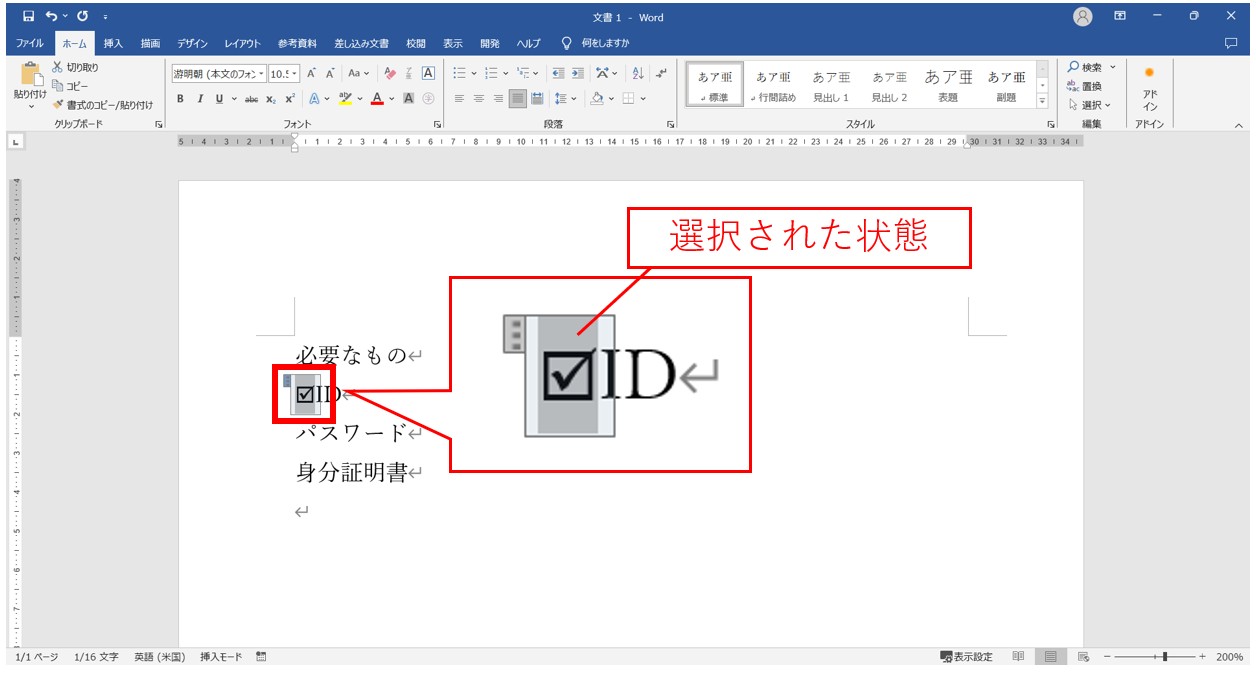
チェックボックスの左上に表示された「・・・」をクリックすると、チェックボックス内がグレーに変わります。
これが選択されている状態になります。
書式の変更方法
書式の変更は「フォント」グループから行う
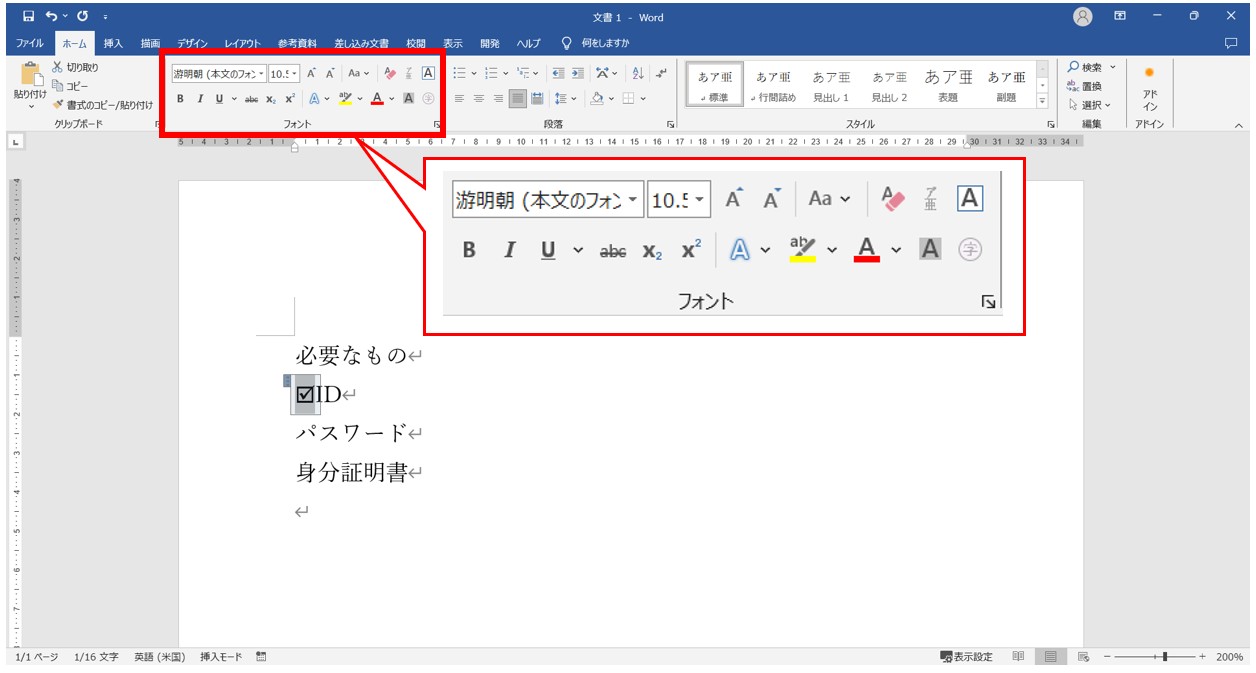
「ホーム」タブの「フォント」グループにある各機能を使って、サイズの変更や色の変更を行うことができます。
チェックボックスを選択した状態でサイズ変更が可能です。
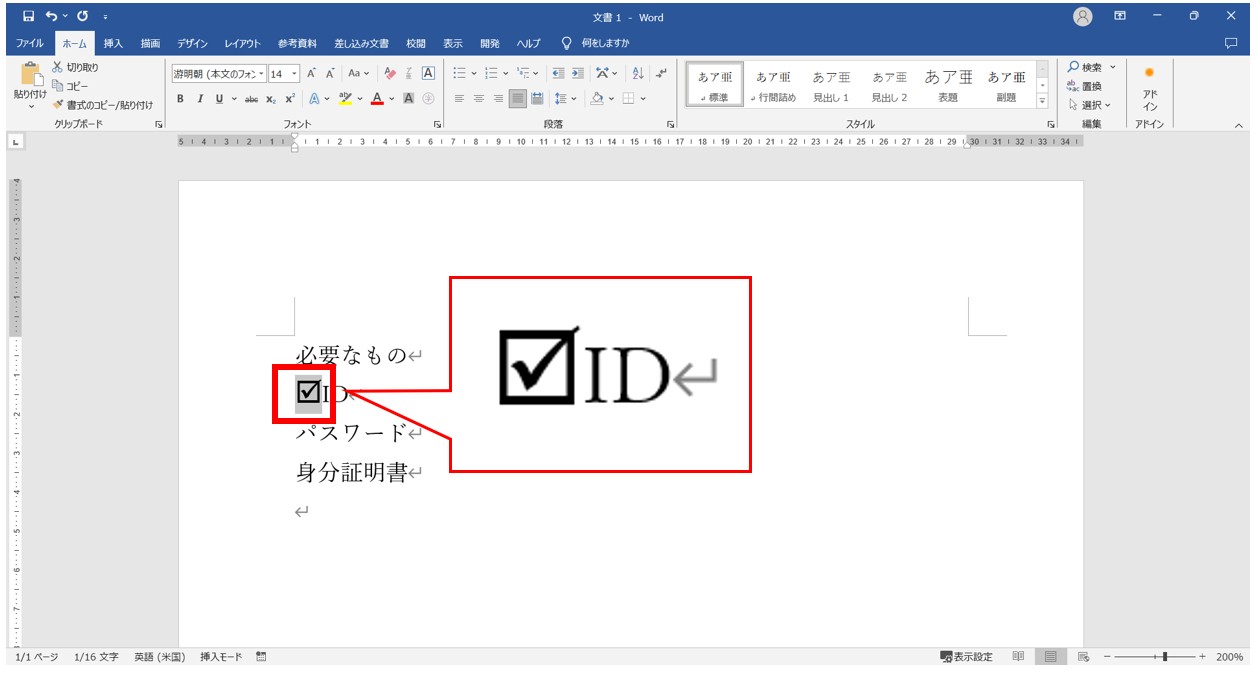
チェックボックスを選択した状態で色の変更もできます。
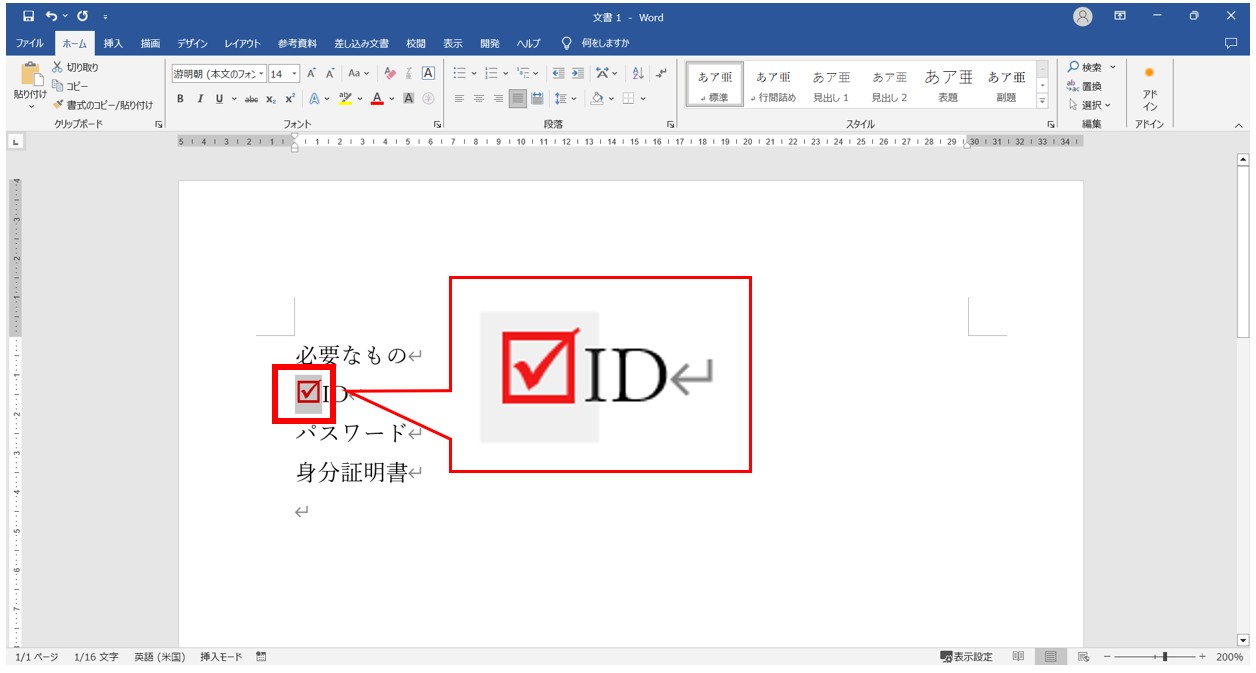
書式の変更については、文字列に適用するのと同じ方法で行うことができます。
教室に通う時間がなくてちょっとずつ覚えたいという方向けの「パソコン苦手さん向け通信講座」を作りました。
基本から順番に「実践で覚えるのではなく慣れていく」教材を使います。
「文字を読むのが苦手…」という方でも大丈夫。
動画とセットで感覚的に身につけられます。
チェックボックスをコピーする方法
複数のチェックボックスが必要な場合は、すでに作成したチェックボックスをコピーするとスムーズです。
①チェックボックスを選択して、コピーする
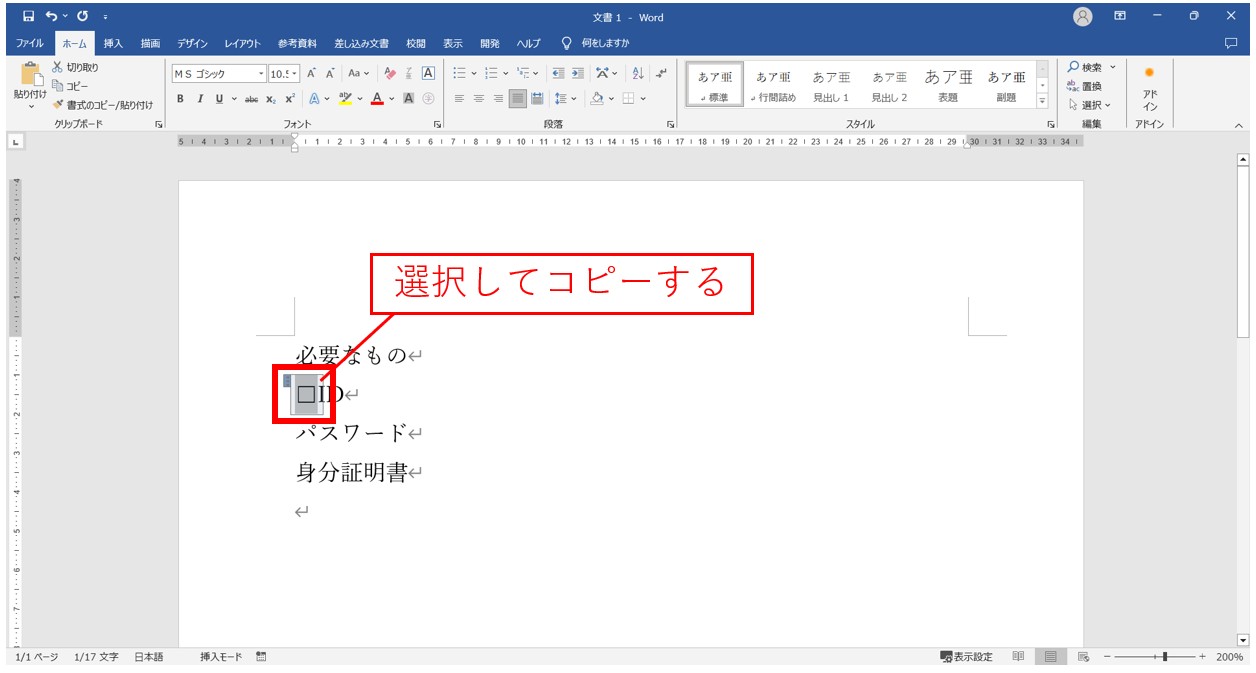
まず、チェックボックスの左上に表示された「・・・」をクリックします。
次に「Ctrl」+「C」を押してコピーします。
※または「ホーム」タブの「クリップボード」グループにある「コピー」をクリックします。
②貼り付け先にカーソルを合わせて、貼り付けを実行する
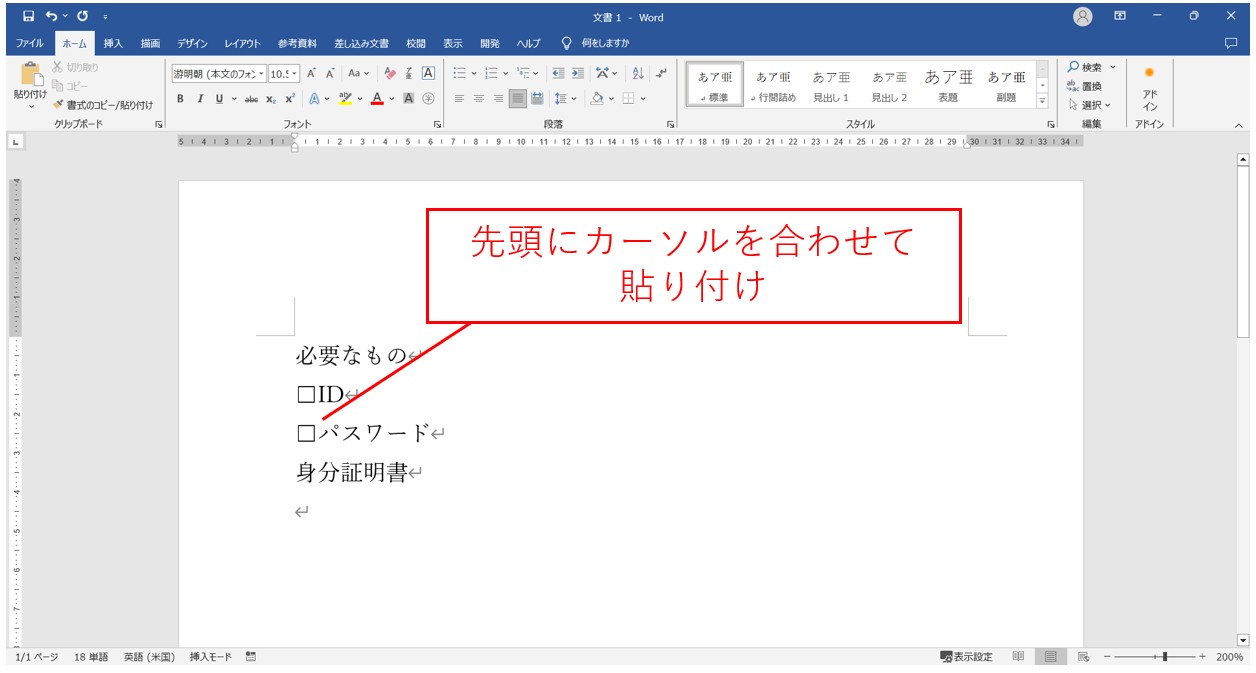
カーソルをチェックボックスを貼り付けたい位置に合わせます。
今回は、2つ目のアイテムの先頭にカーソルを合わせています。
「Ctrl」+「V」を押して貼り付けをします。
※または「ホーム」タブの「クリップボード」グループにある「貼り付け」をクリックします。
これで、チェックボックスを複製することができます。
チェックボックスのコピーはコピー元の状態をコピペしますので、チェックマークが入っている状態でコピペすれば、チェックマークが入ったものが貼り付けられます。書式などもすべて引き継ぎます。
必要な回数繰り返します。
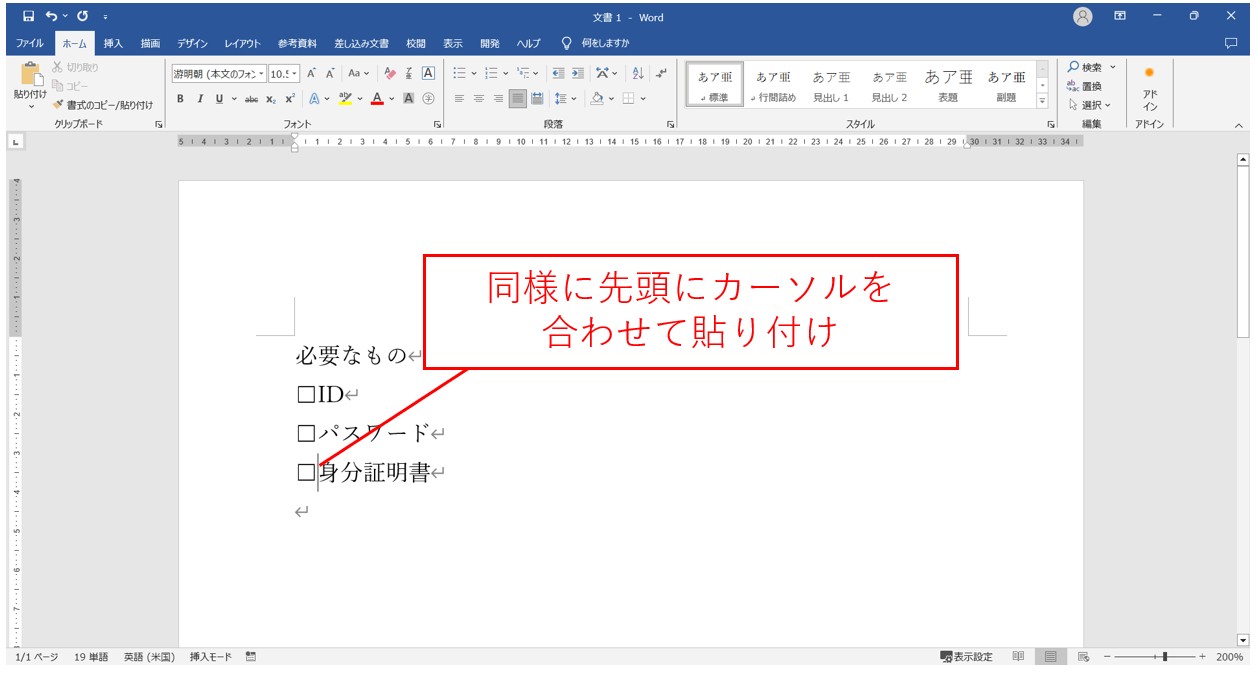
チェックボックスを移動する方法
①チェックボックスを選択する
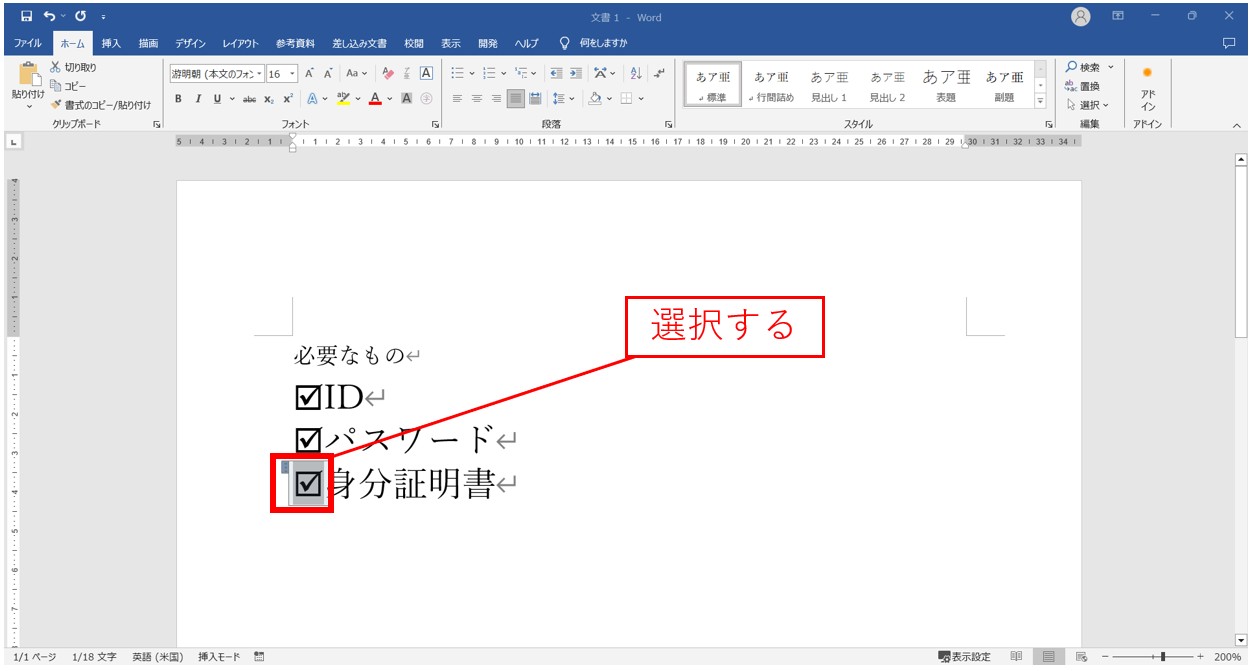
チェックボックスの左上に表示された「・・・」をクリックします。
②移動先までマウスでドラッグする
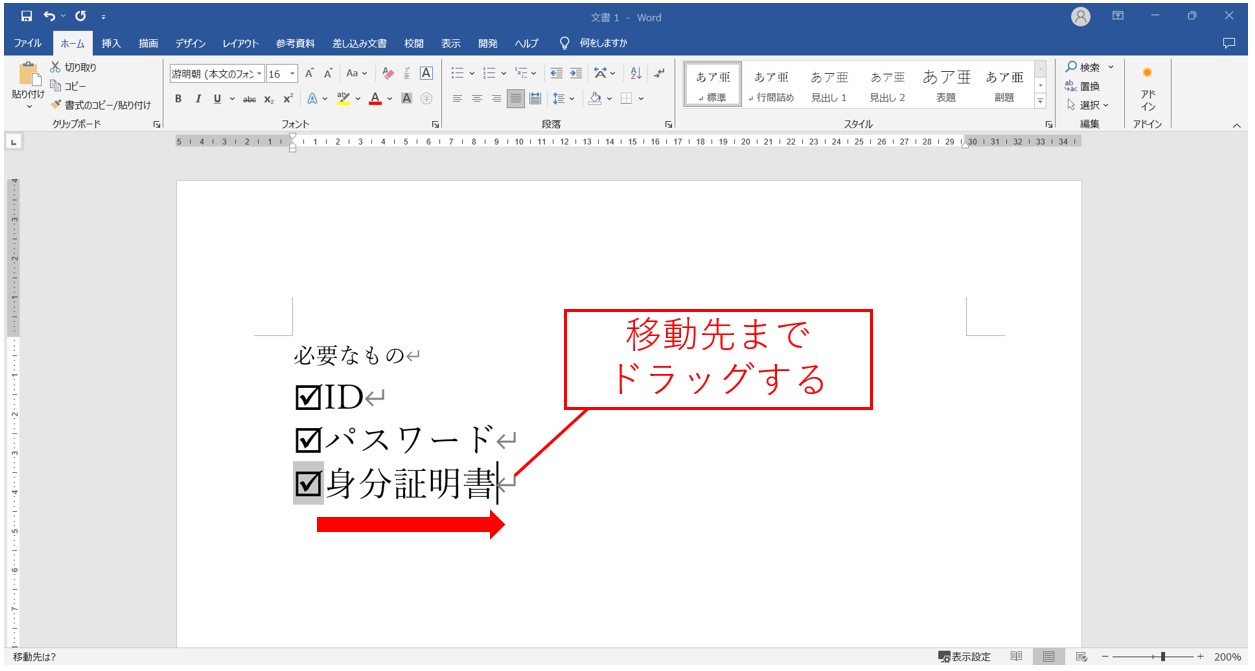
選択したチェックボックスにポインターを合わせて、矢印のポインターの時にドラッグします。
「・・・」の場所またはグレーになっている所でポインターが矢印になります。
これで移動ができました。
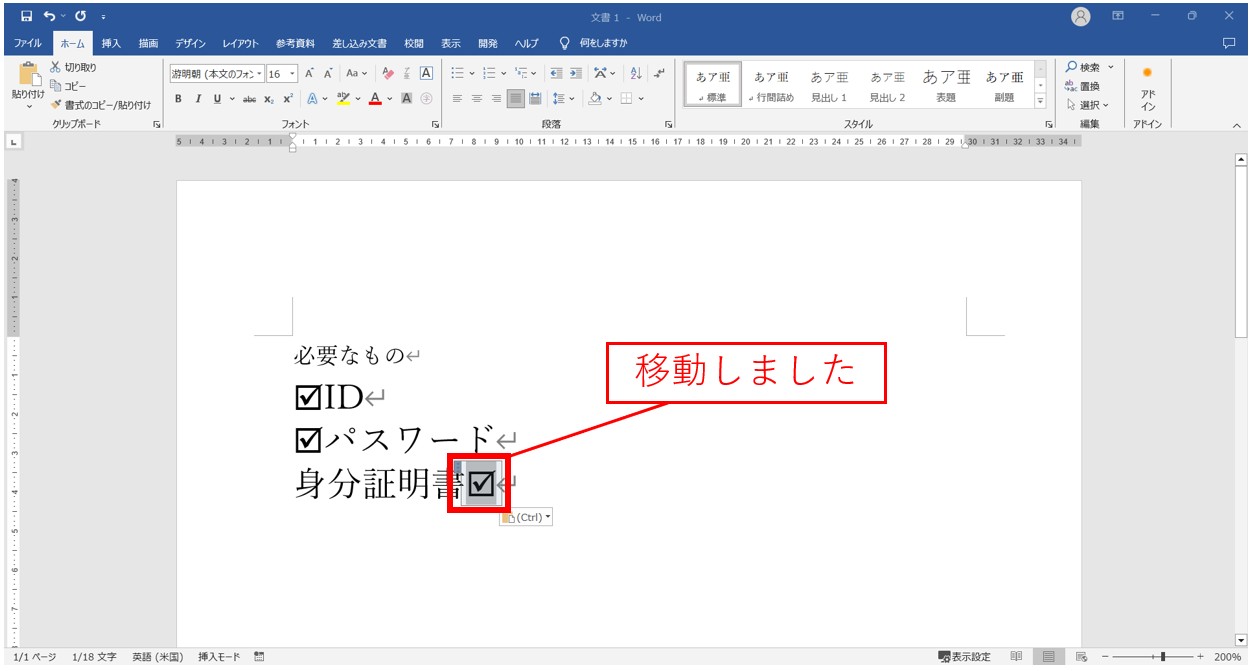
ドラッグした先にチェックボックスを移動できました。
書式の変更は文字列と同時にできる
チェックボックスの書式の変更は、単体でも可能ですし、チェックボックスに続く文字列と一緒に設定することも可能です。
①チェックマークが設定された段落を範囲選択する
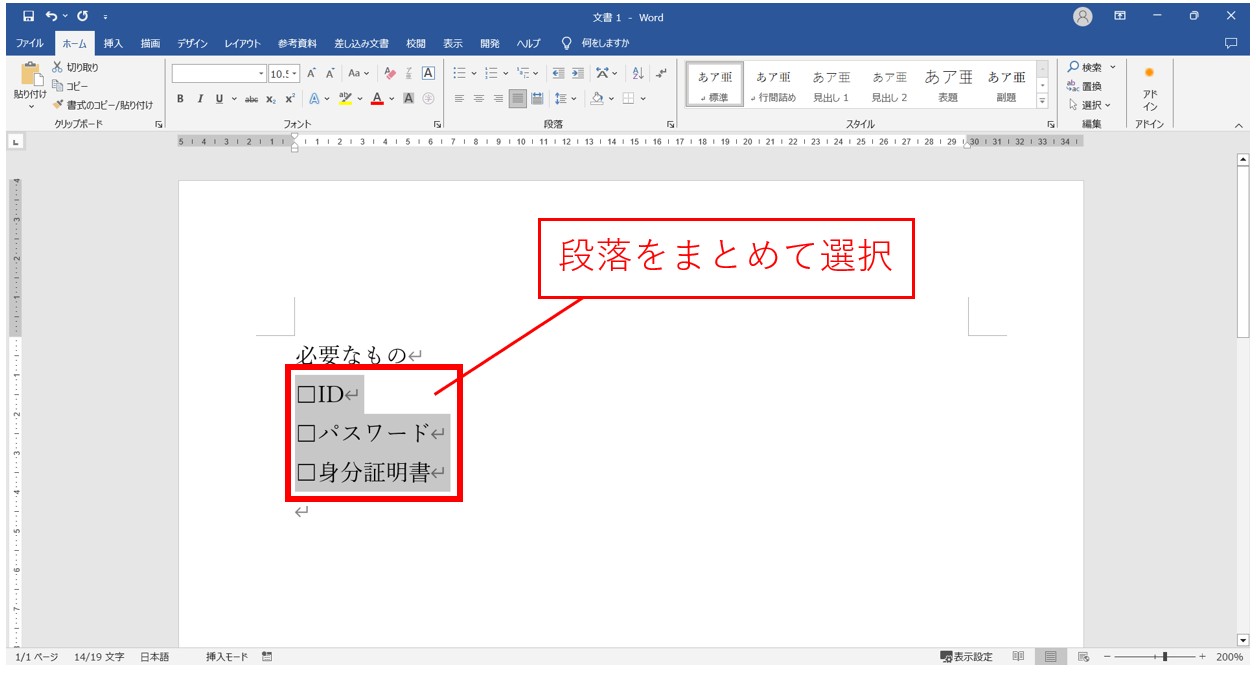
チェックボックスを含む文字列をまとめて選択します。
②「フォント」グループから書式を変更する
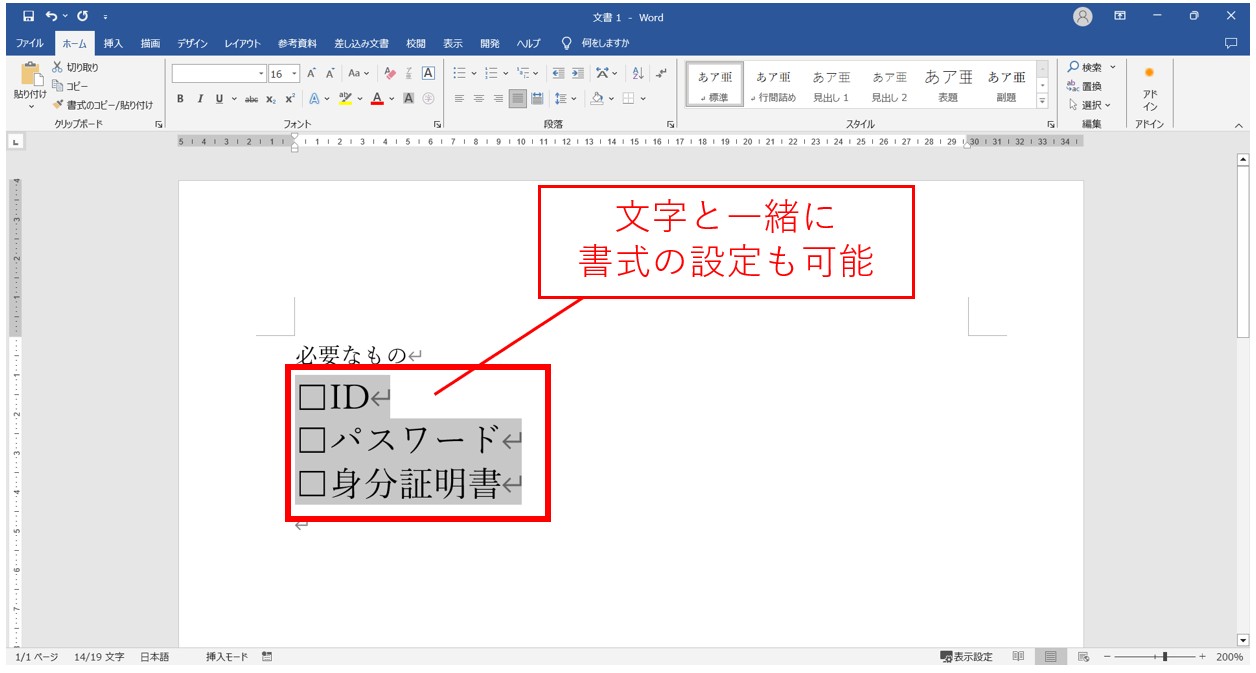
あとは、フォントグループの機能を使って、文字の大きさなどを変更することができます。
文字の大きさとチェックボックスの大きさを揃えたい時に便利です。
複数のチェックボックス作成後の書式変更には注意
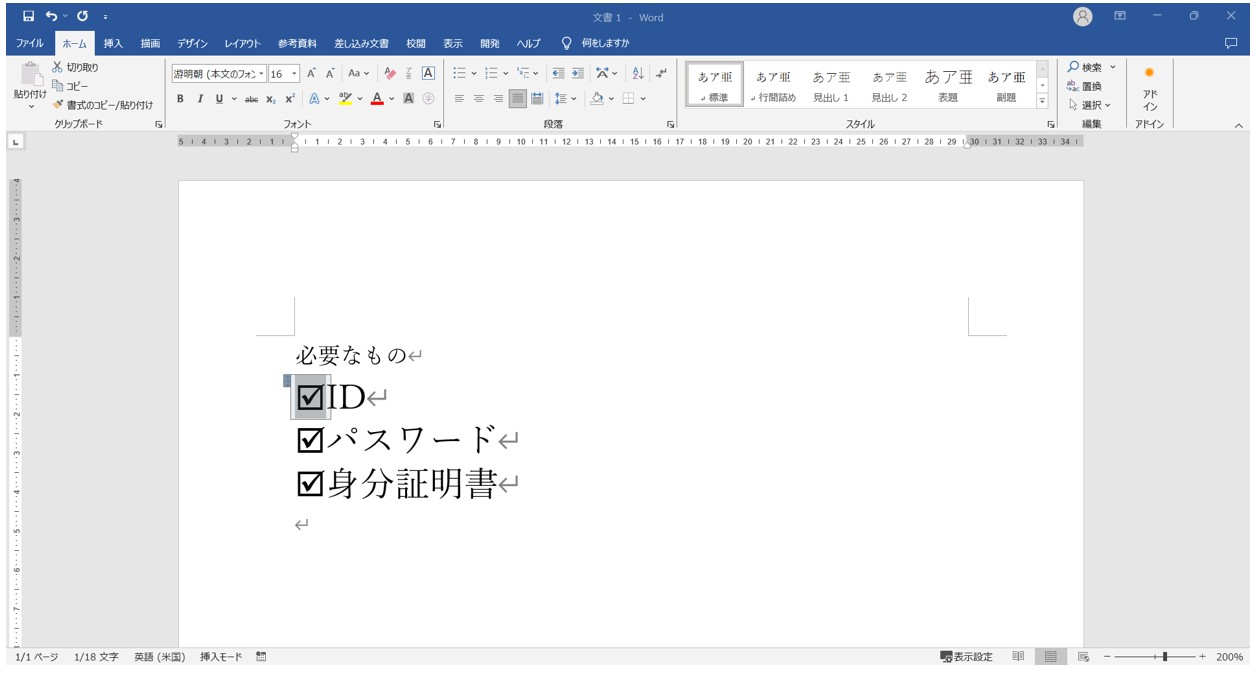
複数のチェックボックスを作成した後も、チェックボックスのみの書式変更は可能ですが、注意が必要です。
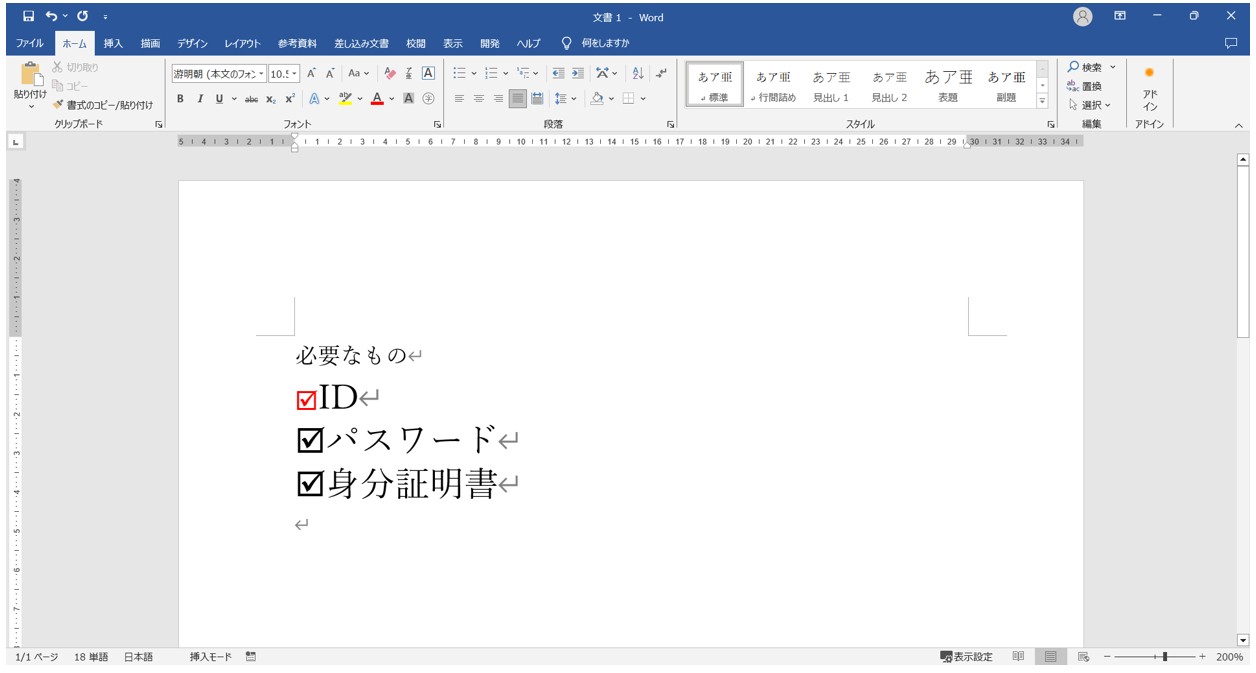
チェックボックスと文字列の書式の設定は、文字の大きさや色などもまとめて一括で変更することができます。
しかし、一括変更後にチェックボックスの大きさや色をだけを変更しようと思うとかなり大変です。
上記のように、一括変更後にチェックボックスのサイズや色の変更もできますが、チェックボックスのみを選択して一括で変更はできないため注意が必要です。
チェックボックスを削除する方法
削除方法①
①チェックボックスを選択する
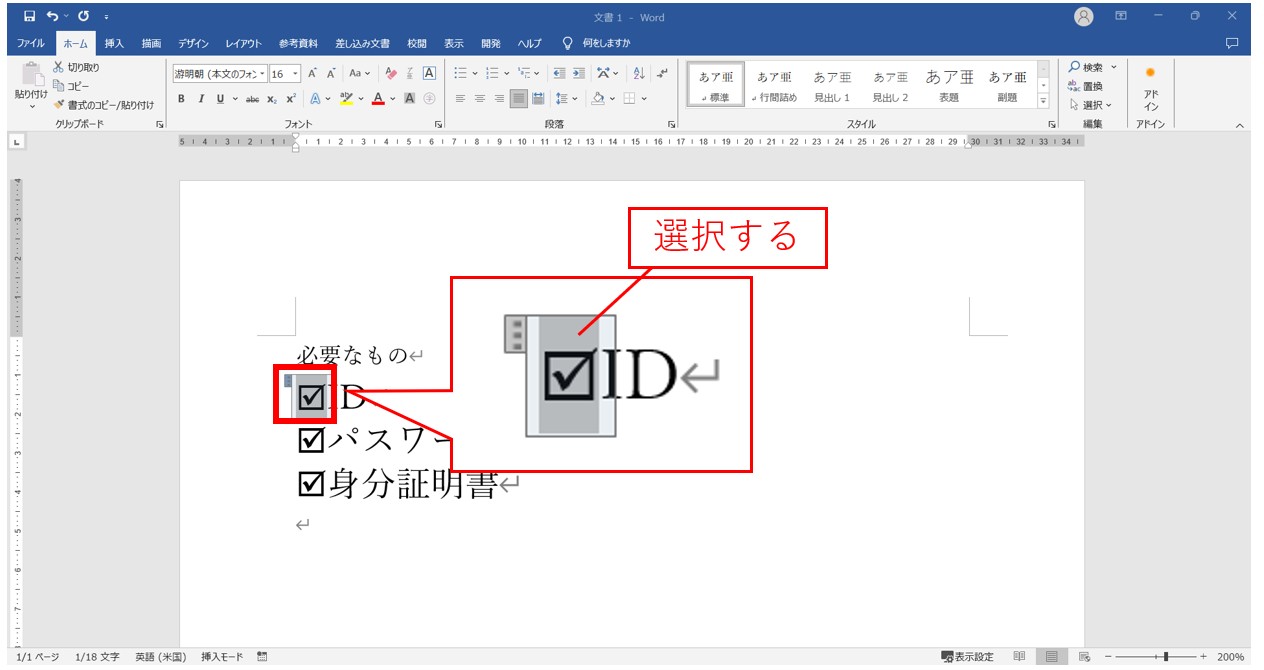
チェックボックスの左上に表示された「・・・」をクリックします。
②「Delete」キーを押す
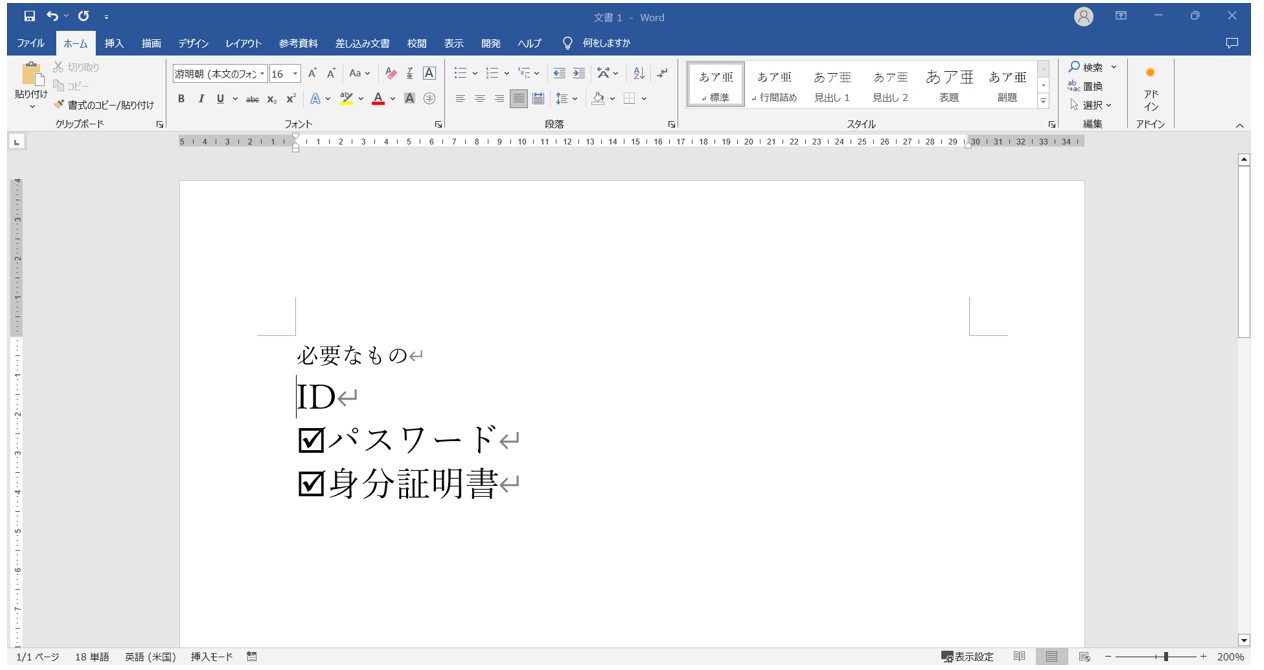
これで、選択したチェックボックスを削除することができました。
削除方法②
①文字の頭にカーソルを合わせる
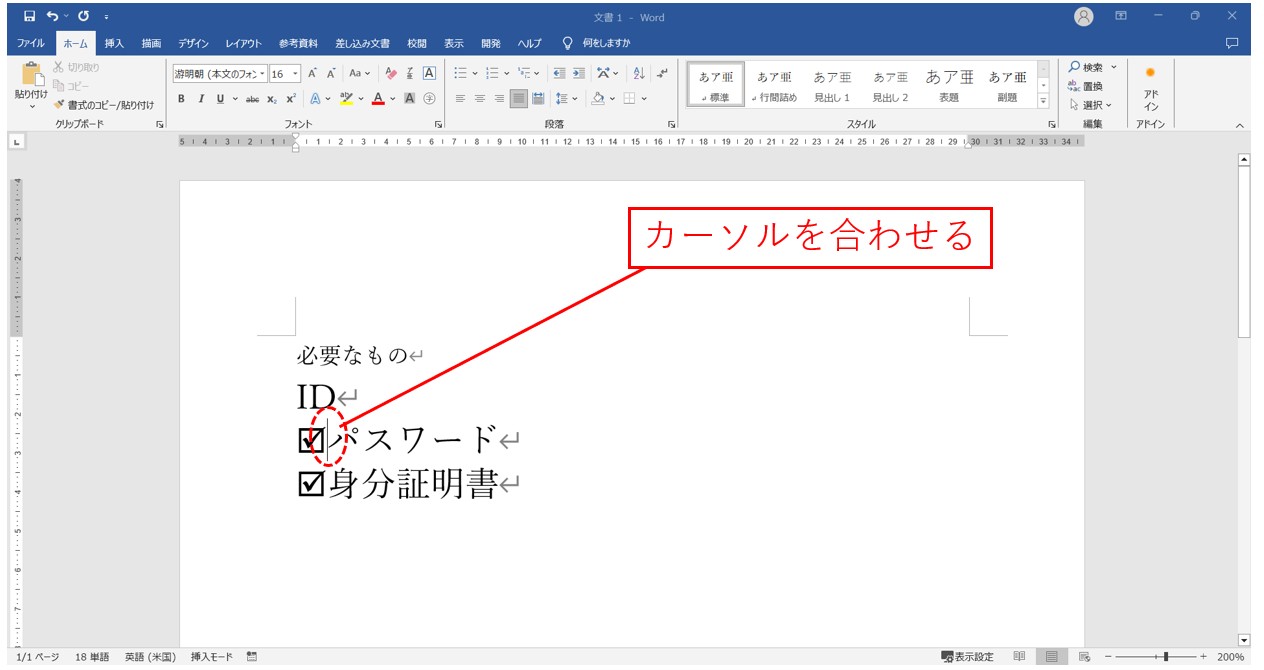
チェックボックスが挿入された後に続く文字列の先頭にカーソルを合わせます。
②「BackSpace」キーを押す
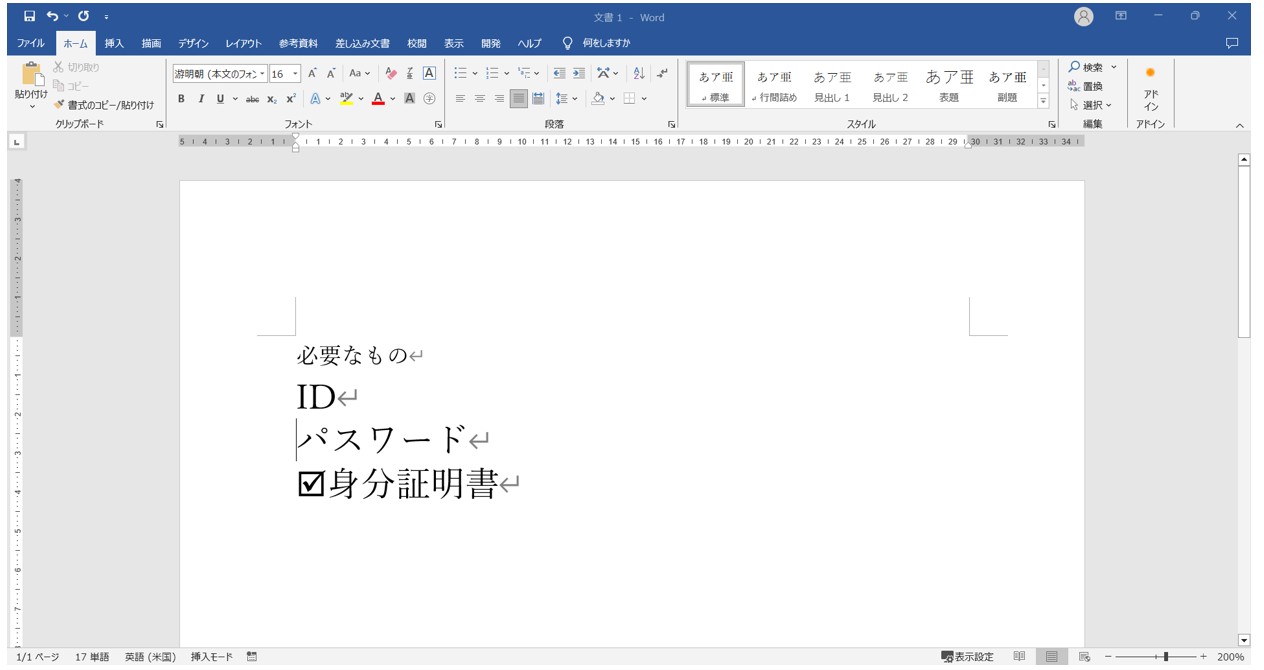
これで、チェックボックスが削除されます。
ワードでチェックボックスを入力する方法
クリックしてチェックマークが付いたり消えたりするものを作りたい場合は、「開発」タブから可能ですが、文書内に、チェックマークが入ったチェックボックスを入力する場合は、文字入力で行うことができます。
「ちぇっく」と入力して変換する
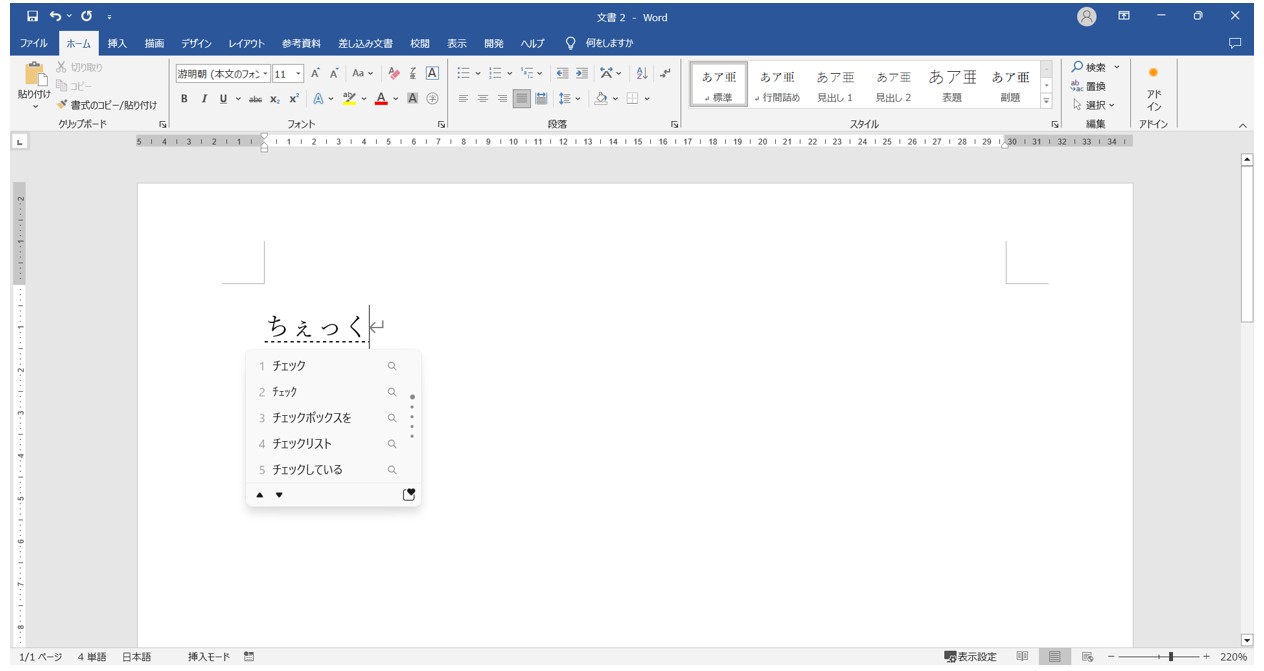
シンプルに「ちぇっく」と入力して、変換します。
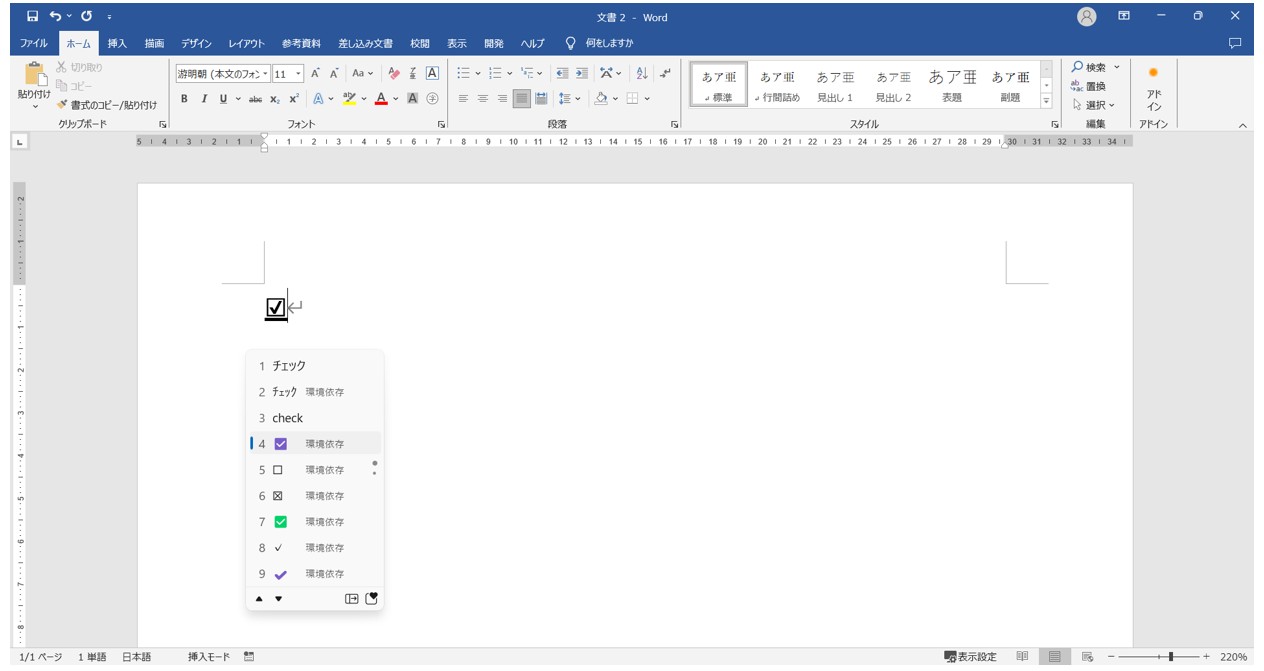
変換すると、様々な変換の候補が表示されます。
入力したい文字列で確定します。
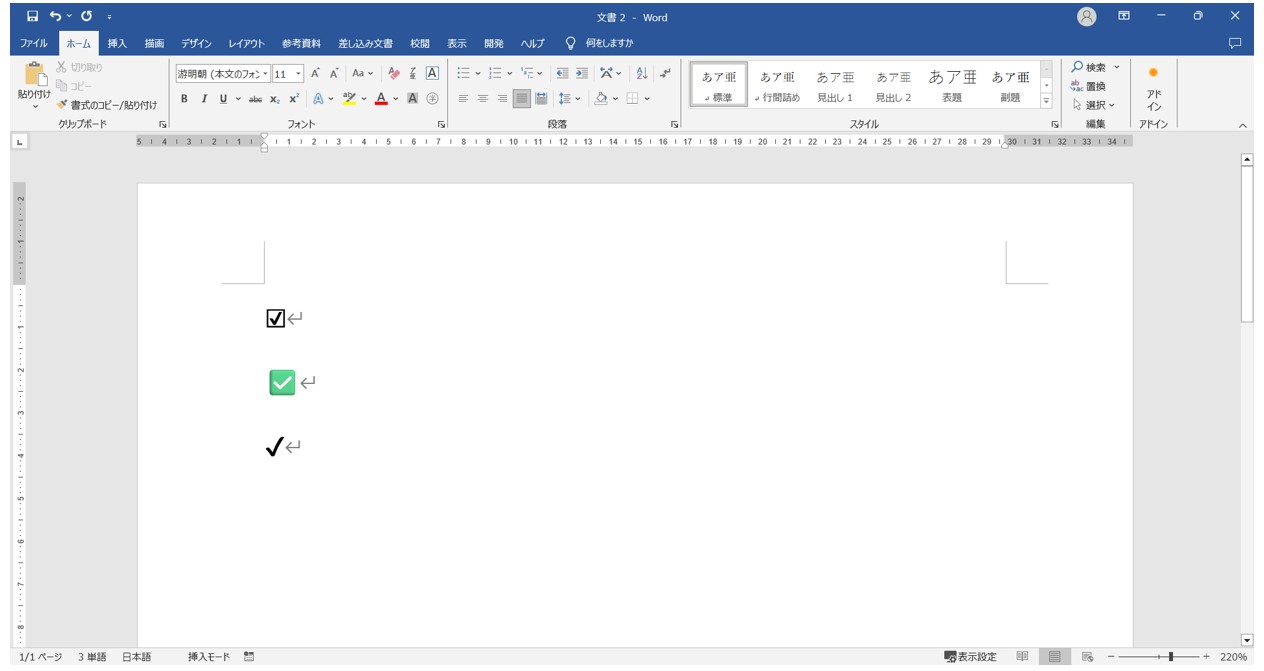
変換すると様々なチェックマークが表示されます。
「しかく」と入力して変換する
印刷したときに、チェックマークを書くことができるようにしたい場合も、無理に「開発」タブからチェックボックスを作成する必要はありません。
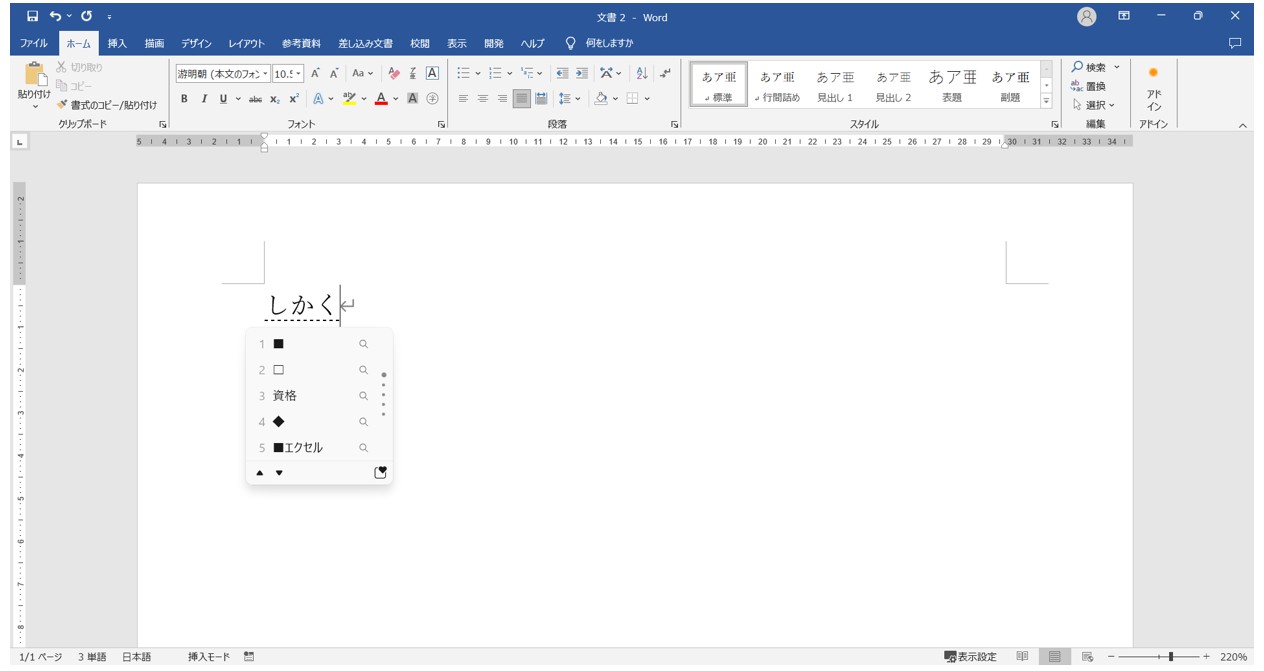
「しかく」と入力して変換しましょう。
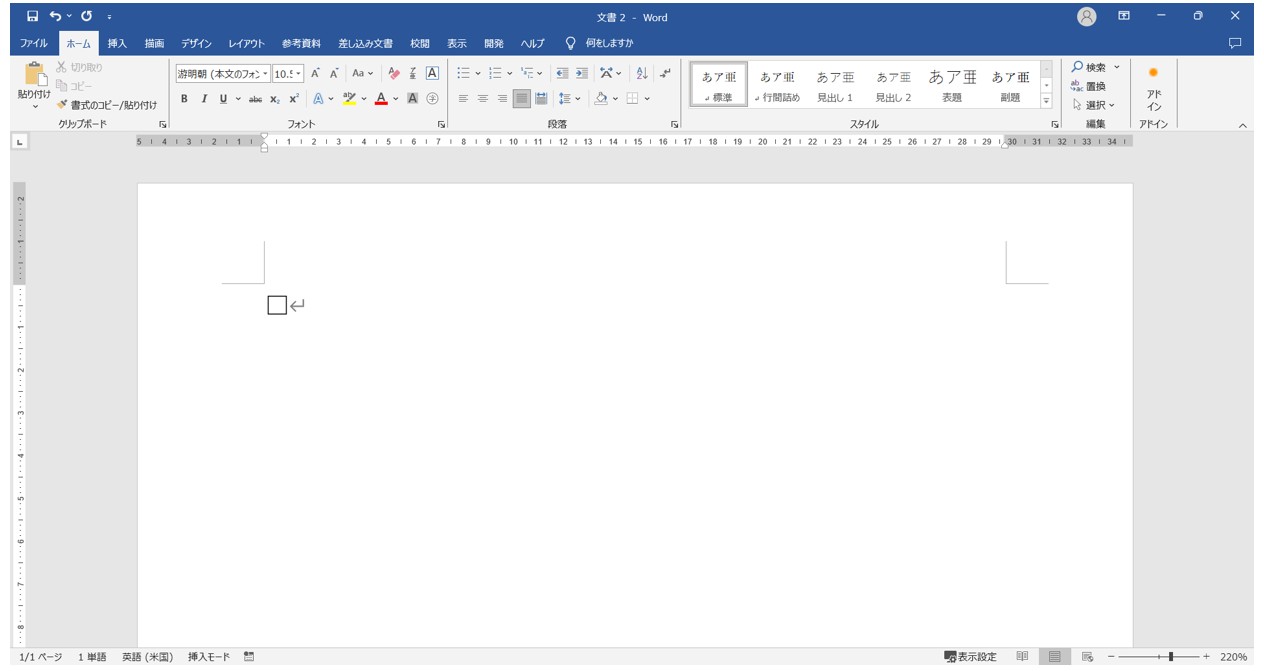
このように中が白い四角に変換します。
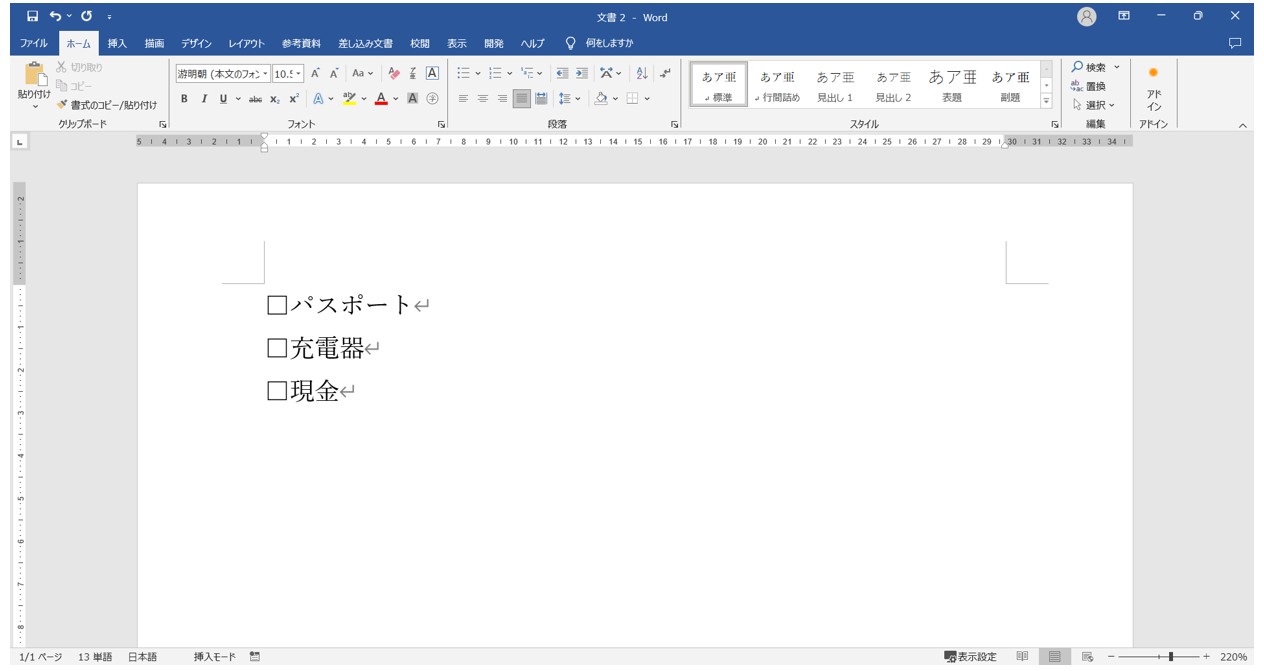
このように作成して印刷をすれば、該当箇所に筆記でチェックマークを付けることができます。
Word(ワード)を効率的に覚える方法
Word(ワード)って本当に扱うのが難しいです。
Excel(エクセル)に比べて癖が強く中々スムーズにいきません。
そういったWord(ワード)の性質や特徴を覚えてくれば割と行けるのもWord(ワード)の特徴です。
このあたり日常的にWord(ワード)を使われるのであれば、当教室のようなパソコン教室をご利用されるのも一つの手です。
苦手な方のために、Word(ワード)の講座をご用意しております。
詳細は下記をご覧ください。
教室に通う時間がなくてちょっとずつ覚えたいという方向けの「パソコン苦手さん向け通信講座」を作りました。
基本から順番に「実践で覚えるのではなく慣れていく」教材を使います。
「文字を読むのが苦手…」という方でも大丈夫。
動画とセットで感覚的に身につけられます。
Word(ワード)を使いこなすのって結構難しいです。
Word(ワード)が苦手な方に向けて、Word(ワード)の基本操作や、イライラ対処をまとめたページをライン登録で無料プレゼントしております。
Word(ワード)以外にも、Excel(エクセル)、パソコン基本、PowerPoint(パワーポイント)、Mac、ブラインドタッチなどの特典もございます。
ご興味ある方は下記よりご登録ください。
こちらもご覧ください

ワード(Word)のチェックボックスの作り方│チェック・編集・削除できない場合の対処法も解説



