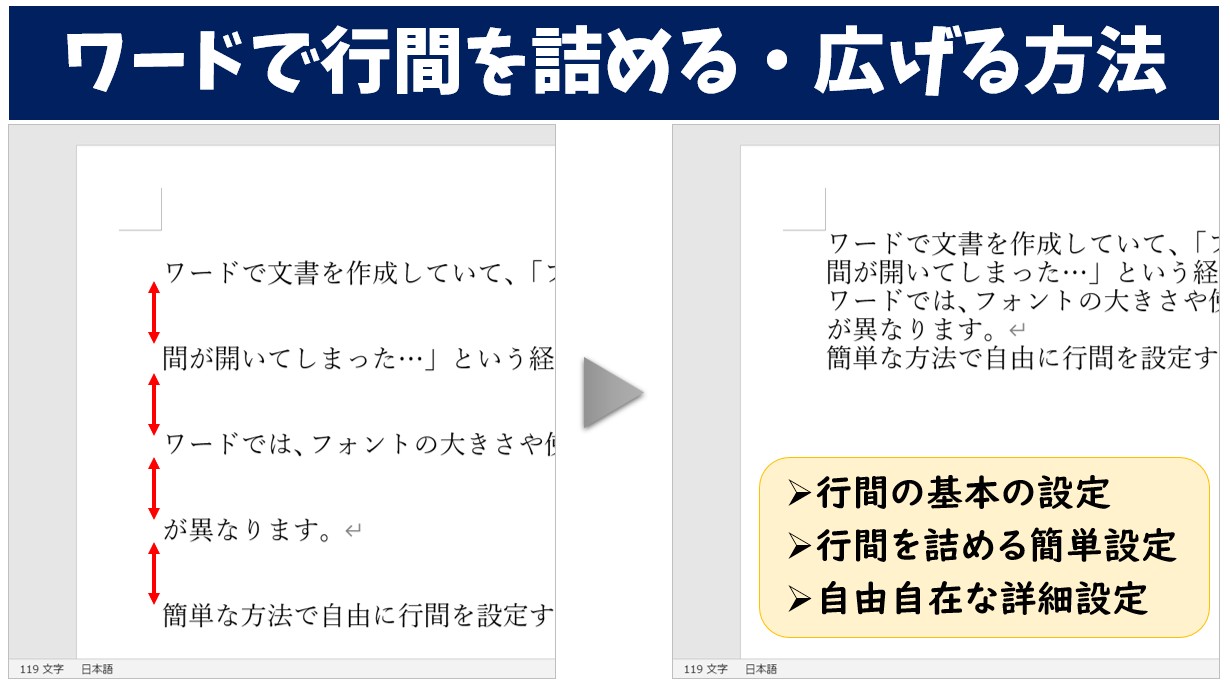
今回の記事は、ワードで行間を狭くする方法、詰める手順について紹介します。
書類や資料など作成する際にワードを使用することも多く、ビジネスでもよく活用されるソフトです。
ワードで文字の大きさを変更する時、文字を大きくすると文章の間が広くなって困ったことはありませんか?
行間は、文字の大きさや使っているフォントの種類によって変化するため、調整せずにいると見た目が悪くなることがあります。
そこで今回は、行間が広がってお悩みの方に、文字は大きくしたままで行間を調整する解決 方法をわかりやすく説明します。
行間は文書全体の完成度にもかかわるポイントですので、この調整ができるとよりキレイに仕上がります。
Wordで行間の設定をするのって難しいですよね。覚えるのは大変です。
そんな「パソコンが苦手で、Wordもよくわからない…」
そんな不安を抱えている方にこそ、知ってほしい講座があります。
この講座は、
✔ テキストを読まなくてもOK
✔ 講師が一から個別にサポート
✔ 実務に役立つ内容を、自然と身につけられる
“パソコンが苦手な方専門”のWord講座だから、安心して始められます。
まずは下のバナーから詳細をご覧ください。
ワードの行間とは? 広がる原因は?
「行間」とは、文章段落の各行の間に設けられるスペースのことです。
行間を適切に調整することで、文書全体の見た目や読みやすくすることができます。
行間が勝手に広がってしまうのは、
- 「1ページの行数を指定時に文字を行グリッド線に合わせる」設定がオンになっている
- フォントによって文字周り(上下)の余白が違う
これらが原因です。
ワードで起こるトラブルの主な原因は、フォントのサイズやフォントの種類を変更したときでしょう。
下記を見てみましょう。
入力した文書の文字の大きさが「10.5」になっています。
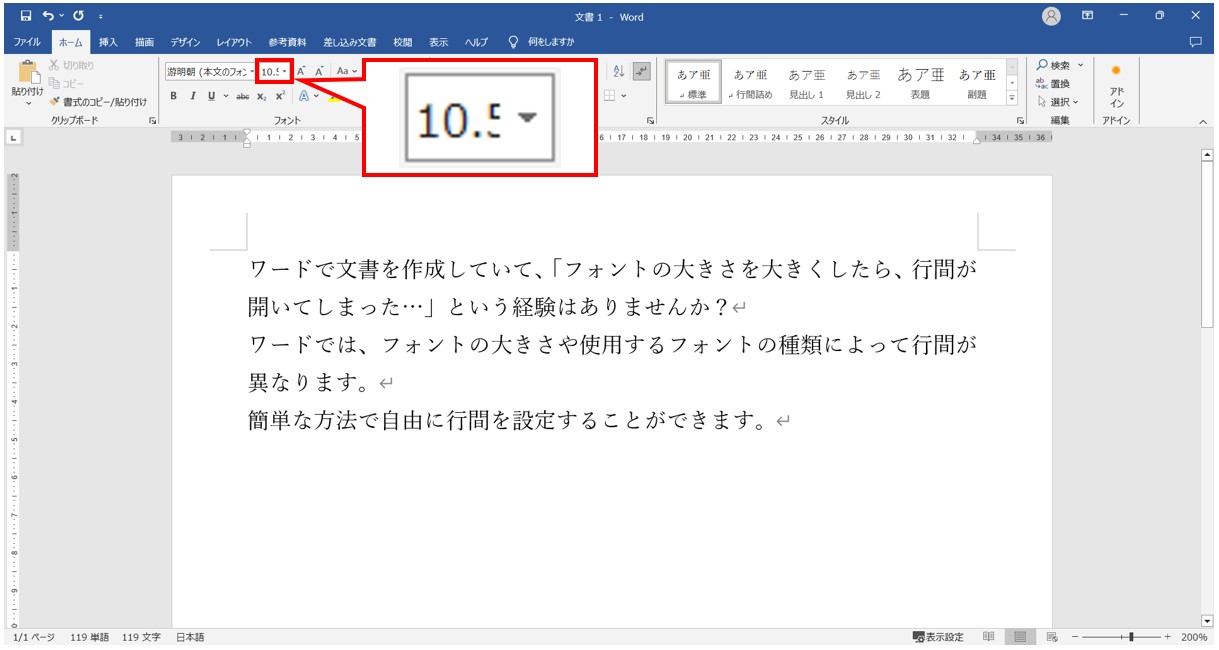
ところが、フォントサイズを「11」にした途端、行間が広くなってしまいました。
このように、フォントサイズなどによって行間が広くなってしまうことがあり、その解決策を知らないと文書の見た目にも影響してしまいます。
広がってしまった行間は簡単な方法で、調整することができます。
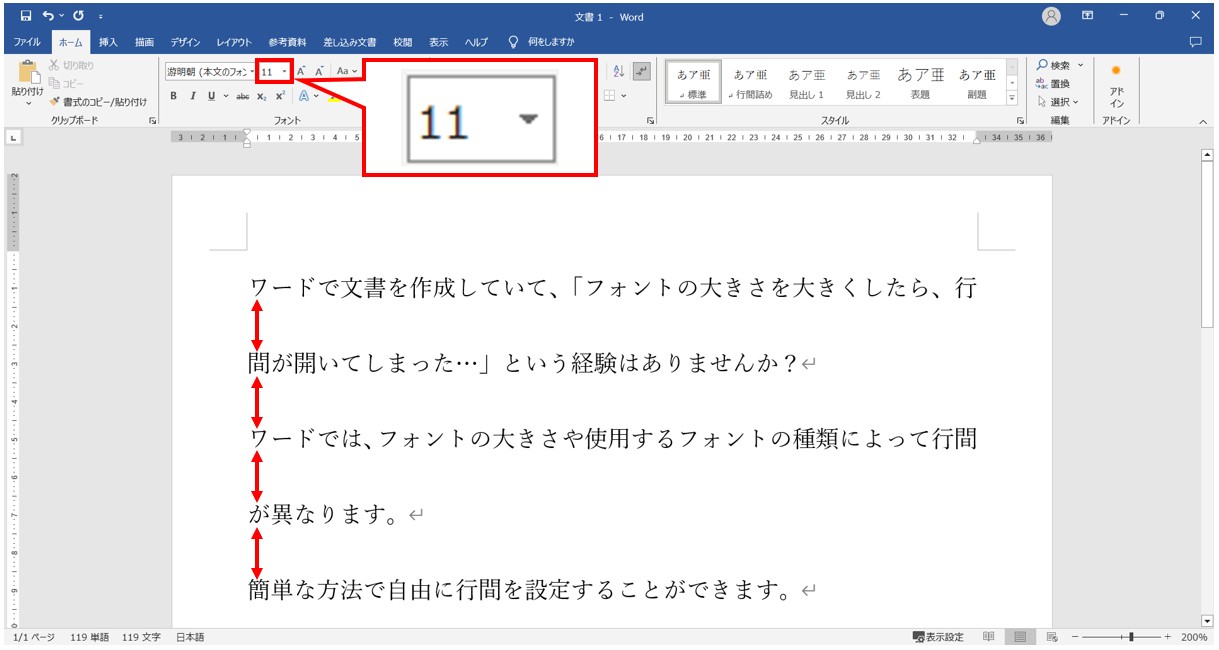
フォントの種類やサイズによって行間が変わるのは、各フォントに設定された基準が異なるためです。
各フォントには、文字の上下にどれくらいのスペース(余白)を設けるのかを定義しているため、同じフォントでも大きさが変われば行間が開いてしまったり、同じサイズでもフォントを変えたことで行間が開いてしまうという影響が出てしまいます。
そもそもフォントの大きさを変えただけで行間が勝手に開いてしまうのは、元々の設定がそうなっているからです。
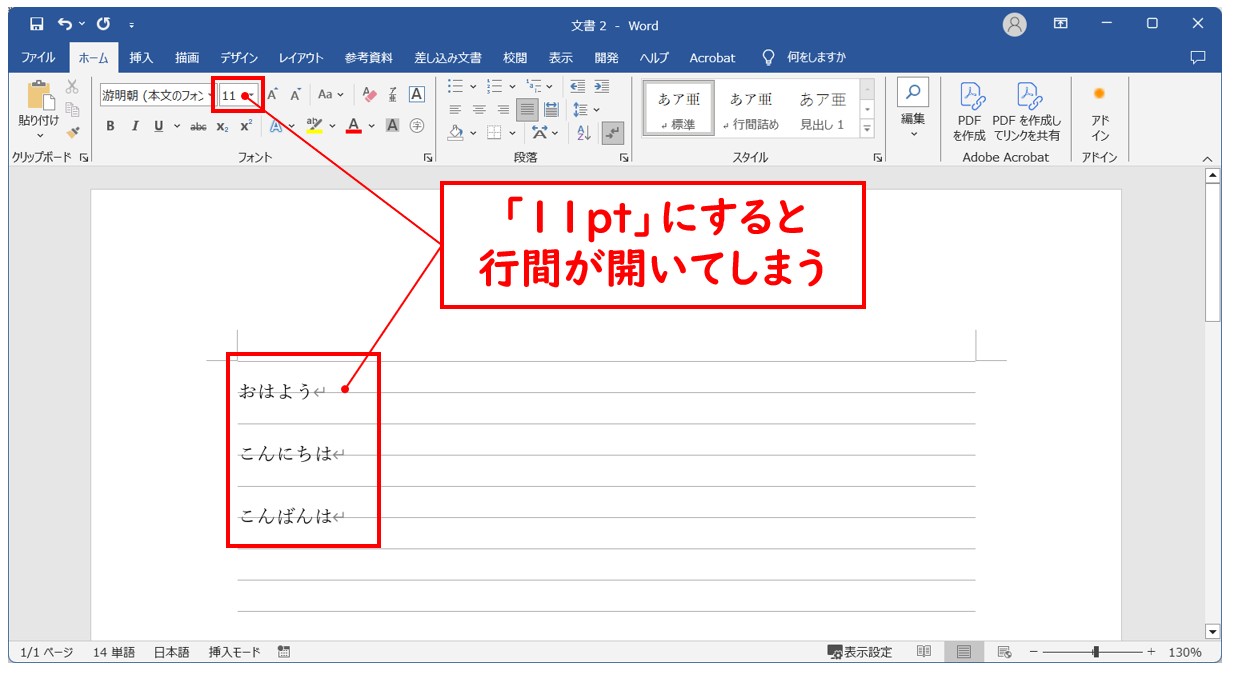
行間の設定で、「1ページの行数を指定時に文字を行グリッド線に合わせる」にチェックが付いていると、グリッド線に合わせて文字を配置しようとするため、行間が勝手に開いてしまいます。
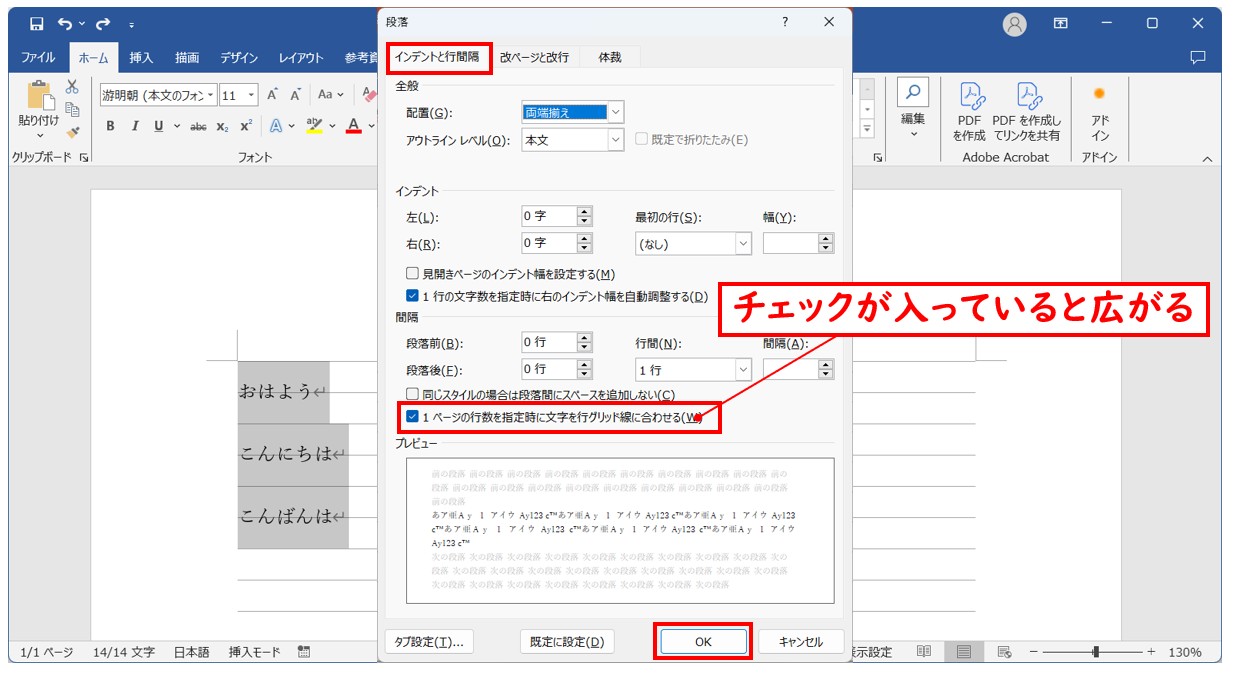
Word(ワード)を使いこなすのって結構難しいです。
Word(ワード)が苦手な方に向けて、Word(ワード)の基本操作や、イライラ対処をまとめたページをライン登録で無料プレゼントしております。
Word(ワード)以外にも、Excel(エクセル)、パソコン基本、PowerPoint(パワーポイント)、Mac、ブラインドタッチなどの特典もございます。
ご興味ある方は下記よりご登録ください。
【基本】行間を調整する簡単な方法
「行と段落の間隔」ボタンで調整する方法
まずは、ワードの行間を調整する基本の方法です。
ワードであらかじめ用意されている間隔に行間を設定することができる便利な方法です。
今回の例では、文書全体の行間を行間「1.5」に設定します
【行間を調整する基本の手順】
- 行間の調整をしたい段落や範囲を選択する
- 「ホーム」タブをクリックする
- 「段落」グループにある「行と段落の間隔」ボタンをクリックする
- 一覧から数値を選択する
文書全体を選択し、「ホーム」タブの「行と段落の間隔」ボタンをクリックします。
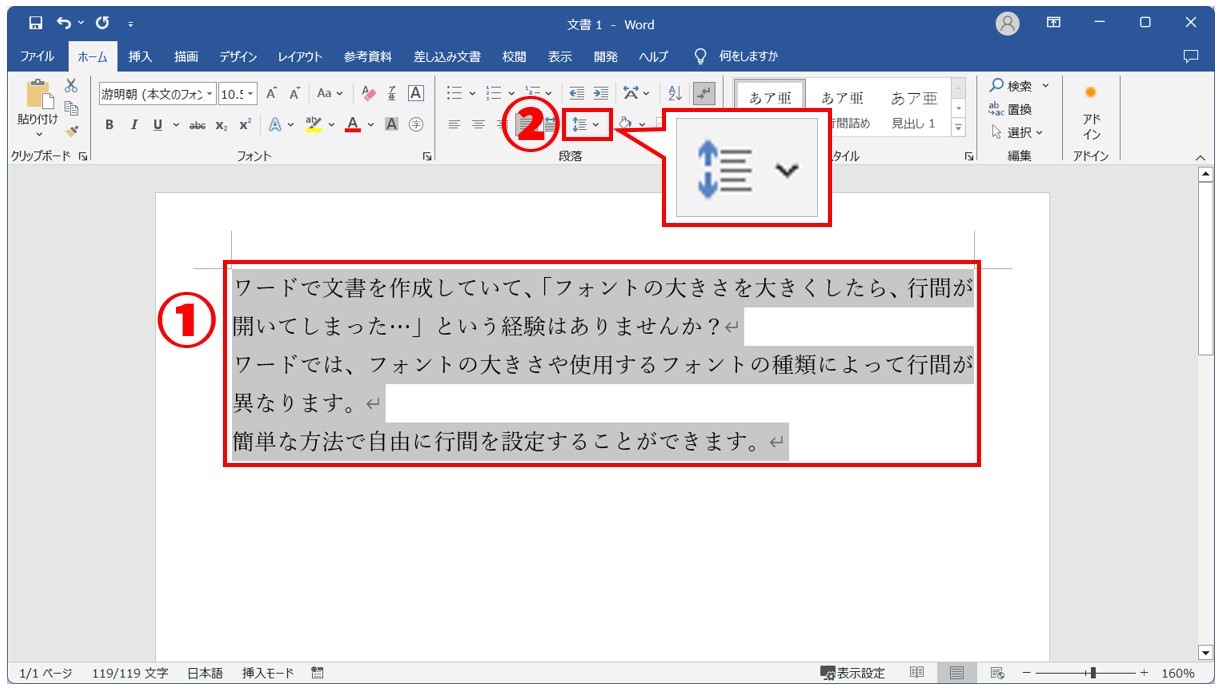
※今回の例では、文書全体の行間を広げます。一部だけ行間の設定を変更したい場合は、行間を設定したい範囲を選択します。
文書全体を選択する際は「Ctrl +A」のショートカットキーが便利です。
一覧から「1.5」をクリックします。
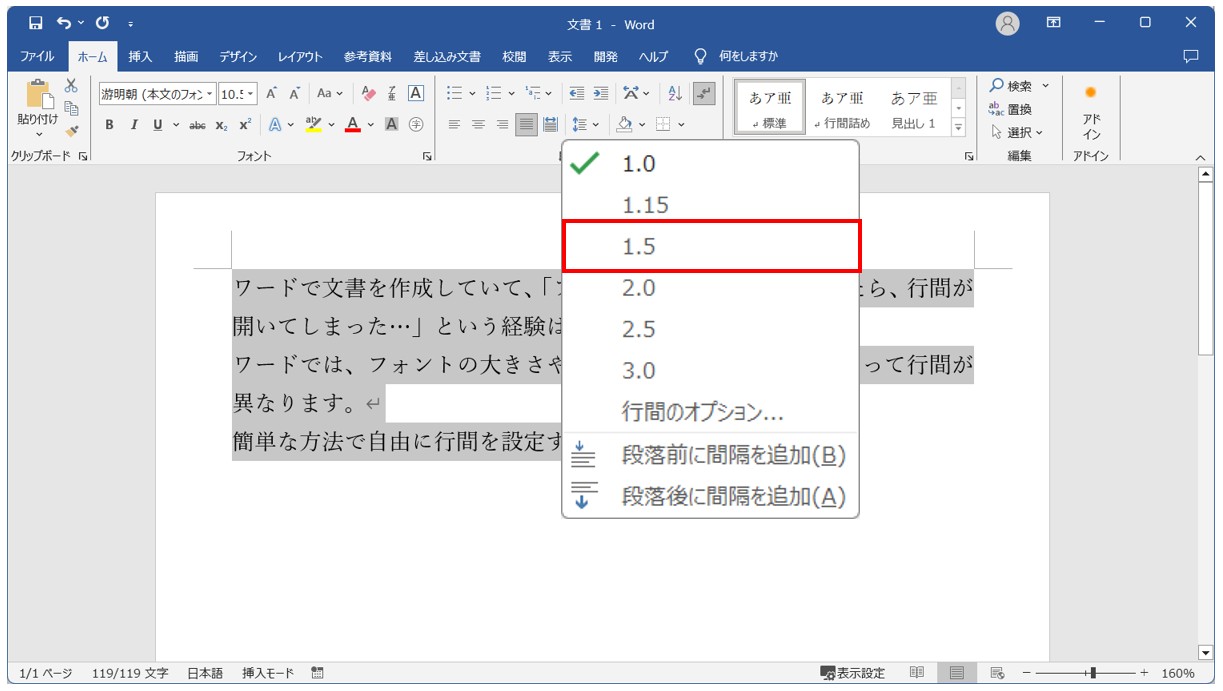
プルダウン メニューの中から、間隔の数値を選択します。今回は「1.5」を選択しています。
これですべての段落の行間を変えることができました。
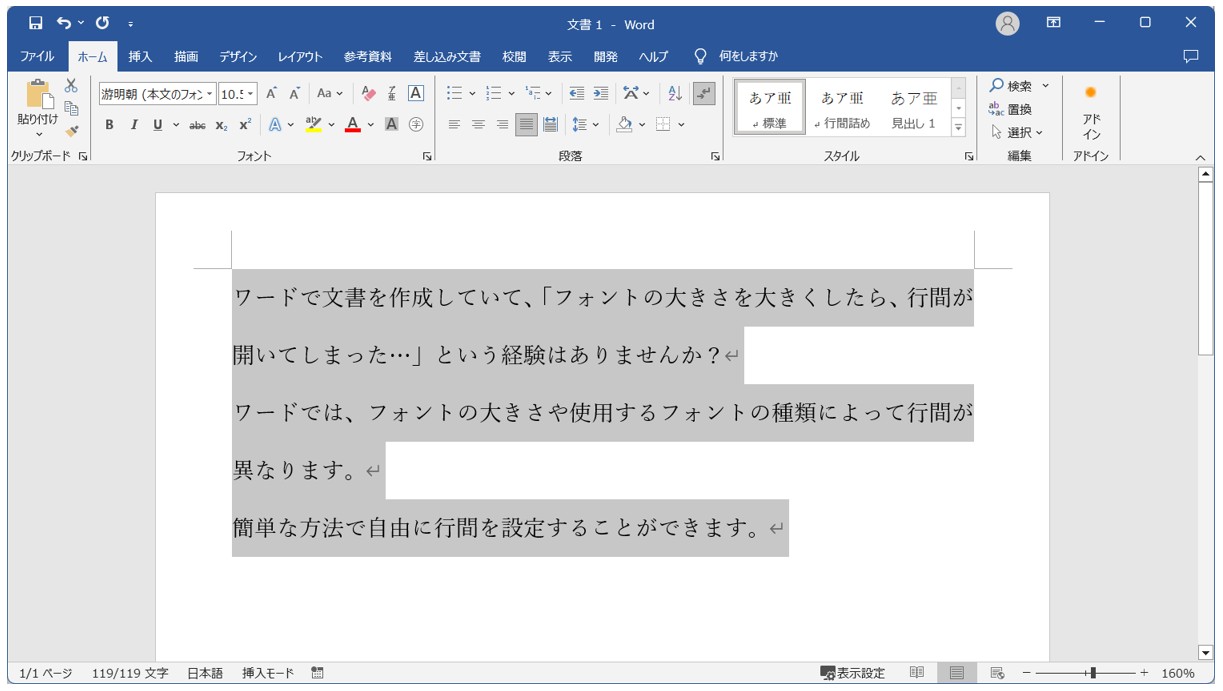
行間が開いている場合、まず、「行と段落の間隔」を確認して、設定が「1.0」以外になっていないかを確認してみましょう。
「1.0」になっていない場合は、「1.0」を選択すると開いた行間が戻ります。
広がった行間を「グリッド線に合わせる」設定を解除して詰める方法
フォントのサイズを大きくして行間が広がって困ったときに、時間をかけて詳細な設定をせずに簡単に行間を詰める方法があります。
行間の設定から「グリッド線に合わせる」設定を外す方法です。
【グリッド線に合わせる設定を外して行間を詰める手順】
- 行間の調整をしたい段落や範囲を選択する
- 「ホーム」タブをクリックする
- 「段落」グループにある「行と段落の間隔」ボタンをクリックする
- 「行間のオプション」をクリックする
- 「間隔」の「1ページの行数を指定時に文字を行グリッド線に合わせる」のチェックマークを外す
- 「OK」をクリックする
文書全体を選択し、「ホーム」タブの「行と段落の間隔」ボタンをクリックし、「行間のオプション」クリックします。
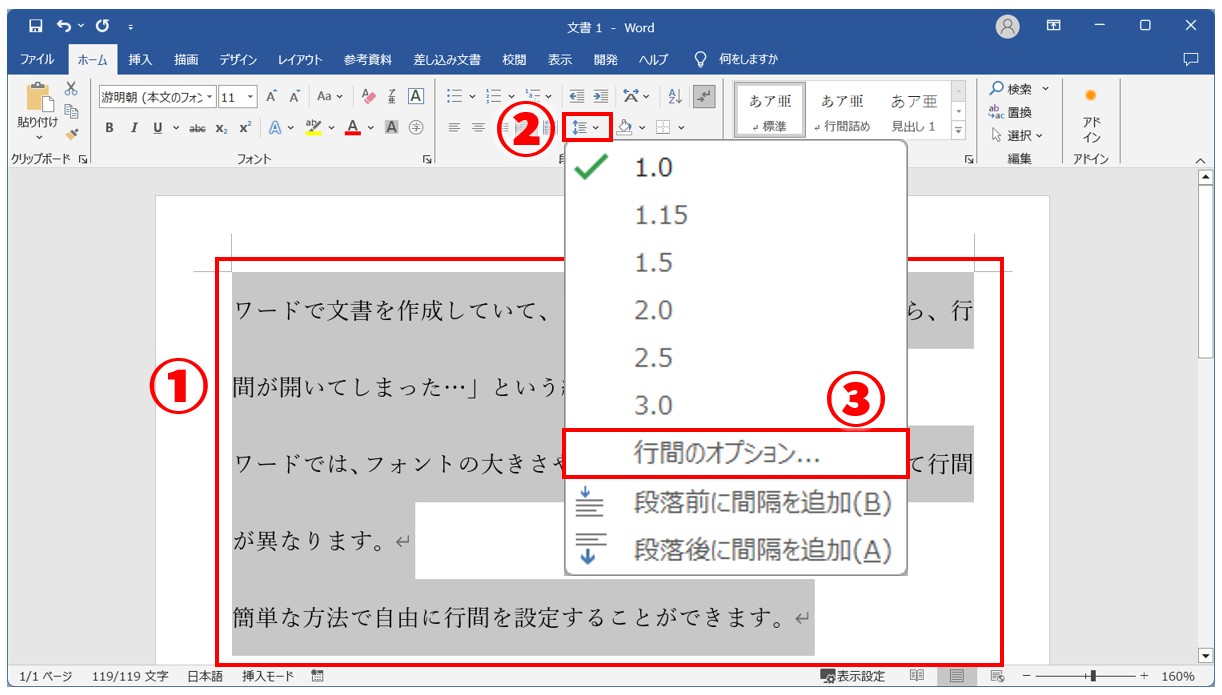
「1ページの行数を指定時に文字を行グリッド線に合わせる」のチェックマークを外して、「OK」をクリックします。
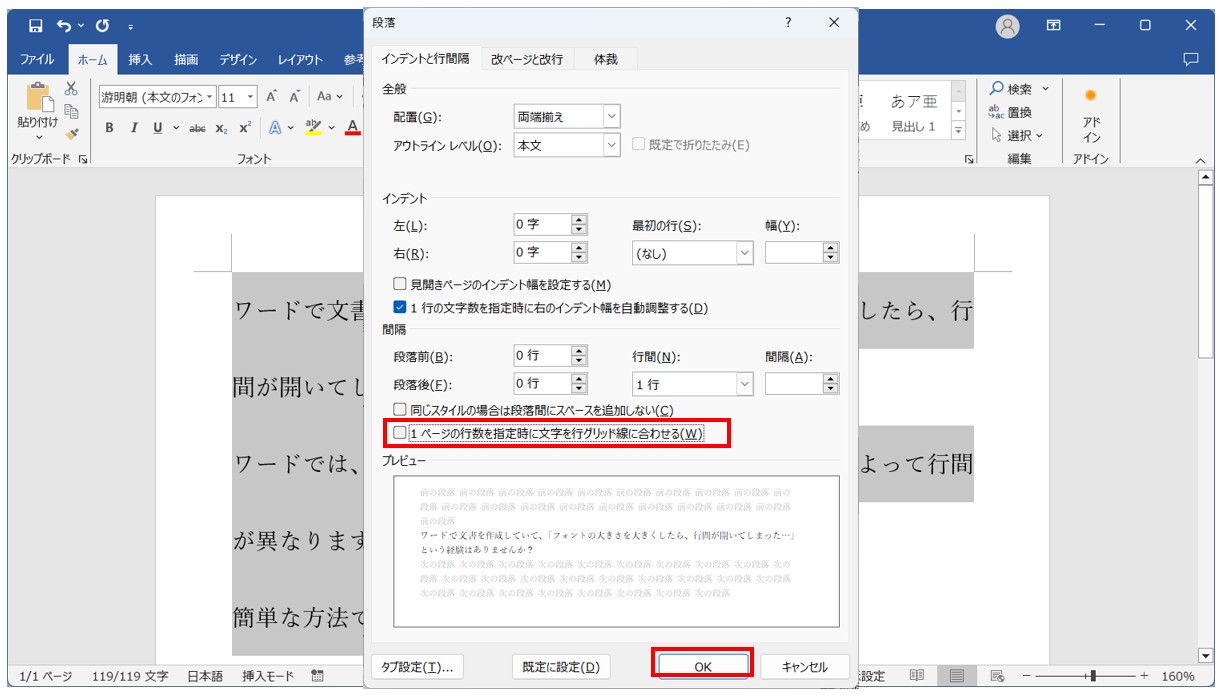
これで広がった行間を詰めることができました。
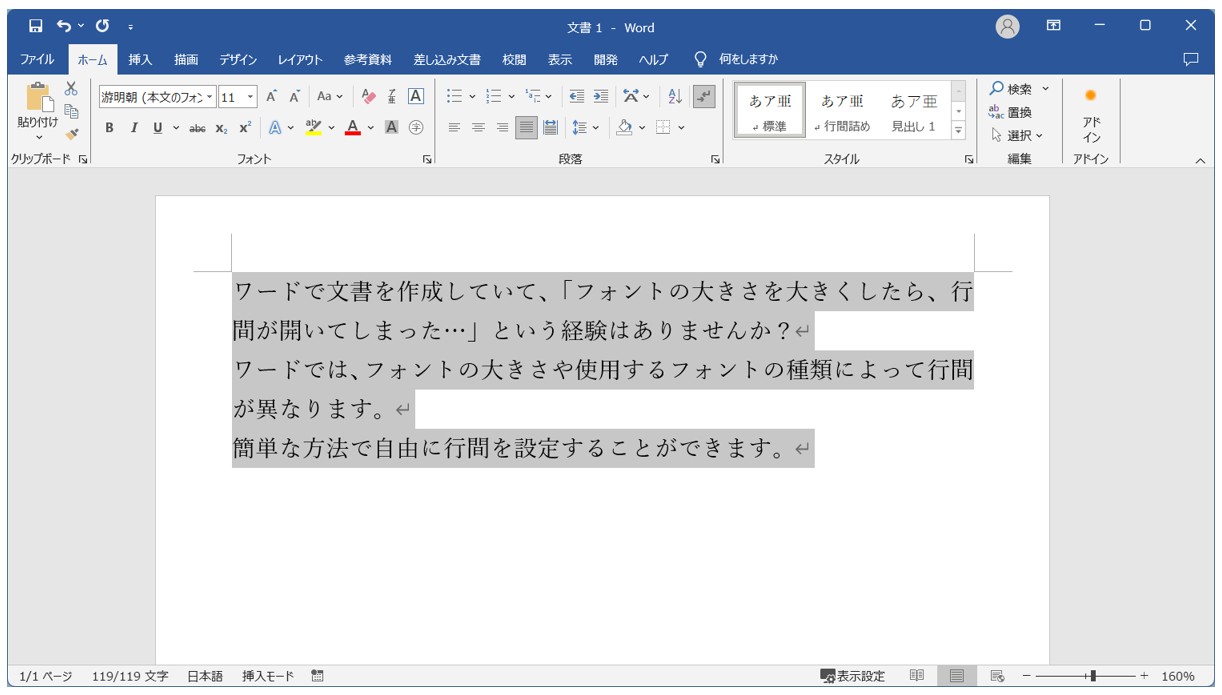
チェックマークを外すだけで出来る方法なので、初心者の方にもおすすめです。
Wordで行間の設定をするのって難しいですよね。覚えるのは大変です。
そんな「パソコンが苦手で、Wordもよくわからない…」
そんな不安を抱えている方にこそ、知ってほしい講座があります。
この講座は、
✔ テキストを読まなくてもOK
✔ 講師が一から個別にサポート
✔ 実務に役立つ内容を、自然と身につけられる
“パソコンが苦手な方専門”のWord講座だから、安心して始められます。
まずは下のバナーから詳細をご覧ください。
【応用】詳細に行間を設定する方法
ワードでは、使用するフォントの種類やサイズに左右されずに、細かく、自由に行間の設定を行うことができます。
この方法であれば、思い通りに行間を狭くすることも、広げることも可能です。
【詳細に行間の設定をする手順】
- 行間の調整をしたい段落や範囲を選択する
- 「ホーム」タブをクリックする
- 「段落」グループにある「行と段落の間隔」ボタンをクリックする
- 一覧から「行間のオプション」を選択する
- 「間隔」の項目にある「行間」から「固定値」を選択する
- 現在のフォントのサイズよりも大きい数値を指定する
- 「OK」をクリックする
行間を設定したい段落を選択します。
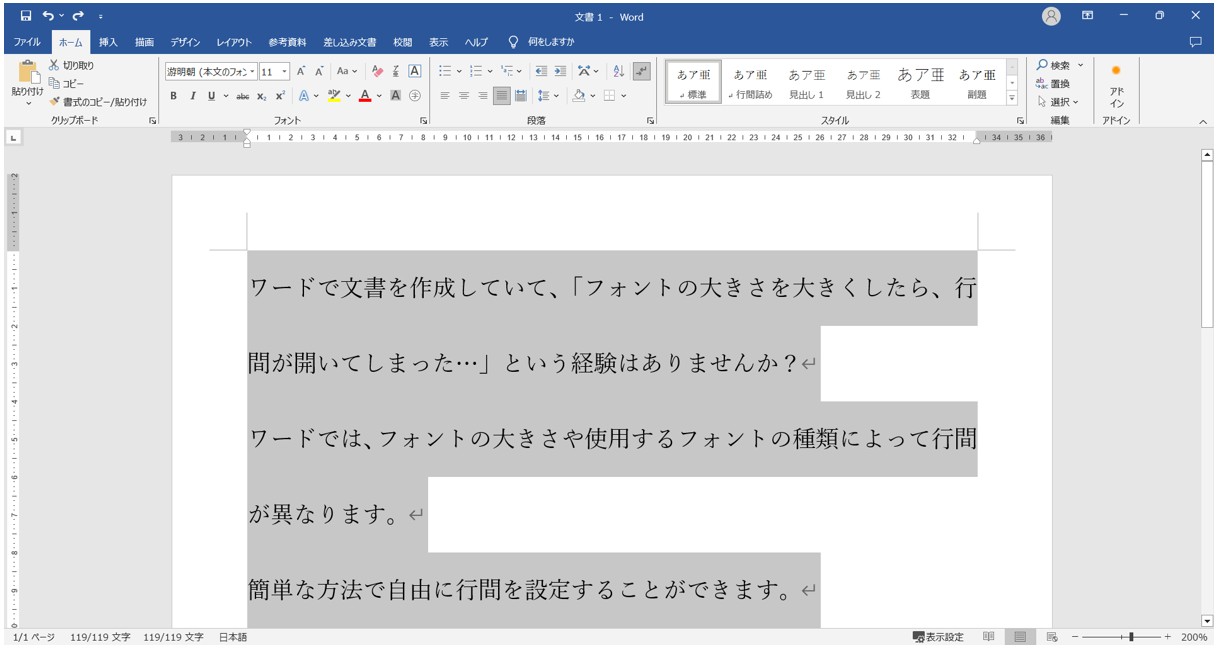
「ホーム」タブの「行と段落の間隔」ボタンをクリックし、「行間のオプション」クリックします。
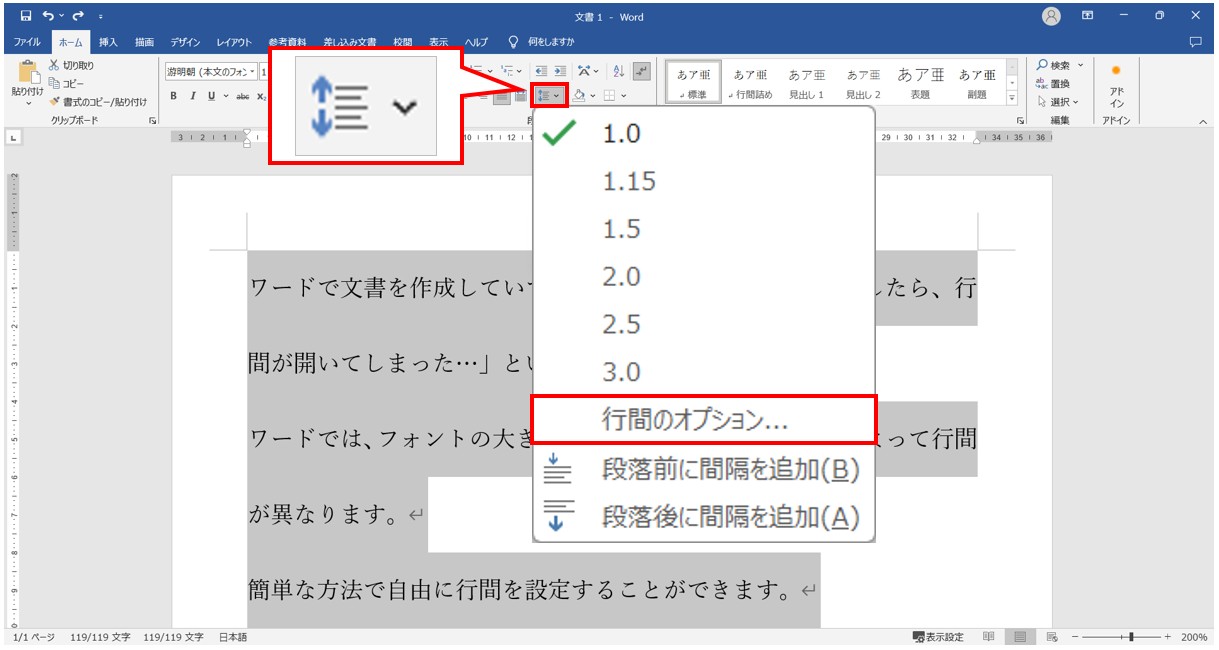
※「ホーム」タブの「段落」グループにある「行と段落の間隔」ボタンをクリックして、プルダウンリストから「行間のオプション」をクリックします。
行間が1行になっていることが分かります。
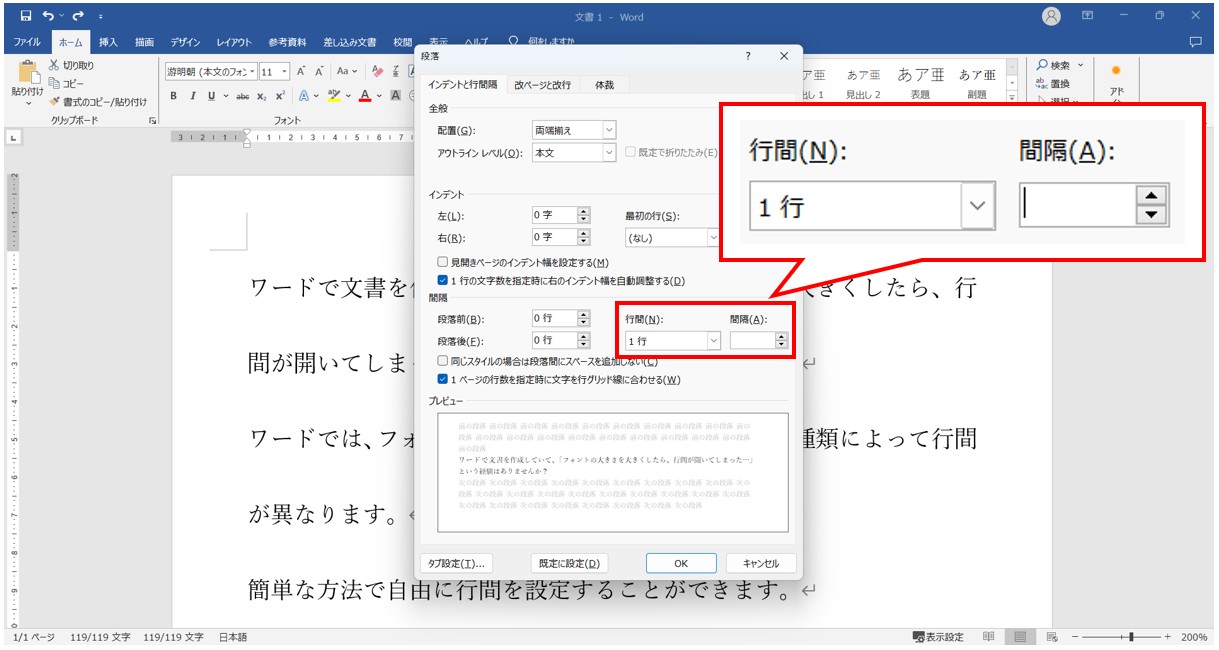
※「段落」のダイアログボックスが表示され、「間隔」の項目にある「行間」を確認すると「1行」になっていることが分かります。
行間を「固定値」に変更します。
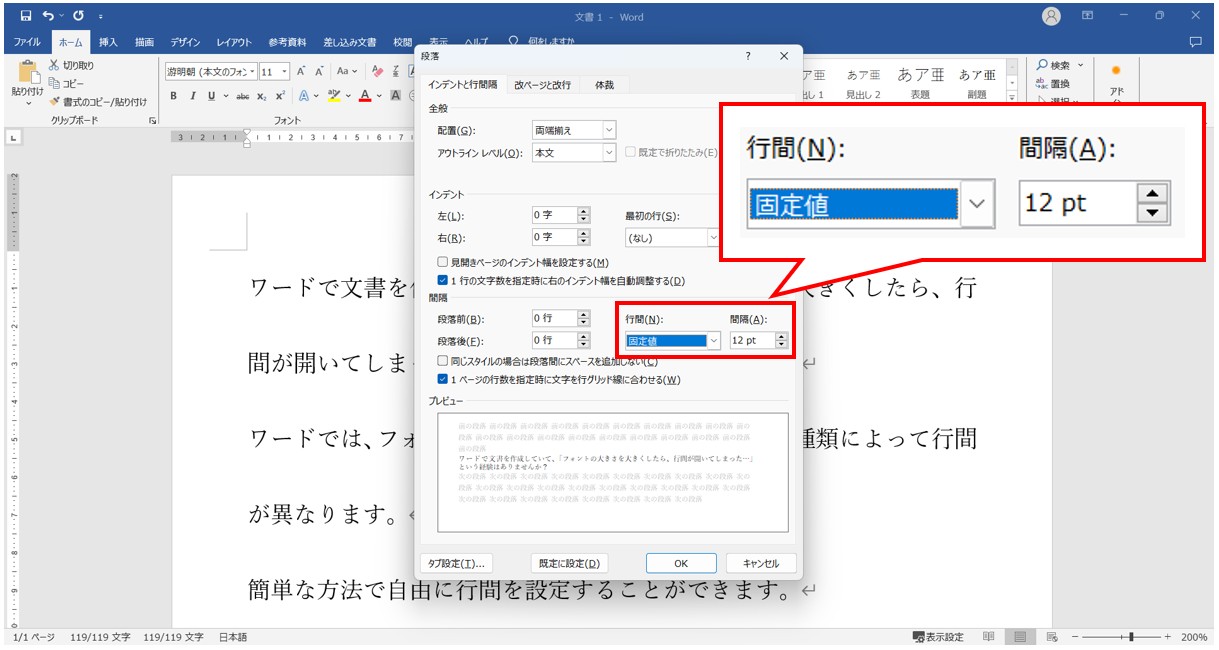
「間隔」が「フォントサイズよりも大きい」ことを確認して「OK」をクリックします
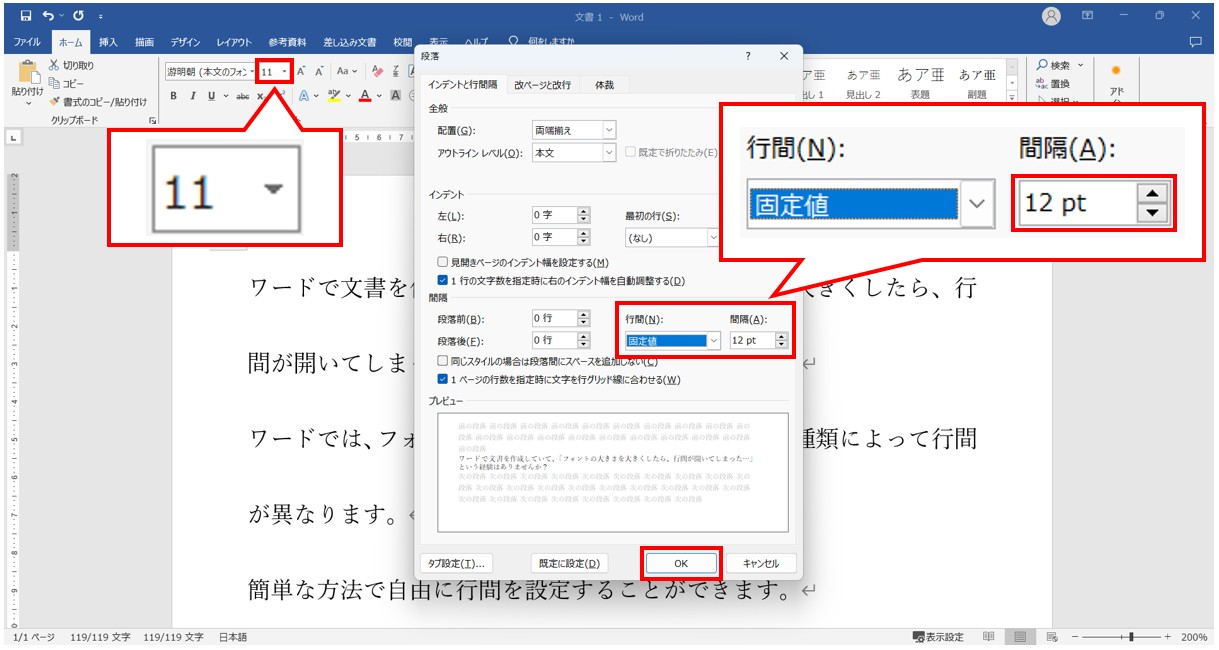
※間隔が、フォントのサイズよりも小さいと文字が切れてしまいます。フォントサイズを確認して、間隔を調整します。
設定しているフォントのサイズが「16」であれば、最低でも間隔の数値が「16」必要です。
設定ができたら、右下にある「OK」をクリックします。
これで行間を詰めて狭くすることができました。
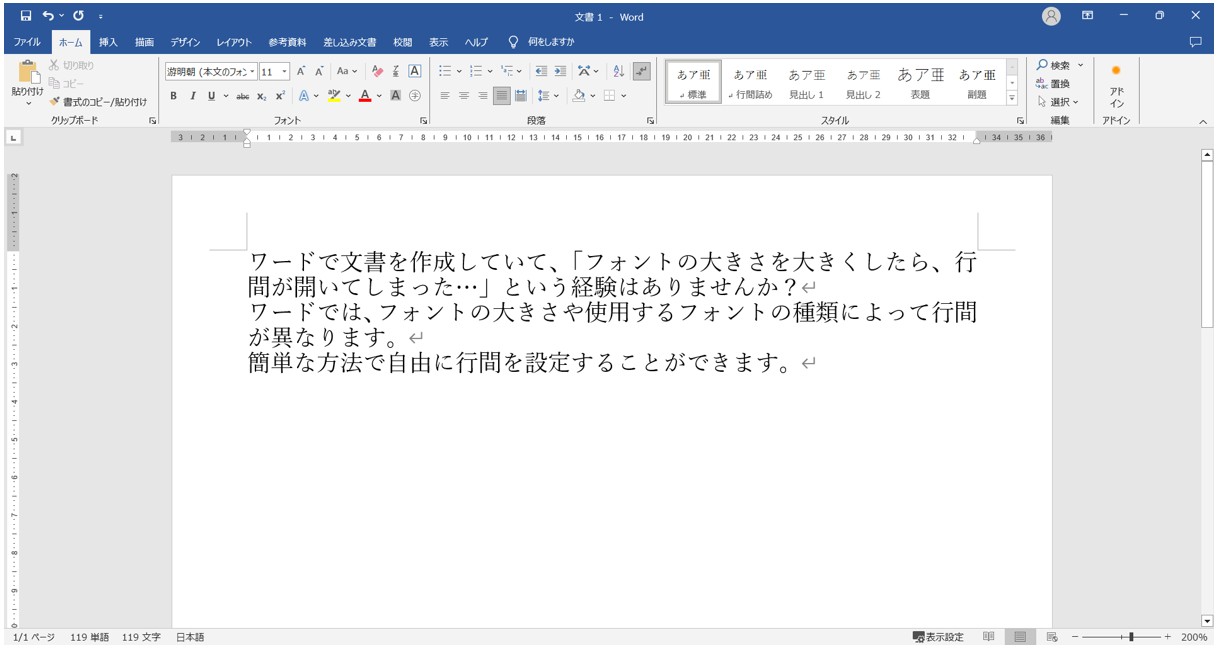
「固定値」で行間の設定を行う時の注意 点は、「現在使用しているフォントのサイズ」よりも大きい数値で設定することがポイントです。
テキスト(文字列)の上下が切れてしまう場合は、フォントのサイズを再度確認してから、改めて設定を行います。
狭くしすぎてしまったら・・・
もし、「OK」をクリックしてみた結果、行間が思いのほか狭くなりすぎてしまったら、もう一度同じ方法で設定を行いましょう。
改めて範囲選択をして、「行間のオプション」を開きます。
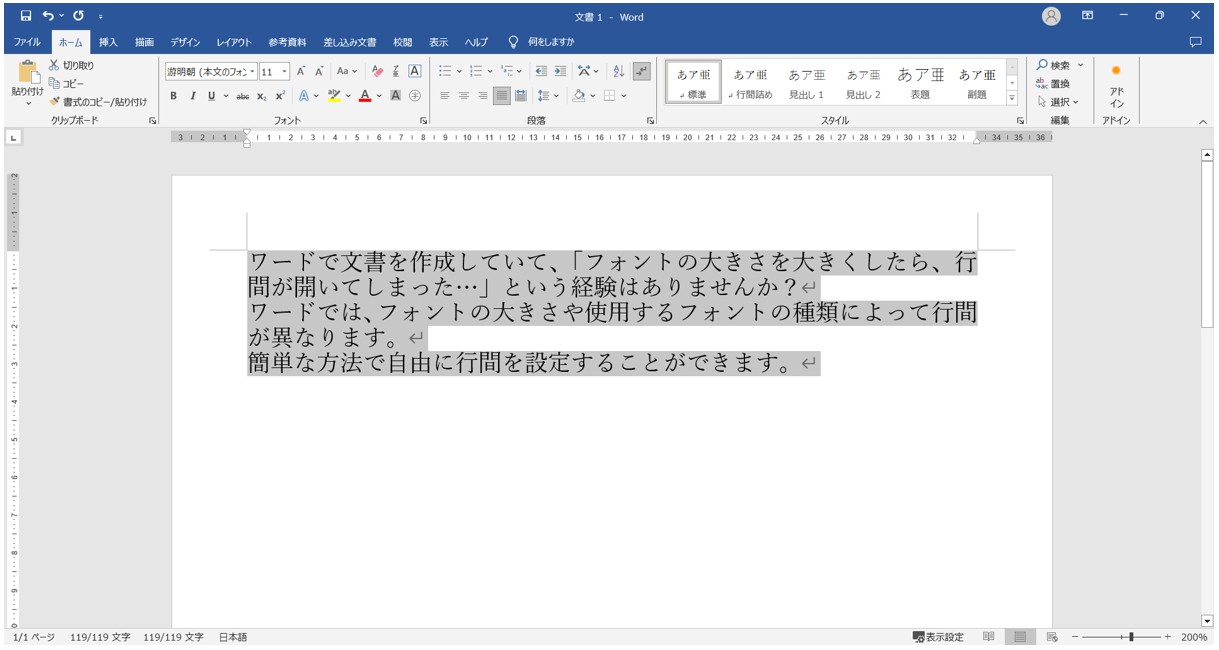
先ほどよりも間隔の数値を増やして、「OK」をクリックします。
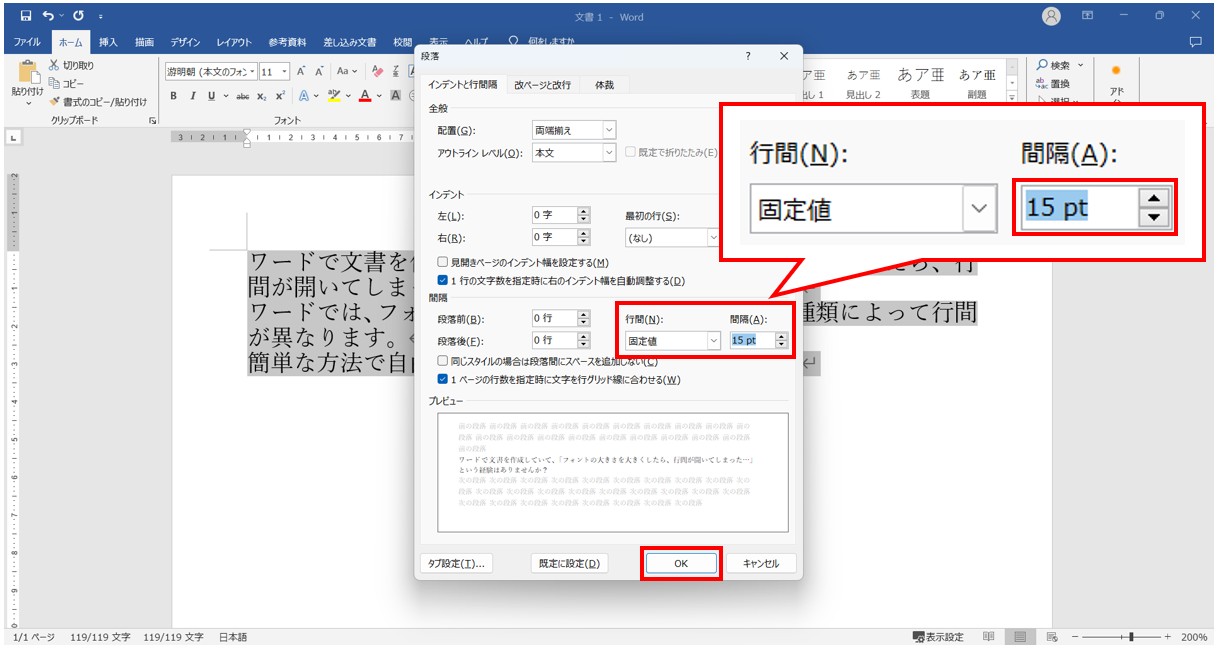
先ほどの「12pt」を「15pt」に変更して「OK」をクリックします。
これで間隔を少し広げることができました。
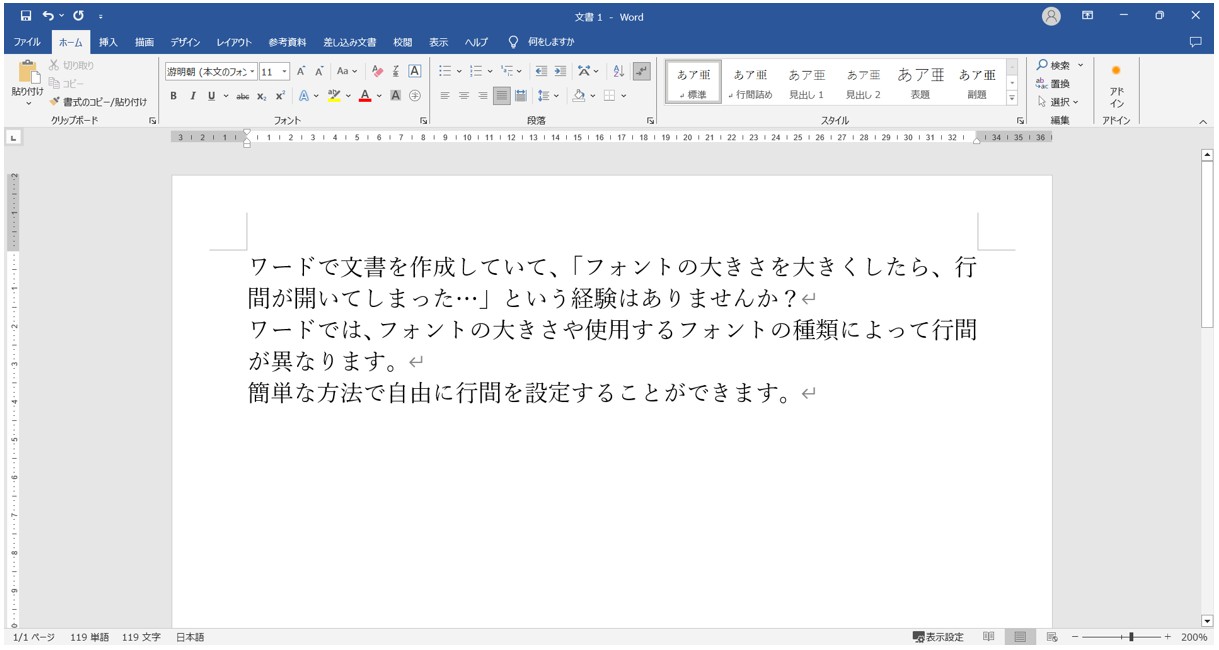
これで詰めすぎた行間を調整することができました。
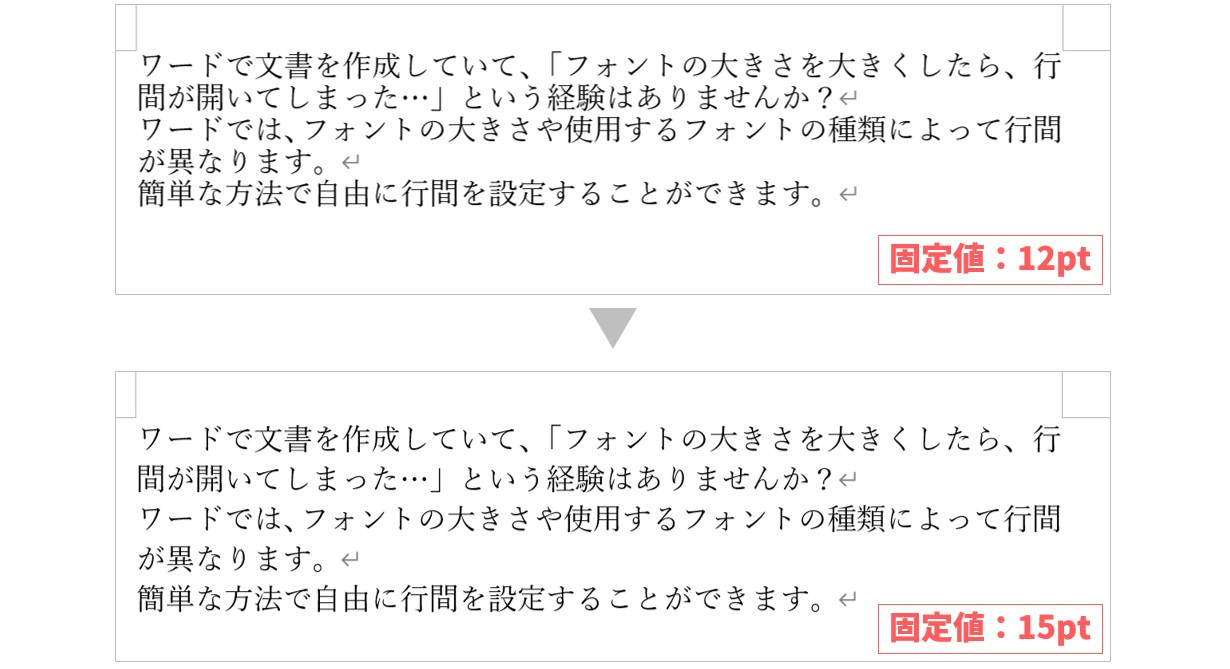
わずかな違いですが、「12pt」よりも「15pt」の方が、少し行間に余裕があるので見やすくなります。
最初はどのくらいの数値でやればいいのかなかなか間隔もわからないと思いますから、まず最初の設定で、フォントのサイズよりも「2~4」程度大きい数値で指定し、様子を見てみましょう。
「間隔」を設定する時のポイント
設定を「固定値」に変えたとき、間隔には「12」が表示されます。
今回の例では、フォントのサイズが「14」でしたので、行の間隔(高さ)は、最低でも「14」は必要になります。
しかし、「14」だと上下の間隔がパツパツになってしまいます。
オススメは最低でも「2~4」以上プラスした数値を設定してあげると、見やすくなります。
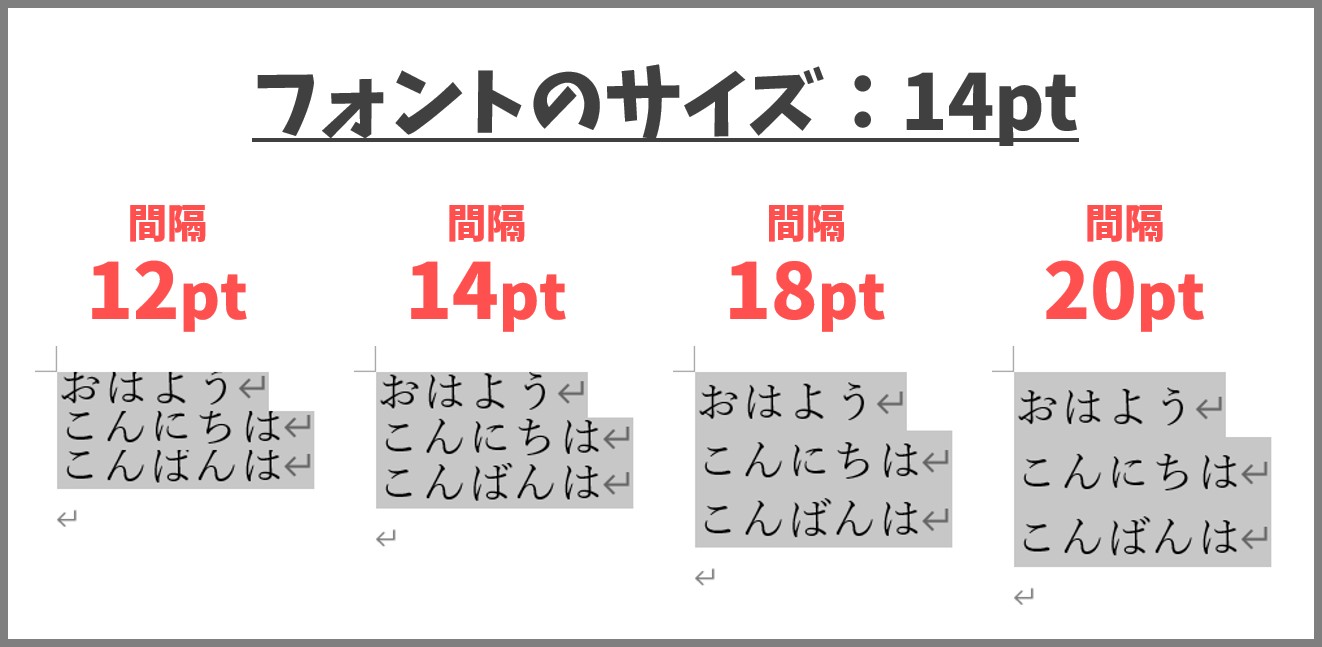
行間の設定ができるようになると文書のクオリティが一気に上がります。
ぜひ、この方法を覚えておきましょう。
教室に通う時間がなくてちょっとずつ覚えたいという方向けの「パソコン苦手さん向け通信講座」を作りました。
基本から順番に「実践で覚えるのではなく慣れていく」教材を使います。
「文字を読むのが苦手…」という方でも大丈夫。
動画とセットで感覚的に身につけられます。
段落の前後の行間を設定する方法
行間の設定を行うと、「行と行の間の間隔が調整される」ため、広がってほしくない場所まで広がってしまうことがあります。
下記の例を見てみましょう。
行間の設定を行うと、同じ段落の行の間も広がってしまいます。
行間の設定は、あくまでも行と行の間隔を調整するものであり、段落と段落の間隔を調整するものではありません。
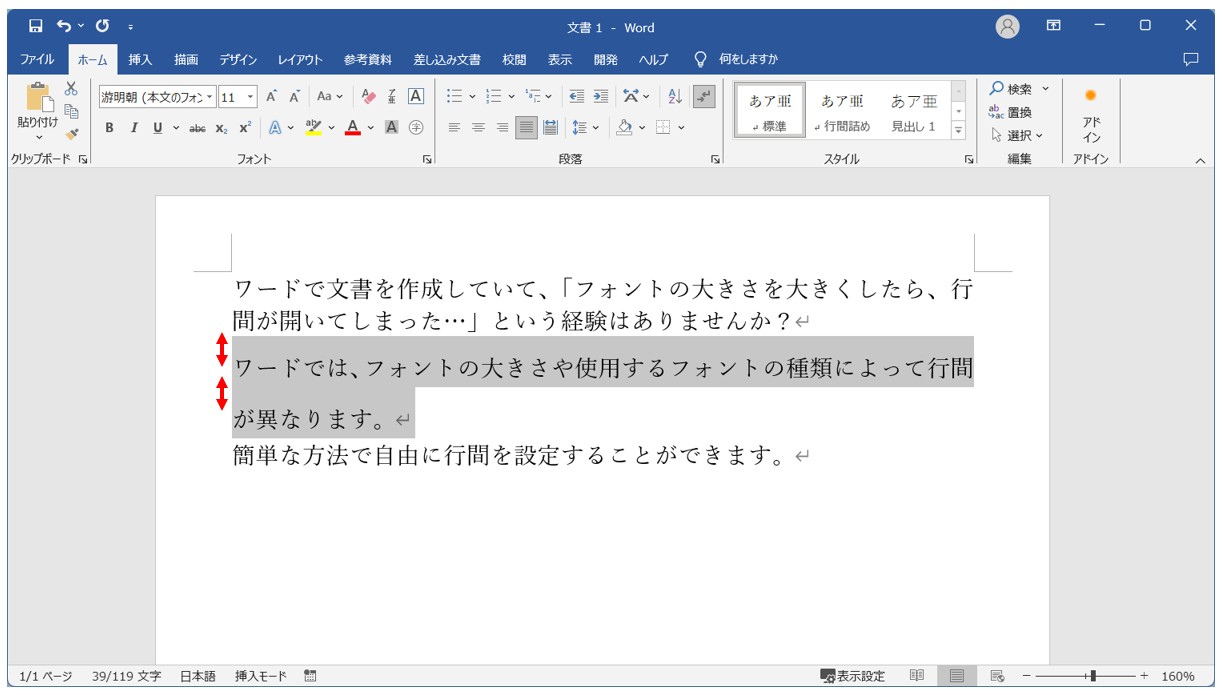
なので、下記のように、段落と段落の間をあけて調整する場合は、行間の設定ではなく、段落の間隔の設定をする必要があります。
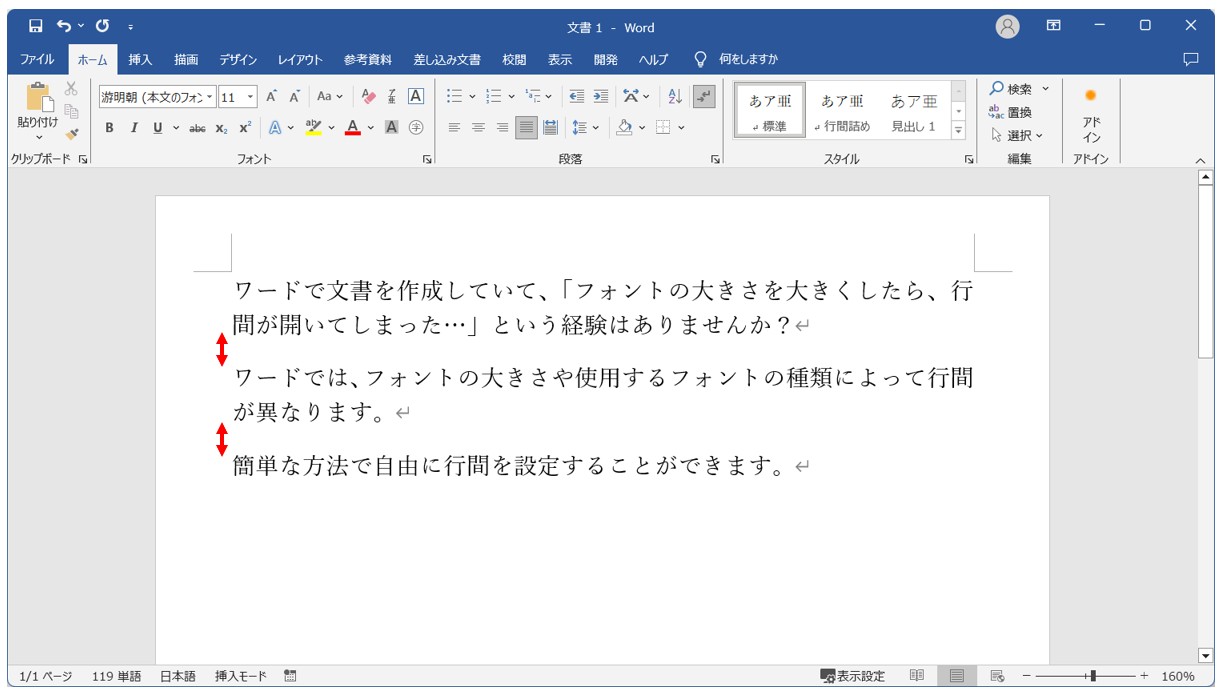
今回の例では、2段落目の前後の間隔を「0.5行」分開けて、上下の段落との間隔を調整します。
【段落の前後の行間を設定する手順】
- 行間の調整をしたい段落や範囲を選択する
- 「ホーム」タブをクリックする
- 「段落」グループにある「行と段落の間隔」ボタンをクリックする
- 「行間のオプション」をクリックする
- 「間隔」の「段落前」と「段落後」をそれぞれ「0.5行」にする
- 「OK」をクリックする
2段落目を選択し、「ホーム」タブの「行と段落の間隔」ボタンをクリックし、「行間のオプション」クリックします。
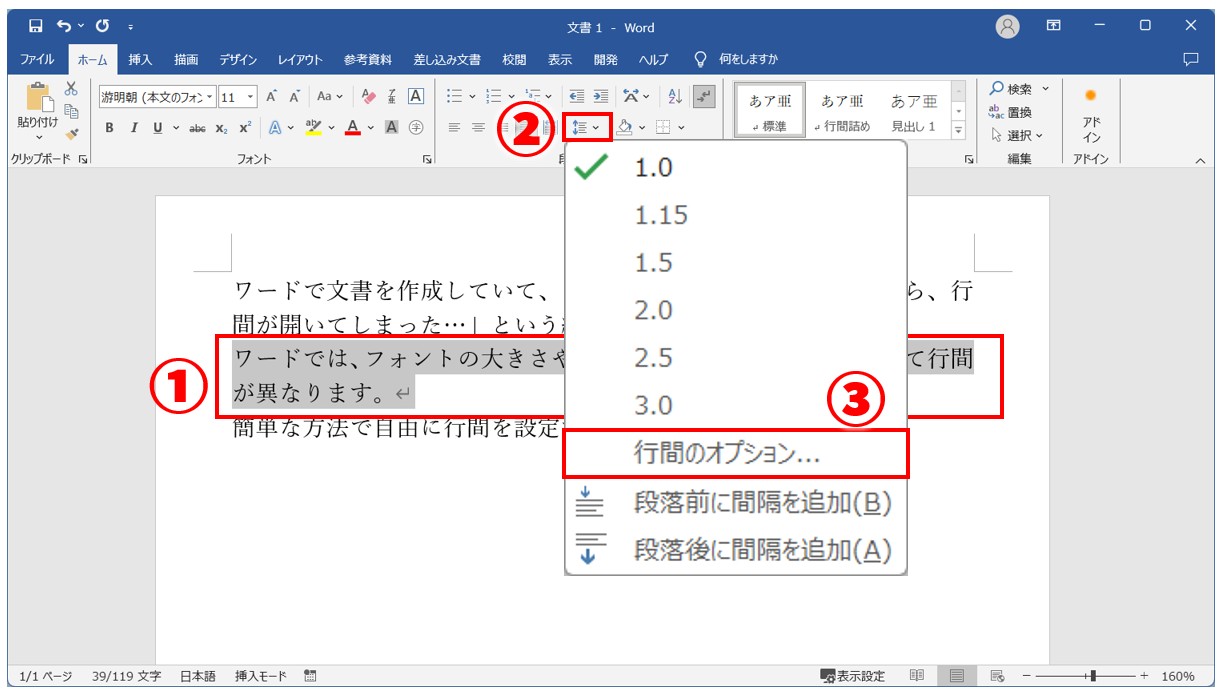
※2段落目の部分の全体を選択するか、2段落目にカーソルがあれば大丈夫です。
「間隔」の「段落前」と「段落後」をそれぞれ「0.5行」にして「OK」をクリックします。
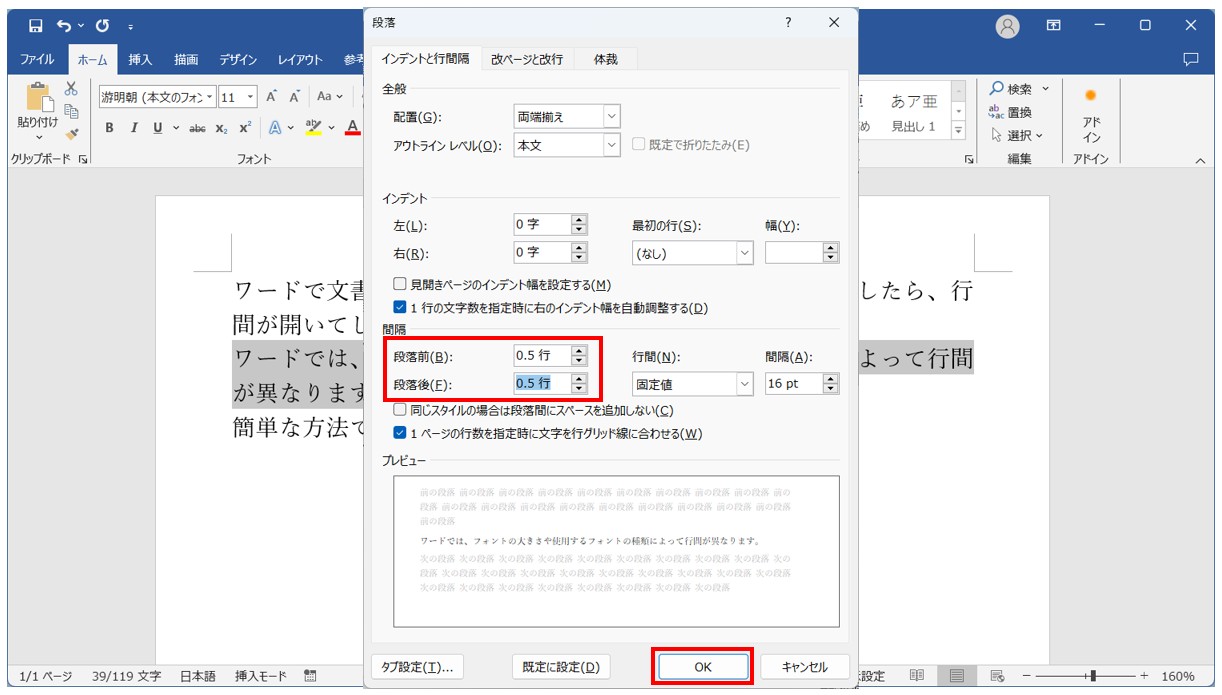
これで2段落目の上と下に0.5行分の間隔を設定することができました。
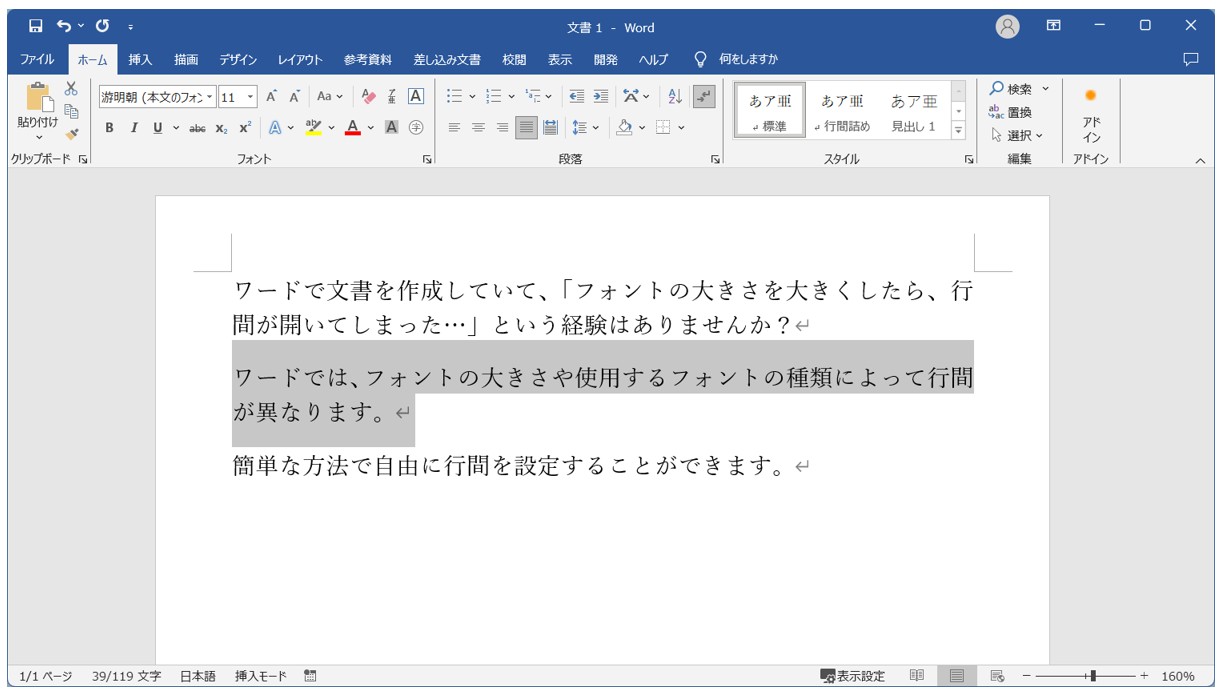
段落前や段落後の行間を0.5行分に調整することで、あと数行入らない時や、1行分の間隔(改行)では広すぎる時などにも役立ちます。
行間の詳細設定はココからも可能
「段落の設定」ボタン
「段落」ダイアログボックスは、「ホーム」タブの「段落」グループにある「行と段落の間隔」ボタンから「行間のオプション」でも開くことができますが、最初から設定を行うことを前提に操作をする場合は、「ホーム」タブの「段落」グループにある「段落の設定」ボタンをクリックしましょう。
「段落の設定」ボタンをクリックすると、すぐにダイアログボックスが表示されます。
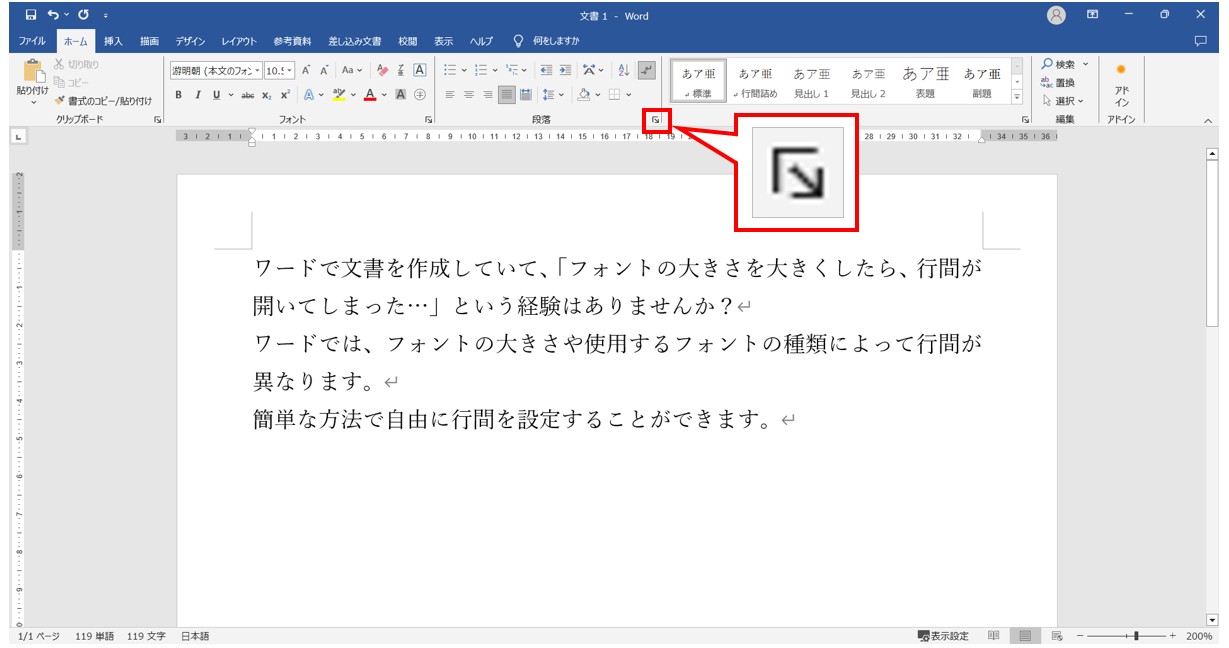
※ショートカットキーに興味のある方は、「Alt」キーを押した後に「H」→「P」→「G」の順にキーを押してみてください。ダイアログ ボックスが表示されます。
フォントの種類で行間を狭くする
冒頭にお話ししたように、行間は文字の大きさや種類を変更した際に、そのフォントに設定された行間になって開いてしまいます。
ダイアログボックスから「固定値」にして行間の設定を行うというのもアリですが、フォントの種類に特にこだわりがない場合は、フォントの種類を変更して行間を狭くするという方法もあります。
下記の例は、フォントのサイズを「10.5」から「11」に変更して行間が広がってしまった状態です。
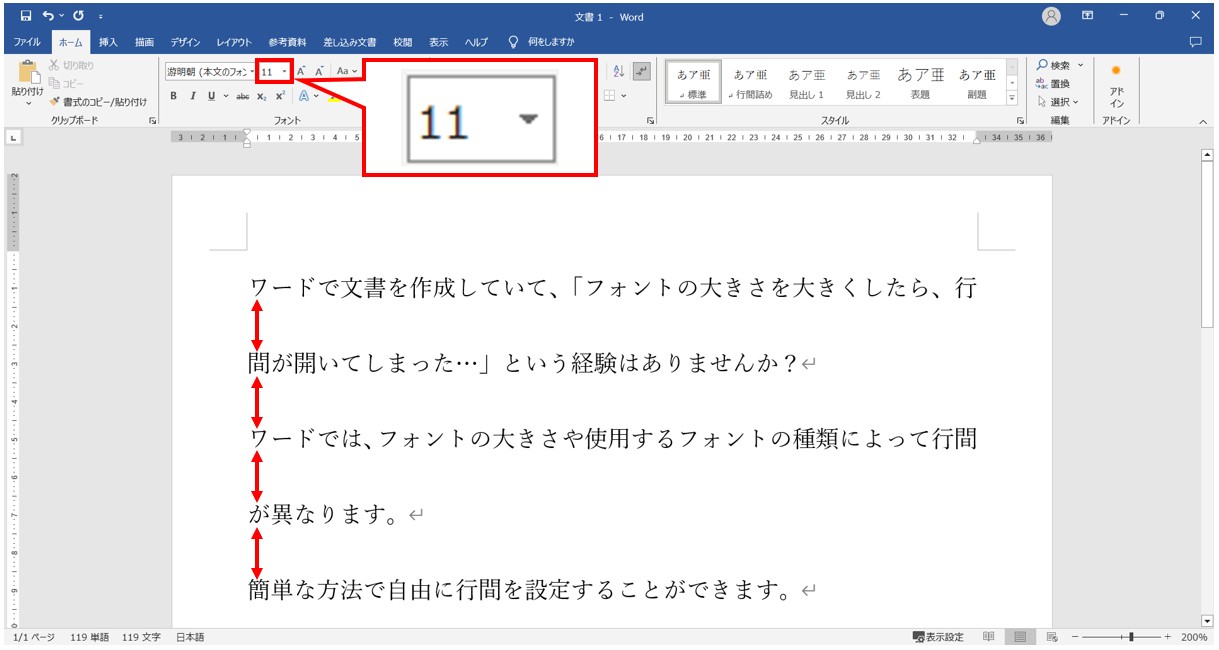
現在のフォントは「游明朝」になっています。
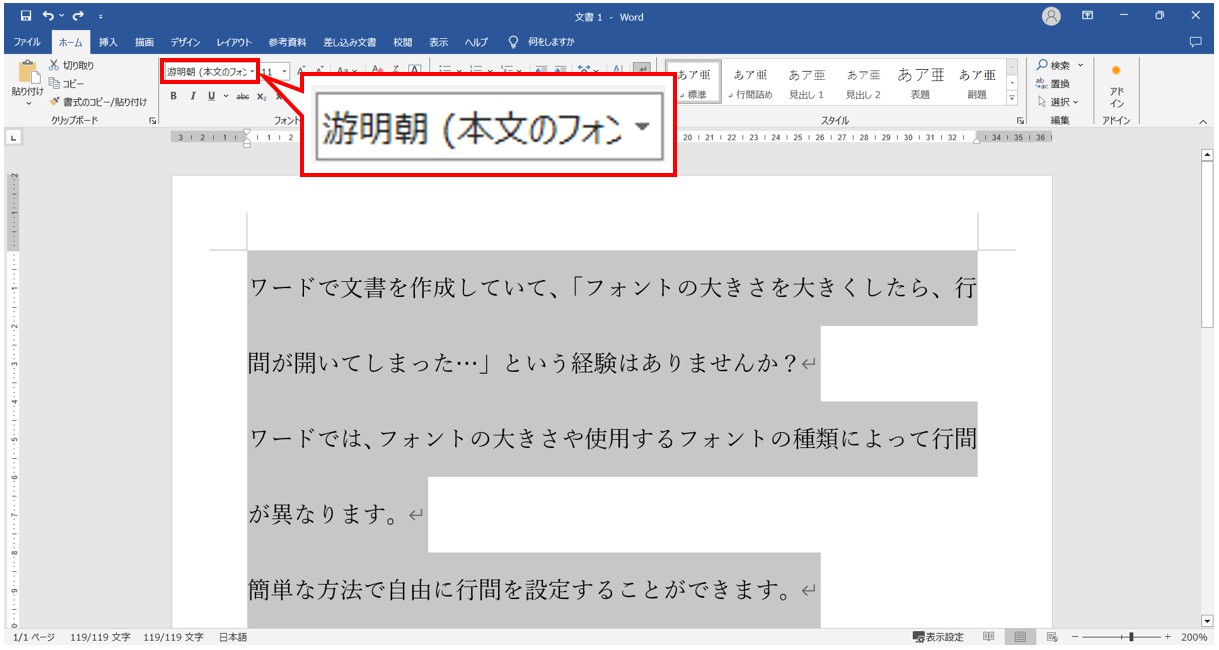
これを今回は「MS 明朝」に変えてみました。これだけで、行間を狭くすることもできます。
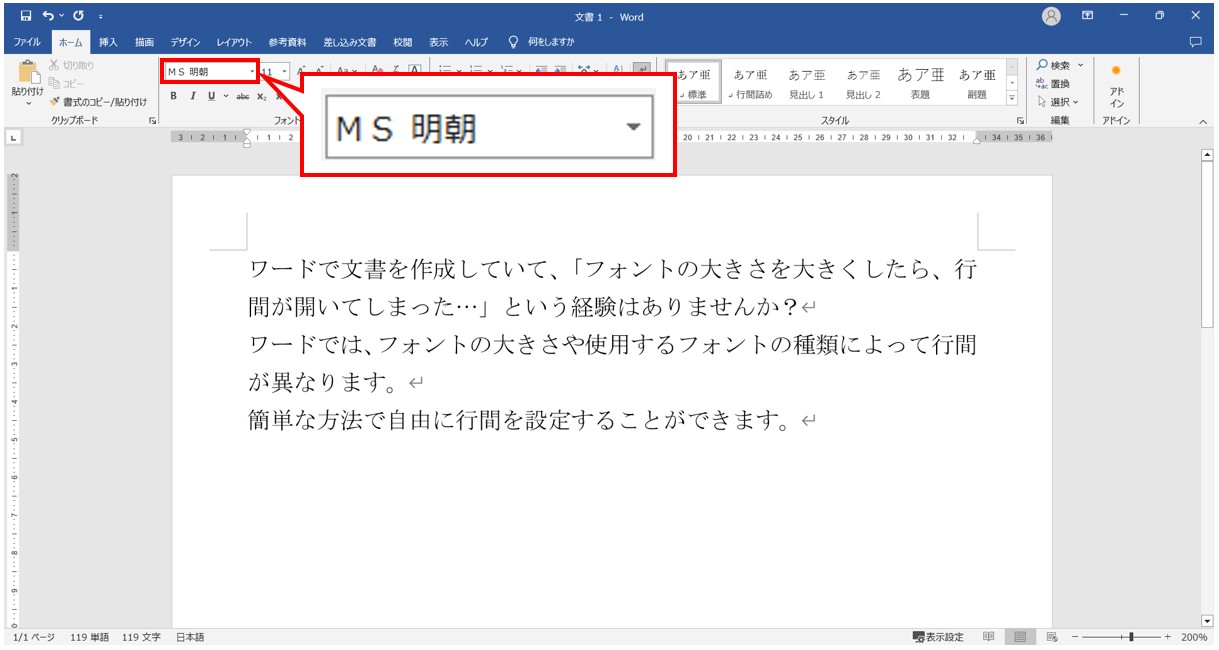
使用したいフォントがあり、それを使用した結果行間が広がってしまう…という場合は、「固定値」で行間の設定をするのがおすすめです。
「游明朝」や「MS明朝」など、同じような書体で他のフォントを使うことができる場合は、今回のようにフォントの種類を変更するだけで解決することも可能です。
ワードで行間を広くする方法
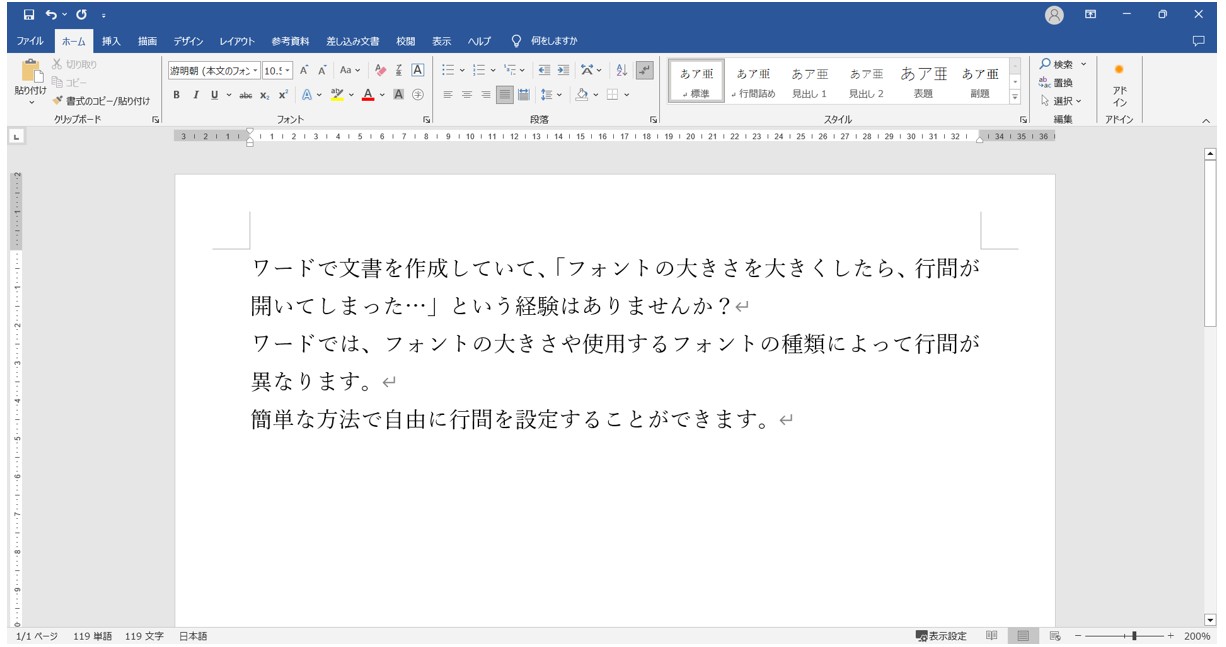
ワードでは行間を広くすることも可能です。
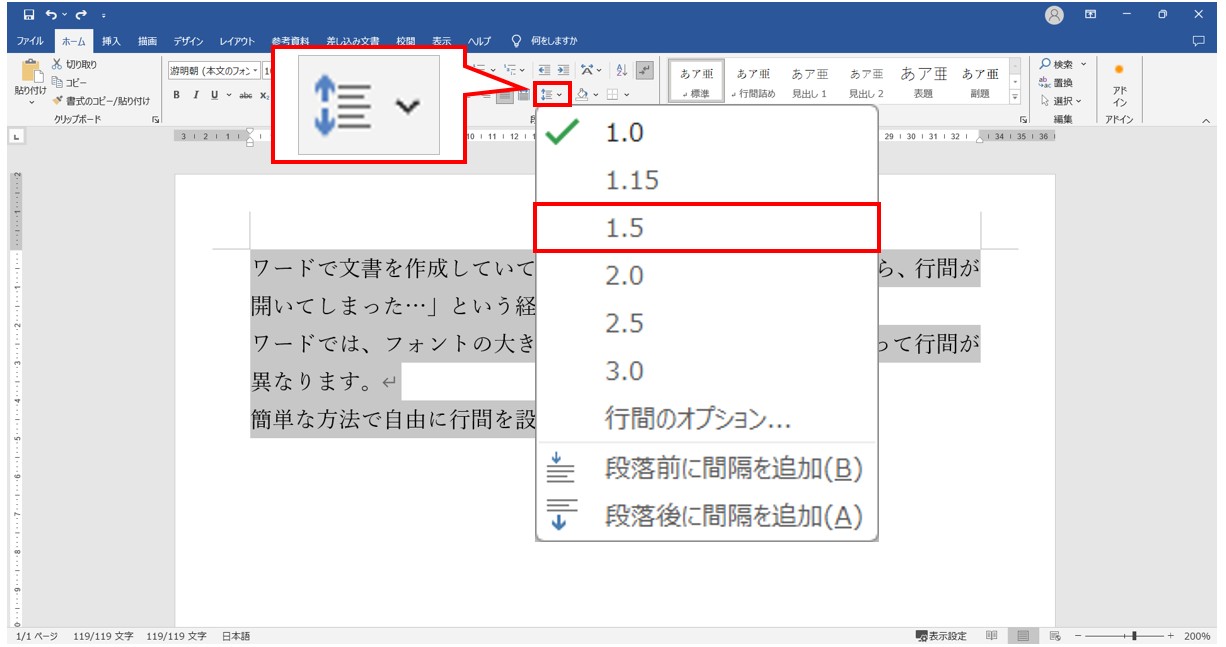
行間を広くしたい段落を範囲選択をします。
次に「ホーム」タブの「段落」グループにある「行と段落の間隔」ボタンをクリックして、プルダウンリストから広げたい間隔の数値をクリックします。
今回は、「1.5」を選択しています。
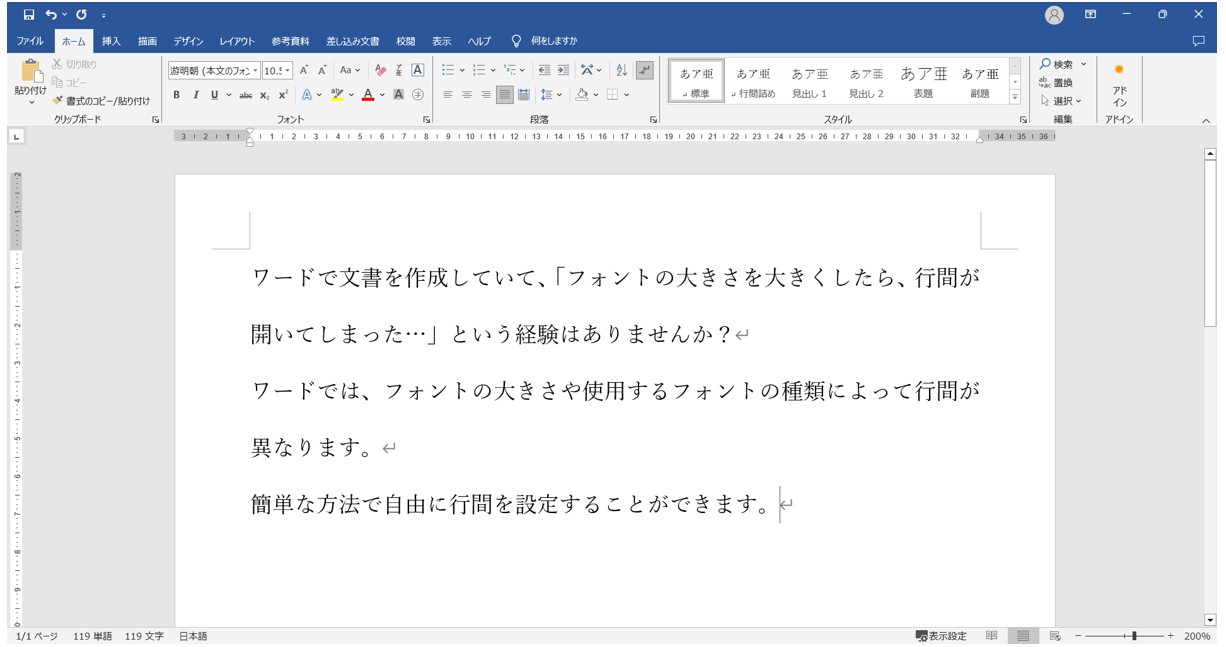
これで、簡単に行間を広げることができました。
この他にも「段落」ダイアログボックスからも行間を広げる設定が可能です。
Word(ワード)を効率的に覚える方法
Word(ワード)って本当に扱うのが難しいです。
Excel(エクセル)に比べて癖が強く中々スムーズにいきません。
そういったWord(ワード)の性質や特徴を覚えてくれば割と行けるのもWord(ワード)の特徴です。
このあたり日常的にWord(ワード)を使われるのであれば、当教室のようなパソコン教室をご利用されるのも一つの手です。
苦手な方のために、Word(ワード)の講座をご用意しております。
詳細は下記をご覧ください。
教室に通う時間がなくてちょっとずつ覚えたいという方向けの「パソコン苦手さん向け通信講座」を作りました。
基本から順番に「実践で覚えるのではなく慣れていく」教材を使います。
「文字を読むのが苦手…」という方でも大丈夫。
動画とセットで感覚的に身につけられます。
Word(ワード)を使いこなすのって結構難しいです。
Word(ワード)が苦手な方に向けて、Word(ワード)の基本操作や、イライラ対処をまとめたページをライン登録で無料プレゼントしております。
Word(ワード)以外にも、Excel(エクセル)、パソコン基本、PowerPoint(パワーポイント)、Mac、ブラインドタッチなどの特典もございます。
ご興味ある方は下記よりご登録ください。
こちらもご覧ください

こんな記事も読まれています



