Word(ワード)で作成した文書が思ったよりも短かった時にもう少し全体の間隔をあけて体裁よくしたい時や、数行はみ出してしまって1枚に収まるように行数を調整したい時ありますよね。
ワードでは、1ページあたりの行数を自分で指定することができます。
これができるようになると、文字数の少ない文書の体裁を整えて見栄えを良くしたり、あるいは数行はみ出してしまった行をキレイに収めることもできます。
そこで、今回の記事では、行数を設定する基本の方法から、設定した行数にならなかったときの原因と対処法までわかりやすく解説します。
コツが分かれば、自分の好きな文字や文字の大きさを使いながら、自由に行数を設定して文書を作成することができます。ぜひ参考になさってください。
Wordで1ページの行数の設定って難しいですよね。覚えるのは大変です。
そんな「パソコンが苦手で、Wordもよくわからない…」
そんな不安を抱えている方にこそ、知ってほしい講座があります。
この講座は、
✔ テキストを読まなくてもOK
✔ 講師が一から個別にサポート
✔ 実務に役立つ内容を、自然と身につけられる
“パソコンが苦手な方専門”のWord講座だから、安心して始められます。
まずは下のバナーから詳細をご覧ください。
Wordで行数を設定する方法
ワードで用紙の行数を設定する場合は、「レイアウト」タブからダイアログボックスを開いて設定することができます。
「レイアウト」タブを選択します。
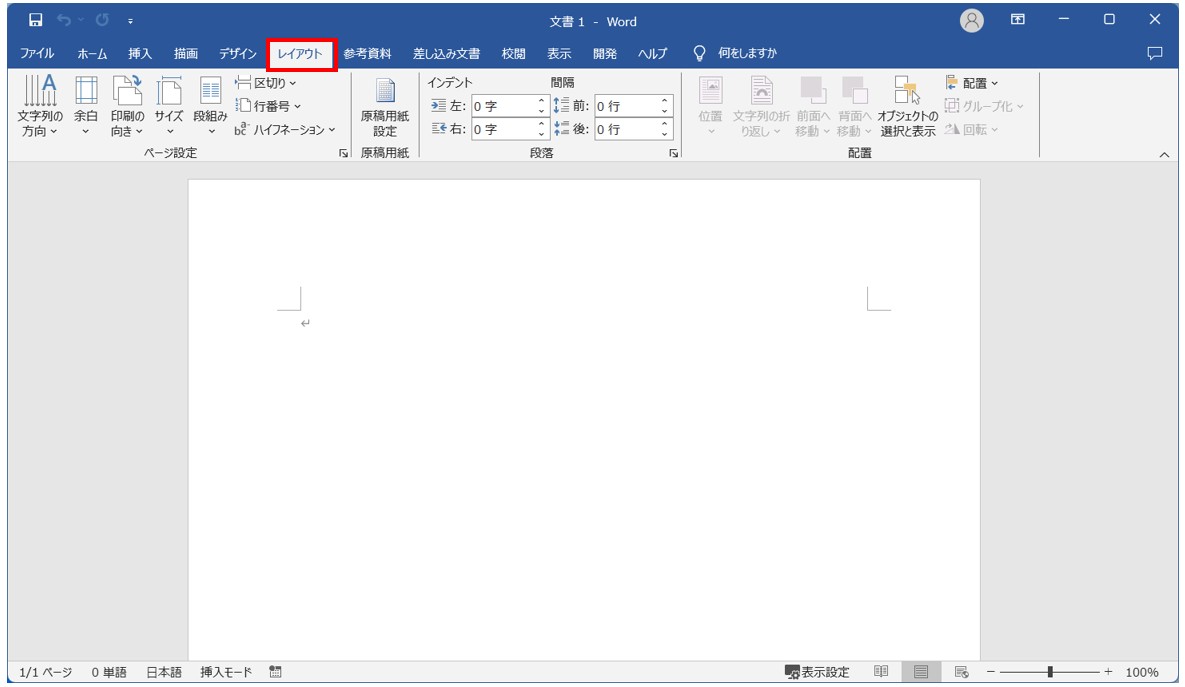
「行数」の数値を変更すると行数の設定をすることができます。
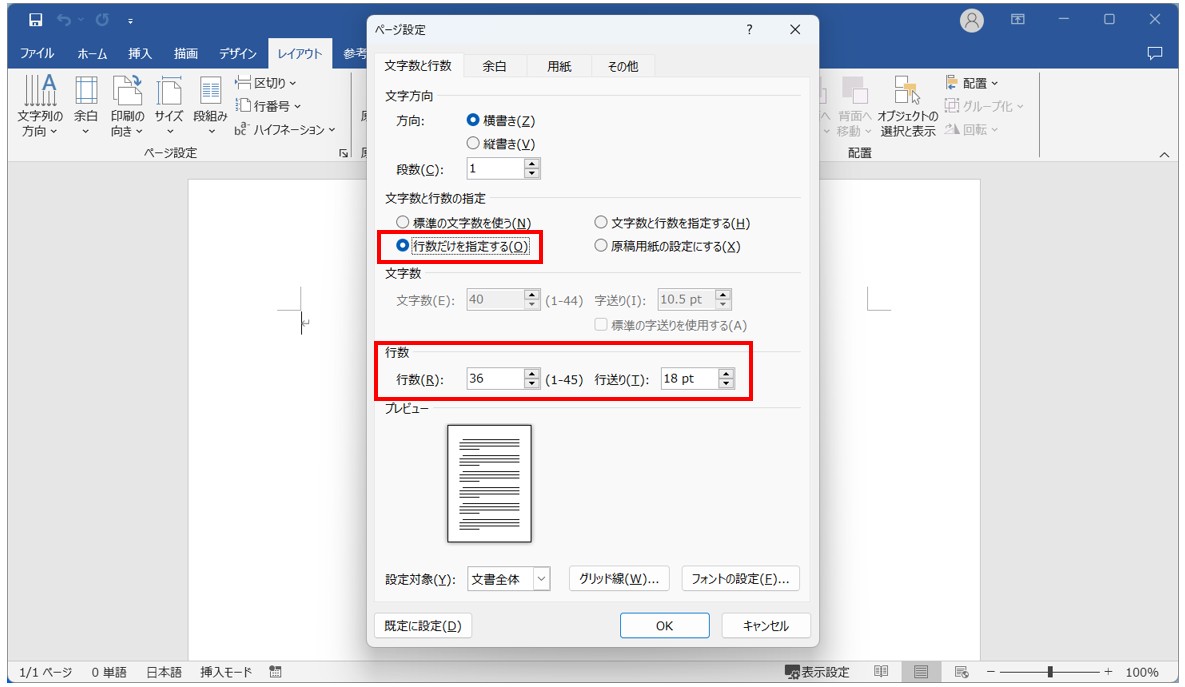
「ページ設定」ダイアログボックスが表示されます。
「文字数と行数の指定」の項目の「行数だけを指定する」が選択されています。
「行数」の項目の数値が「36」になっていることが分かります。
この「行数」の数値を変更すると、用紙の行数を任意の行数に設定することができ、数値は「1」~「45」で指定することができます。
「文字数」と「行数」の両方の設定をすることも可能です。
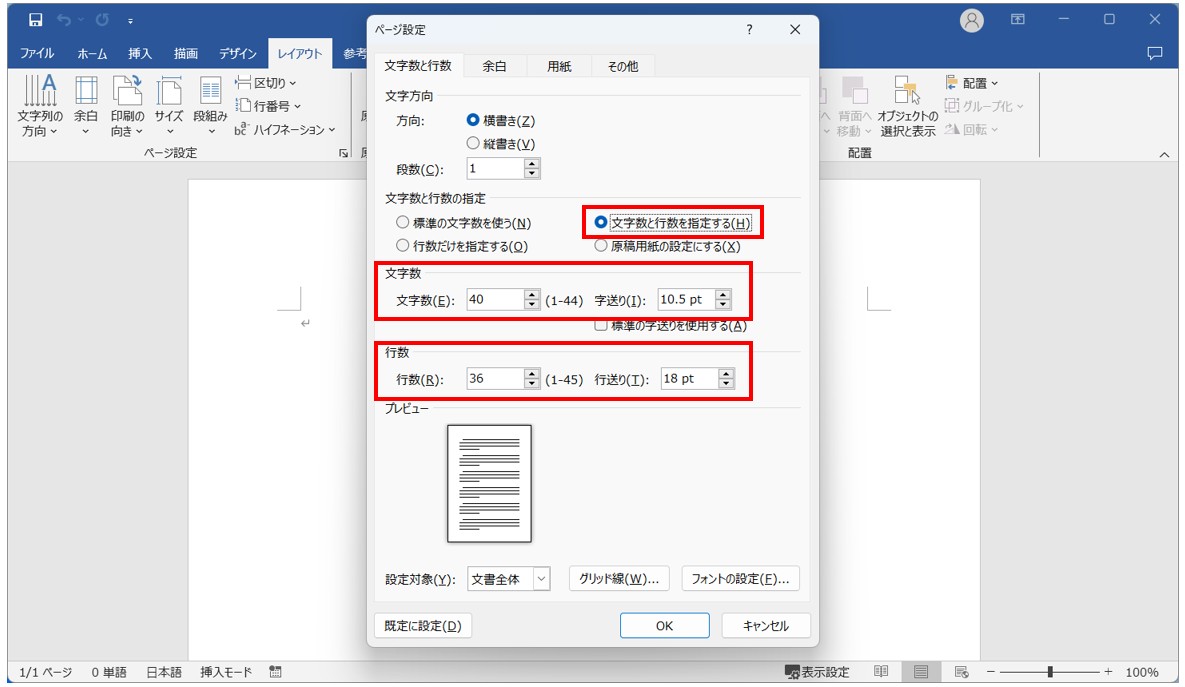
また、「ページ設定」ダイアログボックスの「文字数と行数の指定」の項目の「文字数と行数を指定する」を選択すると、「文字数」の項目も設定可能な状態になります。
この状態であれば、「文字数」と「行数」の両方を同時に変更・設定することができます。
Word(ワード)を使いこなすのって結構難しいです。
Word(ワード)が苦手な方に向けて、Word(ワード)の基本操作や、イライラ対処をまとめたページをライン登録で無料プレゼントしております。
Word(ワード)以外にも、Excel(エクセル)、パソコン基本、PowerPoint(パワーポイント)、Mac、ブラインドタッチなどの特典もございます。
ご興味ある方は下記よりご登録ください。
行数を設定する詳しい手順
それでは、実際に作成した文書を例に行数の設定の詳しい手順や設定後の違いなどについて詳しく解説します。
今回の例では、行数を「25行」に設定します。
「レイアウト」タブの「ページ設定」ボタンをクリックします。
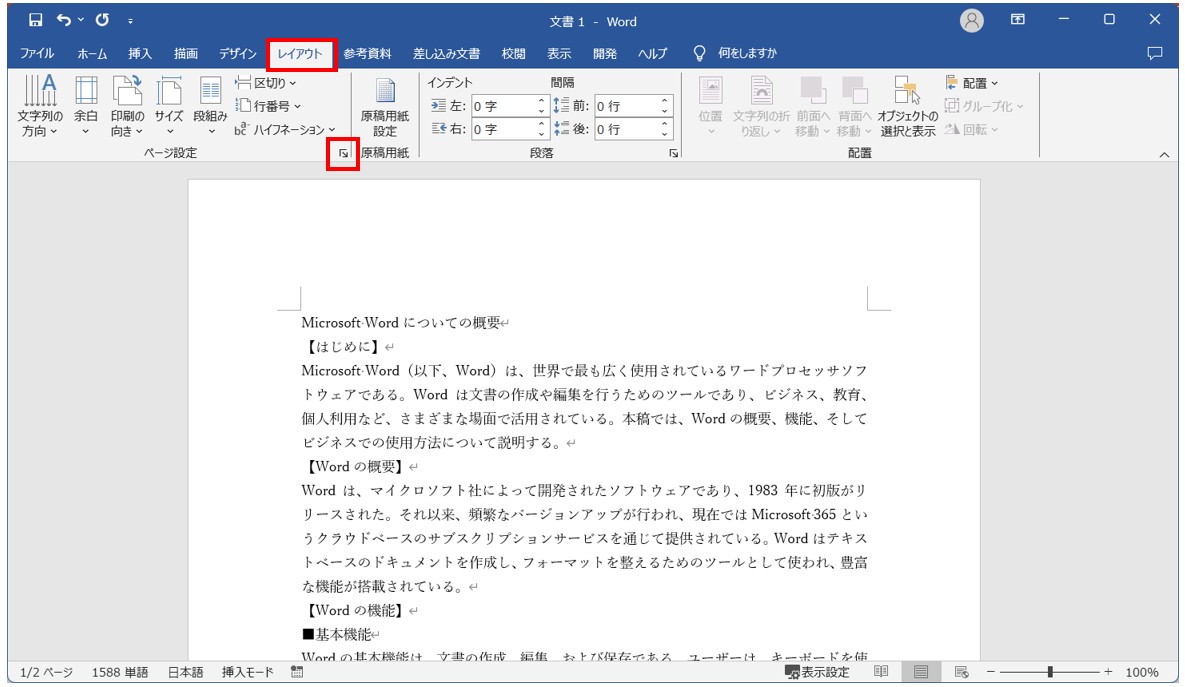
「行数」を「25」に設定し、「OK」をクリックします。
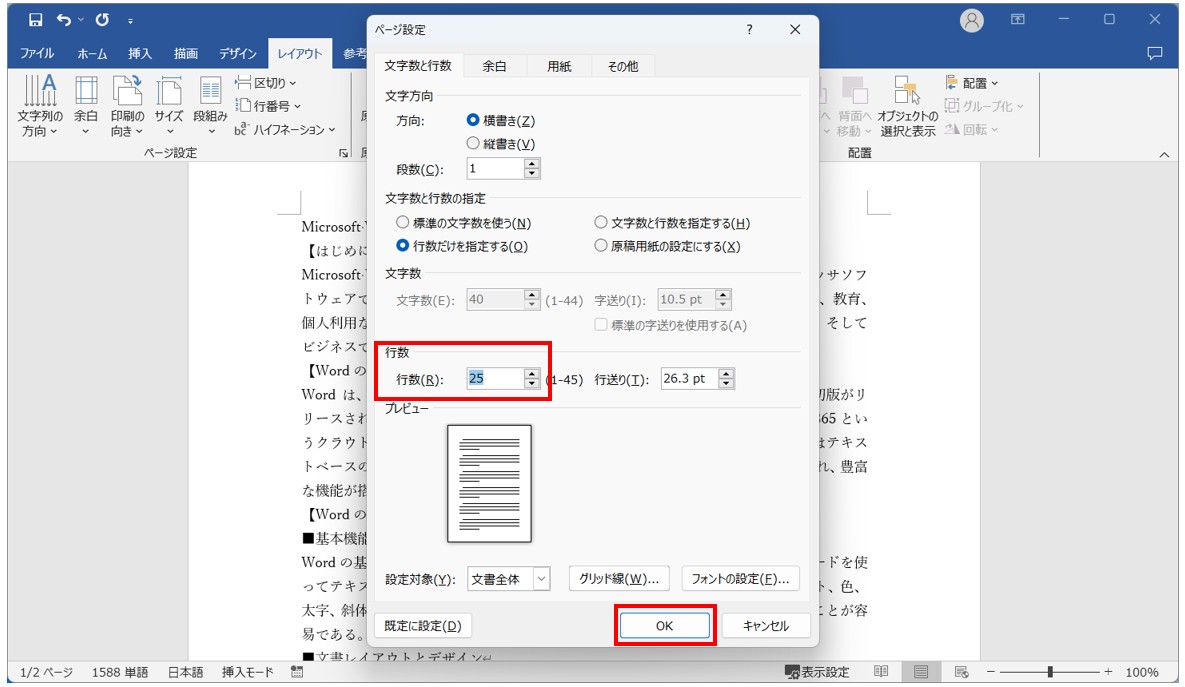
「ページ設定」ダイアログボックスが表示されます。
「行数」の項目の数値を「25」に設定します。
設定は、入力欄の右側にある「▲」「▼」ボタンをクリックするか、入力欄に直接数値を入力することが可能です。
設定ができたら「OK」をクリックします。
これで行数を変更することができました。
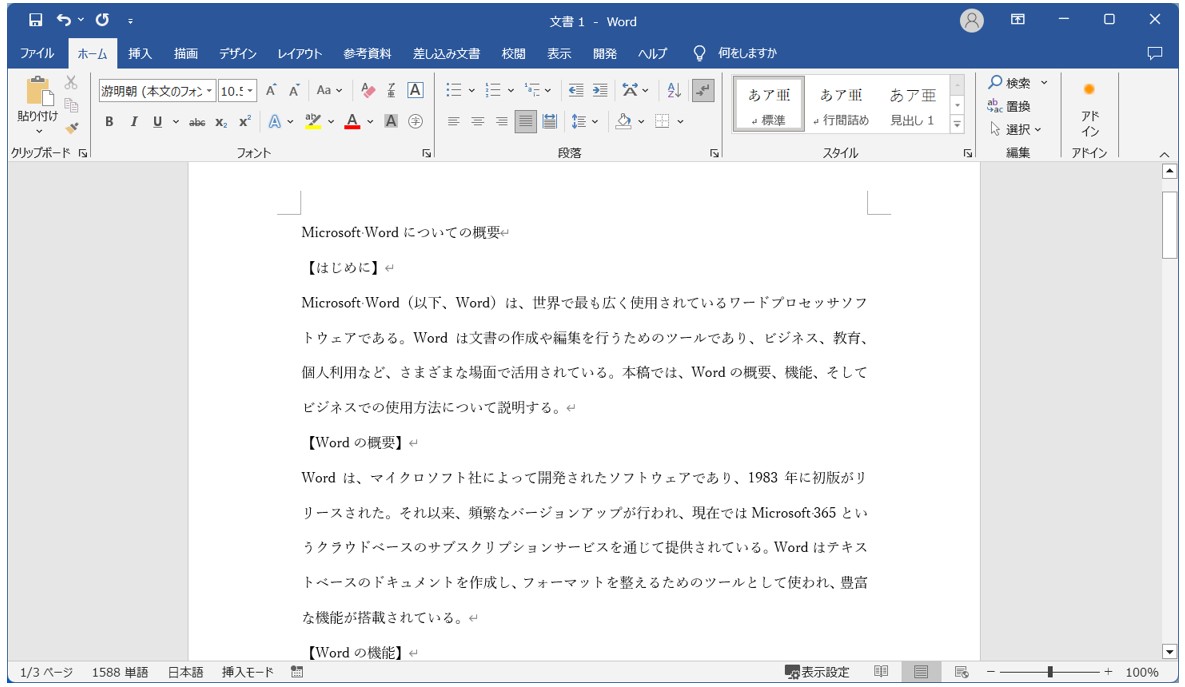
変更前に比べて行数を1ページあたりの行数を減らしたことで、行間にゆとりが出ていることが分かります。
総ページ数も設定前は、2ページだったのが、3ページに増えています。
変更前に比べると行間にゆとりが出ていることが分かります。
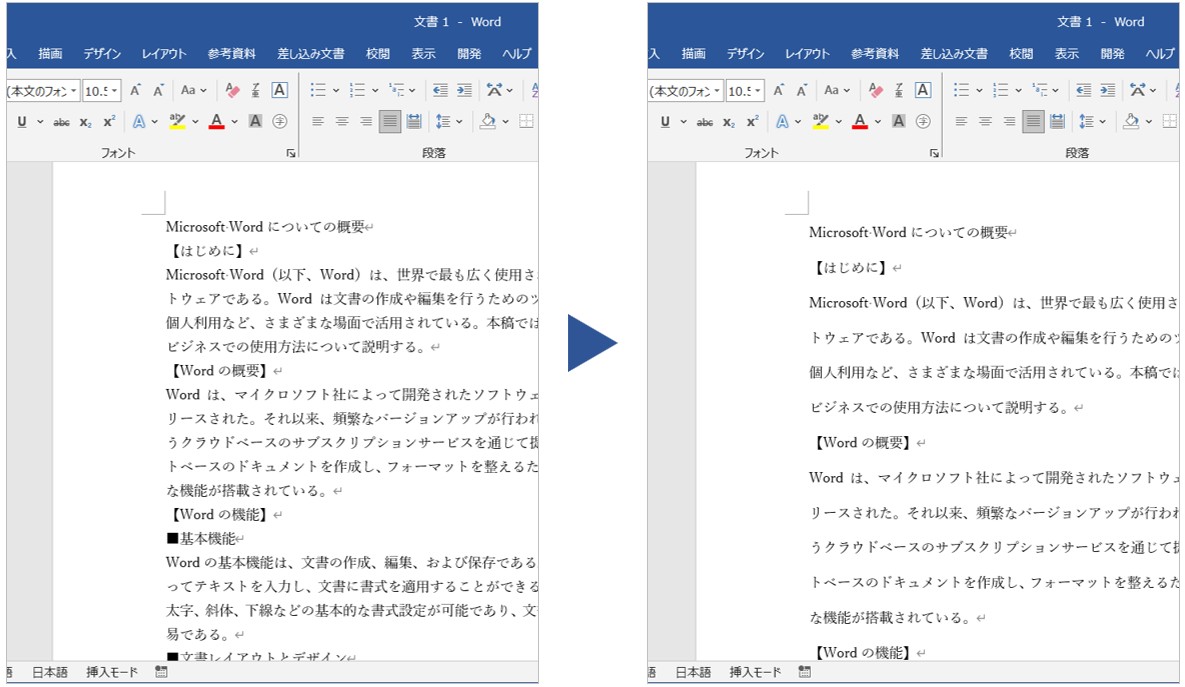
見比べると一目瞭然ですね。
このように、行数を設定することで文書の読みやすくなります。
Wordで1ページの行数の設定って難しいですよね。覚えるのは大変です。
そんな「パソコンが苦手で、Wordもよくわからない…」
そんな不安を抱えている方にこそ、知ってほしい講座があります。
この講座は、
✔ テキストを読まなくてもOK
✔ 講師が一から個別にサポート
✔ 実務に役立つ内容を、自然と身につけられる
“パソコンが苦手な方専門”のWord講座だから、安心して始められます。
まずは下のバナーから詳細をご覧ください。
行数が設定通りにならない理由
行数を設定してみたものの、行間が詰まるかと思ったら広がってしまって、明らかに1ページあたりの行数が合っていない・・・という経験をされたことがある方も多いのではないでしょうか。
あと数行入りきらなくて行数を増やしたら、ページ数が増えてしまった…という場合は使用しているフォントの種類を確認してみてください。
使用しているフォントの種類が原因
実は、この現象が起こる原因は、使用しているフォントにあります。
ワードの初期設定では、フォントの種類が「游明朝」になっています。
実は、このフォントは行間隔が広めに設定されているフォントになります。
他にも「游○○」や「メイリオ」なども行間隔が広めになっているフォントです。
これらを使用している場合は、行の間隔が原因で指定した行数にならないことがあります。
下記の例では、「游明朝」を使用しています。
「レイアウト」タブの「ページ設定」ボタンからダイアログボックスを開き、行数を「45」に設定して「OK」をクリックします。
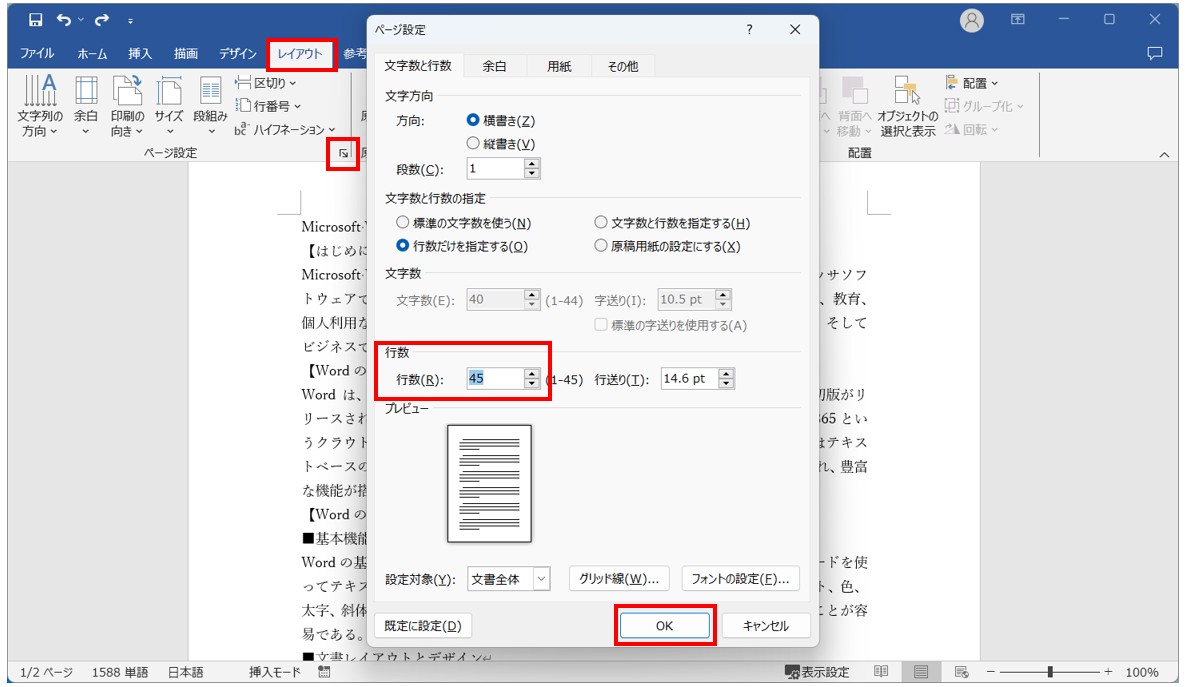
すると、下記のように、変更前よりも行の間隔が広くなってしまいました。
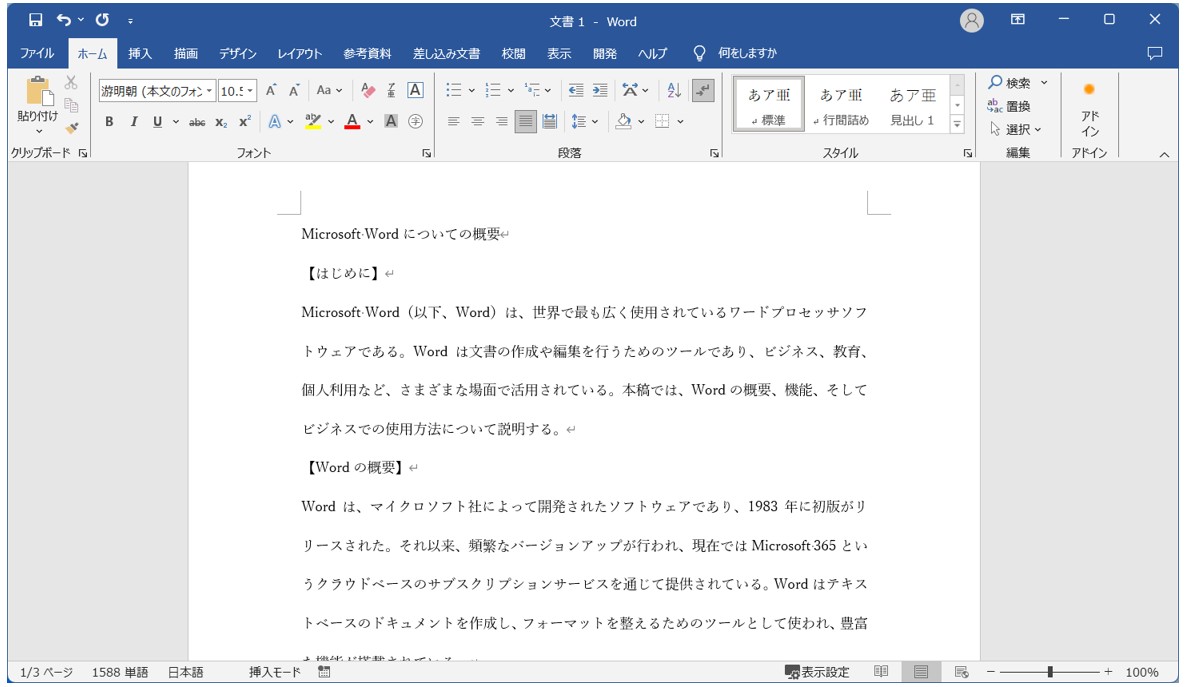
「游明朝」で行数を「45」に設定すると、実際の用紙では「22行」になってしまいます。
これでは、1枚に収めたい時に行数を増やしても収まりませんね。
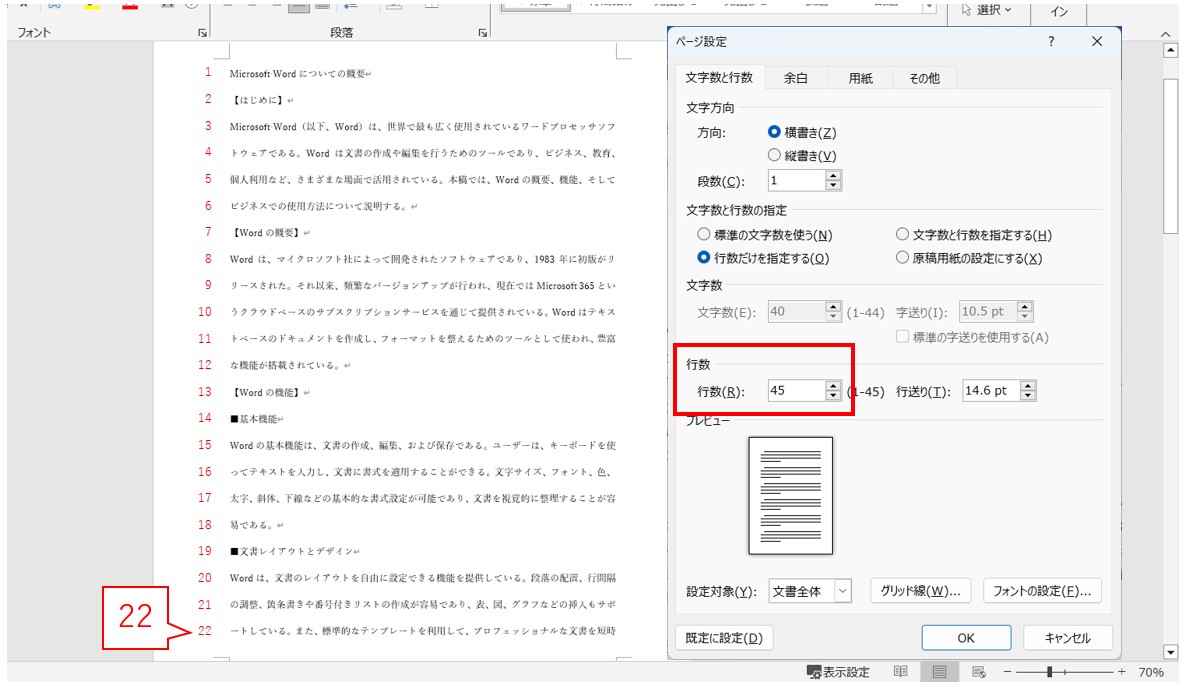
フォントの種類を変更したら簡単に解決できる
フォントの種類が原因で起こる現象なので、簡単な解決方法としては、フォントの種類を変えるという方法があります。
「レイアウト」タブの「ページ設定」ボタンをクリックします。
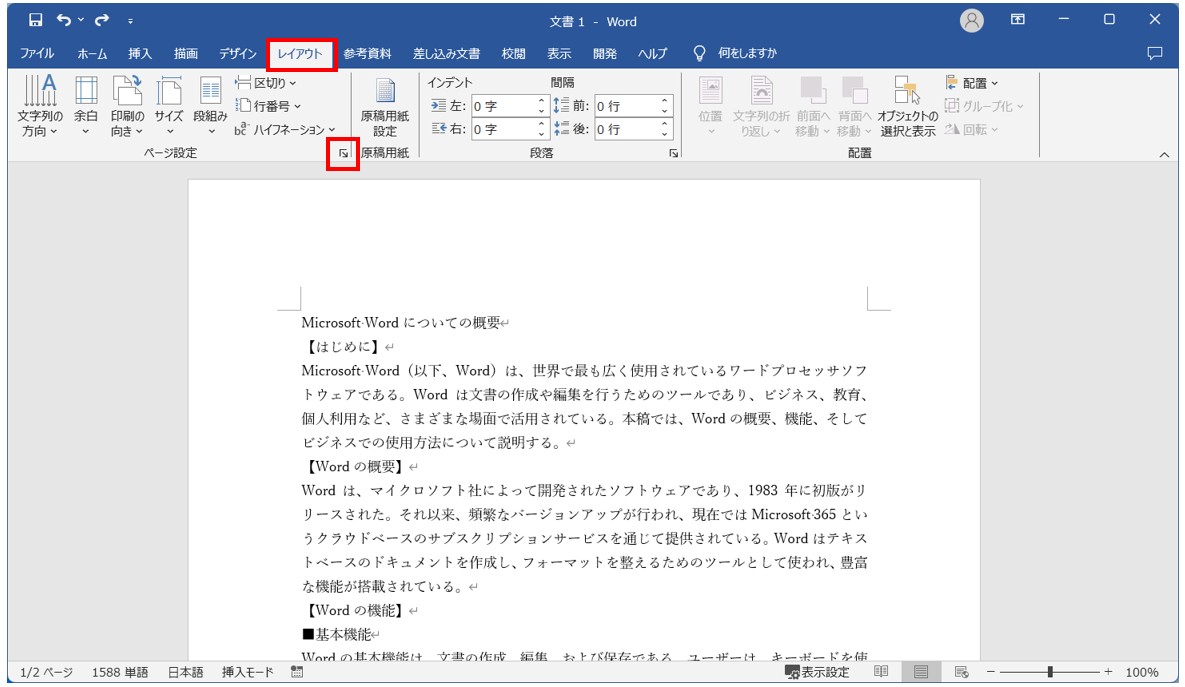
「行数」を「45」に設定し、「フォントの設定」をクリックします。
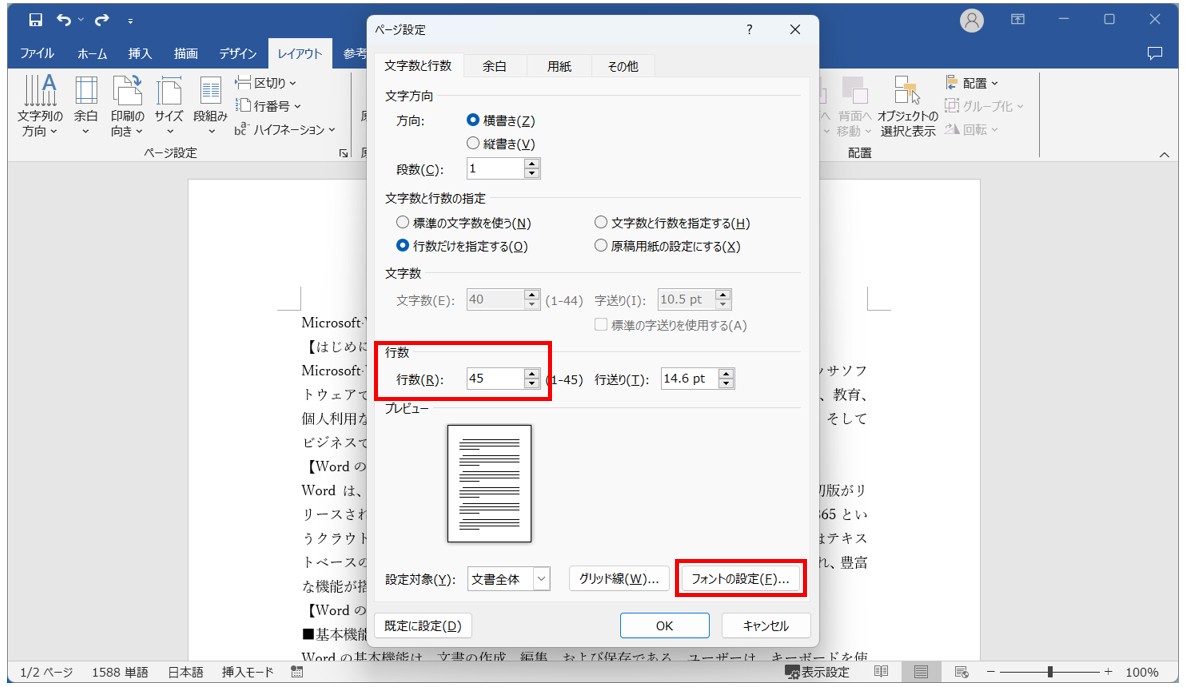
「ページ設定」ダイアログボックスが表示されたら、「行数」の項目の数値を「45」に設定します。
次にダイアログボックスの右下の「フォントの設定」ボタンをクリックします。
「フォント」タブからフォントの種類を変更し、「OK」をクリックします。
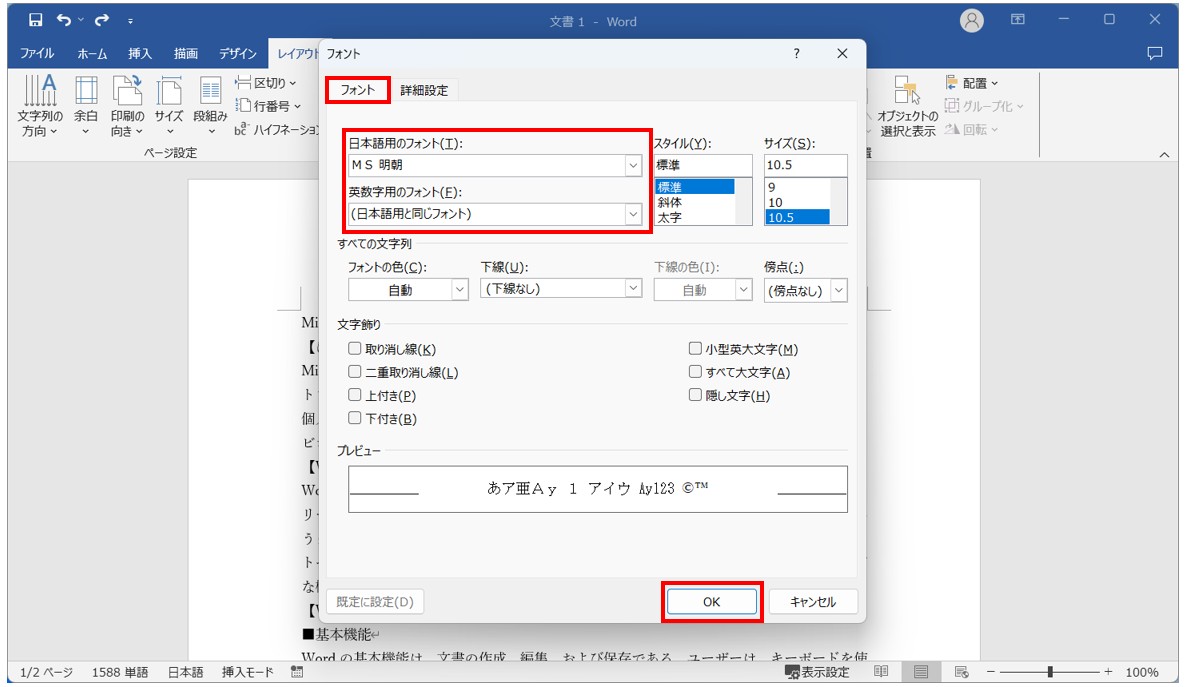
「フォント」ダイアログボックスが表示されます。
「フォント」タブを選択し、「日本語用のフォント」と「英数字用のフォント」を選択します。
今回は、「日本語用のフォント」を「MS 明朝」、「英数字用のフォント」を「日本語用と同じフォント」にしています。
設定ができたら「OK」をクリックします。
「ページ設定」ダイアログボックスの「OK」をクリックします。
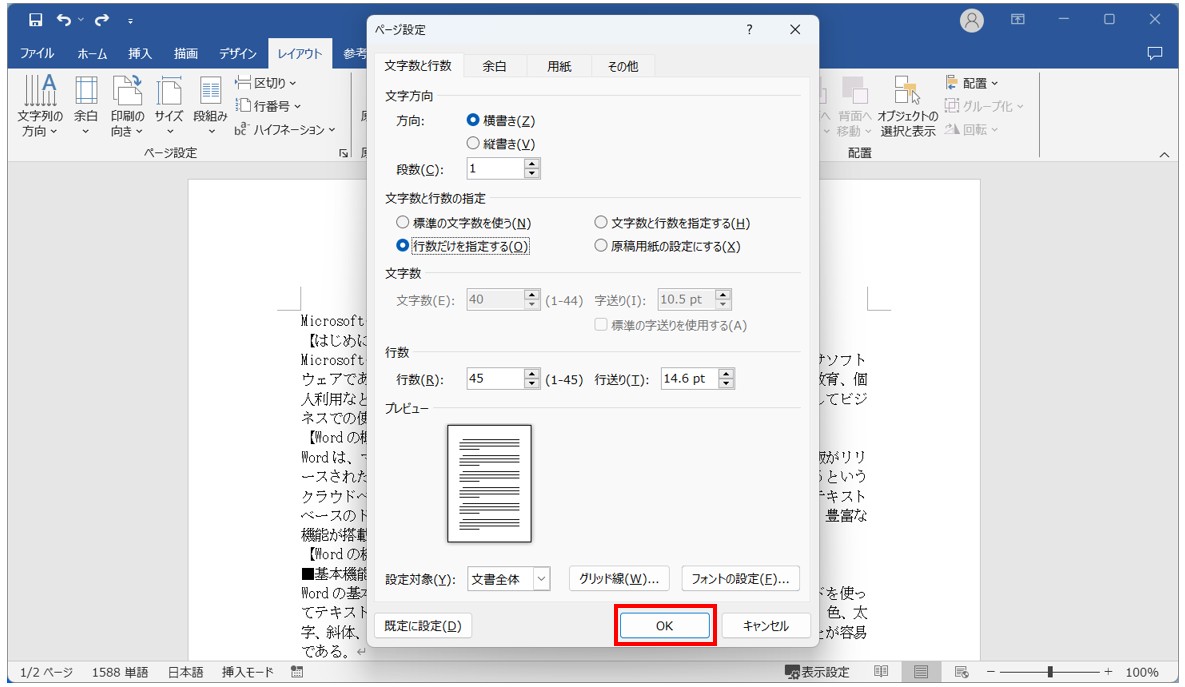
「ページ設定」ダイアログボックスに戻ります。
ダイアログボックス右下の「OK」をクリックします。
これで、フォントの変更と行数の設定を同時にすることができました。
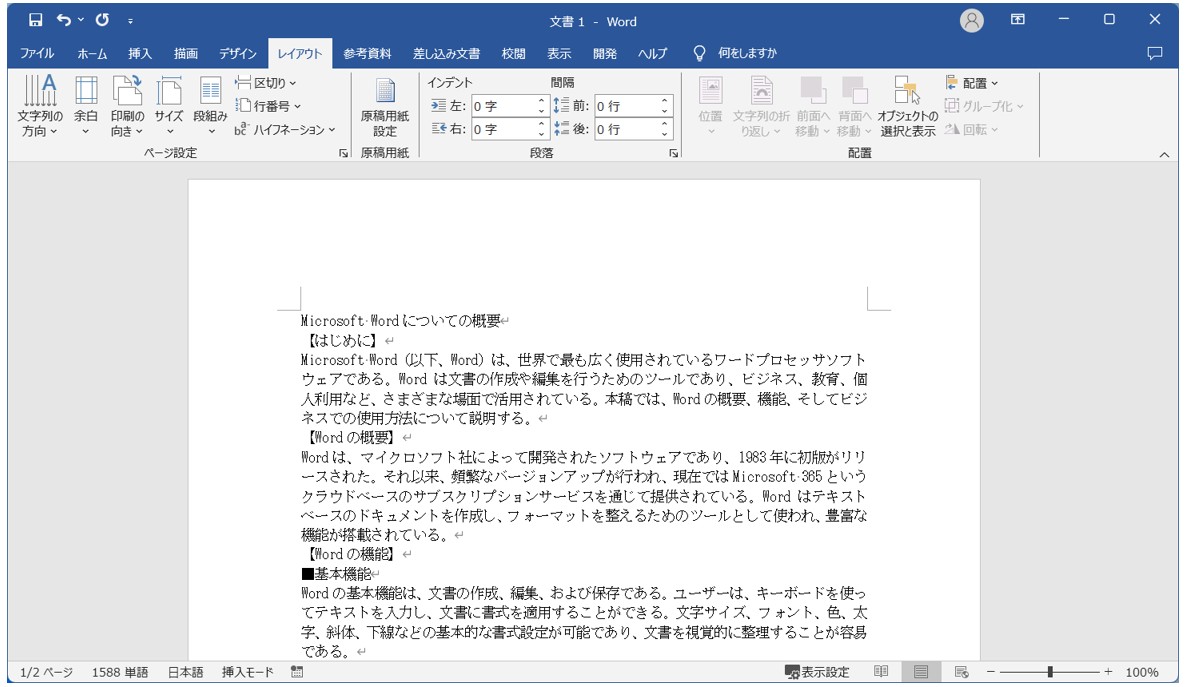
フォントの種類を変更したので、行数も設定した「45行」になっています。
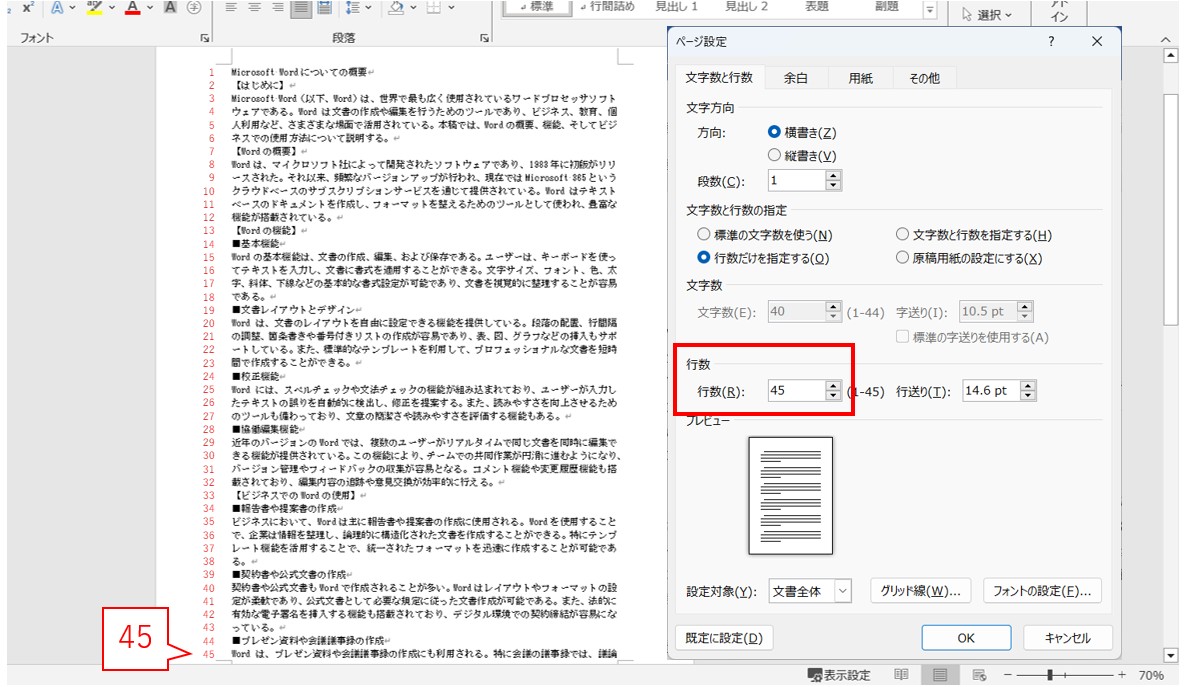
今回の例では、フォントの種類と行数の設定を同時に行う方法を紹介しましたが、行数の設定後、行数が設定したものと違うことに気付いた場合は、文書全体を選択し、「ホーム」タブの「フォント」グループにある「フォント」からフォントの種類を変更しても行数を設定した行数に修正することができます。
教室に通う時間がなくてちょっとずつ覚えたいという方向けの「パソコン苦手さん向け通信講座」を作りました。
基本から順番に「実践で覚えるのではなく慣れていく」教材を使います。
「文字を読むのが苦手…」という方でも大丈夫。
動画とセットで感覚的に身につけられます。
どのフォントでもできる裏ワザ
前述した方法では、フォントの種類を変えて解決する方法を紹介しましたが、作成する文書によっては使用したいフォントがあると思います。
もちろん、初期設定の「游明朝」を使いながら、行数を合わせることも可能です。
今回の例では、フォントは「游明朝」のまま、行数を「45行」にする方法を説明します。
「レイアウト」タブの「ページ設定」ボタンをクリックします。
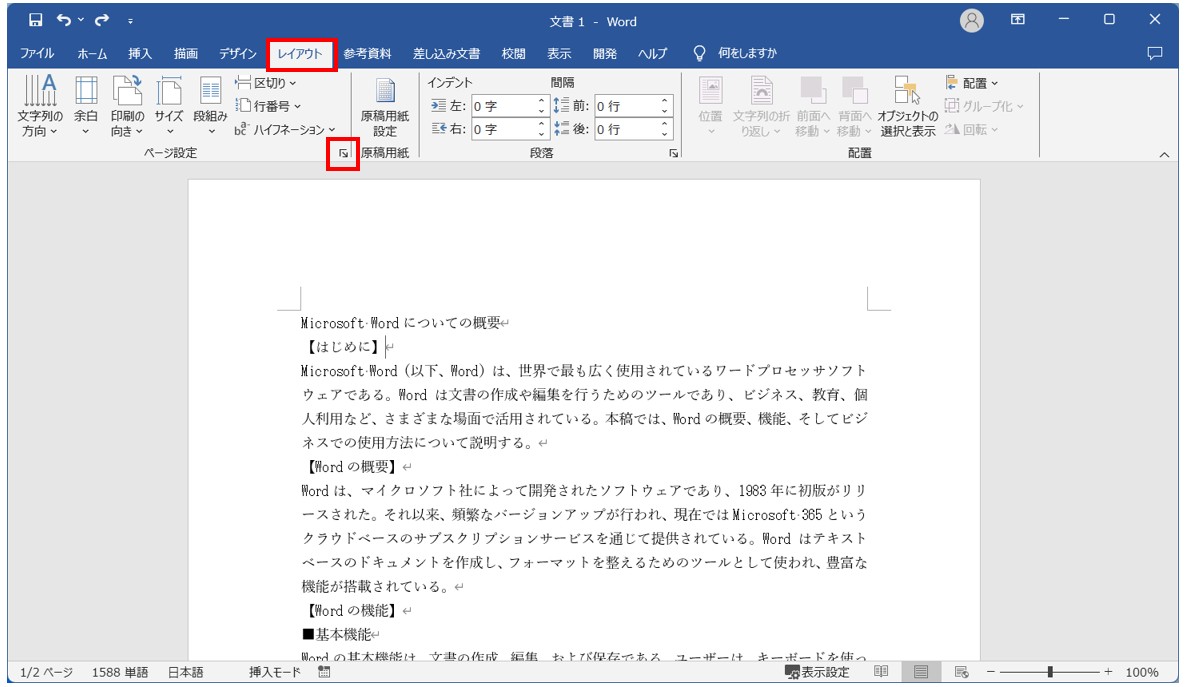
「行数」を「45」に設定し、「OK」をクリックします。
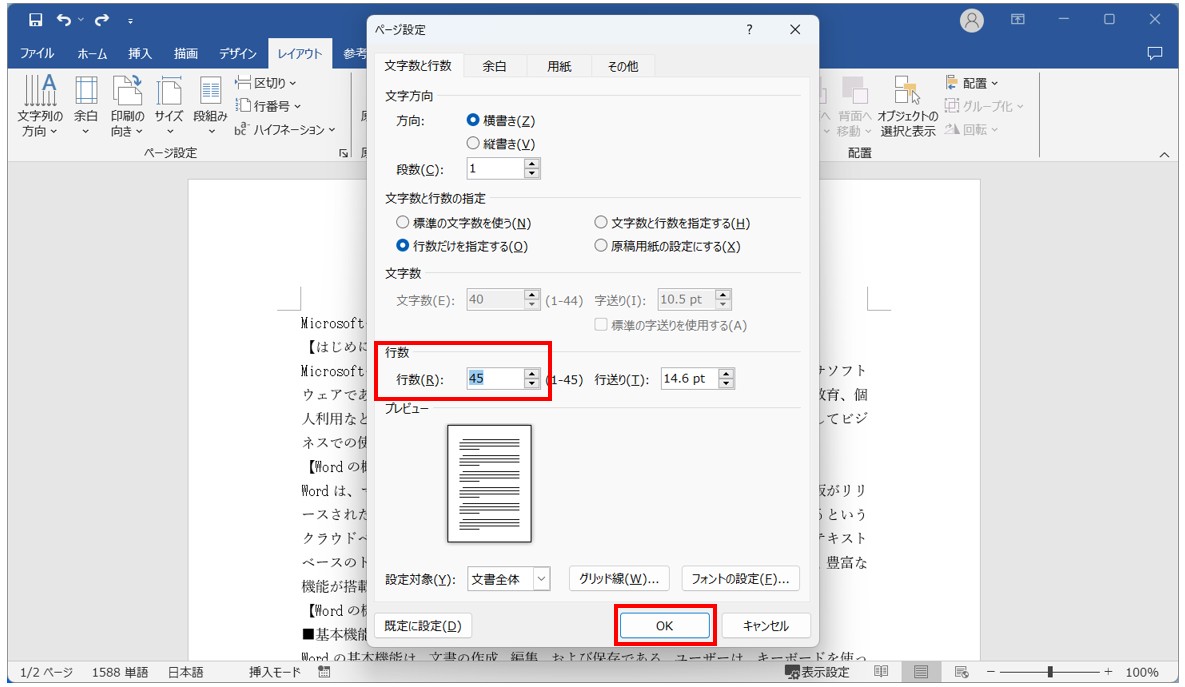
「ページ設定」ダイアログボックスが表示されたら、「行数」の項目の数値を「45」に設定します。
設定ができたら「OK」をクリックします。
使用しているフォントは「游明朝」なので、指定した行数になりません。
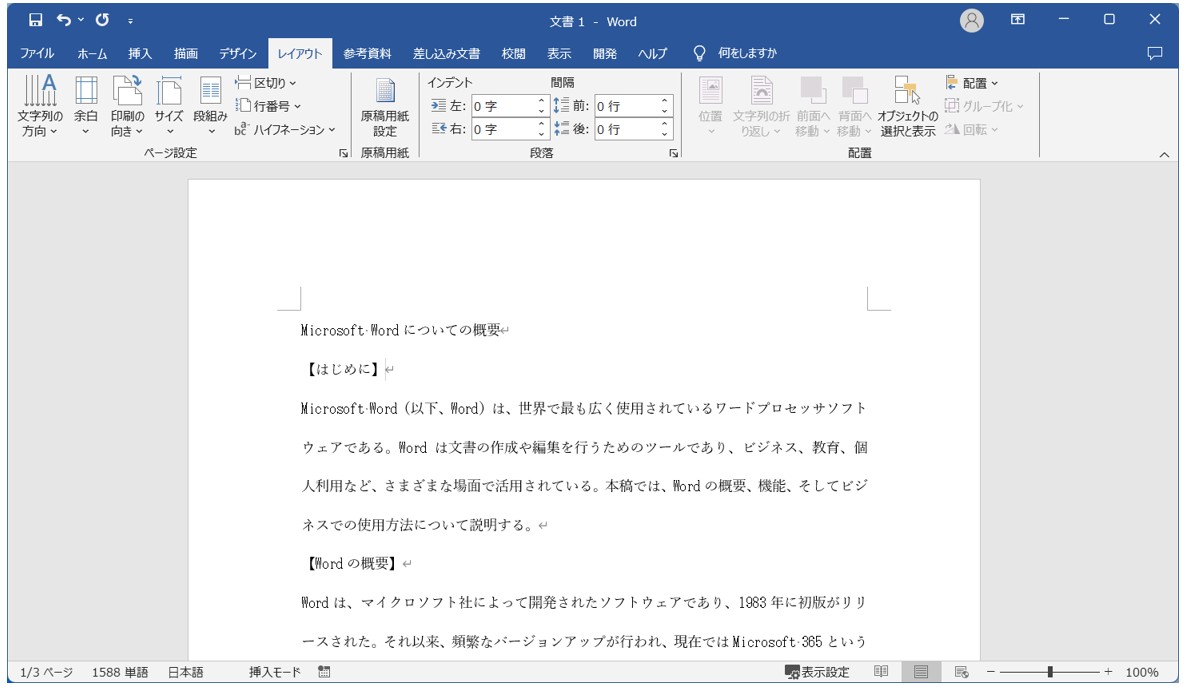
この時点では、使用しているフォントの種類が「游明朝」のため行数は「22行」となっています。
これを「45行」になるように調整します。
文書を全選択し、「ホーム」タブの「段落の設定」ボタンをクリックします。
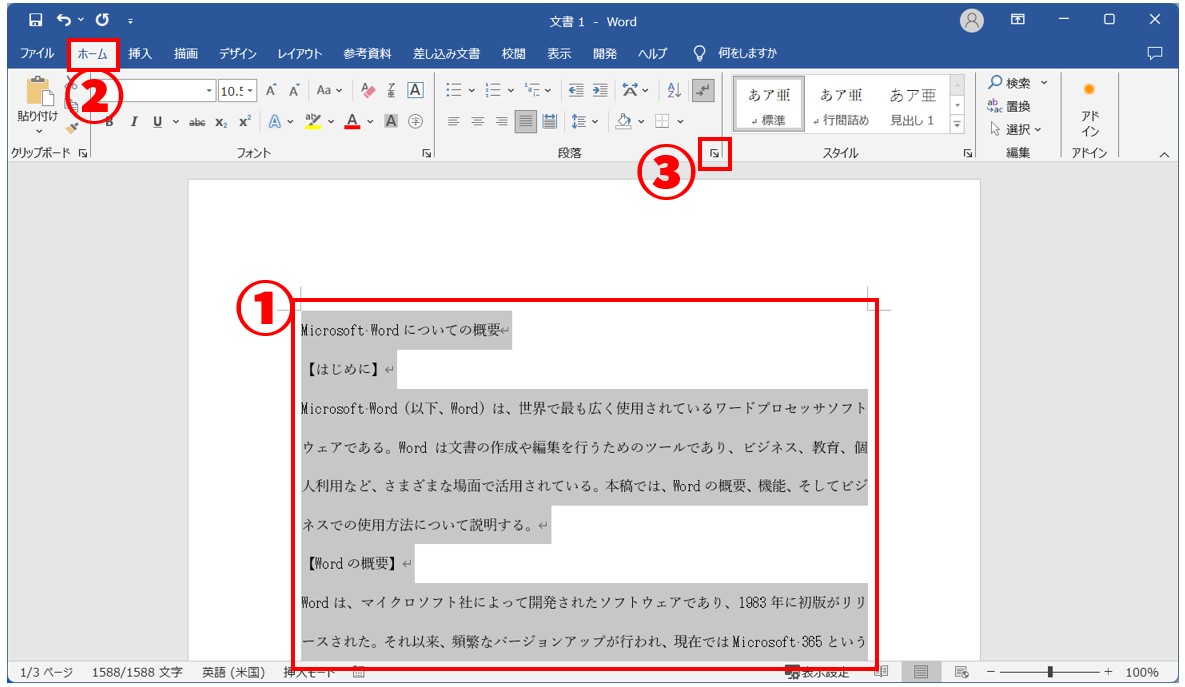
- まず、文書全体を選択します。選択は、文頭から文末までドラッグして選択するか、「Ctrl」+「A」を押して全選択します。
- 「ホーム」タブをクリックします。
- 「段落」グループにある「段落の設定」ボタンをクリックします。
「間隔」を「14.6pt」にして、「OK」をクリックします。
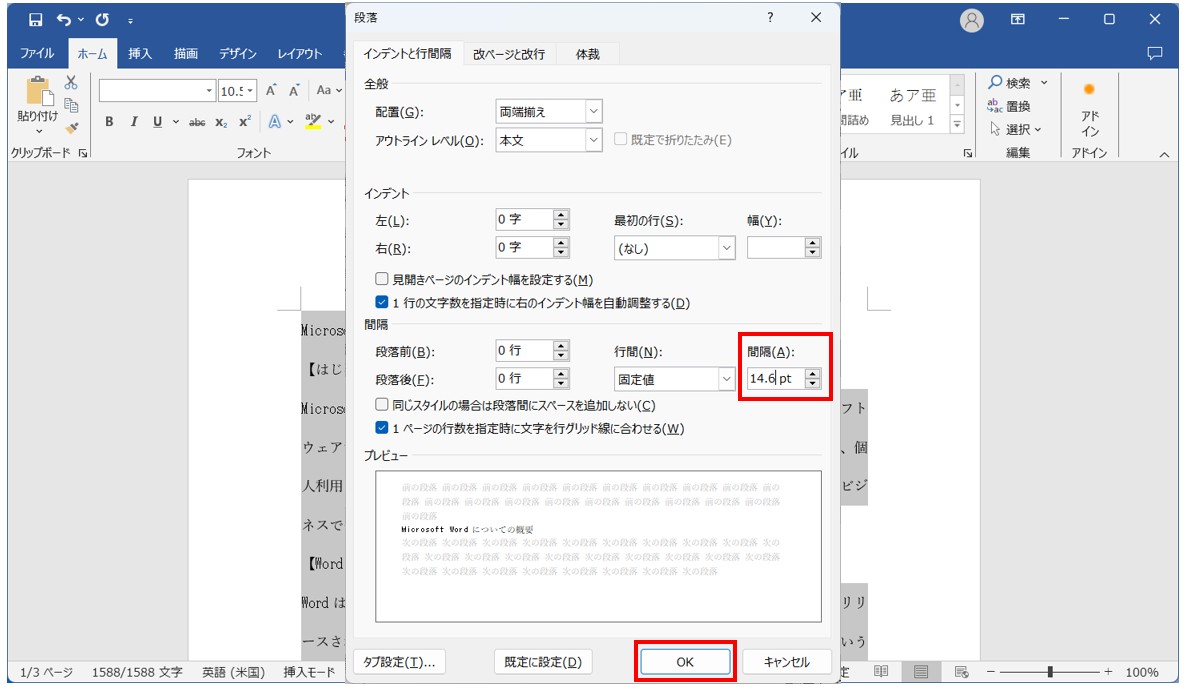
「段落」ダイアログボックスが表示されます。
「間隔」の項目にある「間隔」の数値を「14.6pt」にします。
設定ができたら「OK」をクリックします。
これで、フォントの種類を変えることなく行数を設定することができました。
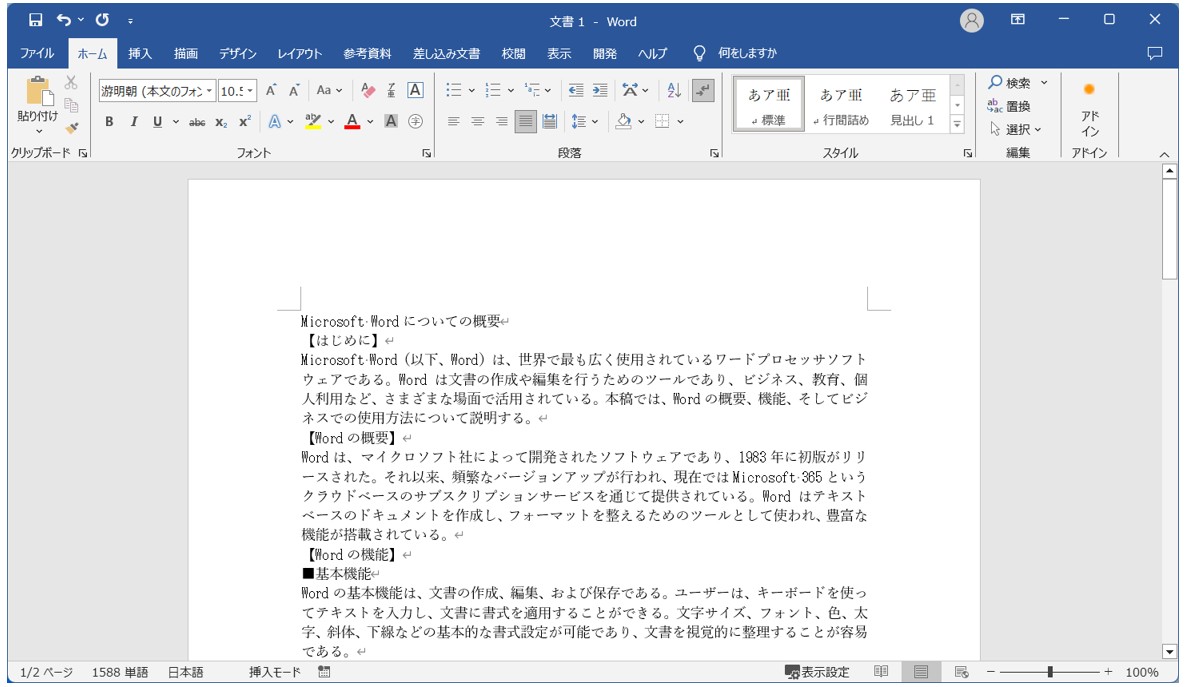
これで「游明朝」を使いながら、行数を「45行」にすることができました。
元々、行間が開いてしまうフォントでも設定が可能です。
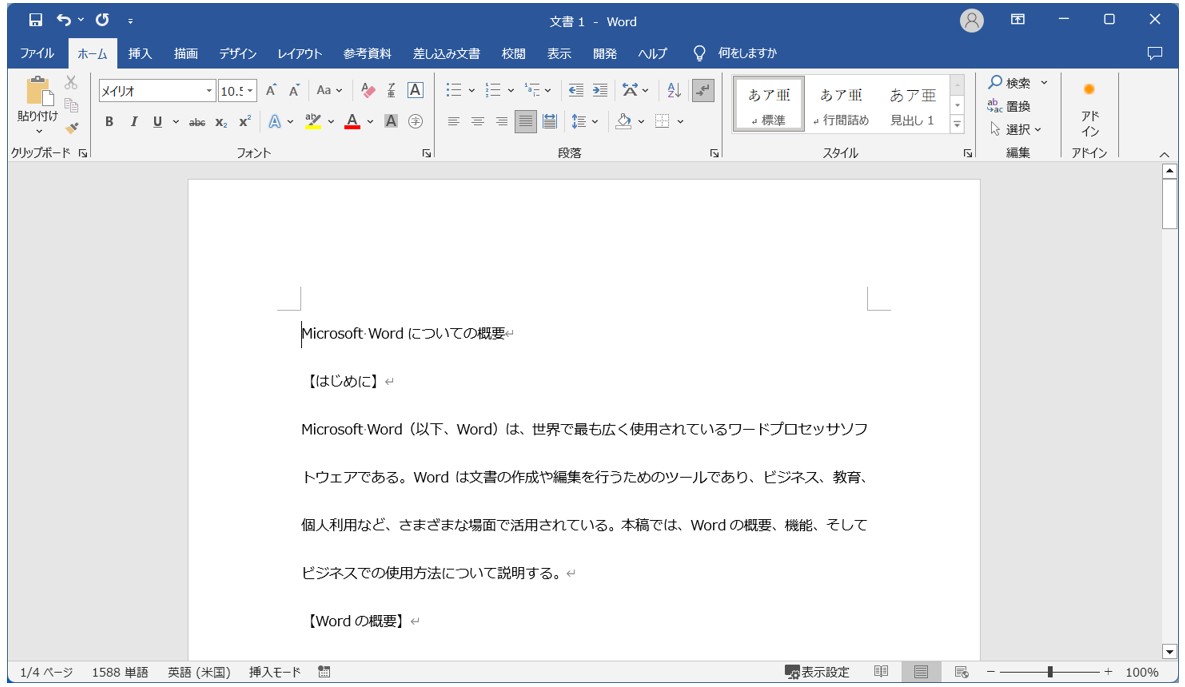
上記の例では、フォントを「メイリオ」にしています。
「メイリオ」は「游明朝」と同じフォントのサイズでもこのように元々間隔が広く設定されているフォントです。
この場合でも設定は可能です。
「レイアウト」タブの「ページ設定」ボタンをクリックします。
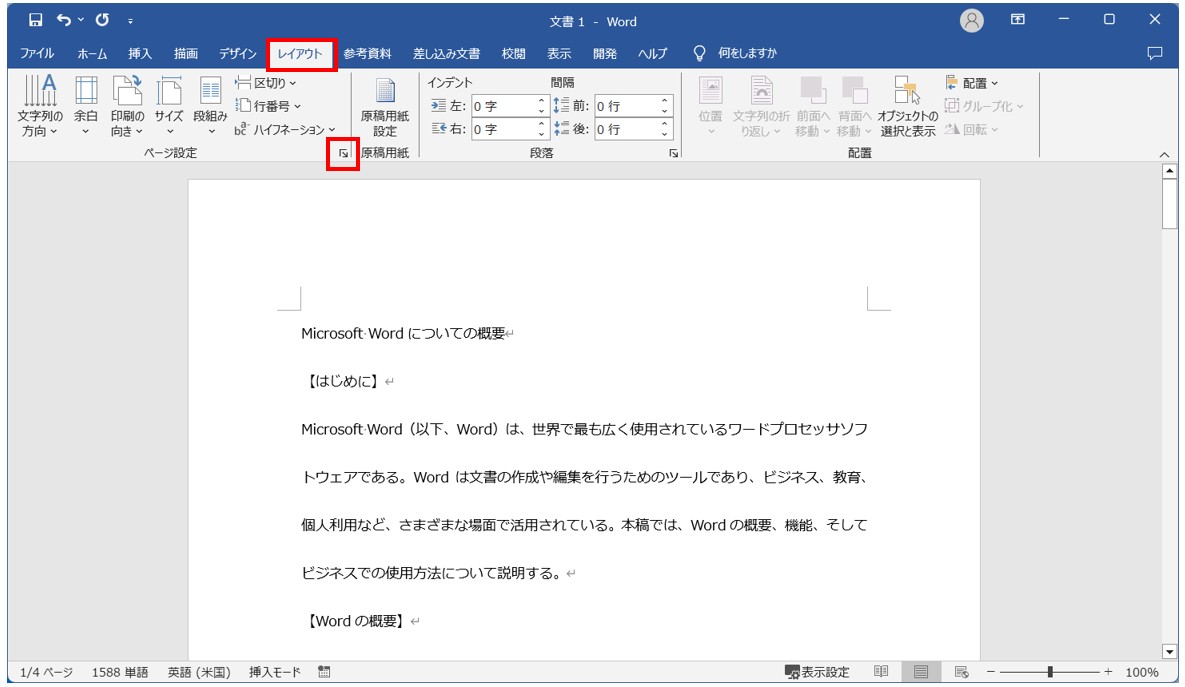
「行数」を「45」に設定し、「OK」をクリックします。
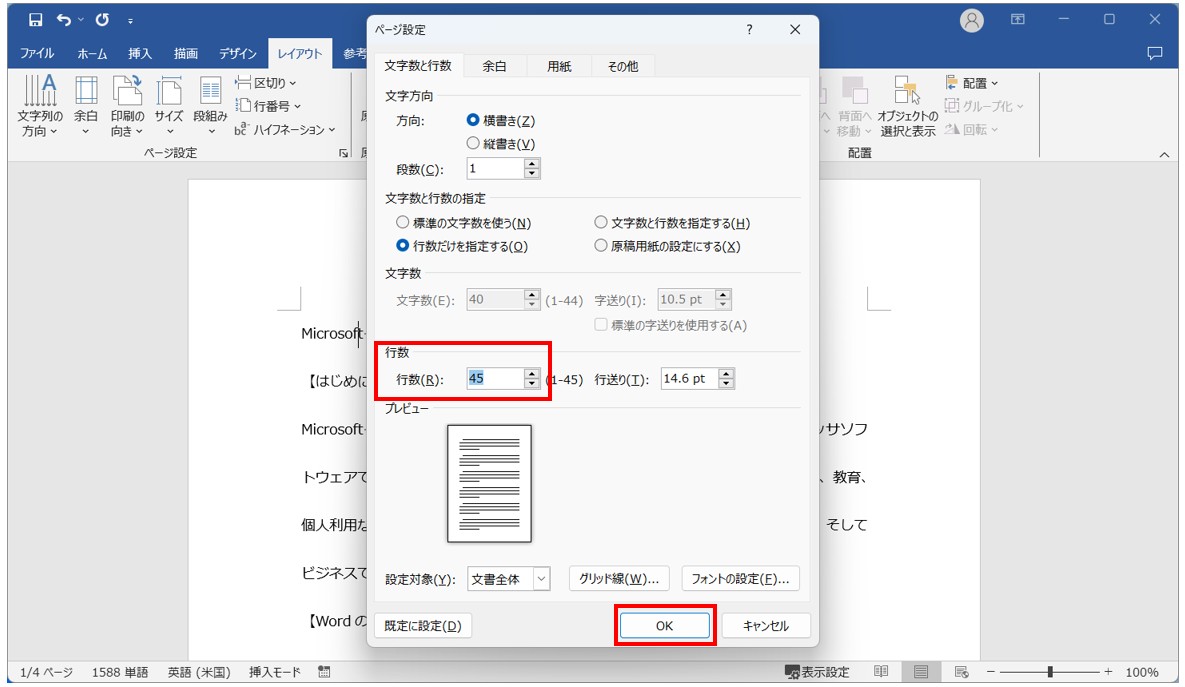
「ページ設定」ダイアログボックスが表示されたら、「行数」の項目の数値を「45」に設定します。
設定ができたら「OK」をクリックします。
フォントの行間が広いため、設定した行数にはなりません。
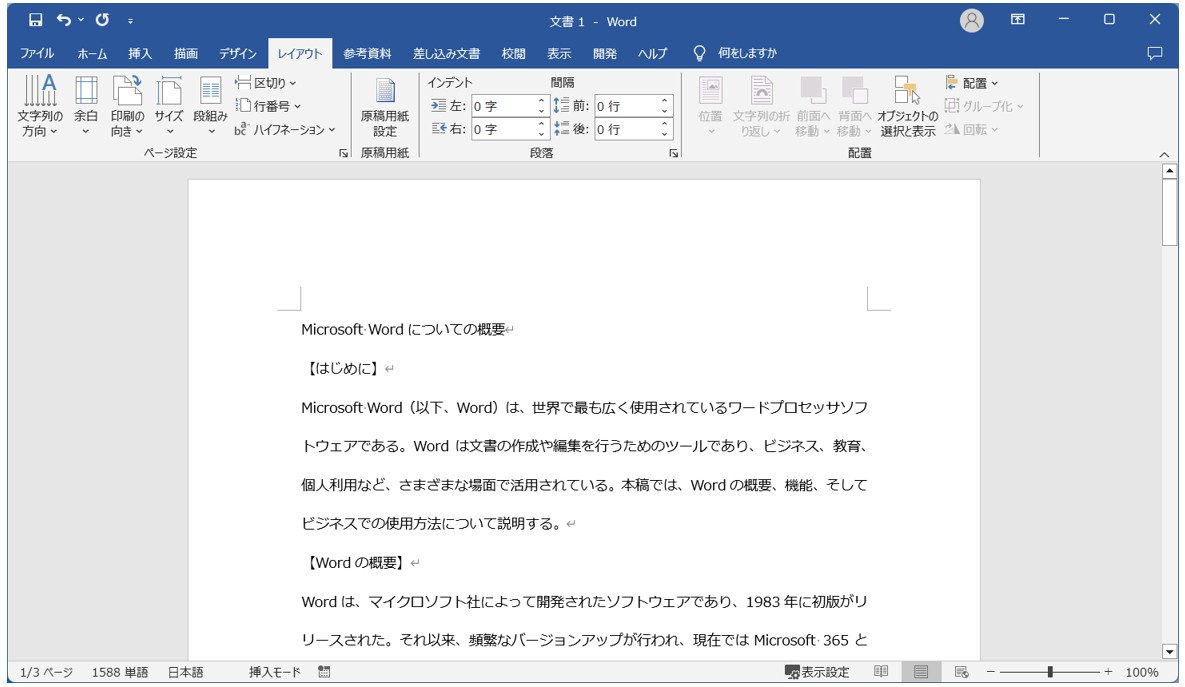
「メイリオ」が元々持っているフォントの間隔があるので、行数を45行にしても設定どおりにはなりません
文書全体を選択し、「ホーム」タブの「段落の設定」ボタンをクリックします。
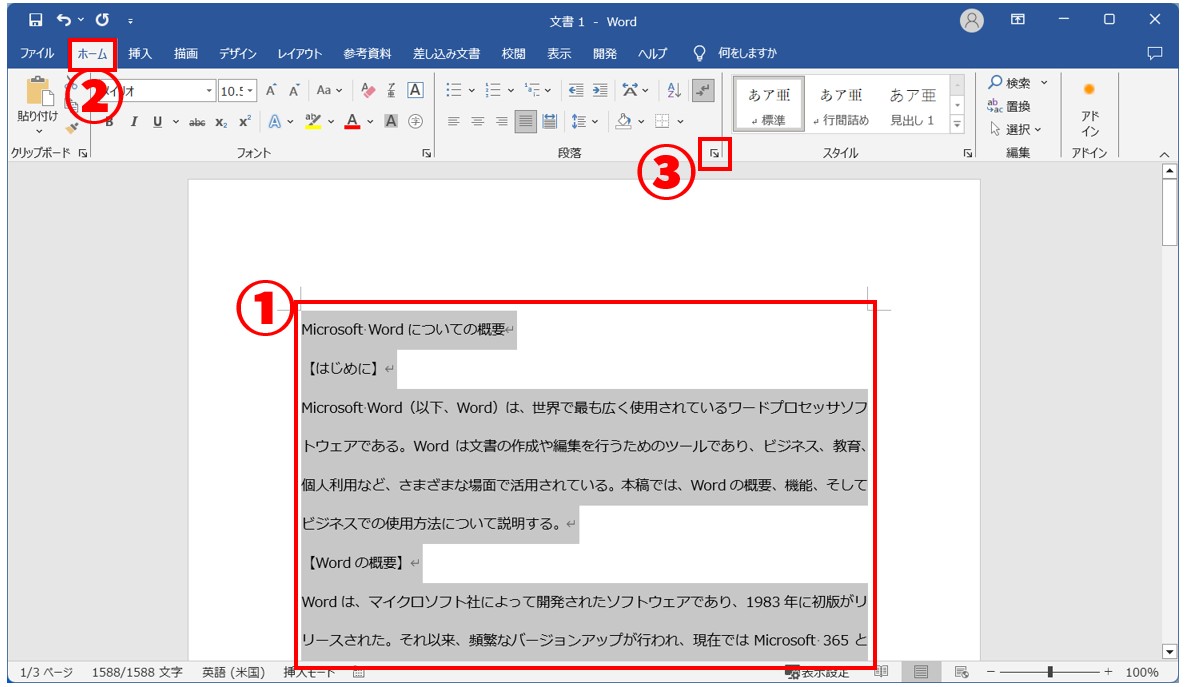
- 文頭から文末までドラッグして選択するか、「Ctrl」+「A」を押して文書全体を選択します。
- 「ホーム」タブをクリックします。
- 「段落」グループにある「段落の設定」ボタンをクリックします。
「間隔」を「14.6pt」にし、「OK」をクリックします。
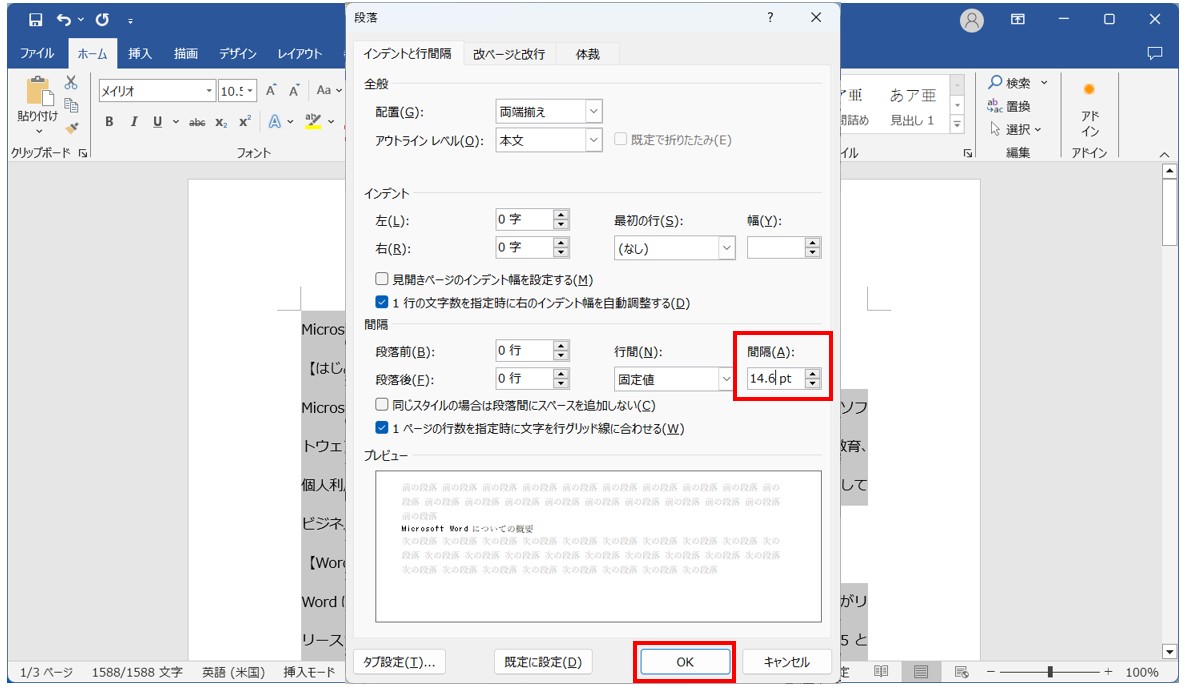
「段落」ダイアログボックスが表示されたら、「間隔」の数値を「14.6pt」にします。
設定ができたら「OK」をクリックします。
これで、設定した行数にすることができました。
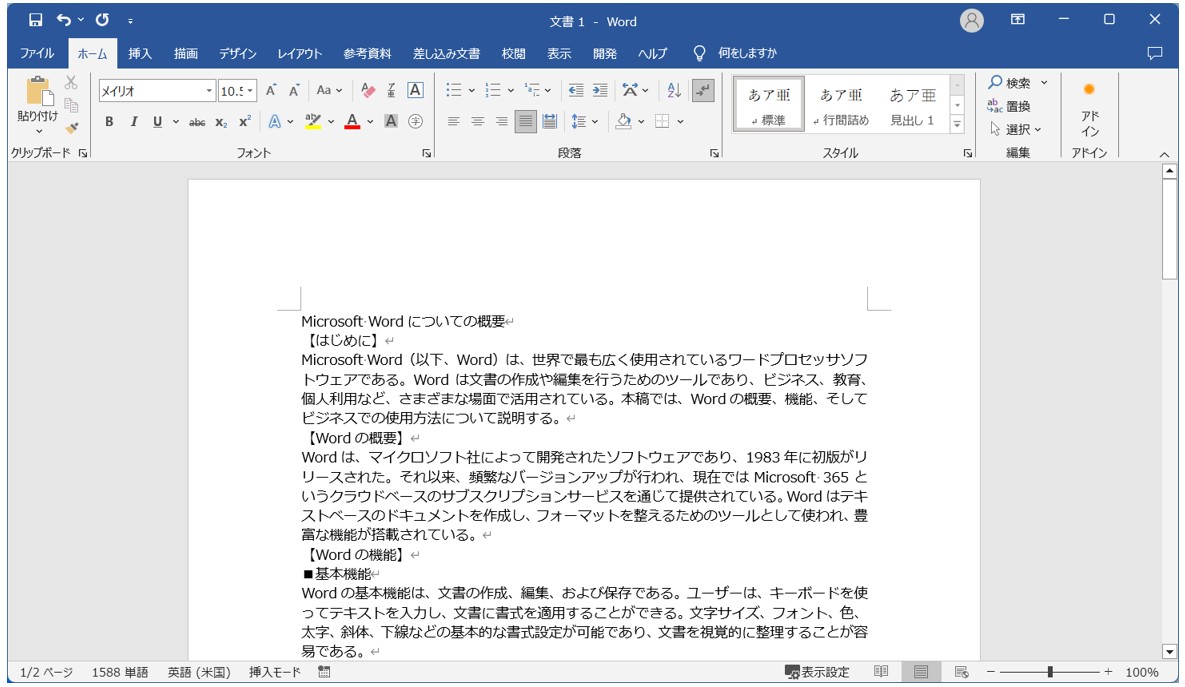
うまく行数を設定するコツ
好きなフォントを使いながら、あるいは好きなフォントのサイズを使用しながら行数を設定するコツは「行数」の「行送り」と「段落」の「間隔」を合わせるというのがポイントです。
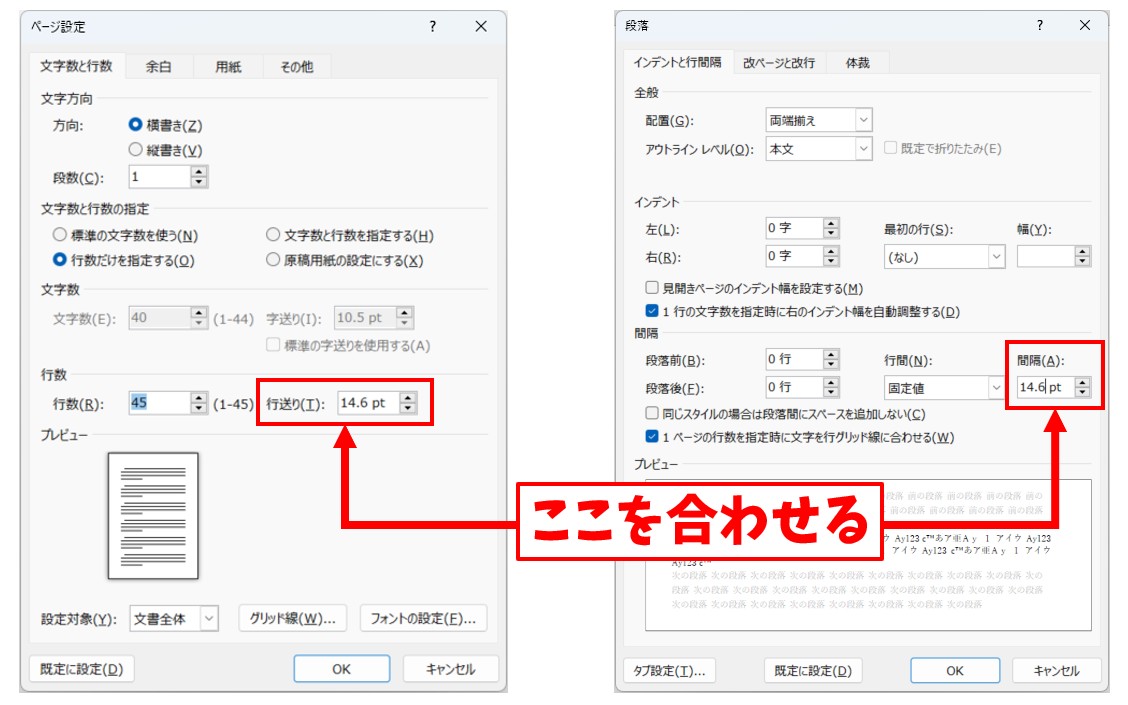
例えば、行数を「45」に設定した場合、自動的に「行送り」は「14.6pt」になります。
これは、45行にするためには1行あたりを「14.6pt」の間隔・フォントサイズにする必要があるということです。
なので、45行にならない場合は、段落の設定で間隔を強制的に「14.6pt」にすることで、45行に必要なサイズに変更できるということです。
また、使用するフォントが初期設定の10.5ptよりも大きくする場合もあると思います。
例えば、フォントのサイズが16ptの場合は、行数の設定をする際に「行送り」を「16pt」以上になるように数値を合わせます。
行送りを「18pt」にした場合、自動的に行数は「36」となります。
しかし、「游明朝」の場合はこの時点で1ページあたりの行数が18行になります。
これを「段落」の設定から「間隔」を「18pt」にすることで、設定した「36行」にすることができます。
これができるようになると、使いたいフォントや文字の大きさを使いながら、自由に行数の設定をすることができますので、ぜひやってみてくださいね。
Word(ワード)を効率的に覚える方法
Word(ワード)って本当に扱うのが難しいです。
Excel(エクセル)に比べて癖が強く中々スムーズにいきません。
そういったWord(ワード)の性質や特徴を覚えてくれば割と行けるのもWord(ワード)の特徴です。
このあたり日常的にWord(ワード)を使われるのであれば、当教室のようなパソコン教室をご利用されるのも一つの手です。
苦手な方のために、Word(ワード)の講座をご用意しております。
詳細は下記をご覧ください。
教室に通う時間がなくてちょっとずつ覚えたいという方向けの「パソコン苦手さん向け通信講座」を作りました。
基本から順番に「実践で覚えるのではなく慣れていく」教材を使います。
「文字を読むのが苦手…」という方でも大丈夫。
動画とセットで感覚的に身につけられます。
Word(ワード)を使いこなすのって結構難しいです。
Word(ワード)が苦手な方に向けて、Word(ワード)の基本操作や、イライラ対処をまとめたページをライン登録で無料プレゼントしております。
Word(ワード)以外にも、Excel(エクセル)、パソコン基本、PowerPoint(パワーポイント)、Mac、ブラインドタッチなどの特典もございます。
ご興味ある方は下記よりご登録ください。
こちらもご覧ください

ワード操作情報
Word(ワード)のチェックボックス作成方法|マークの変更・編集・削除
Word(ワード)差し込み印刷の手順を徹底解説|文書・ラベルシール
Word(ワード) | ページ番号を入れる方法を初心者向けに徹底解説
Word(ワード)で切り取り線|入れ方|レベル別に4つを紹介
Word(ワード)で文字数カウントする方法|単語数の違いも解説
Word(ワード)で罫線を引く方法|段落・ページ・ショートカット徹底解説
Word(ワード) でコメントやメモを印刷しないようにする方法
Word(ワード)|コピーの仕方と貼り付け方法|文字列・書式・ファイルなどのコピペを徹底解説
Word(ワード)|タブ設定で文字の位置をキレイに揃える方法徹底解説
Word(ワード)で行間狭くする(詰める)・広くする方法を解説!
Word (ワード)の赤い波線や青い二重線の意味や消す方法を初心者向けに解説
MOS Word(ワード)エキスパートの難しさはどのくらい?
Word(ワード)で行間が勝手に広がる時の対処法を初心者向け解説
Word(ワード) | 不要ページ削除方法を初心者向けに徹底解説
こんな記事も読まれています



