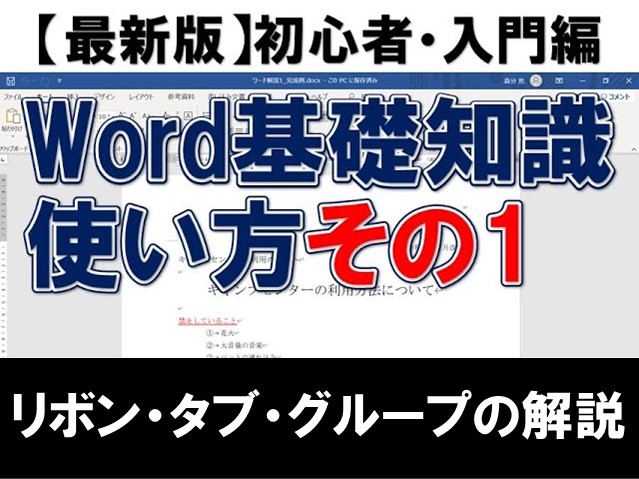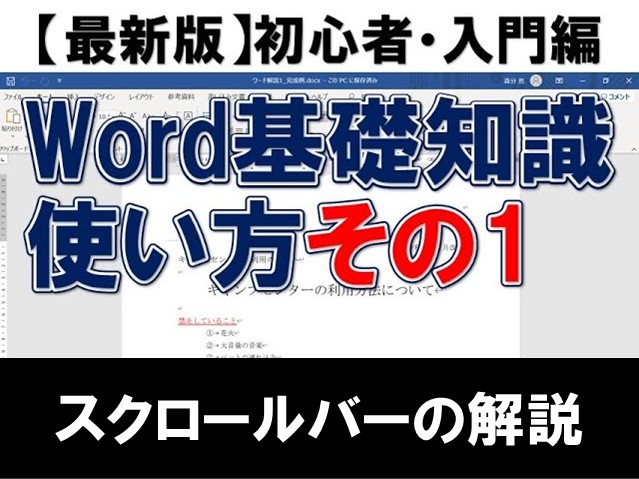ワード(Word)の基本を覚える事が出来る初心者向け動画です。
こちらの記事を見るだけでワード(Word)の基本操作が理解できます。
こちらの動画を見た後に実際にワードの操作をすると操作がスムーズです。
この度「ロング版」の動画を分割しました。
見返しをしたい場合は、分割版をご覧ください。
ワード(Word)操作の辞書としてご利用ください。
もしも参考にテキストがあった方が良いという方はFOM出版のテキストがオススメです。
下記テキストについてまとめました。
Word(ワード)の使い方・初心者向け講座 その1
ワードの基本をお話しております。
下記は通しのロング版になります。
※表示に時間がかかります。
下記はパートに分けております。
1:09 ワード起動方法(ワードの開き方)
ワードのファイルを開くことが出来ても、ワードを一から開くのは意外と出来ない方が多いです。
どのパソコンでも開くことができる技をお伝えします。
5:27 シングルクリックとダブルクリックの使い分け方法
シングルクリックとダブルクリックの明確な使い分け方を覚えると日常操作が楽になります。
8:00 ワード画面の基本的な構成
ワードの画面構成を知る事でワード操作が落ち着いて出来るようになります。
8:45 リボン・タブ・グループの解説
ワードの上部の事をリボンと言います。
その中に「タブ」と「グループ」が存在します。
10:07 ステータスバーの解説
ステータスバーを知っておくといざと言う時に便利です。
11:43 スクロールバーの解説
画面をずらしていくときに使うのがスクロールバーです。
12:13 画面サイズを変える方法
画面サイズを自分のやりやすい大きさに持って行っておくと良いです。
13:38 用紙サイズの変更方法
ワードは用紙をA4やB5などサイズを自由に変えられます。
14:20 余白の設定方法
ワードである程度上下左右にゆとりを持つことができます。
それを余白と言います。
15:23 行数の変更方法
標準の設定ではA4で1ページ36行に設定されています。
その行数を変更することができます。
16:22 文字の選択方法
最も重要なのが「選択」です。
パソコンでは何をするにしてもまずは「選択」から入ります。
20:55 コピーと貼り付け
コピーと貼り付けを使えれば、ワードの作業が格段にアップします。
25:00 文字の消し方
「バックスペース」と「デリート」で消すことができます。
2つを使い分ける事で作業効率がアップします。
26:52 文字の大きさ変更穂違法
文字の大きさを変える事が出来ます。
30:00 元に戻すボタン
元に戻すボタンが使えれば1つ前の作業に戻る事が出来ます。
31:30 日付の入れ方
日付を一瞬で入れるボタンがあります。
自動的に日付を変える事も出来ます。
32:35 「記と以上」「拝啓と敬具」と出てくる技
「記」の結びは「以上」、「拝啓」の結びは「敬具」と言うように決まっておりますが、自動的に結びの言葉が出てきます。
33:10 箇条書き設定
箇条書き設定を入れると見栄えが良くなります。
34:28 インデント
インデントは「文章の先頭をそろえたまま」で右や左に動かす機能です。
35:25 文字の色変更方法
文字の色の事を「フォントカラー」と言います。
36:05 下線の引き方
下線を引くことができます。
36:35 囲み線
文字を囲むことができます。
37:00 「~」「□」「○」の出し方
これらの出し方にはコツがあります。
37:40 ファイルの保存方法
作ったものを取っておくことができます。
詳しく解説しております。
Word(ワード)の使い方・初心者向け講座 その2
表の作成方法を詳しく解説しております。
下記は通しのロング版になります。
※表示に時間がかかります。
下記はパートで見たい方は下記をご覧ください。
1:00 表の入れ方・作り方
表の入れ方の基本です。
ワードでの表の入れ方は覚えると比較的簡単です。
2:05 行と列の見分け方
行と列がごちゃ混ぜになる方が多いです。
見分け方をお話しています。
4:03 文字入力の仕方
表の中に文字を入れる事も出来ます。
4:40 選択の仕方
表の選択を知る事で複雑な表が作成可能になります。
5:33 セルの選び方
1つ1つのマス目の事をセルと言います。
セルの選び方を解説しております。
7:40 行の選び方
表の横方向に選択することを「行の選択」と言います。
8:39 列の選び方
表の縦方向に選択することを「列の選択」と言います。
9:05 表全体の選び方
表全部を選ぶことができます。
10:30 行の消し方
行を入れ間違えた場合消すことができます。
10:39 行の増やし方
行が足りなかった場合増やすことができます。
10:44 行の高さ変更・幅の広さ変更方法
行の高さや幅の広さを自由に変更することができます。
12:35 表の大きさを変える方法
表全体を大きくすることができます。
12:55 セルの結合方法
1つ1つのマス目である「セル」をくっつける事が出来ます。
14:45 セルの分割方法
1つ1つのマス目であるセルを分割することができます。
15:20 文字の寄せ方・右寄せ・左寄せ・中央揃え
表の中で「上下左右」に揃える事が出来ます。
表の中は高さもあるので、左右だけでなく上下も存在します。
17:06 均等割付
文字をセル内で適度な幅に合わせる事が出来ます。
20:35 線の変更・太さの変更・色の付け方
表の枠線を変更することが可能です。
23:08 セルのスタイル
スタイルと言うのは「色のセット」です。
元々あるものを使えばある程度カッコよいものが作れます。
24:25 水平線の作り方・点線の作り方
一直線に入れる切り取り線のようなものを「水平線」と言います。
Word(ワード)の使い方・初心者向け講座 その3
ワードでより深い表現方法を解説しています。
※表示に時間がかかります。
1:14 文字の効果の付け方
文字をかっこよくすることができます。
2:10 段落罫線の引き方と網掛け
網掛けと言うのは文字の背景に色を付ける事です。
3:45 段組みのやり方
段組みをすると文章が読みやすくなります。
7:15 段区切り
段組みを知った後は区切り位置を変えて見栄えを良くします。
8:00 編集記号の表示・非表示
編集記号が使えるようになるとワードが使いやすくなります。
9:25 ルビの打ち方
フリガナを付ける事が出来ます。
10:58 囲み文字
文字を囲むことができます。
13:00 改ページ
1ページで終わらせたい場合に使います。
13:45 セクション区切り
ページルールの境界線を変えます。
17:00 タブとリーダーとインデント
タブとリーダーとインデントを理解することでワードを使いこなせます。
Word(ワード)の使い方・初心者向け講座 その4
ワードアートや図形や写真について解説しています。
※表示に時間がかかります。
1:15 作り方のコツ
ワードアートの作る方のコツをお話しています。
1:40 ワードアートの入れ方
ワードアートを入れる時のコツを解説しています。
3:00 ワードアートの選択方法
ワードアートを選択する方法です。
この選択方法を知らないとワードアートを操る事ができません。
5:35 ワードアートの色の付け方
ワードアートには「文字の色」と「枠線の色」の2つがあります。
それぞれ覚えておくと便利です。
6:55 ワードアートの影の付け方
ワードアートに影が付くとかっこよくなります。
7:10 ワードアートの反射
ワードアートで反射しているように見える設定をする事が出来ます。
7:45 ワードアートの形の変え方
ワードアートの形を変える事が出来ます。
8:53 テキストボックスの使い方
テキストボックスが使えるようになるとワードが使いやすくなります。
10:50 吹き出し文字の作り方
吹き出し文字を入れる事が出来ます。
その中に文字を入れる事も出来ます。
15:22 写真(画像)の入れ方
自分で撮影した写真を入れる事が出来ます。
16:25 文字列の折り返し
写真を入れる事が出来てもワードではすぐに移動することができません。
その理由と動かし方を解説しています。
25:04 イラストの入れ方
イラストを入れる事でワードでの表現が豊かになります。
無料動画だけでは難しいと思われた方はパソコン教室パレハをご利用ください
パソコン教室パレハは苦手な方専門のパソコン教室です。
生で質問ができるオンラインレッスンや、実店舗のレッスンで対応しております。
パソコンが苦手であれば「苦手な方専門のパソコン教室パレハ」がおすすめです

おすすめ
パソコン教室パレハ オンライン教室校
近くに自分に合ったパソコン教室がない場合は「オンライン」もおすすめです。
オンラインというと「動画を見るだけ」とか「オンラインなんてやったことがない」というご不安があるかと思います。
ですが「苦手な方専門のパソコン教室パレハ」の「オンラインレッスン」は、動画ではなく、直接講師に質問できる生レッスンです。
生レッスンでありながらリーズナブルに学べるのが人気の秘密です。
また、苦手な方に特化しているのでパソコンが特に苦手だと言う方には最適です。
パソコンが苦手でも、オンラインできる仕組みがあります。
受講スタイルと料金
料金は下記の通りとなります。
【短期プラン】

主に1-2か月で習得するプランです。49,800円(税込:54,780円)~お好み時間をお選びいただけます。
【月謝プラン】

パソコンをじっくり学んでいきたい方向けのプランです。月謝8,800円~でリーズナブルに学べます。
【スポットプラン】

知りたい所だけスポットで学びたい方向けです。1回3,000円(税込:3,300円)
お問い合わせはこちらから

ココがおすすめ
オンライン対応しております
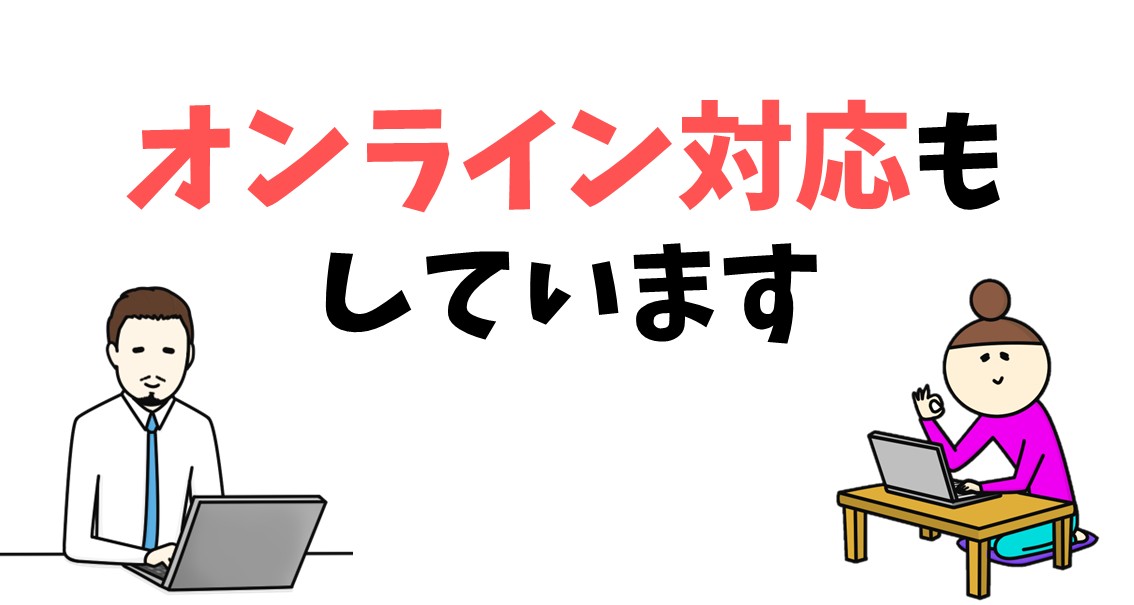
「教室でのレッスン」も「Googleミート」を利用した「オンラインレッスン」どちらも対応可能です。
パレハのレッスンは、オンラインなのに「生で質問」出来るのが特徴です。
詳しくは下記をご覧ください。
パレハ直営校

パレハグループ加盟校

下記はパレハグループ加盟校となります。
料金体制などは異なりますが、パレハが自信をもってご紹介できる教室です。
■ 岩出市にある「キュリオステーション 岩出店」の公式サイトはこちら
■ 愛知県名古屋市緑区にある 「有松パソコン教室」の公式サイトはこちら
■ 宮崎市にあるパソコン教室Cosmarp(コスマープ)の公式サイトはこちら

全国の教室一覧(実店舗&オンライン)|パレハ直営校&グループ加盟校
オンライン形式をご希望の方はこちら

東京・名古屋・大阪・福岡・札幌・横浜・仙台・埼玉・千葉・沖縄などで受講したい方はオンラインレッスン(Googleミートを使ったオンライン個別レッスンです)をお選びください。
オンラインレッスンは全国対応しています。
講座一覧はこちら

他にも講座は多数ございます。
詳しくは下記をご覧ください。
こちらもご覧ください

ワード(Word)で自在に調整!行間を簡単に詰める方法|動画付き
Word(ワード)|切り取り線の入れ方|レベル別4つの方法を紹介
Word(ワード)で文字数カウントする方法|単語数の違いも解説
Word(ワード)のチェックボックス作成方法|マークの変更・編集・削除
Word(ワード)|差し込み印刷の手順を徹底解説|文書・ラベルシール
Word(ワード)|均等割り付けの設定方法とうまくいかない時の原因と解決方法
Word(ワード) でコメントやメモを印刷しないようにする方法
Word(ワード)で用紙を横向きにする方法|全体・指定ページのみ
Word(ワード)で1ページの行数の設定方法とできない時の解決方法