Word(ワード)で文書を作成する際に表を挿入したり、区切りとして段落に罫線を設定することがありますが、不要な罫線を削除する方法を覚えておくと作業がスムーズに進みます。
Wordでは、簡単な操作で、表の罫線を削除したいり、段落に設定された罫線を消すことができます。
今回の記事では、
- 特定の一部分の罫線を消す方法
- 複数の罫線を一括して消す方法
- 表全体の罫線を消す方法
- 段落に引かれた罫線を消す方法
を状況別に役立つテクニックを紹介します。ぜひ参考になさってください。
ワード操作情報
Word(ワード)で罫線を引く方法|段落・ページ・ショートカット徹底解説
Word(ワード)|タブ設定で文字の位置をキレイに揃える方法徹底解説
Wordの罫線を消すって難しいですよね。覚えるのは大変です。
そんな「パソコンが苦手で、Wordもよくわからない…」
そんな不安を抱えている方にこそ、知ってほしい講座があります。
この講座は、
✔ テキストを読まなくてもOK
✔ 講師が一から個別にサポート
✔ 実務に役立つ内容を、自然と身につけられる
“パソコンが苦手な方専門”のWord講座だから、安心して始められます。
まずは下のバナーから詳細をご覧ください。
Word(ワード)で表の罫線を消す方法
指定した線を削除する方法
まずは、表の罫線を削除する基本の手順です。
表の中のセルの一部の罫線を削除したい時の方法です。
【表の罫線を削除する手順】
- 削除したい罫線があるセルにカーソルを合わせる または セルを選択する
- 「テーブルデザイン」タブの「罫線」ボタンをクリックする
- 一覧から削除したい線をクリックする
今回の例では、表の左上のセルの下の罫線を削除します。
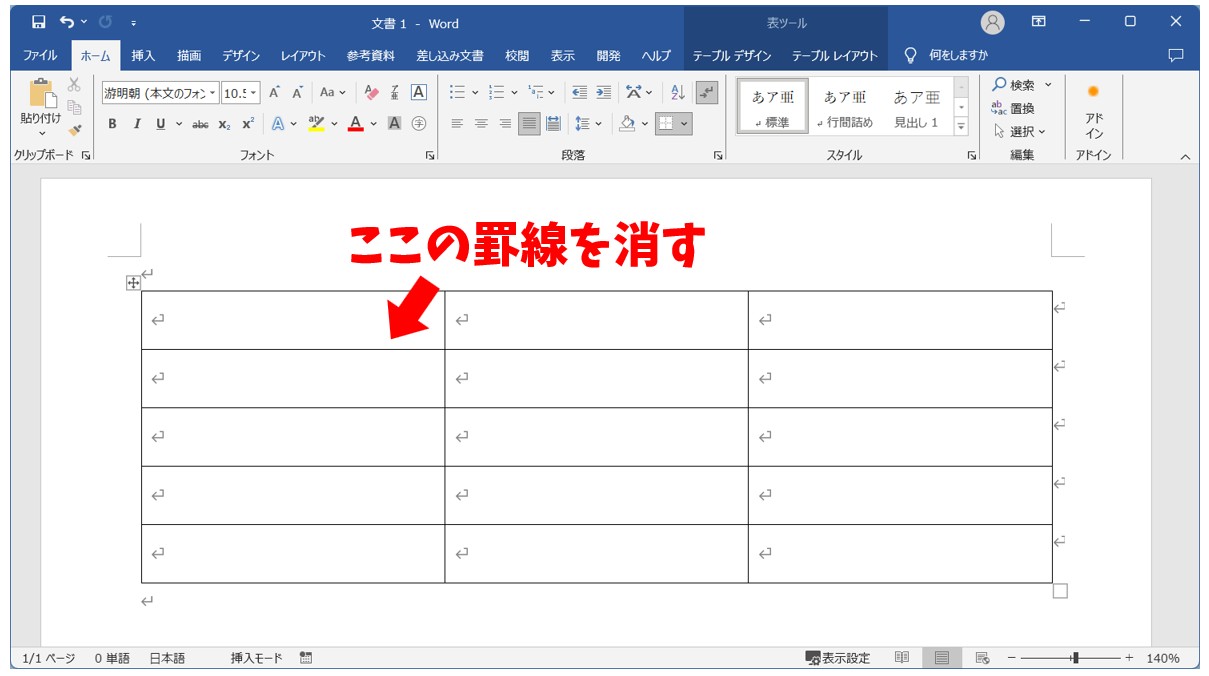
左上のセル内にカーソルを合わせるか、またはセルを選択します。
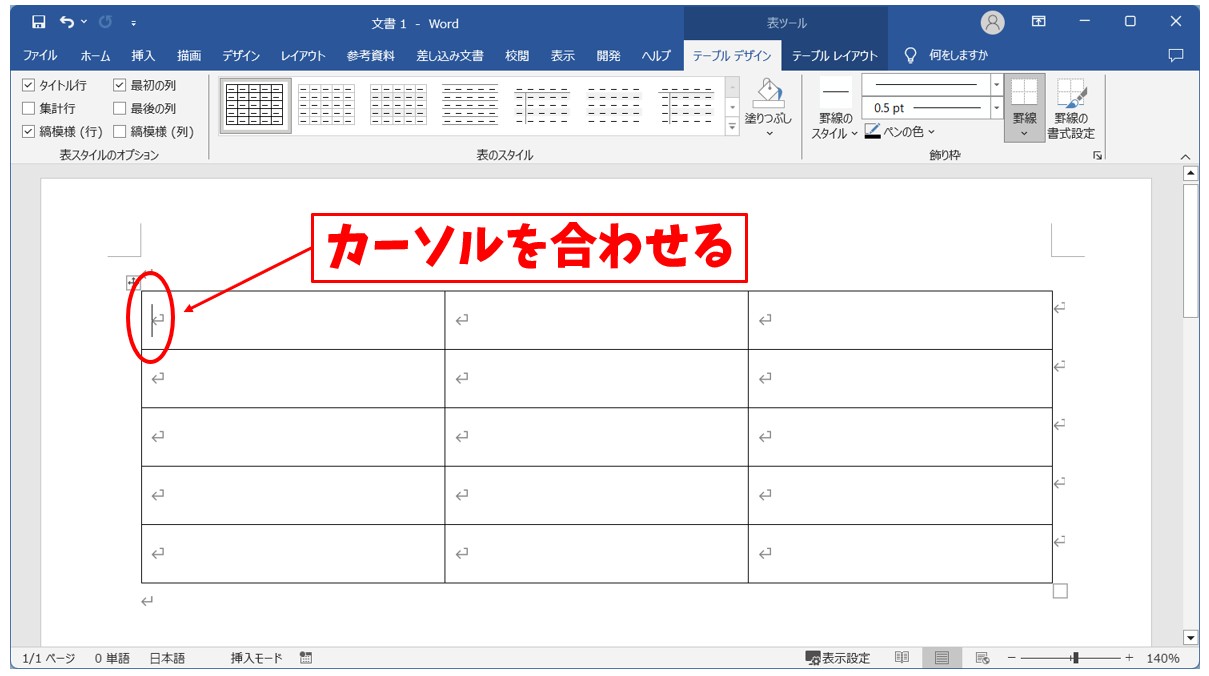
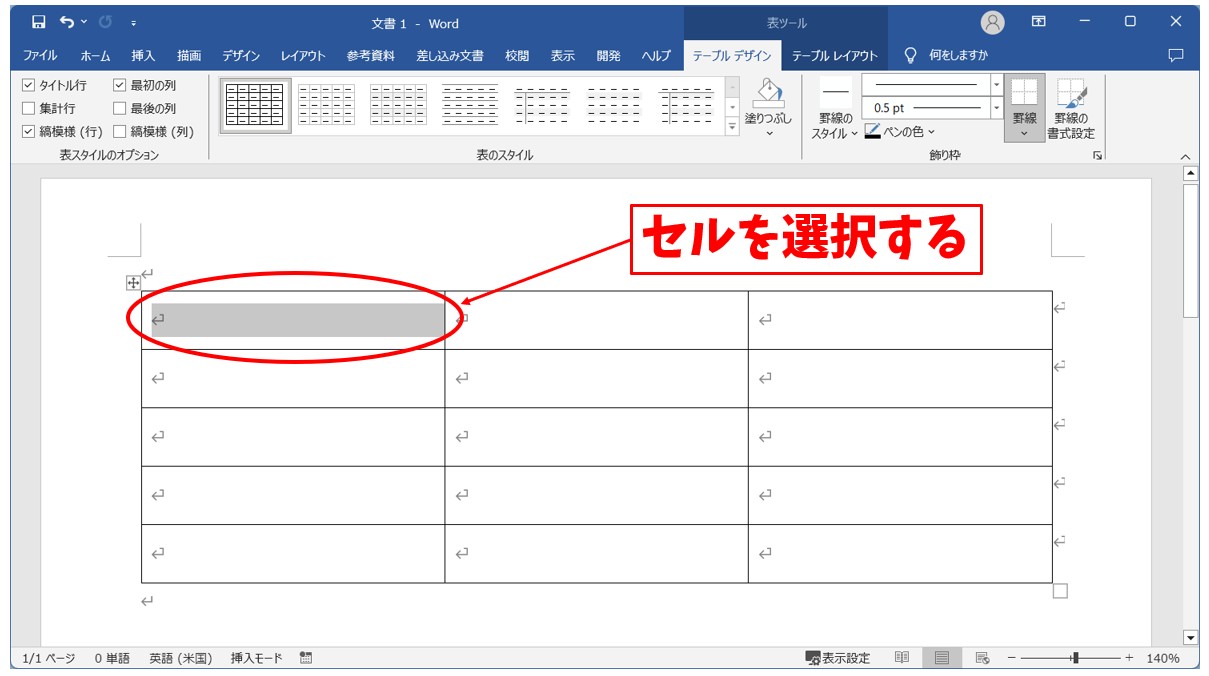
まず、最初に削除したい罫線があるセル内にカーソルを合わせるか、セルを選択します。
「テーブルデザイン」タブの「罫線」ボタンをクリックして、削除したい位置の線をクリックします。
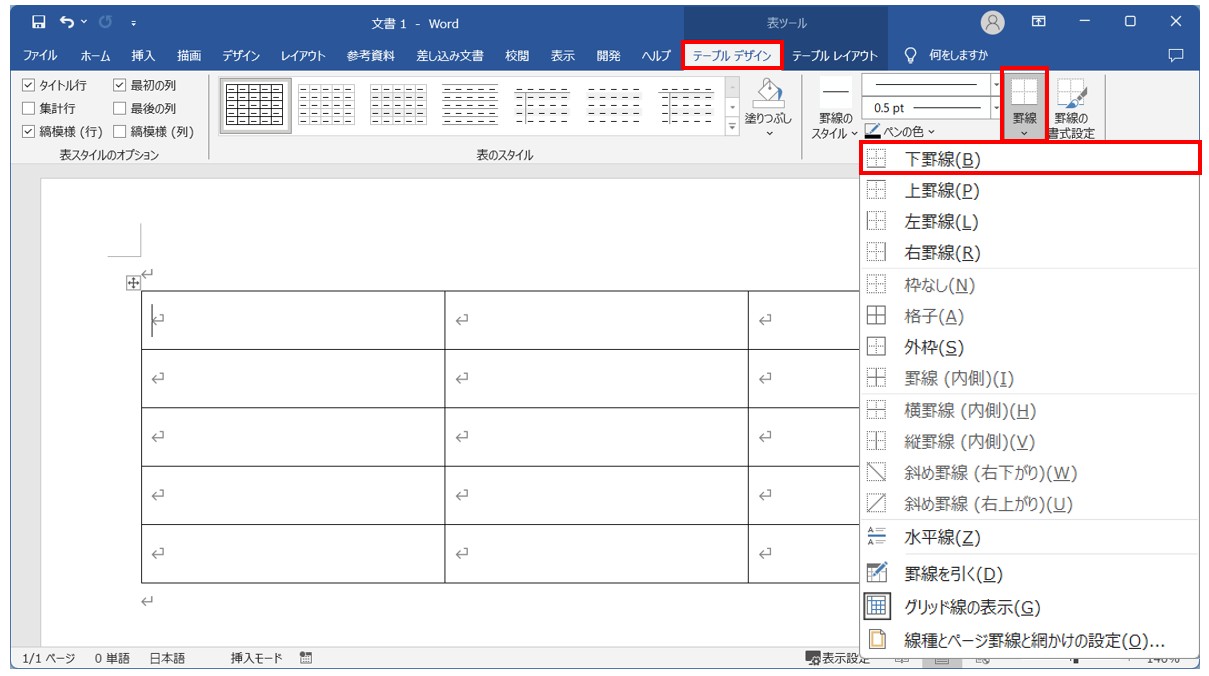
「テーブルデザイン」タブをクリックします。(※表内を選択していないと表示されないタブです)
「飾り枠」グループにある「罫線」ボタンをクリックします。
一覧から削除したい位置の罫線を選択します。
今回は選択しているセルの下の線を削除したいので、「下罫線」をクリックします。
これで、セルの下の罫線を消すことができました。
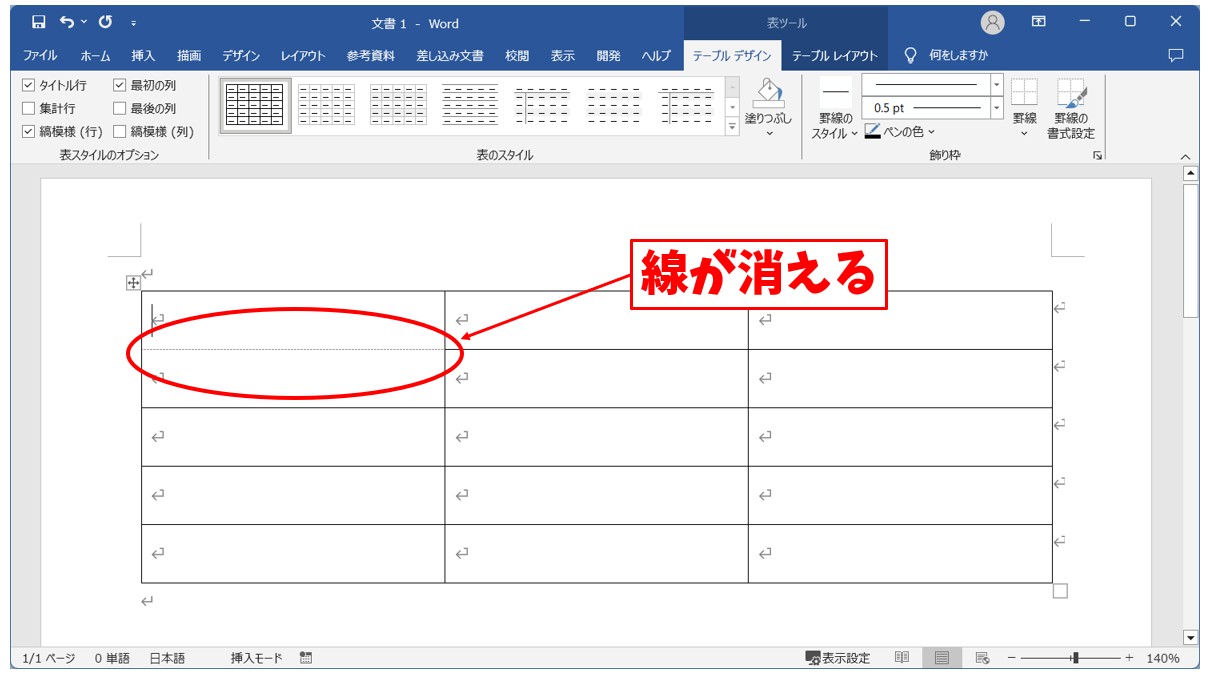
削除された罫線の位置に点線が表示されます。
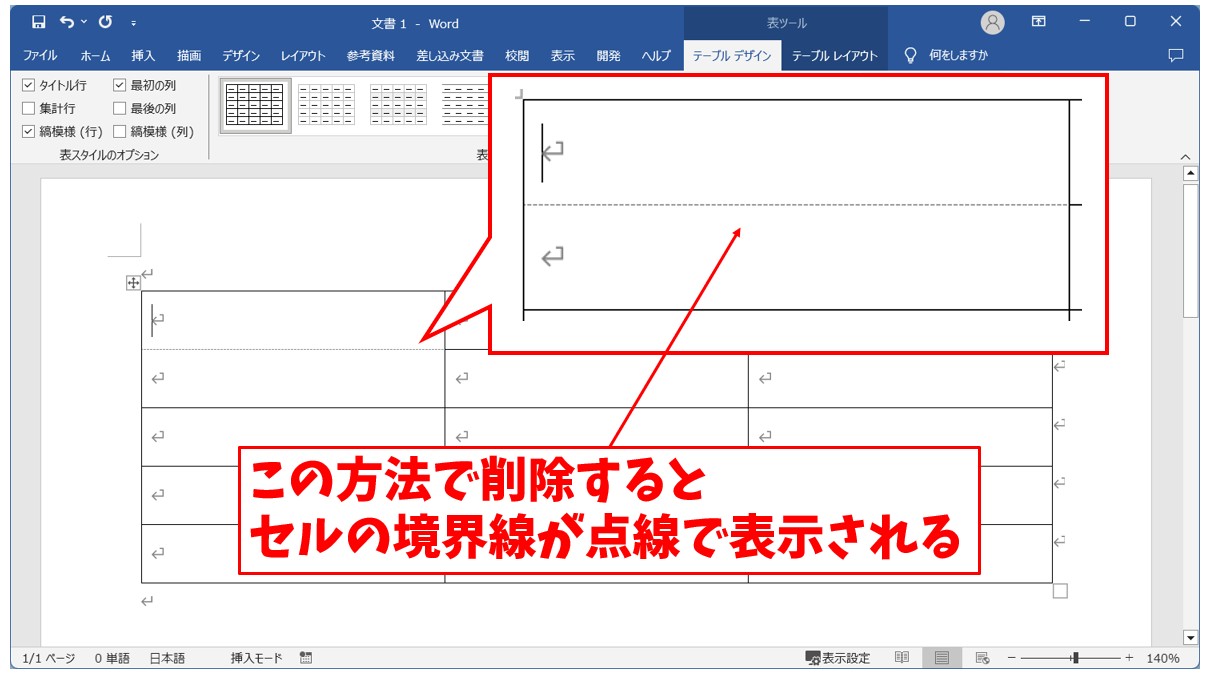
表内の罫線を削除すると、削除した線の部分に点線が表示されます。
これは、点線が設定されているわけではなく、セルの境界線を示しています。
境界線を表している点線は、印刷されません。
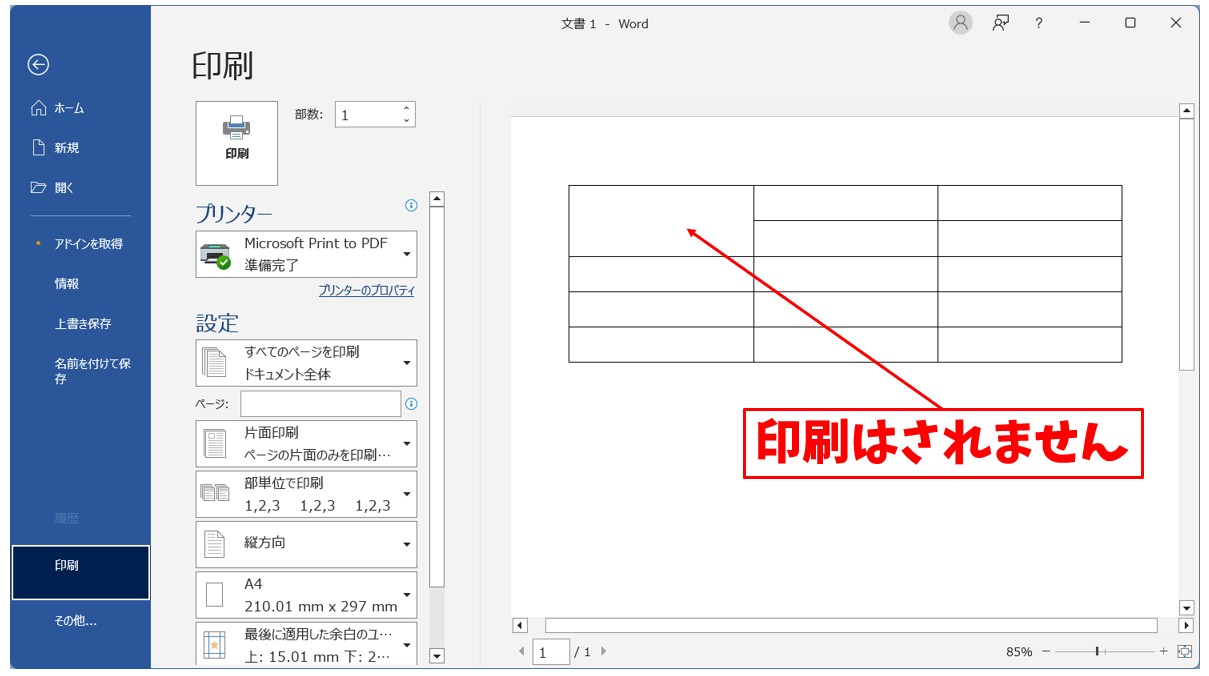
Word(ワード)を使いこなすのって結構難しいです。
Word(ワード)が苦手な方に向けて、Word(ワード)の基本操作や、イライラ対処をまとめたページをライン登録で無料プレゼントしております。
Word(ワード)以外にも、Excel(エクセル)、パソコン基本、PowerPoint(パワーポイント)、Mac、ブラインドタッチなどの特典もございます。
ご興味ある方は下記よりご登録ください。
表全体の罫線を削除する方法
表全体の罫線を削除したい場合は、表全体に対して設定を行うことで素早く不要な罫線を削除することができます。
【表の罫線をすべて削除する手順】
- 表全体を選択する
- 「テーブルデザイン」タブの「罫線」ボタンをクリックする
- 一覧から「枠なし」をクリックする
「表の移動ハンドル」をクリックして、表全体を選択します。
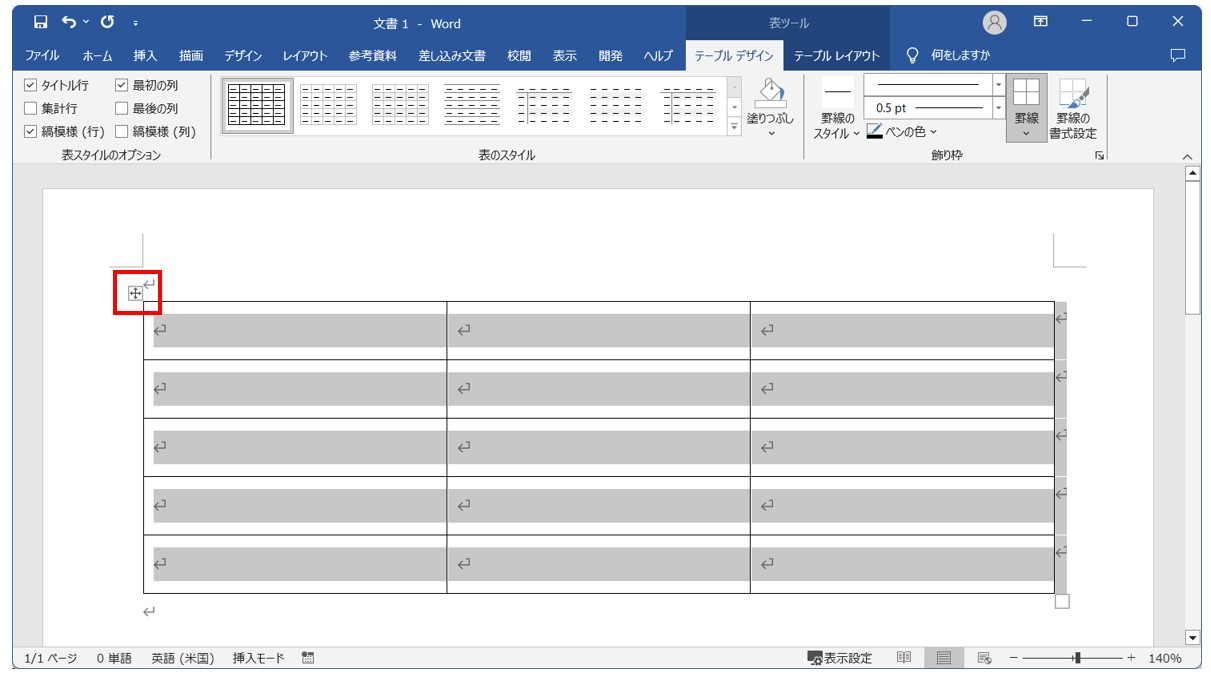
まず、表全体を選択します。表内にカーソルを置いくと、表の左上に「表の移動ハンドル」(左上の十字マーク)が表示されます。
それをクリックすると、表全体を選択することができます。
「テーブルデザイン」タブの「罫線」ボタンをクリックして、「枠なし」をクリックします。
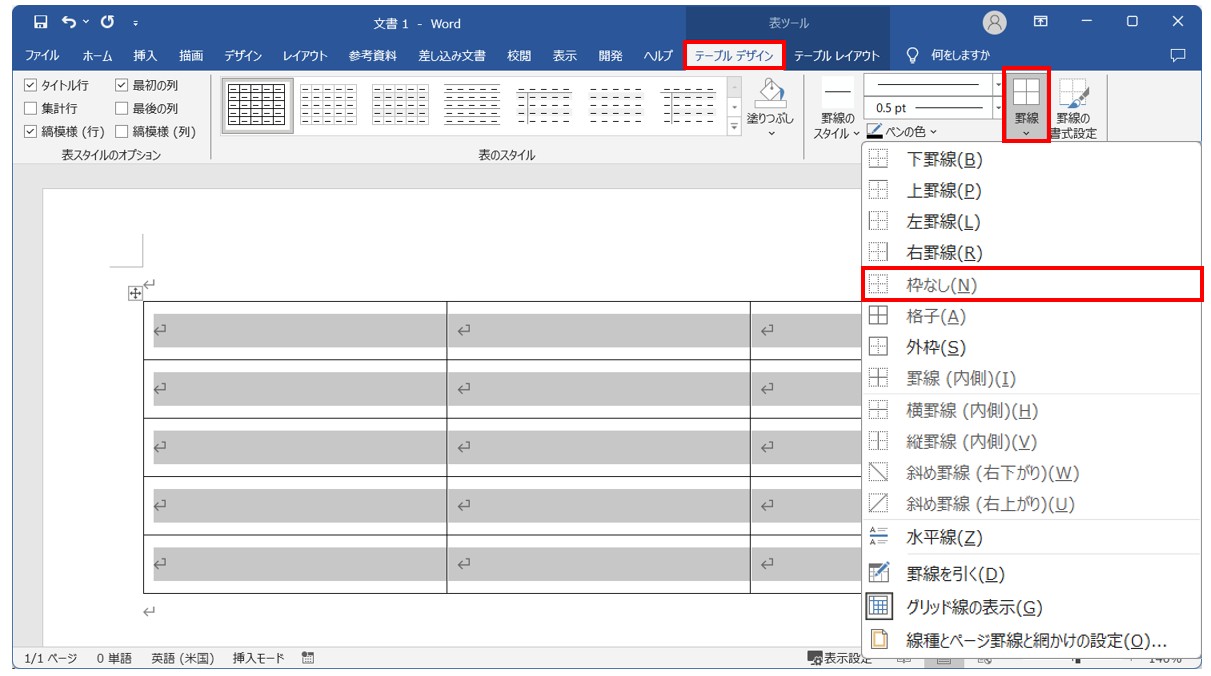
「テーブルデザイン」タブをクリックし、「飾り枠」グループにある「罫線」ボタンをクリックします。
一覧から「枠なし」を選択します。
これで表全体の罫線を削除することができました。
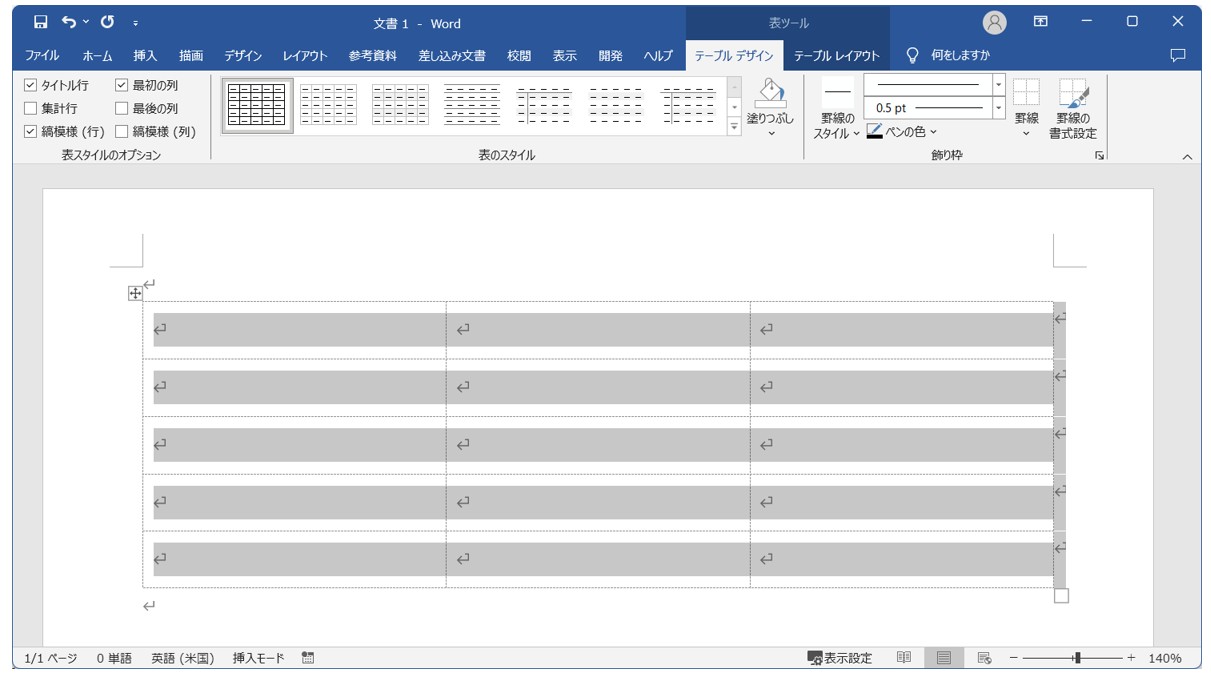
表全体(すべてのセル)を選択しているので、表内のすべてのセルの枠線をなしにすると、表全体の罫線が削除されるということです。
一部のセルを選択して行った場合は、選択したセルの枠線が削除されます。
Wordの罫線を消すって難しいですよね。覚えるのは大変です。
そんな「パソコンが苦手で、Wordもよくわからない…」
そんな不安を抱えている方にこそ、知ってほしい講座があります。
この講座は、
✔ テキストを読まなくてもOK
✔ 講師が一から個別にサポート
✔ 実務に役立つ内容を、自然と身につけられる
“パソコンが苦手な方専門”のWord講座だから、安心して始められます。
まずは下のバナーから詳細をご覧ください。
表の複数の罫線を消す方法
表のレイアウト上、例えば、「内側の縦の線だけ消したい」「内側の横の線だけ消したい」など、複数の線をまとめて削除したいという場合があると思います。
方法はいくつかあるので、消したい線の本数や状況に合わせて方法を選びましょう。
任意の線を1ヶ所ずつ削除する方法
まずは任意の線を1ヶ所ずつ削除する方法です。
【表の罫線を削除する手順】
- 削除したい罫線があるセル範囲を選択する
- 「テーブルデザイン」タブの「罫線」ボタンをクリックする
- 一覧から1ヶ所目の削除したい線をクリックする
- 「テーブルデザイン」タブの「罫線」ボタンをクリックする
- 一覧から2ヶ所目の削除したい線をクリックする
- 削除したい線をクリックする
今回の例では、内側の2本の縦(2列目の左右)の罫線を1本ずつ削除します。

表の2列目を選択します。
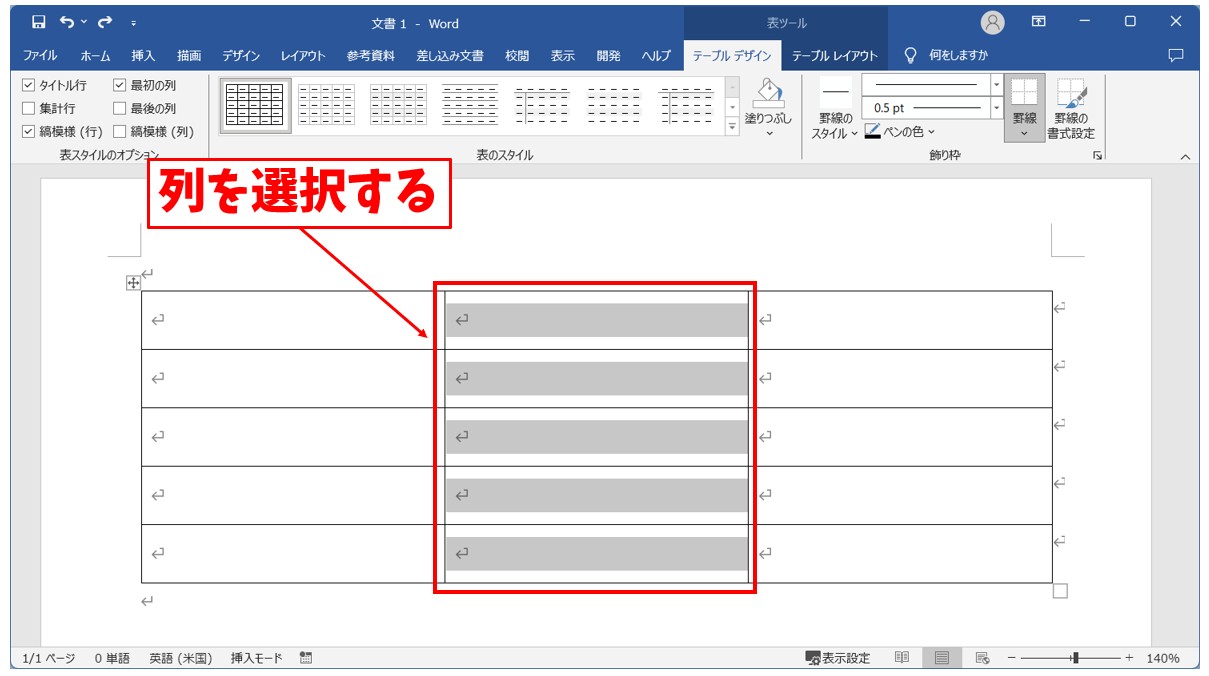
「テーブルデザイン」タブの「罫線」ボタンをクリックして、「左罫線」をクリックします。
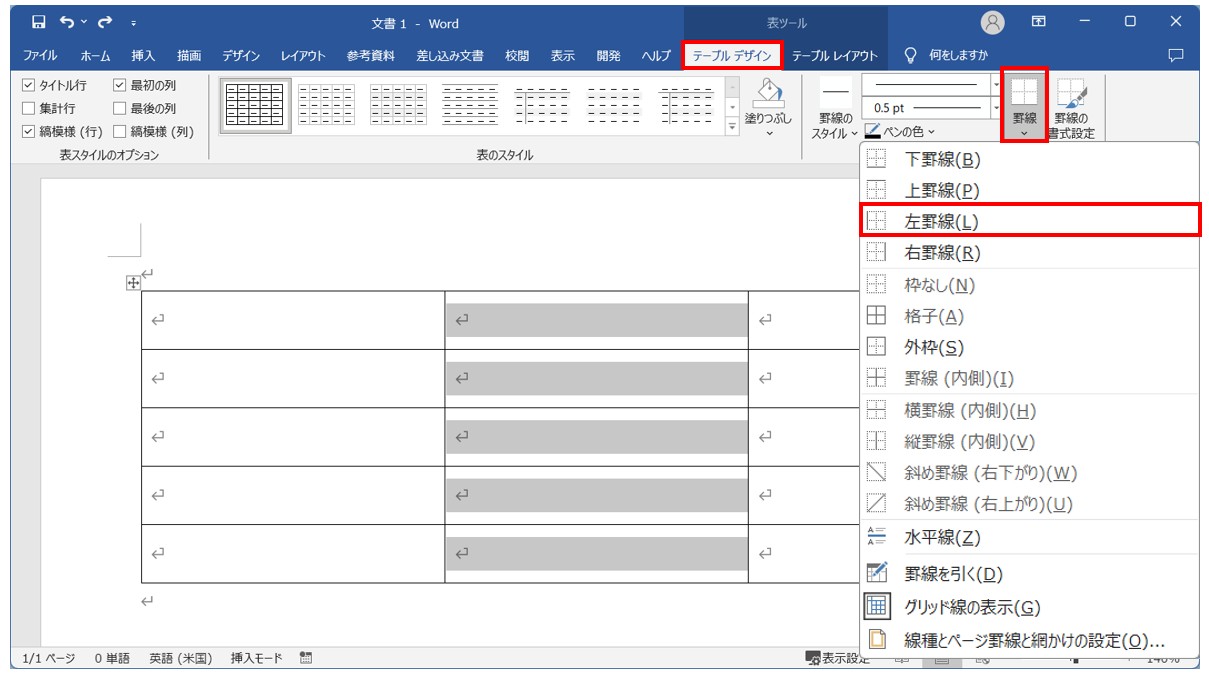
1ヶ所目は、選択した範囲の左側の罫線を削除します。
「テーブルデザイン」タブをクリックし、「飾り枠」グループにある「罫線」ボタンをクリックし、一覧から「左罫線」を選択します。
これで、選択した範囲の左側の罫線だけを削除することができました。
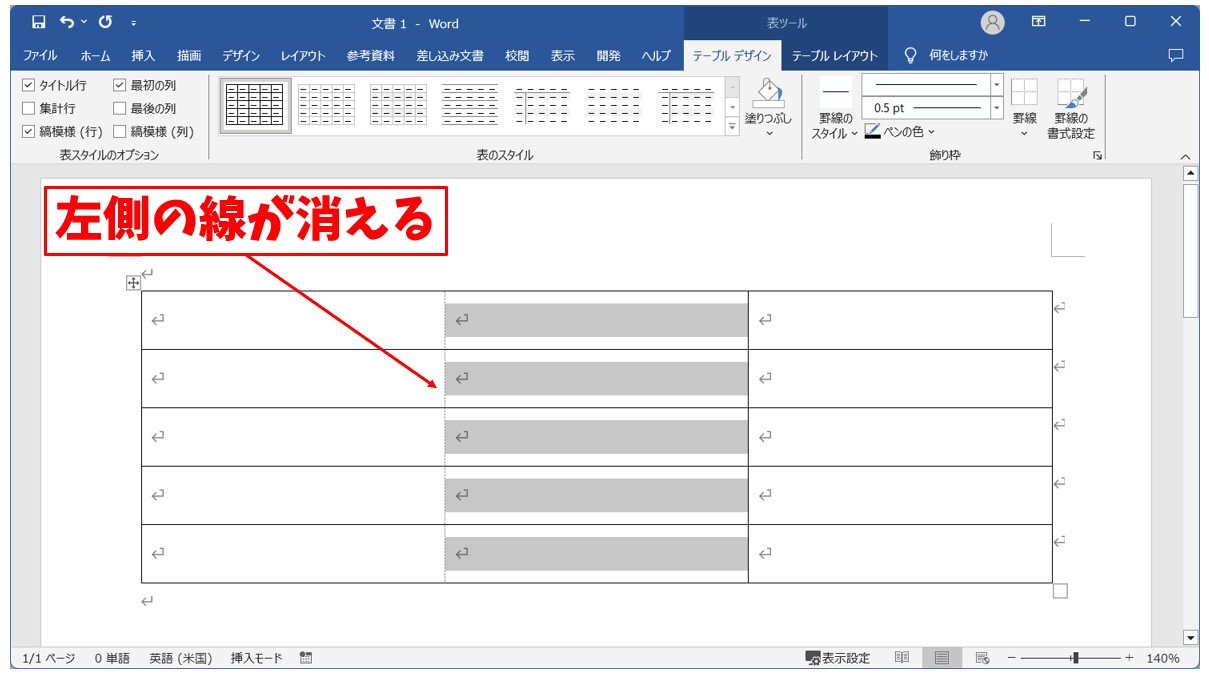
「テーブルデザイン」タブの「罫線」ボタンをクリックして、「右罫線」をクリックします。
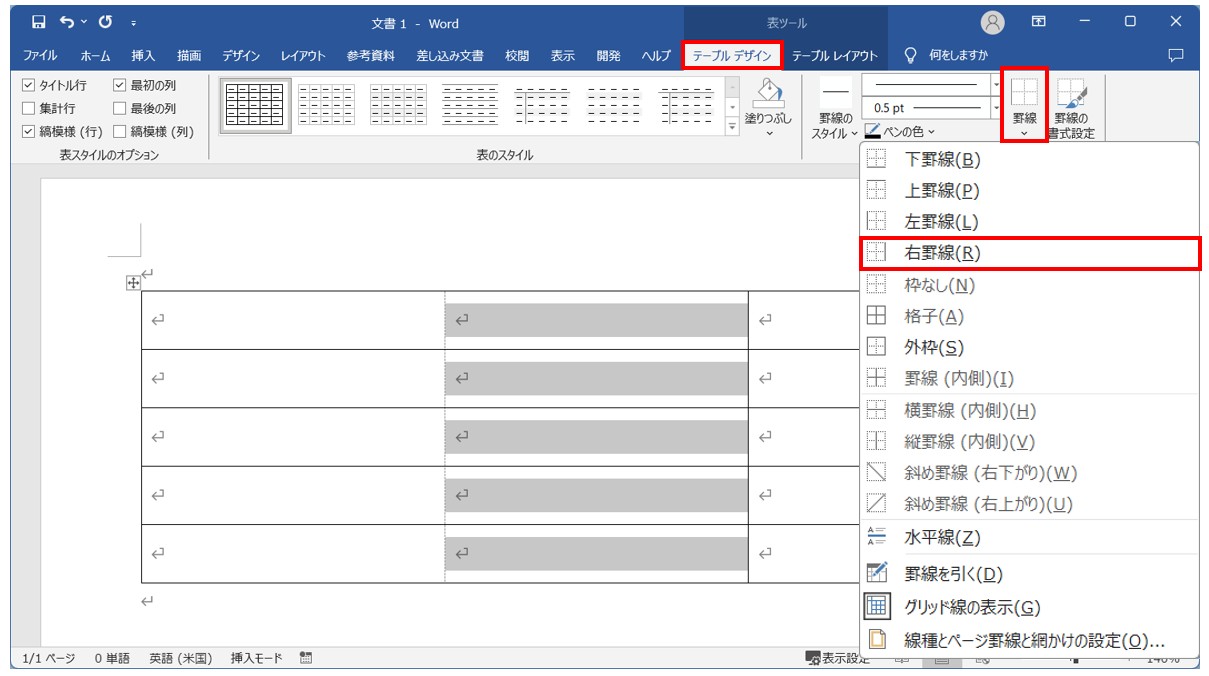
次に、選択した範囲の右側の罫線を削除します。
範囲選択は解除せず、そのまま「テーブルデザイン」タブをクリックし、「飾り枠」グループにある「罫線」ボタンをクリックし、一覧から「右罫線」を選択します。
これで、選択した範囲の右側の罫線を削除することができました。
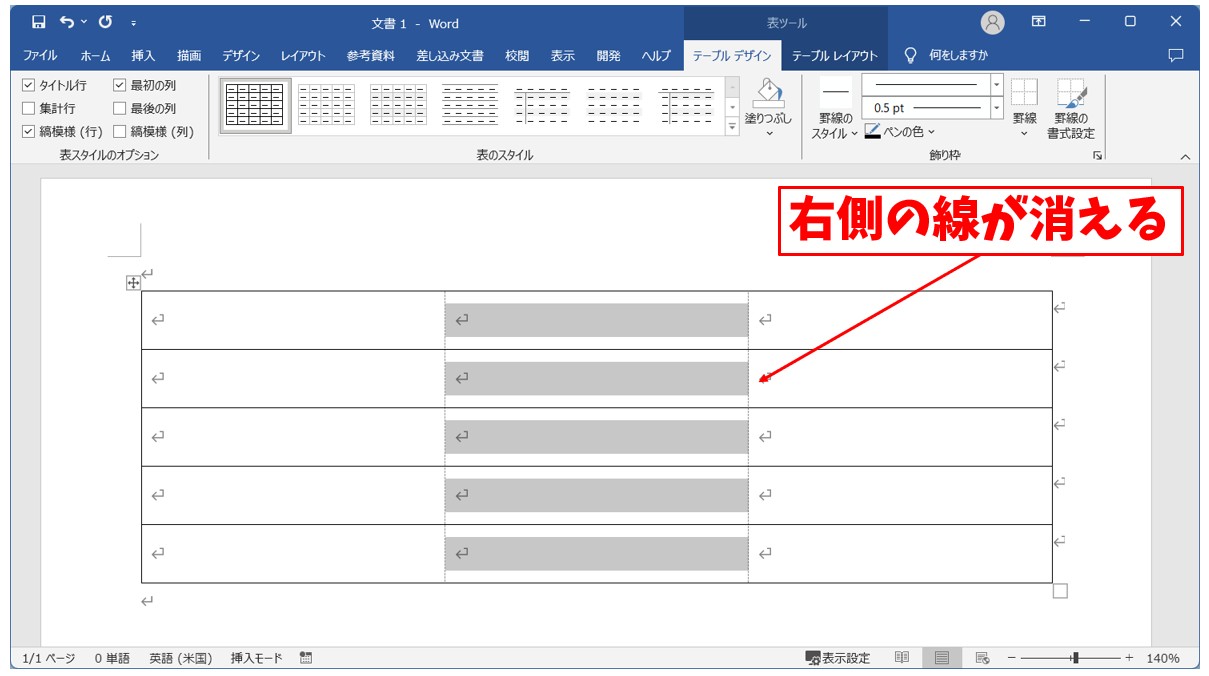
今回は、結果的に2本の縦の線を削除しましたが、「1列目の右側の罫線だけ削除したい」などのまとまった一部分の罫線を削除する時に便利です。
ただし、この方法では、1ヶ所ずつしか削除することができないため、削除したい罫線の場所や本数によっては複数回操作を繰り返す必要があります。
複数個所の罫線を同時に消す方法
例えば、選択した範囲の複数の位置の線をまとめて削除したい場合は、ダイアログボックスを使って削除するという方法もあります。
【表の複数個所の罫線を同時に削除する手順】
- 削除したい罫線があるセル範囲を選択する
- 「テーブルデザイン」タブをクリックする
- 「罫線」ボタンをクリックする
- 一覧から「線種とページ罫線と網かけの設定」をクリックする
- 「罫線と網かけ」ダイアログボックスを使って罫線を削除する
- 「OK」をクリックする
表の2列目を選択し、「罫線」ボタンをクリックして、「線種とページ罫線と網かけの設定」をクリックします。
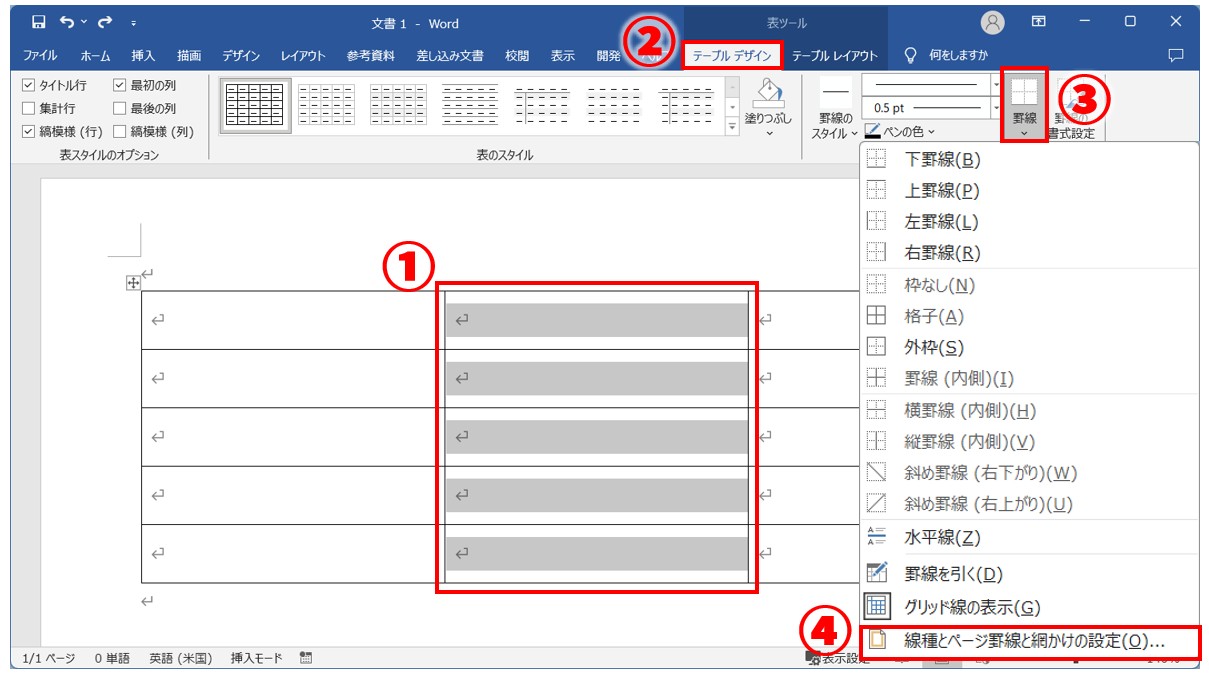
今回は、2列目の左右の罫線を同時に削除します。
2列目を選択したら「テーブルデザイン」タブをクリックし、「飾り枠」グループにある「罫線」ボタンをクリックし、一覧から「線種とページ罫線と網かけの設定」を選択します。
プレビューのボタンを使って、削除したい位置の線をクリックします。
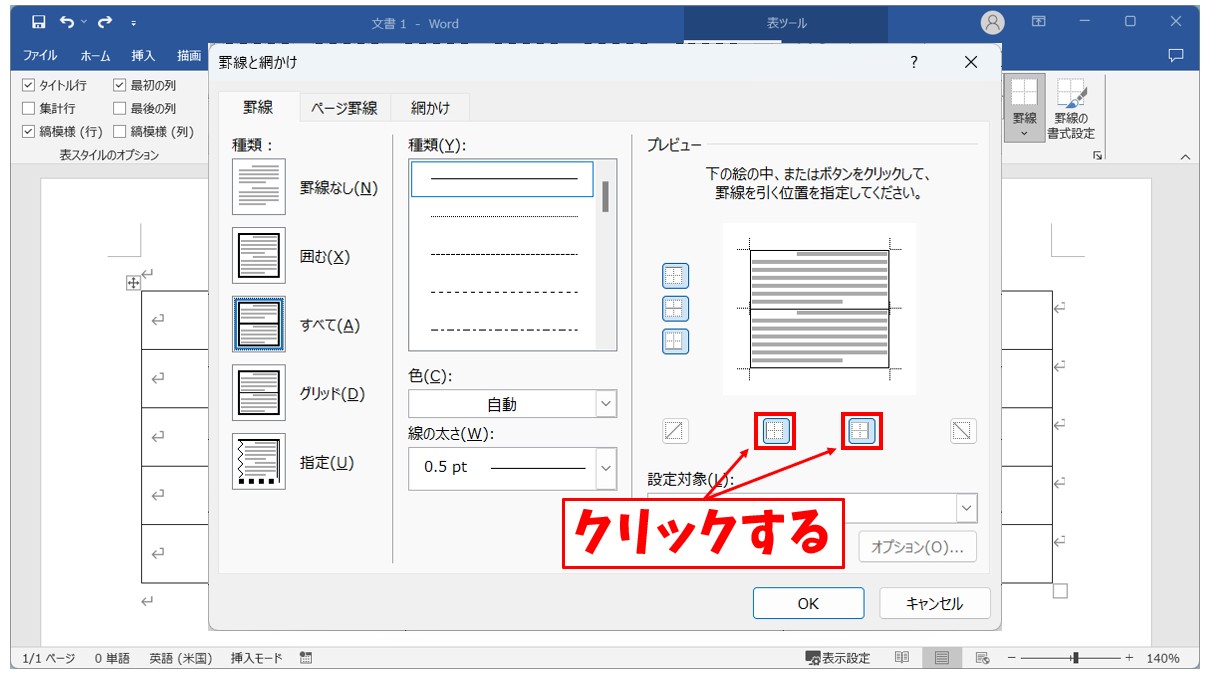
「罫線と網かけ」ダイアログボックスが表示されます。
プレビューには、今選択している所(今回は2列目の範囲)に設定されている罫線のプレビューが表示されます。
今回は、選択している範囲の左右の罫線を消したいので、プレビューにある「左罫線」と「右罫線」のボタンをクリックします。
※プレビュー上の罫線を直接クリックすることも可能です。
プレビューから左右の罫線が消えたことを確認し、「OK」をクリックします。
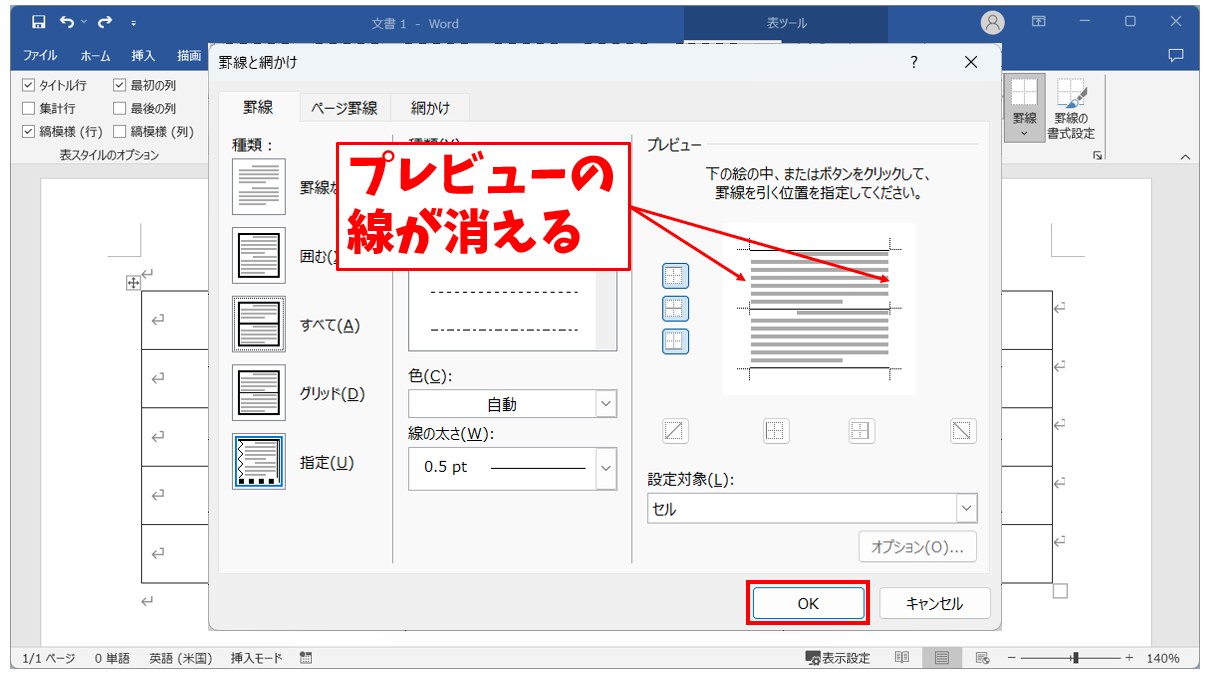
ボタンをクリックすると、プレビューから該当の罫線が消えます。
プレビューで設定したい線になっている、線が消えていることを確認し、確認ができたら「OK」をクリックします。
これで、選択した範囲(2列目)の左右の罫線を同時に削除することができました。
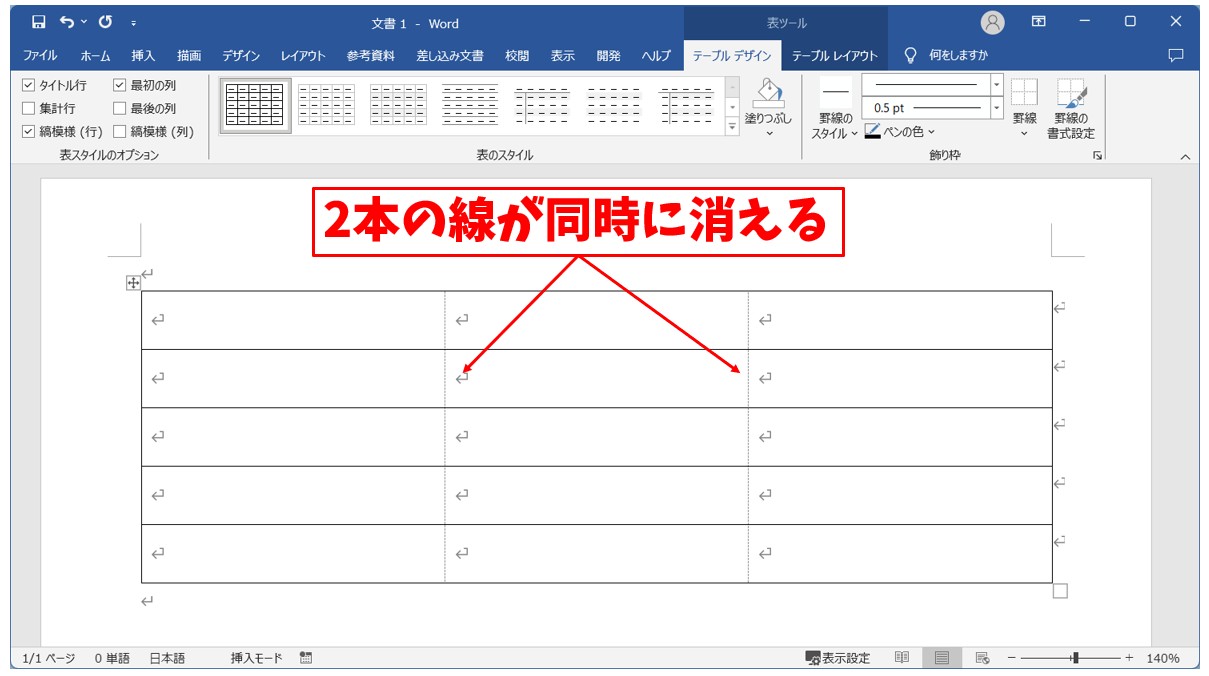
今回の方法は、ダイアログボックスを使うことによって、範囲選択した場所の複数個所の罫線を同時に削除することができます。
今回の例では、左右の罫線を削除しましたが、例えば、選択した範囲の「上と下だけ」や「左から右までの縦の線すべて」など組み合わせも自由です。
どこを範囲選択するかによって効率よく複数個所の処理を一括して行うことが可能です。
教室に通う時間がなくてちょっとずつ覚えたいという方向けの「パソコン苦手さん向け通信講座」を作りました。
基本から順番に「実践で覚えるのではなく慣れていく」教材を使います。
「文字を読むのが苦手…」という方でも大丈夫。
動画とセットで感覚的に身につけられます。
表の中のすべての縦の罫線だけを消す方法
表のレイアウトによっては、表内の縦の罫線を全部削除したいという場合もあると思います。
この場合は、ダイアログボックスではなく、罫線のボタンから操作を行うとスムーズです。
【表内の縦の罫線をすべて削除する手順】
- 表全体を選択する
- 「テーブルデザイン」タブの「罫線」ボタンをクリックする
- 一覧から「縦罫線(内側)」をクリックする
今回の例では、表内の4本の縦罫線だけをまとめて削除します。
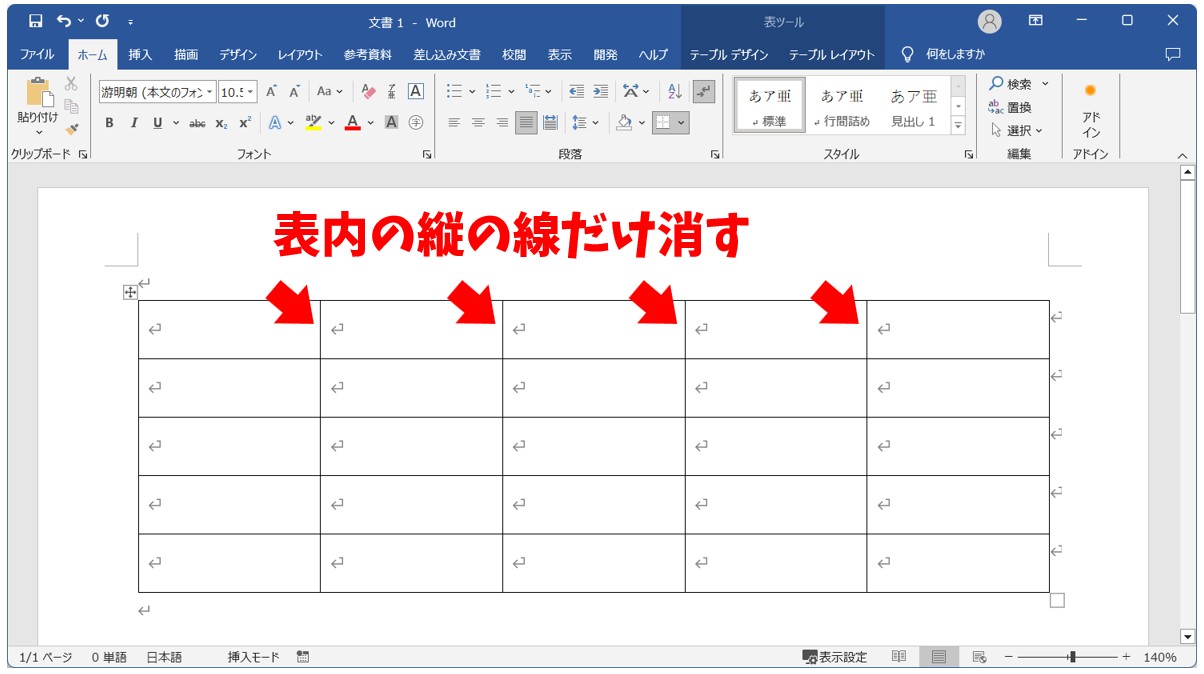
「表の移動ハンドル」をクリックして、表全体を選択します。
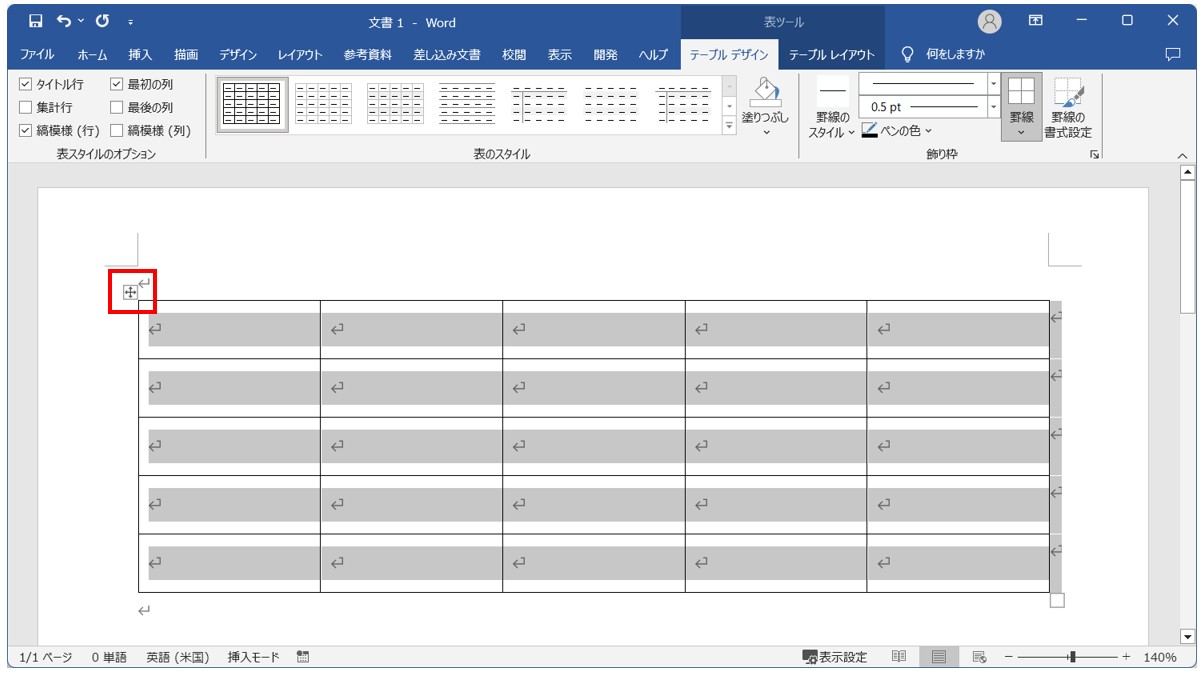
「テーブルデザイン」タブの「罫線」ボタンをクリックして、「縦罫線(内側)」をクリックします。
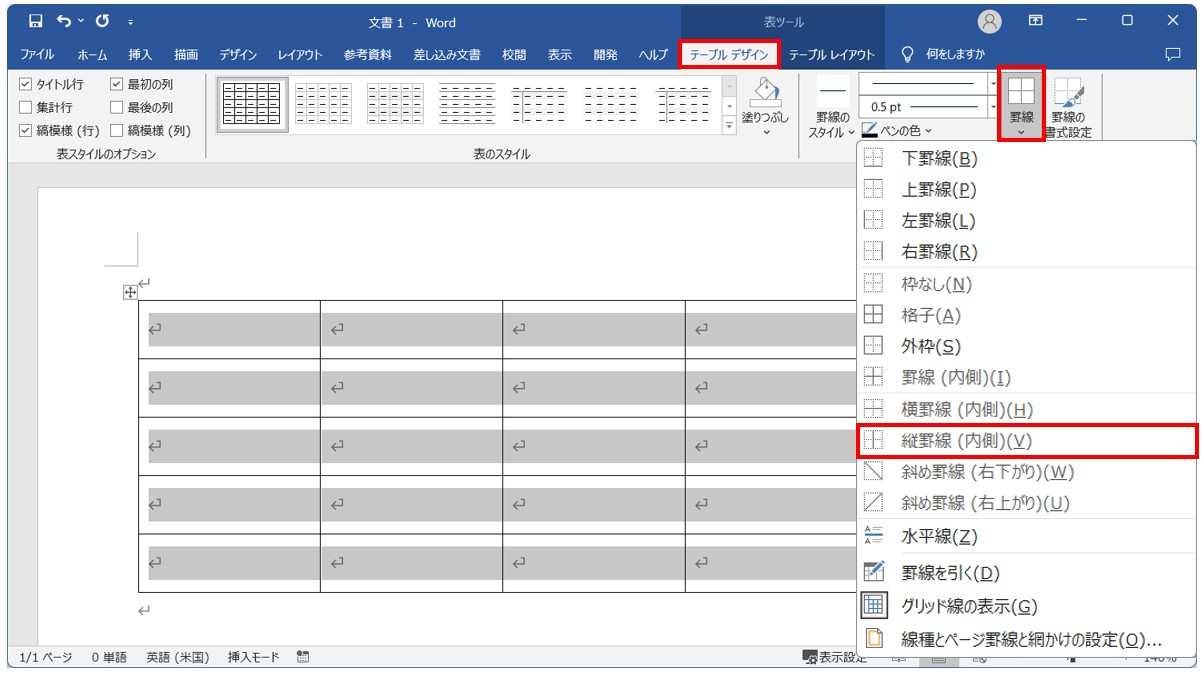
これで表内の内側にあるすべての縦罫線が削除されました。
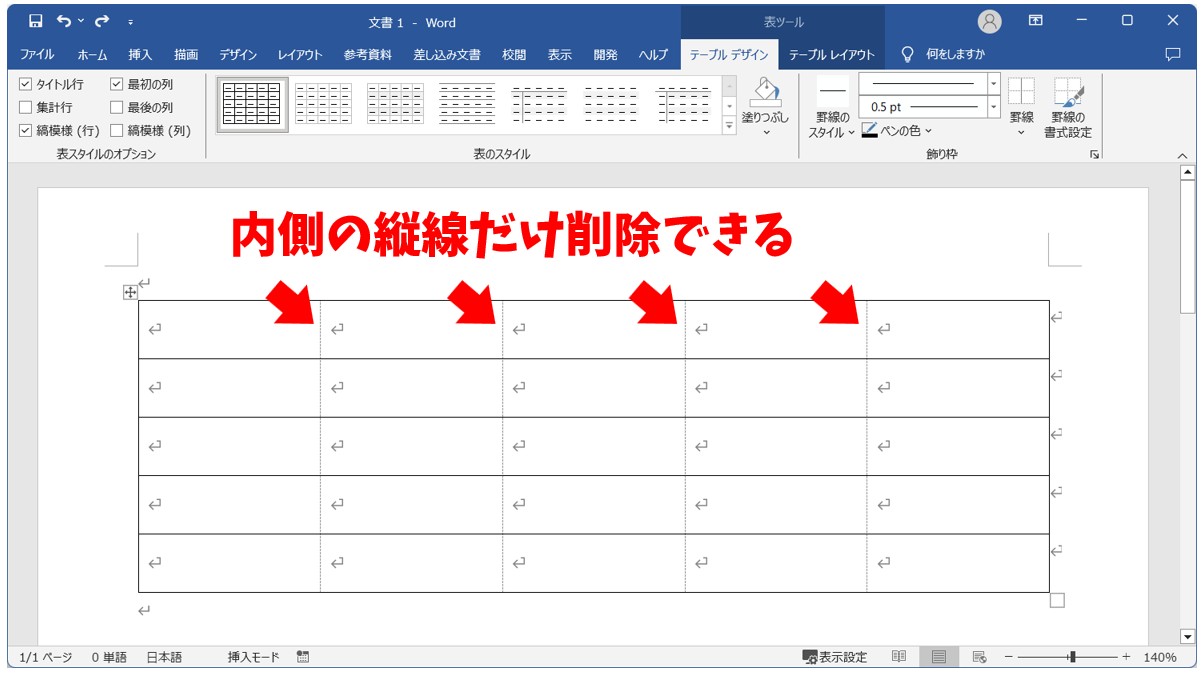
表の中のすべての横の罫線だけを消す方法
【表内の横の罫線をすべて削除する手順】
- 表全体を選択する
- 「テーブルデザイン」タブの「罫線」ボタンをクリックする
- 一覧から「横罫線(内側)」をクリックする
次の例は、表内の4本の横の罫線だけをまとめて削除する方法です。
表全体を選択し、「罫線」ボタンをクリックして、「横罫線(内側)」をクリックします。
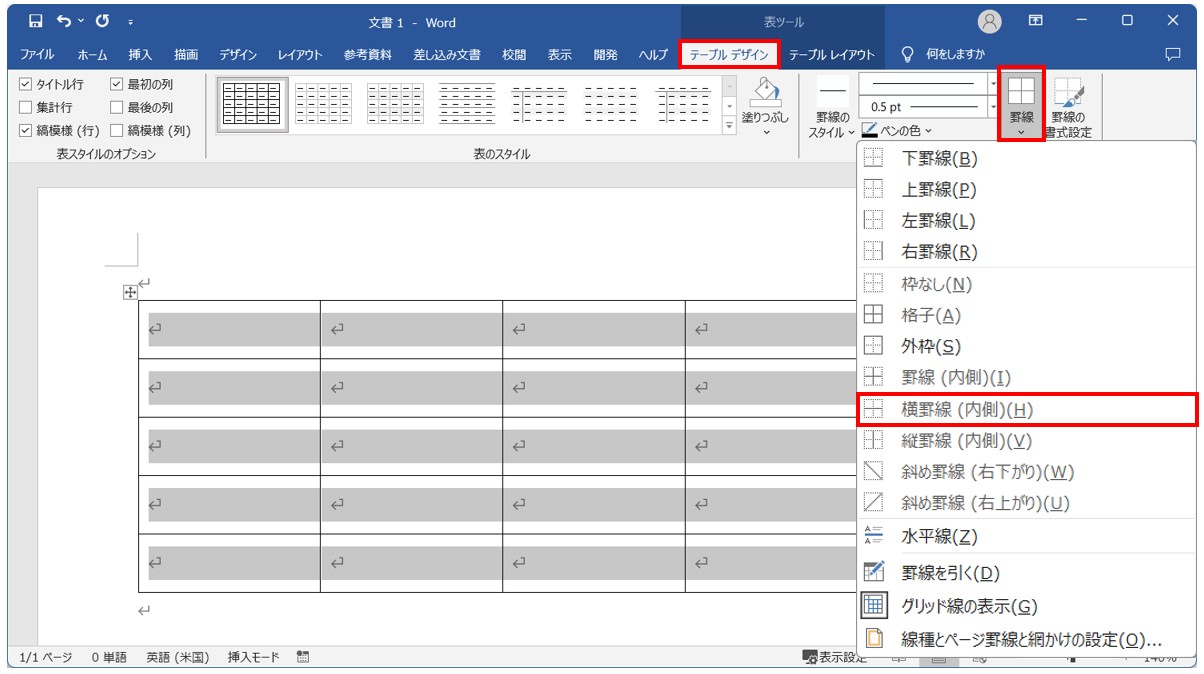
これで表内の内側にあるすべての横の罫線が削除されました。
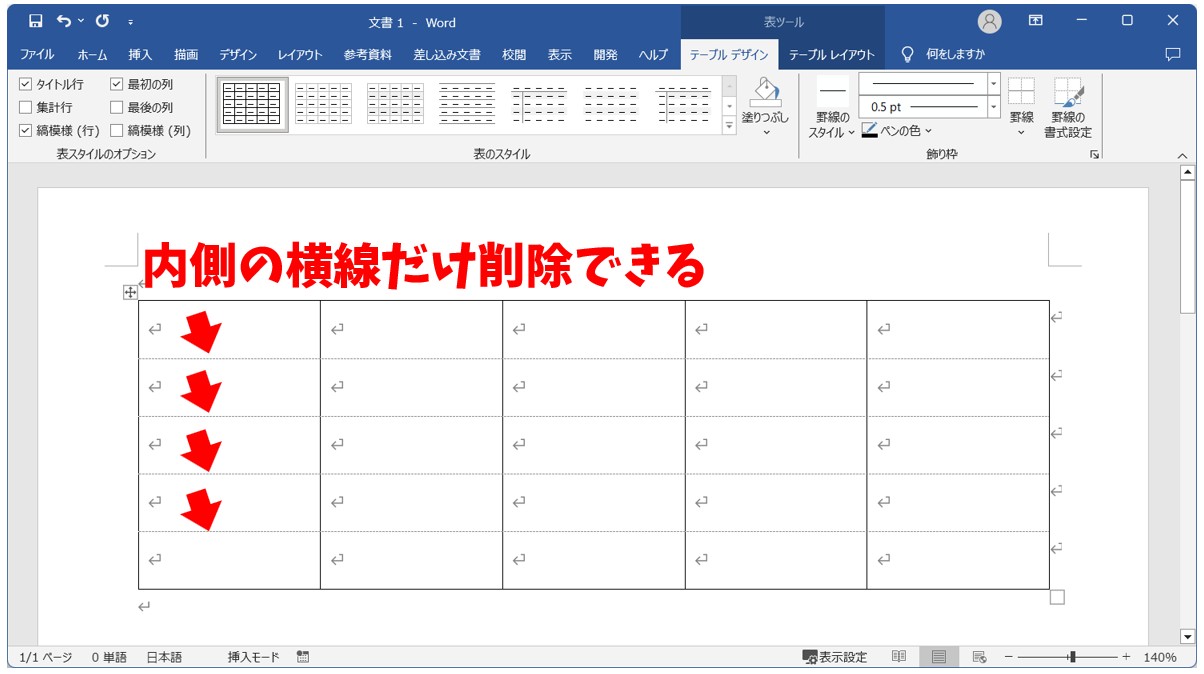
表の中の縦横すべての罫線を消す方法
【表内の内側にある罫線をすべて削除する手順】
- 表全体を選択する
- 「テーブルデザイン」タブの「罫線」ボタンをクリックする
- 一覧から「罫線(内側)」をクリックする
最後の例は、表内の内側にある縦横の合計8本の罫線をまとめて削除する方法です。
※内側の罫線を削除して、外枠だけ残します。
表全体を選択し、「罫線」ボタンをクリックして、「罫線(内側)」をクリックします。
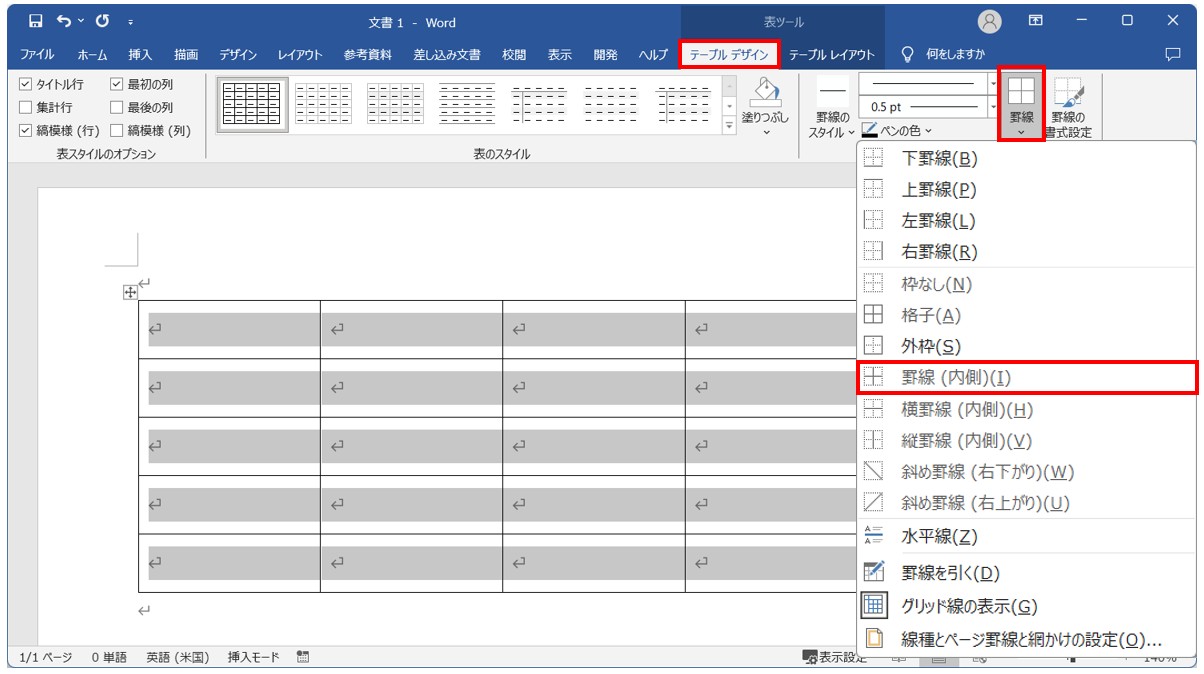
これで表内の内側にある縦横すべての罫線が削除されました。
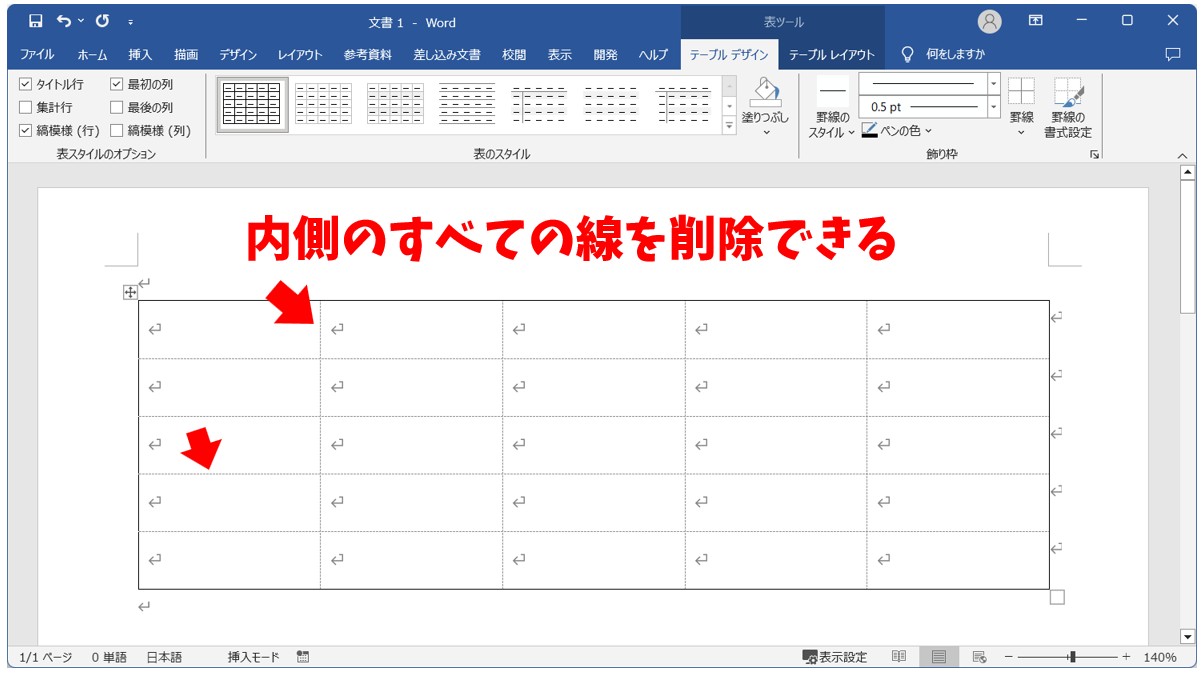
いずれの方法でも、まとめて範囲内の罫線を削除することができます。ポイントは、選択する範囲です。選択した範囲内のどこの罫線をまとめ削除するのかというのがポイントです。
消しゴム機能を使って罫線を消す方法
個人的には、あまりオススメはしませんが、罫線を削除する方法の1つに「消しゴム」の機能があります。
「消しゴム」は操作のイメージもしやすい便利な機能ではありますが、その特徴を理解した上で使うことが大切です。
今回は、消しゴムを使って罫線を消す方法とこの機能の特徴を紹介しますので、使えそうな状況の時にぜひ試してみてください。
「テーブルレイアウト」タブの「罫線の作成」グループに「消しゴム」というボタンがあります。
今回は、これを使って、表の左上のセルの下の罫線を削除します。
【消しゴムを使って罫線を削除する手順】
- 表内をクリックする
- 「テーブルレイアウト」タブをクリックする(※表内を選択していないと表示されないタブです)
- 「消しゴム」ボタンをクリックする
- 削除したい罫線をクリックまたはドラッグする
- 「Esc」キーまたは「消しゴム」ボタンをクリックして機能を終了する
「テーブルレイアウト」タブの「罫線の作成」グループにある「消しゴム」ボタンをクリックします。
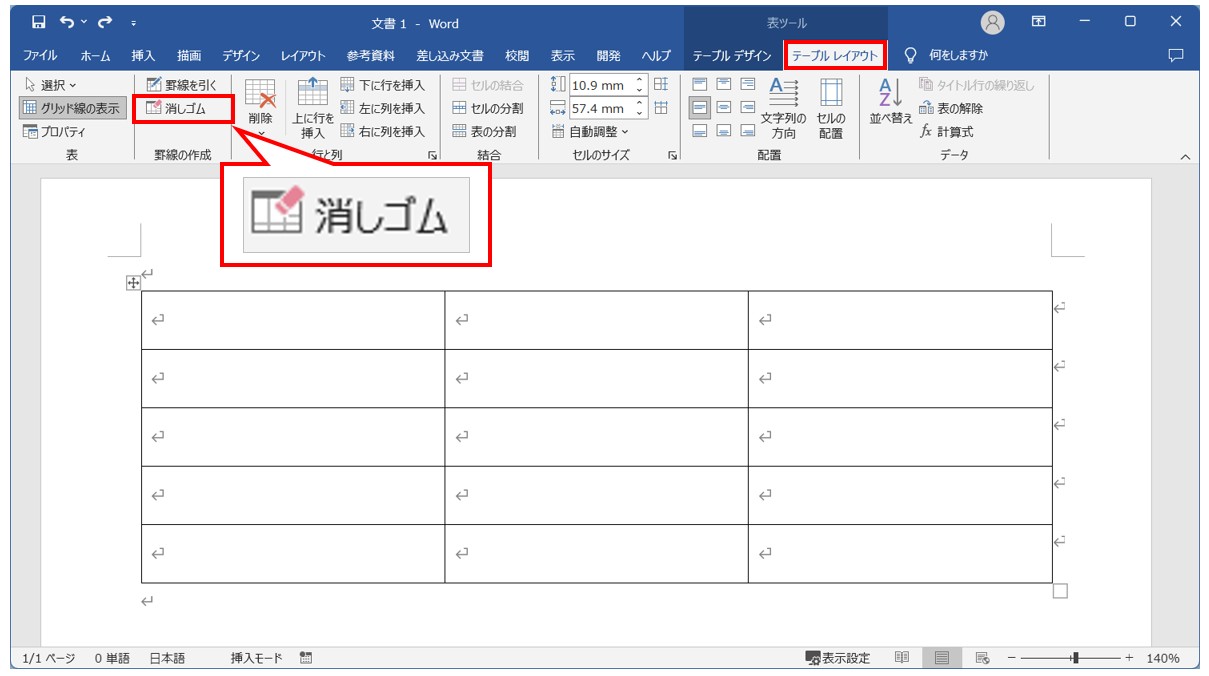
削除したい線の上をクリックします。
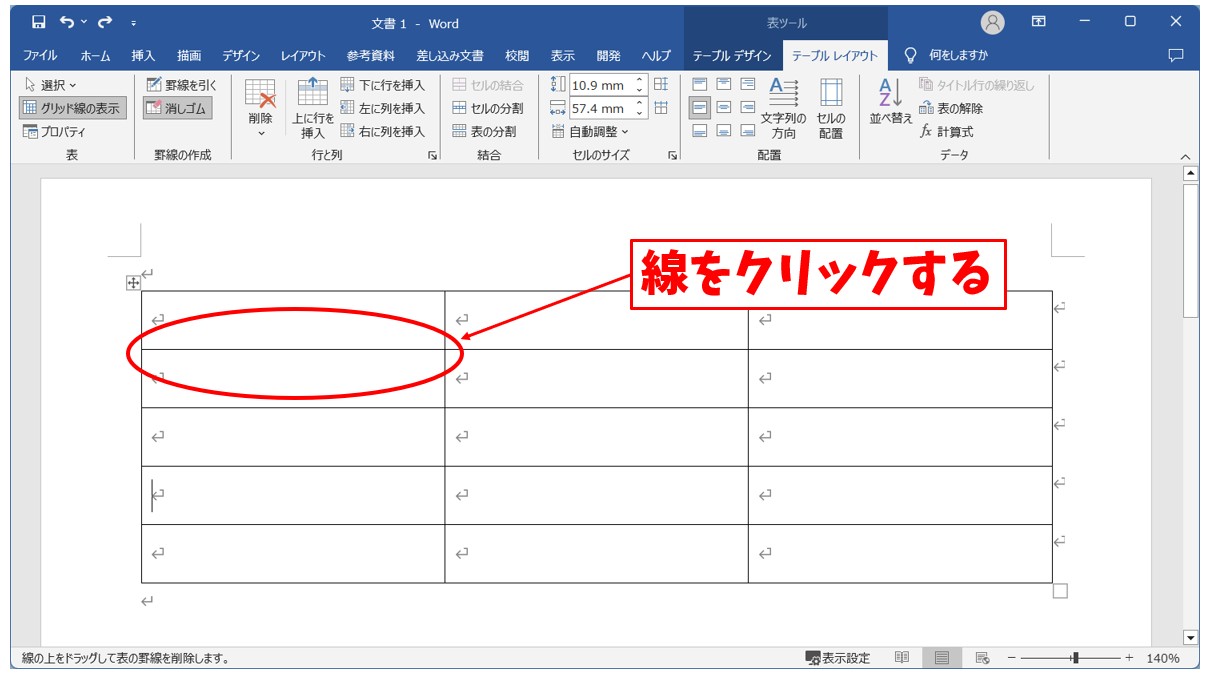
「消しゴム」機能が有効になっている時は、マウスのポインターが消しゴムのマークに変わります。
この状態で、削除したい罫線をクリックします。
クリックした罫線が削除されたら「Esc」キーを押して、機能を終了します。
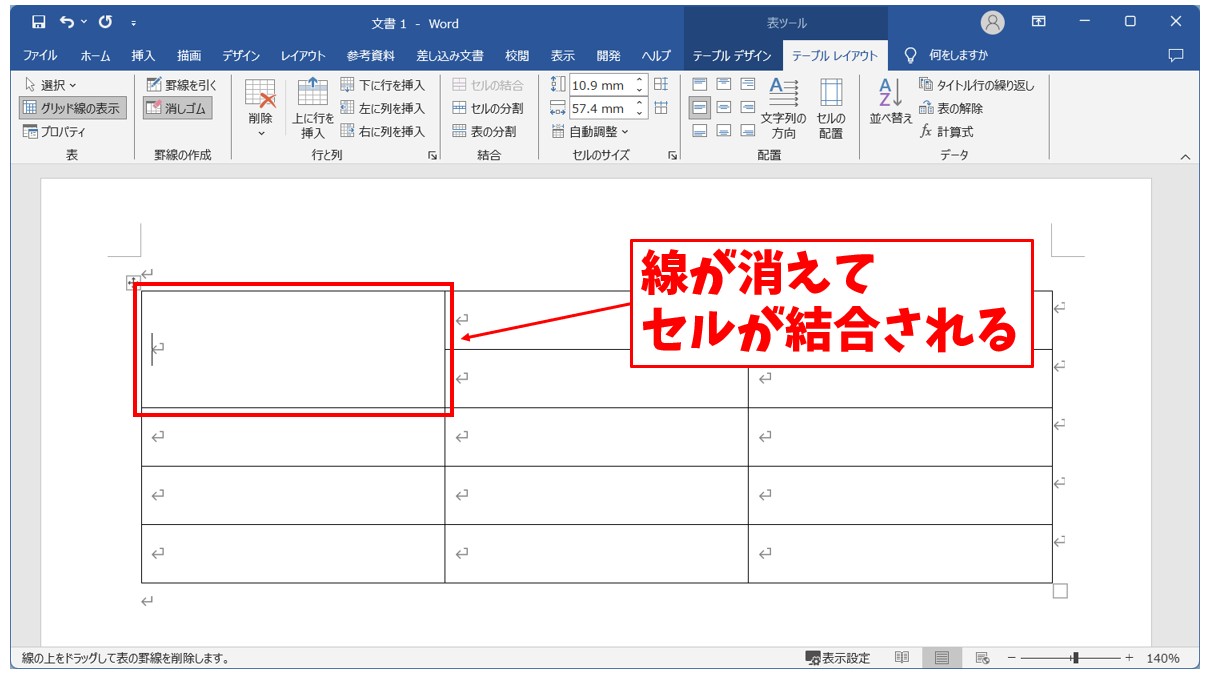
削除したい線をクリックすると、罫線が削除され、1列目の1行目と2行目のセルが結合されます。
「消しゴム」機能を終了するため、キーボードの「Esc」キーまたは「消しゴム」ボタンをもう一度クリックします。
これで、消しゴム機能が終了します。
消しゴム機能で縦の罫線をドラッグしてなぞってみます。
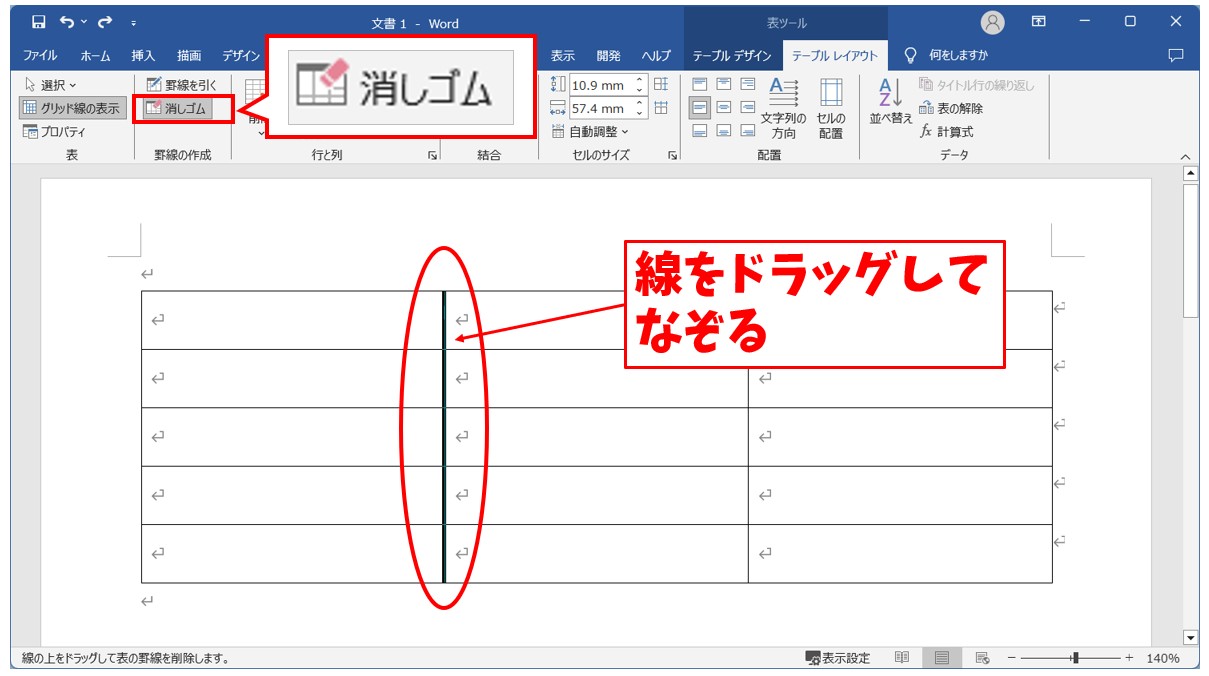
すると、罫線が削除され、1列目と2列目のセルが行単位で結合されました。
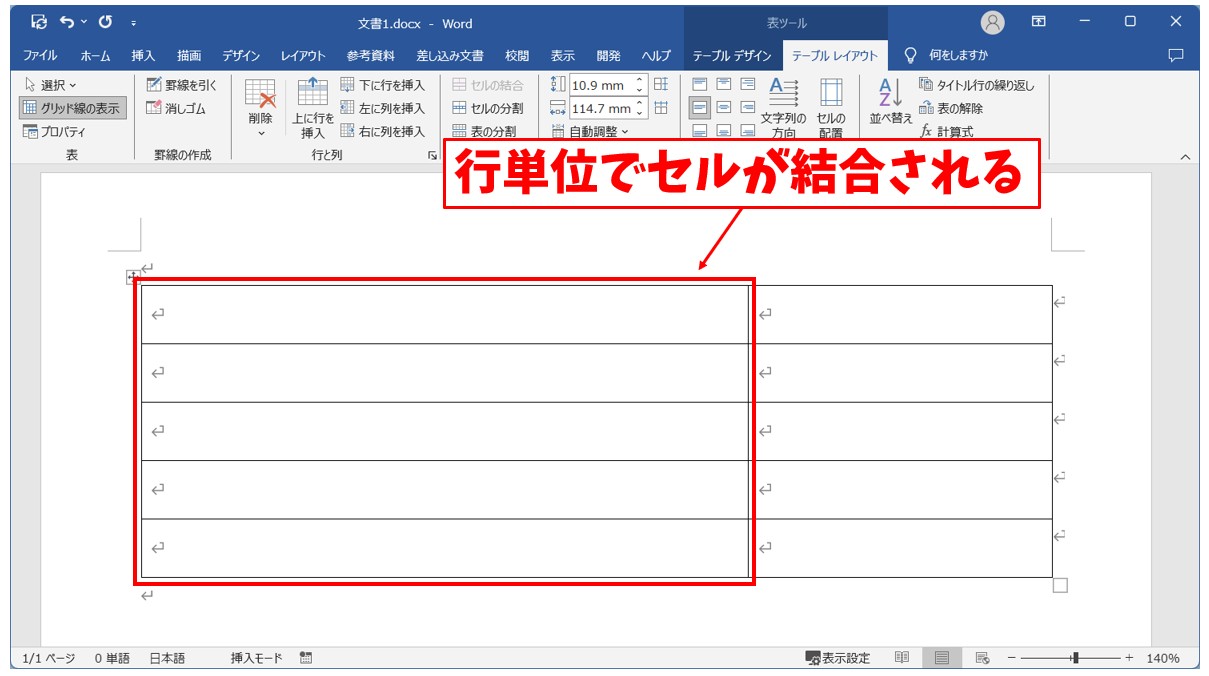
消しゴム機能を使う時のポイント
ご覧のように、「消しゴム」ボタンを使うと、罫線の削除と同時に隣接するセルが結合されます。
「罫線」ボタンから操作を行った場合は、見た目の罫線が消え、セルの境界線はそのまま残ります。
しかし、「消しゴム」ボタンを使った場合は、罫線の削除と同時にセルの境界線も削除され、セルが結合してしまいます。
これが「消しゴム」という機能の特徴です。
この特徴を押さえたうえで、状況に応じて操作を行えば効率よく作業を進めることができます。
Word(ワード)で段落の罫線を消す方法
Wordでは、段落罫線を設定することができます。
境界線や切り取りの線を作る際に便利な機能です。
段落罫線は、削除することも可能です。
今回は、基本の削除方法と、削除できない時の原因と解決方法も一緒に紹介します。
【段落に設定された罫線を削除する手順】
- 罫線が設定された段落を選択する
- 「ホーム」タブの「罫線」ボタンをクリックする
- 一覧から「線種とページ罫線と網かけの設定」を選択する
- 「罫線と網かけ」ダイアログボックスを使って罫線を削除する
- 「OK」をクリックする
今回は、段落に設定された切り取り罫線を削除します。
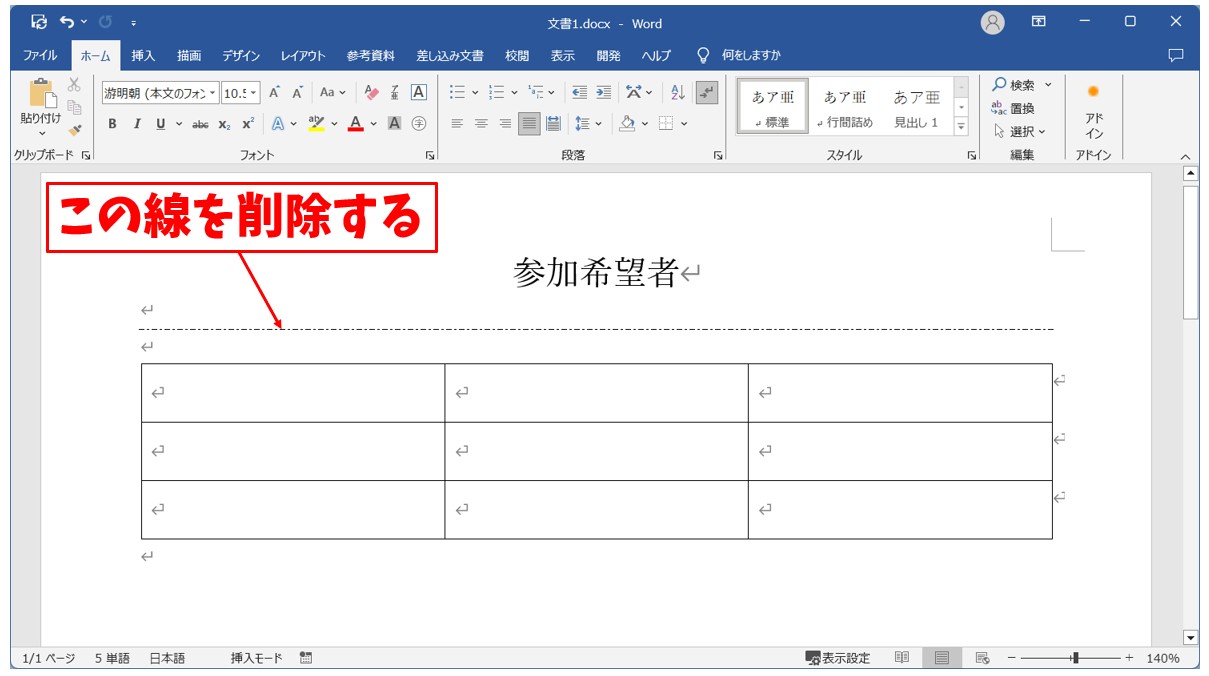
罫線が設定されている段落を選択します。
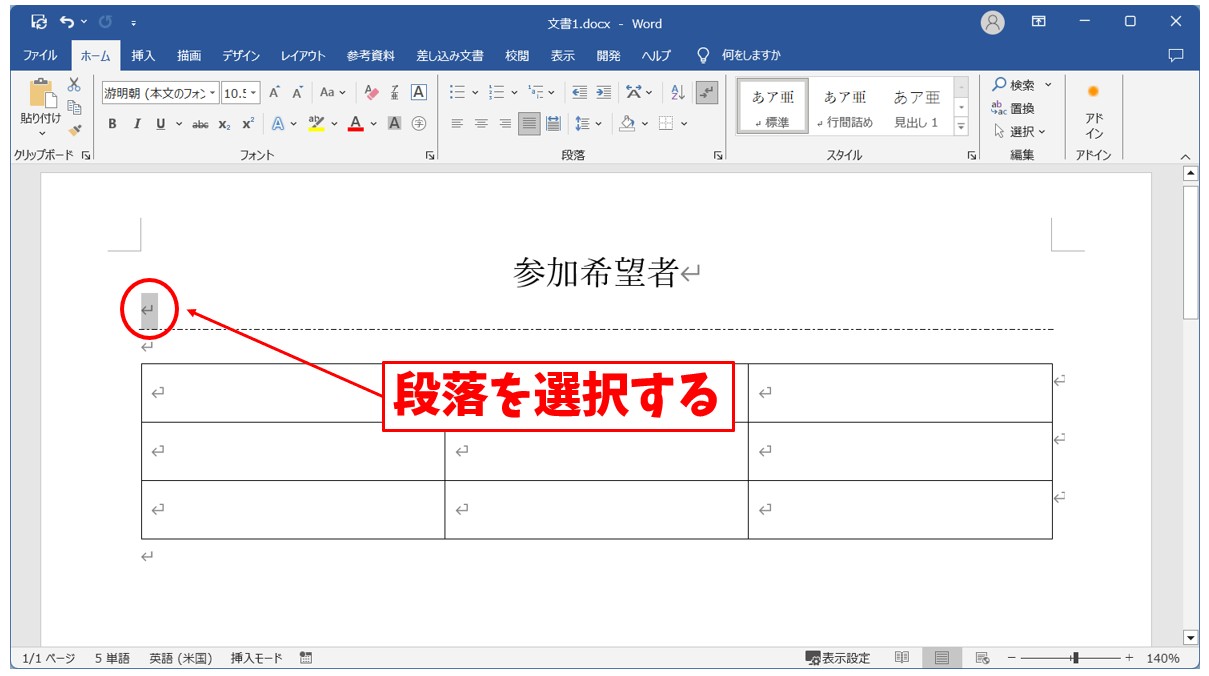
この時のポイントは、「段落」を選択することです。
カーソルを合わせるのではなく、「段落を選択」します。
「ホーム」タブの「罫線」ボタンをクリックして、「線種とページ罫線と網かけの設定」を選択します。
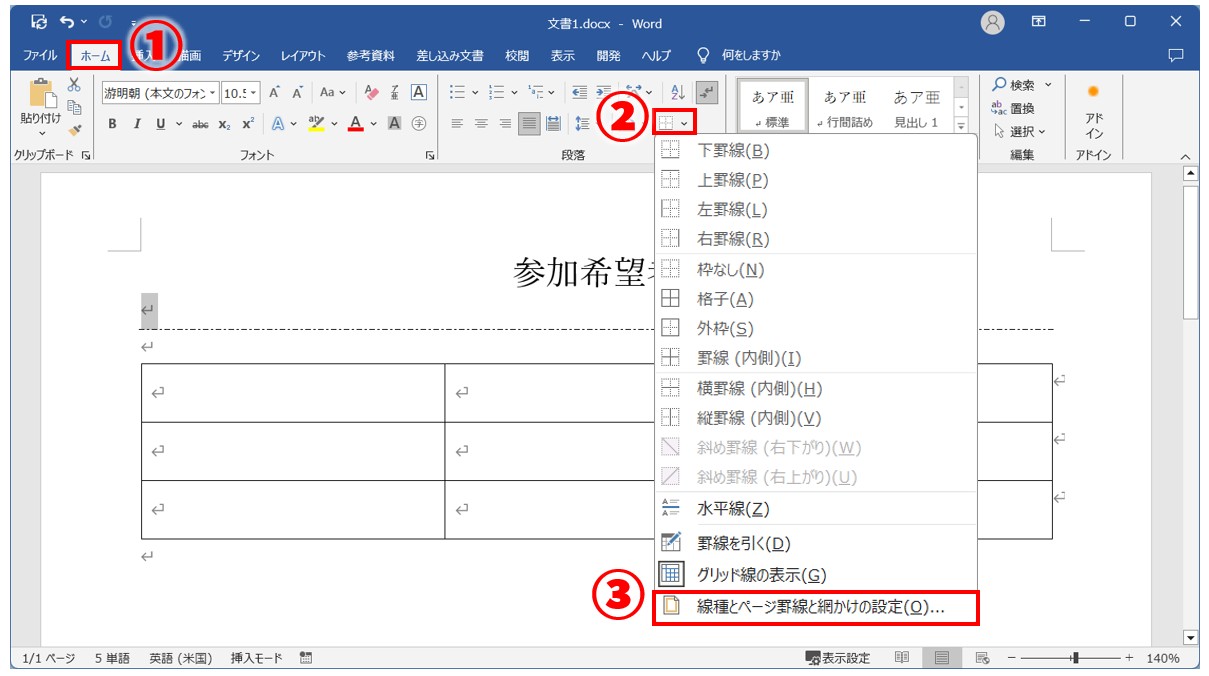
「ホーム」タブの「段落」グループにある「罫線」ボタンをクリックします。
一覧から「線種とページ罫線と網かけの設定」を選択します。
「罫線と網かけ」ダイアログボックスが表示され、プレビューに設定されている罫線が表示されます。
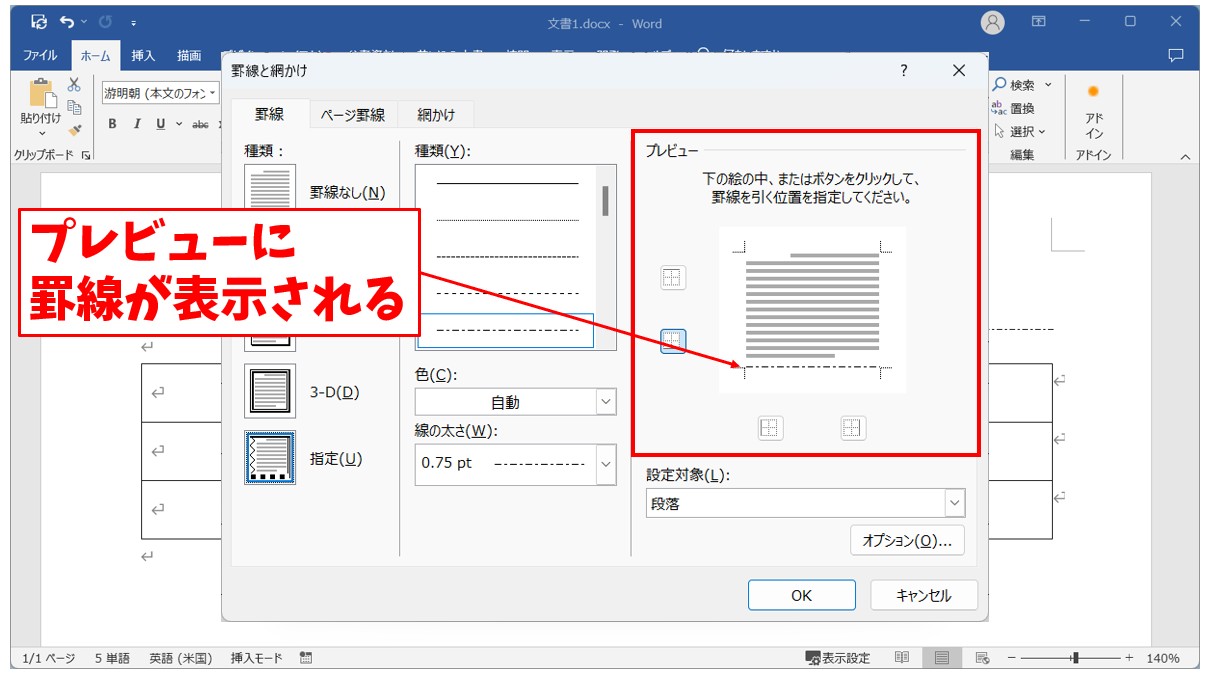
プレビューにある罫線のボタンをクリックして罫線を削除します。
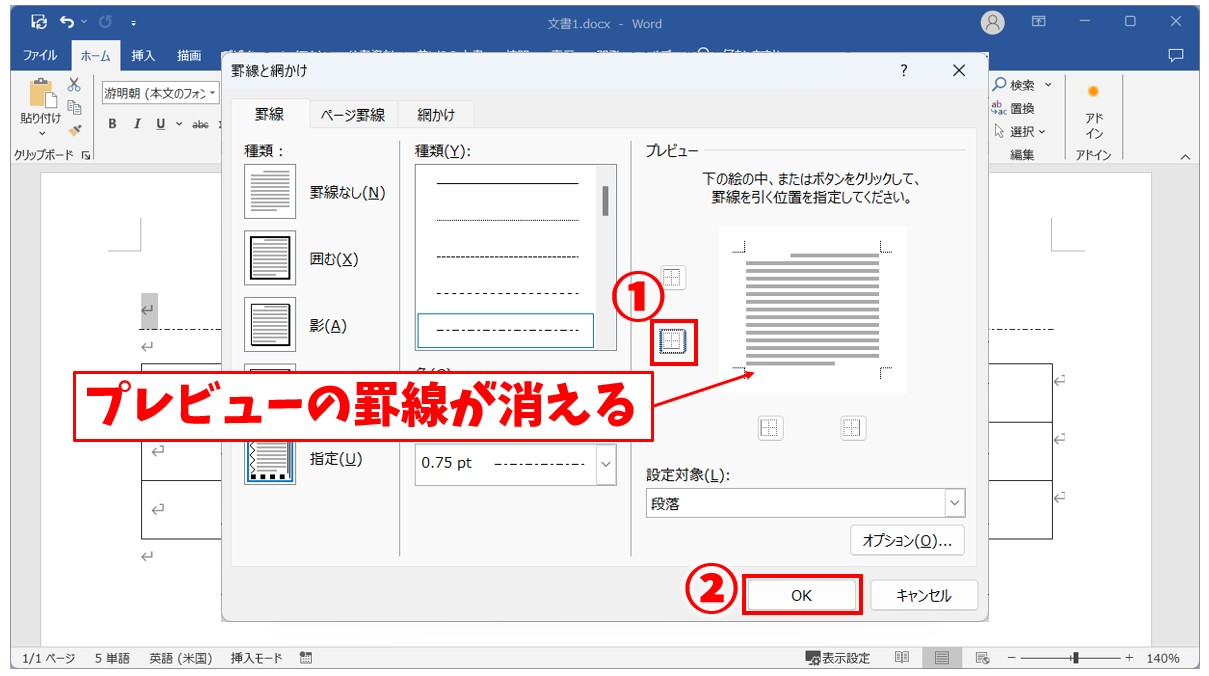
今回は、段落の下に引かれた罫線を削除するため、「下罫線」ボタンをクリックします。
クリックすると、プレビューに表示されていた罫線が消えます。
※プレビュー上に表示されている下罫線を直接クリックしても削除することができます。
プレビューから罫線が削除されたら「OK」をクリックします。
これで、選択した段落に設定されていた罫線を削除することができました。
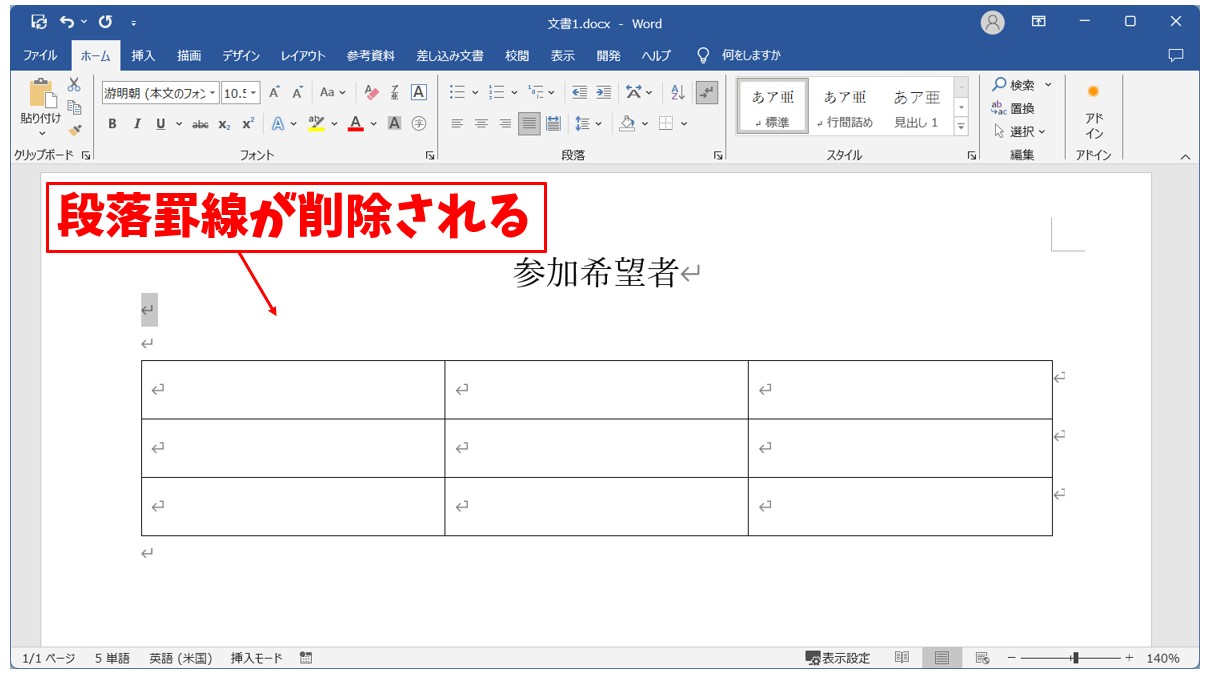
段落罫線を消す時のコツ
段落罫線を削除しようとしたら、「罫線と網かけ」ダイアログボックスのプレビューに罫線が表示されなかった…という場合があると思います。
【プレビューに段落罫線が表示されない原因】
- 段落を選択していない
- 選択した段落には罫線が設定されていない
この2つの可能性があります。
段落罫線を削除する時は「段落」を選択する
「罫線と網かけ」ダイアログボックスを表示する前に、段落罫線が設定されている段落を選択しましょう。
段落にカーソルを合わせるのではなく、段落を選択してください。
それだけで解決できます。
どの段落に罫線が設定されているのかがポイント
Wordには「段落」という概念があります。
なので、厳密に「どの段落に対して設定されている線なのか」が重要です。
しかし、これは人間の目にはわかりません。
今回のような段落罫線の例ですが、段落の下に引かれた罫線なのか、段落の上に引かれた罫線なのか、見た目では到底判断ができません。
なので、両方を確認して判断するしかありません。
例えば、下記のように、罫線の下の段落を選択してみます。
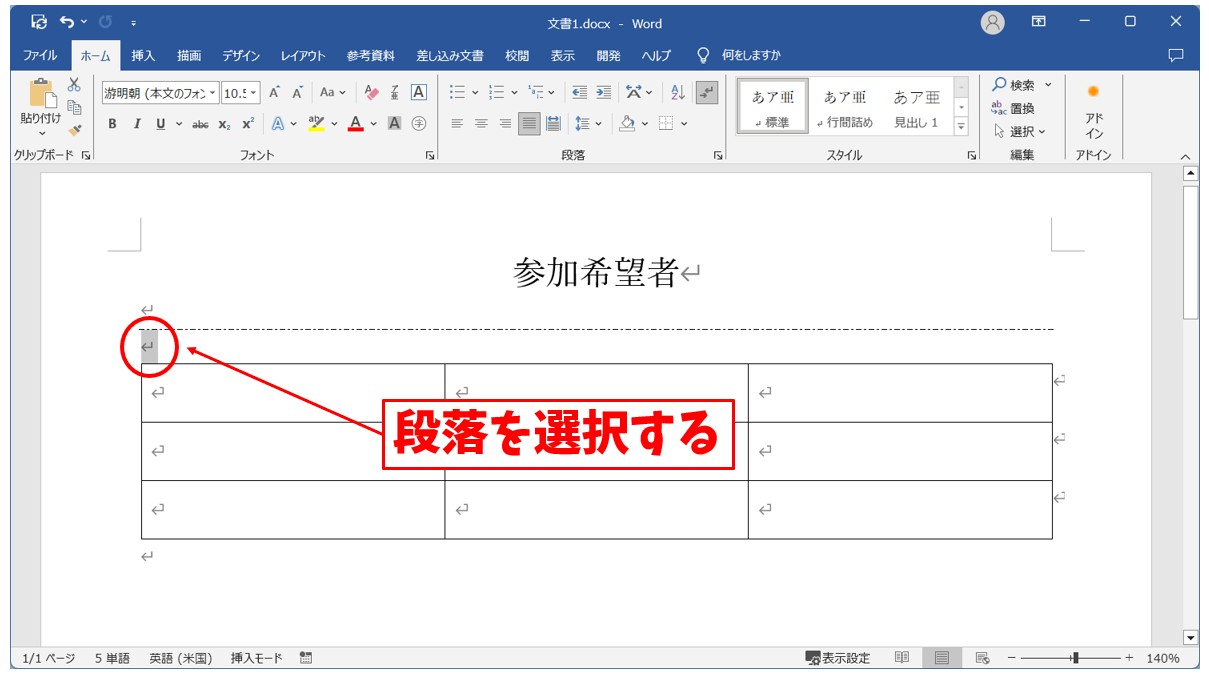
「ホーム」タブの「罫線」ボタンをクリックして、「線種とページ罫線と網かけの設定」を選択します。
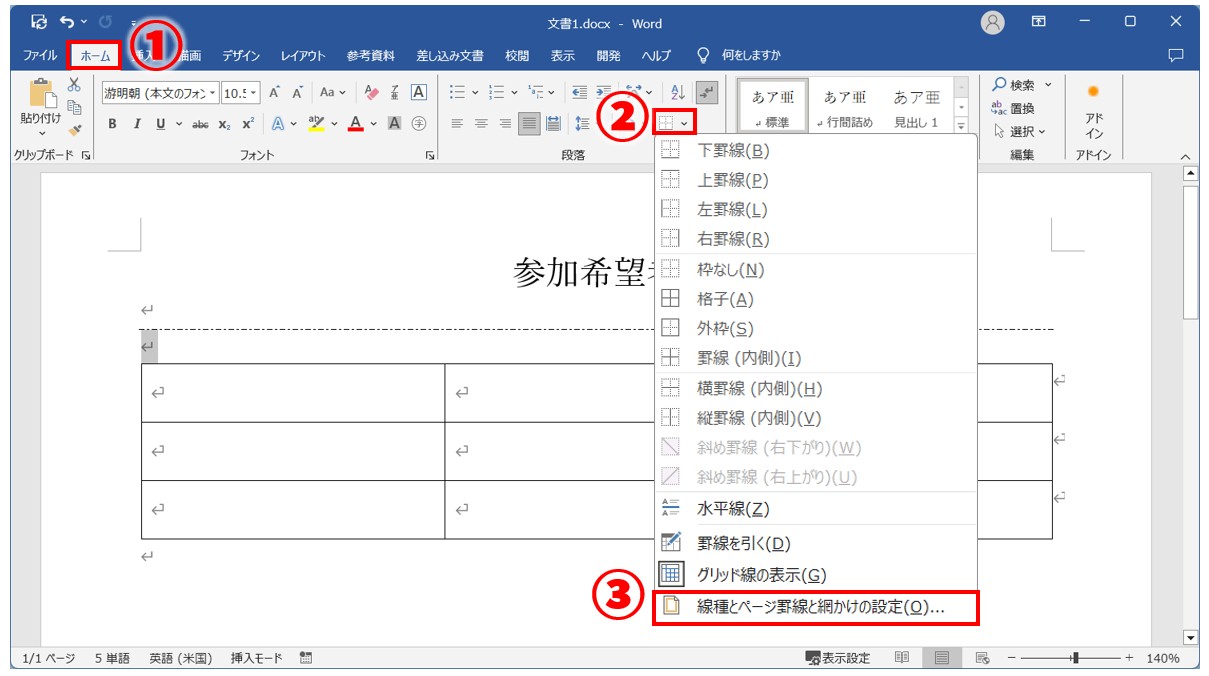
「罫線と網かけ」ダイアログボックスが表示されましたが、プレビューは罫線が表示されません。
つまり、この場合は、「選択した段落には罫線が設定されていない」ということになります。
その場合は、「キャンセル」をクリックし、元の画面に戻り、罫線の上の段落を選択して、ダイアログボックスを表示するとプレビューに段落罫線が表示されます。
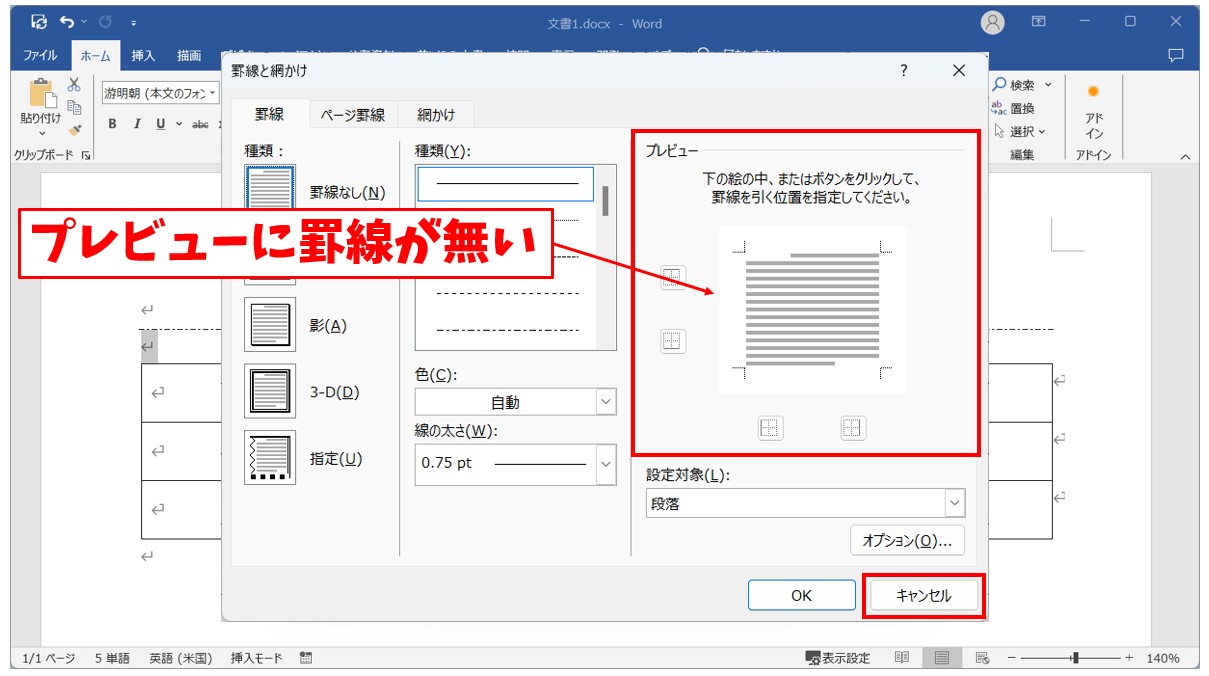
段落罫線は見た目で、段落の上に引いた線なのか、段落の下に引いた線なのかを判断できません。
段落を選択してからダイアログボックスを表示してもプレビューに段落罫線が表示されない場合は、選択した段落には罫線が設定されていないということなので、一度ダイアログボックスを閉じて、もう一方の段落を選択し直して、再度ダイアログボックスを表示しましょう。
Word(ワード)を効率的に覚える方法
Word(ワード)って本当に扱うのが難しいです。
Excel(エクセル)に比べて癖が強く中々スムーズにいきません。
そういったWord(ワード)の性質や特徴を覚えてくれば割と行けるのもWord(ワード)の特徴です。
このあたり日常的にWord(ワード)を使われるのであれば、当教室のようなパソコン教室をご利用されるのも一つの手です。
苦手な方のために、Word(ワード)の講座をご用意しております。
詳細は下記をご覧ください。
教室に通う時間がなくてちょっとずつ覚えたいという方向けの「パソコン苦手さん向け通信講座」を作りました。
基本から順番に「実践で覚えるのではなく慣れていく」教材を使います。
「文字を読むのが苦手…」という方でも大丈夫。
動画とセットで感覚的に身につけられます。
Word(ワード)を使いこなすのって結構難しいです。
Word(ワード)が苦手な方に向けて、Word(ワード)の基本操作や、イライラ対処をまとめたページをライン登録で無料プレゼントしております。
Word(ワード)以外にも、Excel(エクセル)、パソコン基本、PowerPoint(パワーポイント)、Mac、ブラインドタッチなどの特典もございます。
ご興味ある方は下記よりご登録ください。
こちらもご覧ください




