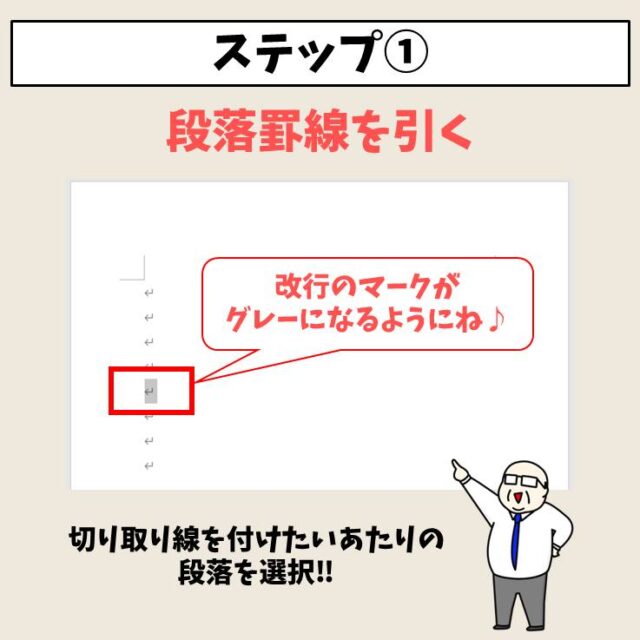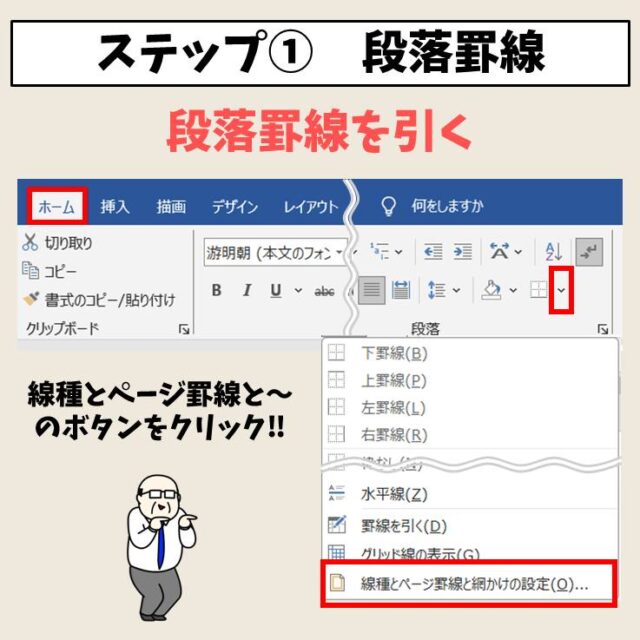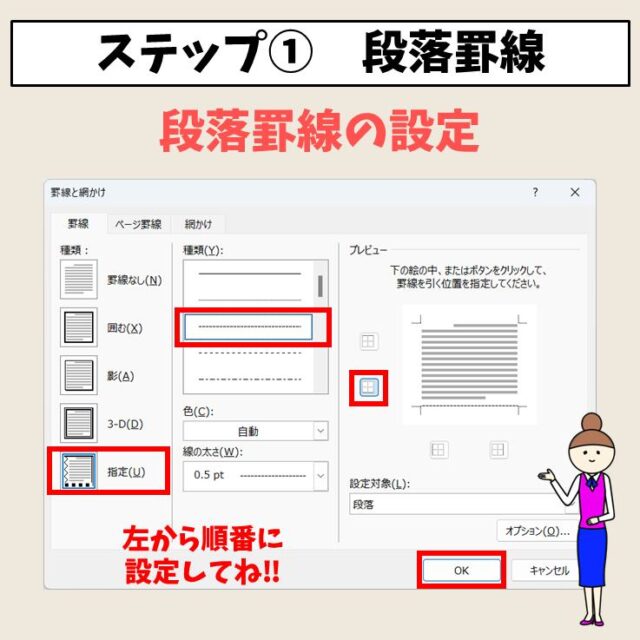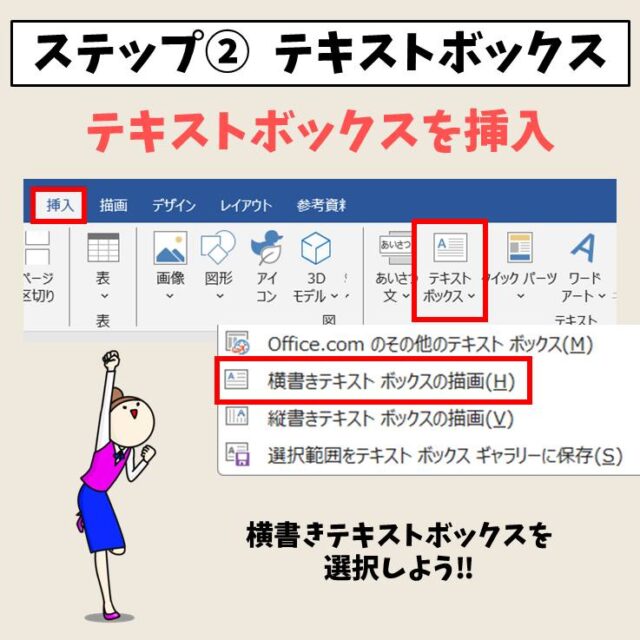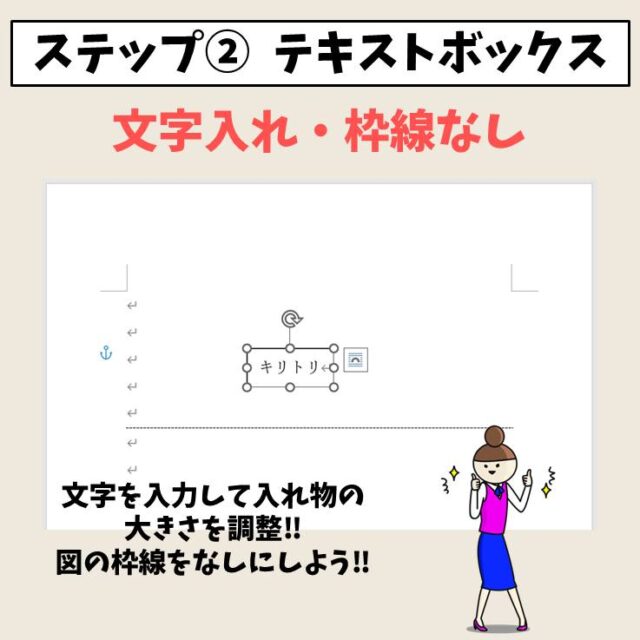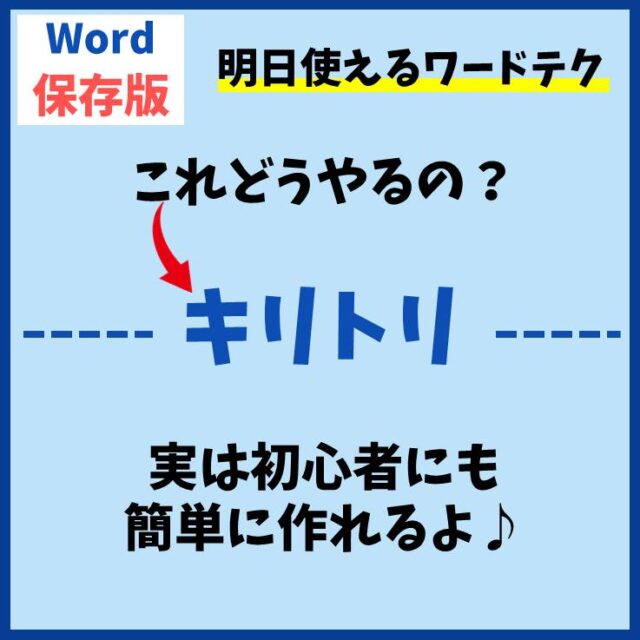
Word(ワード)で文書を作成する際に、切り取り線をつけたいことがあります。
しかし、切り取り線を入れたいのにどうやってやるかわからない。
簡単そうに見えるけど実際にやってみるとうまくいかないなどお悩みの方に、今回はワードで切り取り線のある文書の作り方を紹介します。
切り取り線はちょっとしたコツがあります。
今回は、レベル別に4つの方法を紹介します。
ぜひ参考になさってください。
Wordの切り取り線の設定って難しいですよね。覚えるのは大変です。
そんな「パソコンが苦手で、Wordもよくわからない…」
そんな不安を抱えている方にこそ、知ってほしい講座があります。
この講座は、
✔ テキストを読まなくてもOK
✔ 講師が一から個別にサポート
✔ 実務に役立つ内容を、自然と身につけられる
“パソコンが苦手な方専門”のWord講座だから、安心して始められます。
まずは下のバナーから詳細をご覧ください。
Word(ワード) 切り取り線の入れ方
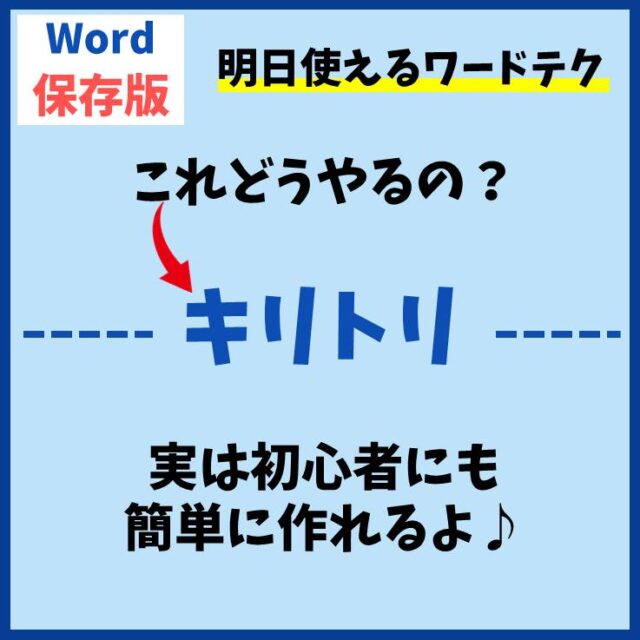
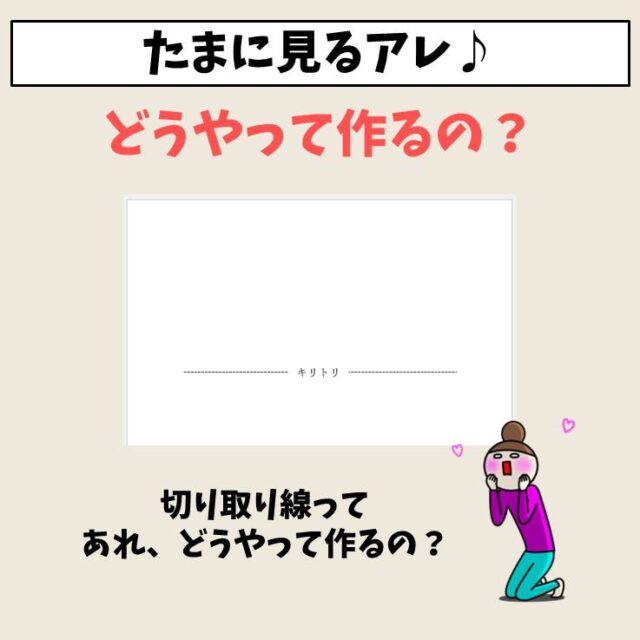
Word(ワード)を使いこなすのって結構難しいです。
Word(ワード)が苦手な方に向けて、Word(ワード)の基本操作や、イライラ対処をまとめたページをライン登録で無料プレゼントしております。
Word(ワード)以外にも、Excel(エクセル)、パソコン基本、PowerPoint(パワーポイント)、Mac、ブラインドタッチなどの特典もございます。
ご興味ある方は下記よりご登録ください。
レベル1 水平線を使った方法
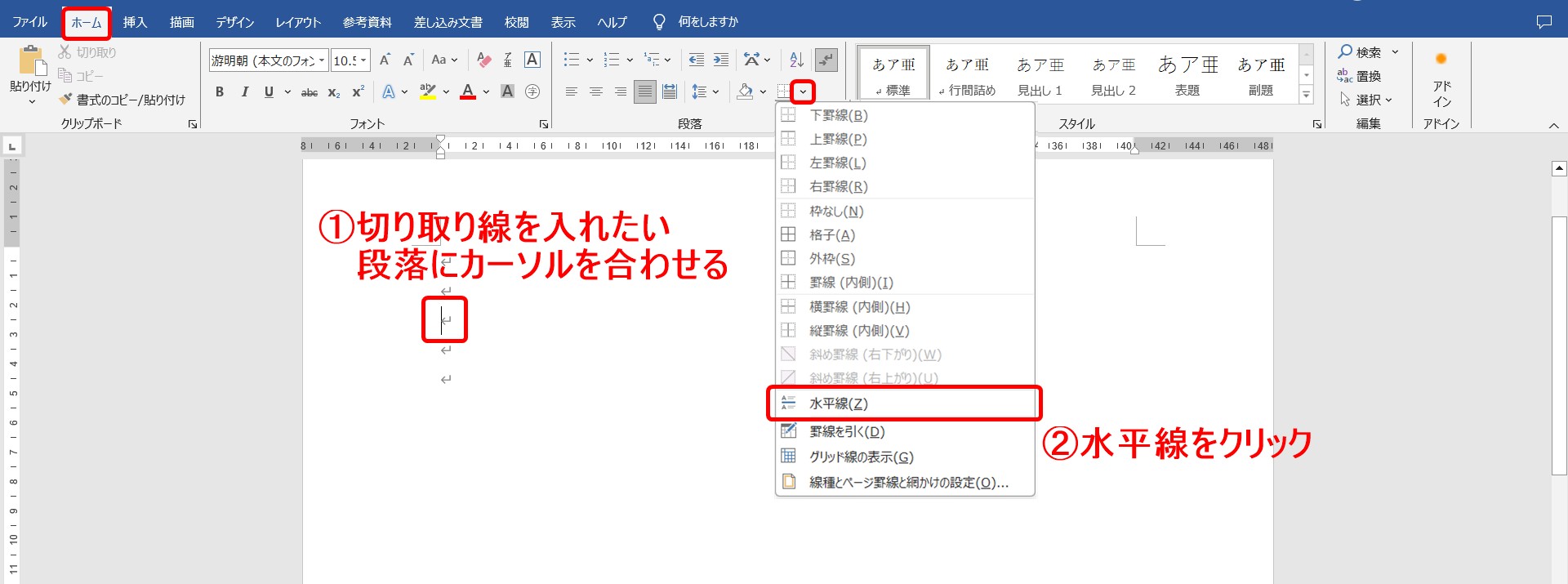
まず、切り取り線を入れたい段落にカーソルを合わせます。
続いて、「ホーム」タブの「段落」グループにある「罫線」の一覧から「水平線」をクリックします。
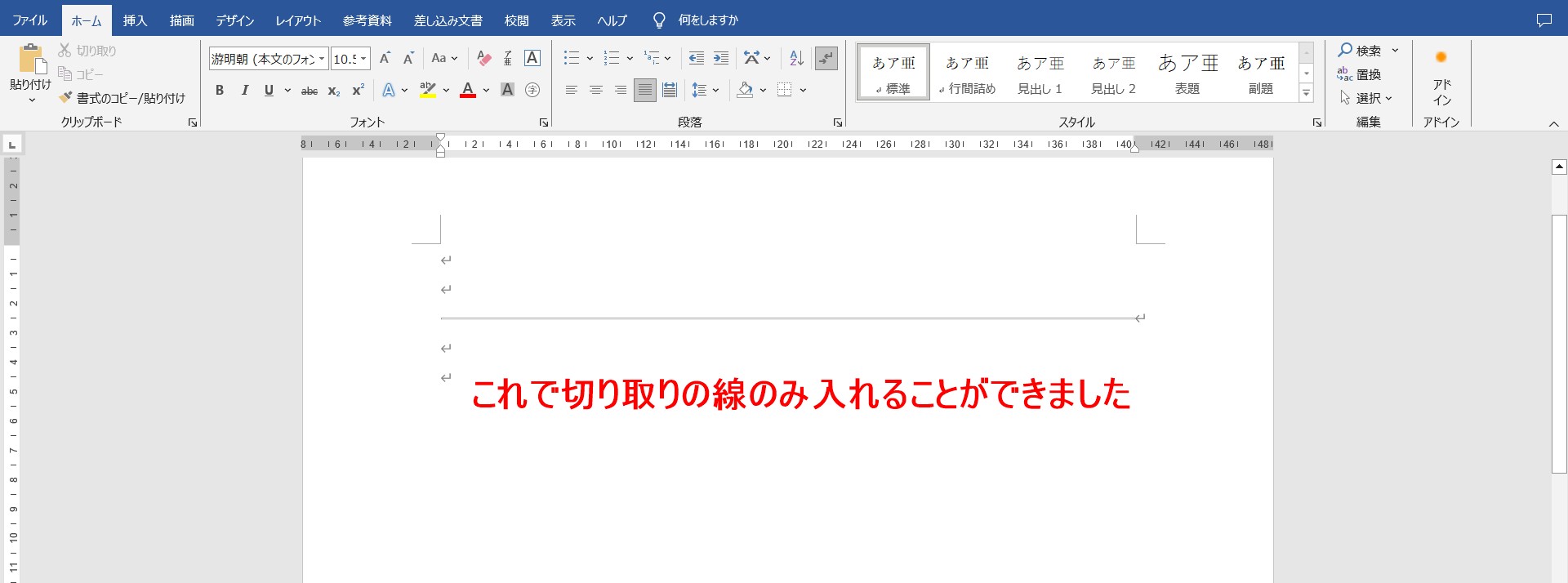
これで、切り取り線のみを入れることができました。
「切り取り線」の文字を追加する方法は「レベル3」の方法を参考になさってください。
Wordの切り取り線の設定って難しいですよね。覚えるのは大変です。
そんな「パソコンが苦手で、Wordもよくわからない…」
そんな不安を抱えている方にこそ、知ってほしい講座があります。
この講座は、
✔ テキストを読まなくてもOK
✔ 講師が一から個別にサポート
✔ 実務に役立つ内容を、自然と身につけられる
“パソコンが苦手な方専門”のWord講座だから、安心して始められます。
まずは下のバナーから詳細をご覧ください。
レベル2 図形を使った方法
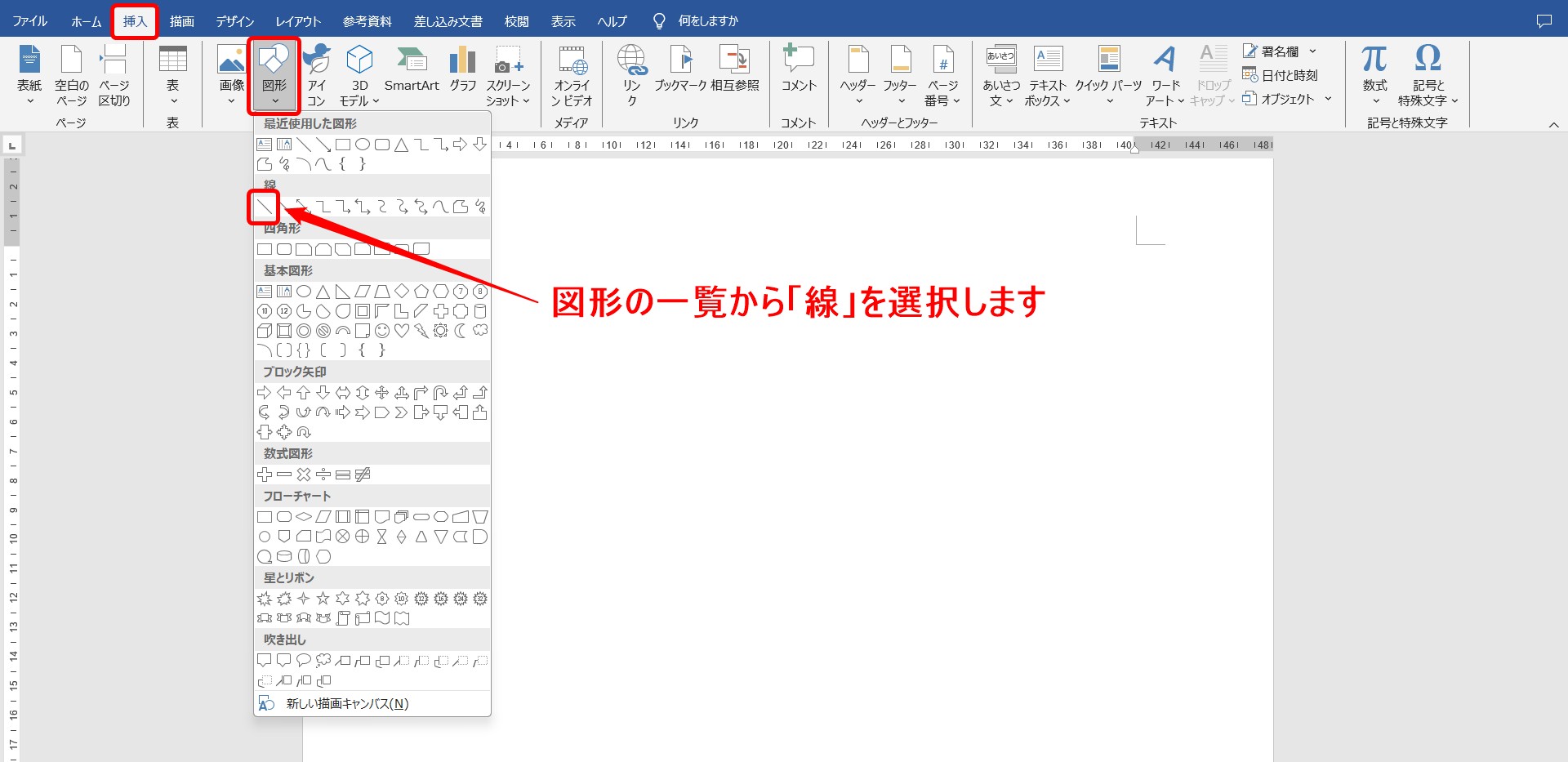
「挿入」タブの「図」グループにある「図形」をクリックします。
図形の一覧から「線」を選択します。
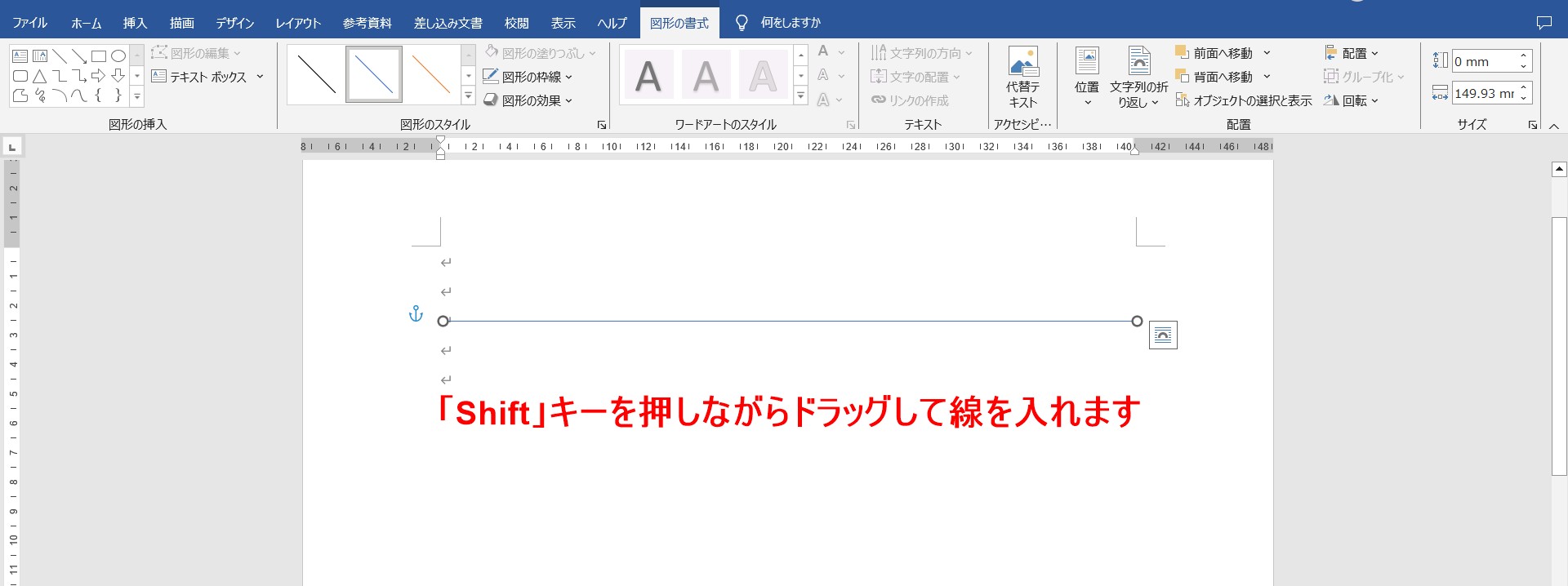
「Shift」キーを押しながら、マウスをドラッグさせます。
「Shift」を押しながら線を描くことで、真横にキレイに書くことができます。
線の位置は、ドラッグ操作で後からでも移動することができます。
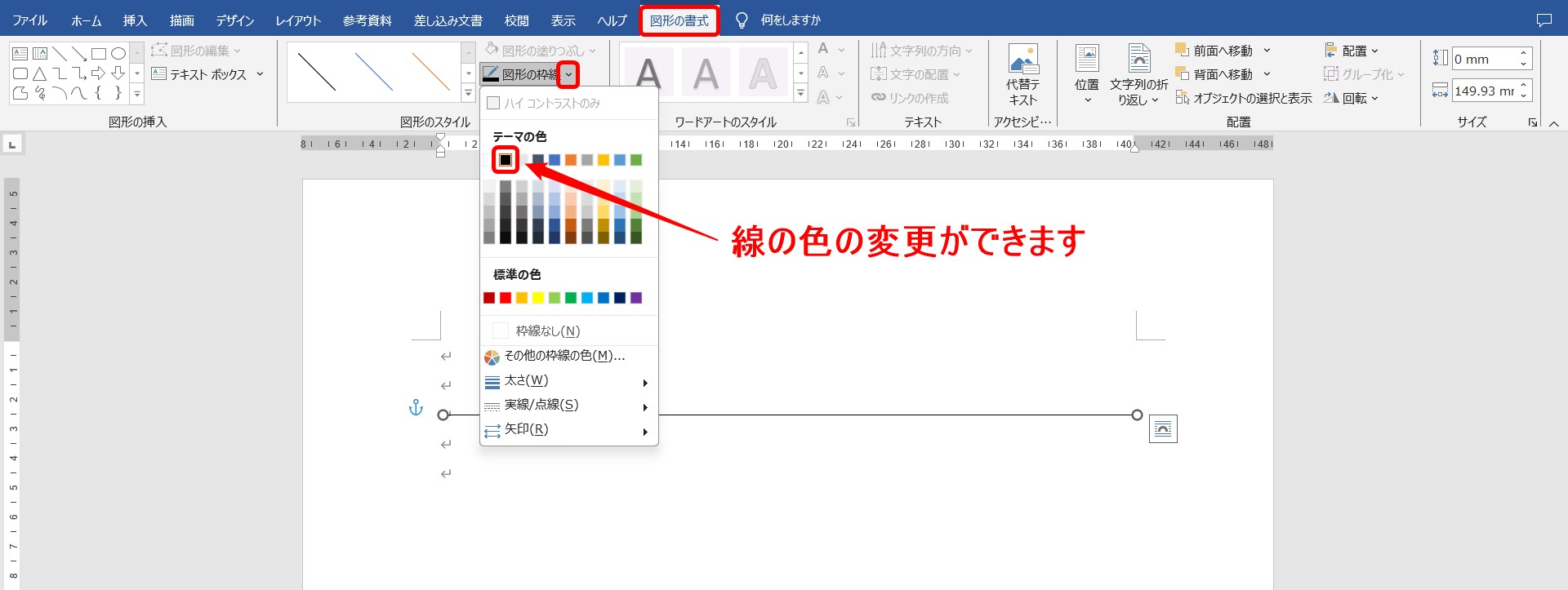
「図形の書式」タブの「図形のスタイル」グループにある「図形の枠線」の「▼」をクリックします。
一覧から線の色を変更することができます。
今回は、「黒」に変更しました。
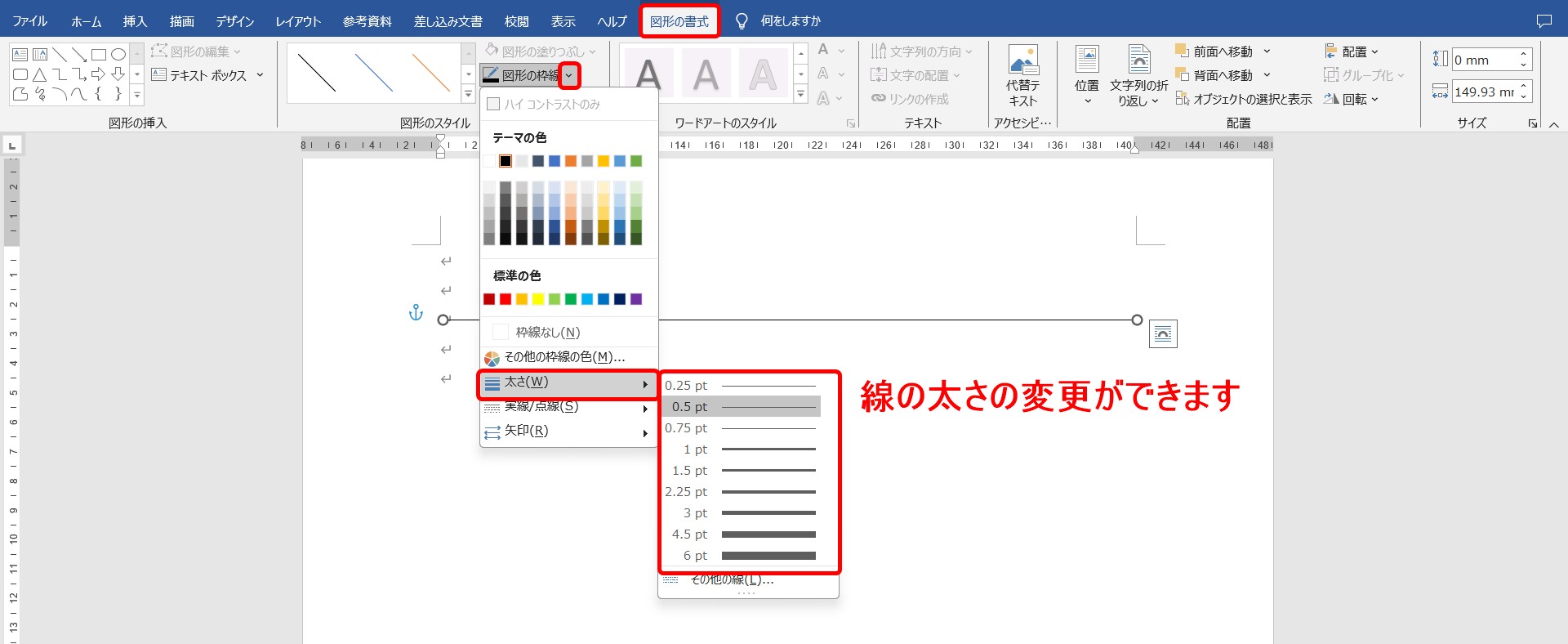
さらに「図形の書式」タブの「図形のスタイル」グループにある「図形の枠線」の「▼」をクリックします。
一覧から「太さ」を選択すると、任意の太さに変更することができます。
今回は「0.75pt」に変更しました。
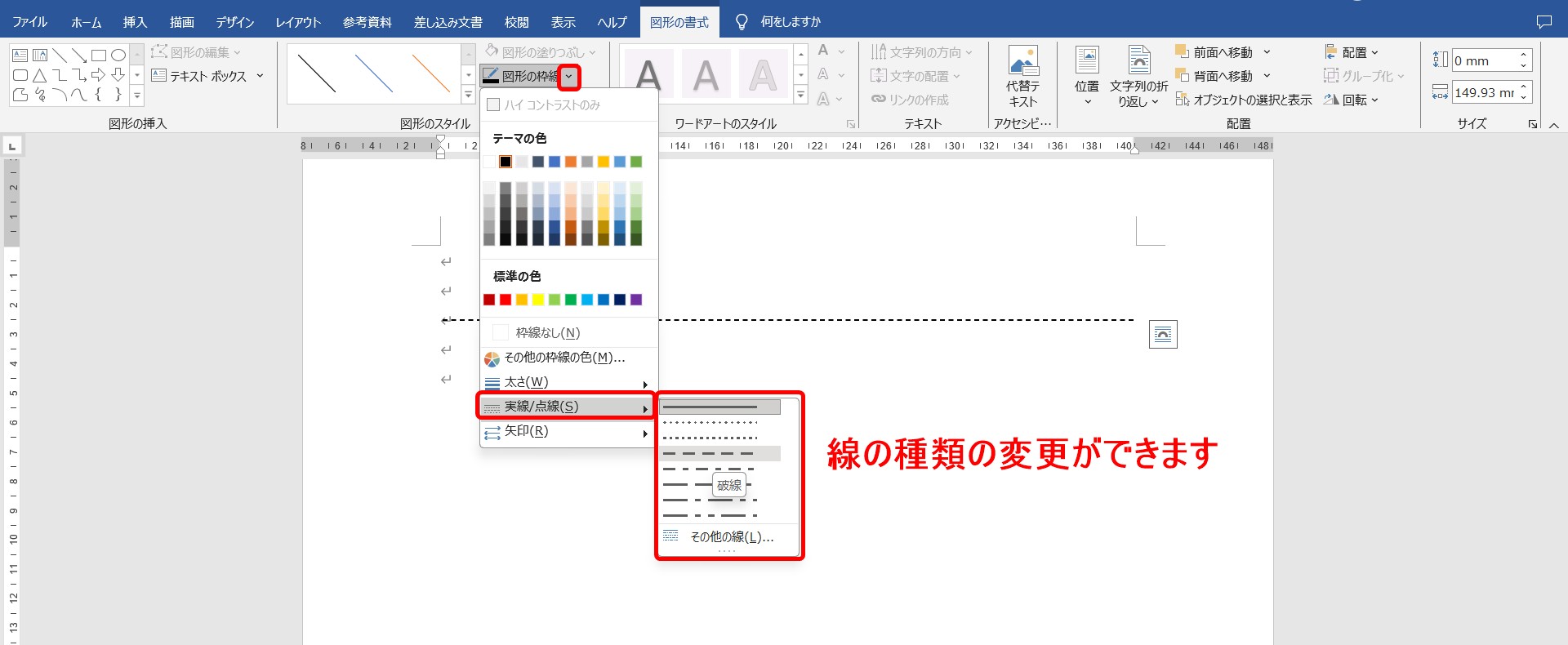
さらに「図形の書式」タブの「図形のスタイル」グループにある「図形の枠線」の「▼」をクリックします。
一覧から「実線/点線」を選択すると、線の種類を変更することができます。
今回は「破線」に変更しました。
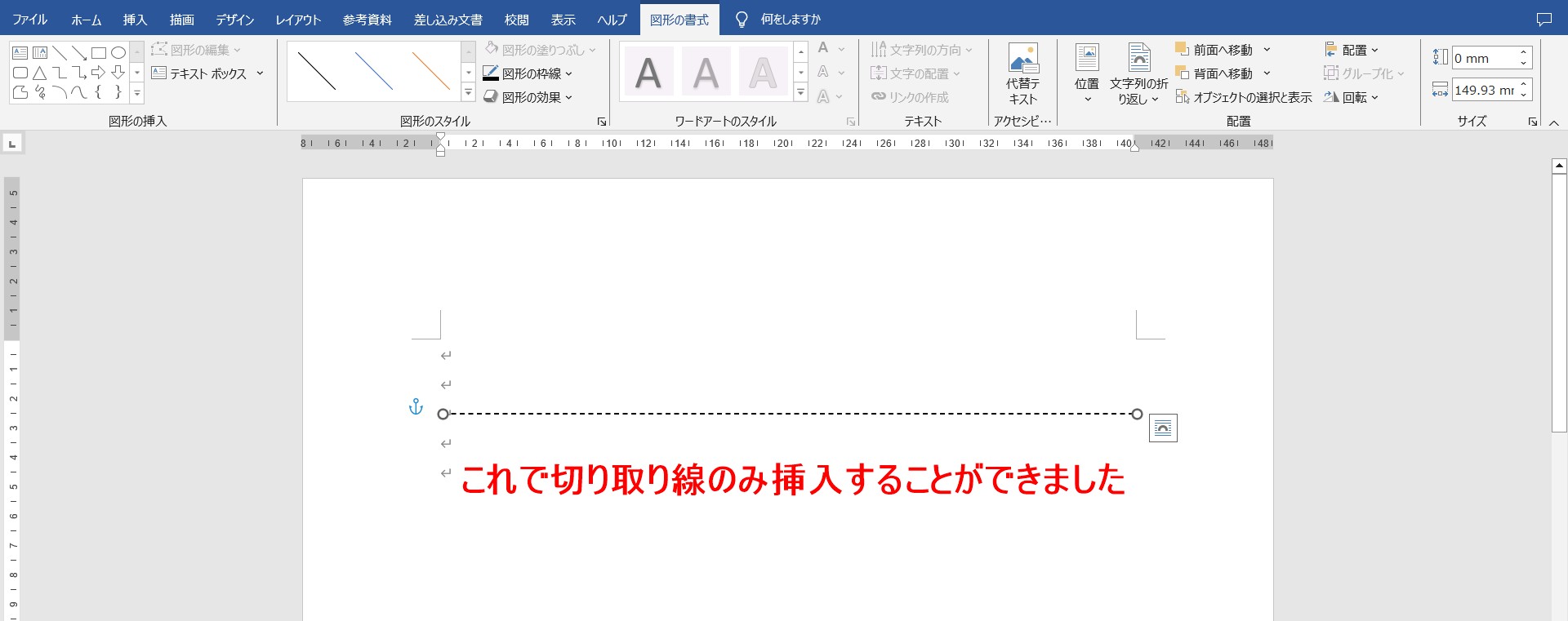
これで、切り取り線のみを入れることができました。
「切り取り線」の文字を追加する方法は「レベル3」の方法を参考になさってください。
教室に通う時間がなくてちょっとずつ覚えたいという方向けの「パソコン苦手さん向け通信講座」を作りました。
基本から順番に「実践で覚えるのではなく慣れていく」教材を使います。
「文字を読むのが苦手…」という方でも大丈夫。
動画とセットで感覚的に身につけられます。
レベル3 罫線を使った方法
罫線で切り取り線を入れる方法
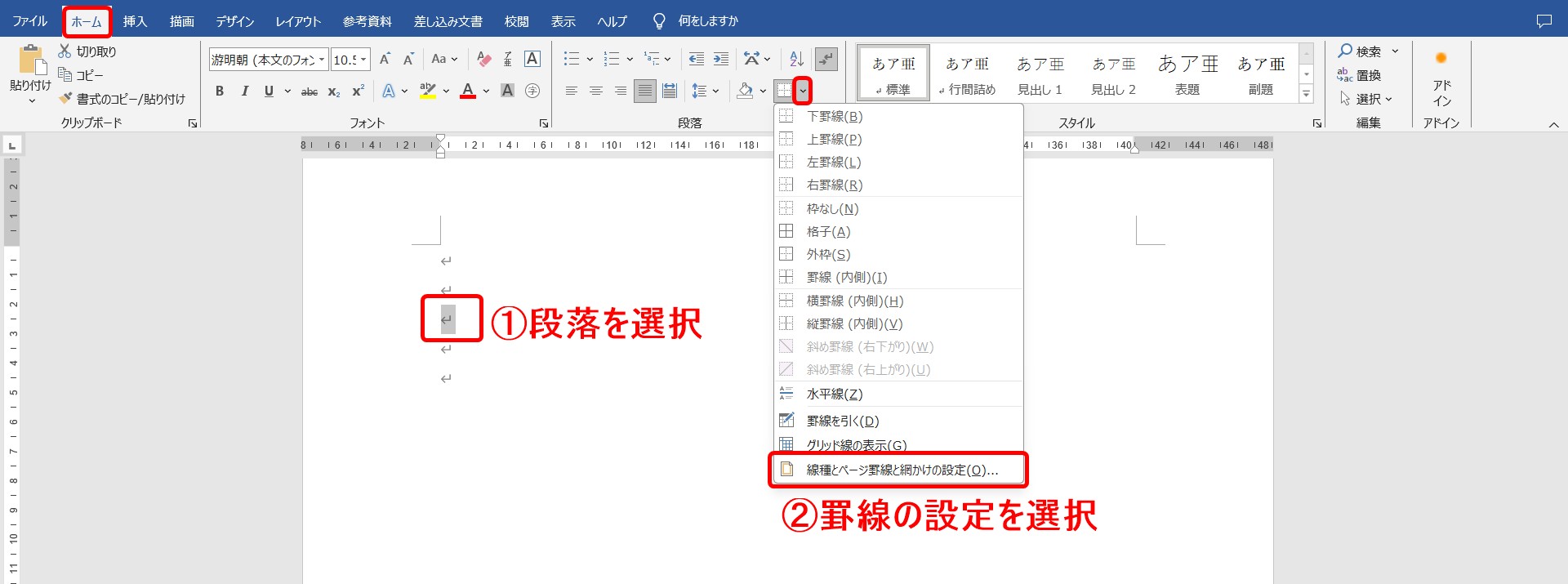
切り取り線を入れたい段落を選択します。
「ホーム」タブの「段落」グループにある「罫線」の「▼」をクリックして一覧を開き、「線種とページ罫線と網かけの設定」をクリックします。
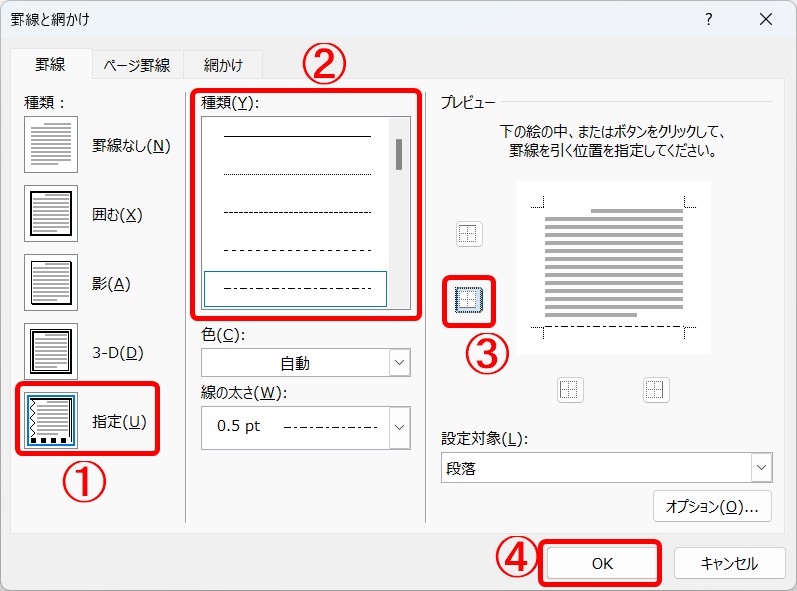
「罫線と網かけ」のダイアログボックス開きます。
左から順に設定をします。
- 「種類」から「指定」を選択
- 種類(Y)から線の種類を選択
- 線を引く位置を選択
- 「OK」をクリック
基本の流れはこのようになります。
もし、色や太さを変更したい場合は、線の種類を選択した後にそれぞれ選択しましょう。
重要なのは、「どのような線」を入れるのかを設定してから、「最後に場所」を指定することです。
場所は、最初に選択した段落に対してどこに入れるのか…なので、選択した段落の上に入れたい時は「上」、段落の下に入れたい時は「下」を選択します。
※今回は、段落の下に罫線を入れて、この後に文字を追加します。
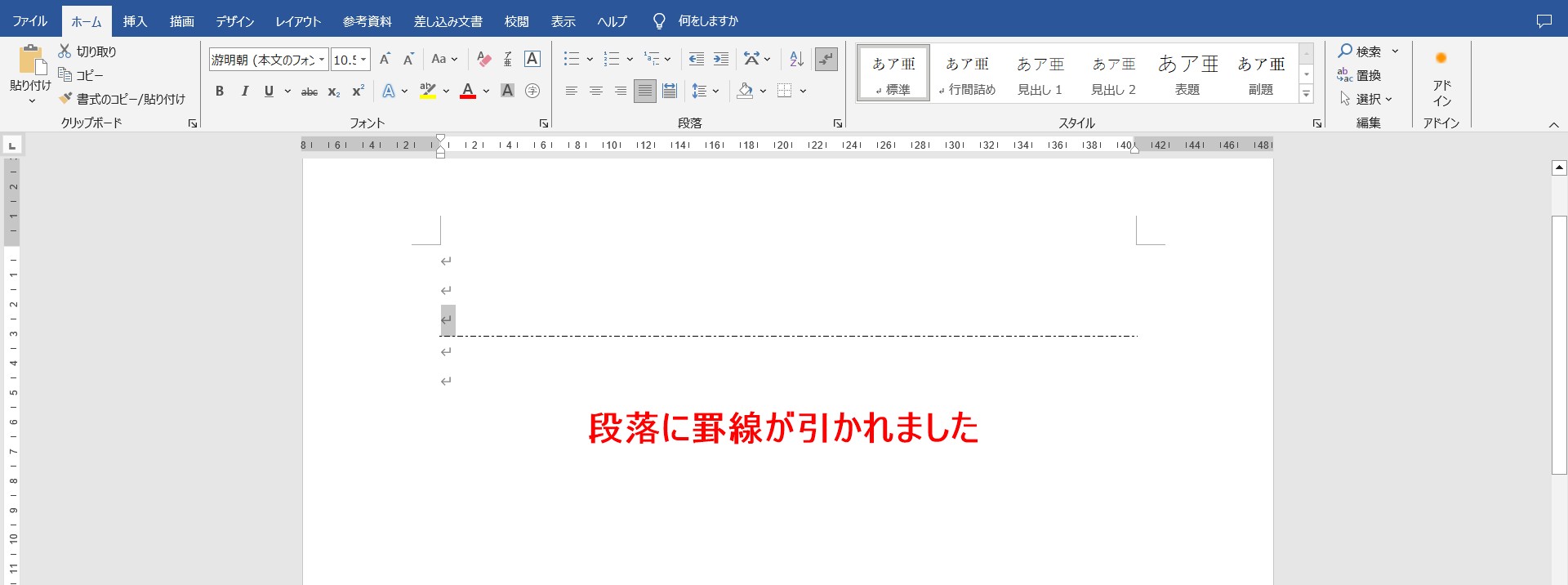
これで、設定した罫線が段落に入れることができました。
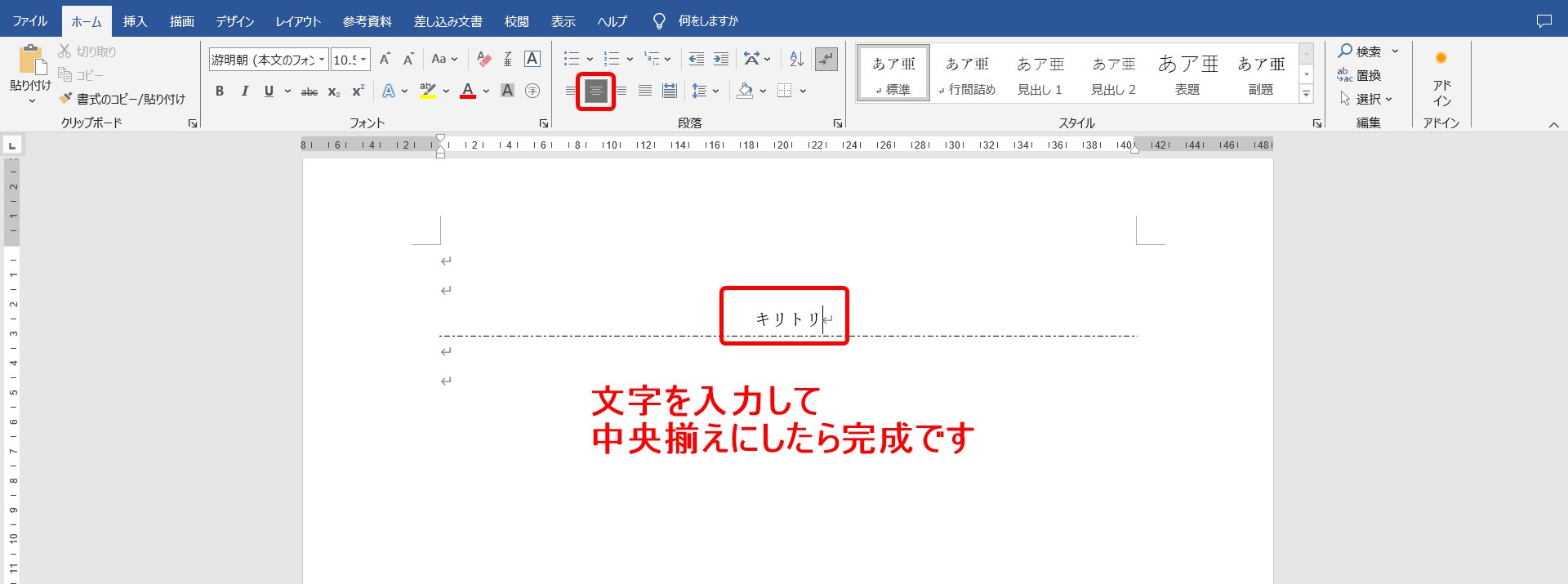
罫線を入れた段落に、「キリトリ」の文字を入力して、中央揃えにしたら完成です。
今回は、罫線を入れてから文字を入力しましたが、文字を入力した後に罫線を入れることも可能です。
その場合は、文字を入れた段落を選択し、選択した段落の下に罫線を入れることで切り取り線を入れることができます。
罫線とテキストボックスを使った方法
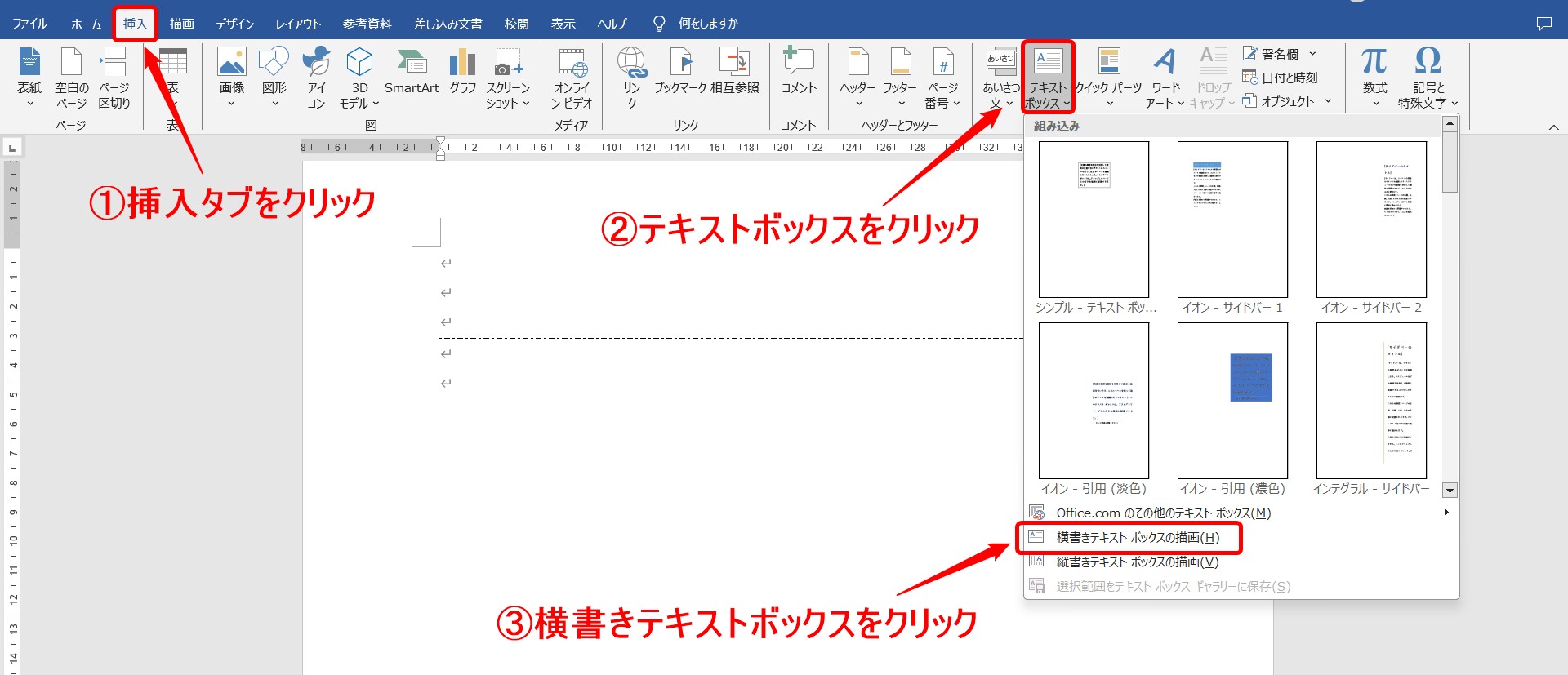
切り取り線の上に「キリトリ」の文字を入れたい場合は、テキストボックスから実行できます。
「挿入」タブの「テキスト」グループにある「テキストボックス」をクリックし、「横書きテキストボックスの描画」をクリックします。
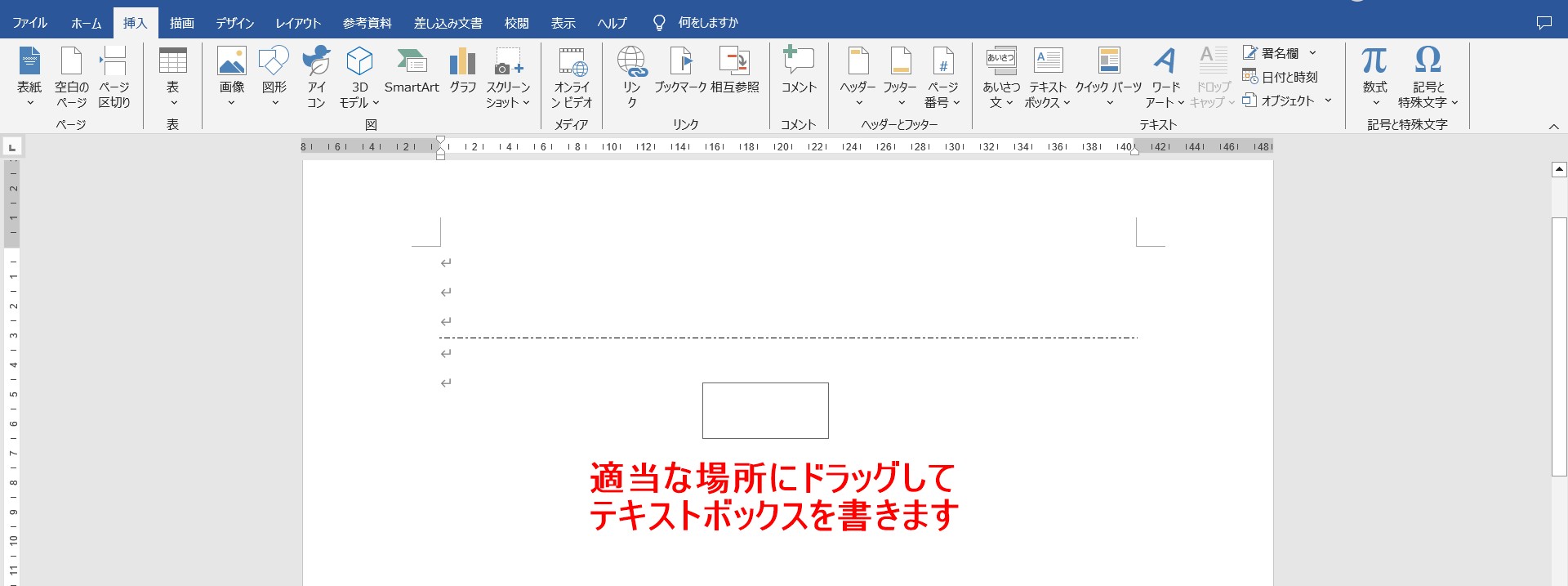
適当な場所にドラッグして、テキストボックスを挿入します。
挿入したら、テキストボックス内に「キリトリ」の文字を入力します。
※文字の配置は「中央揃え」にしておきましょう。テキストボックスの真ん中に文字が配置されます。
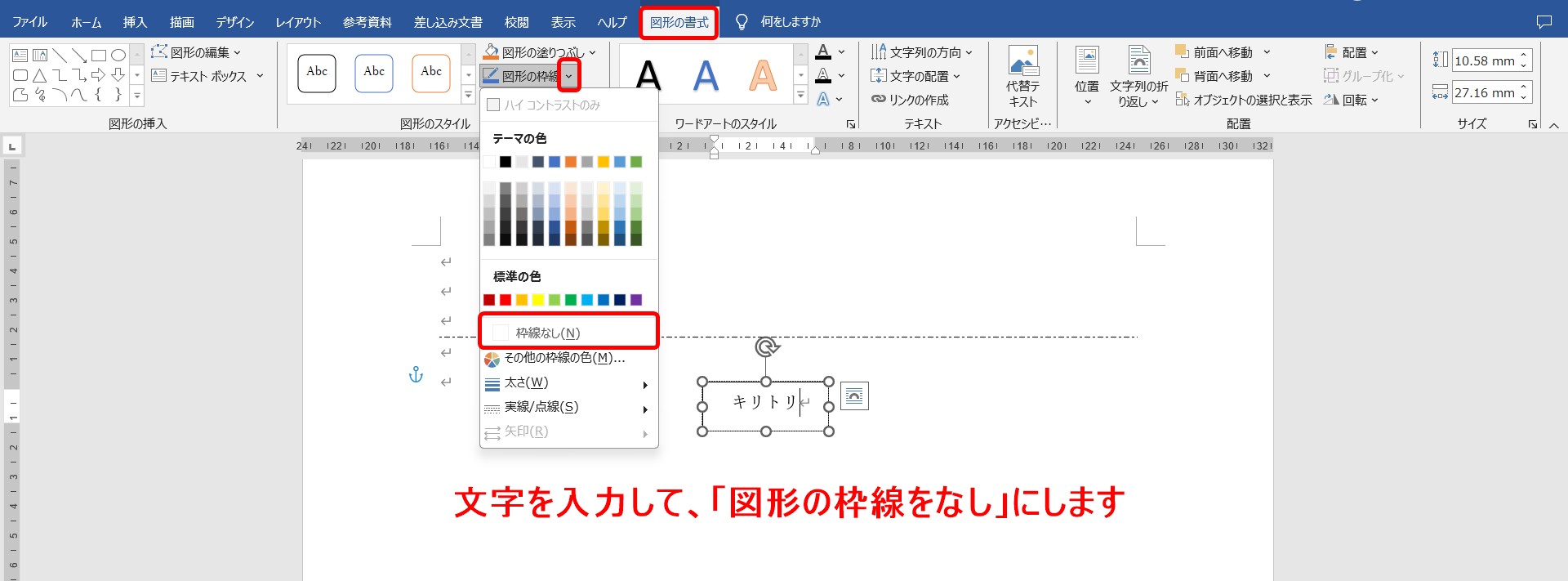
テキストボックスには、デフォルトで「塗りつぶし:白」「枠線:あり」になっています。
塗りつぶしはそのまま、枠線の設定のみ「なし」に変更します。
「図形の書式」タブの「図形のスタイル」グループにある「図形の枠線」の「▼」をクリックします。
一覧から「枠線なし」を選択します。
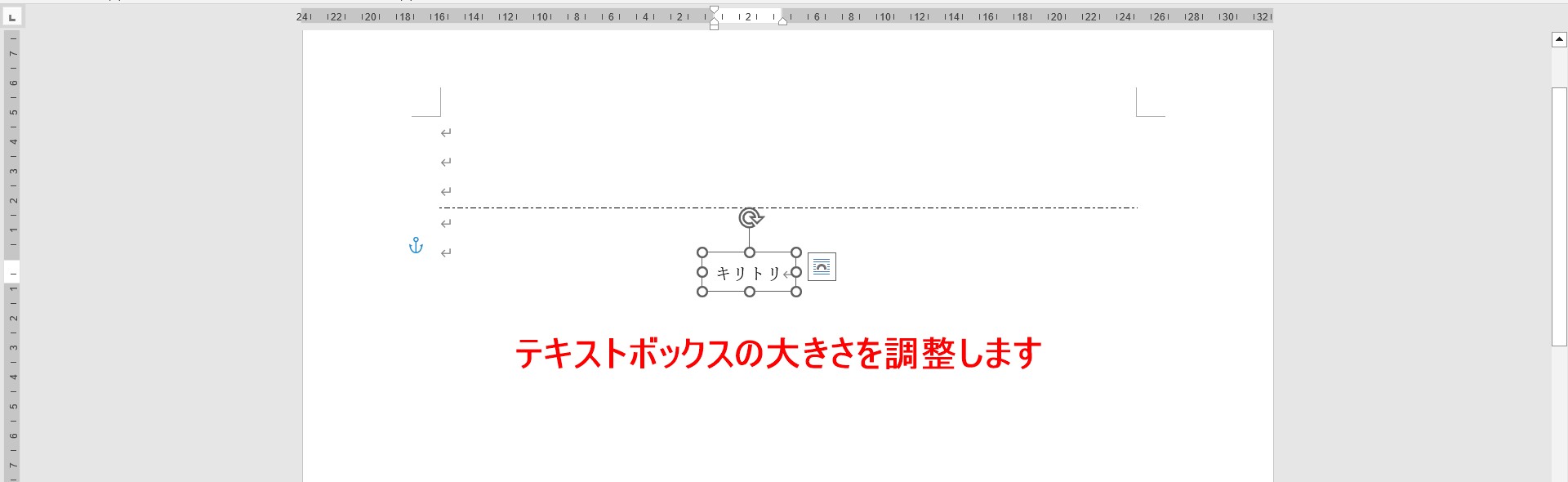
テキストボックスの大きさを調整しておきましょう。
枠線は入っていませんが、塗りつぶしで白色が設定されています。
※塗りつぶしをなしにすると、文字と切り取り線がかぶってしまうので、塗りつぶしの白は必須です。
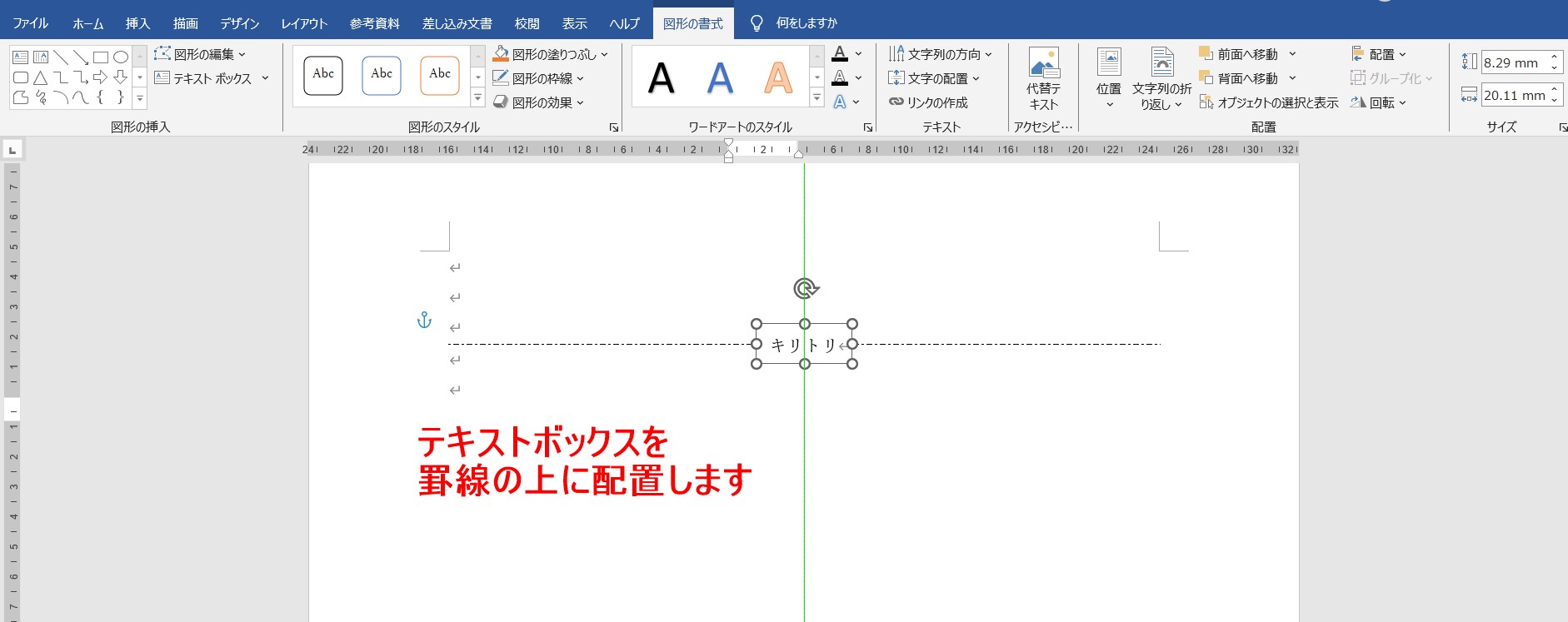
テキストボックスを切り取り線の上に配置します。
水平方向の位置は用紙の中央に来たタイミングで、緑色のガイド線が表示されます。
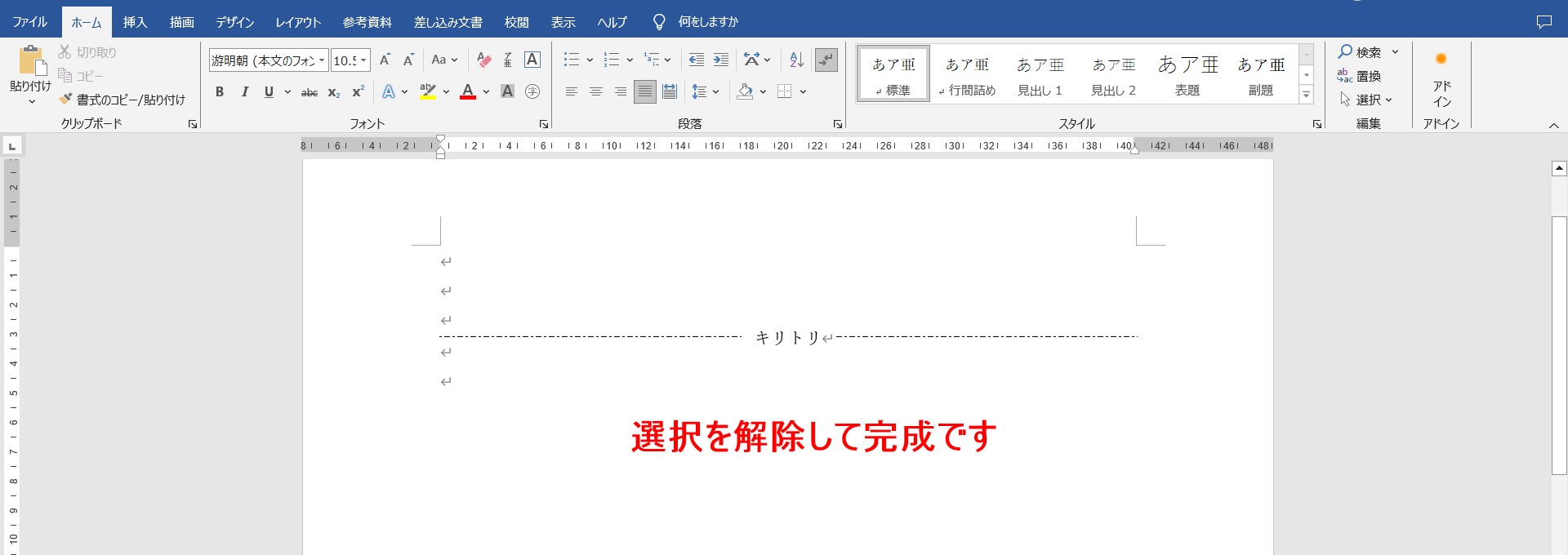
選択を解除すると文字が、切り取り線の上に浮かび上がります。
レベル4 タブ設定を使った方法
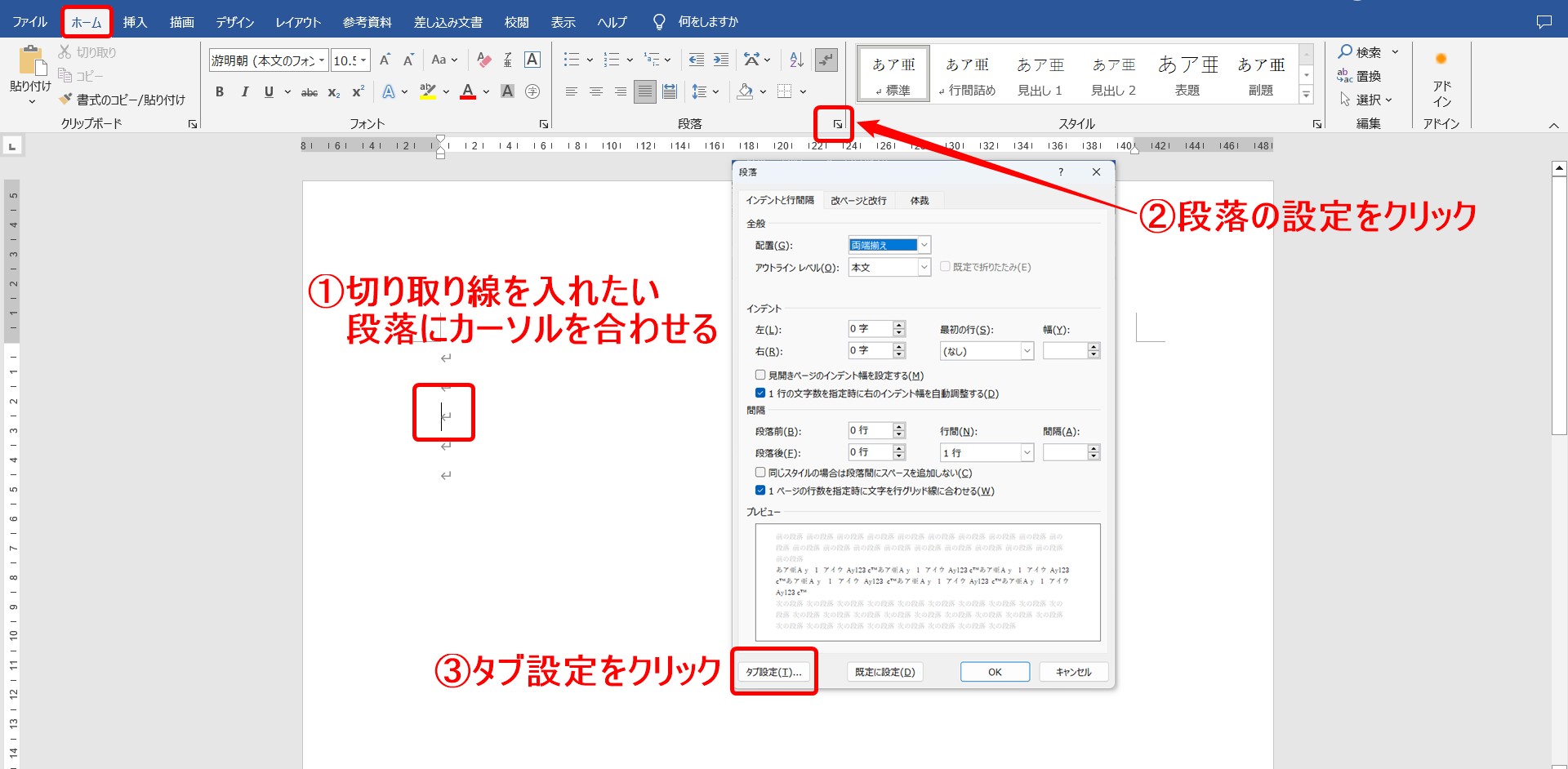
まず、切り取り線を入れたい段落にカーソルを合わせます。
続いて、「ホーム」タブの「段落」グループにある「段落の設定」をクリックします。
「段落」のダイアログボックスが表示されます。
右下にある「タブ設定」をクリックします。
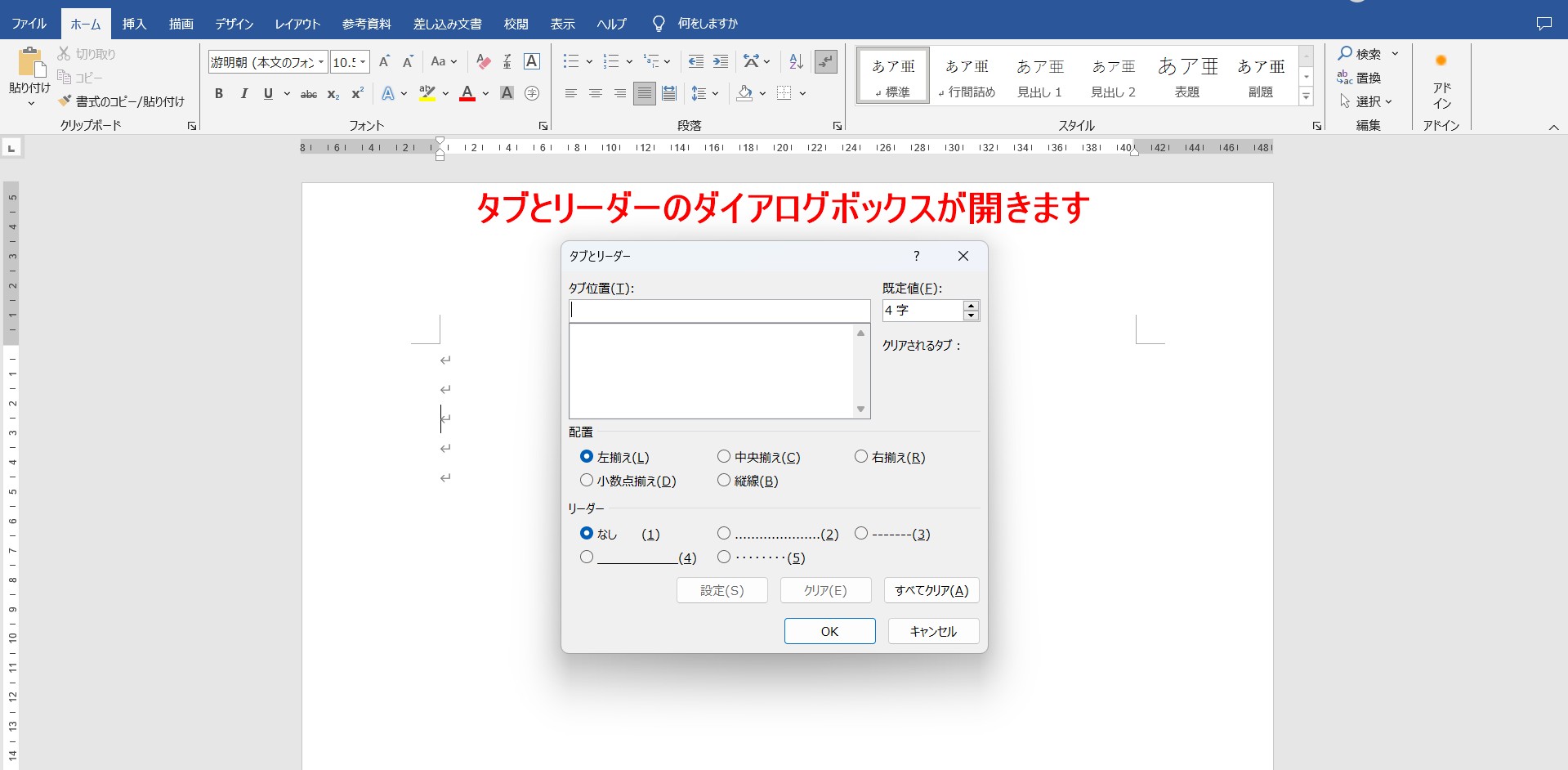
「タブとリーダー」のダイアログボックスが表示されます。
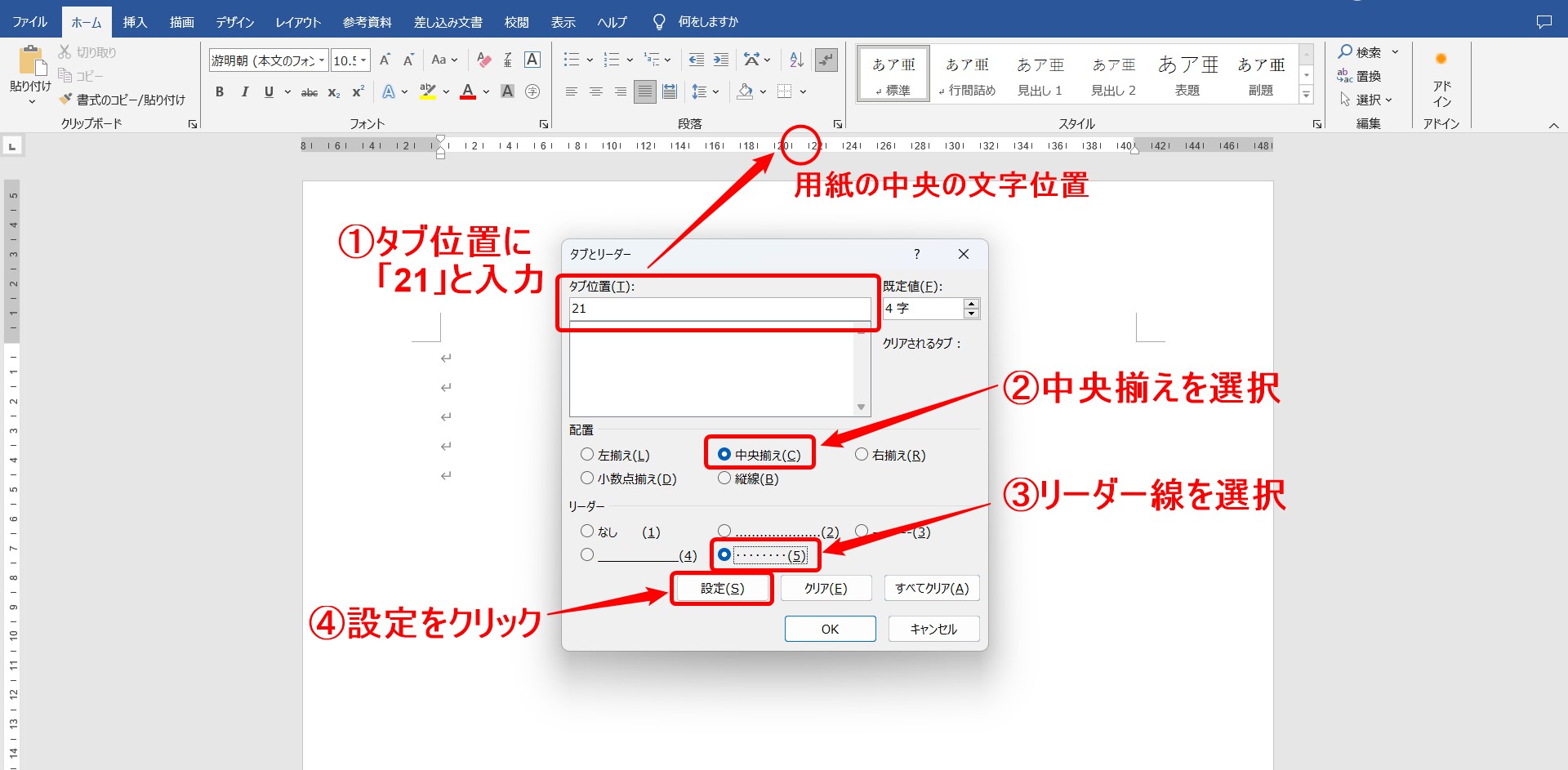
まず1つ目の設定を行います。
- 「タブ位置」に「21」と入力します
- 「配置」を「中央揃え」にします
- 「リーダー」の種類を選択します
- 「設定」をクリックします
タブ位置の「21」はルーラーを確認して、中央に位置する文字数の位置を入力します。
今回は、A4サイズ縦向きなので、中央が約21文字のため「21」と設定します。
これが横向きの場合は、ルーラーの右端が「約62文字」のため、中央に「31」と入力する感じです。
リーダー線は今回は、⑤を選択しましたが、他には③がおすすめです。
③または⑤は、文字の垂直方向中央の位置に入るリーダー線になります。
②または④は、文字の下の位置に入るリーダー線になります。
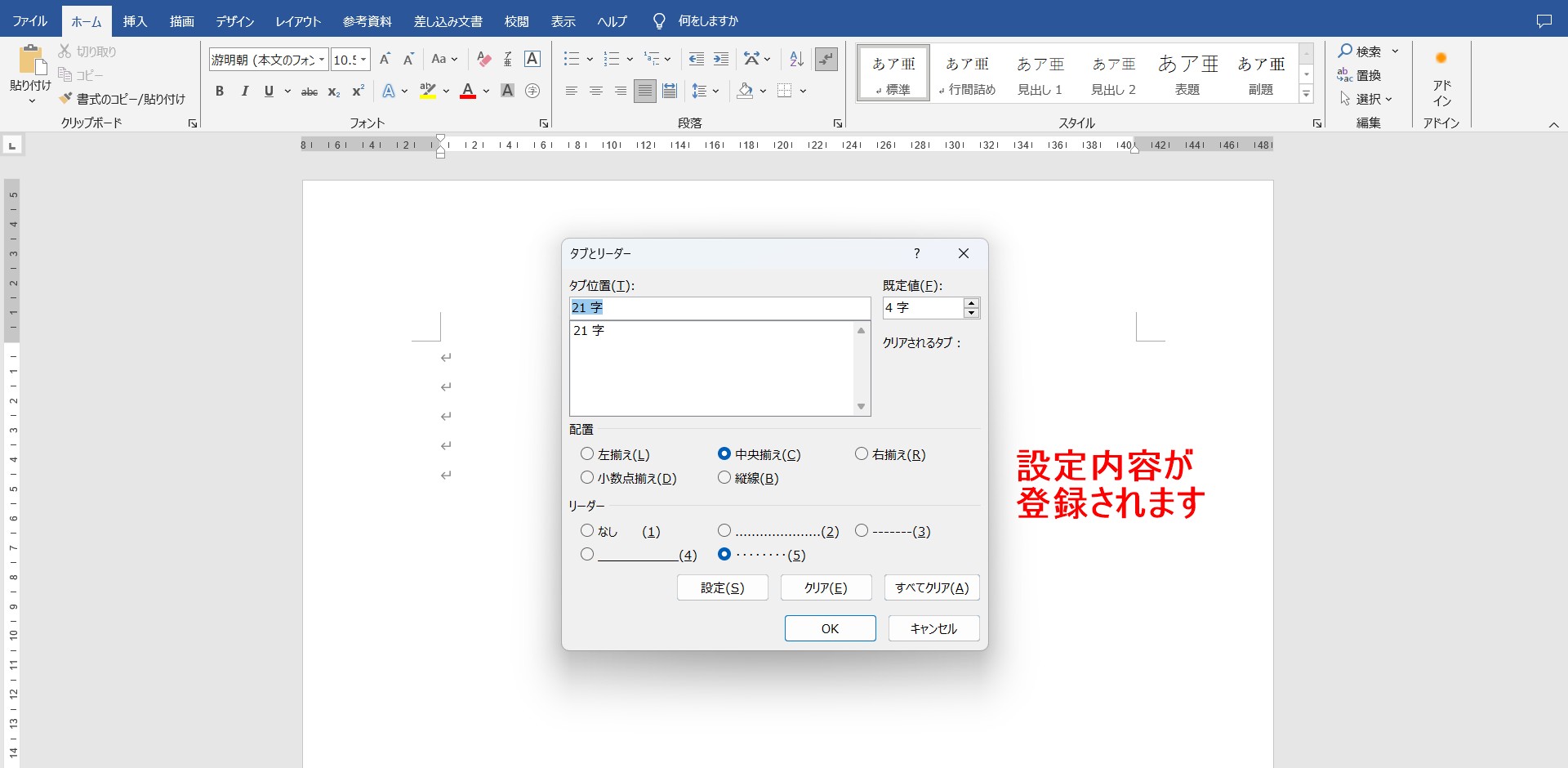
「設定」をクリックすると、内容が登録されます。
続けて次の設定を行います。
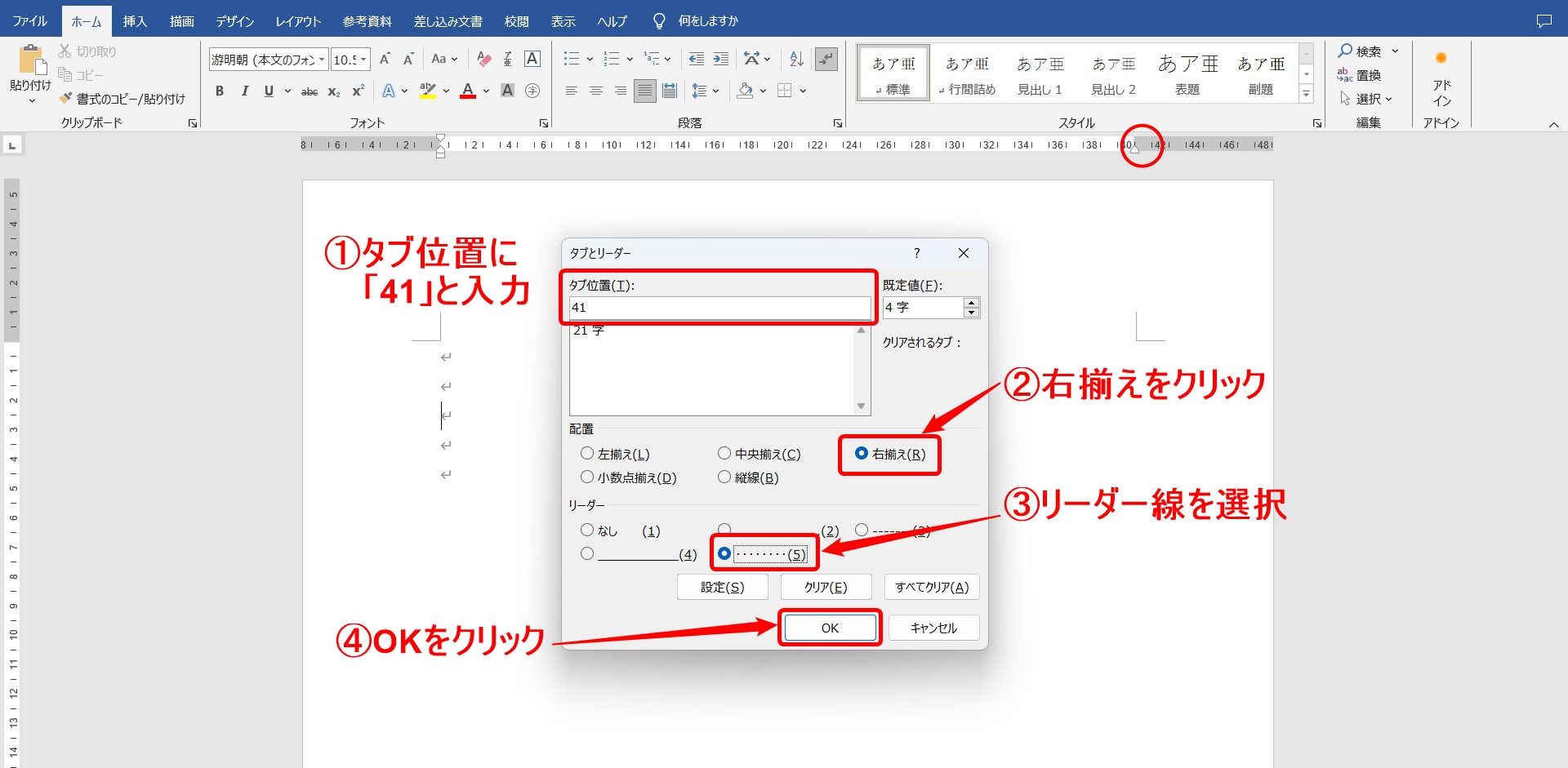
2つ目の設定を行います。
- 「タブ位置」に「41」と入力します
- 「配置」を「右揃え」にします
- 「リーダー」の種類を選択します
- 「OK」をクリックします
タブ位置の「41」はルーラーを確認して、右端の「△」の位置を確認して入力します。
今回は、A4サイズ縦向きなので、右端の「△」の位置が約40文字を超えた場所にあります。
設定を「40」にしてしまうと、余白よりも内側になってしまうため、線が足りなくなってしまいます。
このため、線が不足しないように「△」マークよりも多めに設定します。
これが横向きの場合は、右端の「△」が62文字を超えた位置にあるため、「63」と入力する感じです。
リーダー線は、最初に設定した種類と同じ物を選択します。
設定の確認ができたら、「OK」をクリックします。
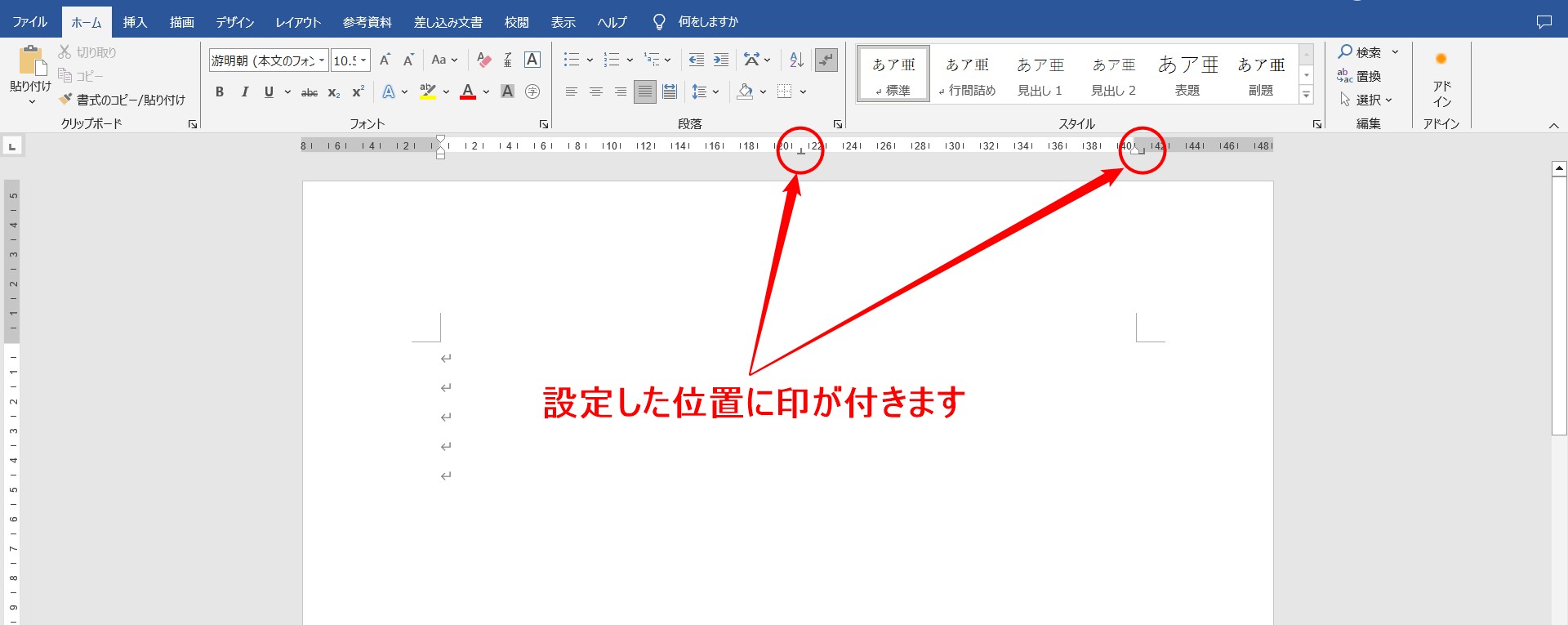
設定した位置に、マークが表示されます。
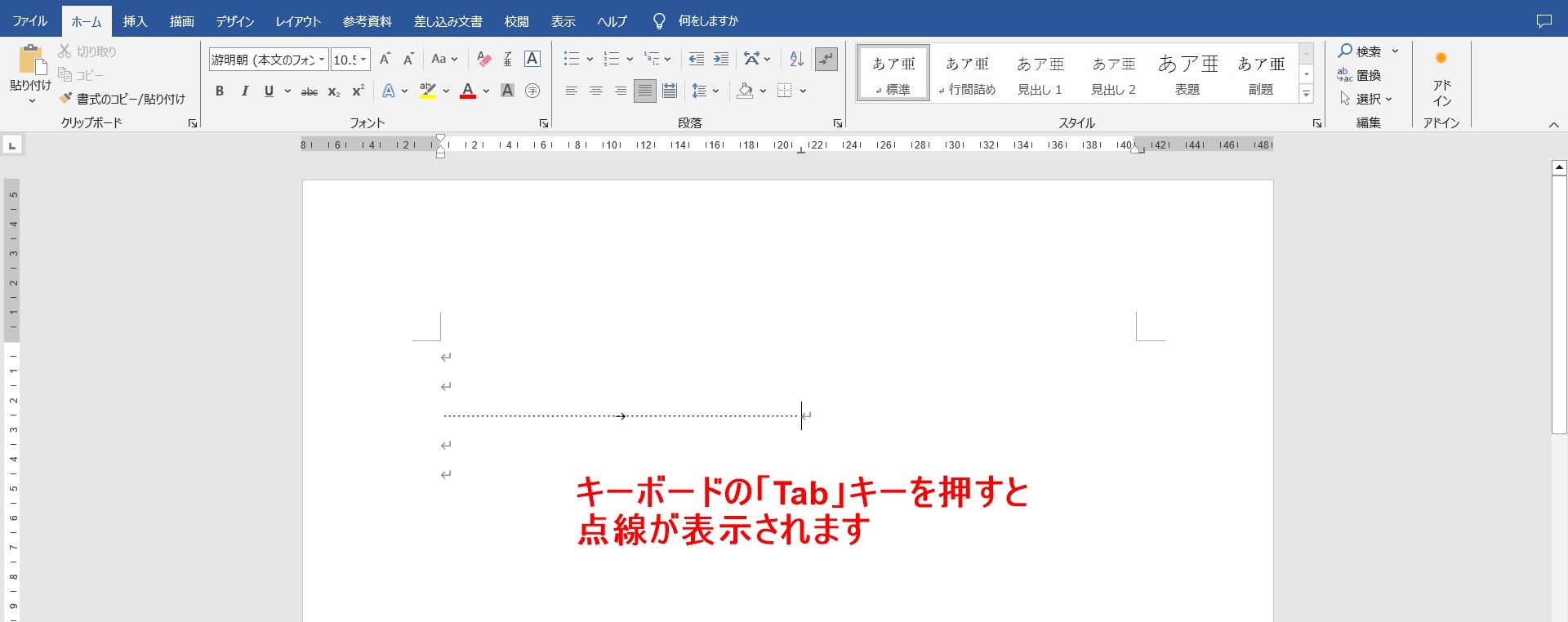
タブ設定をした段落にカーソルがあることを確認し、キーボードの「Tab」キーを押します。
すると、最初に設定した21文字の位置まで、リーダー線(点線)が表示されます。
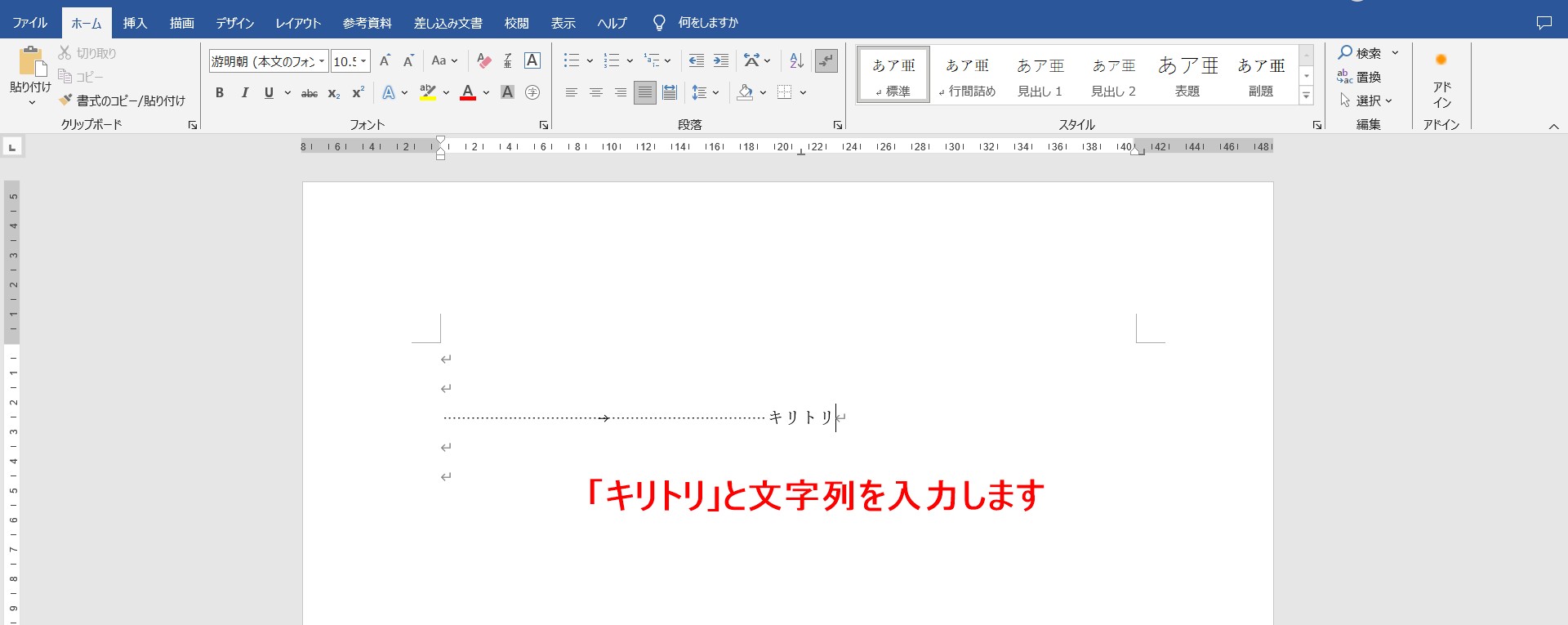
続けて「キリトリ」の文字を入力します。
入力が出来たら、さらに「Tab」キーを押しましょう。
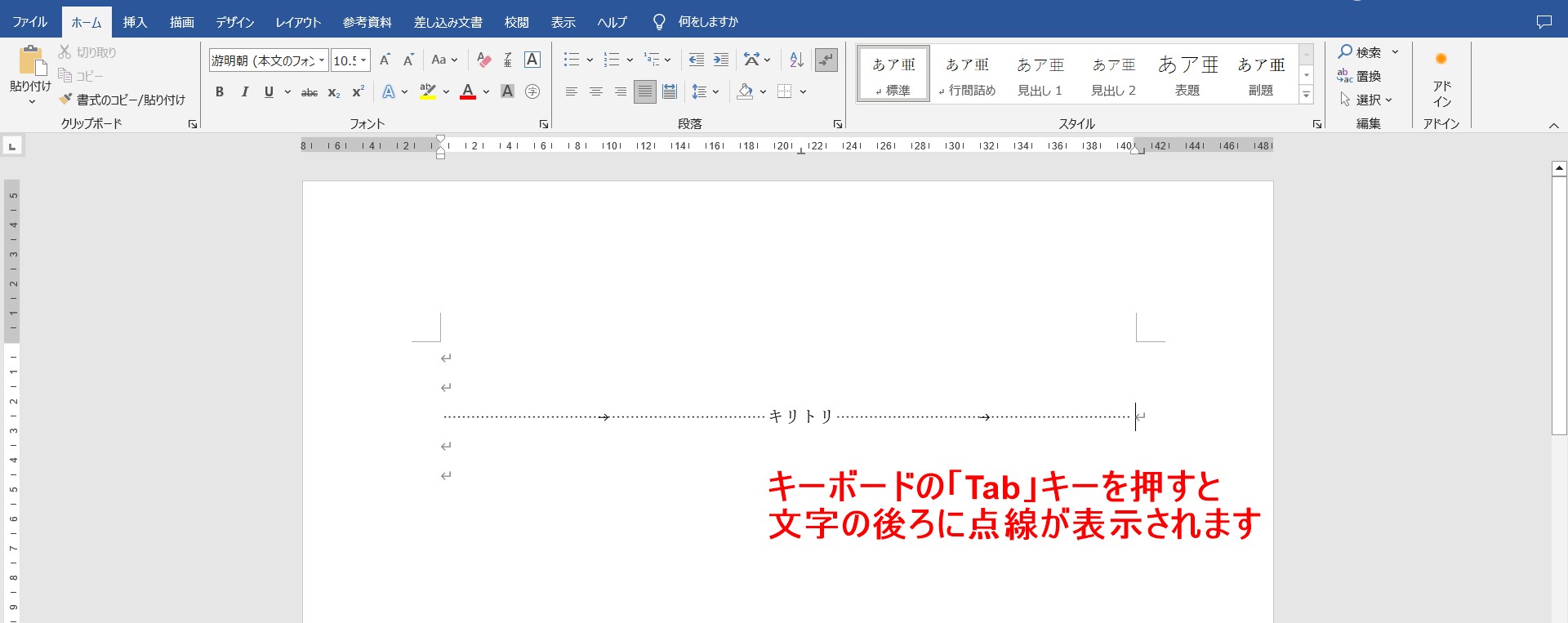
文字の後ろにリーダー線が表示されます。
これで、切り取り線を入れることができました。
タブ設定のメリット
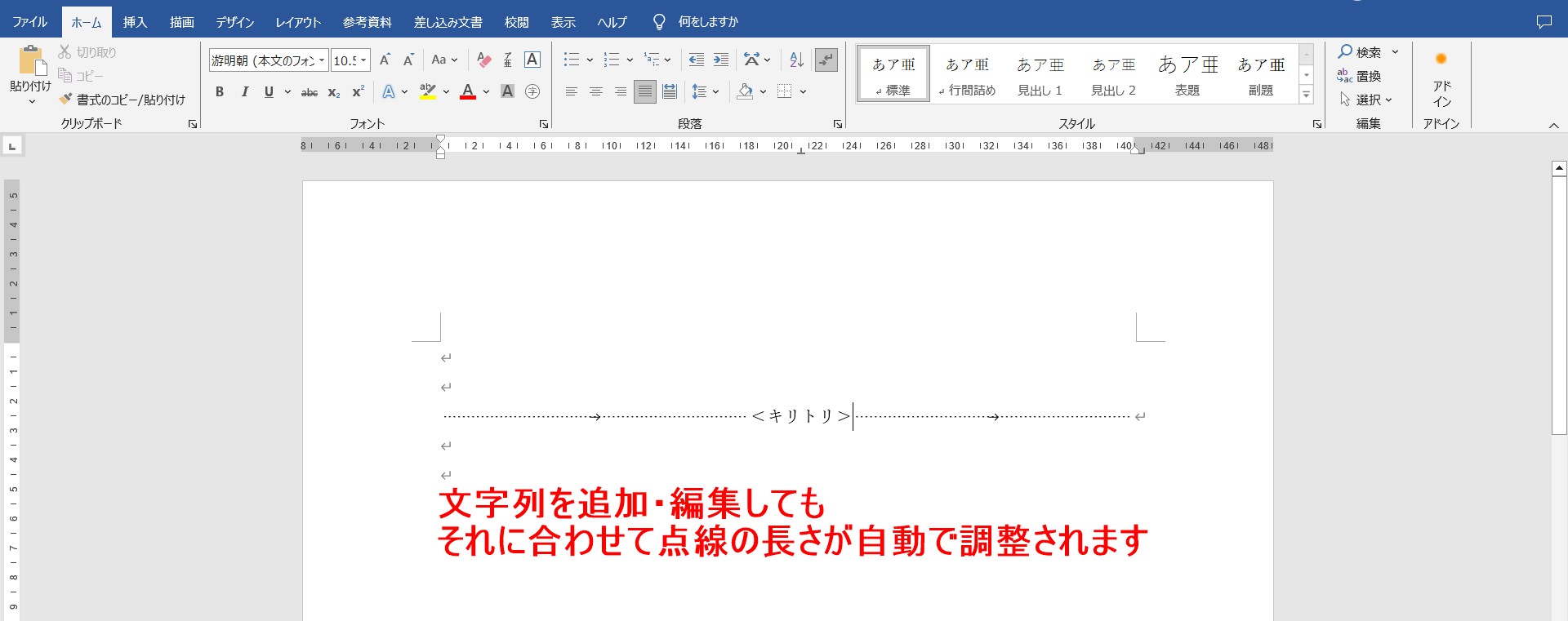
タブ設定で入れた切り取り線は、文字列を追加・編集しても自動で、点線の長さが調整されます。
「キリトリ」と入れた文字列の両端にカッコを追加しました。
文字の長さが変わりましたが、それに合わせて、左右のリーダー線の長さも調整されています。
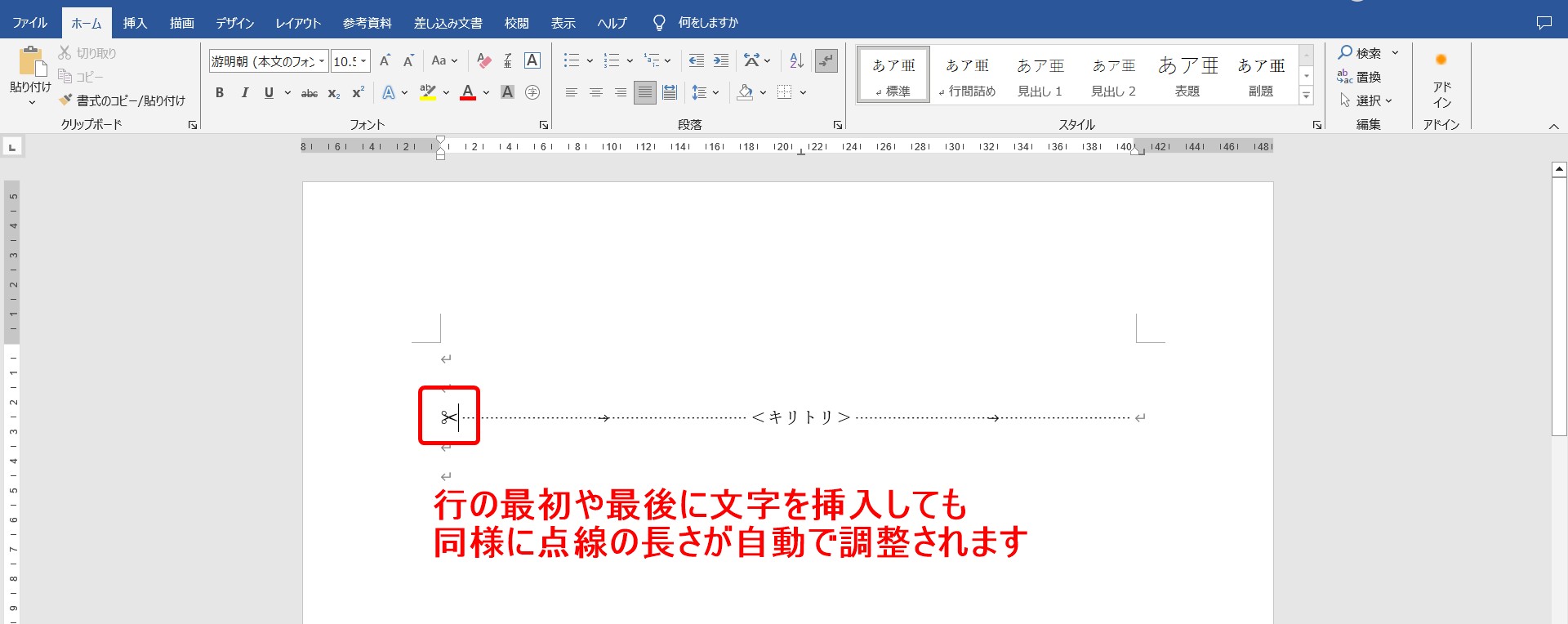
行の最初や最後に文字列を追加した場合も同様です。
今回は、行の最初にハサミのマークを追加しました。
※「はさみ」と入力して変換すると出てきます。
行の最初に文字が入力されても、それに合わせて、点線の長さが自動で調整されていることがわかります。
レベル3のテキストボックスでも、文字列を追加することはできますが、テキストボックスの微調整が必要になるため、タブ設定のスキルを習得しておくことで、効率よく切り取り線を設定することができます。
Word(ワード)を効率的に覚える方法
Word(ワード)って本当に扱うのが難しいです。
Excel(エクセル)に比べて癖が強く中々スムーズにいきません。
そういったWord(ワード)の性質や特徴を覚えてくれば割と行けるのもWord(ワード)の特徴です。
このあたり日常的にWord(ワード)を使われるのであれば、当教室のようなパソコン教室をご利用されるのも一つの手です。
苦手な方のために、Word(ワード)の講座をご用意しております。
詳細は下記をご覧ください。
教室に通う時間がなくてちょっとずつ覚えたいという方向けの「パソコン苦手さん向け通信講座」を作りました。
基本から順番に「実践で覚えるのではなく慣れていく」教材を使います。
「文字を読むのが苦手…」という方でも大丈夫。
動画とセットで感覚的に身につけられます。
Word(ワード)を使いこなすのって結構難しいです。
Word(ワード)が苦手な方に向けて、Word(ワード)の基本操作や、イライラ対処をまとめたページをライン登録で無料プレゼントしております。
Word(ワード)以外にも、Excel(エクセル)、パソコン基本、PowerPoint(パワーポイント)、Mac、ブラインドタッチなどの特典もございます。
ご興味ある方は下記よりご登録ください。
こちらもご覧ください

Word(ワード)でスペースキーを押すと四角が出る時の対処法
Word(ワード)でタブを設定する方法|文字を綺麗に揃える方法
Word(ワード)で「拝啓と敬具」を入れる「あいさつ文」の挿入|動画解説
ワードで「記」と書いて「以上」を出す方法|詳しい動画解説付き
Word(ワード)のチェックボックス作成方法|マークの変更・編集・削除
Word(ワード)で均等割り付けする方法|文字を等間隔で配置する
Word(ワード)|文字にふりがな(ルビ)を振る方法を解説|動画付き
Word(ワード)で文字数カウントする方法|単語数の違いも解説
Word(ワード)|差し込み印刷の手順を徹底解説|文書・ラベルシール
Word(ワード)|均等割り付けの設定方法とうまくいかない時の原因と解決方法
Word(ワード) でコメントやメモを印刷しないようにする方法
Word(ワード)で用紙を横向きにする方法|全体・指定ページのみ
Word(ワード)で1ページの行数の設定方法とできない時の解決方法
Word(ワード)で表や段落の罫線を消す方法|部分削除・一括削除
Word(ワード)で背景色を設定・削除する|好きな色や画像を使う方法
パソコン操作情報