
今回の記事では、パソコン操作で便利なショートカットキーで「切り取り」の方法を紹介します。
書類などの作成のときに、マウス操作でコピーや切り取り、貼り付けなどの操作を行っている方は少しずつショートカットキーにもチャレンジしてみましょう。
ショートカットキーは時短になる便利なPCテクで、効率の良い作業に非常に役立ちます。
今回紹介するショートカットキーは初心者の方にもすぐに使っていただけますので、覚えておくと便利です。
ぜひ参考になさってください。
パソコンのショートカットキーって覚えるの大変ですよね。
「パソコンが苦手で、何から始めればいいか分からない…」
そんな方にこそ知ってほしいのが「勉強しないパソコン教室」です。
文字を読むのが苦手な方でも、実際に操作しながら「気づいたらできていた!」という成功体験が積めるように設計されています。
まずは無料体験から、お気軽に始めてみませんか?
便利な「切り取り」ショートカット
ショートカットキーとは、「Ctrl」などのキーとアルファベットのキーを組み合わせて行う時短操作です。
パソコンで「切り取り」を行う場合に組み合わせるアルファベットキーは「X」です。
切り取りを行った後には「貼り付け」が必要になりますが、貼り付けをするときに使うのは「V」となります。
また、「コピー」を行いたい場合は、「C」となります。
この3つはパソコン操作を行う上でショートカットキーを覚えるなら必ず覚えておくべき超基本のショートカットキーと言えます。
これらの3つの機能は、Word(ワード)、Excel(エクセル)、PowerPoint(パワーポイント)では、「ホーム」タブの「クリップボード」グループに配置されているボタンです。
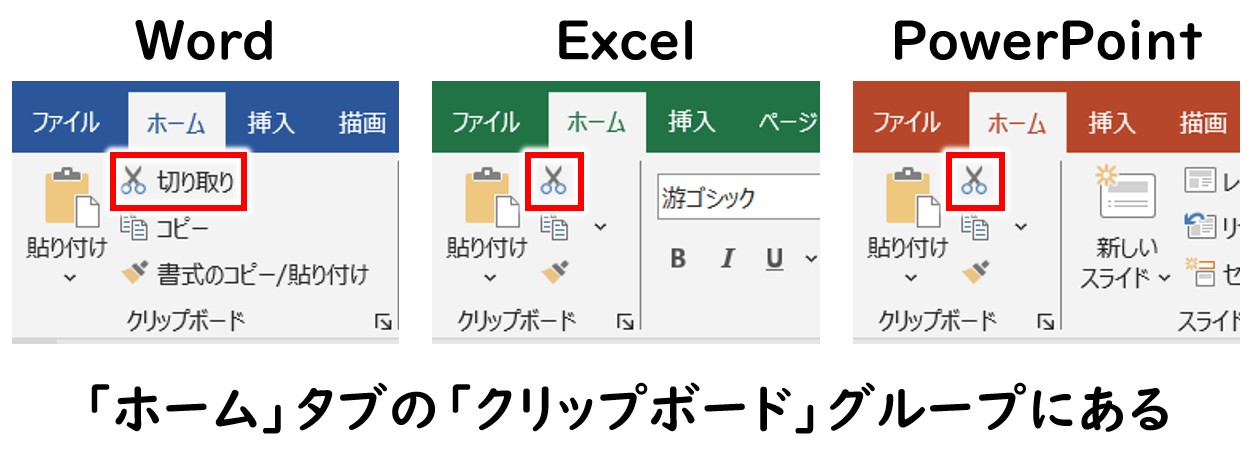

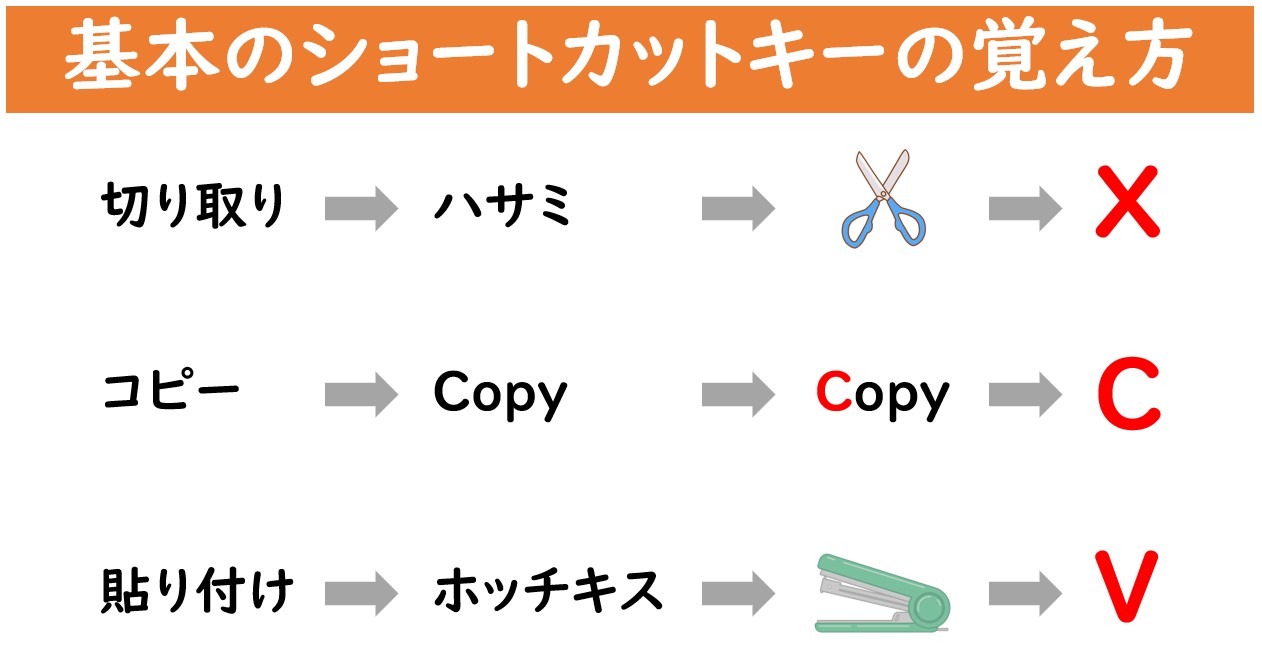
ショートカットキーで組み合わせるアルファベットキーが覚えられない…と悩まれている方は、上記のように、イメージを連動してみると覚えやすくなります。
パソコンを覚えるのってとっても大変ですが、コツがわかってくれば、操作が楽になります。
今「パソコン教室パレハのLINE友達登録」(無料)で「パソコンに役立つ豪華15大特典」をお送りしております。
パソコンの基本操作はもちろん、パソコンが苦手な方に役立つ特典を15個ご用意しております。
良かったら下記からご登録ください。
ショートカットキーを使う基本の手順とポイント
ショートカットキーとは、「Ctrl」などのキーとアルファベットのキーを組み合わせて行う操作です。
ショートカットキーを使う目的はマウスを使わずに時短で効率よく作業をすることです。
効率よくショートカットキーを使うためには左右それぞれの手の役割分担が重要になります。
効率よくショートカットキーを使うポイント
まず、ショートカットキーを使うポイントをお伝えします。
初心者の方がショートカットキーを使う場合、よくやってしまうのが、マウスから手を離し、左手の指で「Ctrl」キーを、右手の指で組み合わせるキーを押してしまうことです。
間違いではないですが、「効率よく」という点で言うと、ショートカットキーを使う場合は、片手で行うのがおすすめです。
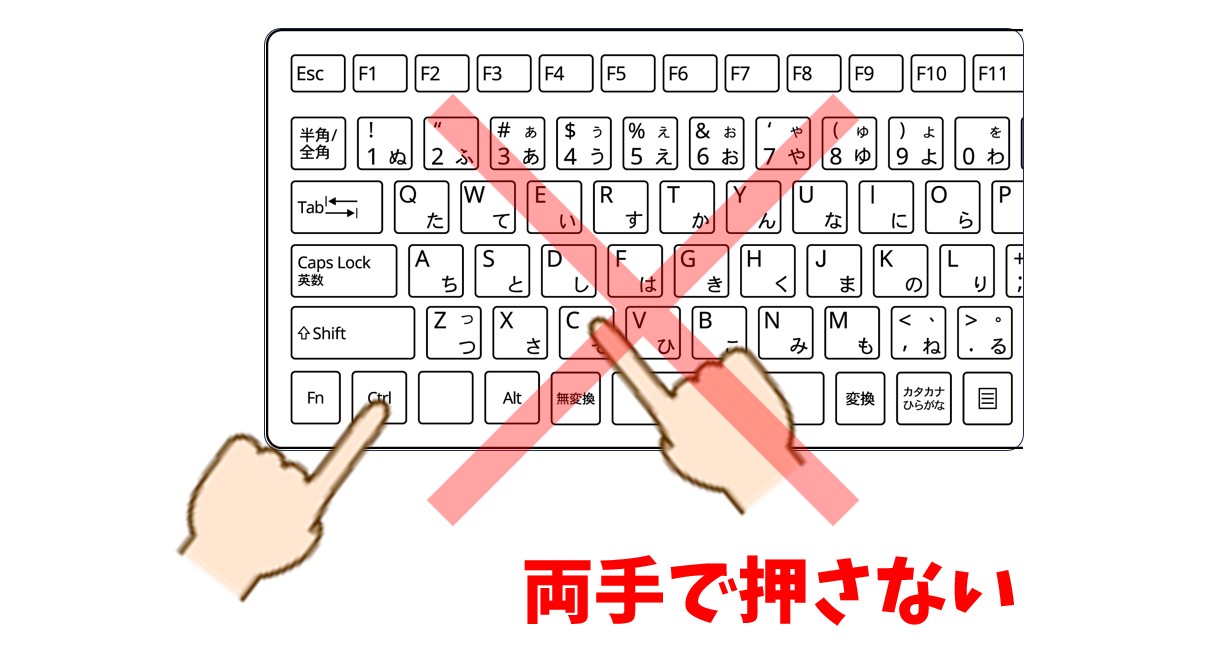
ショートカットキーの指の使い方
ショートカットキーの指の使い方としては、小指で「Ctrl」キーを押し、人差し指で「他のキー」を押すという場合が多いです。
手の大きさや使うキーの距離感にもよるので、「Ctrl」キーを薬指で押したり、中指で他のキーを押すなどもありますが、いずれにしてもショートカットキーは片手の指で行うことが大きなポイントとなります。

基本の操作と指の使い方
今回紹介する「コピー」「切り取り」「貼り付け」はパソコンを使う上での基本のショートカットキーとなります。
Windowsを使ってショートカットキーを使う場合は、「Ctrl」キーを押しながら「C」・「X」・「V」のいずれかのキーを押します。
「Ctrl」キーはキーボードの下のほうの左右に配置されていますが、今回紹介するコピー・切り取り・貼り付けを行う「C・X・V」のキーはキーボードの左下に固まって配置されています。
このような場合は、左右に配置された「Ctrl」キーの内、組み合わせるキーに近い左下の「Ctrl」キーを使用すると操作がスムーズです。
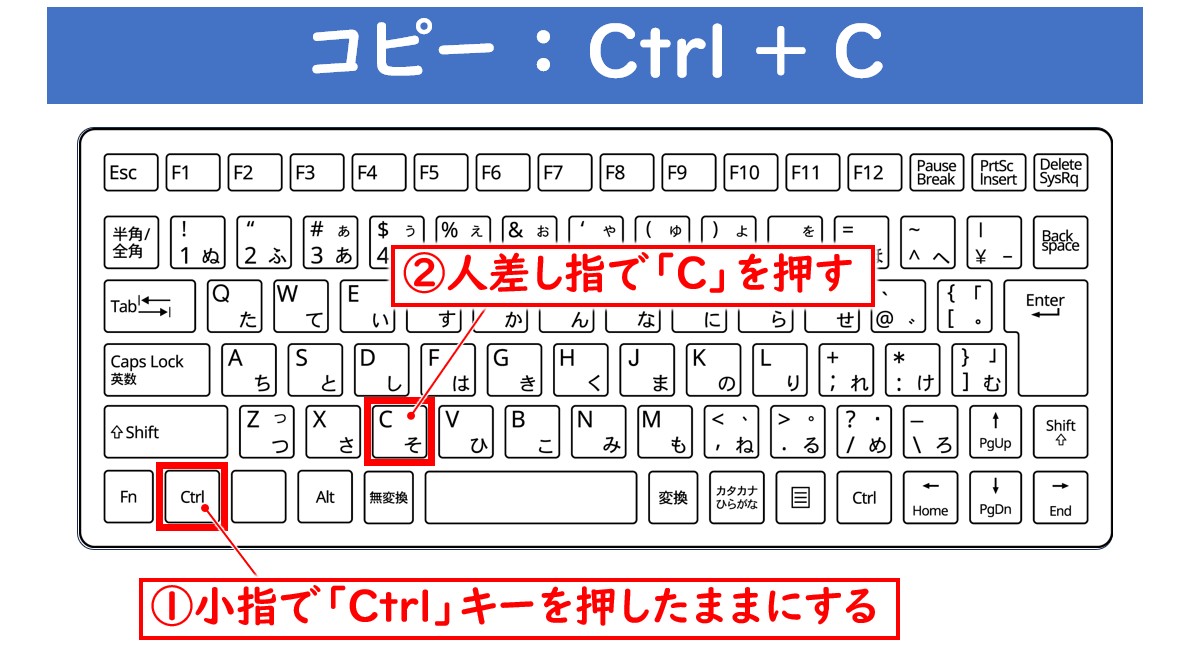
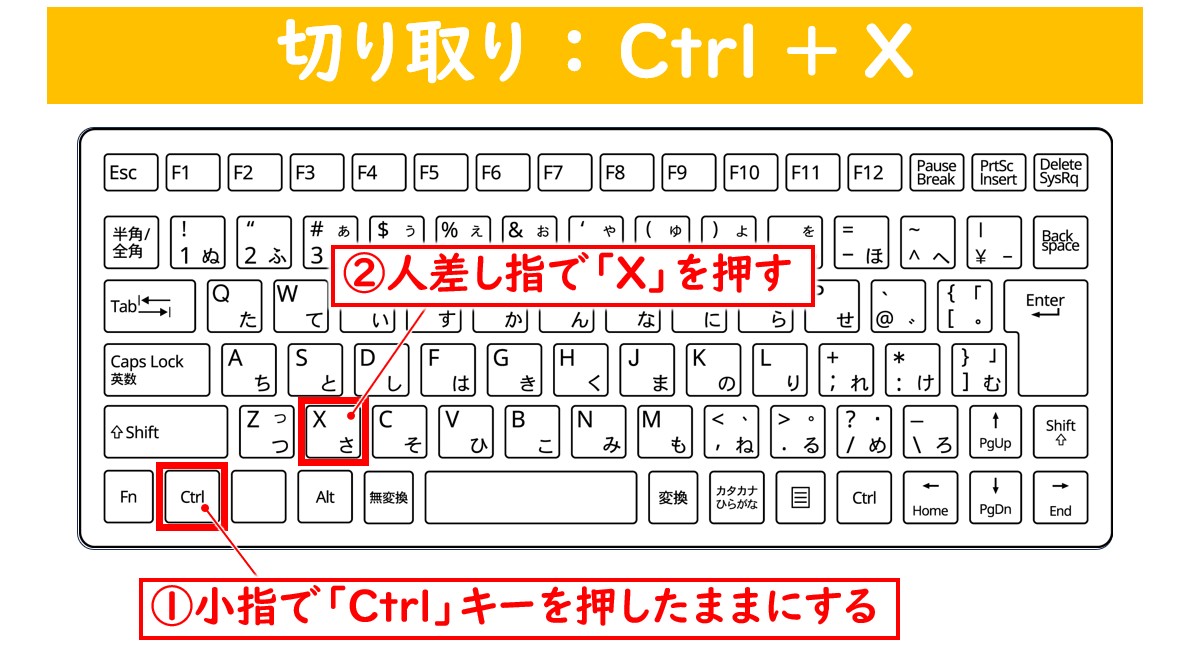
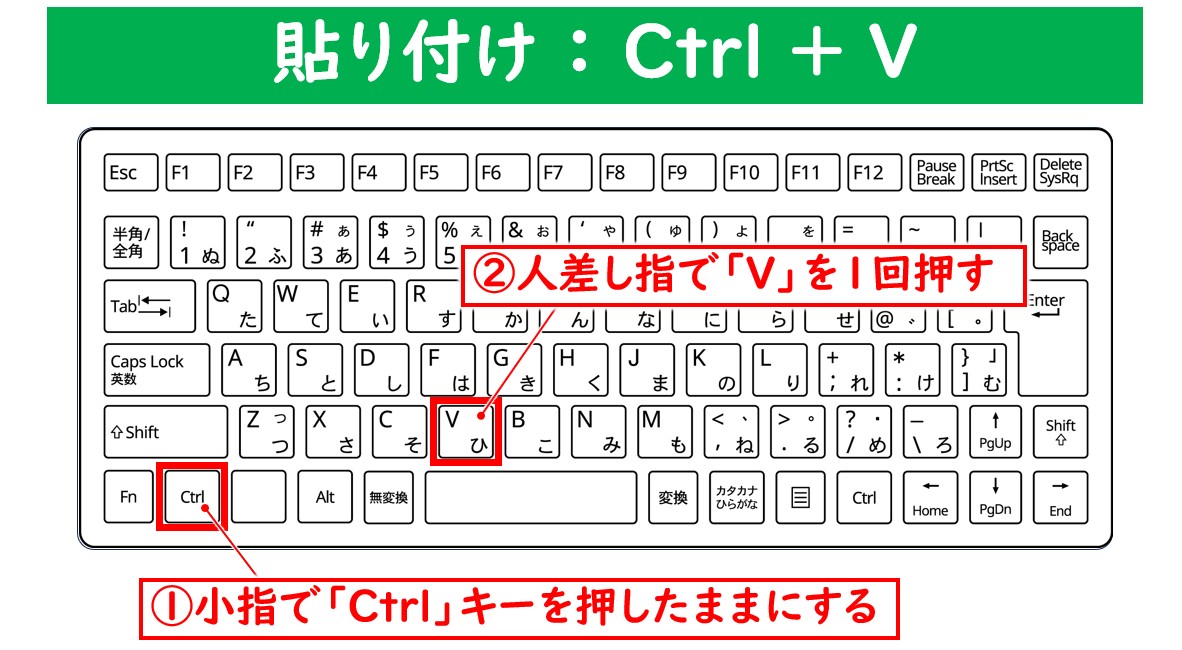
パソコンのショートカットキーって覚えるの大変ですよね。
「パソコンが苦手で、何から始めればいいか分からない…」
そんな方にこそ知ってほしいのが「勉強しないパソコン教室」です。
文字を読むのが苦手な方でも、実際に操作しながら「気づいたらできていた!」という成功体験が積めるように設計されています。
まずは無料体験から、お気軽に始めてみませんか?
実際にショートカットキーを使ってみよう
文字をコピーして貼り付ける手順
コピーはコピー元となる文字列はそのまま、別の位置に選択した文字列を複製する方法です。
- コピーしたい文字列をマウスを使って選択する
- 「Ctrl」+「C」を押して文字をコピーする
- 貼り付け開始位置にカーソルを合わせる
- 「Ctrl」+「V」を押して貼り付ける
コピーしたい文字列をマウスを使って選択し、「Ctrl」+「C」を押して文字をコピーします。
今回は、「ショートカットキー」という文字列を選択してコピーします。
マウスで選択している時に、左手で「Ctrl」キーと「C」を押す準備をしておくのがおすすめです。
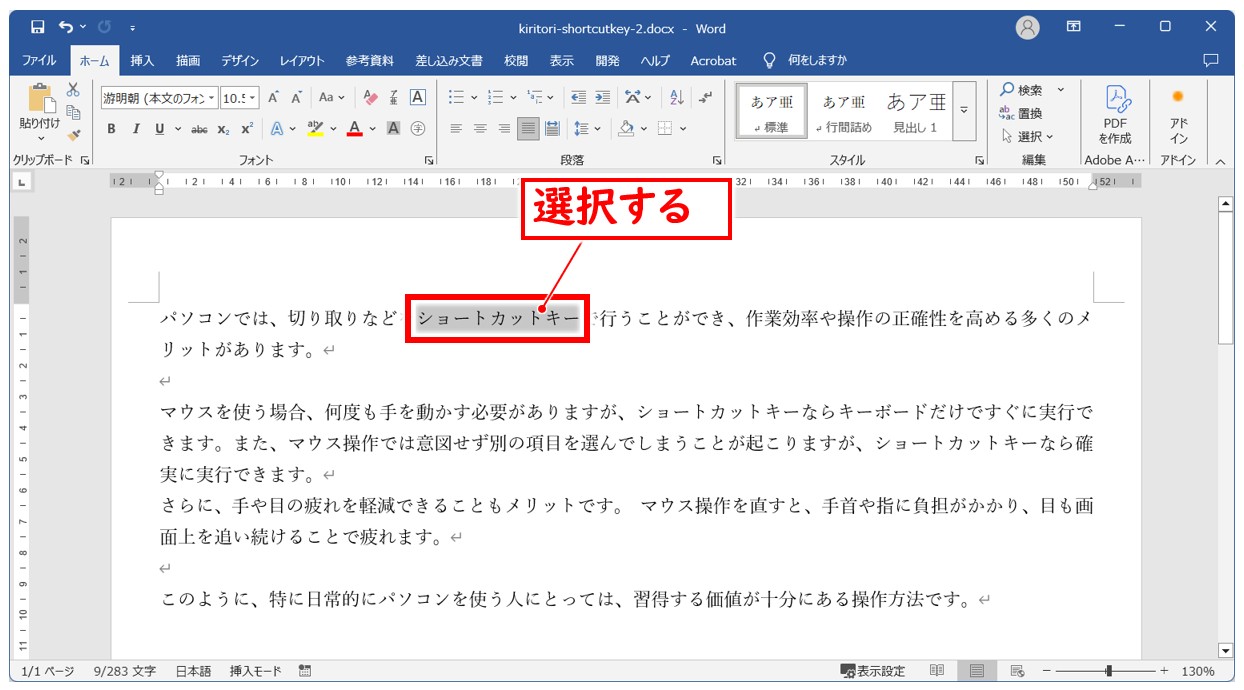
貼り付け開始位置にカーソルを合わせて、「Ctrl」+「V」を押して貼り付けます。
今回は、「パソコンを使う人にとって」の後ろをクリックしてカーソルを合わせています。
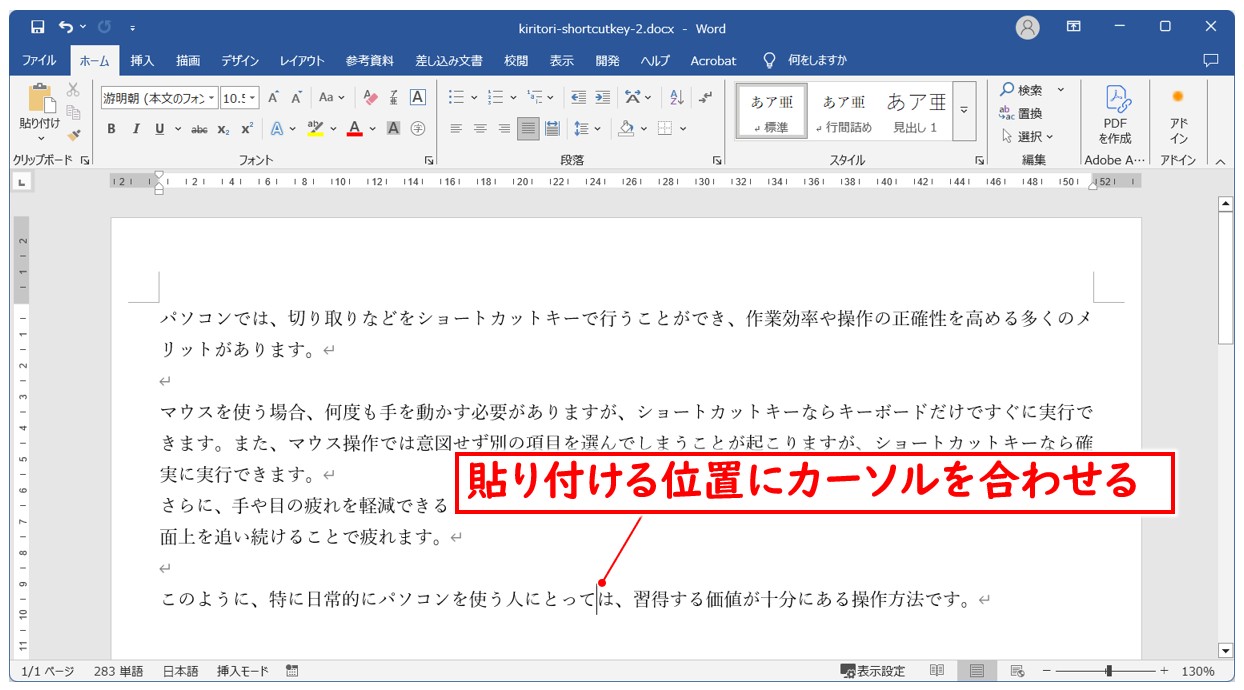
これで、「ショートカットキー」という文字列をコピーして、別の場所に貼り付けることができました。
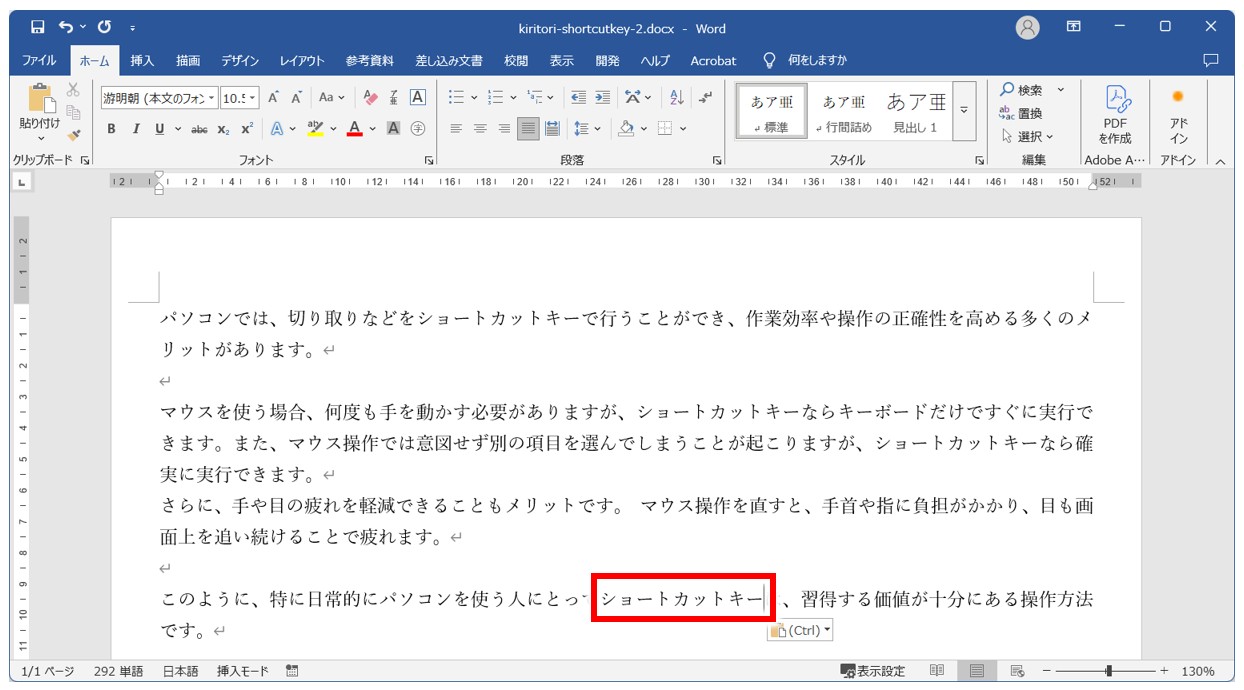
文字を切り取って貼り付ける手順
切り取りは、選択した文字列をその場所から切り取り、他の場所に移動させる方法です。
- 切り取りたい文字列をマウスを使って選択する
- 「Ctrl」+「X」を押して文字を切り取る
- 貼り付け開始位置にカーソルを合わせる
- 「Ctrl」+「V」を押して貼り付ける
切り取りたい文字列をマウスを使って選択し、「Ctrl」+「X」を押して文字をコピーします。
今回は、「日常的に」という文字列を選択して切り取ります。
マウスで選択している時に、左手で「Ctrl」キーと「X」を押す準備をしておくのがおすすめです。
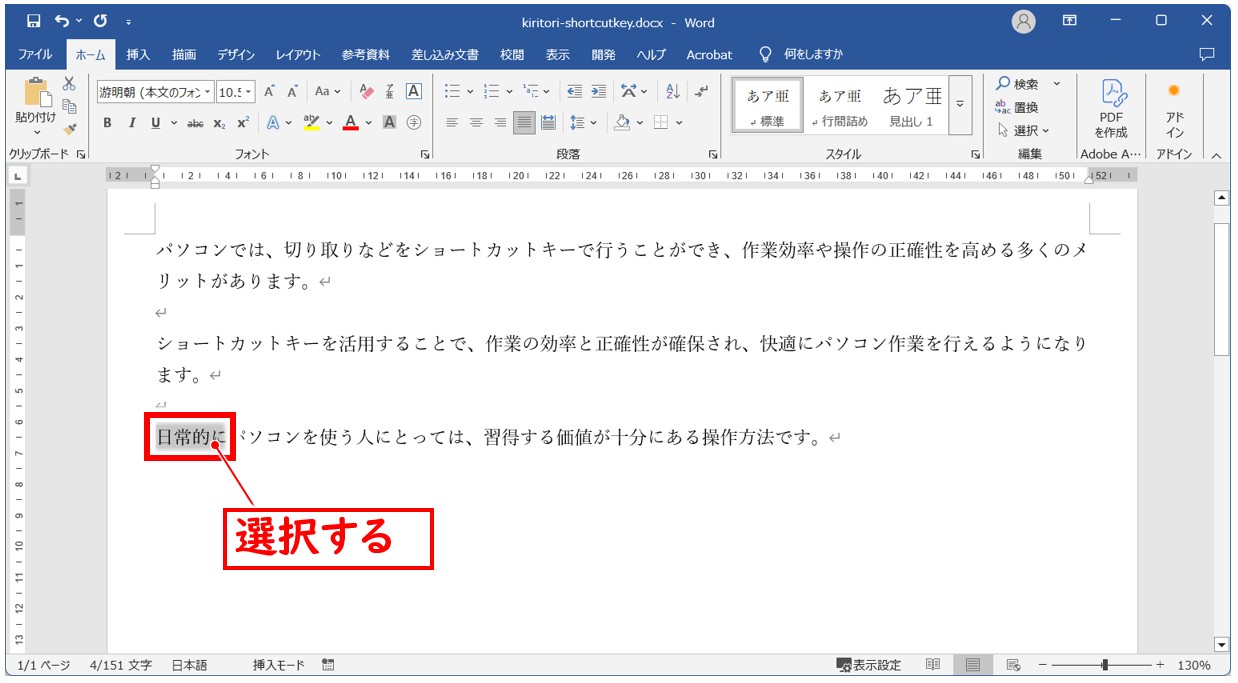
切り取りの操作では、ショートカットキーを押した後に、選択した文字が消えます。
※文字列は消えますが、パソコンの中に切り取った文字列が保存されています。
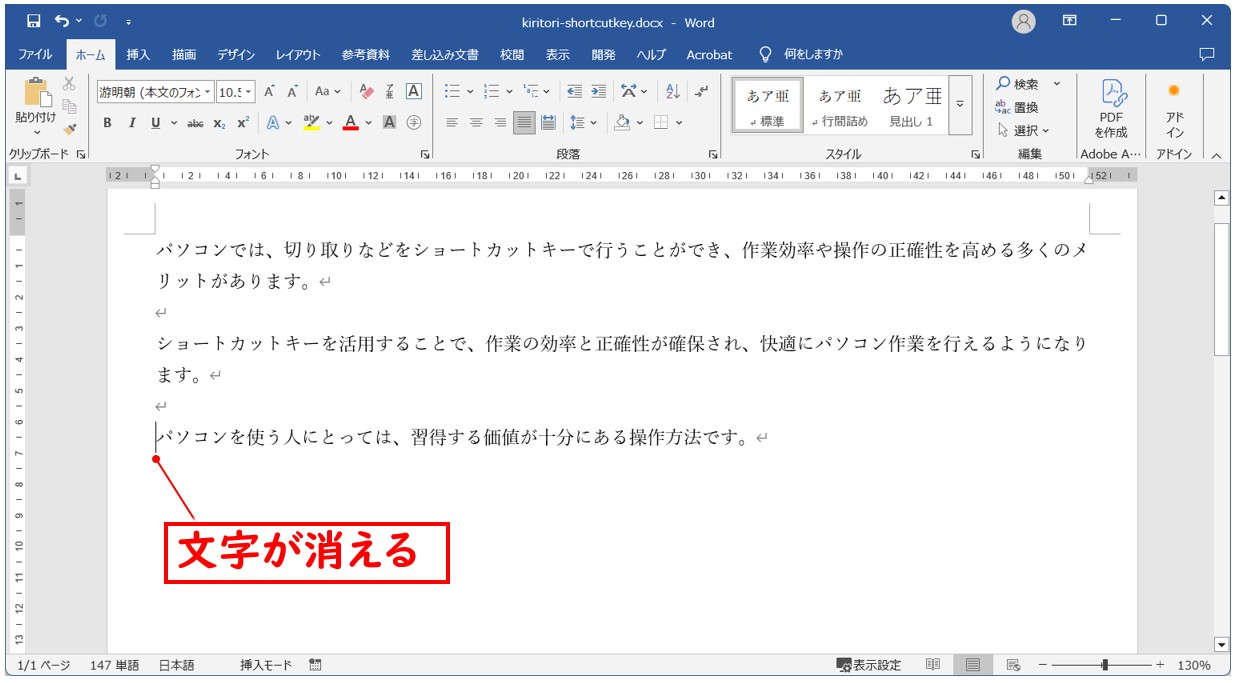
貼り付け開始位置にカーソルを合わせて、「Ctrl」+「V」を押して貼り付けます。
今回は、「ショートカットキーを」の後ろをクリックしてカーソルを合わせています。
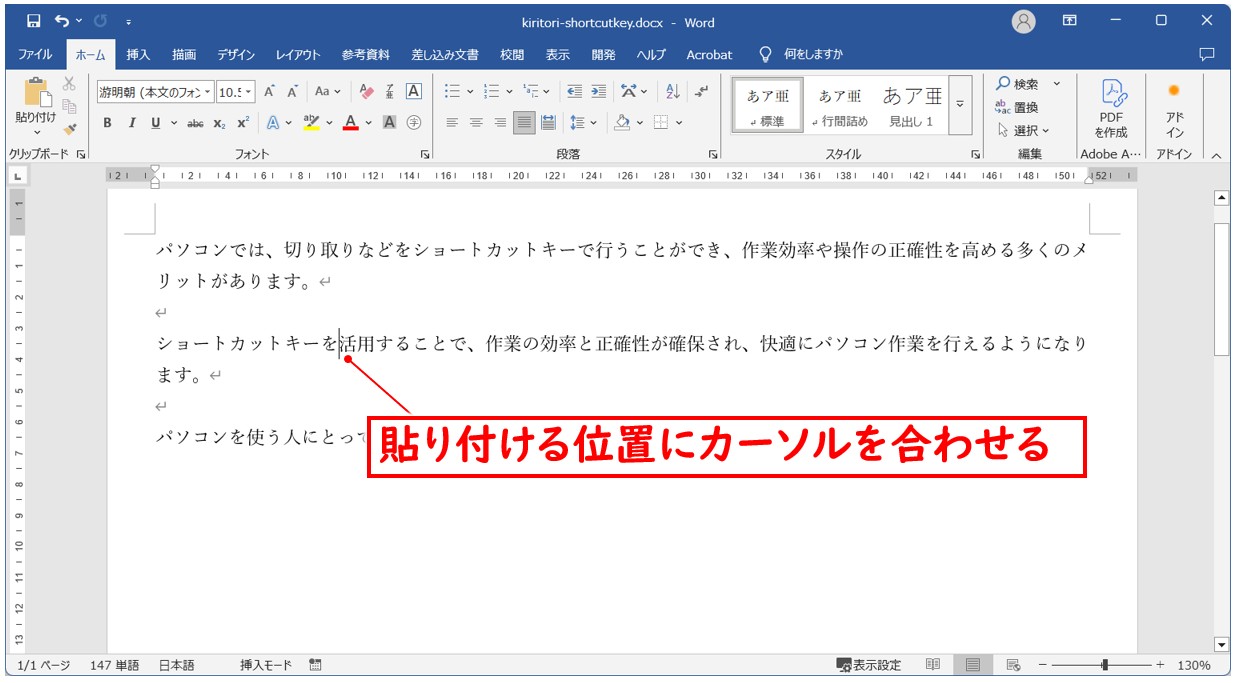
これで、「日常的に」という文字列を切り取って、別の場所に貼り付けることができました。
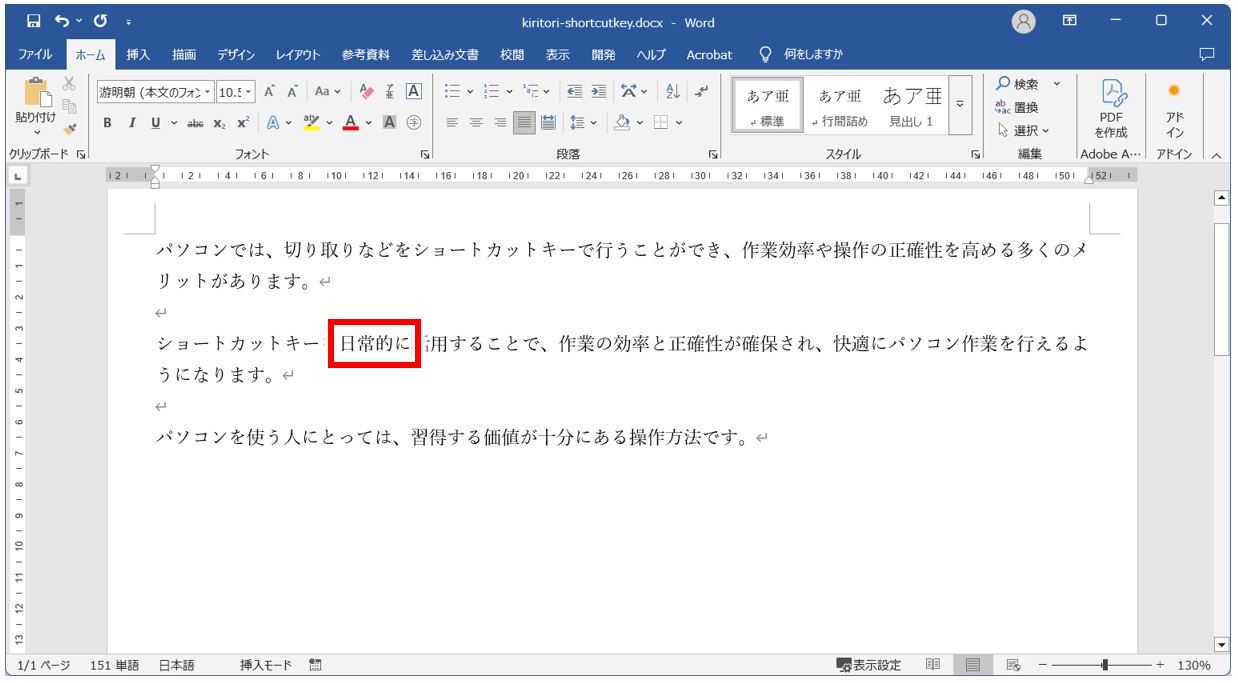
その他のショートカット
キーボードではなく、他の手段でのショートカット操作もあります。
- 切り取りたいセルまたは文字列を選択
- 右クリックをしてメニューの一覧から「切り取り」をクリック
このように、マウス操作でのショートカット操作も可能です。
同様に、右クリックでコピーや貼り付けもできます。
Windowsで役立つそのほかのショートカットキーは下記の記事を参考になさってください。
教室に通う時間がなくてちょっとずつ覚えたいという方向けの「パソコン苦手さん向け通信講座」を作りました。
基本から順番に「実践で覚えるのではなく慣れていく」教材を使います。
「文字を読むのが苦手…」という方でも大丈夫。
動画とセットで感覚的に身につけられます。
Macで操作する場合はこちら
Macで切り取りなどをする場合の方法です。
基本的にはWindowsの操作と同じになります。
- コピーは「C」
- 切り取りは「X」
- 貼り付けは「V」
ただし、組み合わせるキーが「Ctrl」ではなく「command」になります。
「command」キーを押しながら、「X」「C」「V」のいずれかを組み合わせましょう。
Macで役立つそのほかのショートカットキーは下記の記事を参考になさってください。
PC画面の一部を切り取るショートカットキー
続いての切り取りのショートカットは、スクショで画面の一部を切り取る方法です。
今回は、WindowsとMacそれぞれの方法を紹介します。
Windowsで画面領域を切り取る方法
Windowsで指定した範囲をスクショで保存したい場合は
「Windows」+「Shift」+「S」を押します。
同時に押した状態になればいいので、順番に押したまま次のキーを押しましょう。
ショートカットキーを実行すると、画面が暗くなり、ドラッグして切り取る範囲を指定できる状態になります。
画面上部に「四角形 モード」「フリーフォーム モード」「ウィンドウ モード」「全画面 モード」のアイコンがあるので、切り抜きたいタイプを選択して実行しましょう。
切り取りを実行すると、画像としてクリップボードに保存されます。
Officeソフトなど、貼り付けたい先で「Ctrl」+「V」を使って貼り付けることができます。
下記の記事でもWindowsのスクリーンショットについて解説していますので、参考になさってください。
Macで画面領域を切り取る方法
■方法①
「shift」+「command」+「4」
この3つを同時に押すと、スクショする場所を選択できる状態になります。
■方法②
「shift」+「command」+「5」
Macのスクリーンショットアプリを使って画面のスクショを撮影することができます。
Macで範囲指定してスクショする方法は下記の記事を参考になさってください。
パソコンが苦手であればパソコンを学んでみませんか?
パソコンは奥が深く難しいですよね。
このように、パソコンってどうやってやったら良いかわからないものが多いです。
パソコンの事を知っておくと、職場などで非常に気持ちが楽になります。
パソコン教室パレハでは、パソコンが苦手な方向けの講座をご用意しております。
パソコンが使えるようになると、日常のストレスが驚くようになくなります。
毎日のドキドキから解放されたくないですか?
とは言っても勉強するのは大変...
という方の為に「勉強しないパソコン教室」をやっています。
「え?どんなパソコン教室?」って思われた方は、無料体験を実施しておりますのでお気軽にご連絡ください。
詳細は下記をご覧ください。
教室に通う時間がなくてちょっとずつ覚えたいという方向けの「パソコン苦手さん向け通信講座」を作りました。
基本から順番に「実践で覚えるのではなく慣れていく」教材を使います。
「文字を読むのが苦手…」という方でも大丈夫。
動画とセットで感覚的に身につけられます。
パソコンを覚えるのってとっても大変ですが、コツがわかってくれば、操作が楽になります。
今「パソコン教室パレハのLINE友達登録」(無料)で「パソコンに役立つ豪華15大特典」をお送りしております。
パソコンの基本操作はもちろん、パソコンが苦手な方に役立つ特典を15個ご用意しております。
良かったら下記からご登録ください。
こちらもご覧ください




