Word(ワード)の初期設定では、用紙サイズは「A4」、用紙は「縦向き」、文字の方向は「横書き」になっていますが、作成する資料や文書によっては、用紙を横向きに変える方がレイアウトもしやすく、見やすいものを作成することができます。
しかし、いざ用紙の方向を変えようと思った時に手順が分からなかったり、作成している複数枚の内、決まった用紙だけ横向きにしたいのにうまくいかなくて困ることがあると思います。
そこで、今回の記事ではWord(ワード)の用紙を自由に「横向き」「縦向き」に設定する方法を紹介します。ぜひ参考になさってください。
ワード操作情報
Word(ワード)のチェックボックス作成方法|マークの変更・編集・削除
Wordで用紙の設定をするのって難しいですよね。覚えるのは大変です。
そんな「パソコンが苦手で、Wordもよくわからない…」
そんな不安を抱えている方にこそ、知ってほしい講座があります。
この講座は、
✔ テキストを読まなくてもOK
✔ 講師が一から個別にサポート
✔ 実務に役立つ内容を、自然と身につけられる
“パソコンが苦手な方専門”のWord講座だから、安心して始められます。
まずは下のバナーから詳細をご覧ください。
Word(ワード)の用紙を横向きに
ワードの用紙の向きは「レイアウト」タブから設定することができます。
まずは、基本の方法です。
「レイアウト」タブの「印刷の向き」から「横」を選択します。
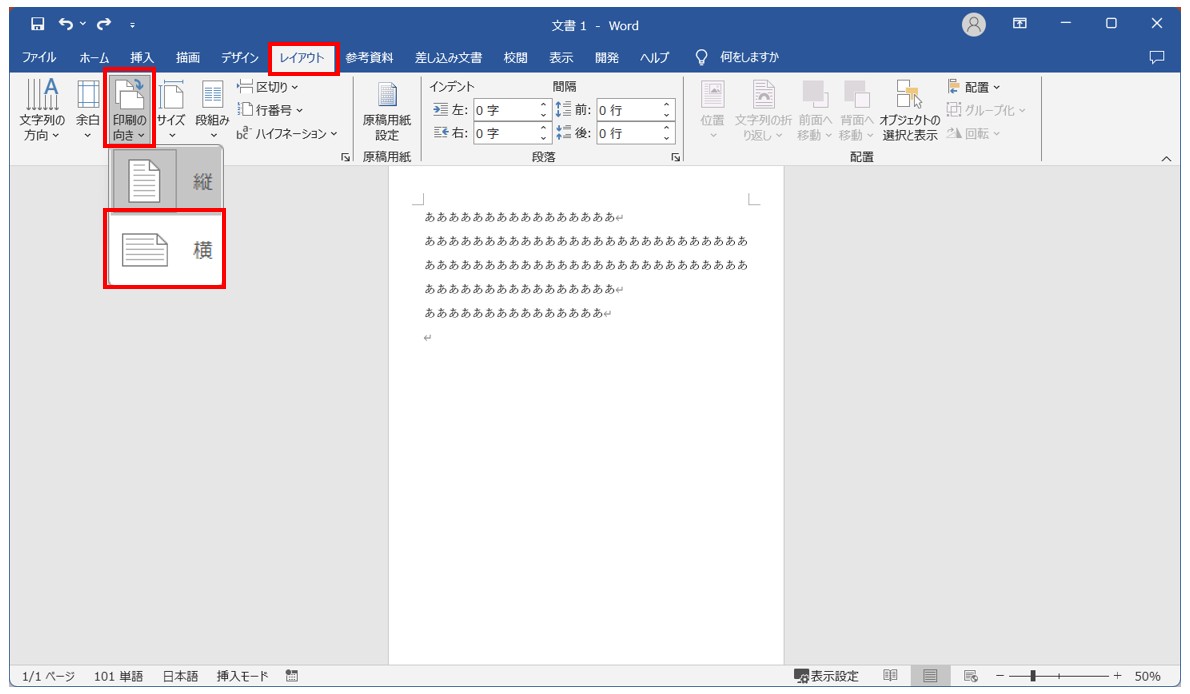
「レイアウト」タブをクリックします。
「ページ設定」グループにある「印刷の向き」ボタンをクリックします。
プルダウンリストから「横」を選択します。
これで、用紙を横向きにすることができました。
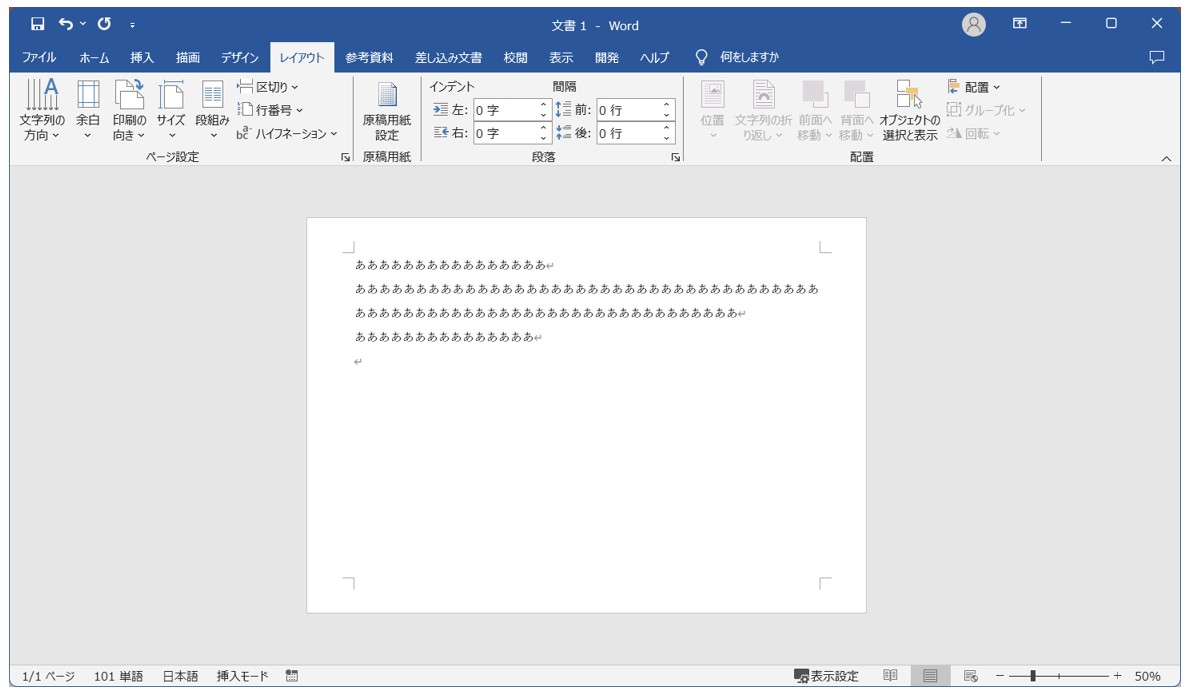
用紙を横向きにしても、文字の方向は横書きのままです。
Word(ワード)を使いこなすのって結構難しいです。
Word(ワード)が苦手な方に向けて、Word(ワード)の基本操作や、イライラ対処をまとめたページをライン登録で無料プレゼントしております。
Word(ワード)以外にも、Excel(エクセル)、パソコン基本、PowerPoint(パワーポイント)、Mac、ブラインドタッチなどの特典もございます。
ご興味ある方は下記よりご登録ください。
新しく追加するページを横向きに
文書を作成している時に、縦向きの用紙と横向きの用紙を混ぜて作成したいことがあります。
今回の例では、1ページ目を縦向きで作成した後に、新しく追加する2ページ目を横向きにする方法を解説します。
今回は「セクション区切り」を使った方法で説明します。
Word(ワード)の「セクション区切り」は、文書内に異なる書式やレイアウトを適用するための機能で、他の部分と区別して設定をすることができます。
たとえば、ページの一部だけ縦書きにしたり、ページ番号やヘッダー・フッターの設定を変える場合に使います。
1ページ目の文末にカーソルを合わせます。
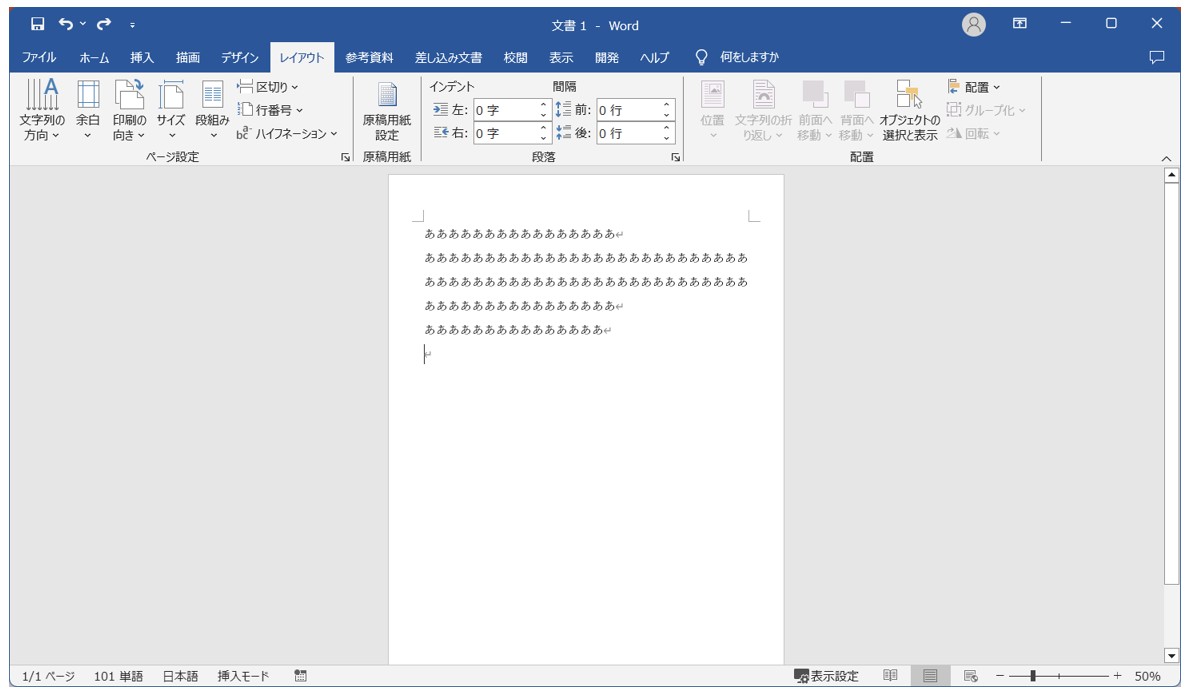
まず、新しく2ページ目を追加するため、1ページ目の文末にカーソルを合わせます。
「レイアウト」タブから「セクション区切り」を挿入します。
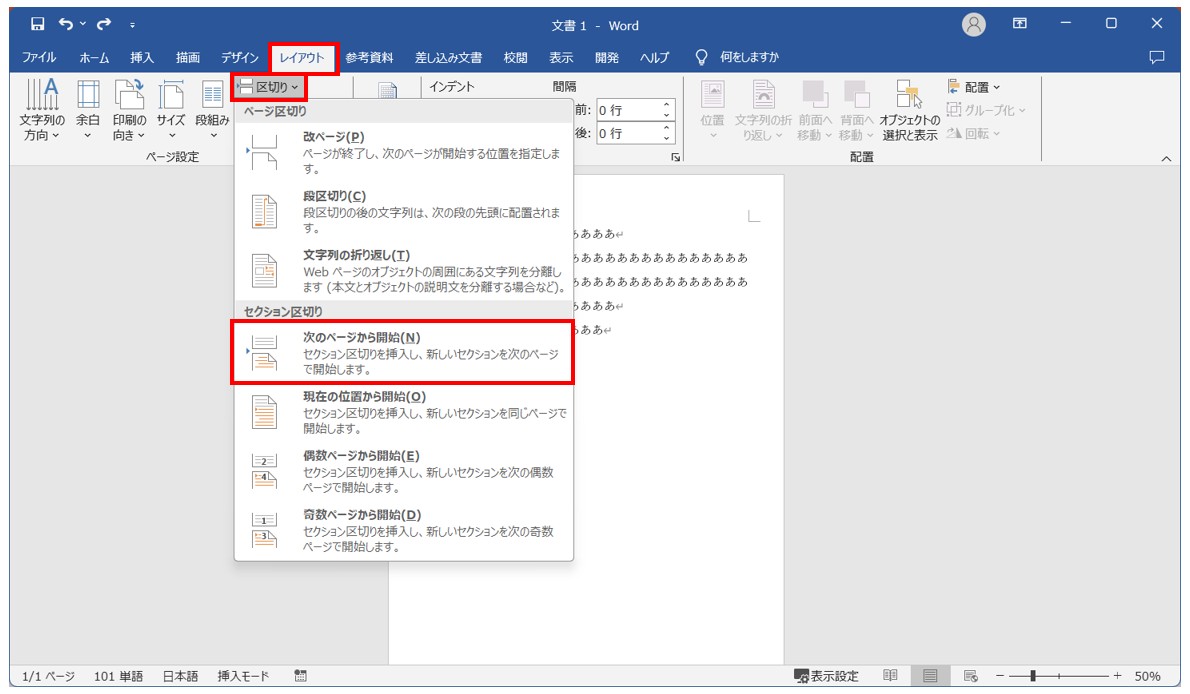
「レイアウト」タブをクリックします。
「ページ設定」グループにある「区切り」ボタンをクリックします。
プルダウンリストから「セクション区切り」の「次のページから開始」を選択します。
2ページ目にカーソルを合わせて印刷の向きを「横」にします。
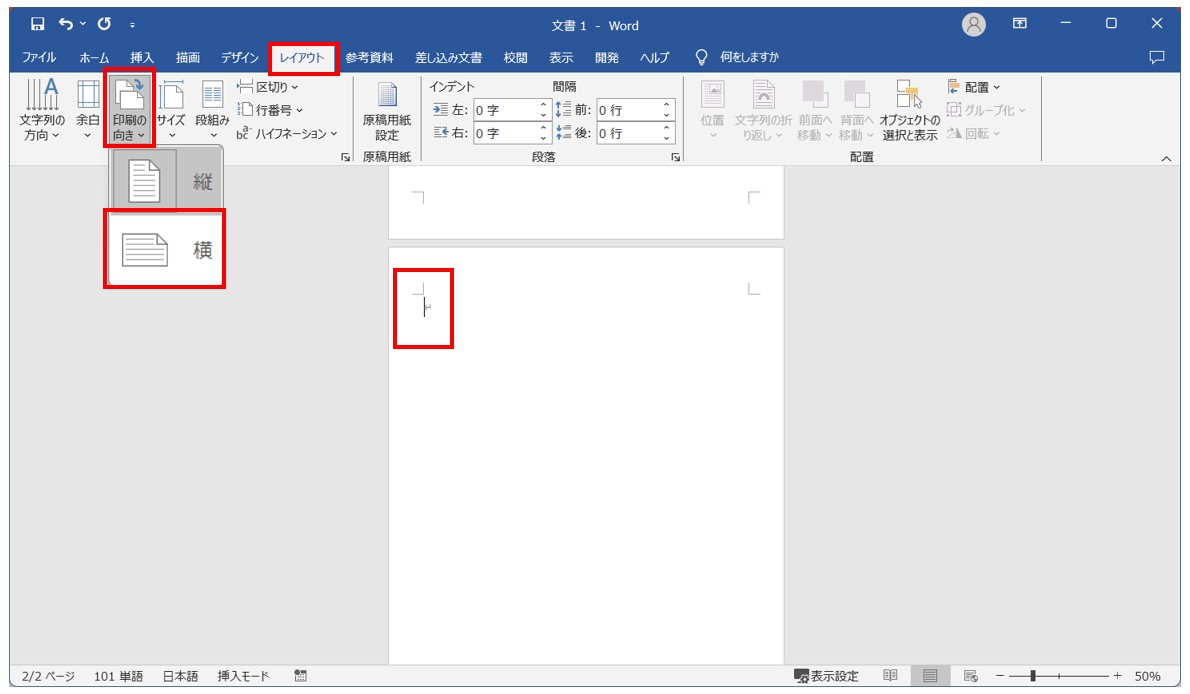
新しく2ページ目が追加されます。
2ページ目にカーソルがあることを確認し、「レイアウト」タブをクリックします。
続いて、「ページ設定」グループにある「印刷の向き」ボタンをクリックします。
プルダウンリストから「横」を選択します。
これで、1ページ目は縦向き、2ページ目を横向きにすることができました。
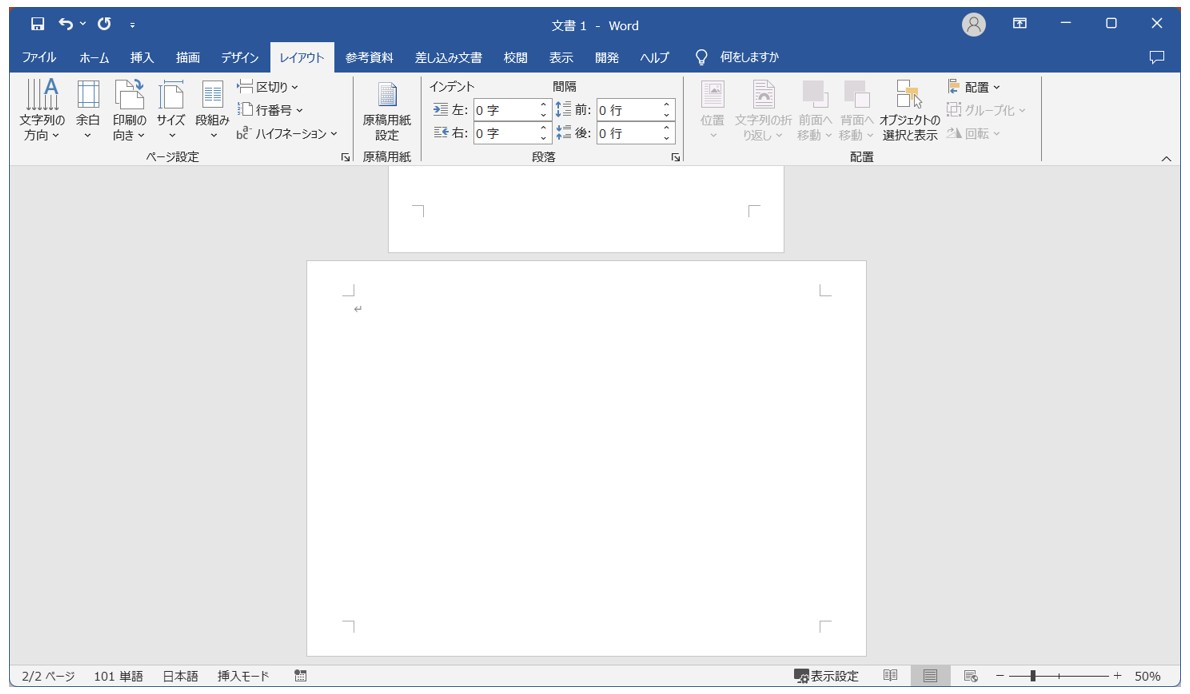
横向きの用紙を新しく追加して縦向きに直す方法
上記の手順で2ページ目を横向きにした後、3枚目を追加すると2ページ目同様に用紙の向きが横向きになります。
3枚目を縦向きにしたい場合は、3枚目を追加する際に、
- 2ページ目の文末にカーソルを合わせます。
- 「レイアウト」タブ→「ページ設定」グループ→「区切り」ボタンをクリックします。
- プルダウンリストから「セクション区切り」の「次のページから開始」を選択します。
- 横向きの3ページ目が追加されたら、3ページ目にカーソルを合わせておきます。
- 「レイアウト」タブ→「ページ設定」グループ→「印刷の向き」→「横」を選択します。
これで、3ページ目だけを縦向きに変えることができます。
Wordで用紙の設定をするのって難しいですよね。覚えるのは大変です。
そんな「パソコンが苦手で、Wordもよくわからない…」
そんな不安を抱えている方にこそ、知ってほしい講座があります。
この講座は、
✔ テキストを読まなくてもOK
✔ 講師が一から個別にサポート
✔ 実務に役立つ内容を、自然と身につけられる
“パソコンが苦手な方専門”のWord講座だから、安心して始められます。
まずは下のバナーから詳細をご覧ください。
指定した用紙だけを横向きに
文書を作成した後に、指定のページだけ横向きにしたい場合の方法です。
作成した文書の用紙の向きをあとから変更したい場合の方法ですが、ページの区切りを「改ページ」で行っている場合と「セクション区切り」で行っている場合で対象の表示が異なります。
区切りの種類が分からない場合は、「ホーム」タブの「段落」グループにある「編集記号の表示/非表示」ボタンをクリックして「ON」にしましょう。
「編集記号の表示」がONになっている場合は、文末に区切りの種類が表示されます。
「改ページ」を使ってページを区切っている場合
今回の例では、全3ページの内、2ページ目だけを横向きにする方法を解説します。
※下記の例では、各ページの区切りに「改ページ」を適用しています。
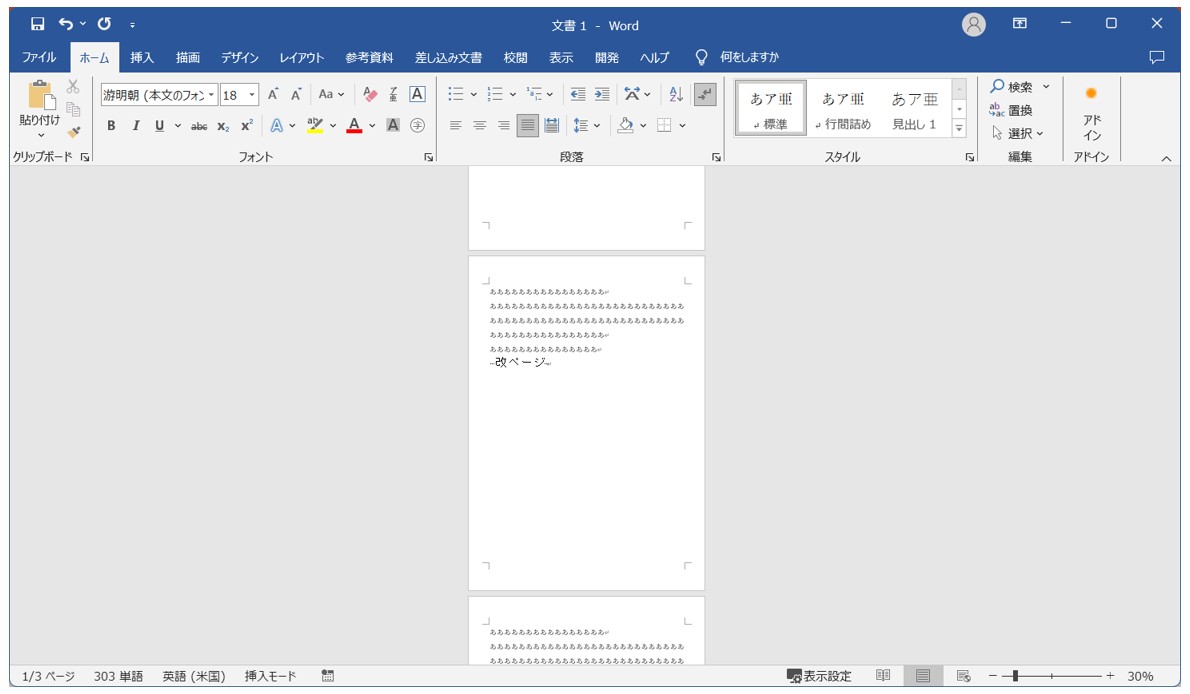
横向きにしたい文字列を選択し、「ページ設定」ボタンをクリックします。
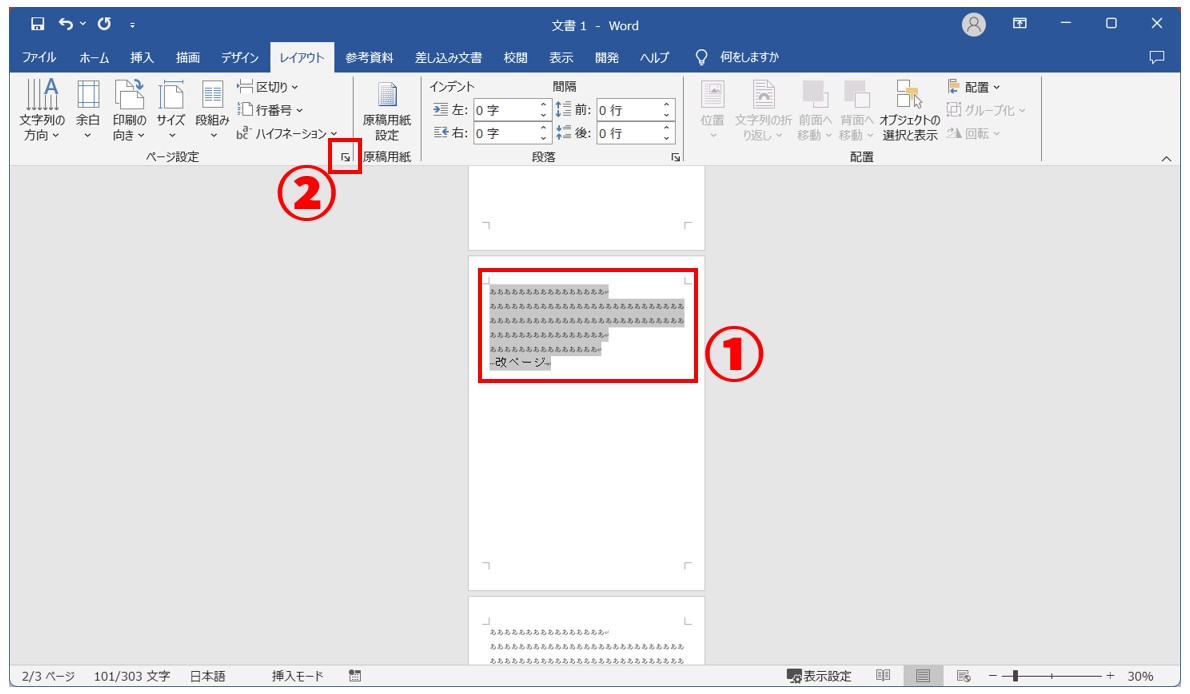
まず、横向きにしたい用紙、今回は2ページ目ですが、対象ページの文字列をすべて選択します。
選択ができたら、「レイアウト」タブの「ページ設定」ボタンをクリックします。
「余白」タブを選択します。
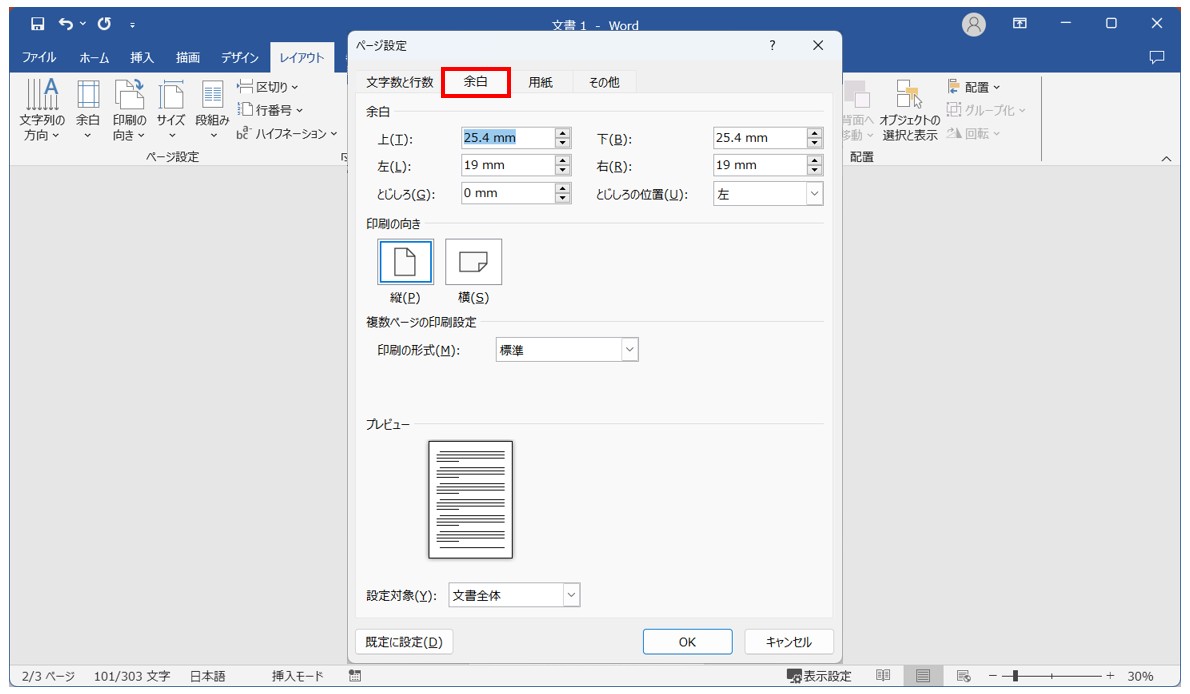
「ページ設定」ダイアログボックスが表示されます。
「余白」タブをクリックします。
「印刷の向き」と「設定対象」を選択し、「OK」をクリックします。
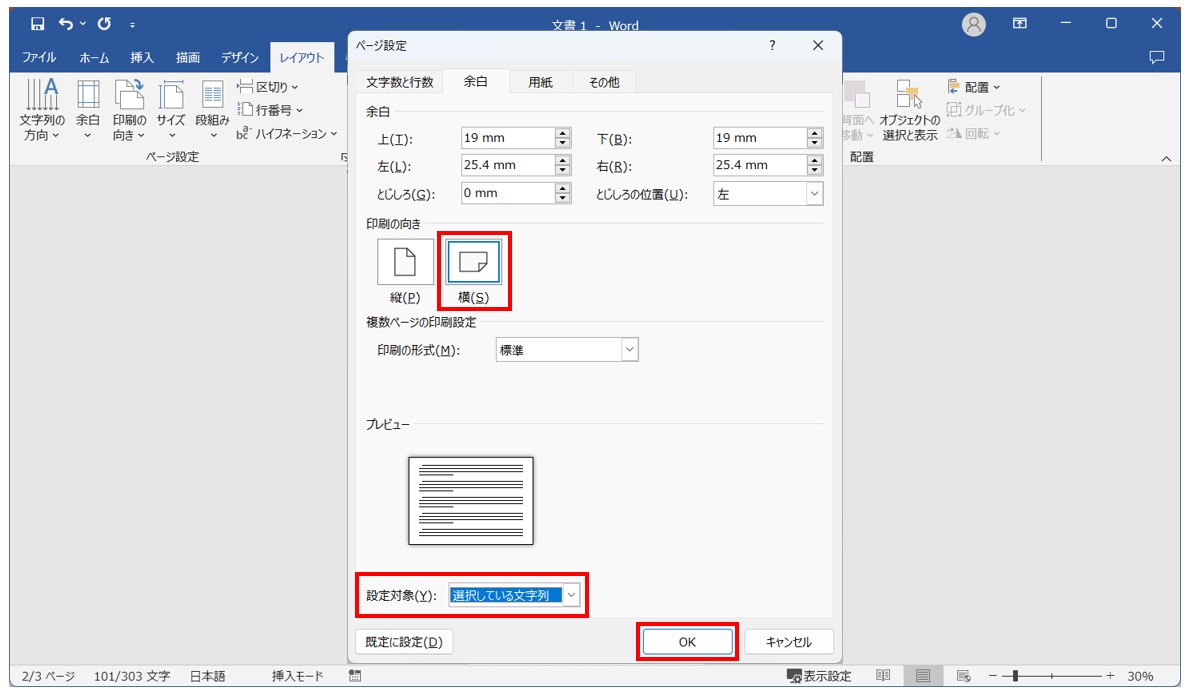
印刷の向きの項目から「横」をクリックします。
次にダイアログボックスの下にある「設定対象」の「v」をクリックし、「選択している文字列」を選択します。
設定ができたら「OK」をクリックします。
これで選択した文字列の部分を横向きの用紙に変更することができました。
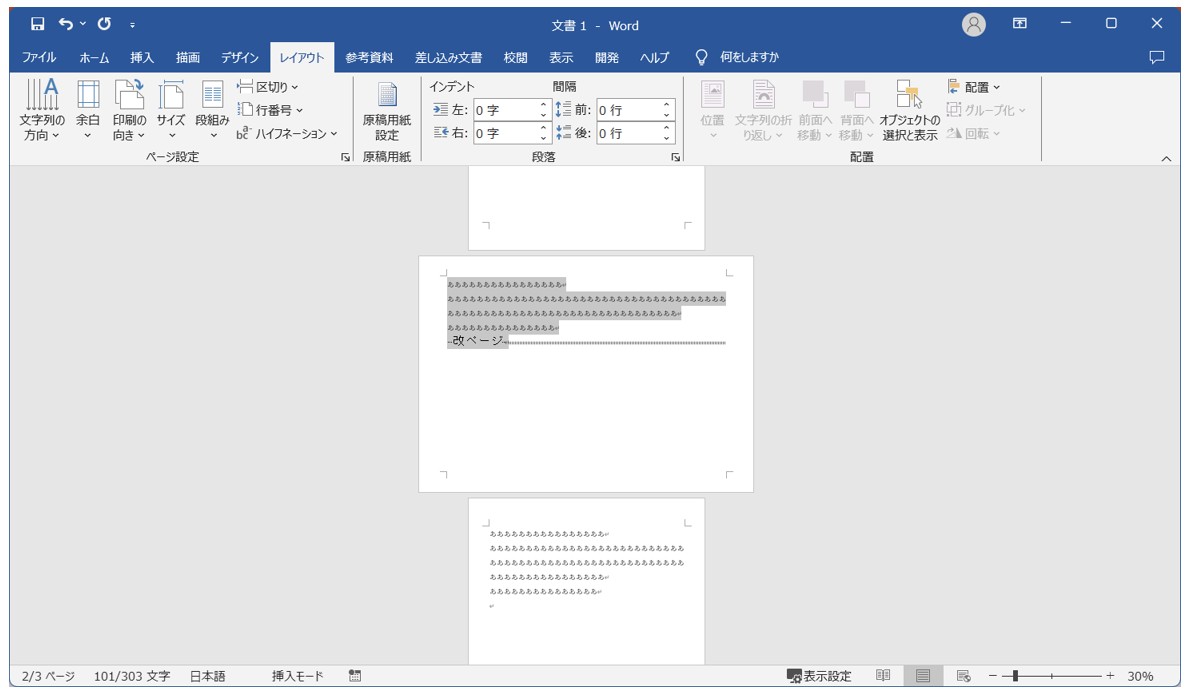
この方法では、「選択した文字列の部分」を横向きの用紙にすることができます。
今回の例では、2ページ目のすべての文字列を選択したため、2ページ目が横向きになりました。
一部の文字列を選択して、この手順を行った場合は、選択した部分のみ横向きの用紙になり、選択されなかった文字列の部分は縦向きの用紙になりますので、トータルのページ数が1ページ分増えることになります。
「セクション区切り」を使ってページを区切っている場合
今回の例では、全3ページの内、2ページ目だけを横向きにする方法を解説します。
※下記の例では、各ページの区切りに「セクション区切り」を適用しています。
横向きにしたいページにカーソルを合わせ、「ページ設定」ボタンをクリックします。
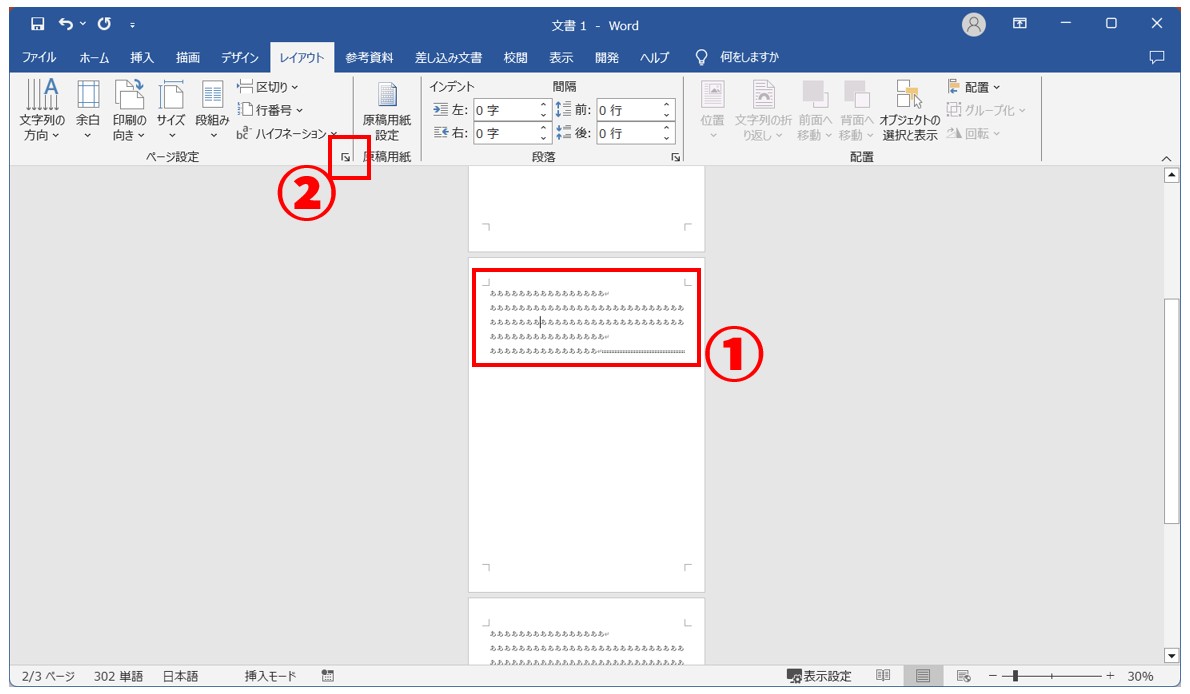
まず、横向きにしたい用紙、今回は2ページ目にカーソルを合わせます。
選択は不要です。対象ページのどこかにカーソルがあればOKです。
カーソルを合わせたら、「レイアウト」タブの「ページ設定」ボタンをクリックします。
「印刷の向き」と「設定対象」を選択し、「OK」をクリックします。
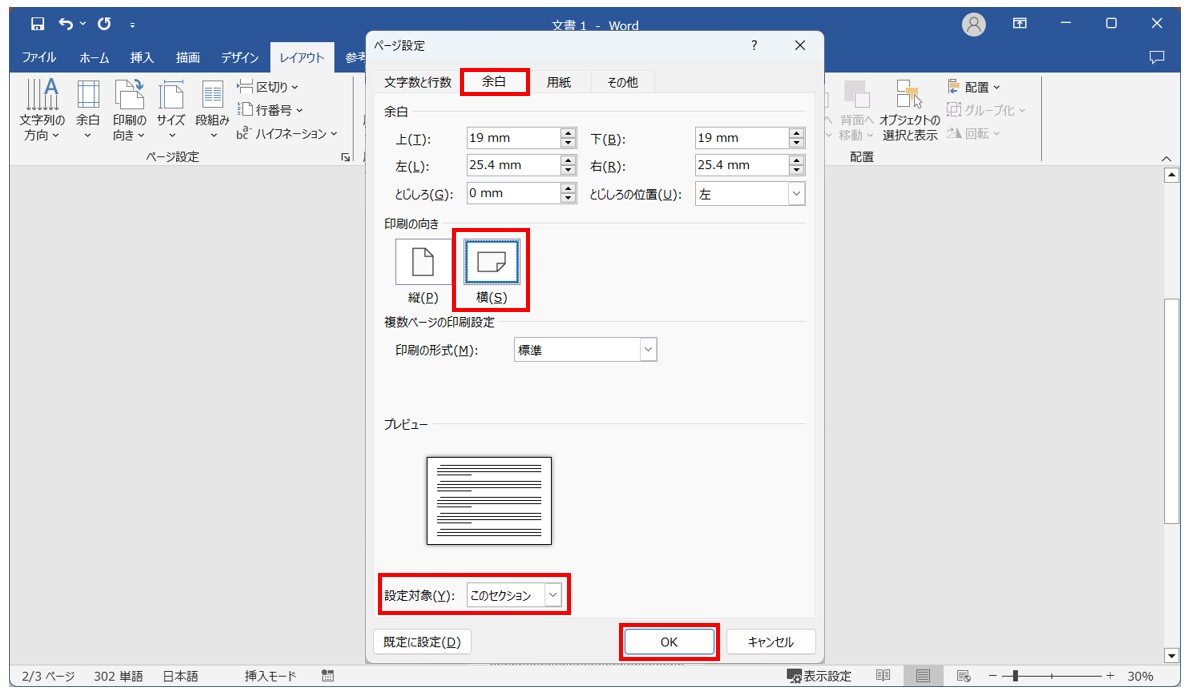
「ページ設定」ダイアログボックスが表示されたら、「余白」タブをクリックします。
印刷の向きの項目から「横」をクリックします。
次にダイアログボックスの下にある「設定対象」の「v」をクリックし、「このセクション」を選択します。
設定ができたら「OK」をクリックします。
これで2ページ目を横向きの用紙に変更することができました。
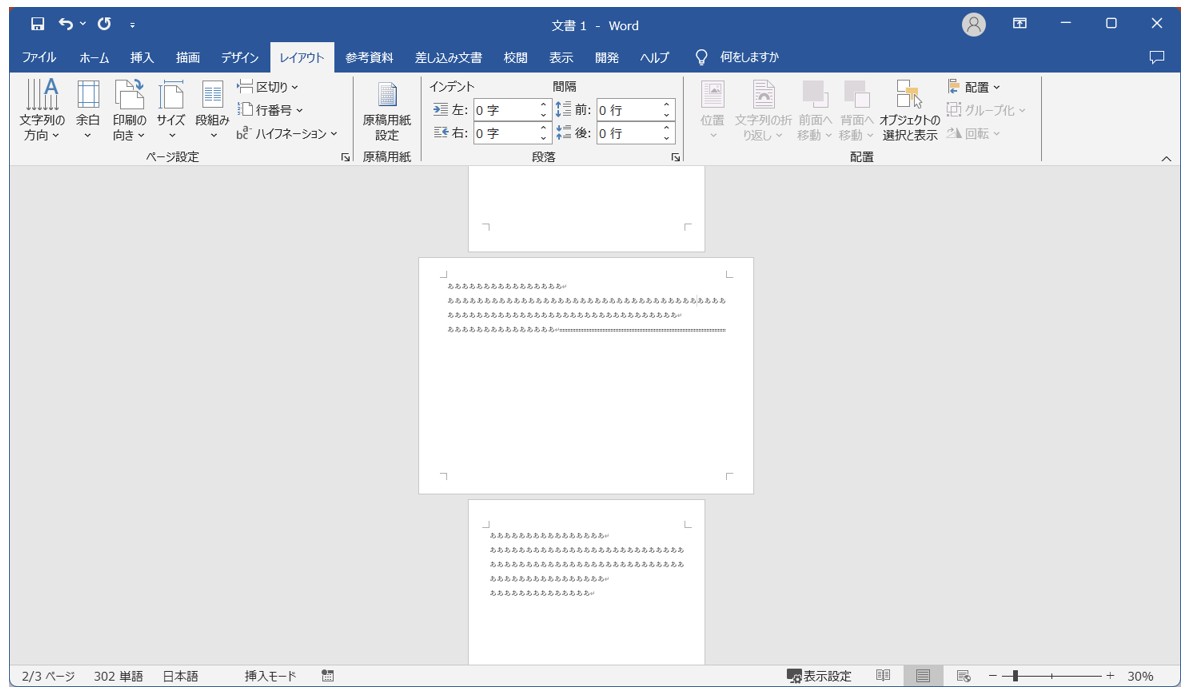
教室に通う時間がなくてちょっとずつ覚えたいという方向けの「パソコン苦手さん向け通信講座」を作りました。
基本から順番に「実践で覚えるのではなく慣れていく」教材を使います。
「文字を読むのが苦手…」という方でも大丈夫。
動画とセットで感覚的に身につけられます。
文字列の方向と用紙の方向
ワードには用紙の縦向き・横向きのほかに、文字列の「横書き」と「縦書き」があります。
文字列の方向の設定も用紙の向きの設定同様に「レイアウト」タブから選択が可能です。
注意したいのは、例えば、初期設定の「縦向きの横書き」から文字列を縦書きにすると、用紙の向きが自動で「横向き」になります。(ただし文字の方向は縦書き)
しかし、文字の方向を横向きに直すと、用紙の向きも縦向きになってしまいます。
ワードで用紙の向きや文字の方向を設定する場合は、文字の方向と用紙の方向が同時に変わってしまうことがあるので、落ち着いて設定をしましょう。
下記の記事では、ワードの文字列の方向の設定について詳しく解説していますので、ぜひご覧ください。
Word(ワード)を効率的に覚える方法
Word(ワード)って本当に扱うのが難しいです。
Excel(エクセル)に比べて癖が強く中々スムーズにいきません。
そういったWord(ワード)の性質や特徴を覚えてくれば割と行けるのもWord(ワード)の特徴です。
このあたり日常的にWord(ワード)を使われるのであれば、当教室のようなパソコン教室をご利用されるのも一つの手です。
苦手な方のために、Word(ワード)の講座をご用意しております。
詳細は下記をご覧ください。
教室に通う時間がなくてちょっとずつ覚えたいという方向けの「パソコン苦手さん向け通信講座」を作りました。
基本から順番に「実践で覚えるのではなく慣れていく」教材を使います。
「文字を読むのが苦手…」という方でも大丈夫。
動画とセットで感覚的に身につけられます。
Word(ワード)を使いこなすのって結構難しいです。
Word(ワード)が苦手な方に向けて、Word(ワード)の基本操作や、イライラ対処をまとめたページをライン登録で無料プレゼントしております。
Word(ワード)以外にも、Excel(エクセル)、パソコン基本、PowerPoint(パワーポイント)、Mac、ブラインドタッチなどの特典もございます。
ご興味ある方は下記よりご登録ください。
こちらもご覧ください

ページの向きを横向きまたは縦向きに変更する - Microsoft サポート



