今回は「ワードで表の作り方」についてご紹介します。
ビジネスにおいてWord(ワード)で表を作るのって難しい感じがします。
ですが、Word(ワード)でも、コツさえつかめば簡単に表をつくることができます。
操作方法を中心に書いていきます。
Wordで表を作成するのって難しいですよね。覚えるのは大変です。
そんな「パソコンが苦手で、Wordもよくわからない…」
そんな不安を抱えている方にこそ、知ってほしい講座があります。
この講座は、
✔ テキストを読まなくてもOK
✔ 講師が一から個別にサポート
✔ 実務に役立つ内容を、自然と身につけられる
“パソコンが苦手な方専門”のWord講座だから、安心して始められます。
まずは下のバナーから詳細をご覧ください。
ワード 表の作り方の手順
ワードで表を作る2つの方法を紹介します。
状況に合わせて作り方を選んでみてくださいね。
マス目を使って作成する方法
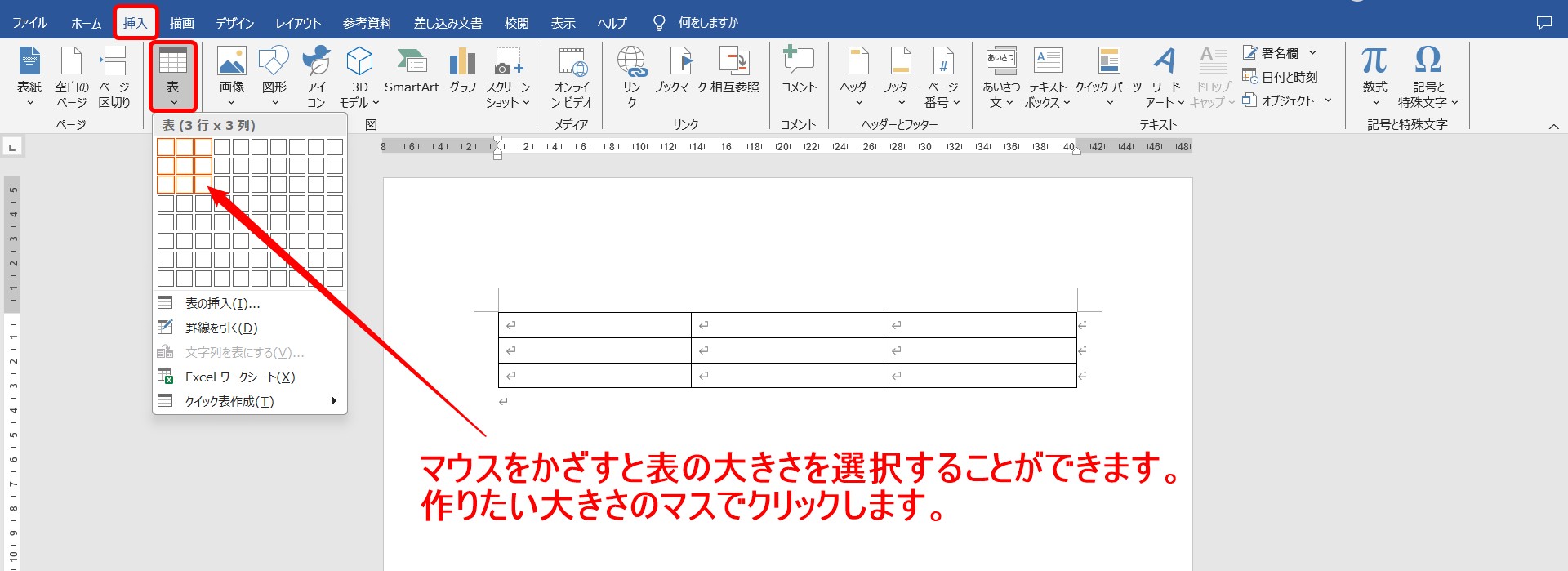
「挿入」タブの「表」グループにある「表」をクリックすると「表の挿入」メニューが開き、マス目が表示されます。
このマス目の上にマウスポインターをかざすと、マス目の色がオレンジ色になり、(〇行×〇列)と表示されます。
ドラッグして作成したい表の行と列に位置でクリックすると、選択した行と列で表が自動で挿入されます。
この方法で挿入できる最大の大きさは、8行×10列までです。
また、この方法で挿入した場合、余白の内側の範囲内、横いっぱいいっぱいで表が挿入されます。
Word(ワード)を使いこなすのって結構難しいです。
Word(ワード)が苦手な方に向けて、Word(ワード)の基本操作や、イライラ対処をまとめたページをライン登録で無料プレゼントしております。
Word(ワード)以外にも、Excel(エクセル)、パソコン基本、PowerPoint(パワーポイント)、Mac、ブラインドタッチなどの特典もございます。
ご興味ある方は下記よりご登録ください。
ダイアログボックスを使って挿入する方法
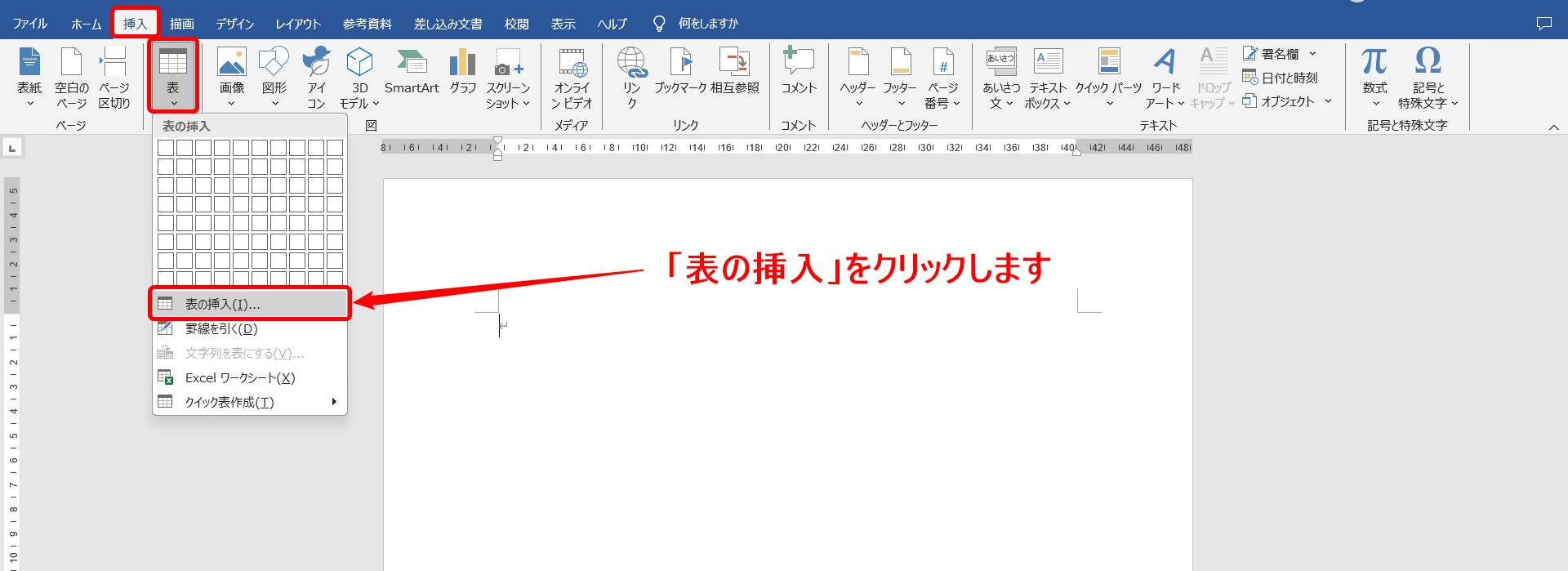
9行以上または11列以上の表を作成したい場合は、ダイアログボックスから表の作成を行います。
「挿入」タブの「表」グループにある「表」をクリックし、マス目の下にある「表の挿入」をクリックします。
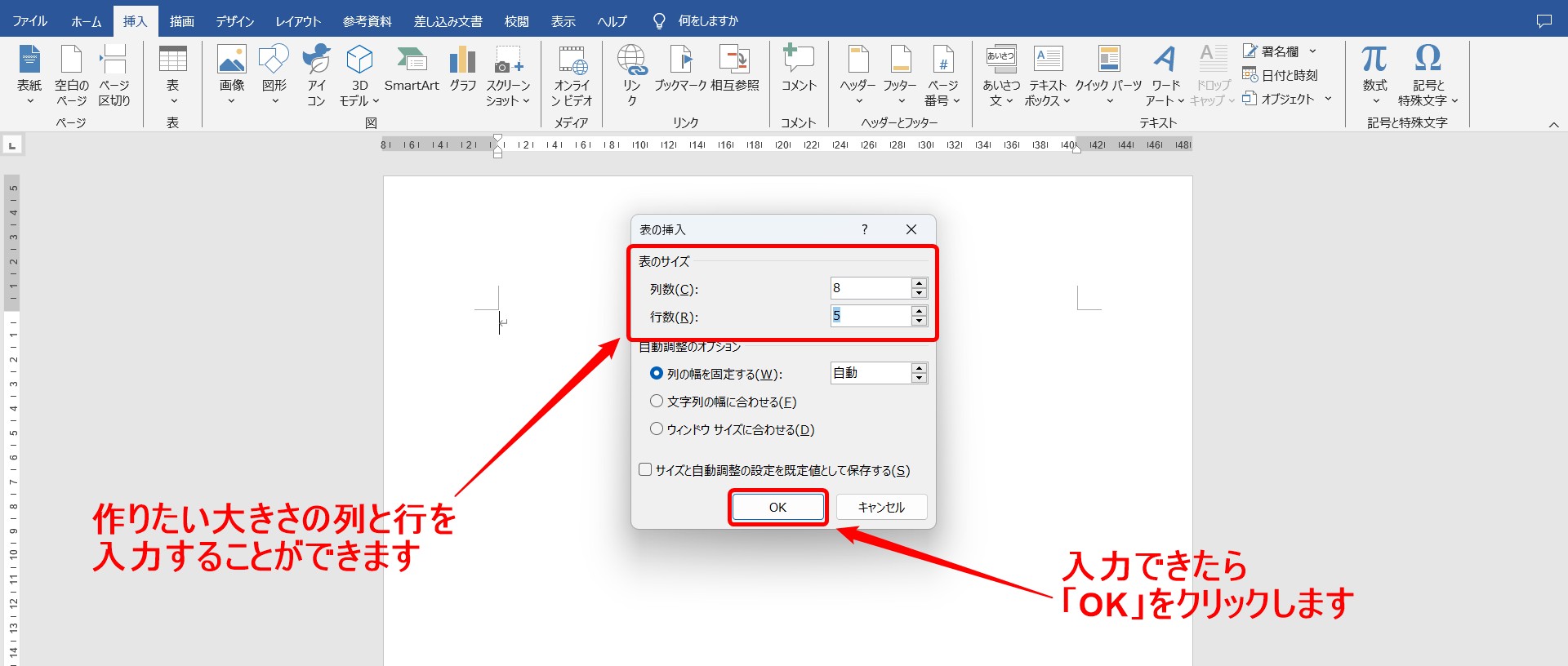
「表の挿入」ダイアログボックスが開きます。
「表のサイズ」の「列数」と「行数」の項目を入力します。
ダイアログボックスから表を作成する場合、「自動調整のオプション」を目的に合わせて選択することができます。
この時、「文字列の幅に合わせる」を選択すると、表の列幅が最小で作成され、中に文字列を入力することで列幅が自動で広がります。
設定が完了したら「OK」をクリックします。
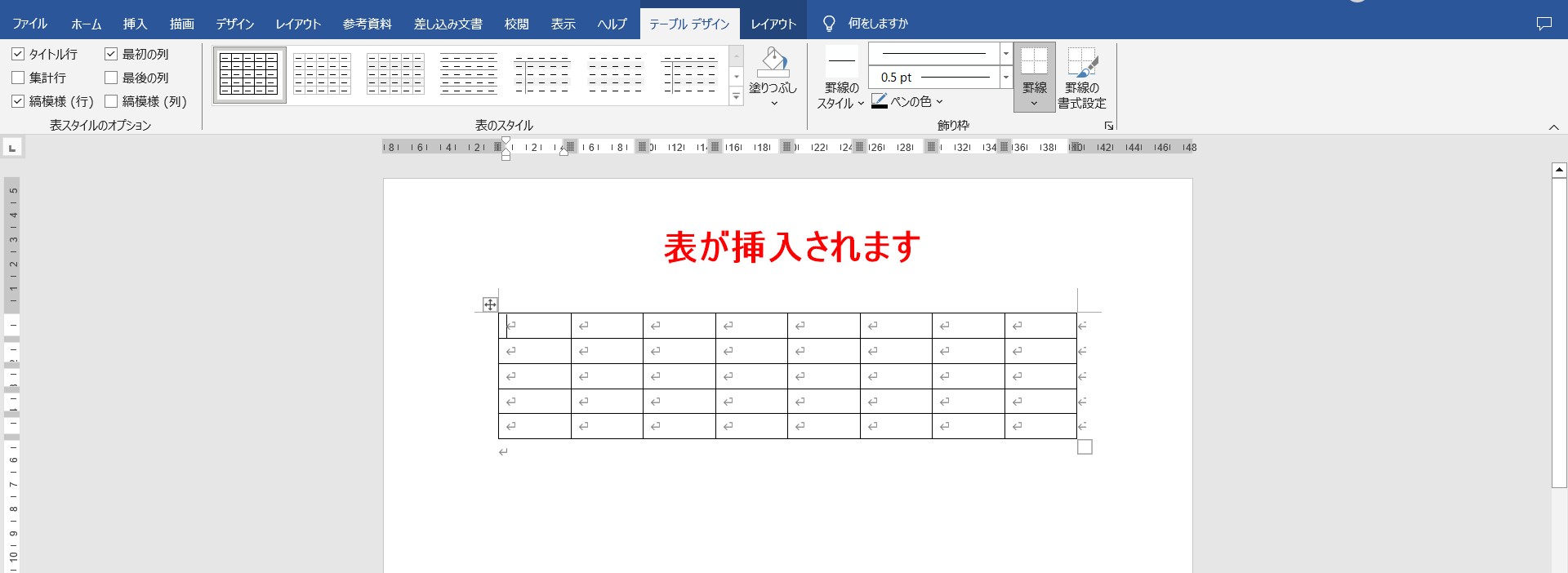
これで、表を挿入することができます。
Wordで表を作成するのって難しいですよね。覚えるのは大変です。
そんな「パソコンが苦手で、Wordもよくわからない…」
そんな不安を抱えている方にこそ、知ってほしい講座があります。
この講座は、
✔ テキストを読まなくてもOK
✔ 講師が一から個別にサポート
✔ 実務に役立つ内容を、自然と身につけられる
“パソコンが苦手な方専門”のWord講座だから、安心して始められます。
まずは下のバナーから詳細をご覧ください。
行や列を追加削除も可能
表に行や列が不足した場合は、追加することが可能です。
また、行や列が多い場合は、削除することもできます。
行や列を追加する方法
表に表示される「+」マークで追加する方法
表内をクリックした状態で、表の左端、または表の上端にマウスポインターを移動させると、青いプラスマークが表示されます。
それぞれ、例えば1行目と2行目の間の罫線、あるいは2列目と3列目の間の罫線のところにポインターを移動させると表示されます。
プラスマークをクリックすると、その位置に行や列を追加することができます。
表ツールのレイアウトタブから追加する方法
表内をクリックすると、タブの右端に「表ツール」が表示されます。
表ツールの「レイアウト」タブをクリックし、「行と列」グループにある「〇に行/列を挿入」ボタンを使用します。
この時、今、表の中のどこにカーソルがあるかによって挿入される位置が変わります。
ボタンをクリックする前に、表内のセルの正しい位置をクリックしてからボタンを実行します。
例えば、2行目1列にカーソルを置いた状態で、「上に行を挿入」をクリックすると、新しく2行目が追加され、選択していたセルは3行目になります。
右クリックで追加する方法
表内のセルを選択した状態で、右クリックをします。
メニューの一覧から「挿入」をクリックし、さらに表示された一覧からどこに挿入するのかを選択します。
教室に通う時間がなくてちょっとずつ覚えたいという方向けの「パソコン苦手さん向け通信講座」を作りました。
基本から順番に「実践で覚えるのではなく慣れていく」教材を使います。
「文字を読むのが苦手…」という方でも大丈夫。
動画とセットで感覚的に身につけられます。
行や列を削除する方法
表ツールのレイアウトタブから追加する方法
表内をクリックすると、タブの右端に「表ツール」が表示されます。
表ツールの「レイアウト」タブをクリックし、「行と列」グループにある「削除」を選択します。
一覧から削除の対象を選択します。
ボタンを使用します。
この時、行または列を選択した場合、今カーソルがある位置を基準に行ごと、または列ごと削除することができますが、「セル」を選択した場合は「セル単位」で削除されます。
右クリックで追加する方法
表内のセルを選択した状態で、右クリックをします。
メニューの一覧から「表の行/列/セルの削除」をクリックすると、ダイアログボックスが表示されます。
どこを削除するのか、削除して空いたスペースをどのように埋めるのかを選択し、「OK」をクリックします。
これで、指定した行または列、セルを削除することができます。
表の作り方 作成例で実践
表の挿入
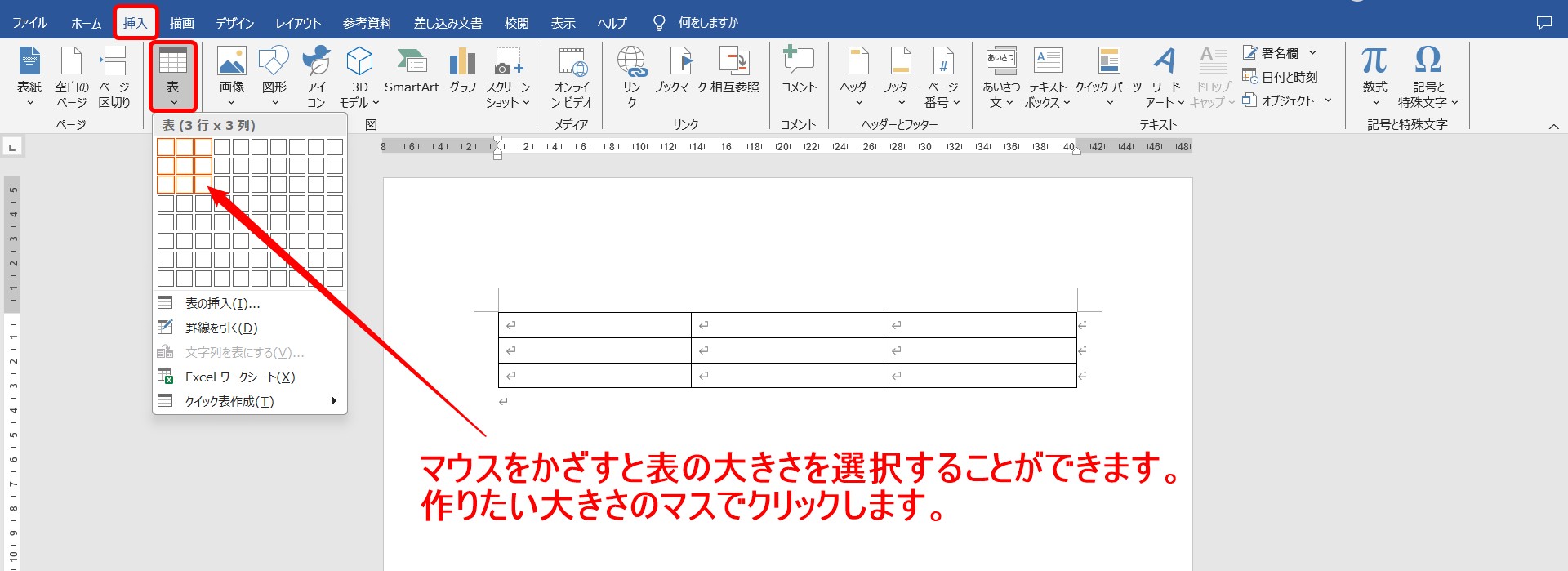
今回は3行×3列の表を作成しましょう。
「挿入」タブにある「表」ボタンをクリックし、マス目にマウスを移動させ、3行×3列の位置でクリックします。
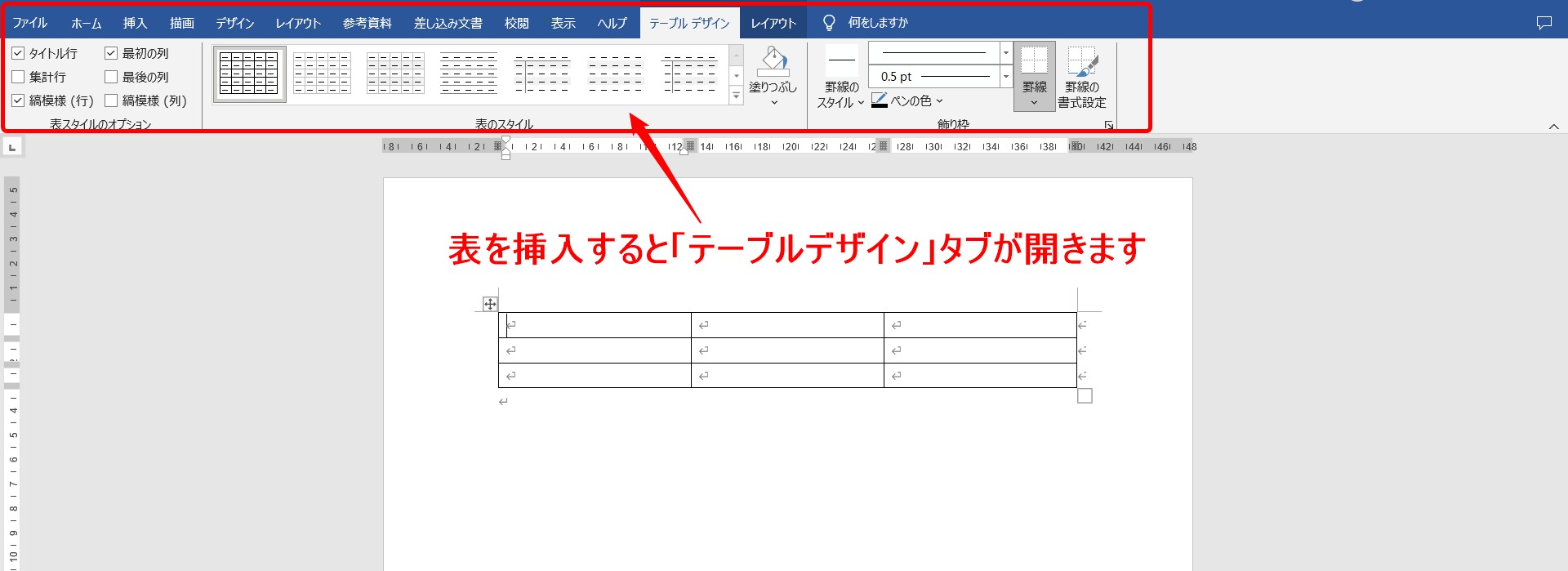
表が挿入されると、自動で「表ツール」の「テーブルデザイン」タブが開きます。
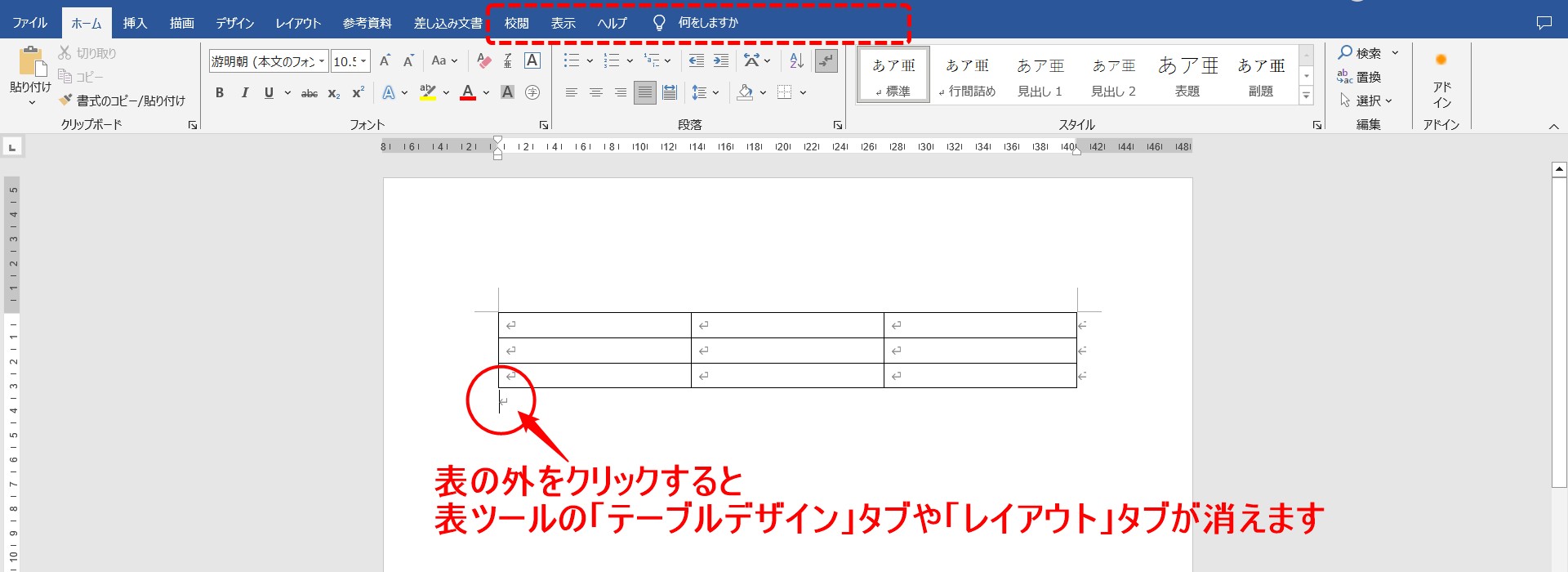
ここで注意したいのが、カーソルが表の外にあるとき(表の外をクリックしたとき)は、「表ツール」の「テーブルデザイン」タブや「レイアウト」タブが消えます。
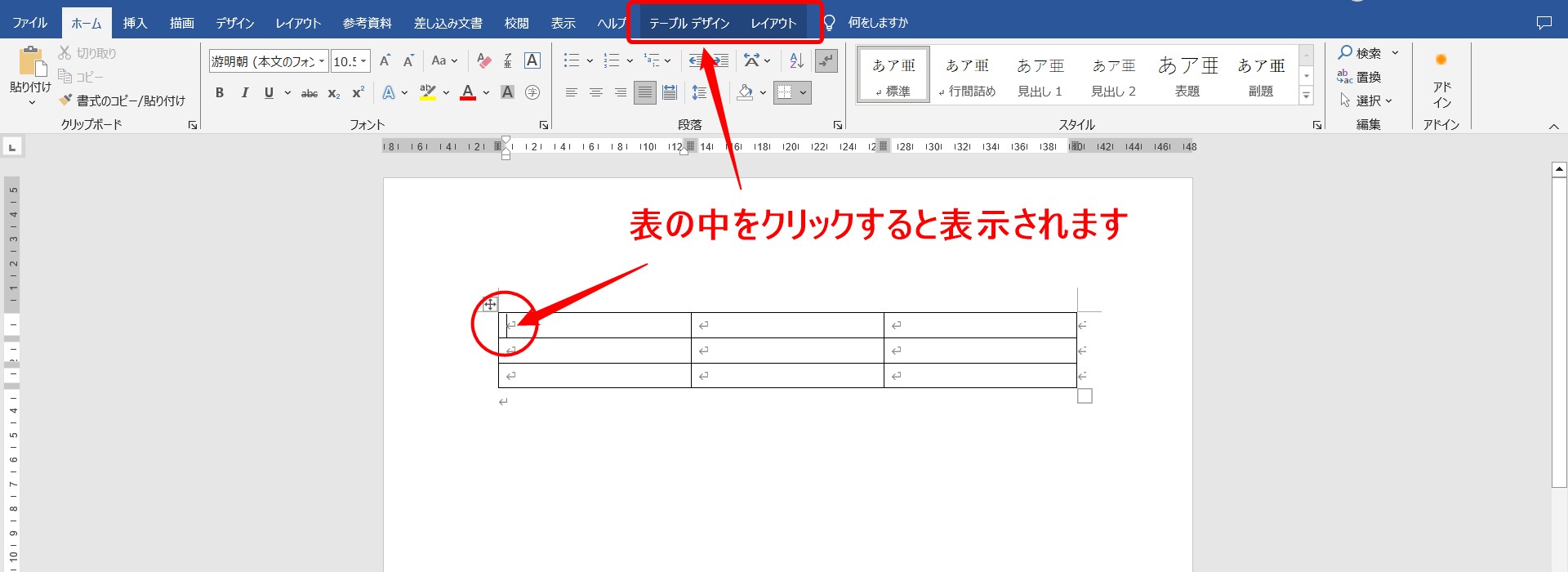
再び、表の中をクリックすれば表示されます。
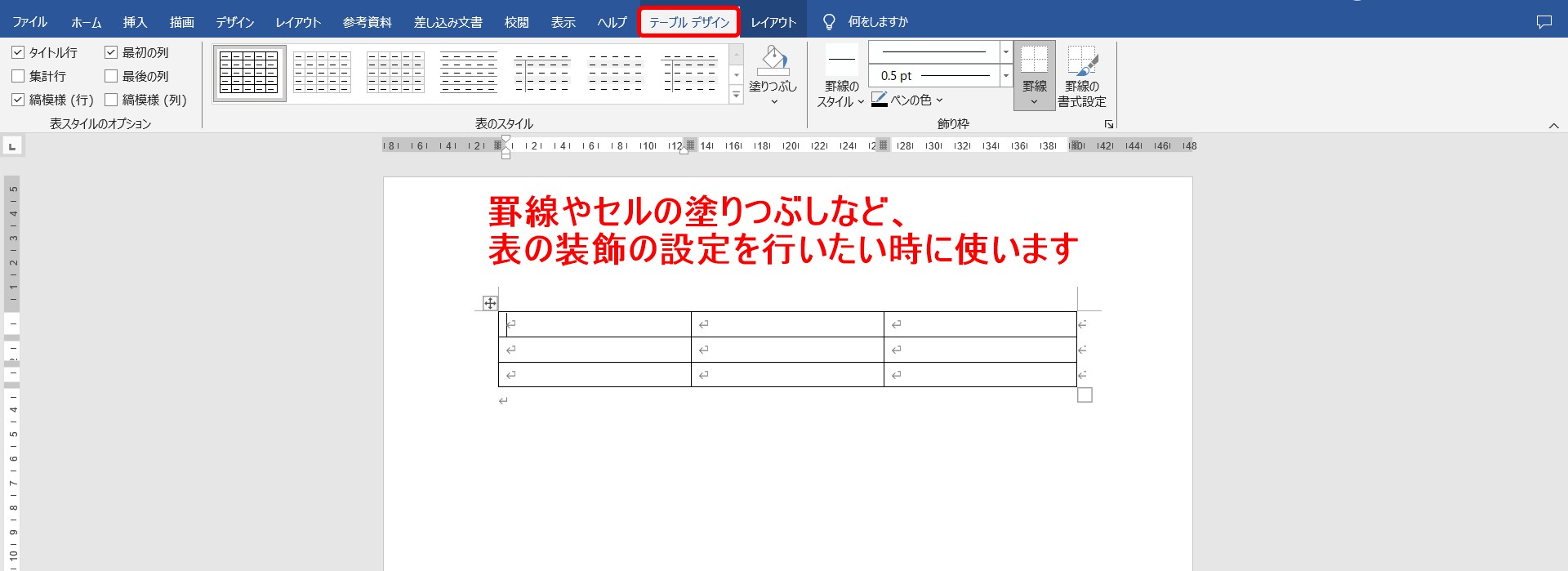
「テーブルデザイン」タブは、罫線やセルの塗りつぶしなど、表の装飾の設定を行いたい時に使います。
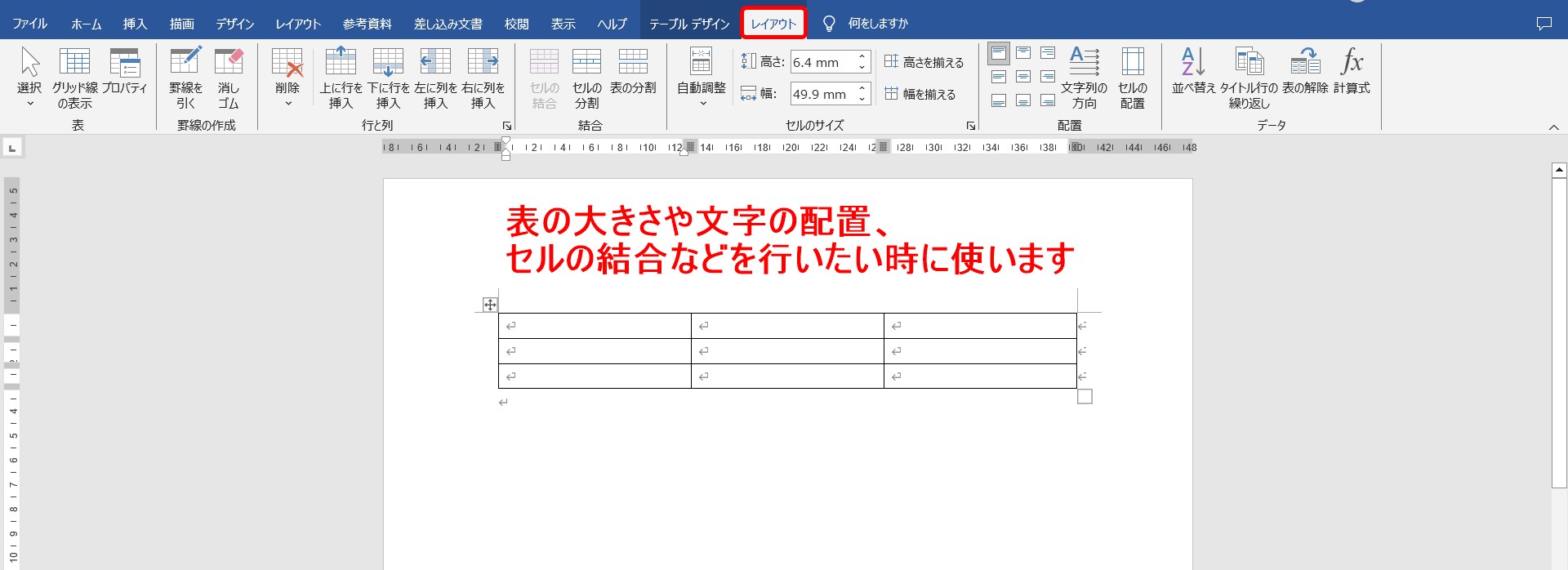
「レイアウト」タブは、表の大きさや文字の配置、セルの結合や行や列の挿入・削除などを行いたい時に使います。
この2つのタブは、表の作成を行うための大切な場所になります。
表の中をクリックした時だけ表示されるタブであることを覚えておきましょう。
文字を入力
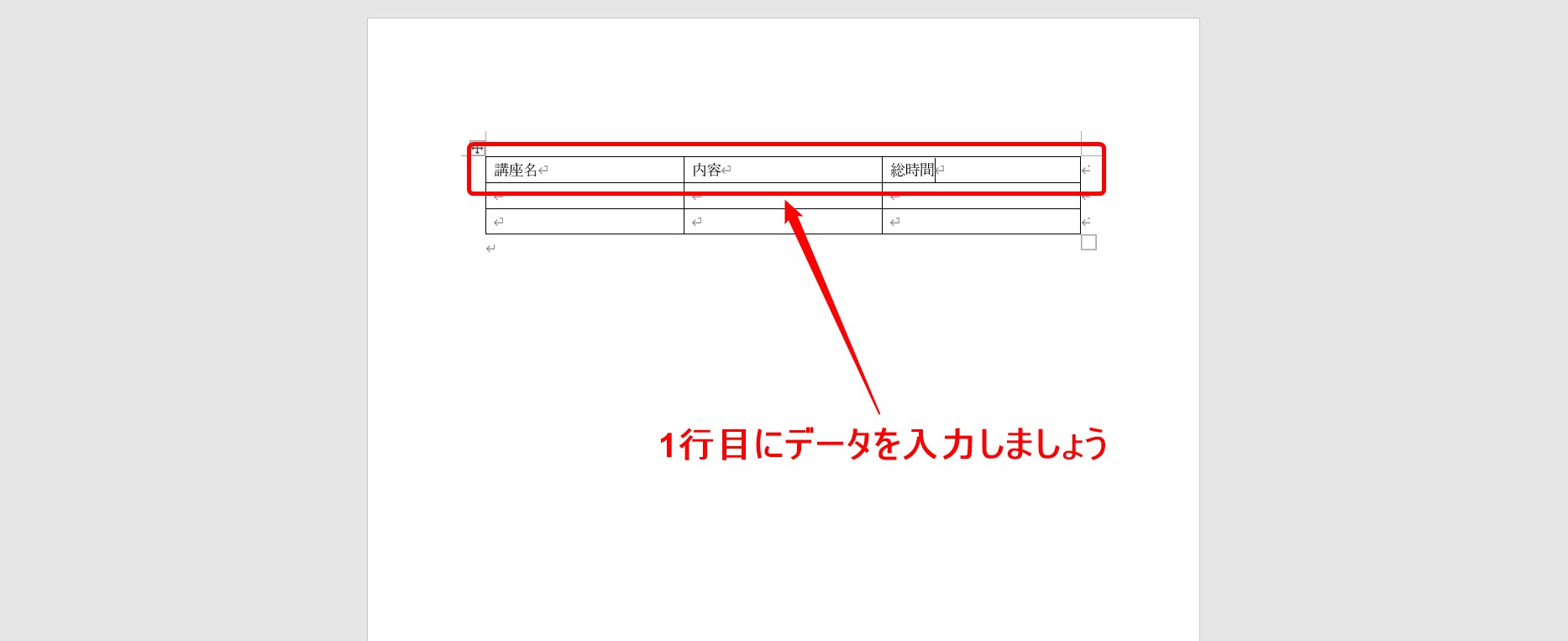
では、実際に文字を入力しましょう。
まず1行目の入力をしてみましょう。
左上に「講座名」、真ん中に「内容」、右上に「総時間」を入力します。
セルの移動は、キーボードの方向キーの「→」を使うと良いです。
マウスでの移動は効率が悪くなるので、ぜひ方向キーを使ってみてください。
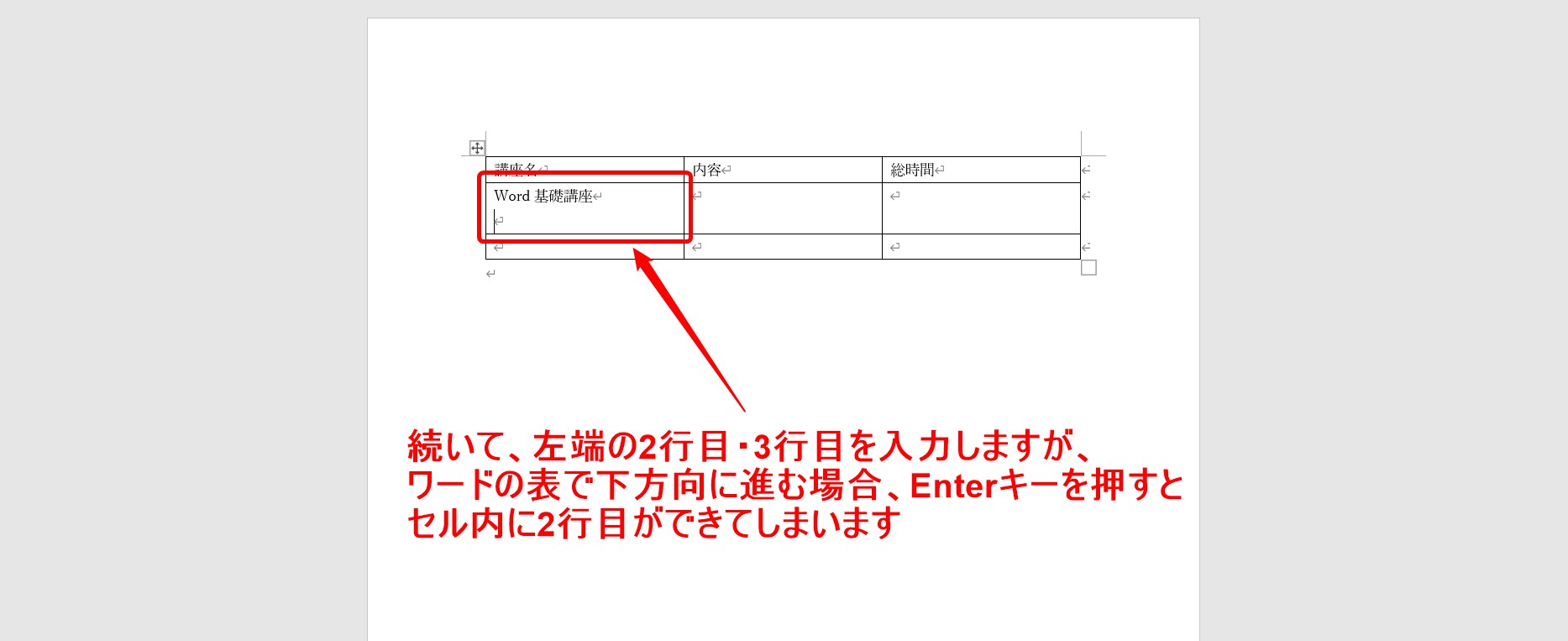
続いて1列目の2行目と3行目を入力してみましょう。
1列目の2行目に「Word基礎講座」と入力します。
この時「Word」は「わーど」と入力して変換しましょう。※英単語の中にはひらがなで入力して変換すれば出てくるものも多いです。
「Word基礎講座」の入力が出来たら、3行目に移動します。
この時、「Enter」を押してしまうと、セルの中に2行目ができてしまい、下のセルには移動ができません。
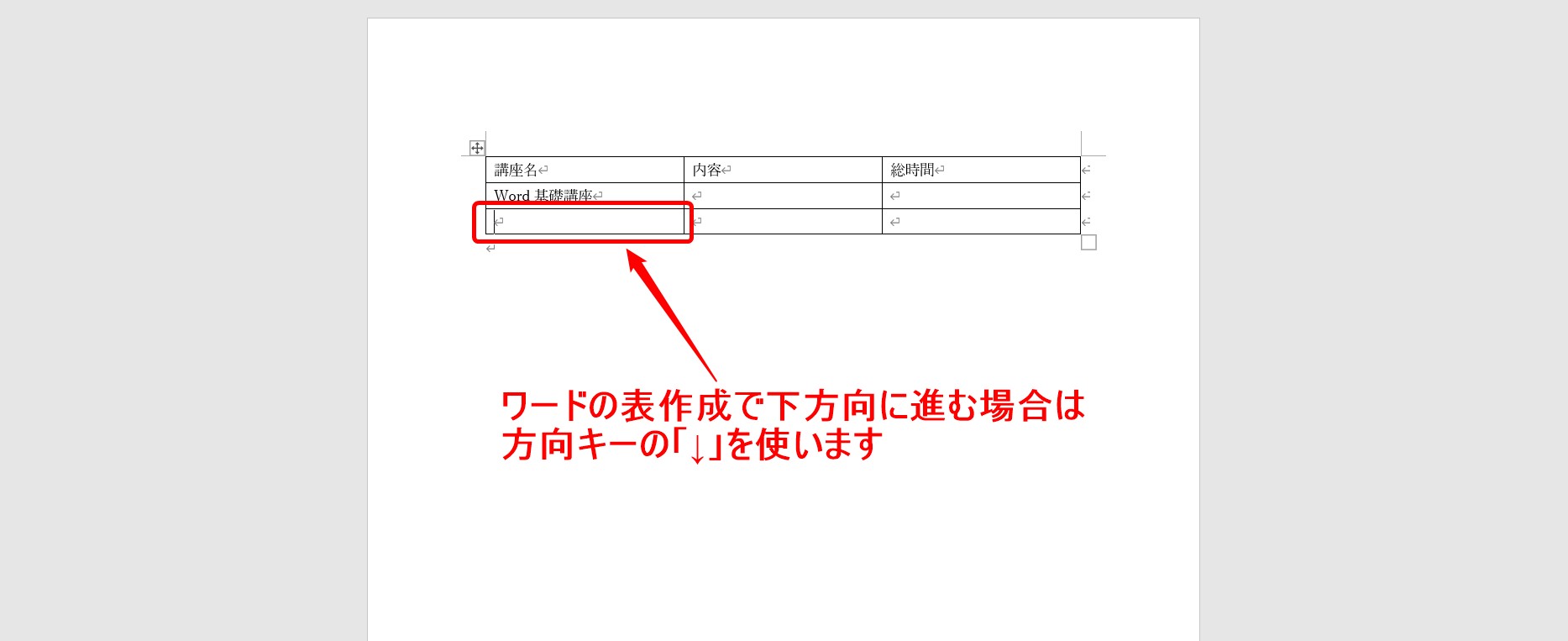
下のセルに移動する場合も、キーボードの方向キーを使います。
今回は方向キー「↓」を使って移動しましょう。
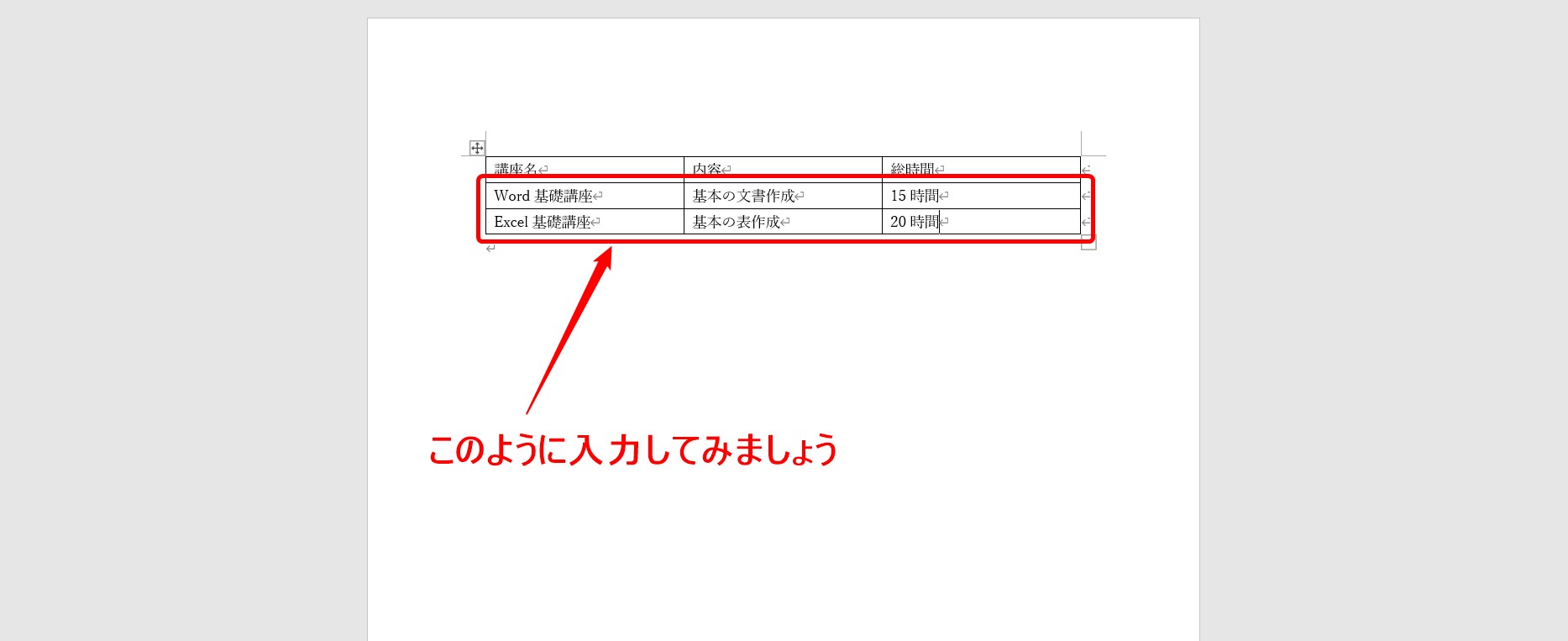
残りのセルに、上記の例のように文字列を入力しましょう。
表のスタイル
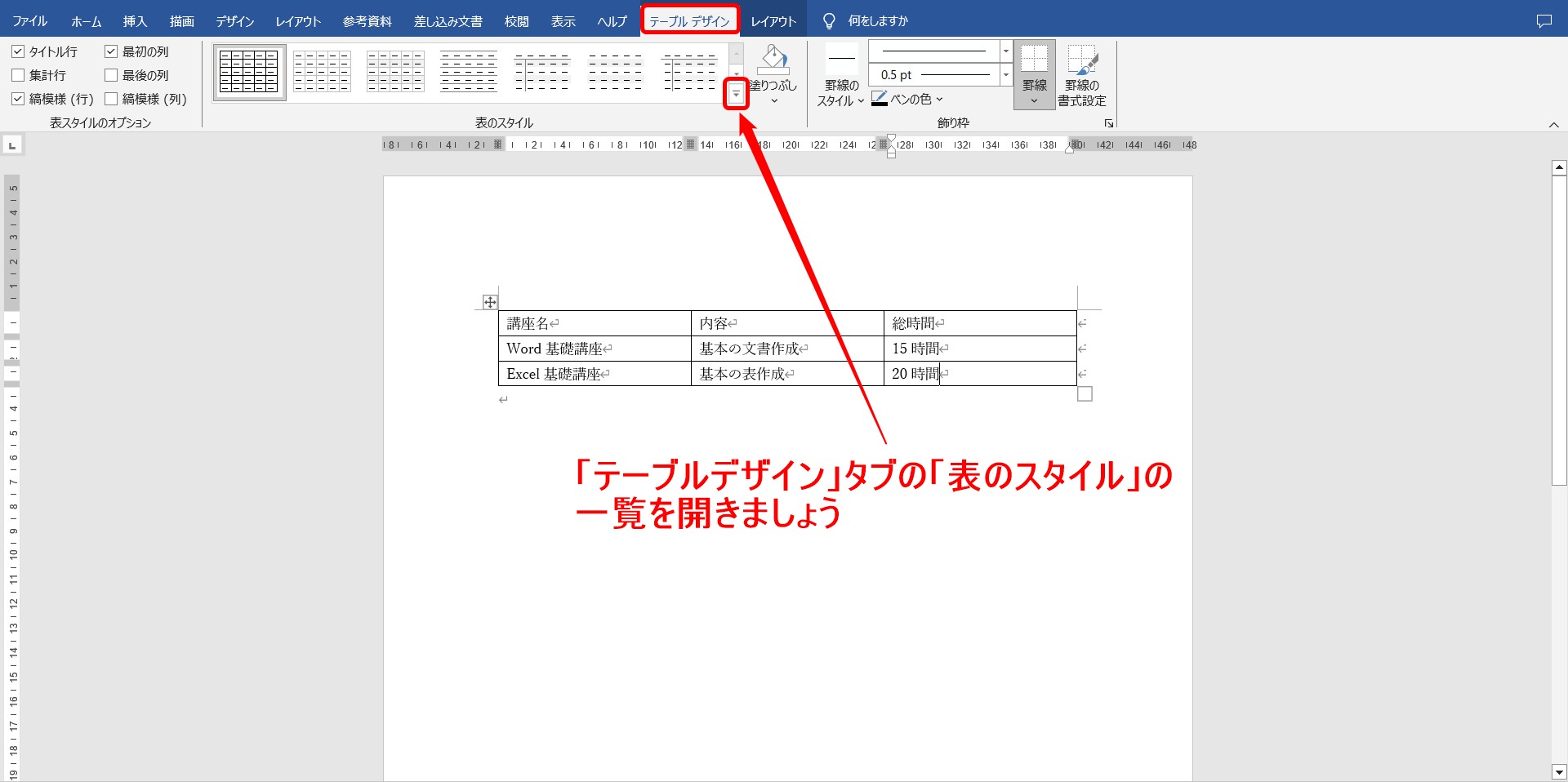
表の罫線や塗りつぶしは、個別に設定することもできますが、「表のスタイル」を使うことで、初心者の人にも簡単に設定ができます。
「テーブルデザイン」タブの「表のスタイル」の一覧を開きましょう。
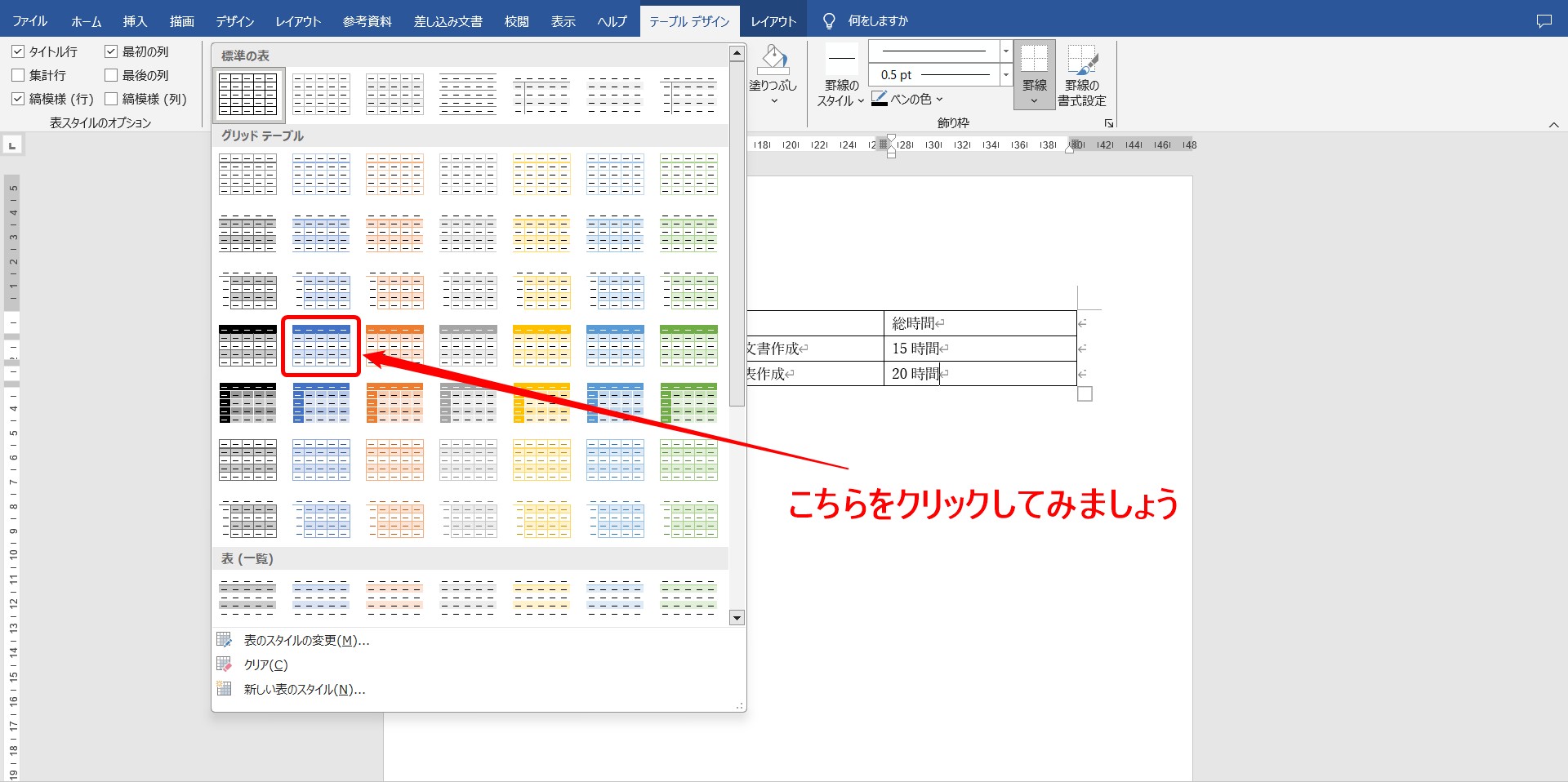
一覧が表示されたら、適用したいスタイルを選択します。
今回は、「グリッド(表)4-アクセント1」を選択しましょう。(左から2列目、上から5行目です)
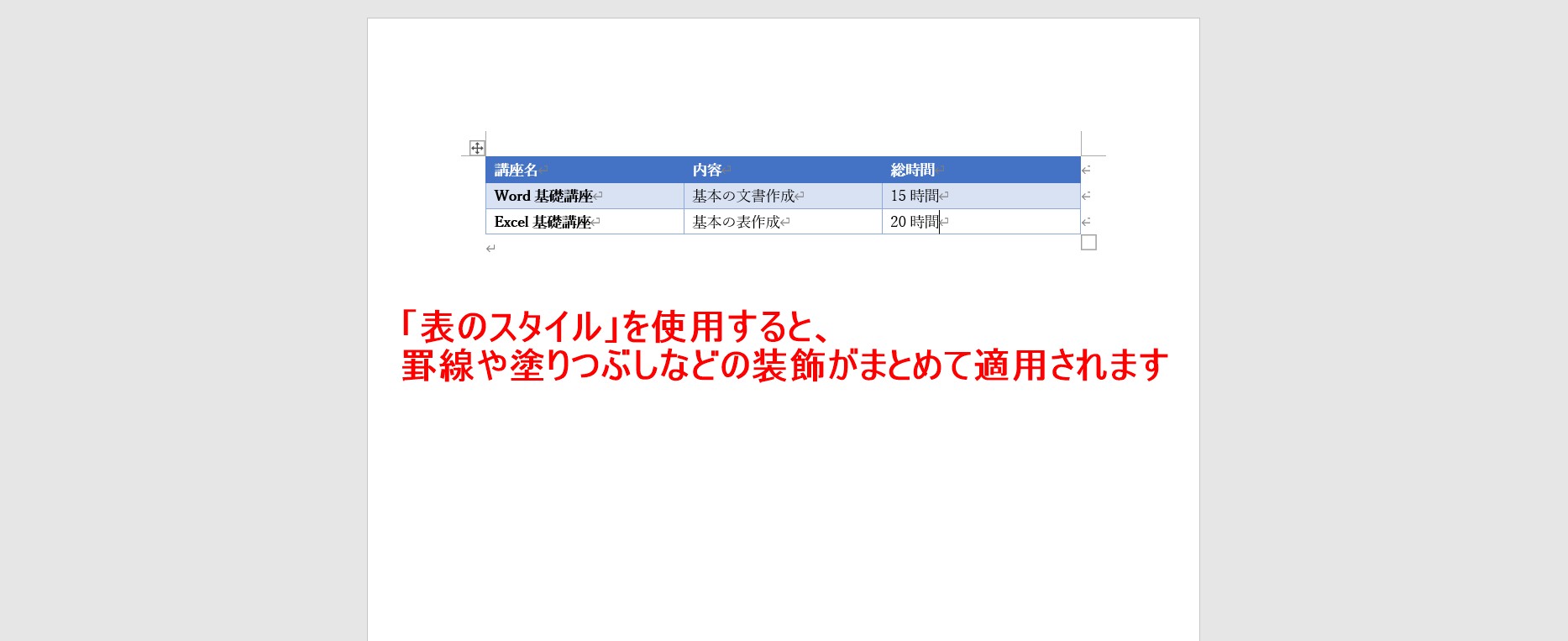
クリックすると、罫線の色やセルの塗りつぶしが適用されます。
「表のスタイル」は複数の設定を組み合わせてできたもので、あらかじめワードで用意されている装飾のセットと思っておきましょう。
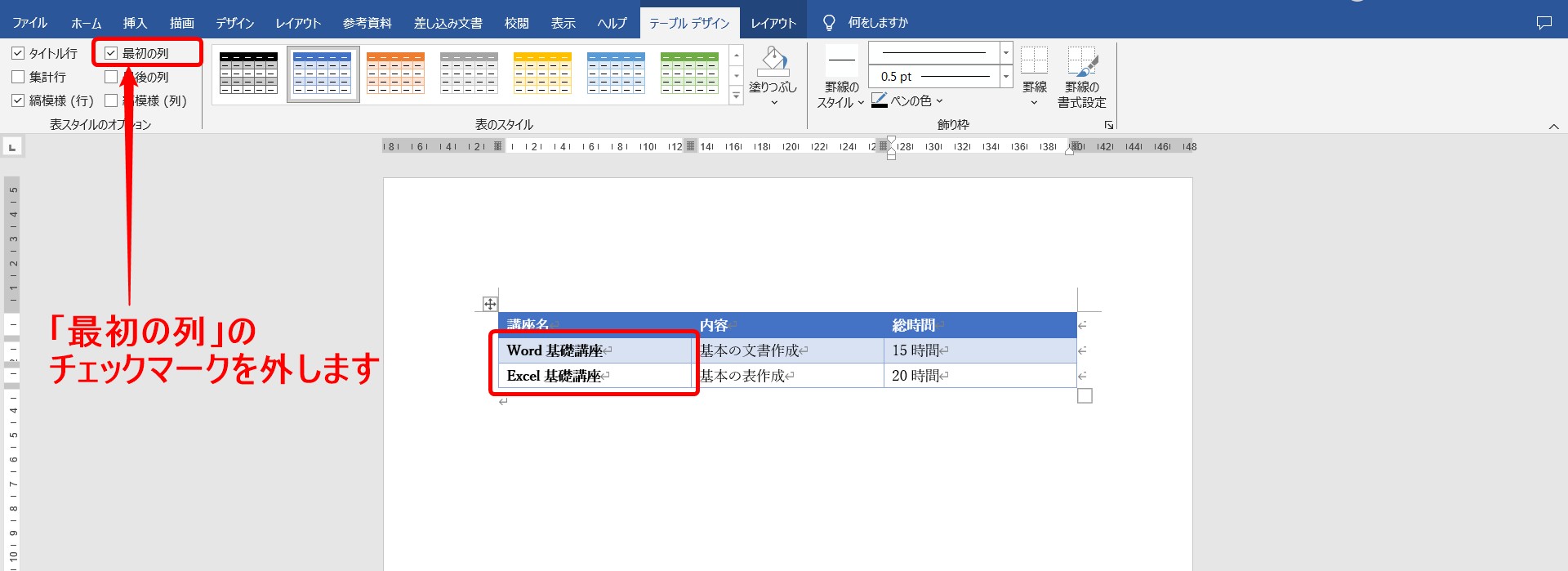
表の1列目の2行目・3行目が太字になっているのがわかります。
「テーブルデザイン」タブの「表スタイルのオプション」グループにある「最初の列」のチェックマークを外してみましょう。
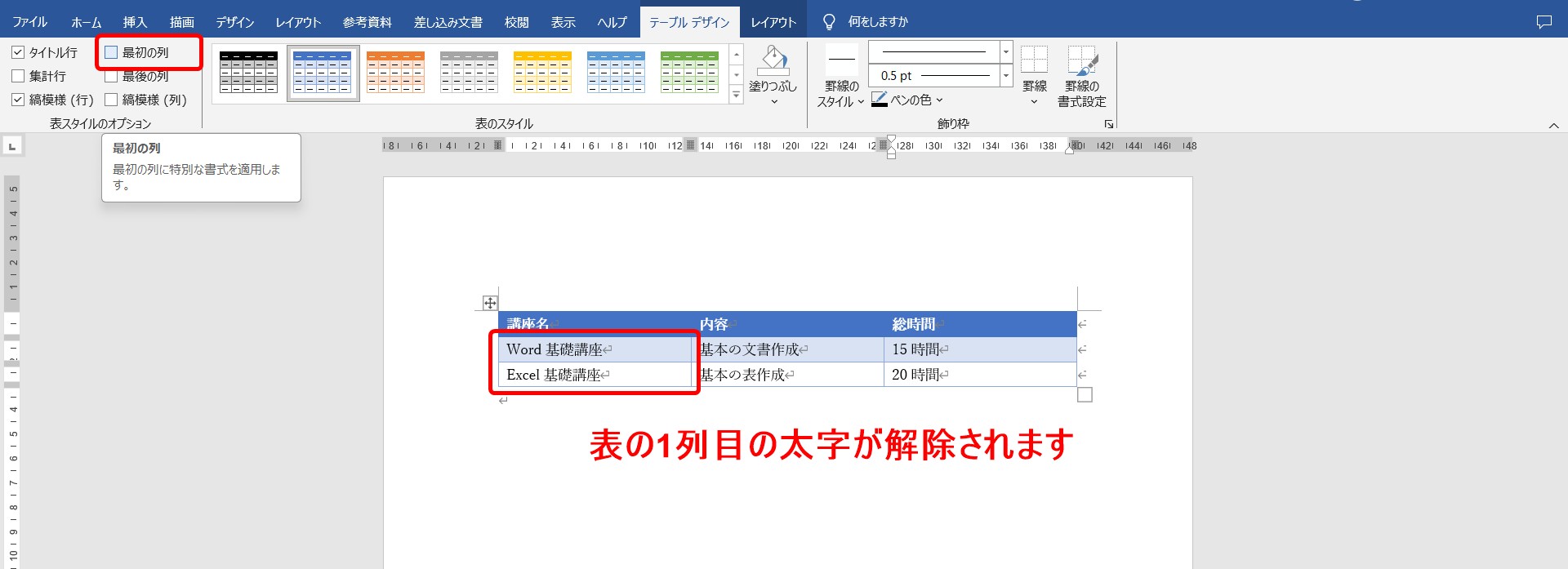
チェックマークを外すと、昨日がOFFになります。
セルを選択して、「ホーム」タブから太字の解除でもできますが、「表スタイルのオプション」からも簡単に実行ができます。
表のサイズを変更
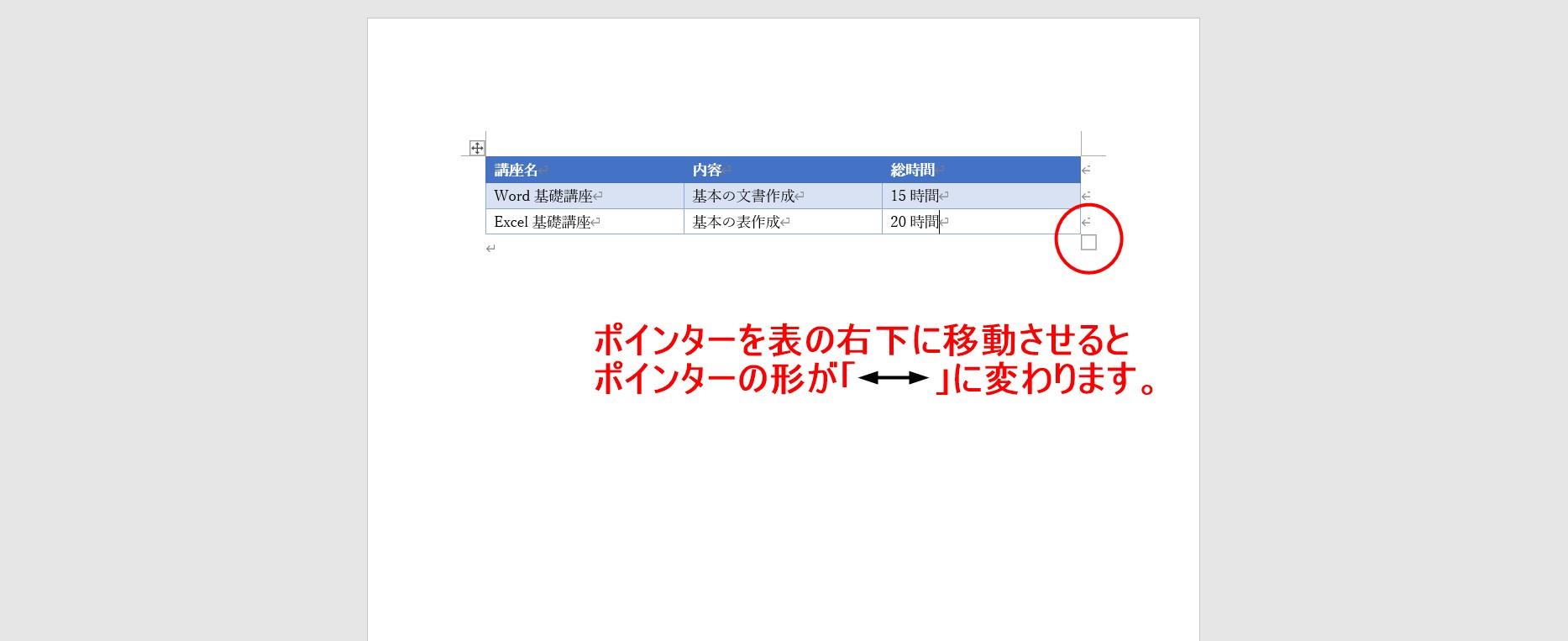
表の中にカーソルがあるとき、または、表の上にポインターを移動させた時に、表の右下に□が表示されます。
ここにポインターを移動させると両端矢印のポインターに変わります。
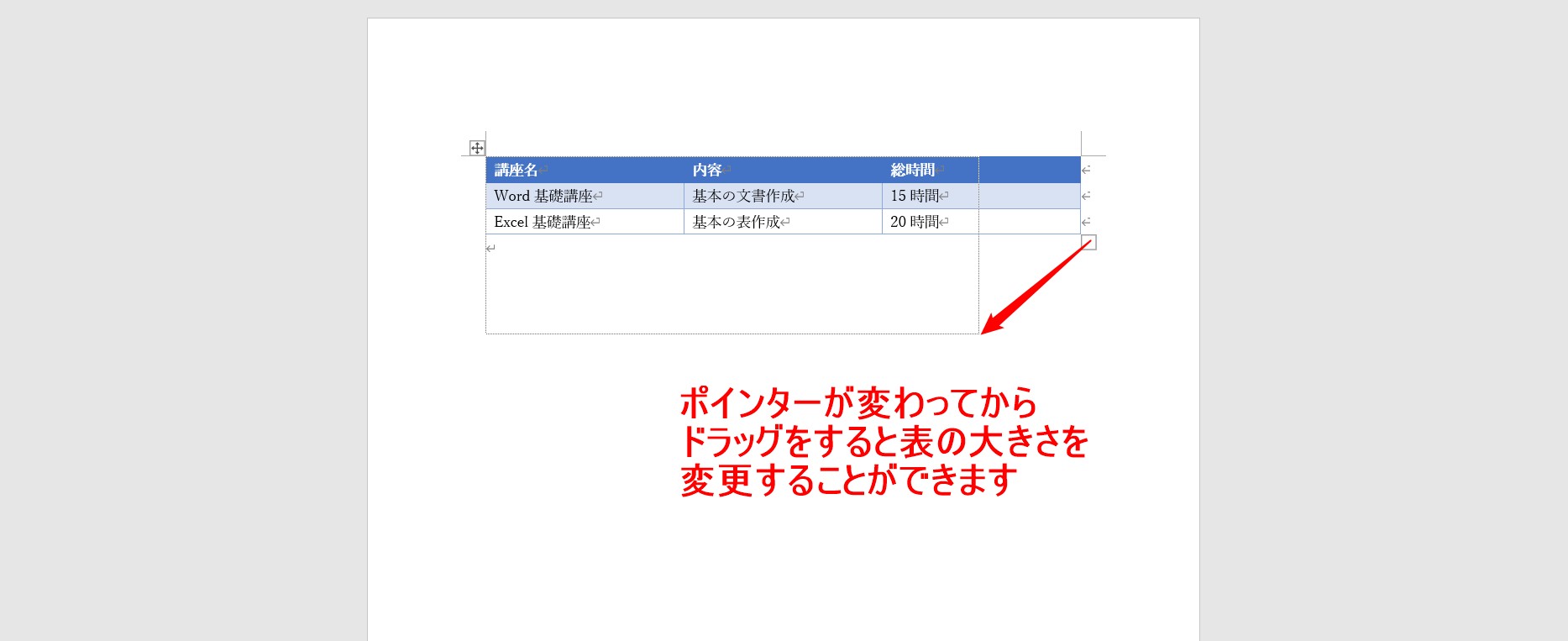
ポインターが変わった状態でドラッグをすると、表の大きさを変更することができます。
今回は、左斜め下にドラッグしてみましょう。
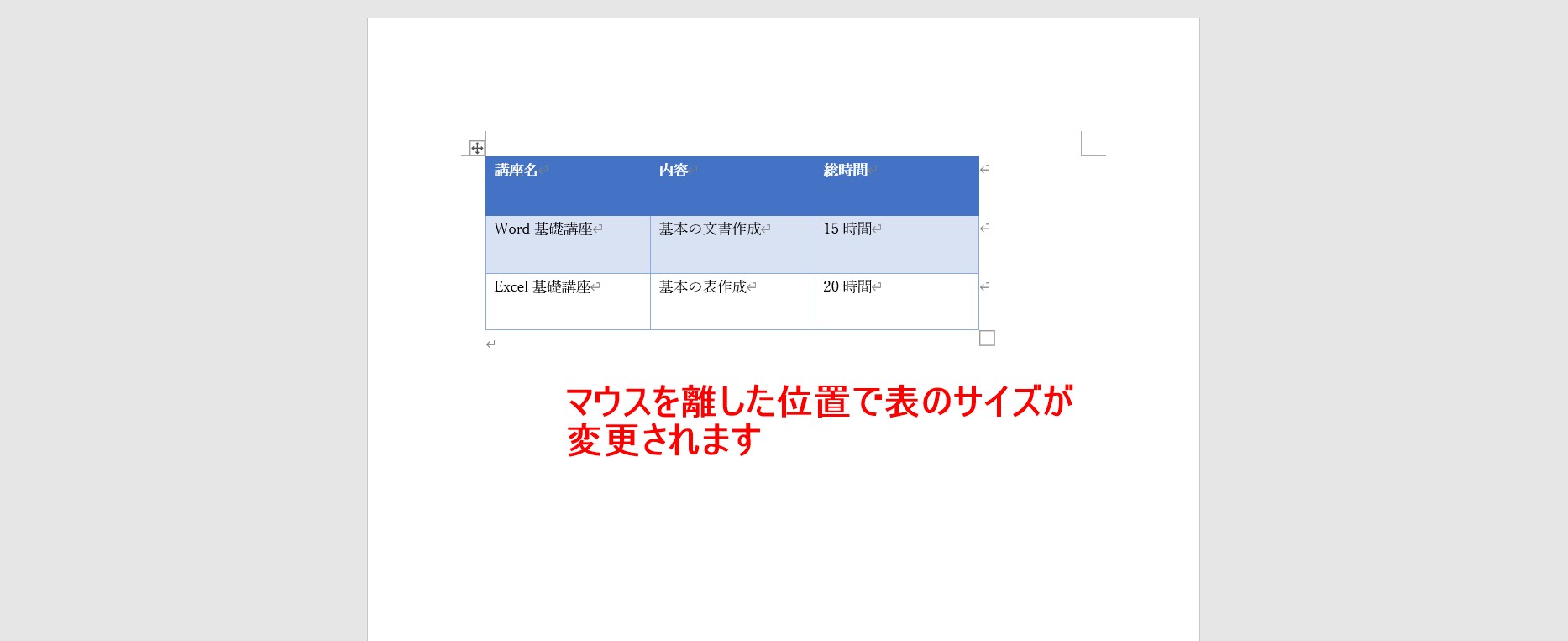
マウスを離した位置で表のサイズが変更されます。
途中で手を離してしまったり、もう一度サイズを変更したい場合は、同じ要領でドラッグして調整します。
文字の配置を調整
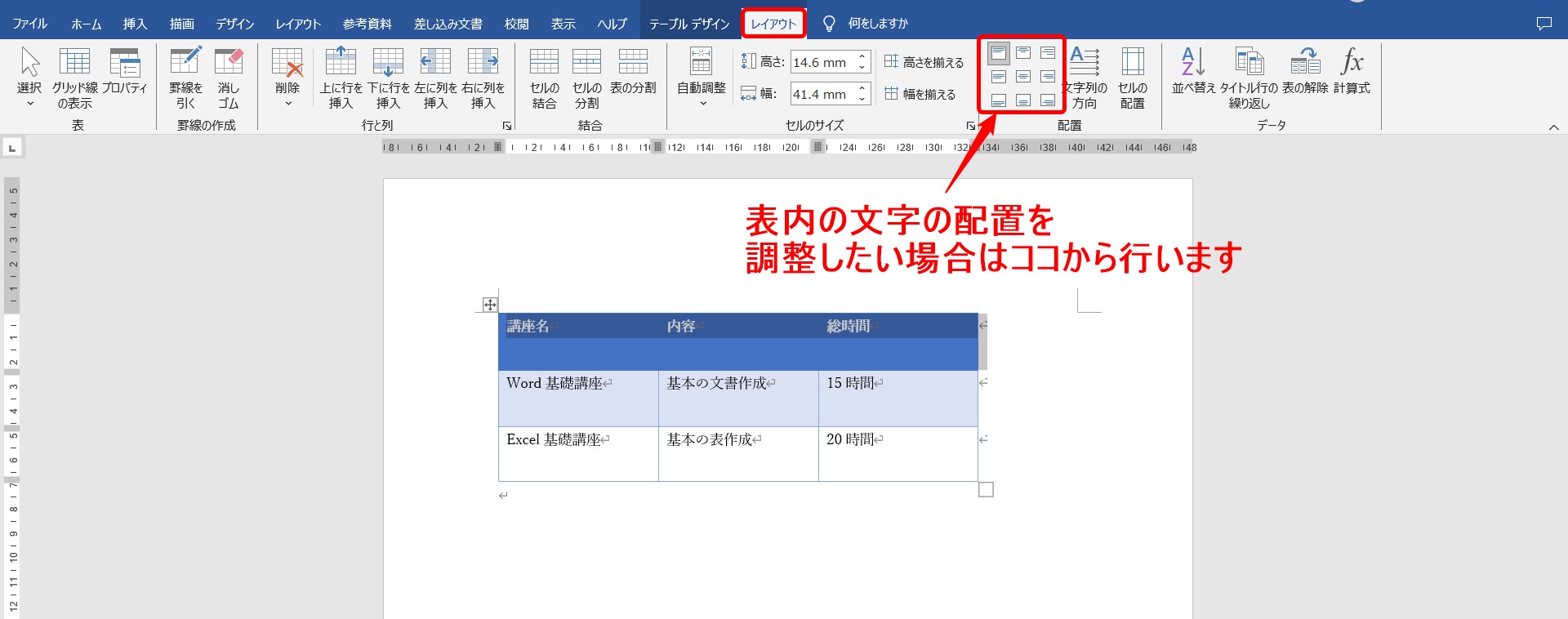
表内の文字の配置を変更したい場合は、「表ツール」の「レイアウト」タブにある「配置」グループの9個の四角いボタンから行います。
9個あるボタンはそれぞれセル内での文字の配置位置を表しています。
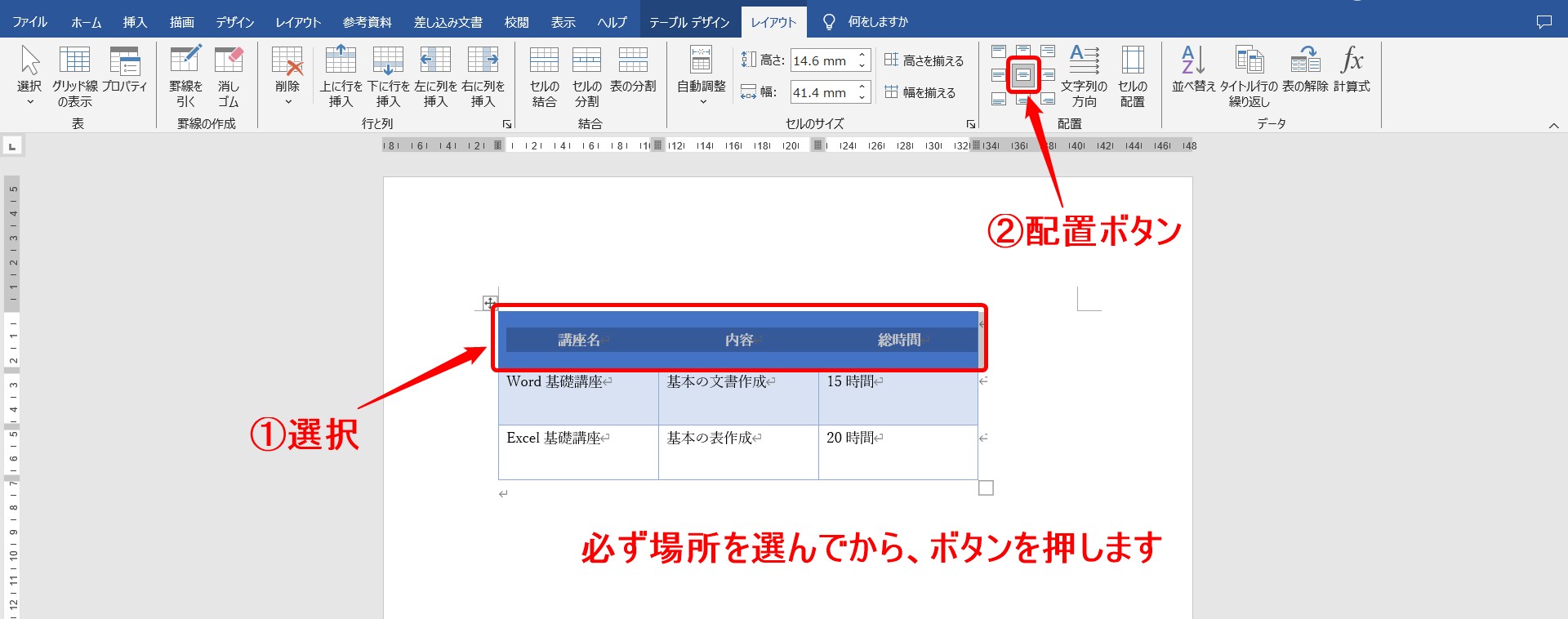
表の1行目を選択しましょう。
「講座名」の文字から「総時間」の文字までをドラッグしてなぞる感じです。
選択ができたら、9個ある配置ボタンの真ん中のボタン(中央揃え)をクリックします。
※クリックする前にボタンの上にマウスを移動させると「ヒント」が出ます。
クリックすると、文字の配置が変わります。
【重要】必ず、選択してからボタンを押すようにしましょう。「ここに」「これを適用」という流れです。「ここに」を忘れるとうまくいきません。
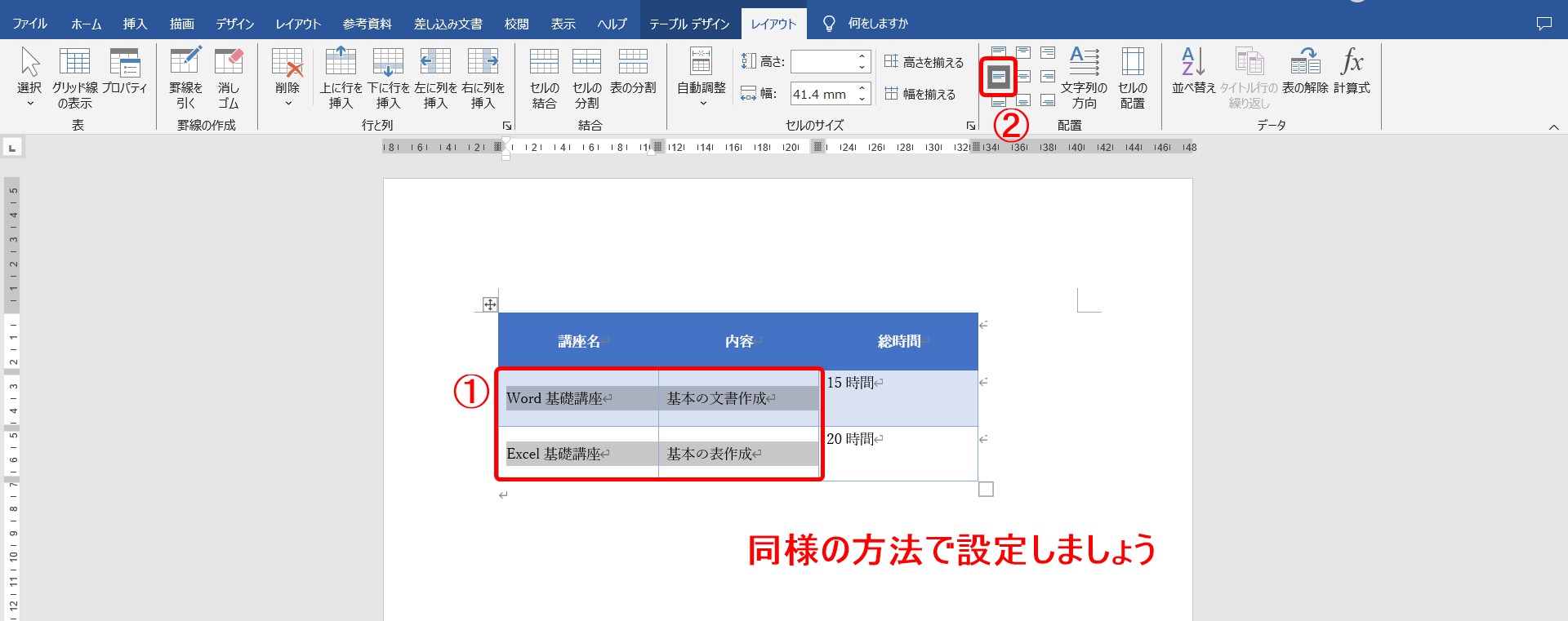
同様の方法で、文字の配置を変更しましょう。
「Word基礎講座」から「基本の表作成」を選択して、ボタンをクリックします。
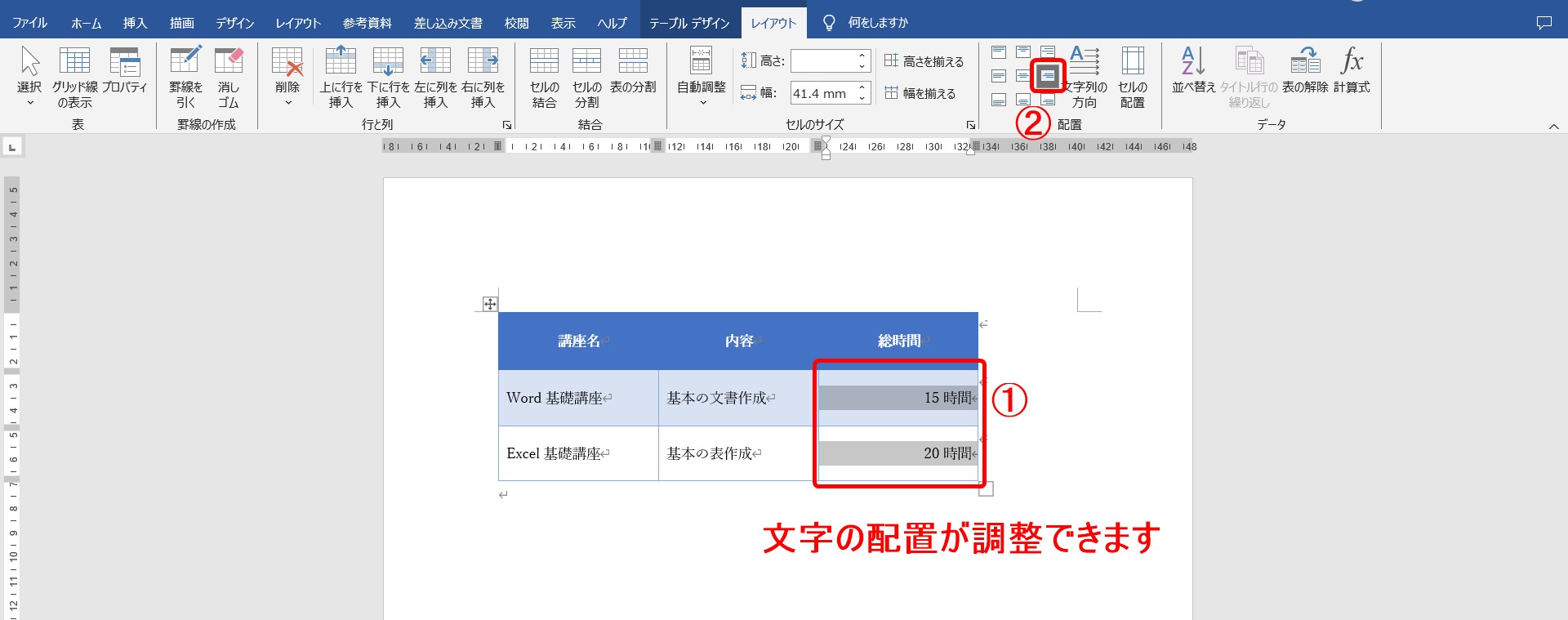
こちらも、同様に「15時間」から「20時間」を選択して、ボタンをクリックします。
これで、文字の配置が調整できます。
思った配置にならなかった場合は、ボタンを押し直せば調整ができます。
行の追加
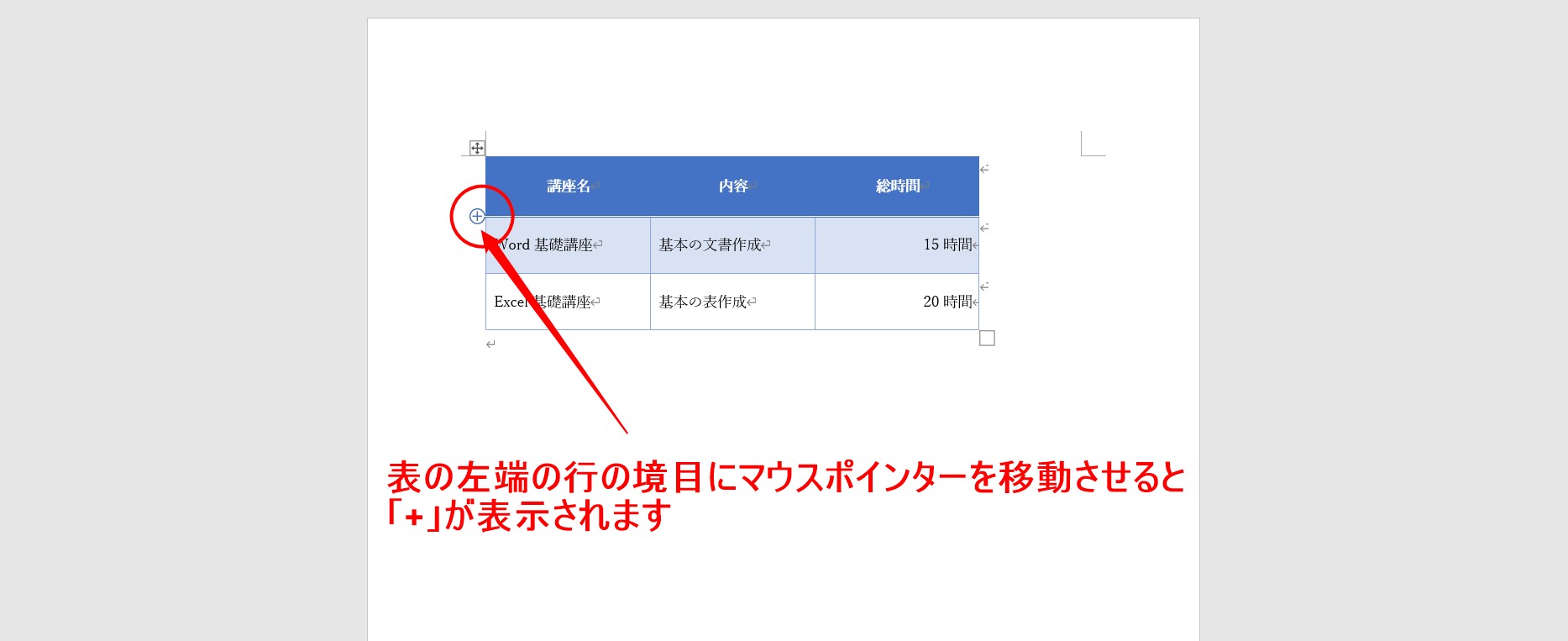
表の左端の行の境目にマウスのポインターを移動させてみましょう。
すると、丸の中にプラスが表示されたボタンが出てきます。
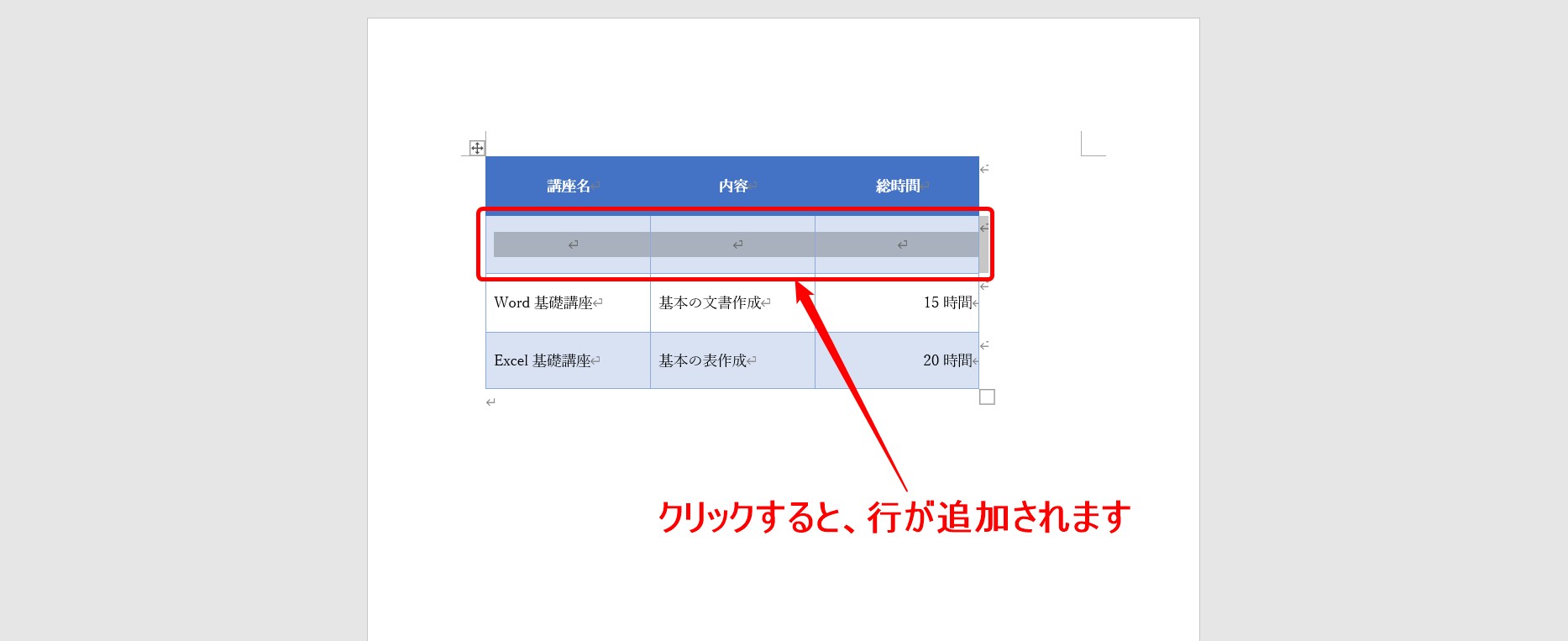
表示された「+」のボタンをクリックすると、その行と行の間に新しく行を追加することができます。
※列を追加したい時も同様に、表の上端の列と列の間にポインターを移動させると「+」マークが表示されます。
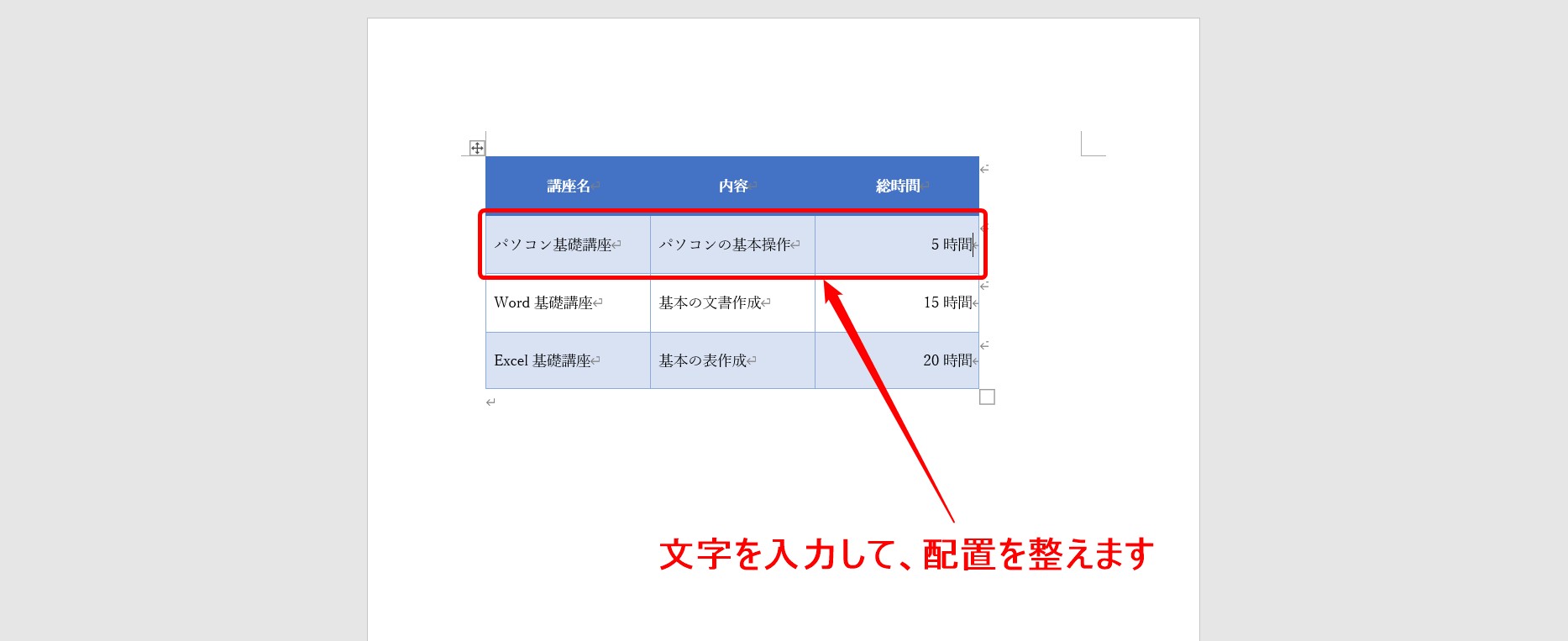
追加された行に文字を入力して、先ほどの手順で、文字の配置を整えましょう。
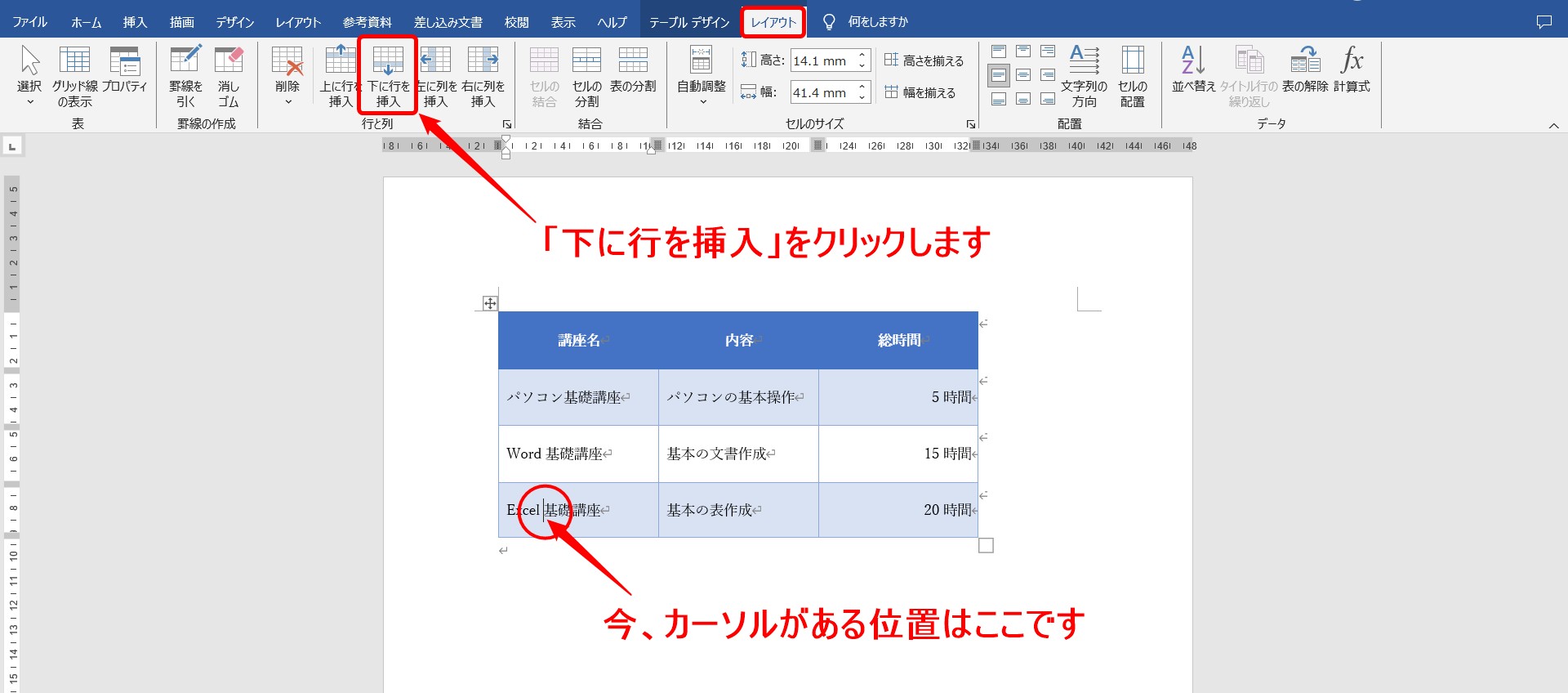
表の一番下の行にカーソルを合わせます。
一番下の行であれば、どの列でも構いません。
「レイアウト」タブの「行と列」グループにある「下に行を挿入」をクリックします。
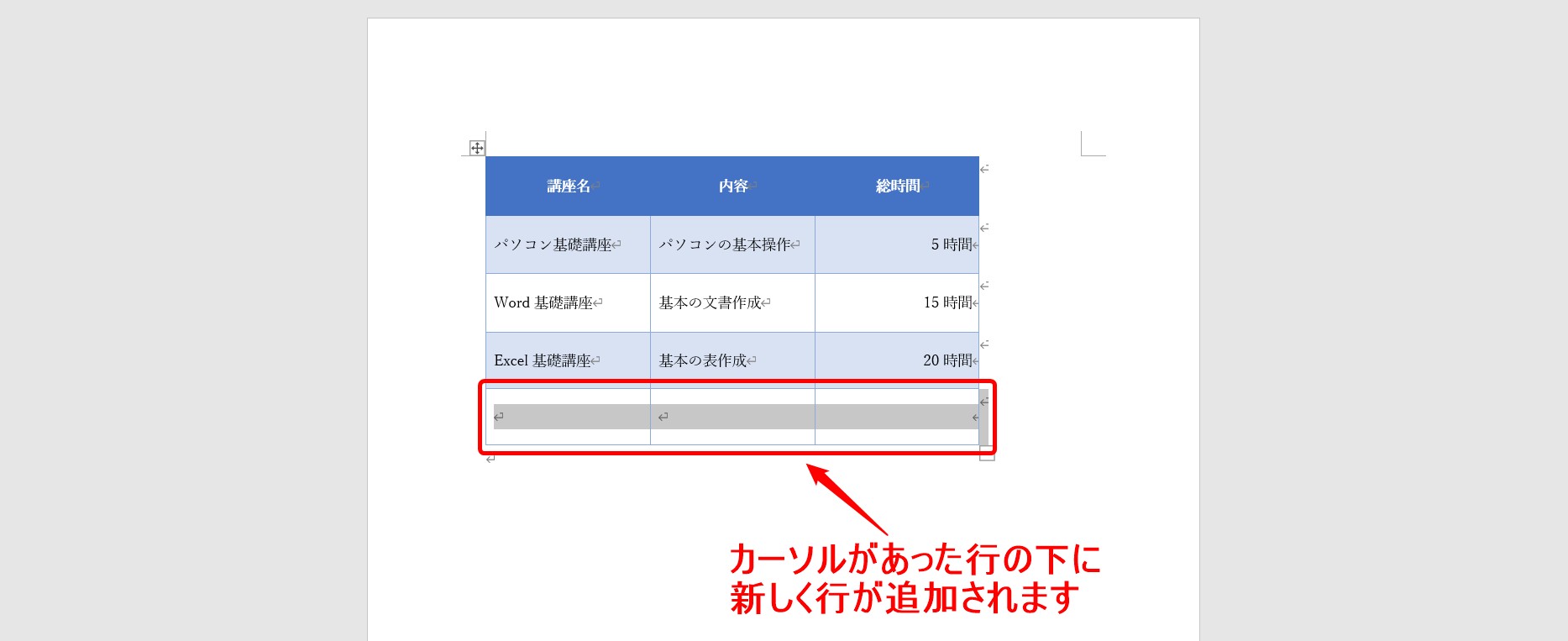
カーソルがあった行の下に新しく行が追加されました。
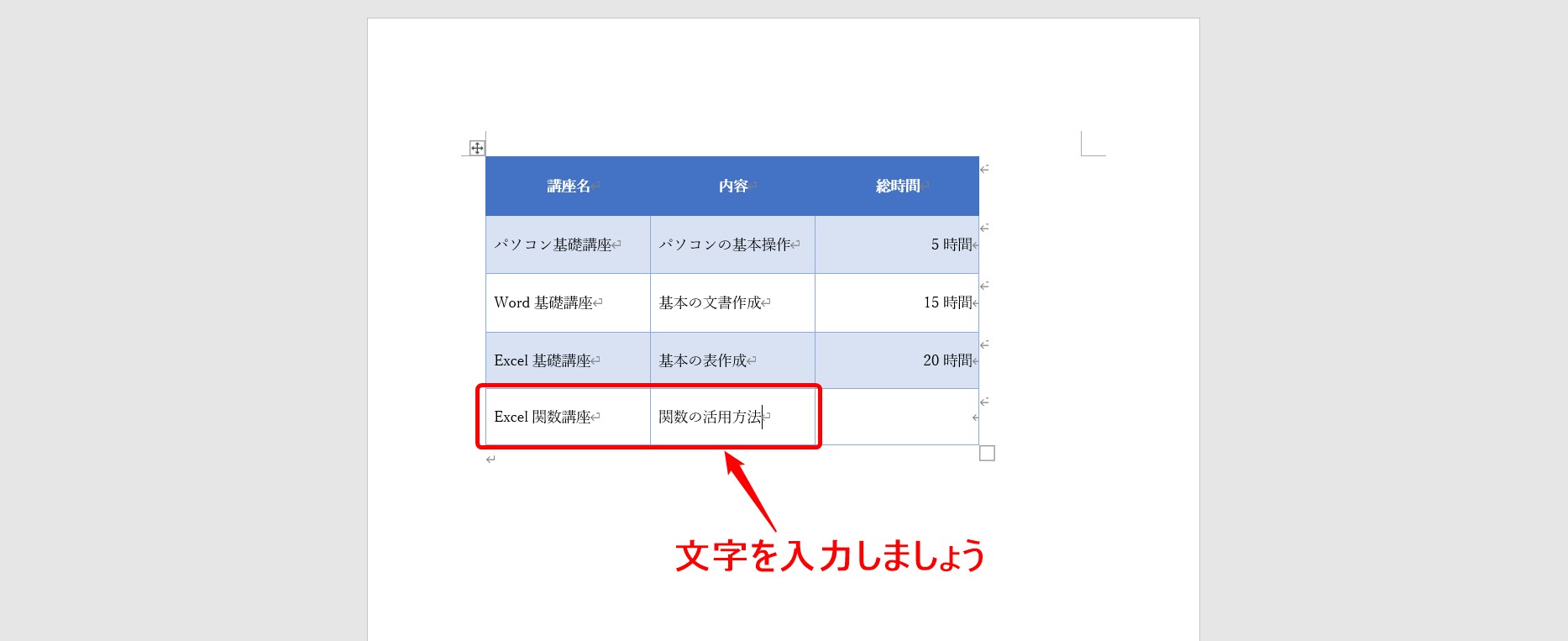
上記のように、文字を入力しましょう。
セルの結合
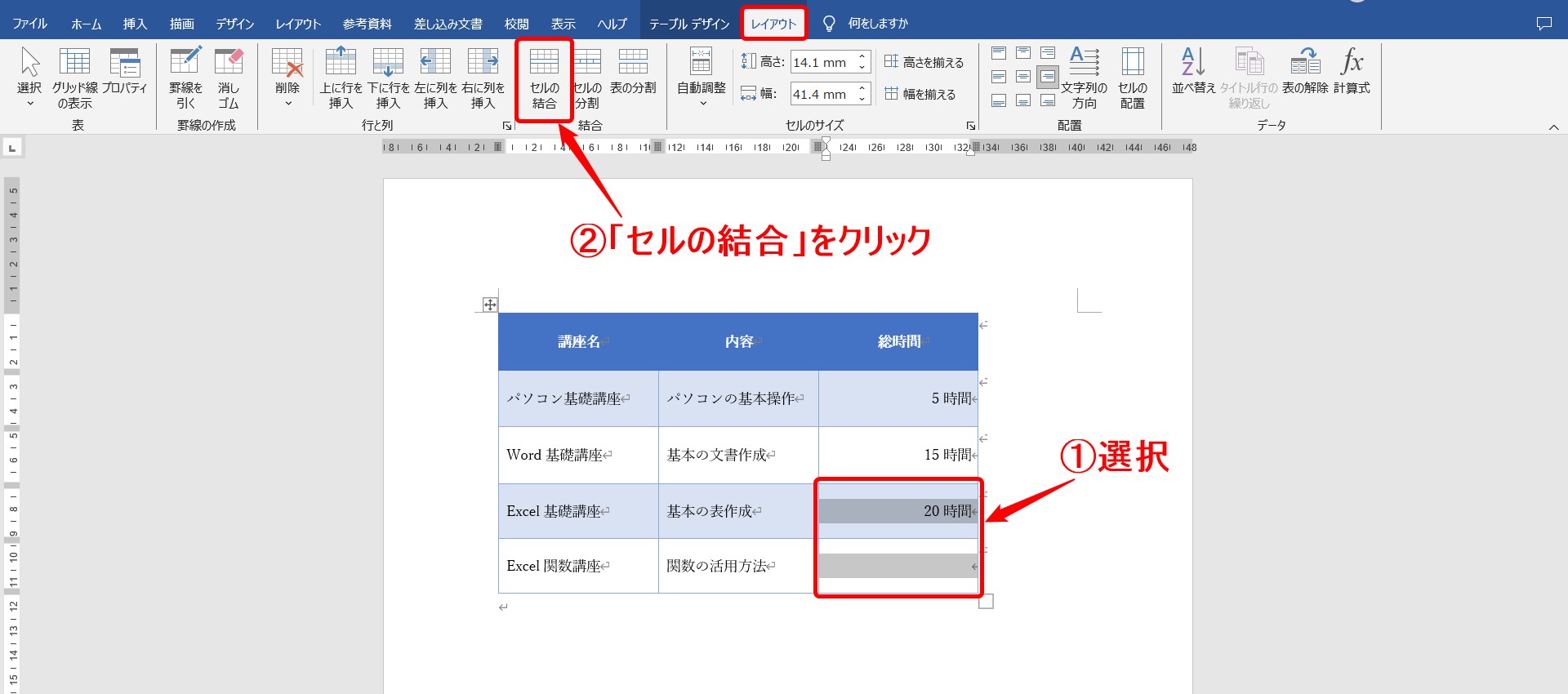
3列目の4行目と5行目を選択します。
「レイアウト」タブの「結合」グループにある「セルの結合」をクリックします。
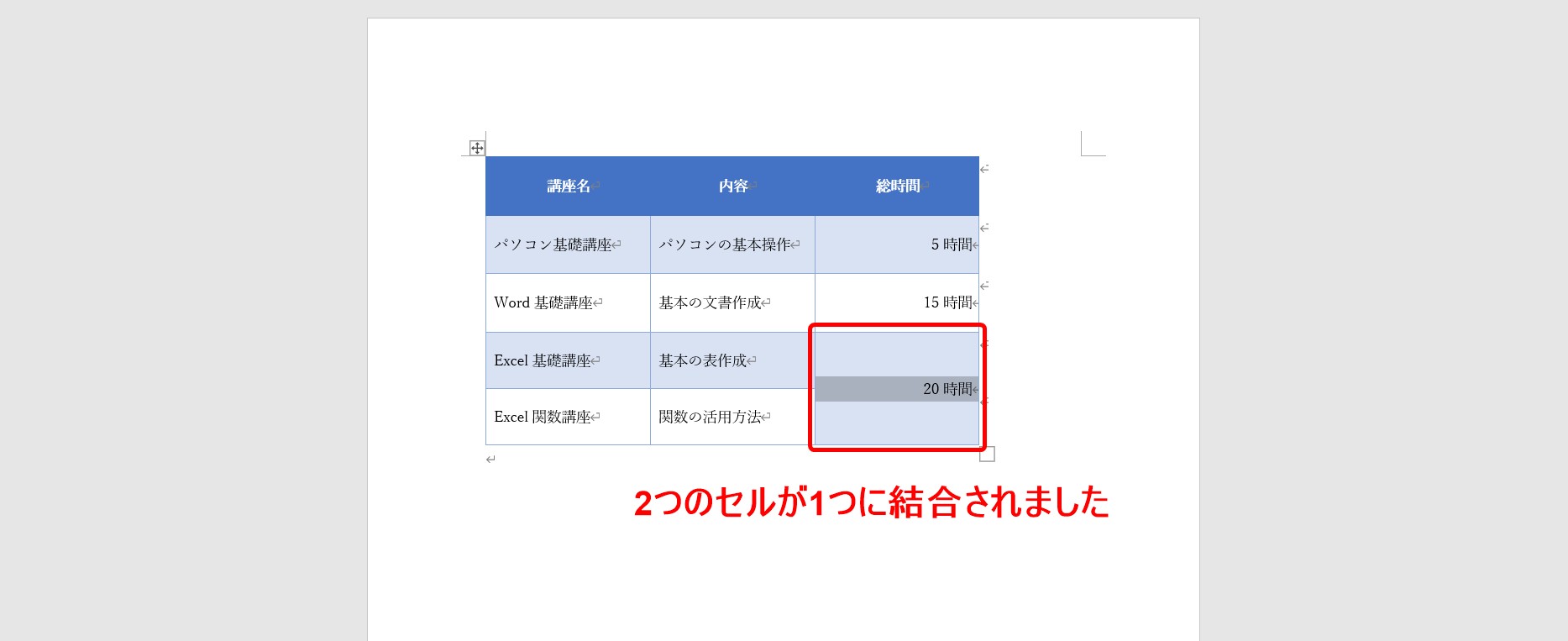
これで選択した2つのセルを1つに結合することができました。
表のスタイルで調整
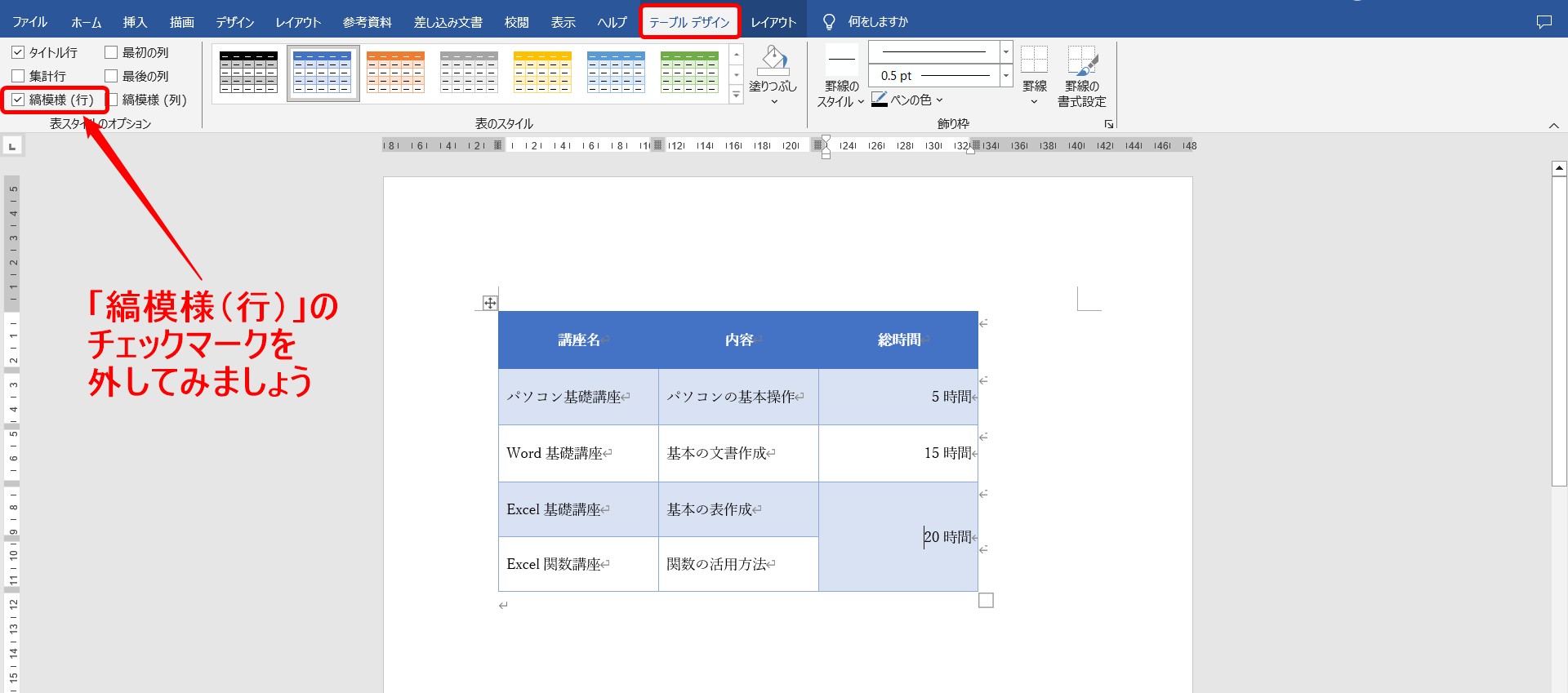
セルを結合したことで、縞模様の適用も1つにまとまってしまいました。
縞模様を解除してみましょう。
「テーブルデザイン」タブの「表スタイルのオプション」にある「縞模様(行)」のチェックマークを外してみましょう。
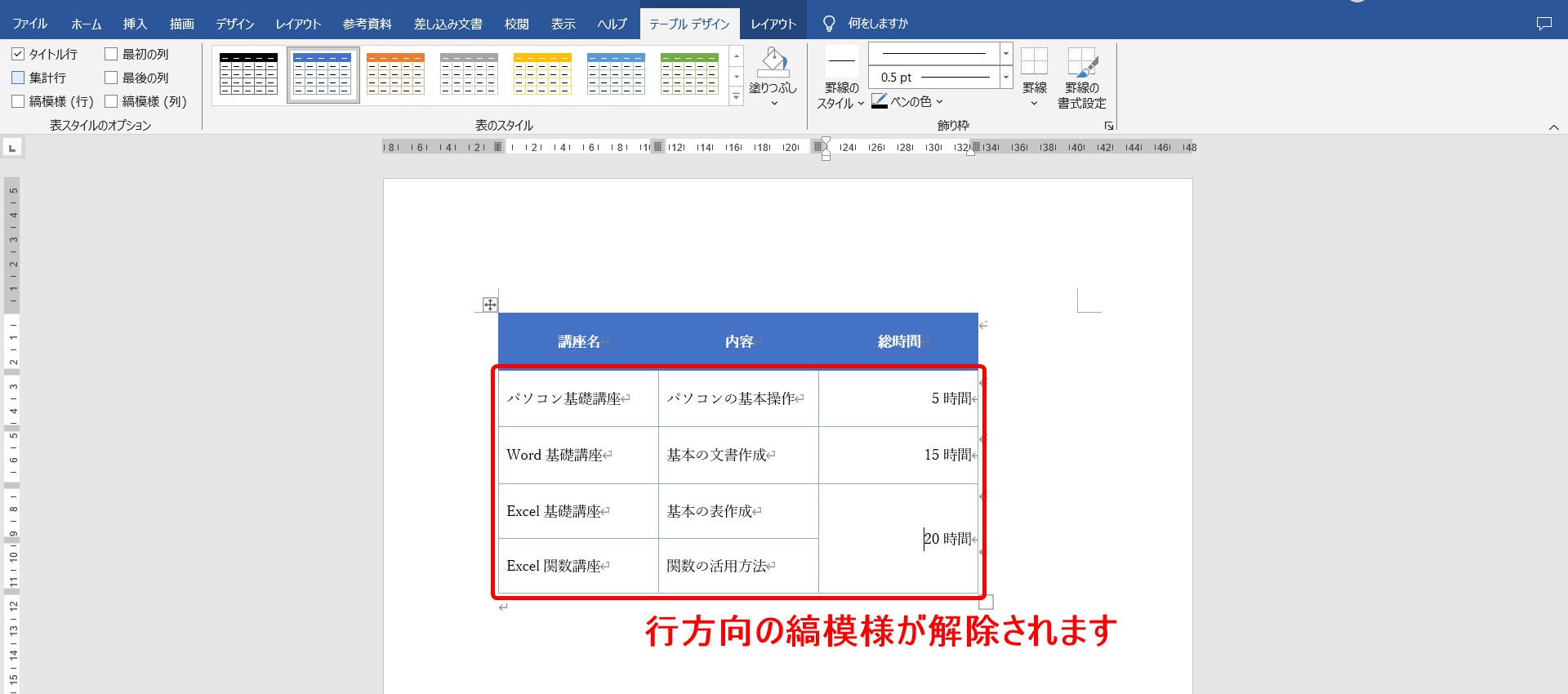
クリックすると、行方向の縞模様が解除されます。
行の削除
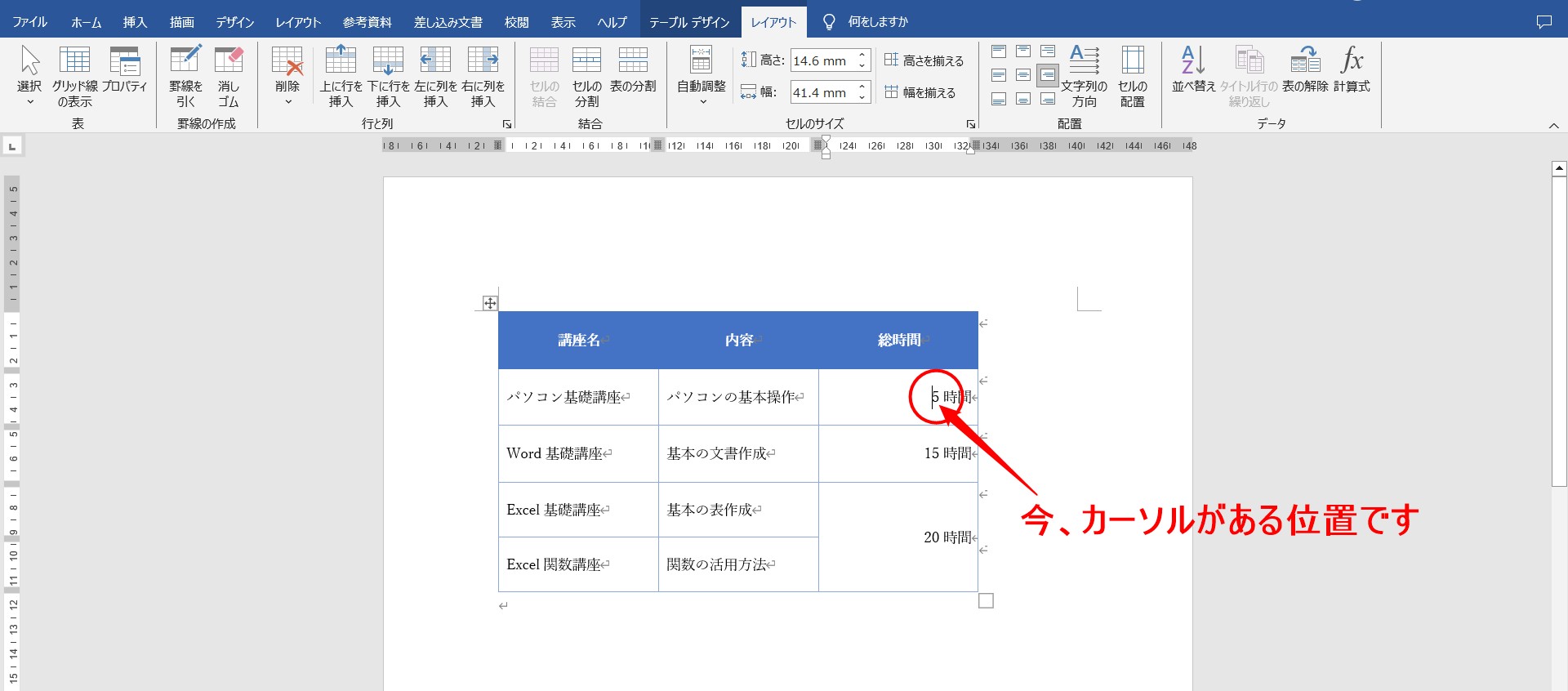
行の挿入同様、カーソルがある位置が重要です。
上記の例では、3列目の2行目にカーソルがあります。※2行目であればどこでも構いません。
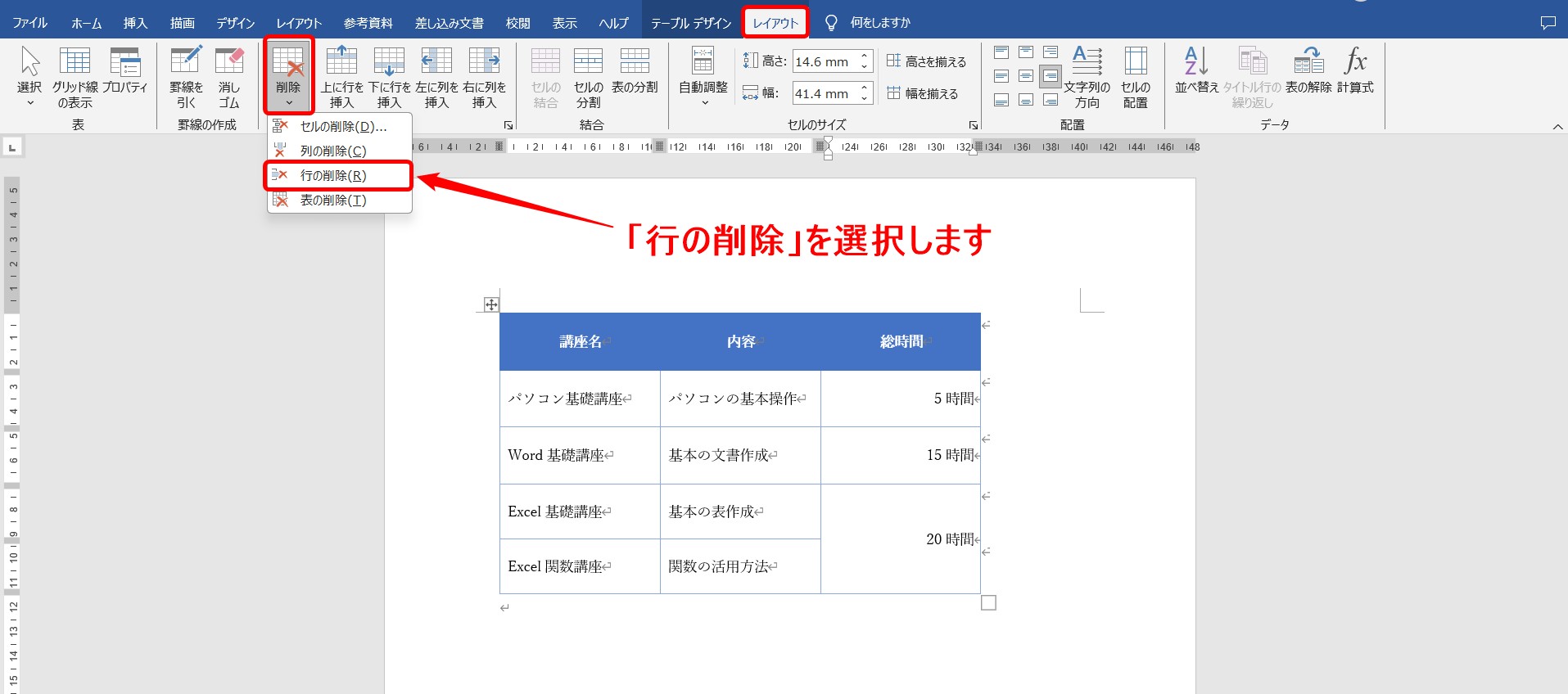
「レイアウト」タブの「行と列」グループにある「削除」をクリックします。
一覧から「行の削除」をクリックしましょう。
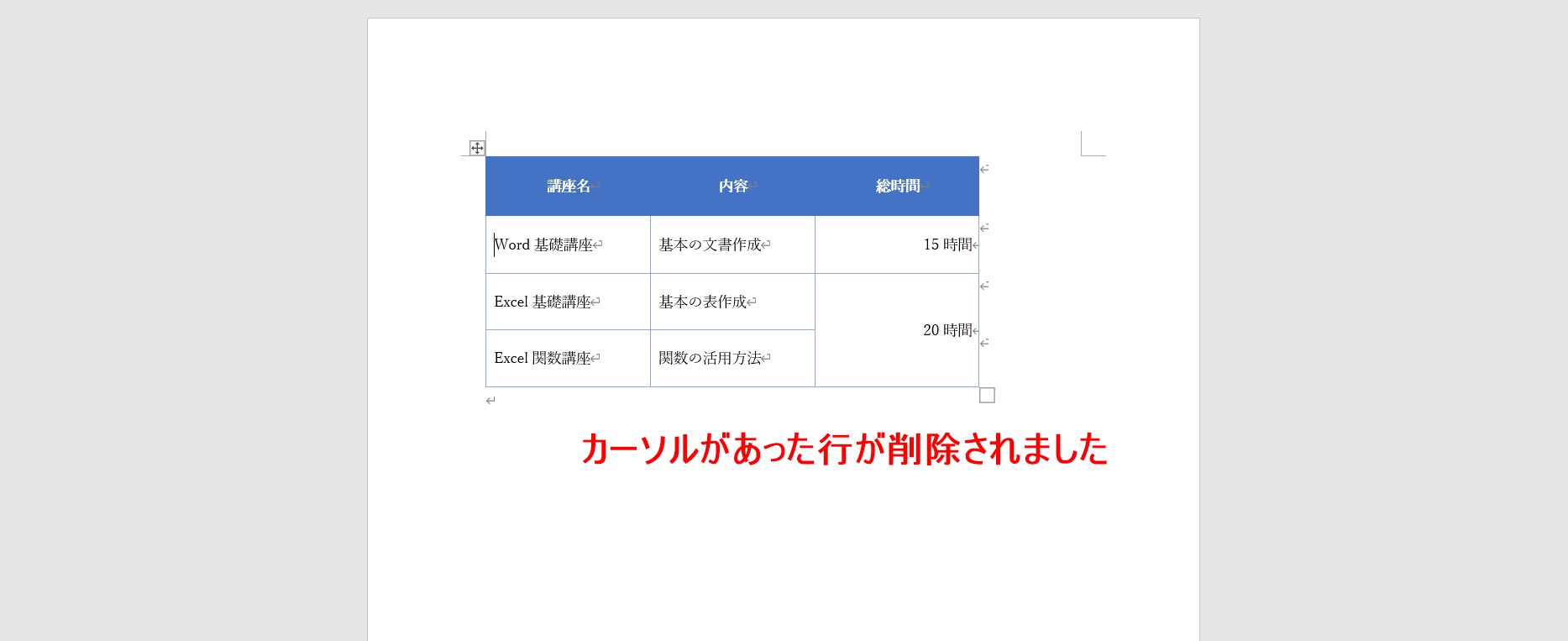
これで、カーソルがあった行が削除されました。
表の配置
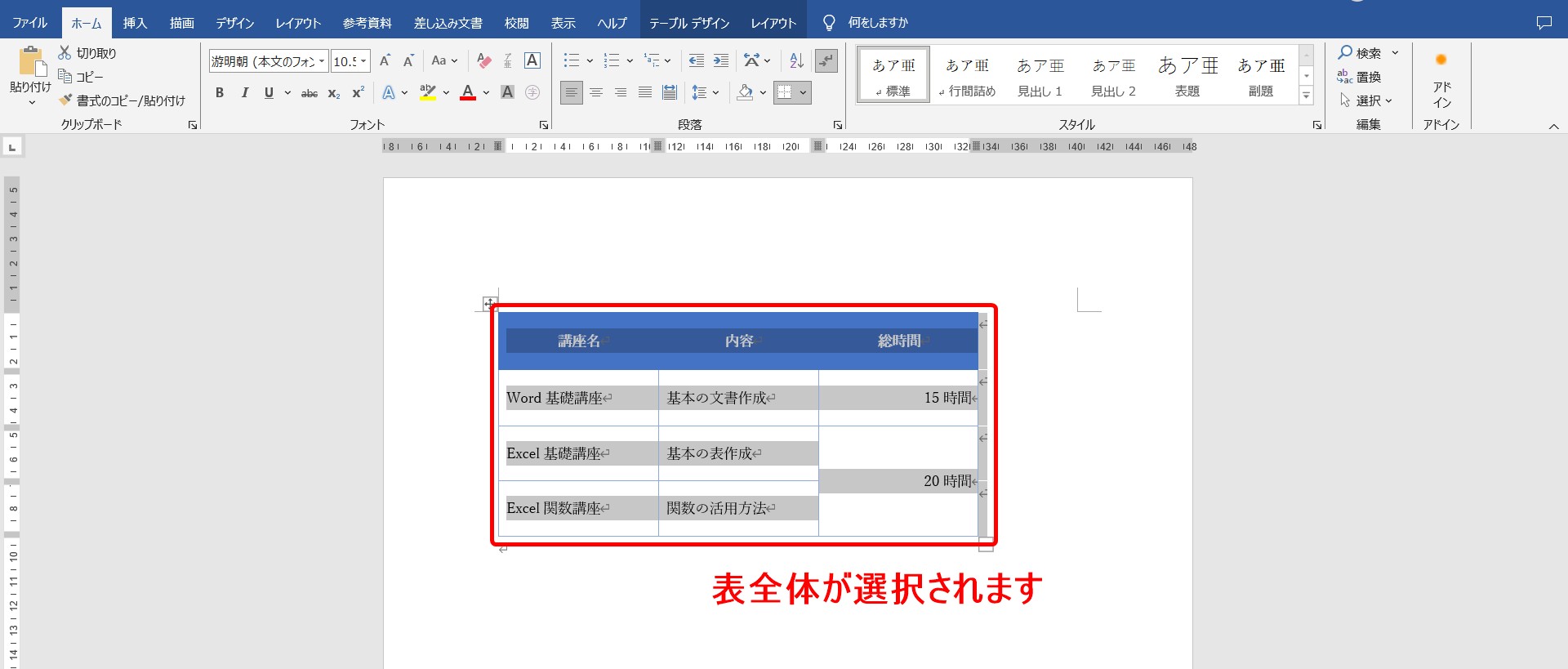
表の中にカーソルがあるとき、または、表の上にポインターを移動させた時に、表の左上に四角いマークが表示されます。
ここをクリックすると、表全体を選択することができます。
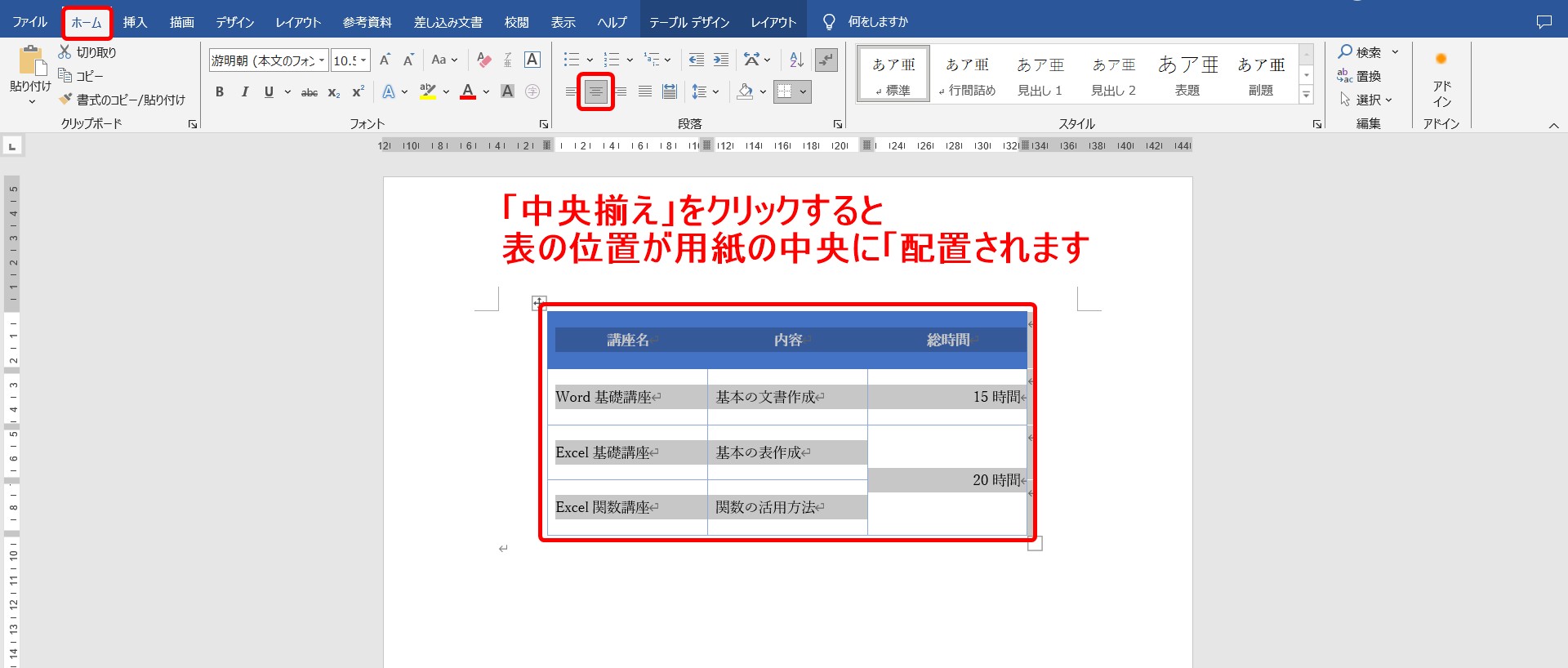
表全体を選択した状態で、「ホーム」タブの「段落」グループにある「中央揃え」をクリックすると、表の位置が用紙の中央に配置されます。
いかがでしたか?
ワードの機能をうまく活用することによって初心者の方にも意外と簡単にワードの表が作れます。
トライ&エラーを繰り返しながら慣れていきましょう。
Word(ワード)を効率的に覚える方法
Word(ワード)って本当に扱うのが難しいです。
Excel(エクセル)に比べて癖が強く中々スムーズにいきません。
そういったWord(ワード)の性質や特徴を覚えてくれば割と行けるのもWord(ワード)の特徴です。
このあたり日常的にWord(ワード)を使われるのであれば、当教室のようなパソコン教室をご利用されるのも一つの手です。
苦手な方のために、Word(ワード)の講座をご用意しております。
詳細は下記をご覧ください。
教室に通う時間がなくてちょっとずつ覚えたいという方向けの「パソコン苦手さん向け通信講座」を作りました。
基本から順番に「実践で覚えるのではなく慣れていく」教材を使います。
「文字を読むのが苦手…」という方でも大丈夫。
動画とセットで感覚的に身につけられます。
Word(ワード)を使いこなすのって結構難しいです。
Word(ワード)が苦手な方に向けて、Word(ワード)の基本操作や、イライラ対処をまとめたページをライン登録で無料プレゼントしております。
Word(ワード)以外にも、Excel(エクセル)、パソコン基本、PowerPoint(パワーポイント)、Mac、ブラインドタッチなどの特典もございます。
ご興味ある方は下記よりご登録ください。
こちらもご覧ください

こんな記事も読まれています
Wordの表の作り方は簡単!表の分割や結合の仕方・活用法も合わせて解説
Microsoft Wordで表作成・編集・レイアウト・書式設定を完全ガイド!


