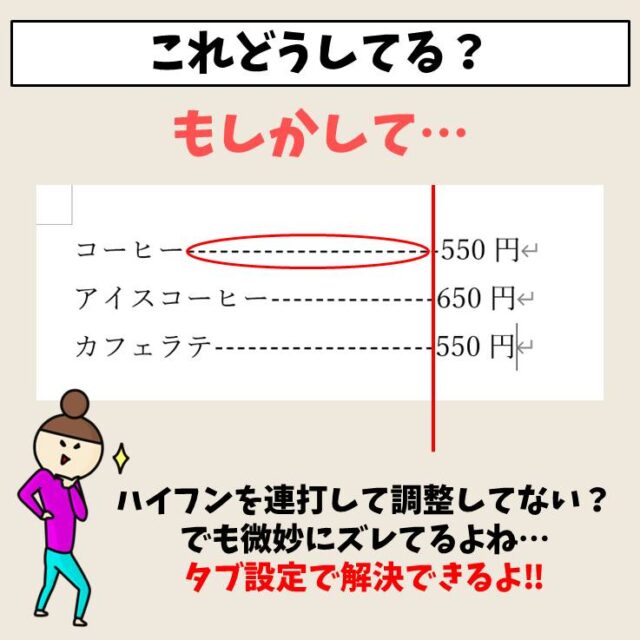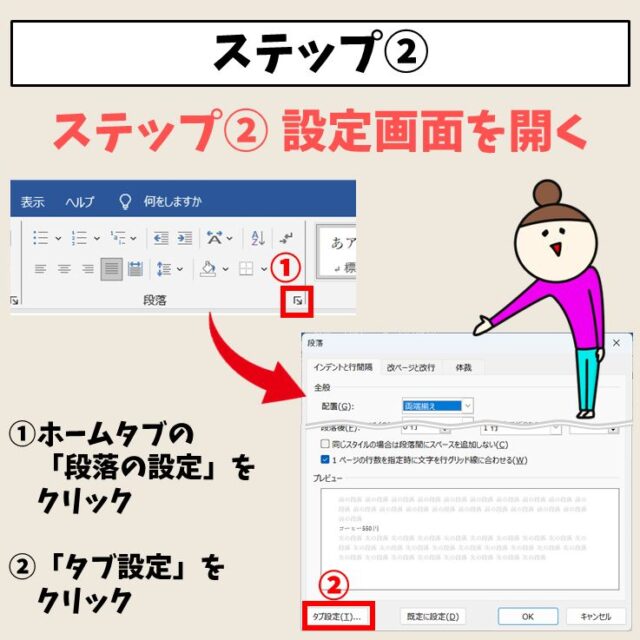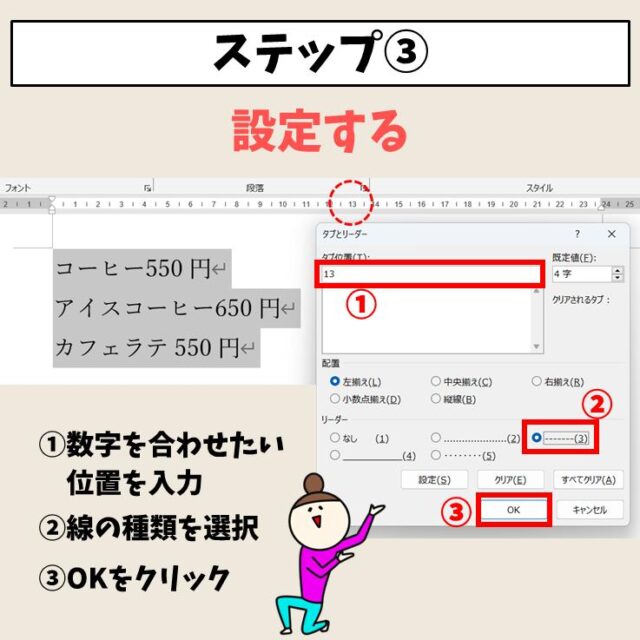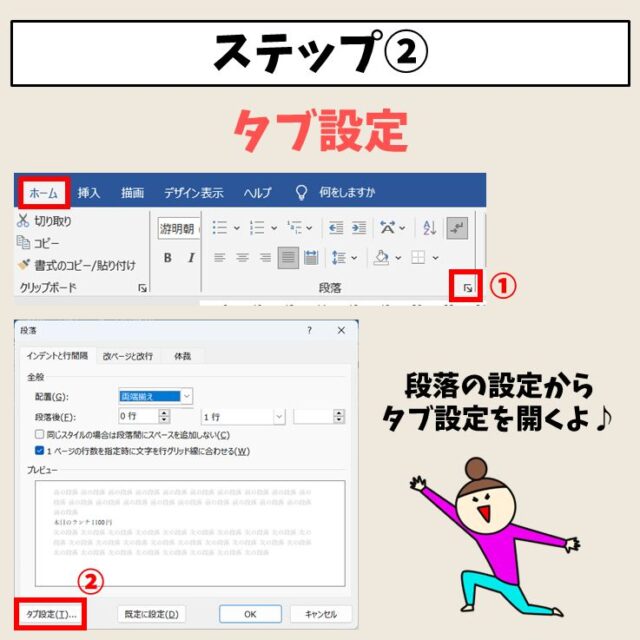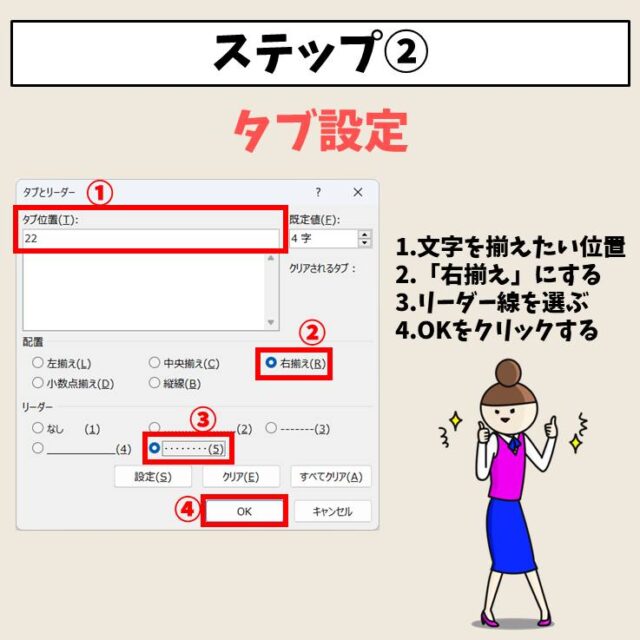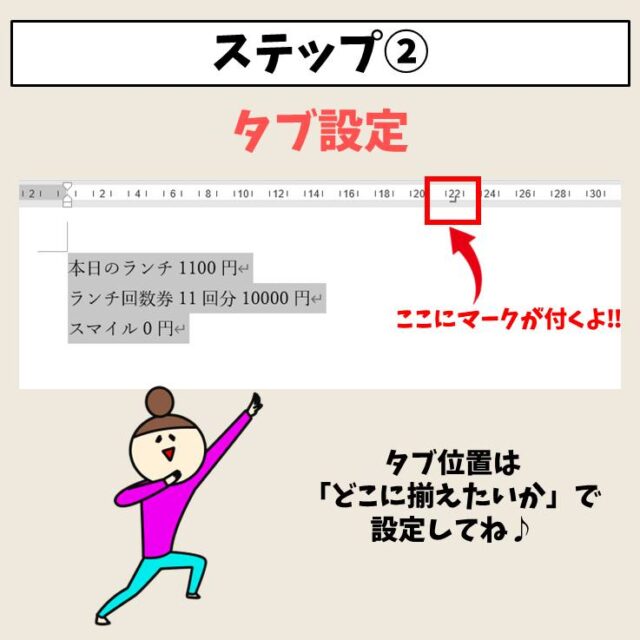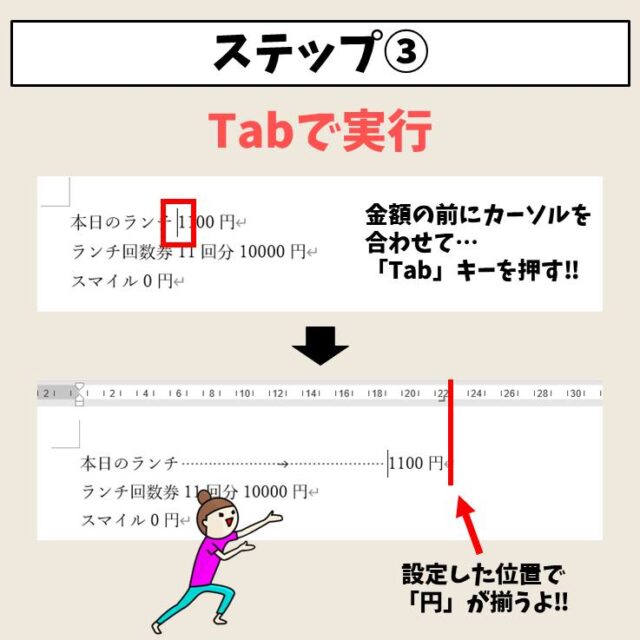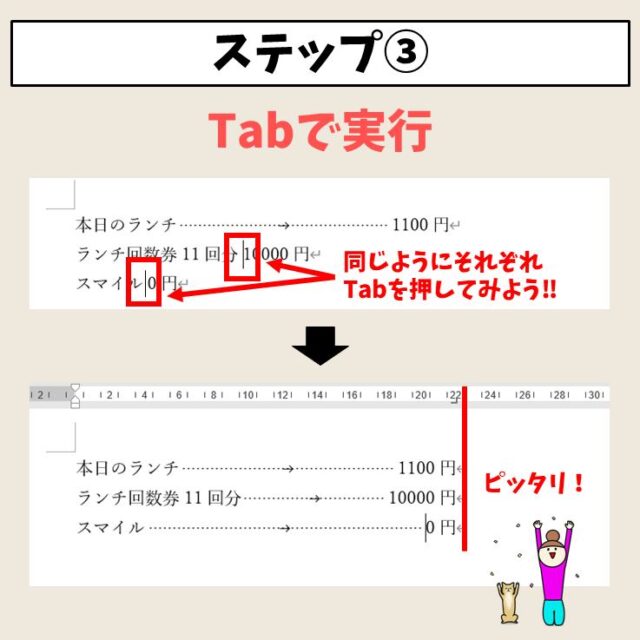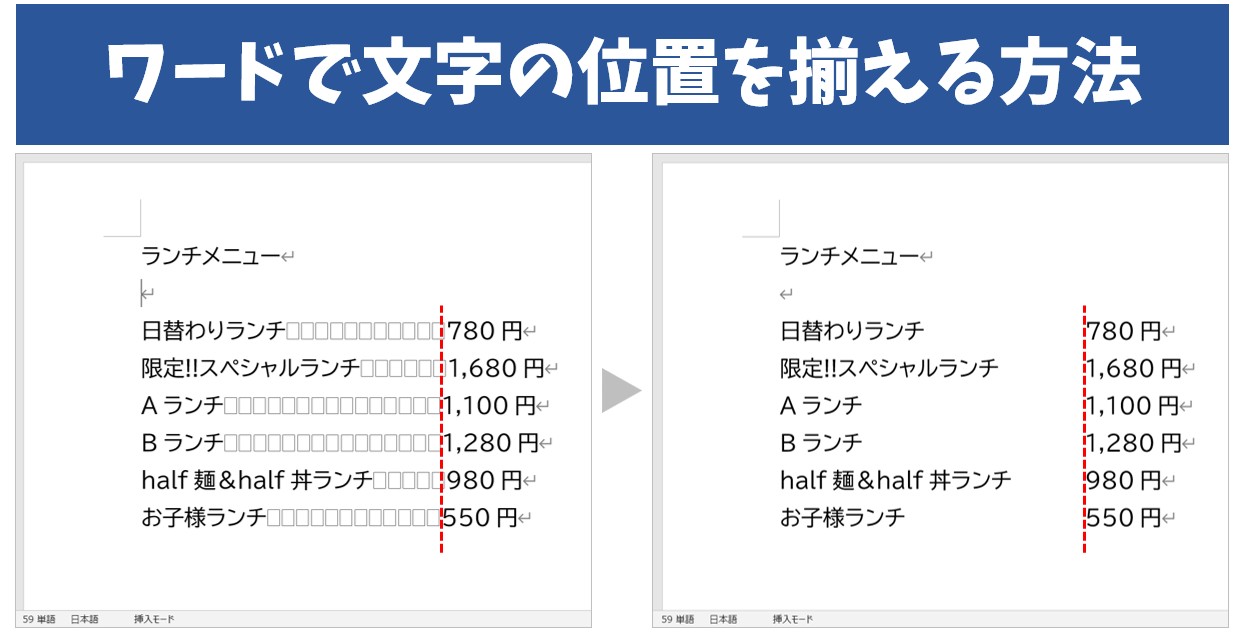
Word(ワード)で文字の位置を揃えるのに、スペースキーで調整していませんか?
なかなか文字の位置が揃わなかったり、作業に時間がかかってしまいます。
そんな時は、「タブ」と「水平ルーラー」を使って文字の位置を指定すると、早くキレイに効率よく作業をすることができます。
今回の記事では、基本の設定方法から、複数個所に効率よく設定する方法、リーダー線を追加してキレイに見せる方法まで、文字の位置を揃える方法について徹底解説していますので、ぜひ参考になさってください。
★その他の文字を揃える方法については、下記の記事で紹介していますので、ぜひご覧ください。★
■異なる文字数の文字列を同じ幅で揃えたい時に役立つ「均等割り付け」
Word(ワード)|均等割り付けの設定方法とうまくいかない時の原因と解決方法
■行との文字の位置を揃えたまま右に移動させたい時に役立つ「インデント」
Wordのタブ設定って難しいですよね。覚えるのは大変です。
そんな「パソコンが苦手で、Wordもよくわからない…」
そんな不安を抱えている方にこそ、知ってほしい講座があります。
この講座は、
✔ テキストを読まなくてもOK
✔ 講師が一から個別にサポート
✔ 実務に役立つ内容を、自然と身につけられる
“パソコンが苦手な方専門”のWord講座だから、安心して始められます。
まずは下のバナーから詳細をご覧ください。
カンタン画像でイメージ解説

ワードで文字位置を揃える
例えば、下記のようなメニュー表の場合です。
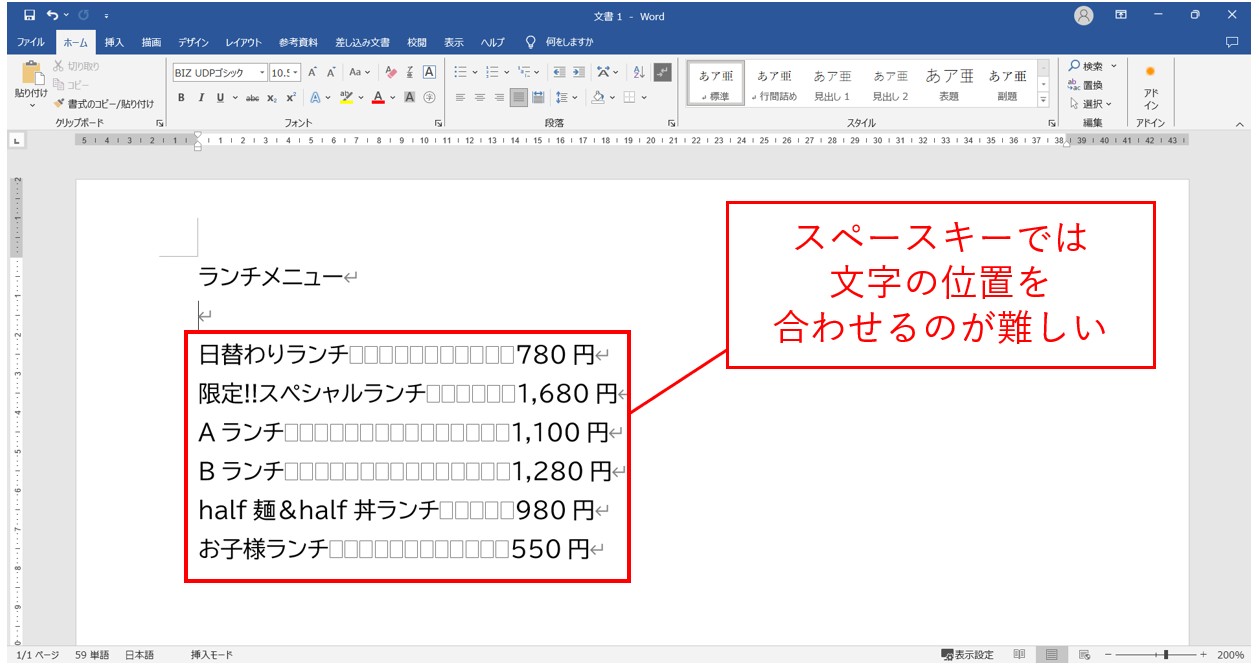
金額を左揃えにするためにスペースで合わせようとしています。
しかし、スペースでは、完全に金額の位置を揃えるのは難しいです。
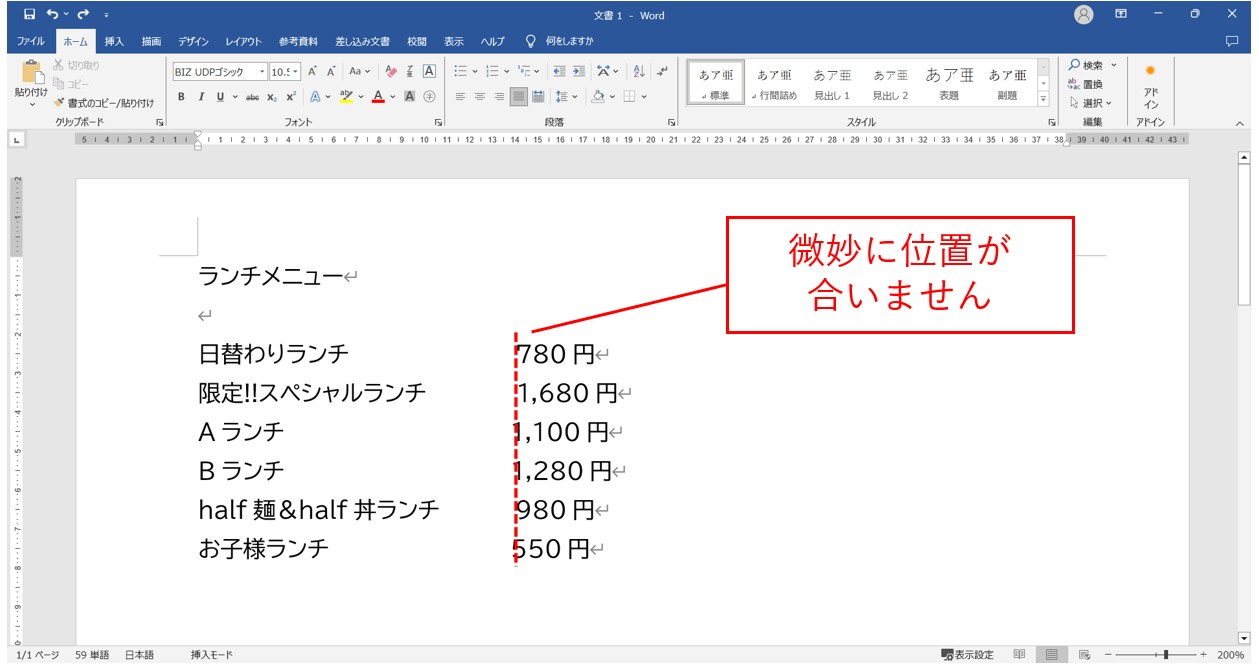
このように、スペースで調整しようとしても使用するフォントなどによっては、文字の位置がキレイに合わないことがあります。
このような場合は、スペースではなく、ルーラーを使ってピタッと文字の位置を揃える方法がおすすめです。
Word(ワード)を使いこなすのって結構難しいです。
Word(ワード)が苦手な方に向けて、Word(ワード)の基本操作や、イライラ対処をまとめたページをライン登録で無料プレゼントしております。
Word(ワード)以外にも、Excel(エクセル)、パソコン基本、PowerPoint(パワーポイント)、Mac、ブラインドタッチなどの特典もございます。
ご興味ある方は下記よりご登録ください。
ルーラー使用で文字位置揃える
文字の位置を揃える手順
水平ルーラーを使って文字の位置を揃える手順は、
- 文字の位置を揃えたい範囲(段落)を選択する
- 「配置」のモードを選択する
- ルーラーをクリックして揃える位置に印をつける
- 「Tab」を使って文字の位置を揃える
大きく分けてこのようになります。
大事なのは、最初に適用する段落を選択することがポイントです。
【準備】スペースなしで文字列だけを入力する
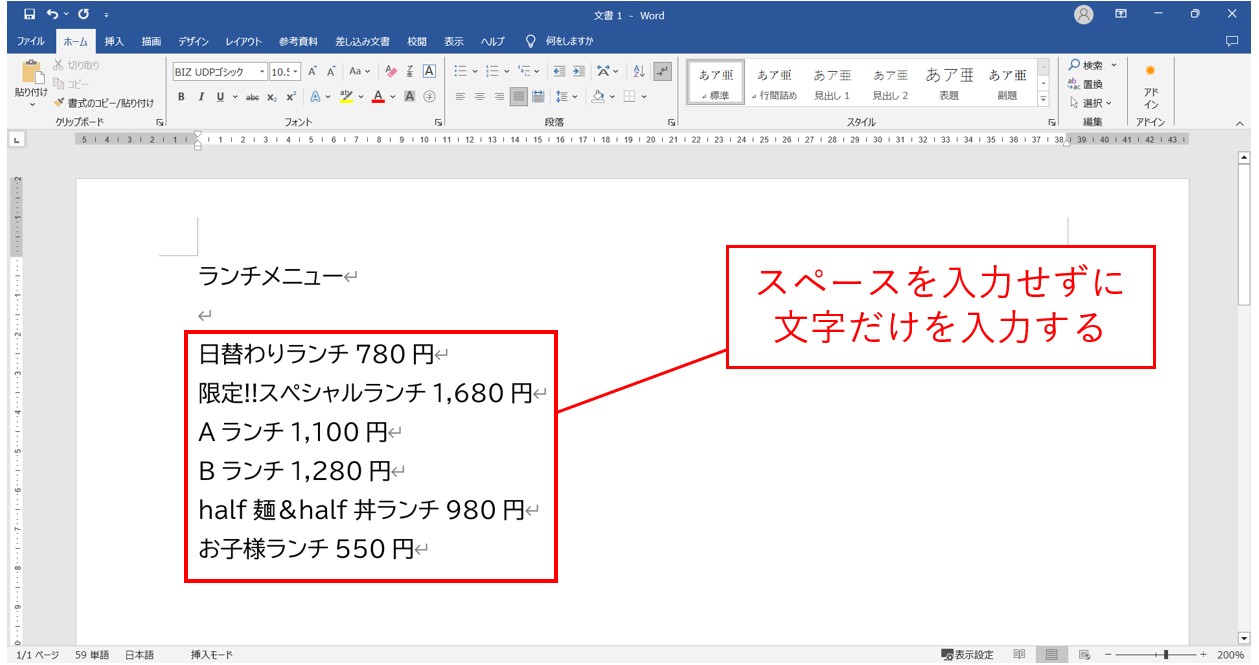
まずは、スペースなしで文字だけを入力します。
ワードの文書作成の基本はこの形です。先に文字だけ入力して、後から体裁を整えていくのが基本になります。
それでは、文字の位置を揃えていきましょう。
①文字の位置を揃えたい段落の範囲を選択する
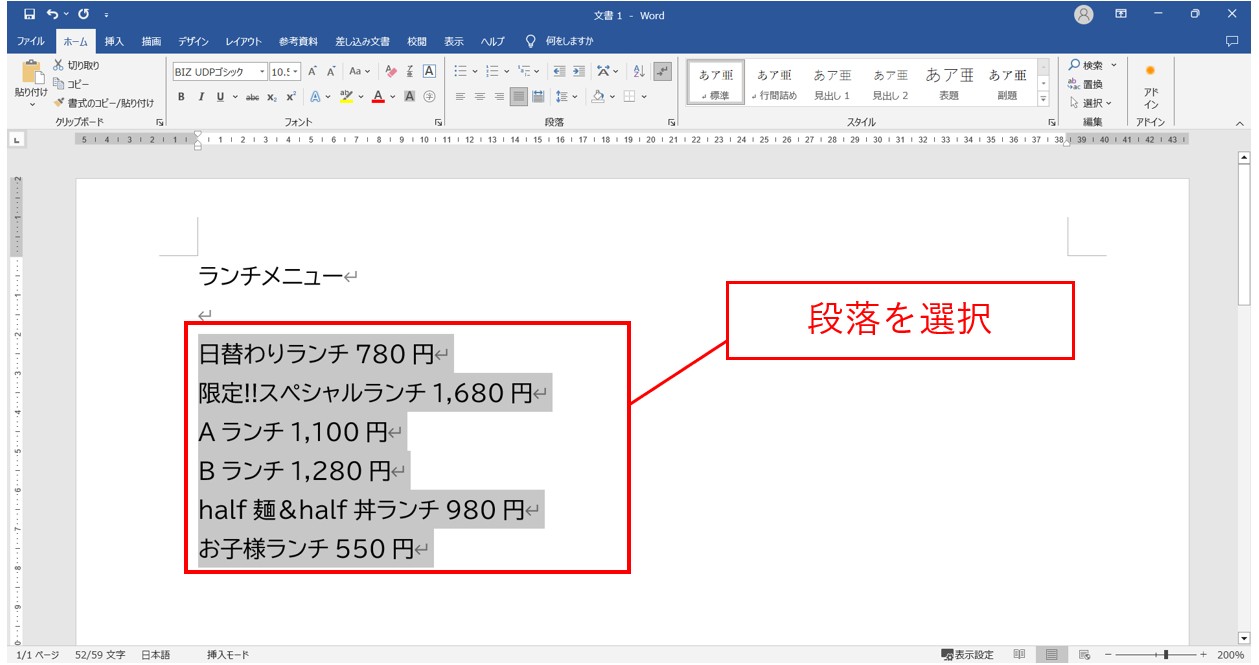
今回は、メニュー内容の段落の文字の位置を揃えるため、「日替わりランチ」~「お子様ランチ」までの段落を選択します。
複数の段落に同じ文字位置を設定する場合は、このように複数行をまとめて選択することが大切です。
②「配置」モードが「左揃え」になっていることを確認する
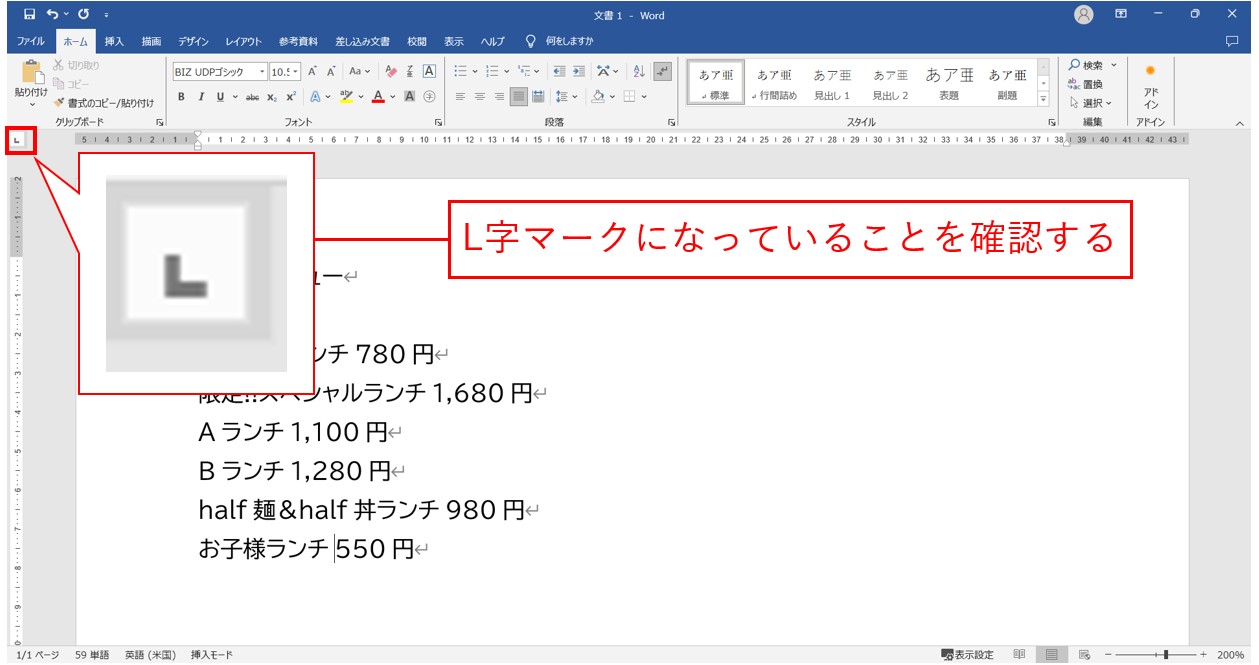
画面の左上に「配置」モードのマークが表示されています。
このマークが「L字マーク」になっていることを確認します。
ちなみに、ここに表示されるマークは複数種類あり、文字を揃える位置によってマークが異なります。
配置モードの種類
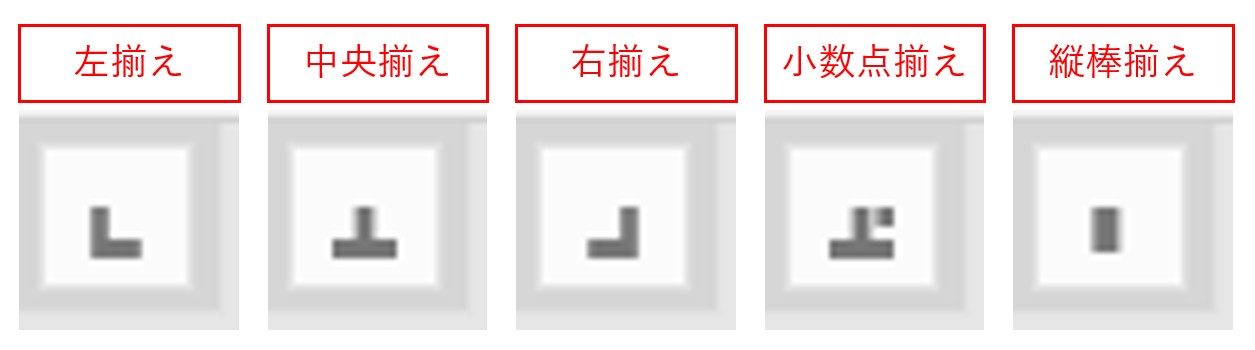
このように複数の配置モードが用意されておりクリックするごとに、「左揃えタブ」→「中央揃えタブ」→「右揃えタブ」→「小数点揃えタブ」→「縦棒揃えタブ」と変わります。
縦棒揃えタブの次は「1行目のインデント」「ぶら下げインデント」のマークも表示されます。
今回は、「左揃えタブ」を使って位置の調整を行うので、「L字マーク」が表示された状態にしておきましょう。
③ルーラーの文字を揃えたい位置をクリックする
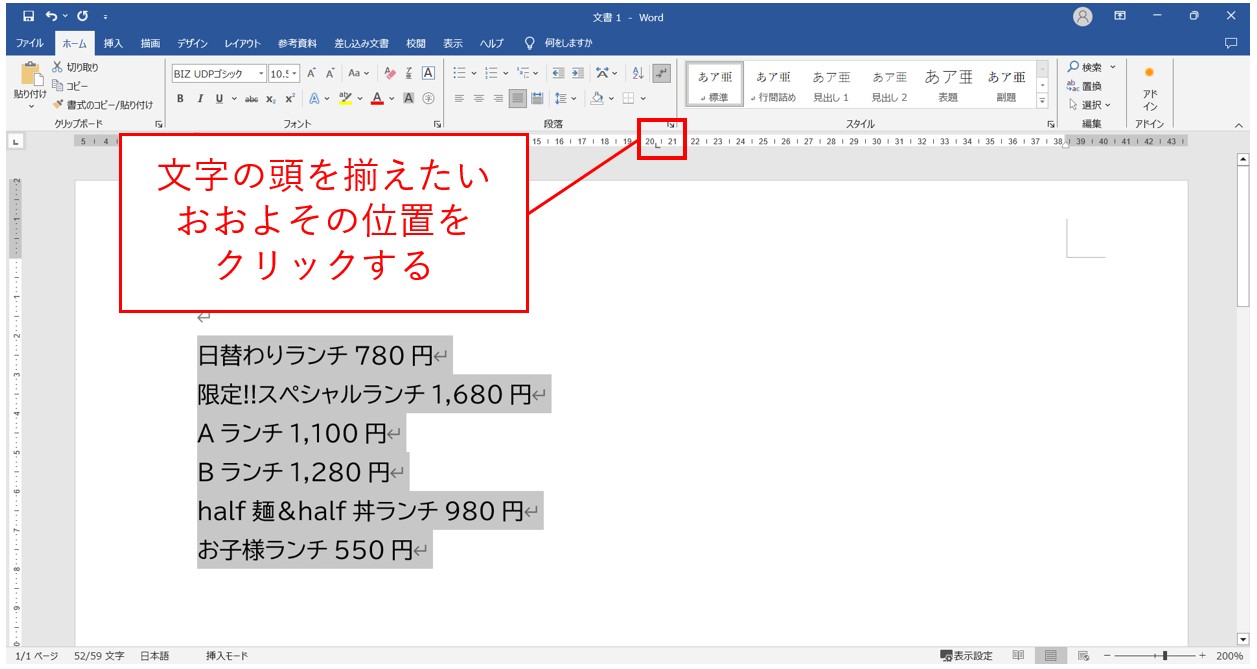
ワードの画面上部に表示されているルーラーと呼ばれるメジャーのような部分があります。
ここをクリックすることで文字を揃えたい位置にマークを付けることができます。
今回は、約20文字の位置をクリックします。
※「ルーラー」が表示されていない場合は、「表示」タブ→「表示」グループにある「ルーラー」をクリックして、チェックマークを付けてください。
ルーラー上をクリックすると、L字マークが表示されます。
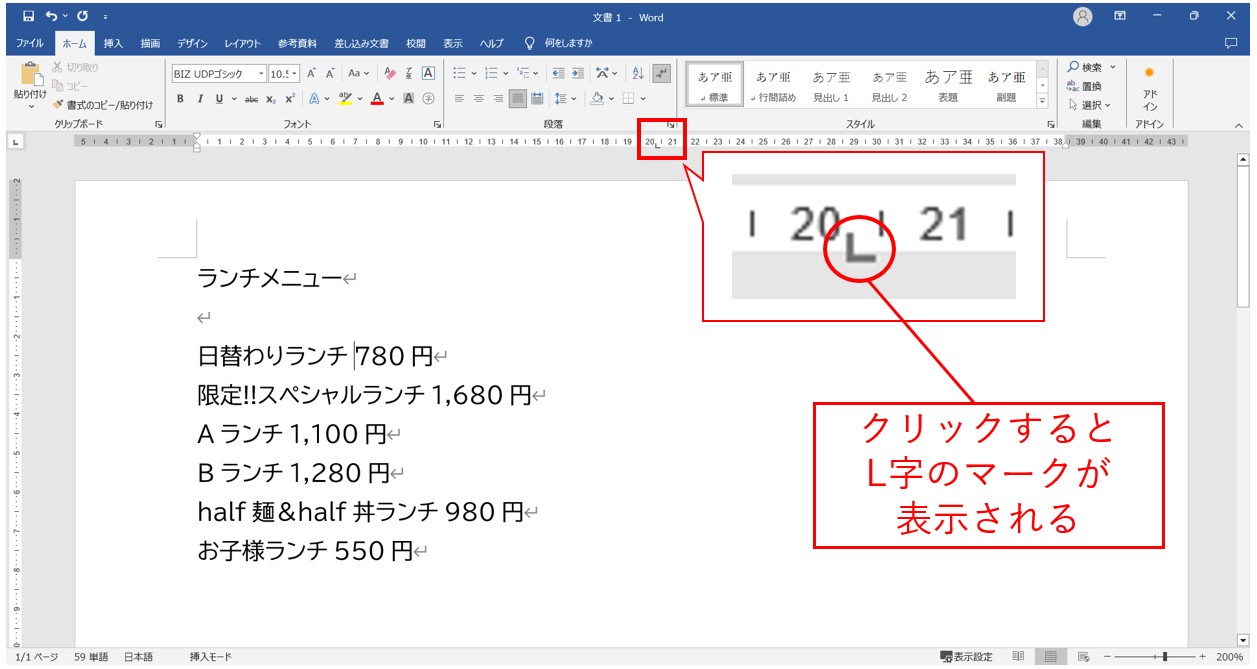
ルーラーの上をクリックすると、現在選択している左揃えのマークが表示されます。
※マウスでクリックする場合は、ピッタリ20の位置にはマークを付けることができませんので、おおよその位置で大丈夫です。
④位置を揃えたい文字の前にカーソルを合わせる
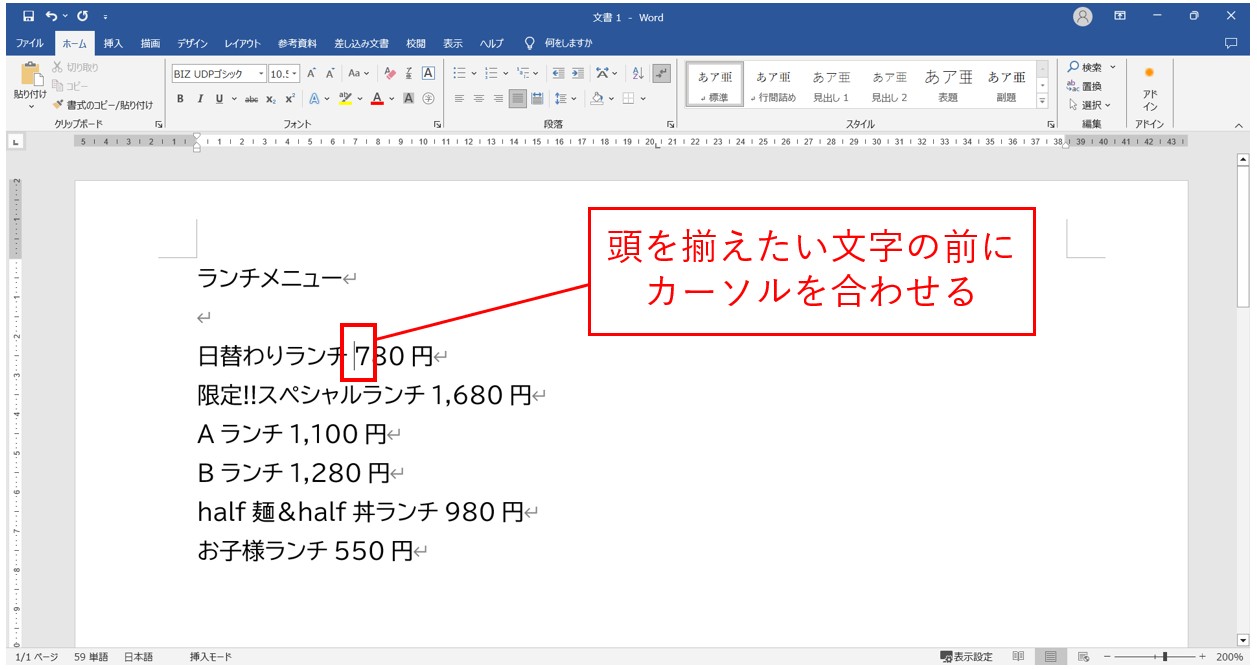
ルーラーにマークを付けたら、選択していた範囲を解除します。
次に、頭を揃えたい文字の前にカーソルを合わせましょう。
今回は、各行の金額の1文字目の位置を合わせたいので、「780円」の「7」の前にカーソルを合わせます。
⑤キーボード左上の「Tab」キーを押す
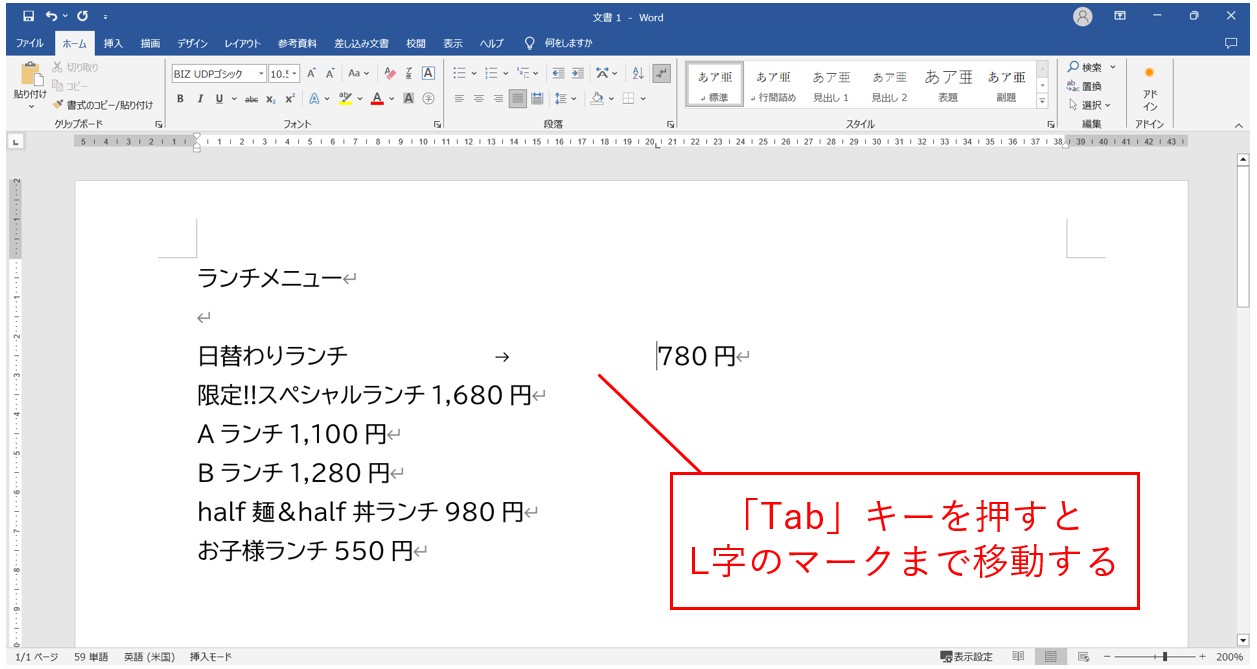
カーソルを合わせたら、キーボードの左上にある「Tab」キーを1回押します。
すると、ルーラーにつけた左揃えのマークまで、「780円」の文字が移動します。
⑥設定した段落に同じ処理を繰り返す
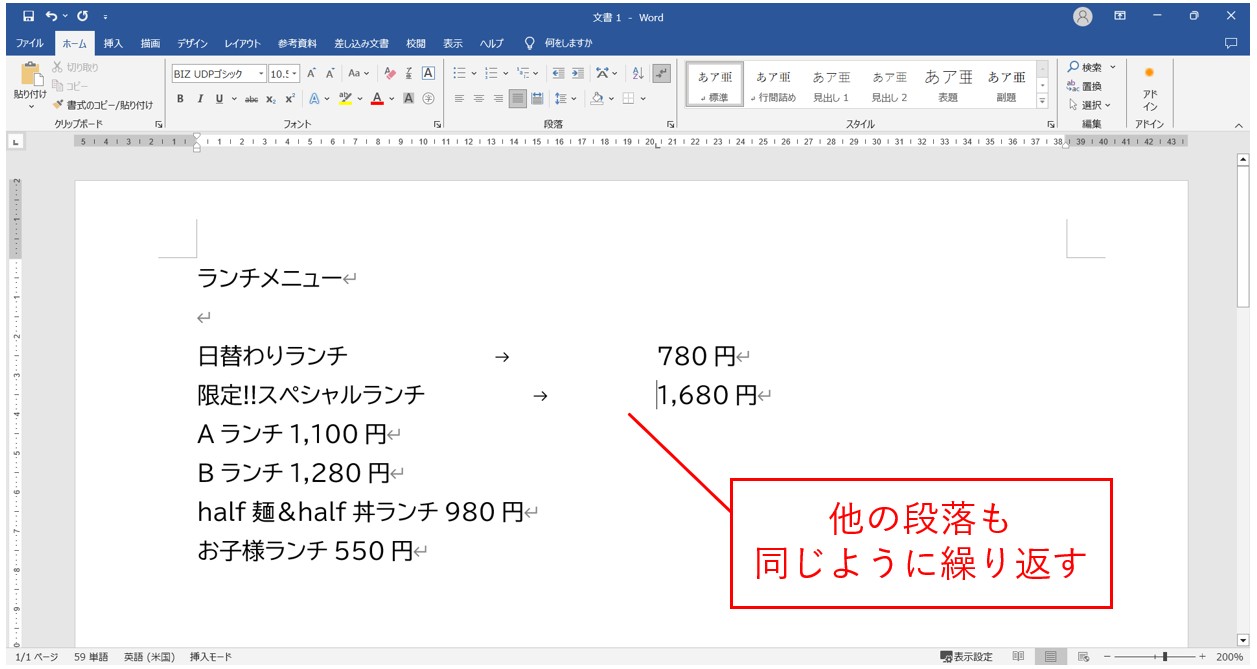
さらに、次の段落に進み、「1,680円」の「1」の前にカーソルを合わせて、同様に「Tab」キーを1回押します。
すると、同じように左揃えのマークの位置で文字が止まります。
同じ操作を他の段落にも繰り返し行いましょう。
金額の最初の文字の位置が左揃えになりました。
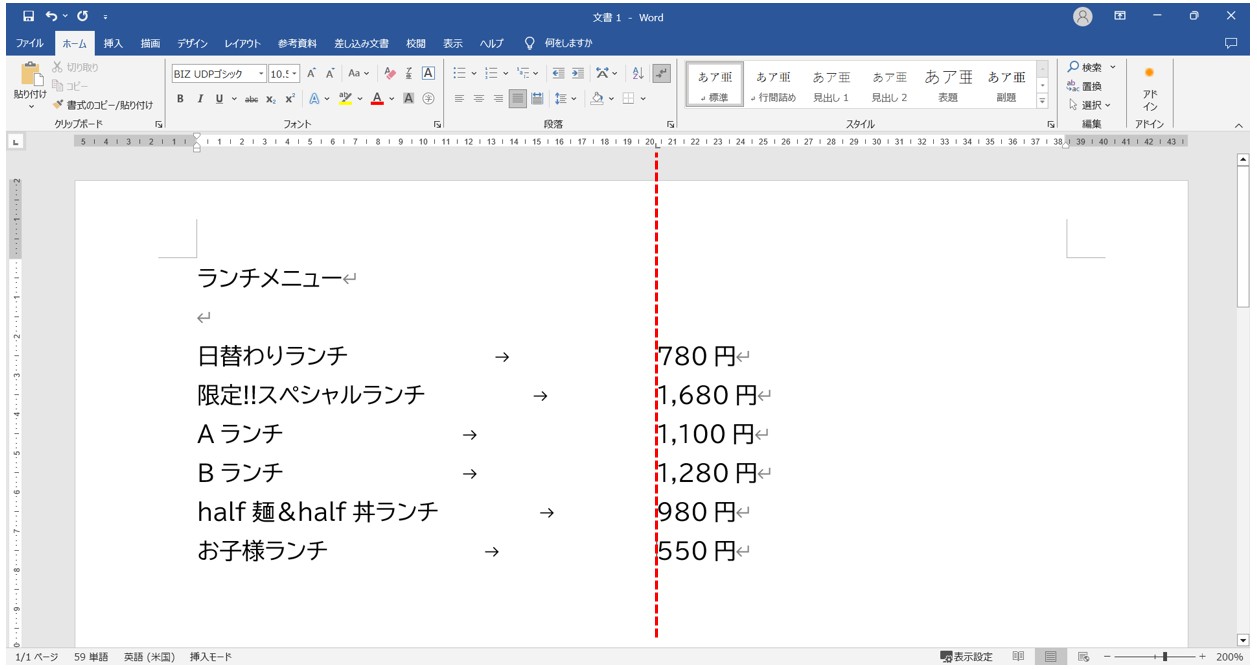
これで、全ての行の金額の最初の文字の位置を同じ場所に揃えることができました。
設定した文字の位置を修正する方法
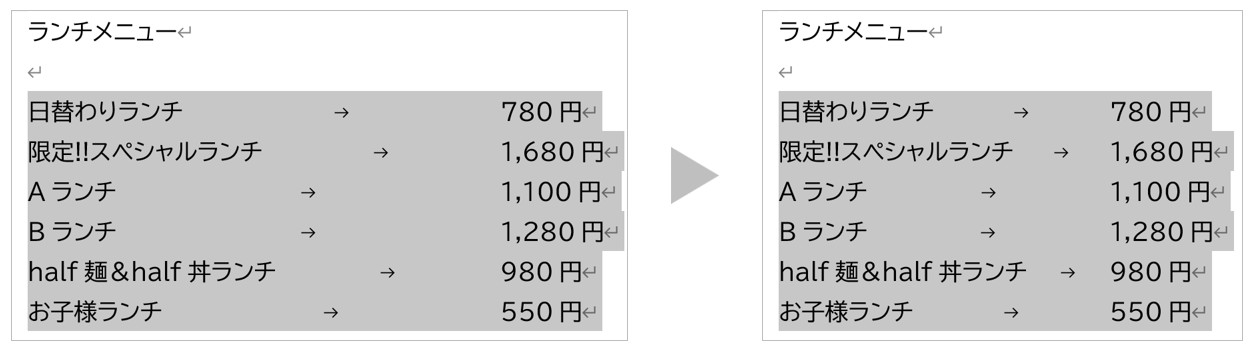
ルーラーにマークを付けて、「Tab」キーで区切った後に、間隔が広すぎた、あるいは狭すぎたという場合があります。
この場合は、簡単な方法で位置を修正することができます。
①文字の位置を修正する段落を選択する
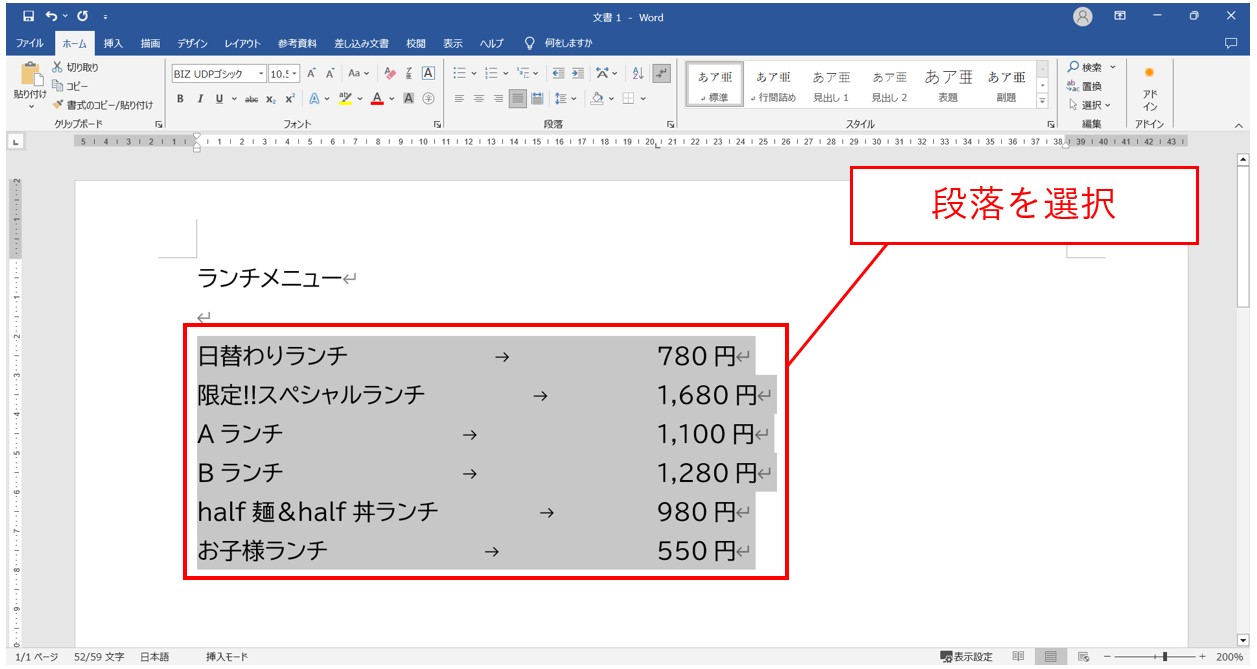
文字の位置を修正したい時も同じ修正を加えるすべての段落を選択しましょう。
②ルーラー上のマークをドラッグして移動させる
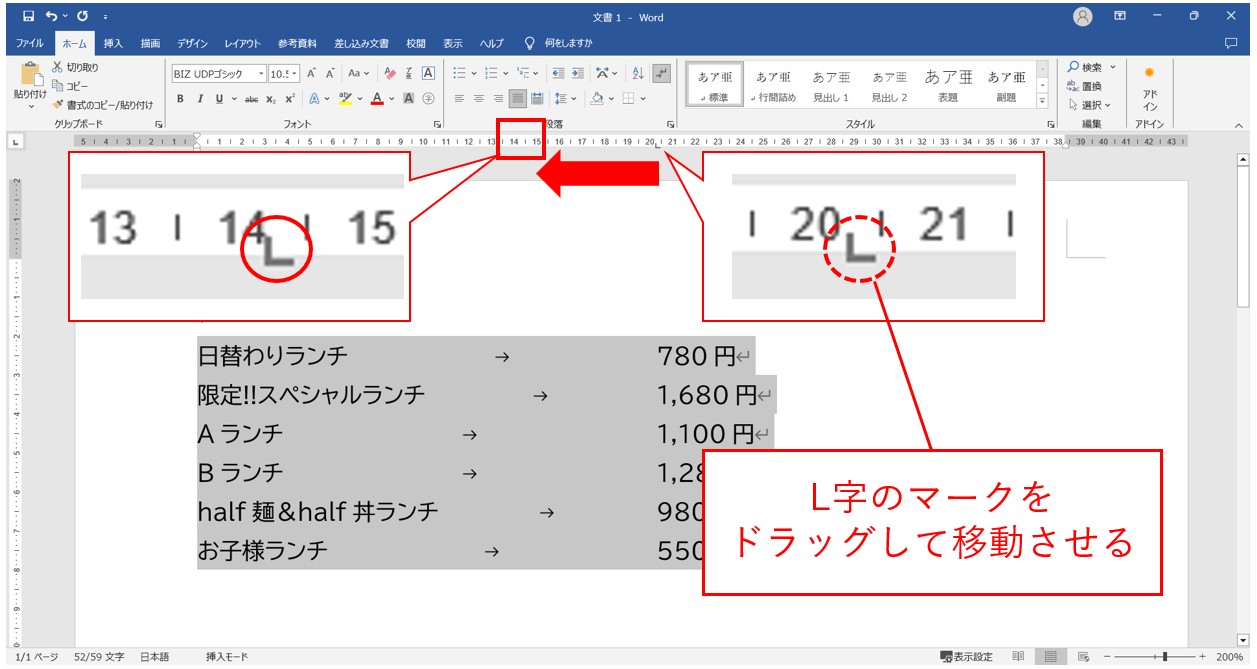
次に、ルーラー上にある「L字のマーク」にマウスのポインターを合わせて、ドラッグします。
今回は、間隔を狭くしたいので、左方向にドラッグして、マークを移動させます。
約14文字の位置までドラッグしてみましょう。
これで、文字の位置を修正することができました。
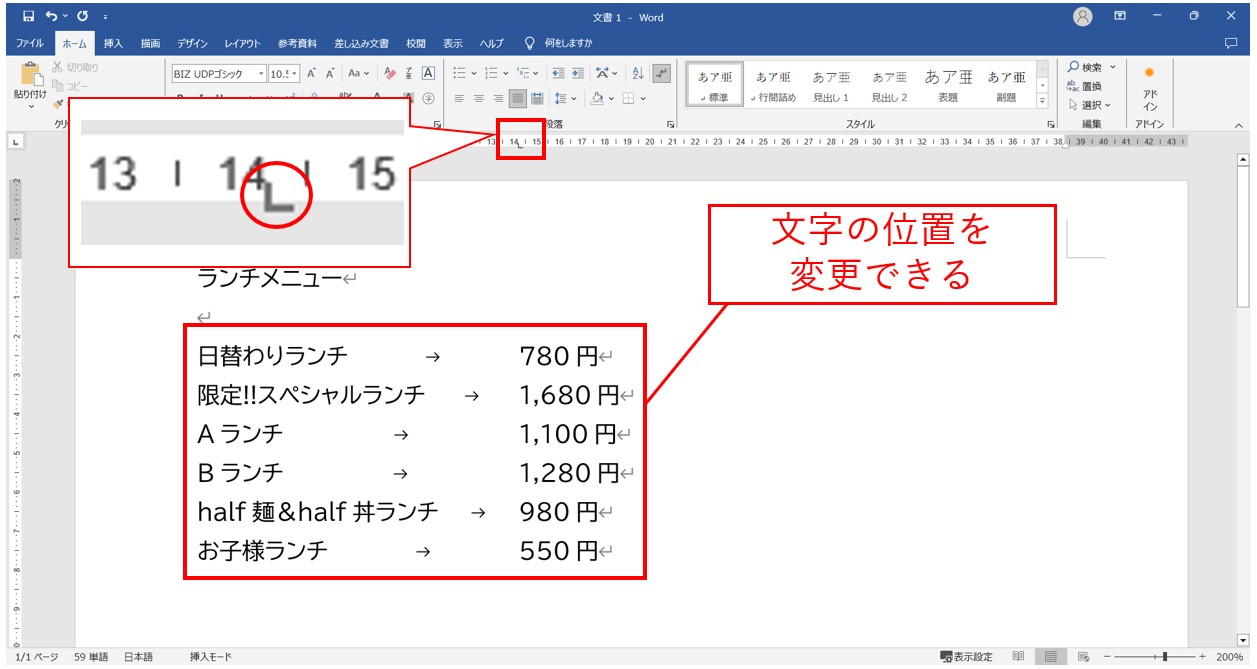
ルーラー上のマークの位置が変わると、文字の位置も変更されます。
このように、後から文字の位置は簡単に変更できるので、最初の設定の時も深く悩まずに大体の位置で揃える位置を指定して、「Tab」キーで区切った後に微調整を加えていくとやりやすいです。
文字と文字の間の「→」マークは印刷される?
ちなみに、文字と文字の間に「→」のマークがありますが、このマークは「Tab」キーを押すと表示されるマークです。
ただ、印刷はされないので特に気にする必要はありません。
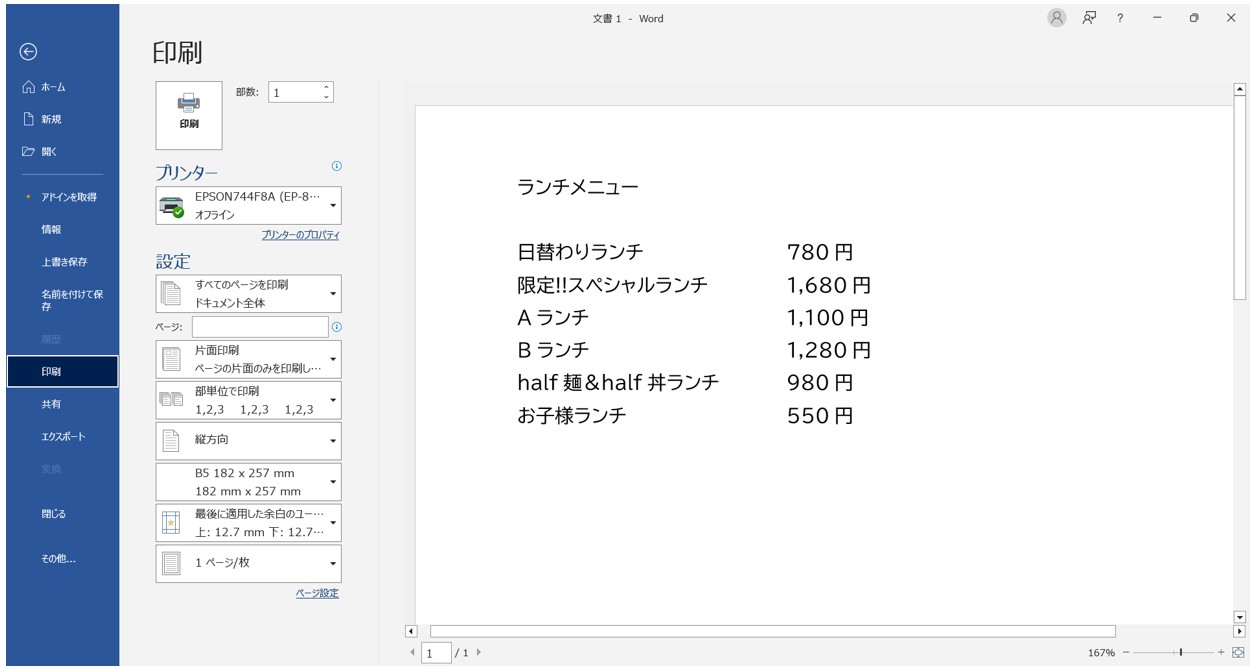
Wordのタブ設定って難しいですよね。覚えるのは大変です。
そんな「パソコンが苦手で、Wordもよくわからない…」
そんな不安を抱えている方にこそ、知ってほしい講座があります。
この講座は、
✔ テキストを読まなくてもOK
✔ 講師が一から個別にサポート
✔ 実務に役立つ内容を、自然と身につけられる
“パソコンが苦手な方専門”のWord講座だから、安心して始められます。
まずは下のバナーから詳細をご覧ください。
揃えた文字の前にリーダー線
文字の位置を揃えたときに、左側にある文字列の文字数がバラバラだと右側の文字が見づらくなることがあります。
そういった場合は、2つの文字の間をリーダー線で繋いであげると見やすくなります。
左揃えで位置を調整した文字列の前に、リーダー線を表示してみましょう。
①段落を選択して「段落の設定」をクリックする
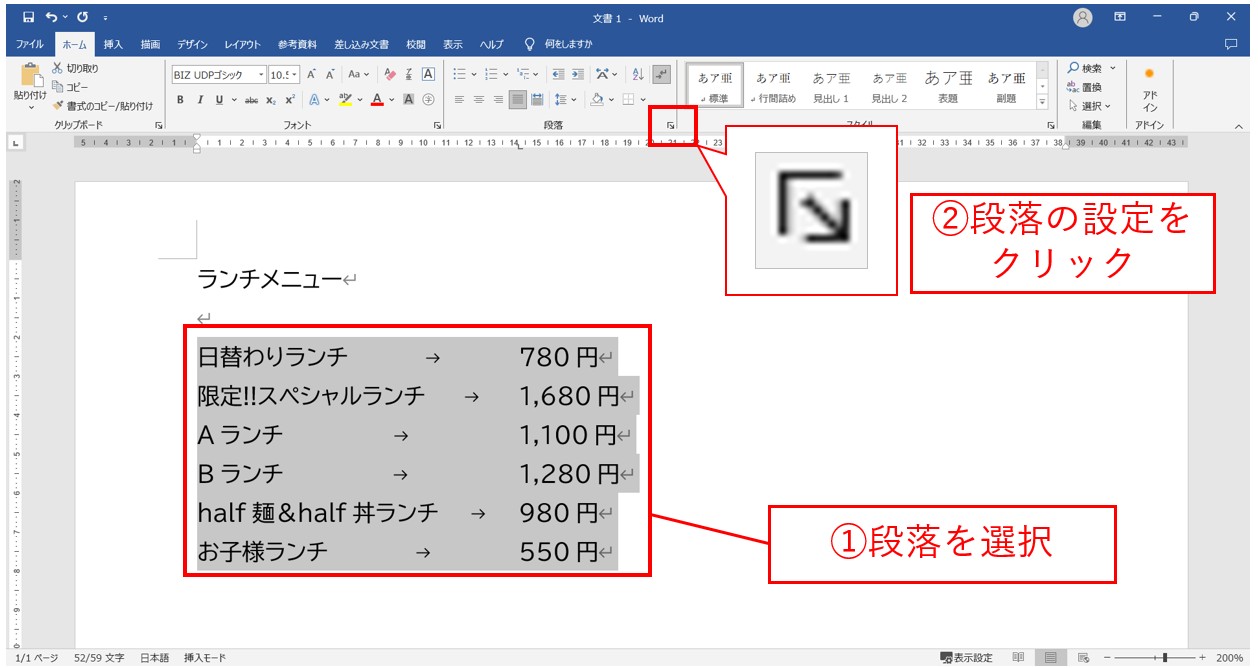
まず、文字の位置を設定した段落を選択します。
次に、「ホーム」タブの「段落」グループにある「段落の設定」のボタンをクリックします。
「段落」ダイアログボックスが表示されます。
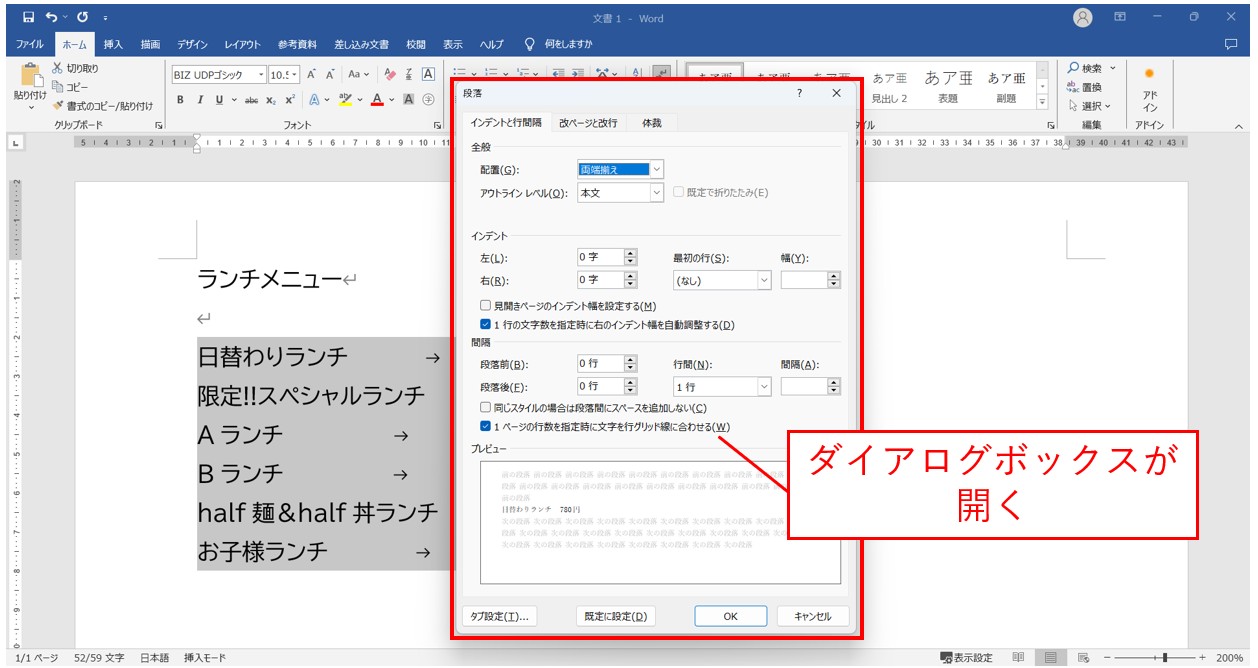
「段落」ダイアログボックスが表示されます。
②「タブ設定」をクリックする
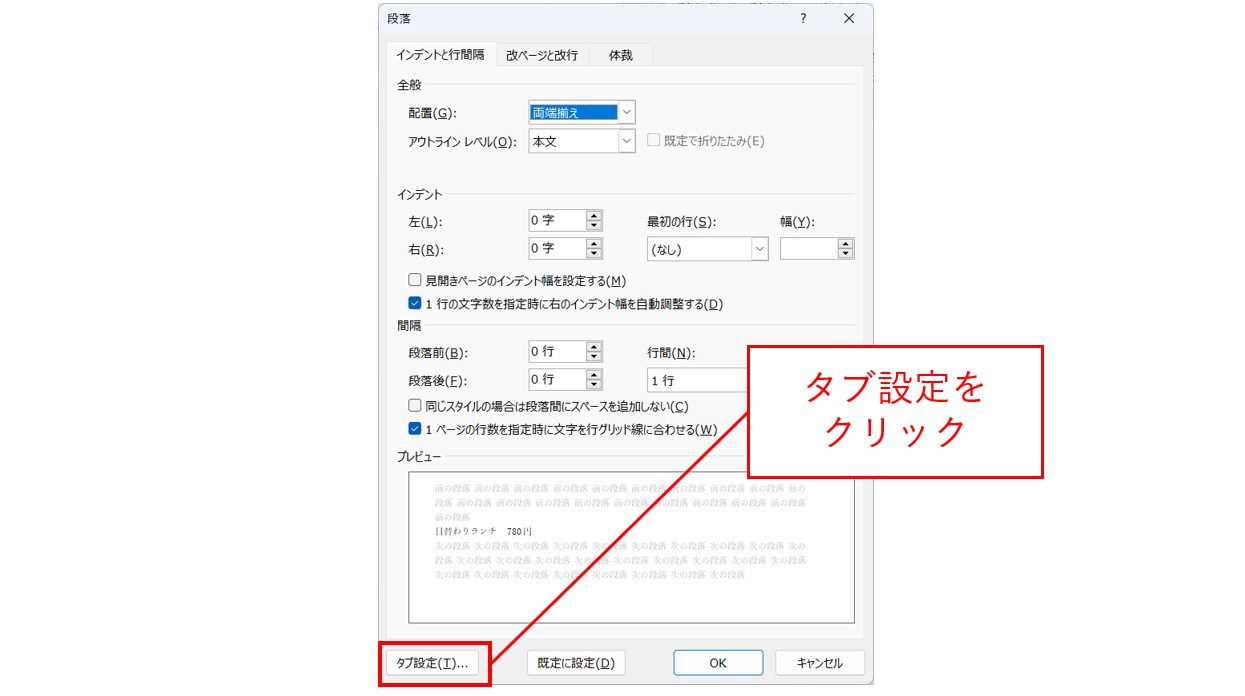
「段落」ダイアログボックスの左下にある「タブ設定」ボタンをクリックします。
さらに「タブとリーダー」ダイアログボックスが表示されます。
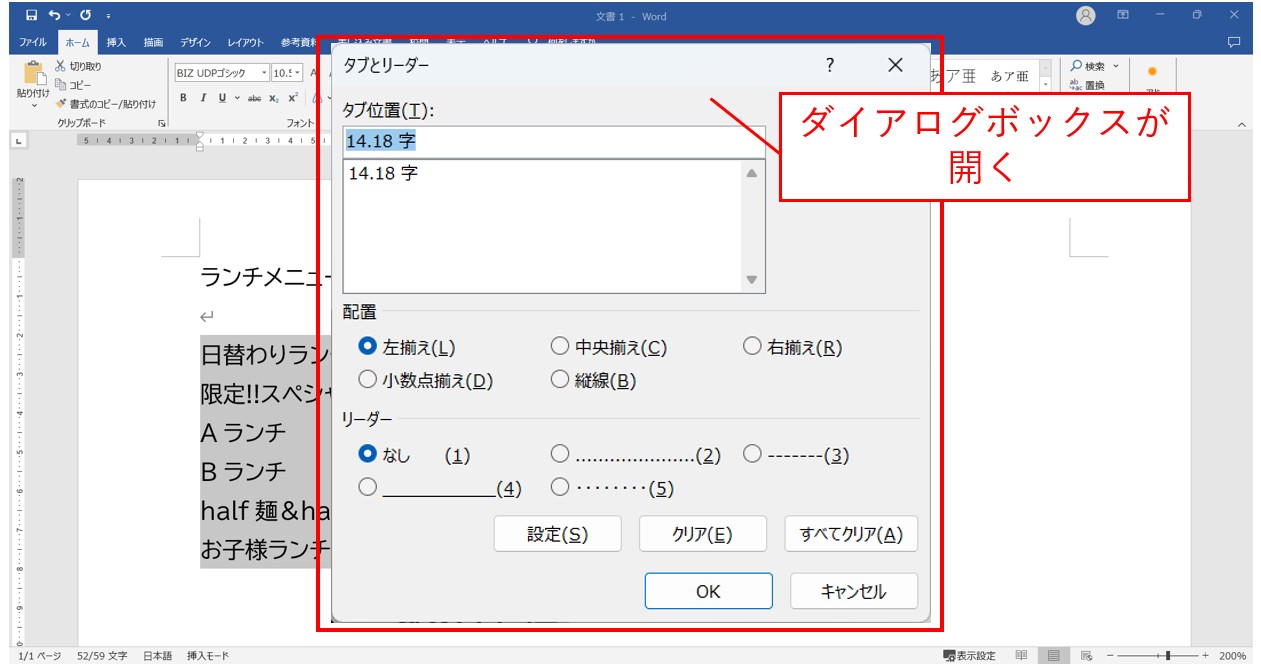
ダイアログボックスが「タブとリーダー」に変わります。
③リーダーの種類を選択して、「OK」をクリックする
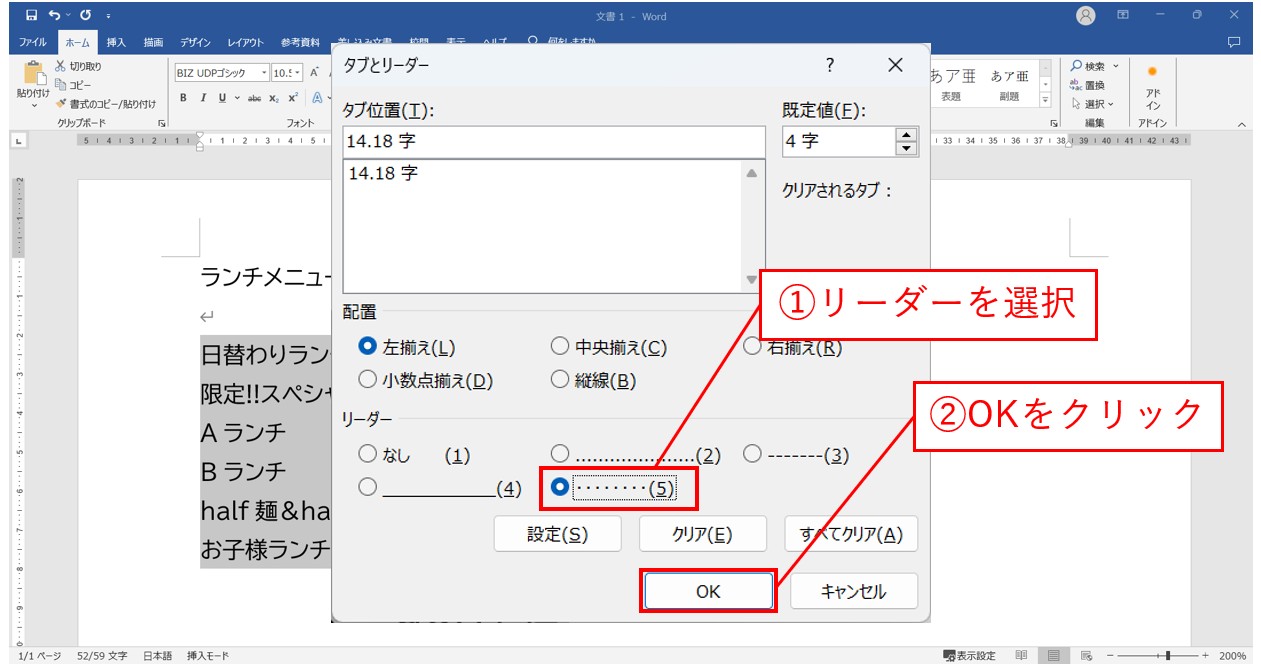
「リーダー」の中から適用したいリーダー線をクリックして選択します。
今回は「5」のリーダー線を選択します。
リーダー線の選択ができたら、「OK」をクリックします。
これで、文字と文字の間にリーダー線が表示されました。
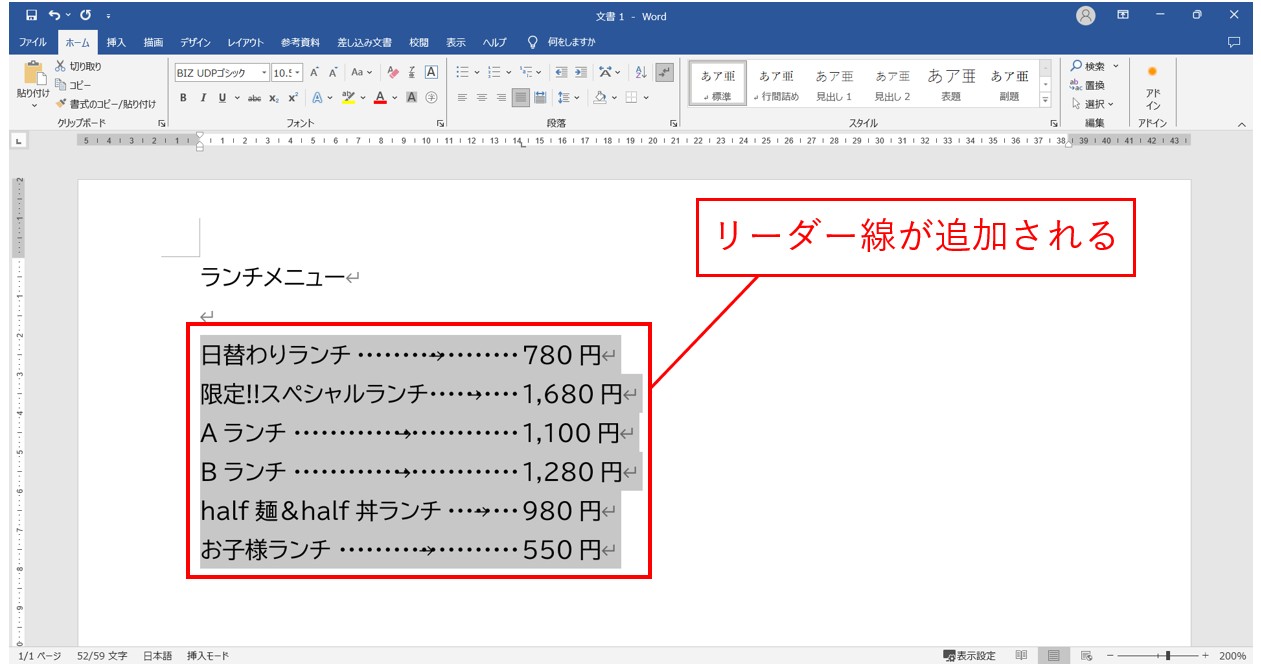
これで、選択した範囲の文字と文字の間にリーダー線が追加されました。
印刷イメージを見るとこんな感じです。
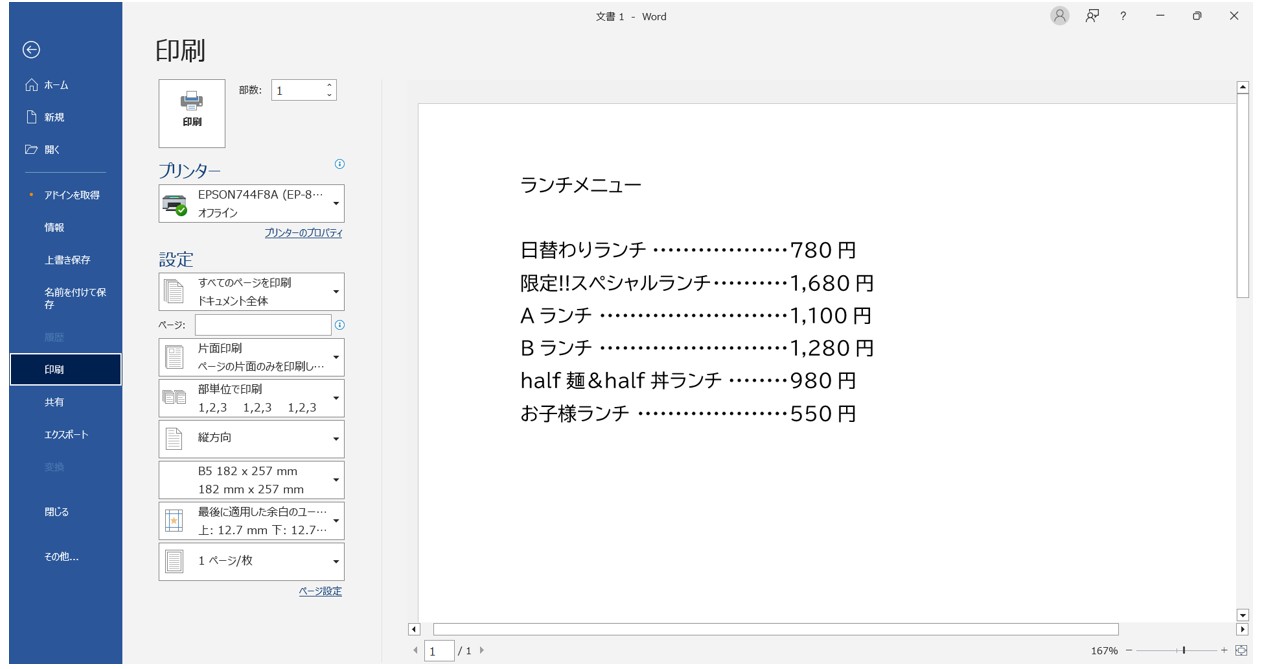
同じ手順でリーダー線を変更することができます。
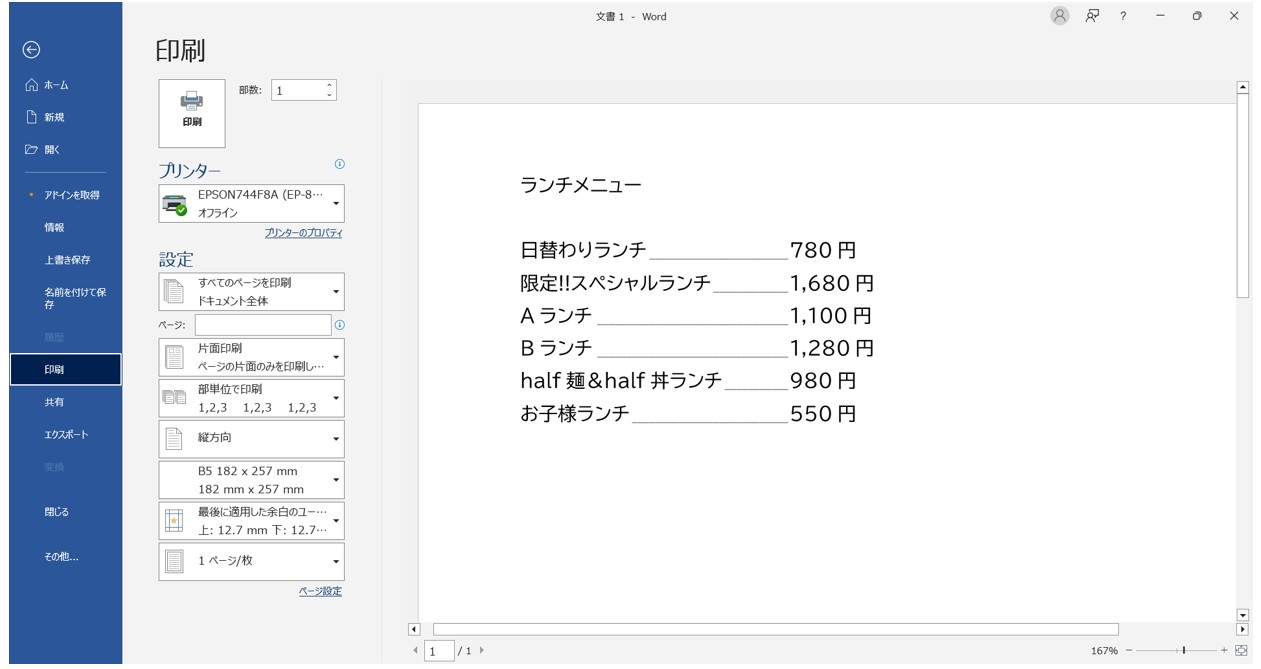
もし、他のリーダー線に変更したい場合は、同じように
- 適用したい範囲を選択
- 「ホーム」タブの「段落」グループにある「段落の設定」ボタンをクリック
- 「タブ設定」をクリック
- 「リーダー線」を選択
- 「OK」をクリック
この順番で修正することができます。
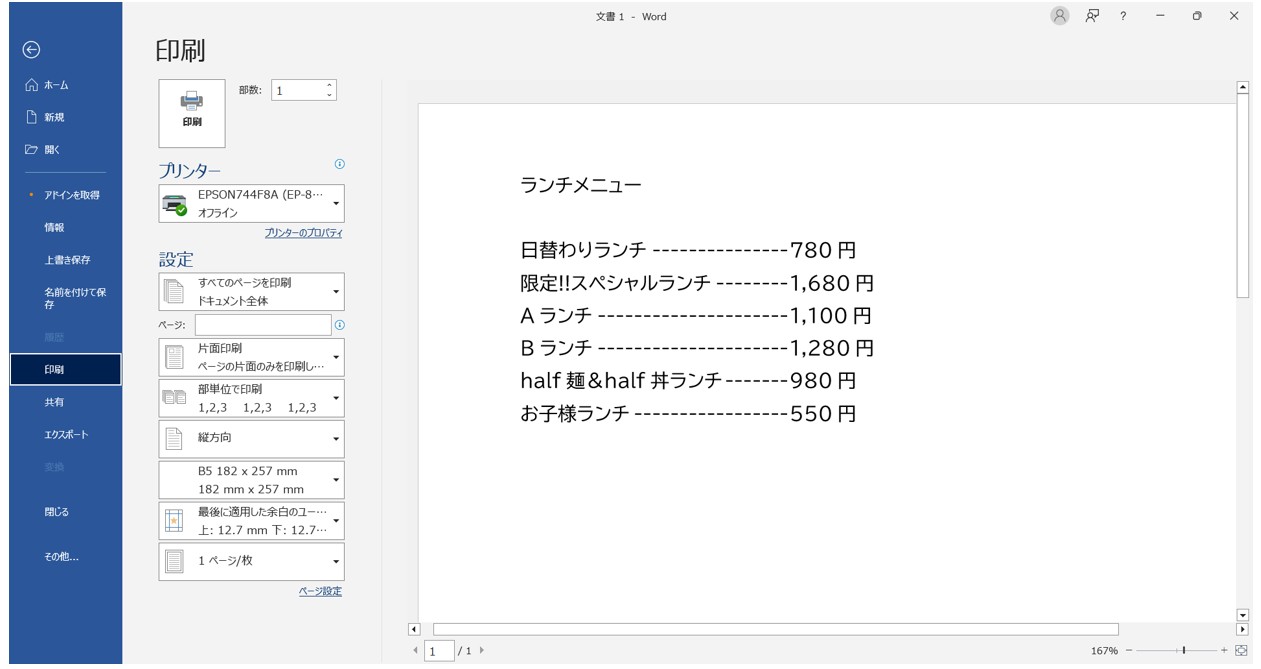
実際にリーダー線を入れてみないと雰囲気が分からないこともあるので、確認しながら調整しましょう。
教室に通う時間がなくてちょっとずつ覚えたいという方向けの「パソコン苦手さん向け通信講座」を作りました。
基本から順番に「実践で覚えるのではなく慣れていく」教材を使います。
「文字を読むのが苦手…」という方でも大丈夫。
動画とセットで感覚的に身につけられます。
最後の文字位置を揃える
金額の位置を揃える場合は、「右揃え」もキレイに見えます。
文字の位置は、最初の文字の位置を揃えるだけでなく、最後の文字の位置もそろえることができます。
次の例では、金額の頭の数字ではなく、各金額の「円」の位置が揃うように設定してみましょう。
①文字の位置を揃えたい段落の範囲を選択する
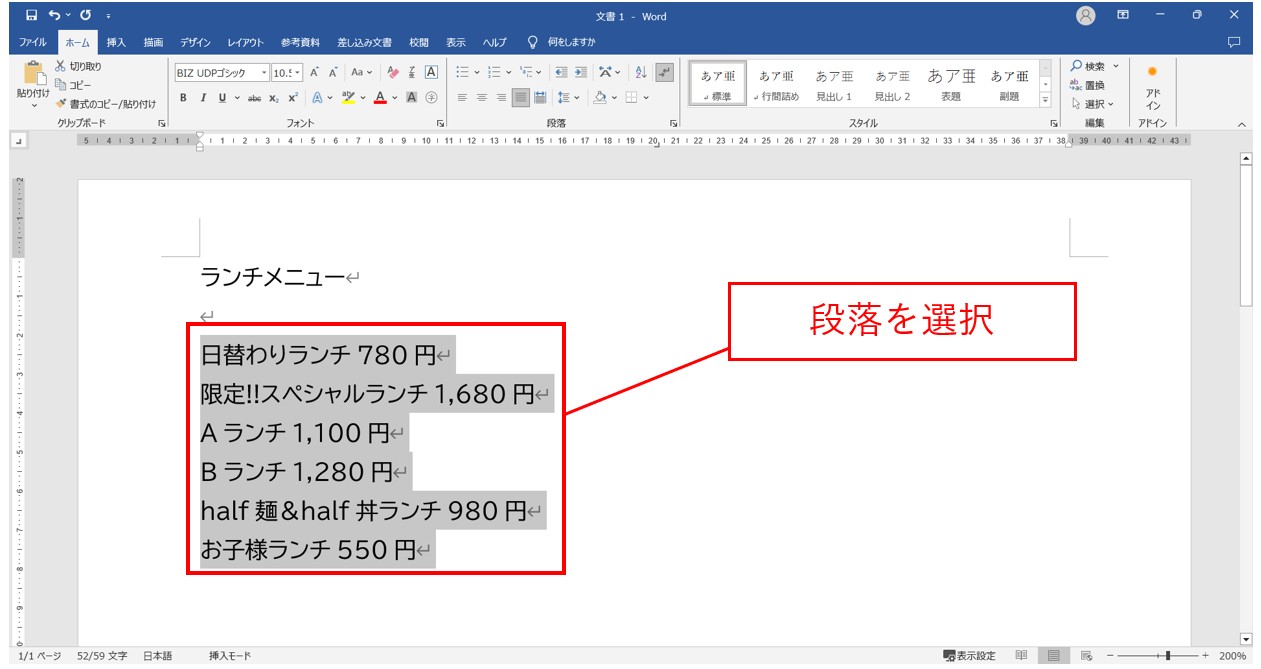
まず、「日替わりランチ」~「お子様ランチ」までの段落を選択します。
②「配置」モードを「右揃え」にする
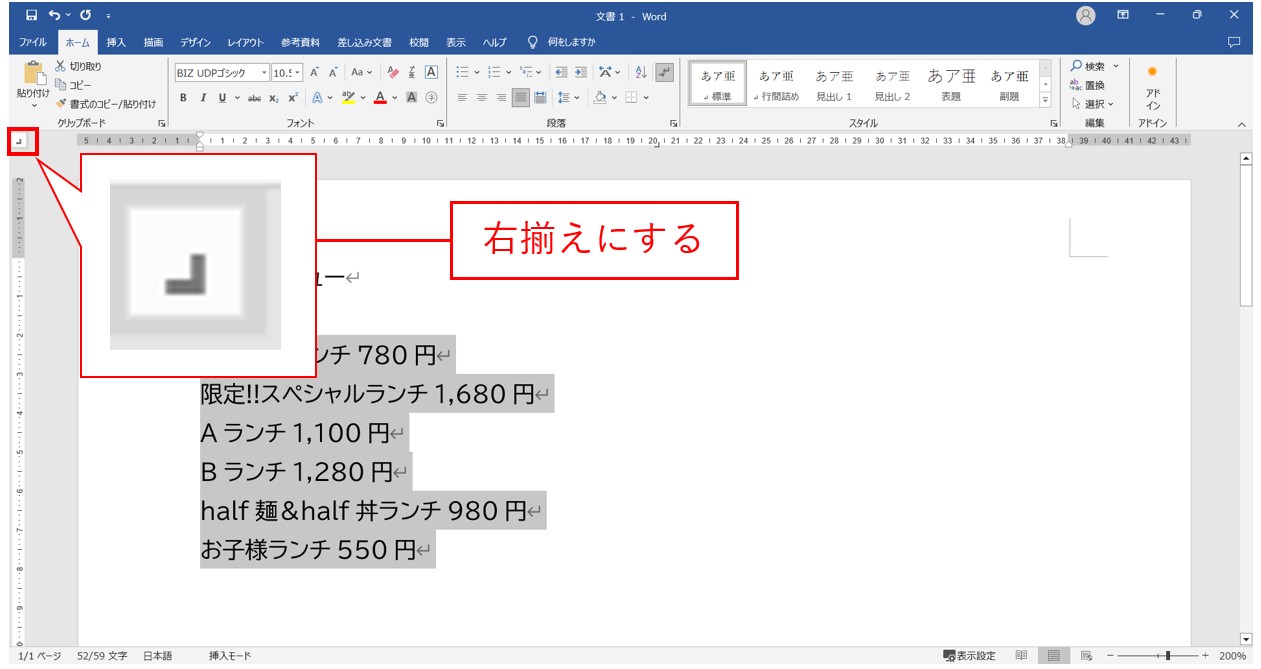
画面の左上に「配置」モードのマークが「右揃えタブ」になるようにクリックして選択しましょう。
③ルーラーの文字を揃えたい位置をクリックする
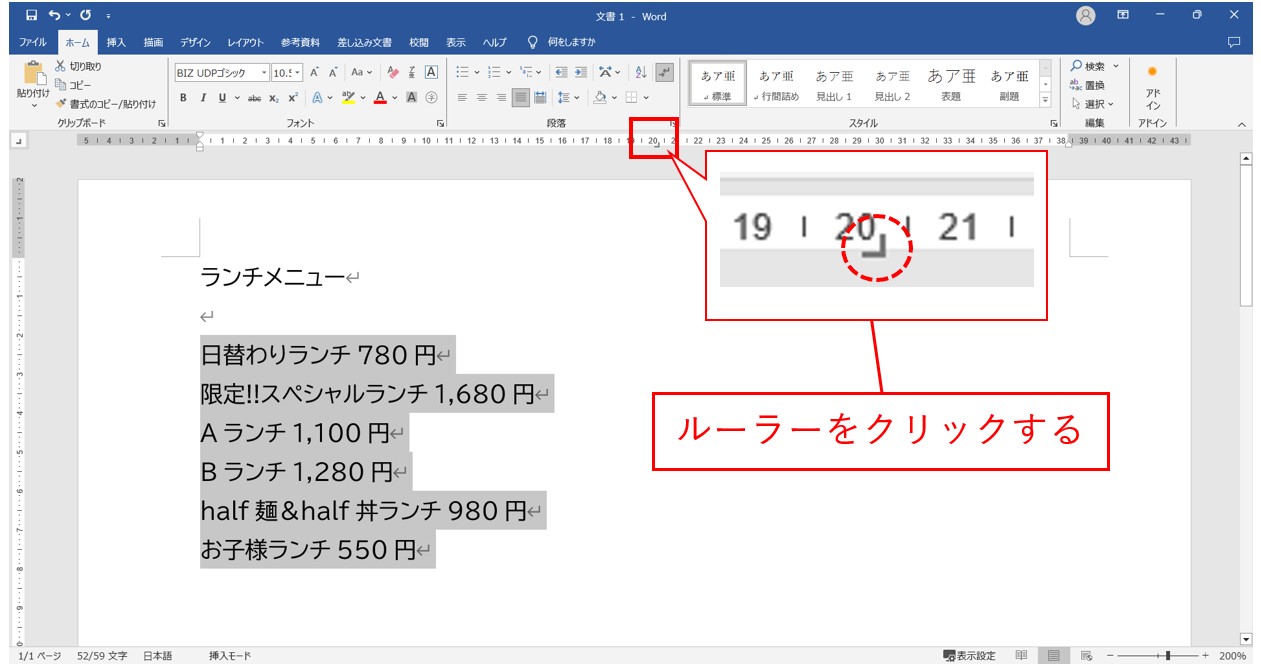
今回は、約20文字の位置をクリックします。
クリックすると、右揃えマークが表示されます。
④金額の数字の前にカーソルを合わせて、「Tab」キーを押す
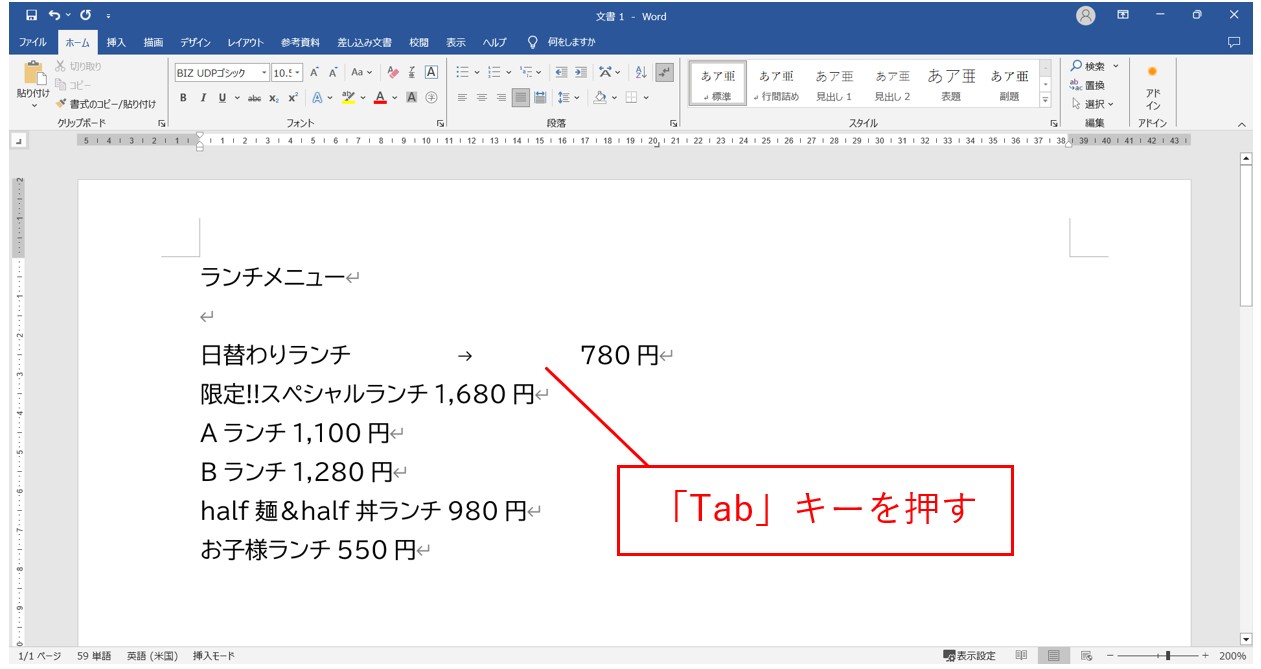
金額を「円」が右揃うように移動させたいので、「780円」の「7」の前にカーソルを合わせます。
次に、「Tab」キーを1回押します。
すると、ルーラーにつけた右揃えのマークに「円」が合うように文字が移動します。
⑤設定した段落に同じ処理を繰り返す
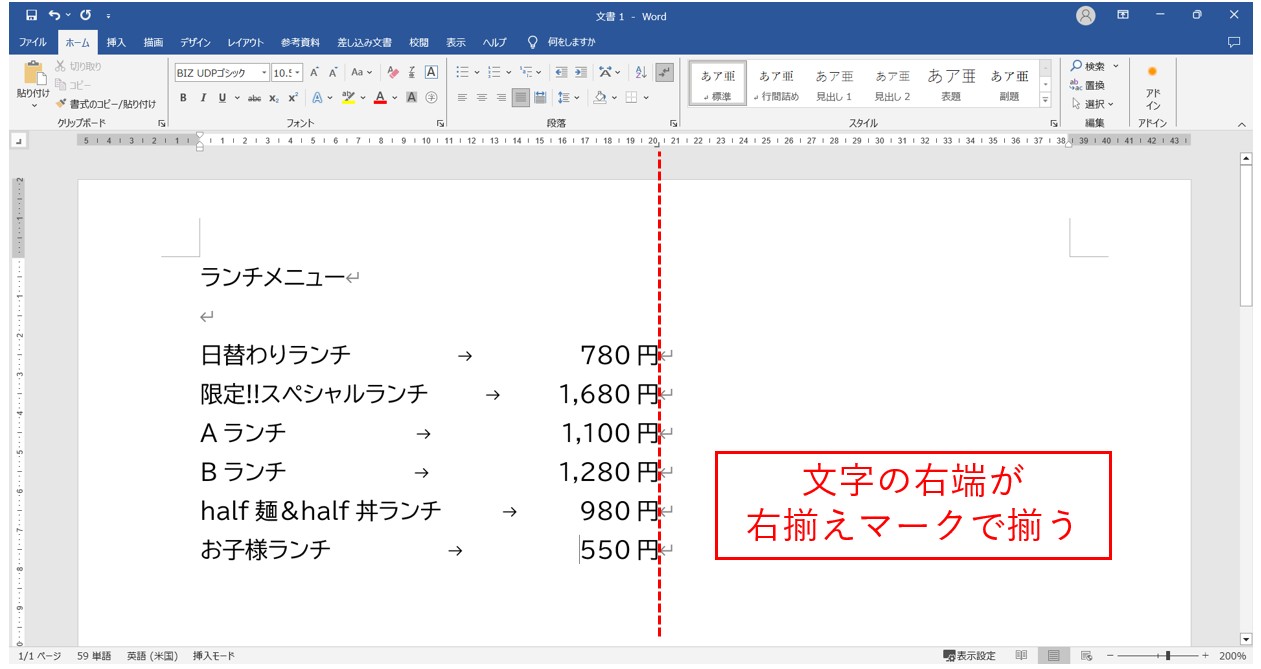
これで、全ての行の金額の「円」の位置を同じ場所に揃えることができました。
リーダー線の追加も可能
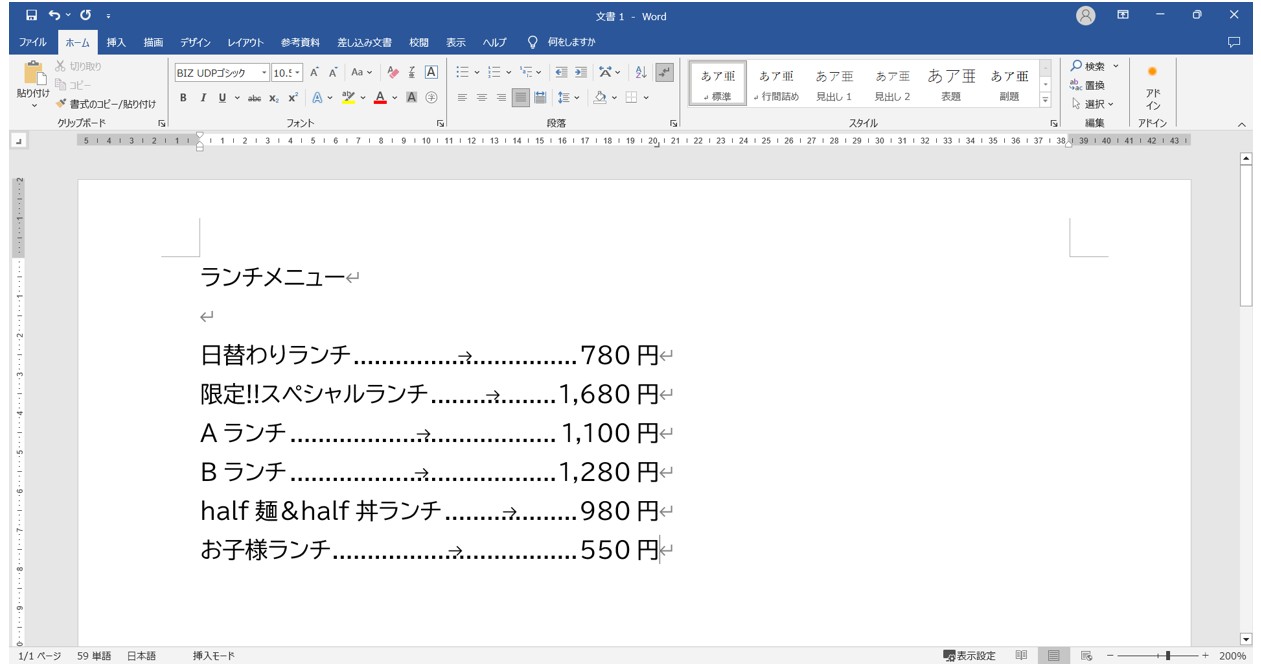
リーダー線を追加したい場合は、前述した方法同様、
- 適用したい範囲を選択
- 「ホーム」タブの「段落」グループにある「段落の設定」ボタンをクリック
- 「タブ設定」をクリック
- 「リーダー線」を選択
- 「OK」をクリック
この順番で修正することができます。
印刷イメージを見るとこんな感じです。
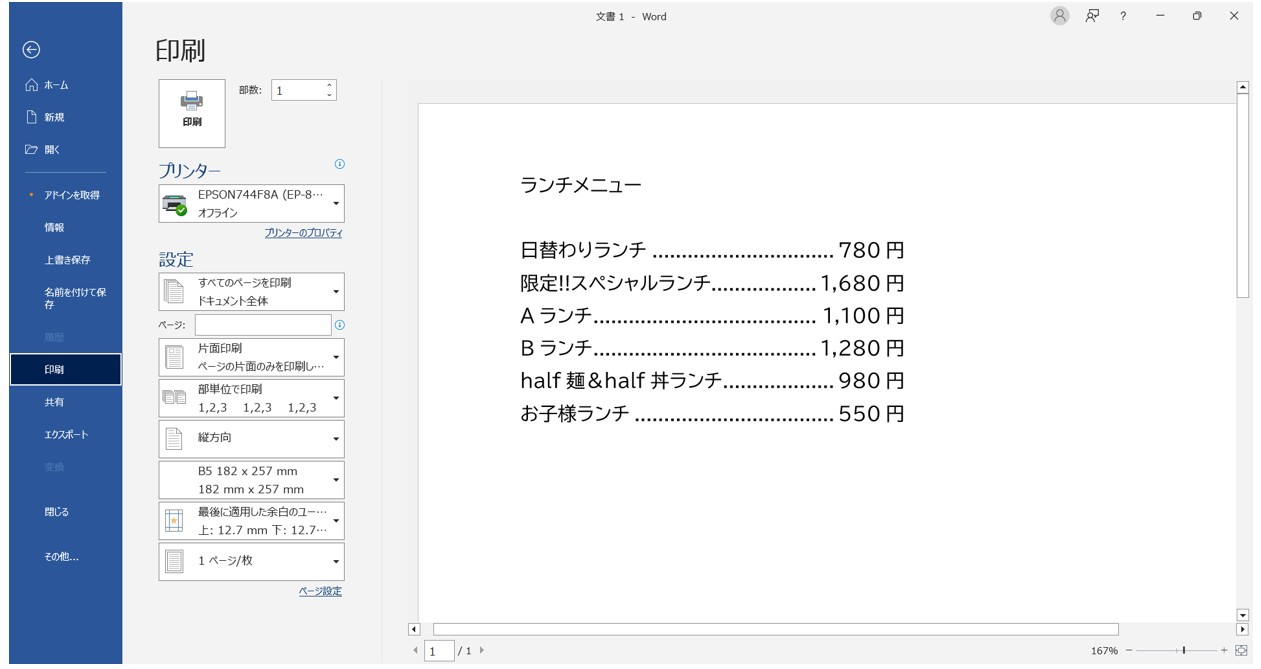
今回のメニュー表のように、金額は「円」の位置をキレイに揃えた方が見栄えもよくなりますね。
文字位置とリーダー線一括設定
文字の位置とリーダー線は同時に設定することも可能です。
リーダー線を設定する必要がある場合は、こちらの方法で行うとスムーズです。
文字の位置だけを決める場合はルーラーのみでOKです。
①段落を選択して「段落の設定」をクリックする
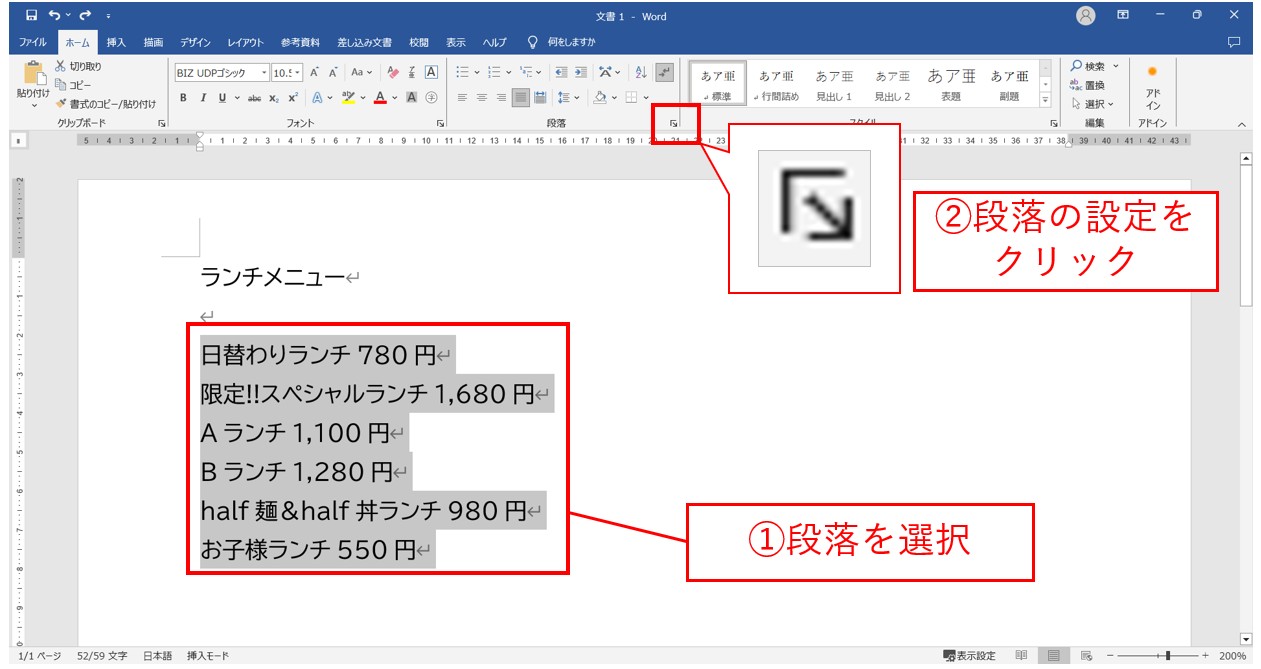
まず、文字の位置を設定した段落を選択します。
次に、「ホーム」タブの「段落」グループにある「段落の設定」のボタンをクリックします。
②「タブ設定」をクリックする
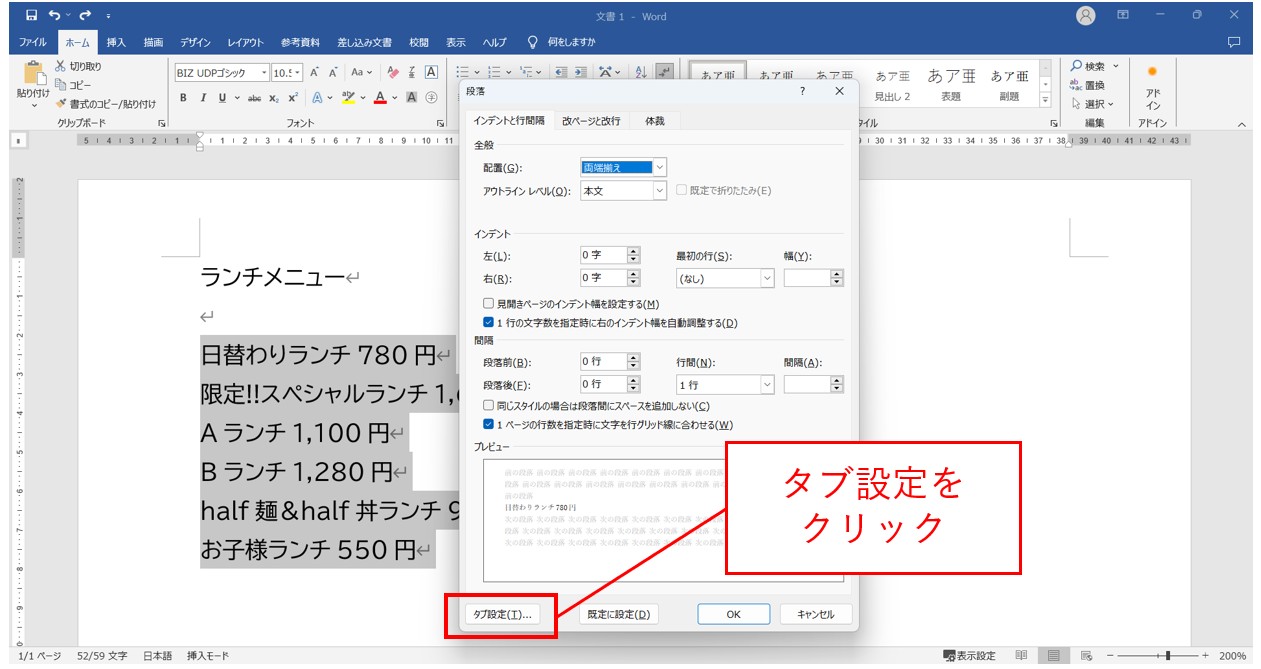
「段落」ダイアログボックスが表示されます。
「段落」ダイアログボックスの左下にある「タブ設定」ボタンをクリックします。
「タブとリーダー」ダイアログボックスが表示されます。
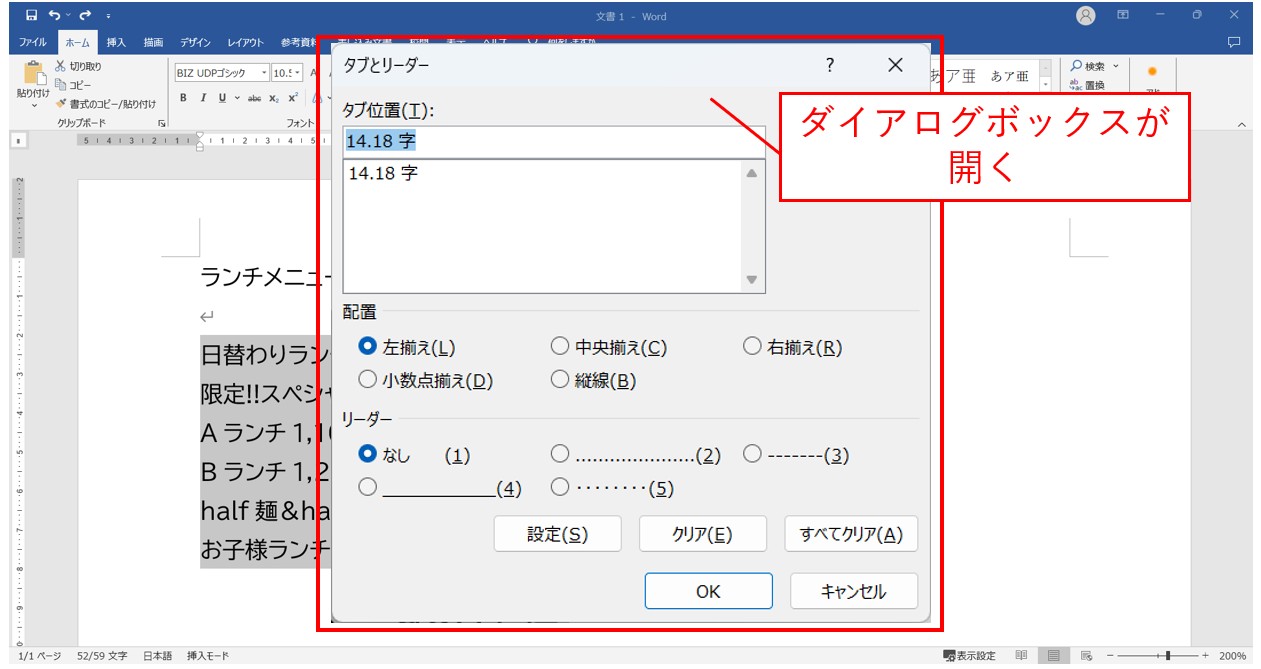
③文字の位置とリーダーの設定をして、「OK」をクリックする
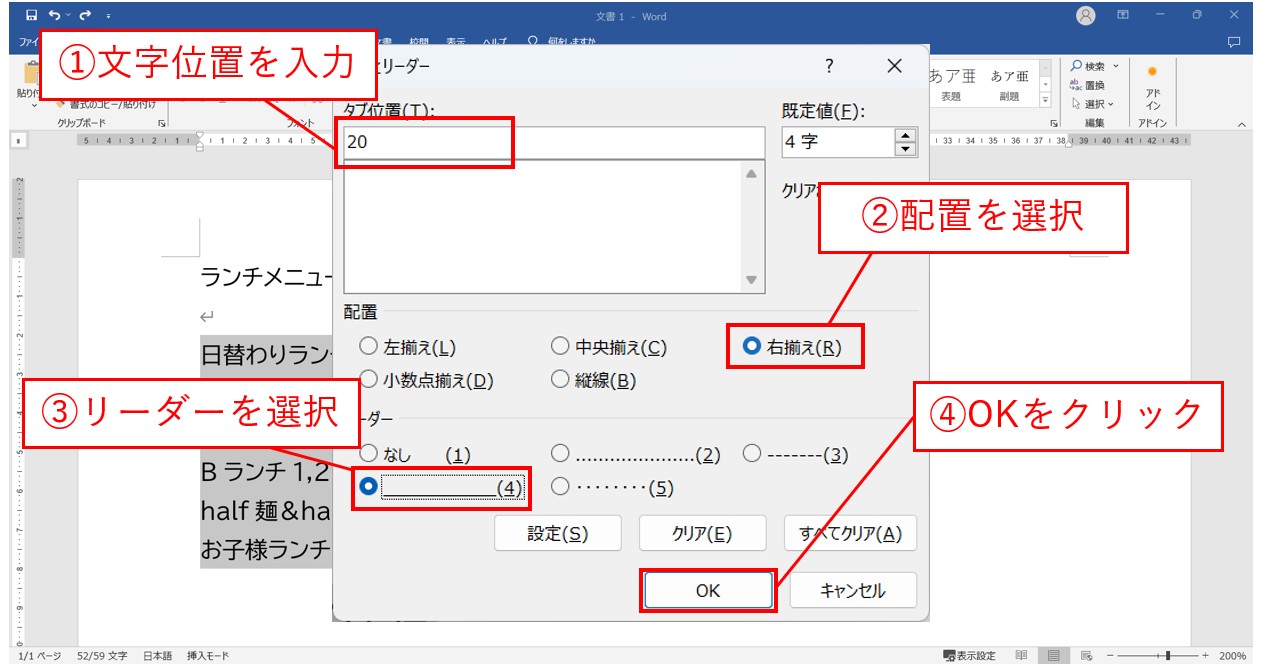
今回は、このダイアログボックスを使って、「文字の位置」と「リーダー」の設定をします。
- 「タブ位置」を入力する。ルーラーにマークを付ける位置です。今回は「20」と入力します。
- 「配置」を選択する。今回は「右揃え」を選択します。
- 「リーダー」を選択する。今回は「4」を選択します。
- 「OK」をクリックする。すべての設定ができたら「OK」で確定します。
上から順に入力を進めて、最後に「OK」をクリックしましょう。
ルーラーにマークが表示されます。
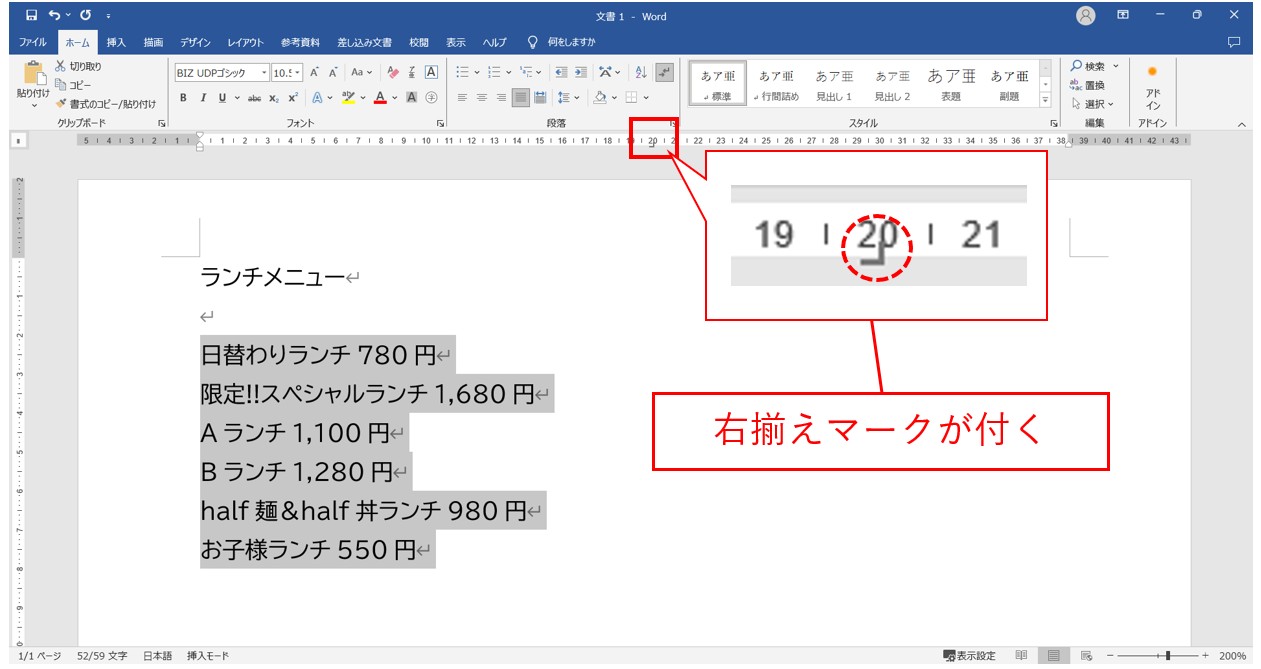
④金額の数字の前にカーソルを合わせて、「Tab」キーを押す
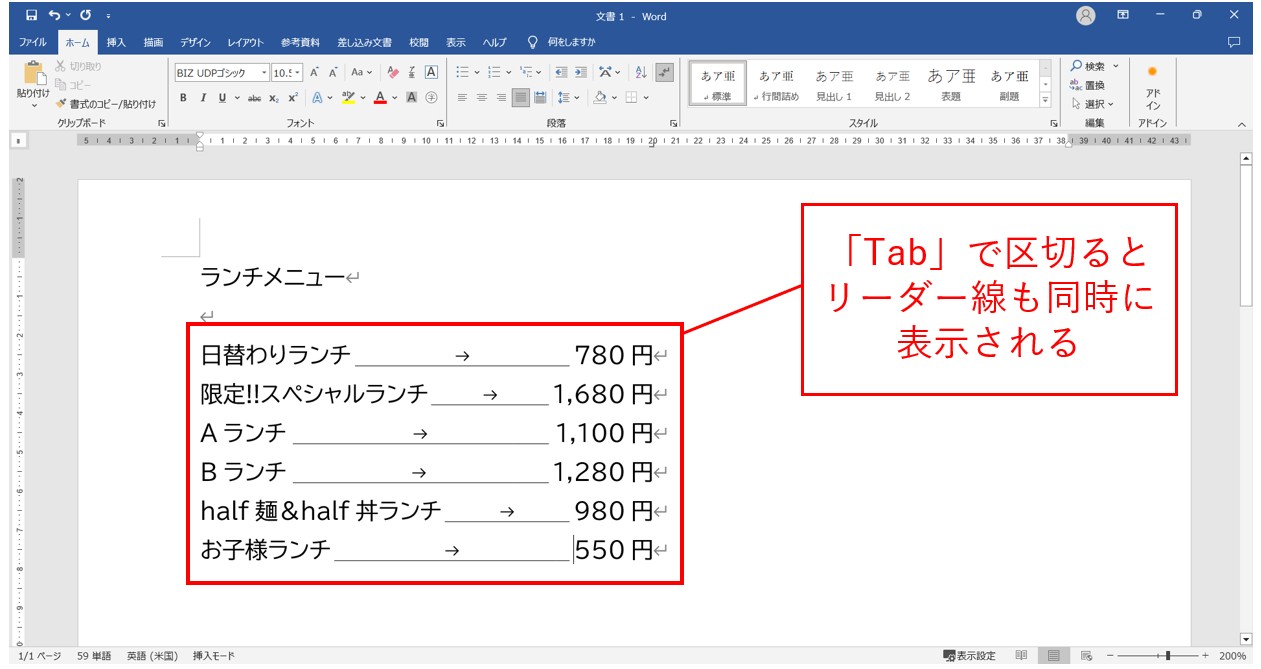
金額の数字の前にカーソルを合わせ、「Tab」キーを1回押します。
すると、ルーラーにつけた右揃えのマークに「円」が合うように文字が移動すると同時に、文字と文字の間にリーダー線が表示されます。
あとは、設定した段落に同じ処理を繰り返すと完成です。
このように、リーダー線が必要な場合は一括設定が可能です。
【応用】複数位置を指定して位置を揃える
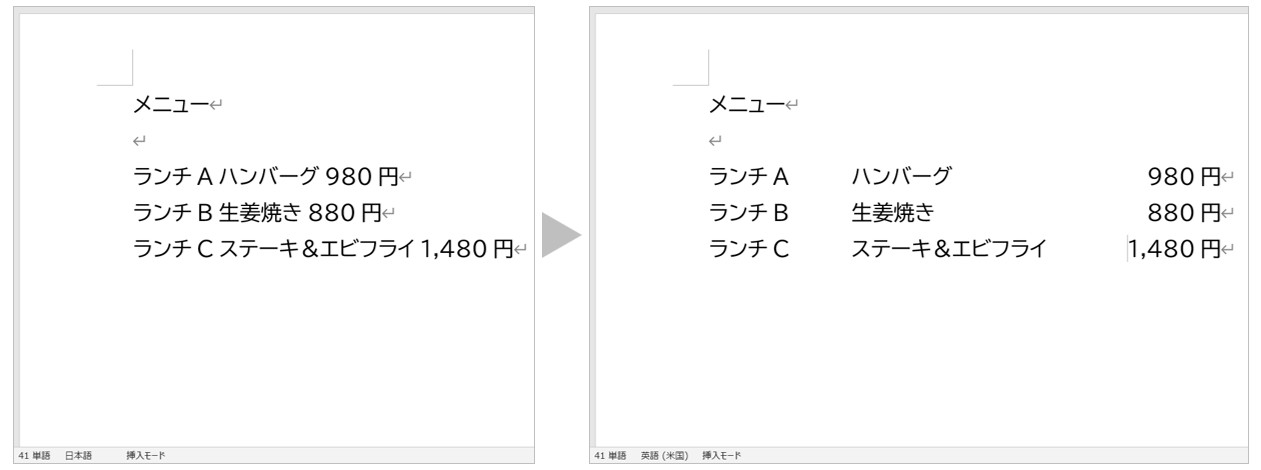
タブ設定は、複数個所同時に設定をすることができます。
上記のように、左揃えで位置を揃える場所、右揃えで位置を揃える場所を同時に指定して、調整も可能です。
①文字の位置を揃えたい段落の範囲を選択して、ルーラーにマークを付ける
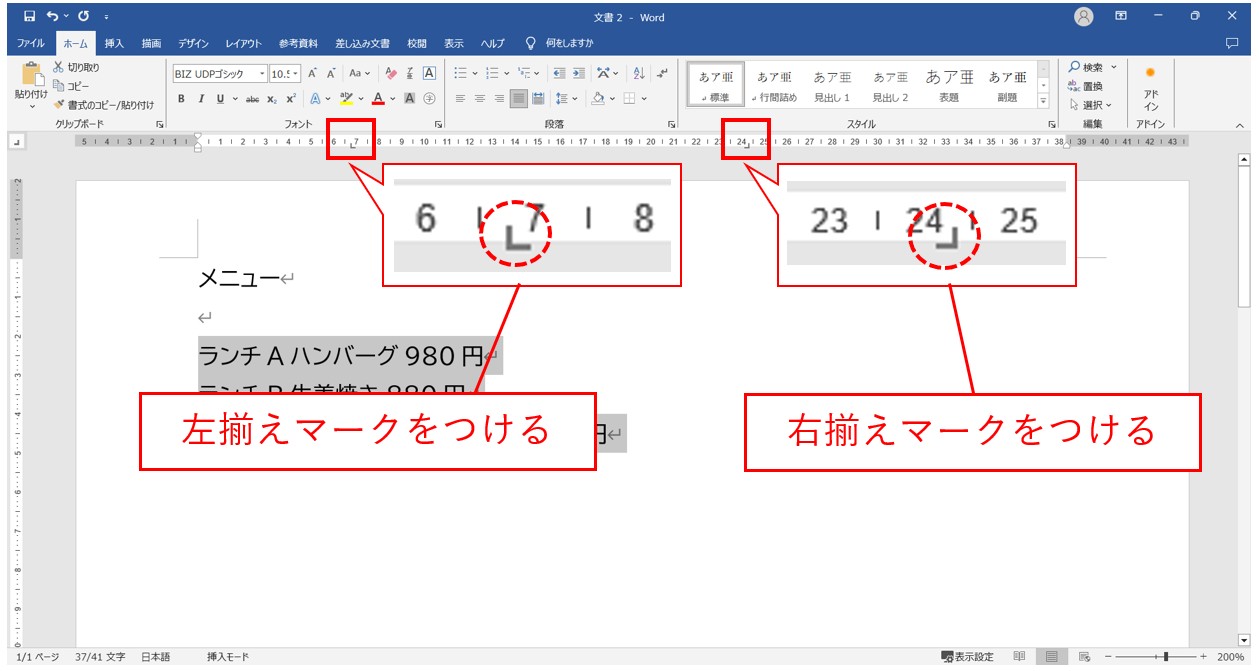
今回は、メニュー内容を左揃え、金額を右揃えにします。
詳しい手順は下記になります。
- 文字の位置を揃えたい段落の範囲を選択します。
- 「左揃えタブ」になっていることを確認して、ルーラーの約7文字の位置をクリックします。
- 「右揃えタブ」に変更して、ルーラーの約24文字の位置をクリックします。
②「Tab」キーを押して文字の位置を区切る
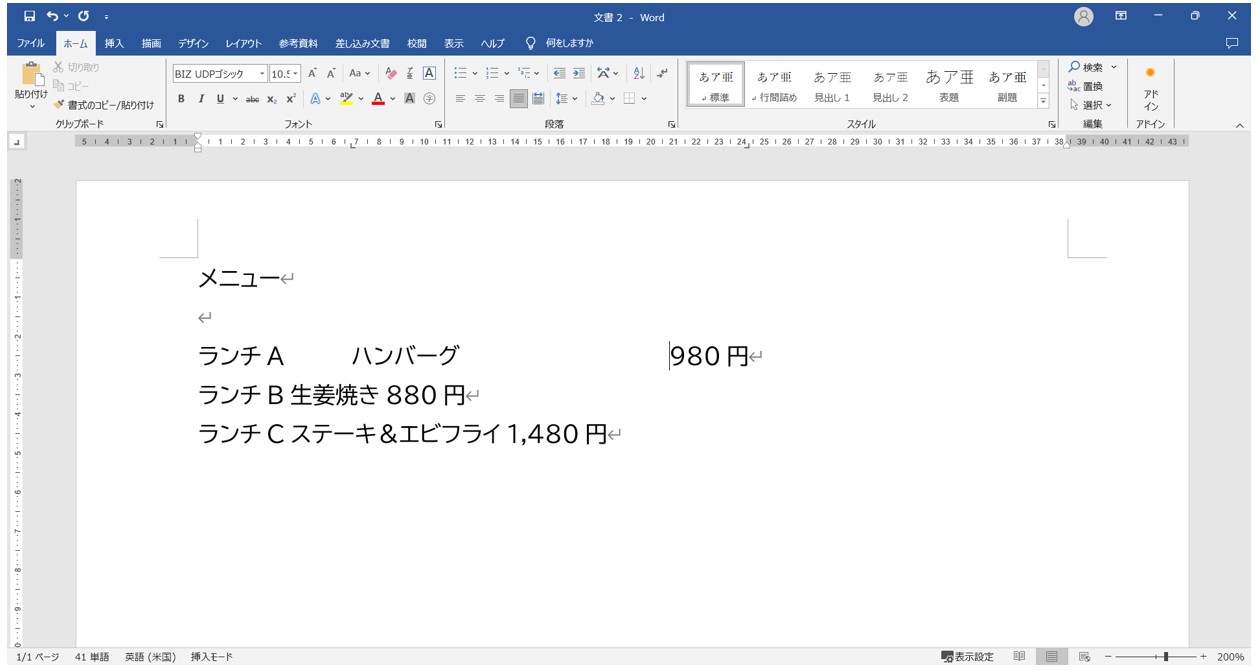
以下の手順で行います。
- まず「ハンバーグ」の「ハ」の前にカーソルを合わせます。
- 次に「Tab」キーを1回押します。
- 「ハンバーグ」が約7文字の位置に揃います。
- 「980円」の「9」の前にカーソルを合わせます。
- 「Tab」キーを1回押します。
- 「円」の位置が約24文字の位置に揃います。
- 同じ操作を設定した段落に繰り返します。
これで、2つの位置で文字の位置を揃えることができました。
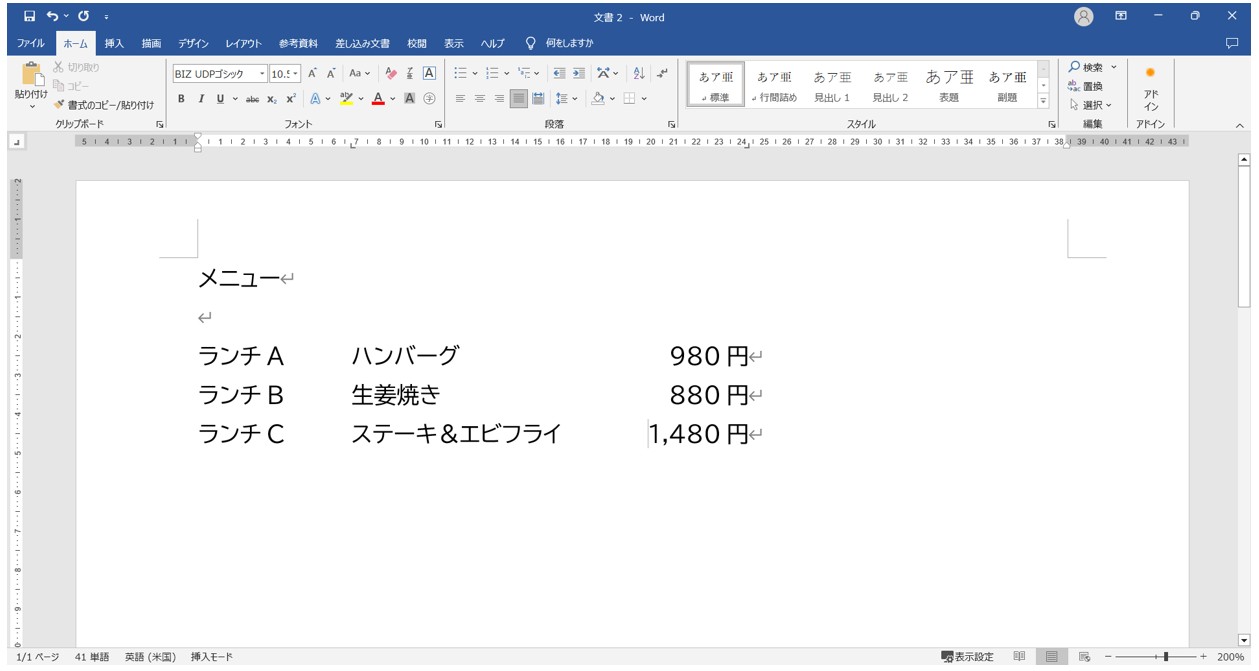
異なる設定を複数個所に設定する
「タブとリーダー」ダイアログボックスを使うと、異なる設定を一括で行うことも可能です。
例えば、下記のように、
- 1つ目は左揃えでリーダー線なし
- 2つ目は右揃えでリーダー線あり
という設定をする場合はダイアログボックスで設定を行います。
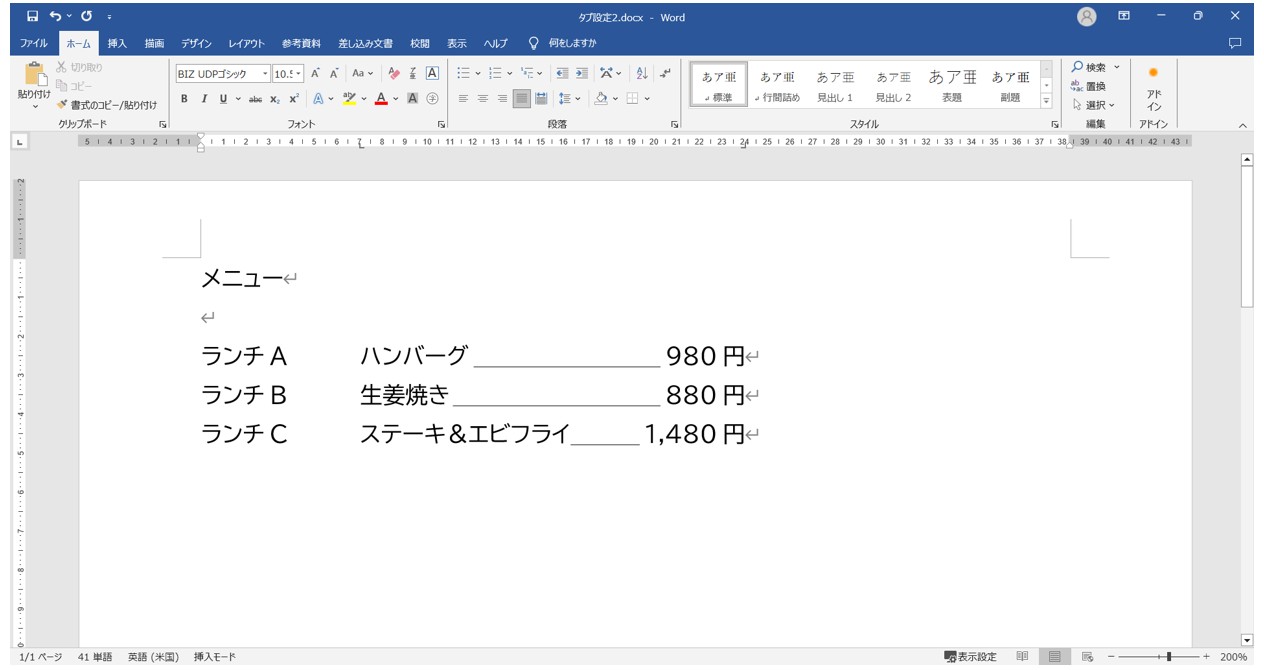
①「タブとリーダー」ダイアログボックスを表示して、1つ目の設定を行う
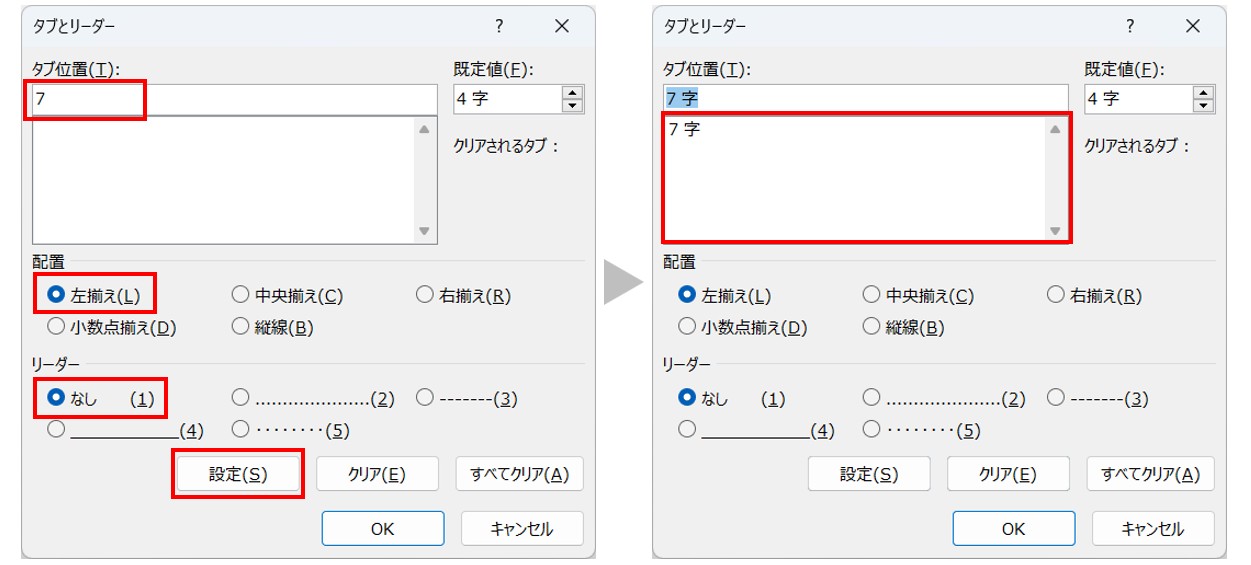
「タブとリーダー」ダイアログボックスを開いたら、まず1つ目のタブ設定を行います。
- 「タブ位置」を入力する。
- 「配置」を選択する。今回は1つ目は「右揃え」を選択。
- 「リーダー」は、1つ目は「なし」
ここまで入力出来たら「設定」をクリックします。
「設定」をクリックすると、設定した情報が保存されます。
②2つ目の設定をして「OK」をクリックする
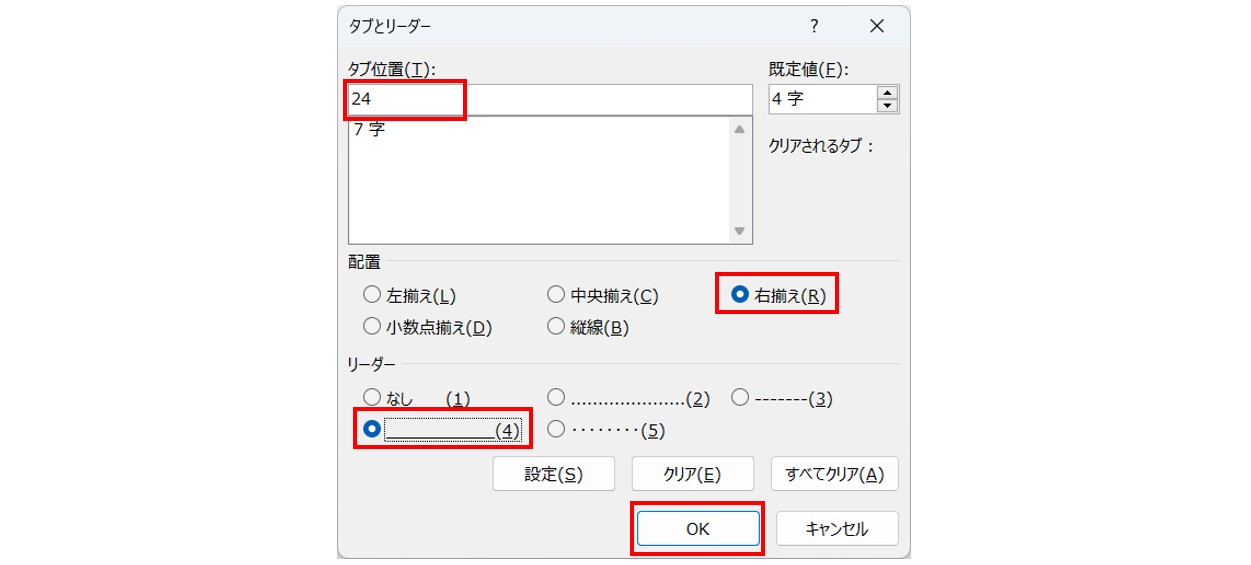
続いて、2つ目の設定を入力します。
- 「タブ位置」を入力する。
- 「配置」を「右揃え」にする。
- 「リーダー」の「4」を選択する。
- 「OK」をクリックする。
あとは「Tab」キーを押して文字の位置を区切れば、見本のようになります。
タブ設定を解除する方法
タブ設定を行った後に解除して元の状態に戻したい場合の方法です。
①段落を選択して「段落の設定」をクリックする
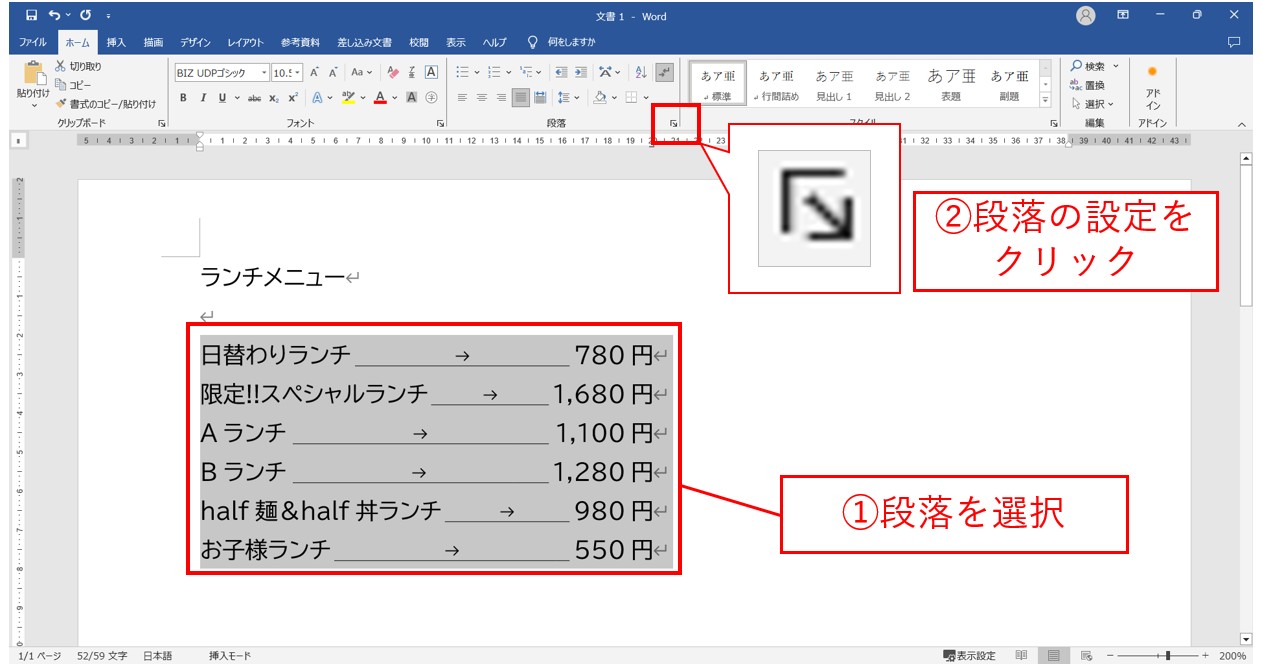
まず、タブ設定を解除したい段落を選択します。
次に、「ホーム」タブの「段落」グループにある「段落の設定」のボタンをクリックします。
②「タブ設定」をクリックする
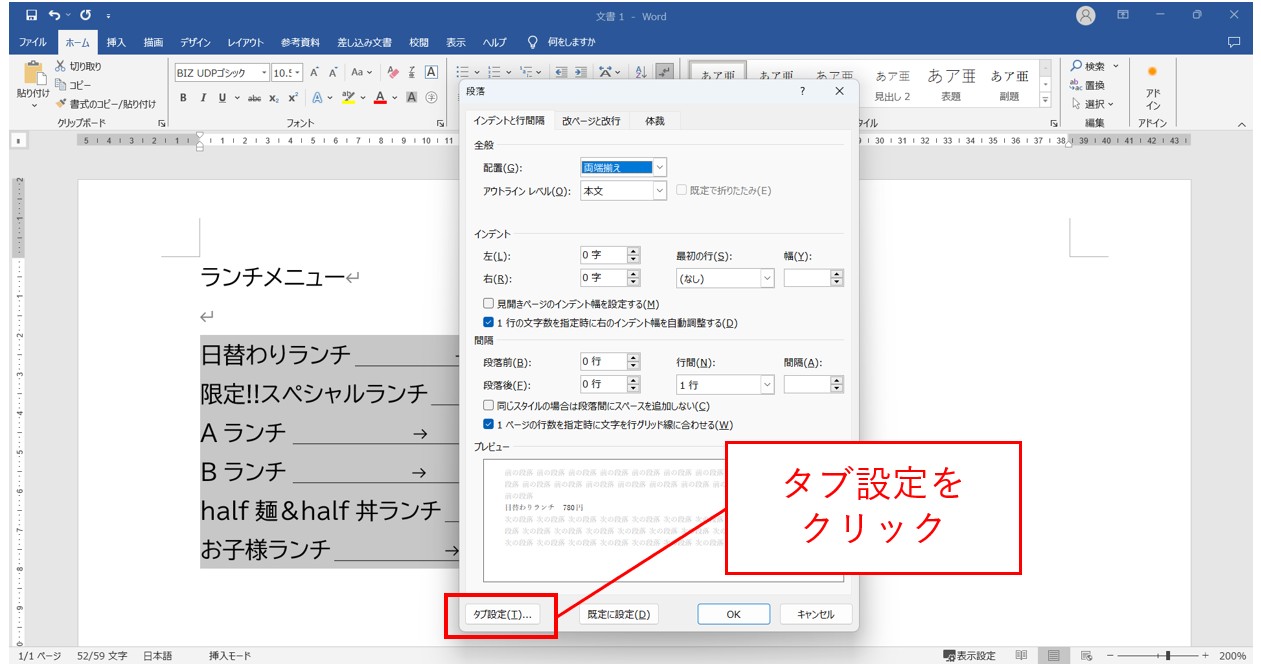
「段落」ダイアログボックスが表示されます。
「段落」ダイアログボックスの左下にある「タブ設定」ボタンをクリックします。
③「すべてクリア」をクリックして、「OK」をクリックする
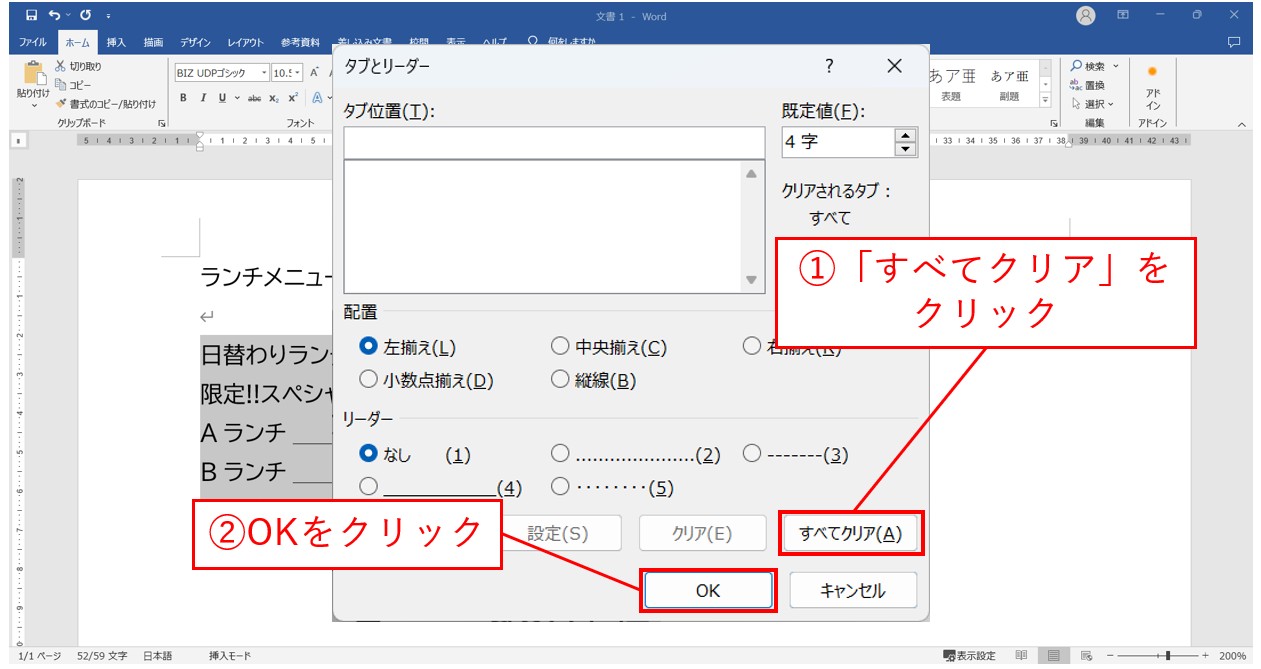
ダイアログボックスの右下にある「すべてクリア」をクリックします。
選択されている段落に設定されている内容がクリアされ、ダイアログボックス内の設定がリセットされます。
「OK」をクリックします。
これで、ルーラーのマークが消えて、タブ設定が解除されました。
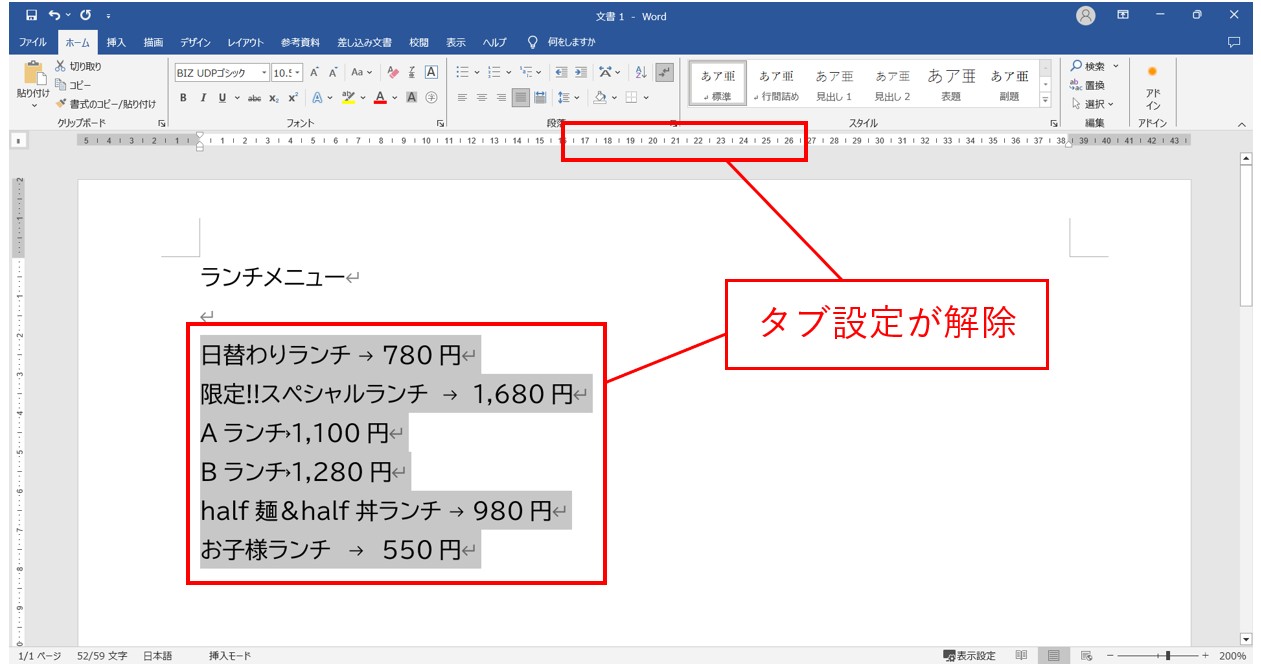
ルーラー上に表示されていた配置のマークが削除されました。
しかし、文字と文字の間が空いたままになっています。
「タブ設定」自体は、「すべてクリア」や「書式のクリア」で解除することはできますが、「Tab」キーを押して挿入した情報は残ってしまいます。
挿入したタブを削除する方法
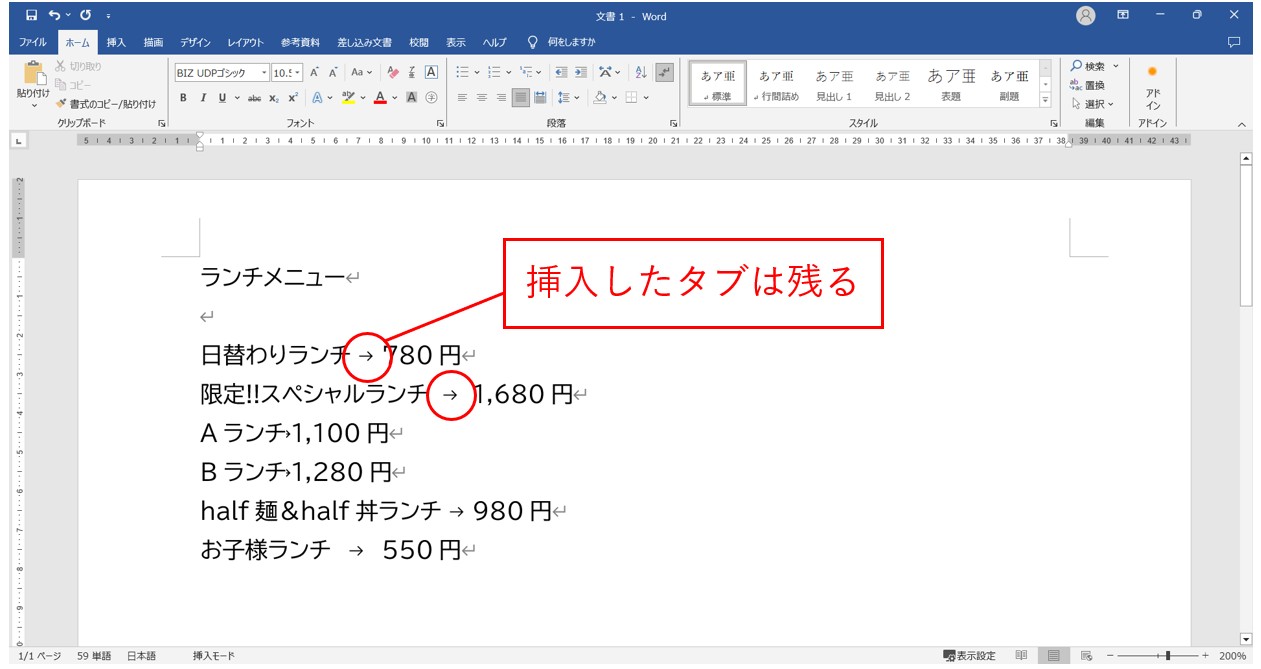
タブ設定を解除した後も、挿入した「Tab」は残ってしまいます。
1つずつ「BackSpace」または「Delete」で削除することも可能ですが、一括削除する方法もあります。
①「Ctrl」+「H」を押して、「オプション」をクリックする
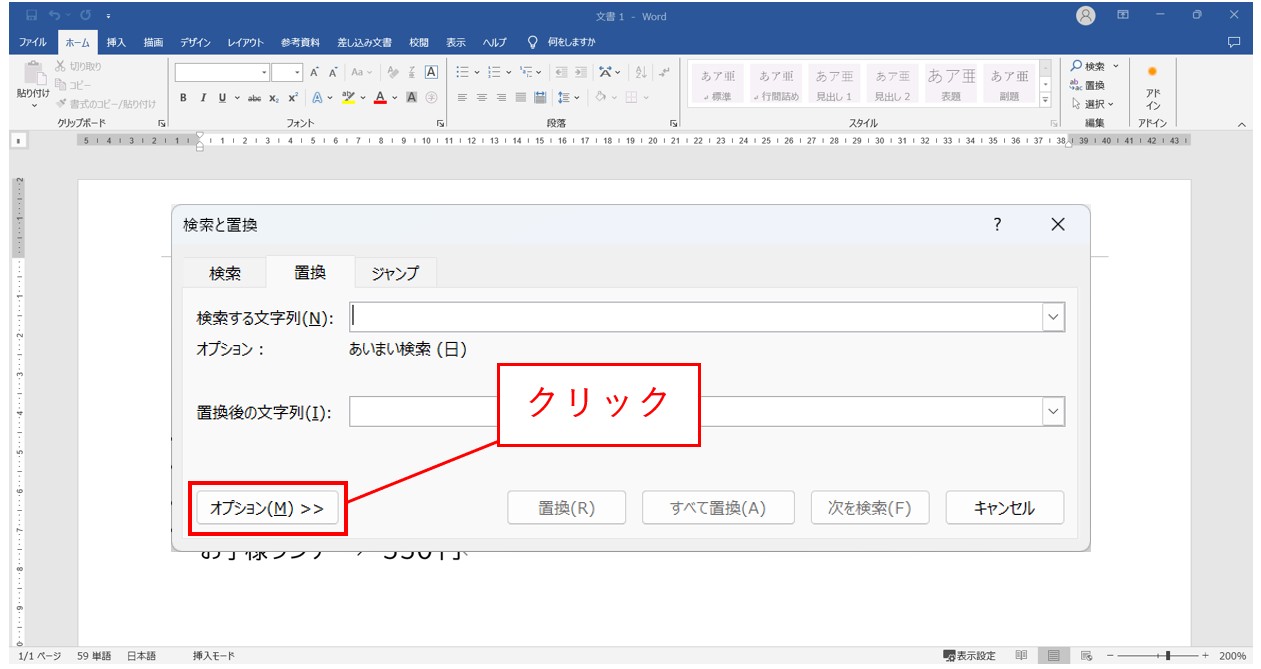
キーボードの「Ctrl」キーを押しながら、「H」を押します。
すると、「検索と置換」ダイアログボックスが表示されます。
ダイアログボックス左下の「オプション」をクリックしましょう。
検索オプションの詳細が表示されます。
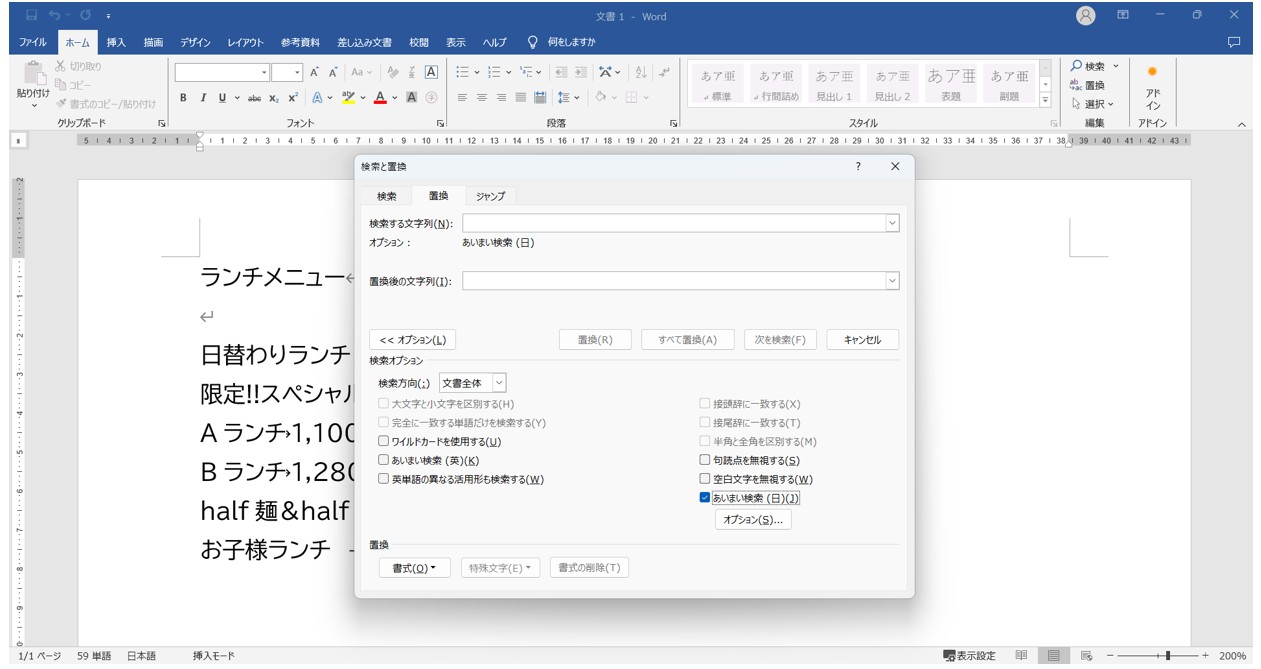
②「あいまい検索」をオフにして、「特殊文字」をクリックする
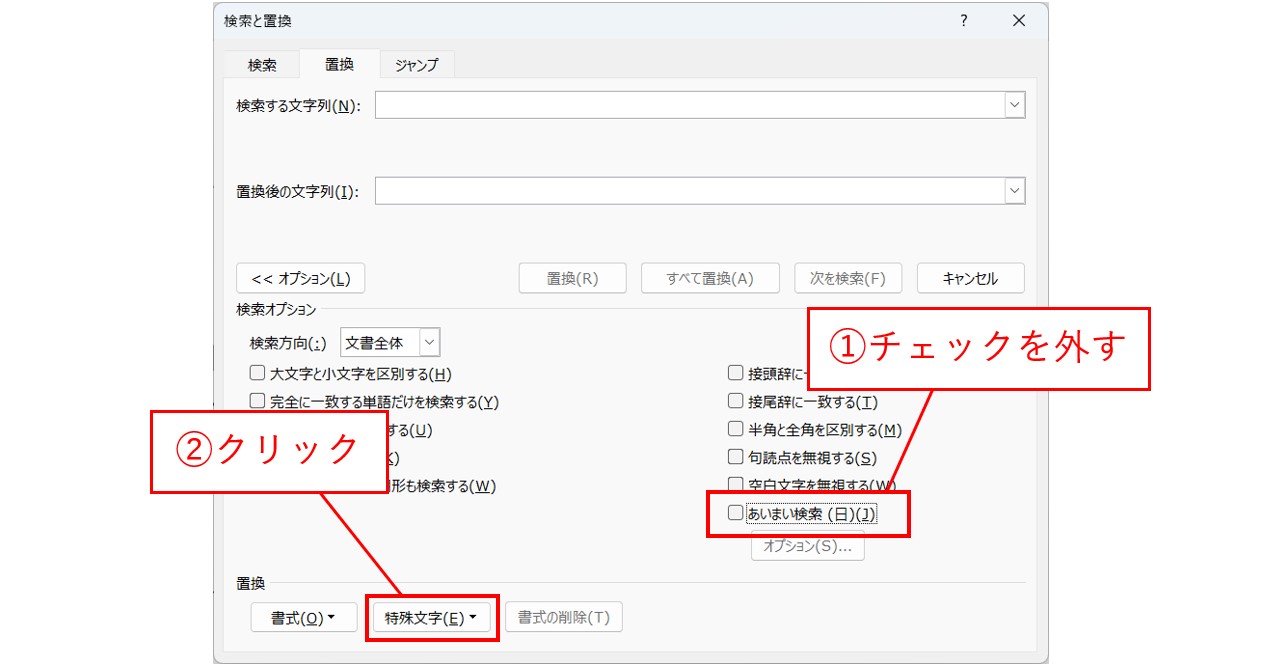
まず「あいまい検索」をクリックして、チェックマークを外します。
次に「特殊文字」をクリックします。
※「特殊文字」ボタンは、「あいまい検索」を解除しないと押すことができません。
③「タブ文字」をクリックする
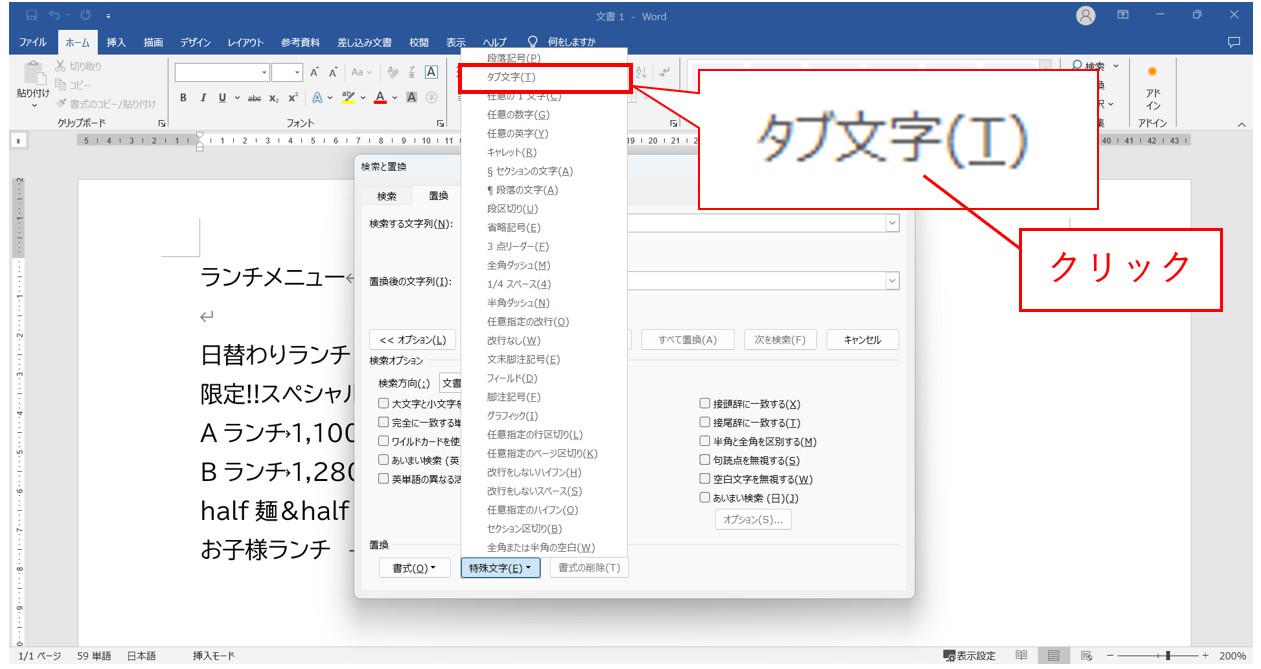
表示された一覧から、「タブ文字」をクリックします。
④「検索する文字列」に特殊文字が入力されたら、「すべて置換」をクリックする
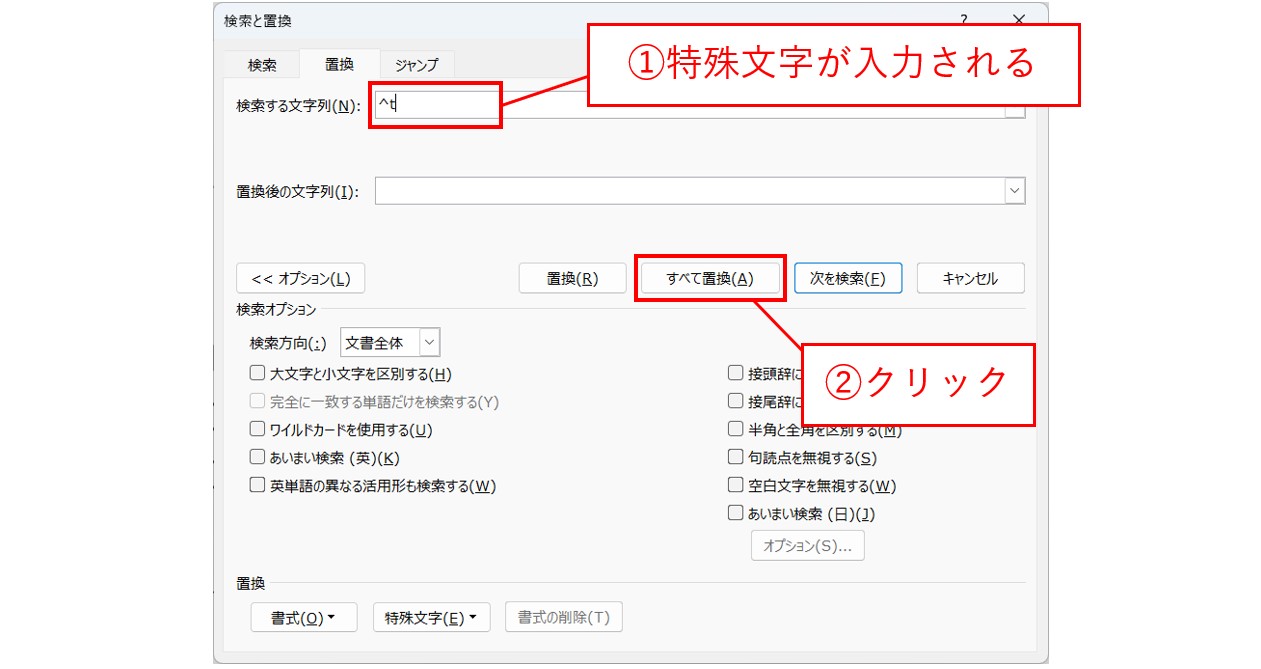
「検索する文字列」の欄に、特殊文字が自動で挿入されます。
挿入されたら、「すべて置換」をクリックします。
※今回の例では、Tabキーを押した箇所が限定されています。他にも文章があり、そこでTabキーを使っている場合は、あらかじめ解除したい範囲を選択して実行するようにします。
置換の結果が表示されます。
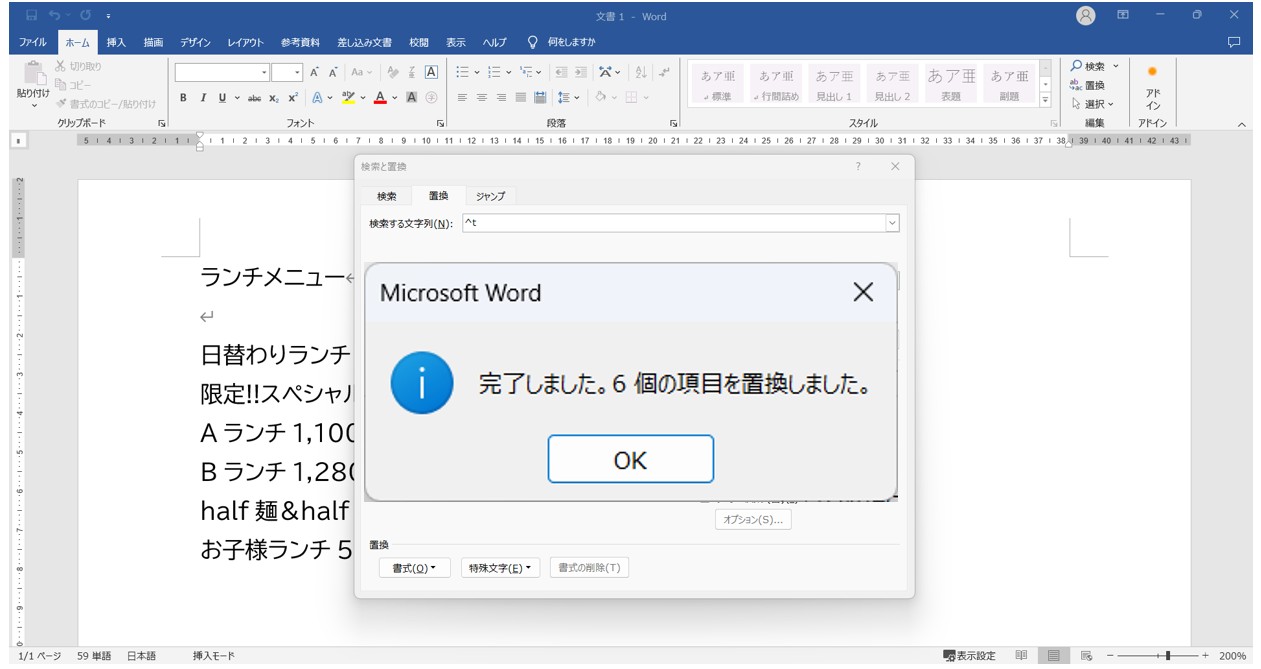
置換の結果が表示されたら「OK」をクリックします。
これで、「Tab」も削除することができました。
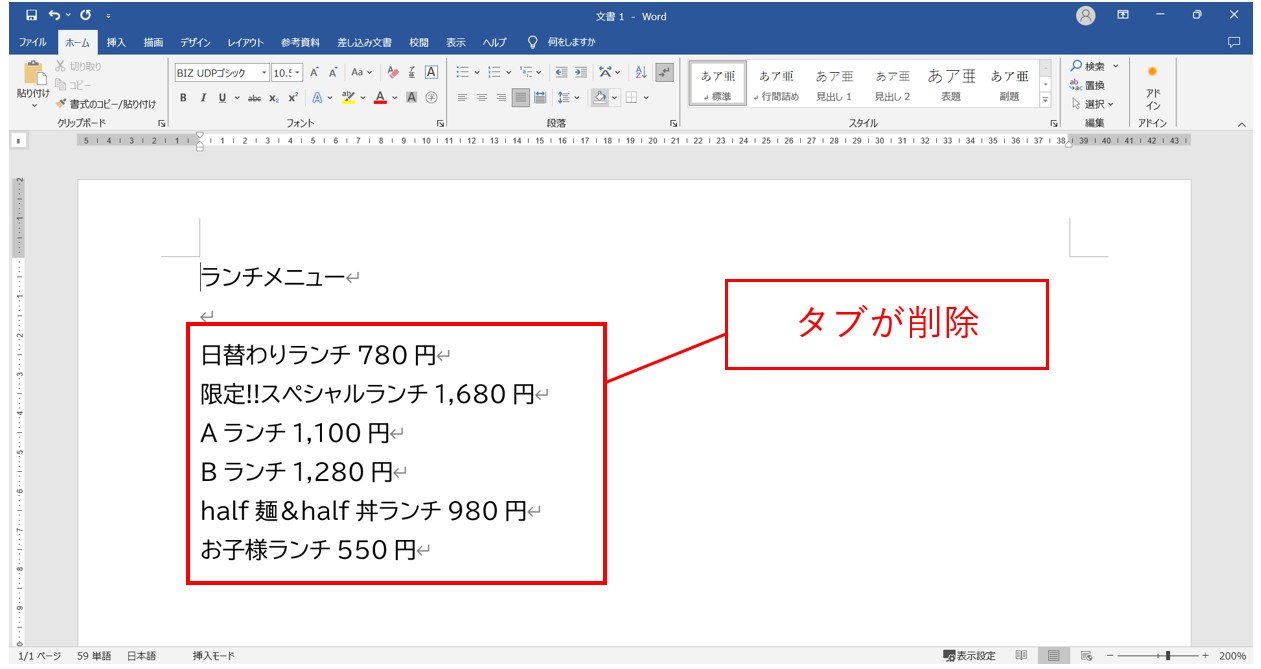
Word(ワード)を効率的に覚える方法
Word(ワード)って本当に扱うのが難しいです。
Excel(エクセル)に比べて癖が強く中々スムーズにいきません。
そういったWord(ワード)の性質や特徴を覚えてくれば割と行けるのもWord(ワード)の特徴です。
このあたり日常的にWord(ワード)を使われるのであれば、当教室のようなパソコン教室をご利用されるのも一つの手です。
苦手な方のために、Word(ワード)の講座をご用意しております。
詳細は下記をご覧ください。
教室に通う時間がなくてちょっとずつ覚えたいという方向けの「パソコン苦手さん向け通信講座」を作りました。
基本から順番に「実践で覚えるのではなく慣れていく」教材を使います。
「文字を読むのが苦手…」という方でも大丈夫。
動画とセットで感覚的に身につけられます。
Word(ワード)を使いこなすのって結構難しいです。
Word(ワード)が苦手な方に向けて、Word(ワード)の基本操作や、イライラ対処をまとめたページをライン登録で無料プレゼントしております。
Word(ワード)以外にも、Excel(エクセル)、パソコン基本、PowerPoint(パワーポイント)、Mac、ブラインドタッチなどの特典もございます。
ご興味ある方は下記よりご登録ください。
こちらもご覧ください

ワード操作情報
Word(ワード)で文字数カウントする方法|単語数の違いも解説
Word(ワード)|差し込み印刷の手順を徹底解説|文書・ラベルシール
Word(ワード) でコメントやメモを印刷しないようにする方法
Word(ワード)で用紙を横向きにする方法|全体・指定ページのみ
Word(ワード)で行間狭くする(詰める) | 広くする方法
Word(ワード)で1ページの行数の設定方法とできない時の解決方法
Word(ワード)で表や段落の罫線を消す方法|部分削除・一括削除
Word(ワード) | 不要ページ削除方法を初心者向けに徹底解説
その他タブ情報