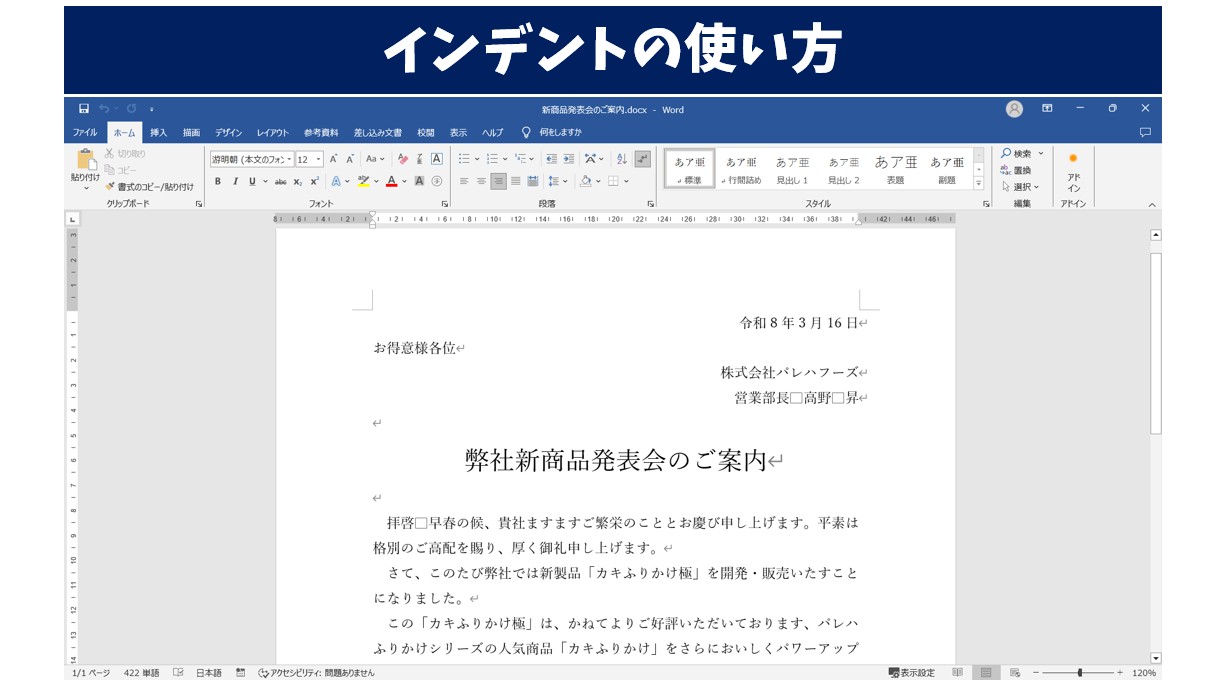
ビジネスでは、Word(ワード)を使って、お知らせや案内文などを作成する機会も多いと思います。
その際に、段落にインデントを適切に使用することによって美しく、見やすい文書を作成することができます。
この機会にぜひ覚えて、美しい文書の作成に役立ててください。
Word(ワード)で行間狭くする(詰める) | 広くする方法
Wordでインデントを設定するのって難しいですよね。覚えるのは大変です。
そんな「パソコンが苦手で、Wordもよくわからない…」
そんな不安を抱えている方にこそ、知ってほしい講座があります。
この講座は、
✔ テキストを読まなくてもOK
✔ 講師が一から個別にサポート
✔ 実務に役立つ内容を、自然と身につけられる
“パソコンが苦手な方専門”のWord講座だから、安心して始められます。
まずは下のバナーから詳細をご覧ください。
インデントとは何?
インデントは、文書作成において、欠かすことができない機能です。
インデントとは、文章や段落の先頭の位置を通常よりも右にずらすことを言います。
インデントを活用することで、文章の構造を視覚的に明確にすることができ、文書やリストが見やすくなります。
インデント 文書作成で使われる種類
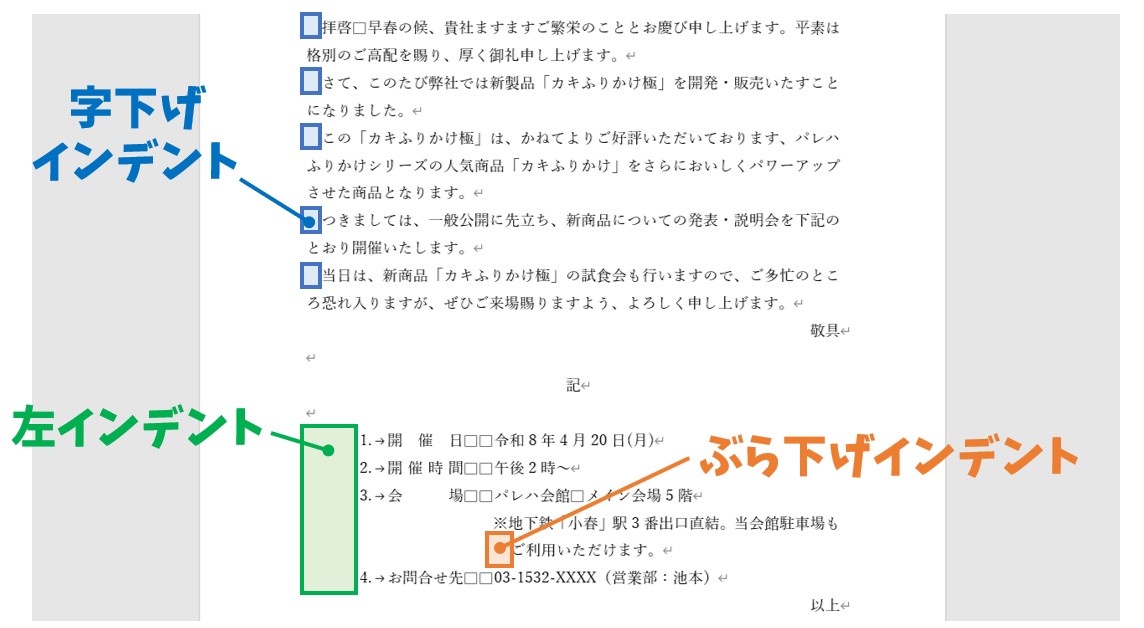
文書作成で使われる主なインデントは3種類です。
この違いを理解して、うまく使うことでキレイな文書を作成することができます。
1行目のインデント(字下げ)
段落の最初の行のインデントで「字下げインデント」とも呼ばれます。
字下げインデントは、段落の最初の行だけを右にずらします。
これにより、段落の始まりがはっきりとわかる文書になります。
左インデント
段落全体に適用されるインデントです。
行頭を揃えたまま、段落全体を右にずらします。
これにより、特定の段落が他の部分から区別されます。
記書きの内容などで使用されることも多いです。
ぶら下げインデント
段落の最初の行だけを通常の位置にして、それ以降の行を右にずらします。
箇条書きなどで、項目の頭出しを揃えるために使用します。
【右インデント】
上記3つのインデントのほかに「右インデント」があります。
右インデントはその名の通り、段落の右側を基準にインデントを設定することができます。
使用頻度自体がそもそも多くはありませんので、今回の記事では解説を割愛しますが、使い方は「左インデント」と同じなので、使用する際は、左インデントの解説を参考にしてください。
Word(ワード)を使いこなすのって結構難しいです。
Word(ワード)が苦手な方に向けて、Word(ワード)の基本操作や、イライラ対処をまとめたページをライン登録で無料プレゼントしております。
Word(ワード)以外にも、Excel(エクセル)、パソコン基本、PowerPoint(パワーポイント)、Mac、ブラインドタッチなどの特典もございます。
ご興味ある方は下記よりご登録ください。
字下げインデントの設定方法
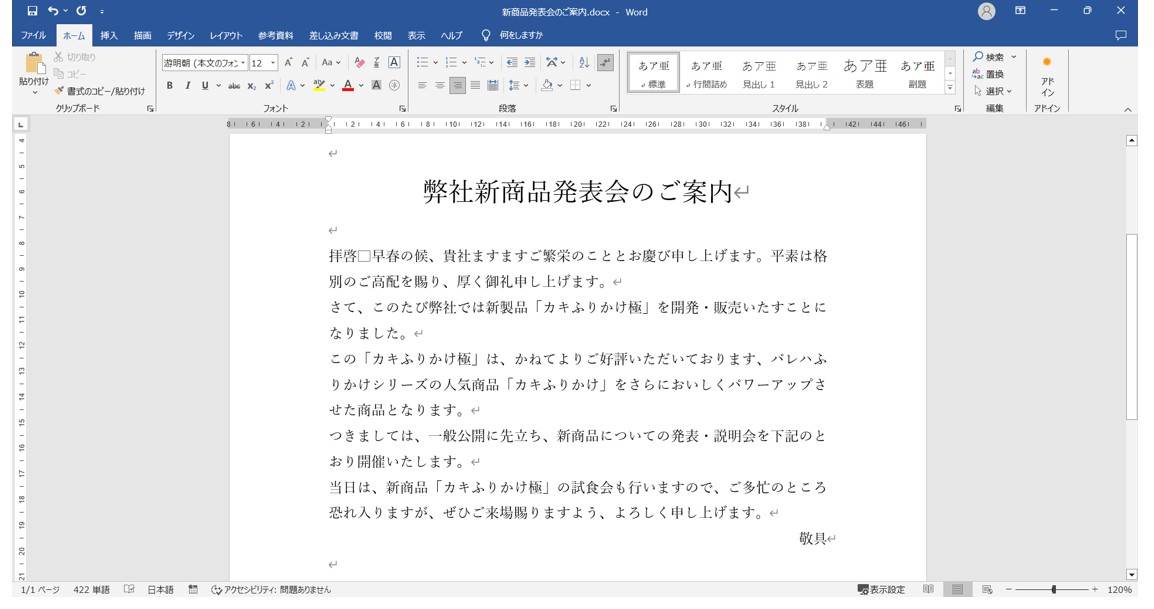
では、まず、字下げインデントの設定方法から解説します。
字下げインデントは、段落の1行目だけを右にずらすことを言いますが、基本的には、1文字分だけ右にずらします。
上記のように、左側がすべてピッタリを揃っていると、段落の区切りが分からず、読みづらい文書になってしまいます。
このような場面で、字下げインデントを使いましょう。
①字下げインデントを設定する段落の範囲を選択する
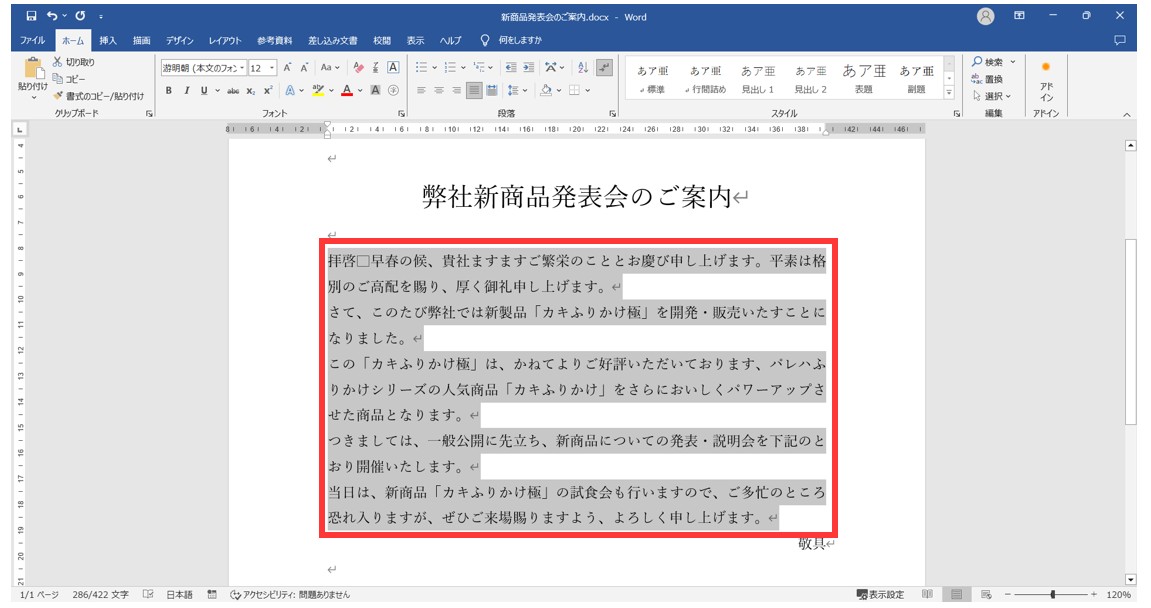
②「ホーム」タブの「段落の設定」ボタンをクリックする
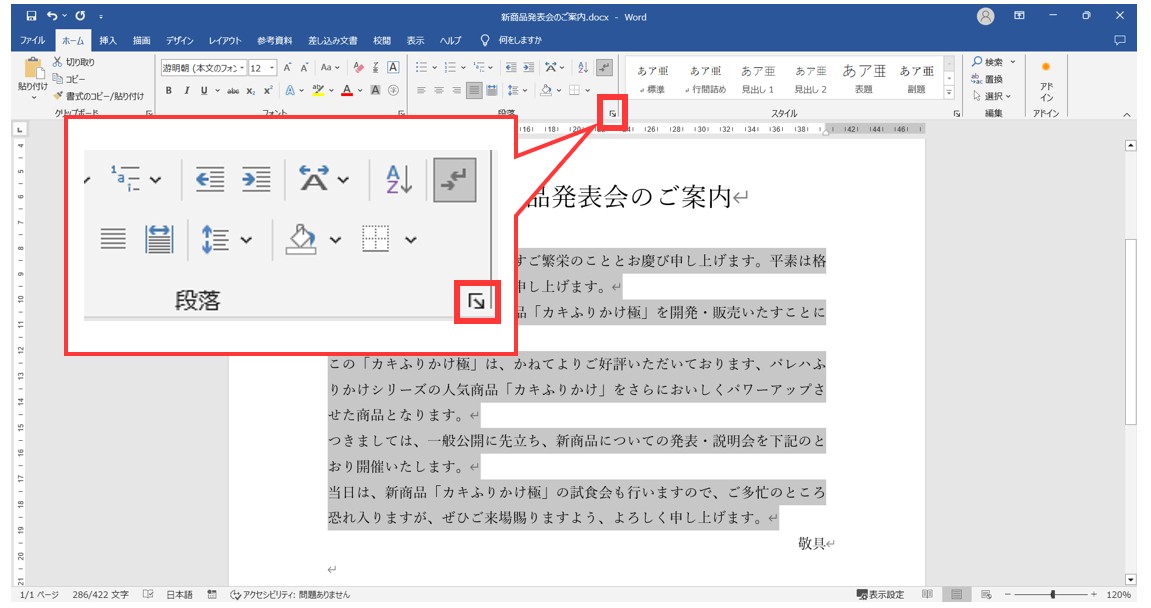
③「字下げ」を「1字」で設定して「OK」をクリックする
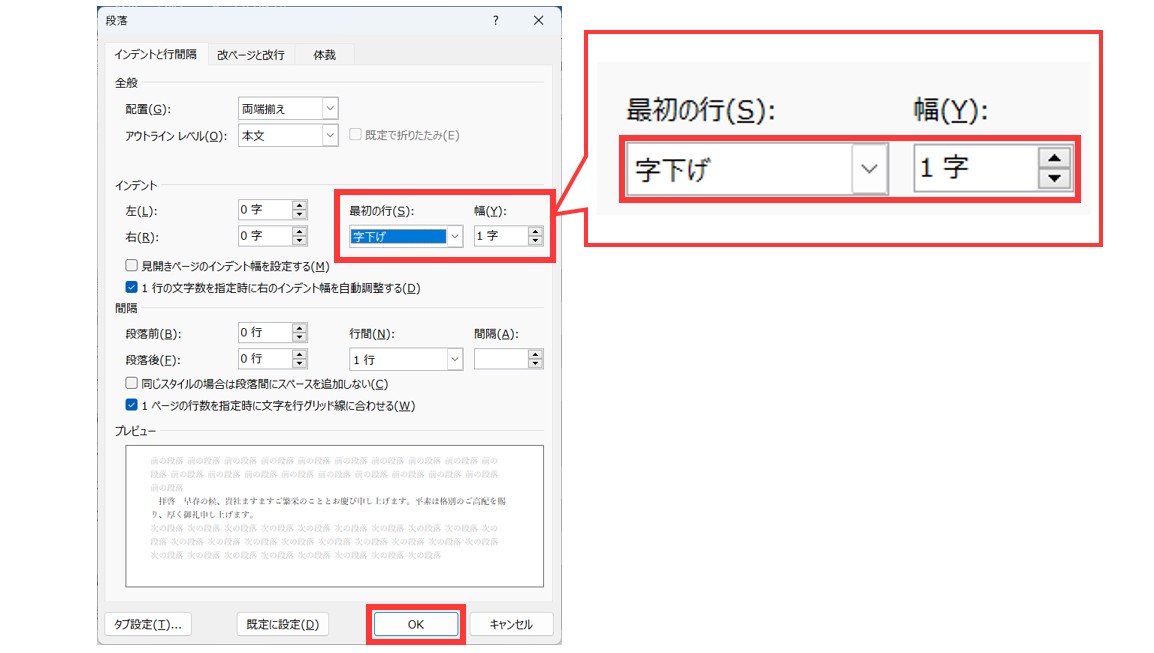
これで、選択した範囲の1行目のみ1文字分右にずらすことができました
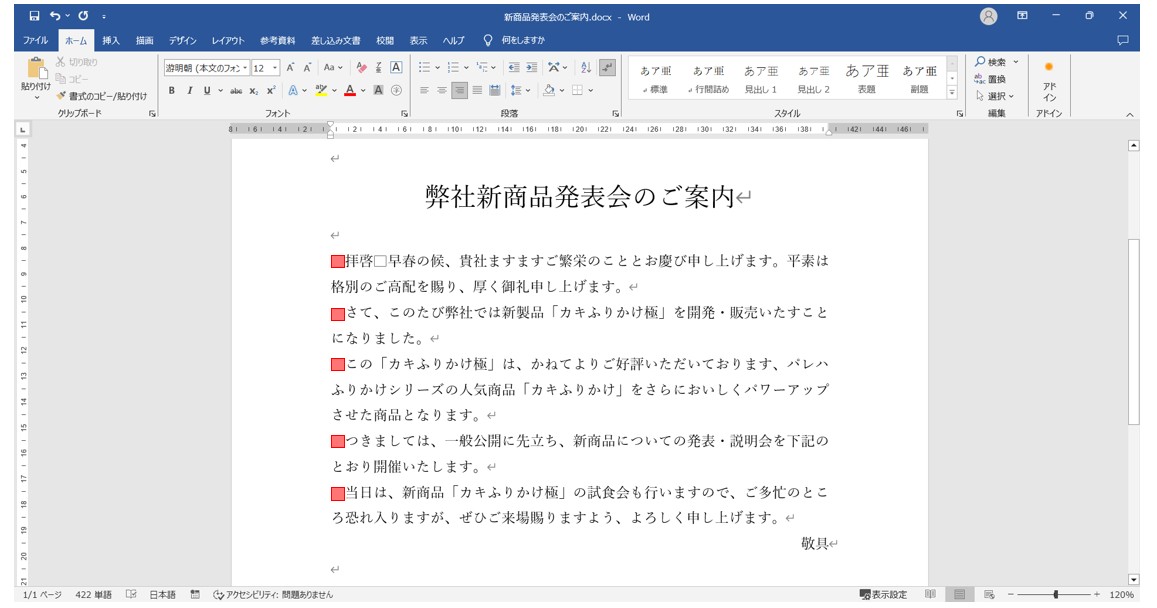
インデント設定前と、インデント設定後の違いを確認してみましょう。


 段落の始まりが明確になることで、読みやすい文書になりました。
段落の始まりが明確になることで、読みやすい文書になりました。
Wordでインデントを設定するのって難しいですよね。覚えるのは大変です。
そんな「パソコンが苦手で、Wordもよくわからない…」
そんな不安を抱えている方にこそ、知ってほしい講座があります。
この講座は、
✔ テキストを読まなくてもOK
✔ 講師が一から個別にサポート
✔ 実務に役立つ内容を、自然と身につけられる
“パソコンが苦手な方専門”のWord講座だから、安心して始められます。
まずは下のバナーから詳細をご覧ください。
左インデントの設定方法
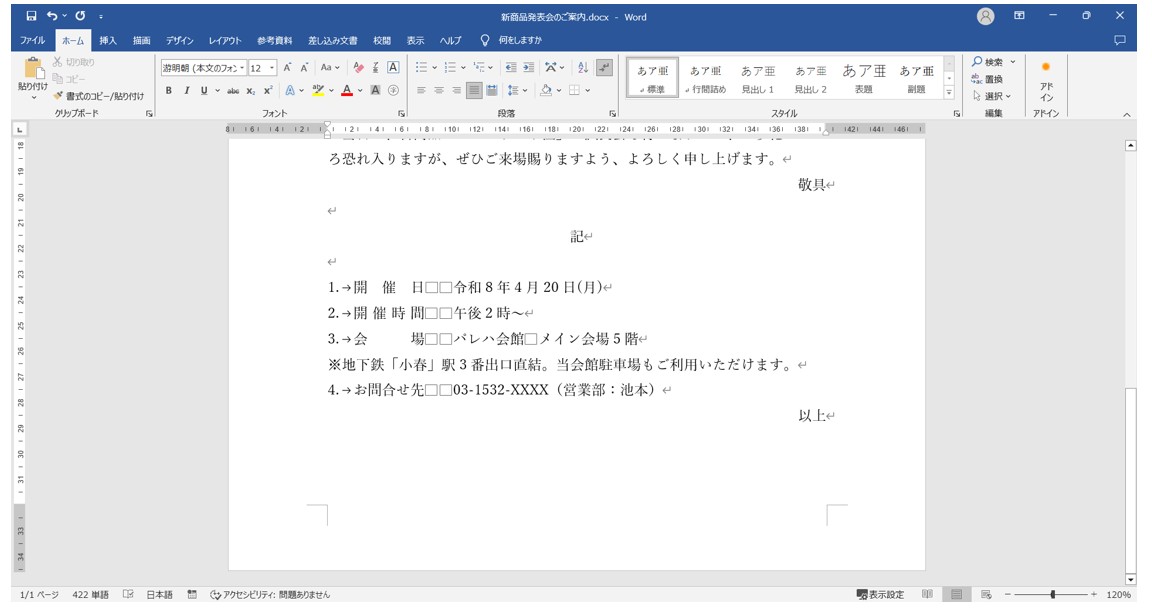
記書きは、主文とは別に注釈や補足情報、引用などを追加する形式です。
上記のようなレイアウトでも悪いわけではありませんが、文頭が主文と同じ位置から開始しているため、メリハリがない文書になります。
これに左インデントを適用することで、主文と区別できるようになり、見やすい文書になります。
今回の例では、段落番号が設定されている段落に「4文字分のインデント」、※印の段落に「14文字分のインデント」を設定します。
①左インデントを設定する段落の範囲を選択する
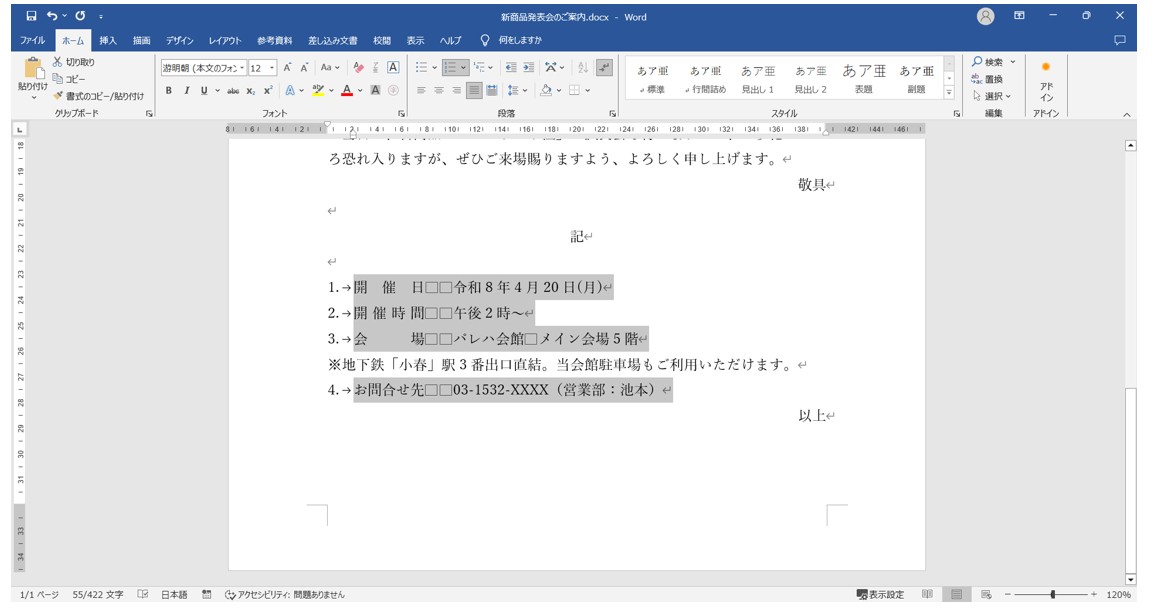
②「ホーム」タブの「段落の設定」ボタンをクリックする
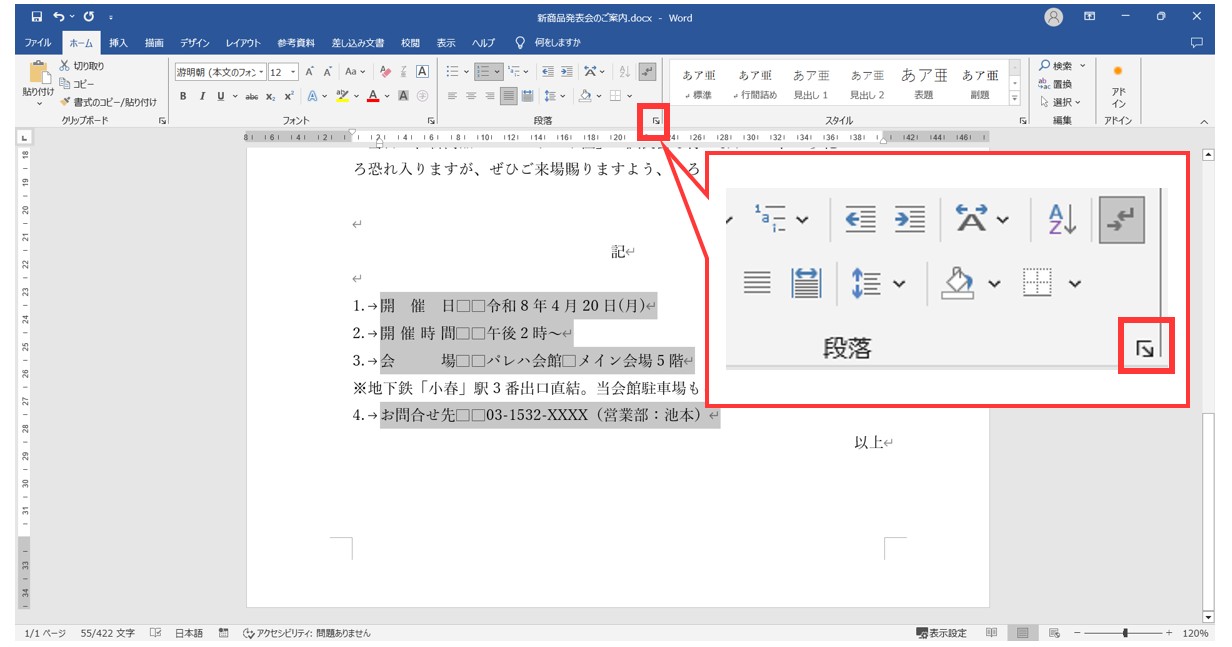
③「左インデント」を「4字」にして「OK」をクリックする
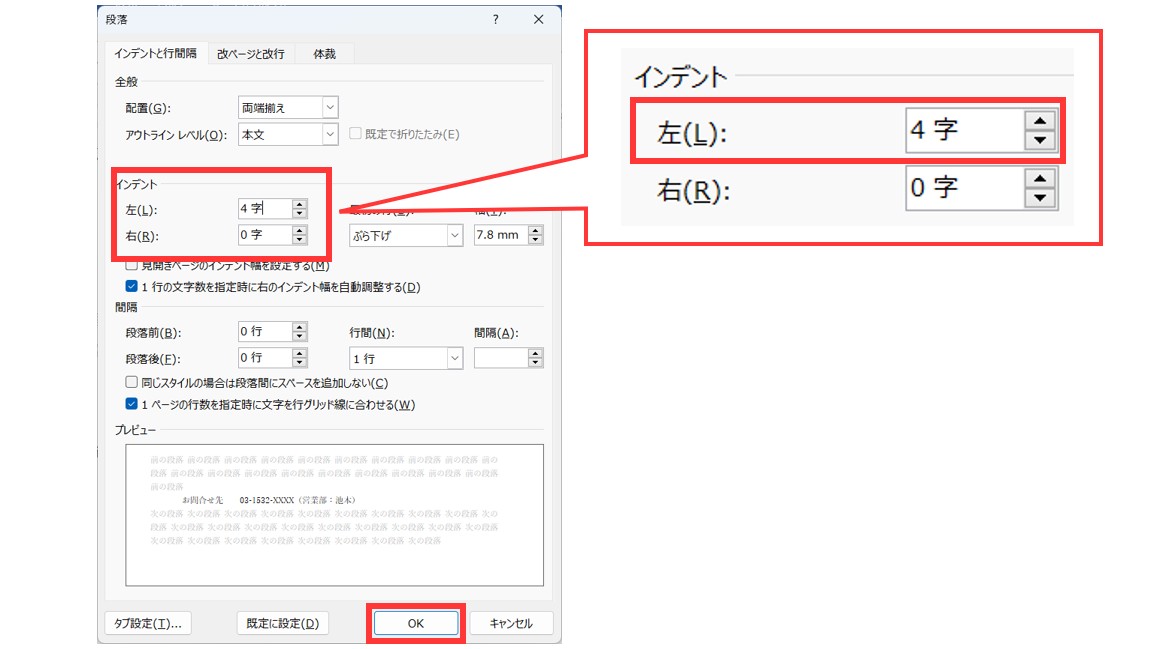
これで、選択した範囲の段落を4文字分右にずらすことができました
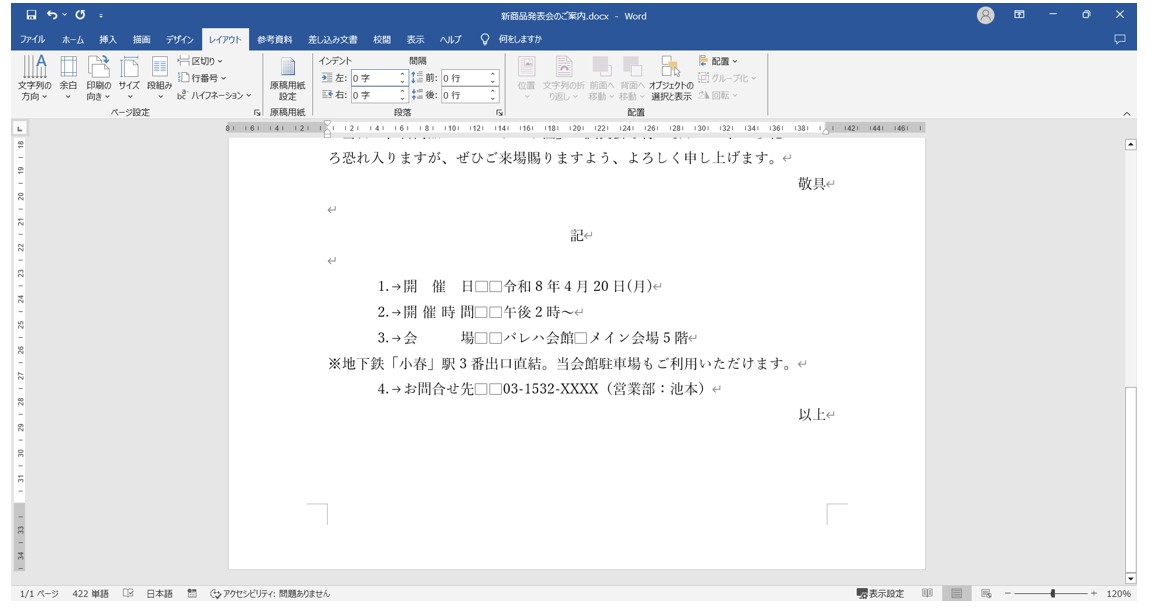
続いて、残った1段落にも、14文字分のインデントを設定します。
①インデントを設定した段落にカーソルを合わせる
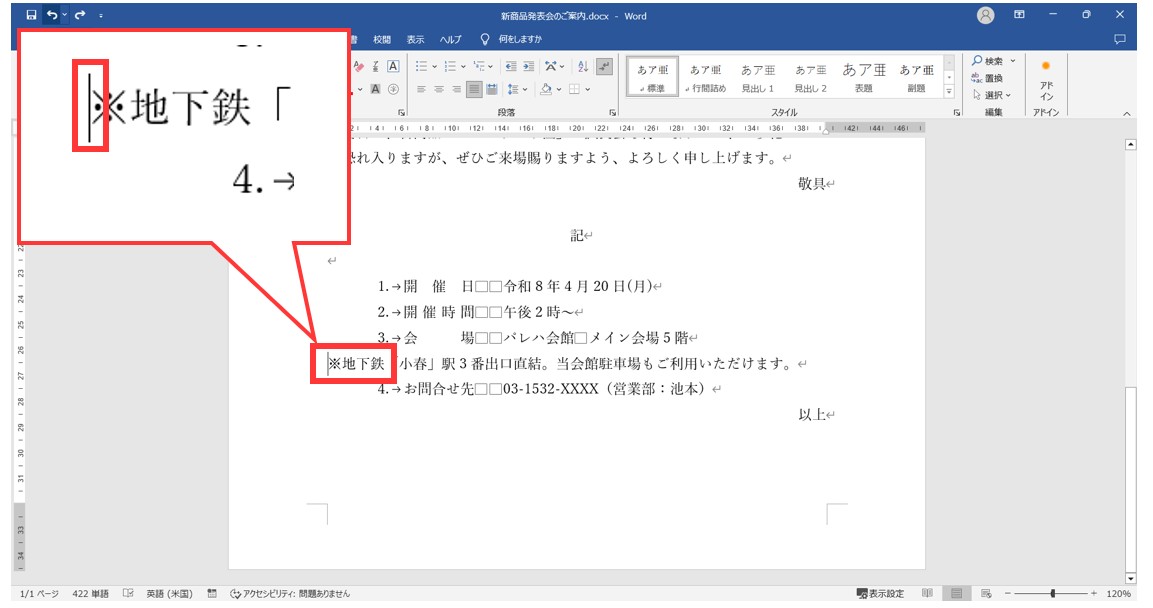
②「ホーム」タブの「段落の設定」ボタンをクリックする
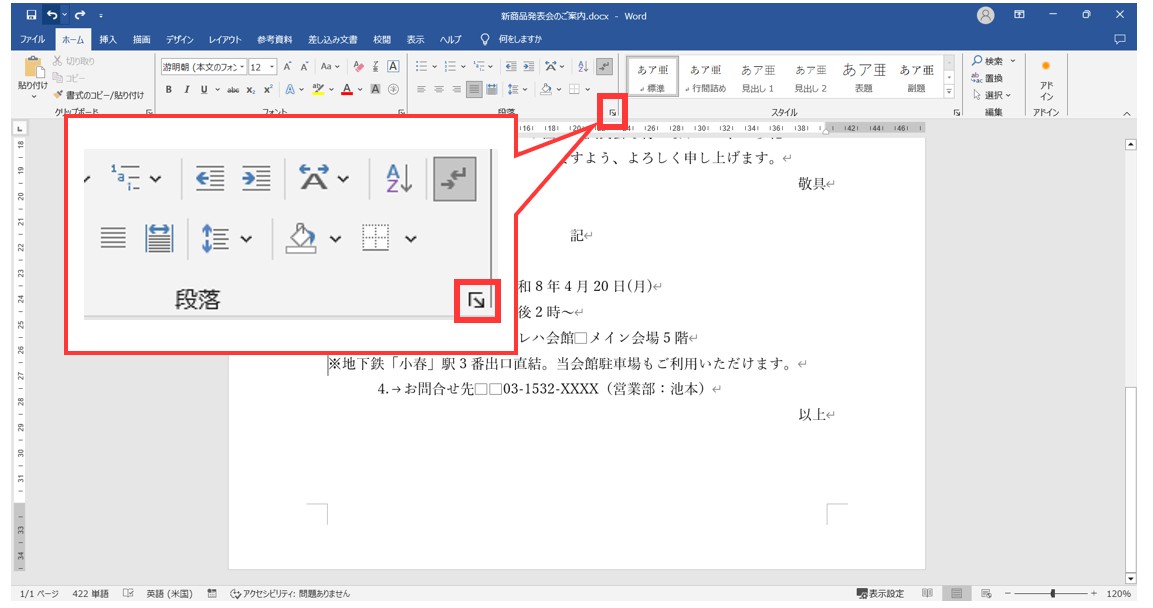
③「左インデント」を「14字」にして「OK」をクリックする
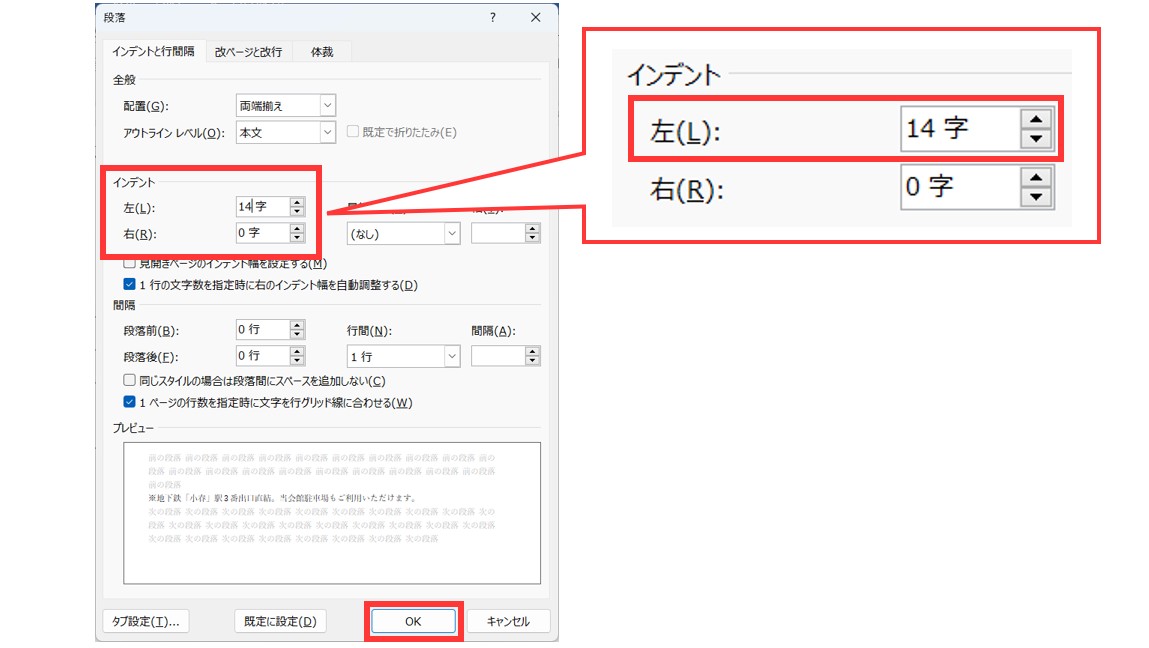
これで、選択した段落を14文字分右にずらすことができました
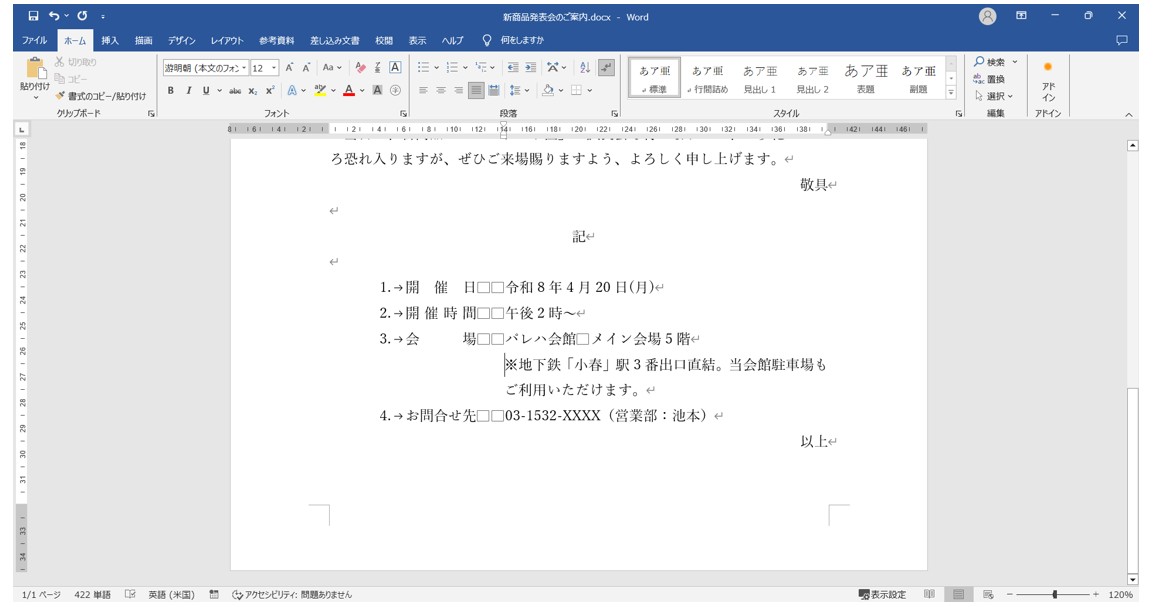
これで、※印の段落もキレイに他の段落と同じ位置に調整することができました。
左インデントボタンは複数ある
先ほどの解説では、「段落」ダイアログボックスを使って、左インデントの設定をする方法をお話ししましたが、左インデントが設定できるボタンが他にもあります。
「ホーム」タブの「インデントを増やす」ボタン
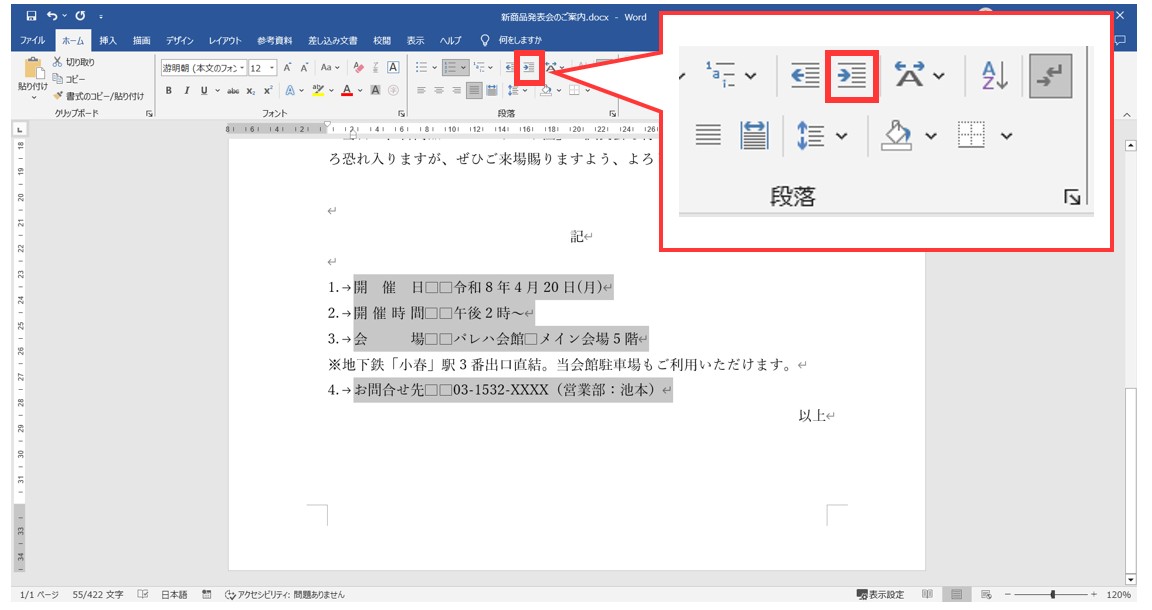
「レイアウト」タブの「インデント」から設定
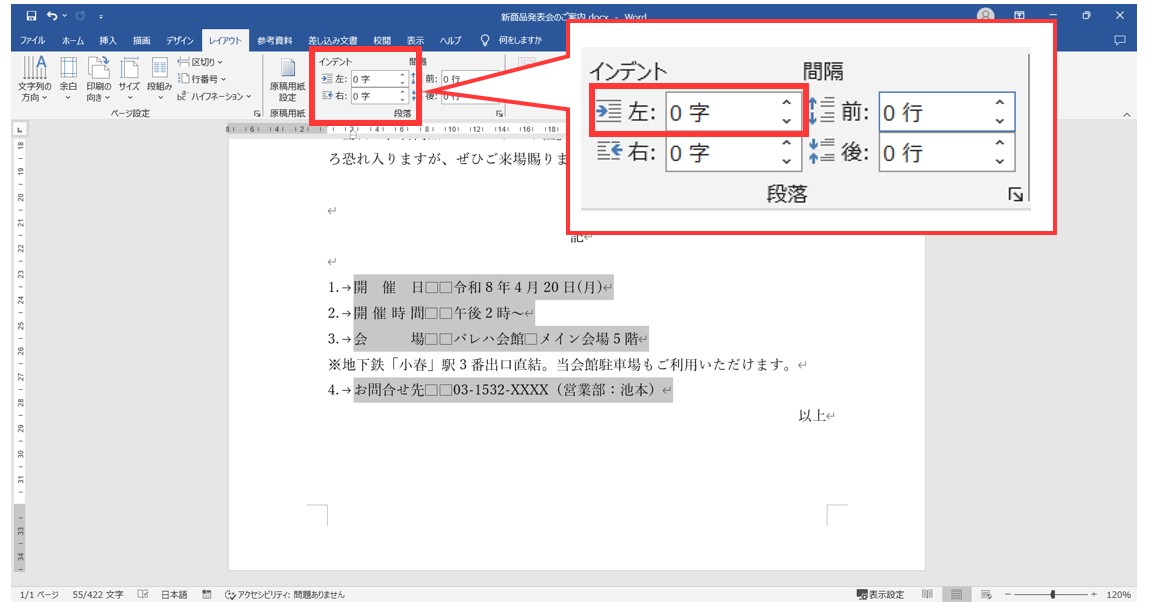
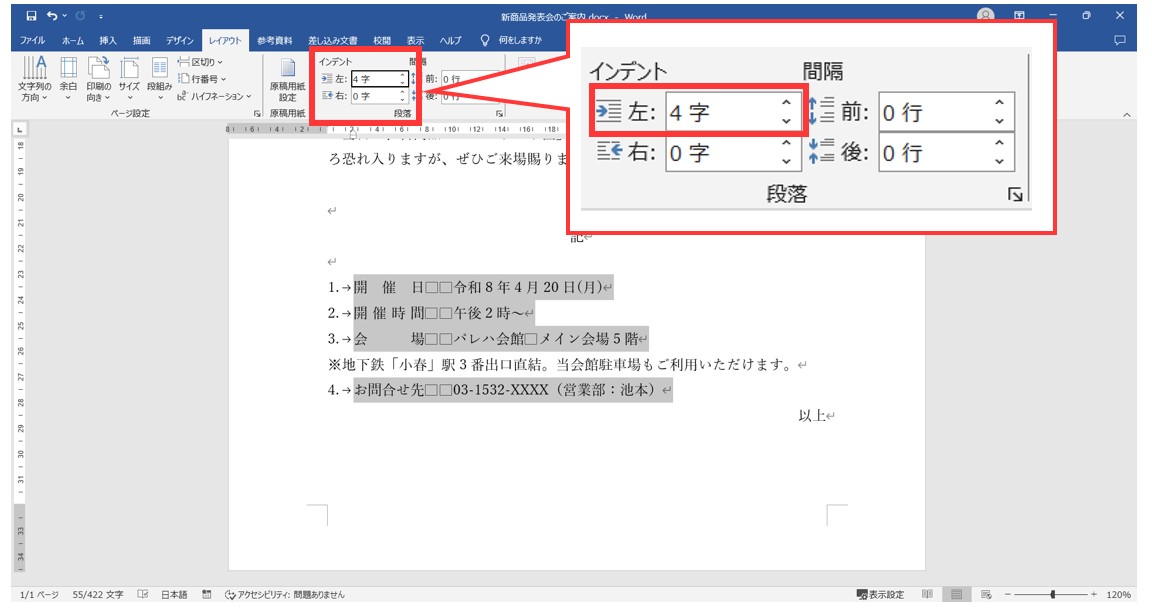
教室に通う時間がなくてちょっとずつ覚えたいという方向けの「パソコン苦手さん向け通信講座」を作りました。
基本から順番に「実践で覚えるのではなく慣れていく」教材を使います。
「文字を読むのが苦手…」という方でも大丈夫。
動画とセットで感覚的に身につけられます。
ぶら下げインデントの設定方法
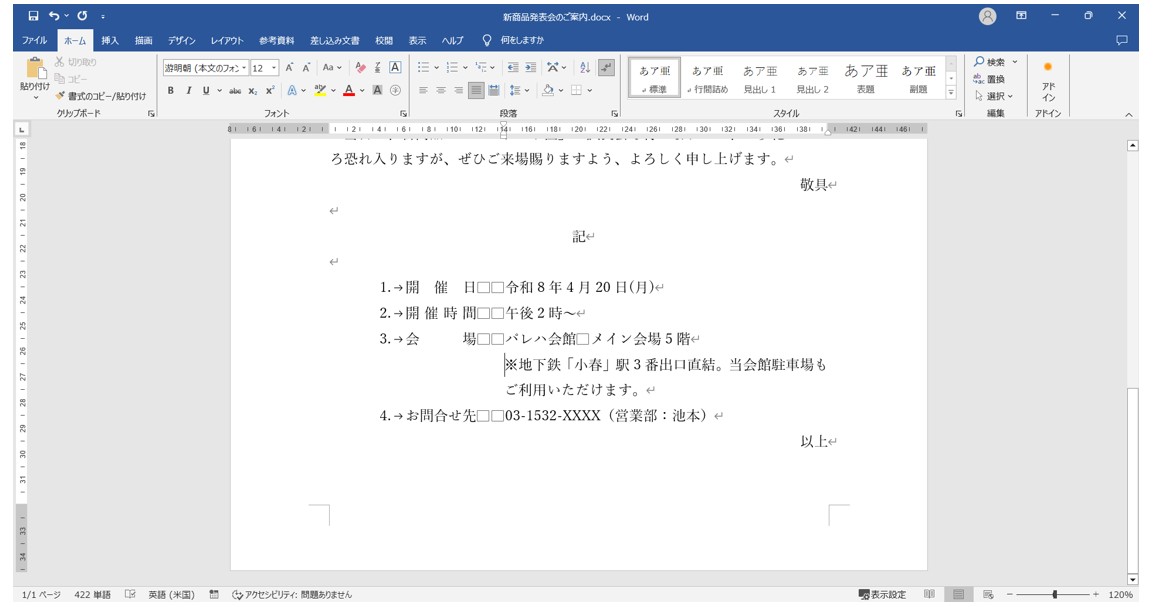
14文字分の左インデントを設定した段落が折り返して2行になっているのが分かります。
これでも良いのですが、折り返された文字が、※印の下になっています。
このような場合は、折り返しの部分を1文字分右にずらすことで、箇条書きなどの項目の見出しと区別され、見やすい文書にすることができます。
①段落にカーソルを合わせて「段落の設定」ボタンをクリックする
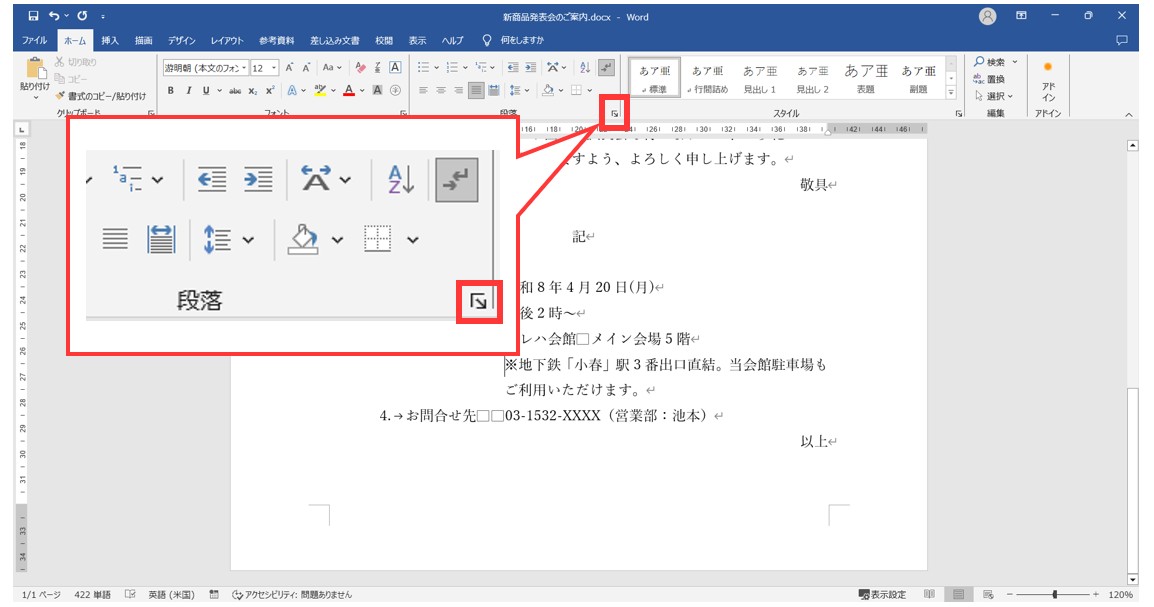
②「ぶら下げ」を「1字」で設定して「OK」をクリックする
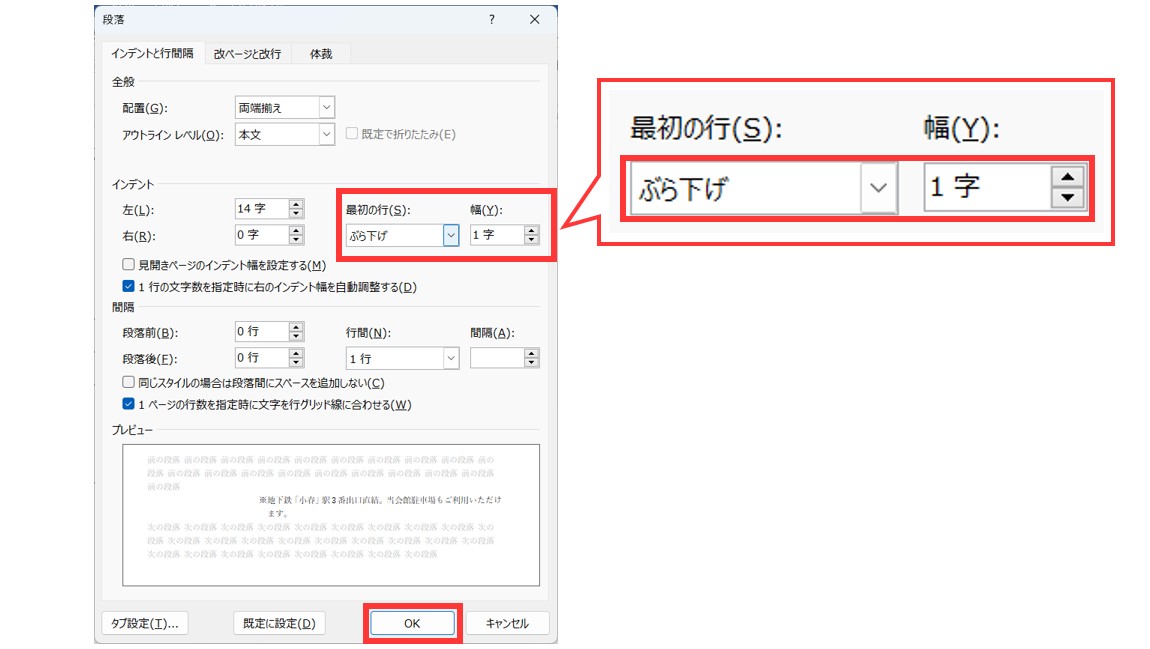
これで、折り返しの文字の位置を1文字分右にずらすことができました
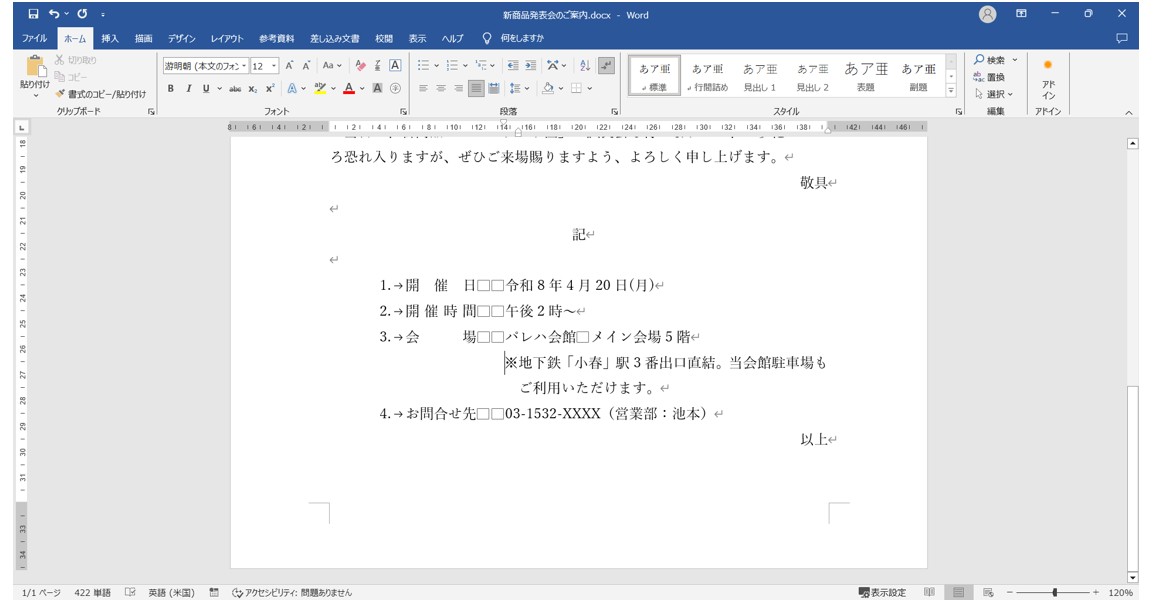
左インデント、ぶら下げインデントの設定前と、設定後の違いを確認してみましょう。



左インデントを適用することで、記書きの内容が主文と区別されて見やすくなりました。
さらに、インデントの設定で折り返した文字の位置を、ぶら下げインデントで調整することでさらに整った文書になっているのが分かります。
このように、適切な位置で、適切なインデントを設定することで、メリハリのある文書になるだけでなく、文書の構造を明確にすることにより、読む人にも伝わりやすく、読みやすい文書になります。
インデント ルーラーで設定する方法
ワードでは、リボンと用紙の間にメジャーのような部分があります。
これを「ルーラー」と言います。
この「ルーラー」を使って、インデントの調整をすることも可能です。
※「ルーラー」が表示されていない場合は、
- 「表示」タブをクリックする
- 「表示」グループの「ルーラー」にチェックを入れる
この方法で表示することができます。
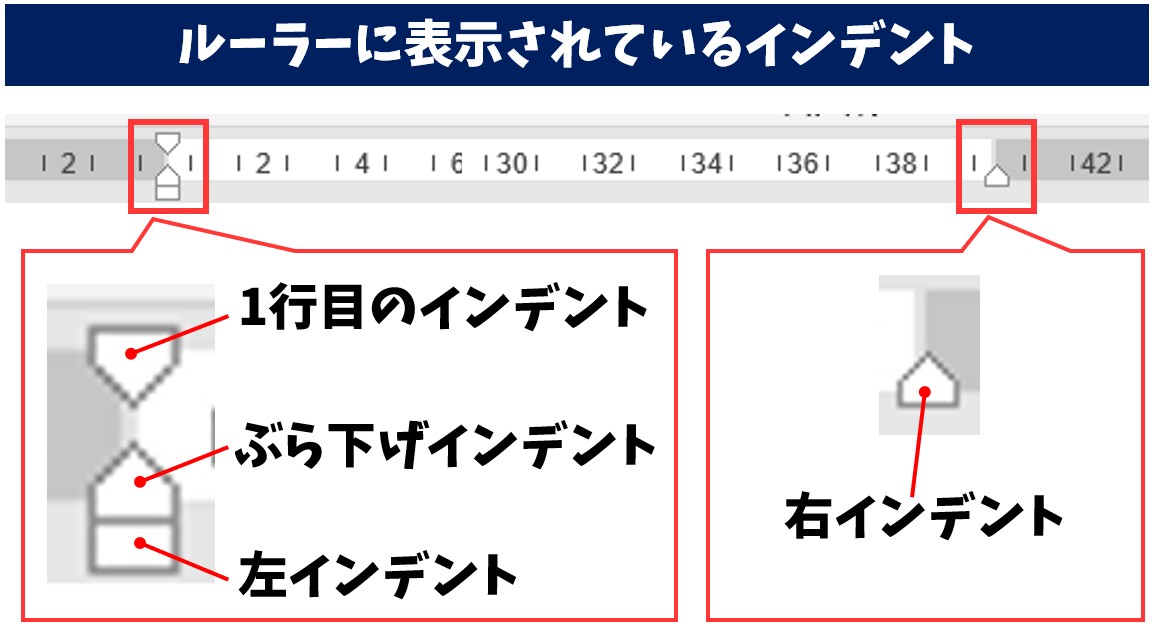
「ルーラー」に表示されているインデントは
- 1行目のインデント
- ぶら下げインデント
- 左インデント
- 右インデント
この4つです。
それでは、先ほどの例を参考にルーラーでの設定手順を見てみましょう。
ルーラーで左インデントを設定する方法
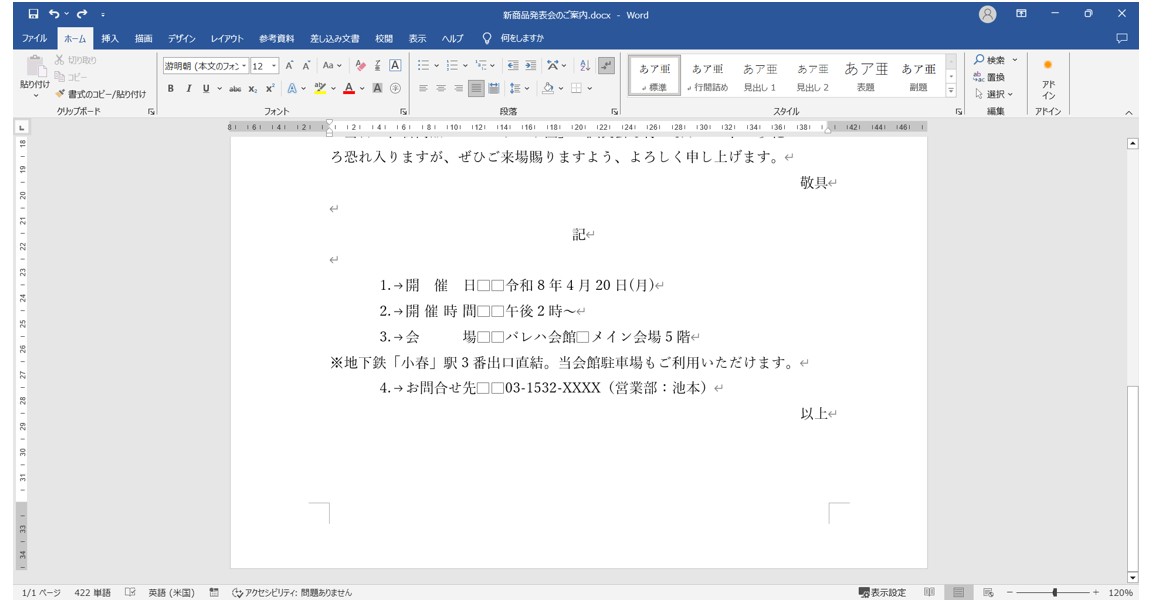
ルーラーを使って、※印の段落に「14文字分の左インデント」を設定します。
①段落にカーソルを合わせる
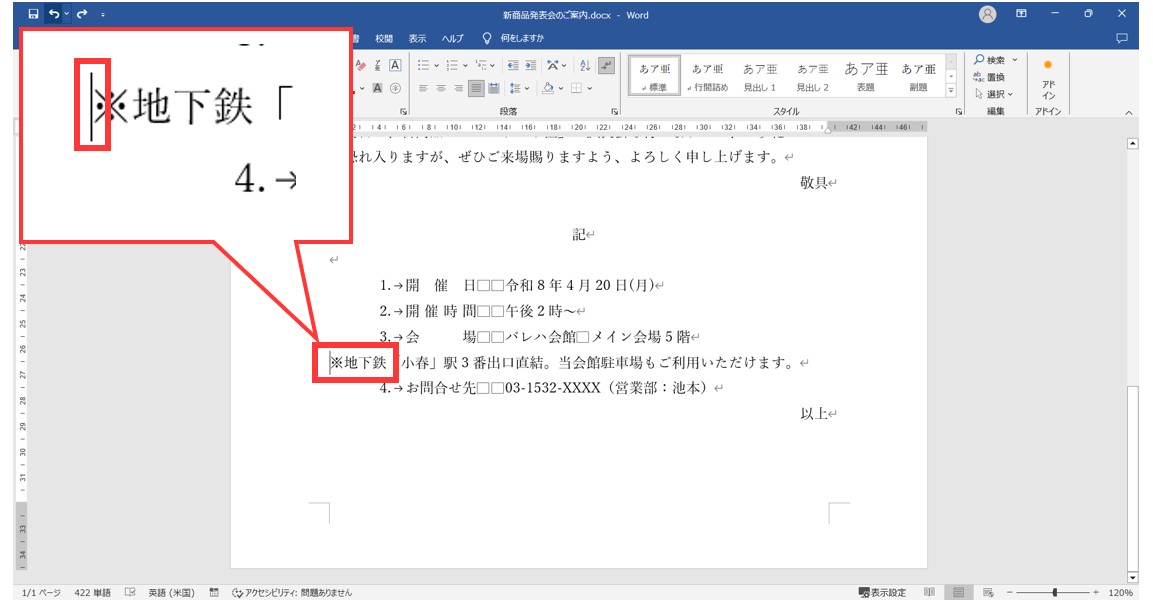
②ルーラーの左インデントにマウスのポインターを合わせる
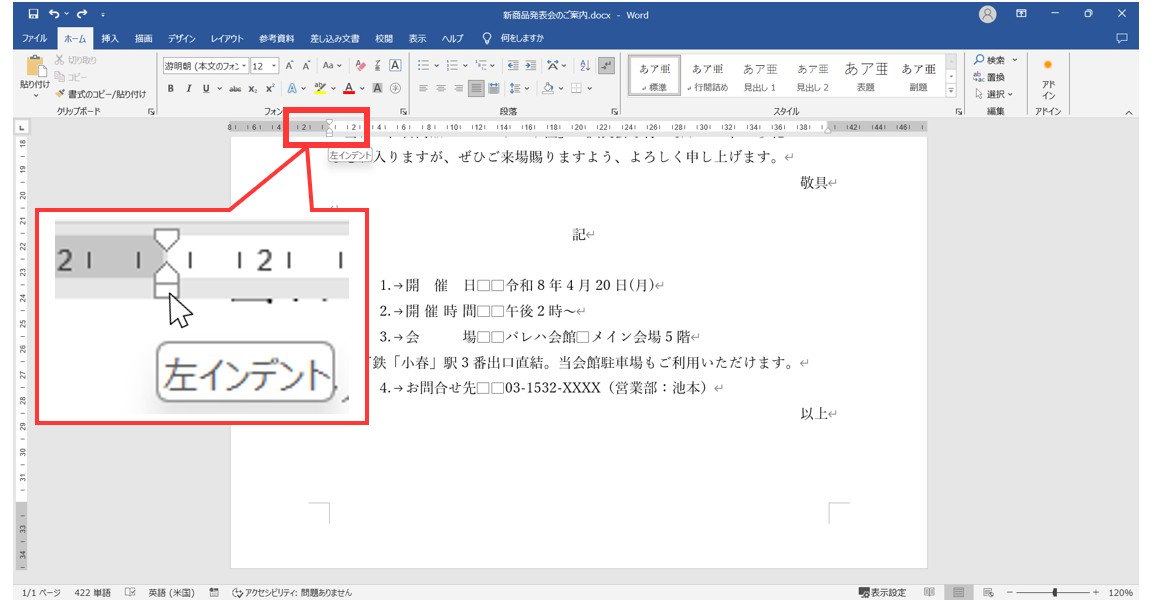
③右にドラッグして位置を調整する
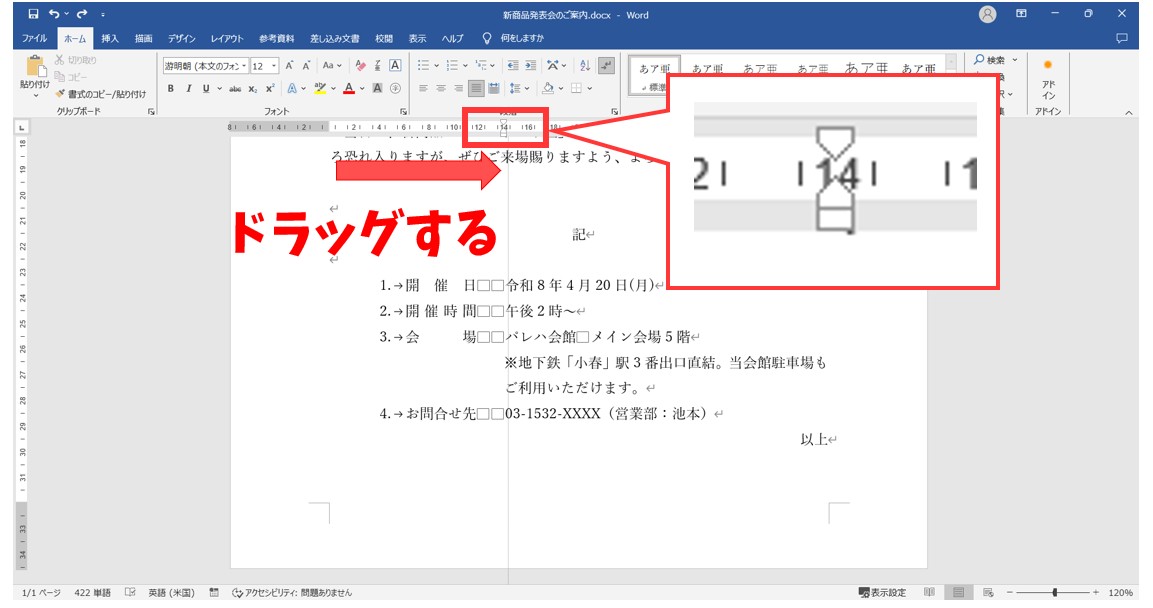
これで、選択した段落を14文字分右にずらすことができました
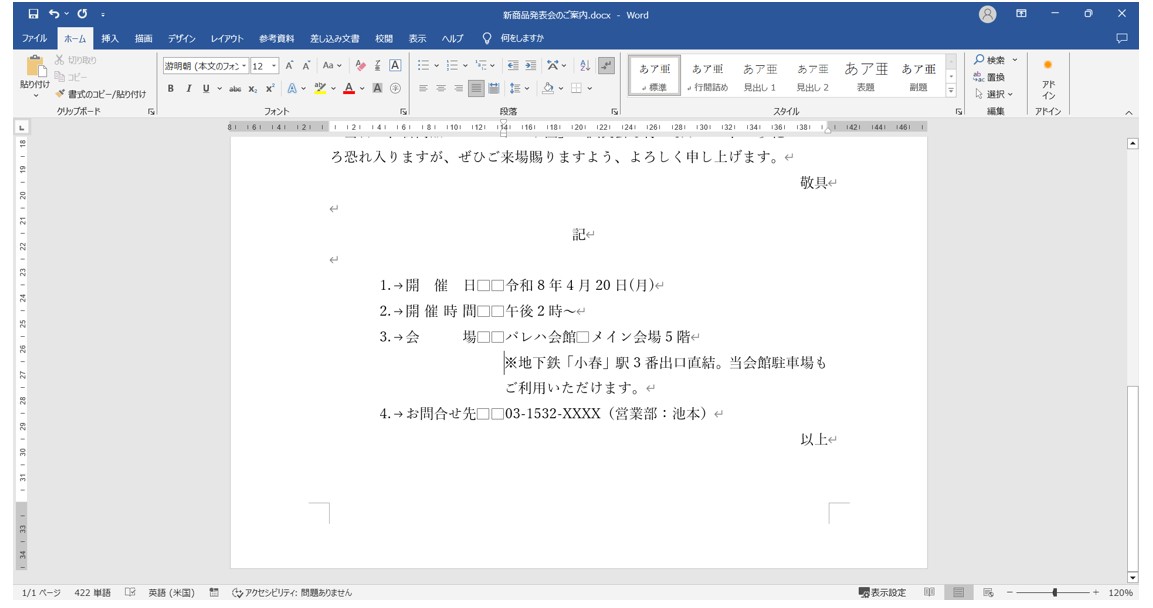
ルーラーでぶら下げインデントを設定する方法
①ルーラーのぶら下げインデントにマウスのポインターを合わせる
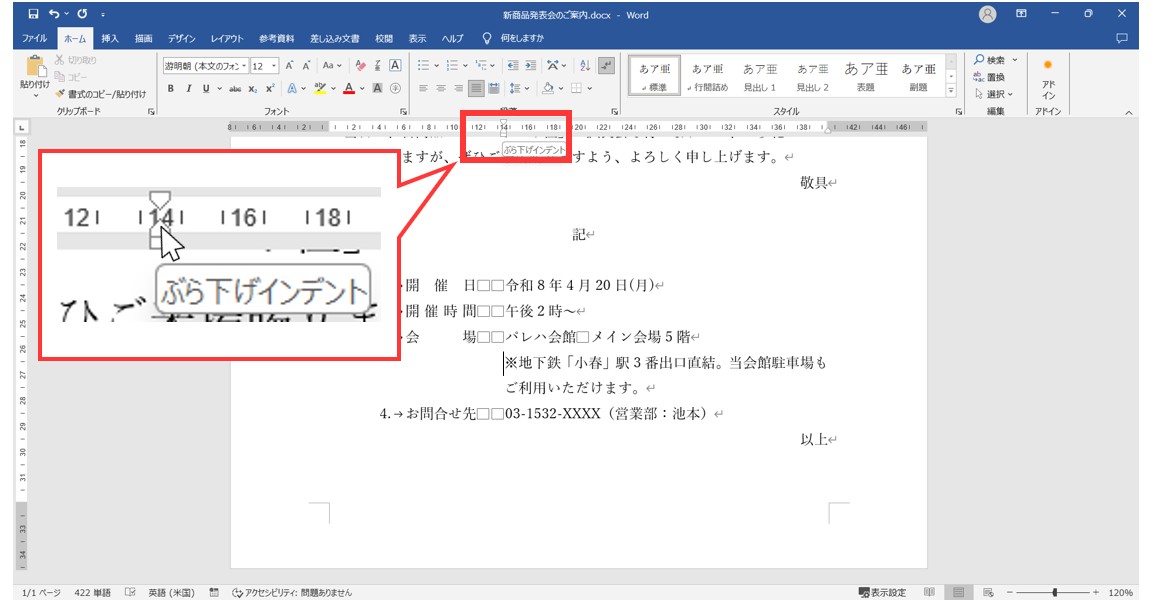
②右にドラッグして位置を調整する
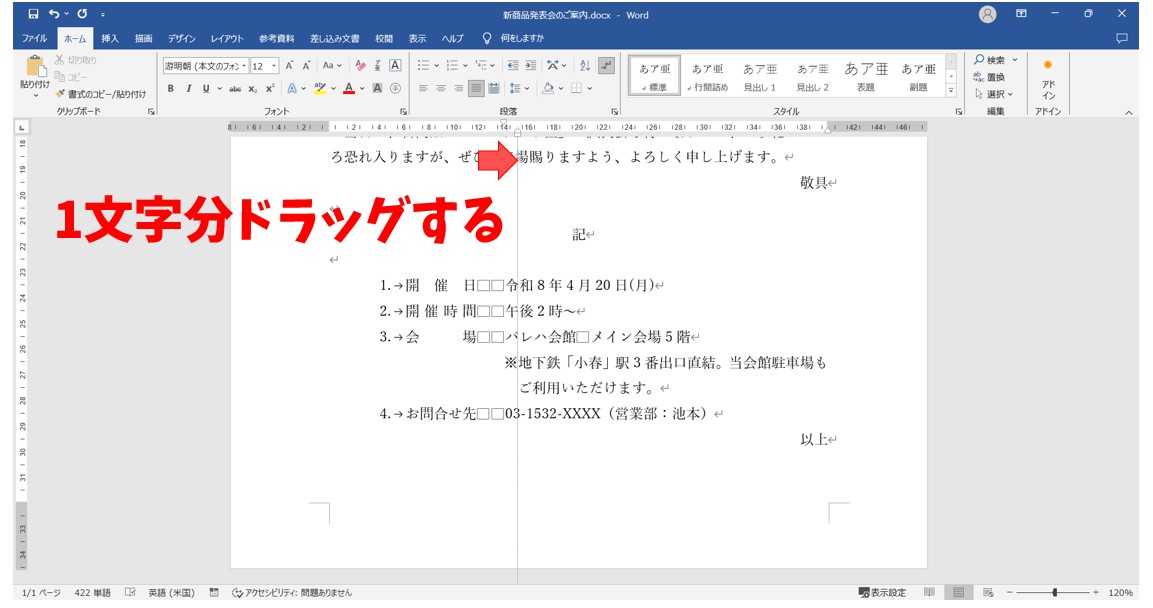
これで、折り返しの文字の位置を1文字分右にずらすことができました
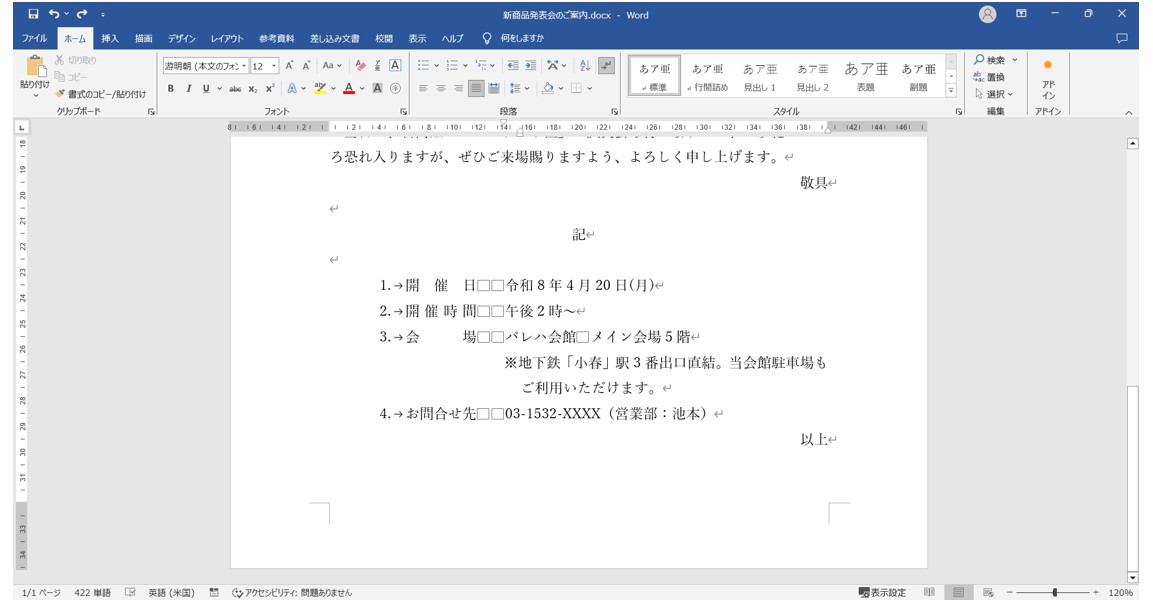
ルーラーを使ったインデント設定の裏ワザ
ルーラーはそもそも「大体の位置」を調整する感じなので、ピッタリ合わせることがなかなかできません。
微妙にズレてしまうんですね。
これを簡単な方法で微調整ができるようにするには、インデントのボタンをドラッグする際に「Alt」キーを押しながらドラッグすると、細かい単位でインデントのメモリが表示されるため、「4文字分」や「14文字分」といったピッタリの数値で調整することができます。
Word(ワード)を効率的に覚える方法
Word(ワード)って本当に扱うのが難しいです。
Excel(エクセル)に比べて癖が強く中々スムーズにいきません。
そういったWord(ワード)の性質や特徴を覚えてくれば割と行けるのもWord(ワード)の特徴です。
このあたり日常的にWord(ワード)を使われるのであれば、当教室のようなパソコン教室をご利用されるのも一つの手です。
苦手な方のために、Word(ワード)の講座をご用意しております。
詳細は下記をご覧ください。
教室に通う時間がなくてちょっとずつ覚えたいという方向けの「パソコン苦手さん向け通信講座」を作りました。
基本から順番に「実践で覚えるのではなく慣れていく」教材を使います。
「文字を読むのが苦手…」という方でも大丈夫。
動画とセットで感覚的に身につけられます。
Word(ワード)を使いこなすのって結構難しいです。
Word(ワード)が苦手な方に向けて、Word(ワード)の基本操作や、イライラ対処をまとめたページをライン登録で無料プレゼントしております。
Word(ワード)以外にも、Excel(エクセル)、パソコン基本、PowerPoint(パワーポイント)、Mac、ブラインドタッチなどの特典もございます。
ご興味ある方は下記よりご登録ください。
こちらもご覧ください

こんな記事も読まれています



