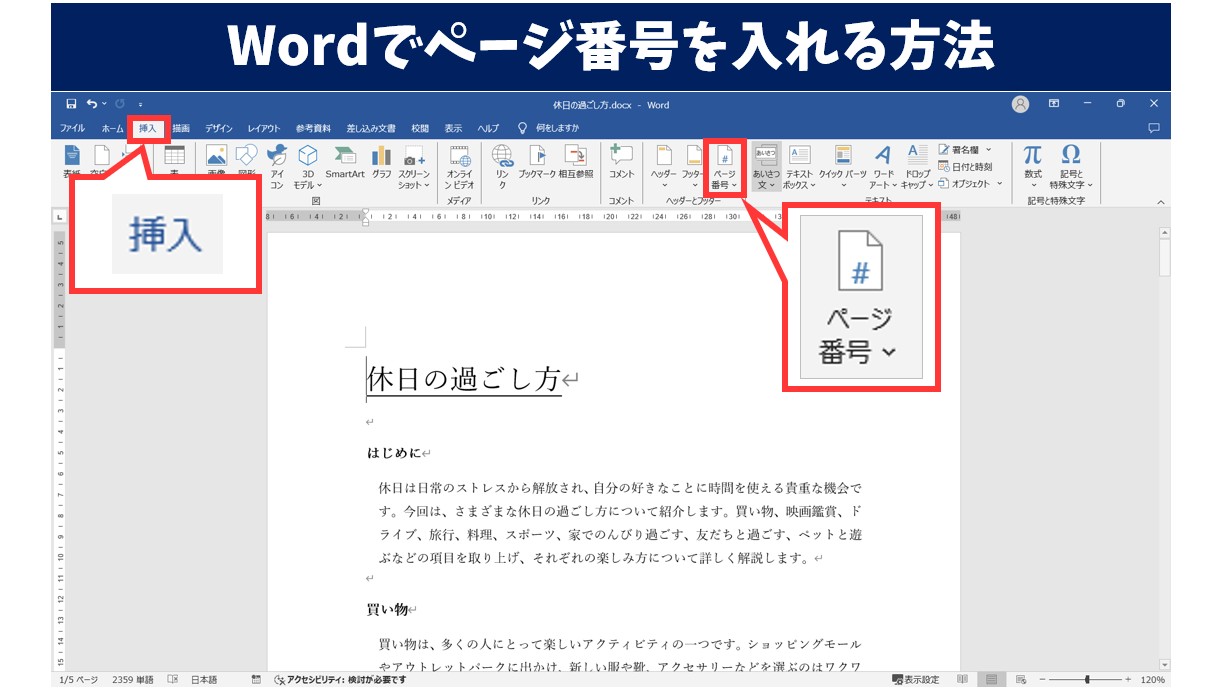
Word(ワード)で作成した文書が複数枚ある場合は、ページ番号を入れるのがオススメです。
特に会議資料などは複数枚ある場合も多く、ページ番号を入れた方が会議などでも親切ですし役に立ちます。
今回の記事では、ワードで作成した文書にページ番号を入れる基本の手順や、文書の途中からページ番号を設定する手順など、基本から応用まで紹介します。
ぜひ参考になさってください。
ワード操作情報
Word(ワード)で写真を貼り付けて自由に移動や編集をする方法
Word(ワード) | 罫線(表や段落)を消す方法 | 部分・一括削除
Wordでページ番号を入れるのって難しいですよね。覚えるのは大変です。
そんな「パソコンが苦手で、Wordもよくわからない…」
そんな不安を抱えている方にこそ、知ってほしい講座があります。
この講座は、
✔ テキストを読まなくてもOK
✔ 講師が一から個別にサポート
✔ 実務に役立つ内容を、自然と身につけられる
“パソコンが苦手な方専門”のWord講座だから、安心して始められます。
まずは下のバナーから詳細をご覧ください。
ワードでページ番号入れる基本の手順
「挿入」タブから設定する方法
【「挿入」タブからページ番号入れる基本の手順】
- 「挿入」タブをクリックする
- 「ヘッダーとフッター」グループにある「ページ番号」をクリックする
- 「ページの下部」を選択する
- ページ番号を入れる位置やデザインを選択する
- 「ヘッダーとフッターを閉じる」ボタンをクリックする
「挿入」タブの「ページ番号」をクリックします。
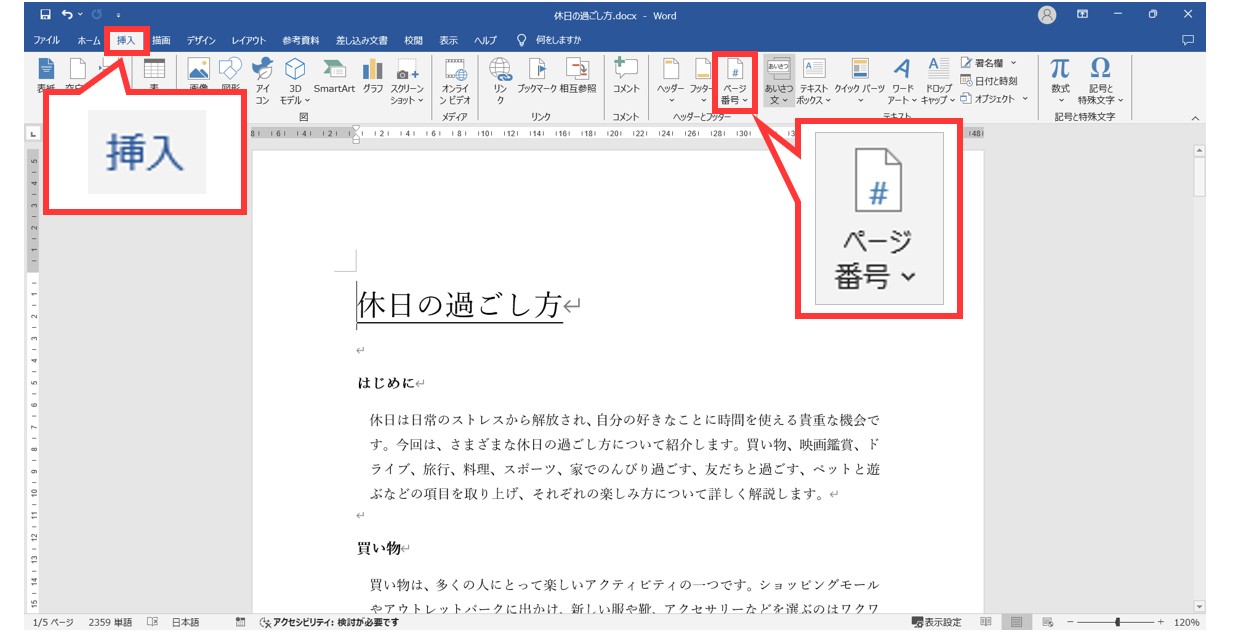
まず「挿入」タブの「ヘッダーとフッター」グループにある「ページ番号」ボタンをクリックします。
「ページの下部」を選択します。
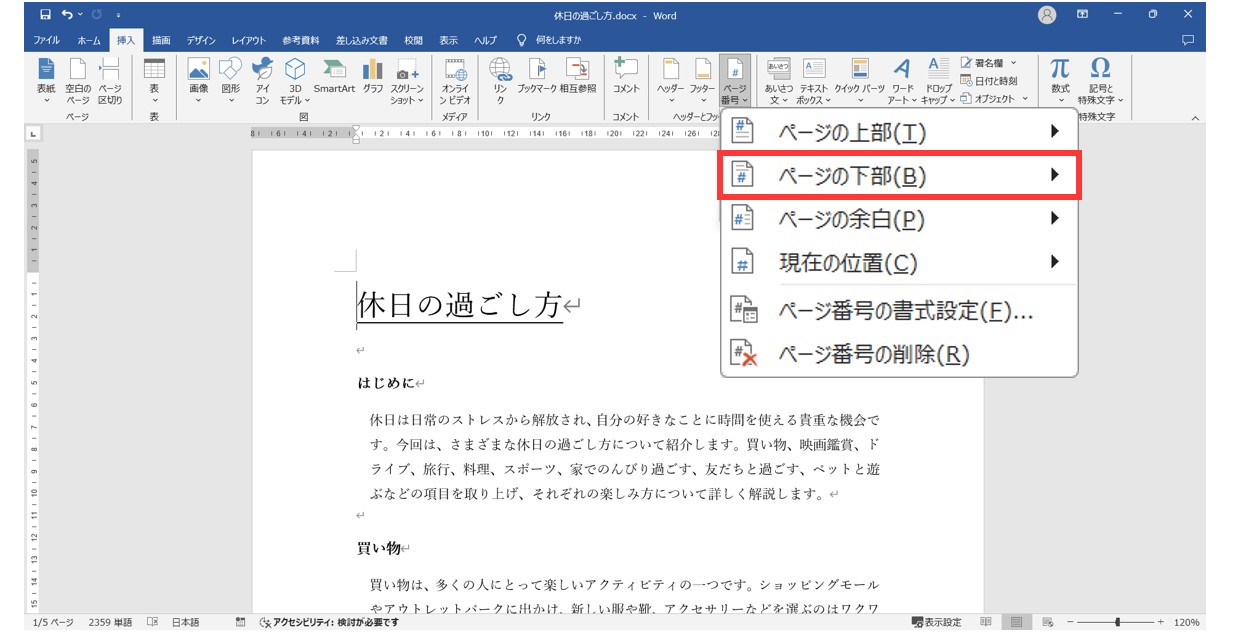
ページ番号をどの場所に入れるのか、リストから選択します。
今回は「ページの下部」を選択します。
ページ番号を入れる位置やデザインを選択します。
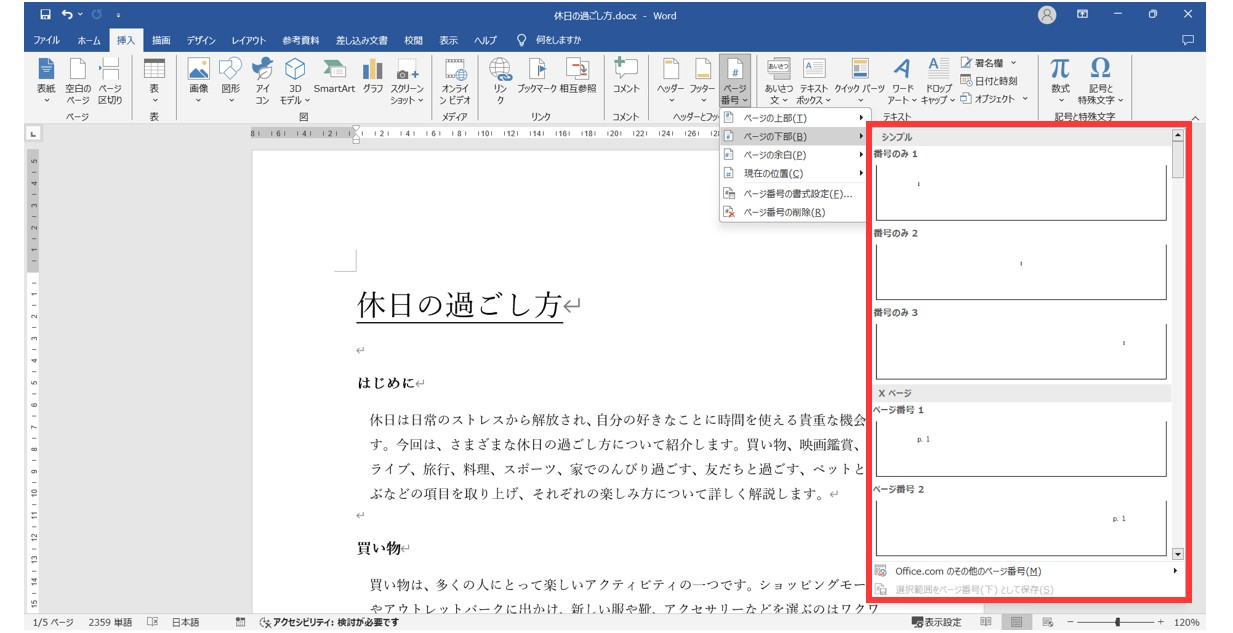
ページ番号を入れる場所を選択すると、次は選択した場所のどの位置にどんなデザインの物を入れるのかを選択することができます。
スクロールすると、様々なデザインが表示されます。
今回は、「シンプル」の「番号のみ2」を選択します。
選択したページ番号がフッターに表示されます。
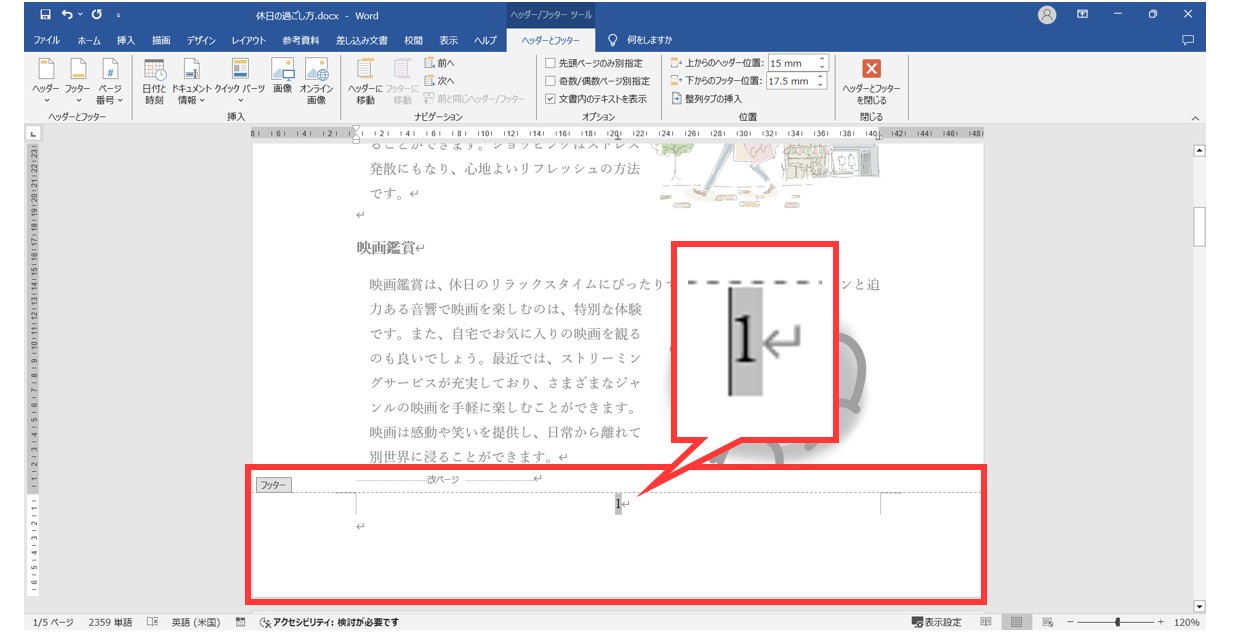
ページ番号のデザインを選択すると、フッターにページ番号が表示されます。
「ヘッダーとフッターを閉じる」ボタンをクリックします。
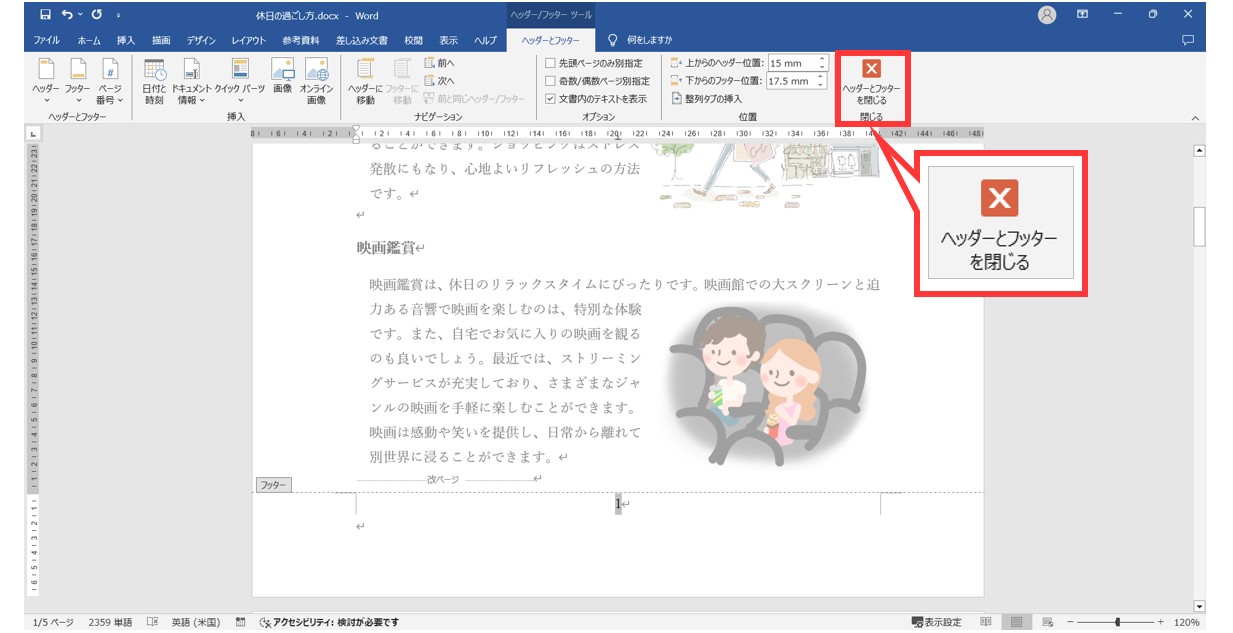
「ヘッダーとフッター」タブを閉じる場合は、「ヘッダーとフッター」タブの右端にある「ヘッダーとフッターを閉じる」ボタンをクリックします。
または、文書のヘッダーフッター以外の場所をダブルクリックすると閉じることができます。
これで、ページ番号を挿入することができました。
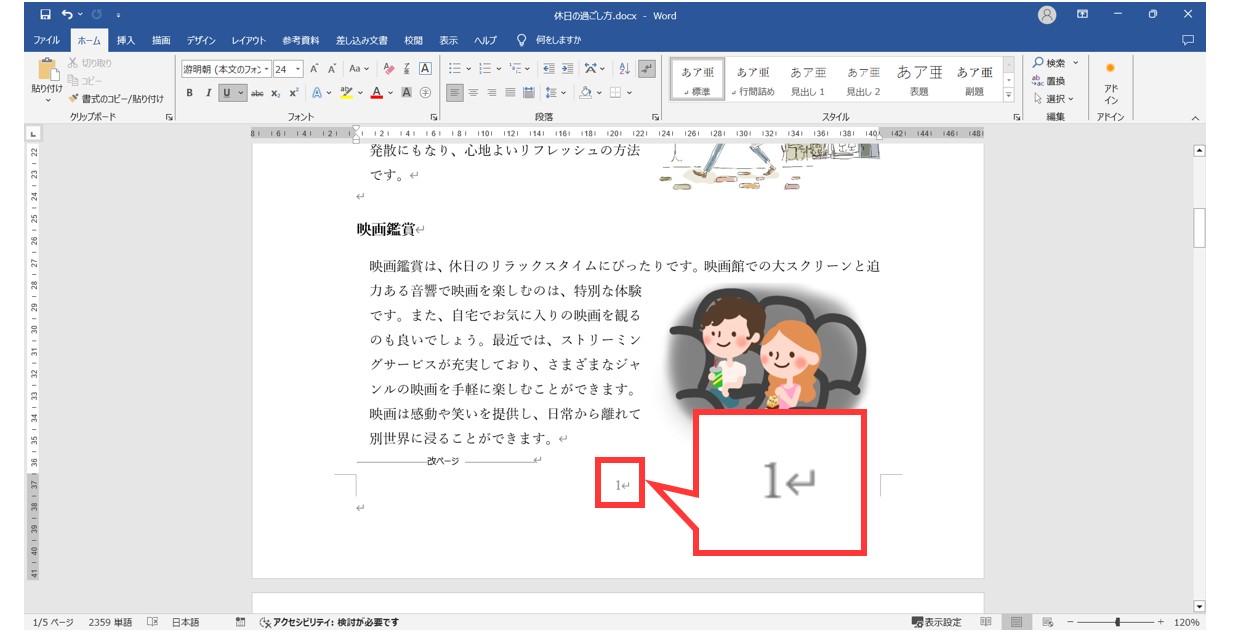
1ページ目のフッターの真ん中に「1」と表示されています。
2ページ以降にも同様にページ番号が挿入されます。
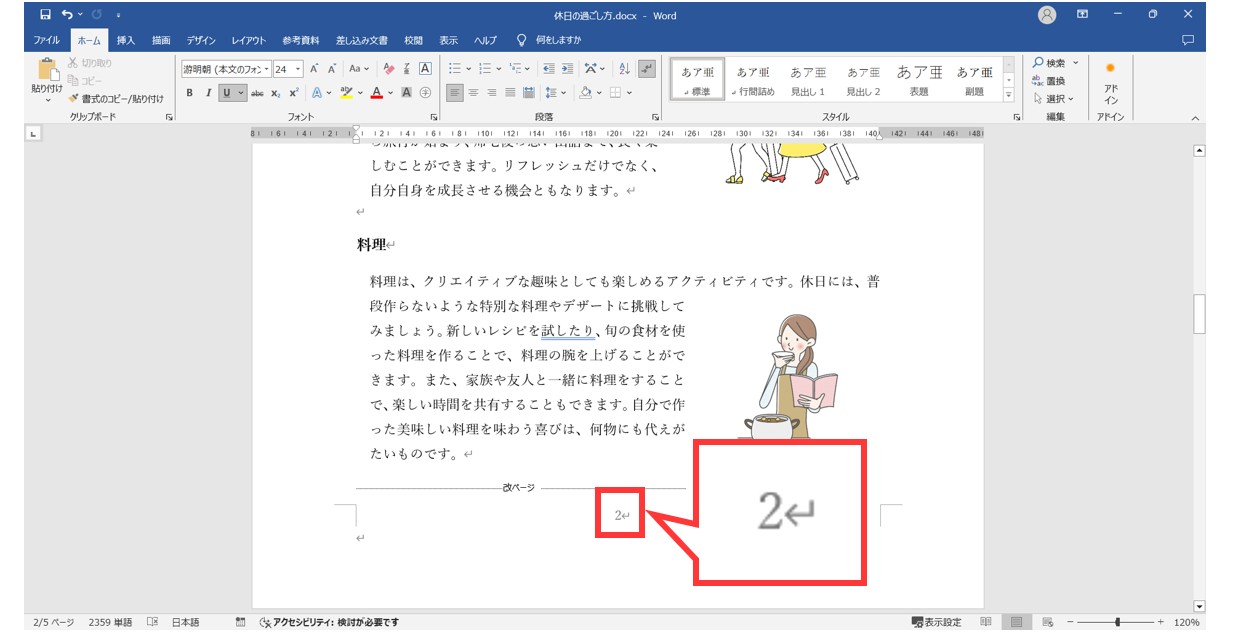
1ページ目と同じ位置に、2ページ目以降も同じデザインのページ番号が挿入されます。
Word(ワード)を使いこなすのって結構難しいです。
Word(ワード)が苦手な方に向けて、Word(ワード)の基本操作や、イライラ対処をまとめたページをライン登録で無料プレゼントしております。
Word(ワード)以外にも、Excel(エクセル)、パソコン基本、PowerPoint(パワーポイント)、Mac、ブラインドタッチなどの特典もございます。
ご興味ある方は下記よりご登録ください。
「ヘッダーとフッター」タブから設定する方法
ページ番号の挿入は、「挿入」タブの「ページ番号」ボタンからだけでなく、「フッターの領域をダブルクリック」して行うことも可能です。
「挿入」タブ以外のタブを開いている時は、フッターの領域をダブルクリックしてみてください。
フッターの編集状態になり、「ヘッダーとフッター」タブが表示されるため、とても便利です。
「ヘッダーとフッター」タブの「ヘッダーとフッター」グループにある「ページ番号」ボタンをクリックすると、「挿入」タブから設定するのと同じ手順で進めることができます。
【「ヘッダーとフッター」タブから設定する手順】
- フッターの領域をダブルクリックする
- 「ヘッダーとフッター」タブの「ページ番号」ボタンをクリックする
- 「ページの下部」を選択する
- ページ番号を入れる位置やデザインを選択する
- 「ヘッダーとフッターを閉じる」ボタンをクリックする
フッターの領域をダブルクリックします。
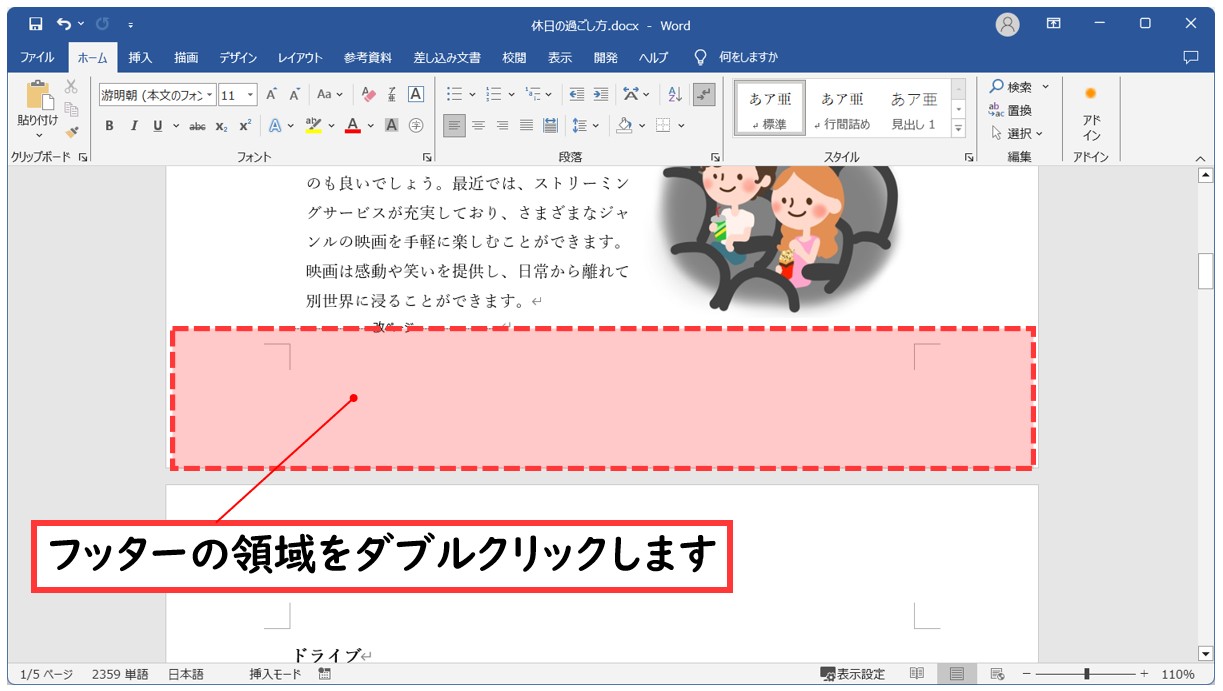
「ヘッダーとフッター」タブが表示されます。
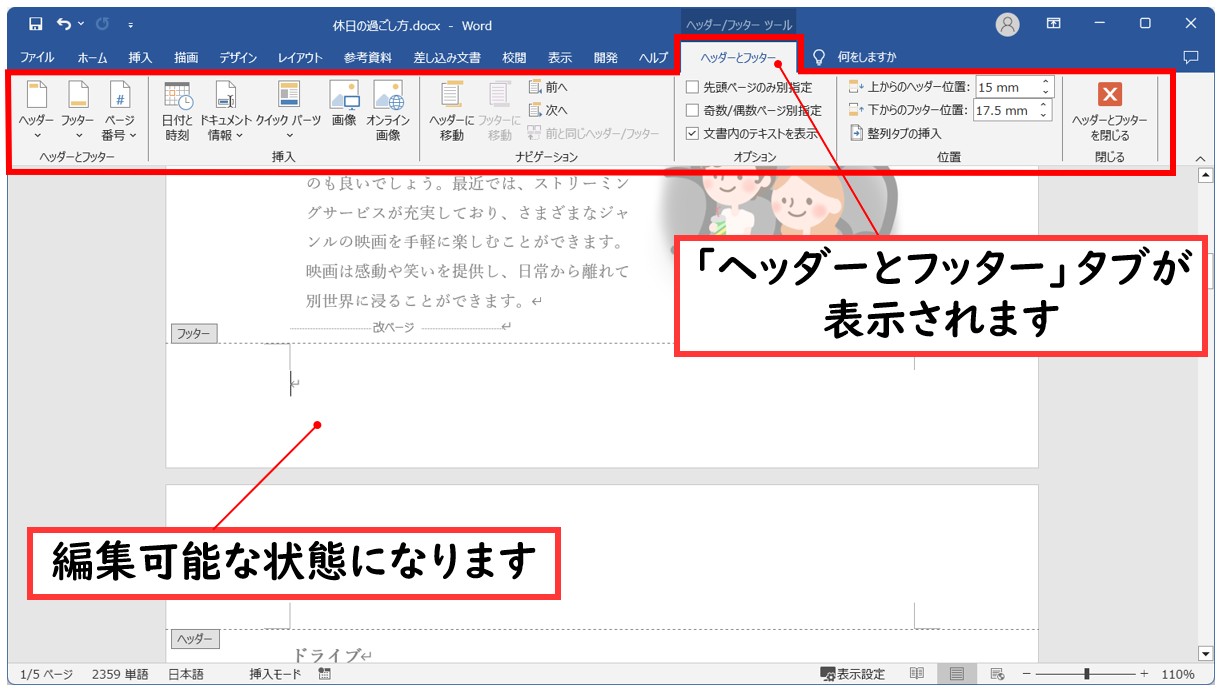
「ページ番号」をクリックして、「ページの下部」から位置やデザインを選択します。
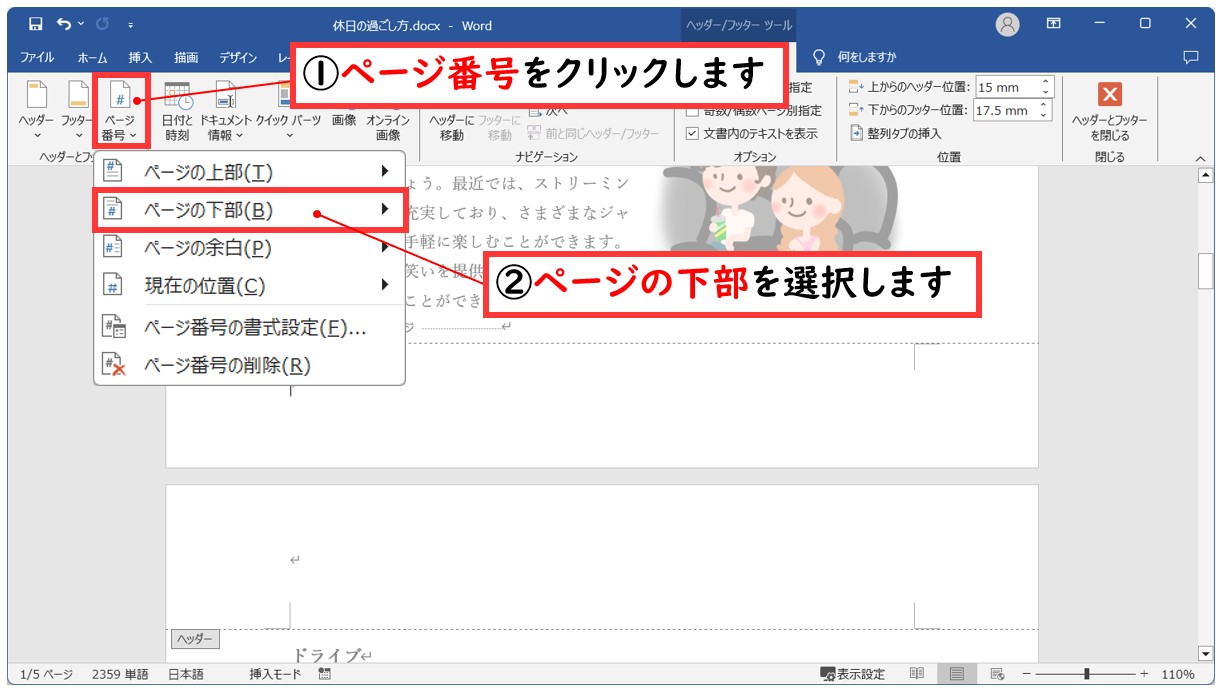
「ヘッダーとフッターを閉じる」をクリックします。
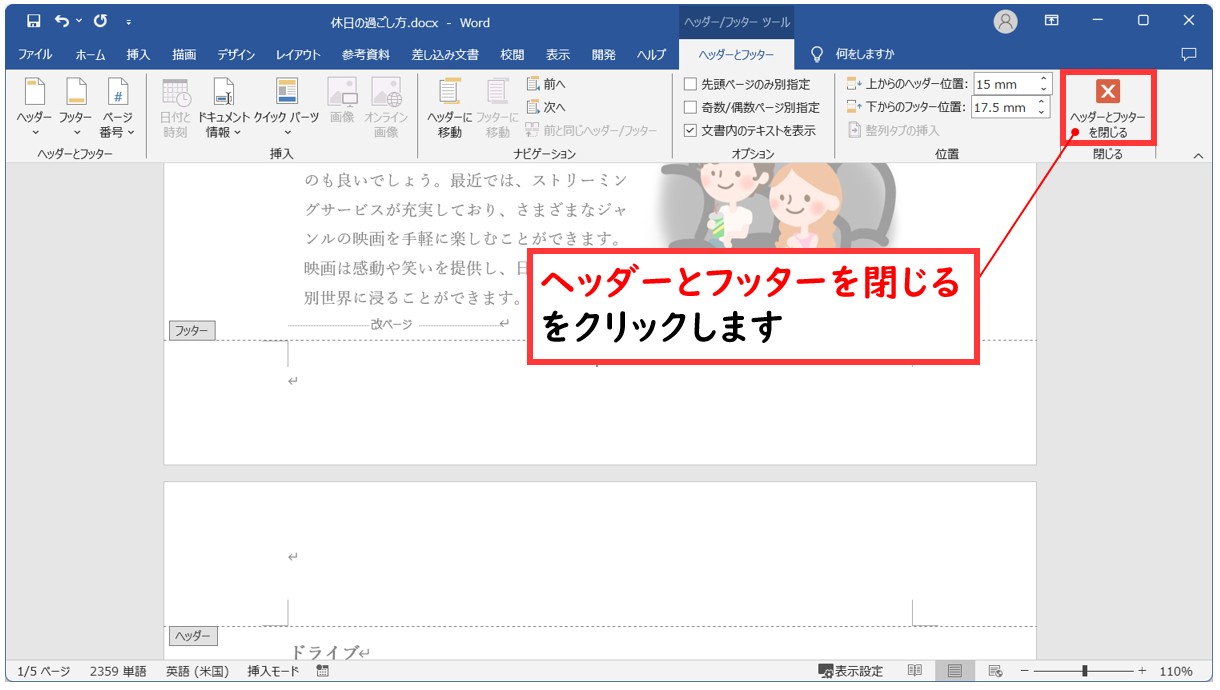
詳細な設定は「ヘッダーとフッター」タブから
「挿入」タブから、フッターを挿入したり、フッターの領域をダブルクリックすると、フッターが編集可能状態になるため、専用の「ヘッダーとフッター」タブが表示されます。
このタブは、ヘッダーまたはフッターが表示されている時、作業中しか表示されません。
ここでは、ページ番号の設定や位置の調整など、様々な設定が可能です。
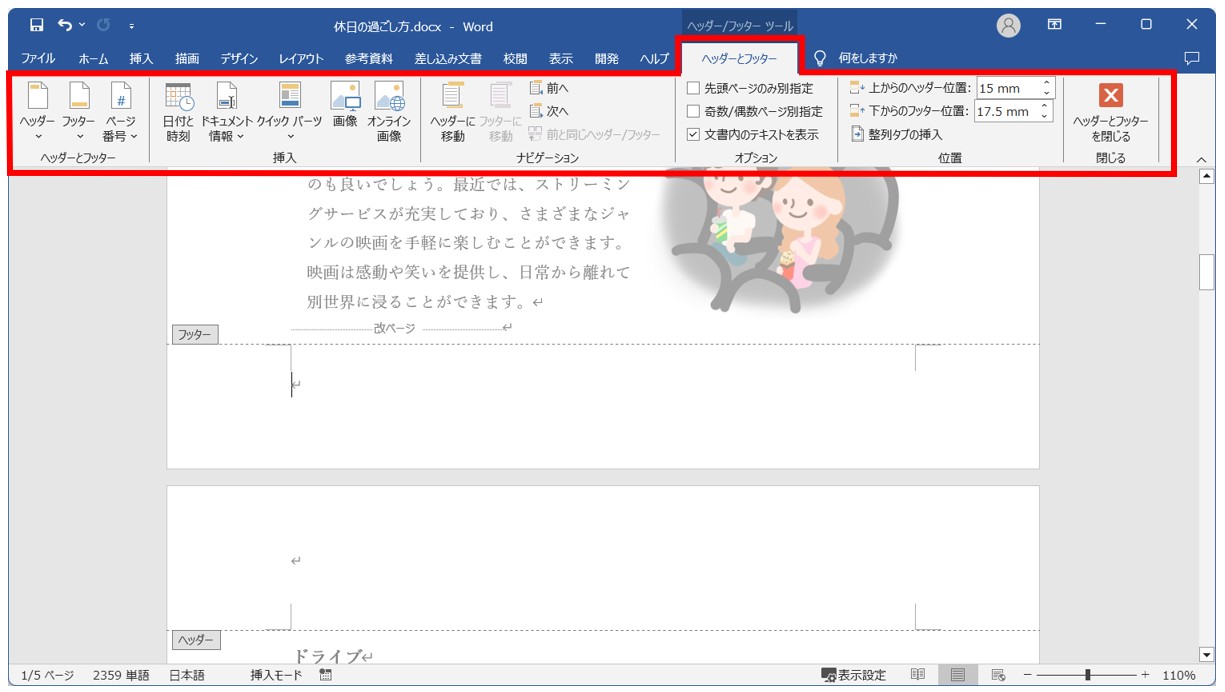
Wordでページ番号を入れるのって難しいですよね。覚えるのは大変です。
そんな「パソコンが苦手で、Wordもよくわからない…」
そんな不安を抱えている方にこそ、知ってほしい講座があります。
この講座は、
✔ テキストを読まなくてもOK
✔ 講師が一から個別にサポート
✔ 実務に役立つ内容を、自然と身につけられる
“パソコンが苦手な方専門”のWord講座だから、安心して始められます。
まずは下のバナーから詳細をご覧ください。
2ページ目から番号を入れる方法
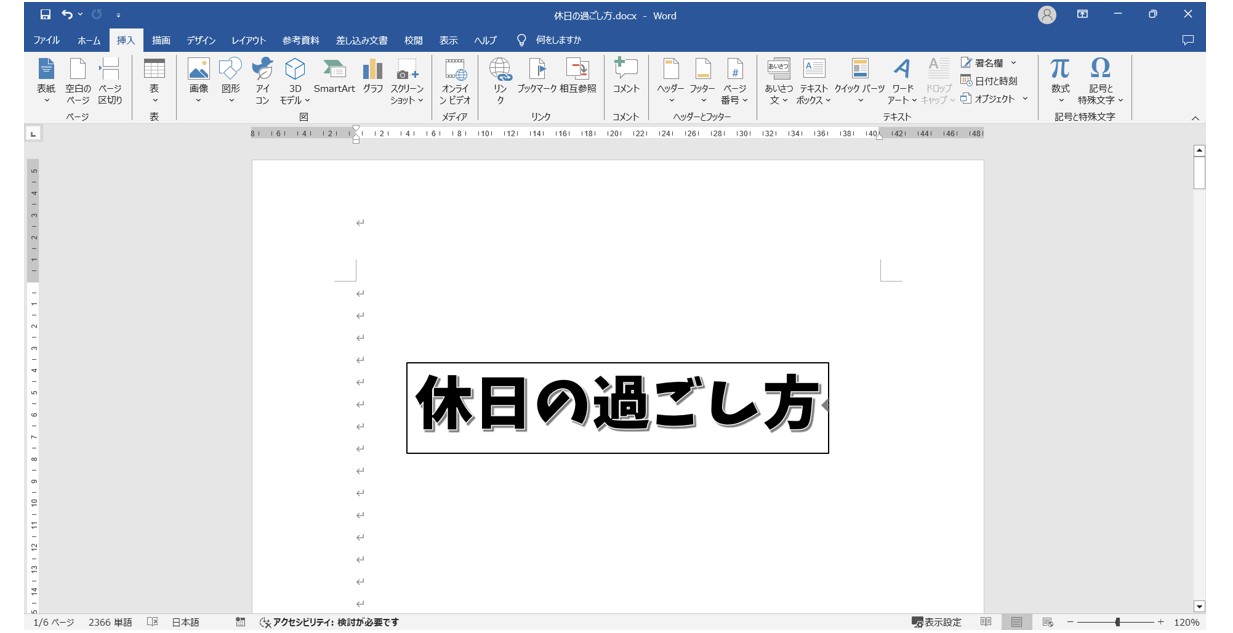
文書の最初に表紙を作った場合、表紙にはページ番号を入れずに、2ページ目からページ番号を設定したいという場合の方法です。
【表示の次のページからページ番号を入れる手順】
- ページ番号を挿入する
- 「先頭ページのみ別指定」にチェック マークを付ける
- 「ヘッダーとフッター」タブの「ページ番号」をクリックする
- 「ページ番号の書式設定」をクリックする
- 「開始番号」を「0」にして「OK」をクリックする
- 「ヘッダーとフッターを閉じる」ボタンをクリックする
ページ番号を挿入します。
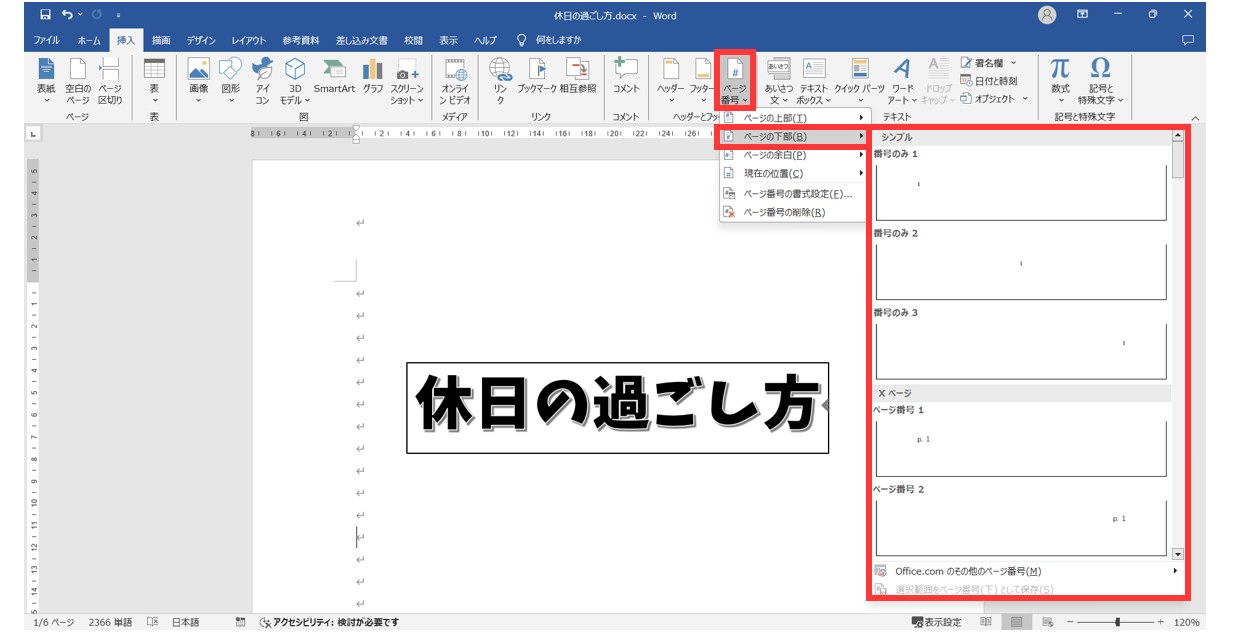
「挿入」タブの「ヘッダーとフッター」グループにある「ページ番号」ボタンをクリックします。
ページ番号をどの場所に入れるのか、一覧から選択し、次にページ番号を入れる位置やデザインを選択します。
今回は、「ページの下部」に「シンプル」の「番号のみ2」を挿入します。
「先頭ページのみ別指定」にチェック マークを付けます。
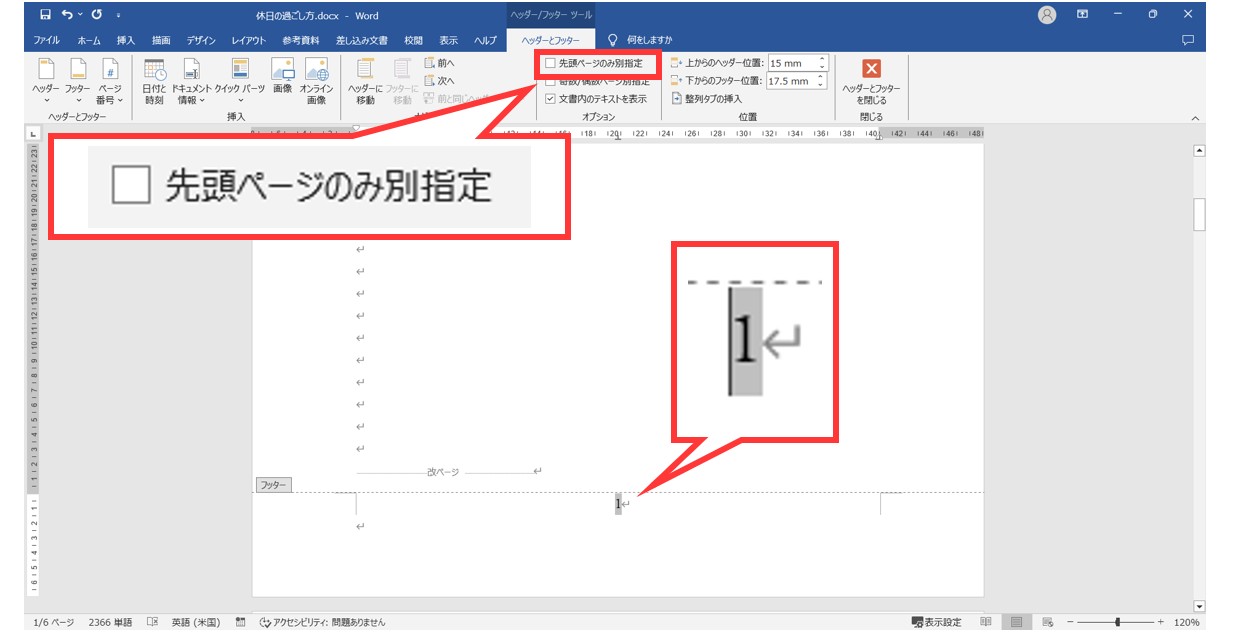

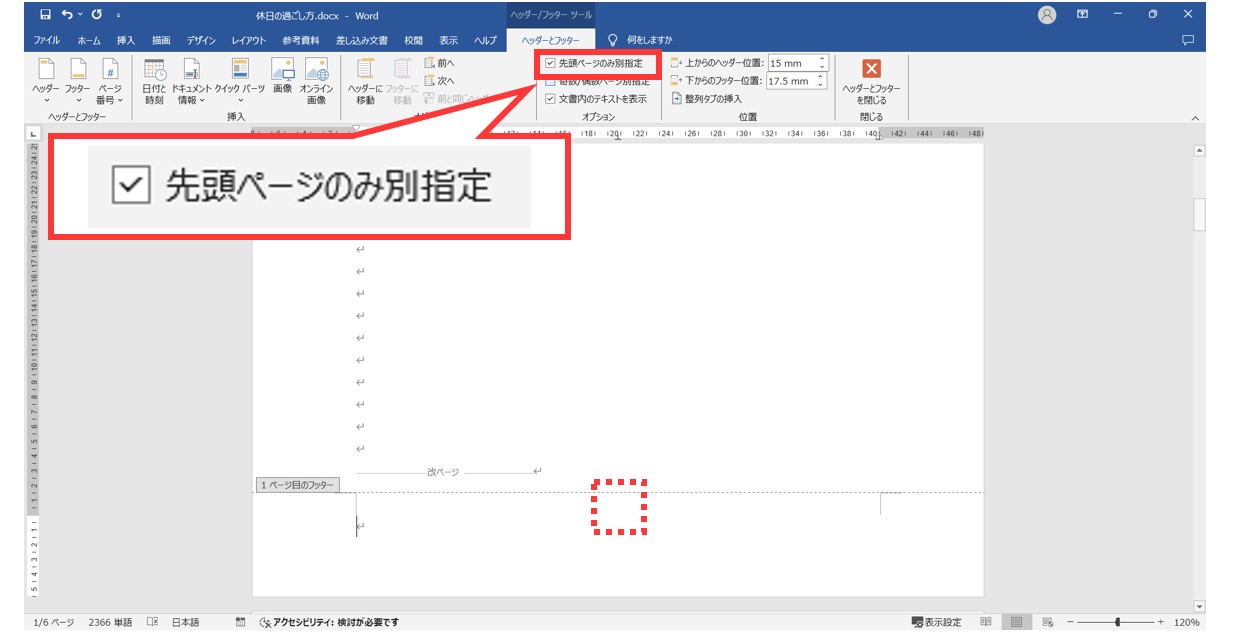
「ヘッダーとフッター」タブの「オプション」グループにある「先頭ページのみ別指定」をクリックし、チェックマークを付けます。
先ほどまでフッターに表示されていたページ番号が消えます。
「ヘッダーとフッター」タブの「ページ番号」をクリックします。
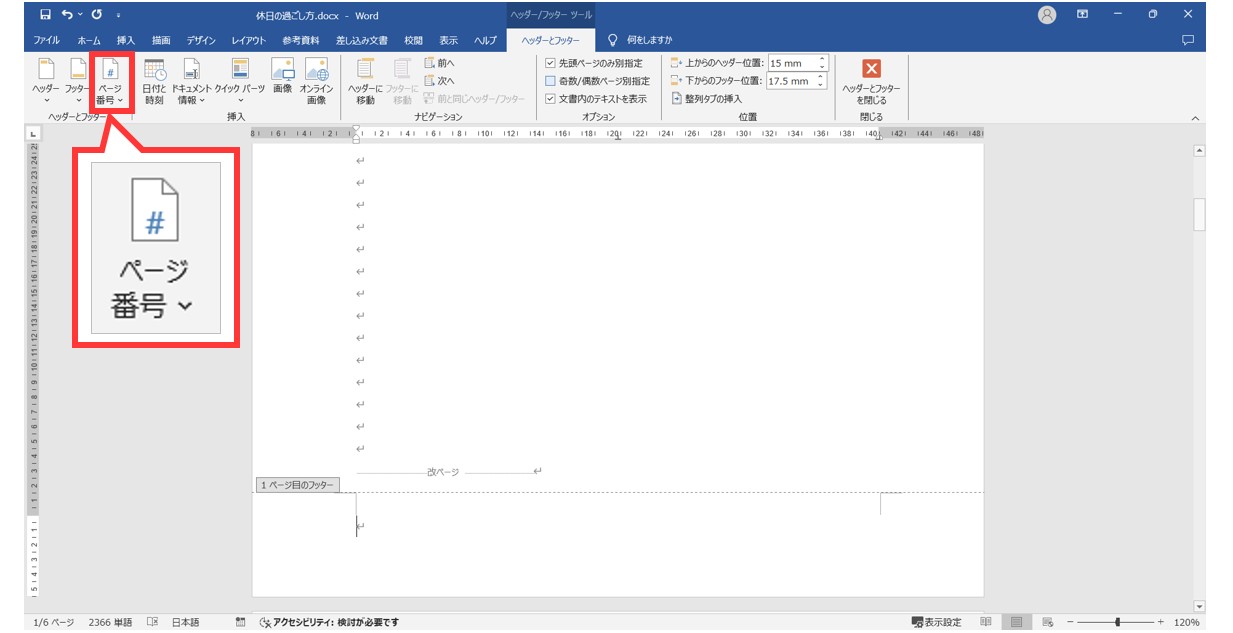
次に、「ヘッダーとフッター」タブの「ヘッダーとフッター」グループにある「ページ番号」ボタンをクリックします。
「ページ番号の書式設定」をクリックします。
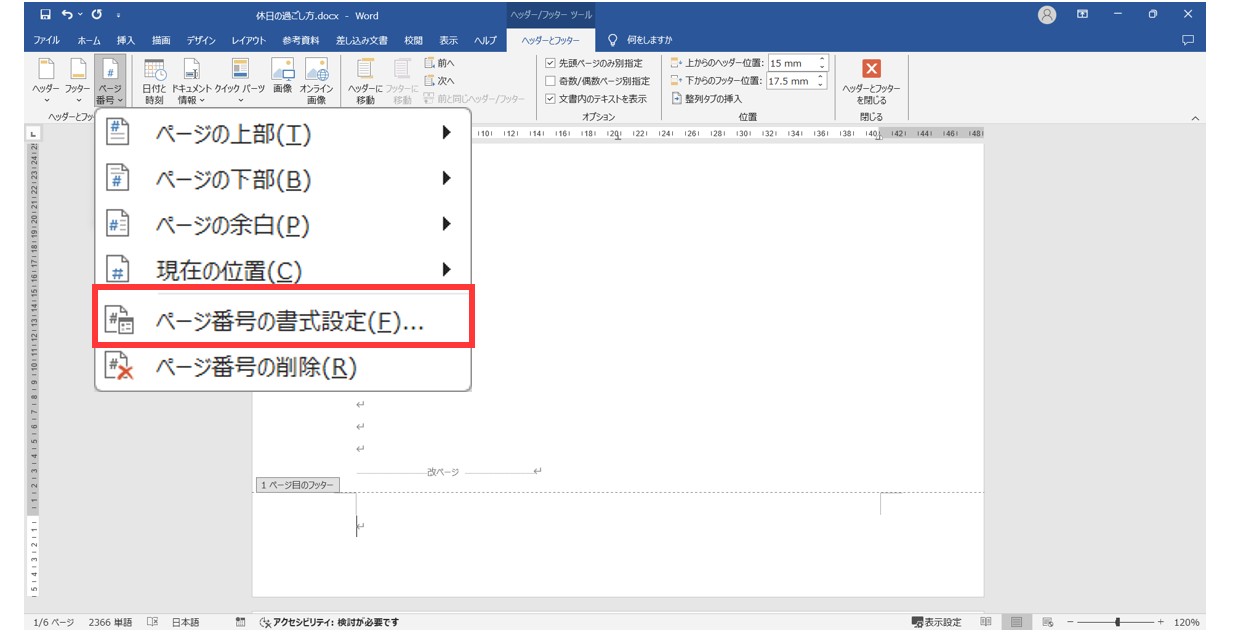
プルダウンメニューから「ページ番号の書式設定」をクリックします。
「ページ番号の書式」ダイアログボックスが表示されます。
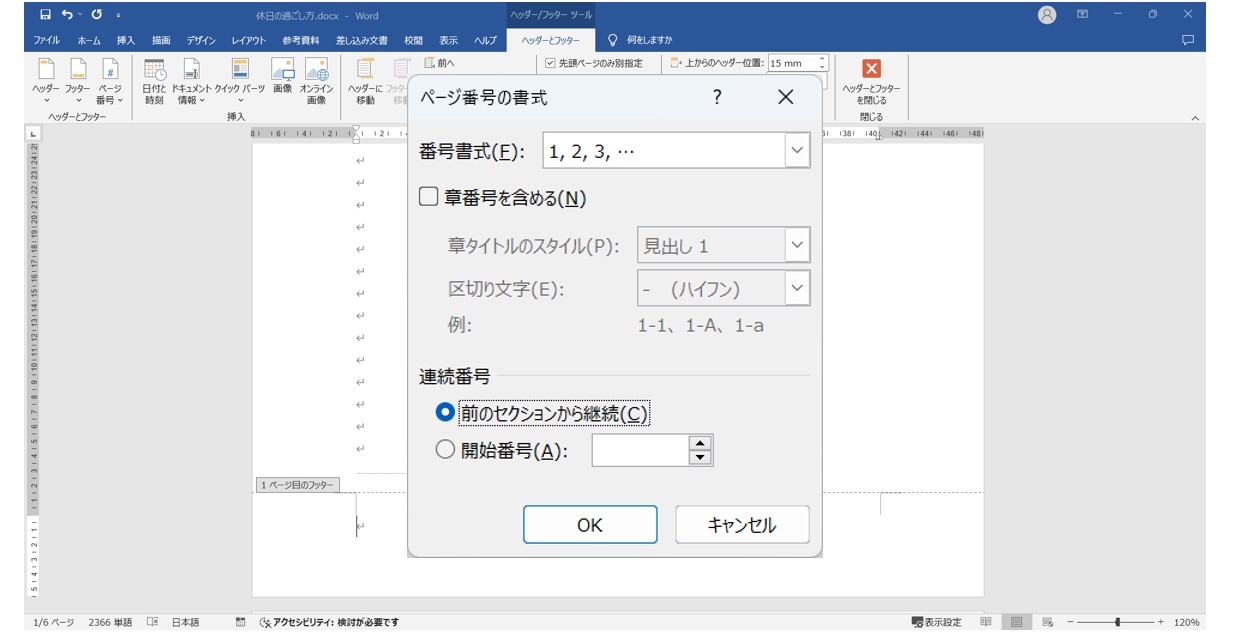
「開始番号」を「0」にして「OK」をクリックします。
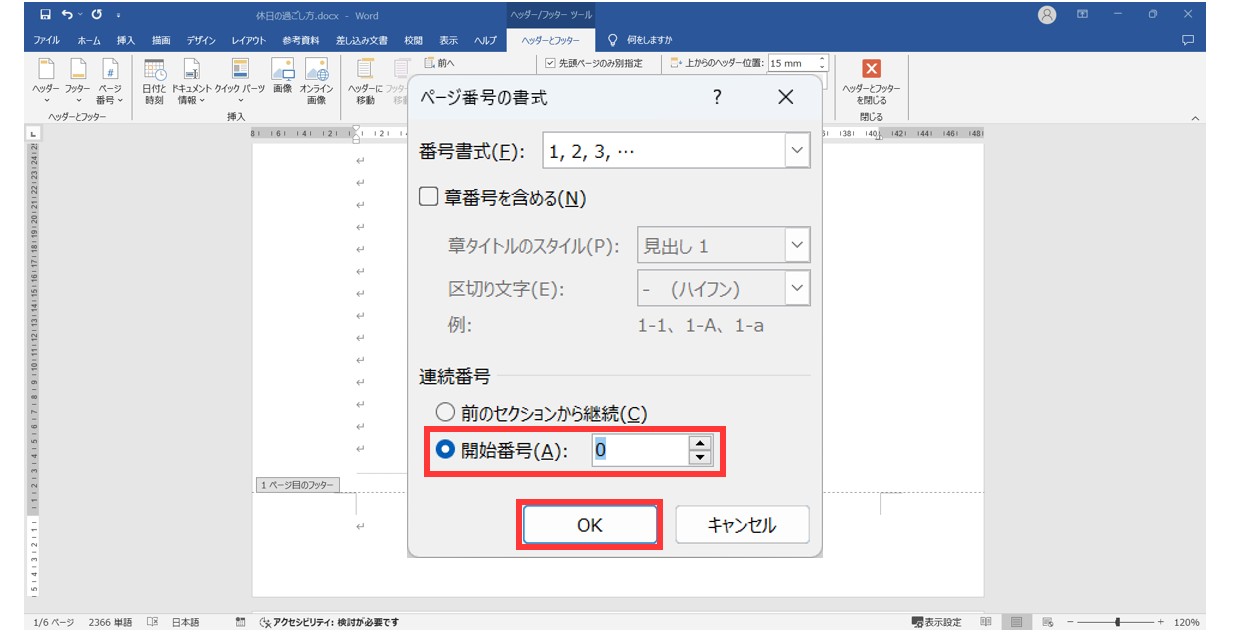
「ページ番号の書式」ダイアログボックスの「連続番号」の「開始番号」をクリックします。
次に、「開始番号」を「0」にしましょう。
設定ができたら「OK」をクリックします。
「ヘッダーとフッターを閉じる」ボタンをクリックします。
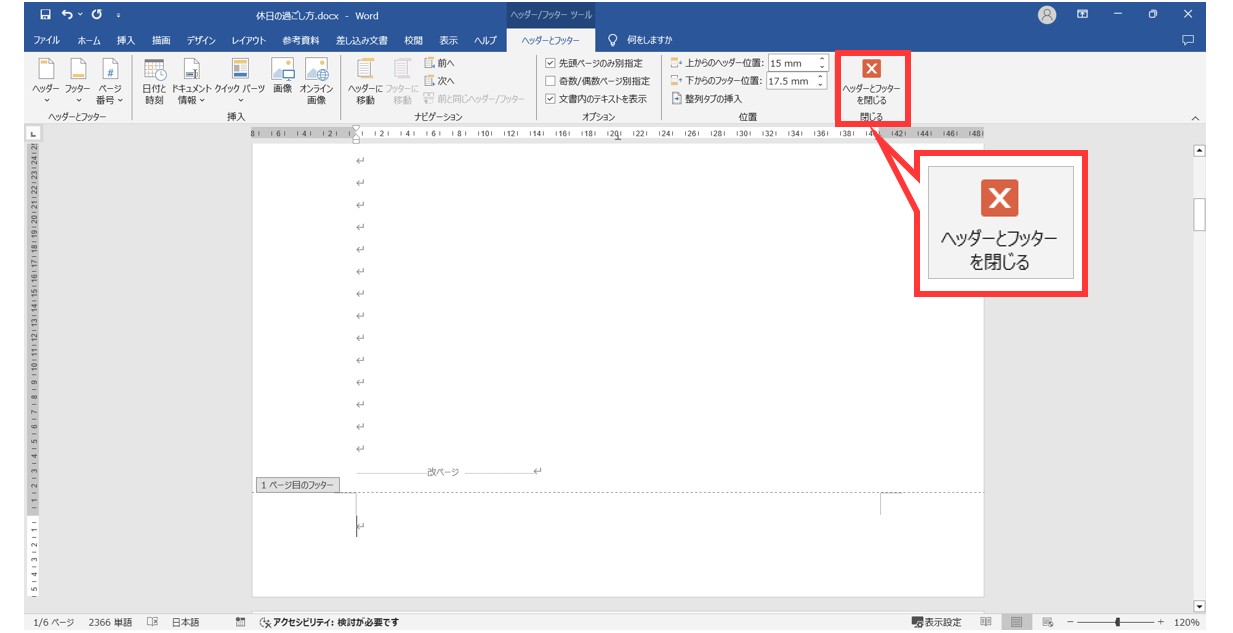
これで、2ページ目からページ番号「1」を表示することができました。
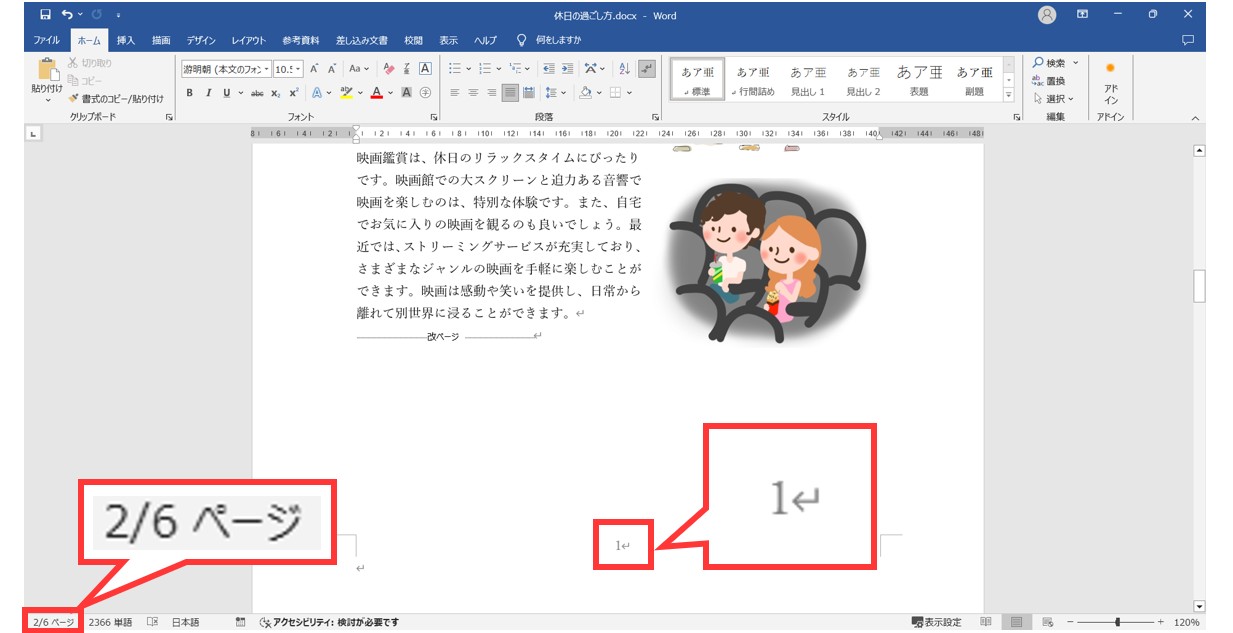
これで、表紙にはページ番号を表示させずに、2枚目のフッターにページ番号「1」を挿入することができました。
教室に通う時間がなくてちょっとずつ覚えたいという方向けの「パソコン苦手さん向け通信講座」を作りました。
基本から順番に「実践で覚えるのではなく慣れていく」教材を使います。
「文字を読むのが苦手…」という方でも大丈夫。
動画とセットで感覚的に身につけられます。
ページ番号を表紙と目次以外に入れる
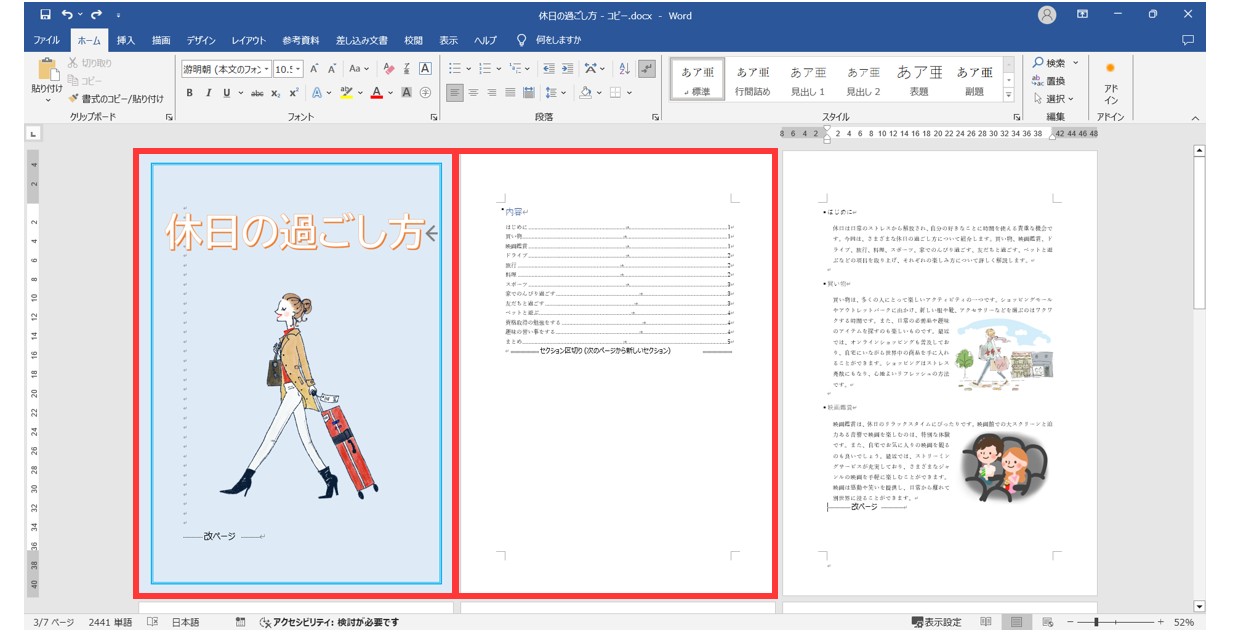
作成した文書の1枚目に表紙、2枚目に目次、3枚目から本文という場合もあると思います。
このような、3枚目を1ページ目としてページ番号を入れる場合は、目次の後ろに「セクション区切り」を入れておきます。
【3ページ目からページ番号を表示する方法】
- 目次の後ろに「セクション区切り」を入れる
- 3枚目のフッターを表示して「前と同じヘッダー/フッター」をクリックする
- 「ページ番号」を挿入する
- 「ヘッダーとフッター」タブの「ページ番号の書式設定」をクリックする
- 「開始番号」を「1」にして「OK」をクリックする
- 「ヘッダーとフッターを閉じる」ボタンをクリックする
STEP1 目次の後ろに「セクション区切り」を入れる
3ページ目からページ番号を表示する場合は、まず、目次の後ろに「セクション区切り」を入れておきます。
セクション区切りとは、文書全体をグループ分けすることです。
グループ分けをすることで、文書全体に設定されてしまう機能を、グループごとに個別に設定することができます。
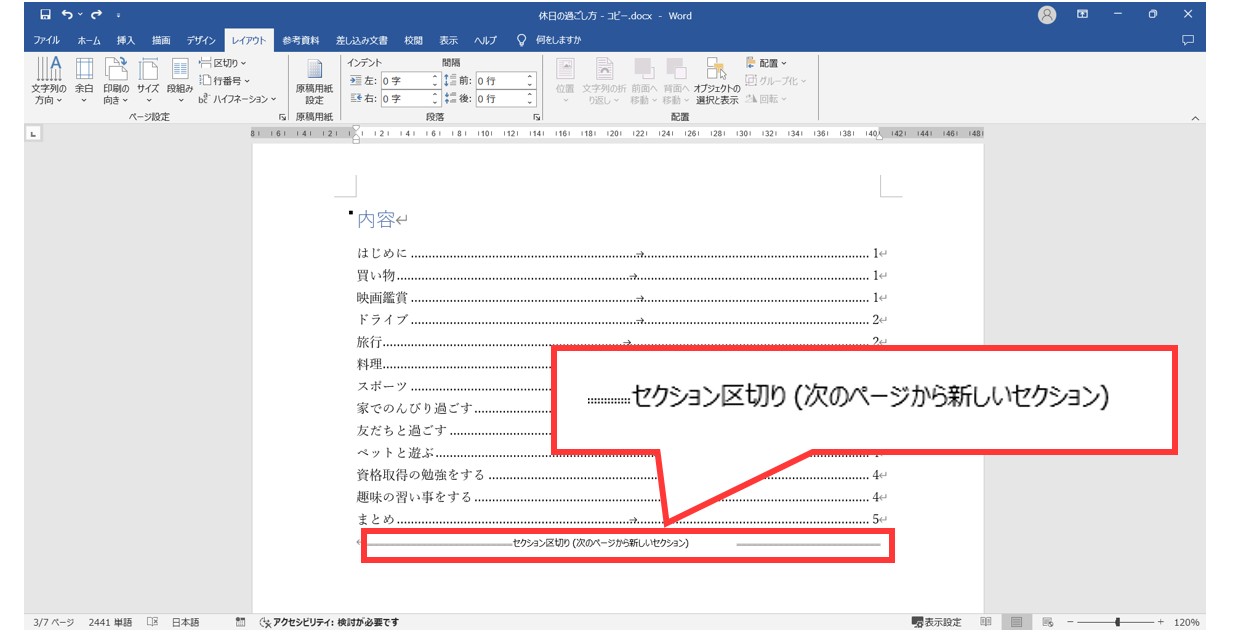
目次の最後の行にカーソルを合わせて、「レイアウト」タブの「区切り」をクリックします。
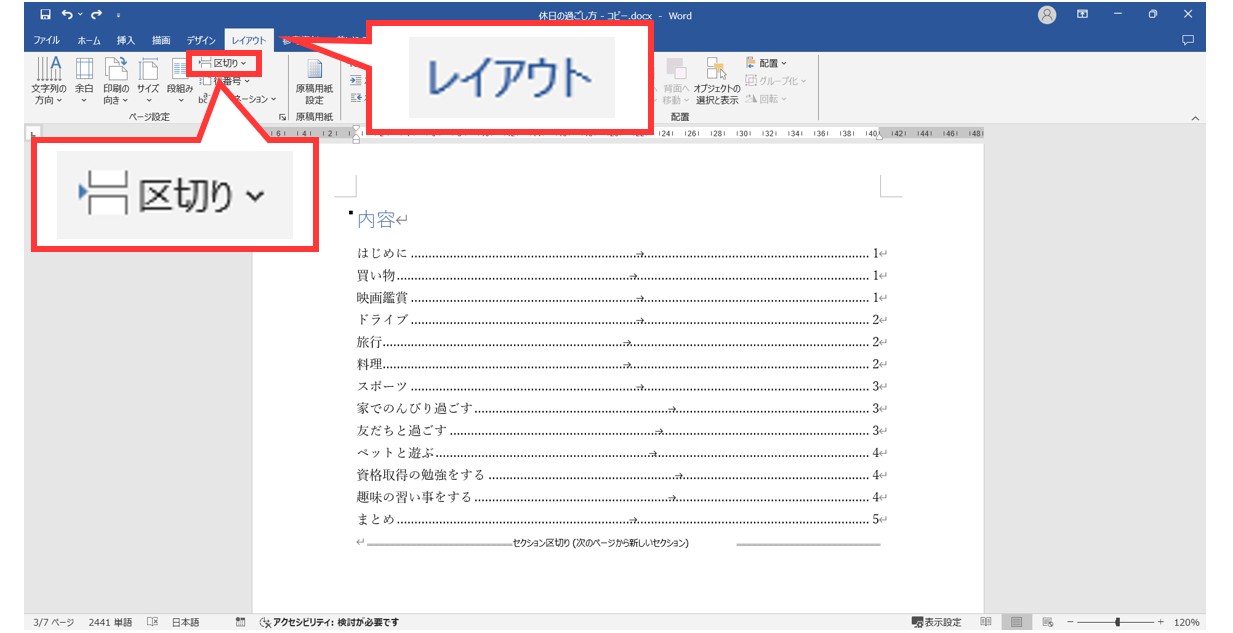
まず、今回セクション区切りを挿入する目次の最後の行にカーソルを合わせます。
次に、「レイアウト」タブの「ページ設定」グループにある「区切り」ボタンをクリックします。
「次のページから開始」をクリックします。
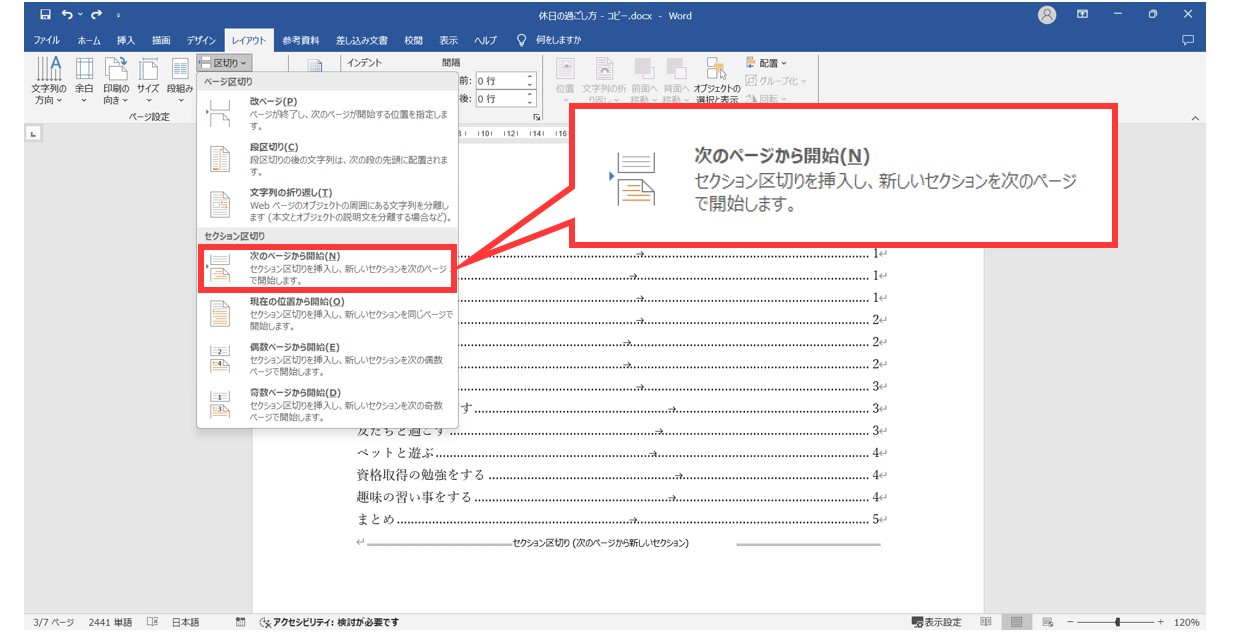
プルダウンから「次のページから開始」をクリックします。
これで、目次の最後にセクション区切りを挿入することができました。
STEP2 フッターの設定を行う
セクション区切りを入れたら、次は、フッターが連動して設定されないようにします。
3 枚目のフッターを表示して「前と同じヘッダー/フッター」をクリックします。
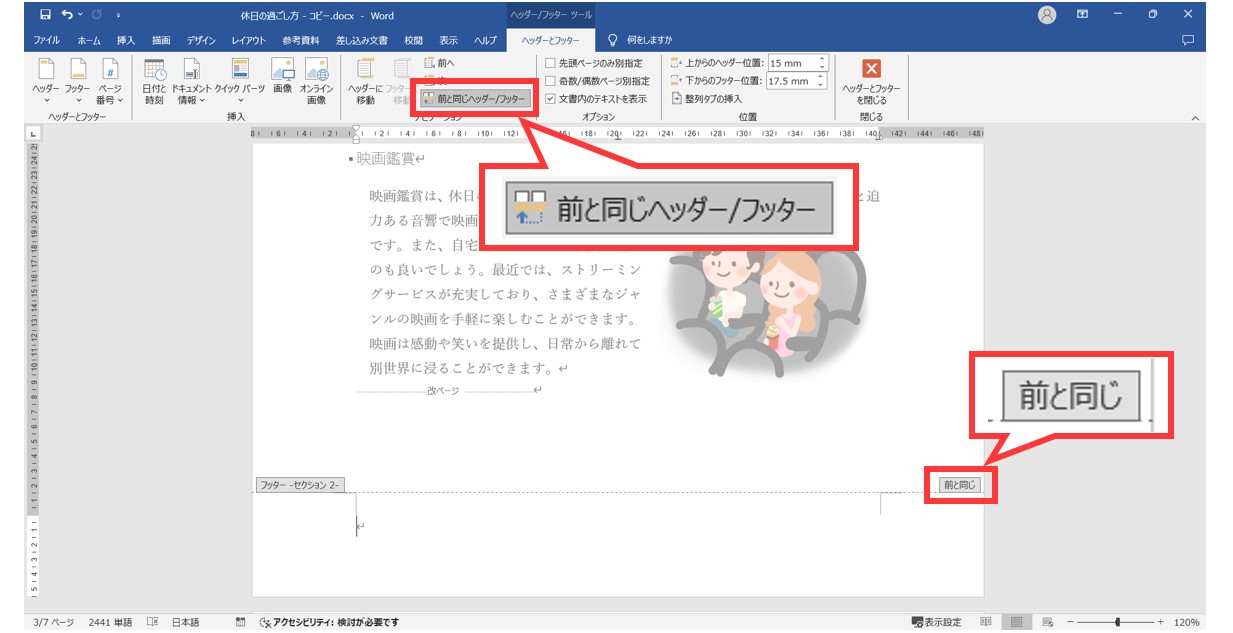
まず、3 枚目のフッターを表示します。
ページ―下部、フッターの右上に「前と同じ」と表示されています。
「ヘッダーとフッター」タブの「ナビゲーション」グループにある「前と同じヘッダー/フッター」ボタンをクリックします。
右側の「前と同じ」という表示が消えます。
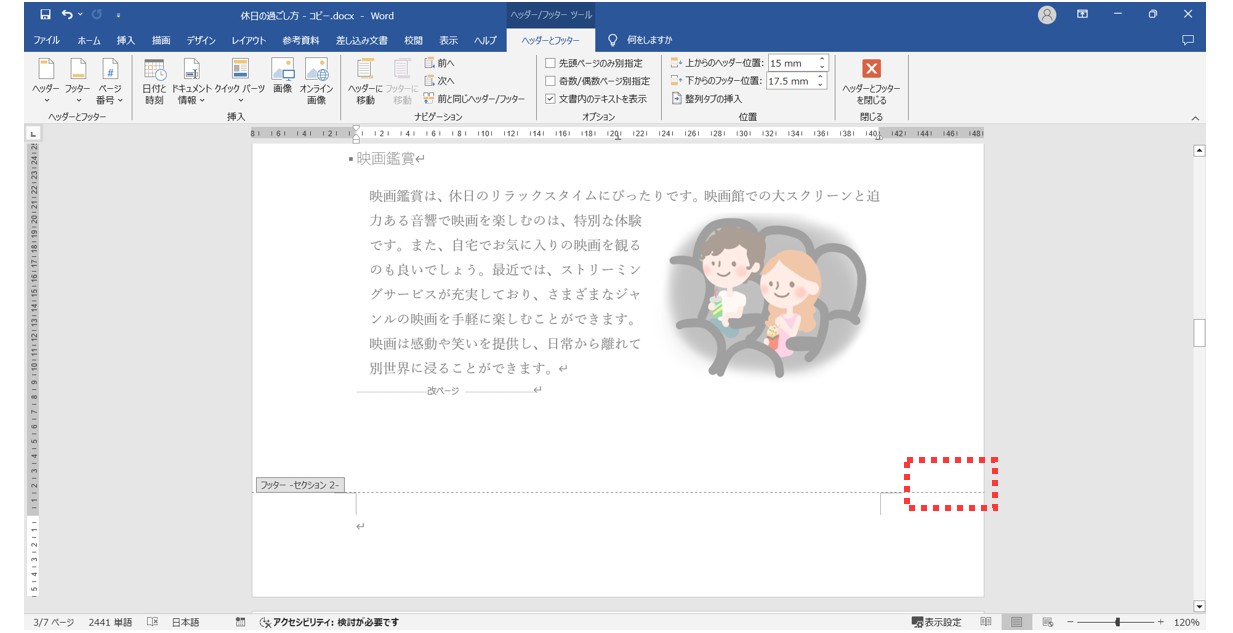
「前と同じヘッダー/フッター」ボタンをクリックすると、元々、オンになって濃いグレーだったボタンが解除されます。
同時に、右下に表示されていた「前と同じ」も消えました。
STEP3 ページ番号を挿入する
「ヘッダーとフッター」タブから「ページ番号」を挿入します。
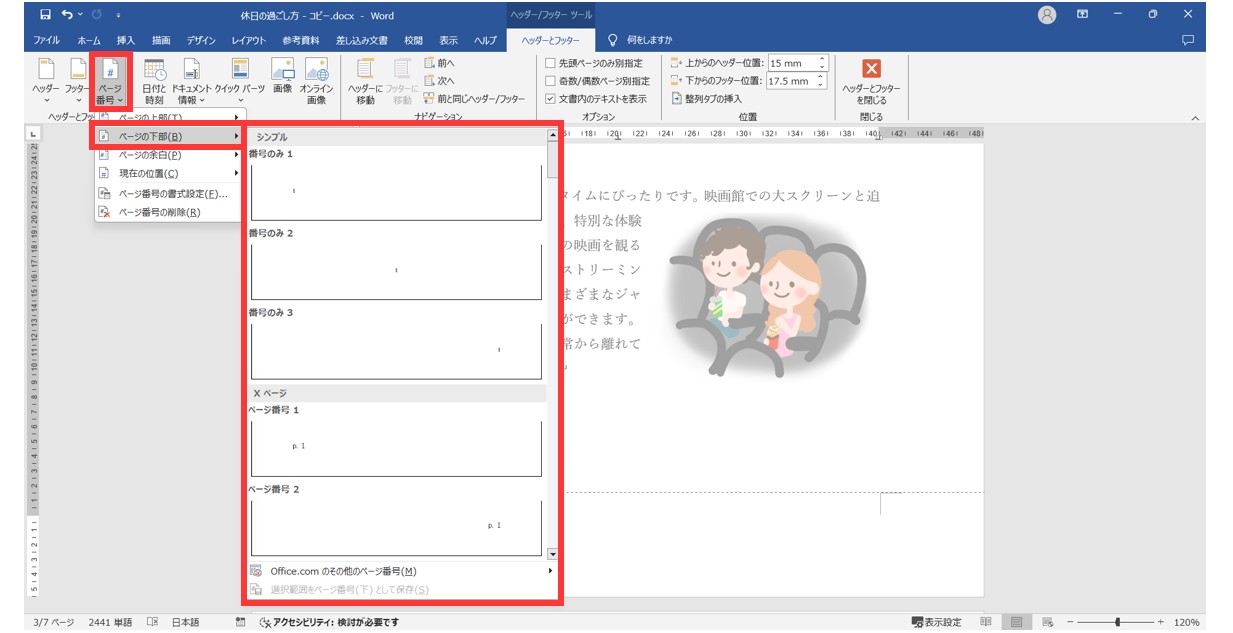
次に、「ヘッダーとフッター」タブの「ヘッダーとフッター」グループにある「ページ番号」ボタンをクリックし、ページ番号を挿入します。
フッターにページ番号が挿入されます。
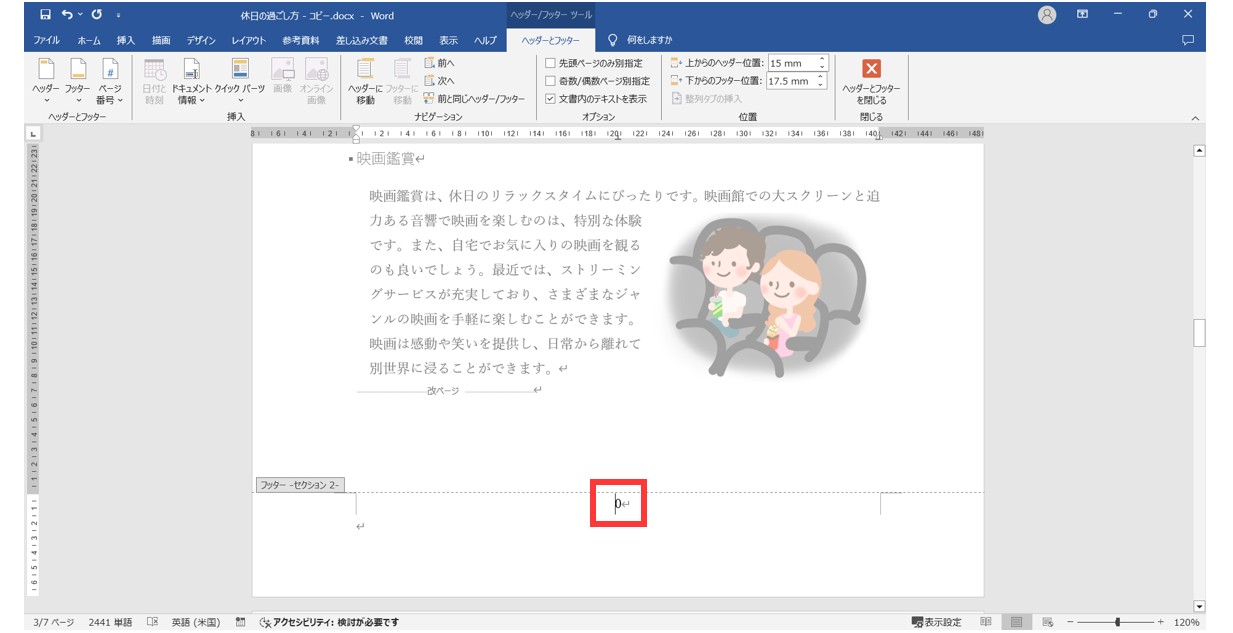
フッターにページ番号が表示されます。
今回は「0」と表示されています。
これを「1」から始まるように設定します。
「ヘッダーとフッター」タブの「ページ番号の書式設定」をクリックします。
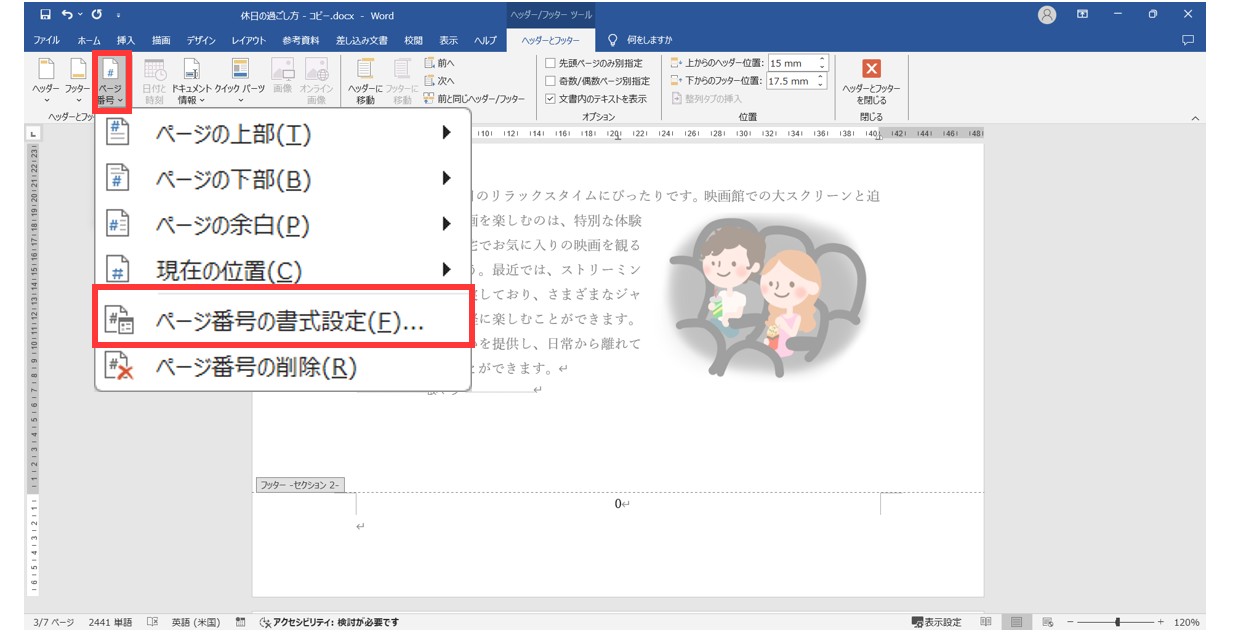
「ヘッダーとフッター」タブの「ヘッダーとフッター」グループにある「ページ番号」ボタンをクリックし、一覧から「ページ番号の書式設定」をクリックします。
「開始番号」を「1」にして、「OK」をクリックします。
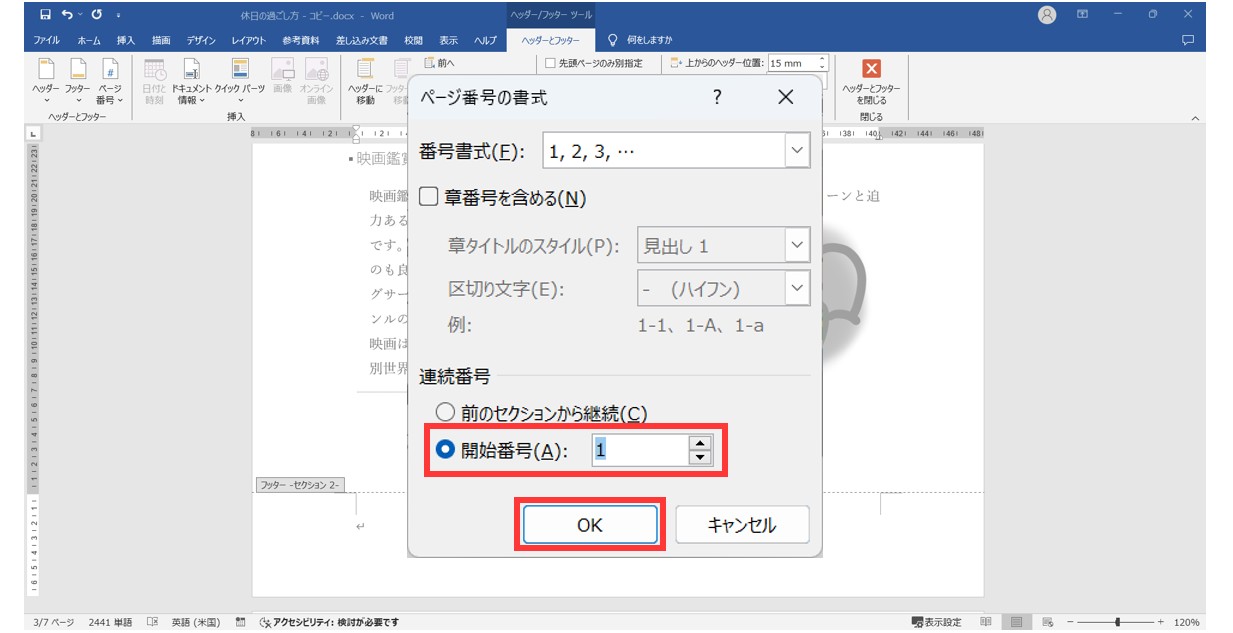
「ページ番号の書式」ダイアログボックスが表示されます。
「連続番号」の「開始番号」を「1」にします。
設定ができたら「OK」をクリックします。
これで、3 枚目のフッターにページ番号「1」が表示されました。
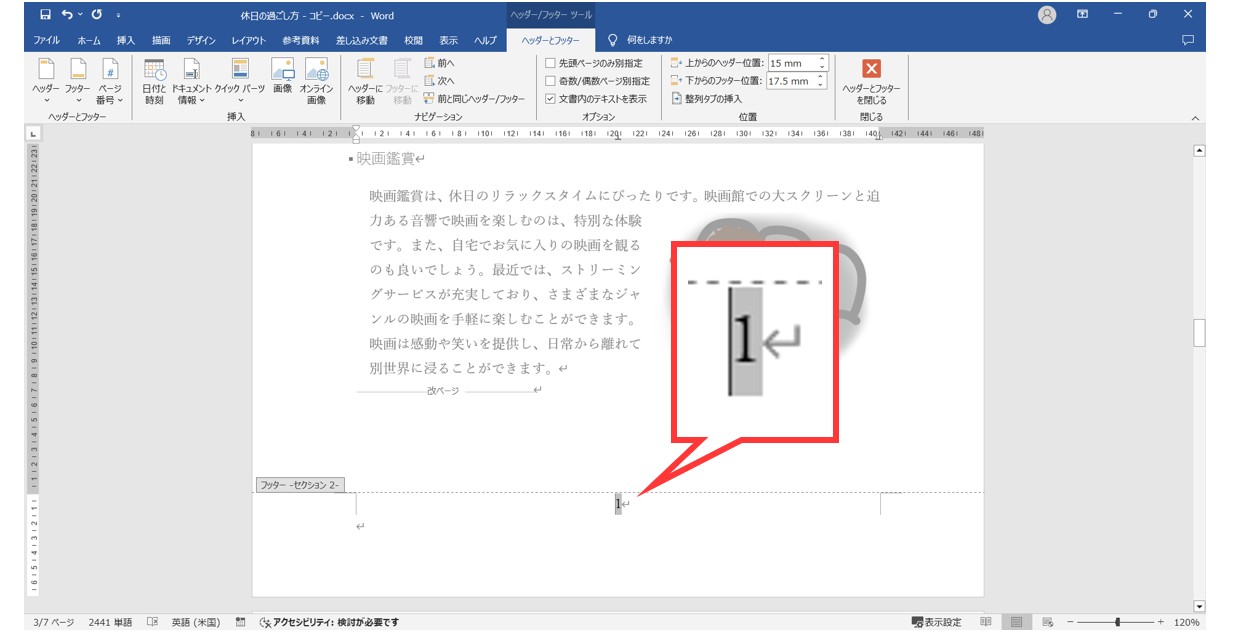
「0」と表示されていたページ番号が、「1」に変更されました。
「ヘッダーとフッターを閉じる」ボタンをクリックします。
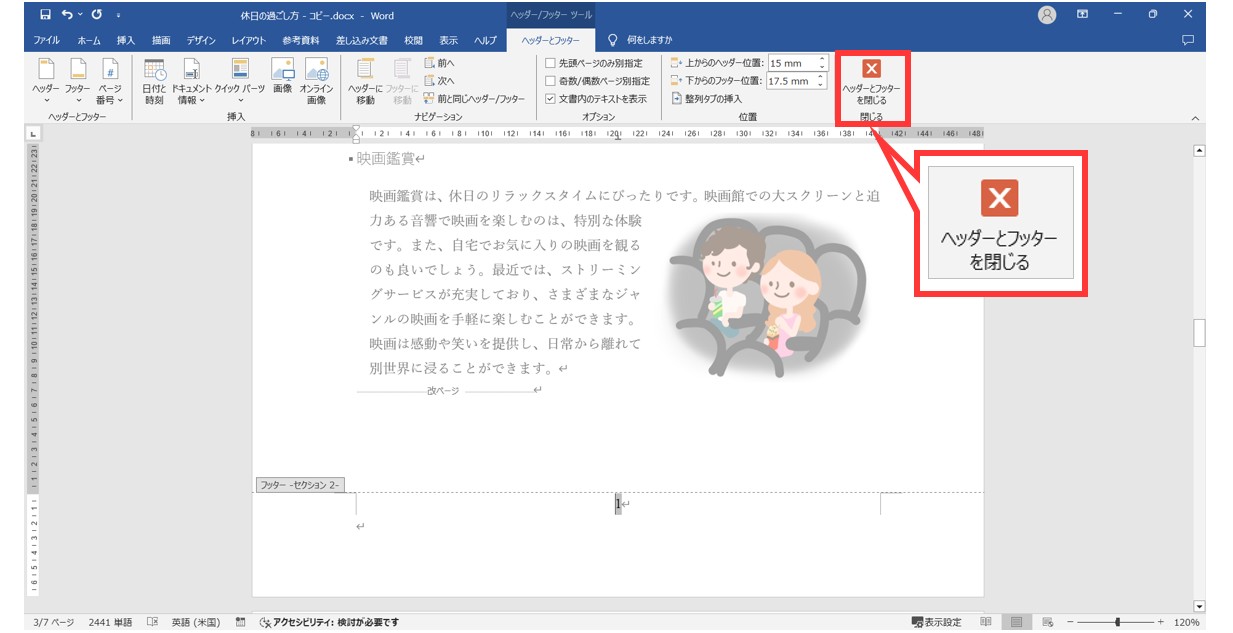
3 枚目にページ番号「1」、4枚目にページ番号「2」が表示されました。
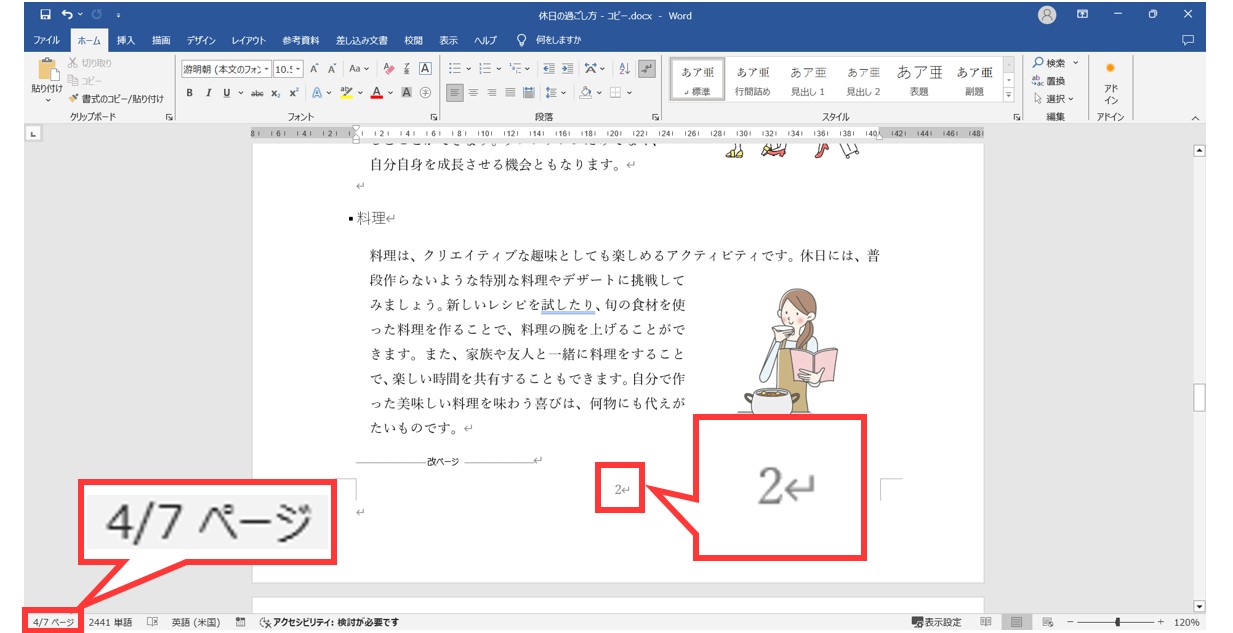
3 枚目にページ番号「1」を挿入、4枚目以降にはページ番号「2」から順に表示することができました。
1枚目の表紙と、2枚目の目次のフッターにはページ番号が表示されていません。
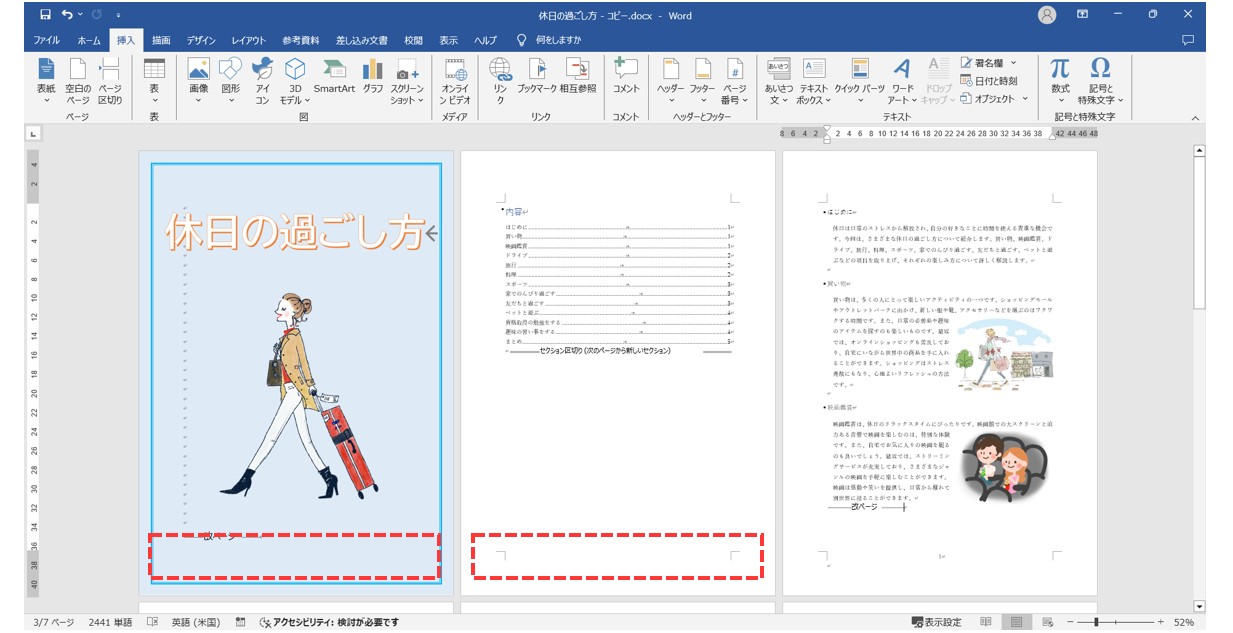
今回は、3ページ目からページ番号を設定したので、1枚目の表紙、2枚目の目次のフッターにはページ番号が表示されていないことが分かります。
セクション区切りを使えば、連続したページ番号にしたくない時や、印刷に必要なページだけページ番号を設定したいなどの場合にも、自由にページ番号を設定することができます。
総ページ数と番号を両方表示したい
トータルのページ数と今のページ数を両方表示したいという場合は、ページ番号のリストから選択すると簡単に表示させることができます。
「ページ番号」の「ページ下部」の「X/Yページ」を開きます。
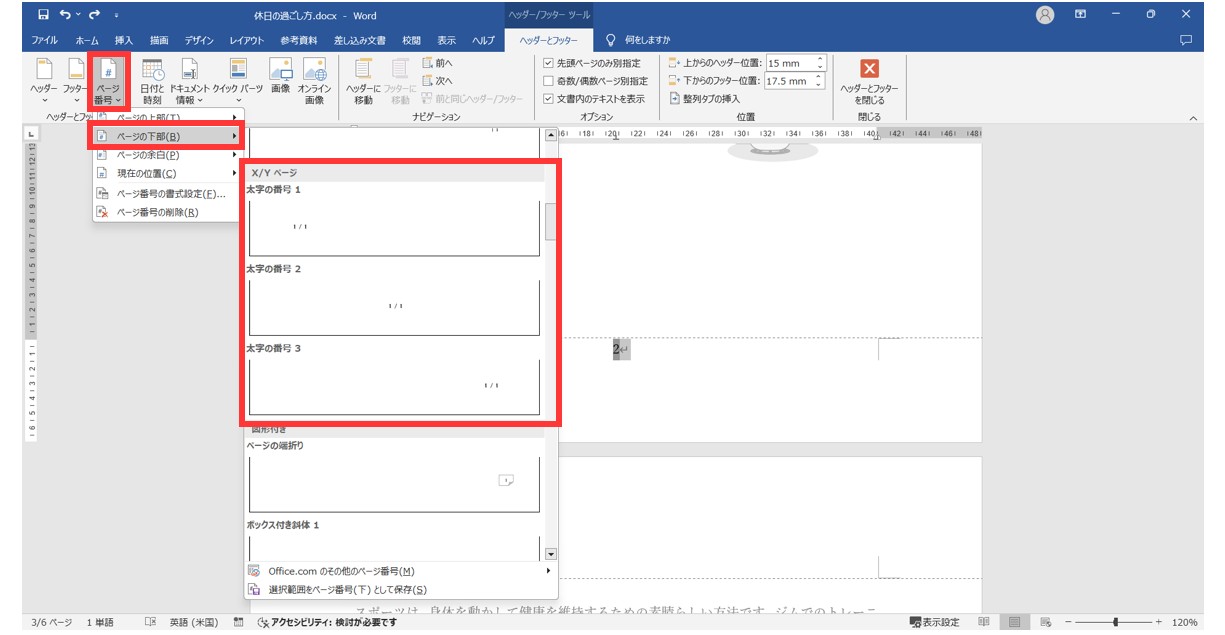
「挿入」タブの「ヘッダーとフッター」グループにある「ページ番号」ボタン、または、「ヘッダーとフッター」タブの「ヘッダーとフッター」グループにある「ページ番号」ボタンをクリックします。
「ページの下部」を選択し、リストから「X/Yページ」が見える所までスクロールします。
「X/Yページ」の項目からページ番号を選択します。
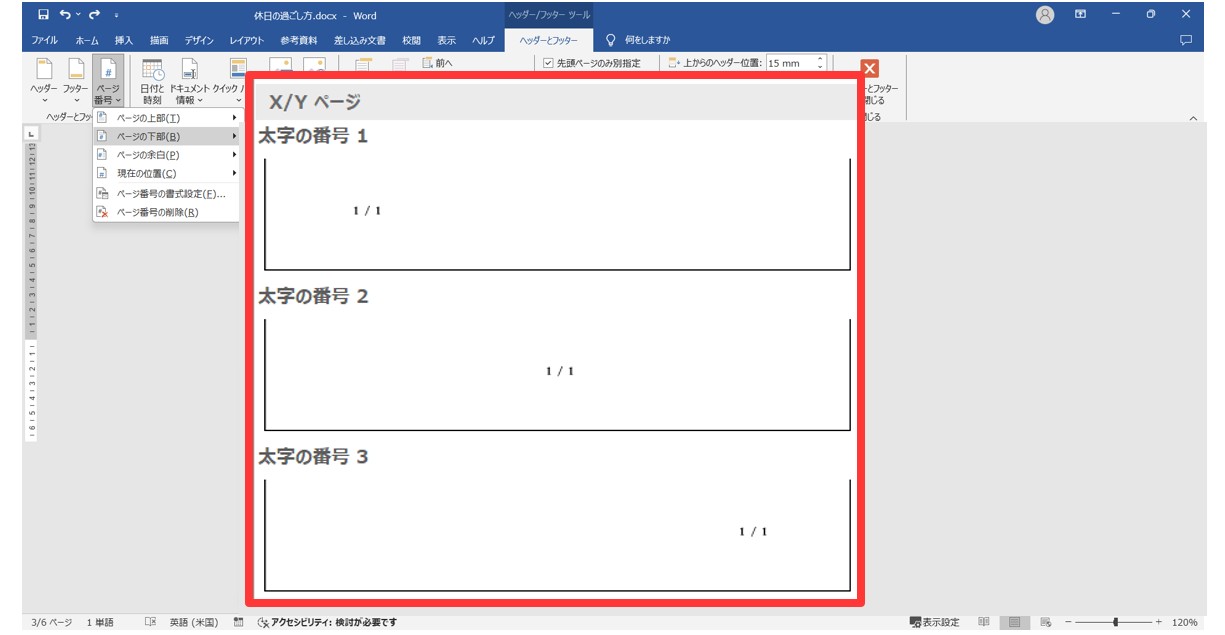
「X/Yページ」の項目には「太字の番号」で「1」~「3」が用意されています。
この項目を使えば、現在のページ番号と総ページ数の両方を挿入することができます。
これで総ページ数と現在のページ番号を両方表示することができました。
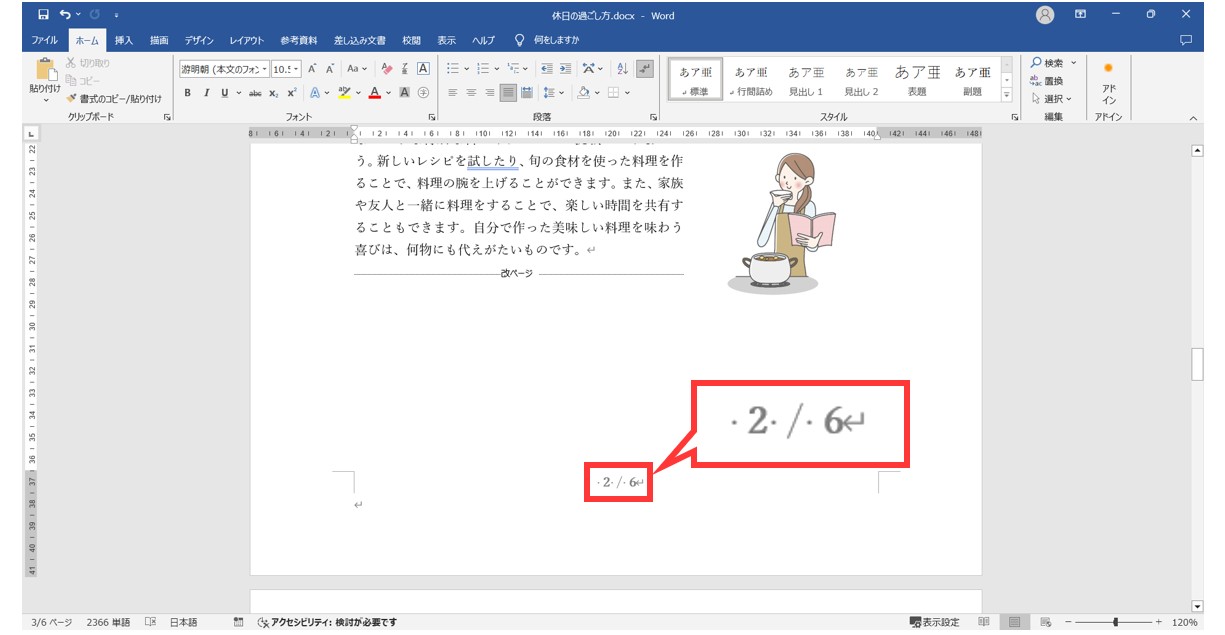
ワードでページ番号の書式の変更方法
本文同様、ページ番号の書式も変更することが可能です。
作成する文書のデザインに合わせて変更するのもおすすめです。
今回の例では、フォントの種類とサイズを変更します。
ページ番号を選択します。
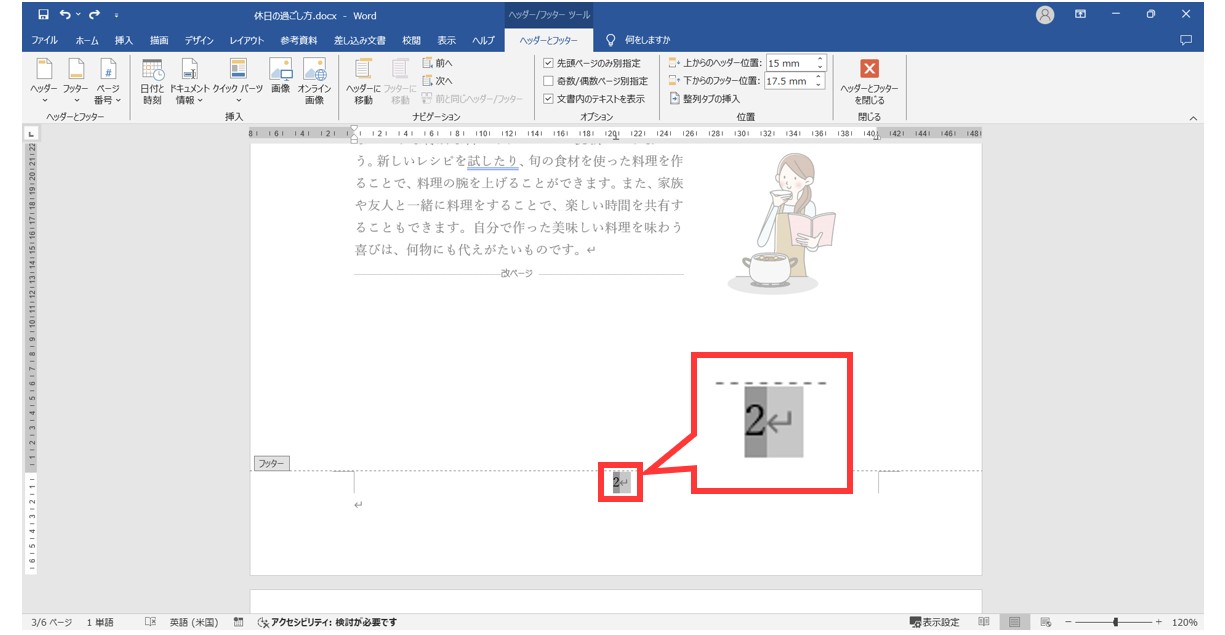
まず、ページ番号を選択します。
選択するのはどのページの番号でも構いません。
「ホーム」タブの「フォント」グループから書式を設定します。
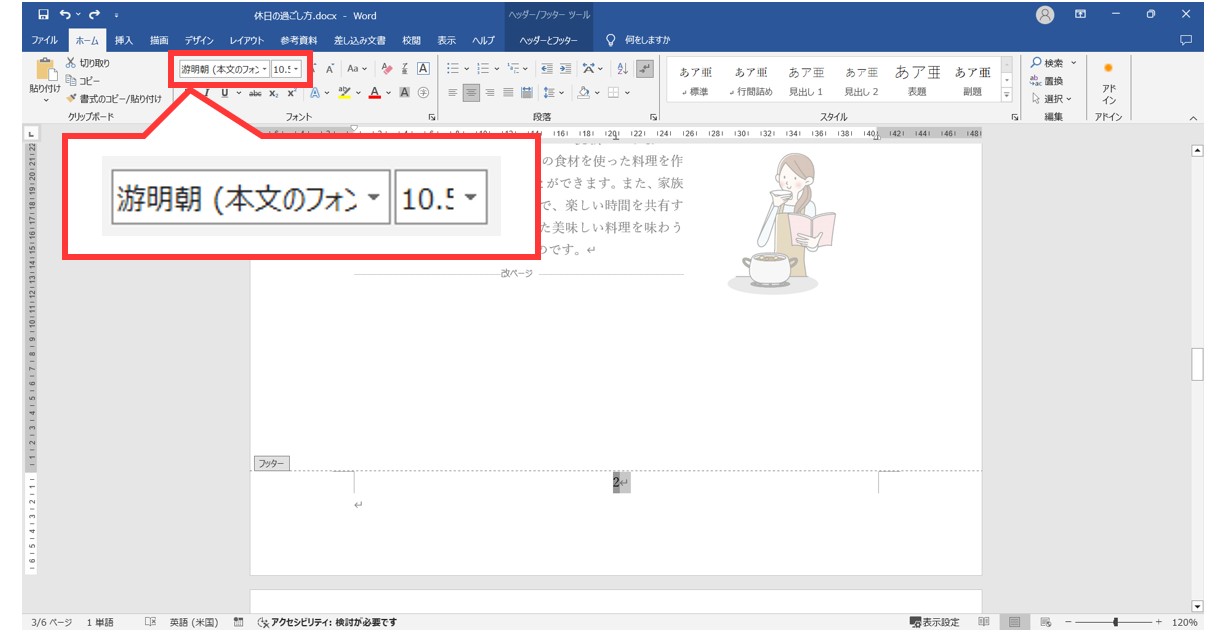
ページ番号の書式の設定も、文書の本文同様に「ホーム」タブの「フォント」グループから書式の変更が可能です。
フォントの種類を変更します。
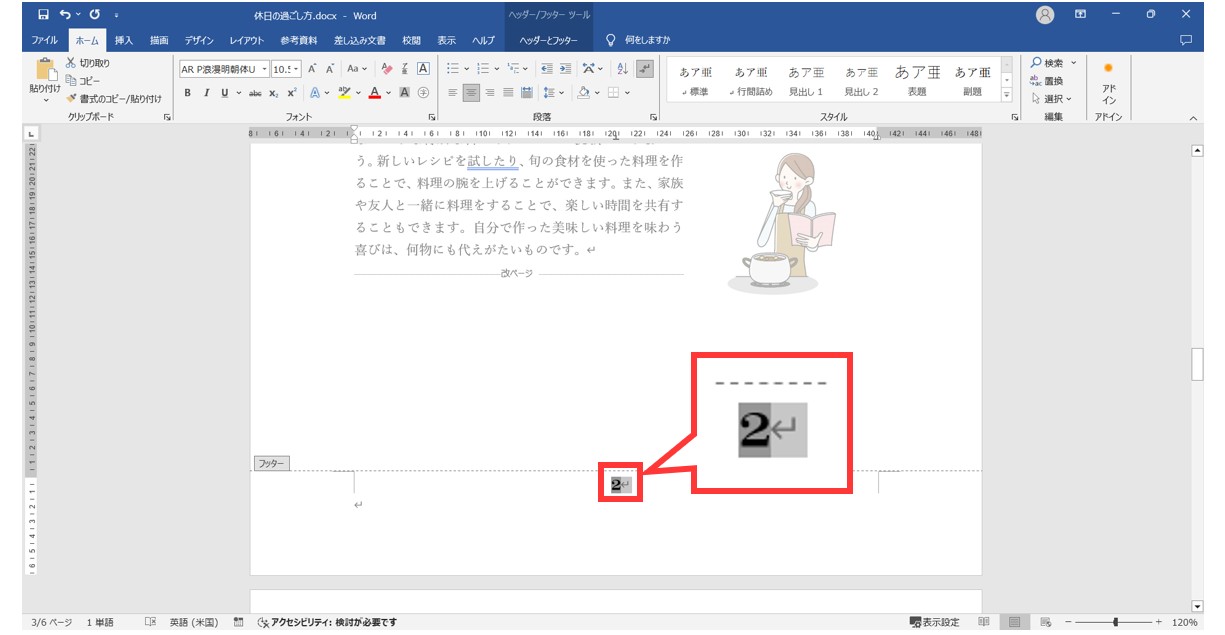
「ホーム」タブの「フォント」グループにある「フォント」のプルダウンリストから使用したいフォントの種類を選択します。
これでフォントの種類を変更することができます。
フォントのサイズを変更します。
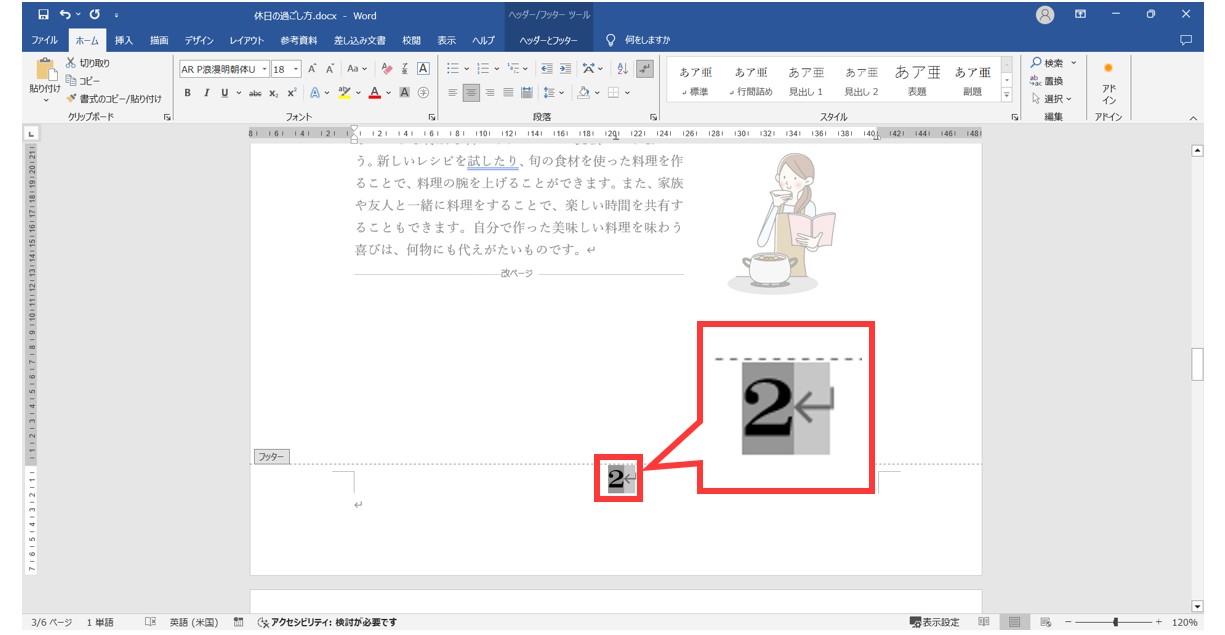
「ホーム」タブの「フォント」グループにある「フォントサイズ」から適用したい文字の大きさを選択します。
これでフォントのサイズを変更することができます。
適用した書式は他のページ番号にも適用されます。
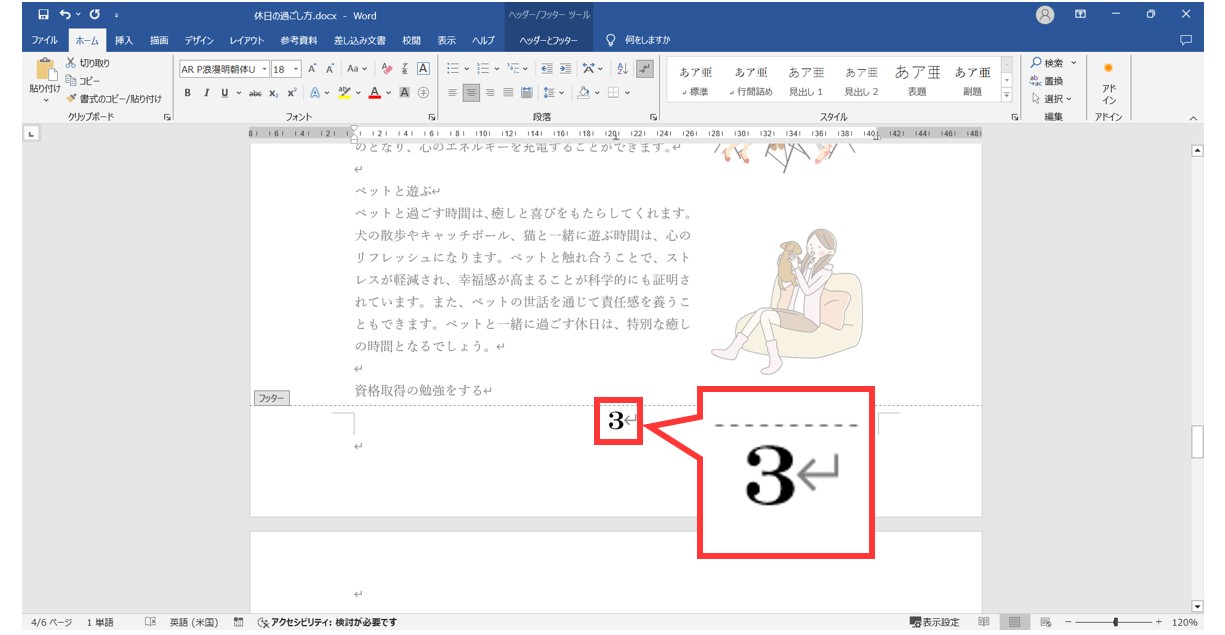
1つのページ番号の書式を変更すると、他のページ番号にも適用されます。
ワードでページ番号の位置を調整する
作成する文書の余白などによってはページ番号の位置を調整したいという場合があると思います。
ページ番号の位置は、「ヘッダーとフッター」タブから設定が可能です。
今回の例では、ページ番号の位置を現在の位置よりも下に移動させます。
「ヘッダーとフッター」タブの「下からのフッター位置」の「▲」「▼」で調整します。
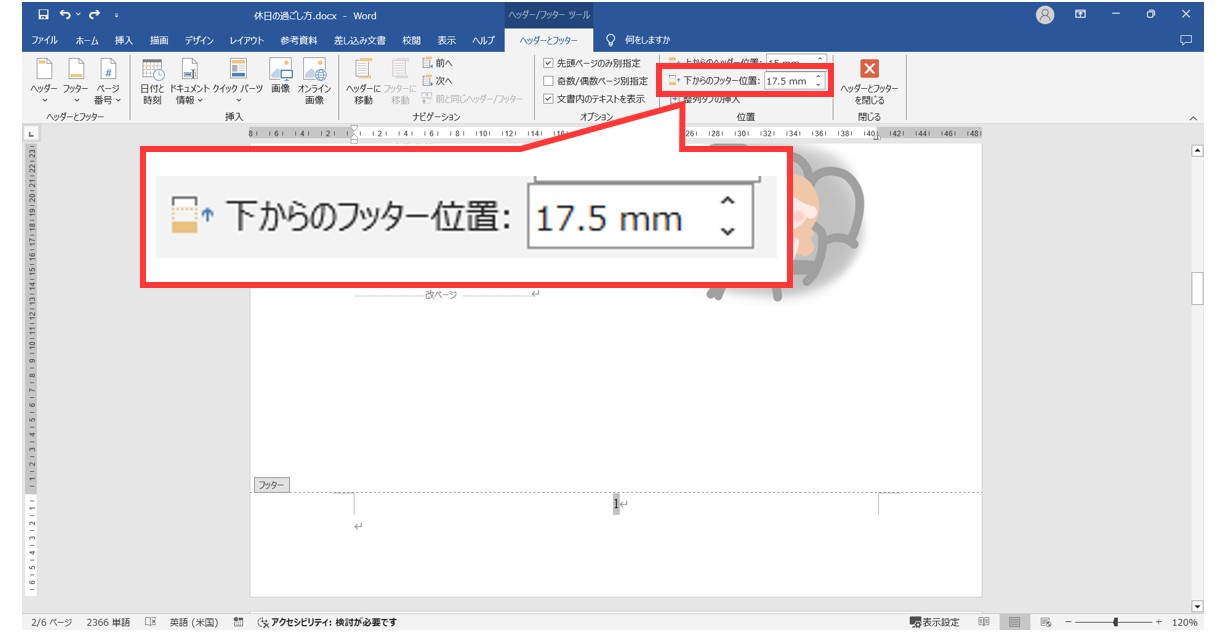
「ヘッダーとフッター」タブの「位置」グループにある「下からのフッター位置」を使用します。
右側にある「▲」「▼」のボタンを使って調整が可能です。
今の位置よりも上にしたい場合は数値を増やします。
今の位置よりも下にしたい場合は数値を減らします。
今回は今の位置よりも下にしたいので、数値を「17.5」→「10」にします。
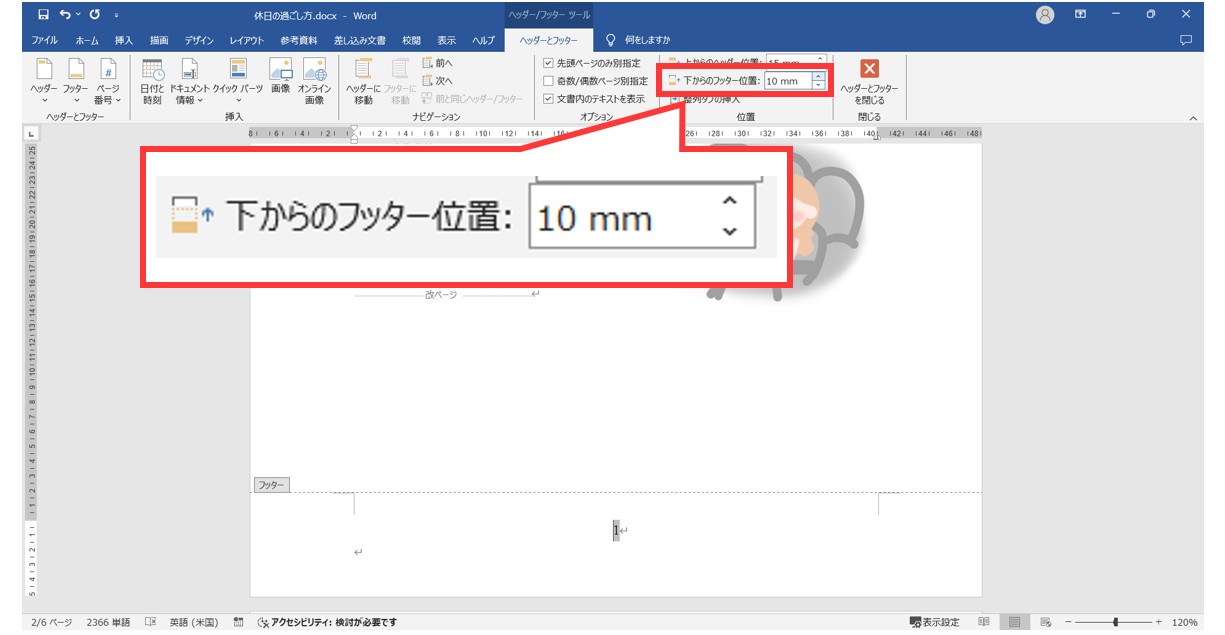
ボタンをクリックするごとにページ番号の位置が変わります。
位置を確認しながら調整しましょう。
これで、ページ番号の位置を下に移動することができました
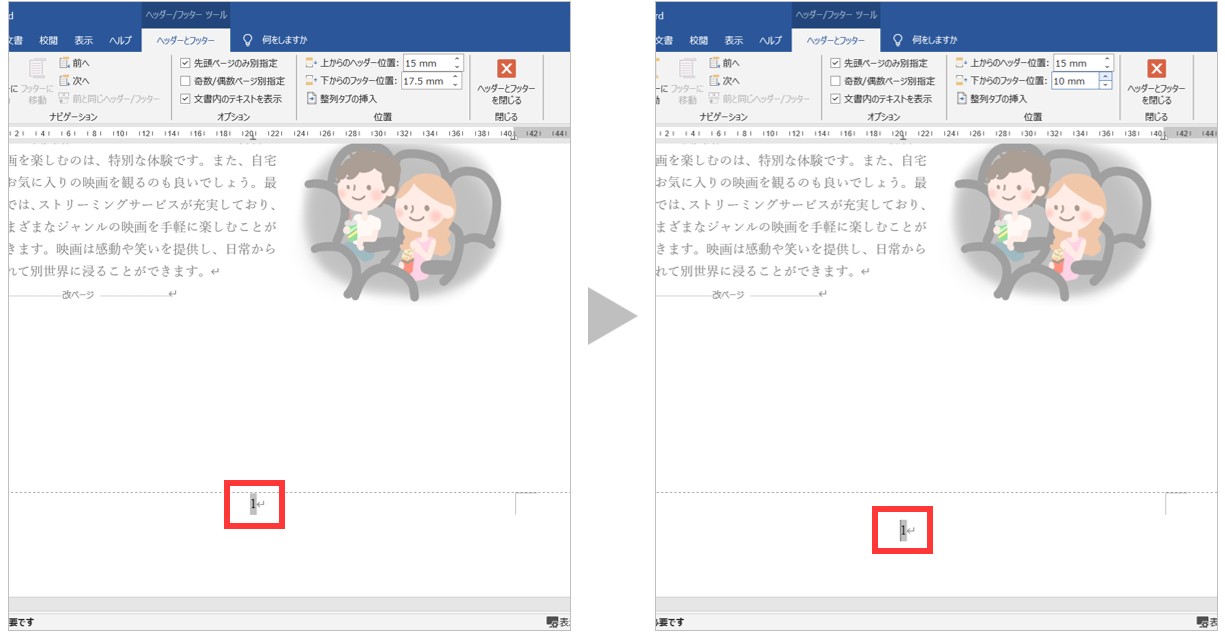
余白からの表示位置を調整することができました。
ワードでページ番号を削除する方法
間違って挿入してしまったり、不要になったページ番号は削除することも可能です。
「ヘッダーとフッター」タブの「ページ番号」をクリックします。
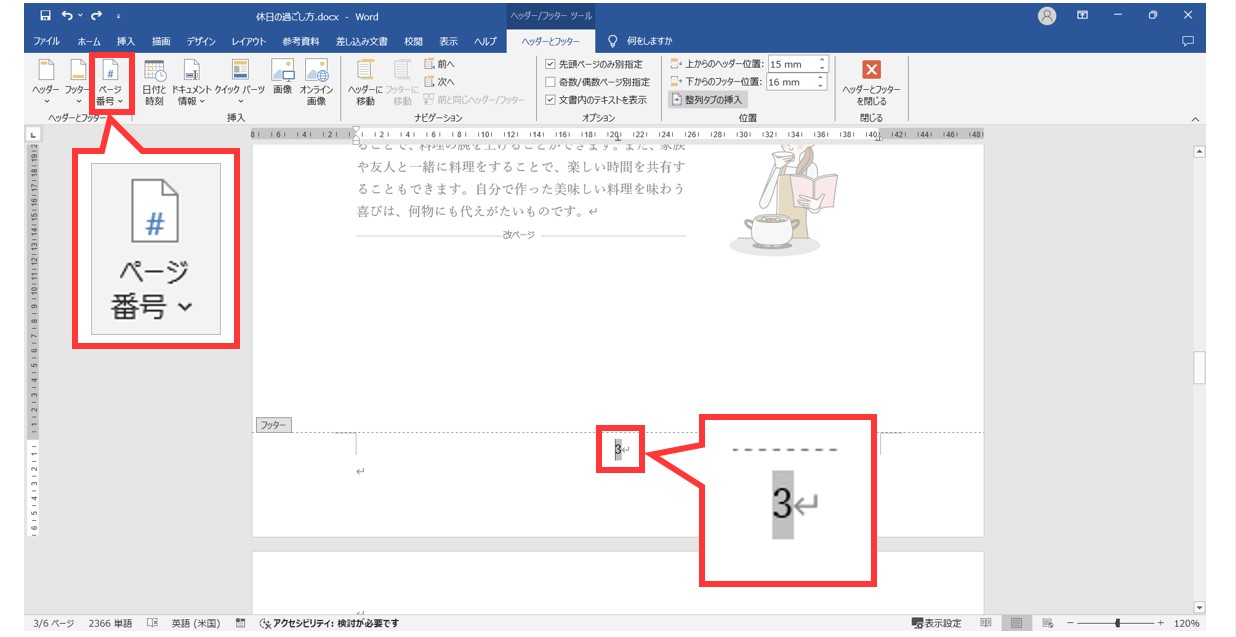
「挿入」タブの「ヘッダーとフッター」グループにある「ページ番号」ボタン、または、「ヘッダーとフッター」タブの「ヘッダーとフッター」グループにある「ページ番号」ボタンをクリックします。
「ページ番号の削除」をクリックします。
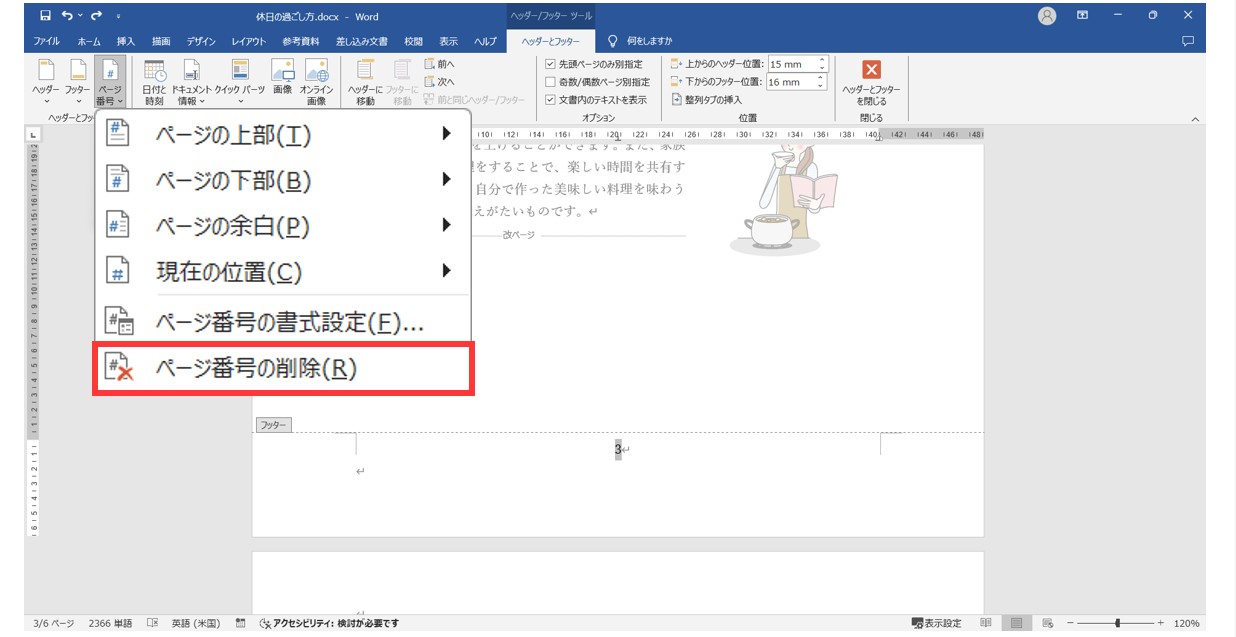
これでページ番号が削除されました。
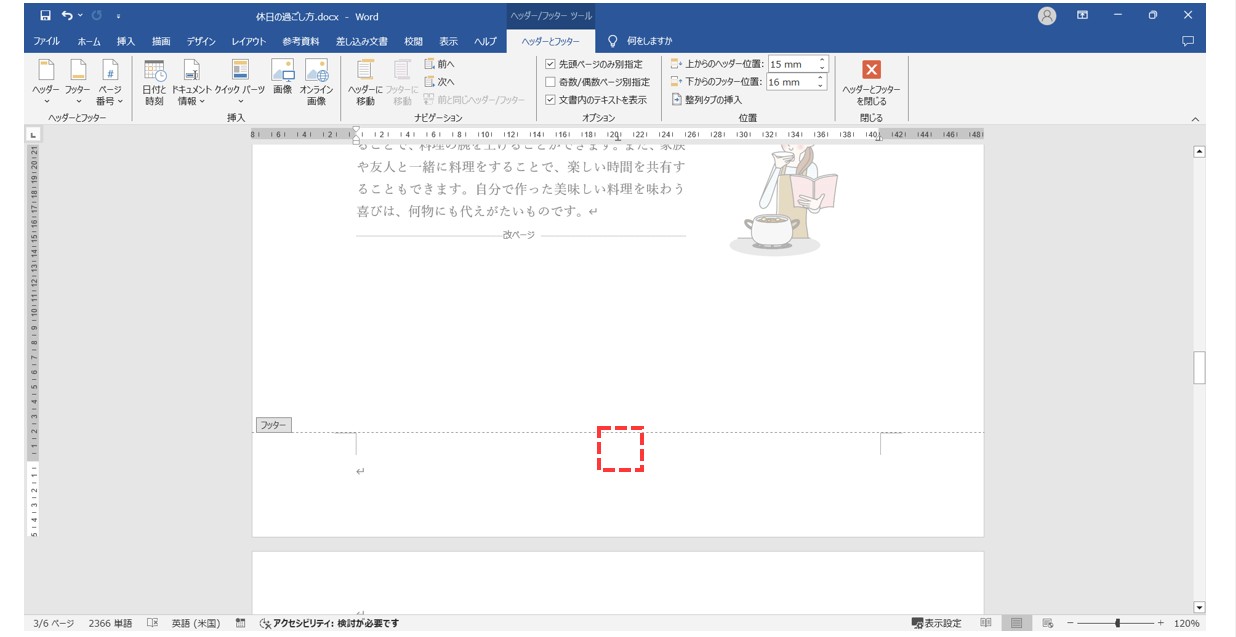
Word(ワード)を効率的に覚える方法
Word(ワード)って本当に扱うのが難しいです。
Excel(エクセル)に比べて癖が強く中々スムーズにいきません。
そういったWord(ワード)の性質や特徴を覚えてくれば割と行けるのもWord(ワード)の特徴です。
このあたり日常的にWord(ワード)を使われるのであれば、当教室のようなパソコン教室をご利用されるのも一つの手です。
苦手な方のために、Word(ワード)の講座をご用意しております。
詳細は下記をご覧ください。
教室に通う時間がなくてちょっとずつ覚えたいという方向けの「パソコン苦手さん向け通信講座」を作りました。
基本から順番に「実践で覚えるのではなく慣れていく」教材を使います。
「文字を読むのが苦手…」という方でも大丈夫。
動画とセットで感覚的に身につけられます。
Word(ワード)を使いこなすのって結構難しいです。
Word(ワード)が苦手な方に向けて、Word(ワード)の基本操作や、イライラ対処をまとめたページをライン登録で無料プレゼントしております。
Word(ワード)以外にも、Excel(エクセル)、パソコン基本、PowerPoint(パワーポイント)、Mac、ブラインドタッチなどの特典もございます。
ご興味ある方は下記よりご登録ください。
こちらもご覧ください

こんな記事も読まれています



