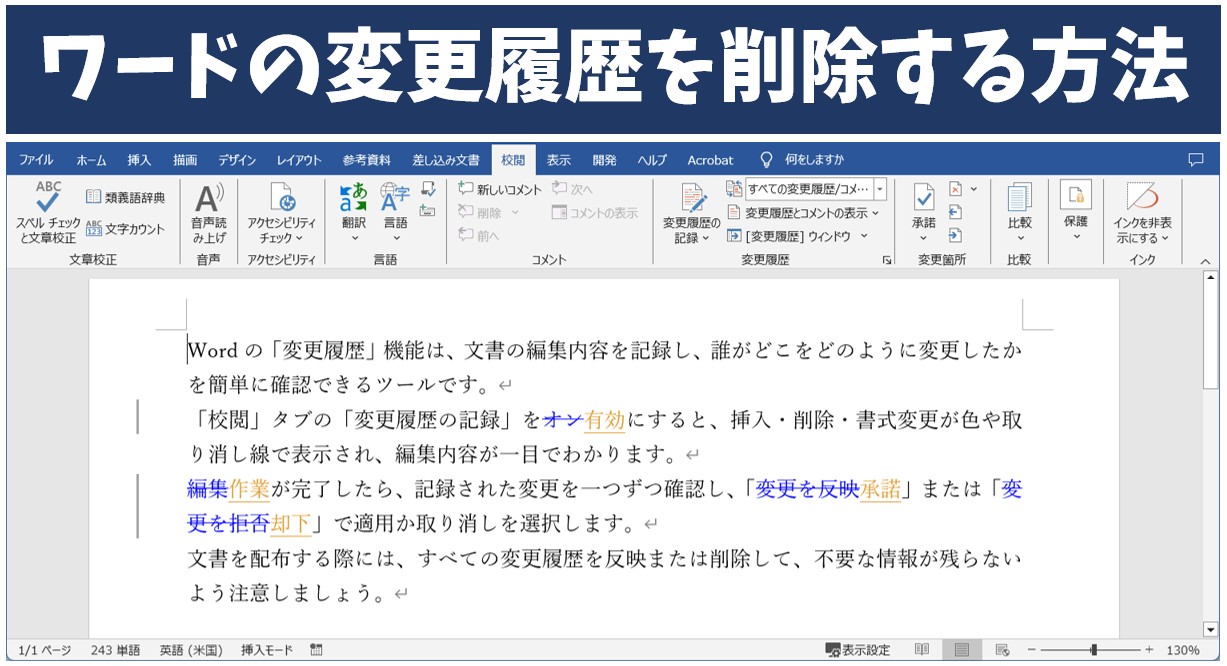
Word(ワード)で文書を複数人で編集する際に便利な機能として「変更履歴の記録」があります。
しかし、何度も編集を繰り返していくと変更履歴が多くなり見づらくなってしまいます。
そこで、今回の記事では、ワードの変更履歴の表示を削除する方法や非表示にする方法について紹介します。
注意点などについても解説していますので、ぜひ参考になさってください。
ワード操作情報
Wordって難しいですよね。覚えるのは大変です。
そんな「パソコンが苦手で、Wordもよくわからない…」
そんな不安を抱えている方にこそ、知ってほしい講座があります。
この講座は、
✔ テキストを読まなくてもOK
✔ 講師が一から個別にサポート
✔ 実務に役立つ内容を、自然と身につけられる
“パソコンが苦手な方専門”のWord講座だから、安心して始められます。
まずは下のバナーから詳細をご覧ください。
Wordの変更履歴を削除する方法はこちら
まず、「変更履歴を削除する」というのは、「現在表示されている変更履歴をどのように処理して、履歴の表示を無くすのか」ということです。
方法としては、編集された内容について「承諾」または「元に戻す(却下)」の判断をして、それを文書に反映させることで、変更履歴が確定され、表示がなくなります。
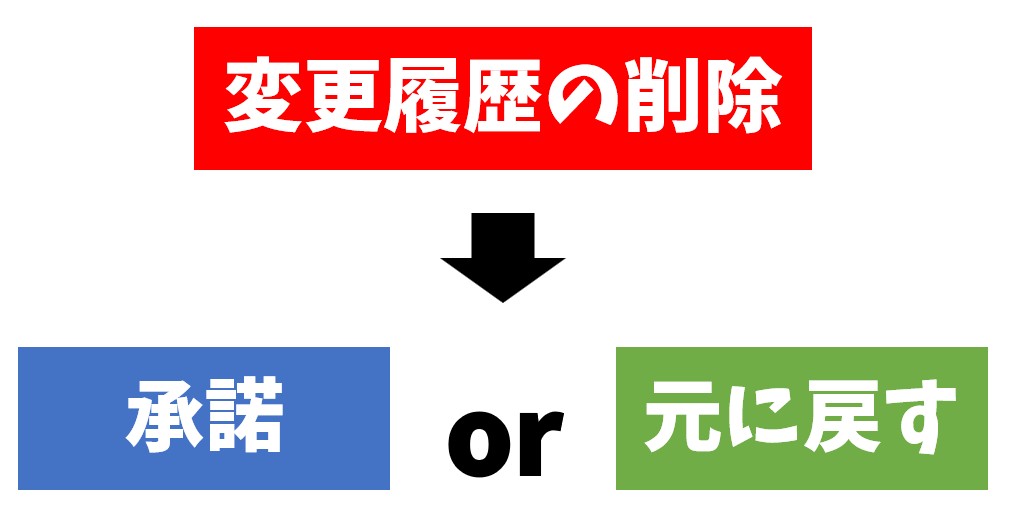
変更履歴のすべてを承諾して履歴の表示を無くす方法
変更履歴は、下記のように表示されています。
削除された文字には取り消し線が引かれ、追加された文字があれば、それが色付きで表示されます。
変更された内容をすべて確認し、すべての変更内容に承諾して一括で反映すると、履歴の表示がなくなり、承諾した内容で確定します。
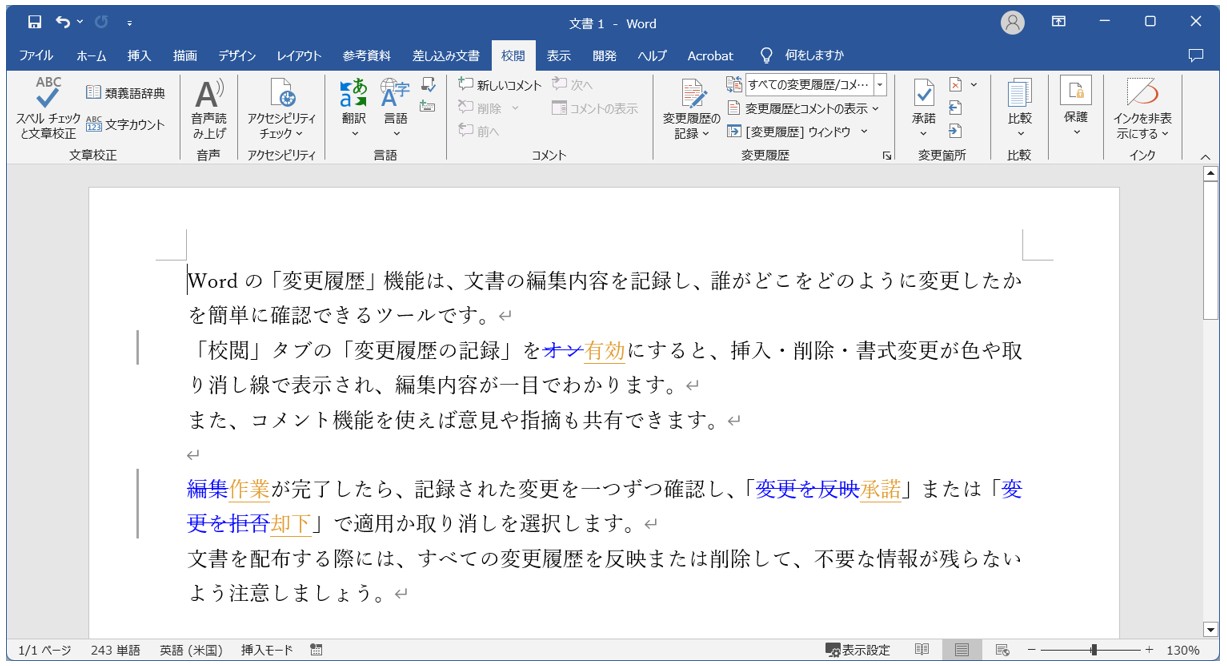
【変更履歴のすべてを承諾し、一括して反映する手順】
- 「校閲」タブをクリックする
- 「変更箇所」グループにある「承諾」をクリックする
- 一覧から「すべての変更を反映」を選択する
「校閲」タブの「承諾」をクリックし、一覧から「すべての変更を反映」をクリックします。
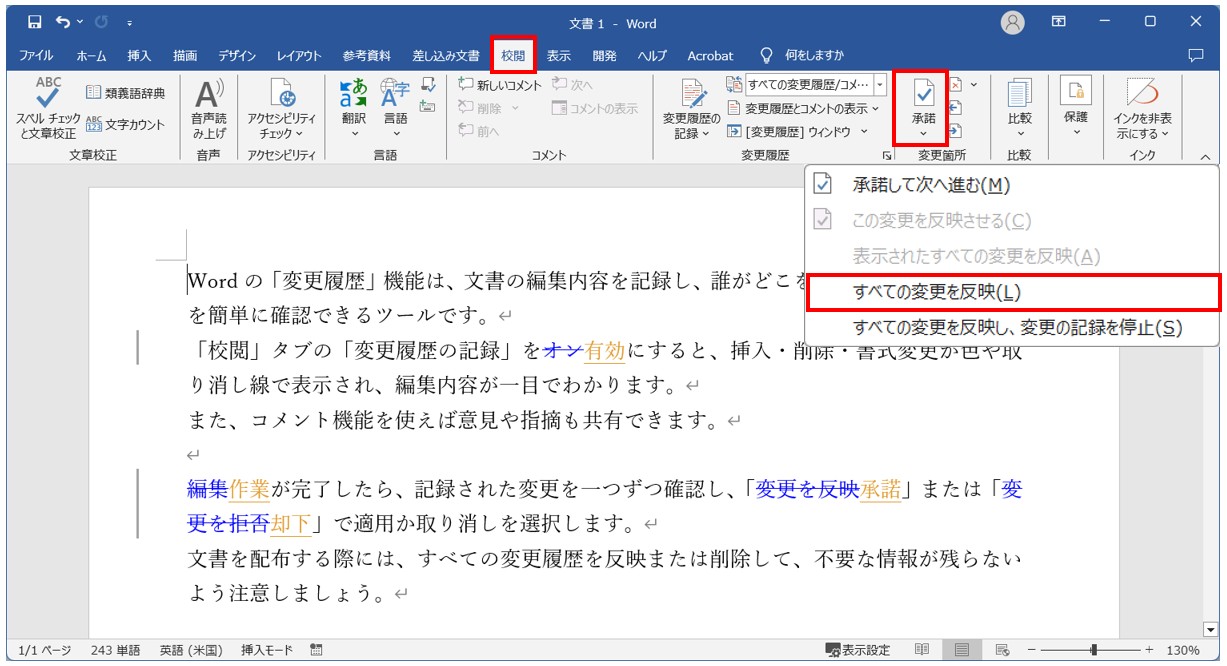
これで、変更された内容を反映することができました。変更内容を反映したため、履歴の表示がなくなりました。
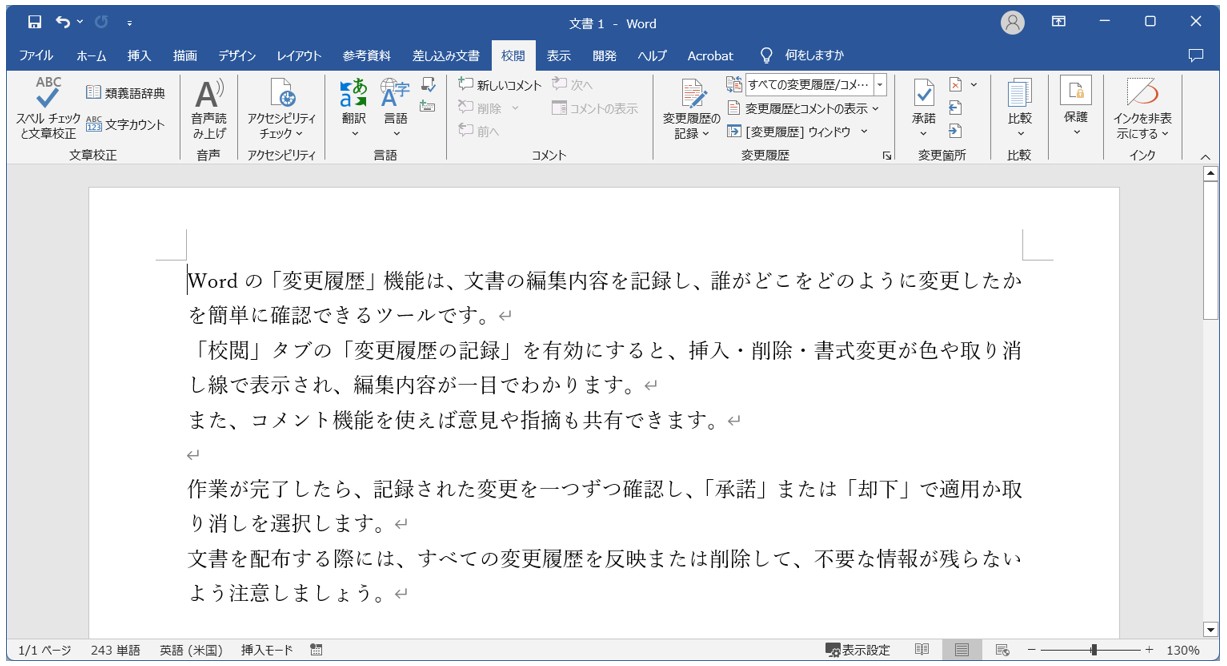
Word(ワード)を使いこなすのって結構難しいです。
Word(ワード)が苦手な方に向けて、Word(ワード)の基本操作や、イライラ対処をまとめたページをライン登録で無料プレゼントしております。
Word(ワード)以外にも、Excel(エクセル)、パソコン基本、PowerPoint(パワーポイント)、Mac、ブラインドタッチなどの特典もございます。
ご興味ある方は下記よりご登録ください。
変更履歴のすべてを却下して履歴の表示を無くす方法
変更された内容をすべて確認し、すべての変更内容を却下して、文書内容を元に戻すことで、履歴の表示を無くすこともできます。
【変更履歴のすべてを却下し、元の文書に戻す手順】
- 「校閲」タブをクリックする
- 「変更箇所」グループにある「元に戻す」をクリックする
- 一覧から「すべての変更を元に戻す」を選択する
「校閲」タブの「元に戻す」をクリックし、一覧から「すべての変更を元に戻す」をクリックします。
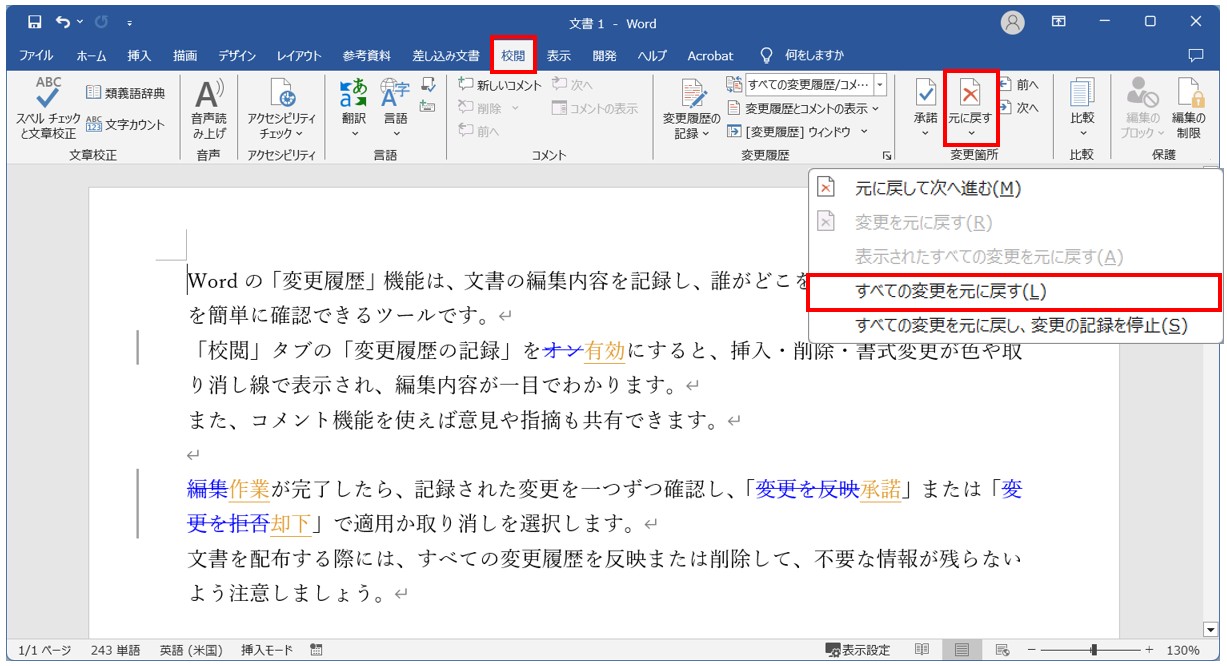
これで、変更された内容をすべて却下して、変更前の状態に戻すことができました。変更内容を却下したため、履歴の表示がなくなりました。
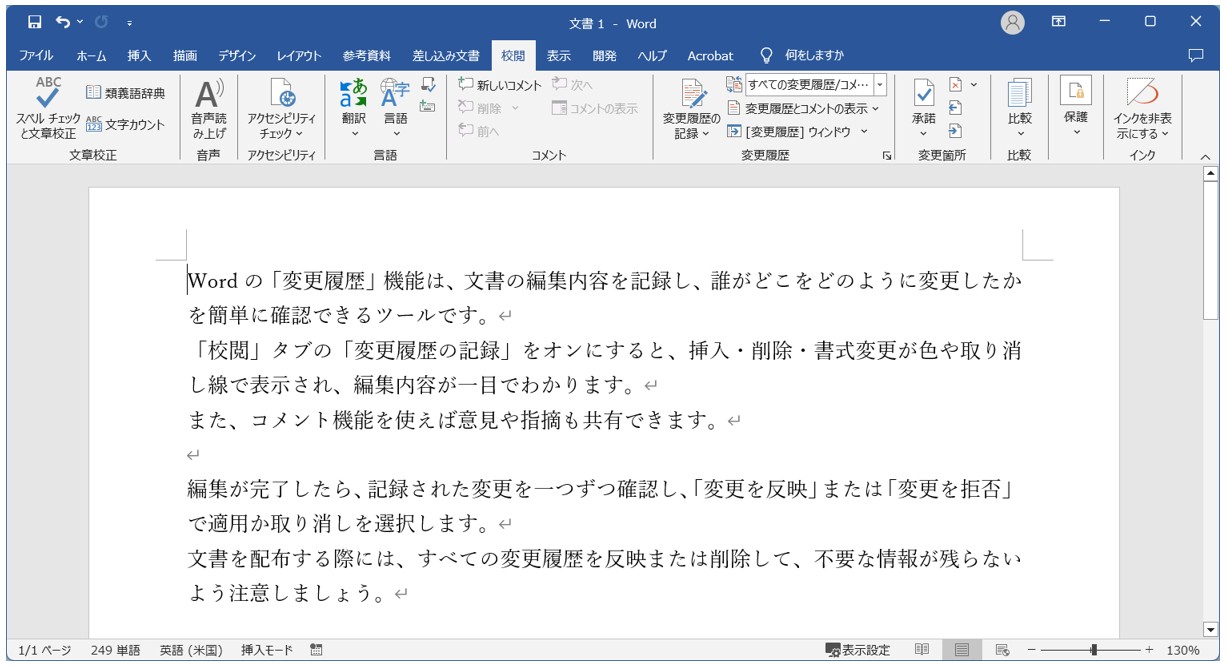
Wordって難しいですよね。覚えるのは大変です。
そんな「パソコンが苦手で、Wordもよくわからない…」
そんな不安を抱えている方にこそ、知ってほしい講座があります。
この講座は、
✔ テキストを読まなくてもOK
✔ 講師が一から個別にサポート
✔ 実務に役立つ内容を、自然と身につけられる
“パソコンが苦手な方専門”のWord講座だから、安心して始められます。
まずは下のバナーから詳細をご覧ください。
変更履歴の表示をしない方法
変更履歴の表示を一時的に非表示にしておきたいという場合は、「変更履歴/コメントなし」の表示を選択すると非表示にすることができます。
【変更履歴の表示を非表示にする手順】
- 「校閲」タブをクリックする
- 「変更履歴」グループにある「変更内容の表示」をクリックする
- 一覧から「変更履歴/コメントなし」を選択する
「校閲」タブの「変更内容の表示」をクリックし、一覧から「変更履歴/コメントなし」をクリックします。
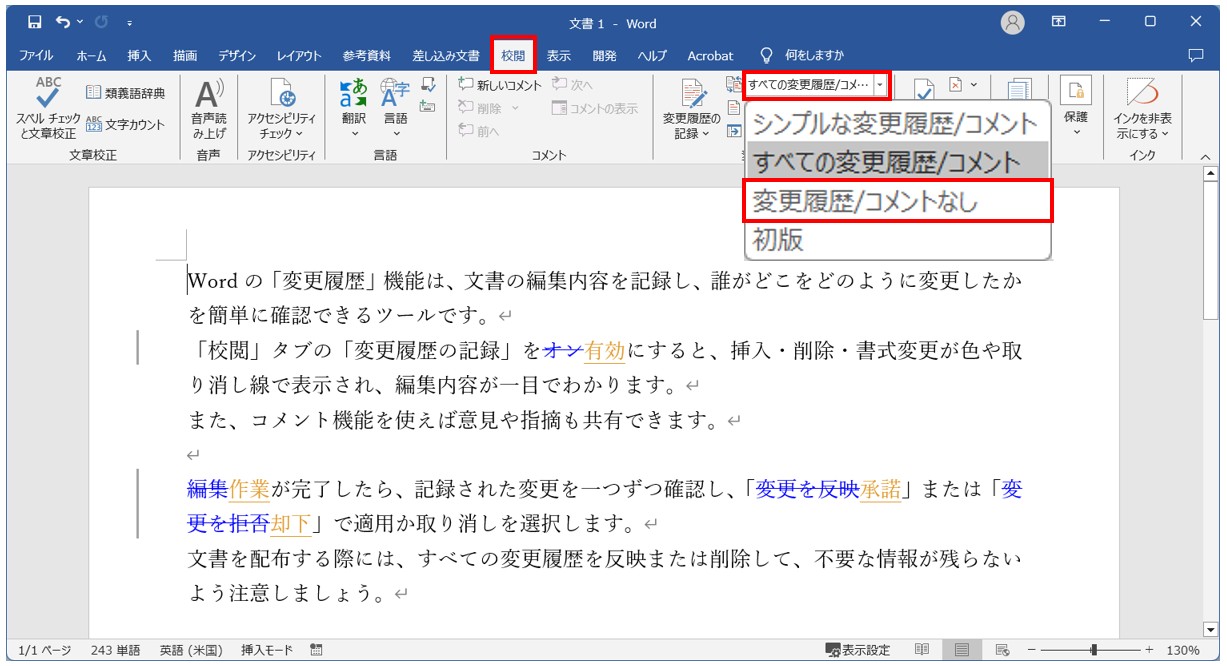
これで、変更履歴の表示を非表示にすることができました。この操作を行うと、文書には変更後の内容が表示されます。
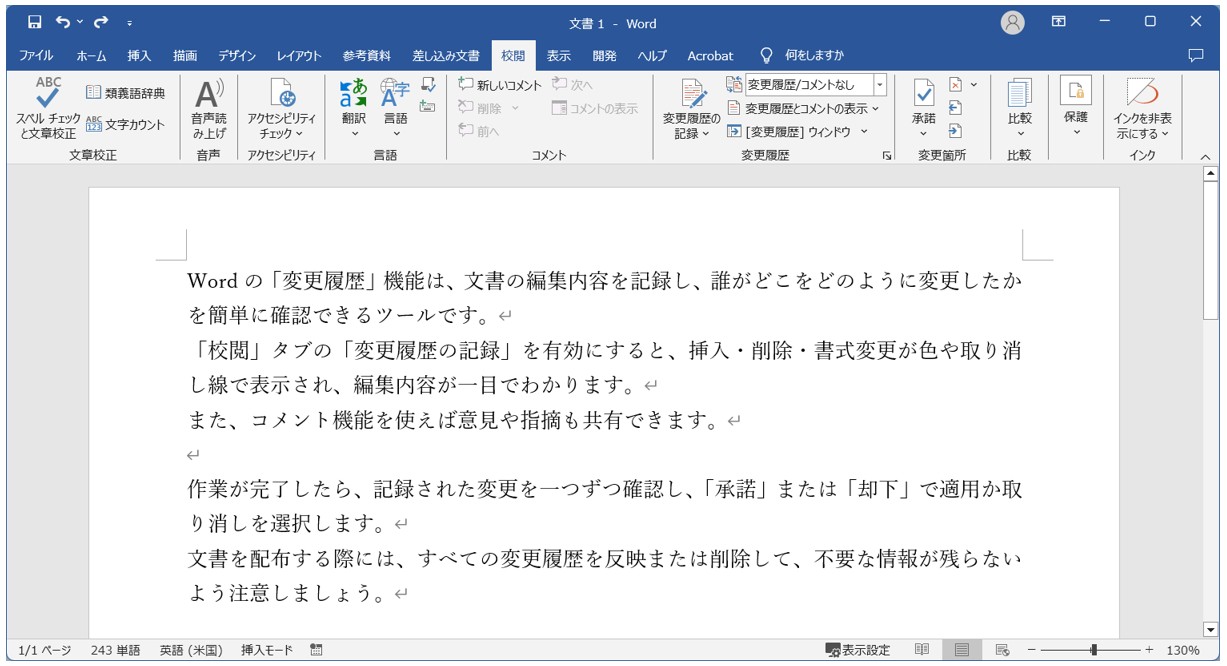
ココに注意
「変更履歴/コメントなし」は、変更履歴の表示をなしにすることができる機能です。
もう一度表示するように設定をすれば、変更履歴を見ることができます。
ただし、変更履歴が文章上に表示されないため、変更履歴があるのかないのかの判断ができないため、完成版として提出や送付などをする場合は、必ず変更履歴の有無の確認をするようにしましょう。
変更された箇所を表示しつつ、変更履歴を非表示にする方法
前述した「変更履歴/コメントなし」の方法では、変更履歴を非表示にはできますが、変更履歴があるのかないのかを目視で確認することができません。
そのため、見落としてしまう可能性がセロではありません。
そのような事態を防ぎたい場合は、変更履歴がある箇所に印を表示することができます。
文章中に変更箇所の表示は出ませんが、変更があった行を目視で確認できるため、処理のし忘れがありません。
【変更履歴の表示を非表示にする手順】
- 「校閲」タブをクリックする
- 「変更履歴」グループにある「変更内容の表示」をクリックする
- 一覧から「シンプルな変更履歴/コメント」を選択する
「校閲」タブの「変更内容の表示」をクリックし、一覧から「シンプルな変更履歴/コメント」をクリックします。
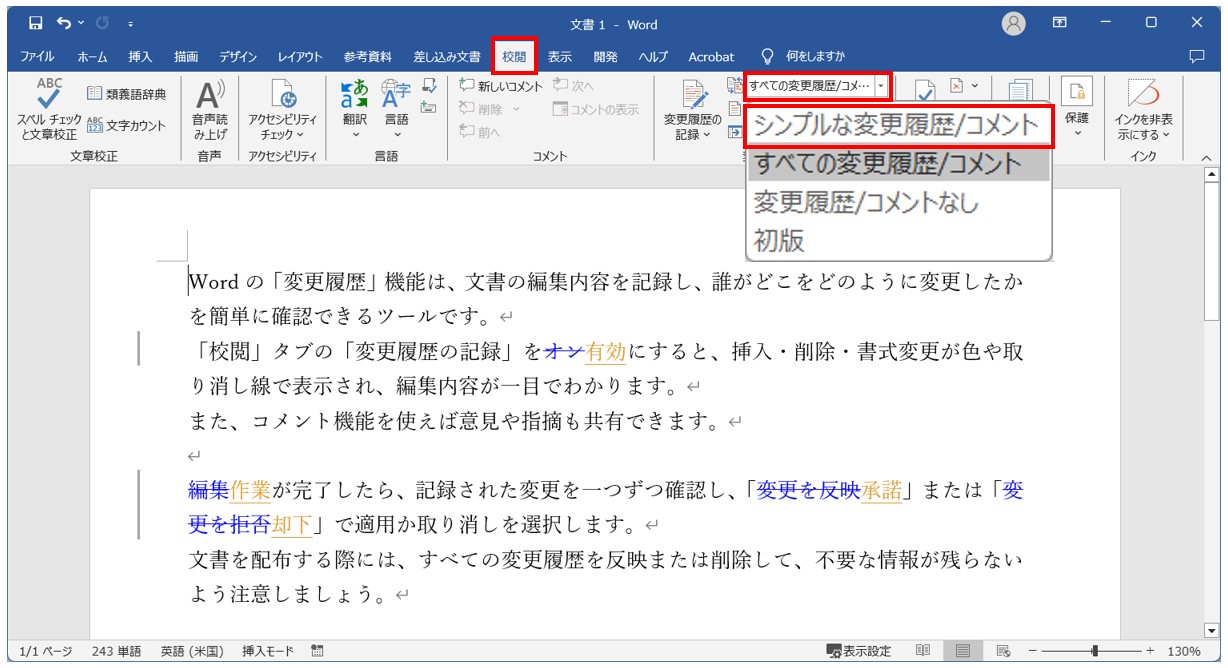
これで、文章中の変更箇所については非表示にすることができましたが、変更があった行の左側に印が表示されたため、変更履歴がある場所を目視で確認することができます。
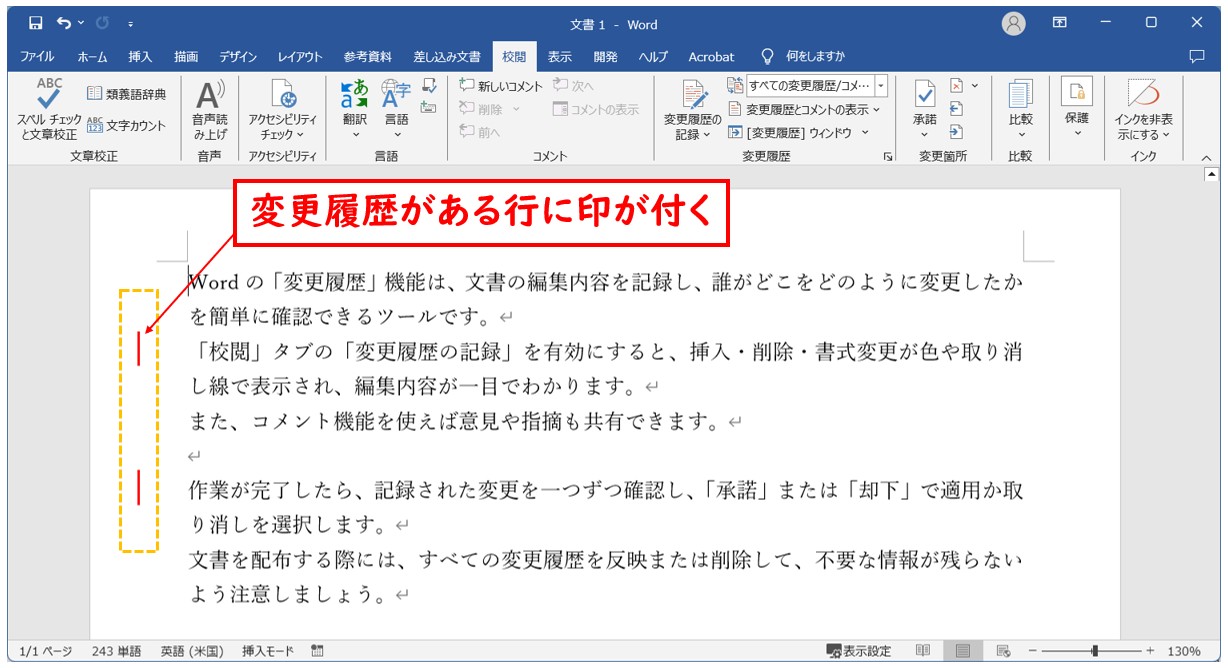
教室に通う時間がなくてちょっとずつ覚えたいという方向けの「パソコン苦手さん向け通信講座」を作りました。
基本から順番に「実践で覚えるのではなく慣れていく」教材を使います。
「文字を読むのが苦手…」という方でも大丈夫。
動画とセットで感覚的に身につけられます。
変更履歴の削除・非表示のまとめ
いかがでしたか?
「変更履歴の削除」とは、一般的な操作で言う「Delete」や「BackSpace」を使って消すことではなく、変更された内容について「承諾」または「却下」の処理を行うことで文章の内容を確定することでした。
今回の記事では、すべての変更履歴を一括承諾して反映する、または一括却下で元に戻す方法をご紹介しました。
しかし、作成している文書によっては、承諾と却下の処理が混在する場合があります。
そのような場合は、1つ1つの変更内容を個別に判断して、処理の方法を分けることができます。
変更履歴の記録方法や個別の反映方法などは下記の記事で詳しく解説していますので、ぜひ参考になさってください。
Word(ワード)で文書の変更履歴を記録・反映・削除する方法
また、変更履歴は非表示にすることも可能ですが、その場合は、変更履歴の承諾と却下の処理が未完了のままとなってしまうため、変更履歴の表示をONにしてしまうと、また表示されてしまいます。
完成版として提出する場合や、取引先などに送付するという場合は、必ず変更履歴の処理が済んでいるかを確認しましょう。
処理の見落としのリスクを防ぐ方法としては、「シンプルな変更履歴/コメント」として表示をしておくことで、未処理の変更履歴があることを目視で確認できるため便利です。
色々と使いながら、効率よく使える方法を見つけていきましょう。
Word(ワード)を効率的に覚える方法
Word(ワード)って本当に扱うのが難しいです。
Excel(エクセル)に比べて癖が強く中々スムーズにいきません。
そういったWord(ワード)の性質や特徴を覚えてくれば割と行けるのもWord(ワード)の特徴です。
このあたり日常的にWord(ワード)を使われるのであれば、当教室のようなパソコン教室をご利用されるのも一つの手です。
苦手な方のために、Word(ワード)の講座をご用意しております。
詳細は下記をご覧ください。
教室に通う時間がなくてちょっとずつ覚えたいという方向けの「パソコン苦手さん向け通信講座」を作りました。
基本から順番に「実践で覚えるのではなく慣れていく」教材を使います。
「文字を読むのが苦手…」という方でも大丈夫。
動画とセットで感覚的に身につけられます。
Word(ワード)を使いこなすのって結構難しいです。
Word(ワード)が苦手な方に向けて、Word(ワード)の基本操作や、イライラ対処をまとめたページをライン登録で無料プレゼントしております。
Word(ワード)以外にも、Excel(エクセル)、パソコン基本、PowerPoint(パワーポイント)、Mac、ブラインドタッチなどの特典もございます。
ご興味ある方は下記よりご登録ください。



