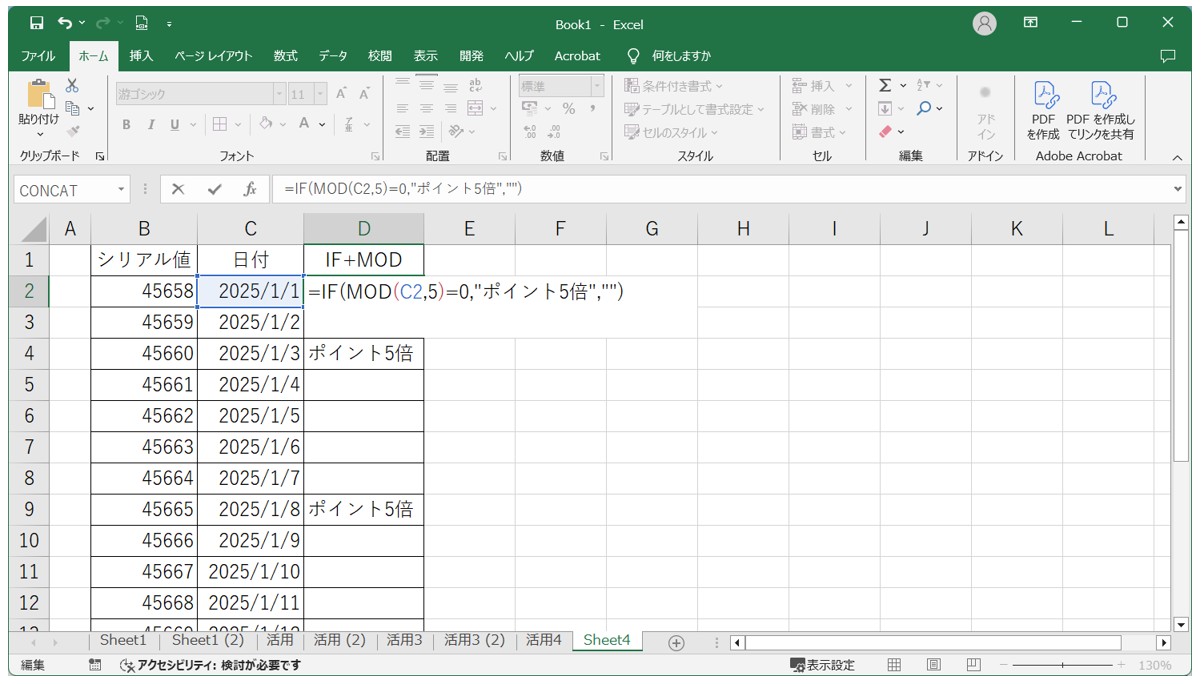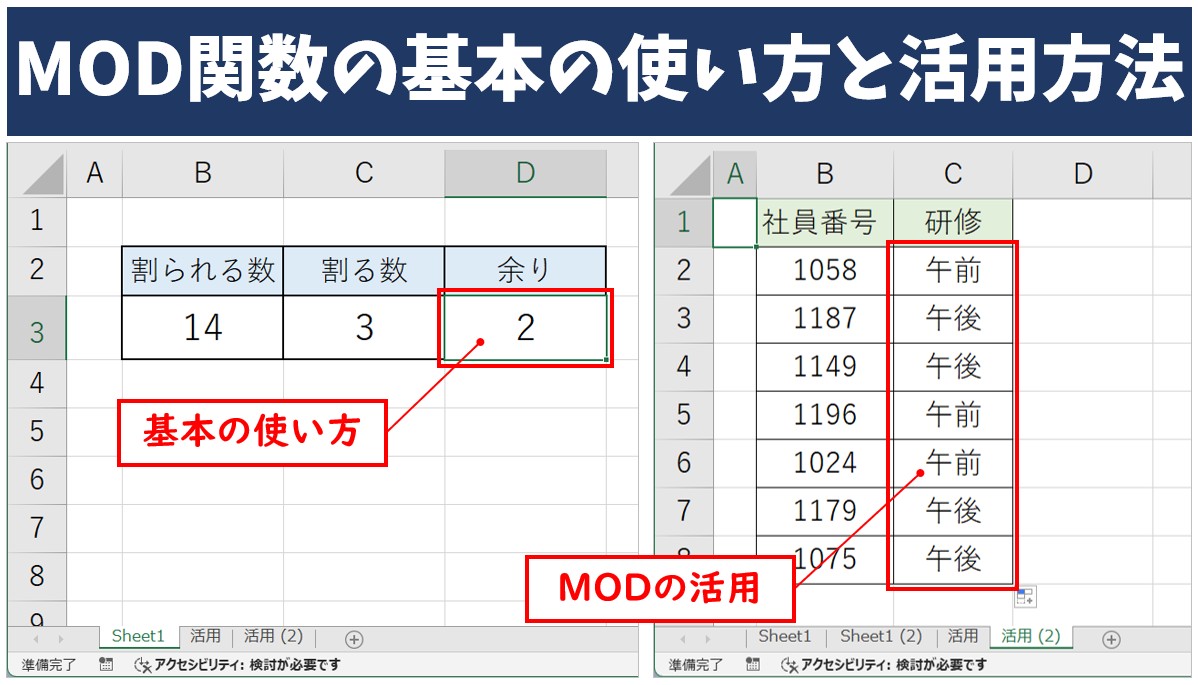
Excel(エクセル)で割り算の余りを求めたい時は、MOD関数を使うことで、割り算の余りを簡単に出すことができます。
ただ、MOD関数は余りを求めるだけではなく、活用の仕方によっては、グループ分けをすることや、○日おきに「セール日」と表示するなども可能です。
MOD関数だけでは余りを出すだけですが、セルの数値が偶数または奇数の判定を行い、その判定結果を元に、他の関数と組み合わせることでさらに活用の場が広がります。
今回の記事では、MOD関数の基本的な使い方から他の関数と組み合わせて使う応用方法まで わかり やすく 紹介します。ぜひ参考になさってください。
ExcelのMOD関数の使い方って難しい…
そんなお悩み、当教室のレッスンで一気に解決できます。
✔ 基本操作からしっかり学べる
✔ 「見てマネするだけ」で自然と覚えられる
✔ わからないところはすぐ質問できるから安心
文字を読むのが苦手でも大丈夫。
「実践重視のレッスン」+「元パソコンが苦手だった講師のサポート」で、着実に「感覚としてExcelに慣れていく」ようになります。
詳細は下記をご覧ください。
MOD関数の使い方
MOD関数とは、「割り算の余り」を求める時に使用する関数で、「モッド」または「モジュラス」関数と読みます。
MOD関数では、数字を特定の値で割った後、割り切れなかった部分を計算します。
例えば、「 7 ÷ 3 = 2 (余り 1)」という計算式の場合、この「1」がMOD関数の答えとなります。
2つの数値を除算した余りを返す関数で、同じ値を返すことはありません
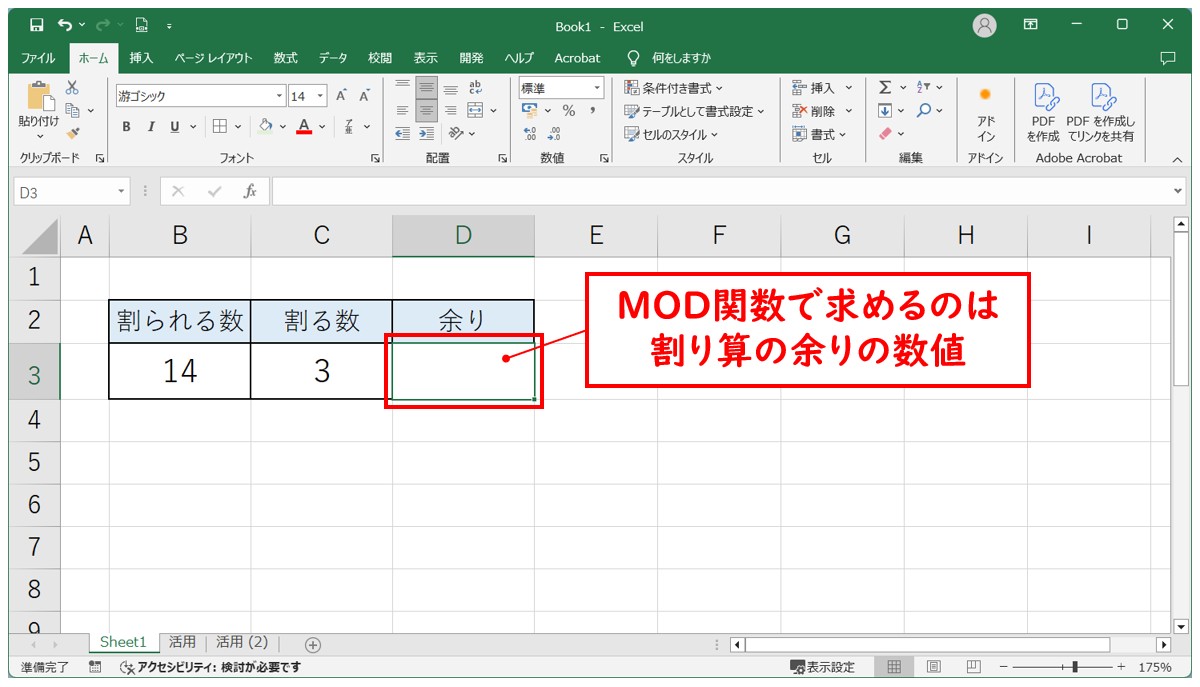
Excel(エクセル)の操作が苦手な方のために、操作する上でのコツをまとめたページを用意しました。
「パソコン教室パレハのLINE友達登録」(無料)で「パソコンに役立つ豪華15大特典」をお送りしております。
Excel(エクセル)の操作はもちろん、パソコンが苦手な方に役立つ特典を15個ご用意しております。
良かったら下記からご登録ください。
MOD関数の入力方法
MOD関数の構文は次のようになります。
=MOD(数値,除数)
となっています。
引数「数値」には「割られる数値」が入り、「除数」には「割る数値」が入ります。
例えば「7÷3」の余りの結果を求めたい場合は、セルに「=MOD(7,3)と入力すると、余りの「1」が表示されます。
引数には、直接数値を入力することも可能ですし、セル参照することも可能です。
下記の例を見てみましょう。
セル【D3】に「=MOD(B3,C3)」と入力し、「Enter」を押して確定します。
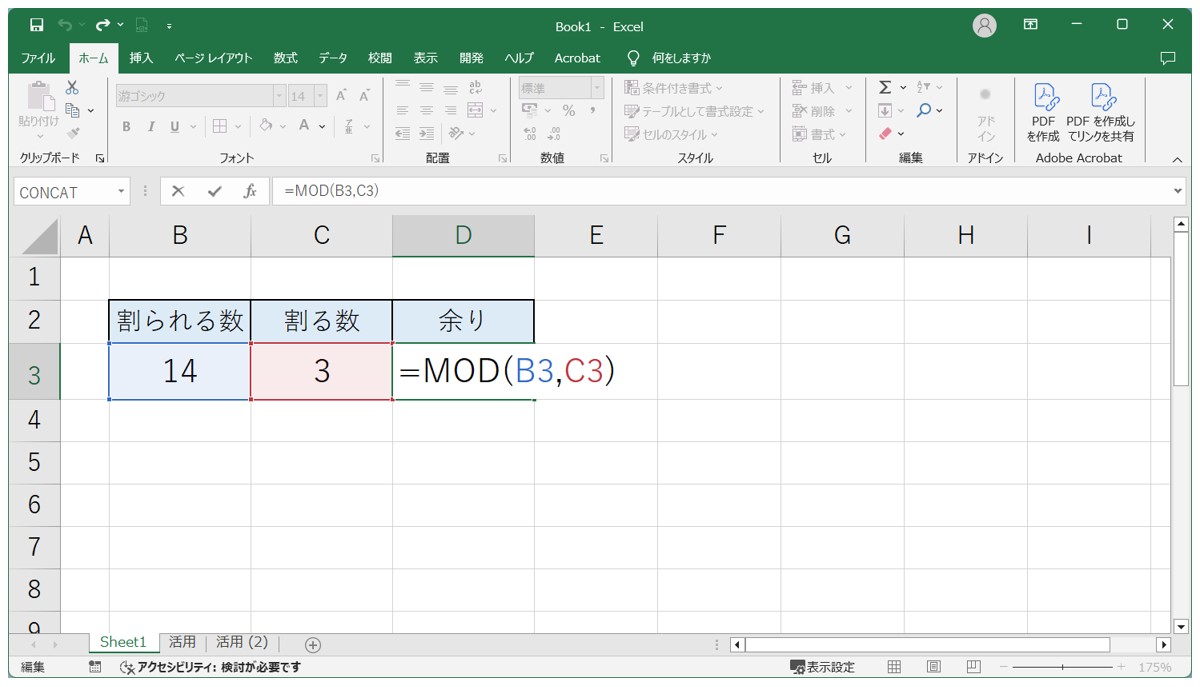
セル【B3】のセル【C3】の値がMOD関数の引数に入り、「14÷3」の余り「2」がセル【D3】に表示されました。
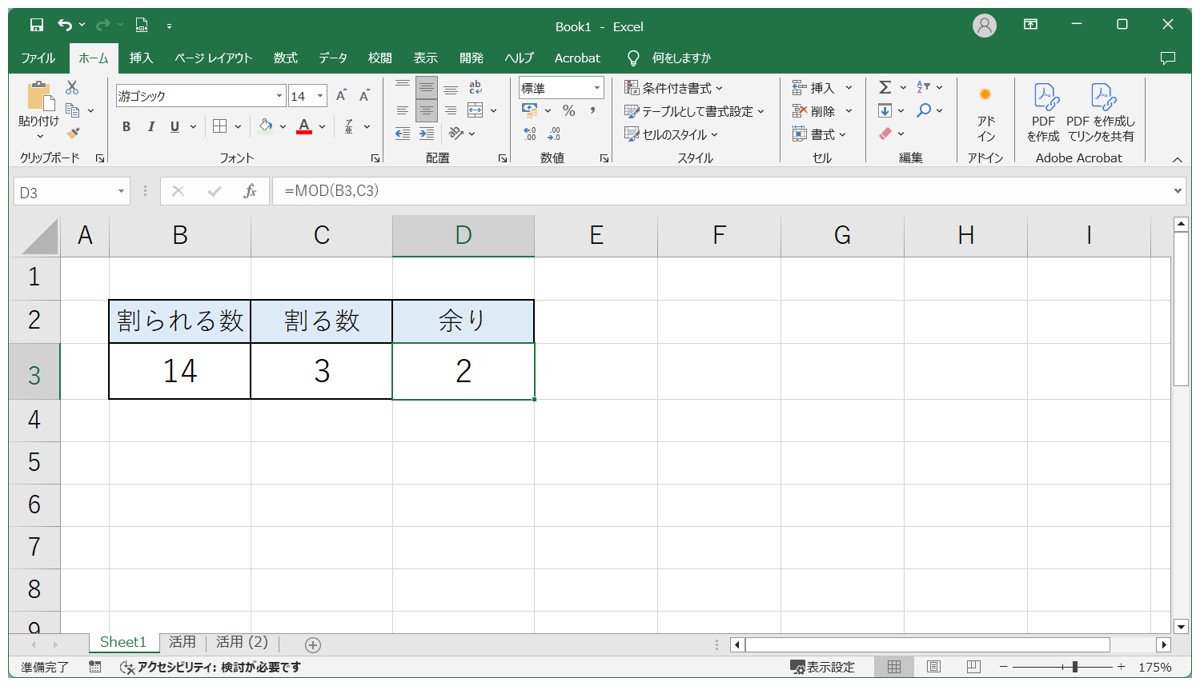
ExcelのMOD関数の使い方って難しい…
そんなお悩み、当教室のレッスンで一気に解決できます。
✔ 基本操作からしっかり学べる
✔ 「見てマネするだけ」で自然と覚えられる
✔ わからないところはすぐ質問できるから安心
文字を読むのが苦手でも大丈夫。
「実践重視のレッスン」+「元パソコンが苦手だった講師のサポート」で、着実に「感覚としてExcelに慣れていく」ようになります。
詳細は下記をご覧ください。
割り算の答えを出すときに使うのは「QUOTIENT関数」
MOD関数は、割り算の余りを出すための関数ですが、割り算の答えを出したい時に使うのが「QUOTIENT関数」で、「クオーシェント関数」と読みます。
QUOTIENT関数は、割り算の結果を出す関数ですが、分母から分子を割った数の整数部分の答えを表示します。
割り算の結果に。小数点以下の数字が出た場合は、切り捨てで処理されます。
例えば、「=QUOTIENT(10,3)」と入力すると「10÷3」が計算され、この場合割り切れないため「3.3333........」という結果になりますが、小数点以下は切り捨てられるため「3」という結果が表示されます。
「=QUOTIENT(10,6)」と入力した場合「10÷6」で答えは「1.66666.........」となり、小数点以下が切り捨てられるため「1」という結果になります。
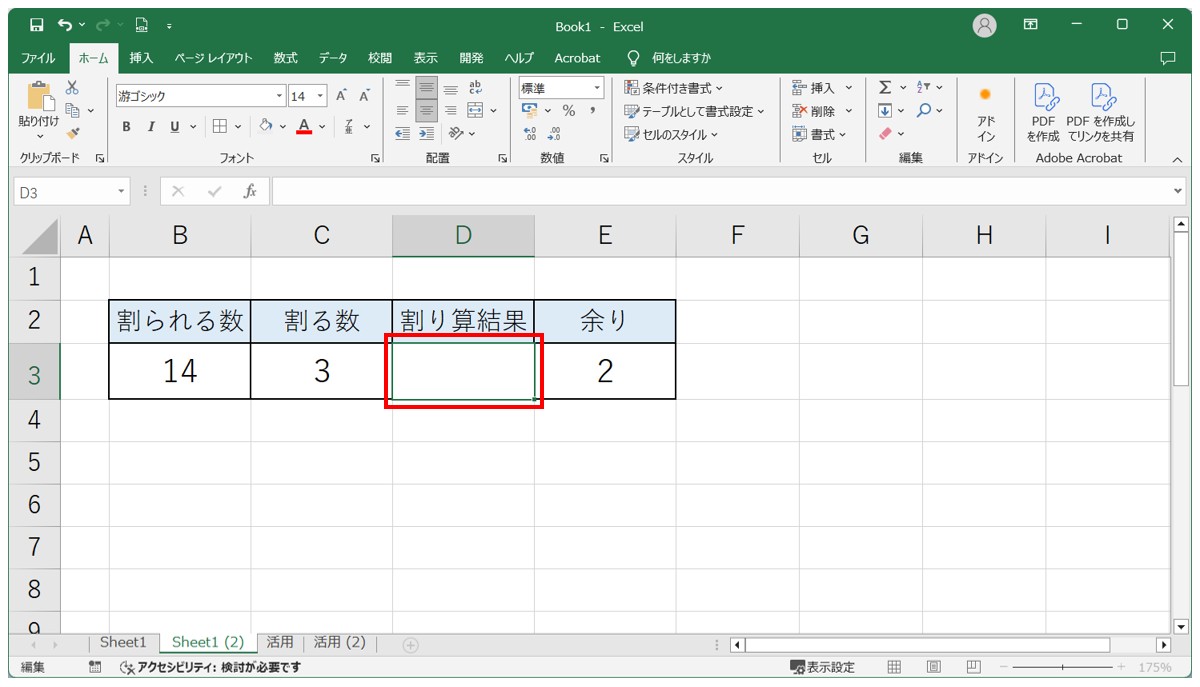
QUOTIENT関数の構文は
=QUOTIENT(分子,分母)
となっています。
引数「分子」には「割られる数値」が入り、「分母」には「割る数値」が入ります。
引数には、直接数値を入力することも可能ですし、セル参照することも可能です。
下記の例を見てみましょう。
セル【D3】に「=QUOTIENT(B3,C3)」と入力し、「Enter」を押して確定します。
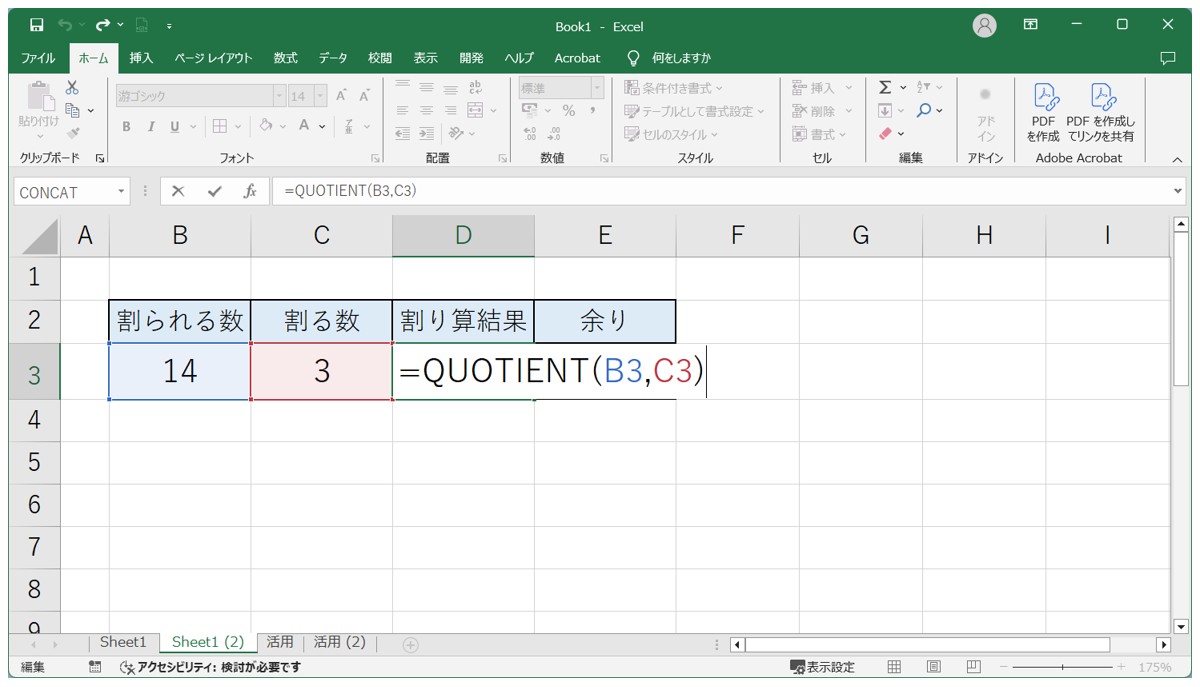
セル【B3】とセル【C3】の値がQUOTIENT関数の引数に入り、「14÷3」割り算の結果(商)の整数部分がセル【D3】に表示されました。
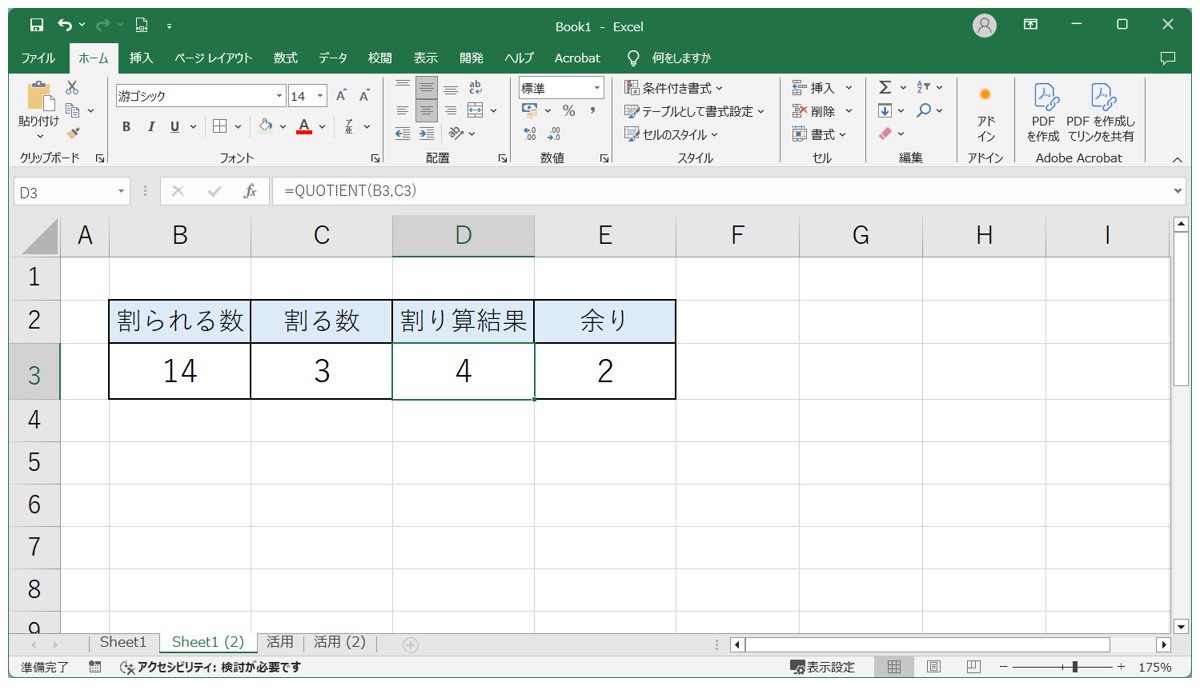
QUOTIENT関数では、割り算の結果を整数で出すことができ、一方、MOD関数では、割り算の結果の余りを出すことができる関数となります。
教室に通う時間がなくてちょっとずつ覚えたいという方向けの「パソコン苦手さん向け通信講座」を作りました。
基本から順番に「実践で覚えるのではなく慣れていく」教材を使います。
「文字を読むのが苦手…」という方でも大丈夫。
動画とセットで感覚的に身につけられます。
MOD活用 | IFとの組み合わせ
MOD関数は、割り算の結果の余りを出すことができる関数ですが、「余りを出してどうするの?」「余りを出した結果、何に使うの?」という疑問が出てくると思います。
単純に割り算をして何個余るのか知りたいという場合に以外にどんな活用方法があるのかを紹介します。
MOD関数単体では活用範囲が限られてしまいますが、IF関数で条件分岐を行ってMOD関数を使うことで仕事でも便利に使うことができます。
活用例① グループ分け
例えば、MOD関数とIF関数を使って、グループ分けをすることも可能です。
MOD関数は割り算の結果の余りを出すことができる関数ですが、例えば「10÷2」をした場合、余りは「0」になりますが、「11÷2」をしたら余りが「1」出ますよね。
偶数を「2」で割ればMOD関数の答えは「0」となり、奇数を「2」で割ればMOD関数の答えは「1」になります。
「0」と「1」の2つの結果を使って、例えば、研修などのグループ分けをする際に、MOD関数を使って、社員番号が偶数の人と奇数の人でグループ分けをすることができます。
MOD関数で求めるのは「0」または「1」なので、IF関数を使って、「0」の人は午前研修、「1」の人は午後研修などのグループ分けが可能です。
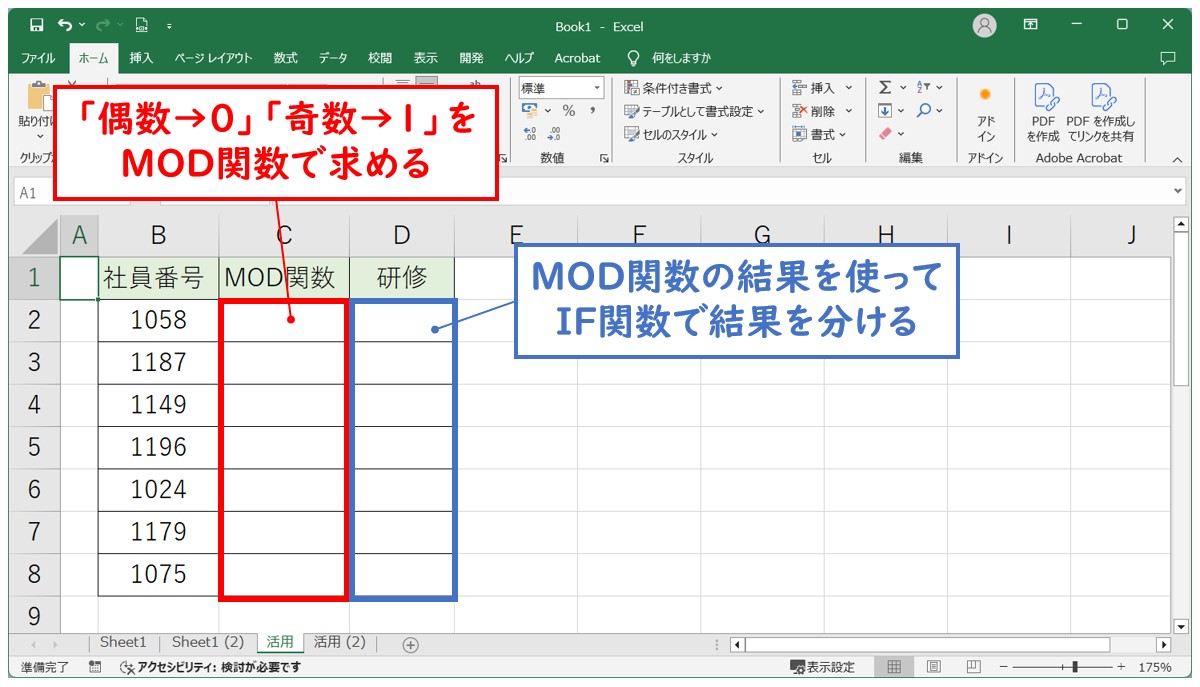
【MOD関数を使って社員番号の偶数と奇数の結果を分ける手順】
- セルに「=MOD(社員番号,2)」となるように入力をする
- 下のセルに結果をコピーする
- グループ分けの欄にIF関数を使って「=IF(MOD関数の結果=0,"午前","午後")」となるように入力する
- 数式を下のセルにコピーする
セル【C2】に「=MOD(B2,2)」となるように入力します。
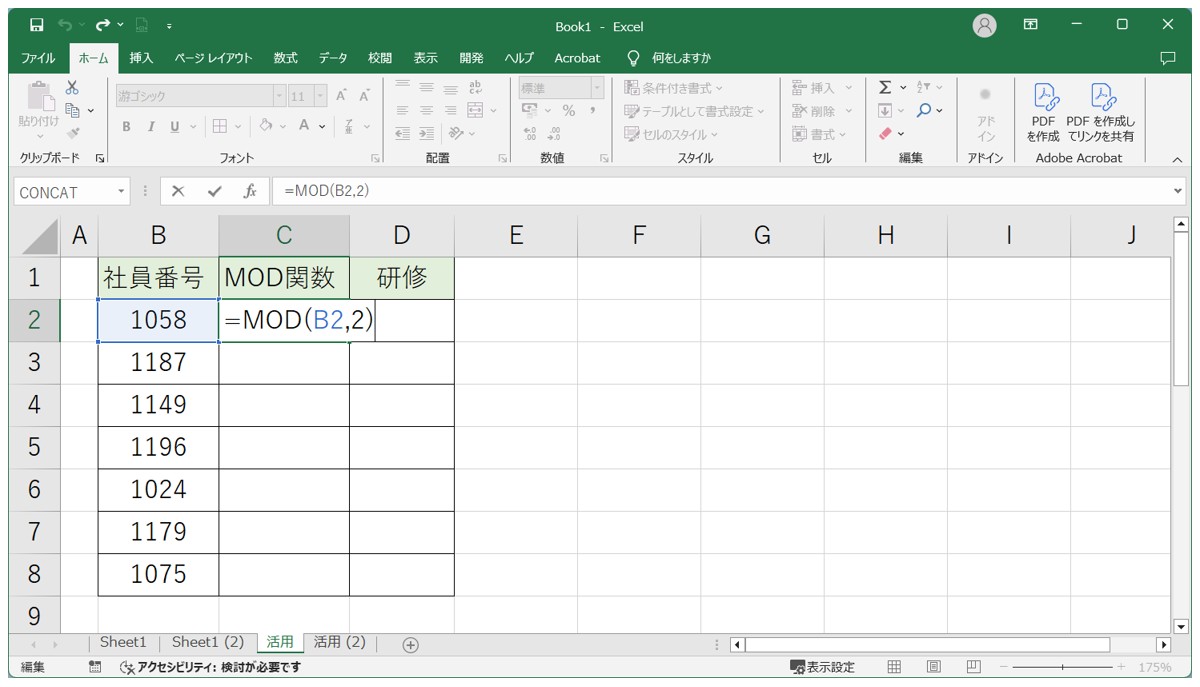
1人目の社員番号は偶数のため、MOD関数の結果が「0」と表示されます。
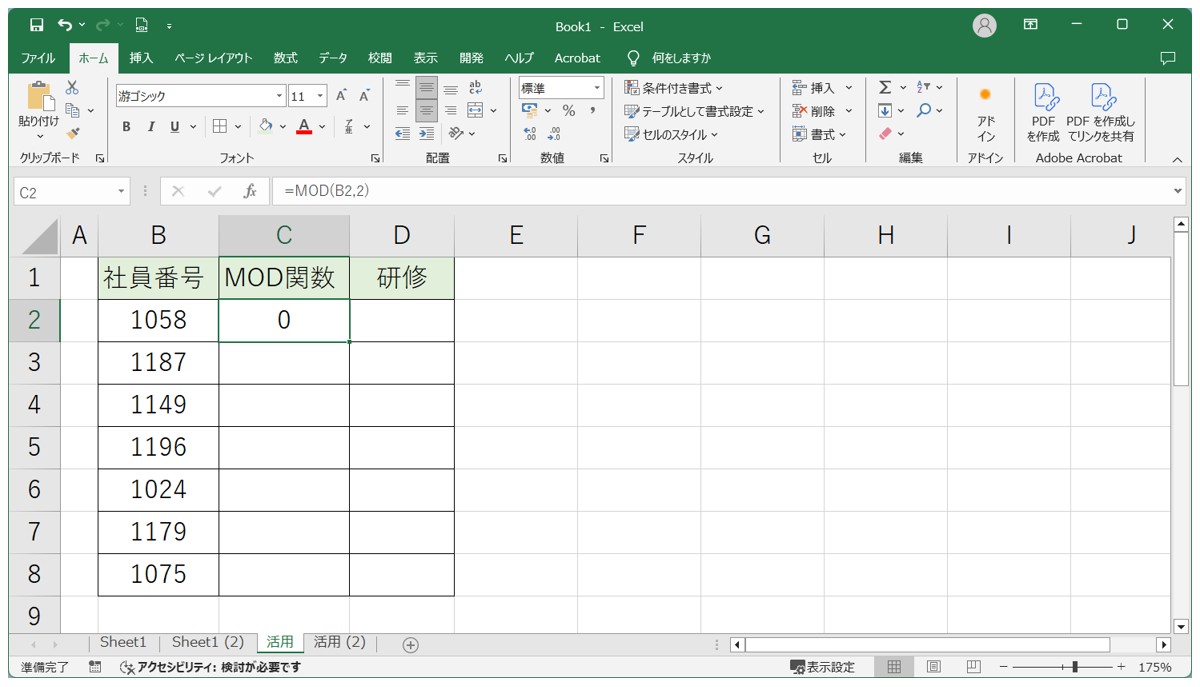
下のセルに数式をコピーします。社員番号によって「0」または「1」の結果が表示されます。
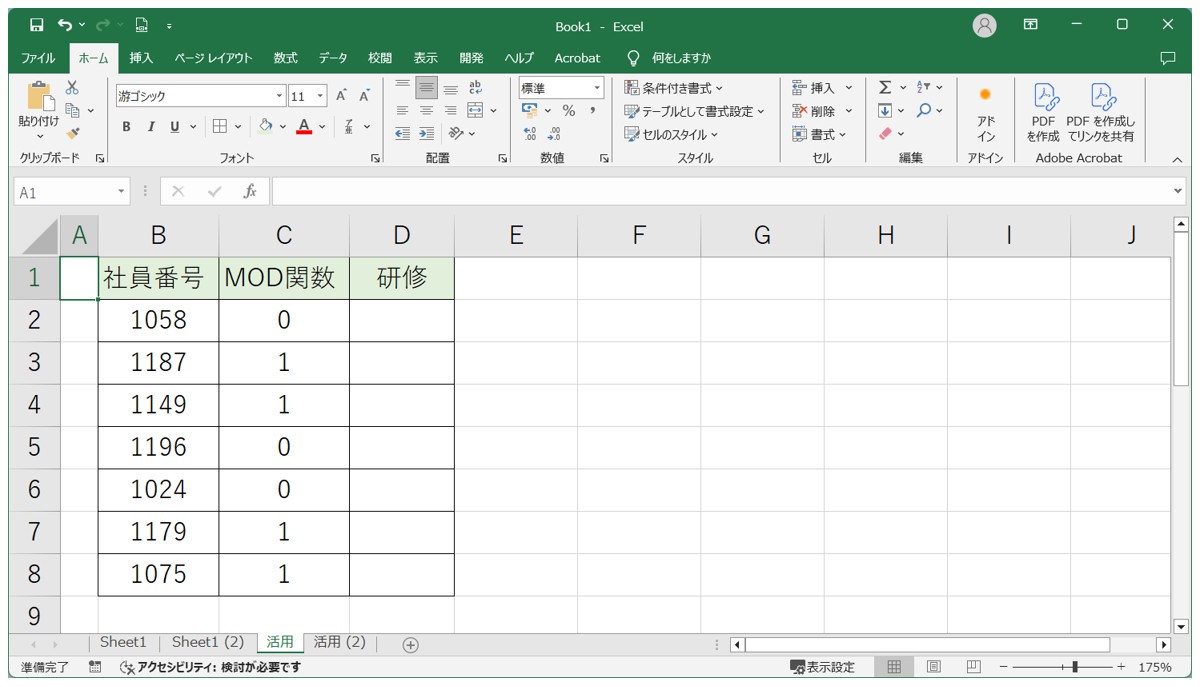
セル【D2】に「=IF(C2=0,"午前","午後")」と入力します。
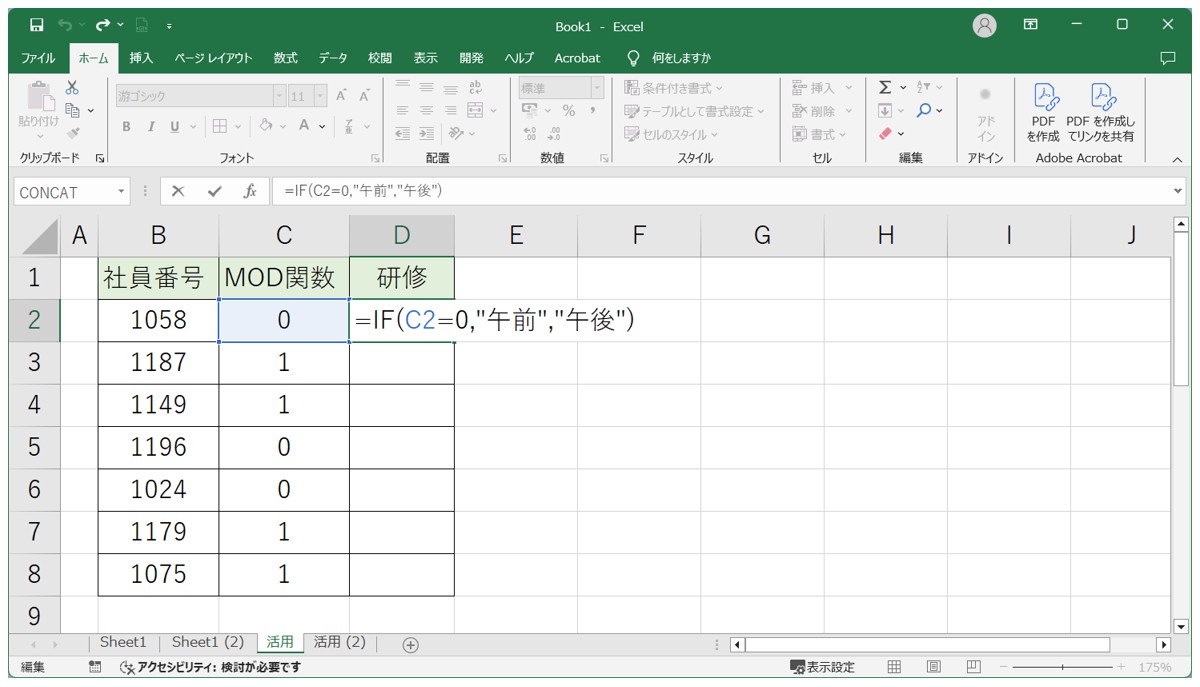
1人目はMOD関数の結果が「0」のため、「午前」と結果が表示されます。
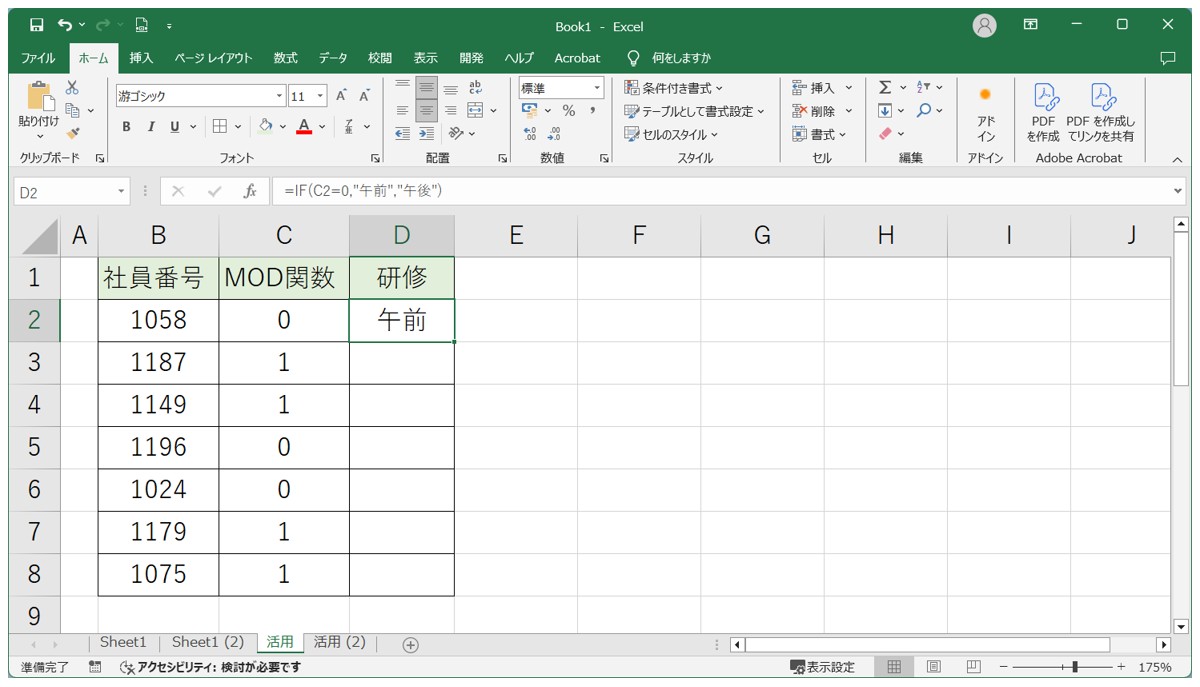
下のセルに数式をコピーするとMOD関数の結果に合わせて、「午前」または「午後」の結果が表示されます。
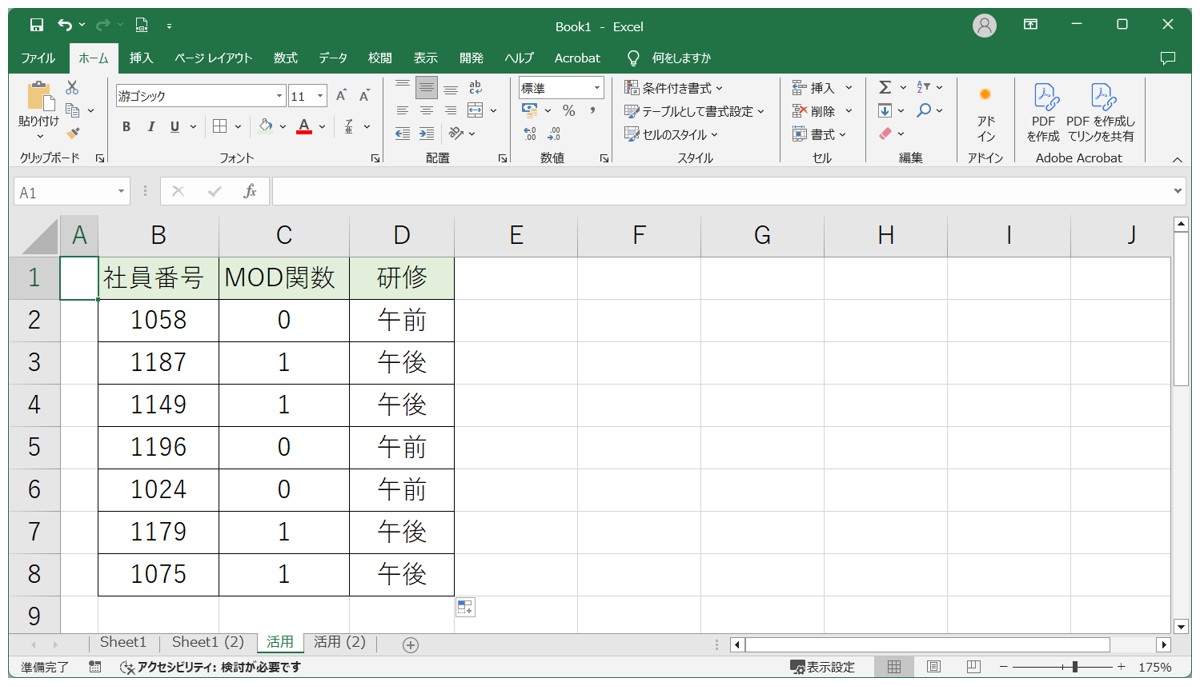
IF関数にMOD関数をネスト(入れ子)するともっとスッキリ!
前述した方法では、MOD関数の結果を求める列と、IF関数の結果を出す列で2つの列が必要でした。
IF関数の中にMOD関数をネストすることで、1列でグループ分けの結果を表示することも可能です。
セル【C2】に「=IF(MOD(B2,2)=0,"午前","午後")」となるように入力します。
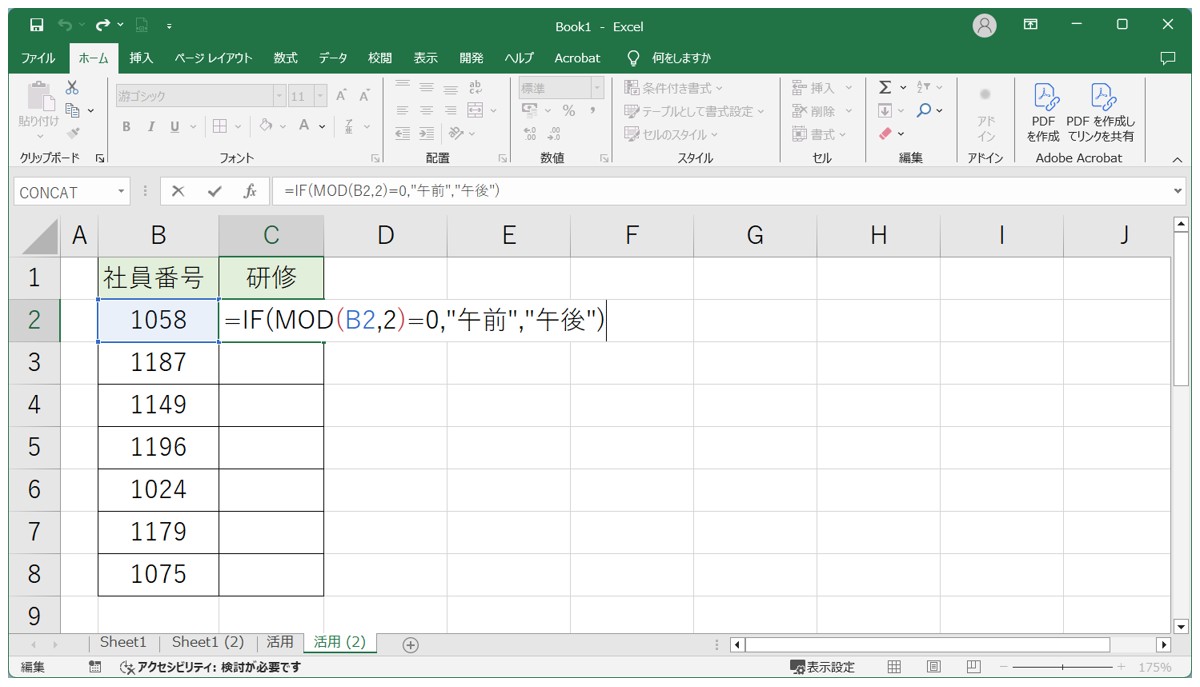
1人目は社員番号が偶数となり、MOD関数の結果が「0」のため、「午前」と結果が表示されます。
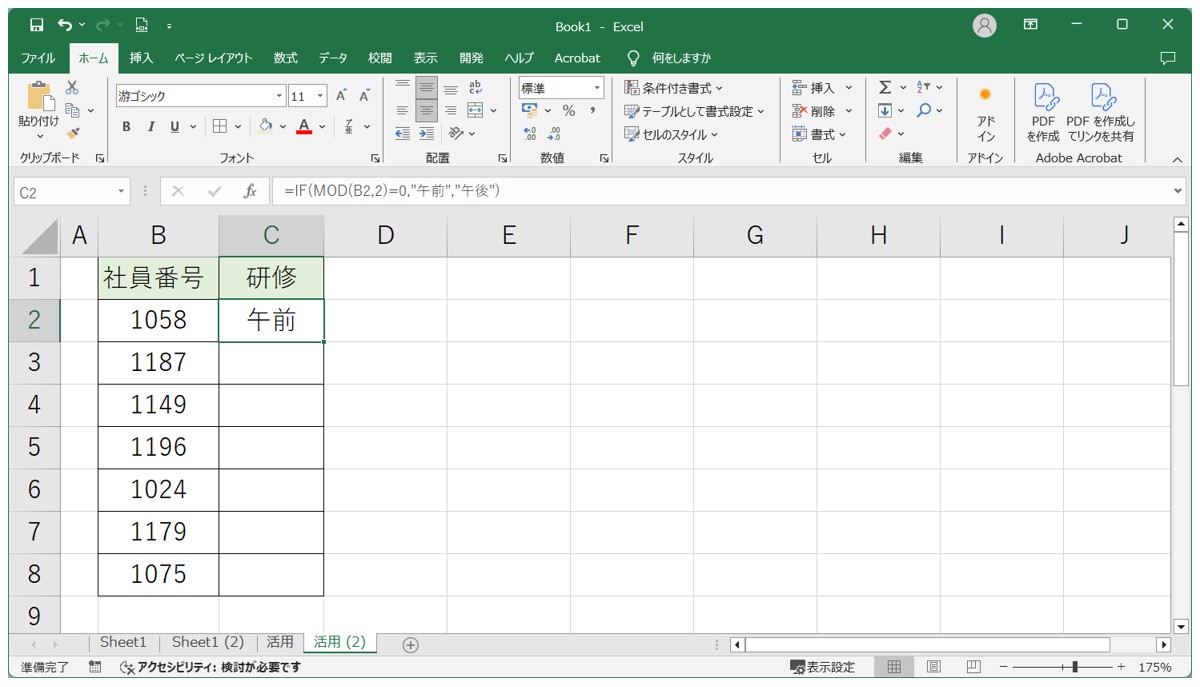
下のセルに数式をコピーしたら完成です。
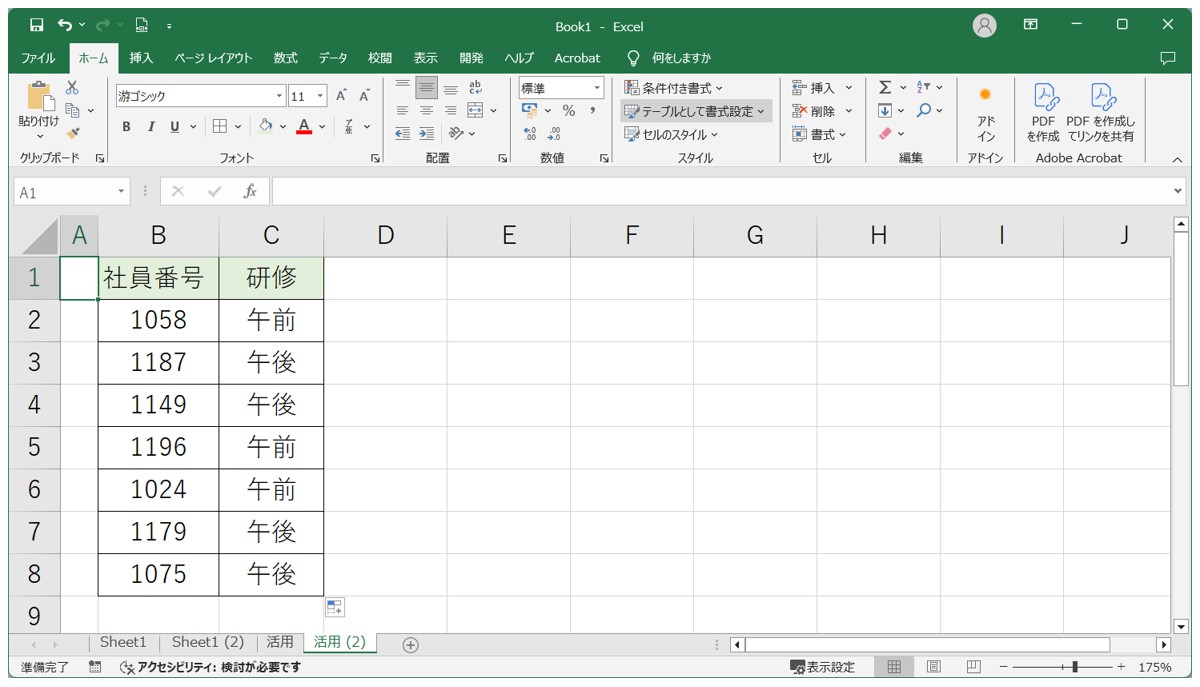
活用例② ポイントセールなどのイベントの日を表示
例えば、毎月「0」の付く日はポイント5倍!のような場合、0が付く日は「10」「20」「30」となりますが、これらをMOD関数を使って「10」で割ったときに余りが「0」になる日に、IF関数と組み合わせて「ポイント5倍」と表示することが可能です。
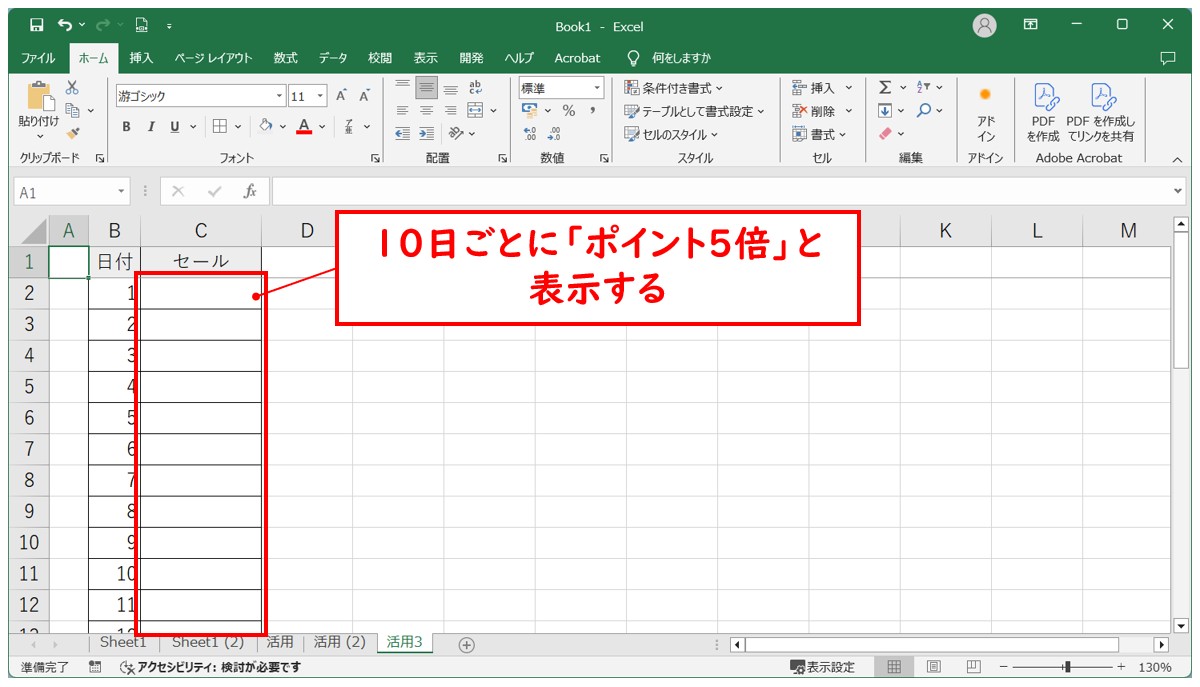
セル【C2】に「=IF(MOD(B2,10)=0,"ポイント5倍","")」となるように入力します。
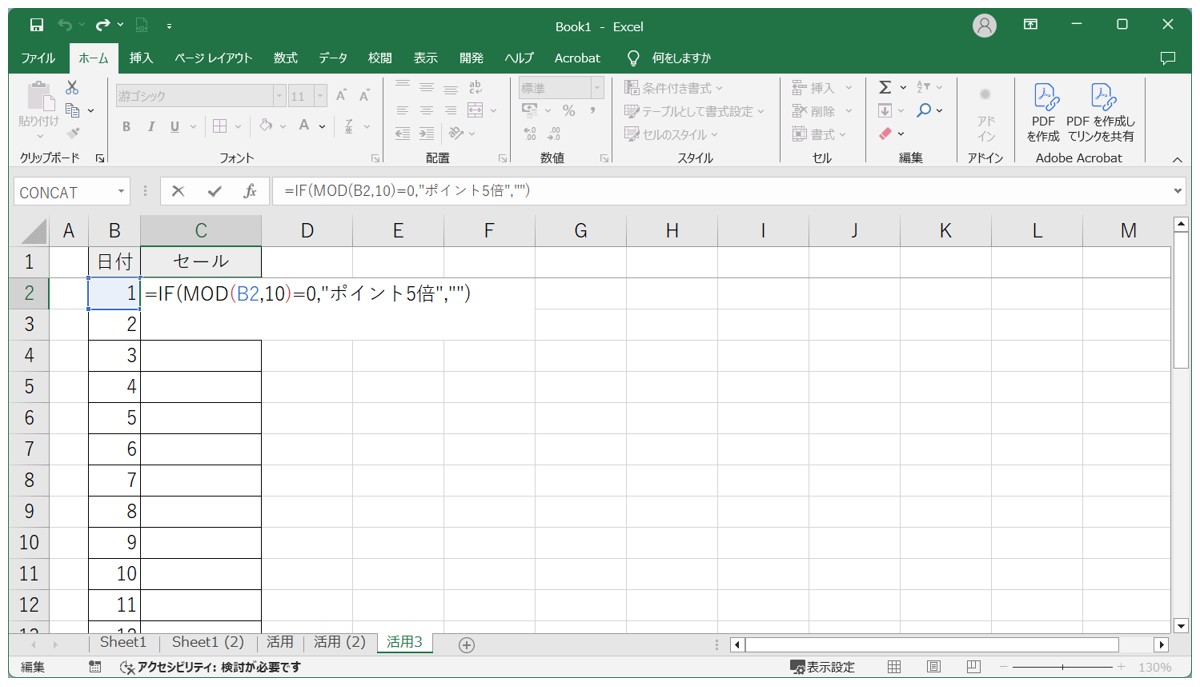
1日は「1÷10」で余りが「1」のため、何も結果が表示されませんが、10日は「10÷10」で余りが「0」になるため「ポイント5倍」と表示されます。
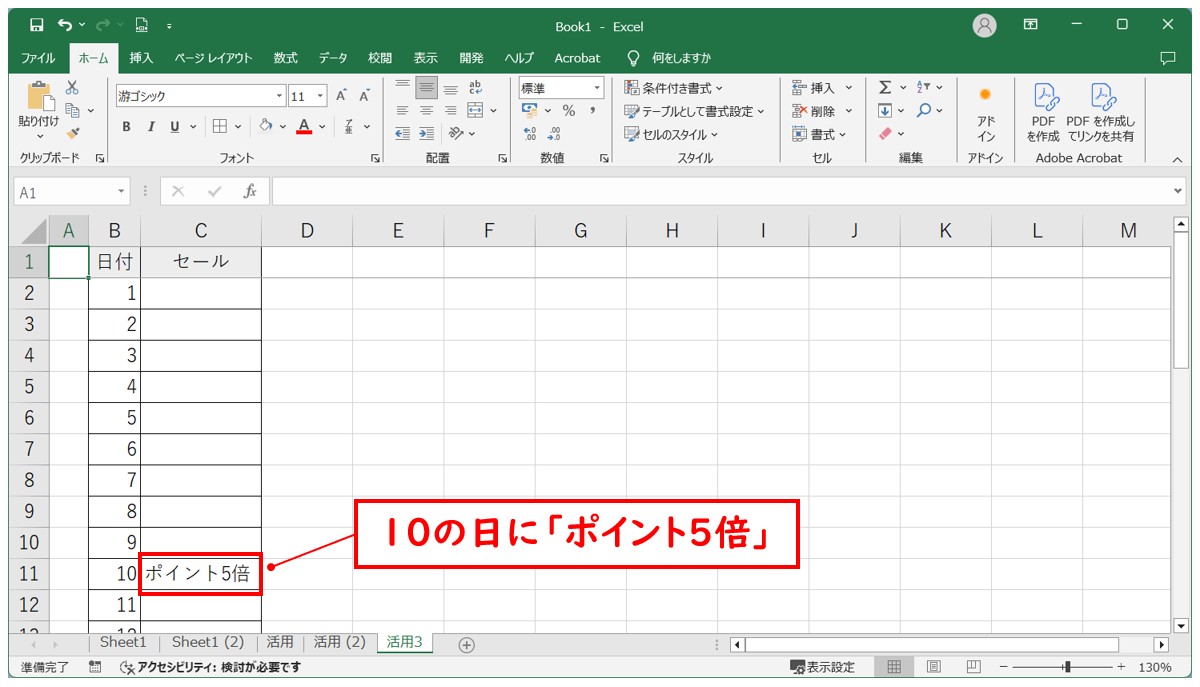
同様に、20日は「20÷10」、30日は「30÷10」で割り切れて余りが「0」になるため「ポイント5倍」と表示されます。
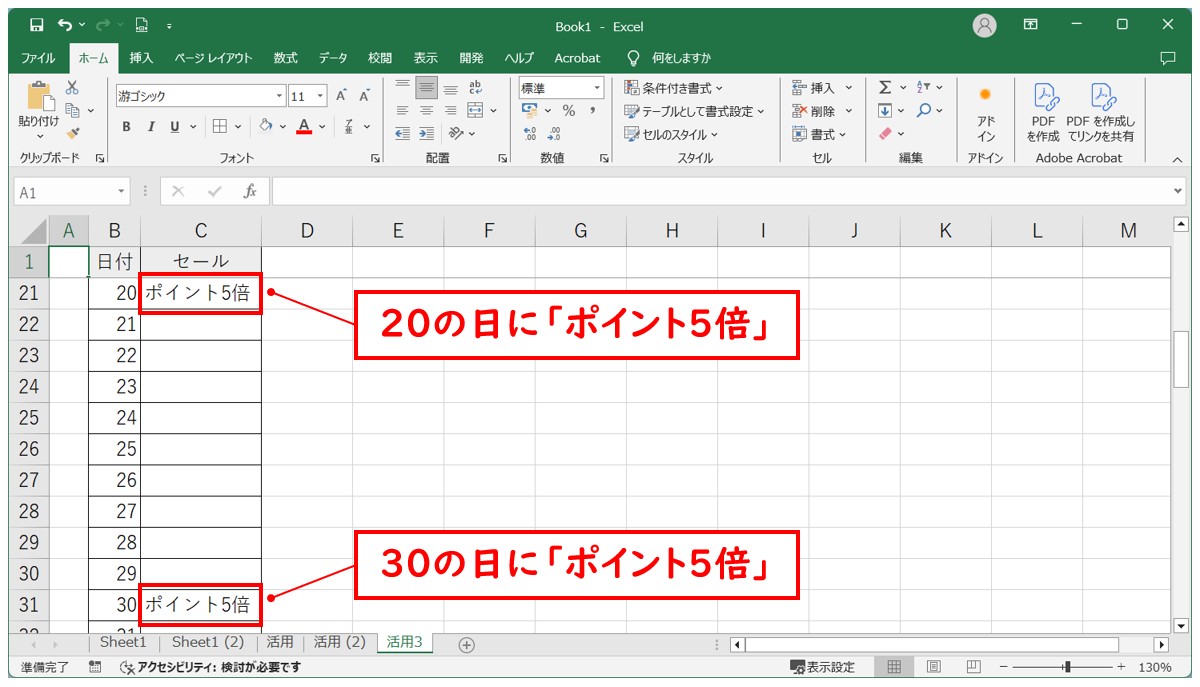
例えば、月のスタートを16日からに変更しても、日付に合わせて関数の結果が自動で変わってくれます。
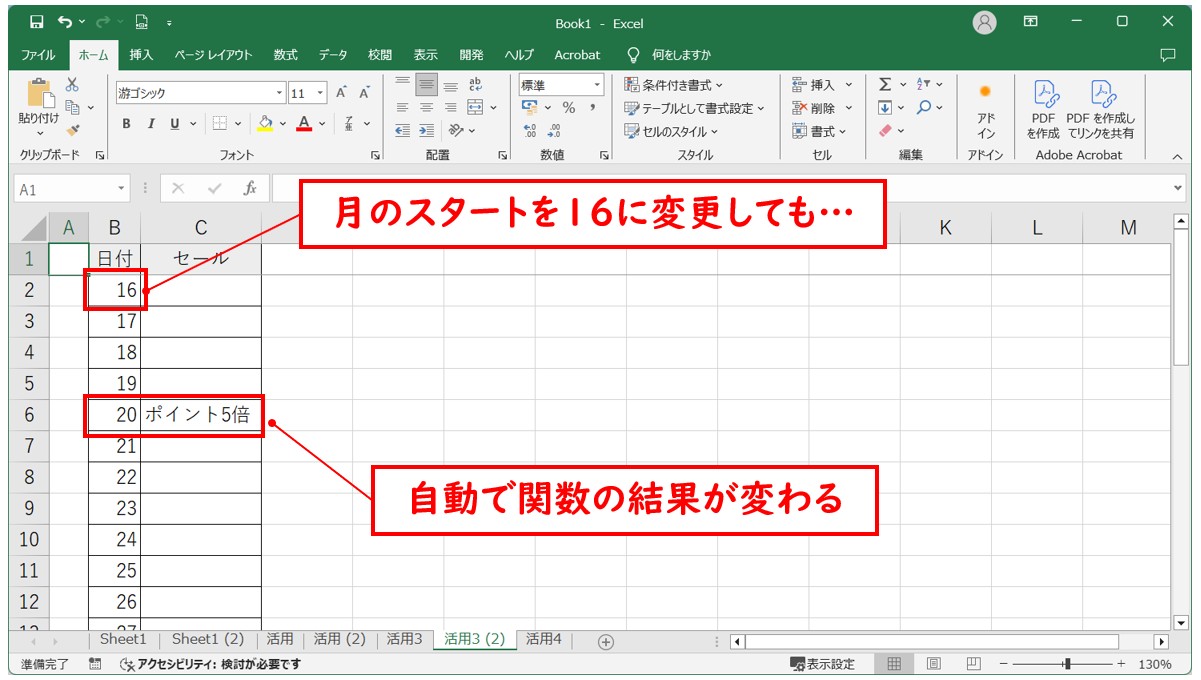
条件を変えれば他のパターンも可能
例えば、5日おきにポイントセールの表示をしたいという場合は、MOD関数で数値を「5」で割った結果が「0」の場合という条件を指定します。
セルに「=IF(MOD(B2,5)=0,"ポイント5倍","")」となるように入力すると、5日ごとに関数の結果を表示することができます。
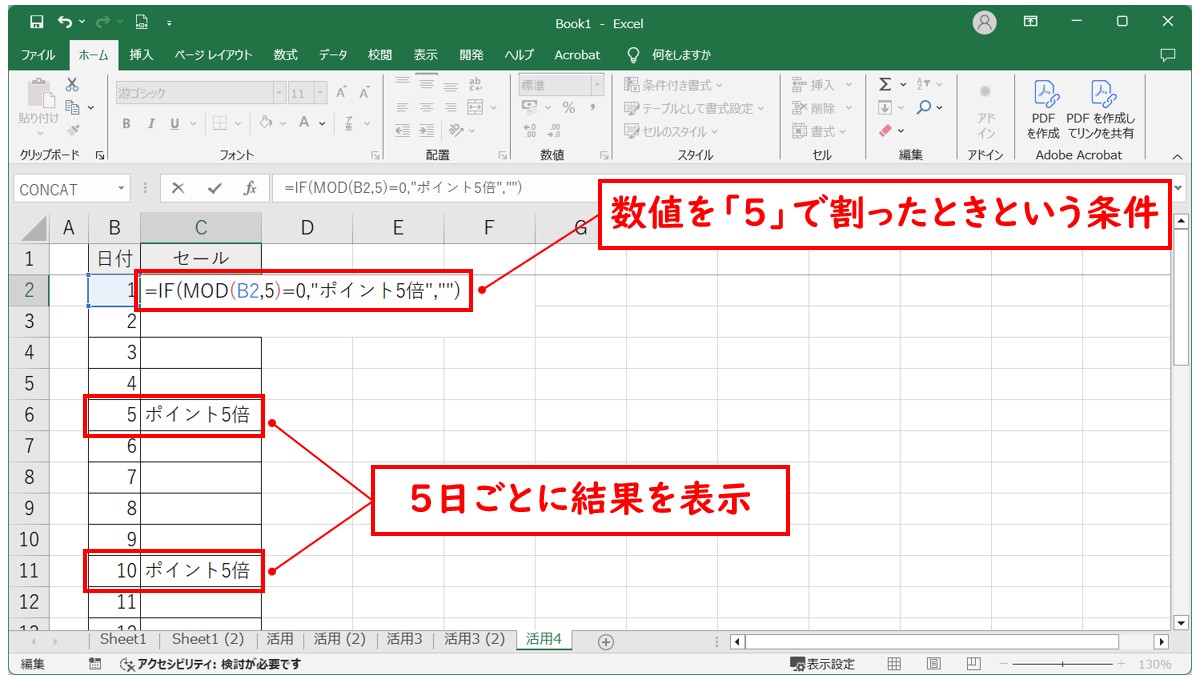
活用例③ 条件付き書式の条件に活用
MOD関数は条件付き書式でも活用することができます。
活用方法の例としては、行番号を取得できるROW関数と組み合わせることです。
実際に下記の例の表に縞模様になるように、条件付き書式を使って塗りつぶしをしてみます。
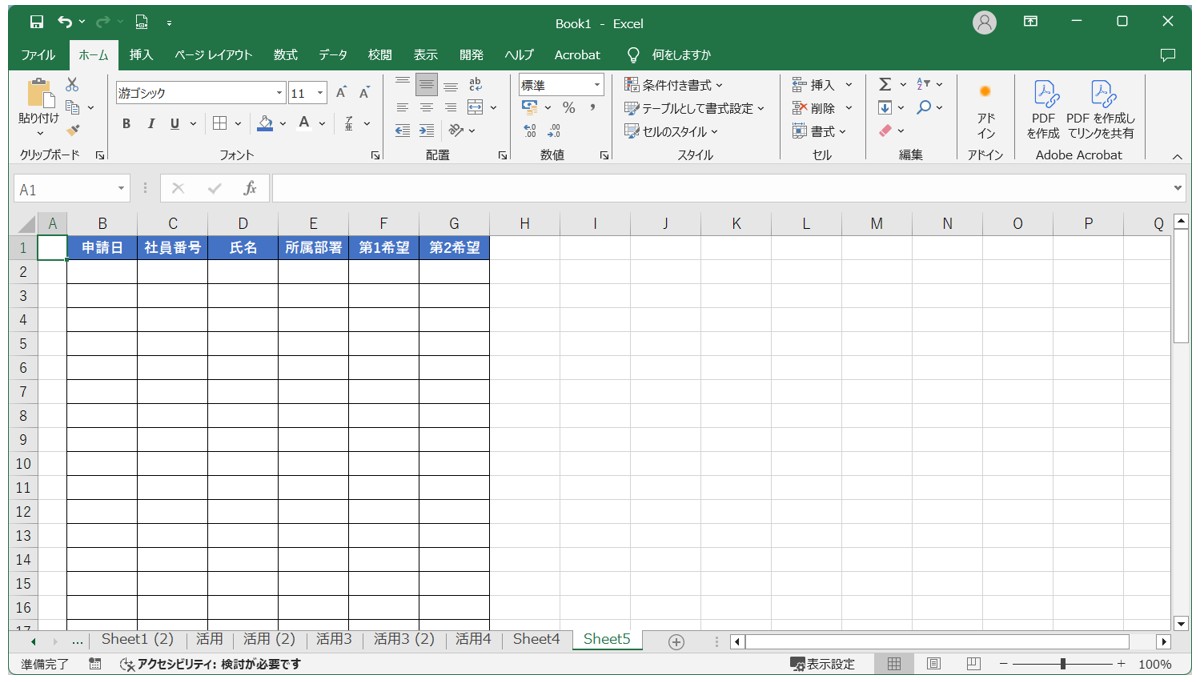
【条件付き書式の条件にMOD関数とROW関数を組み合わせて縞模様の塗りつぶしを設定する手順】
- 塗りつぶしをしたいセル範囲を選択する
- 「ホーム」タブをクリックする
- 「スタイル」グループにある「条件付き書式」をクリックする
- 一覧から「新しいルール」を選択する
- 「数式を使用して、書式設定するセルを決定」を選択する
- 「=MOD(ROW(),2)=0」となるように数式を入力する
- 「書式」から塗りつぶしの色を選択する
- 「OK」をクリックする
セル範囲を選択し、「ホーム」タブの「条件付き書式」から「新しいルール」を選択します。
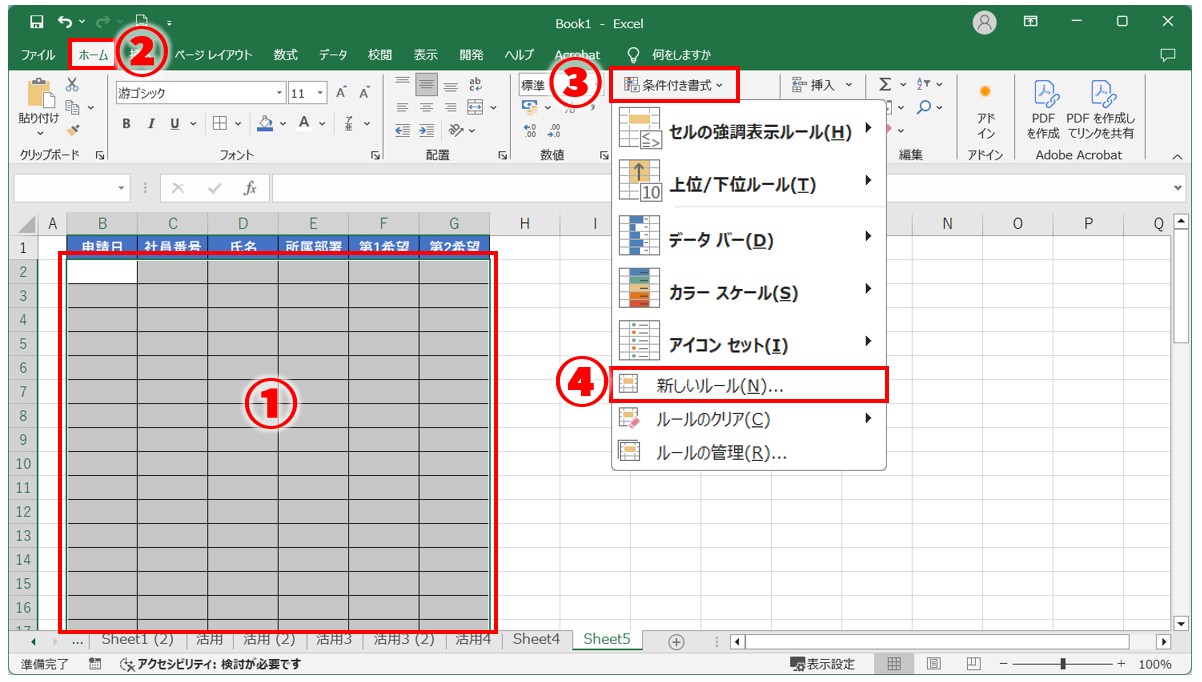
「数式を使用して、書式設定するセルを決定」を選択し、「=MOD(ROW(),2)=0」となるように数式を入力後、「書式」から塗りつぶしの色を選択して確定します。
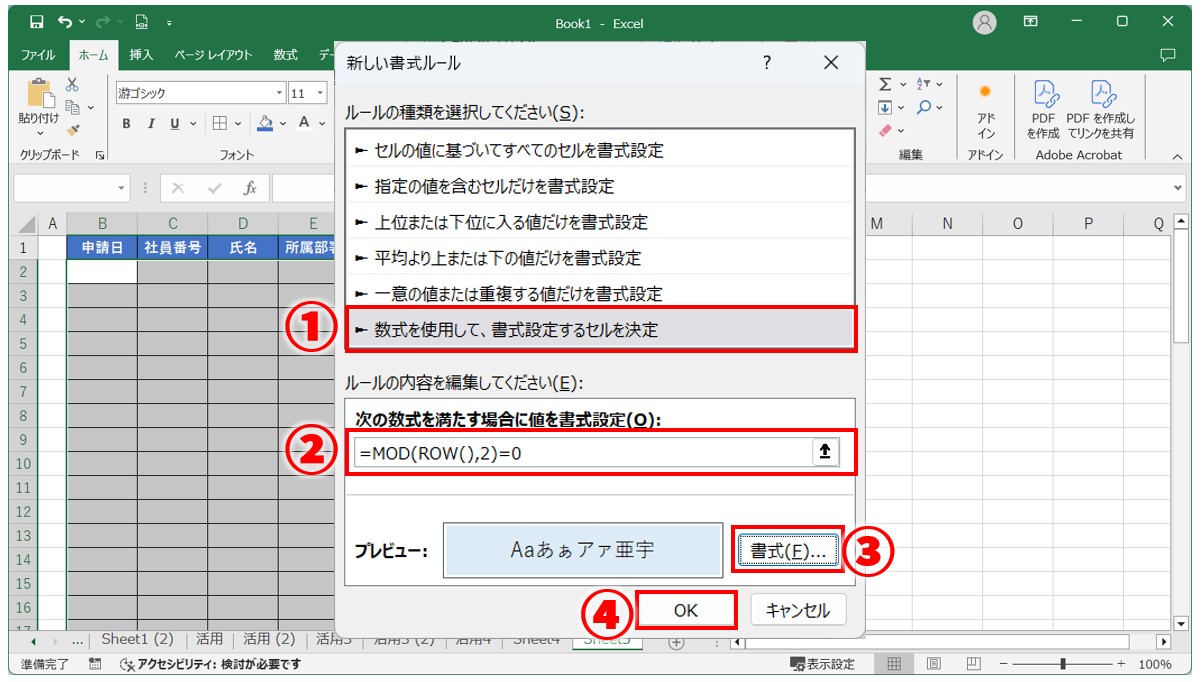
これで、自動でセルに縞模様になるように塗りつぶしを適用できました。
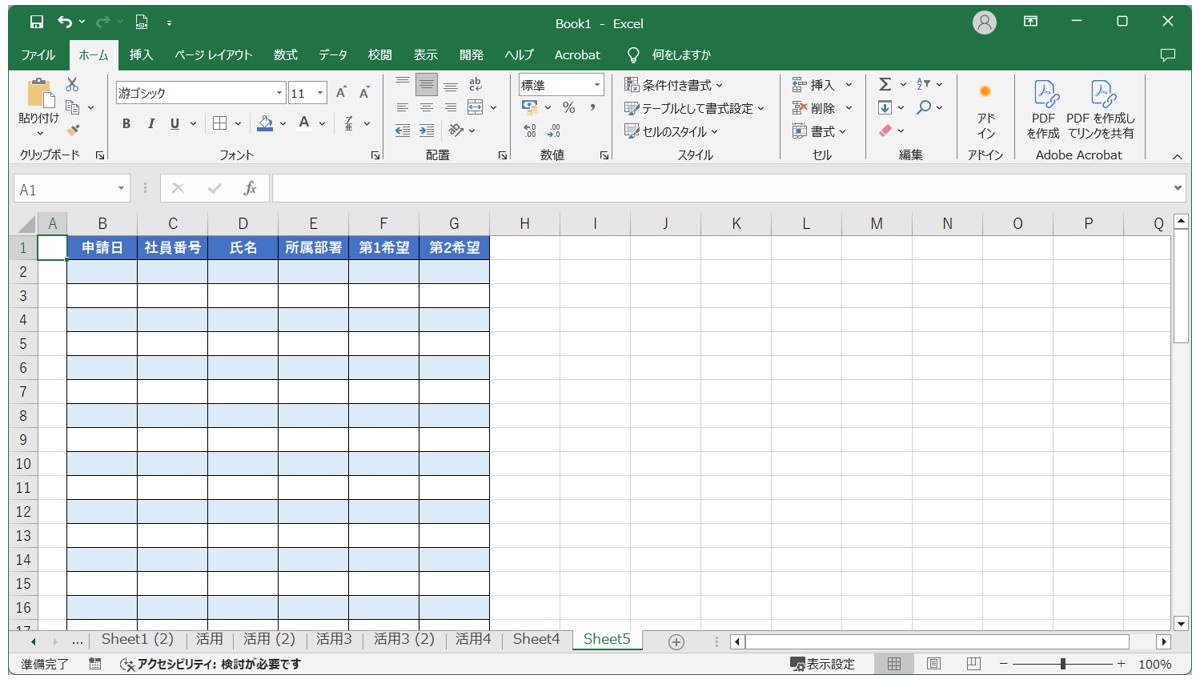
※塗りつぶしを関数で設定しているため、行を削除した場合でも、縞模様になるように自動で調整がされます。
他関数と組み合わせて利用
いかがでしたか?
MOD関数は、元々割り算の余りを求めるために使う関数ですが、IF関数などのほかの関数と組み合わせることでさらに活用の範囲を広げることができます。
ぜひいろいろと試してみてくださいね。
Excel(エクセル)が苦手であればパソコン教室で学んでみませんか?
Excel(エクセル)はかなり奥が深く、知識を得ただけは操作が身に付きにくいものです。
そんな時には、弊社のようなパソコン教室を利用するのも一つの手です。
「苦手な方専門のパソコン教室パレハ」のレッスンは、動画ではなく、直接講師に質問できる生レッスンです。
生レッスンでありながらリーズナブルに学べるのが人気の秘密です。
また、苦手な方に特化しているのでパソコンが特に苦手だと言う方には最適です。
パソコンが苦手な方でも苦労なく上達できる仕組みがあります。
詳細は下記をご覧ください。
教室に通う時間がなくてちょっとずつ覚えたいという方向けの「パソコン苦手さん向け通信講座」を作りました。
基本から順番に「実践で覚えるのではなく慣れていく」教材を使います。
「文字を読むのが苦手…」という方でも大丈夫。
動画とセットで感覚的に身につけられます。
Excel(エクセル)の操作が苦手な方のために、操作する上でのコツをまとめたページを用意しました。
「パソコン教室パレハのLINE友達登録」(無料)で「パソコンに役立つ豪華15大特典」をお送りしております。
Excel(エクセル)の操作はもちろん、パソコンが苦手な方に役立つ特典を15個ご用意しております。
良かったら下記からご登録ください。