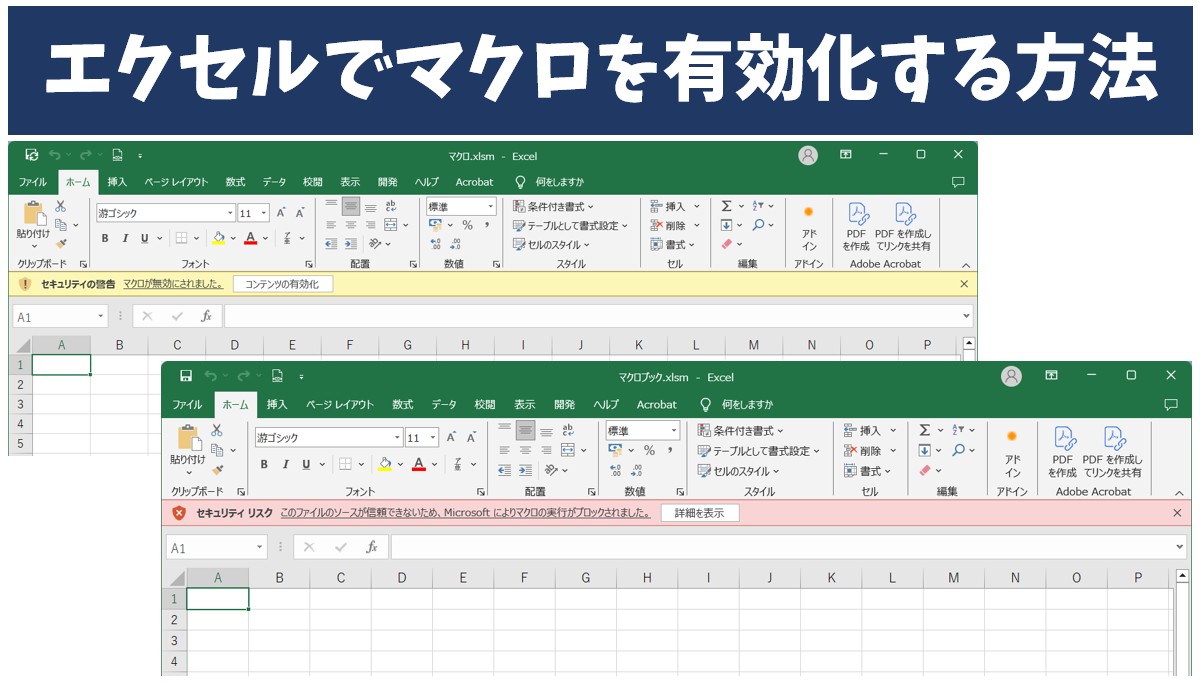
Excel(エクセル)でマクロが保存されたブックを開いた時に表示される黄色の帯のセキュリティ警告や、赤色の帯の警告メッセージにドキッとしたことはありませんか?
マクロを使いたいけど、これを押してもいいの?消したらいいの?と、エクセル初心者の方や苦手な方はマクロに悩まれているのではないかと思います。
そこで今回の記事では、マクロブックを開いた時に表示されるメッセージや、マクロを有効化する方法について詳しく紹介します。
ぜひ参考になさってください。
マクロ関連の記事はこちら
マクロ・VBA|MsgBox関数でメッセージボックスを表示する方法
マクロが動かない時の原因と対処法|実行できない理由はこれだ!
Excelのマクロを有効化するのって難しい…
そんなお悩み、当教室のレッスンで一気に解決できます。
✔ 基本操作からしっかり学べる
✔ 「見てマネするだけ」で自然と覚えられる
✔ わからないところはすぐ質問できるから安心
文字を読むのが苦手でも大丈夫。
「実践重視のレッスン」+「元パソコンが苦手だった講師のサポート」で、着実に「感覚としてExcelに慣れていく」ようになります。
詳細は下記をご覧ください。
マクロを有効化する方法とは?
「マクロの有効化」は、マクロが埋め込まれているエクセルファイルを開いたとき、そのマクロを実行可能な状態にするための操作です。
セキュリティ上、マクロは初期設定では無効化されているため、エクセルで起動した際、このマクロを「使います(機能を有効にします)」「使いません(無効)」を選択するようになっています。
■マクロとは?
マクロは、エクセルで繰り返しの作業を自動化するための機能です。
VBA(Visual Basic for Applications)というプログラミング言語を使って、エクセルの操作を記録・編集し、自動的に実行できるようにします。
「毎月の売上報告書を自動作成する」「データを自動で並べ替えたり計算する」といった繰り返ししている作業を自動化する際に便利です。
マクロブック起動 表示される警告
マクロが保存されているブックを開いた場合、下記の例のように、数式バーの上に黄色の帯でセキュリティ警告のメッセージが表示されます。
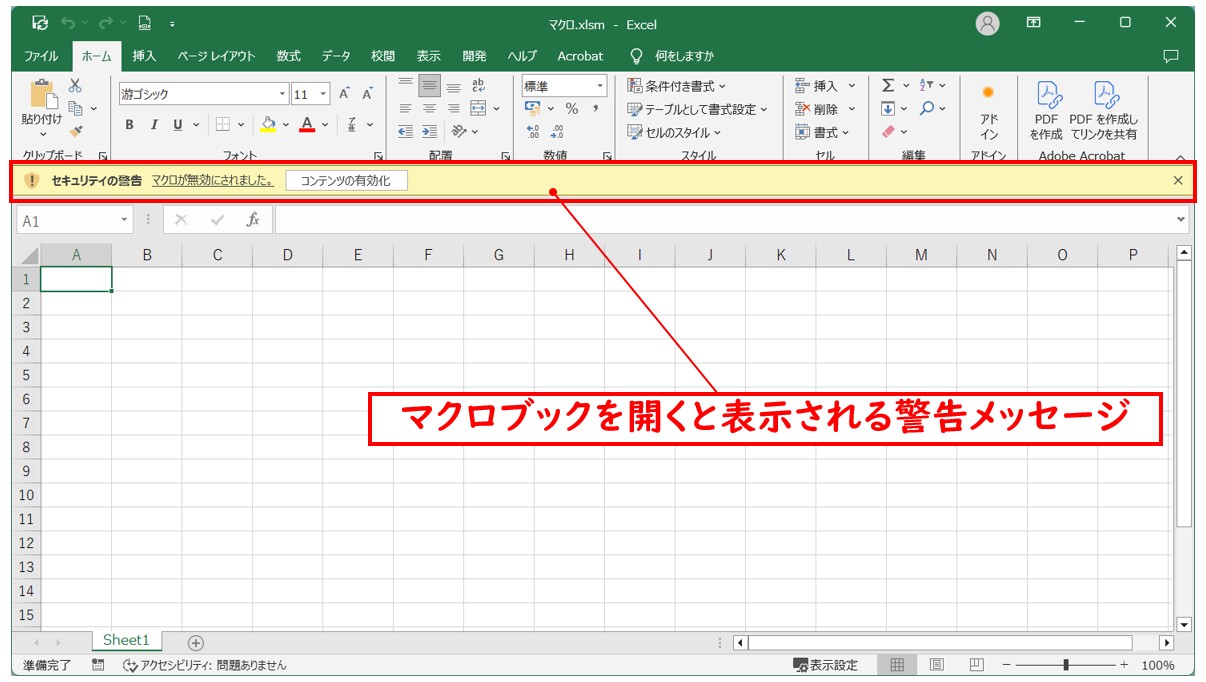
この警告を無視してマクロを実行しようとすると、下記のようなメッセージが表示されます。
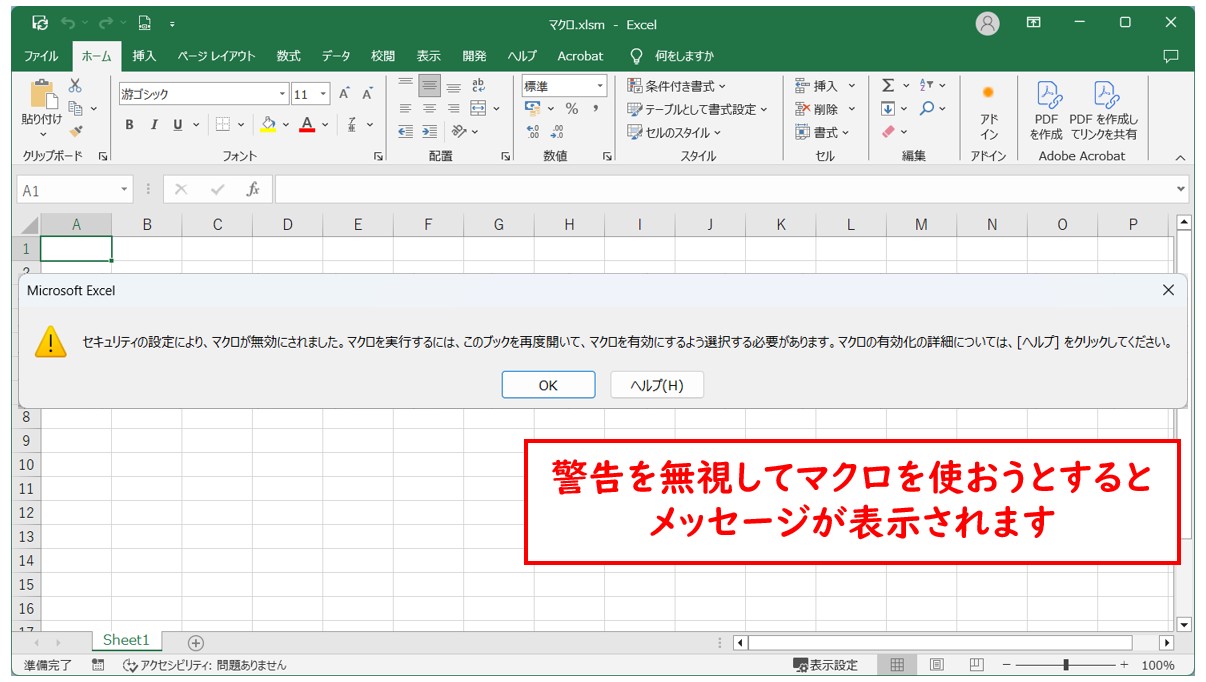
要は、「有効化の処理をしていないので、この状態ではマクロは使えませんよ?マクロを使う場合は、もう一度このブックを開き直して、マクロを有効化してからマクロを使ってくださいね」という内容です。
つまり、マクロを使うなら警告のメッセージを無視してはいけないということです。
Excel(エクセル)の操作が苦手な方のために、操作する上でのコツをまとめたページを用意しました。
「パソコン教室パレハのLINE友達登録」(無料)で「パソコンに役立つ豪華15大特典」をお送りしております。
Excel(エクセル)の操作はもちろん、パソコンが苦手な方に役立つ特典を15個ご用意しております。
良かったら下記からご登録ください。
マクロを有効化する方法
マクロが保存されたファイルを開くと、数式バーの上に、セキュリティ警告のメッセージが表示されます。
「マクロが無効にされました」という文字の右側に「コンテンツの有効化」というボタンが表示されています。
このボタンを押すことで有効化の処理に進むことができます。
セキュリティ警告の「コンテンツの有効化」ボタンをクリックします。
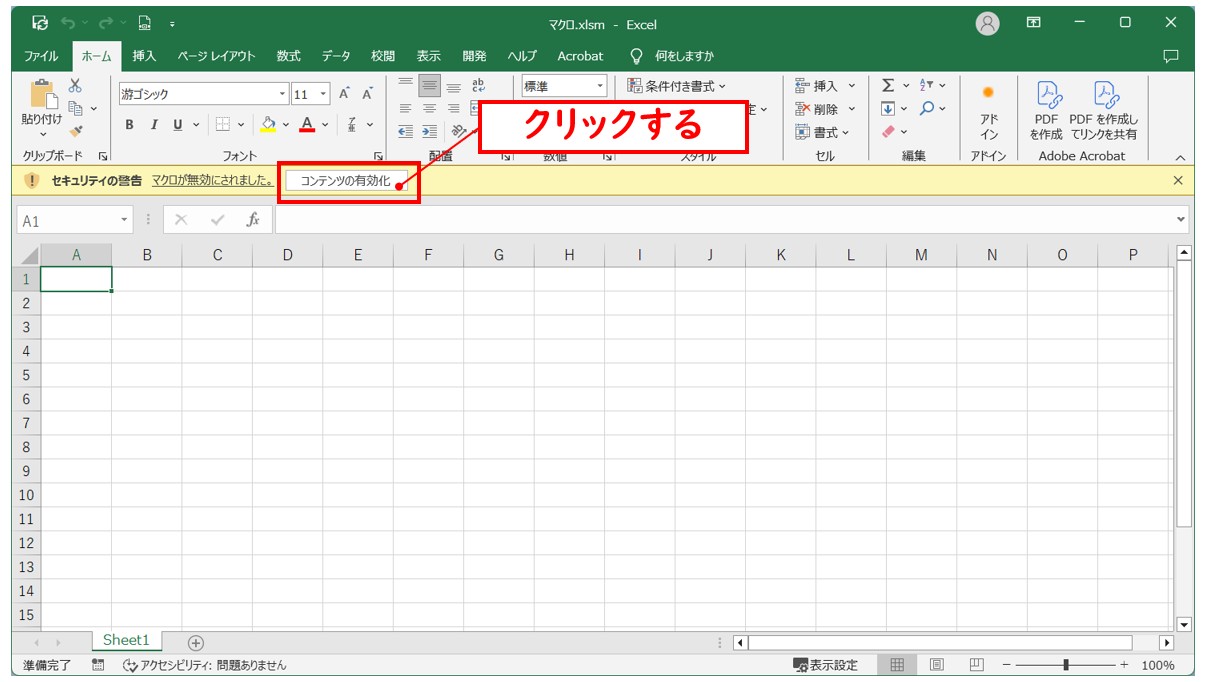
「このファイルを信頼済みドキュメントにしますか?」のメッセージが出た場合は「はい」をクリックします。
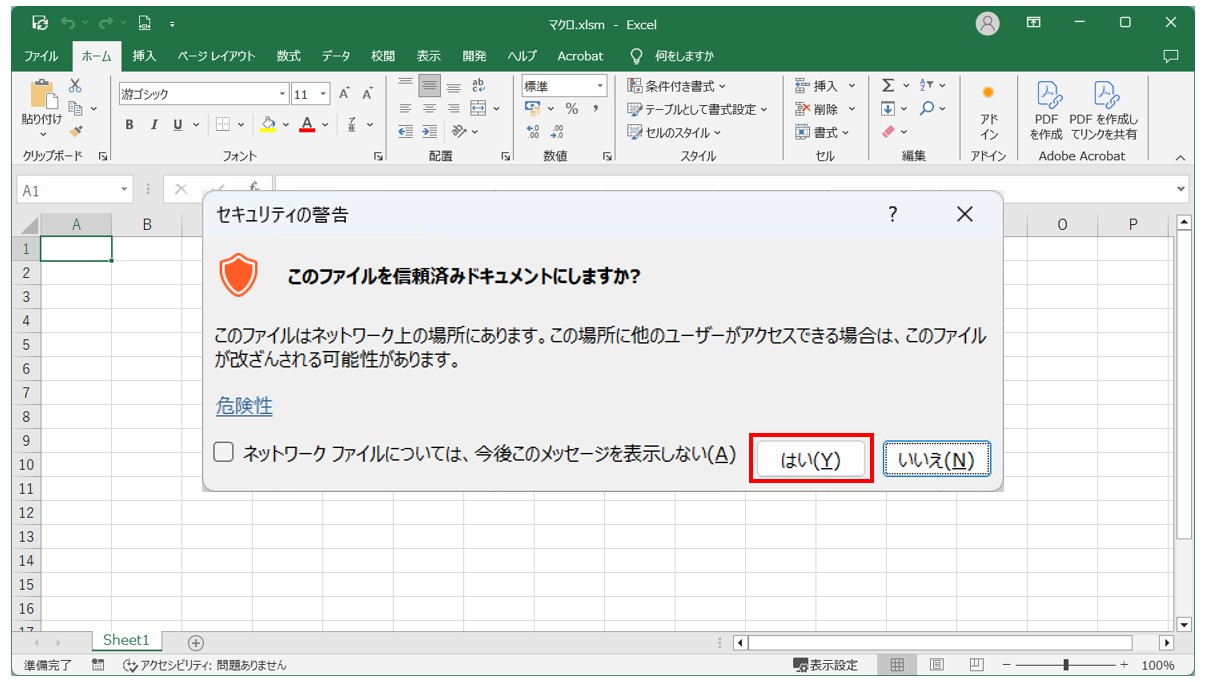
これでセキュリティ警告がなくなり、マクロが使えるようになりました。
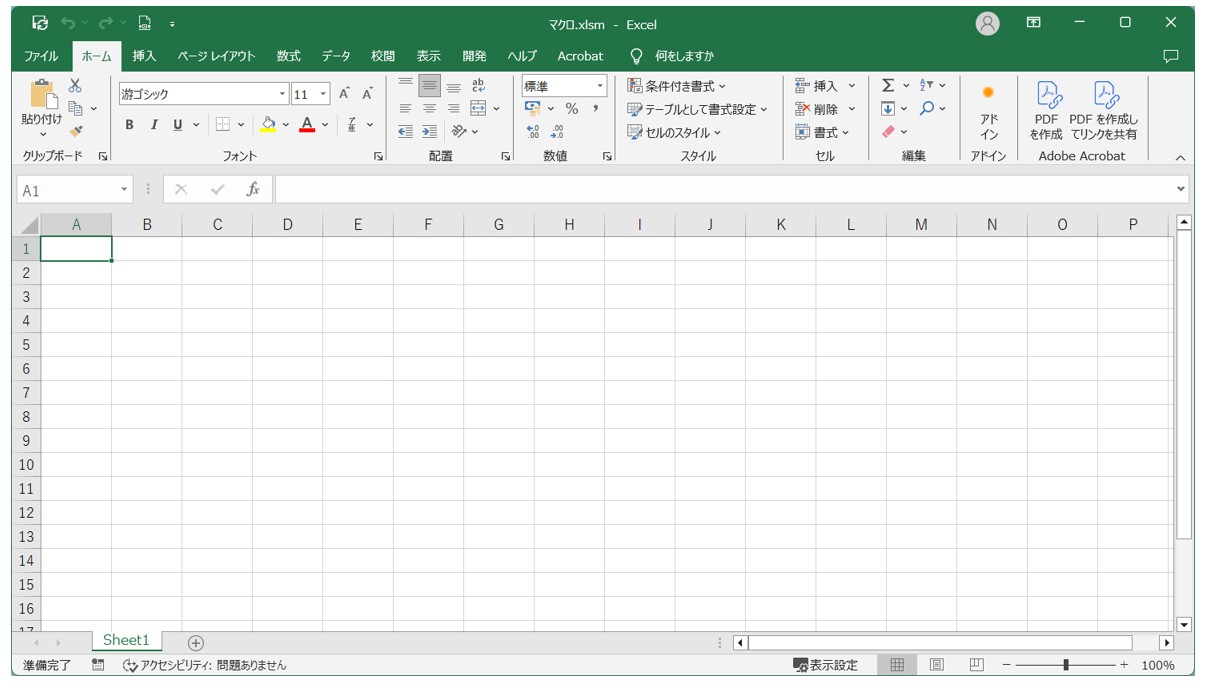
セキュリティ警告のメッセージは2回目以降には表示されない
基本的に、一度マクロ有効化にしたブックは、2回目以降に開いた場合、セキュリティ警告は表示されません。
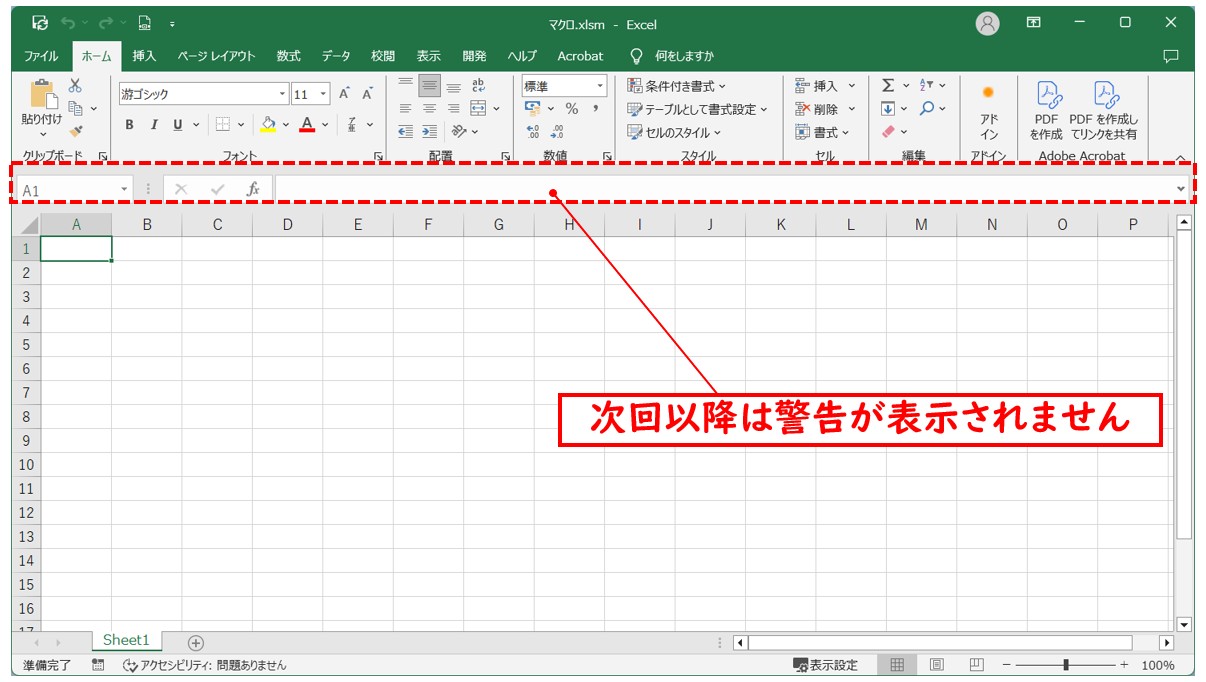
ただし、下記のような場合は、2回目以降もセキュリティ警告が表示される可能性があります。
【信頼済みの場所に保存されていない場合】
エクセルでは、信頼できる場所(フォルダやネットワークドライブ)に保存されていないファイルに対して、毎回セキュリティ警告を表示します。
【信頼済みの発行元として登録されていない場合】
マクロを含むファイルが信頼済みの発行元として登録されていない場合、毎回警告が表示されます。
【ファイルがダウンロード済みとして扱われている場合】
ダウンロードしたファイルや、メールに添付されたファイルは、「インターネット経由」と判断され、セキュリティ警告が出ます。
【セキュリティ設定が高い場合】
セキュリティレベルが「高」や「非常に高」に設定されていると、常に警告が表示されます。
毎回表示がされてもその都度、マクロを有効化すれば保存されているマクロを使用することができます。
Excelのマクロを有効化するのって難しい…
そんなお悩み、当教室のレッスンで一気に解決できます。
✔ 基本操作からしっかり学べる
✔ 「見てマネするだけ」で自然と覚えられる
✔ わからないところはすぐ質問できるから安心
文字を読むのが苦手でも大丈夫。
「実践重視のレッスン」+「元パソコンが苦手だった講師のサポート」で、着実に「感覚としてExcelに慣れていく」ようになります。
詳細は下記をご覧ください。
警告が表示されない場合にマクロを有効化する方法
マクロブックを開いたのに、警告が表示されない…という場合があります。
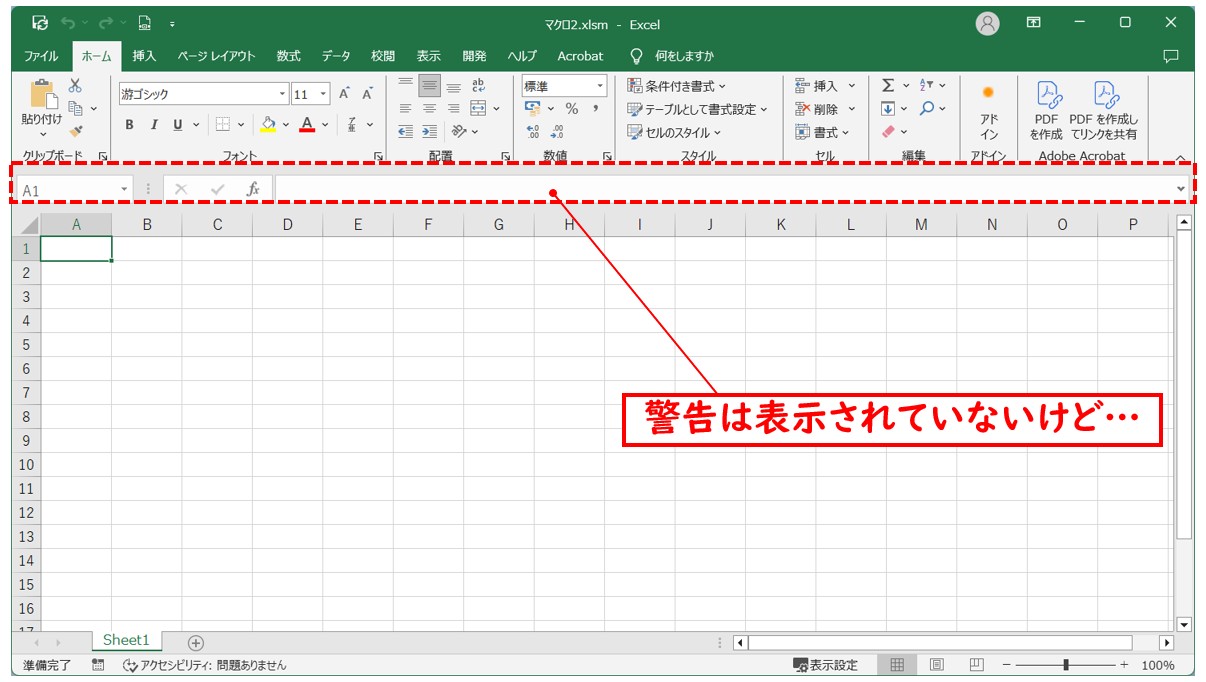
この状態でマクロを実行しようとすると、下記のようなメッセージが表示されます。
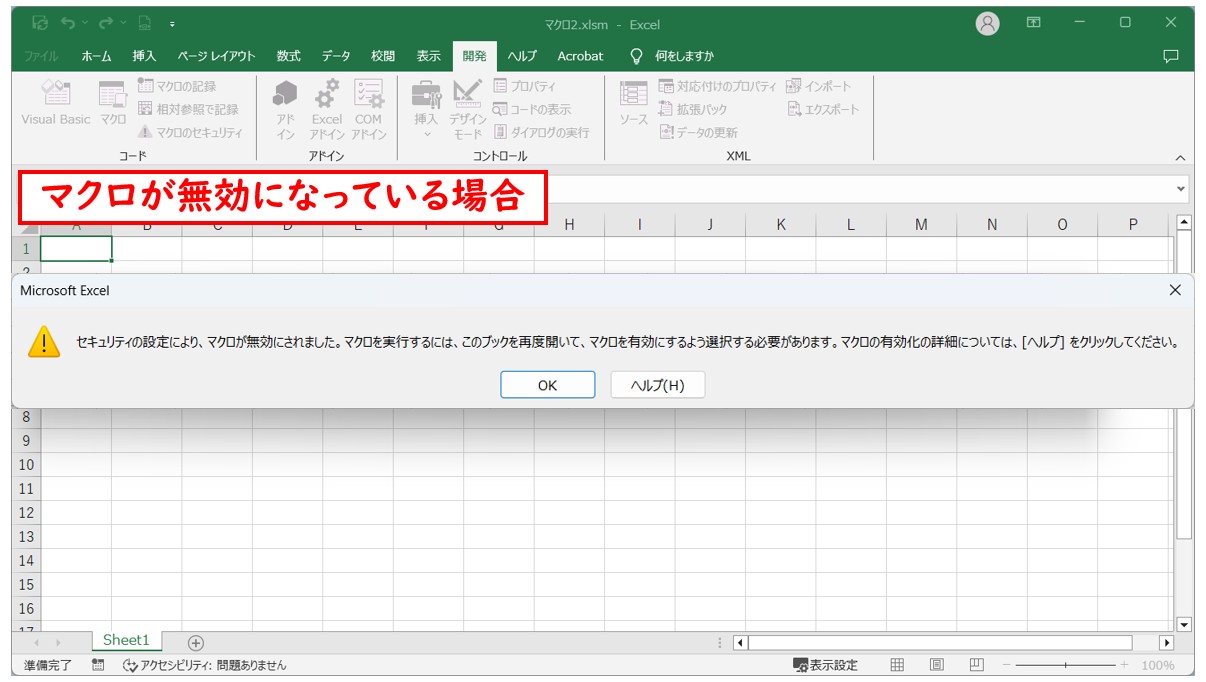
【セキュリティ警告が表示されないマクロブックのマクロを有効化する手順】
- 「ファイル」タブをクリックする
- 「オプション」をクリックする
- メニューの一覧から「トラストセンター」を選択する
- 「トラストセンターの設定」をクリックする
- メニューから「マクロの設定」をクリックする
- 「マクロの設定」一覧から「警告を表示してすべてのマクロを無効にする」を選択する
- 「OK」をクリックする
- ブックを閉じる
- ブックを再度開く
- 「コンテンツの有効化」をクリックする
「ファイル」タブをクリックします。
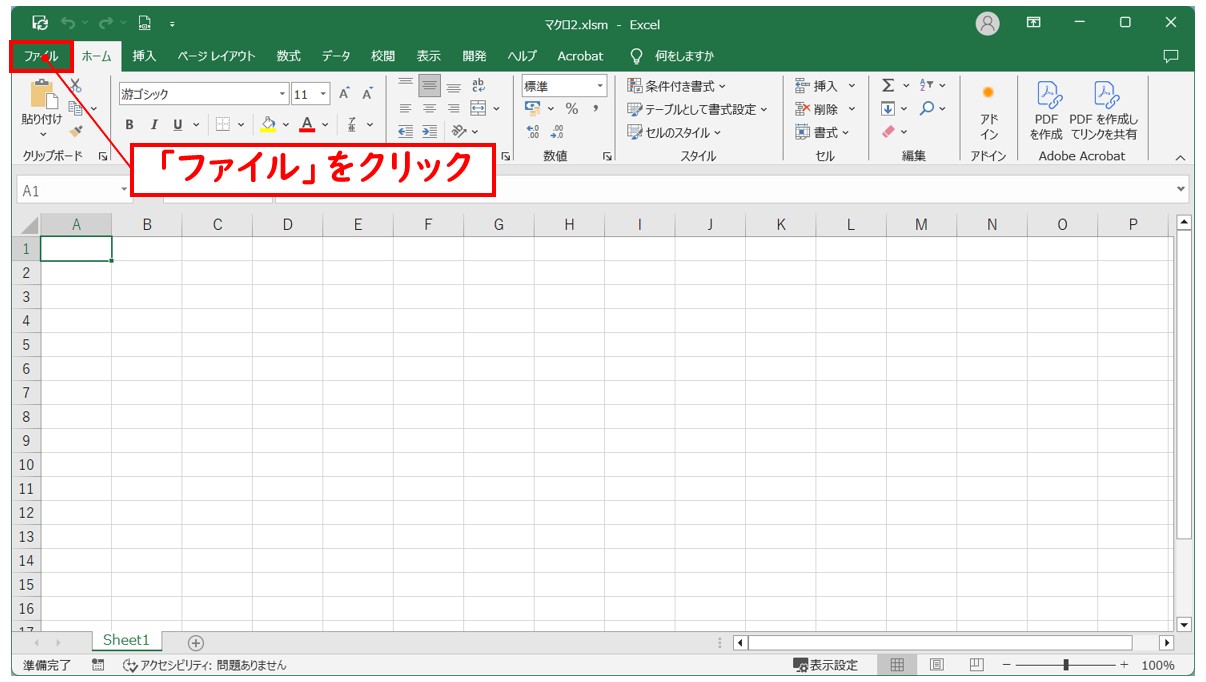
メニューの一覧から「オプション」をクリックします。
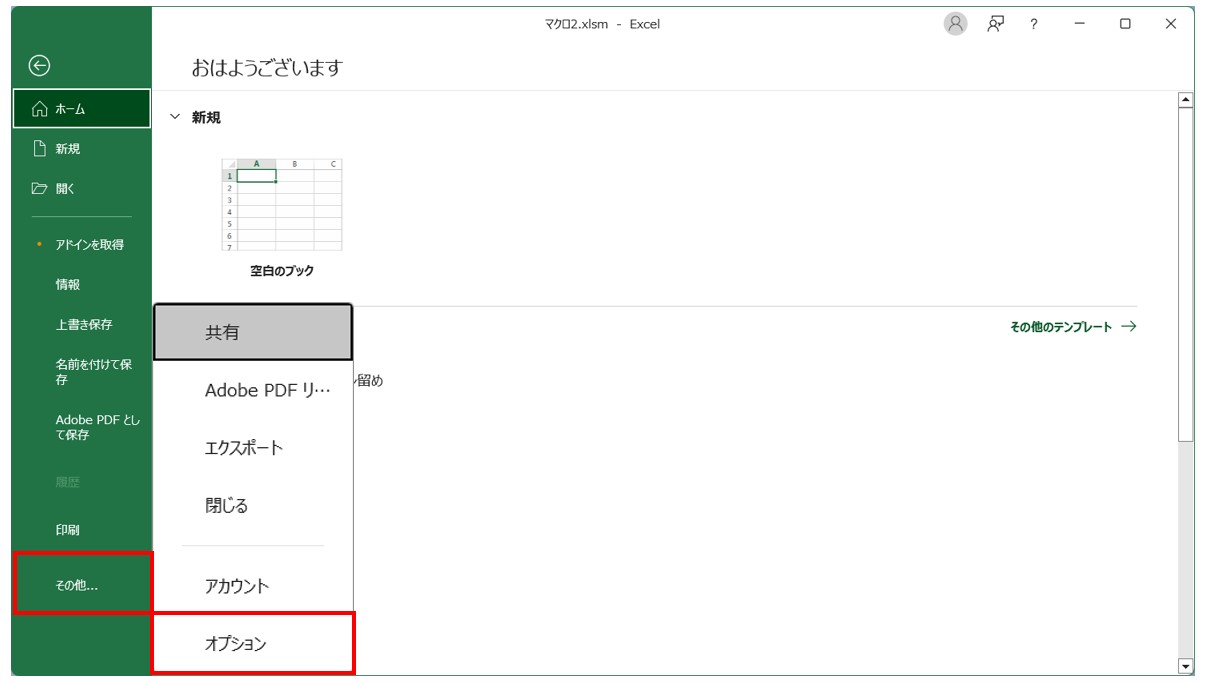
「Excelのオプション」ウィンドウの左側のメニューから「トラストセンター」を選択し、「トラストセンターの設定」をクリックします。
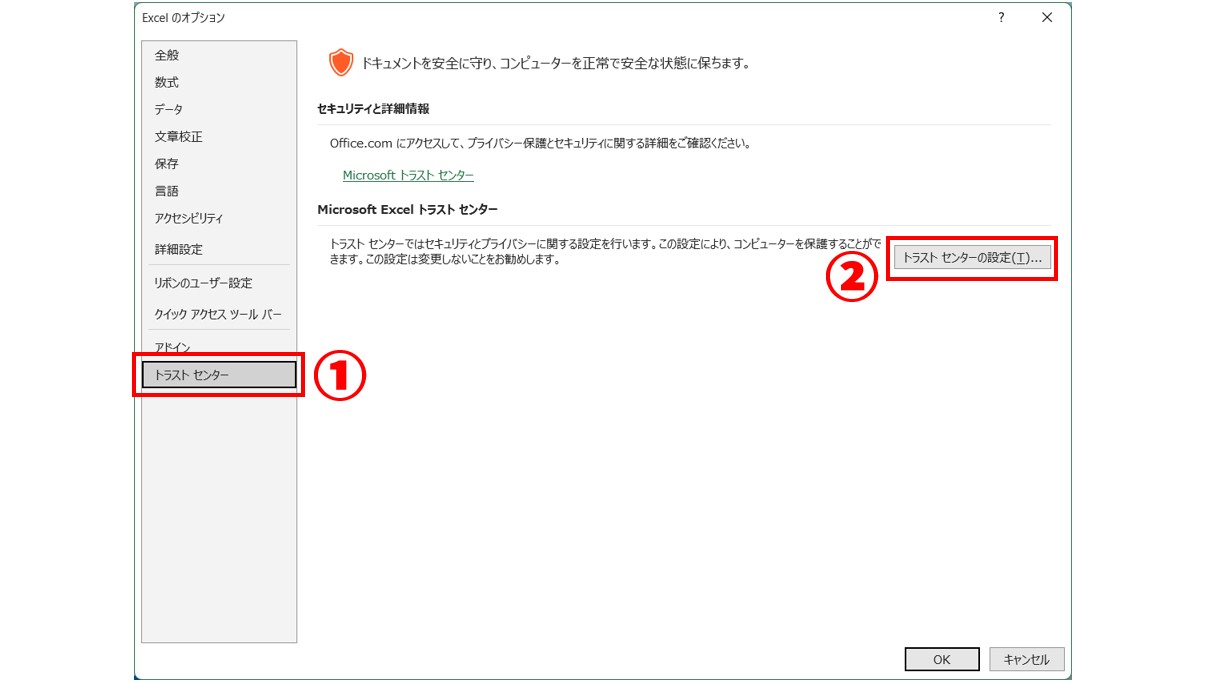
「トラストセンター」ウィンドウの左側のメニューから「マクロの設定」を選択し、「警告を表示してすべてのマクロを無効にする」を選択し、「OK」をクリックします。
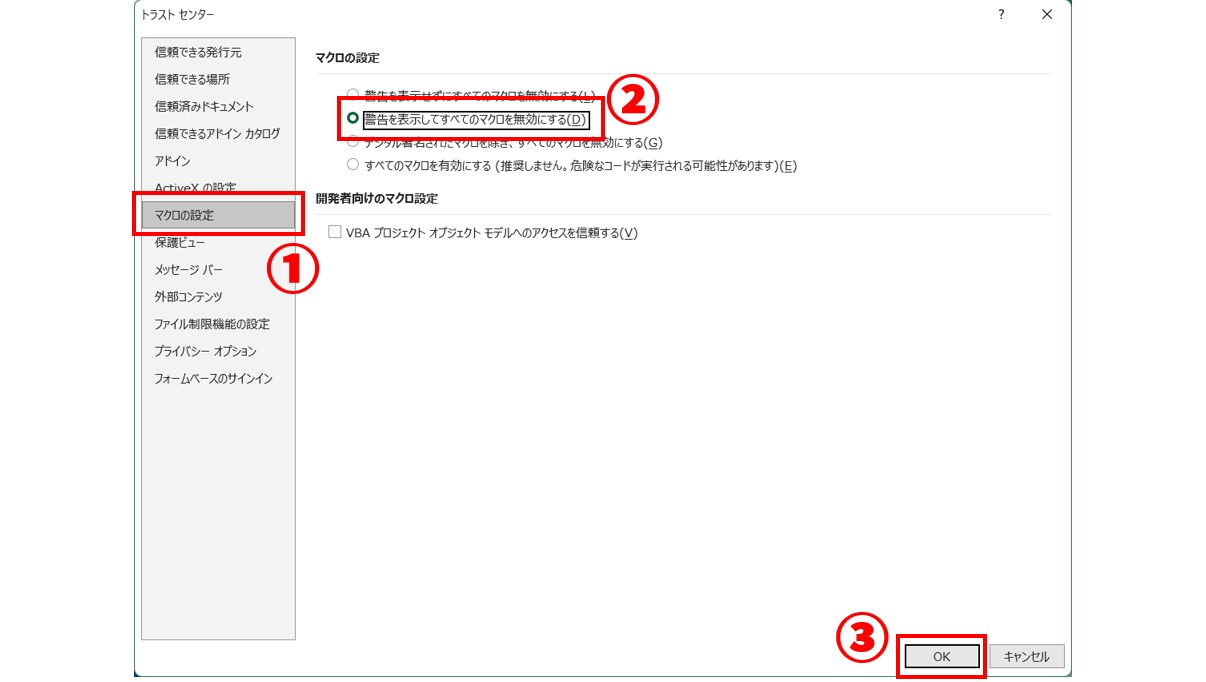
Excelの画面まで戻ったら、一度ブックを閉じます。
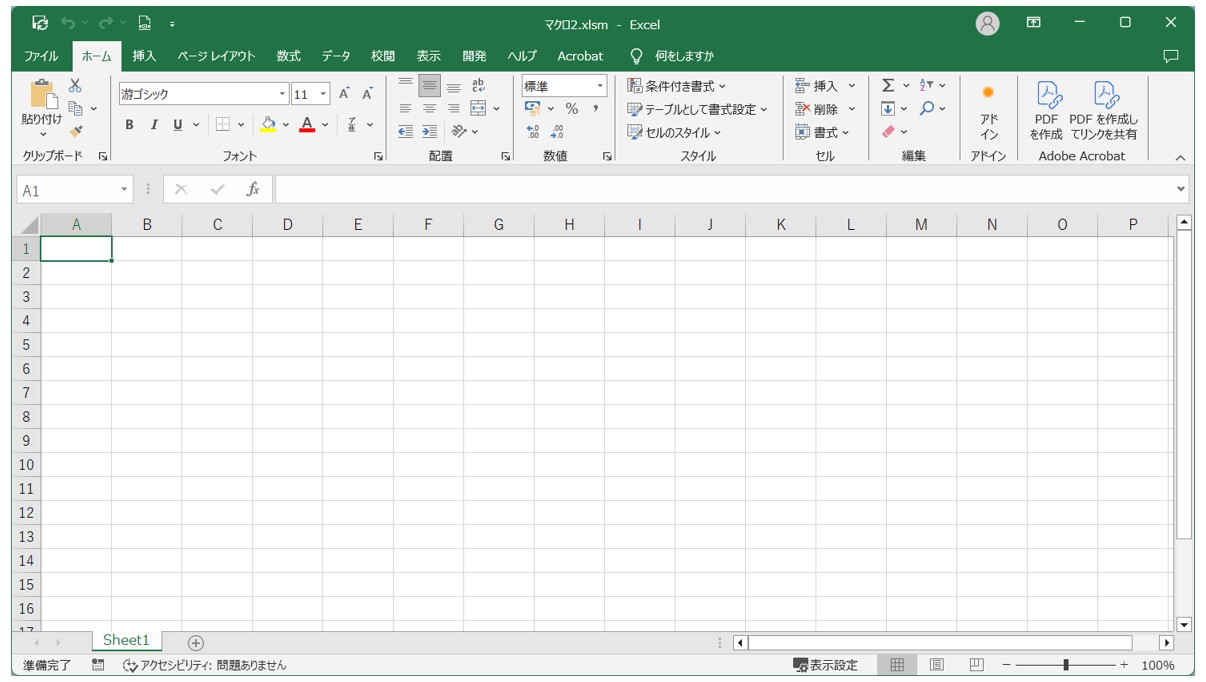
再度ブックを開くと、セキュリティ警告が表示されるので、「コンテンツの有効化」をクリックします。
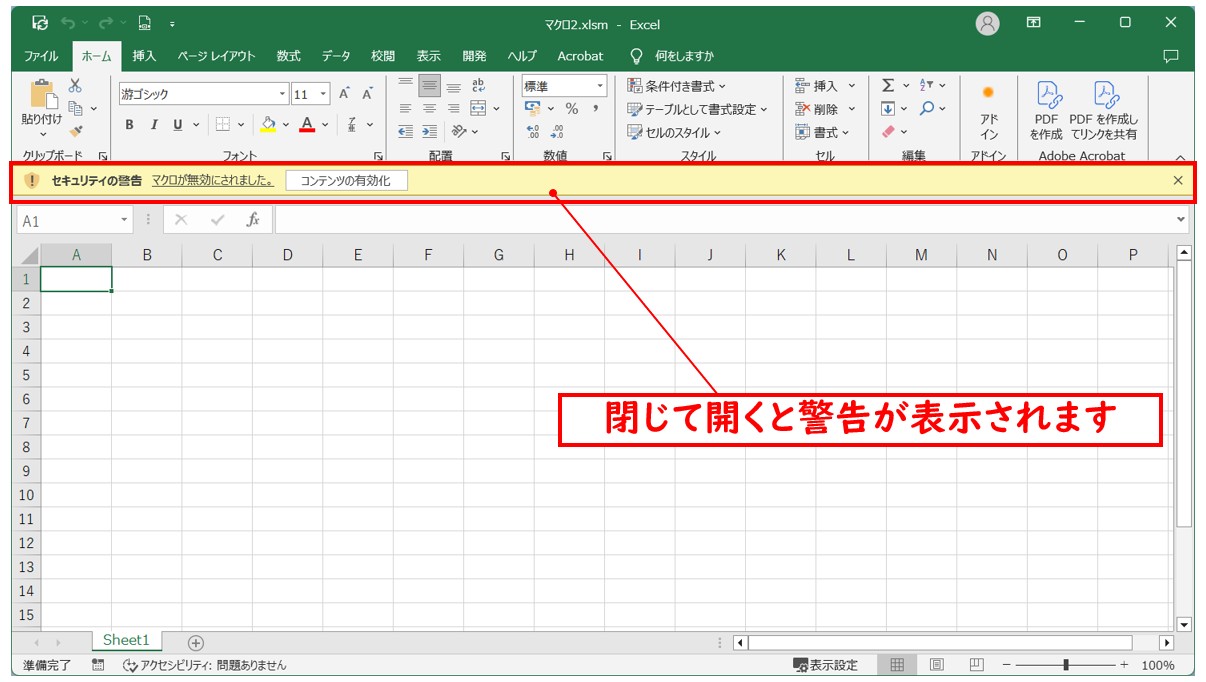
ダウンロードしたマクロブックを有効化する方法
メールやインターネットからダウンロードしたマクロを開くと、下記のように数式バーの上に黄色い帯で「保護ビュー」のメッセージが表示されます。
ここで、「編集を有効にする」をクリックすることでマクロが使えるようになる場合もありますが、使えない状態になることもあります。
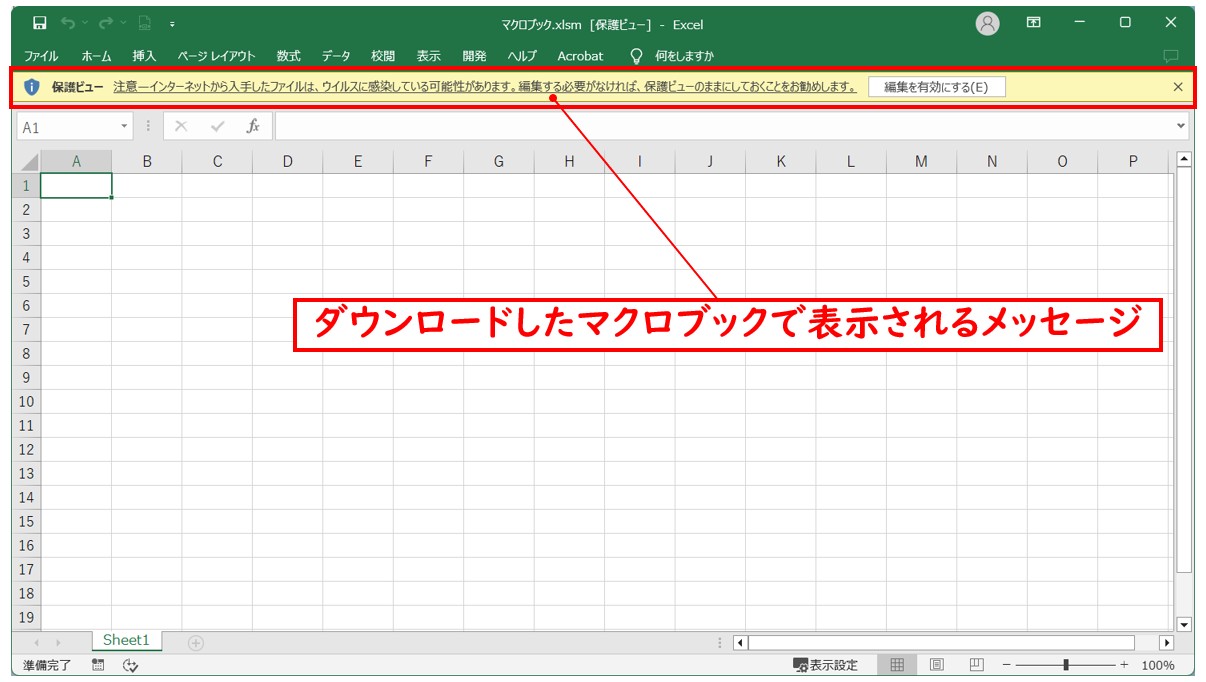
「編集を有効にする」をクリックした後に、帯の色が赤くなり「セキュリティリスク」のメッセージが表示される場合があります。
下記のように「このファイルのソースが信頼できないため、Microsoftによりマクロの実行がブロックされました」というメッセージが表示されます。
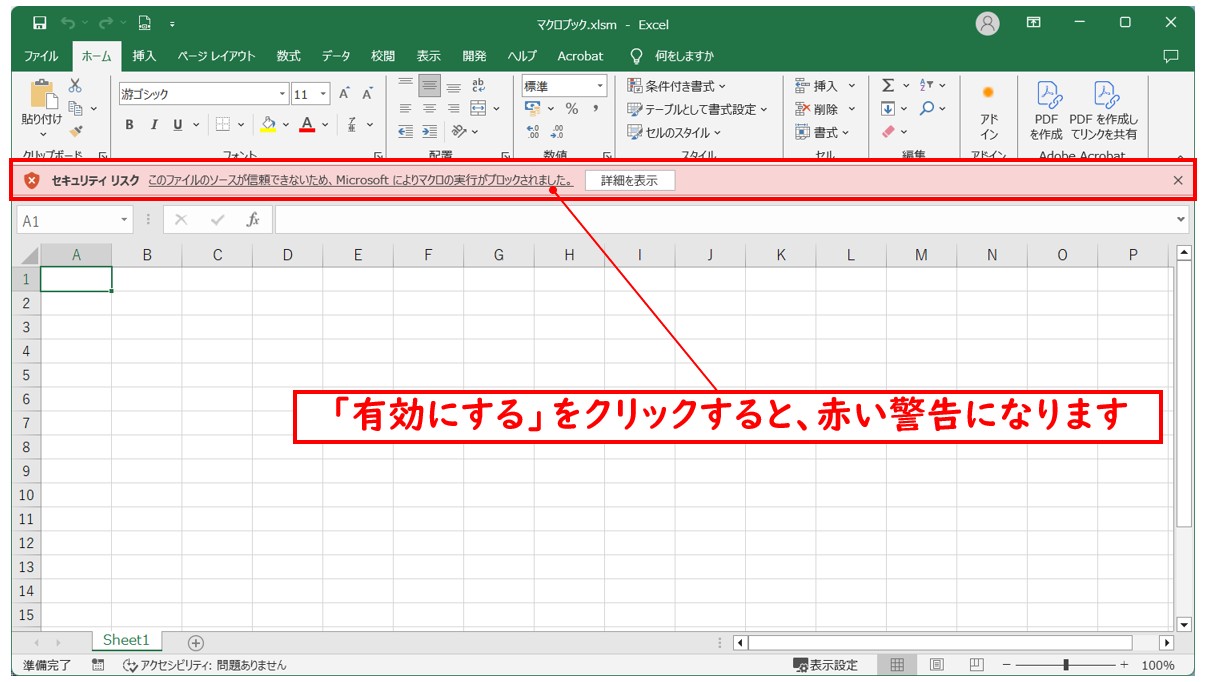
このメッセージは、Webページやメールなどで送ってもらったマクロブックで表示されたり、あるいは、自分が作成したマクロブックをメールに添付したものを自分でダウンロードしたとしても表示される場合があります。
全く知らないメールやよくわからないサイト、知らない人から送られたマクロブックを有効にするのはリスクが高いので、有効にはしない方が良いですが、送信元が信頼できる場合やダウンロードしたサイトが信頼できる場合は、有効化の手順を行いましょう。
ダウンロードしたマクロブックを有効化する方法①
マクロブックをダウンロードした際、多くの場合は「ダウンロード」フォルダ内に保存されます。
ダウンロードフォルダ内でマクロブックを開くと、保護ビューメッセージが表示されてセキュリティリスクメッセージが表示されますが、例えば、ダウンロードフォルダからデスクトップにファイルを移動させるとそれだけで「セキュリティ警告」が表示され、「コンテンツの有効化」ボタンをクリックできる状態になります。
必ずしもデスクトップなら可能というわけではないですが、保存場所を変更するだけで通常の警告表示に切り替わることがあります。
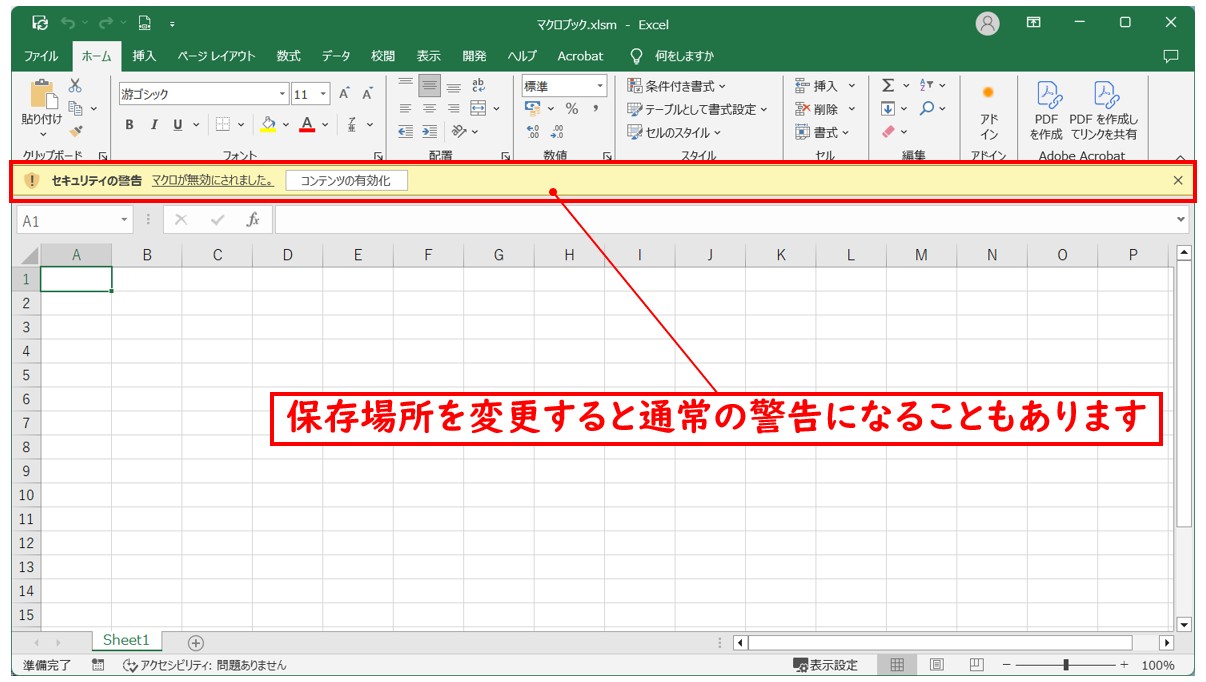
「コンテンツの有効化」をクリックしたら、後は通常通り、手順を進めましょう。
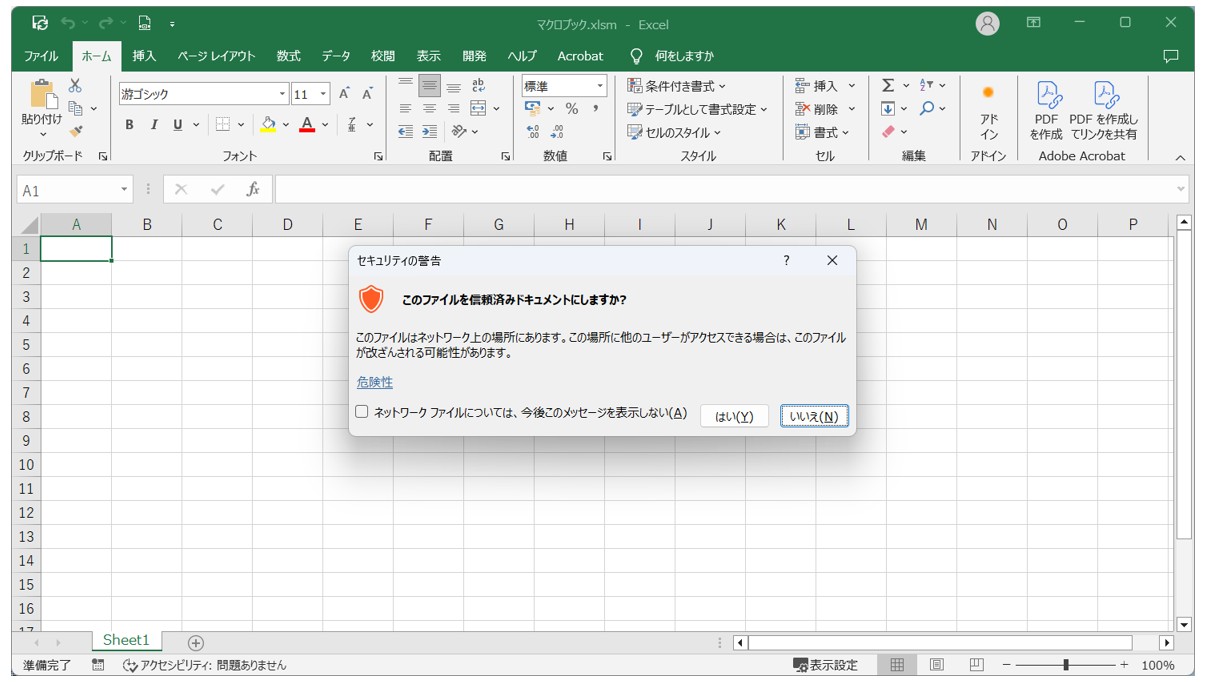
ダウンロードしたマクロブックを有効化する方法②
マクロブックの「プロパティ」から有効化することが可能です。
【マクロブックをプロパティから有効化する手順】
- マクロブックを右クリックする
- メニューから「プロパティ」をクリックする
- 「プロパティ」ウィンドウの「セキュリティ」の項目の「許可する」にチェックマークを付ける
- 「OK」をクリックする
ダウンロードしたマクロブックを右クリックし、メニューから「プロパティ」をクリックします。
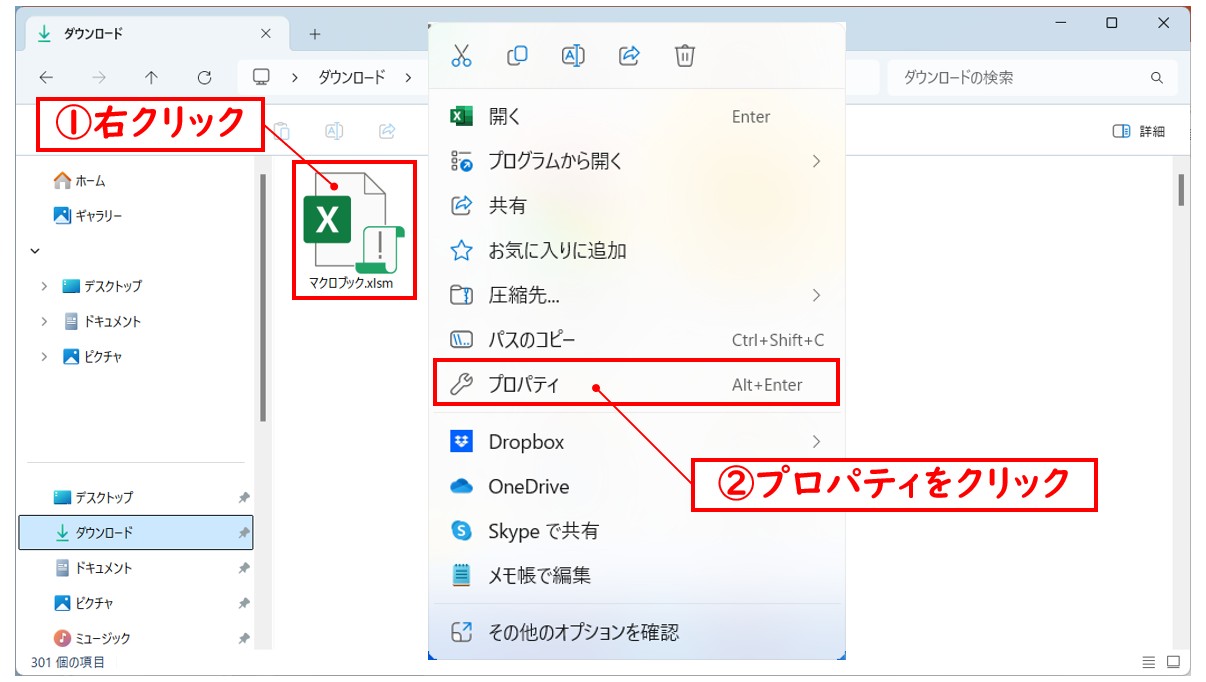
「全般」タブをクリックし、「プロパティ」ウィンドウの一番下のセキュリティの項目を確認します。
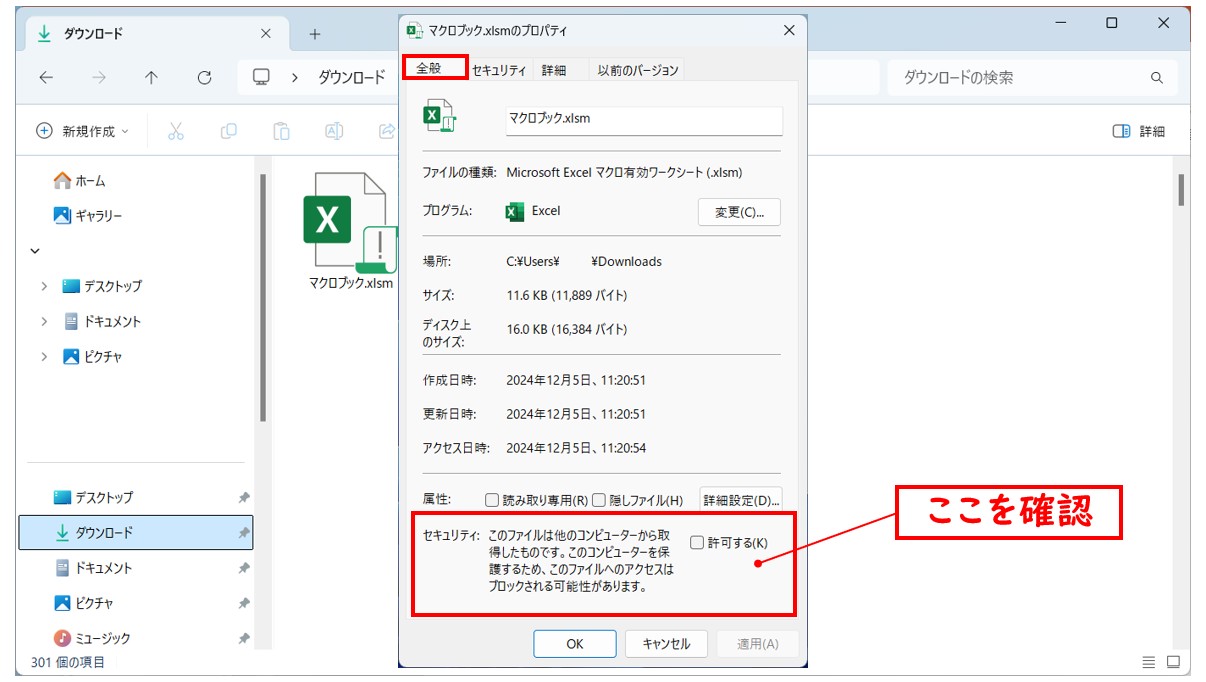
セキュリティの項目の「許可する」をクリックし、チェックマークを付けたら「OK」をクリックします。
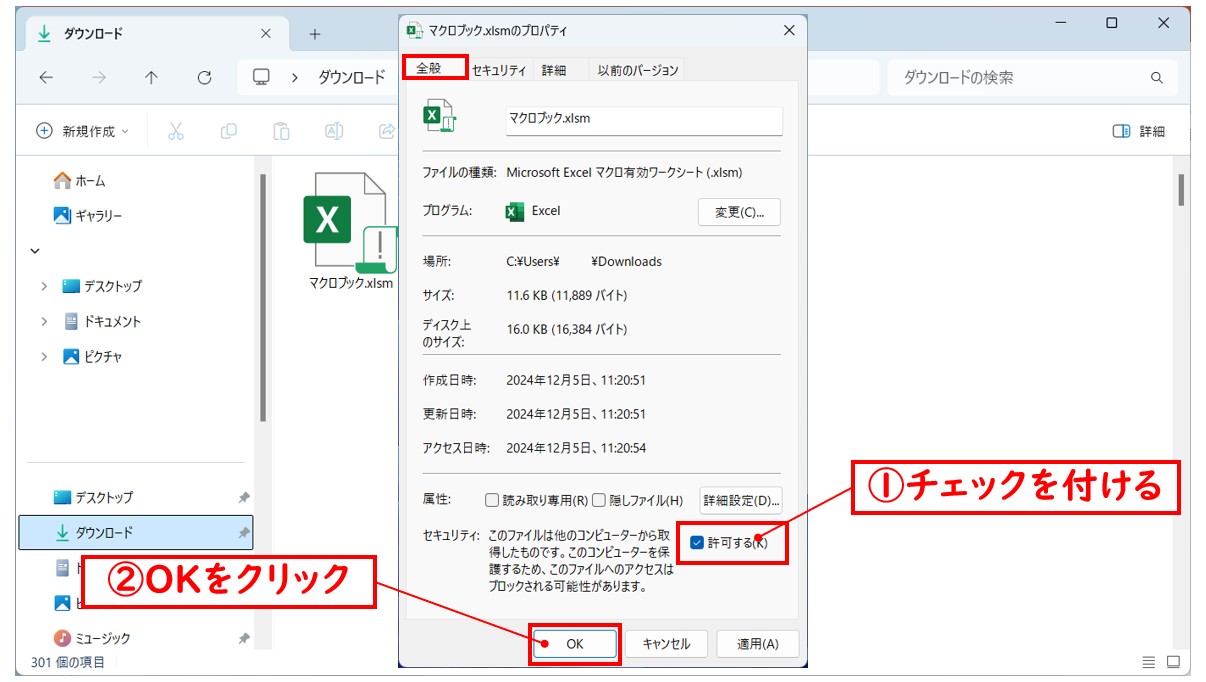
これで、マクロブックを開いた時に、「セキュリティ警告」が表示され、マクロの有効化ができるようになります。
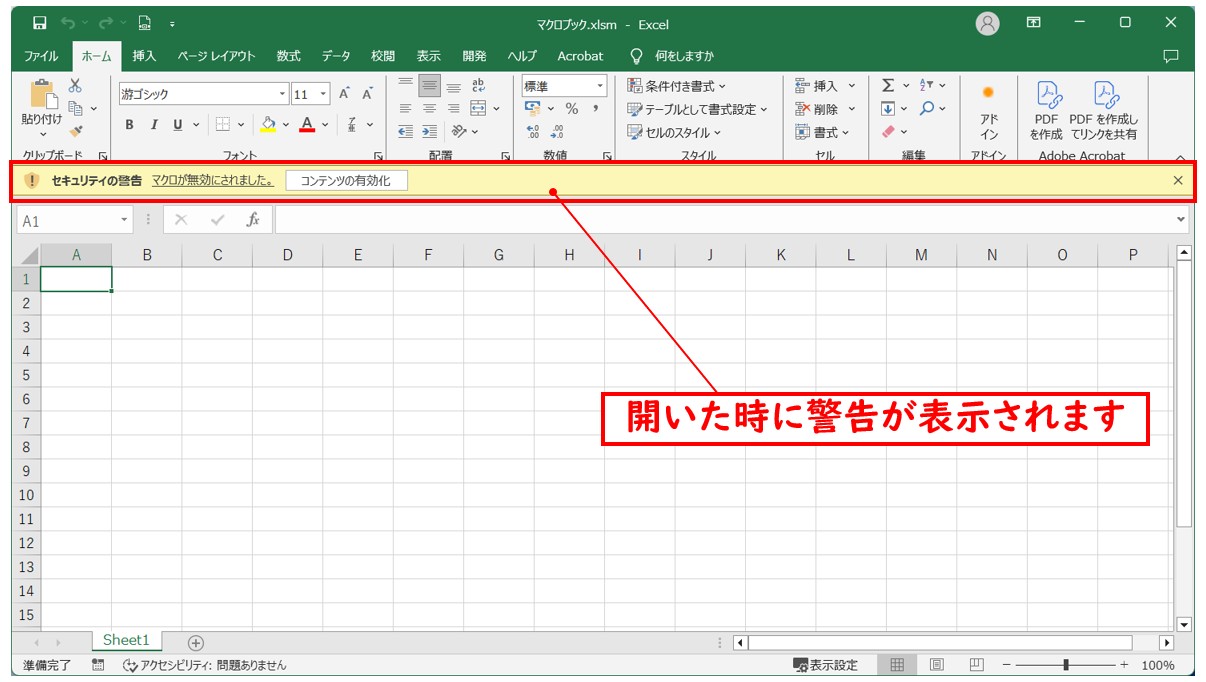
教室に通う時間がなくてちょっとずつ覚えたいという方向けの「パソコン苦手さん向け通信講座」を作りました。
基本から順番に「実践で覚えるのではなく慣れていく」教材を使います。
「文字を読むのが苦手…」という方でも大丈夫。
動画とセットで感覚的に身につけられます。
マクロブック有効化 まとめ
いかがでしたか?
マクロブックを開いた時に、黄色や赤の帯で警告が表示されるとちょっとビックリしてしまいますが、「コンテンツの有効化」をクリックすればマクロを使える状態になります。
自分が作成したマクロブックであれば、あまり心配もしなくても良いですが、Webページなどからダウンロードしたマクロブックなどを有効化する場合は、信頼できるサイトや送信元であることを十分に確認した上で、マクロの有効化を行うようにしましょう。
この他にも、「Excel」ブック>「ファイル」タブ>「オプション」>「トラストセンター」>「トラストセンターの設定」>「信頼できる場所」の順に進み、信頼できるフォルダとして新しいフォルダを登録するなどもあります。
Excelの操作に慣れたら、ぜひ試してみてくださいね。
Excel(エクセル)が苦手であればパソコン教室で学んでみませんか?
Excel(エクセル)はかなり奥が深く、知識を得ただけは操作が身に付きにくいものです。
そんな時には、弊社のようなパソコン教室を利用するのも一つの手です。
「苦手な方専門のパソコン教室パレハ」のレッスンは、動画ではなく、直接講師に質問できる生レッスンです。
生レッスンでありながらリーズナブルに学べるのが人気の秘密です。
また、苦手な方に特化しているのでパソコンが特に苦手だと言う方には最適です。
パソコンが苦手な方でも苦労なく上達できる仕組みがあります。
詳細は下記をご覧ください。
教室に通う時間がなくてちょっとずつ覚えたいという方向けの「パソコン苦手さん向け通信講座」を作りました。
基本から順番に「実践で覚えるのではなく慣れていく」教材を使います。
「文字を読むのが苦手…」という方でも大丈夫。
動画とセットで感覚的に身につけられます。
Excel(エクセル)の操作が苦手な方のために、操作する上でのコツをまとめたページを用意しました。
「パソコン教室パレハのLINE友達登録」(無料)で「パソコンに役立つ豪華15大特典」をお送りしております。
Excel(エクセル)の操作はもちろん、パソコンが苦手な方に役立つ特典を15個ご用意しております。
良かったら下記からご登録ください。
こちらもご覧ください

エクセル操作情報
Excel(エクセル)の「スピル」機能って?使い方とエラーの解決方法
Excel(エクセル) | 半角 ⇔ 全角変換する(ASC関数・JIS関数)
Excel(エクセル)|チェックボックス(レ点)の作成や削除方法解説
Excel(エクセル)|ピボットテーブルのデータを更新する方法
Excel(エクセル)で絶対値を表示する方法|ABS関数とその他2つの方法
Excel(エクセル)の「#NAME?」の意味と対処法|エラーを出さないポイント
Excel(エクセル)でハイパーリンク (URL)の貼り付けと開かない時の対処法
Excel(エクセル)の勉強ができる練習サイト|おすすめ5選
Excel(エクセル) | シート名を自動で取得 | セルと同じデータ表示
Excel(エクセル)|掛け算の使い方|入力方法を基本からわかりやすく解説
Excel(エクセル)|VLOOKUP関数で別シートを参照する方法
Excel(エクセル)で時間を計算する方法|経過・合計・24h以上の表示
Excel(エクセル)|表の作り方手順を徹底解説|初心者向け
Excel(エクセル) | 見出しの行や列を固定して表示・印刷する方法
Excel(エクセル)で「0」を表示しないようにする3つの方法を解説
Excel(エクセル)で足し算する方法|入力基本から関数・エラー対処
Excel|条件付き書式を使って指定した文字列や値に色を付ける方法
Excel(エクセル)で引き算をする簡単な方法|便利な関数との組み合わせも紹介
Excel(エクセル)ヘッダー フッター(ページ番号)編集方法
Excel(エクセル) | シートのコピー・移動 | ショートカットも紹介
Excel(エクセル) | セル内改行のやり方を初心者向けに解説 | Windows・Mac
Excel(エクセル)で行や列を非表示・再表示(解除)する方法を徹底解説します
Excelで文字列を"&"や関数で結合する方法|空白や記号の追加
Excel(エクセル)|テーブルの解除方法と変換するやり方を徹底解説
Left(レフト)関数の使い方を初心者向け徹底解説|Excel
Excel(エクセル)|IFS関数でワイルドカードを使って条件の指定をする方法
Excel(エクセル)で行列入れ替える方法(縦横)(配置転換) | 貼り付け
Excel(エクセル)IF関数で条件を複数指定する方法をわかりやすく解説
Excel(エクセル) 取り消し線の付け方 | ショートカットも紹介
Excel(エクセル)|VLOOKUP関数でエラーを返さず空白で返す方法
NumbersファイルをExcel形式に変換する3つの方法と注意点
Excel(エクセル)でIF関数とOR関数を組み合わせて使う方法
Excel(エクセル)|VLOOKUPで自動で列番号を取得する方法
Mac(マック)でExcel(エクセル)の代わりのソフトはNumbers(ナンバーズ)
Excel(エクセル)| 折れ線グラフ|後からデータを追加する方法
Excel(エクセル)あるはずなのに検索できない|「検索(置換)対象が見つかりません」対処法
Excel(エクセル)でエンター押すと右(横)に行く方法&修正方法
Excel(エクセル)の罫線解説 | 消す方法・引き方・太さ変更
こんな記事も読まれています
Microsoft 365 ファイルでマクロを有効または無効にする



