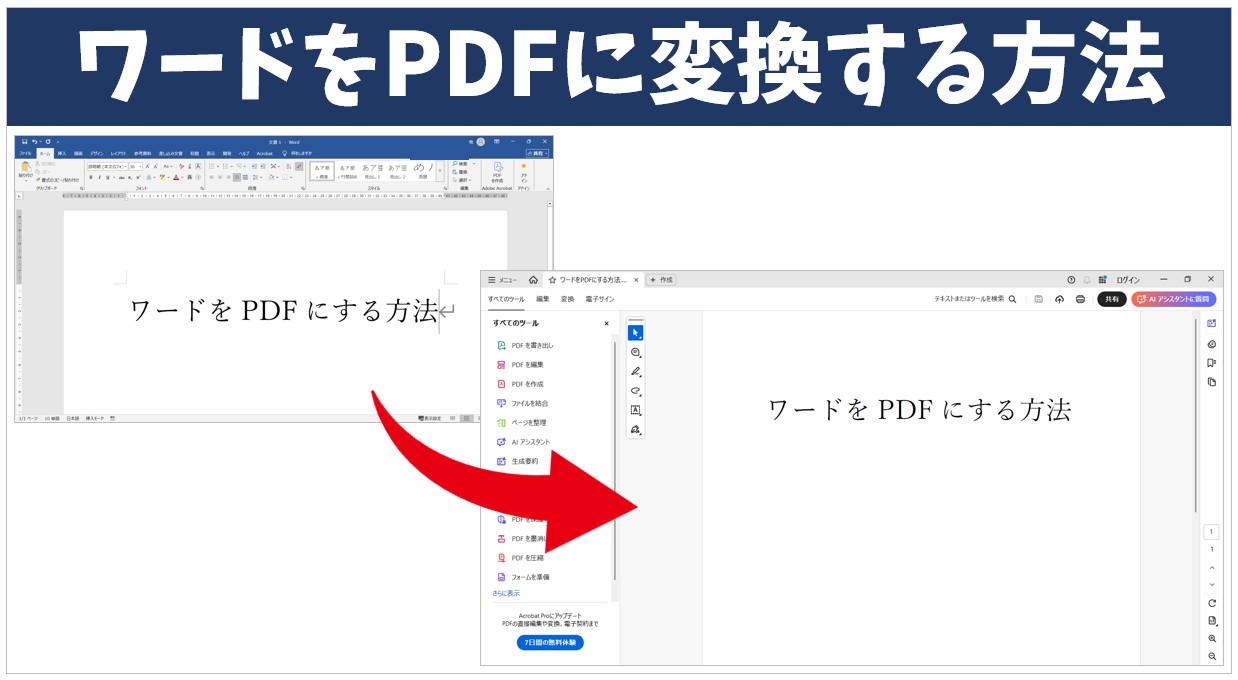
Word(ワード)で作成した文書は、簡単な方法でPDFに変換することができます。
PDFファイルは、データの改ざん防止やどのデバイスからでも確認することができますので、メールの添付にも向いているファイル形式です。
今回の記事では、WordからPDFに変換する3つの方法と、発行したPDFの内容を更新する方法について解説します。
ぜひ参考になさってください。
ワード操作情報
Wordって難しいですよね。覚えるのは大変です。
そんな「パソコンが苦手で、Wordもよくわからない…」
そんな不安を抱えている方にこそ、知ってほしい講座があります。
この講座は、
✔ テキストを読まなくてもOK
✔ 講師が一から個別にサポート
✔ 実務に役立つ内容を、自然と身につけられる
“パソコンが苦手な方専門”のWord講座だから、安心して始められます。
まずは下のバナーから詳細をご覧ください。
WordをPDFに変換する方法
Wordで作成した文書をPDFにする方法は、3つあります。
いずれの方法でも、WordをPDFに変換することは可能です。
今回は、使う頻度の多い方法の順に手順を紹介します。
方法① 「エクスポート」からPDFにする
①「ファイル」タブをクリックする
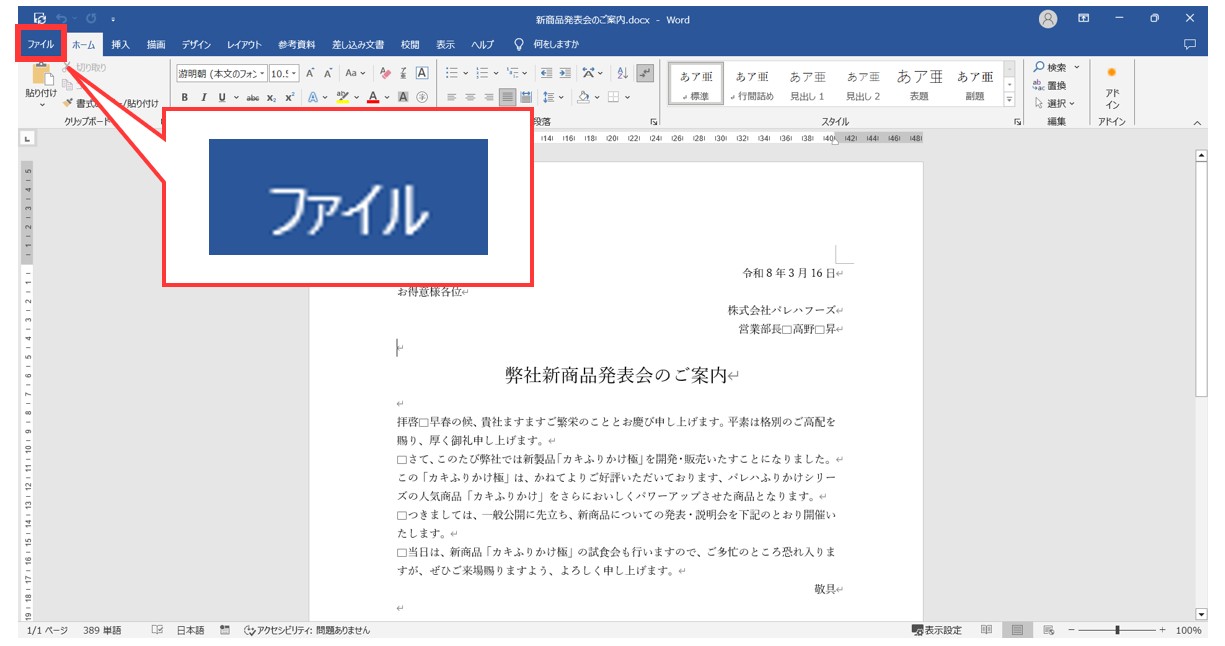
②「エクスポート」の「PDF/XPSの作成」をクリック
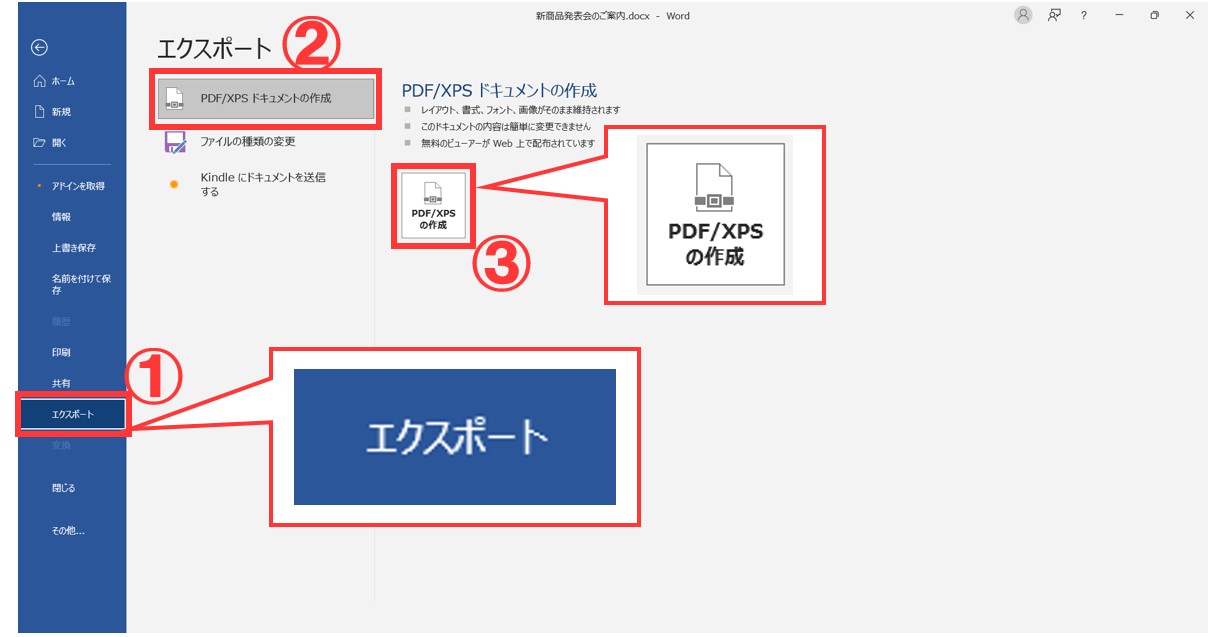
③保存場所とファイル名を指定して「発行」する
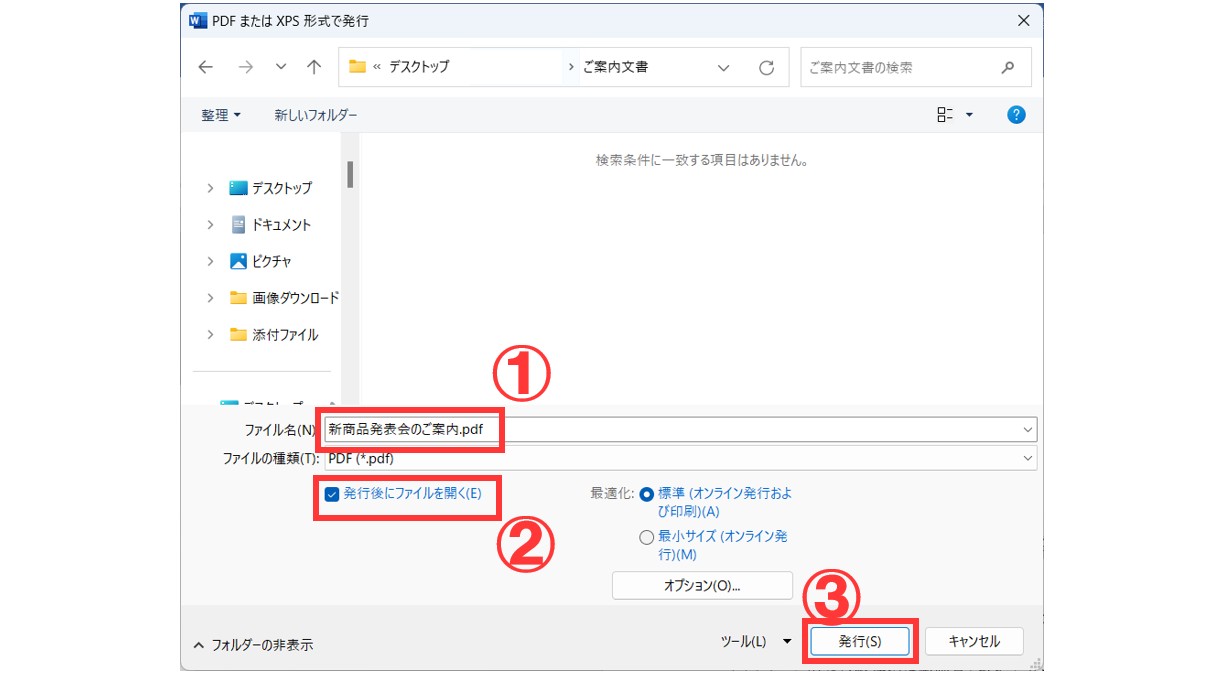
これで、PDFが発行されました。
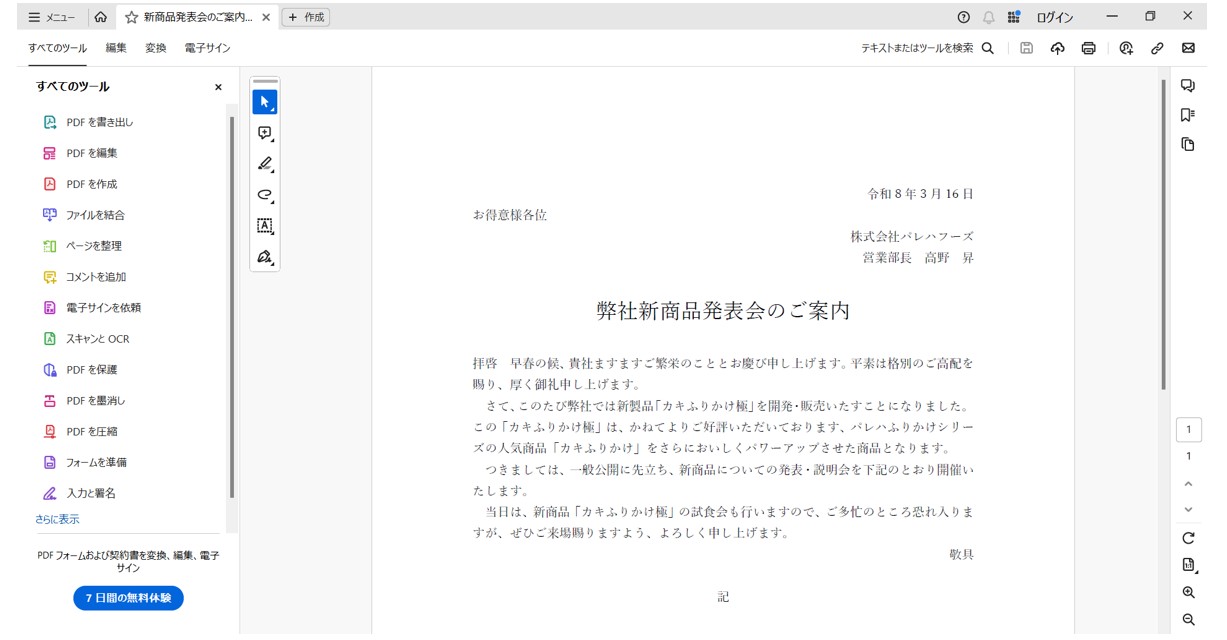
Word(ワード)を使いこなすのって結構難しいです。
Word(ワード)が苦手な方に向けて、Word(ワード)の基本操作や、イライラ対処をまとめたページをライン登録で無料プレゼントしております。
Word(ワード)以外にも、Excel(エクセル)、パソコン基本、PowerPoint(パワーポイント)、Mac、ブラインドタッチなどの特典もございます。
ご興味ある方は下記よりご登録ください。
方法② 「名前を付けて保存」からPDFにする
①「ファイル」タブから「名前を付けて保存」をクリックする
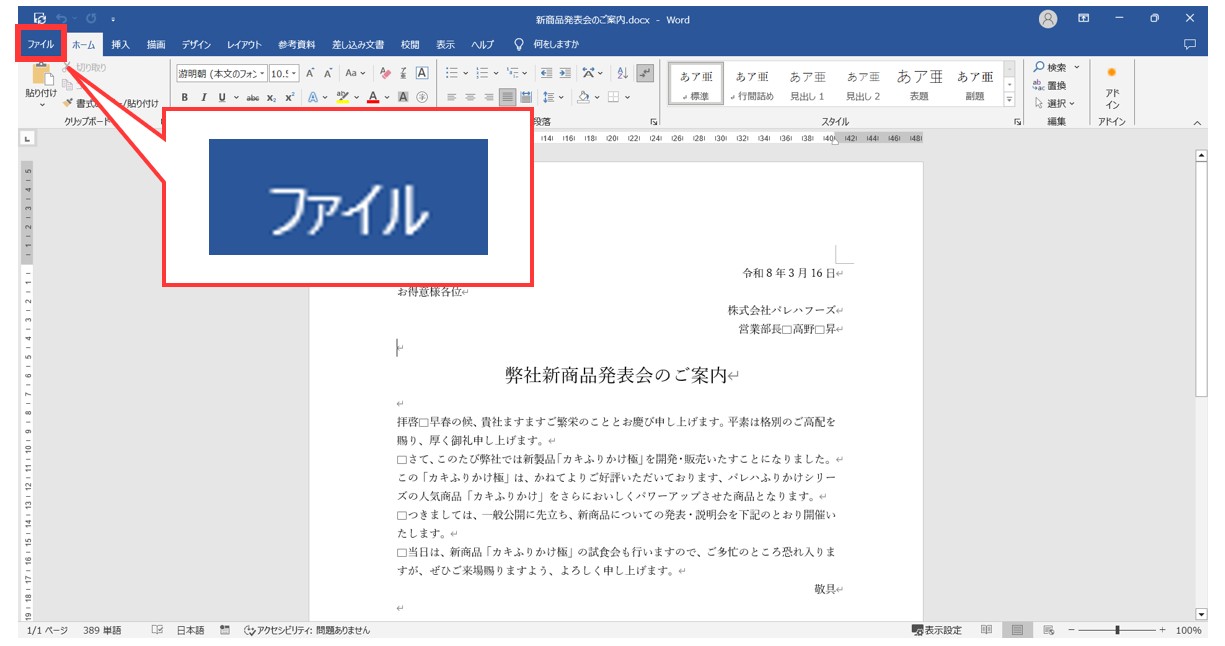
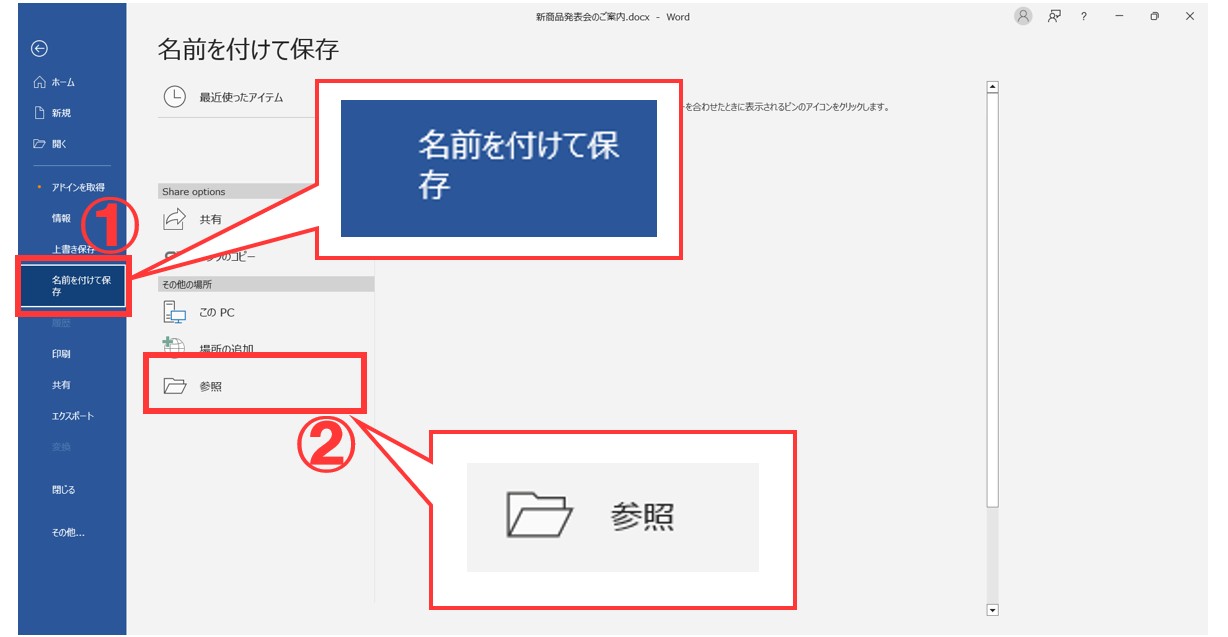
②ファイル名を付けて「ファイルの種類」を「PDF」に変更する
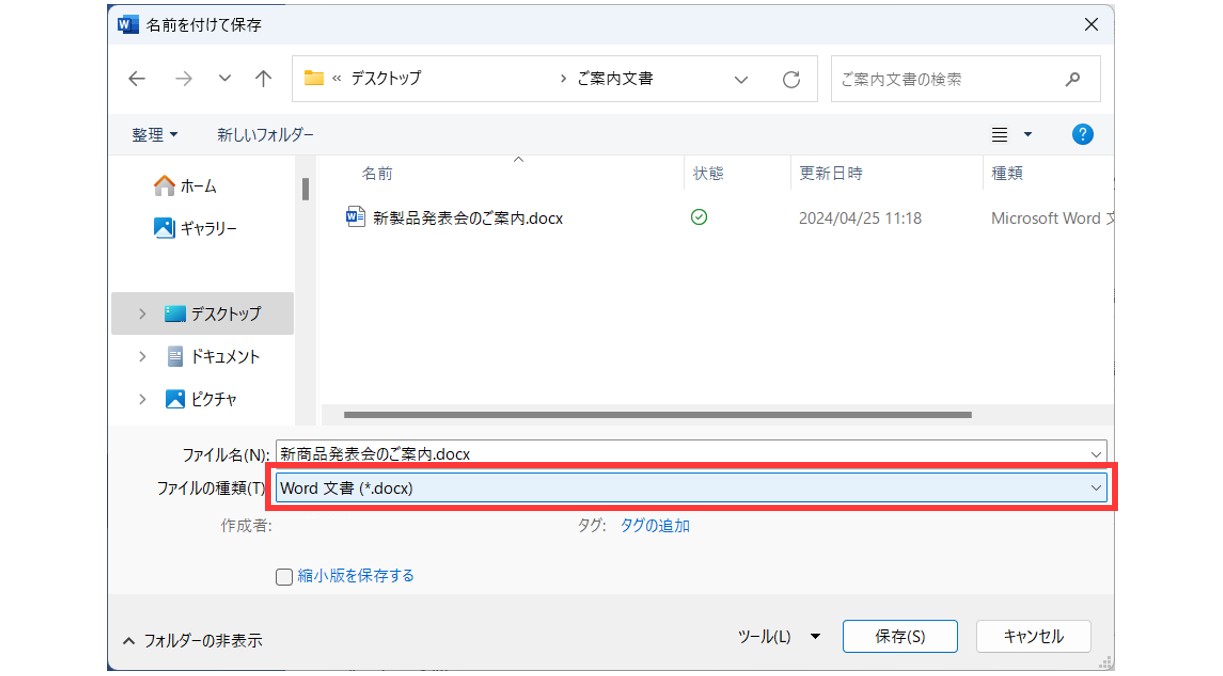
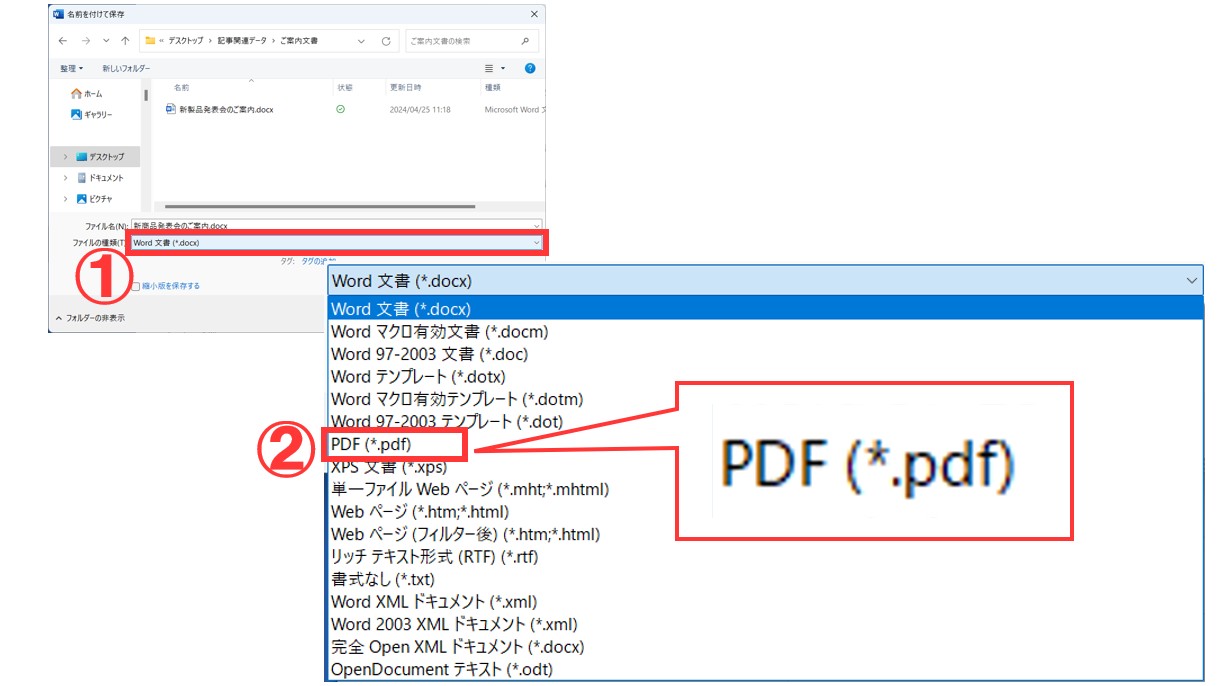
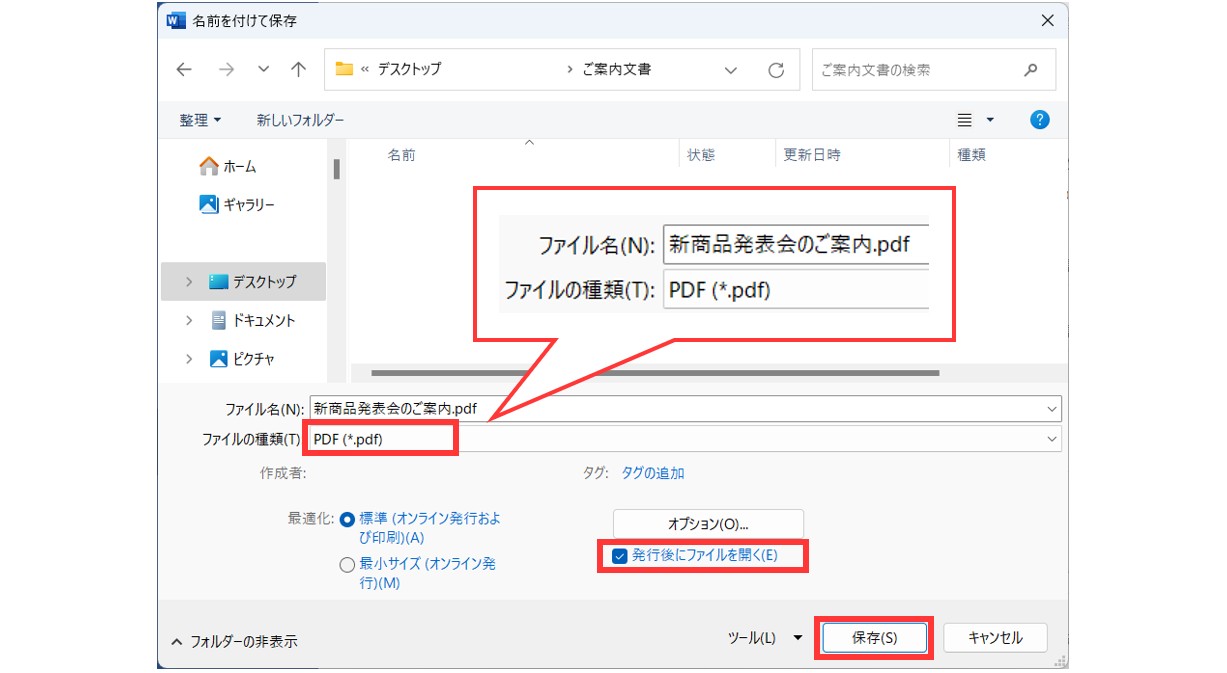
方法③ 「印刷」からPDFにする
①「ファイル」タブから「印刷」をクリックする
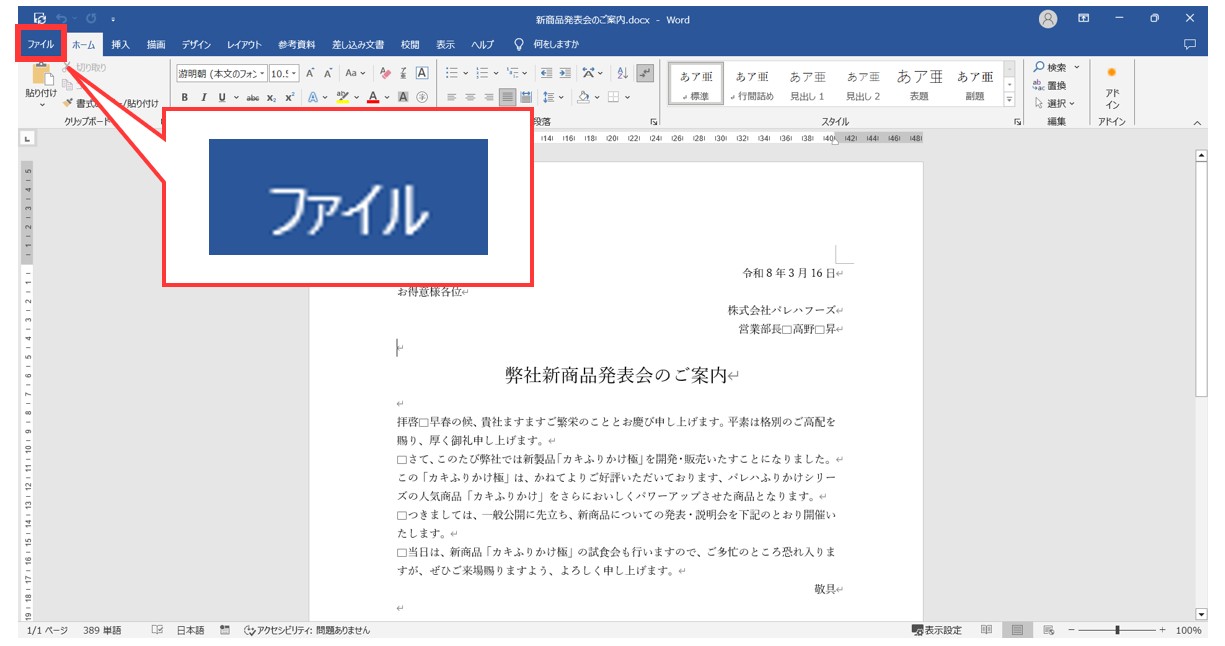
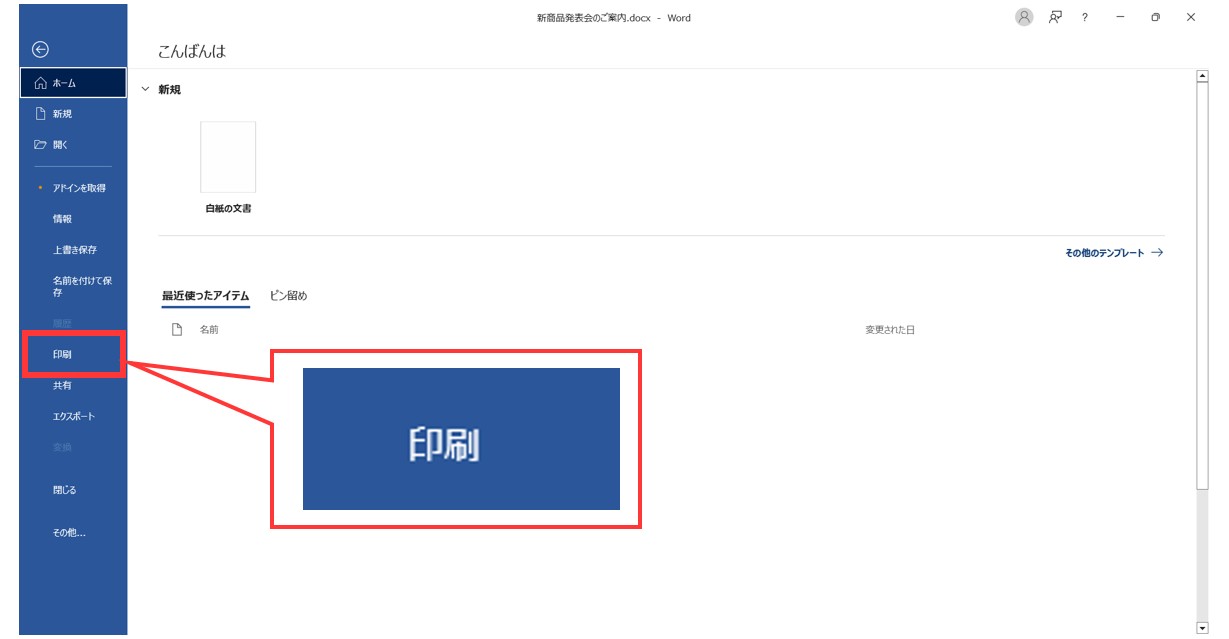
②「プリンター」から「PDF」を選択する
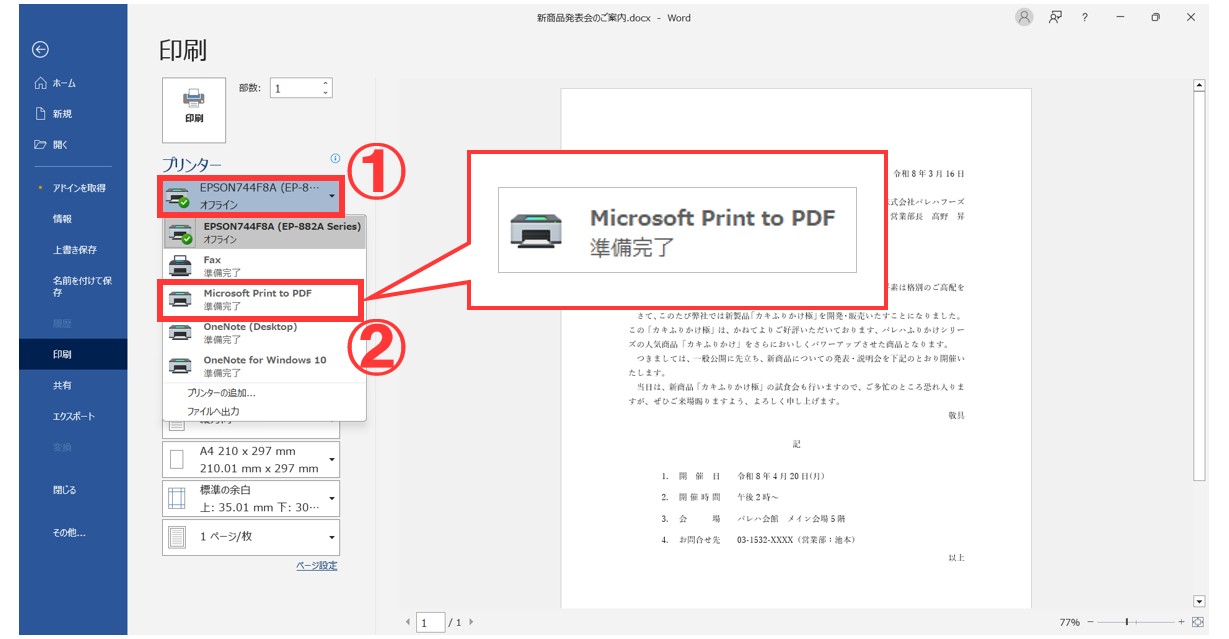
③「印刷」をクリックする
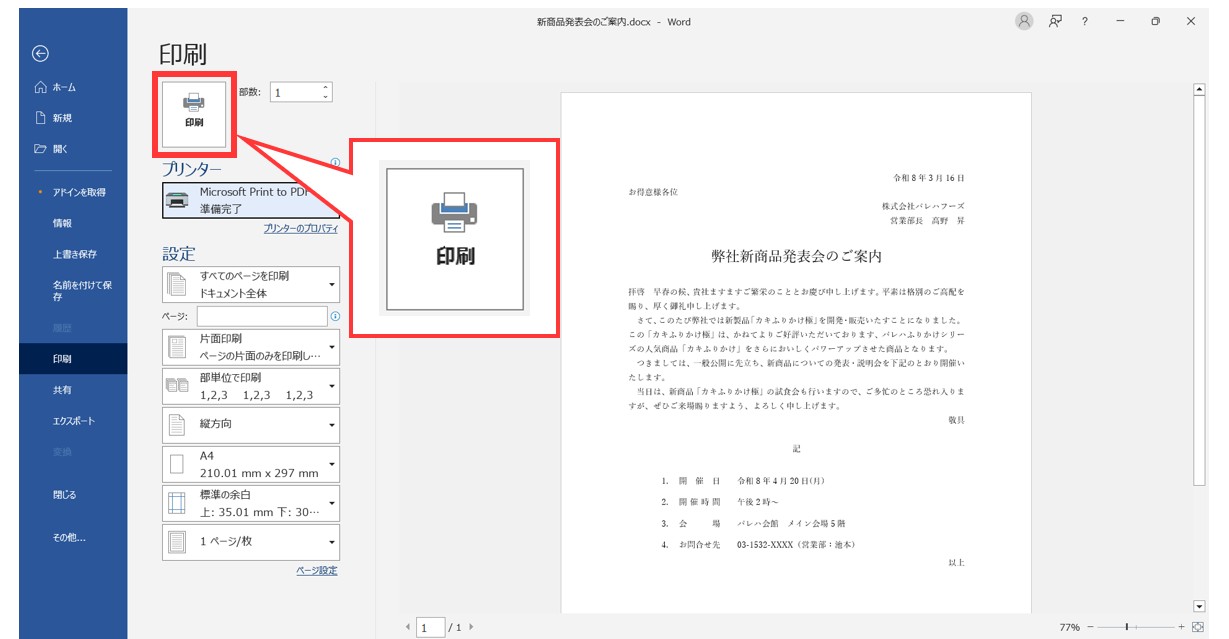
④保存場所とファイル名を指定して「保存」をクリックする
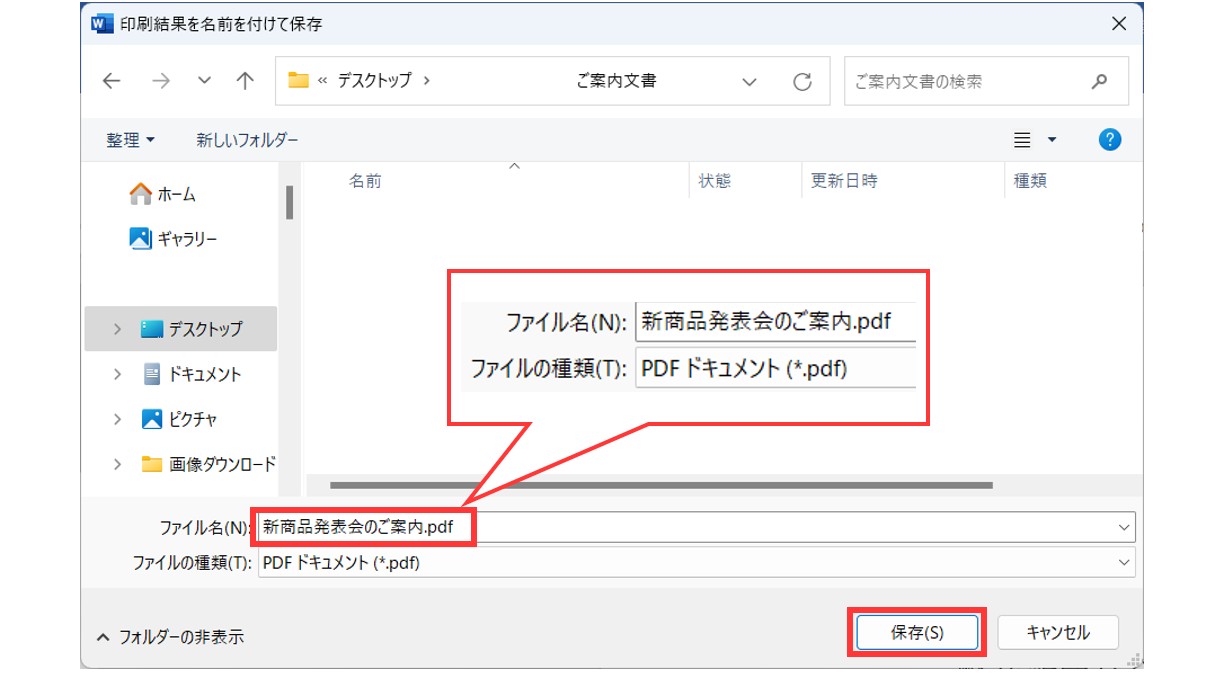
Wordって難しいですよね。覚えるのは大変です。
そんな「パソコンが苦手で、Wordもよくわからない…」
そんな不安を抱えている方にこそ、知ってほしい講座があります。
この講座は、
✔ テキストを読まなくてもOK
✔ 講師が一から個別にサポート
✔ 実務に役立つ内容を、自然と身につけられる
“パソコンが苦手な方専門”のWord講座だから、安心して始められます。
まずは下のバナーから詳細をご覧ください。
発行したPDFを更新する方法
PDFを発行した後に、修正があったり、あるいは1ページに収まっていないなどで、PDFを更新したい場合の方法です。
ここでのポイントは
- Wordファイルを編集しても、PDFファイルは直らない
- 専用ソフトなどなしでPDFを直接編集はできない
ということです。
なので、Wordの文書を編集して、そのあとにPDFを更新する必要があります。
①Wordを編集する
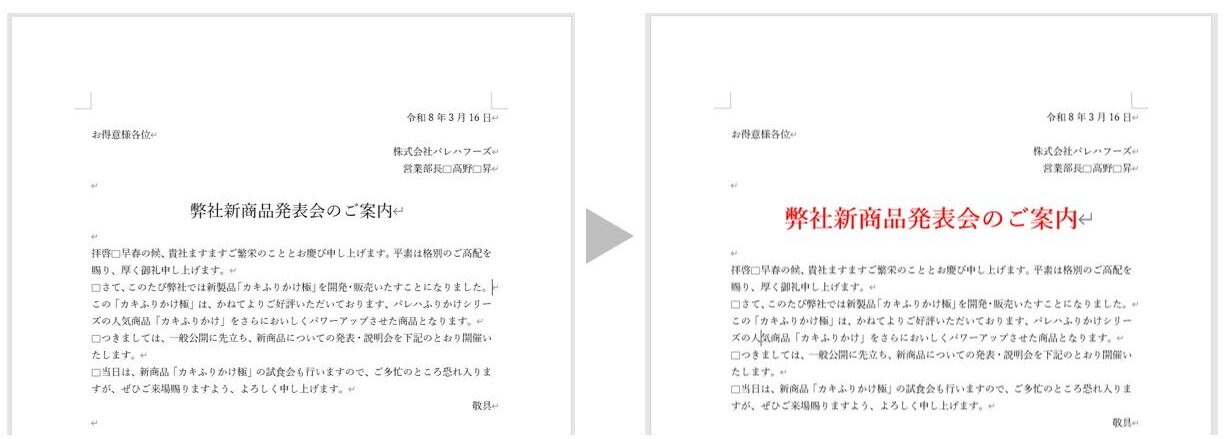
②「ファイル」タブから「エクスポート」→「PDF/XPSの作成」ボタンをクリックする
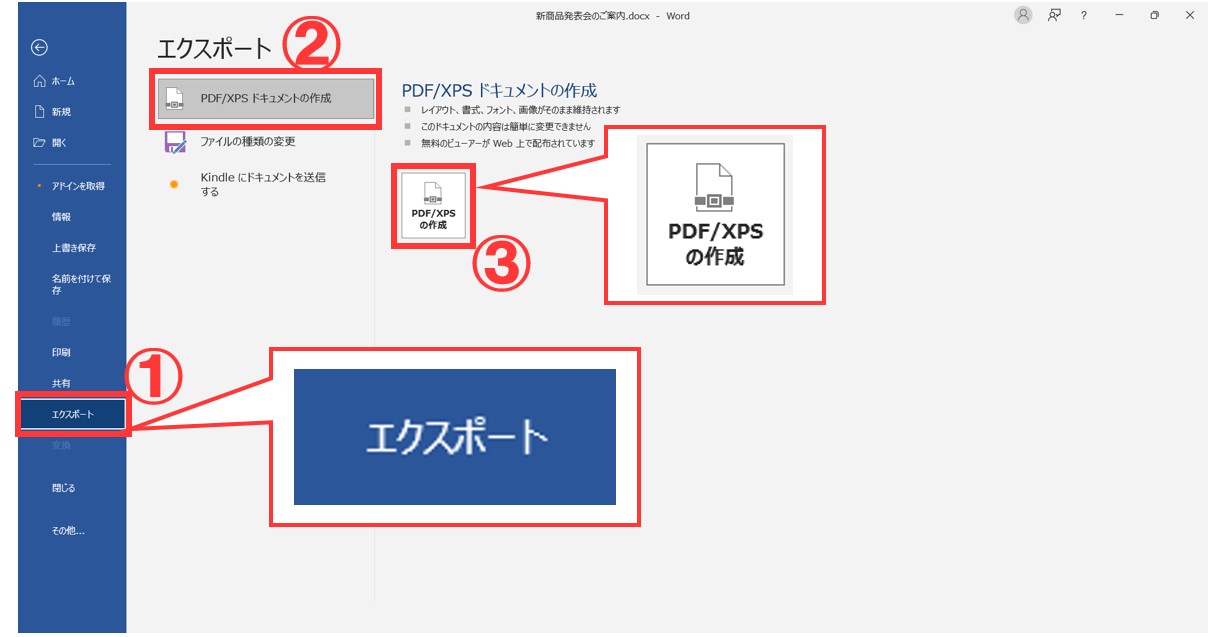
③保存場所を指定して、ファイル名を付けたら「発行」をクリックして、上書きに同意する
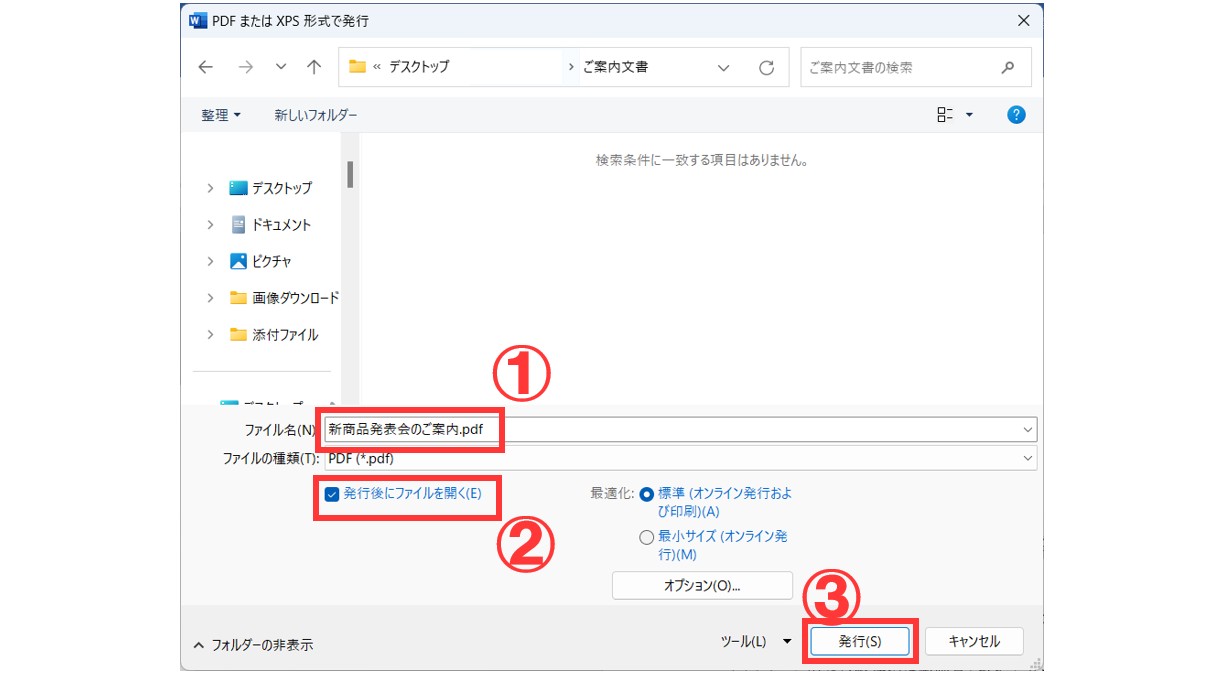
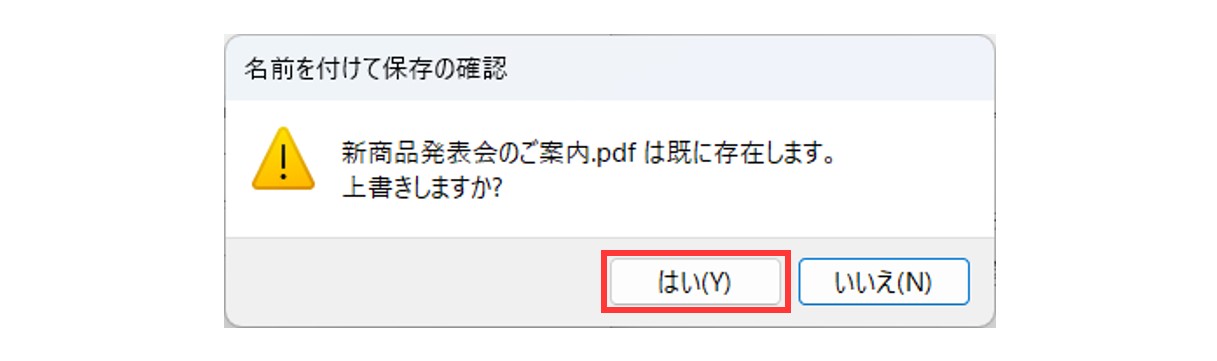
これで前回のPDFファイルが編集後の状態に更新されました。
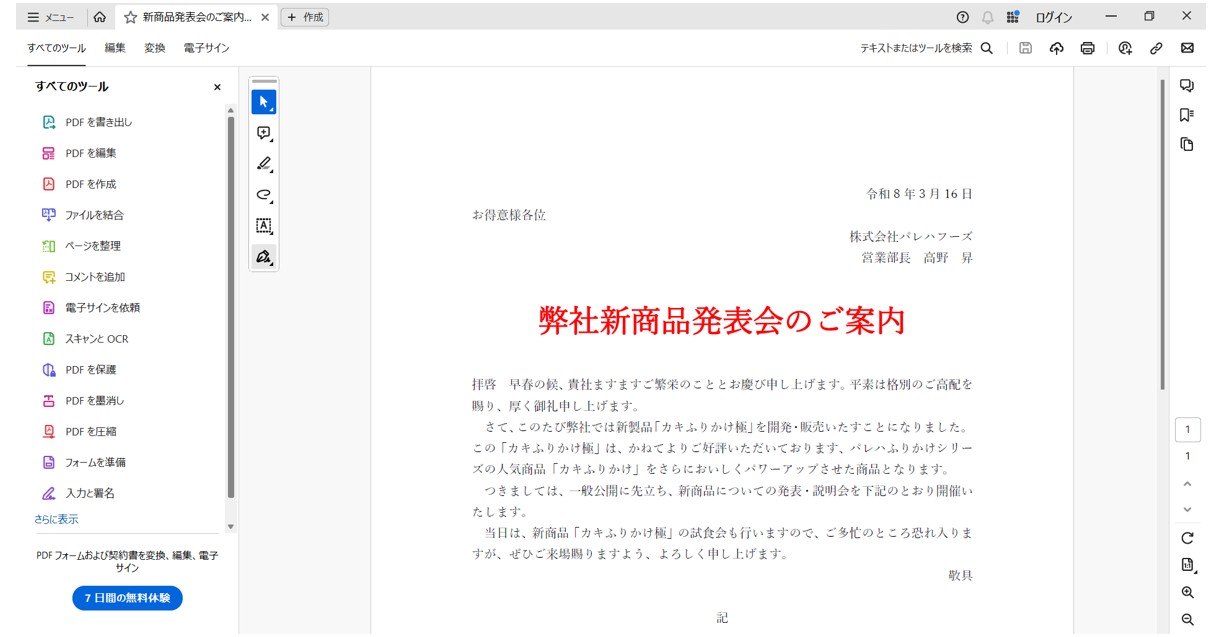
Word(ワード)を効率的に覚える方法
Word(ワード)って本当に扱うのが難しいです。
Excel(エクセル)に比べて癖が強く中々スムーズにいきません。
そういったWord(ワード)の性質や特徴を覚えてくれば割と行けるのもWord(ワード)の特徴です。
このあたり日常的にWord(ワード)を使われるのであれば、当教室のようなパソコン教室をご利用されるのも一つの手です。
苦手な方のために、Word(ワード)の講座をご用意しております。
詳細は下記をご覧ください。
教室に通う時間がなくてちょっとずつ覚えたいという方向けの「パソコン苦手さん向け通信講座」を作りました。
基本から順番に「実践で覚えるのではなく慣れていく」教材を使います。
「文字を読むのが苦手…」という方でも大丈夫。
動画とセットで感覚的に身につけられます。
Word(ワード)を使いこなすのって結構難しいです。
Word(ワード)が苦手な方に向けて、Word(ワード)の基本操作や、イライラ対処をまとめたページをライン登録で無料プレゼントしております。
Word(ワード)以外にも、Excel(エクセル)、パソコン基本、PowerPoint(パワーポイント)、Mac、ブラインドタッチなどの特典もございます。
ご興味ある方は下記よりご登録ください。
こちらもご覧ください

こんな記事も読まれています



