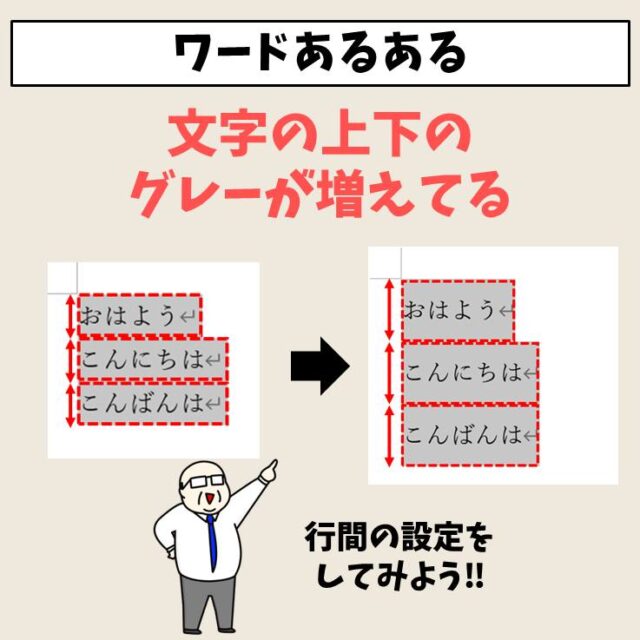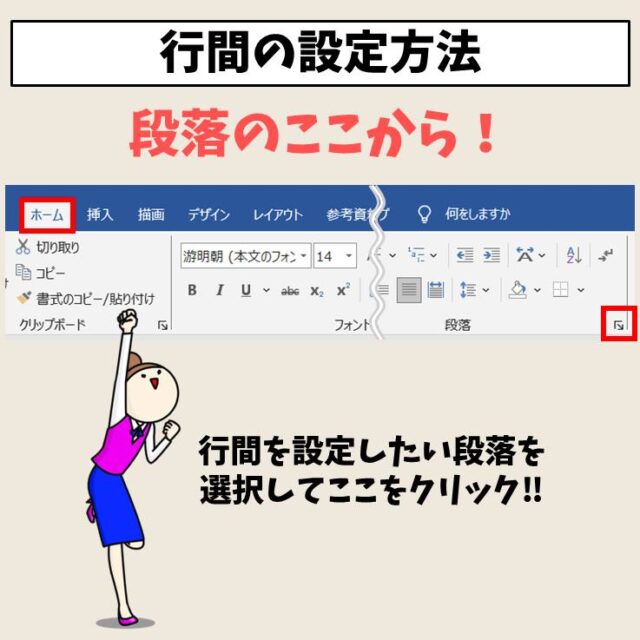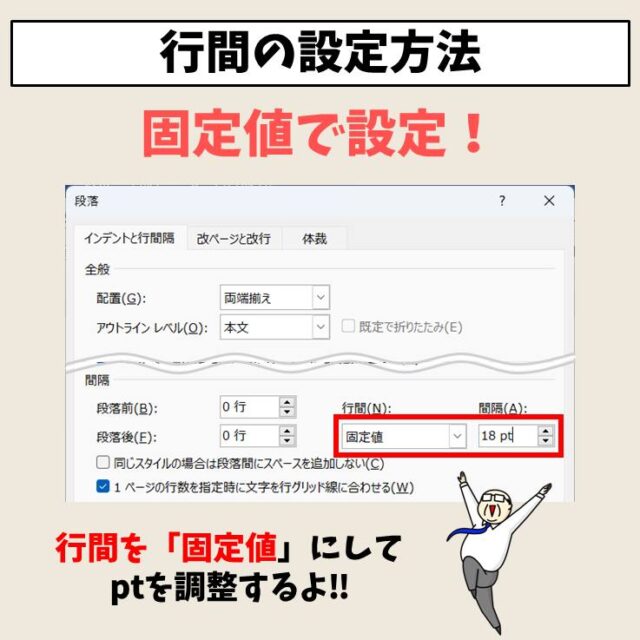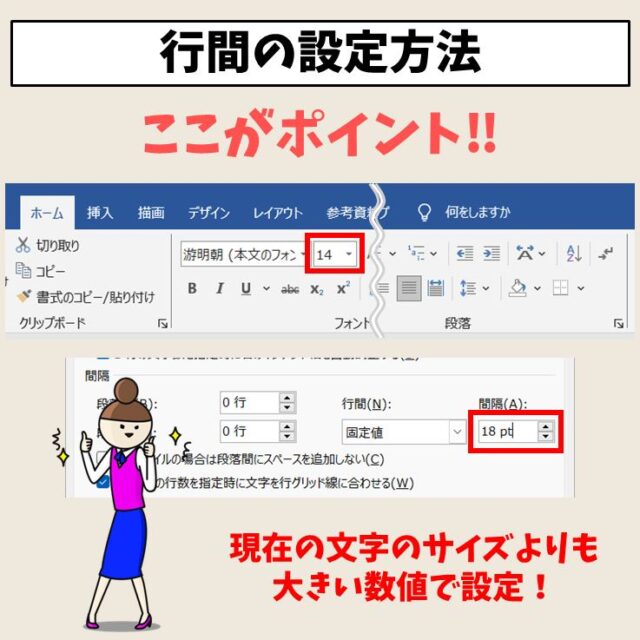Word(ワード)で文字を書いた後に、文字を大きくしようとしたら、行と行の間も大きくなってしまった。
単純に文字だけを大きくしたいのになぜか行と行の間も広くなってしまう。
これはWord(ワード)の行間設定を変える事で対応できます。
今回はWord(ワード)で文字を大きくした際の行間を狭くする方法を紹介します。
Word(ワード)を使いこなすのって結構難しいです。
Word(ワード)が苦手な方に向けて、Word(ワード)の基本操作や、イライラ対処をまとめたページをライン登録で無料プレゼントしております。
Word(ワード)以外にも、Excel(エクセル)、パソコン基本、PowerPoint(パワーポイント)、Mac、ブラインドタッチなどの特典もございます。
ご興味ある方は下記よりご登録ください。
Word 行間が勝手に広がる時の対処法

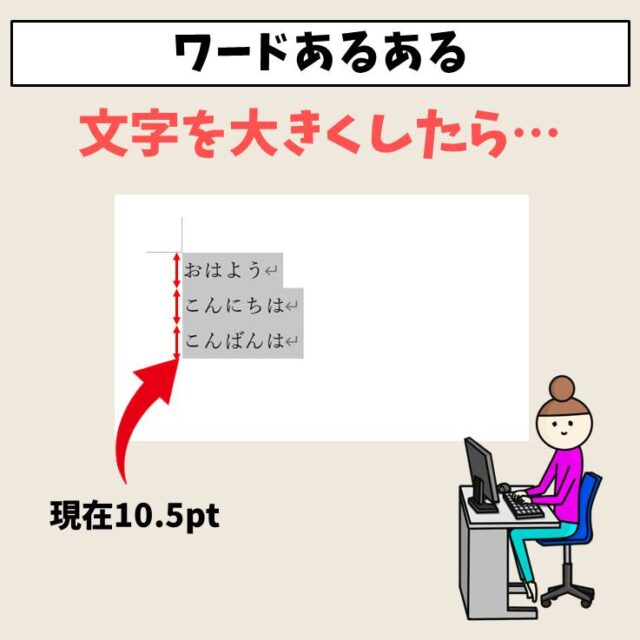

Word(ワード) 行間が勝手に広がる原因
行間が勝手に広がってしまうのは、
- 「1ページの行数を指定時に文字を行グリッド線に合わせる」設定がオンになっている
- フォントによって文字周り(上下)の余白が違う
これらが原因です。
原因① 「1ページの行数を指定時に文字を行グリッド線に合わせる」設定がオンになっている
通常ワードを開いた時に見える画面は、文字も線もない真っ新な用紙ですが、裏では設定があるんですね。
[表示]タブの[表示]グループにある[グリッド線]がオフになっていますので、それをオンにしてみます。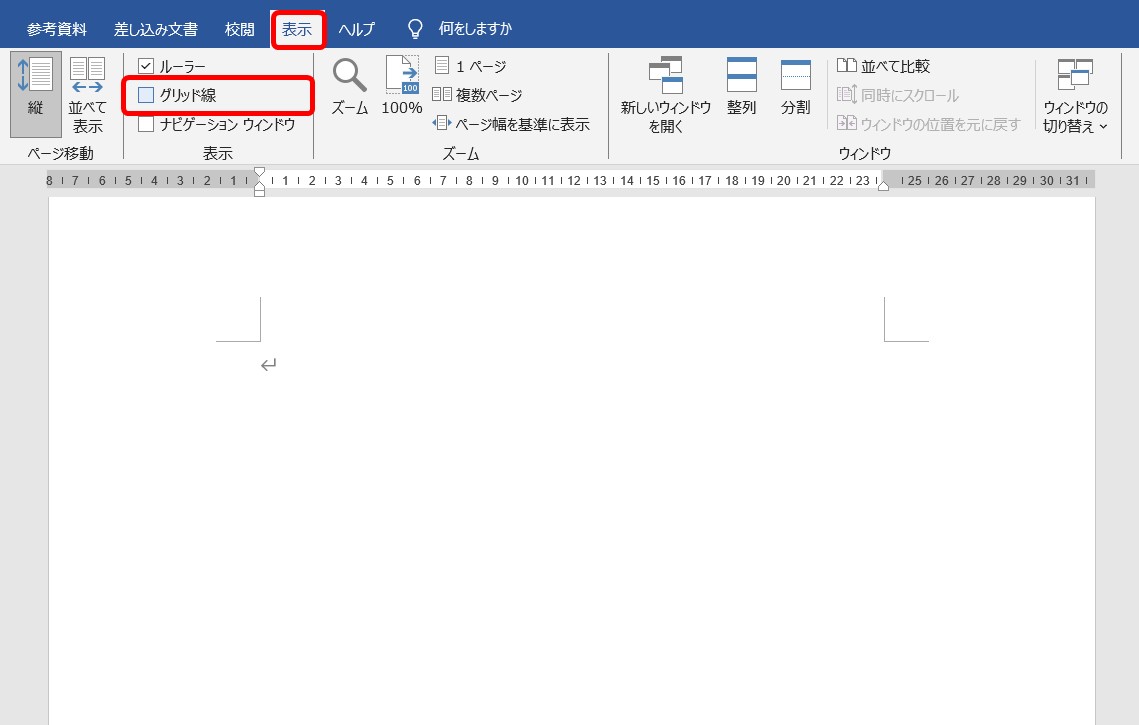
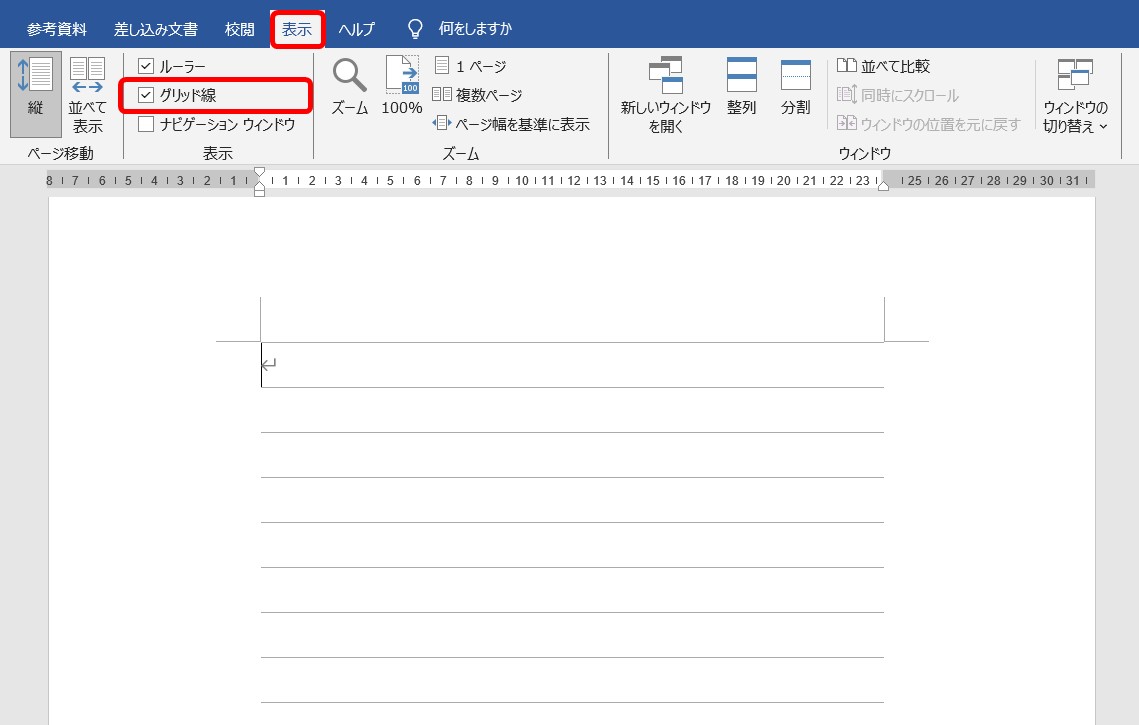
すると、このように、線が表示されます。
元々見えてはいませんが、デフォルトでは、このグリッド線の設定が「1ページの行数を指定時に文字を行グリッド線に合わせる」という機能がオンになってます。
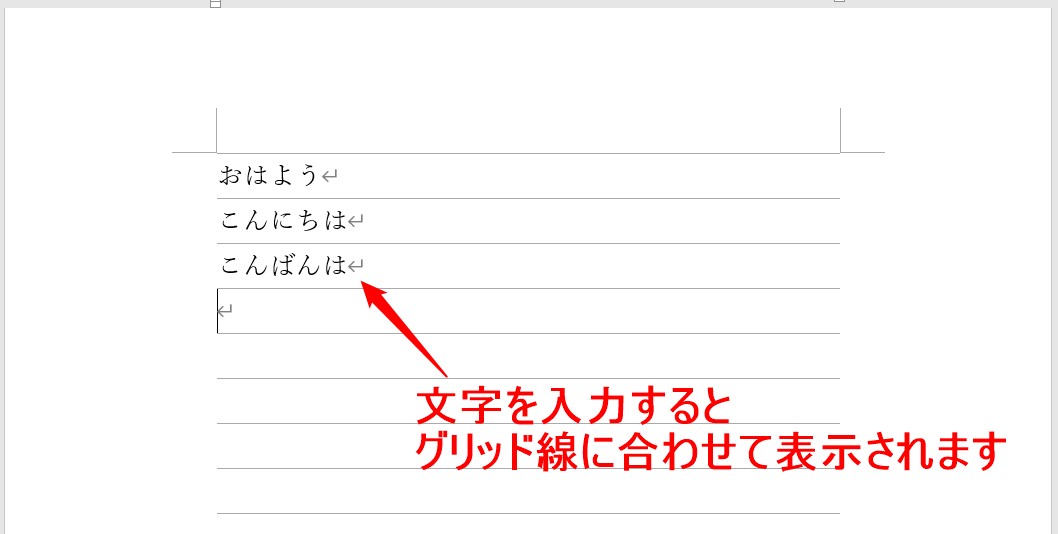
通常、何の設定もなく文字を入力すると、このように、グリッド線に合わせて表示されます。
デフォルトでは、フォントのサイズが「10.5」となっており、グリッド線も「10.5」に合うようになっています。
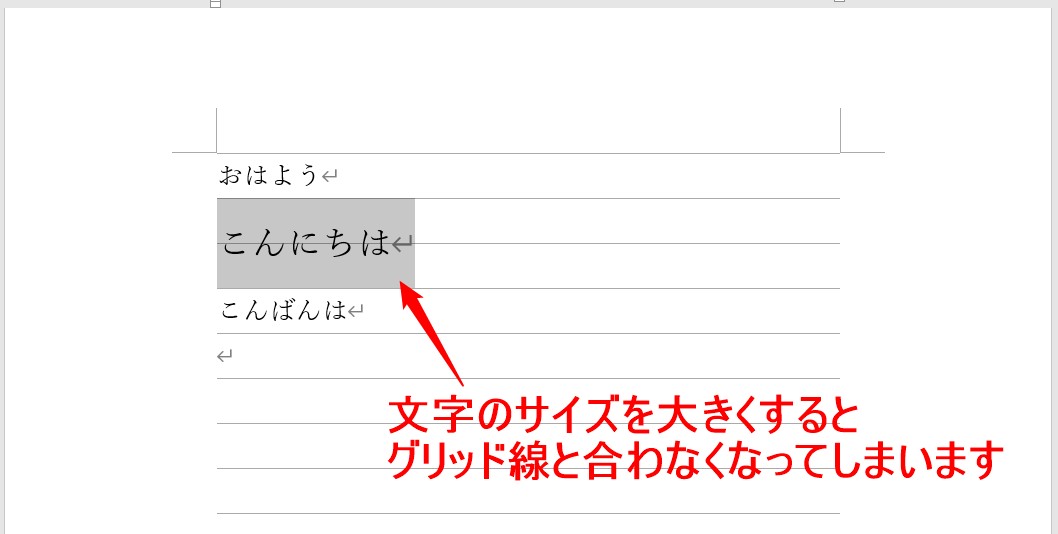
しかし、フォントのサイズを大きくしてしまうと、このようにグリッド線に合わなくなってしまいます。
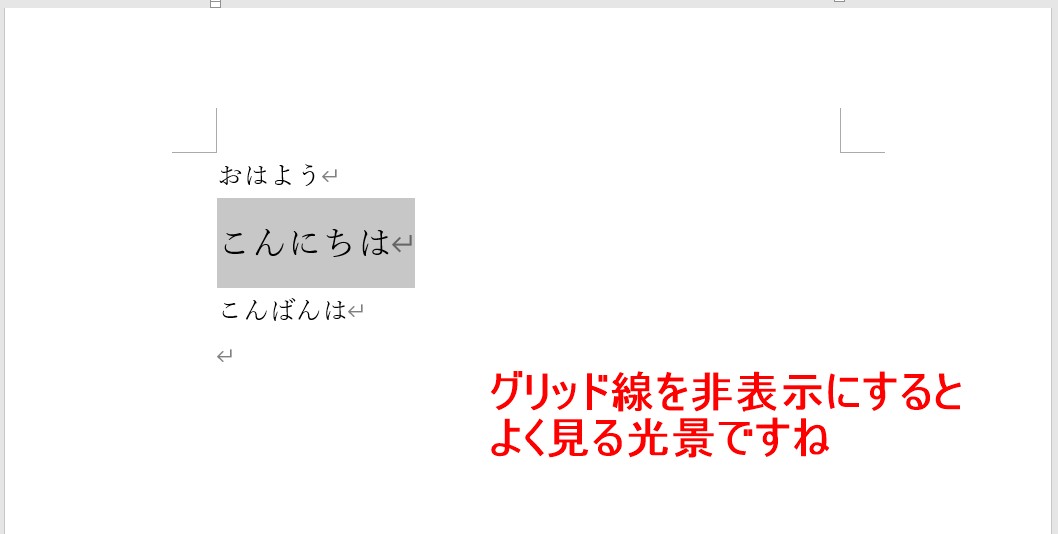
グリッド線を非表示にしてみました。行間が開いて困ったときによく見る光景ですね。
これが原因の1つです。
原因② フォントによって文字周り(上下)の余白が違う
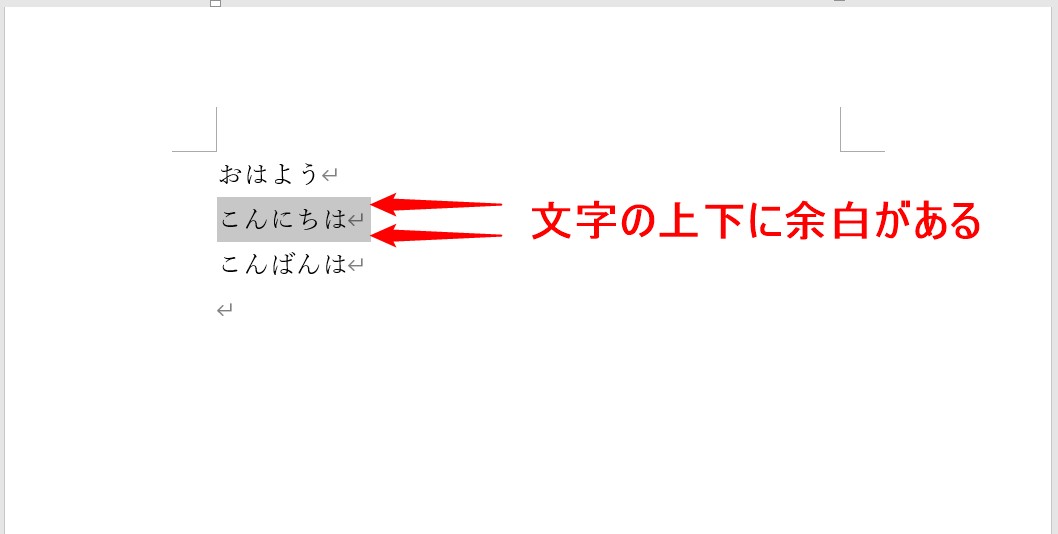
実は、文字の上下には最初から多少の余白があります。
文字列を選択したときに文字の上下にあるグレーの部分です。
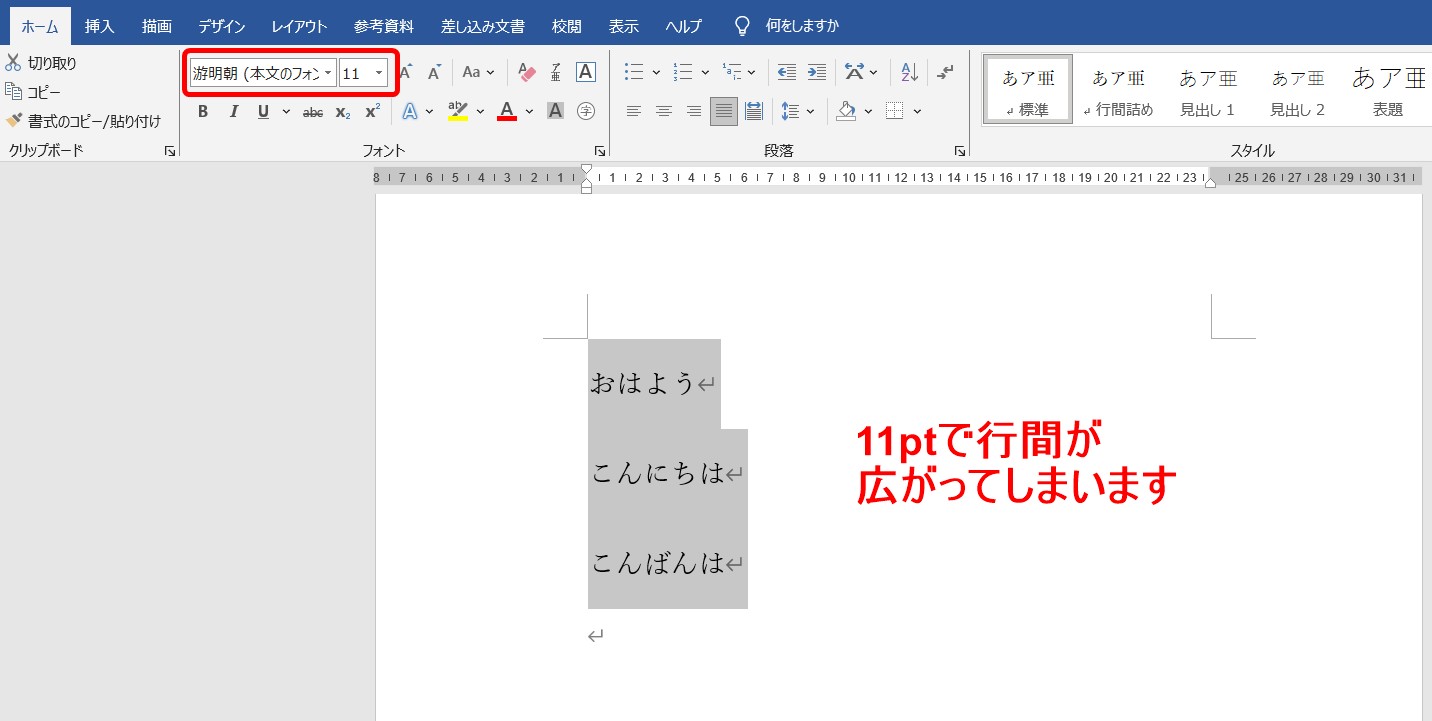
例えば、デフォルトの状態で文字を入力して文字のサイズを「10.5」から「11」にするだけで、このように行間が勝手に広がってしまいます。
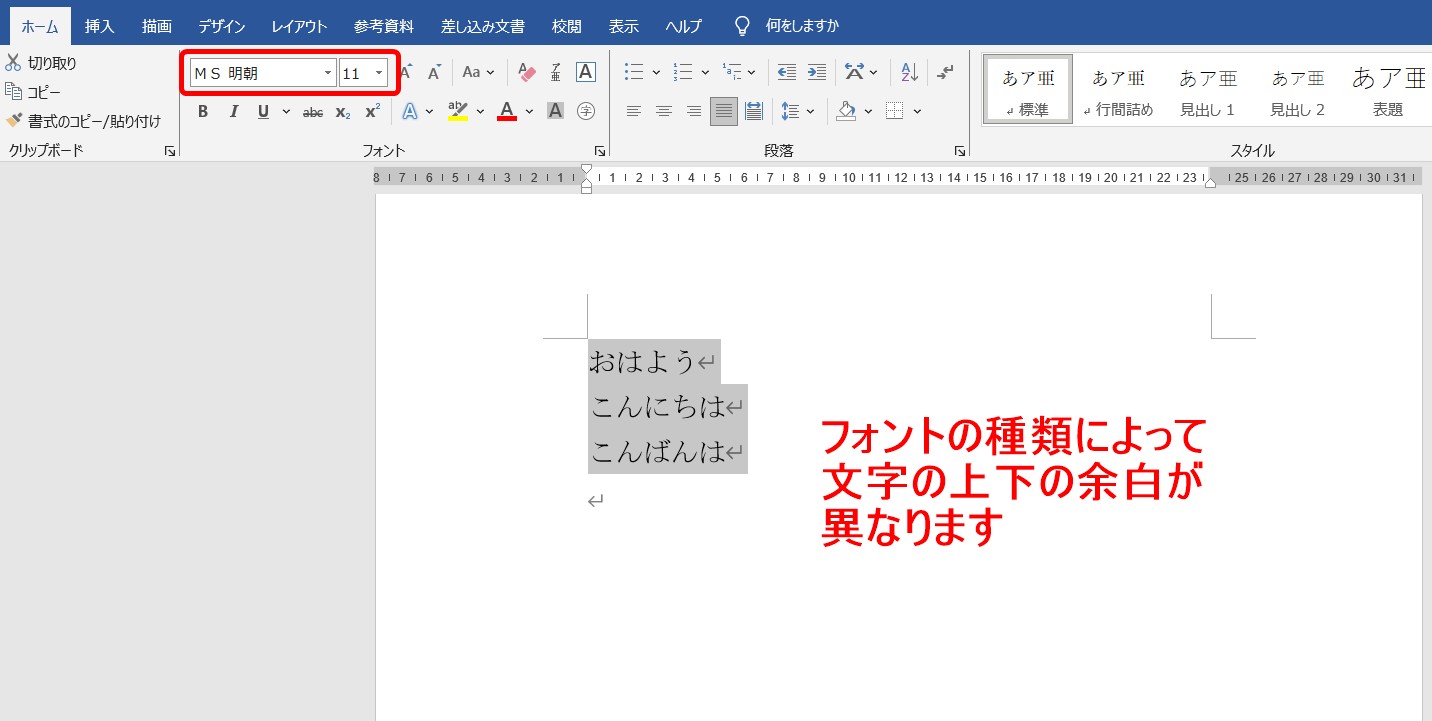
しかし、文字のサイズはそのまま、フォントの種類を「MS 明朝」に変更するだけで、行間が狭くなります。
このように、フォントの種類によって文字の上下の余白が異なり、使用するフォントの種類によっては行間が勝手に広がってしまいます。
行間が開いた時の直し方
今回紹介する方法は2つです。
- 「1ページの行数を指定時に文字を行グリッド線に合わせる」をオフにする
- 行間の設定を「固定値」にして調整する
この方法です。
オススメなのは、行間の設定を固定値にする方法です。
方法① 「1ページの行数を指定時に文字を行グリッド線に合わせる」をオフにする
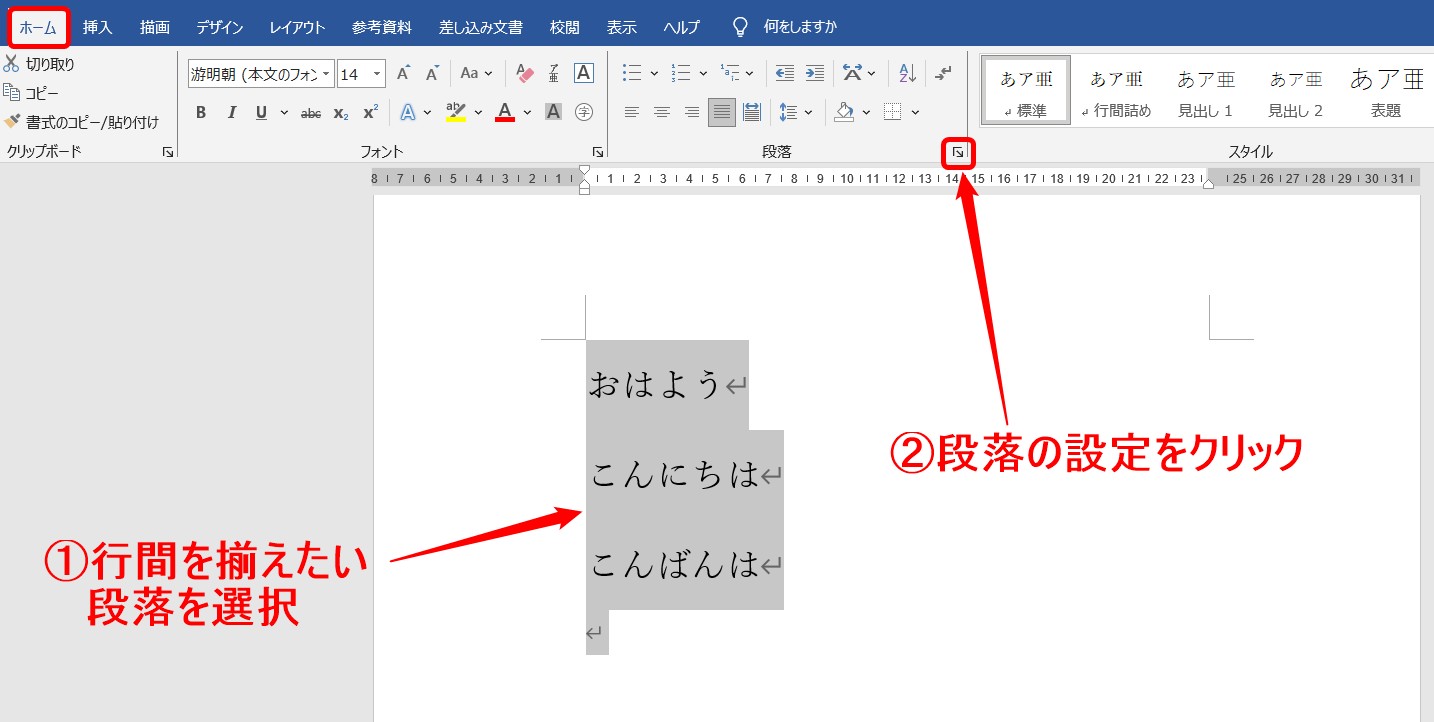
まず、行間を揃えたい段落を選択します。
ページ全体の場合は、上記のように文字列が入力されていない段落も選択しておきましょう。
次に[ホーム]タブの[段落]グループにある[段落の設定]をクリックします。
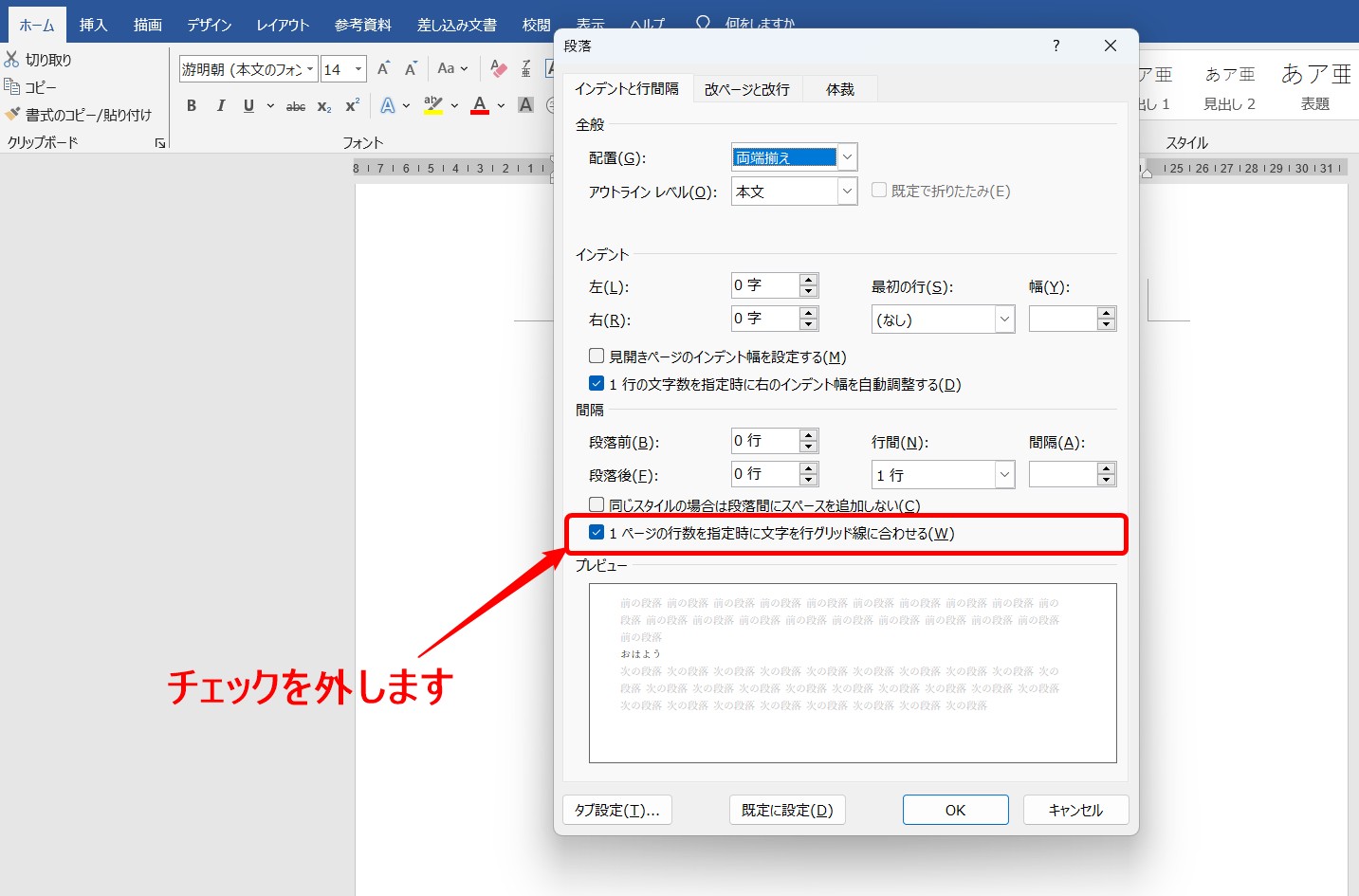
「段落」のダイアログボックスが表示されます。
「1ページの行数を指定時に文字を行グリッド線に合わせる」にチェックが付いているので、これをクリックして外しましょう。
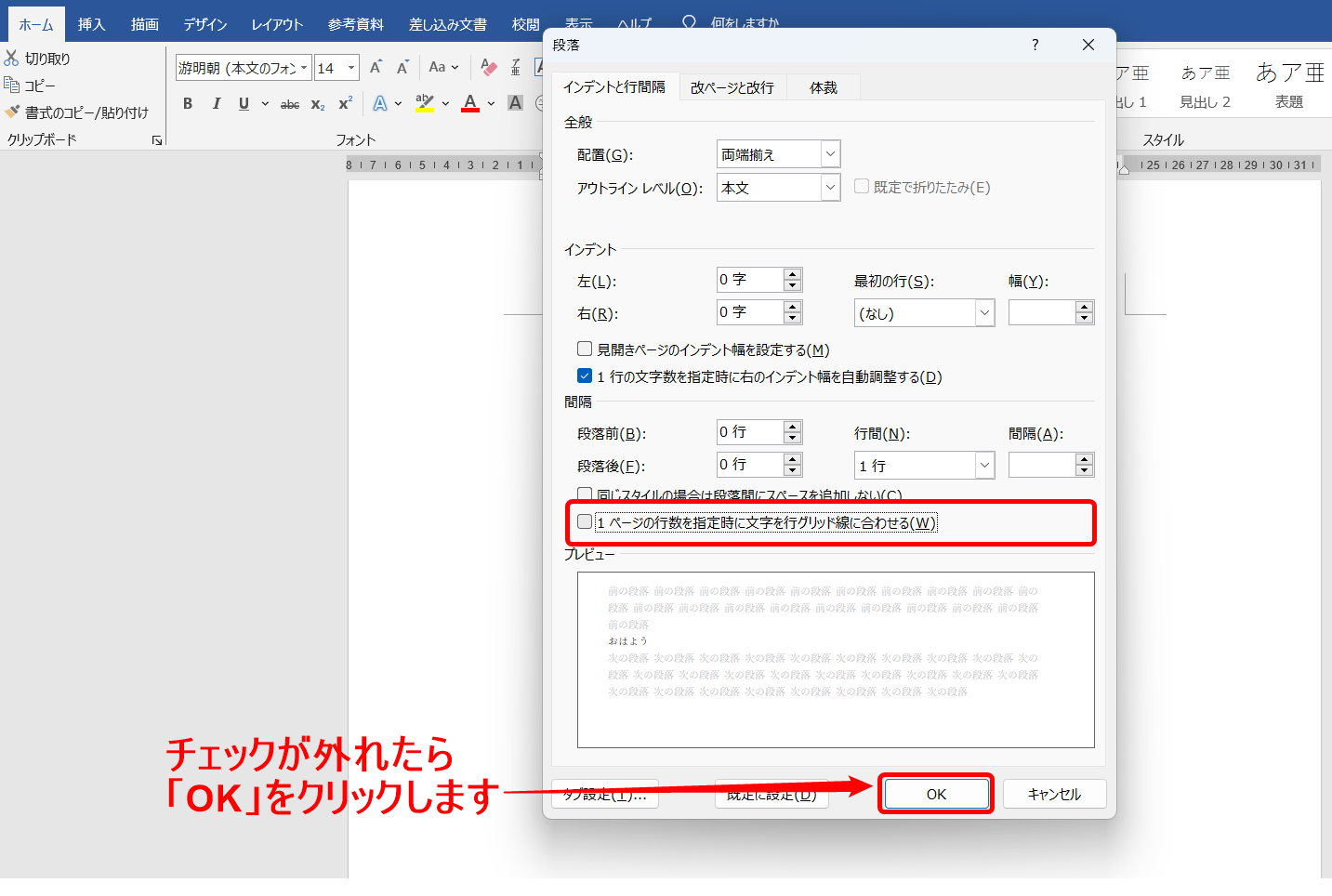
「1ページの行数を指定時に文字を行グリッド線に合わせる」のチェックが外れたことを確認したら「OK」をクリックします。
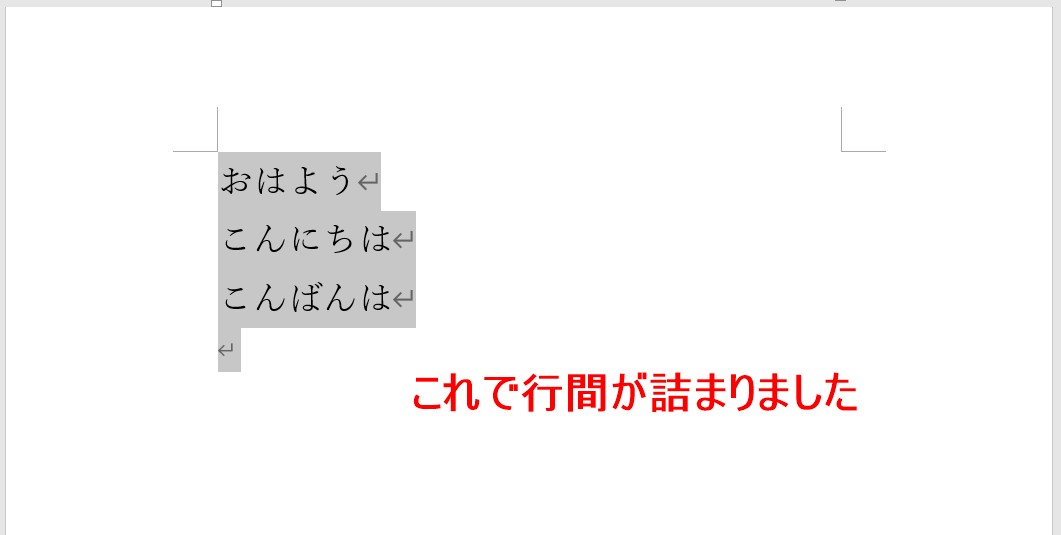
これで開いていた行間が詰まりました。
方法② 行間の設定を「固定値」にして調整する
次に紹介するのは、フォントの大きさに合わせて任意の行間を設定する方法です。
この方法を知っておけば、様々な場面で応用が利きますので、覚えておくのがオススメです。
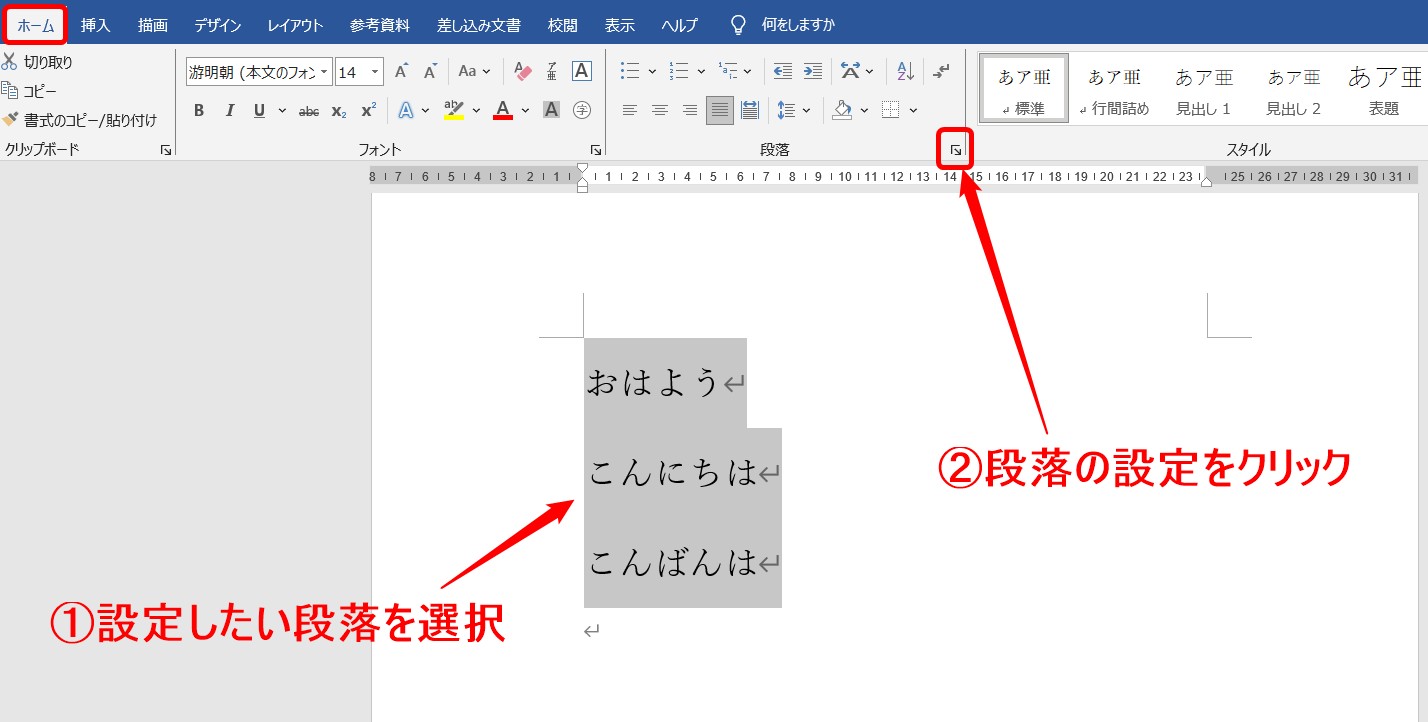
まず、行間の設定をしたい段落を選択します。
次に[ホーム]タブの[段落]グループにある[段落の設定]をクリックします。
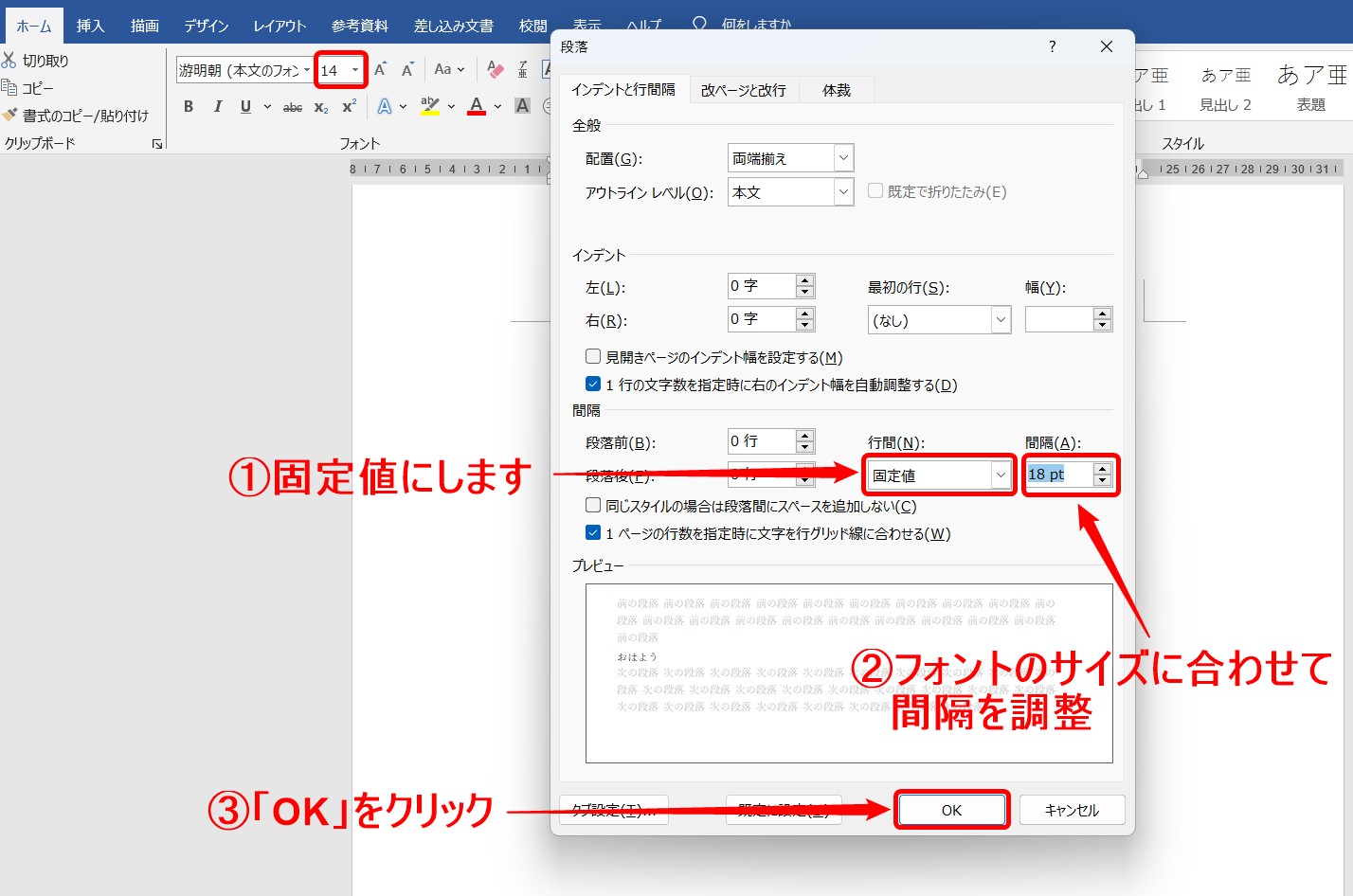
「段落」のダイアログボックスが開きます。
行間が「1行」になっているので「固定値」にします。
さらに、フォントのサイズに合わせて「間隔」を調整します。
設定ができたら「OK」をクリックしましょう。
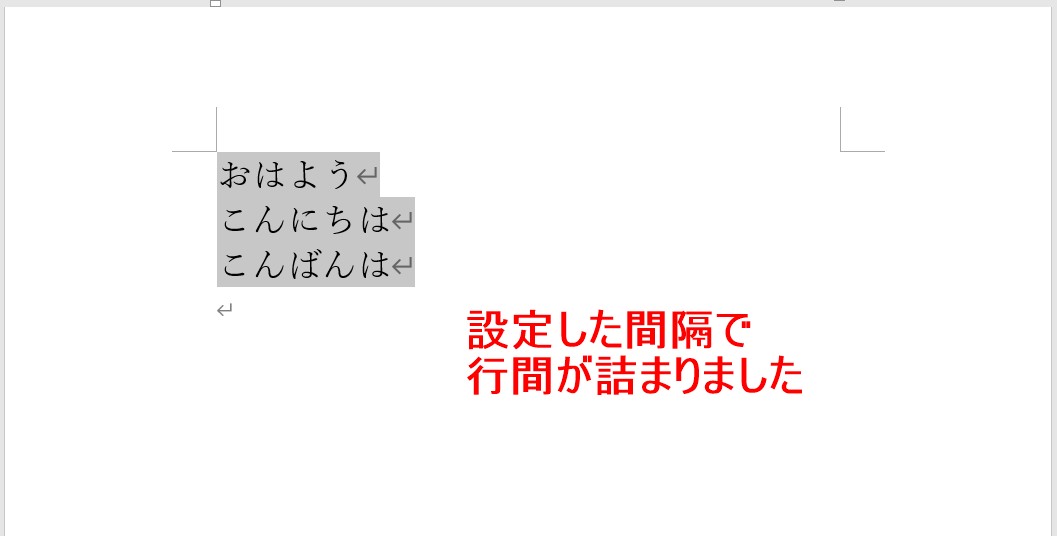
これで、設定した間隔で行間を詰めることができました。
「間隔」を設定する時のポイント
設定を「固定値」に変えたとき、間隔には「12」が表示されます。
今回の例では、フォントのサイズが「14」でしたので、行の間隔(高さ)は、最低でも「14」は必要になります。
しかし、「14」だと上下の間隔がパツパツになってしまいます。
オススメは最低でも「2~4」以上プラスした数値を設定してあげると、見やすくなります。
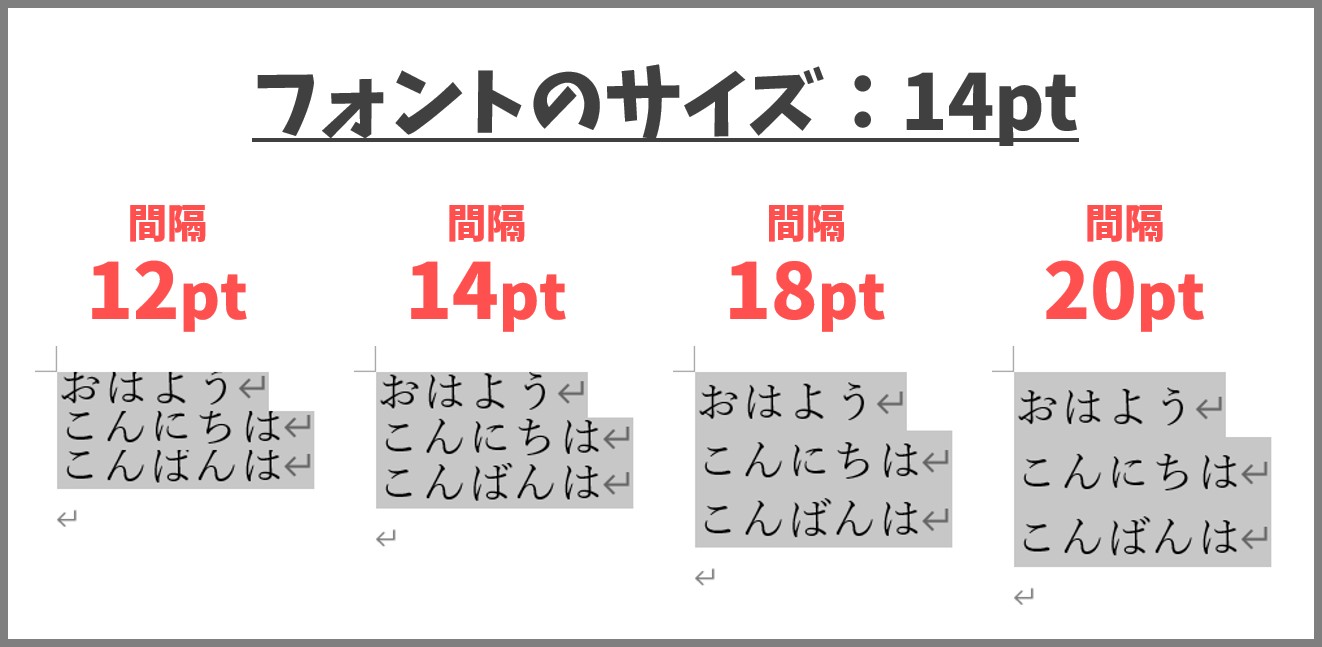
行間の設定ができるようになると文書のクオリティが一気に上がります。
ぜひ、この方法を覚えておきましょう。
Word(ワード)を手っ取り早く覚える方法
Word(ワード)は、過小評価されているソフトです。
実際は、多くの事が出来、かなりの優れモノなのですが、実際に多くの方がされているのは「文章入力」「文字を大きくする」「文字を中央に揃える」くらいしかできていません。
非常にもったいないんですね。
そのあたり、使いこなせるようになると仕事の効率があがり、最終的には自分にゆとりができるようになります。
Word(ワード)にはちょっとした特徴や癖があります。その感覚を覚えれば使いこなせます。
ご自身で学習されるのもよいですし、弊社のようなパソコン教室を利用するのも良いです。
パソコン教室パレハは、特に「パソコンが苦手な方に特化した」パソコン教室で、Word(ワード)の使い方を実践力を交えて学べる講座をご用意しております。
ご興味ある方は下記をご覧ください。

Word(ワード)を使いこなすのって結構難しいです。
Word(ワード)が苦手な方に向けて、Word(ワード)の基本操作や、イライラ対処をまとめたページをライン登録で無料プレゼントしております。
Word(ワード)以外にも、Excel(エクセル)、パソコン基本、PowerPoint(パワーポイント)、Mac、ブラインドタッチなどの特典もございます。
ご興味ある方は下記よりご登録ください。
パレハ直営校

パレハグループ加盟校

下記はパレハグループ加盟校となります。
料金体制などは異なりますが、パレハが自信をもってご紹介できる教室です。
■ 岩出市にある「キュリオステーション 岩出店」の公式サイトはこちら
■ 愛知県名古屋市緑区にある 「有松パソコン教室」の公式サイトはこちら
■ 宮崎市にあるパソコン教室Cosmarp(コスマープ)の公式サイトはこちら

全国の教室一覧(実店舗&オンライン)|パレハ直営校&グループ加盟校
オンライン形式をご希望の方はこちら

東京・名古屋・大阪・福岡・札幌・横浜・仙台・埼玉・千葉・沖縄などで受講したい方はオンラインレッスン(Googleミートを使ったオンライン個別レッスンです)をお選びください。
オンラインレッスンは全国対応しています。
講座一覧はこちら

他にも講座は多数ございます。
詳しくは下記をご覧ください。
こちらもご覧ください

Word(ワード)で均等割り付けする方法|文字を等間隔で配置する
Word(ワード)|文字にふりがな(ルビ)を振る方法を解説|動画付き
Word(ワード)でタブを設定する方法|文字を綺麗に揃える方法
Word(ワード)|ずれる文字や突然消える画像はアンカー操作で解決
Word(ワード)でスペースキーを押すと四角が出る時の対処法
Word(ワード)で「拝啓と敬具」を入れる「あいさつ文」の挿入|動画解説
Word(ワード)|切り取り線の入れ方|レベル別4つの方法を紹介
袋文字の作り方|Word・PowerPoint・Excelで使える
Mac(マック)にWordは使える?マック対応するワードを選ぶ方法
パワポで図形の色を半分にする方法|PowerPoint・Word・Excel
Word(ワード)で文字数カウントする方法|単語数の違いも解説
Word(ワード)|コピーの仕方と貼り付け方法|文字列・書式・ファイルなどのコピペを徹底解説