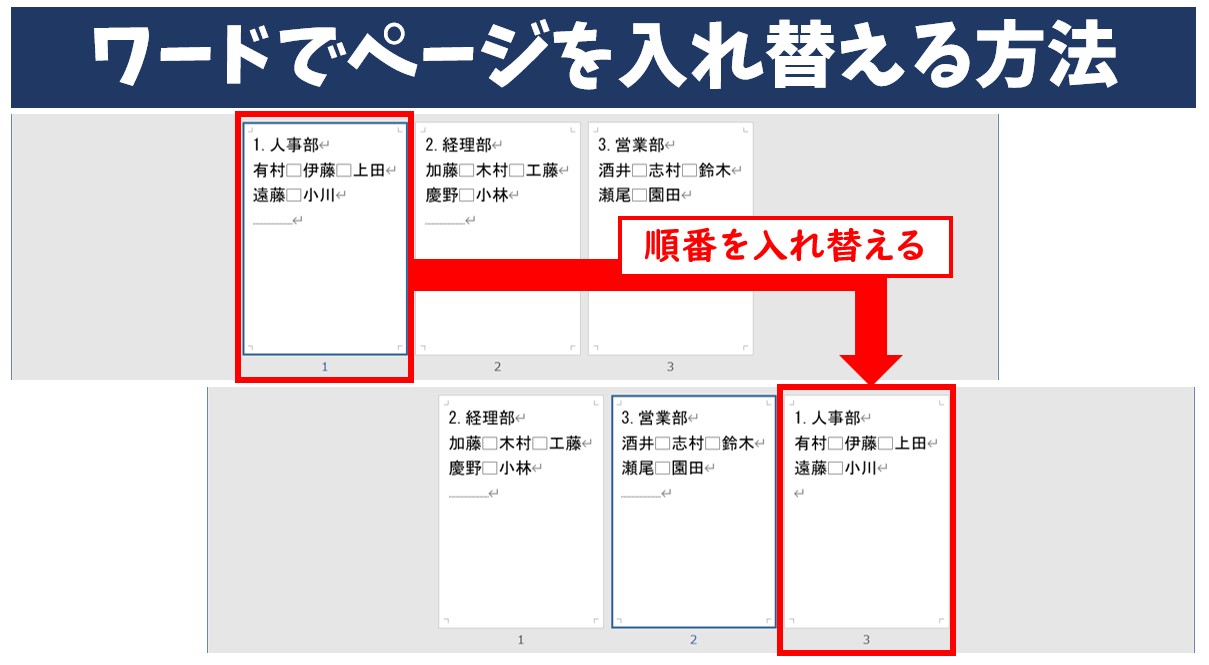
Word(ワード)で文書を作成した後に、「この内容は先に書いた方が良かったな~」「これはこのページの後が良かったな~」と順番を変えたい場面があると思います。
しかし、結論から言うと、Excel(エクセル)のシートの順番をドラッグで入れ替えるような簡単な方法を使った入れ替え方法がワードではありません。
ただ、入れ替えができないわけではなく、設定をすればドラッグでも簡単に内容を入れ替えることはできますし、複雑な方法よりも簡単な方法でやりたい場合は切り取って貼り付けるといった方法もあります。
そこで、今回の記事では、ワードのページを「見出し機能を使って入れ替える方法」と、「切り取りと貼り付けを使って入れ替える方法」の2つを紹介します。ぜひ参考になさってください。
Wordのページを入れ替えって難しいですよね。覚えるのは大変です。
そんな「パソコンが苦手で、Wordもよくわからない…」
そんな不安を抱えている方にこそ、知ってほしい講座があります。
この講座は、
✔ テキストを読まなくてもOK
✔ 講師が一から個別にサポート
✔ 実務に役立つ内容を、自然と身につけられる
“パソコンが苦手な方専門”のWord講座だから、安心して始められます。
まずは下のバナーから詳細をご覧ください。
ワードで見出し機能を使ってページを入れ替える方法
まずは、ワードの見出し機能を使ってページを入れ替える方法です。
ワードには、「見出し」などの構造化できるようにスタイルが用意されています。これを活用することで、見出しの一覧を作成し、ドラッグ操作のみで簡単に内容を入れ替えることができます。
【ワードで見出し機能を使ってページを入れ替える手順】
- 各ページの1行目を選択する
- 「ホーム」タブの「スタイル」グループにある「見出し1」をクリックする
- 必要に応じて各ページの1行目の書式を直す
- 「表示」タブの「表示」グループにある「ナビゲーションウィンドウ」をクリックする
- 画面左側の見出しの一覧をドラッグして順番を入れ替える
- 入れ替えたページが繋がった場合は「Ctrl」+「Enter]を使って改ページを入れる
今回はまず、3ページ目にある内容を先頭の1ページ目になるように順番を入れ替えます。
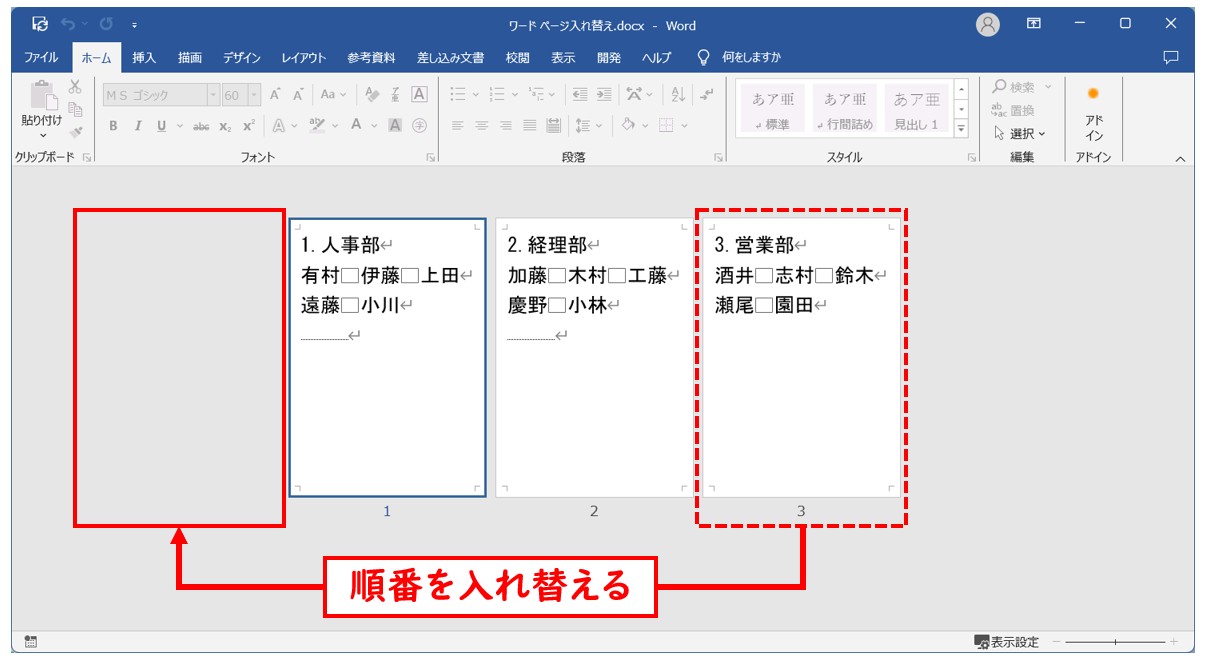
1ページ目の1行目を選択します。
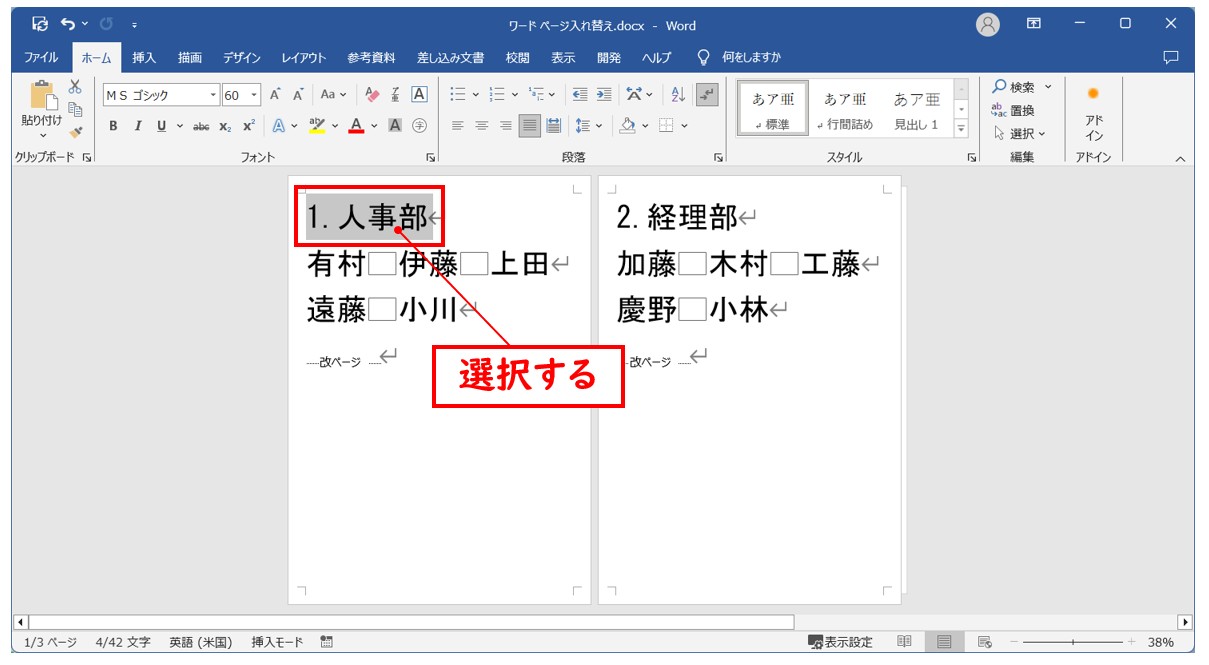
キーボートの「Ctrl」キーを押しながら、2ページ目の1行目を選択します。
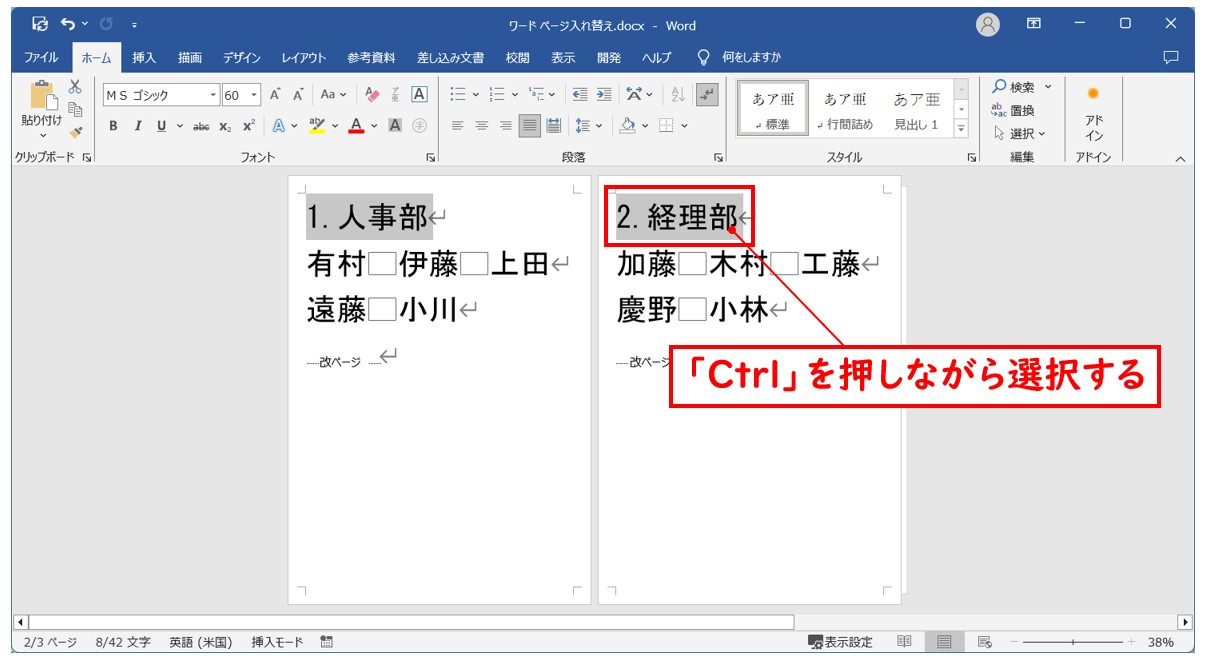
同様に「Ctrl」キーを押しながら、3ページ目の1行目を選択します。
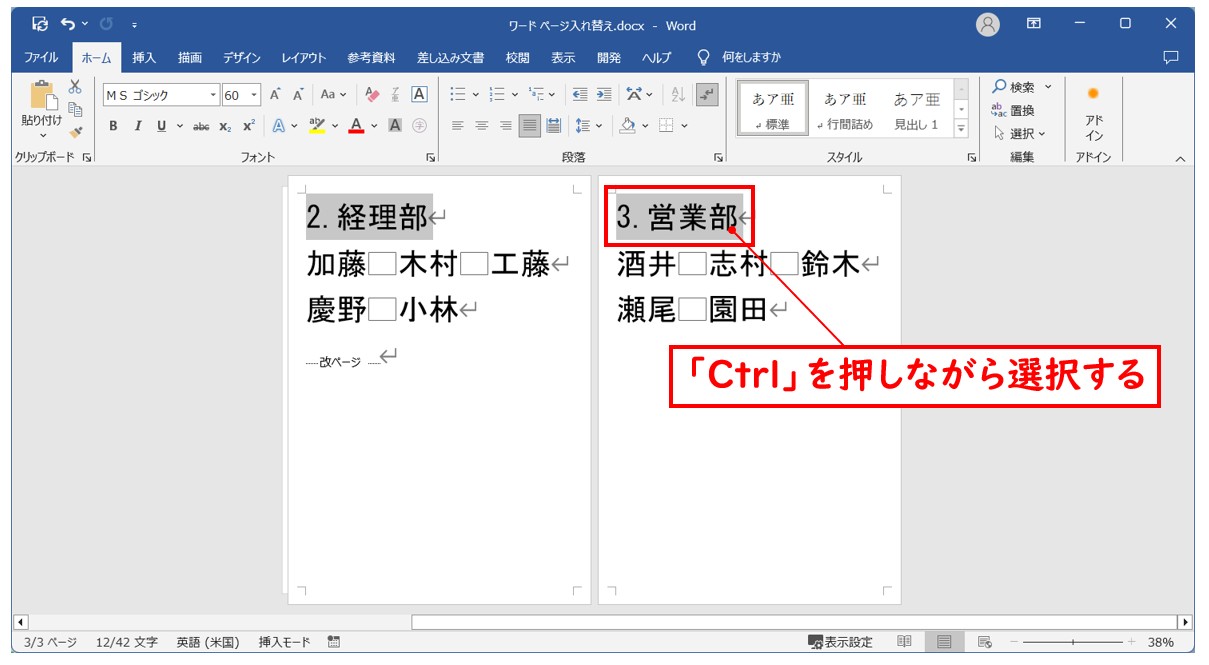
「ホーム」タブの「スタイル」グループにある「見出し1」をクリックします。
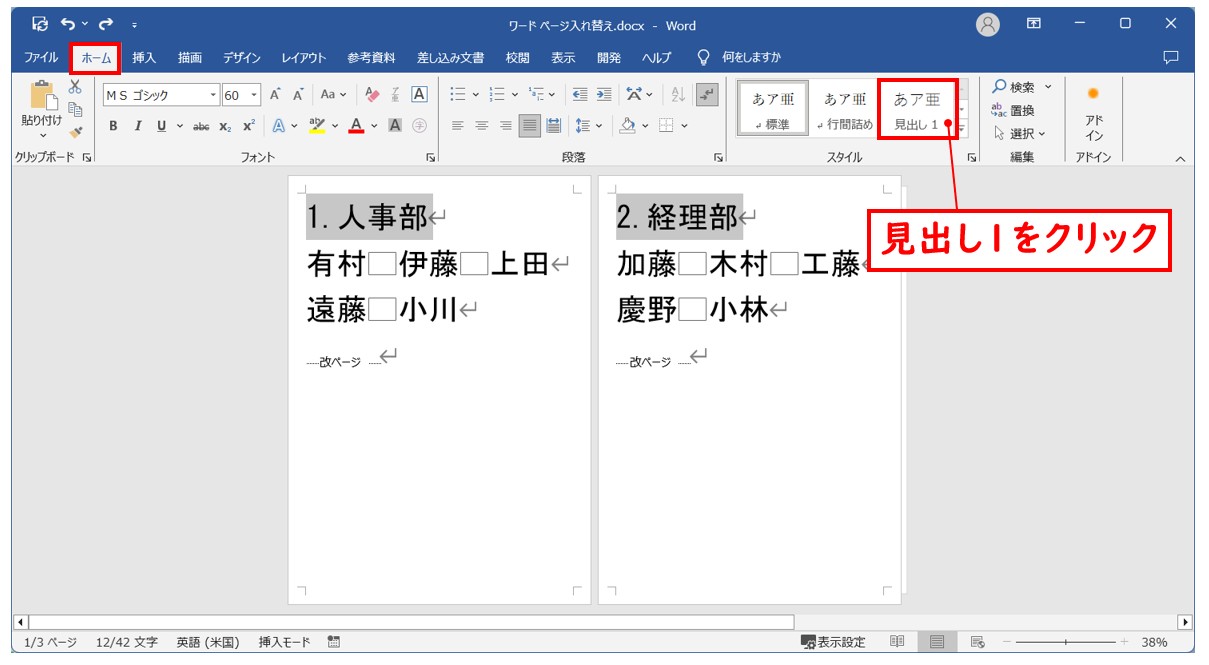
「見出し1」の書式が適用されます。
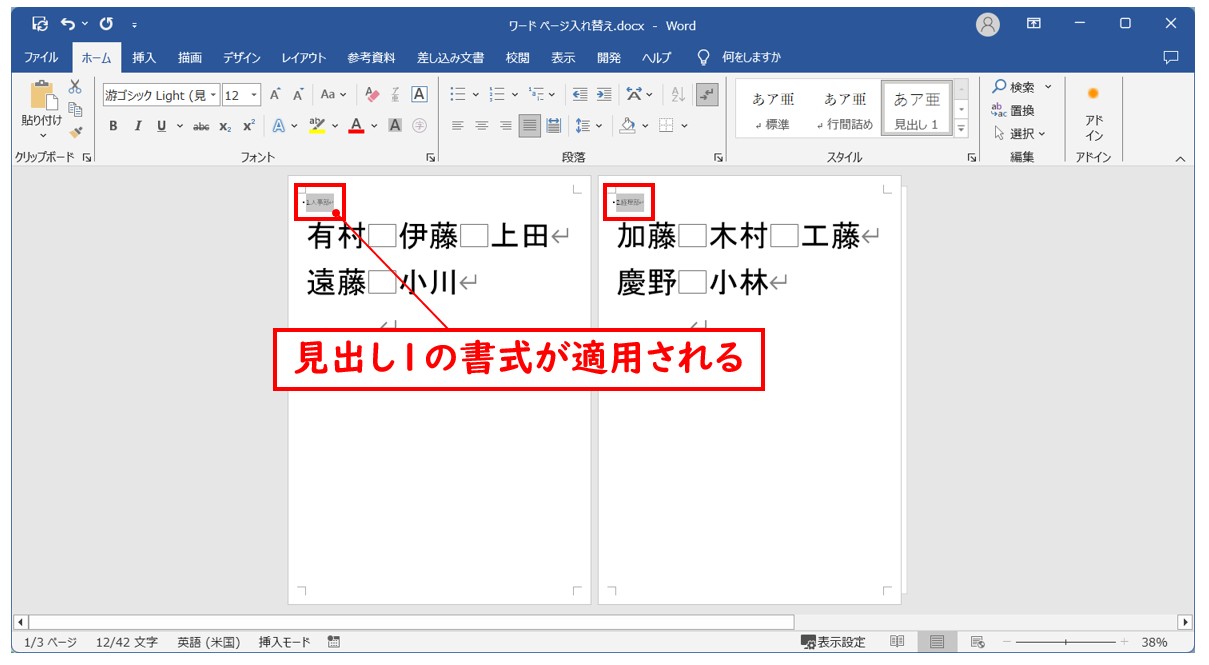
※「スタイル」グループにある「見出し1」や「標準」といったボタンをクリックすると、元々設定されている書式のセットが選択した文字列に適用されます。このため、スタイルを適用するとそれまでの書式に、選択した書式が上書きされた状態になります。
また、「見出し1」を選択すると、文頭に「・」が表示されます。
「見出し1」などは、文書を効率的に構造化し、整理するために使われるスタイルの一つです。
簡単に言うと「見出し1」が「大見出し」、「見出し2」が「小見出し」、「標準」が「内容」のような感じで構造化することができる機能です。
必要に応じて、各ページの1行目の書式を設定し直しましょう。
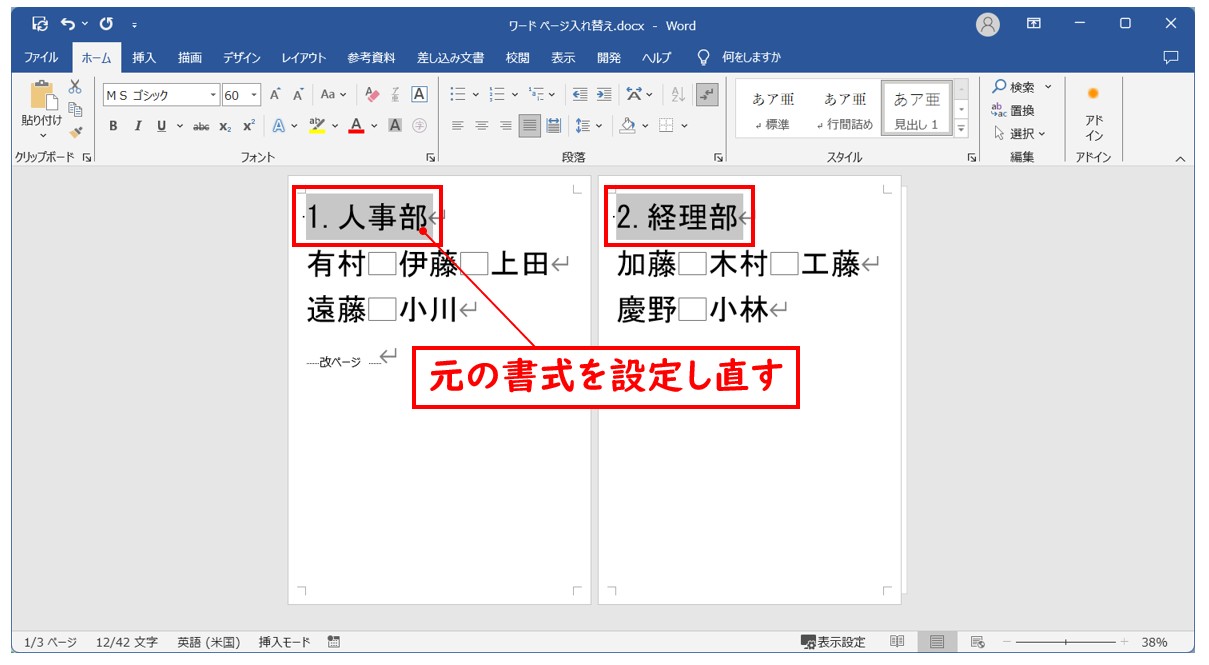
※各ページの1行目を選択した状態で、再度、設定していた書式を設定すると元の通りになります。
「見出し」などのスタイルを設定すると同時に書式も一緒に適用されますが、書式自体は変えても「見出し」の設定はそのまま残ります。
「表示」タブの「ナビゲーションウィンドウ」をクリックします。
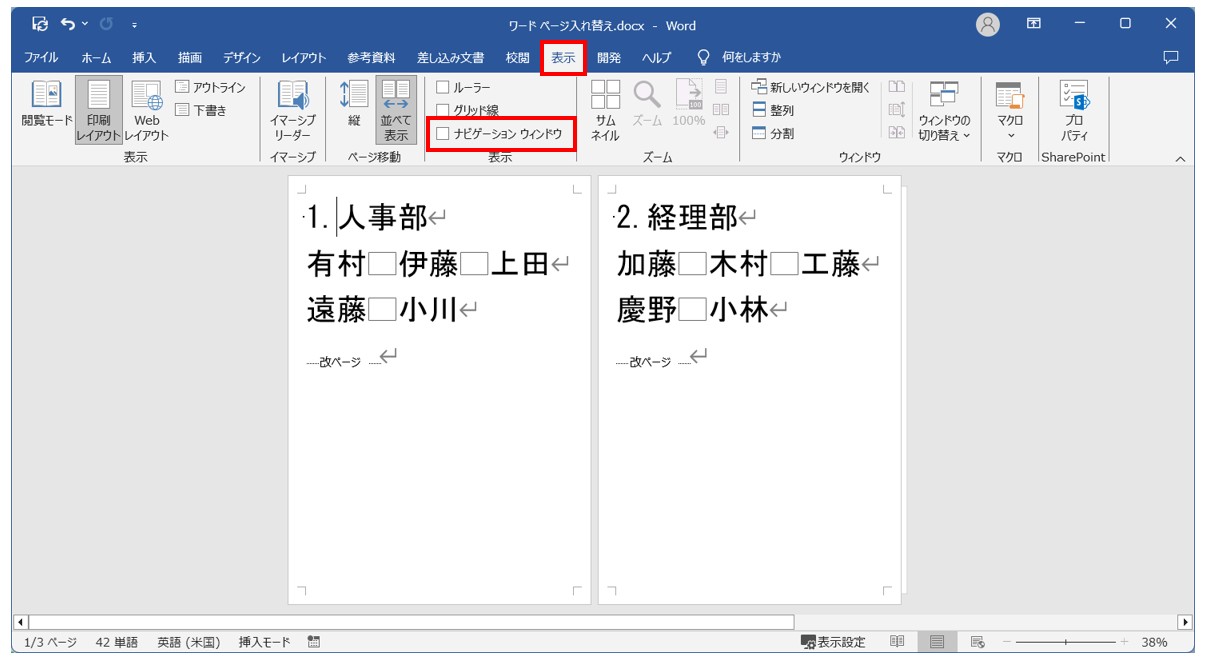
画面の左側に「ナビゲーションウィンドウ」が表示されます。
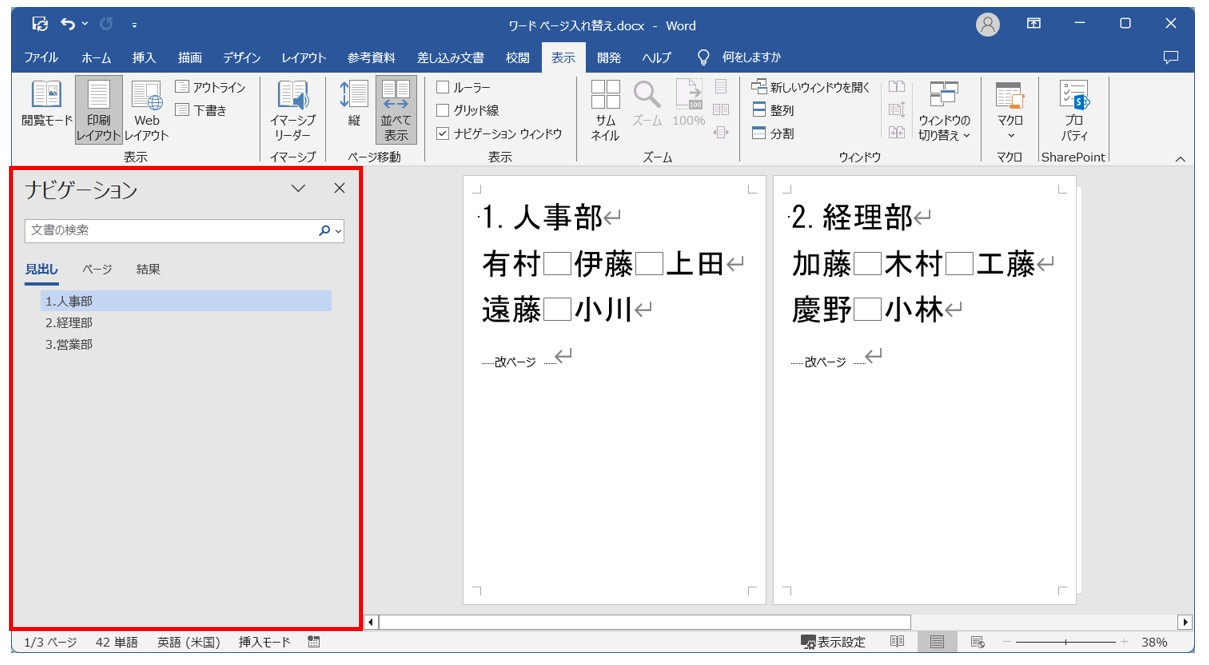
「ナビゲーションウィンドウ」には、先ほど設定した各ページの1行目の見出しが一覧として表示されます。
ナビゲーションウィンドウの見出しの一覧から「3.営業部」の見出しをリストの一番上になるようにドラックします。
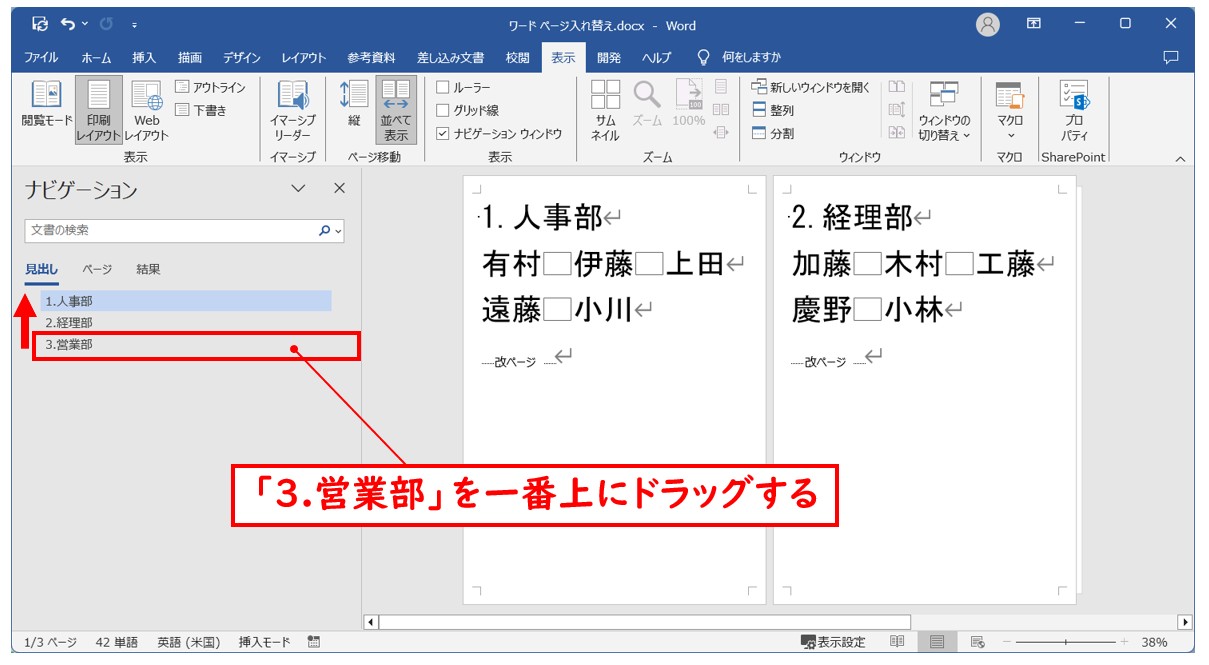
※ドラッグをすると、黒いバーが表示され、どの位置に移動をするのかを示してくれます。
黒いバーが「1.人事部」の上に来たところでマウスから指を離しましょう。
ドラッグで見出しを移動させると、文書内の内容も一緒に移動します。
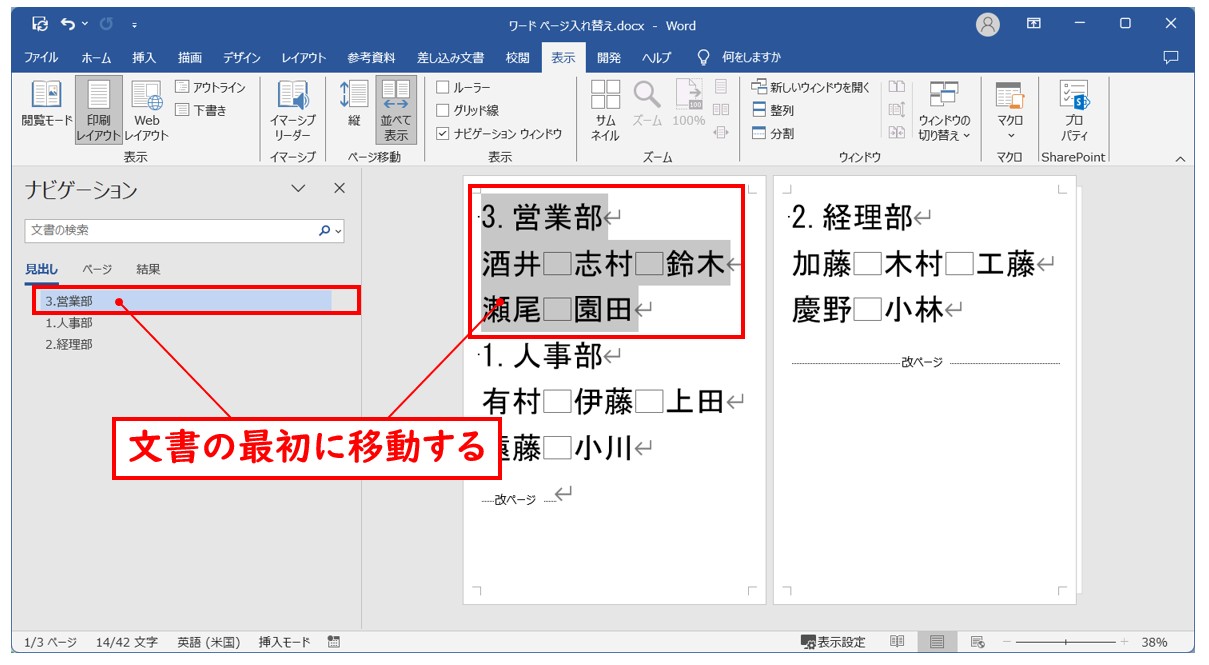
ナビゲーションウィンドウの見出しと、文書内の内容は連動していますので、ナビゲーションウィンドウの見出しの順番をドラッグして変更すると、自動的に文書内の内容も移動させることができます。
場合によっては、上記の例のように、ページが繋がってしまうことがあります。
ページが繋がった場合は、次ページの先頭になる行頭にカーソルを合わせて「Ctrl」+「Enter」を押します。
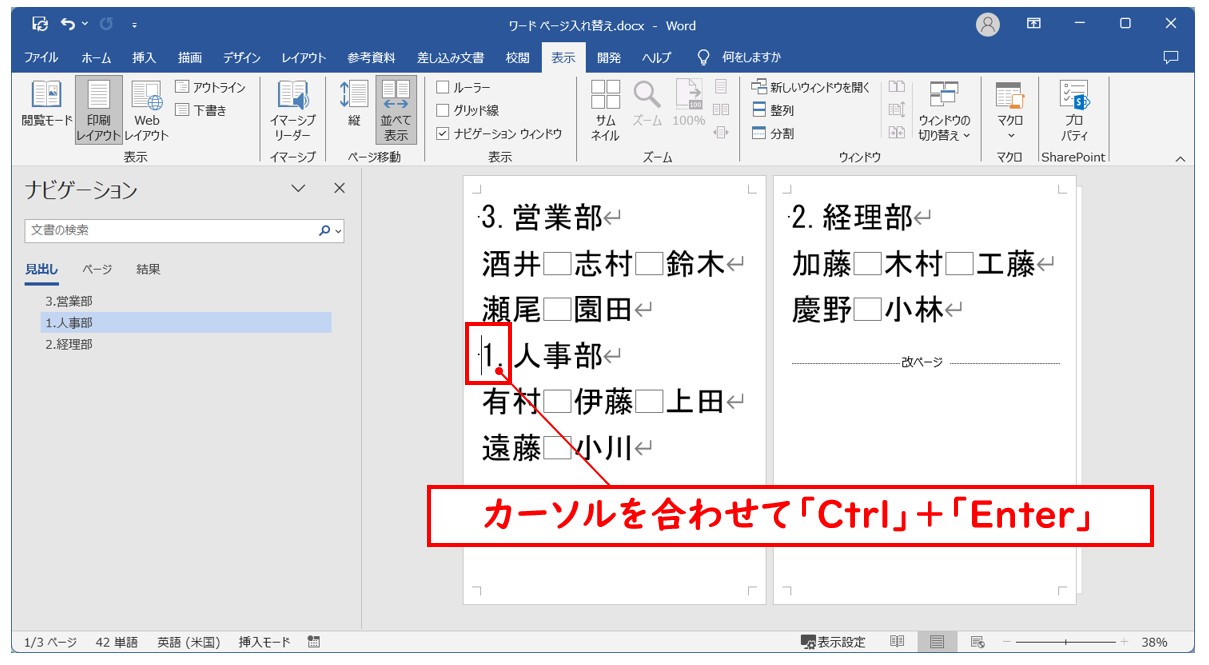
見出しの「1.人事部」から2ページ目にしたいので、今回は「1.人事部」の行頭にカーソルを合わせます。
カーソルを合わせたら、キーボートの「Ctrl」を押しながら「Enter」を押します。
「Ctrl」+「Enter」を押すと、改ページが挿入されます。
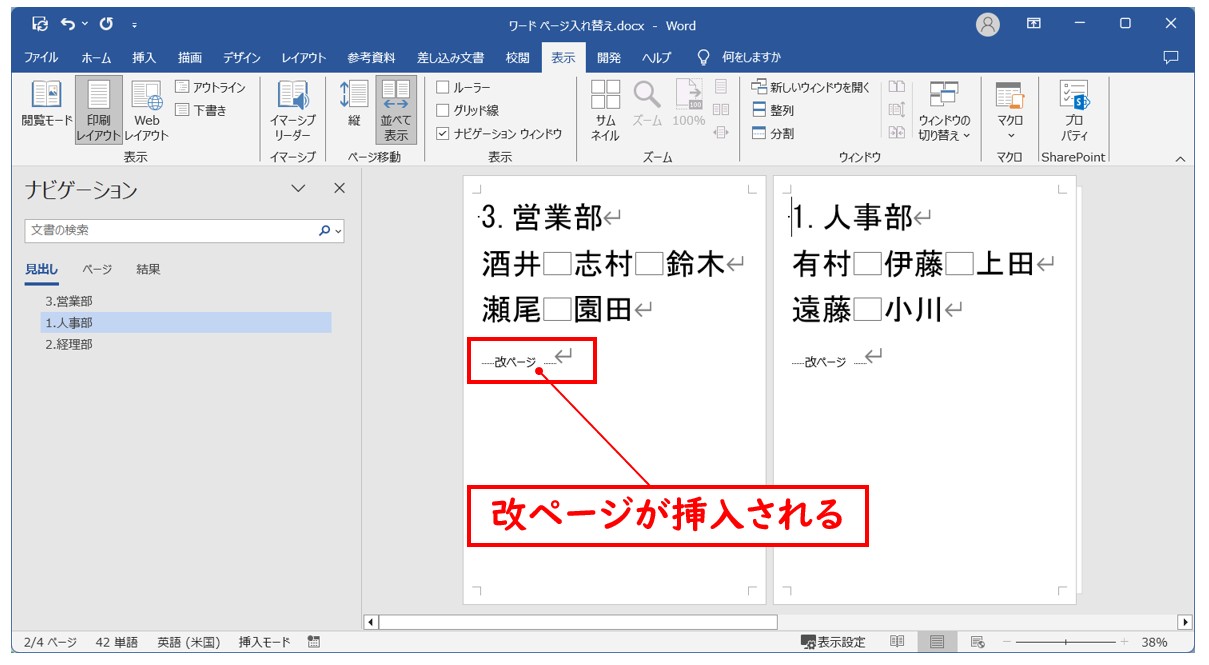
「Ctrl」+「Enter」を押して改ページを挿入することで、ページの位置を整えることができます。
これで3ページ目にあった内容を1ページ目に移動して入れ替えることができました。
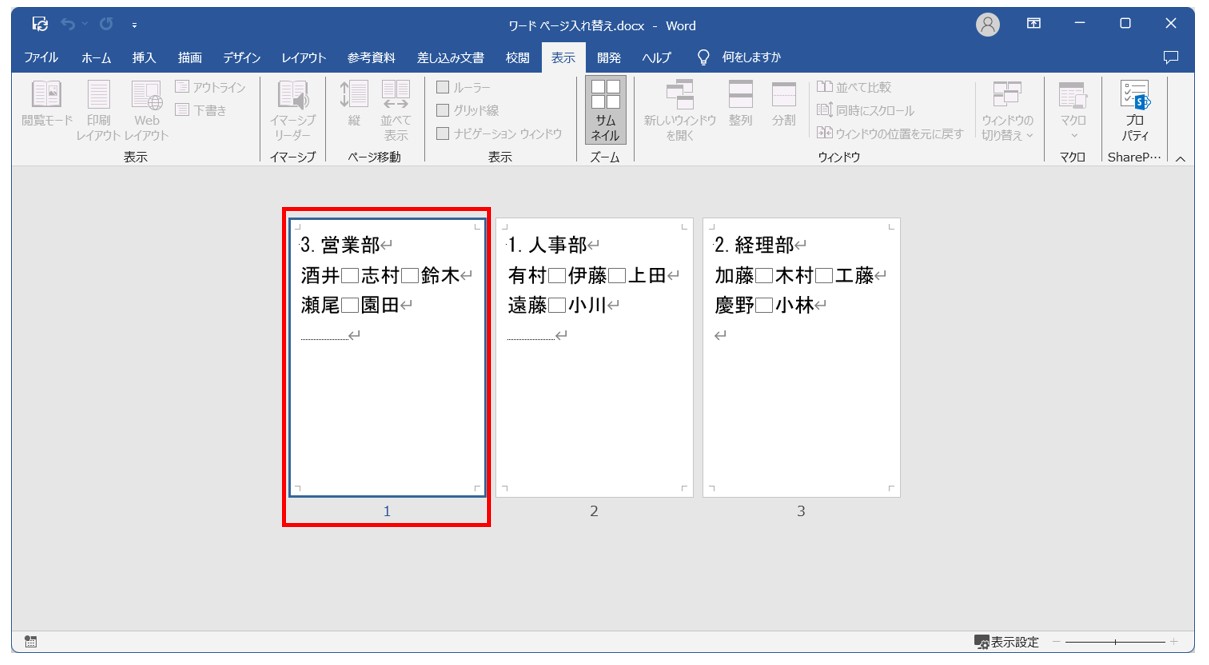
同様に2ページ目の内容を最初のページに移動してみましょう。
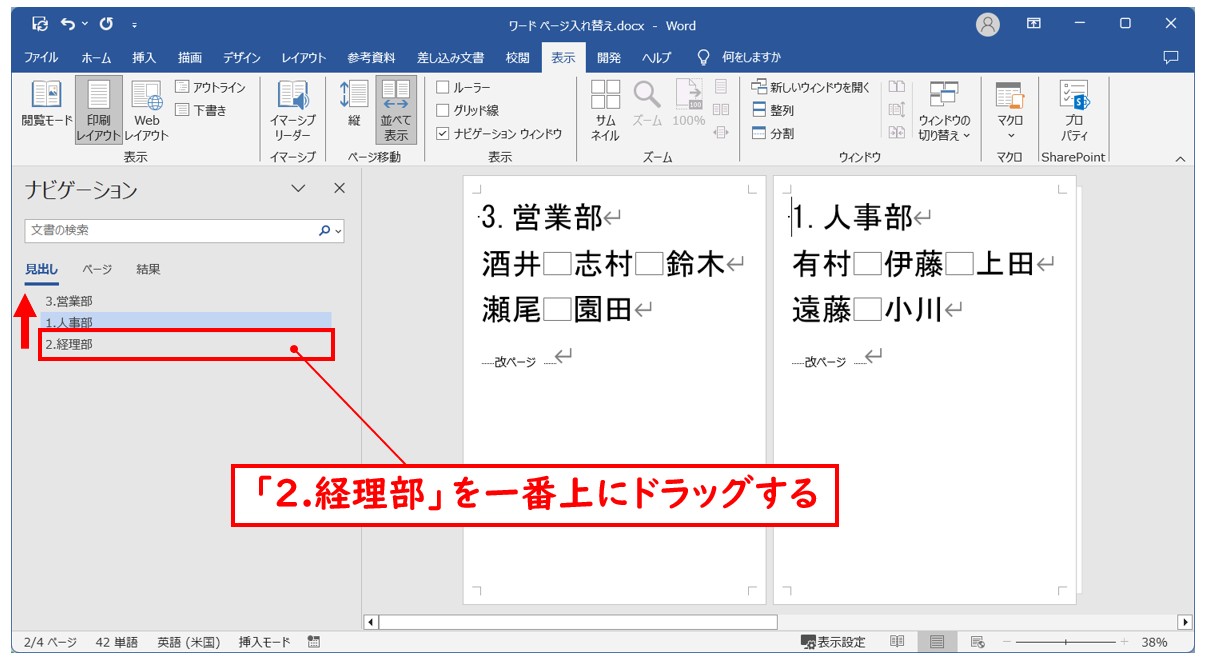
こちらも方法は同じで、ナビゲーションウィンドウの見出しの一覧にある「2.経理部」の見出しを一番上にドラッグします。
黒いバーが一番上に来たところでマウスから手を離しましょう。
これで簡単に入れ替えをすることができました。
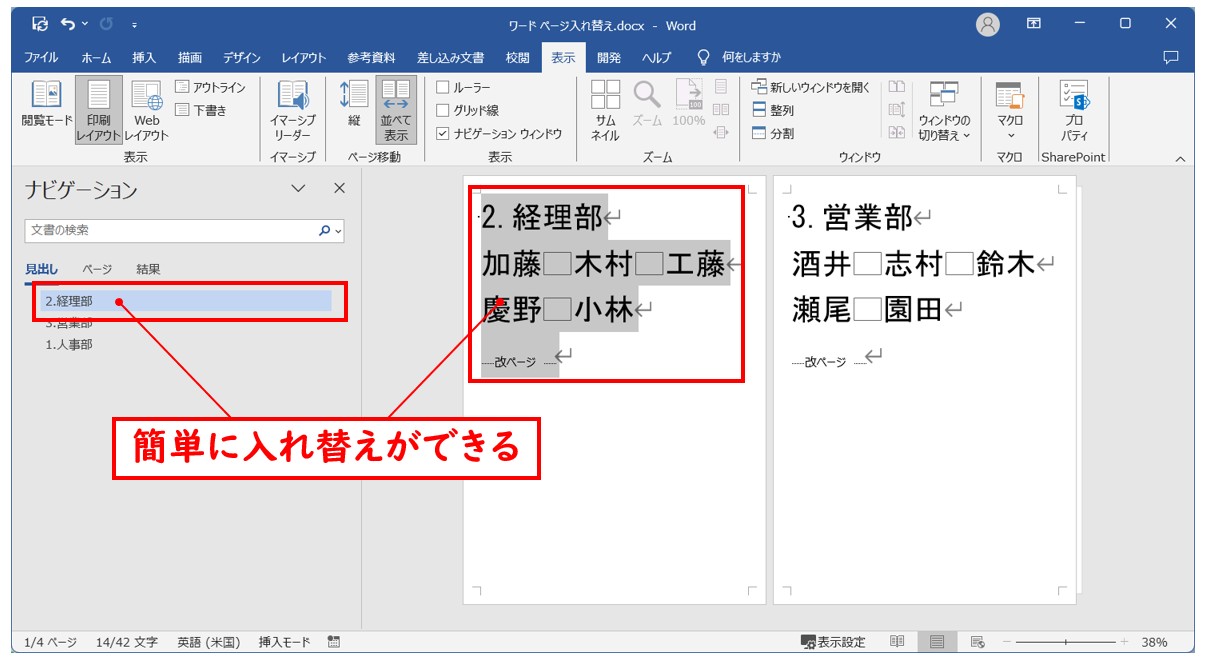
この方法であれば、見出しを操作して、改ページで整えるだけでページを入れ替えることが可能です。
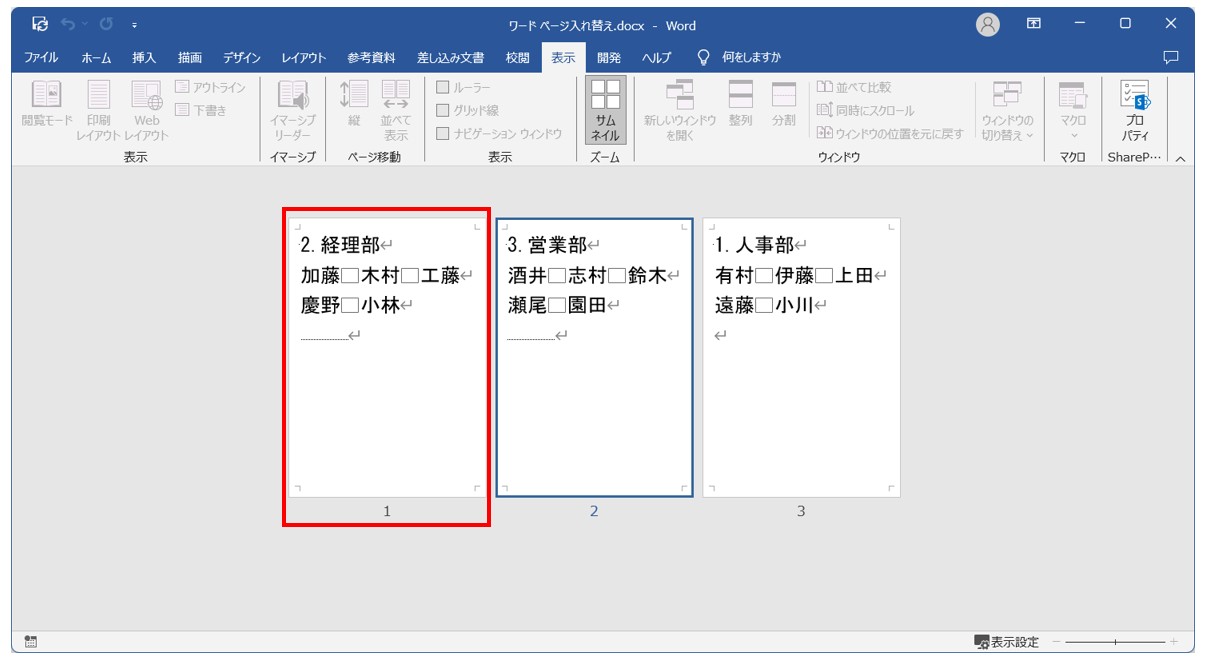
Word(ワード)を使いこなすのって結構難しいです。
Word(ワード)が苦手な方に向けて、Word(ワード)の基本操作や、イライラ対処をまとめたページをライン登録で無料プレゼントしております。
Word(ワード)以外にも、Excel(エクセル)、パソコン基本、PowerPoint(パワーポイント)、Mac、ブラインドタッチなどの特典もございます。
ご興味ある方は下記よりご登録ください。
設定した「見出し」を解除して元に戻す方法
設定した「見出し」は解除することも可能です。
ただ、前述したように「見出し1」などは、文書を効率的に構造化し、整理するために使われるスタイルの一つですので、書式を修正して見た目を整えれば特に大きな問題はありません。
なので、見出しの設定はそのまま残しておいても問題はありません。
ただ、文頭に表示された「・」が気になるなどの場合は、解除も可能ですので、下記の方法を参考にされて下さい。
【設定した「見出し」を解除して元に戻す手順】
- 見出しの行を選択する
- 「ホーム」タブの「スタイル」グループにある「標準」をクリックする
- 書式を設定し直す
見出しの行を選択し、「ホーム」タブの「スタイル」グループにある「標準」をクリックします。
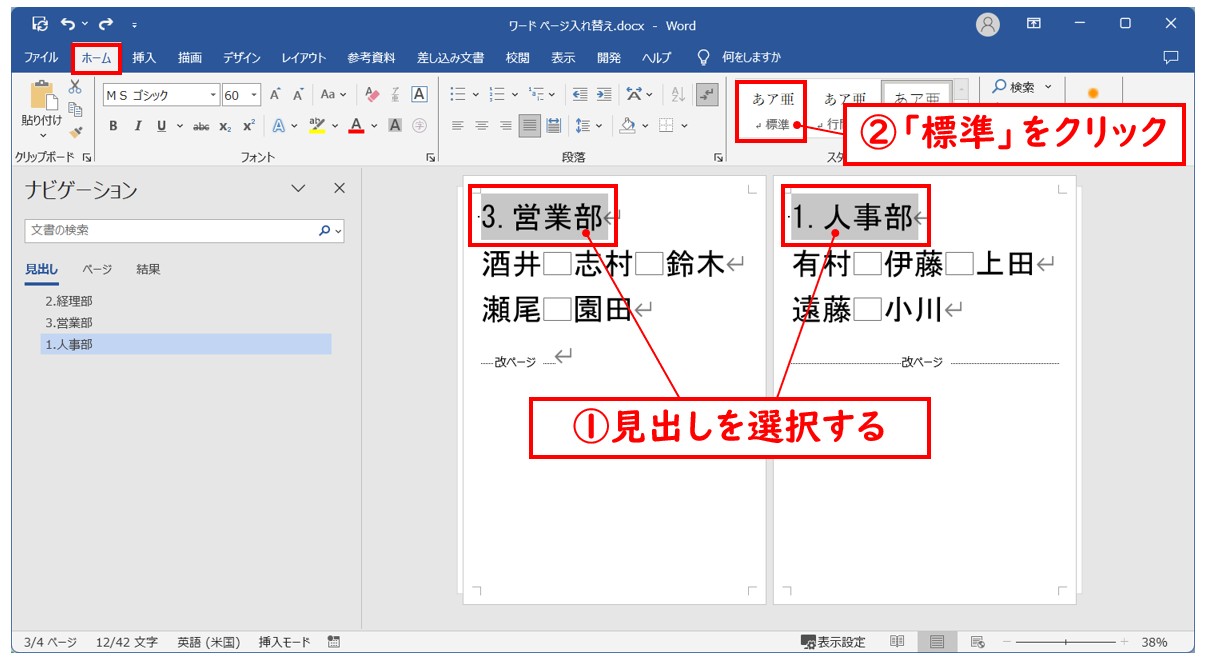
各ページの1行目の見出しをすべて同時に選択する場合は、2ヶ所目以降を「Ctrl」を押しながら選択しましょう。
すべての見出しが選択できたら「ホーム」タブの「スタイル」グループにある「標準」をクリックします。
「標準」の書式が適用され、ナビゲーションウィンドウの見出しがなくなります。
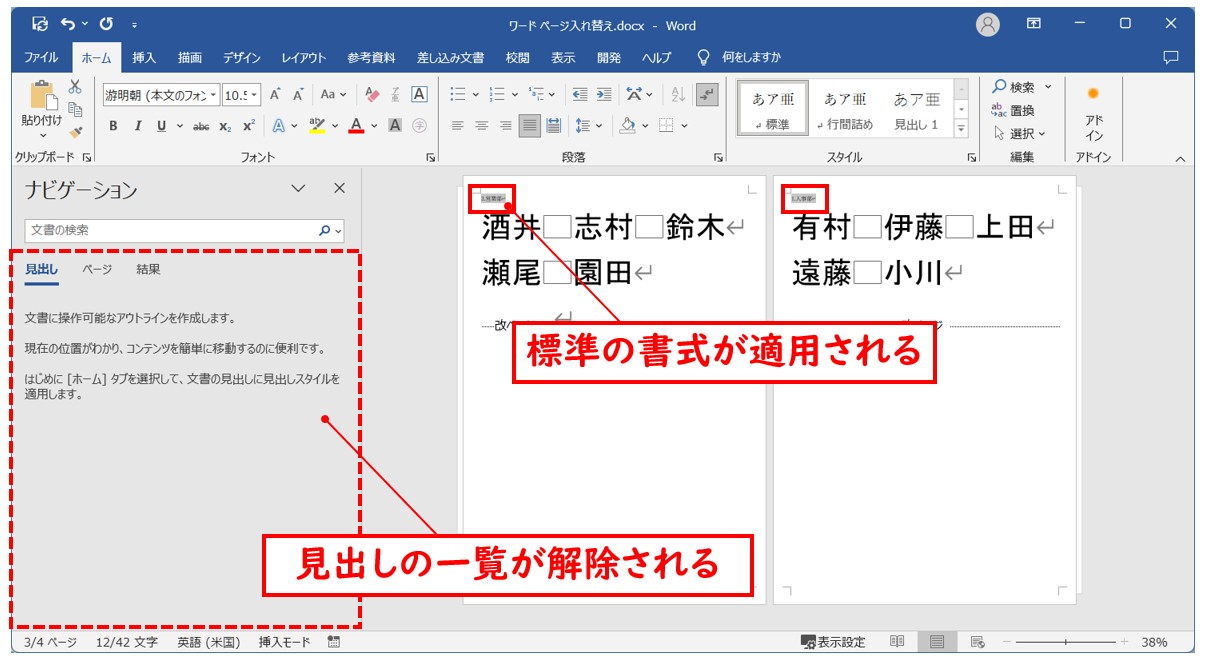
※ナビゲーションウィンドウに表示されるのは「見出し」として設定されている項目なので、「標準」を適用すると一覧が解除されます。
また、「標準」を適用すると、書式も「標準」にセットされている書式が適用されます。
書式を設定し直して、ナビゲーションウィンドウを閉じます。
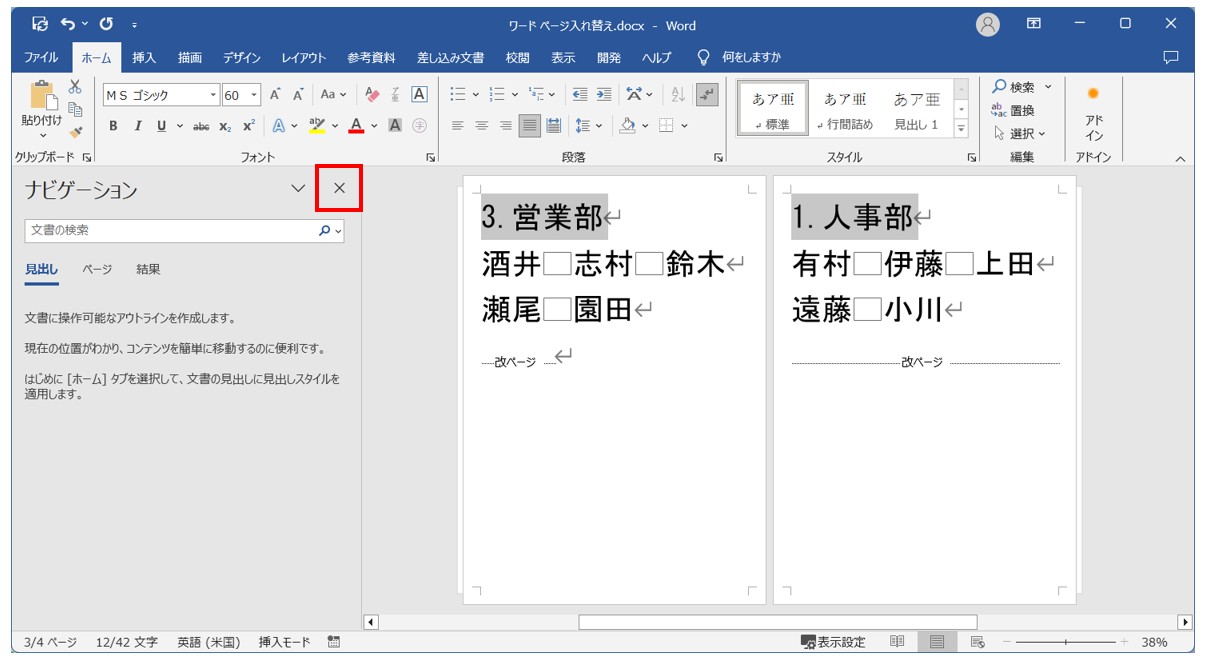
これで、順番を入れ替えて見出しの設定を解除することができました。
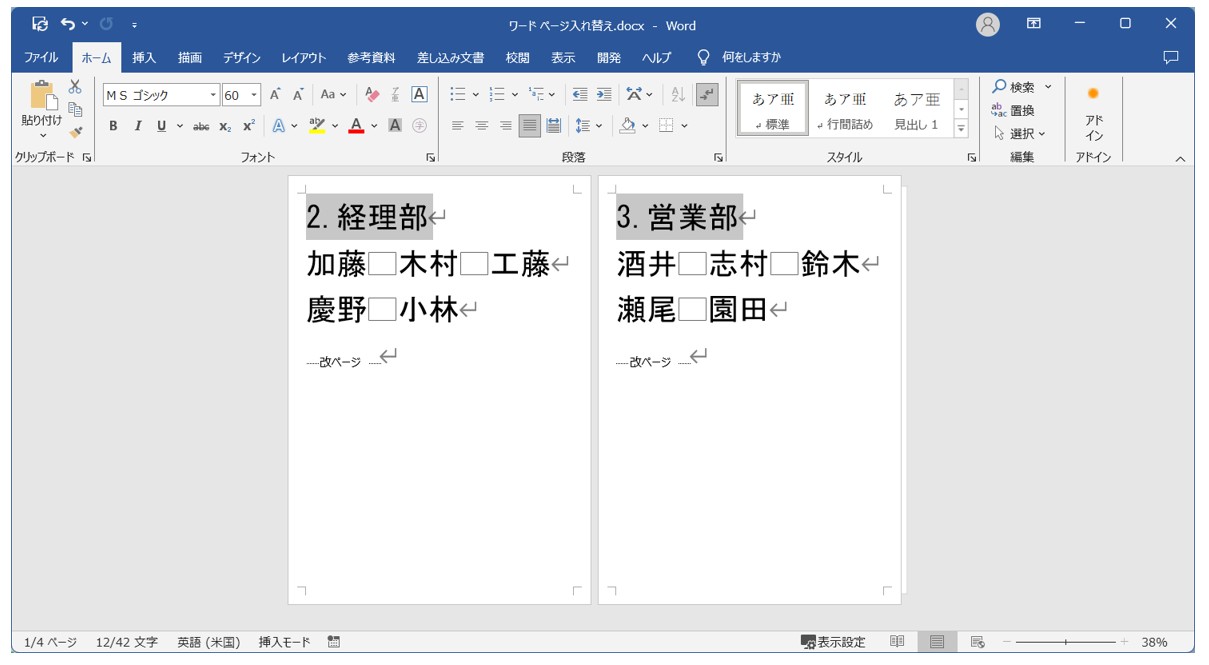
Wordのページを入れ替えって難しいですよね。覚えるのは大変です。
そんな「パソコンが苦手で、Wordもよくわからない…」
そんな不安を抱えている方にこそ、知ってほしい講座があります。
この講座は、
✔ テキストを読まなくてもOK
✔ 講師が一から個別にサポート
✔ 実務に役立つ内容を、自然と身につけられる
“パソコンが苦手な方専門”のWord講座だから、安心して始められます。
まずは下のバナーから詳細をご覧ください。
切り取りを使ってページの順番を入れ替える方法
見出しの設定をせずに、単純に「切り取り」と「貼り付け」で順番を入れ替える方法もあります。
入れ替える回数や量が少ない場合は、こちらの方がおすすめです。
基本的な流れは
- 入れ替えたいページの文字を範囲選択する
- データを切り取る
- 貼り付け開始位置を選択して貼り付ける
このようになります。
あとは必要に応じて、改ページを入れたり、不要な改行を削除するなどです。
効率の良い方法や裏ワザも併せて、詳しい手順を解説します。
ドラッグして切り取って入れ替える方法
【ドラッグして切り取って入れ替える手順】
- 入れ替えたいページ全体を範囲選択する
- 「切り取り」ボタンまたは「ショートカットキー」でデータを切り取る
- 貼り付け開始位置を選択する
- 「貼り付け」ボタンまたは「ショートカットキー」で貼り付ける
今回は、3ページ目にある内容が、2ページ目になるように順番を入れ替えます。
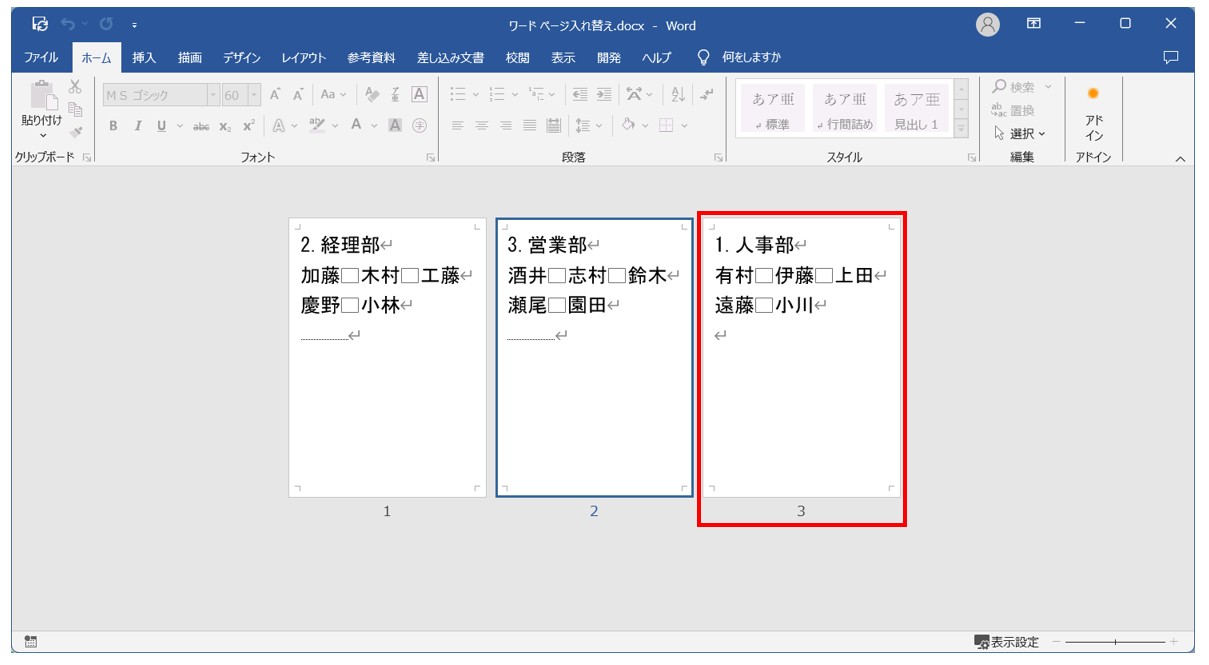
3ページ目の内容を範囲選択し、データを切り取ります。
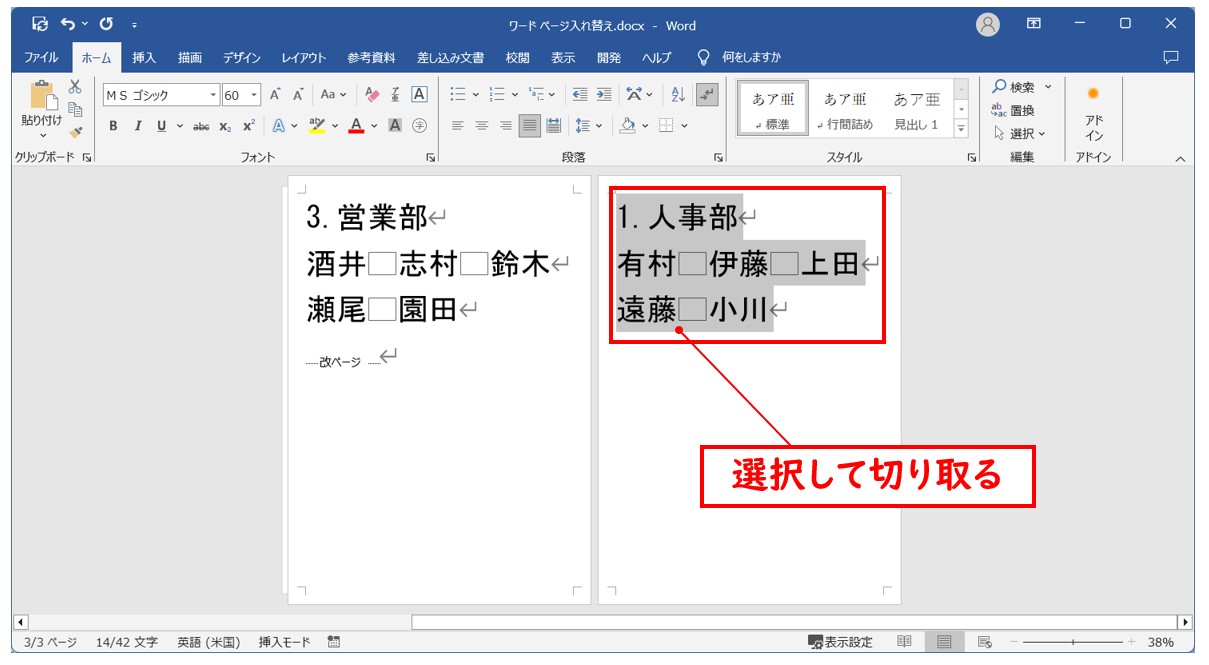
※範囲選択の際は、
・1行目の行頭から最後の行の文末までをドラッグして選択する方法
・1行目の左側にカーソルを合わせて、矢印のポインターの時に下方向にドラッグして行選択する方法
があります。
※範囲選択ができたら
・「ホーム」タブの「クリップボード」グループにある「切り取り」をクリック
・選択した範囲の上で右クリックし、コンテキストメニューから「切り取り」をクリック
・「Ctrl」+「X」のショートカットキー
のいずれかの方法で選択したデータを切り取ります。
切り取りを実行すると、選択していた文字列が消えます。
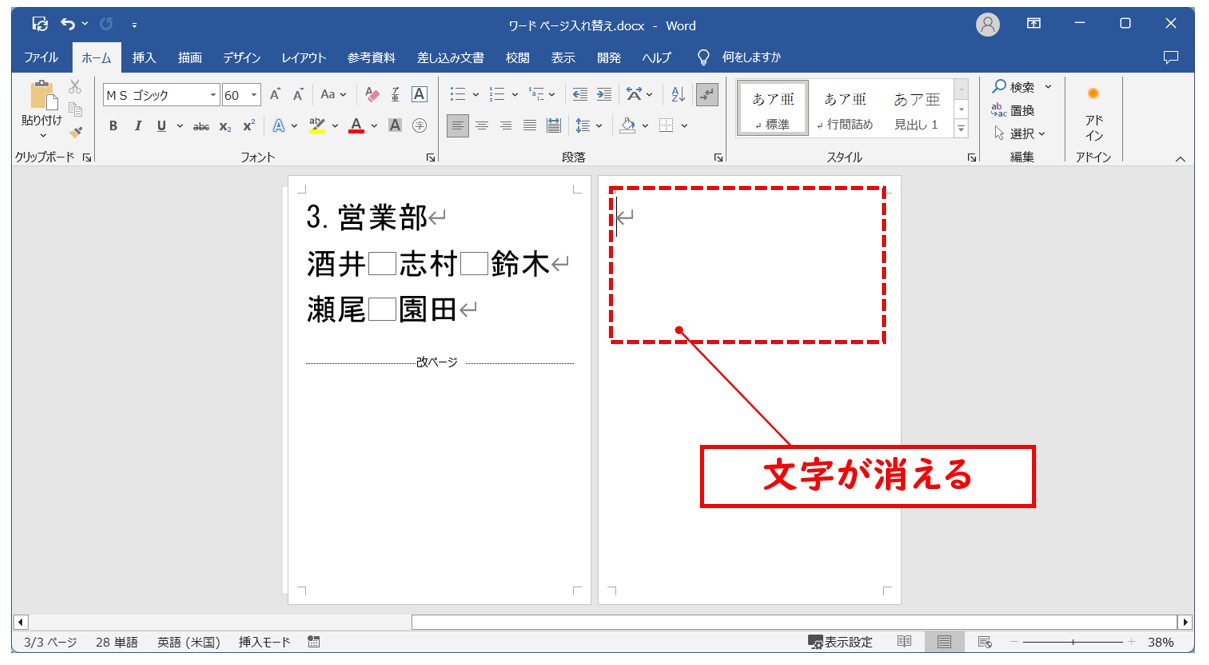
貼り付け開始位置にカーソルを合わせて、切り取ったページの内容を貼り付けます。
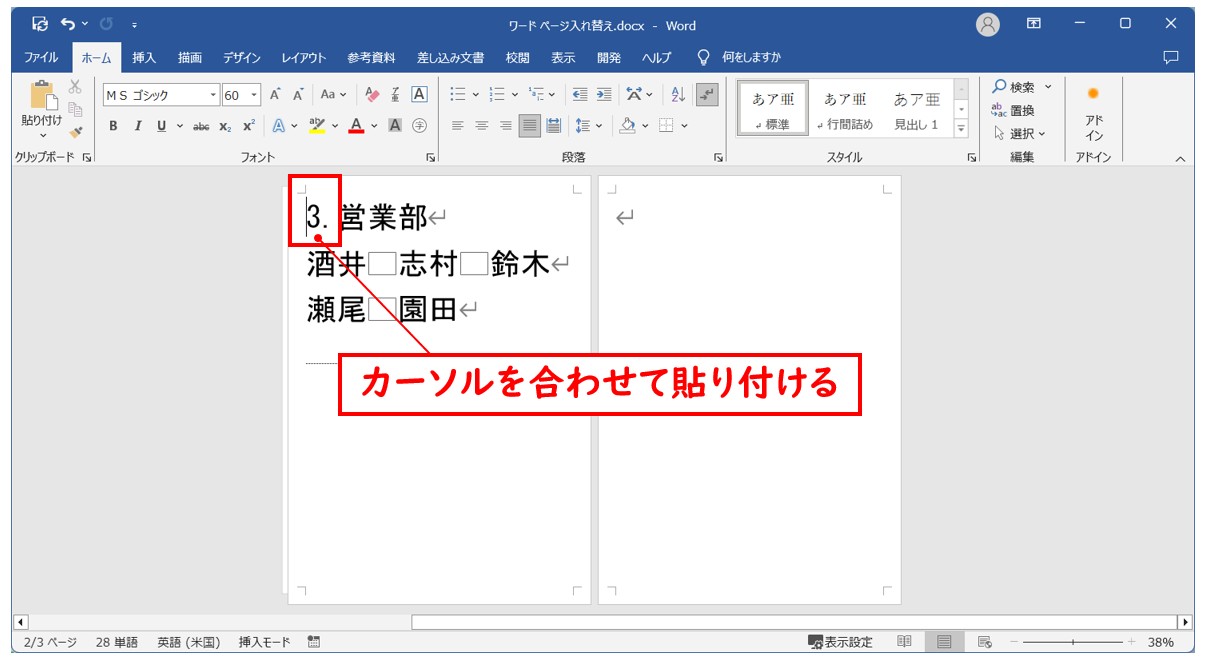
※今回は切り取ったデータを2ページ目に移動させたいので、2ページ目の1行目の先頭にカーソルを合わせます。
※貼り付け開始位置にカーソルを合わせたら
・「ホーム」タブの「クリップボード」グループにある「貼り付け」をクリック
・選択した範囲の上で右クリックし、コンテキストメニューから「貼り付け」をクリック
・「Ctrl」+「V」のショートカットキー
のいずれかの方法で選択したデータを貼り付けます。
これで、切り取ったデータが2ページ目に移動します。
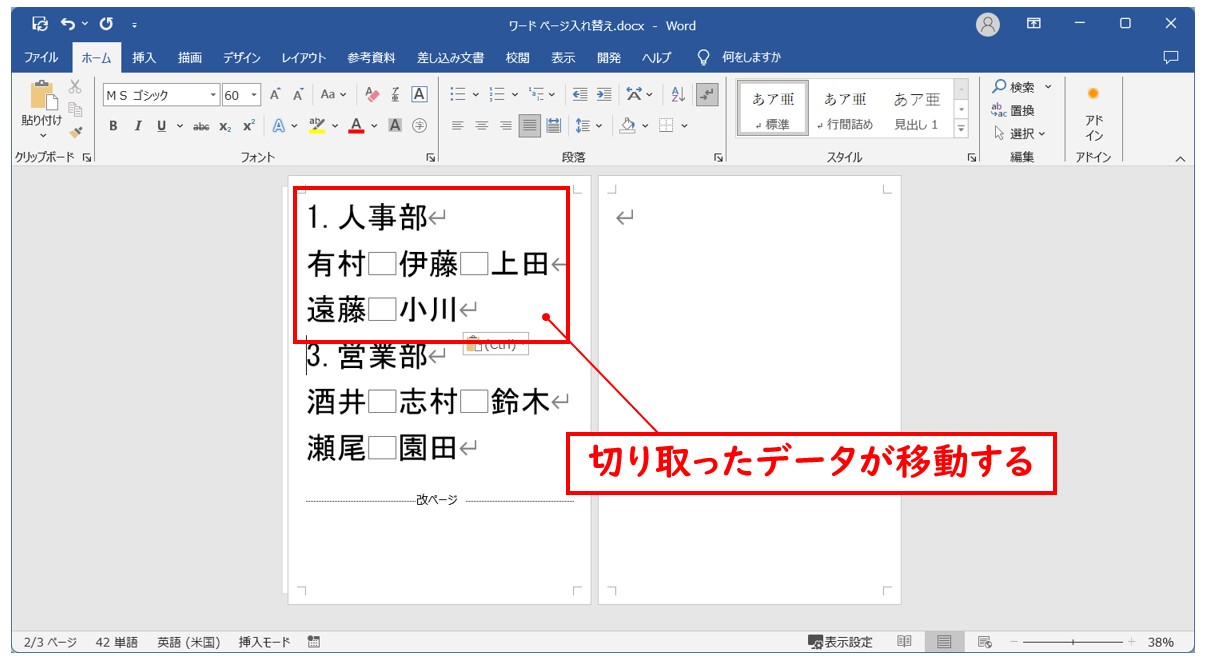
3ページ目になる行の先頭にカーソルを合わせて、「Ctrl」+「Enter」を押します。
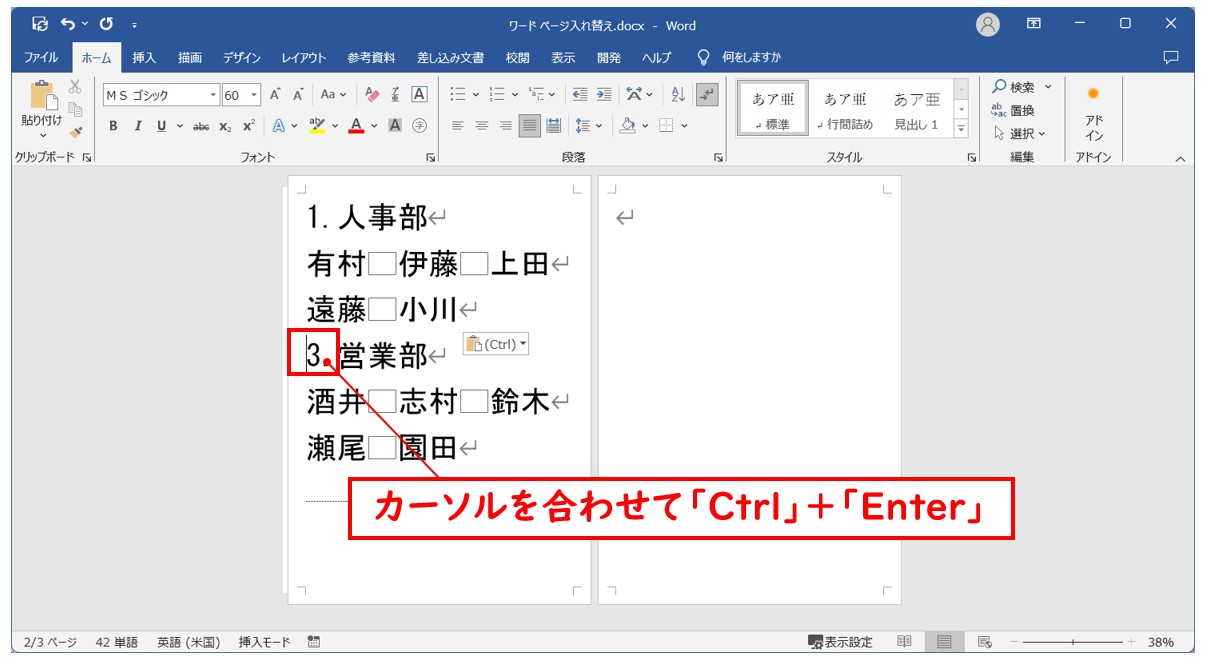
改ページが挿入され、ページを入れ替えることができました。
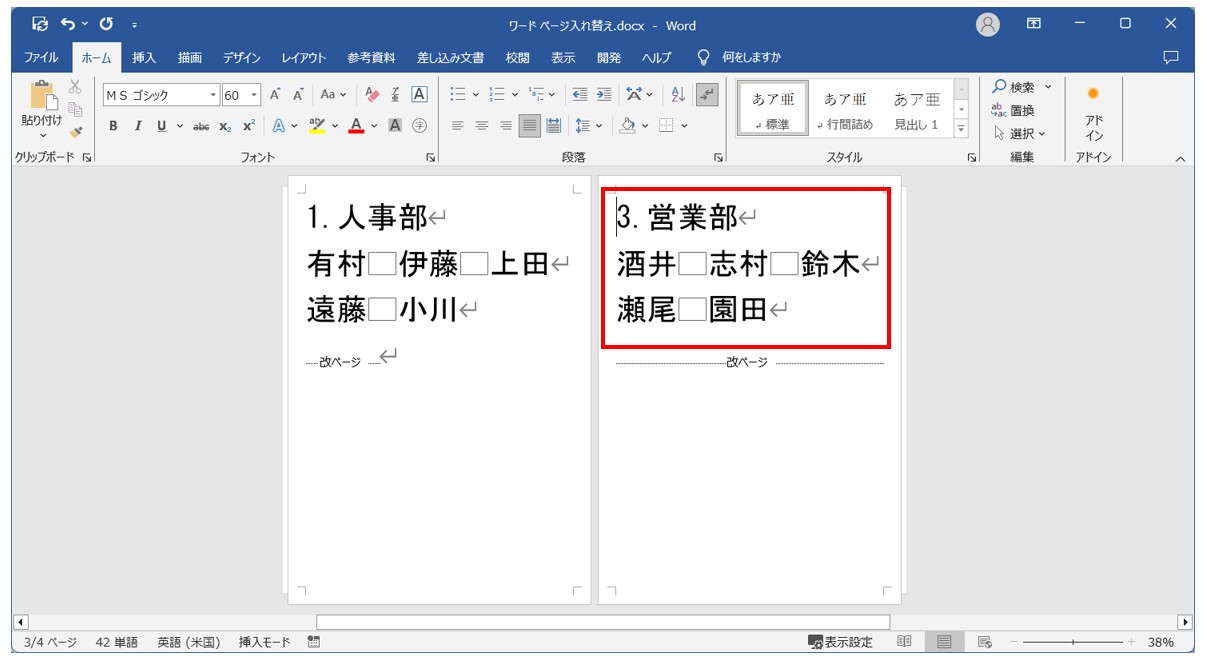
切り取った際に残っている空白のページがある場合は、カーソルを合わせて「BackSpace」を押します。
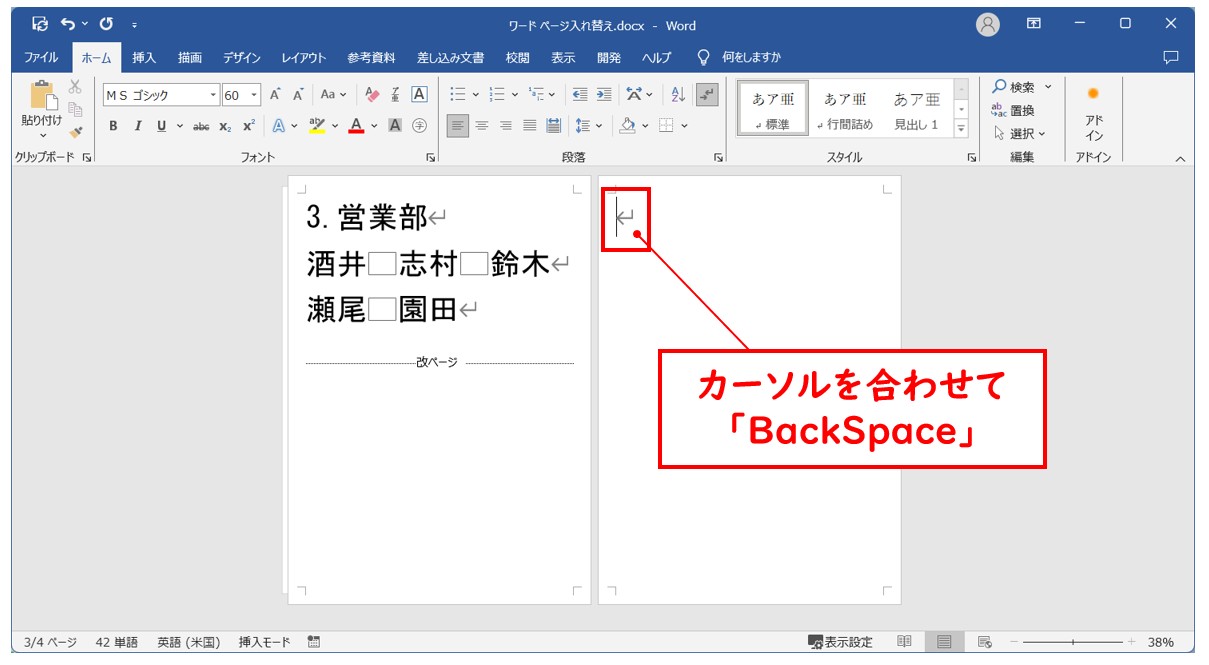
これで不要なページが削除され、ページを入れ替えることができました。
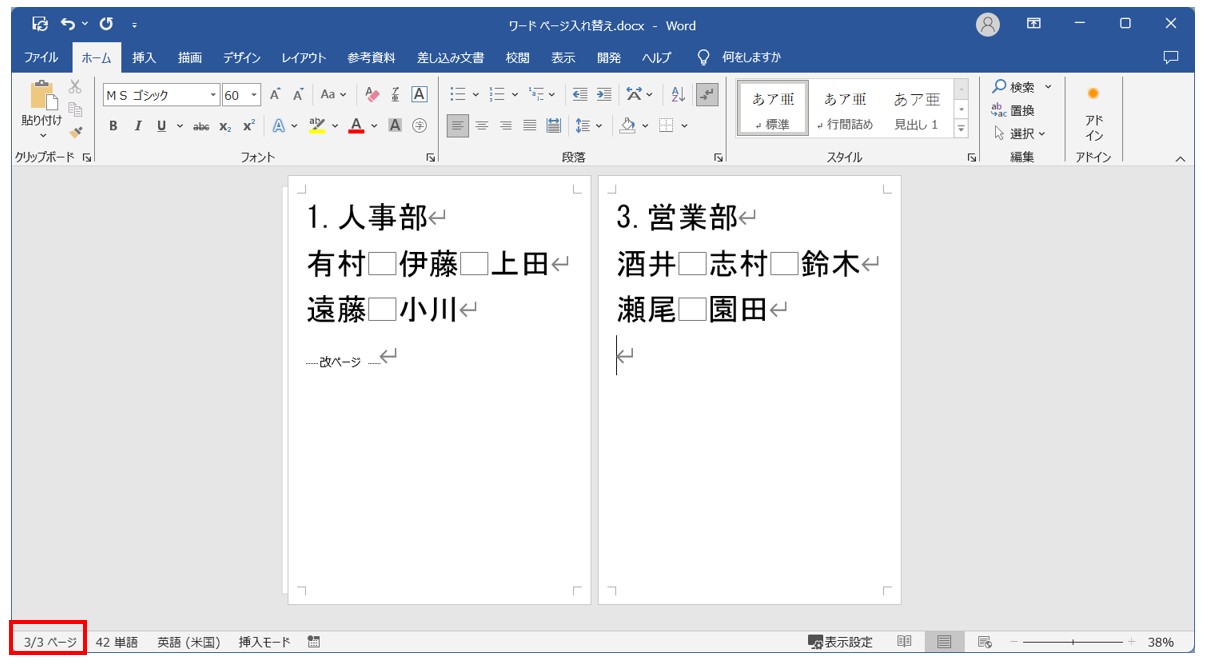
教室に通う時間がなくてちょっとずつ覚えたいという方向けの「パソコン苦手さん向け通信講座」を作りました。
基本から順番に「実践で覚えるのではなく慣れていく」教材を使います。
「文字を読むのが苦手…」という方でも大丈夫。
動画とセットで感覚的に身につけられます。
ジャンプ機能を使って切り取って順番を入れ替える方法
【ジャンプ機能を使って切り取って順番を入れ替える手順】
- 入れ替えたいページのどこかにカーソルを合わせる
- 「Ctrl」+「G」を押す
- ページ番号の欄に「¥page」と入力する
- 「ジャンプ」→「閉じる」の順にクリックする
- 「切り取り」ボタンまたは「ショートカットキー」でデータを切り取る
- 貼り付け開始位置を選択する
- 「貼り付け」ボタンまたは「ショートカットキー」で貼り付ける
今回は、2ページ目にある内容が、1ページ目になるように順番を入れ替えます。
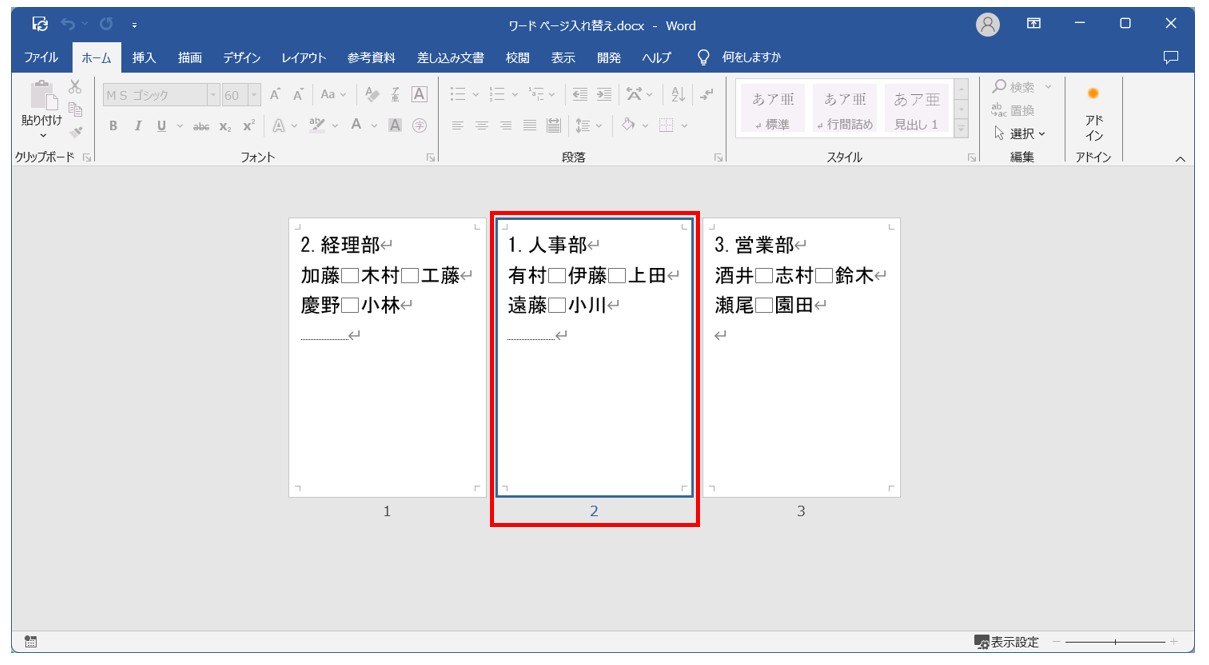
2ページ目のどこかにカーソルを合わせて「Ctrl」+「G」を押します。
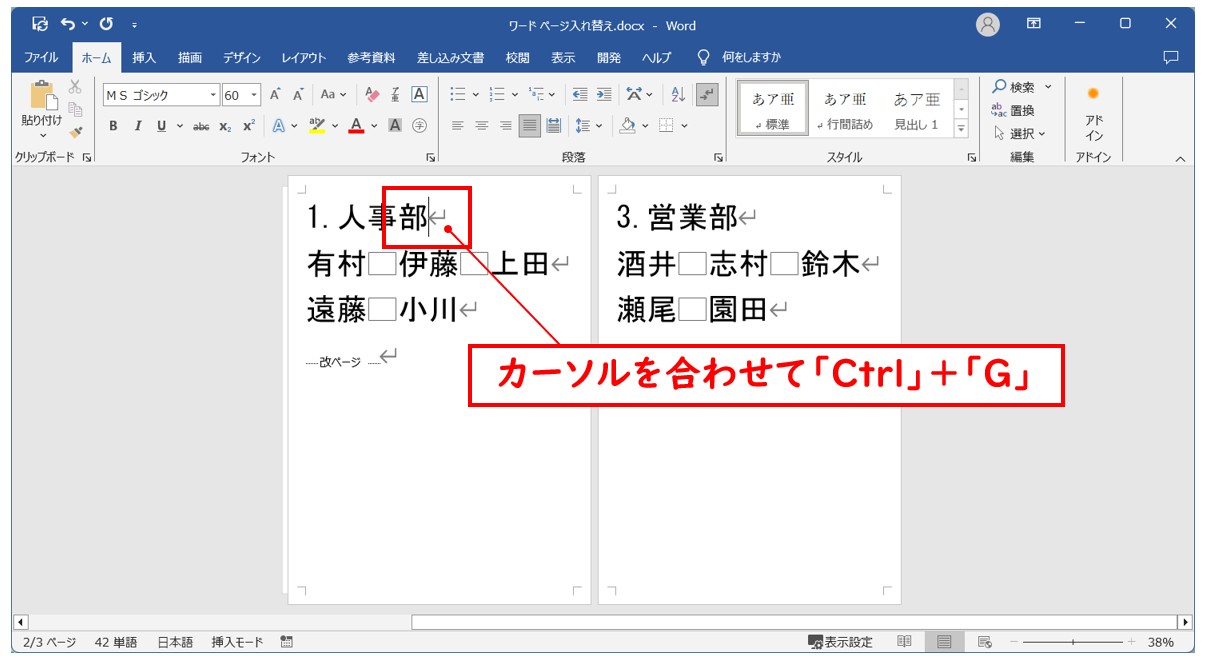
「検索と置換」ダイアログボックスが表示されます。
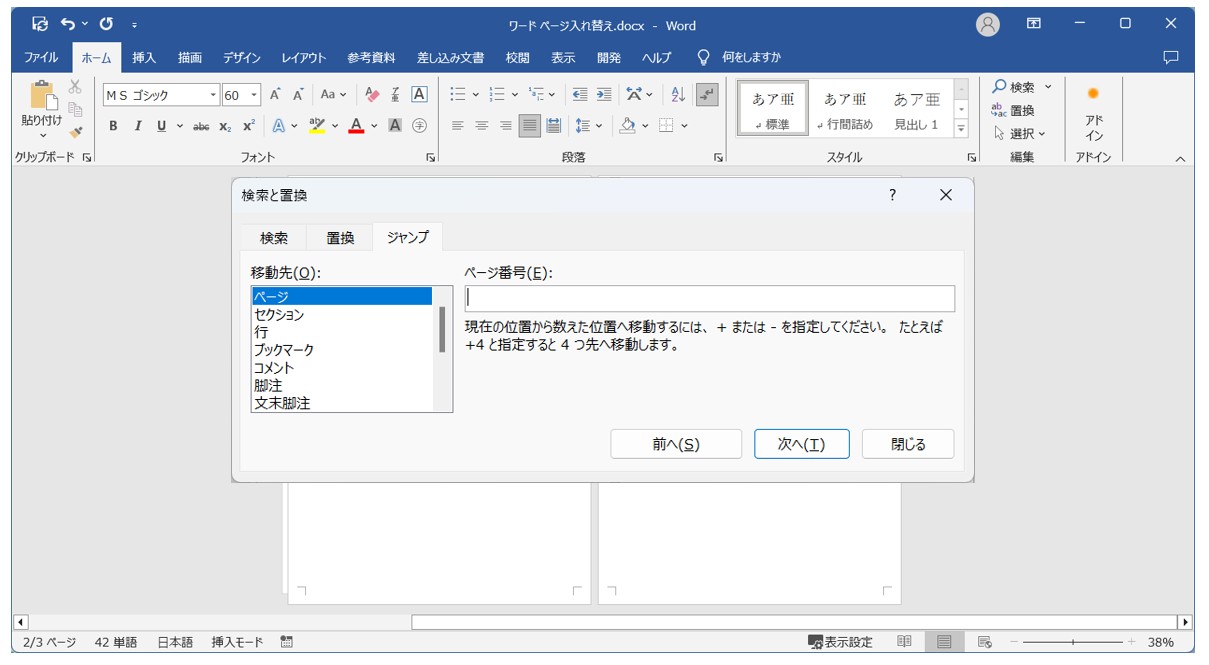
ページ番号の欄に「¥page」と入力し、「ジャンプ」をクリックします。
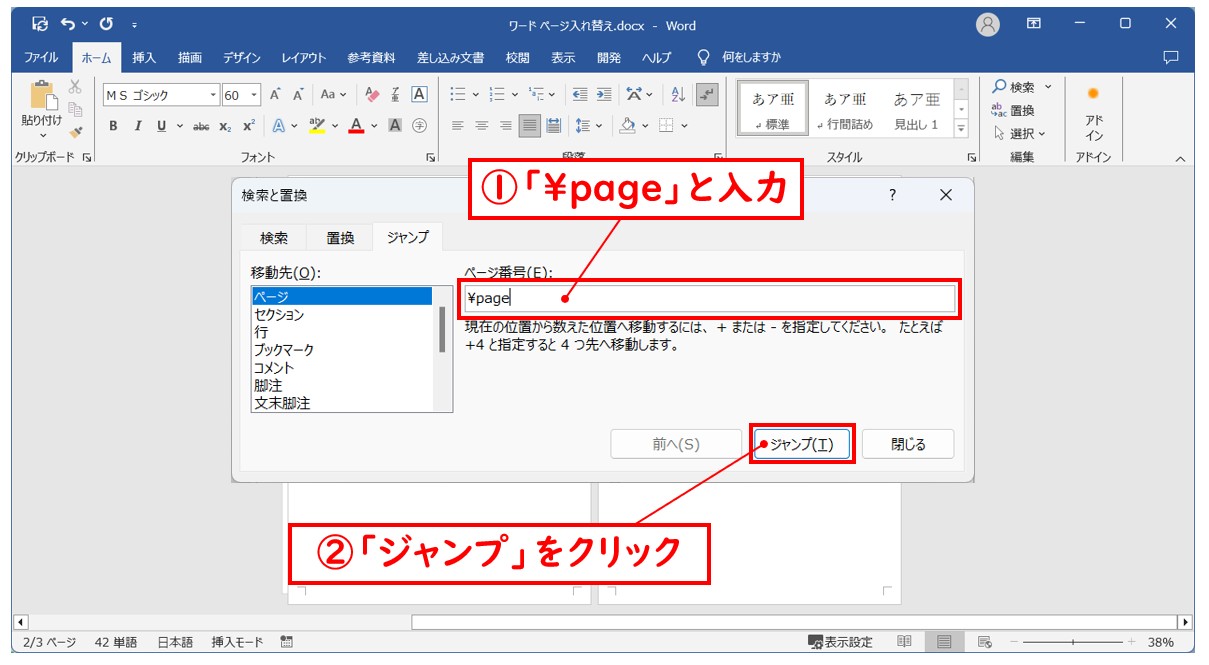
カーソルを置いていた2ページ目全体が選択されます。「閉じる」をクリックします。
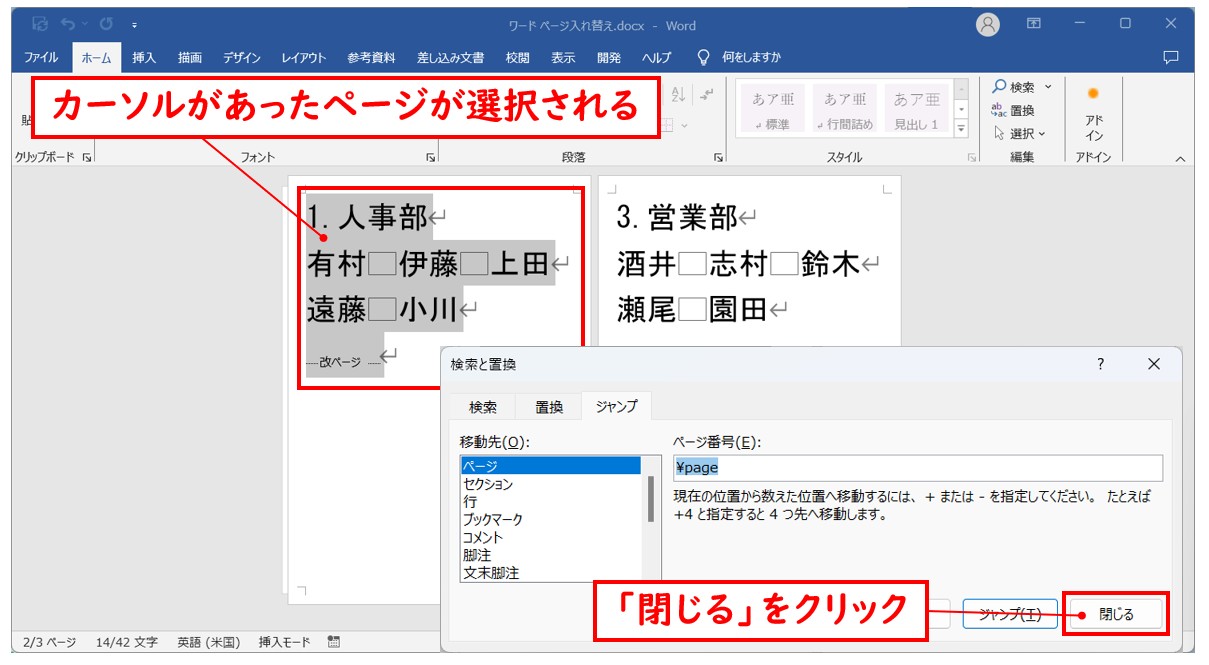
「Ctrl」+「X」を押して、データを切り取ります。
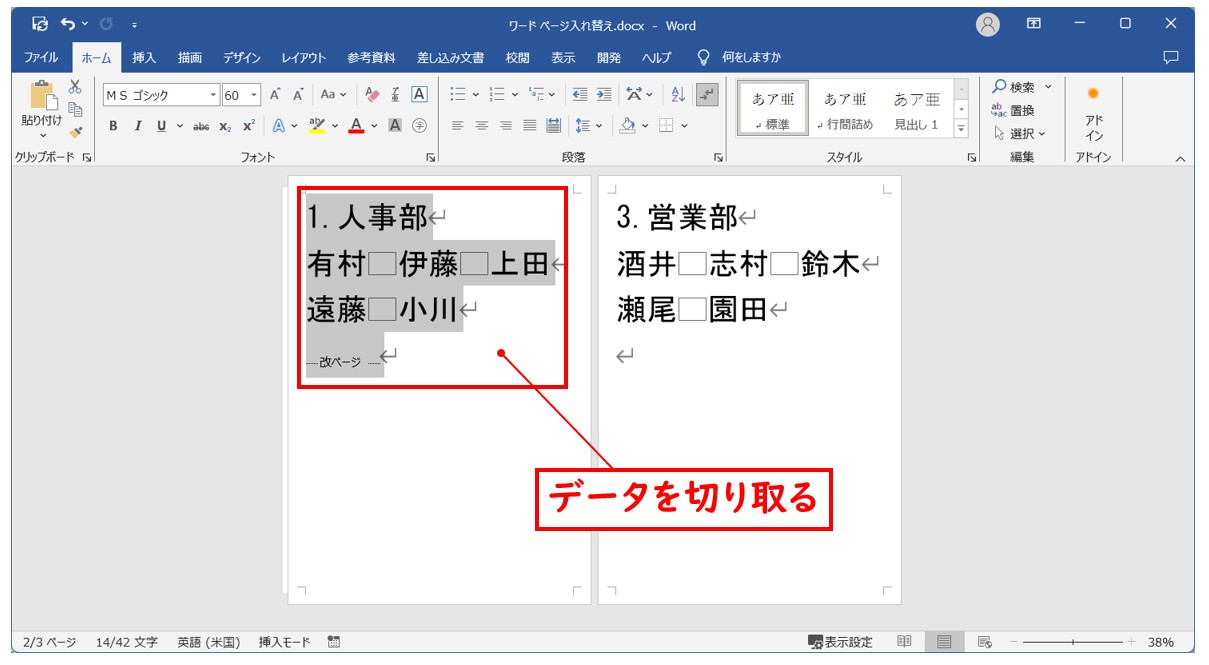
選択した部分が消えます。
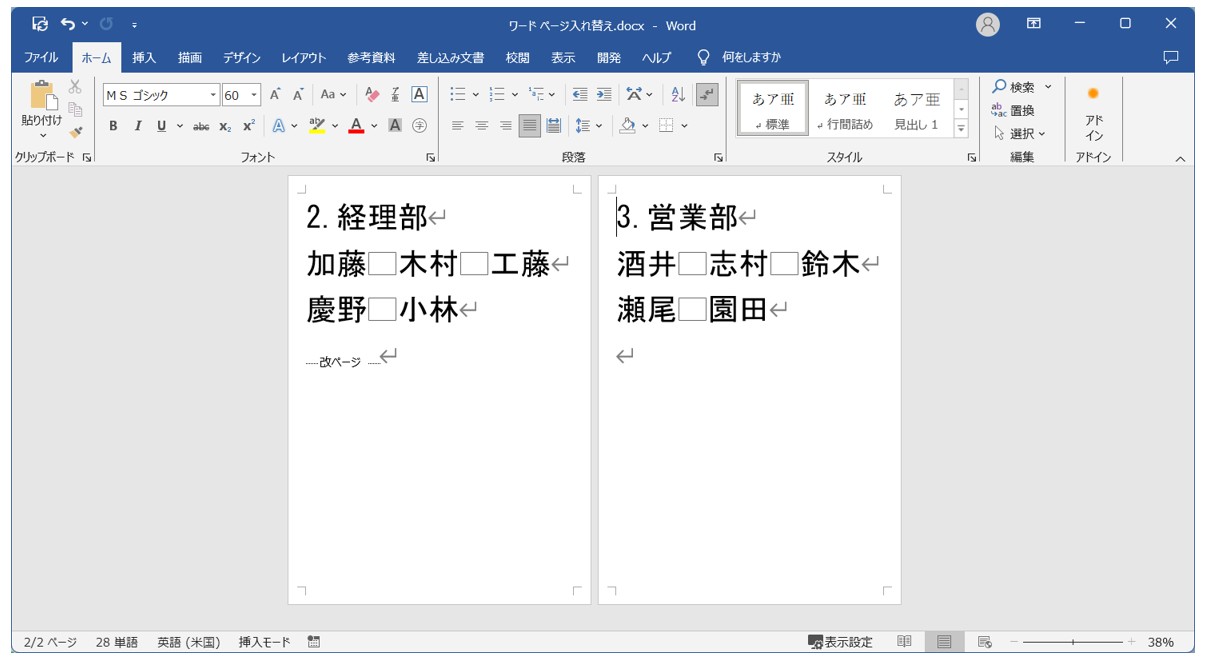
1ページ目の先頭にカーソルを合わせます。
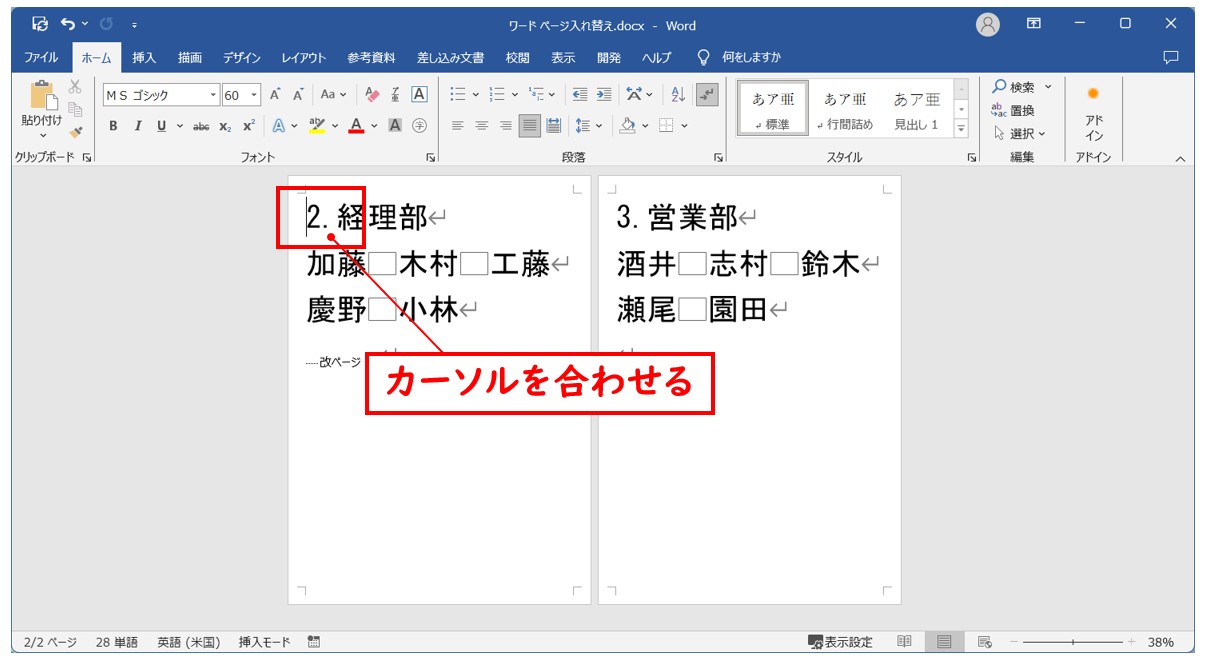
「Ctrl」+「V」で貼り付けます。
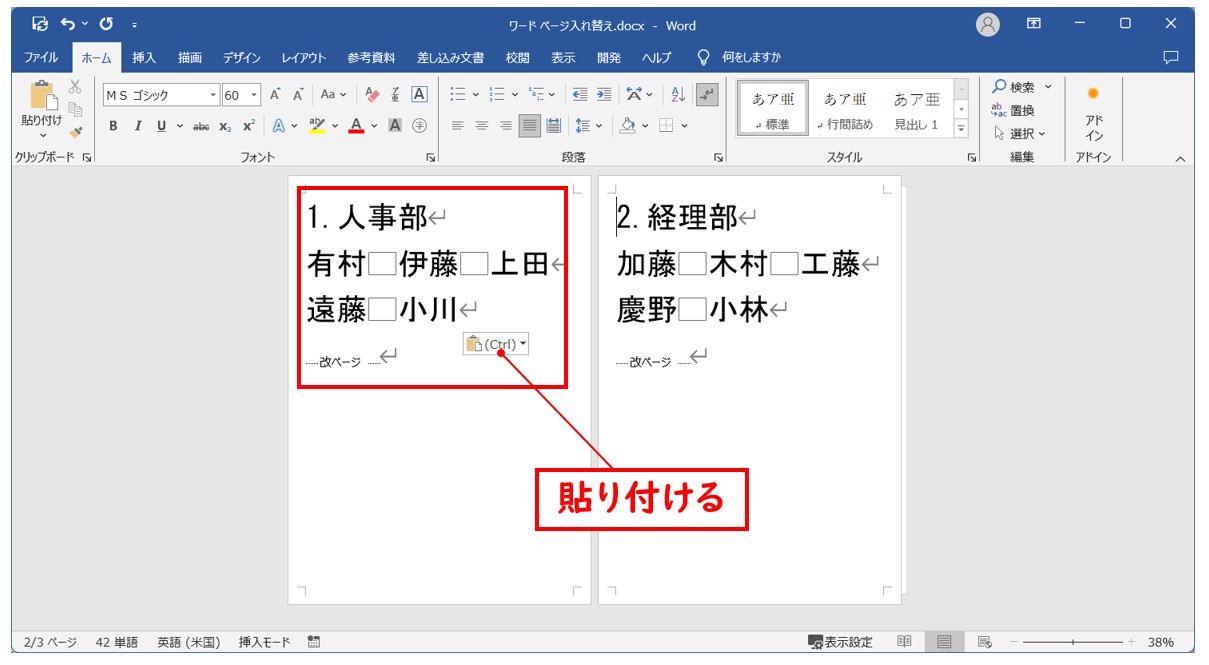
これで順番を入れ替えることができました。
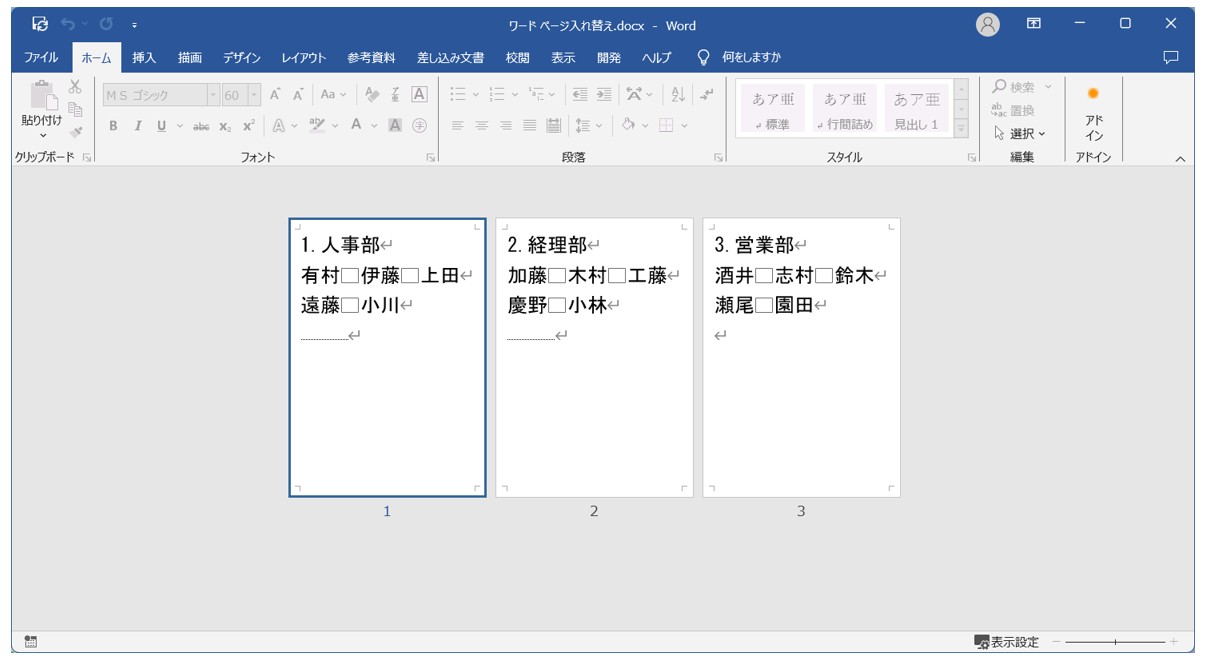
入れ替えで役立つ範囲選択の裏ワザ
ページを入れ替える際には、ページ全体を選択する必要があります。
やりやすさなどに応じて下記を参考に試してみて下さい。
ドラッグして選択
[方法①] カーソルが「 I 」の状態で、ページの1行目から文末までをドラッグして選択する [方法②] 1行目の左側(余白の部分)にカーソルを合わせ、矢印のポインターの状態で下方向にドラッグして選択する範囲選択の量が少ない場合はどちらも方法でも楽です。
少し多い場合は[方法②]の方が楽です。
ページがスクロールしてしまうような範囲選択の場合はやりづらさを感じるかもしれません。
「Shift」キーを使った広範囲の選択
- ページの先頭にカーソルを合わせます。
- 最後の行が見えるまでスクロールします。
- 「Shift」キーを押しながらページの文末をクリックします。
これだけで、ページの先頭から文末までを簡単に範囲選択できます。
範囲選択の量が多い、広範囲を選択するといった場合は、この方法が操作しやすいです。
ジャンプ機能を使って選択
移動させたいページにカーソルを合わせた後に「Ctrl」+「G」を押します。
「¥page」と入力しのジャンプ機能を使うと、カーソルがあったページ全体を一気に選択できます。
応用を使えば、カーソルがあったページから複数ページの選択も可能です。
上級者向けの方法になるので、広範囲の選択は「Shift」キーを使った方法がおすすめです。
心配な人はコピー→貼り付け→削除もオススメ
「切り取り」を使った方法では、「切り取り」ボタンやショートカットキーを実行したタイミングで、選択した文字列が消えてしまいます。
慣れていない作業では、この現象に不安を覚える方もいると思いますので、安全に安心して作業をしたい方は、「コピー」→「貼り付け」→「削除」の方法で試してみましょう。
【コピーして貼り付けてからデータを削除する手順】
- 入れ替えたいページ全体を範囲選択する
- 「コピー」ボタンまたは「ショートカットキー」でデータを切り取る
- 貼り付け開始位置を選択する
- 「貼り付け」ボタンまたは「ショートカットキー」で貼り付ける
- 不要になったデータを選択して削除する
今回は、3ページ目にある内容が、2ページ目になるように順番を入れ替えます。
3ページ目の内容を範囲選択し、データをコピーします。
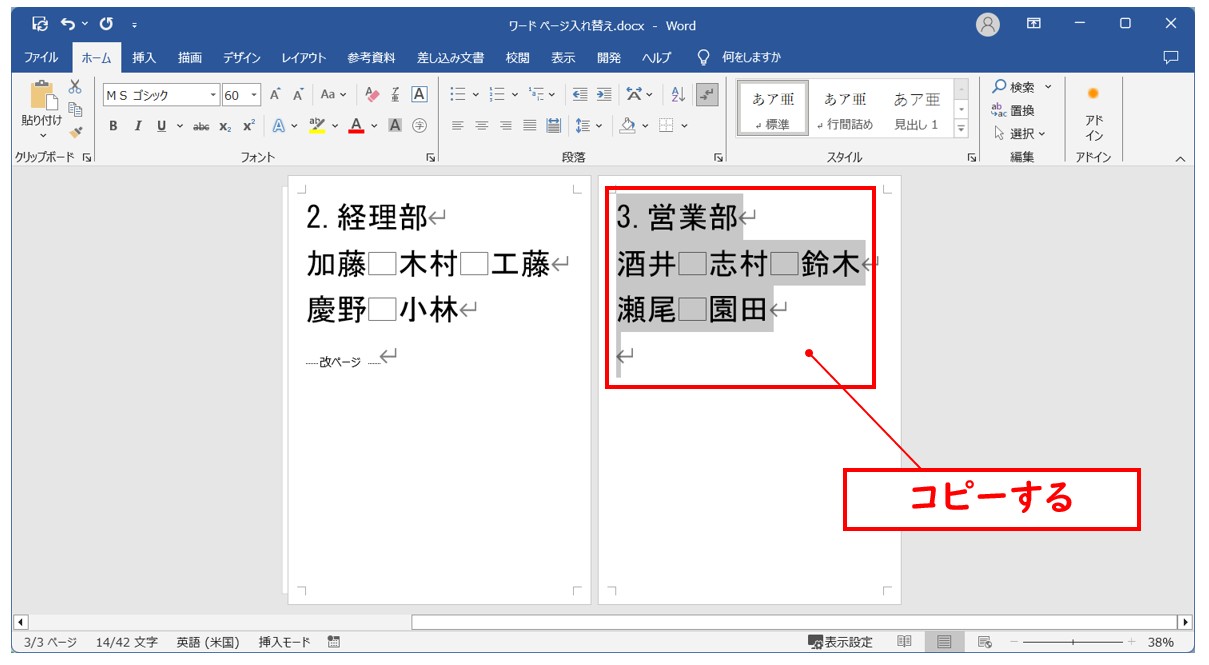
※範囲選択ができたら
・「ホーム」タブの「クリップボード」グループにある「コピー」をクリック
・選択した範囲の上で右クリックし、コンテキストメニューから「コピー」をクリック
・「Ctrl」+「C」のショートカットキー
のいずれかの方法で選択したデータを切り取ります。
2ページ目の先頭にカーソルを合わせます。
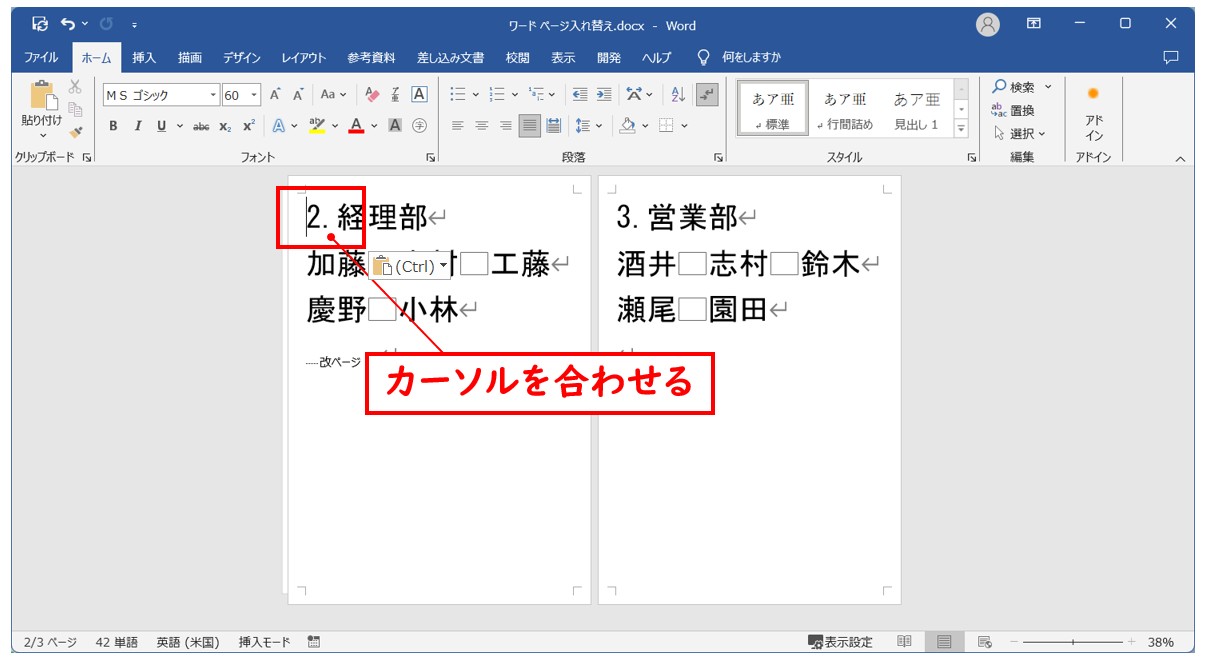
「Ctrl」+「V」で貼り付けます。
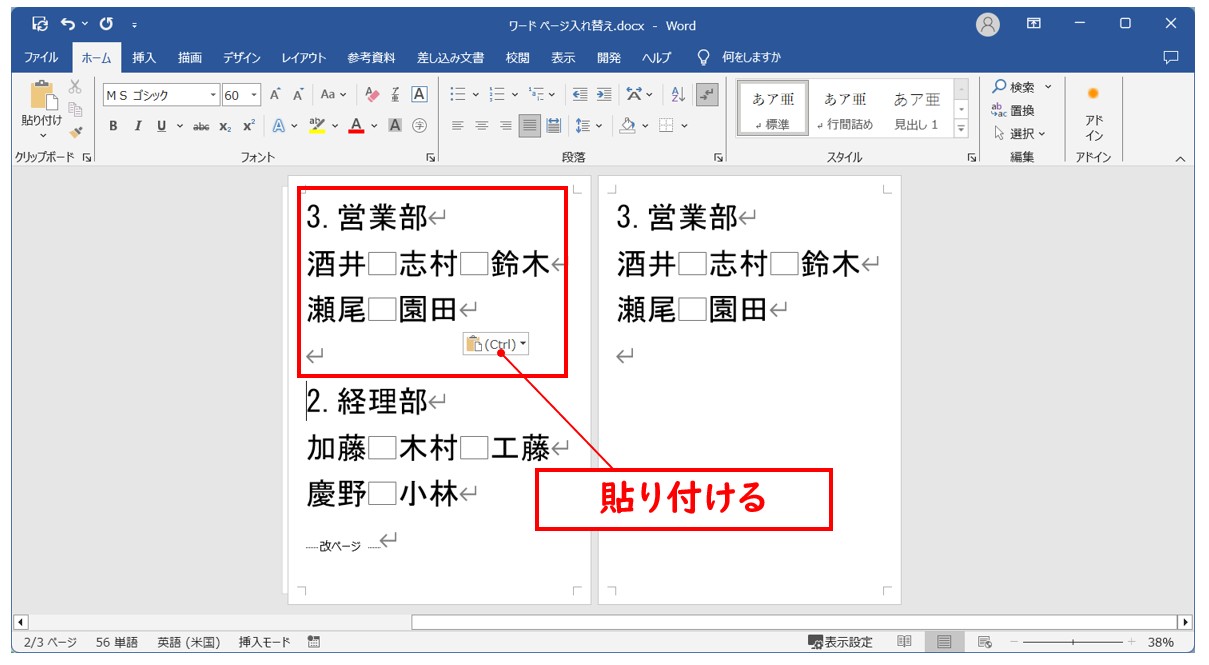
※コピーしたデータを貼り付けると、2ページ目にデータが複製され、ページが繋がってしまいます。
3ページ目に移動させたい先頭にカーソルを合わせ、「Ctrl」+「Enter」を押します。
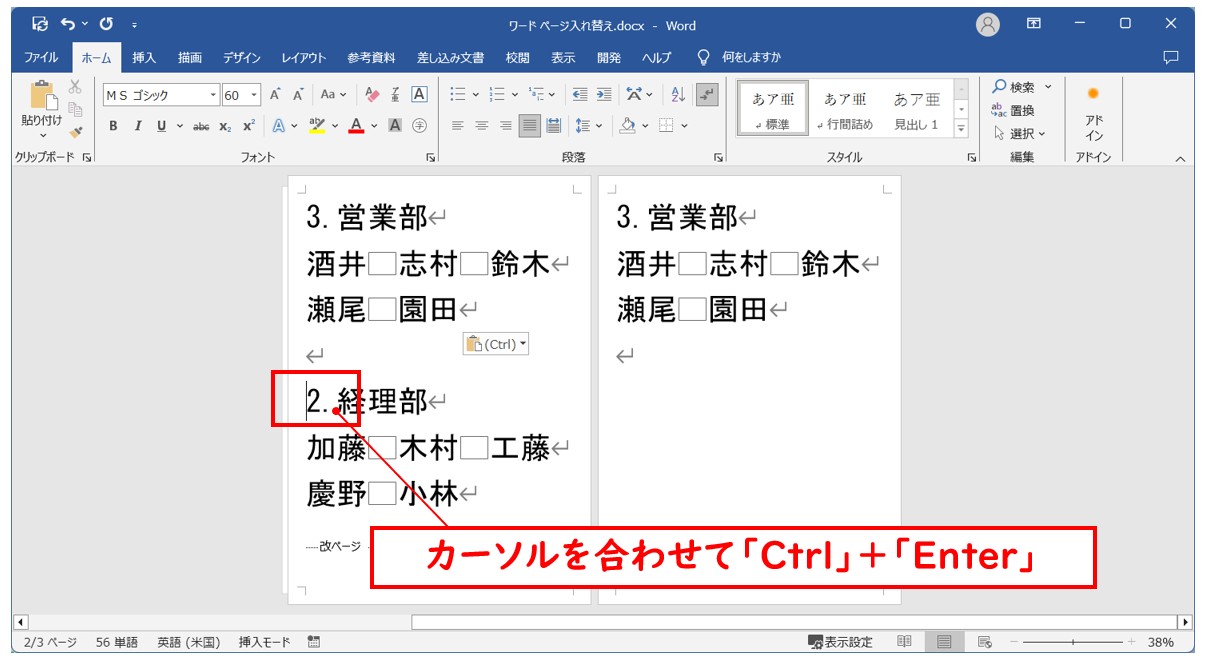
改ページが挿入され、カーソル以降を3ページ目に移動させることができました。
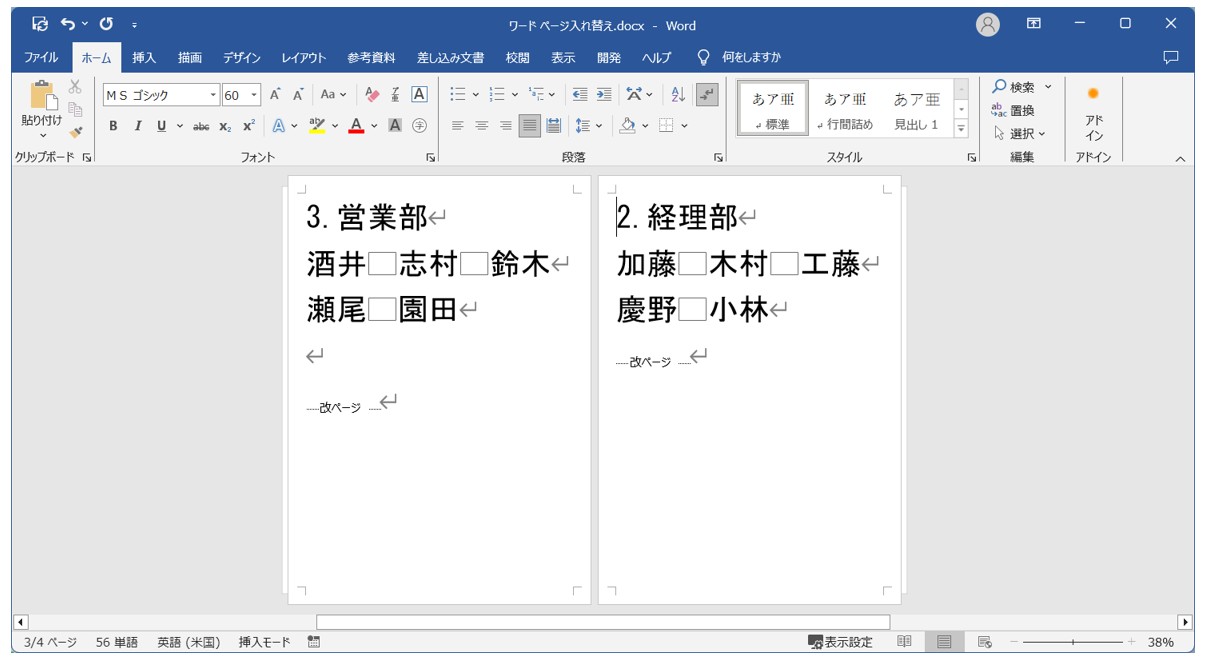
ここまでの段階では、元々あった3ページ目の内容が残った状態になっています。
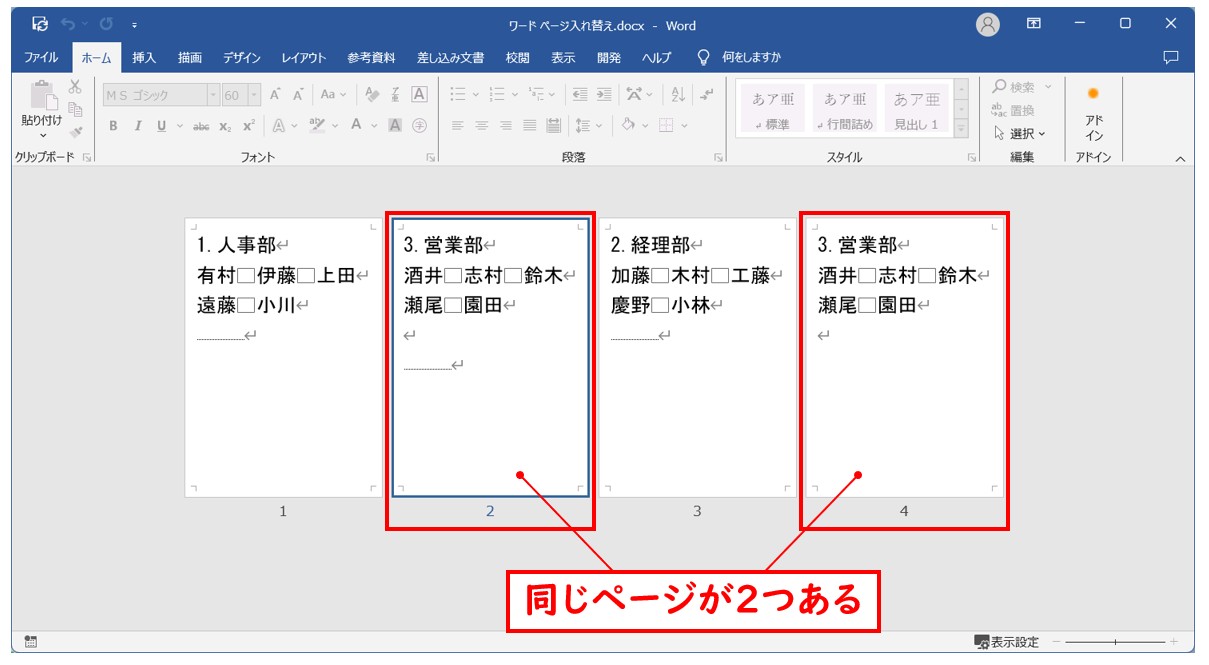
コピーした元のデータの範囲を選択し、「Delete」または「BackSpace」を押して削除します。
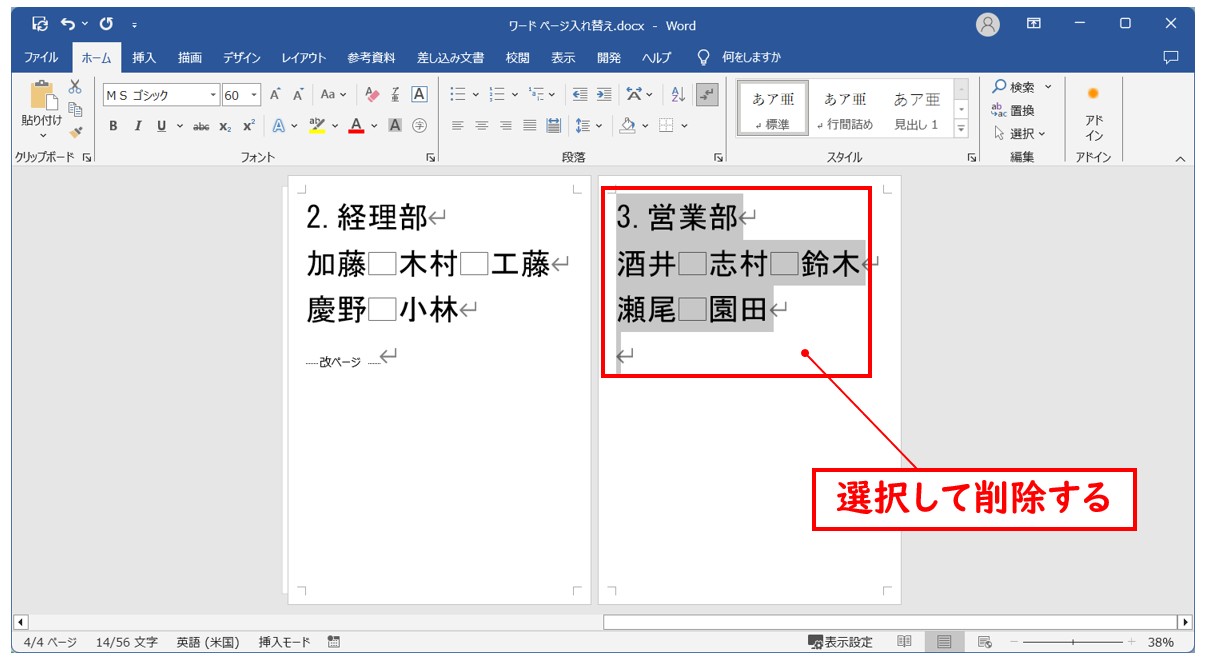
これで元のデータの部分が削除されました。
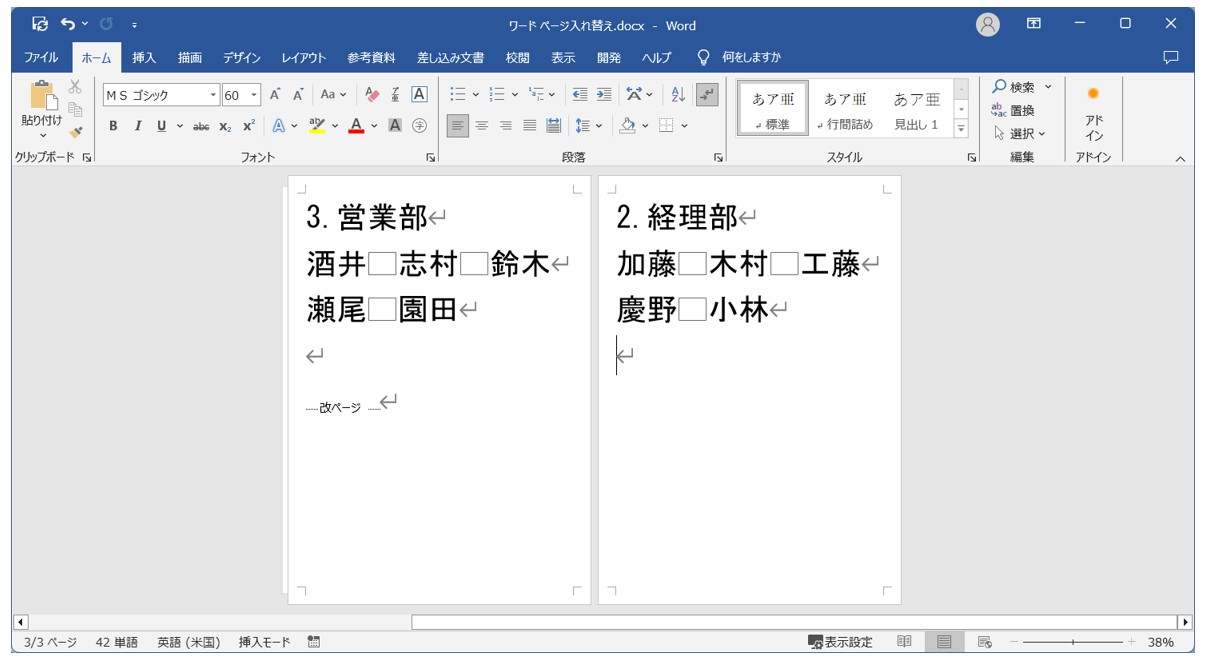
コピーをして貼り付ける方法であれば、元のデータを作業完了まで残しておけるので、不安感も和らぎます。
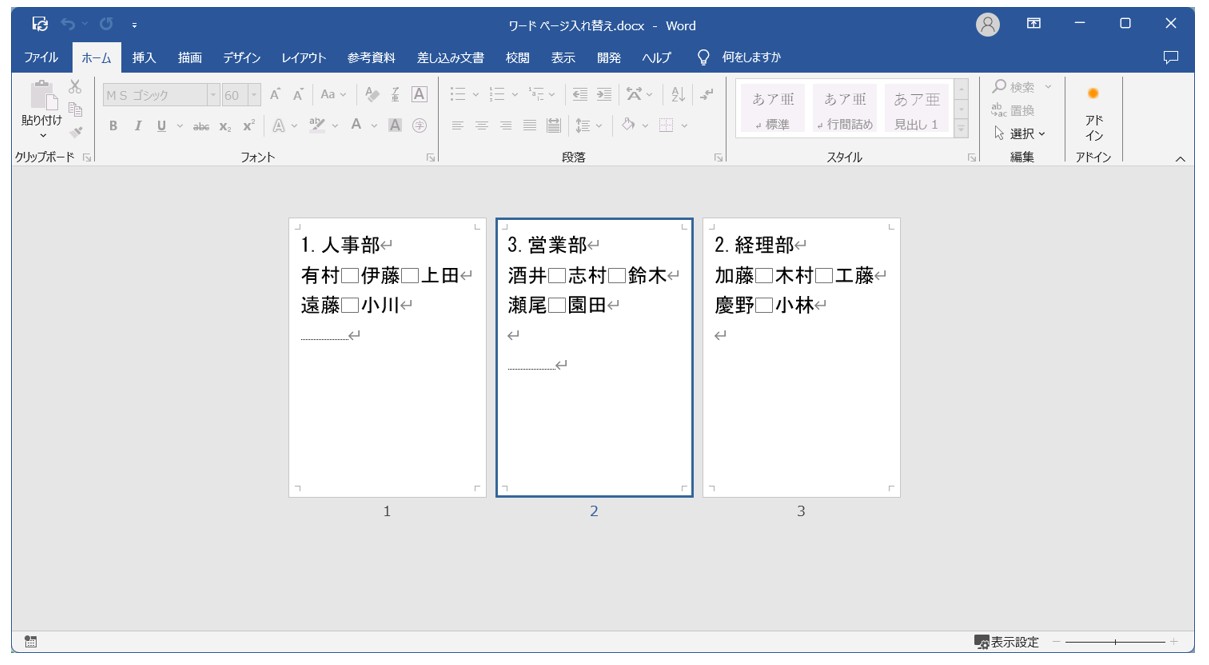
Word(ワード)を効率的に覚える方法
Word(ワード)って本当に扱うのが難しいです。
Excel(エクセル)に比べて癖が強く中々スムーズにいきません。
そういったWord(ワード)の性質や特徴を覚えてくれば割と行けるのもWord(ワード)の特徴です。
このあたり日常的にWord(ワード)を使われるのであれば、当教室のようなパソコン教室をご利用されるのも一つの手です。
苦手な方のために、Word(ワード)の講座をご用意しております。
詳細は下記をご覧ください。
教室に通う時間がなくてちょっとずつ覚えたいという方向けの「パソコン苦手さん向け通信講座」を作りました。
基本から順番に「実践で覚えるのではなく慣れていく」教材を使います。
「文字を読むのが苦手…」という方でも大丈夫。
動画とセットで感覚的に身につけられます。
Word(ワード)を使いこなすのって結構難しいです。
Word(ワード)が苦手な方に向けて、Word(ワード)の基本操作や、イライラ対処をまとめたページをライン登録で無料プレゼントしております。
Word(ワード)以外にも、Excel(エクセル)、パソコン基本、PowerPoint(パワーポイント)、Mac、ブラインドタッチなどの特典もございます。
ご興味ある方は下記よりご登録ください。



