
「PDFのデータをWord(ワード)に貼り付けたい!」と思って、通常通りのコピーと貼り付けをしてみたものの、「うまくいくときといかない時がある・・・」と困ったことありませんか?
元のデータによってはキレイに貼り付けられることもありますが、貼り付けたときにレイアウトが崩れてしまったという経験をされた方も多いと思います。
そこで、今回の記事では、PDFのデータをワードに貼り付ける4つの方法を紹介します。
基本のコピペや変換方法、リンク付きで埋め込む方法や画像で貼り付ける方法まで紹介していますので、目的に応じて使い分けてみてくださいね。
ワード操作情報
Word(ワード)でページを削除する方法を初心者向けに徹底解説
Word(ワード)のチェックボックス作成方法|マークの変更・編集・削除
Word(ワード)で行間狭くする(詰める)・広くする方法を解説!
Wordの操作って難しいですよね。覚えるのは大変です。
そんな「パソコンが苦手で、Wordもよくわからない…」
そんな不安を抱えている方にこそ、知ってほしい講座があります。
この講座は、
✔ テキストを読まなくてもOK
✔ 講師が一から個別にサポート
✔ 実務に役立つ内容を、自然と身につけられる
“パソコンが苦手な方専門”のWord講座だから、安心して始められます。
まずは下のバナーから詳細をご覧ください。
PDFの必要な部分を貼り付ける
PDFはテキストや表の部分を選択することができるため、必要な部分のみを選択して貼り付けることも可能です。
【PDFの必要な部分をコピーしてワードに貼りつける手順】
- PDFの中から必要な部分を選択する
- 「Ctrl」+「C」でコピーする
- ワードファイルを表示する
- 「Ctrl」+「V」で貼り付ける
必要な部分を選択して、「Ctrl」+「C」でコピーします。
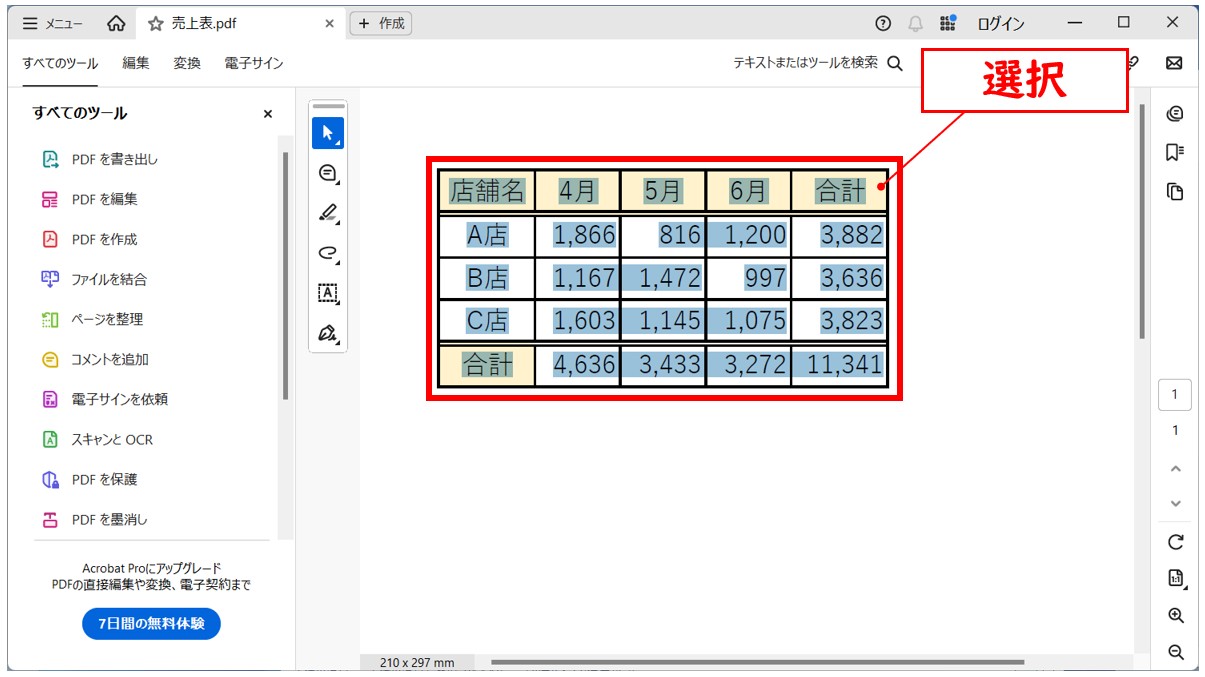
※「Ctrl」+「C」でコピーする方法以外には、選択した文字の上で右クリックし、メニューから「コピー」をクリックする方法もあります。
ワードを開いて、コピーしたデータを貼り付けます。
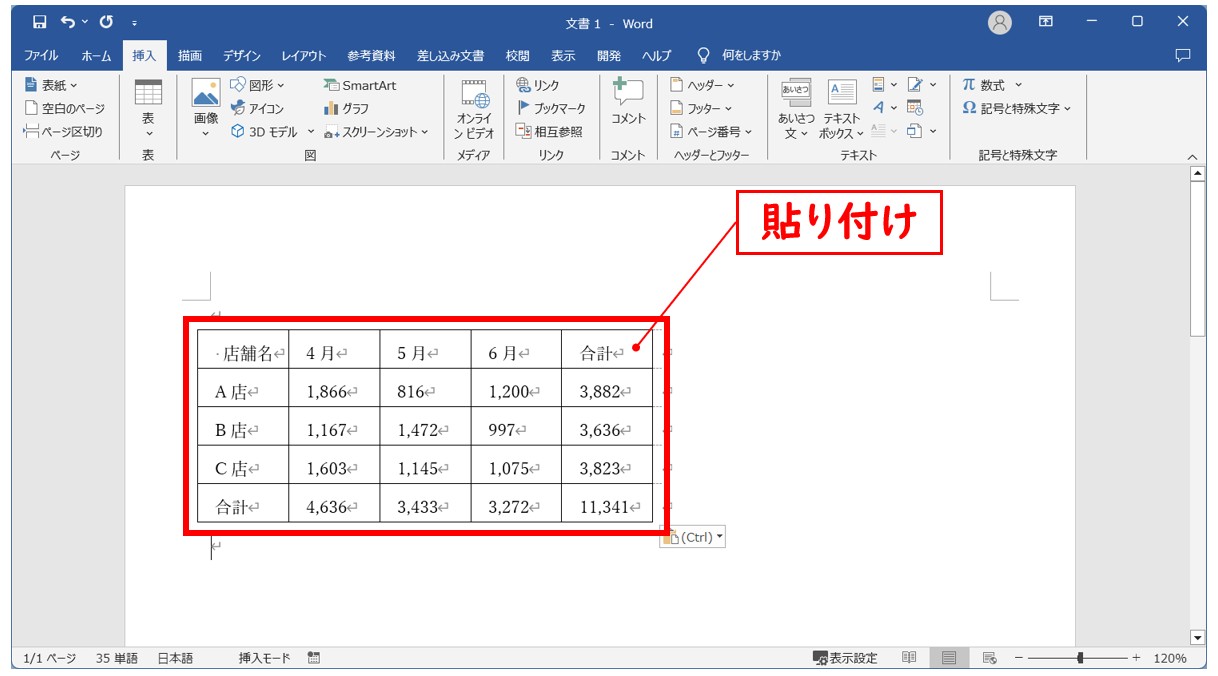
貼り付け方法は、「Ctrl」+「V」で貼り付ける方法のほかに、「ホーム」タブの「貼り付け」ボタンや右クリックのコンテキストメニューからも貼り付けが可能です。
元の書式を保持して行う場合は、上記の方法で貼り付けを行い、その他の貼り付けの形式を選択したい場合は「貼り付けのオプション」から任意の貼り付け方法を選択すると、テキストのみなど目的に応じて選択することができます。
しかし、この方法では、貼り付けた際にレイアウトが崩れてしまうことも多く、うまくいけばラッキーという感じで、レイアウトが崩れてしまった場合は、貼り付け後に列幅などの調整を行う必要があります。
Word(ワード)を使いこなすのって結構難しいです。
Word(ワード)が苦手な方に向けて、Word(ワード)の基本操作や、イライラ対処をまとめたページをライン登録で無料プレゼントしております。
Word(ワード)以外にも、Excel(エクセル)、パソコン基本、PowerPoint(パワーポイント)、Mac、ブラインドタッチなどの特典もございます。
ご興味ある方は下記よりご登録ください。
PDFをWordに変換して挿入する方法
PDFのレイアウトが崩れてしまって困る場合は、PDFをワードに変換して挿入する方法がおすすめです。
【PDFをWordに変換して挿入する手順】
- 「表示」タブをクリックする
- 「表示」グループにある「アウトライン」をクリックする
- 「アウトライン」タブの「グループ文書」グループにある「文書の表示」をクリックする
- 同じグループに表示された「挿入」をクリックする
- 貼り付けたいPDFファイルを選択し、「開く」をクリックする
- メッセージが表示されたら「OK」をクリックする
- 「アウトライン表示を閉じる」をクリックする
「表示」タブをクリックし、「アウトライン」をクリックします。
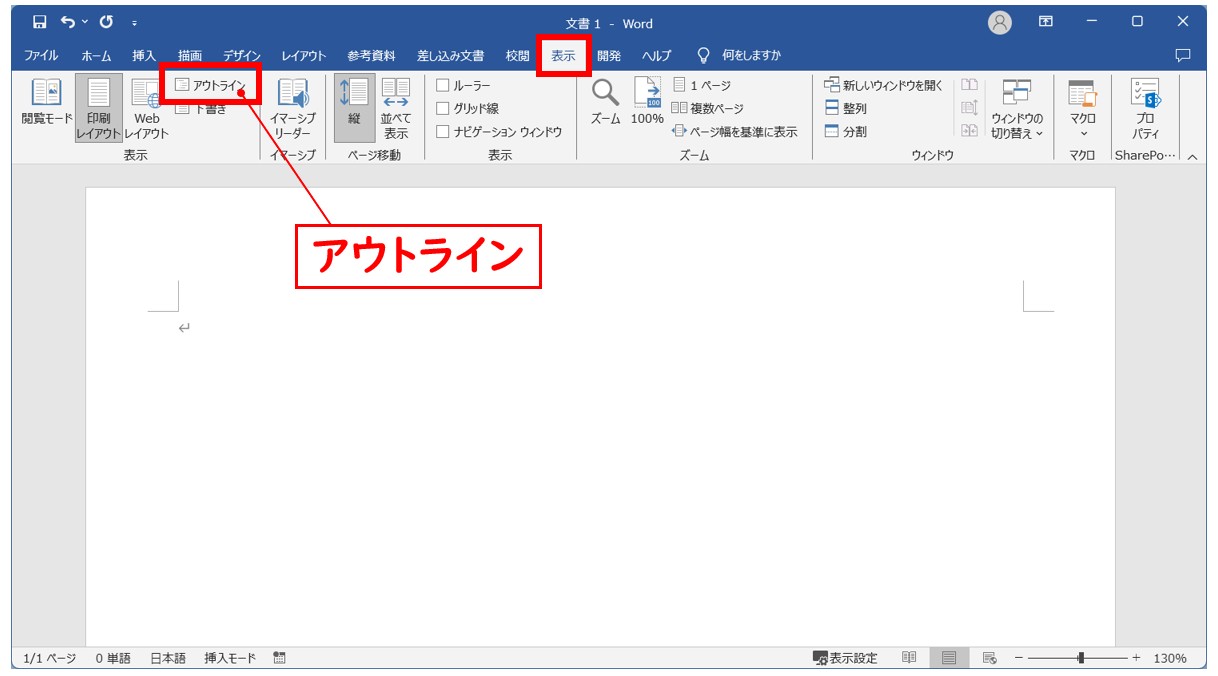
「アウトライン」タブの「文書の表示」をクリックします。
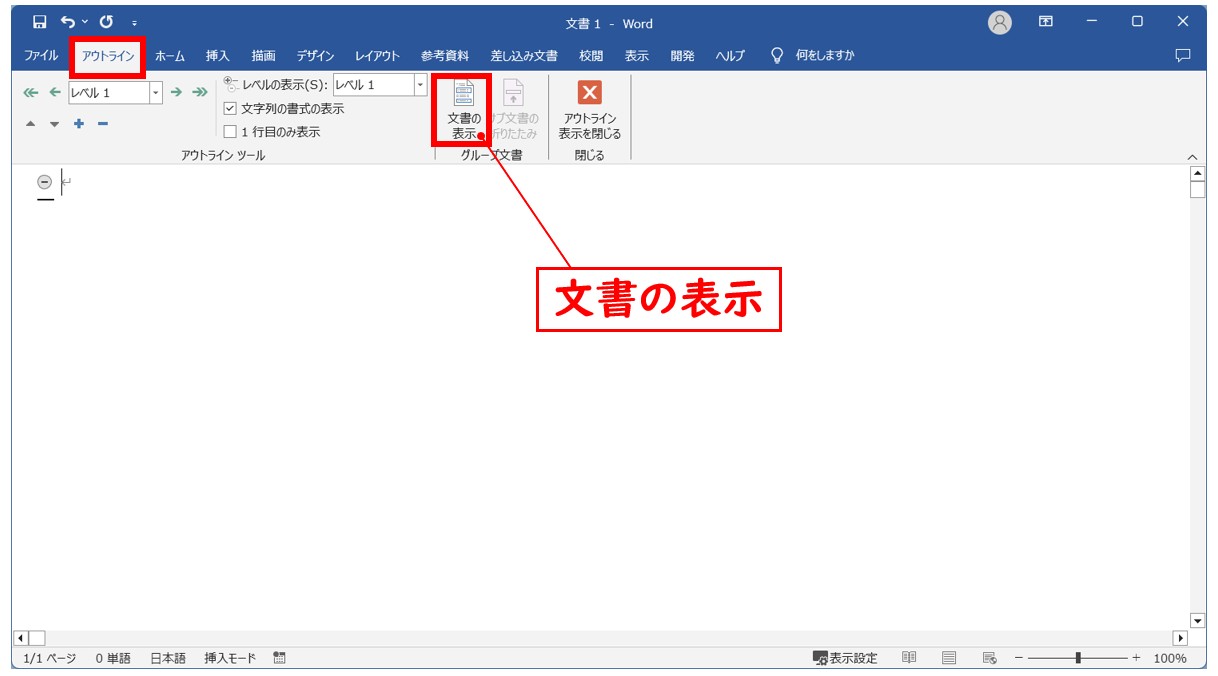
「表示」タブをクリックし、「アウトライン」をクリックすると、自動で「アウトライン」タブが表示されます。
「グループ文書」グループにある「挿入」をクリックします。
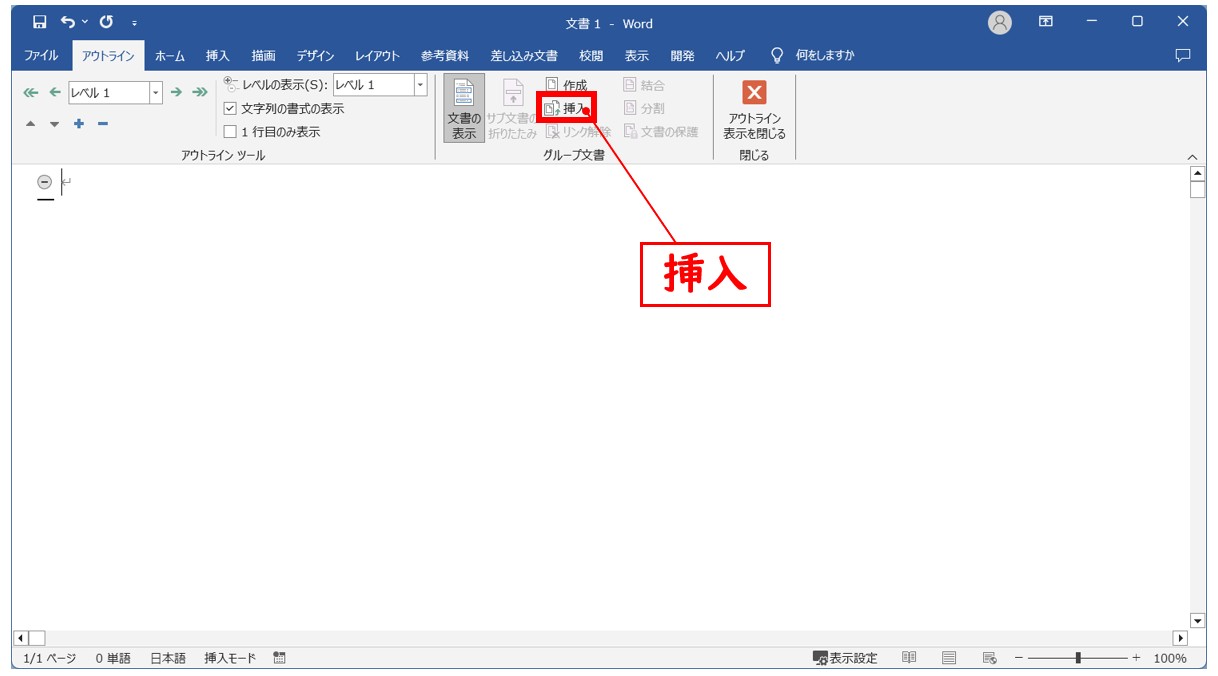
貼り付けたいPDFファイルを選択し、「開く」をクリックします。
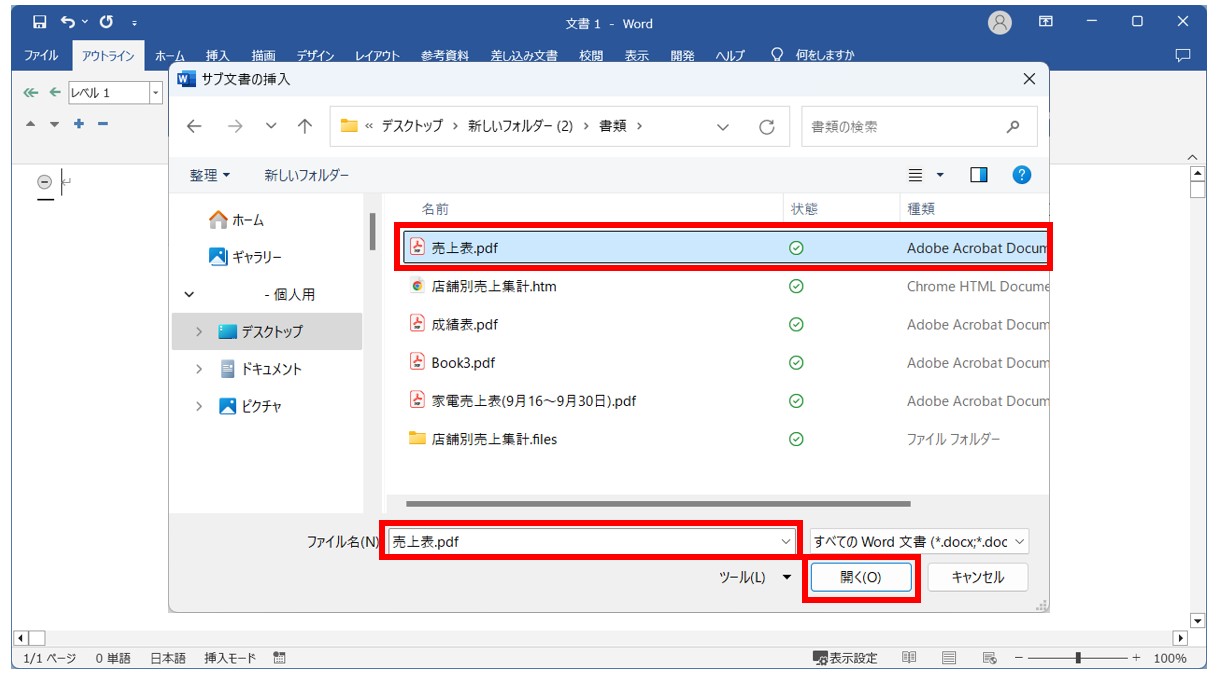
メッセージが表示された場合は「OK」をクリックします。
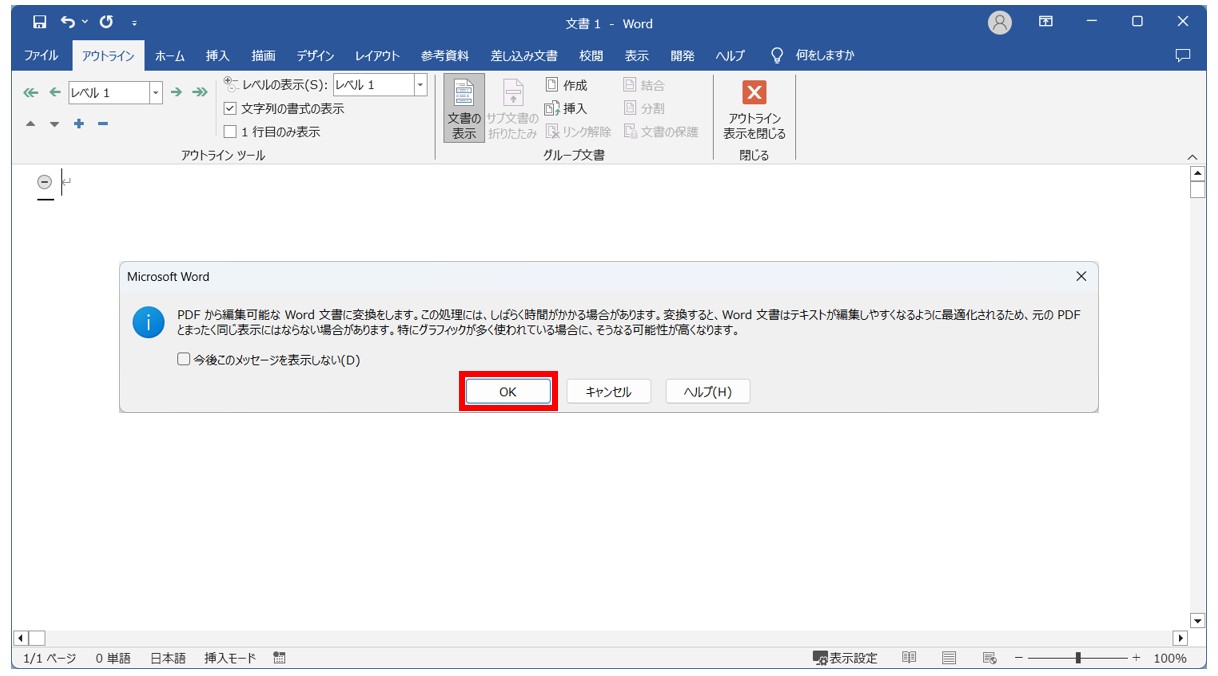
ここで表示されるメッセージの内容は、「変換完了までに時間がかかる場合がある」ということと、「元のPDFをまったく同じ通りにならないこともある」ということです。
変換が終わると、PDFの内容が挿入されます。「アウトライン表示を閉じる」をクリックします。
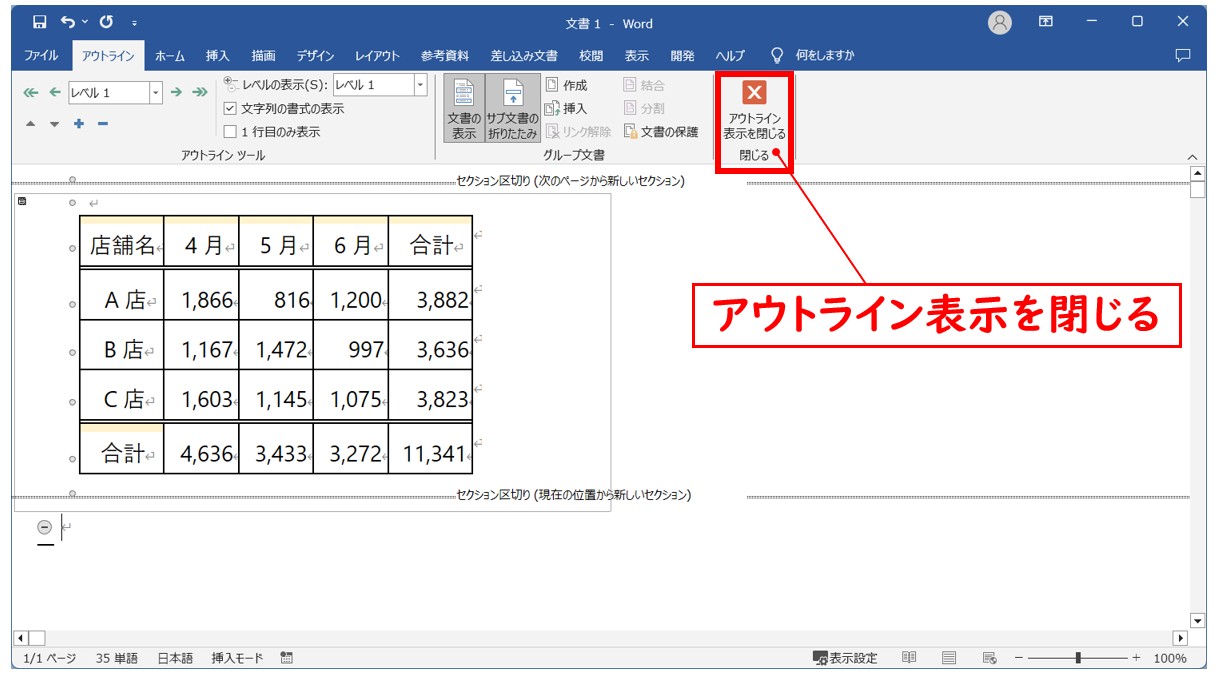
「アウトライン表示を閉じる」をクリックすると、元の表示に戻ります。
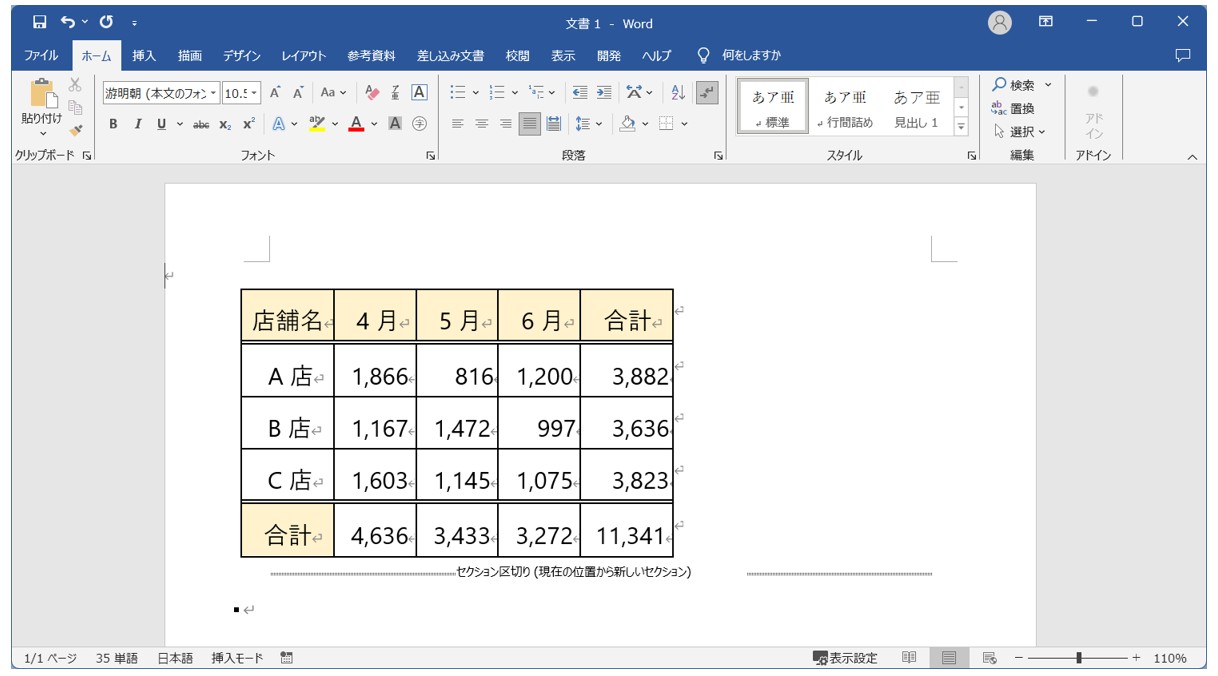
アウトラインと貼り付けの違い
アウトラインを使ってPDFをワードに変換する方法と、PDFの内容を選択→コピー→貼り付けで行う方法では、下記のような違いや共通点があります。
- どちらの方法でも貼り付けた後にデータの編集が可能です。
- 単純な貼り付けを行った場合はレイアウトが崩れる可能性があります。
例:下記のPDFを「貼り付け」と「変換」それぞれの方法でワードに貼り付けてみます。
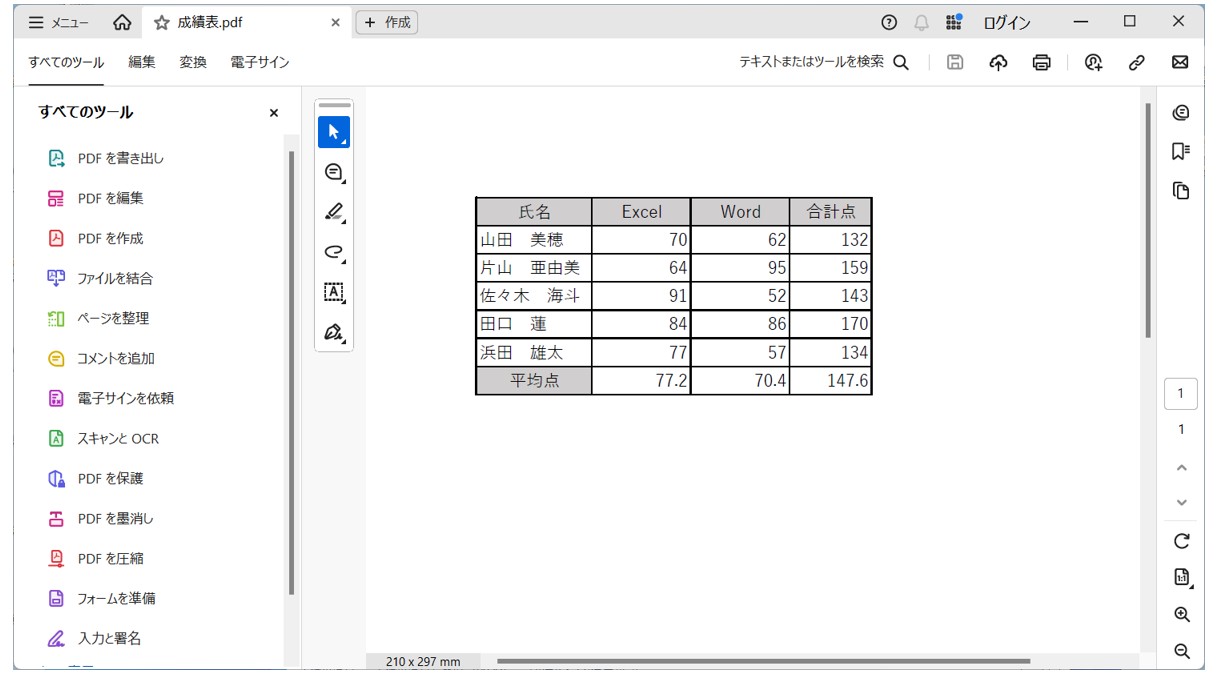
「変換」した場合は、レイアウトが崩れにくく貼り付けた後に修正の手間が少なく済みます。
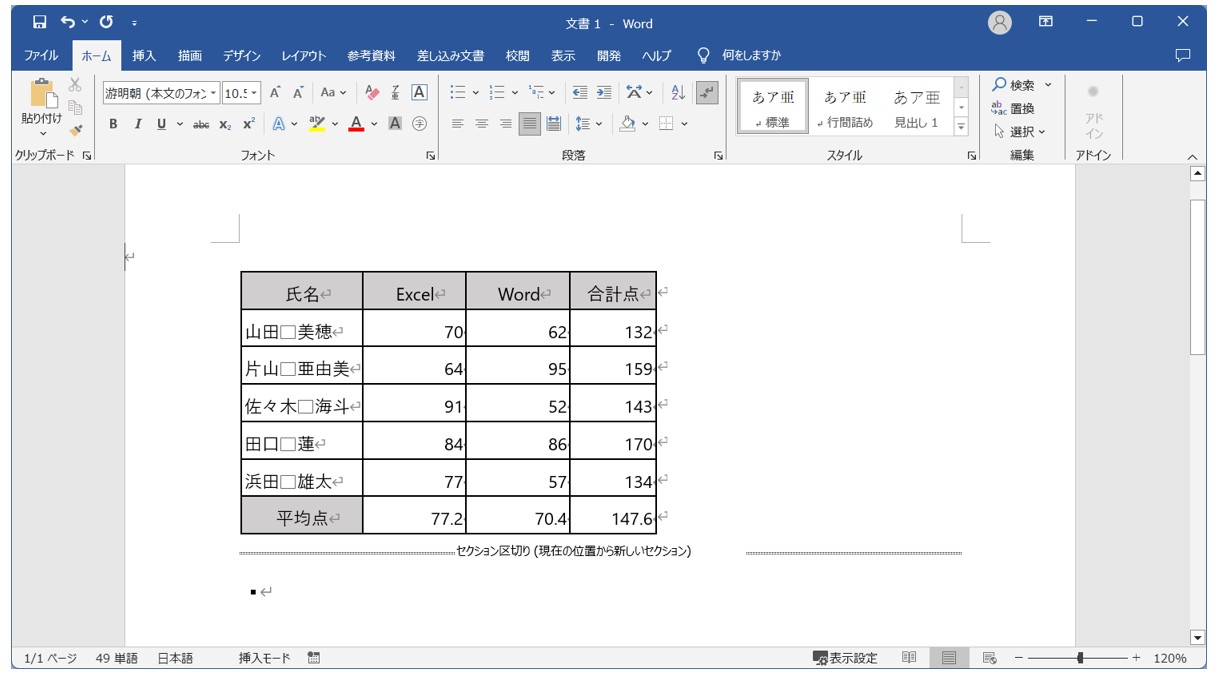
「貼り付け」をした場合は、キレイに貼りつけができる場合と出来ない場合があり、貼り付けた内容によってはレイアウトが崩れる可能性があります。
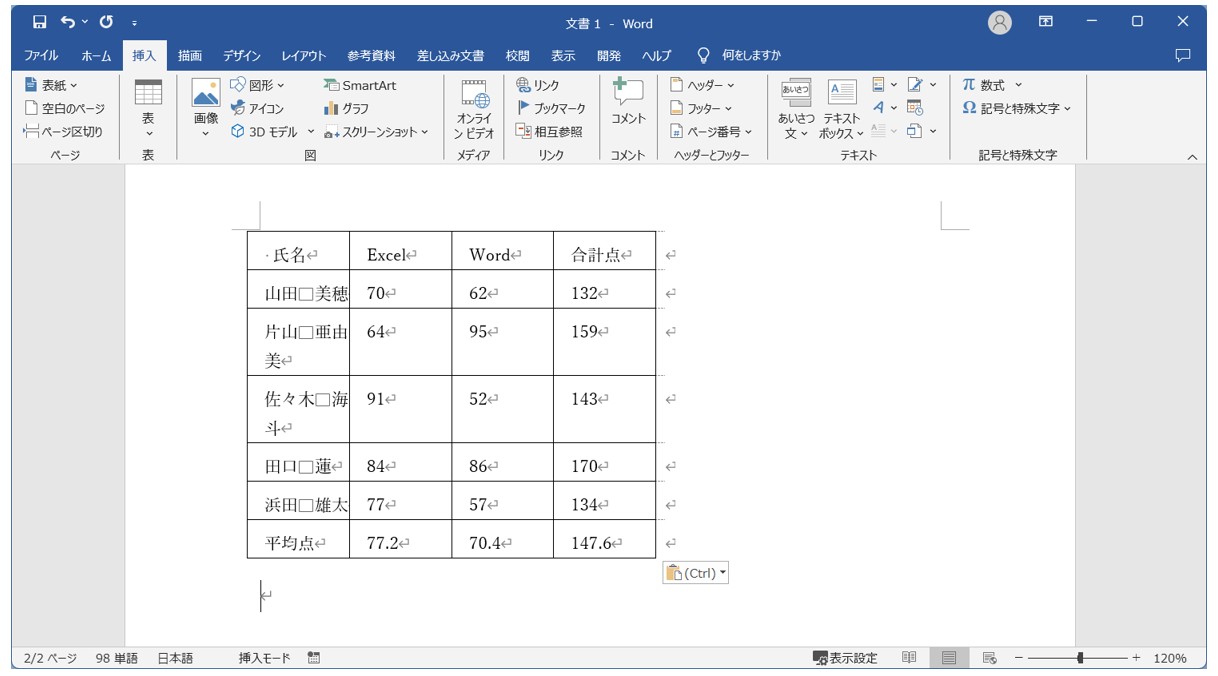
レイアウトが崩れてしまった場合は、通常の表と同じように列幅や文字の位置の調整を行います。
Wordの操作って難しいですよね。覚えるのは大変です。
そんな「パソコンが苦手で、Wordもよくわからない…」
そんな不安を抱えている方にこそ、知ってほしい講座があります。
この講座は、
✔ テキストを読まなくてもOK
✔ 講師が一から個別にサポート
✔ 実務に役立つ内容を、自然と身につけられる
“パソコンが苦手な方専門”のWord講座だから、安心して始められます。
まずは下のバナーから詳細をご覧ください。
オブジェクトとして埋め込む方法
Wordの「挿入」タブの「テキスト」グループにある「オブジェクト」は、他のアプリケーションで作成したデータ(Excelの表やPowerPointのスライドなど)をWord文書に埋め込むための機能です。
この機能を使えば、挿入されたPDFは画像のように表示されますが、編集はできません。
埋め込んだオブジェクトからPDFファイルを開くこともできるので便利です。
「リンク」オプションを活用して埋め込む方法
【PDFをリンクを付けてワードに埋め込む手順】
- 「挿入」タブをクリックする
- 「テキスト」グループにある「オブジェクト」をクリックする
- 「ファイルから」タブをクリックする
- 「参照」をクリックし、PDFファイルを選択する
- 「挿入」をクリックする
- 「リンク」オプションにチェックマークをつける
- 「OK」をクリックする
「挿入」タブの「テキスト」グループにある「オブジェクト」をクリックします。
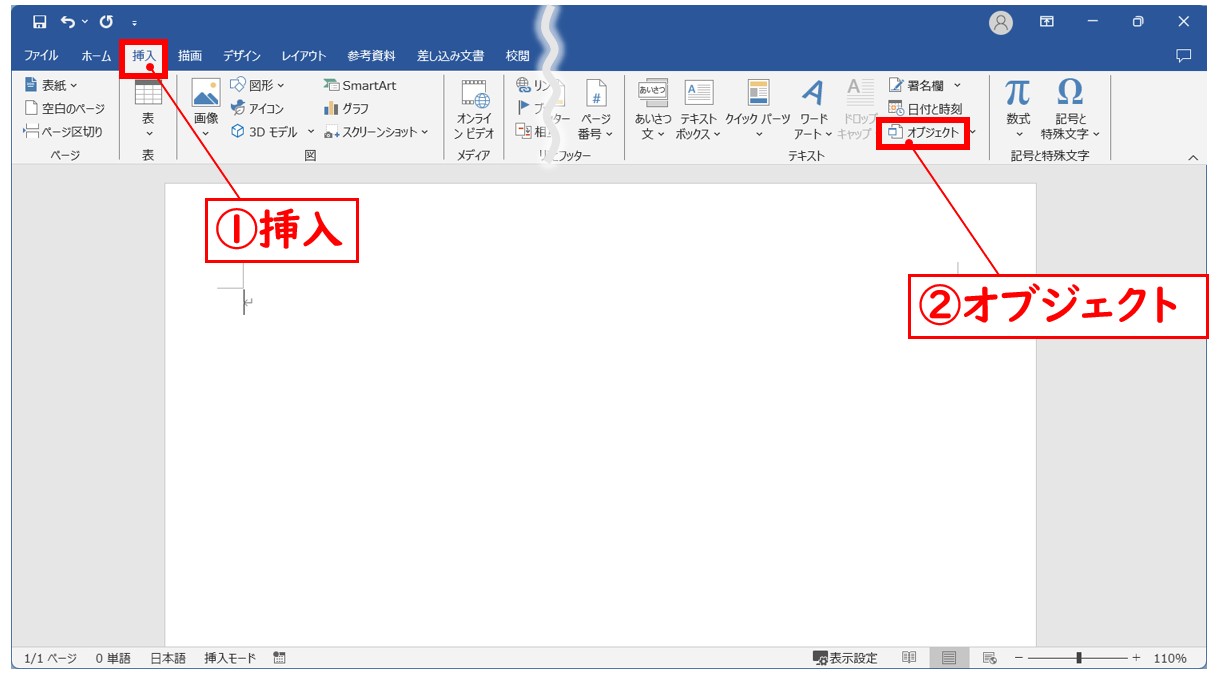
「ファイルから」タブをクリックし、「参照」をクリックします。
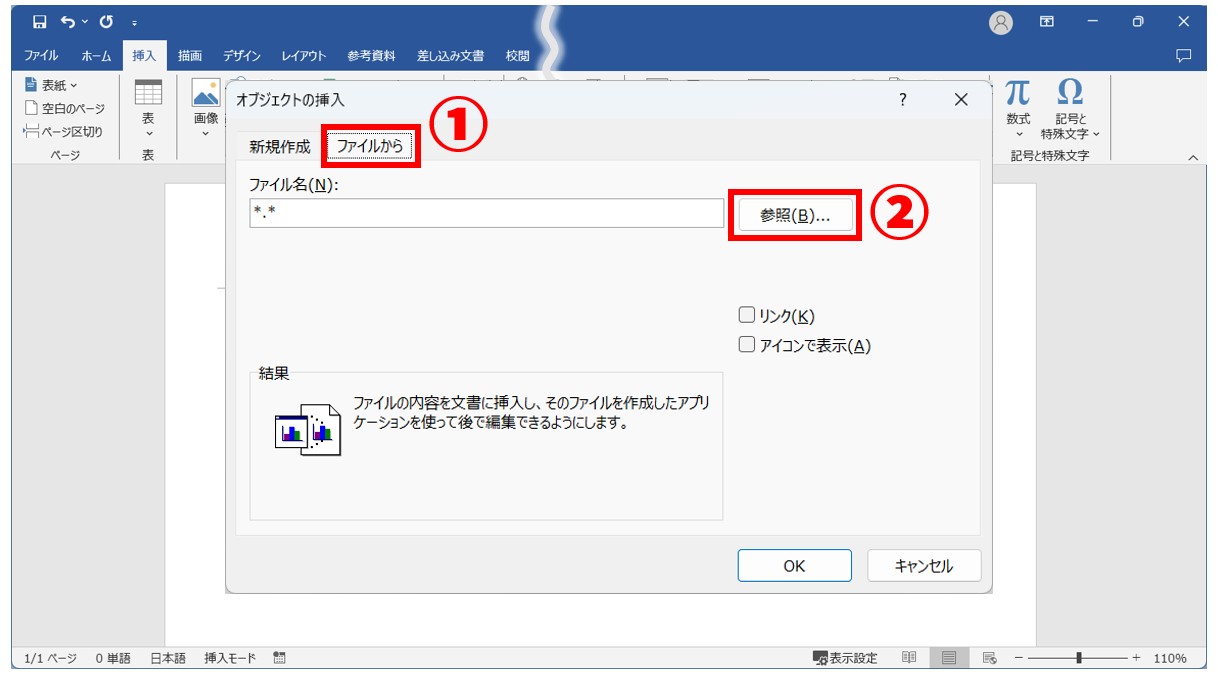
「オブジェクトの挿入」ダイアログボックスが表示されます。
「ファイルから」タブをクリックして、「参照」からPDFファイルを選択します。
PDFファイルを選択し、「挿入」をクリックします。
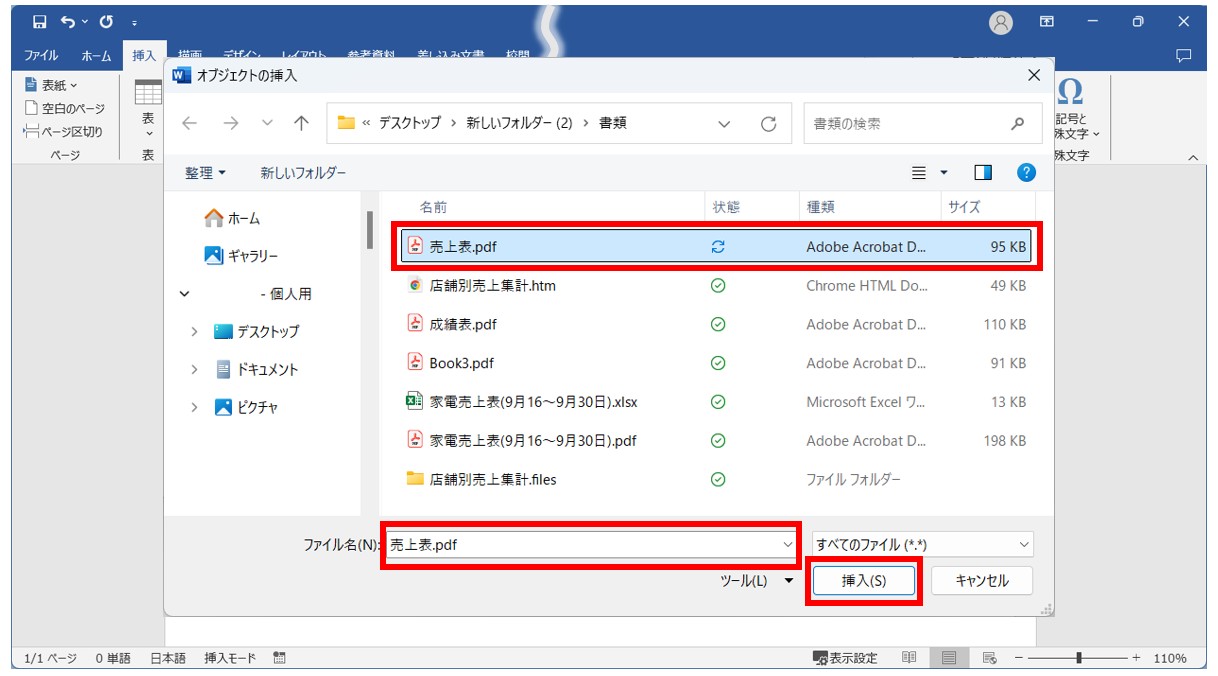
オプションから「リンク」にチェックマークを付けて、「OK」をクリックします。
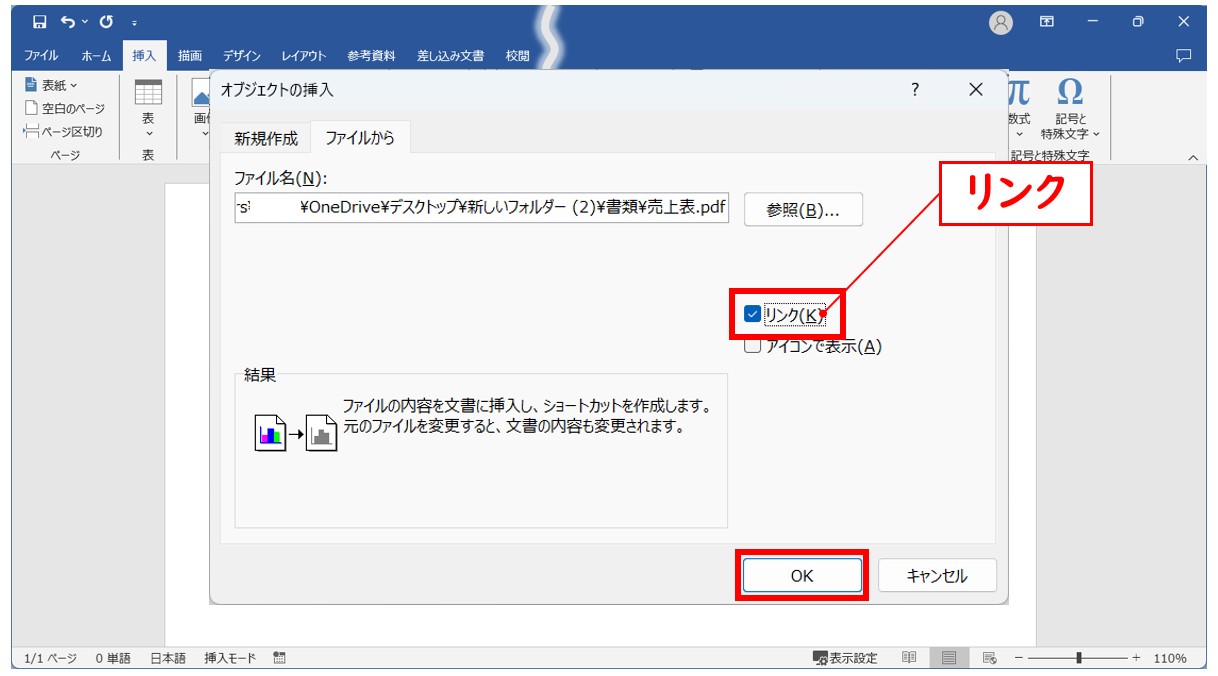
PDFのデータがオブジェクトとして埋め込まれました。
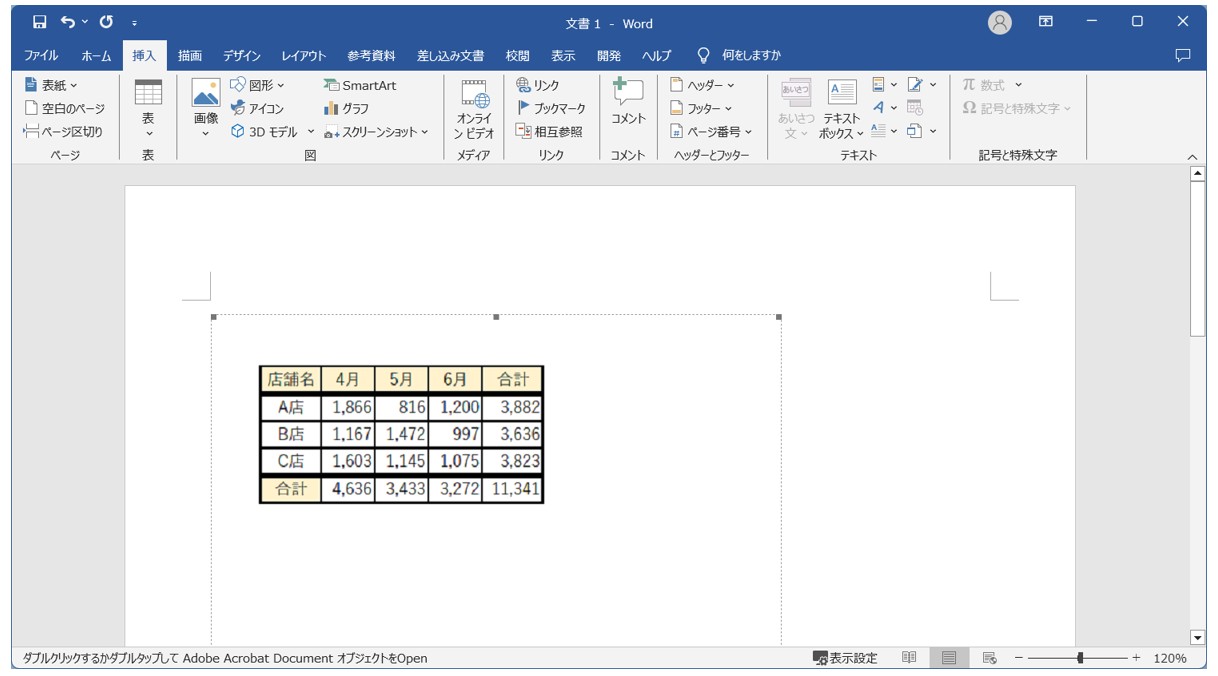
「リンク」と「アイコンで表示」オプションを活用して埋め込む方法
【PDFをオブジェクトとしてリンクを付けてアイコンでワードに埋め込む手順】
- 「挿入」タブをクリックする
- 「テキスト」グループにある「オブジェクト」をクリックする
- 「ファイルから」タブをクリックする
- 「参照」をクリックし、PDFファイルを選択する
- 「挿入」をクリックする
- 「リンク」と「アイコンで表示」のオプションにチェックマークをつける
- 「OK」をクリックする
今回の例では、「リンク」と「アイコンで表示」のオプションにチェックマークをつけます。
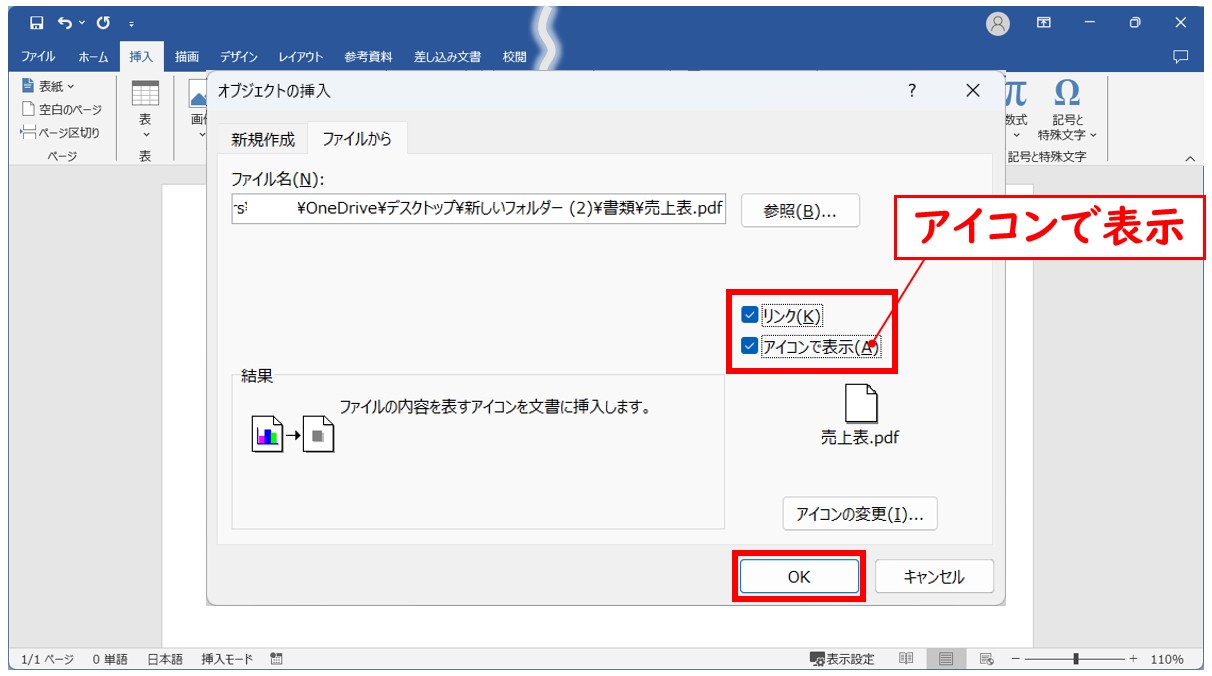
PDFのデータがアイコンとしてワードに埋め込まれました。
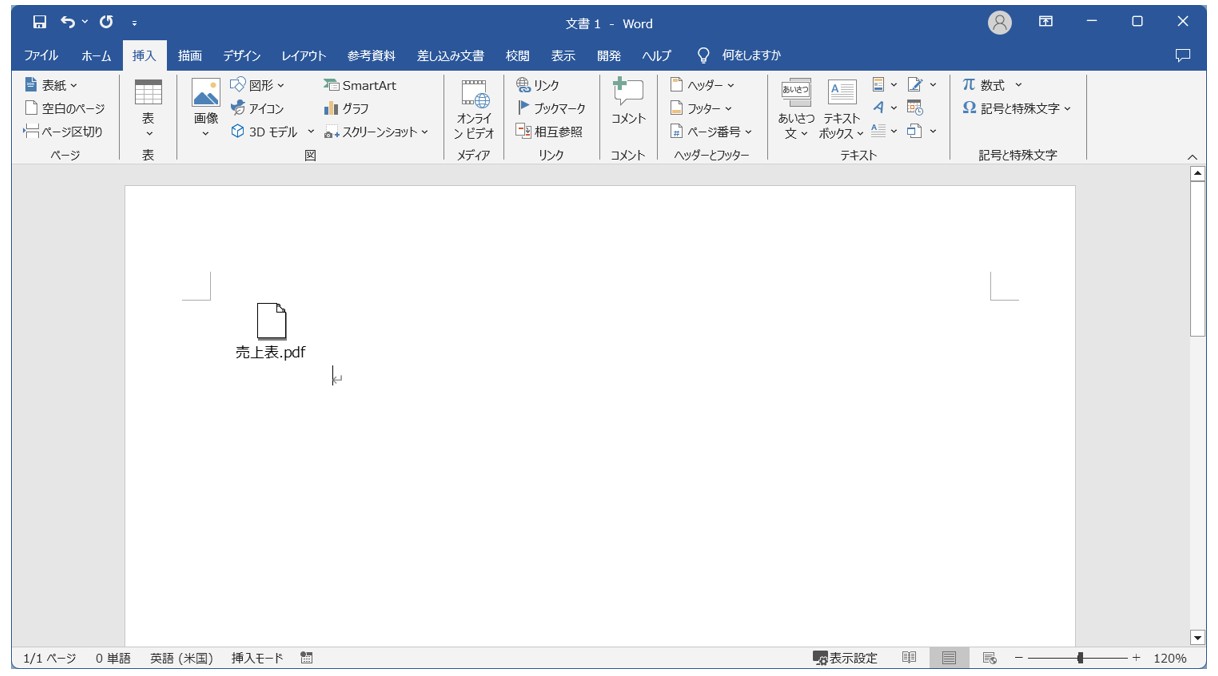
埋め込んだPDFのデータを開く方法
ワードに埋め込んだPDFのデータはワードから開くことができます。
「ダブルクリック」でリンクしたPDFを開く
そのままオブジェクトとして埋め込んだ場合は、クリックした点線の内側の領域をダブルクリックします。
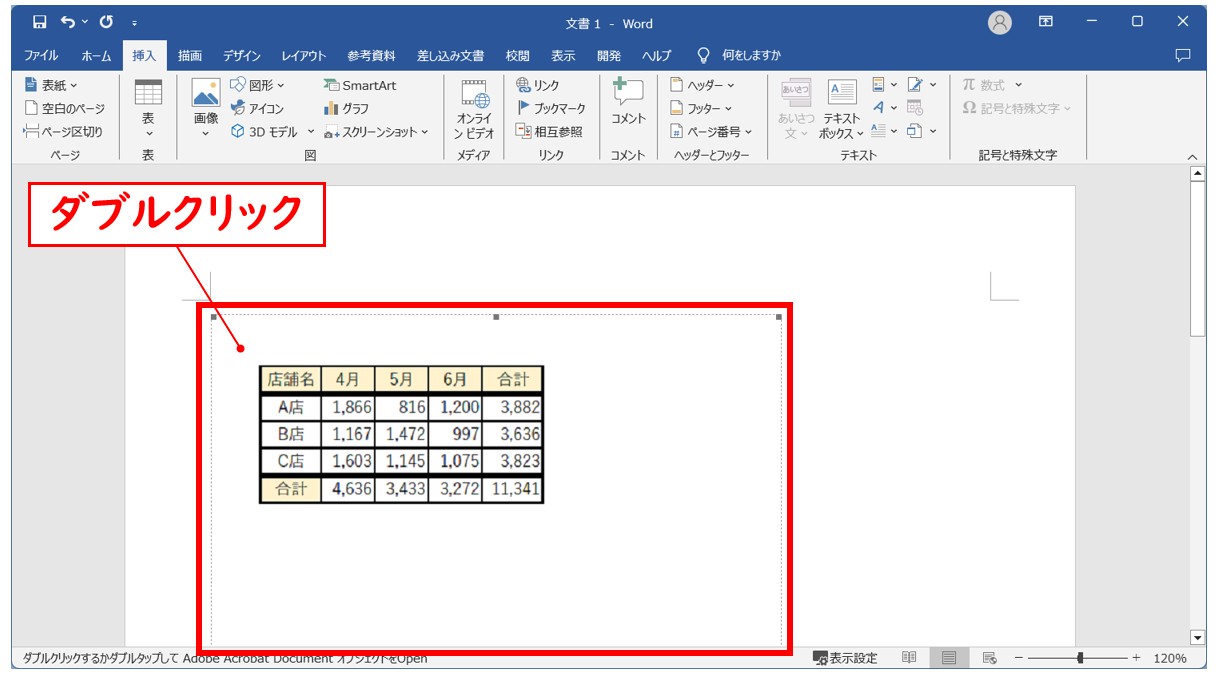
オブジェクトをクリックして表示された点線の枠線の内側がダブルクリックの対象領域になります。
この場合は、表以外の場所をダブルクリックしてもリンクのPDFを開くことができます。
アイコンとして埋め込んだ場合もクリックした点線の内側の領域をダブルクリックします。
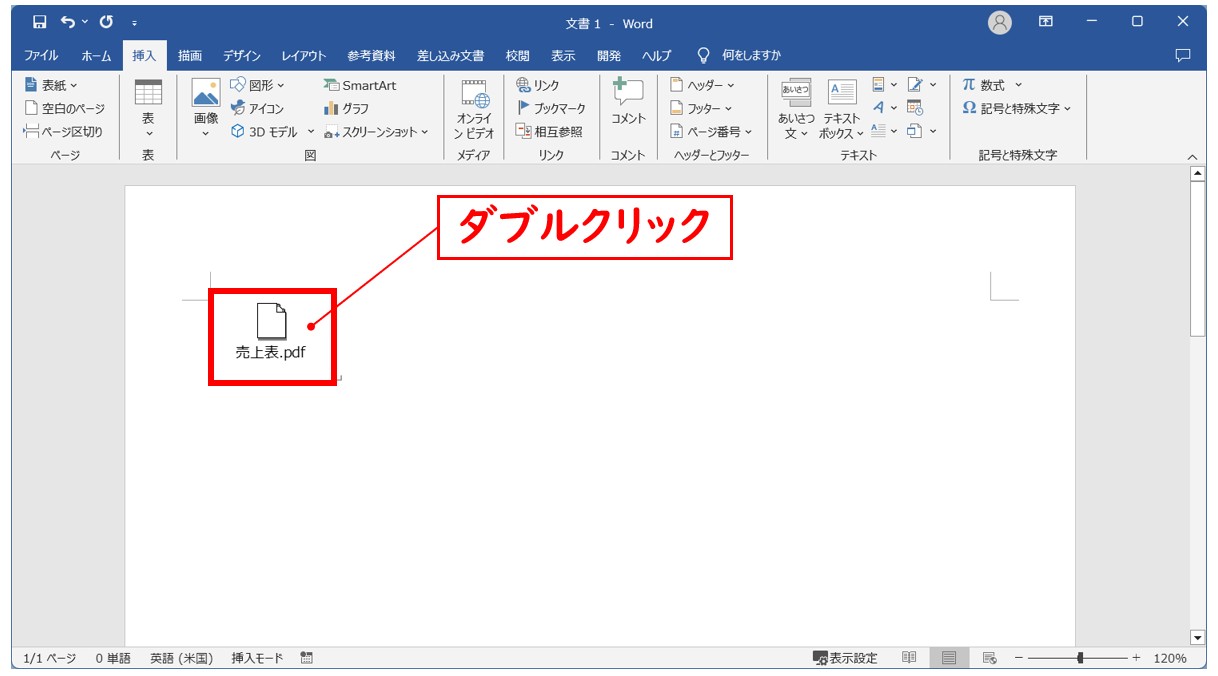
アイコンを1回クリックすると、アイコンの周りにも点線の枠線が表示されますので、その内側のどこかをダブルクリックすればリンクのPDFが開きます。
「右クリック」でリンクしたPDFを開く
そのままオブジェクトとして埋め込んだ場合は、クリックした点線の内側の領域を右クリックし、「Openリンク」をクリックします。
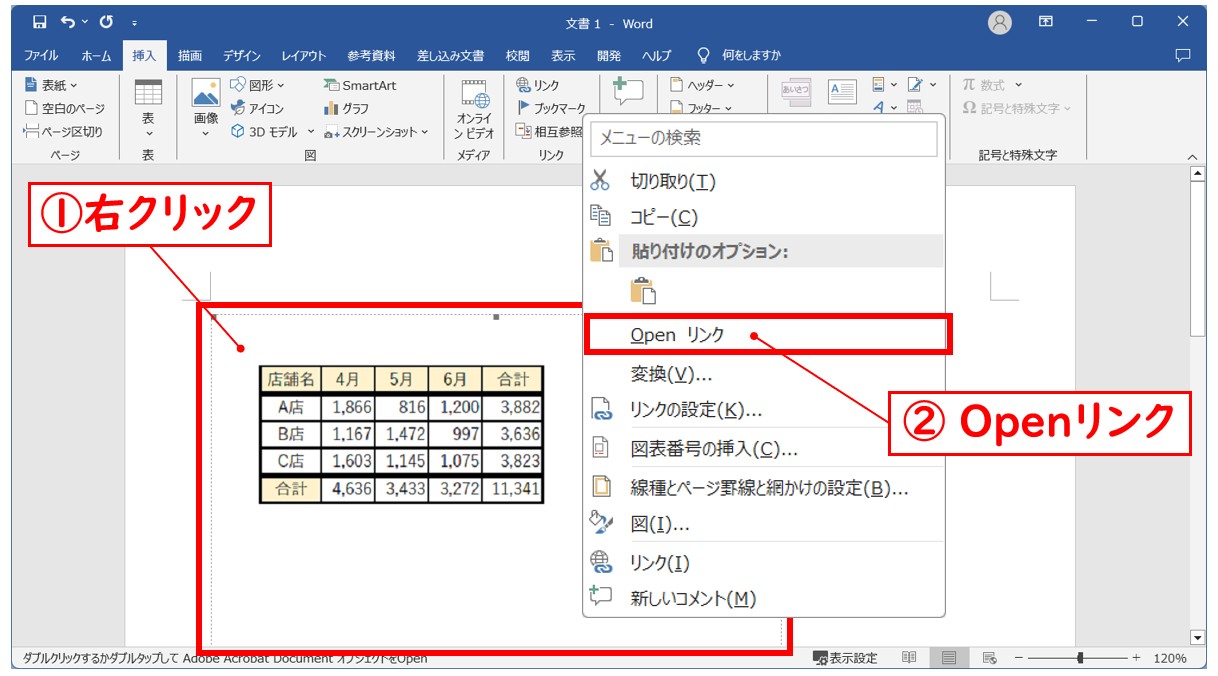
アイコンとして埋め込んだ場合も、クリックした点線の内側の領域を右クリックし、「Openリンク」をクリックします。
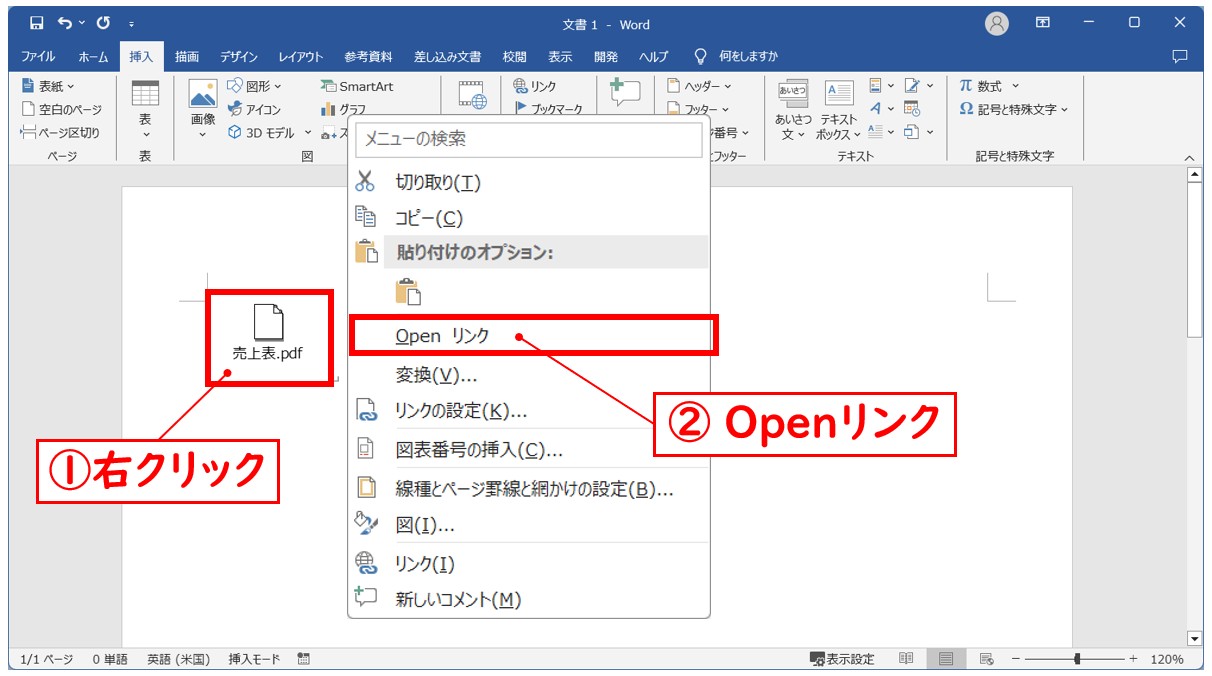
「ダブルクリック」または「右クリック」のコンテキストメニューから「Openリンク」をクリックすると、PDFファイルが開きます。
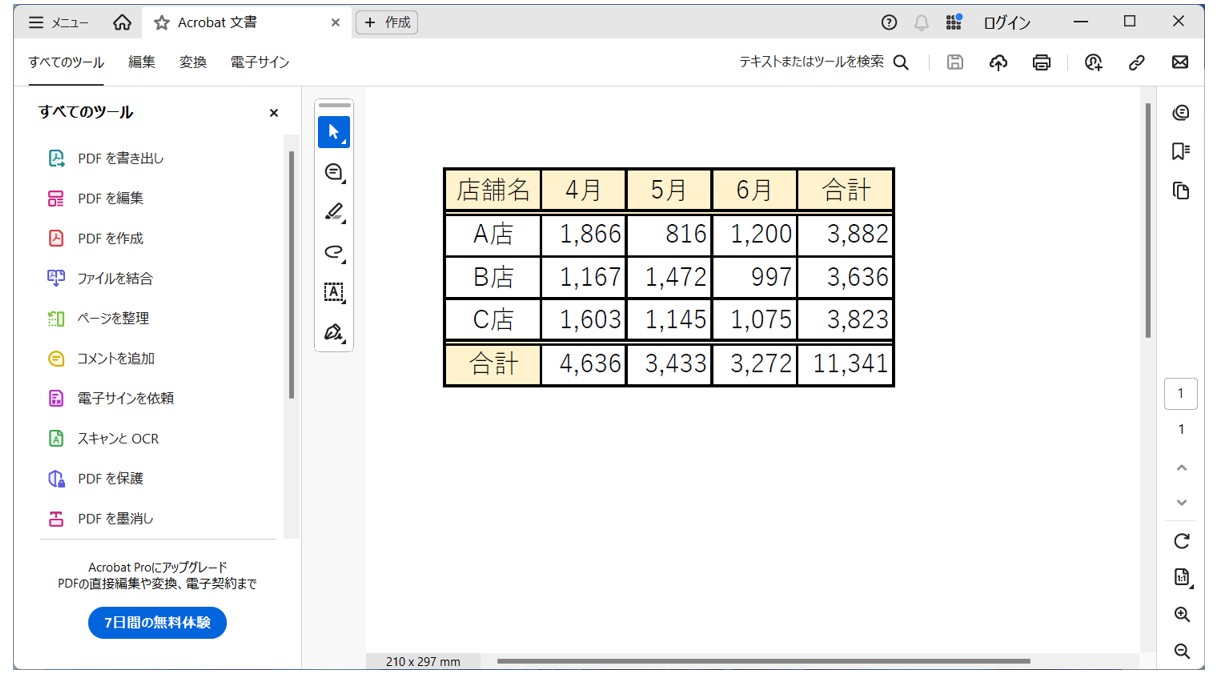
「リンクなし」の場合の操作方法
オブジェクトを埋め込む際、「リンク」にチェックマークを入れずに実行することも可能です。
「リンク」にチェックマークを入れずに「OK」をクリックします。
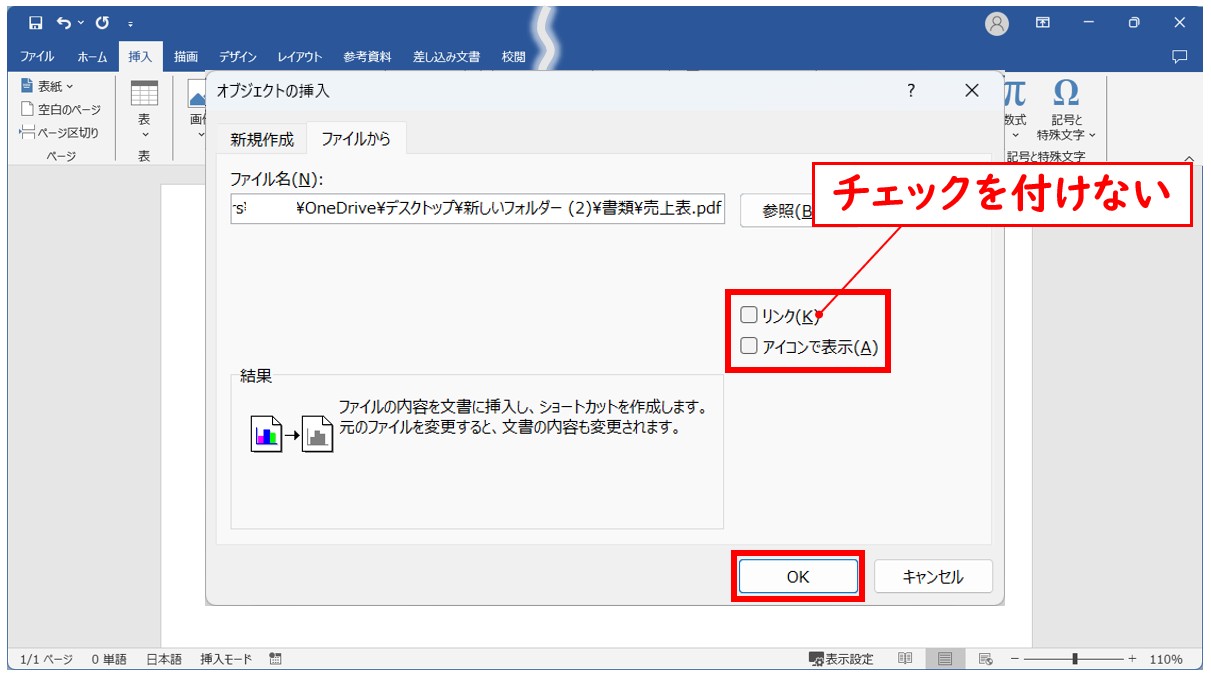
リンクを開こうとするとメニューに「Open」と表示されます。
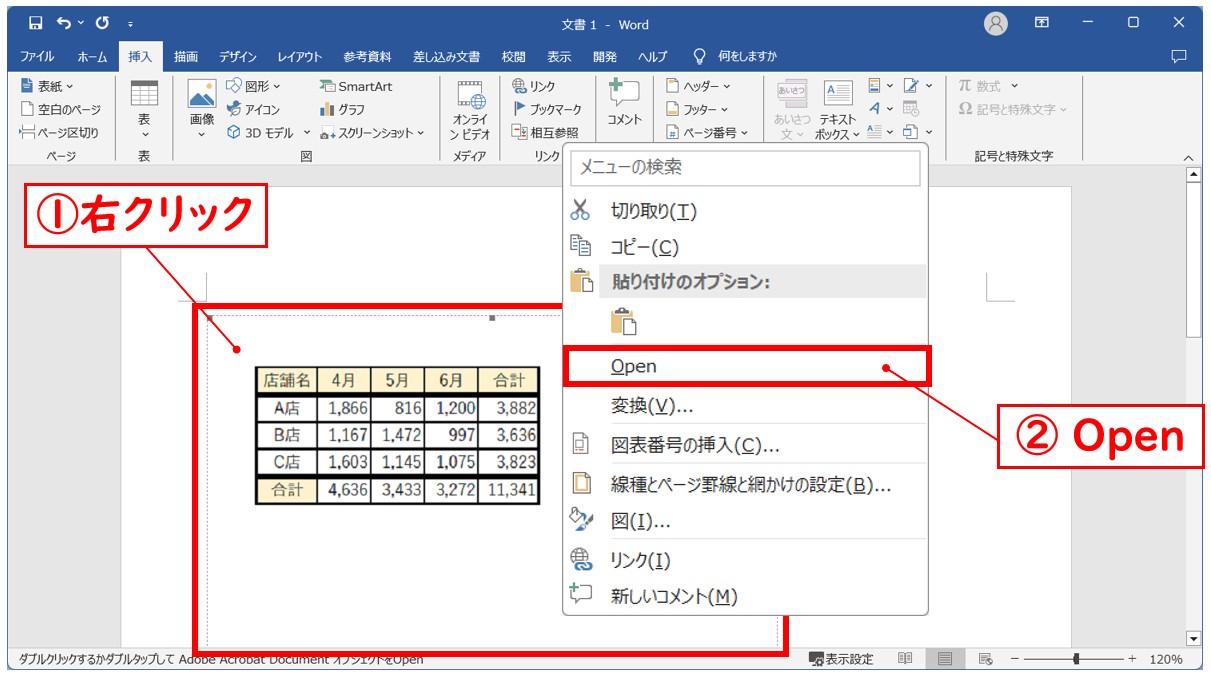
※ダブルクリックでも開くことができます。
「リンクあり」と「リンクなし」の違い
「リンク」のオプションは「あり」「なし」を選ぶことができます。
リンク「あり」の場合
リンク「あり」の場合は、PDFがリンクとして挿入されるため、元のPDFファイルが更新されると、リンクを開いた際に更新された情報が表示されます。
リンク「なし」の場合
リンク「なし」の場合は、PDFファイルの内容がWordに埋め込まれ、Word文書内に固定されます。以前のPDFファイルが更新されても、Word内の表示は変わりません。
教室に通う時間がなくてちょっとずつ覚えたいという方向けの「パソコン苦手さん向け通信講座」を作りました。
基本から順番に「実践で覚えるのではなく慣れていく」教材を使います。
「文字を読むのが苦手…」という方でも大丈夫。
動画とセットで感覚的に身につけられます。
PDFから画像ファイルに変換する方法
ワードにPDFのデータを貼り付ける場合は、画像として貼り付ける方法もおすすめです。
有料版のAdobe Acrobat(Acrobat Pro)にはPDFをJPEGやPNGに変換する機能が含まれているため、簡単な操作で画像がいるに変換することができます。
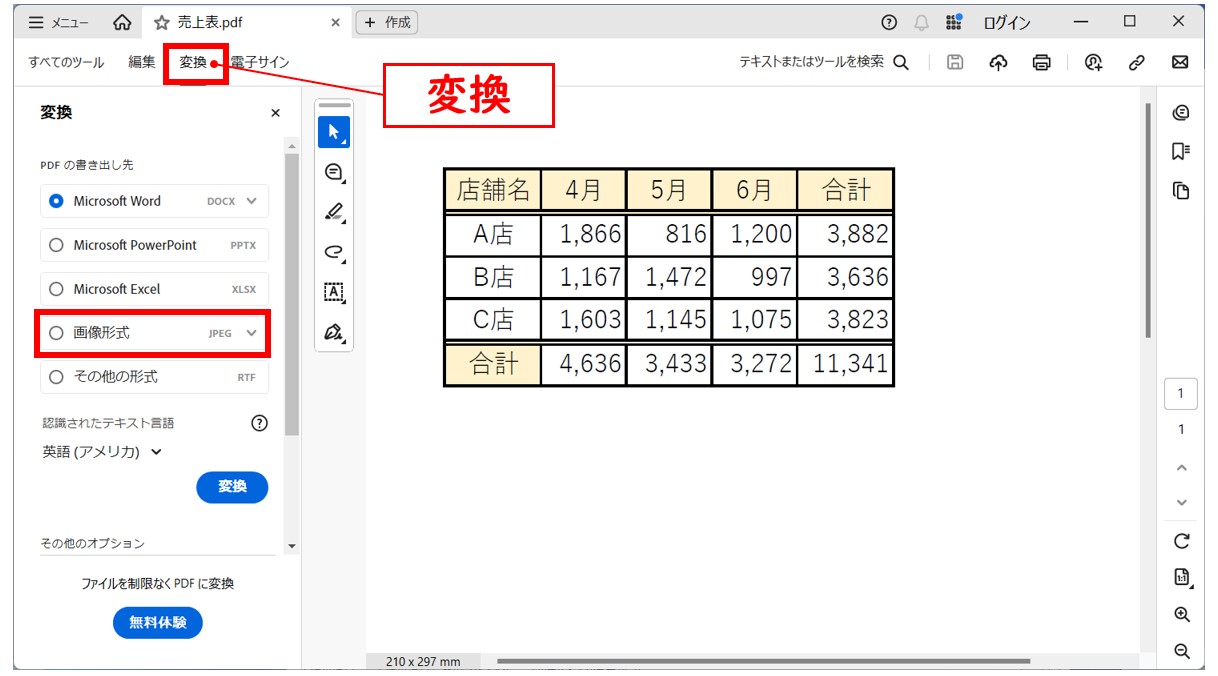
スクリーンショットで貼り付ける方法
PDFファイルを画像ファイルにして貼り付ける無料の方法もあります。
スクリーンショットを使うことで簡単にPDFの必要な部分を画像にしてワードに貼り付けることができます。
スクリーンショットにはいくつかの方法があります。
- パソコンの標準機能のスクリーンショットを活用する方法
- アプリのスクリーンショットを活用する方法
- ワードからスクリーンショットを行う方法
状況に応じて使いやすい方法を選びましょう。
パソコンの標準機能のスクリーンショットを活用する方法
【パソコンの標準機能のスクリーンショットを使って貼り付ける手順】
- 「Windows」キーと 「Shift」キーと「S」キーを同時に押す
- スクリーンショットの領域を選択する
- ワードに貼り付ける
「Windows ロゴ」キーと 「Shift」キーと「S」キーを同時に押します。
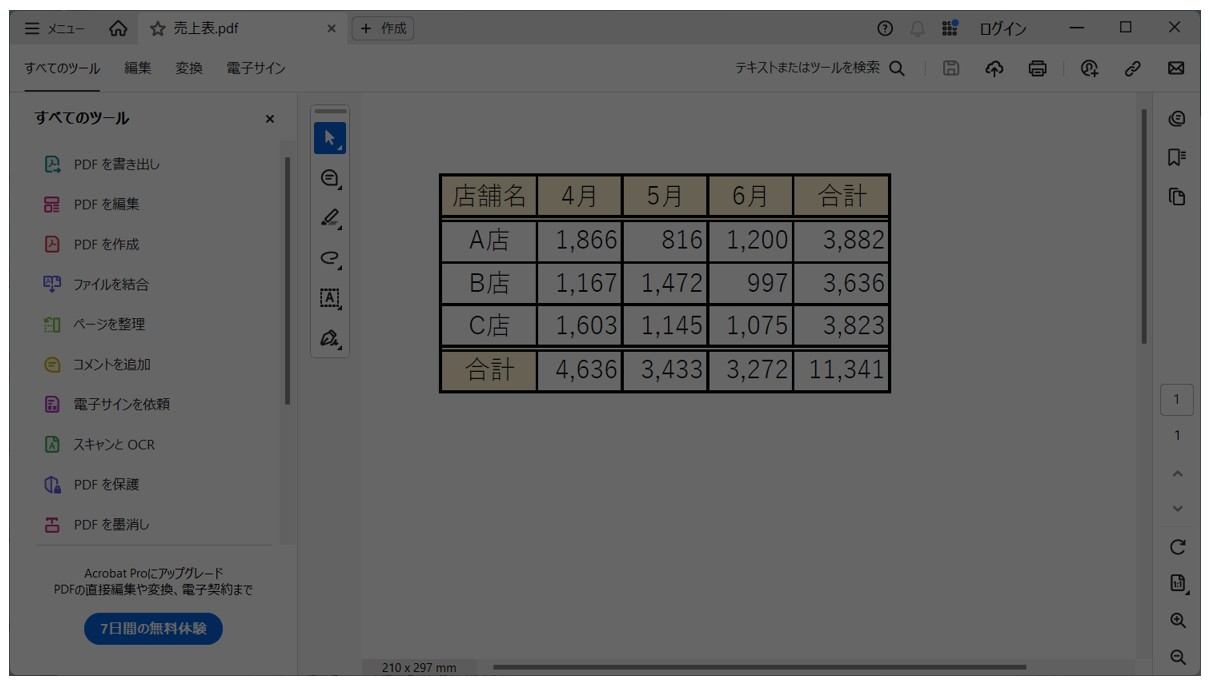
※「Windows」キーと 「Shift」キーと「S」キーを同時に押すと、画面が暗くなります。
スクリーンショットの領域をドラッグして選択します。
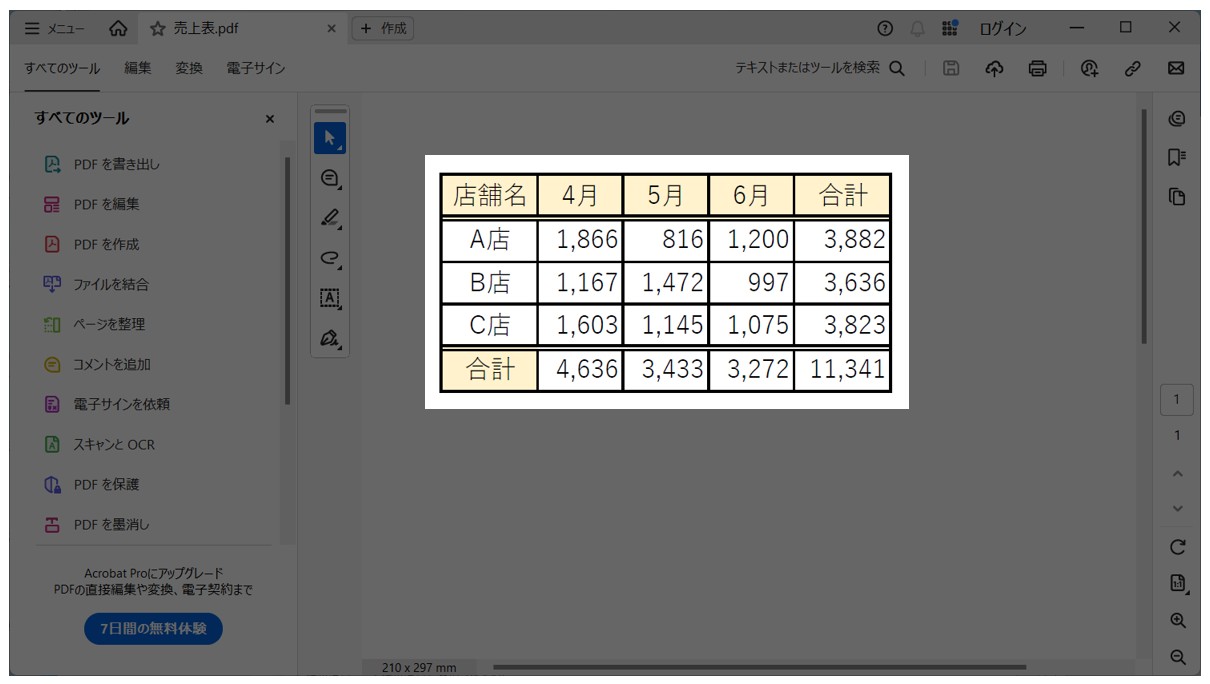
ワードを開いて、「Ctrl」+「V」で貼り付けます。
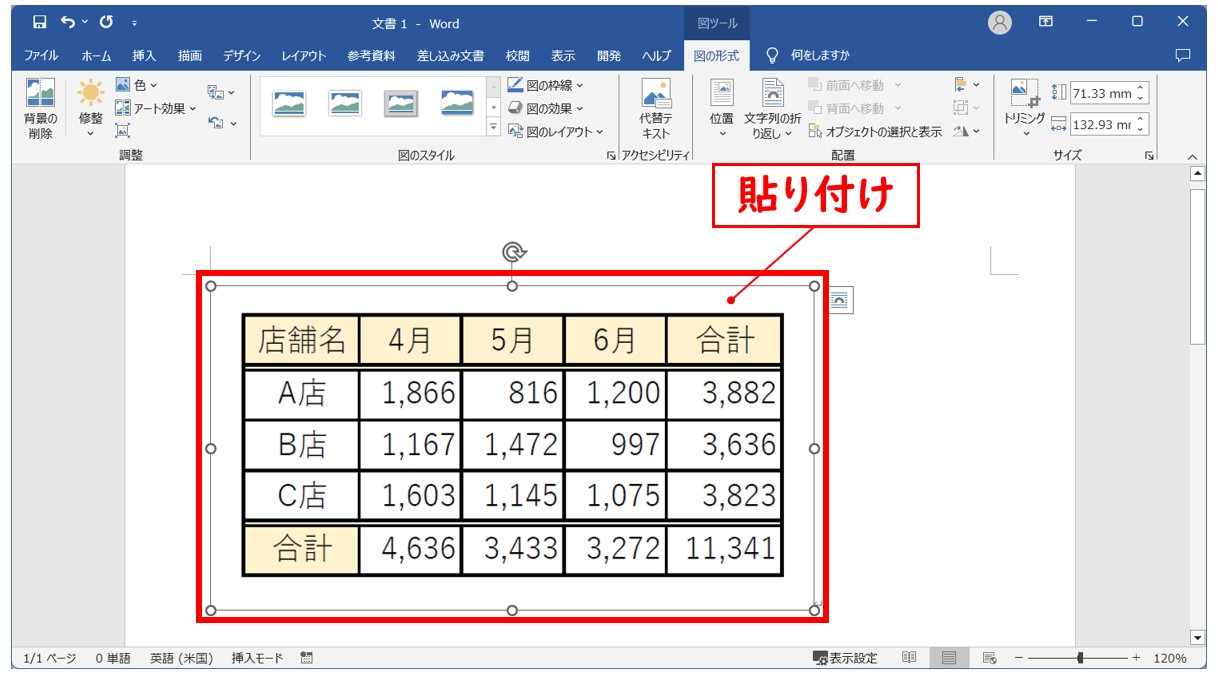
「Windows」キーと 「Shift」キーと「S」キーを同時に押すと、「切り取り&スケッチ」を起動して必要な領域のみスクリーンショットを撮ることができます。直後に貼り付けを行うと、スクリーンショットが貼り付けられます。
デスクトップ全体のスクリーンショットを撮りたい場合は、「Windows」キーと「PrintScreen」キーを同時に押すとすぐにスクリーンショットが撮影され、ピクチャフォルダに画像ファイルとして保存されます。
アプリのスクリーンショットを活用する方法
Windowsの標準機能であるスクリーンショットの機能以外に、使い慣れたスクリーンショットのアプリをインストールして使う方法もあります。
アプリによって操作や保存先、保存方法などは異なりますが、普段活用しているスクリーンショットのアプリがあればそれを使ってスクショを貼り付けることも可能です。
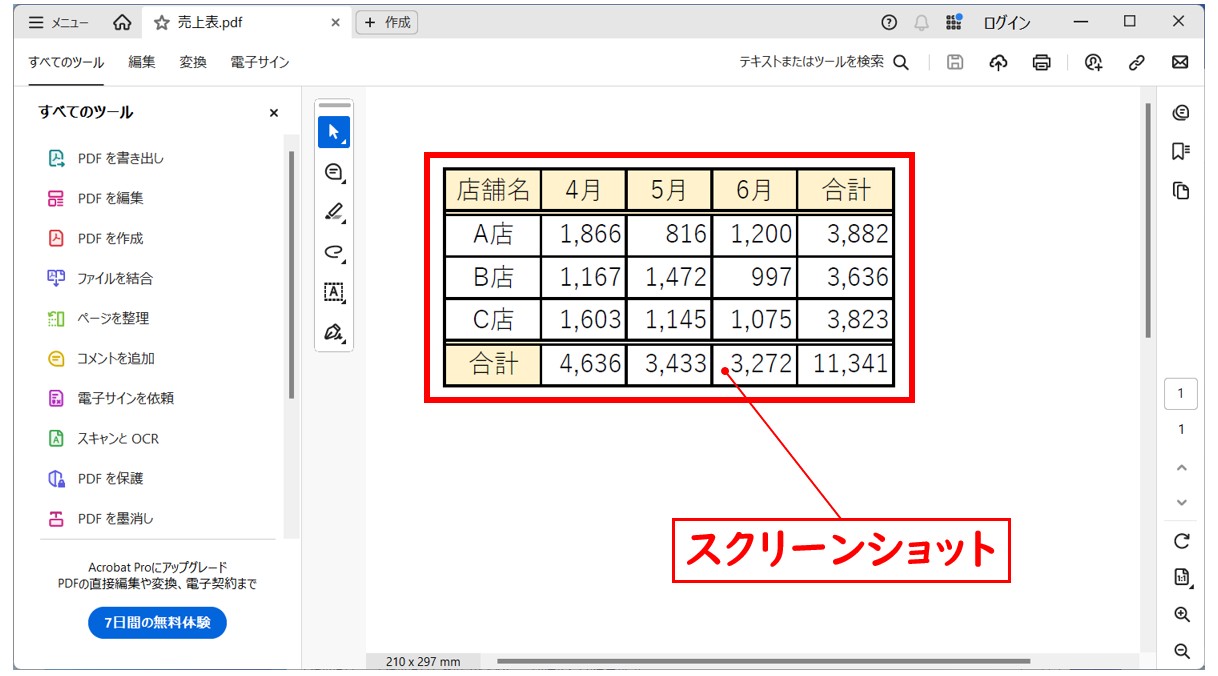
ワードからスクリーンショットを行う方法
わざわざスクリーンショットのアプリを起動させて貼り付けを行うのが手間だったり、アプリの起動の仕方が分からない…という場合は、実は、ワードからもスクリーンショットを撮影することができます。
【ワードからスクリーンショットを使ってPDFを貼り付ける手順】
- 「挿入」タブをクリックする
- 「図」グループにある「スクリーンショット」をクリックする
- 「画面の領域」をクリックする
- スクリーンショットしたい領域をドラッグして選択する
- ドラッグ終了と同時に自動で画像が貼り付けられる
「挿入」タブをクリックし、「図」グループにある「スクリーンショット」をクリックします。
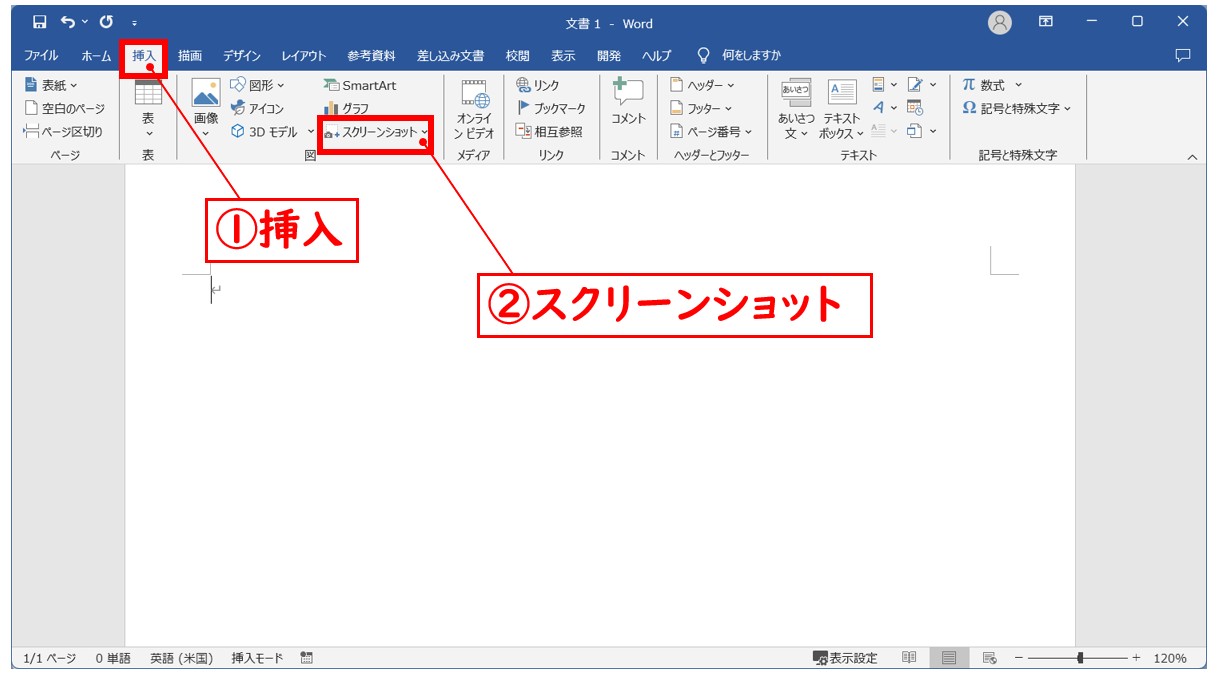
一覧から一番下にある「画面の領域」をクリックします。
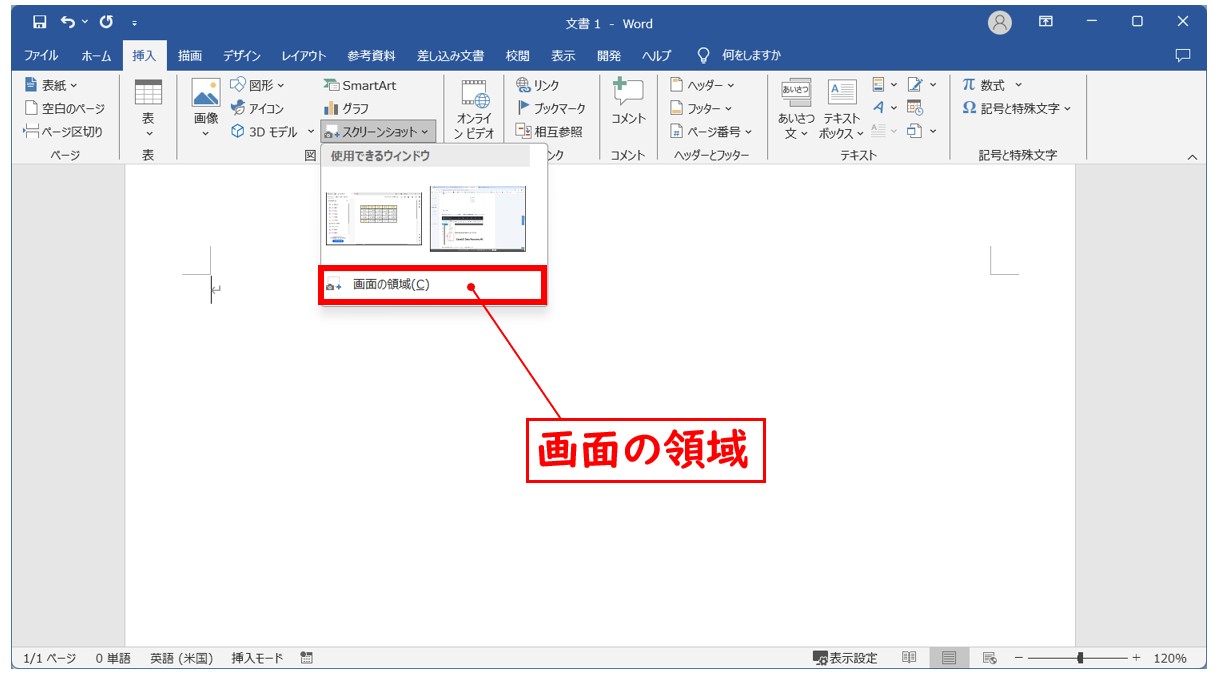
※「使用できるウィンドウ」から選択すると、選択したウィンドウ全体がそのままワードに貼り付けられます。
画面が白っぽくなります。
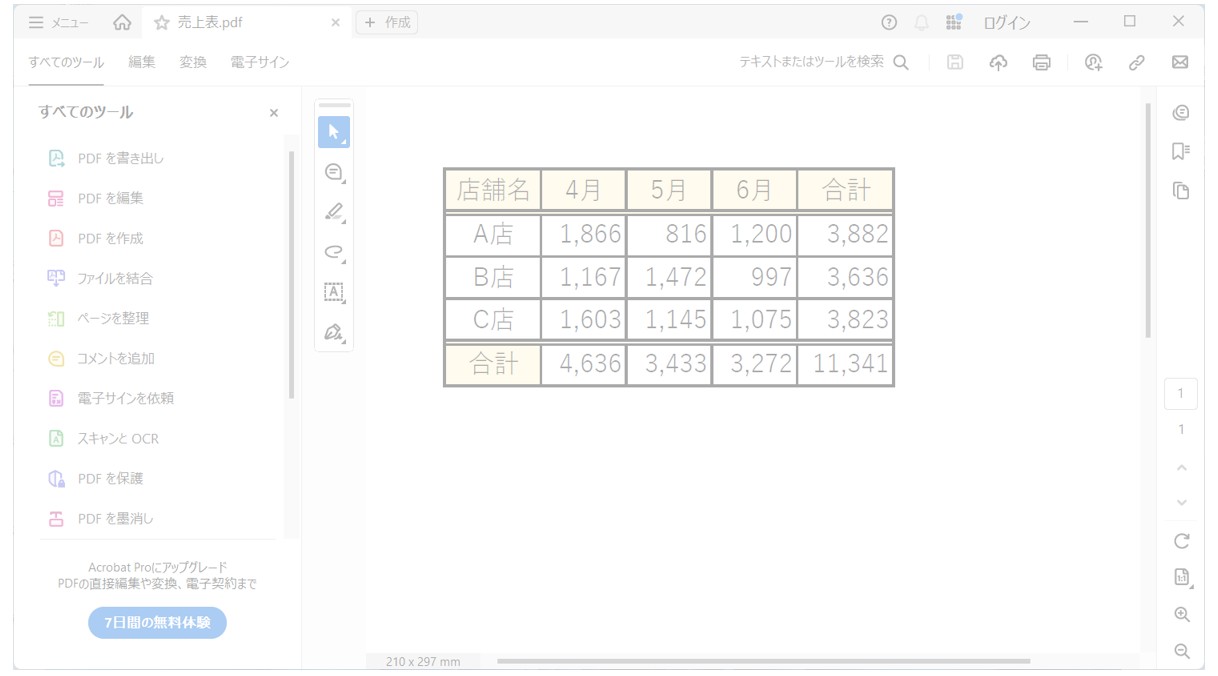
スクリーンショットで撮影したい領域をドラッグして指定します。
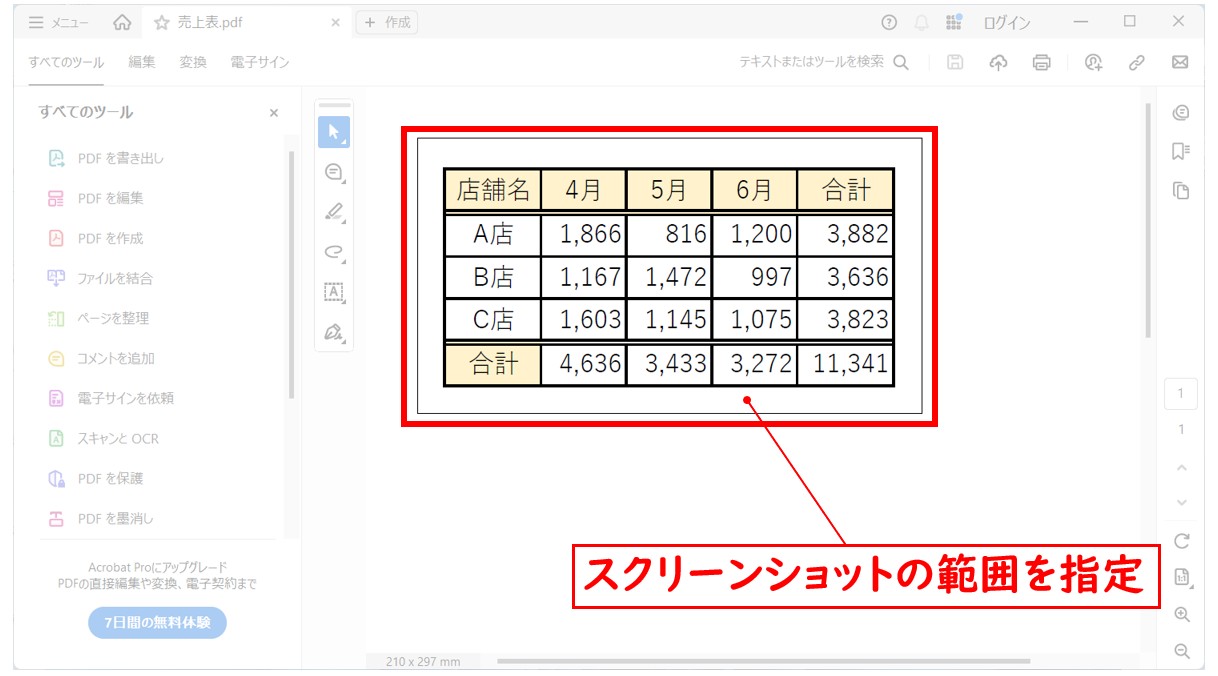
ドラッグ終了と同時にワードにスクリーンショットが貼り付けられます。
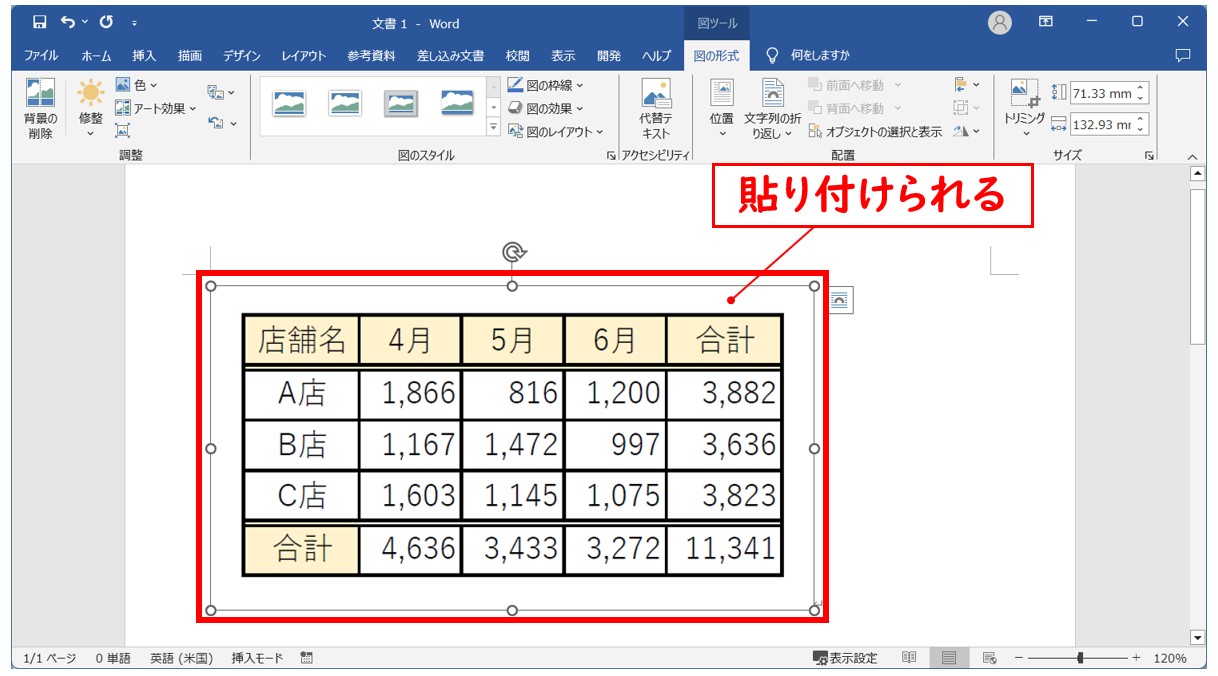
Word(ワード)を効率的に覚える方法
Word(ワード)って本当に扱うのが難しいです。
Excel(エクセル)に比べて癖が強く中々スムーズにいきません。
そういったWord(ワード)の性質や特徴を覚えてくれば割と行けるのもWord(ワード)の特徴です。
このあたり日常的にWord(ワード)を使われるのであれば、当教室のようなパソコン教室をご利用されるのも一つの手です。
苦手な方のために、Word(ワード)の講座をご用意しております。
詳細は下記をご覧ください。
教室に通う時間がなくてちょっとずつ覚えたいという方向けの「パソコン苦手さん向け通信講座」を作りました。
基本から順番に「実践で覚えるのではなく慣れていく」教材を使います。
「文字を読むのが苦手…」という方でも大丈夫。
動画とセットで感覚的に身につけられます。
Word(ワード)を使いこなすのって結構難しいです。
Word(ワード)が苦手な方に向けて、Word(ワード)の基本操作や、イライラ対処をまとめたページをライン登録で無料プレゼントしております。
Word(ワード)以外にも、Excel(エクセル)、パソコン基本、PowerPoint(パワーポイント)、Mac、ブラインドタッチなどの特典もございます。
ご興味ある方は下記よりご登録ください。
こちらもご覧ください

こんな記事も読まれています
PDFをWordに貼り付ける簡単な方法と、うまく貼れないときの対処法




