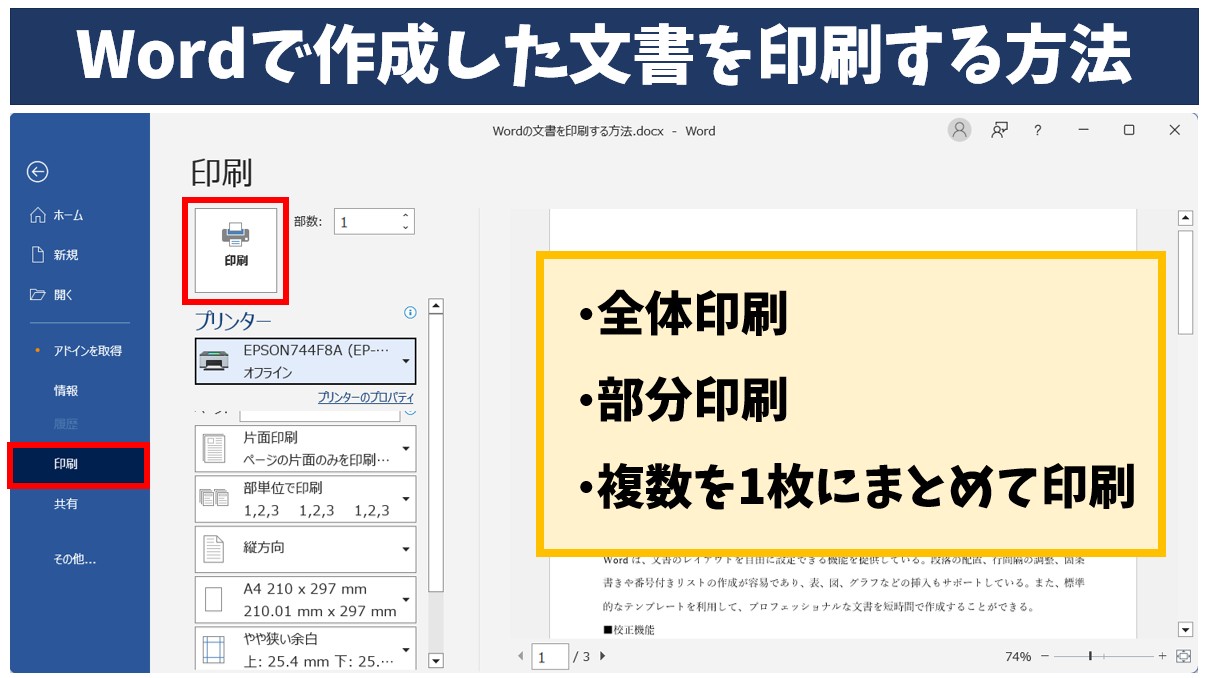
Word(ワード)で作成した文書を印刷またはPDFにする際に役立つ情報をお届けします。
いざ印刷しようとしたときに手順があいまいで分からなかったり、必要な部分だけ印刷したいのに全部印刷されてしまって困っている方にオススメです。
今回の記事では、印刷の基本の手順から、文書の一部分だけ印刷する方法や、印刷する際に複数のページを1枚にまとめて印刷する方法などを紹介しています。
この設定手順で行えば、印刷だけでなくPDFの発行にも役立ちますので、ぜひ参考になさってください。
ワード操作情報
Word(ワード)で罫線を引く方法|段落・ページ・ショートカット徹底解説
Word(ワード)差し込み印刷の手順を徹底解説|文書・ラベルシール
Wordで文書を印刷するのって難しいですよね。覚えるのは大変です。
そんな「パソコンが苦手で、Wordもよくわからない…」
そんな不安を抱えている方にこそ、知ってほしい講座があります。
この講座は、
✔ テキストを読まなくてもOK
✔ 講師が一から個別にサポート
✔ 実務に役立つ内容を、自然と身につけられる
“パソコンが苦手な方専門”のWord講座だから、安心して始められます。
まずは下のバナーから詳細をご覧ください。
基本:文書を印刷する手順
まずは、ワードで作成した文書を設定などの変更をせずに、作成したままをそのまま印刷する基本の手順です。
【手順】
- 「ファイル」タブをクリックする
- 画面左側の青い部分にあるメニューの一覧から「印刷」をクリックして、印刷画面を表示する
- プリンターの種類を確認して、使用するプリンタになっていることを確認、またはプリンターの選択をする
- 「印刷の部数」を設定する
- 「印刷」ボタンをクリックする
この手順で通常の印刷を行うことができます。
印刷画面の右側に表示される印刷のプレビューが印刷のイメージになります。最後の「印刷」ボタンをクリックする前に印刷のイメージを確認しておきましょう。
「ファイル」タブをクリックします。
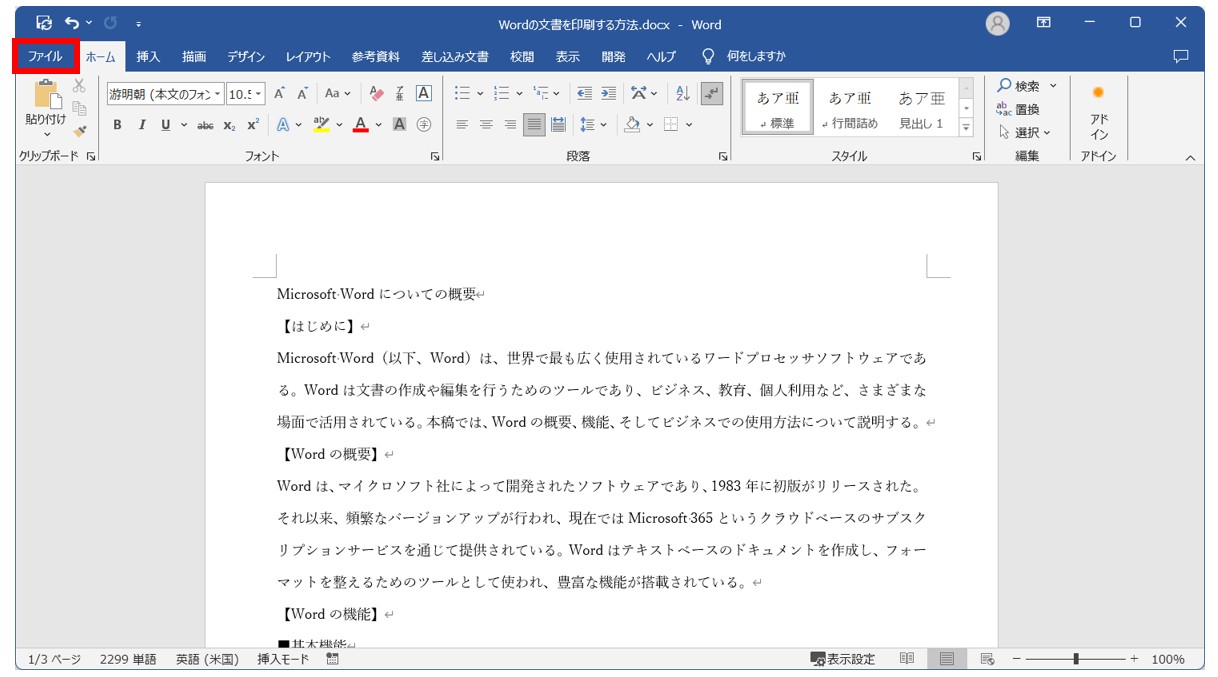
「印刷」をクリックします。
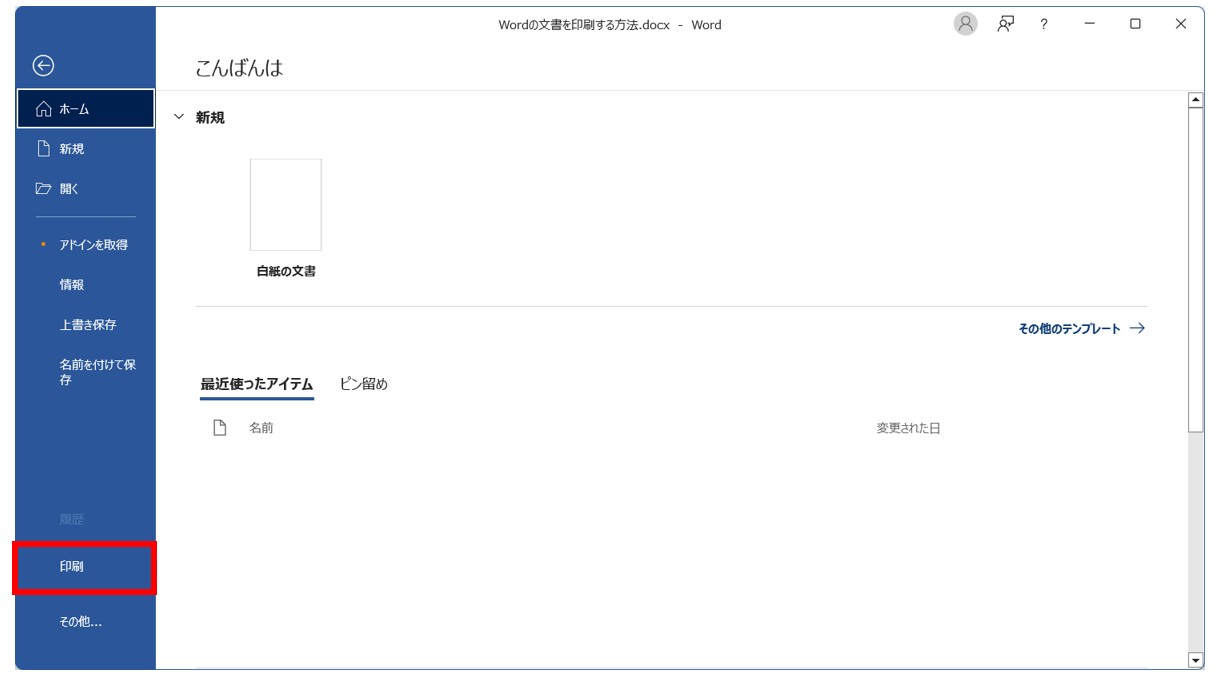
画面左側の青い部分の一覧から「印刷」をクリックします。
プリンターの種類が、使用するプリンターになっていることを確認、またはプリンターを選択します。
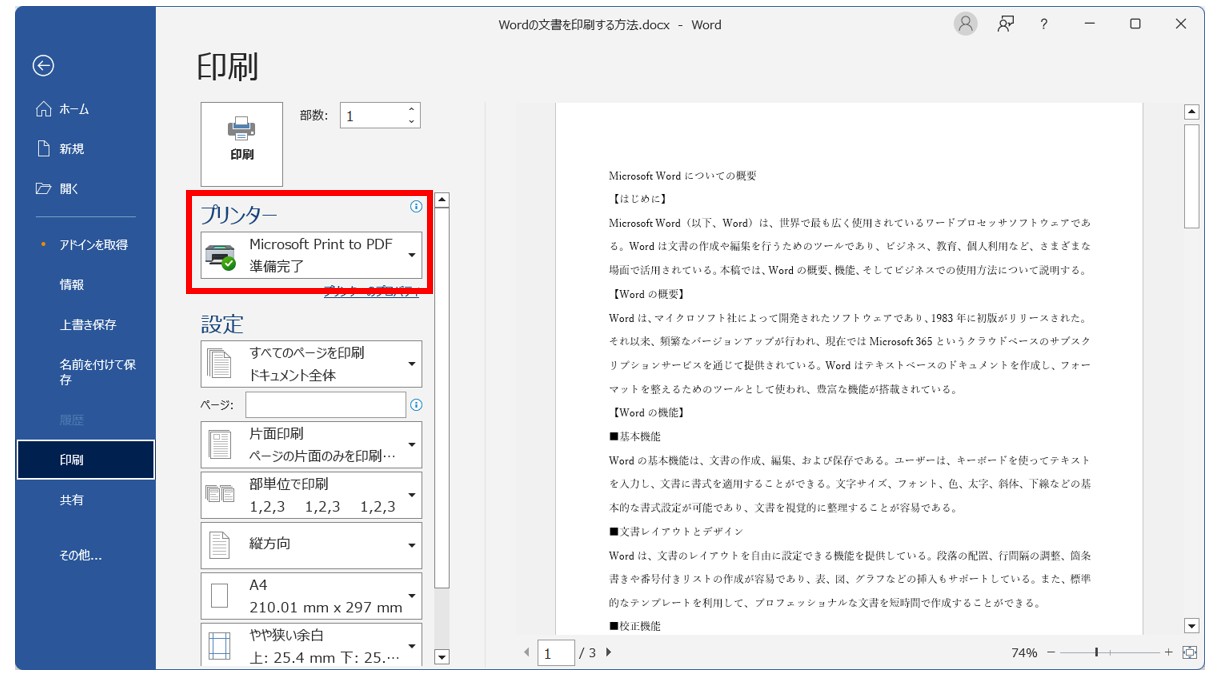
印刷の画面に切り替わります。右側に印刷のプレビューが表示されます。
この画面から、印刷を実行する前に各種確認や設定を行います。
「プリンター」のボタンをクリックすると、一覧からプリンターの種類を選択することができます。
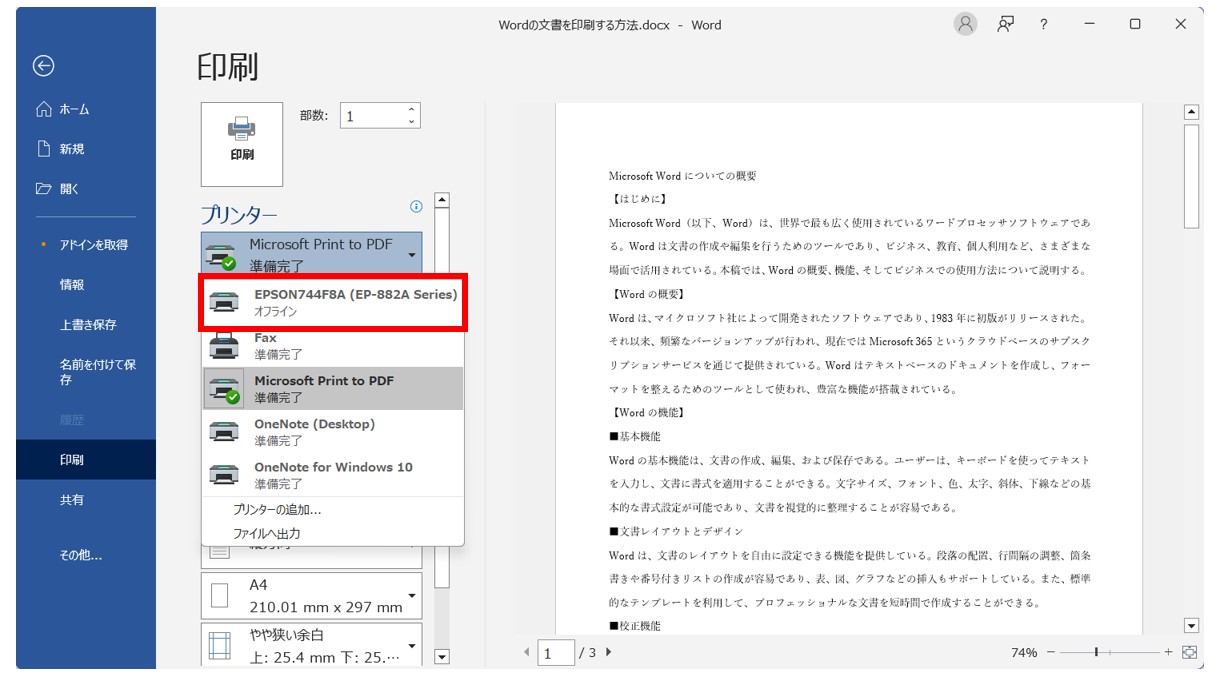
印刷が有効になっているプリンターの場合は「準備完了」と表示されます。
プリンターの電源が入っていない、ケーブルが繋がっていない、オンラインで繋がっていないという場合は「オフライン」となっていますので、プリンターの電源や接続の確認が必要です。
「印刷」をクリックして、文書を印刷します。
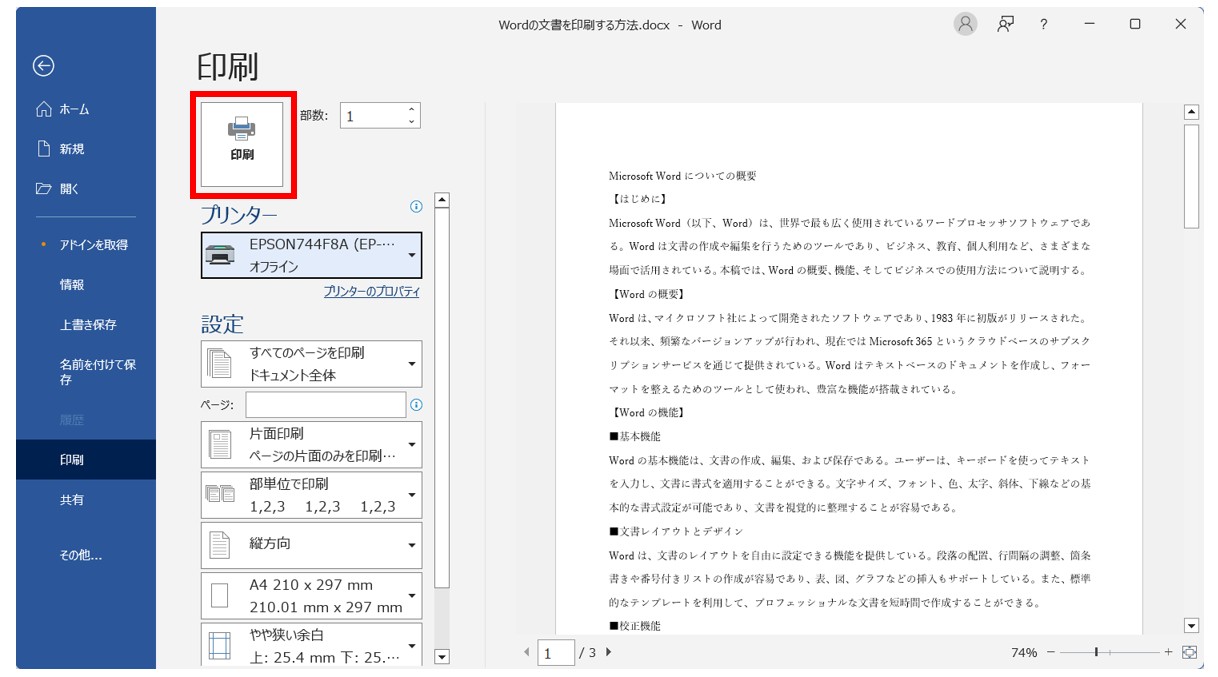
あとは、「印刷」のボタンをクリックするだけです。
印刷する枚数が2枚以上の場合は、「印刷」ボタンをクリックする前に「部数」の「▲」「▼」をクリックして、印刷する枚数を変更します。
枚数が多い場合は「▲」「▼」ボタンではなく、直接、枚数を入力することも可能です。
※尚、プリンターの一覧に「Microsoft Print to PDF」という選択肢がありますが、こちらを選択すると、設定した内容でPDFの発行をすることができます。
印刷をしたい場合は、プリンターの選択、PDFを発行したい場合は「Microsoft Print to PDF」を選択します。
ワードで作成した文書をPDFにする方法については、下記の記事で解説していますので、印刷の設定が不要な場合は下記の方法でもお試しください。
WordをPDFに変換・保存する方法
Word(ワード)を使いこなすのって結構難しいです。
Word(ワード)が苦手な方に向けて、Word(ワード)の基本操作や、イライラ対処をまとめたページをライン登録で無料プレゼントしております。
Word(ワード)以外にも、Excel(エクセル)、パソコン基本、PowerPoint(パワーポイント)、Mac、ブラインドタッチなどの特典もございます。
ご興味ある方は下記よりご登録ください。
印刷のショートカットキー
「ファイル」タブ→「印刷」という手順を行わずにショートカットキーで印刷の画面を出すことができます。
Wordのファイルを開いた状態で「Ctrl」+「P」を押します。
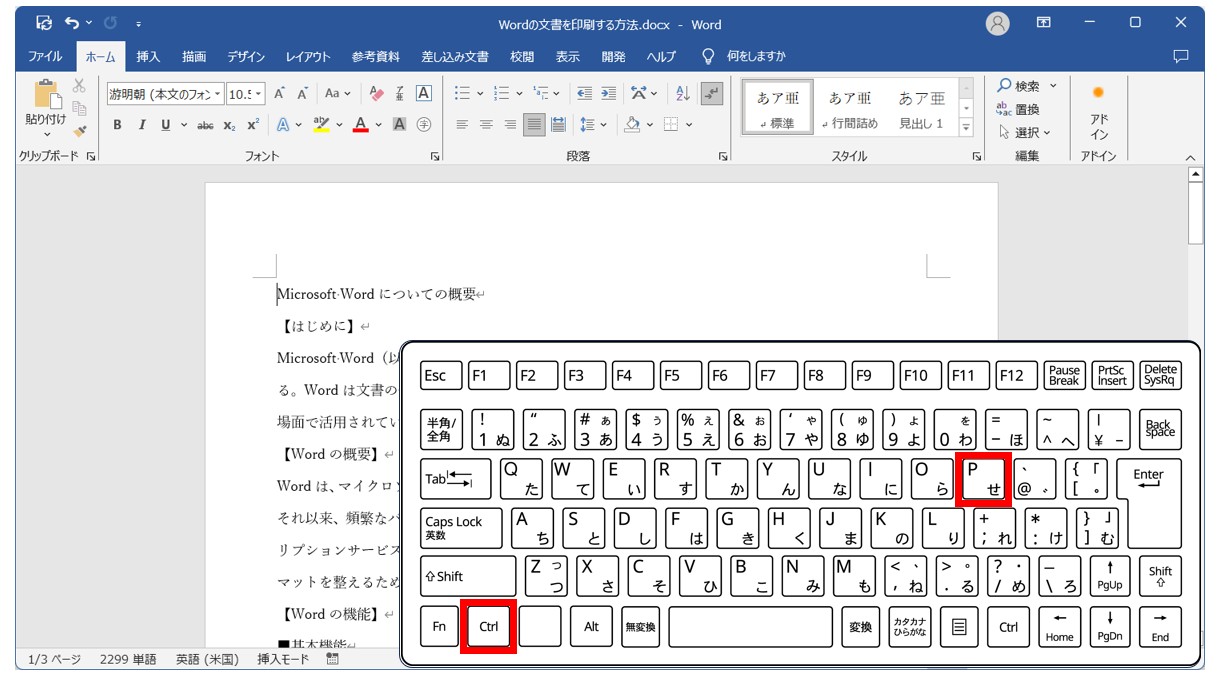
「Ctrl」キーを押しながら「P」のキーを1回押します。
「印刷」の画面が表示されます。
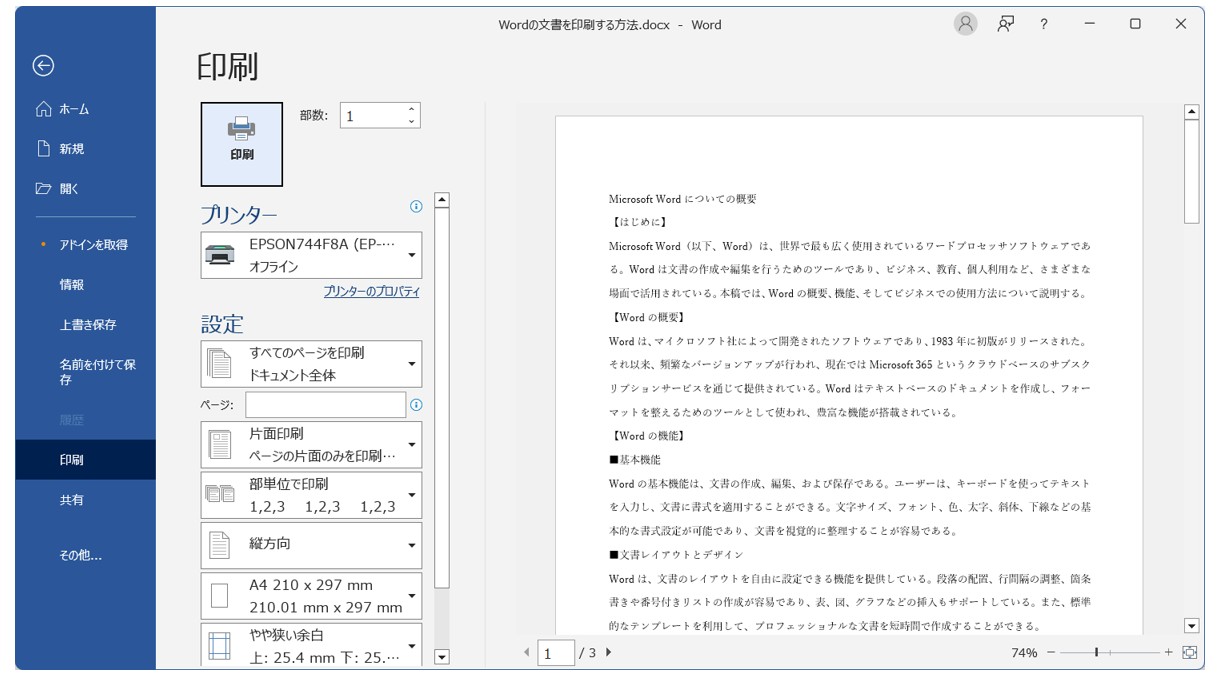
あとは、同様に、プリンターの選択の確認、枚数の設定をして「印刷」ボタンを押します。
ショートカットキーで印刷画面を表示すると、「印刷」ボタンが選択された状態になっています。
この場合は、「印刷」ボタンをクリックせずに「Enter」キーを押しても、印刷を実行することができます。
Wordで文書を印刷するのって難しいですよね。覚えるのは大変です。
そんな「パソコンが苦手で、Wordもよくわからない…」
そんな不安を抱えている方にこそ、知ってほしい講座があります。
この講座は、
✔ テキストを読まなくてもOK
✔ 講師が一から個別にサポート
✔ 実務に役立つ内容を、自然と身につけられる
“パソコンが苦手な方専門”のWord講座だから、安心して始められます。
まずは下のバナーから詳細をご覧ください。
必要な部分だけを印刷する方法
印刷する際に、文書全体ではなく、一部分のみを印刷したい場合があると思います。
その場合は、下記の方法で指定部分だけを印刷することが可能です。
【手順】
- 印刷したい範囲を選択する
- 「ファイル」タブをクリックする
- 「印刷」をクリックして、印刷画面を表示する
- プリンターの種類を確認、またはプリンターの選択をする
- 「設定」の項目の「すべてのページを印刷 ドキュメント全体」をクリックする
- 「選択した部分のみ印刷 選択範囲のみ」を選択する
- 「印刷の部数」を設定し、「印刷」ボタンをクリックする
印刷したい部分を選択して、「ファイル」タブをクリックします。
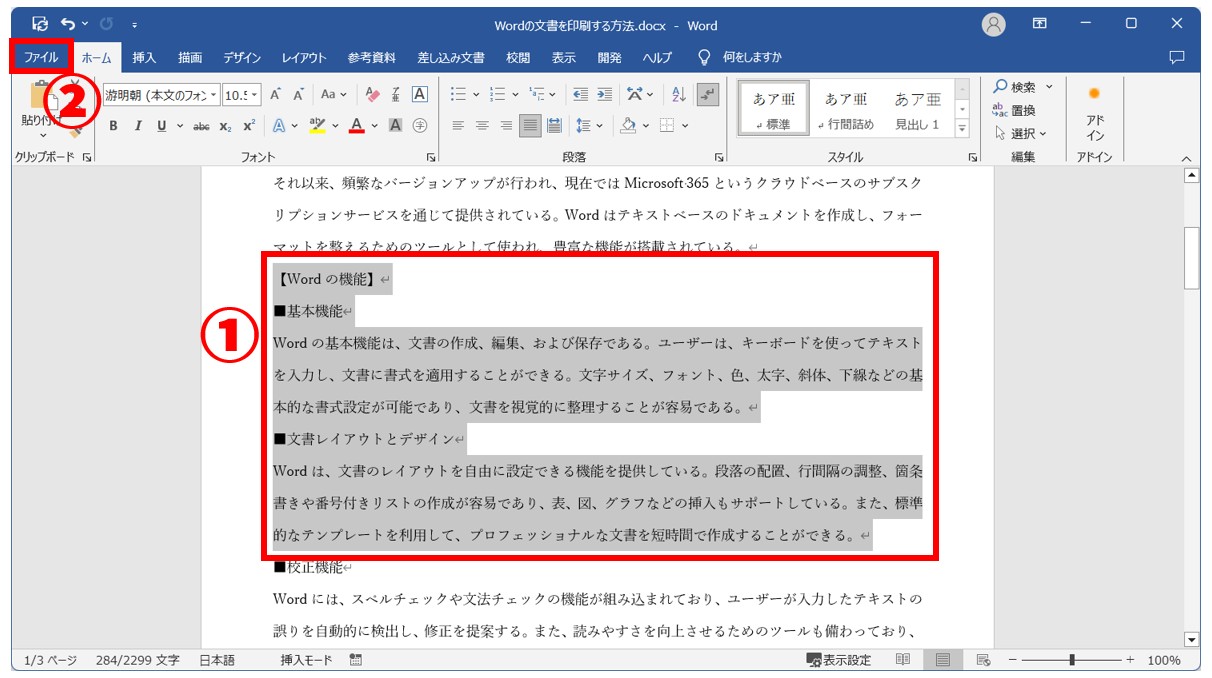
- まず、印刷したい範囲を選択します。
- 選択ができたら「ファイル」タブをクリックします。または「Ctrl」+「P」を押します。
「印刷」を選択し、「すべてのページを印刷」をクリックします。
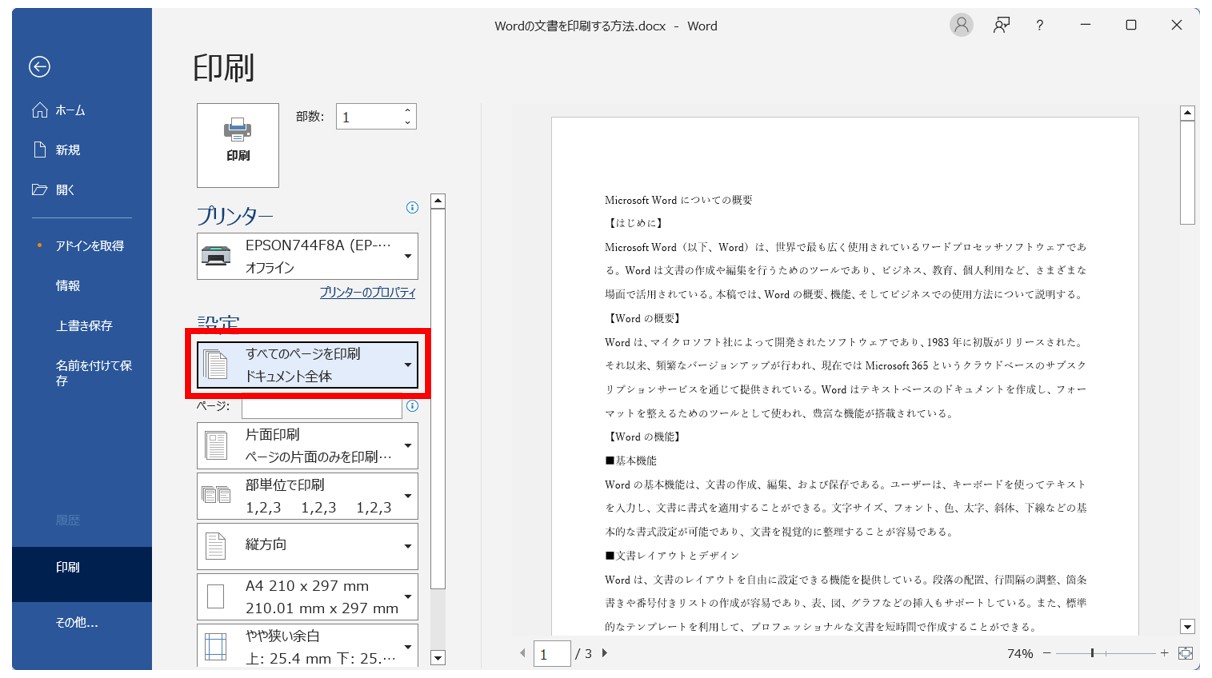
印刷画面を開き、「設定」の項目の「すべてのページを印刷 ドキュメント全体」をクリックします。
「選択した部分を印刷」を選択します。
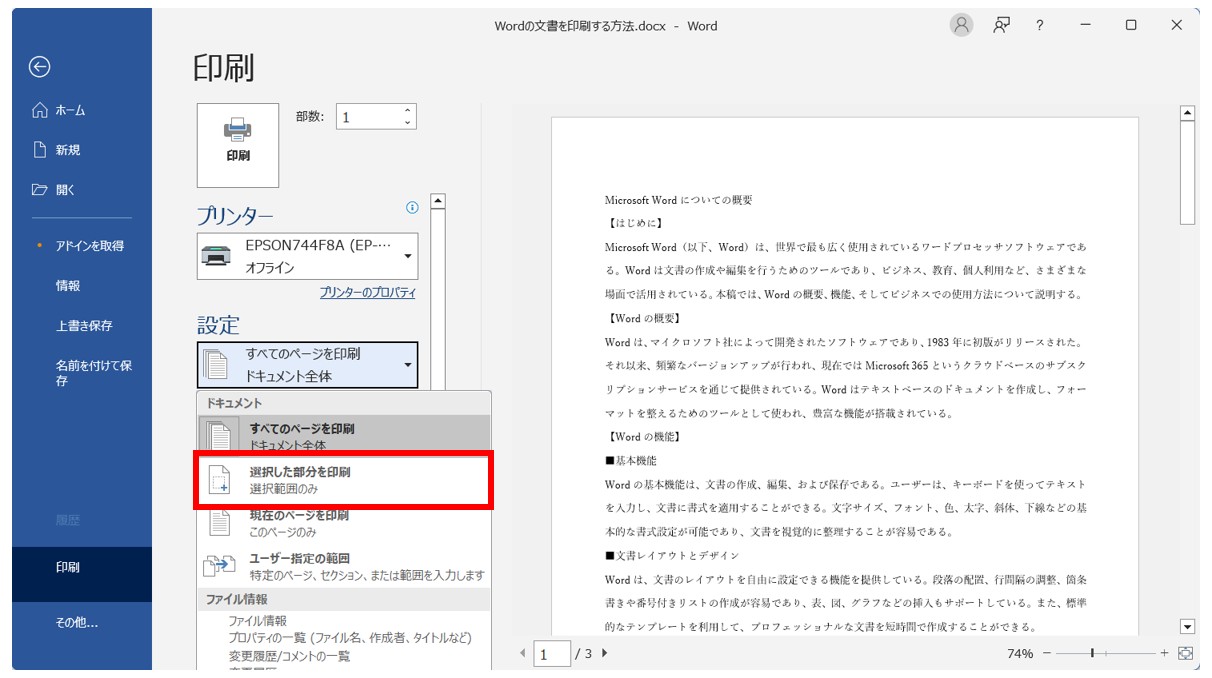
表示されたメニューの一覧から「選択した部分のみ印刷 選択範囲のみ」をクリックします。
「設定」が「選択した部分を印刷」になっていることを確認し、「印刷」ボタンをクリックします。
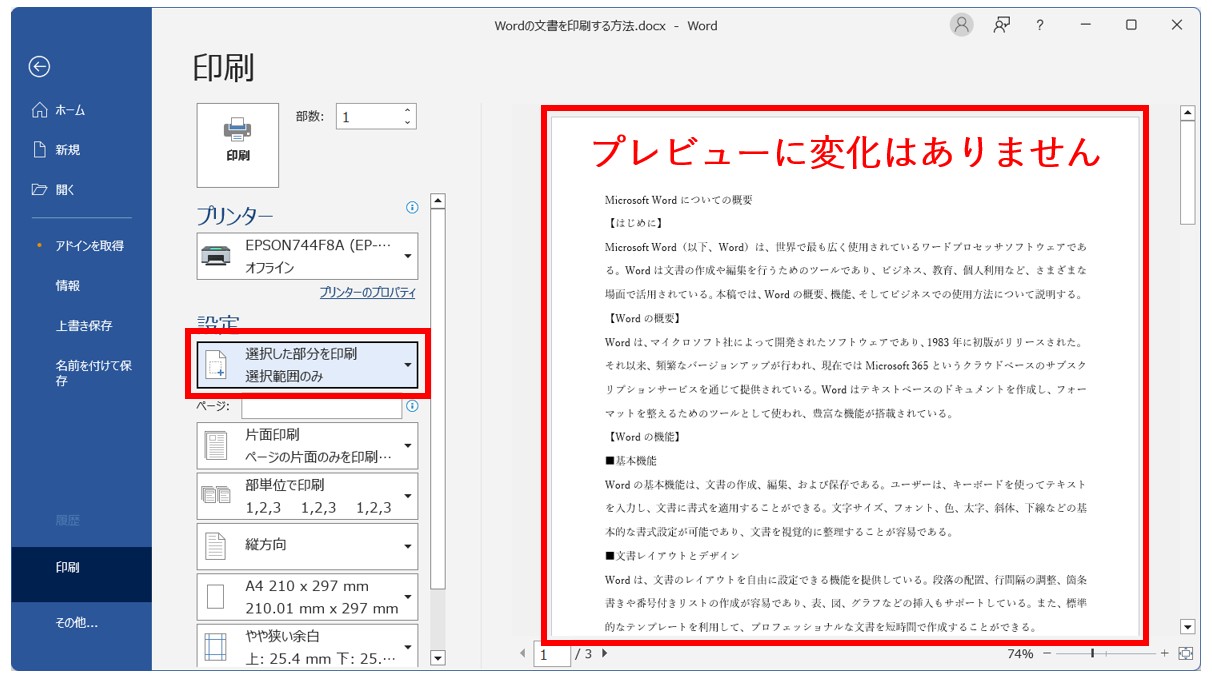
この時、プレビューに変化はなく文書全体が表示されたままになっています。
「設定」が「選択した部分を印刷」になっていれば、選択した部分のみが印刷されますので、このまま「印刷」ボタンをクリックします。
これで、選択した一部分のみを印刷することができます。
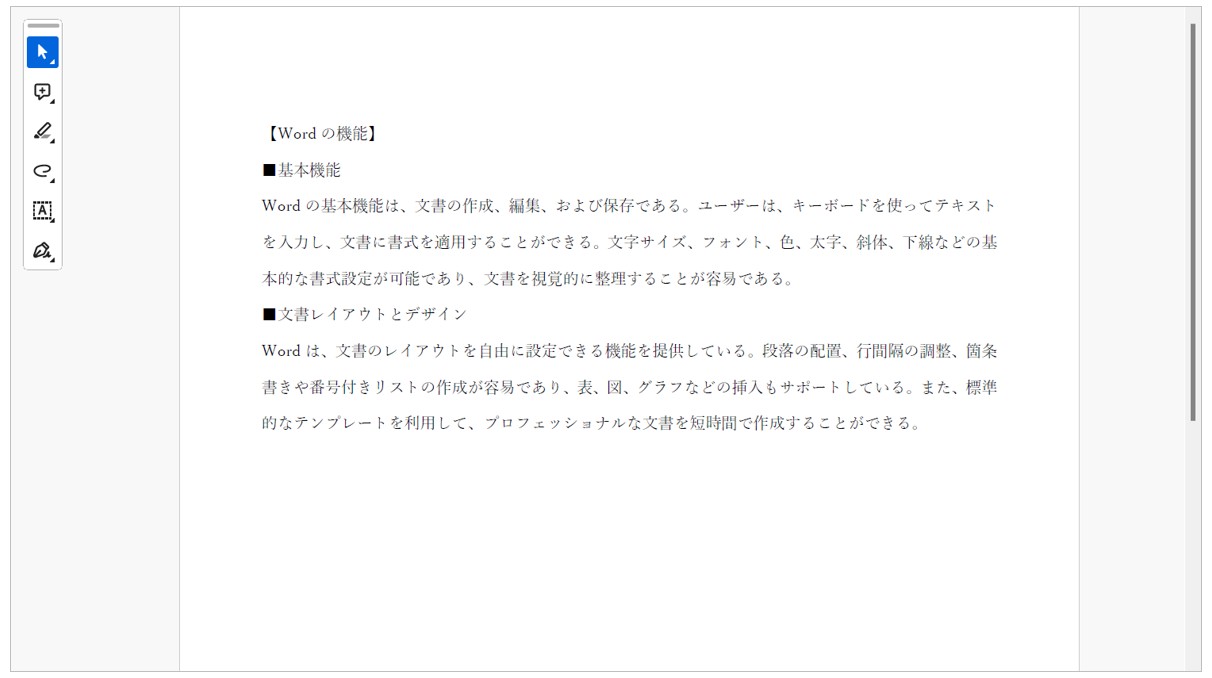
教室に通う時間がなくてちょっとずつ覚えたいという方向けの「パソコン苦手さん向け通信講座」を作りました。
基本から順番に「実践で覚えるのではなく慣れていく」教材を使います。
「文字を読むのが苦手…」という方でも大丈夫。
動画とセットで感覚的に身につけられます。
特定のページだけ印刷する方法
複数枚ある文書のうち、特定のページだけ印刷したい場合は状況に応じて印刷方法を分けると効率よく作業ができます。
今回は、
- 4ページのうち、2ページ目だけを印刷する方法
- 1ページ目と4ページ目だけを印刷する方法
- 奇数のページまたは偶数のページだけ印刷する方法
を例に操作の手順を解説します。
指定した1ページだけ印刷する方法
例えば、全部で4ページあるうちの「2ページ目だけ印刷したい」という場合です。
この場合は、2つの方法があります。
方法①
【手順】
- 「ファイル」タブをクリックする
- 「印刷」をクリックして、印刷画面を表示する
- 「設定」でページの欄に「2」と入力する
- 「印刷」ボタンをクリックする
「ファイル」タブをクリックします。
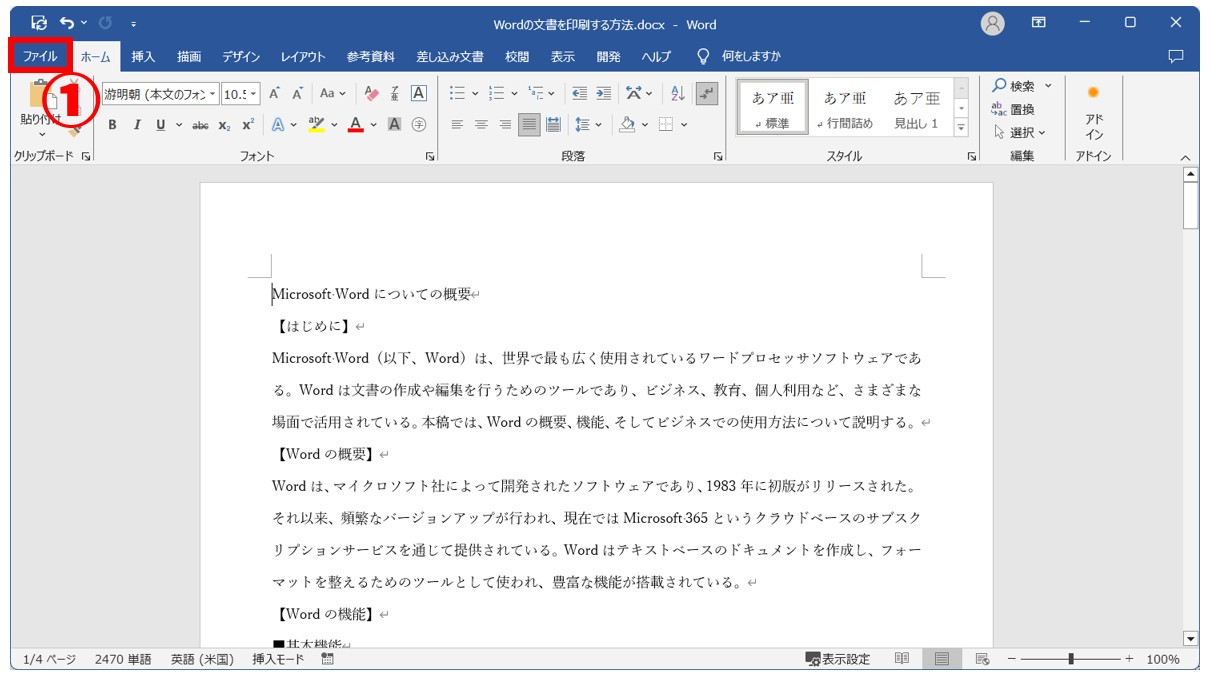
「設定」でページの欄に「2」と入力し、「印刷」ボタンをクリックします。
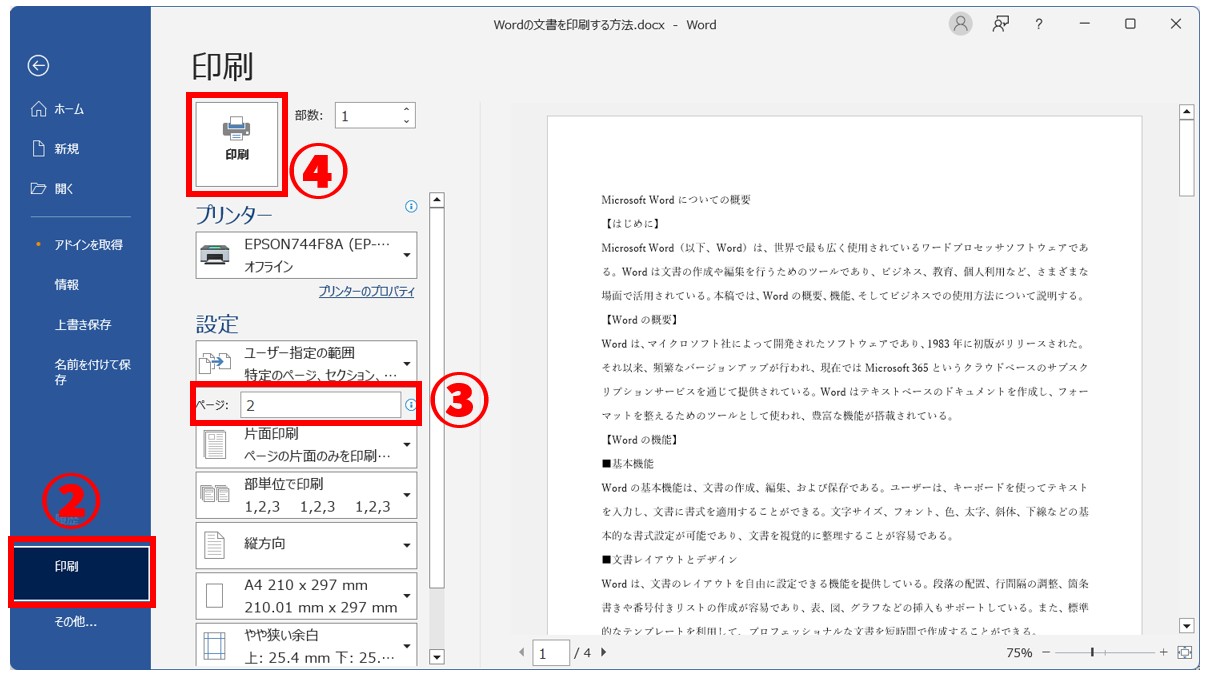
入力欄に数値を入れると、設定が「ユーザー指定の範囲 特定のページ、セクション、…」に自動で変更されます。
プレビューに変化はありませんが、指定した2ページのみを印刷する設定になっていますので、このまま「印刷」ボタンをクリックします。
これで、2ページ目のみ印刷することができました。
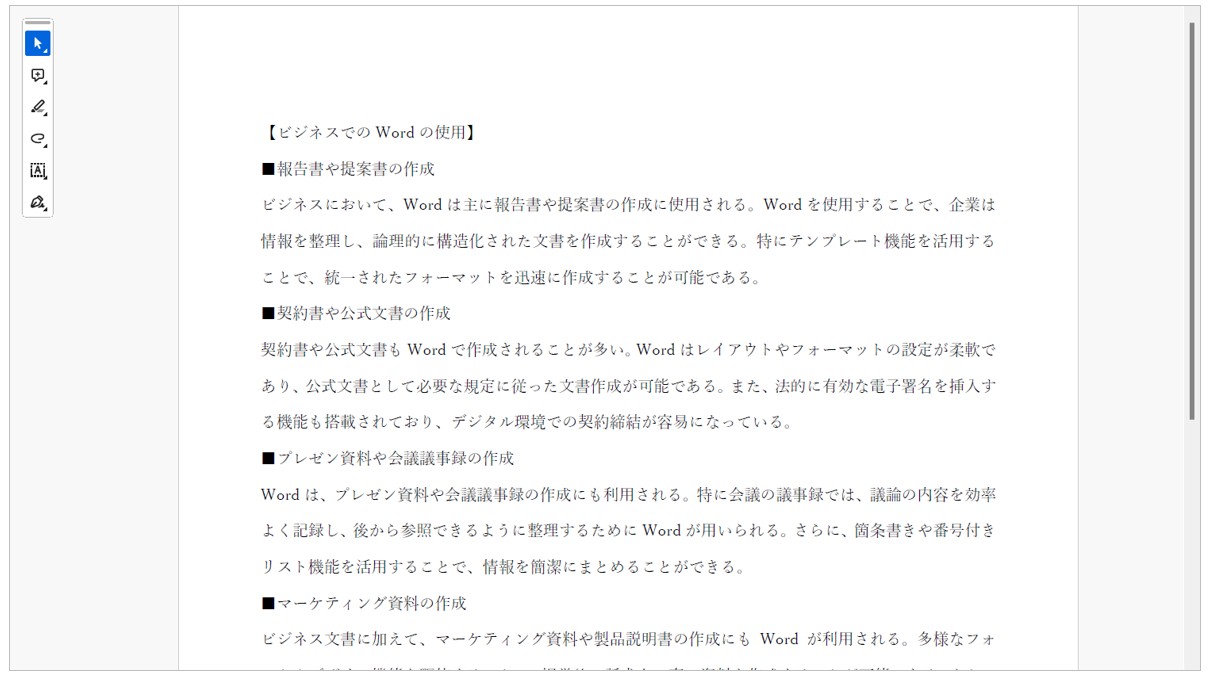
方法②
【手順】
- 印刷したいページのどこかにカーソルを合わせる
- 「ファイル」タブをクリックする
- 「印刷」をクリックして、印刷画面を表示する
- 「設定」で「現在のページを印刷 このページのみ」を選択する
- 「印刷」ボタンをクリックする
2ページ目のどこでも良いのでカーソルを合わせ、「ファイル」タブをクリックします。
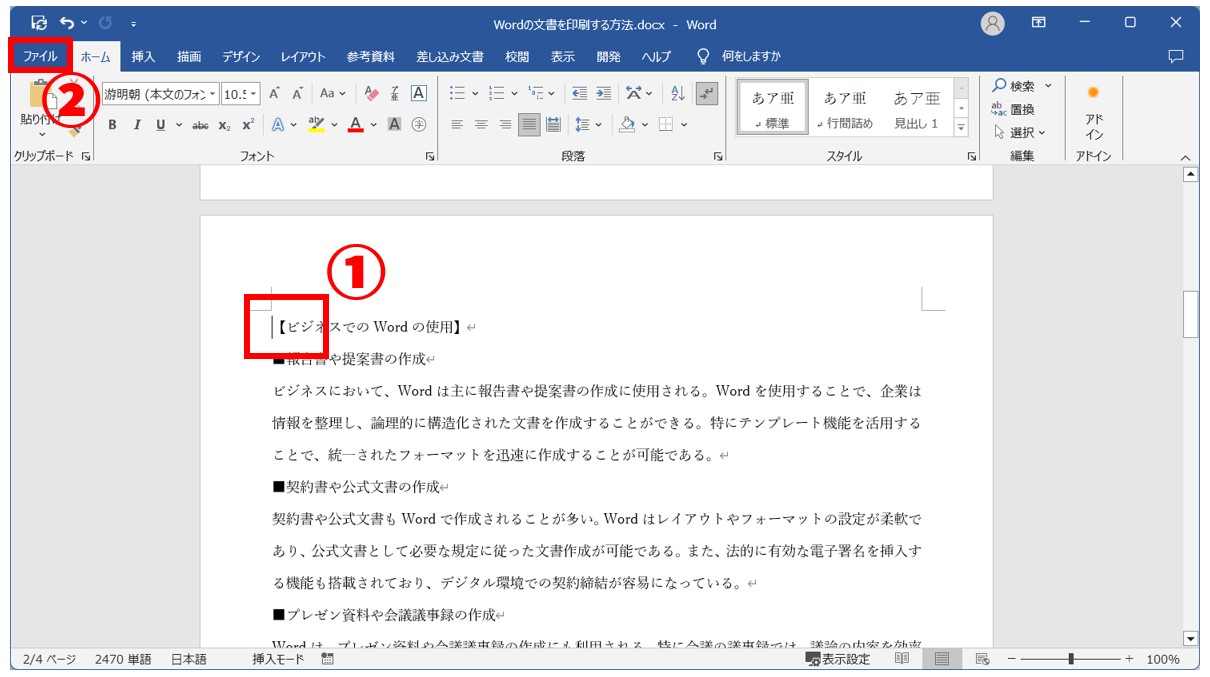
「設定」の一覧から「現在のページを印刷 このページのみ」を選択し、「印刷」ボタンをクリックします。
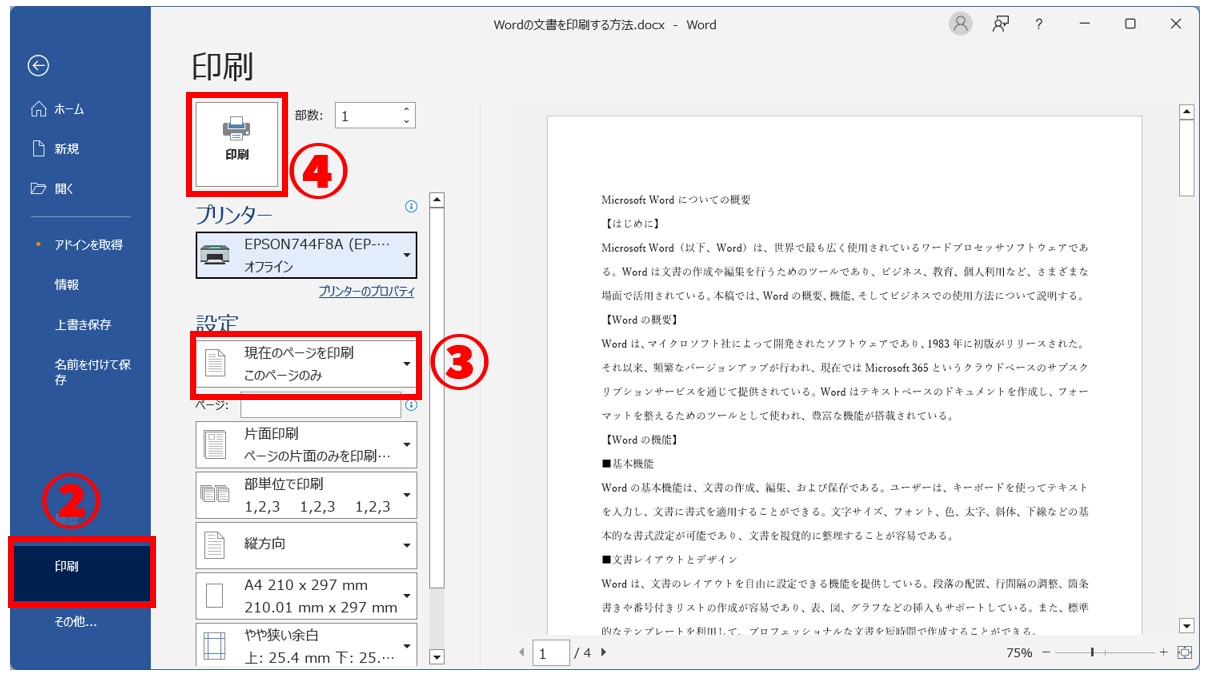
このように、特定の1ページを印刷したい場合は、印刷画面からページ数を指定するか、印刷画面に進む前に印刷したいページにカーソルを合わせて、現在のページを印刷にする方法があります。
指定した複数のページを印刷する方法
連続した複数ページを印刷する方法
今回の例は、全部で4ページあるうちの「1ページ目と2ページ目だけ印刷したい」という場合です。
【手順】
- 「ファイル」タブをクリックする
- 「印刷」をクリックして、印刷画面を表示する
- 「設定」でページの欄に「1-2」と入力する
- 「印刷」ボタンをクリックする
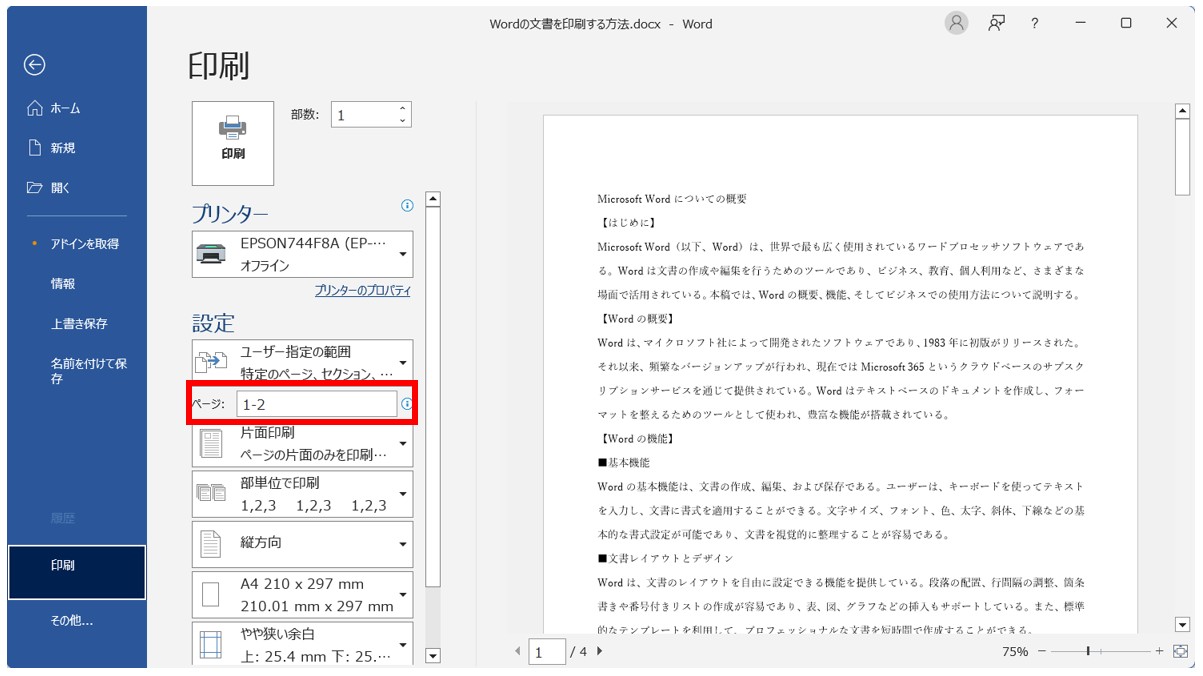
連続した特定のページ、○ページから○ページまでを印刷という場合は、ページ数の間をハイフンで繋ぎます。
1ページ目から2ページ目までの場合は「1-2」、5ページ目から10ページ目までの場合は「5-10」となります。
離れた複数ページを印刷する方法
今回の例は、全部で4ページあるうちの「1ページ目と4ページ目だけ印刷したい」という場合です。
【手順】
- 「ファイル」タブをクリックする
- 「印刷」をクリックして、印刷画面を表示する
- 「設定」でページの欄に「1,4」と入力する
- 「印刷」ボタンをクリックする
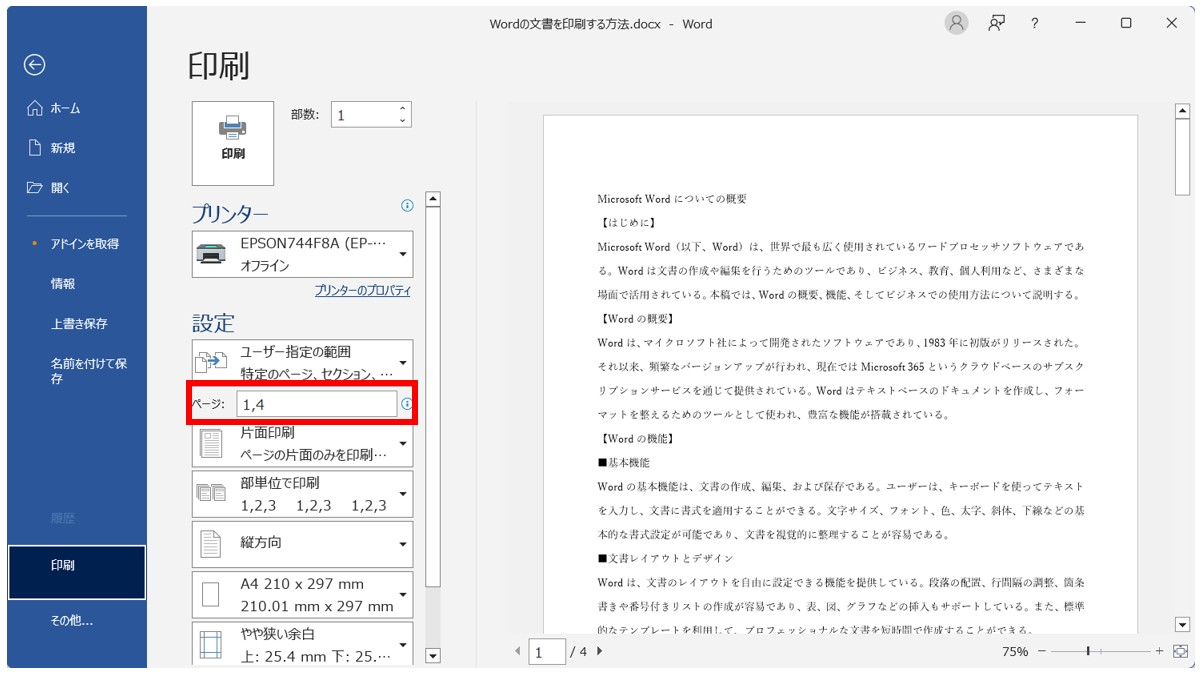
離れた複数のページ、○ページと○ページを印刷という場合は、ページ数の間を半角カンマで区切ります。
1ページ目と4ページ目の場合は「1,4」、2ページ目と6ページ目と10ページ目の場合は「2,6,10」となります。
奇数のページまたは偶数のページだけ印刷する方法
複数枚あるページのうち、「奇数のページだけ印刷したい」「偶数のページだけ印刷したい」という場合は、半角カンマで区切ってページ数を指定することもできますが、大量にある場合はページを入力するよりも設定をする方が簡単です。
【手順】
- 「ファイル」タブをクリックする
- 「印刷」をクリックして、「設定」の項目の「すべてのページを印刷 ドキュメント全体」をクリックする
- 一覧から「奇数のページのみ印刷」または「偶数のページのみ印刷」をクリックする
- 「印刷」ボタンをクリックする
「設定」の項目の「すべてのページを印刷 ドキュメント全体」をクリックします。
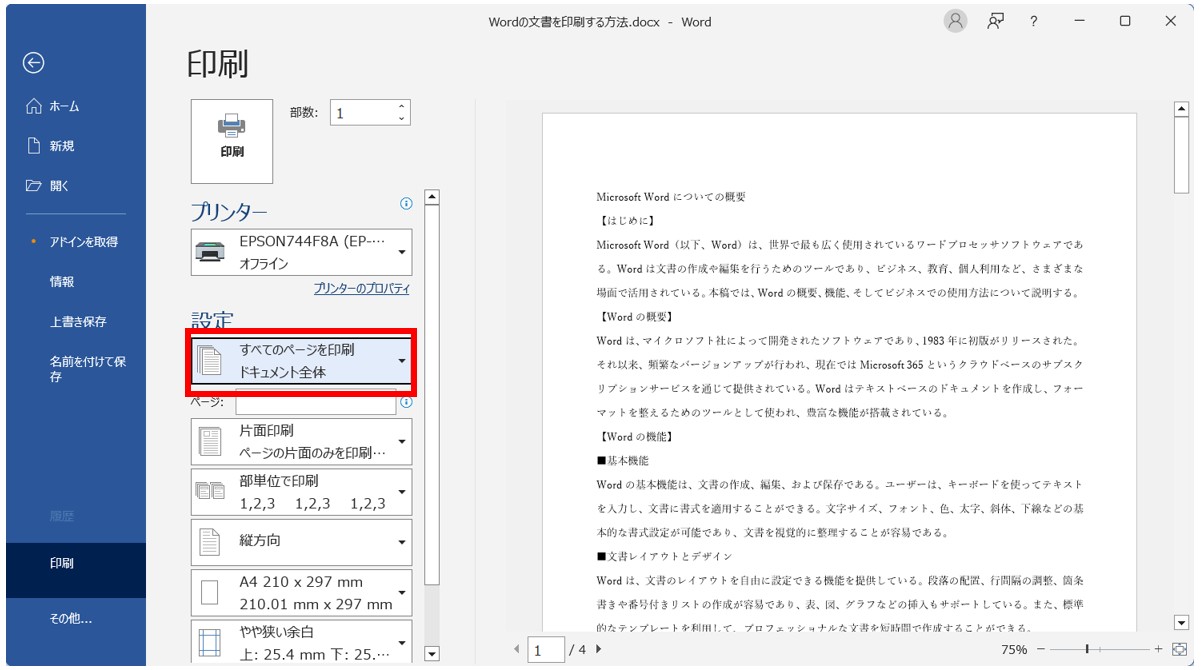
奇数ページを印刷したい場合は、「奇数のページのみ印刷」をクリックします。
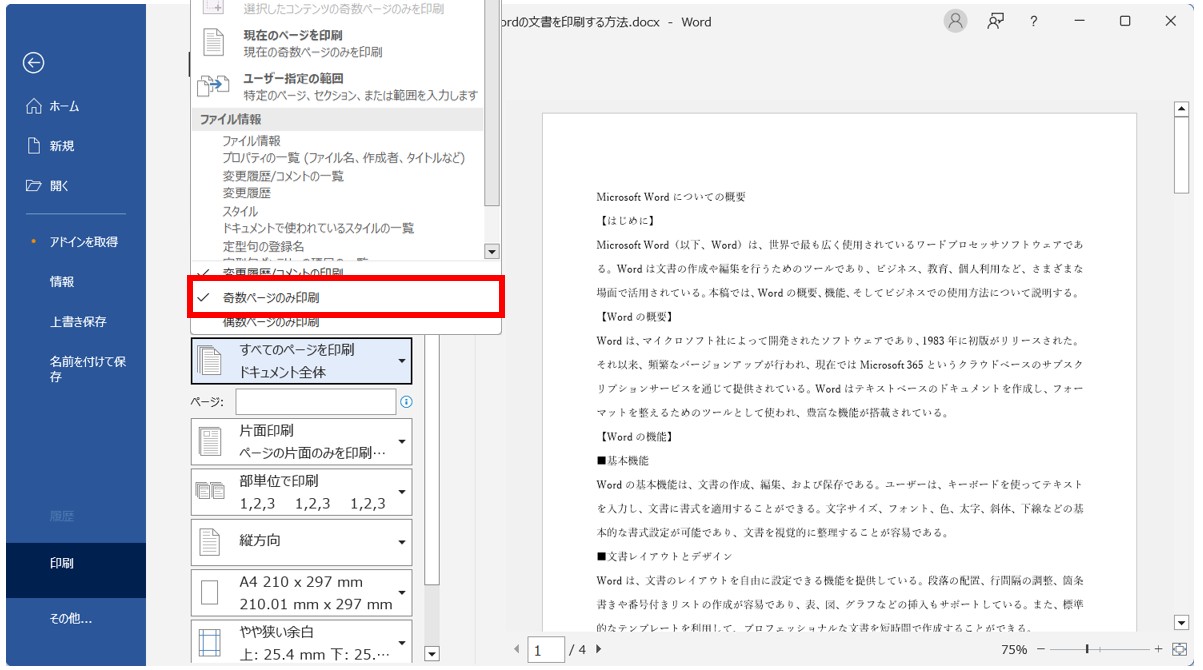
偶数ページを印刷したい場合は、「偶数のページのみ印刷」をクリックします。
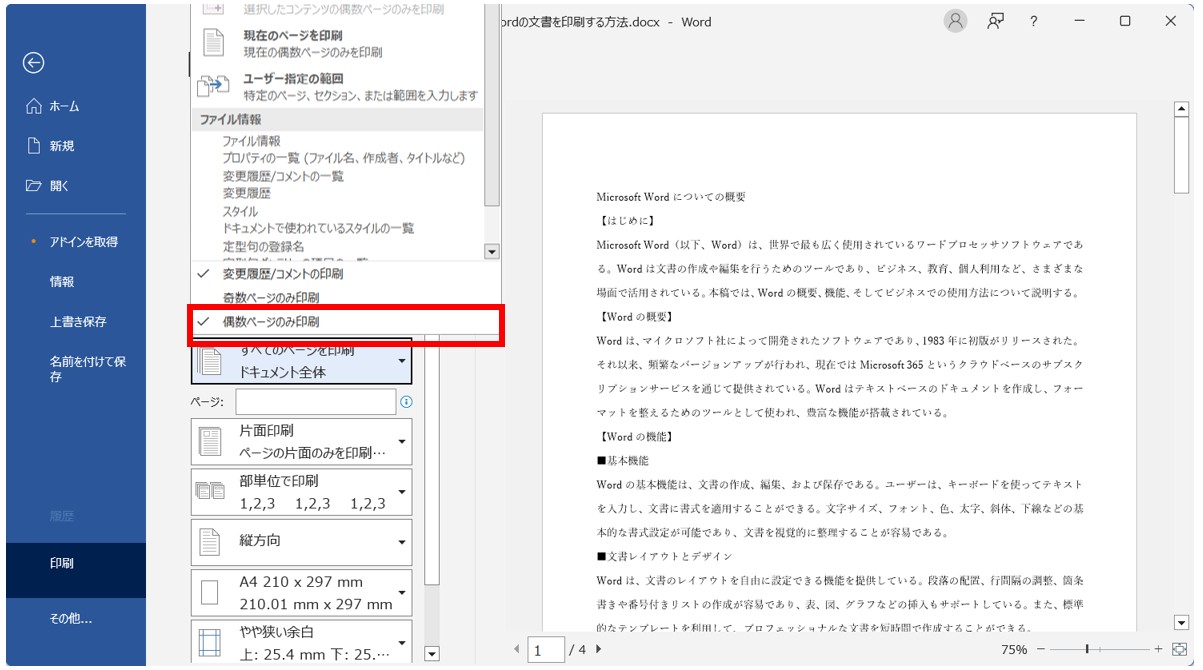
こちらもこれまで同様に、プレビューに変化はありませんが、印刷を実行すると奇数ページまたは偶数ページのみ印刷されます。
複数枚を1枚に印刷する方法
複数枚で作成した文書を1ページ1枚での印刷ではなく、例えば冊子のようにするために、2ページ分を1枚にまとめて印刷したい場合などは、下記の手順で行うことができます。
今回は、2ページ分を1枚にまとめて印刷する方法で解説します。
【手順】
- 「ファイル」タブをクリックする
- 「印刷」をクリックして、「設定」の項目の「1ページ/枚」をクリックする
- 一覧から「2ページ/枚」をクリックする
- 「印刷」ボタンをクリックする
「設定」の項目の「1ページ/枚」をクリックします。
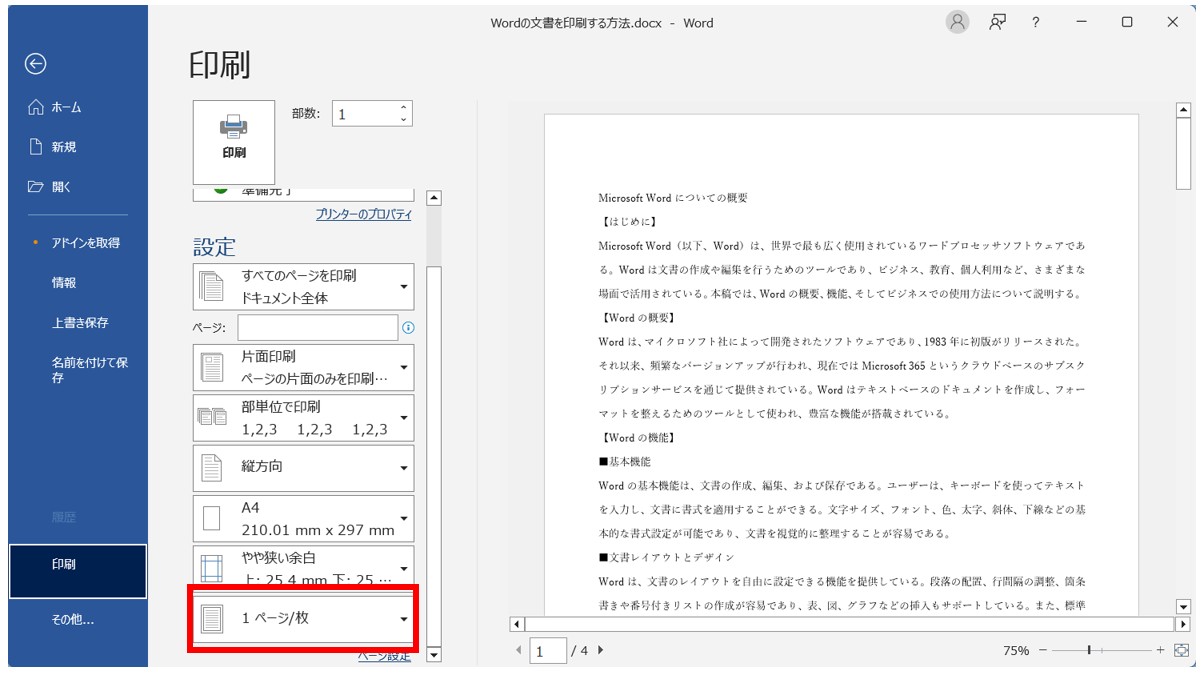
「2ページ/枚」をクリックします。
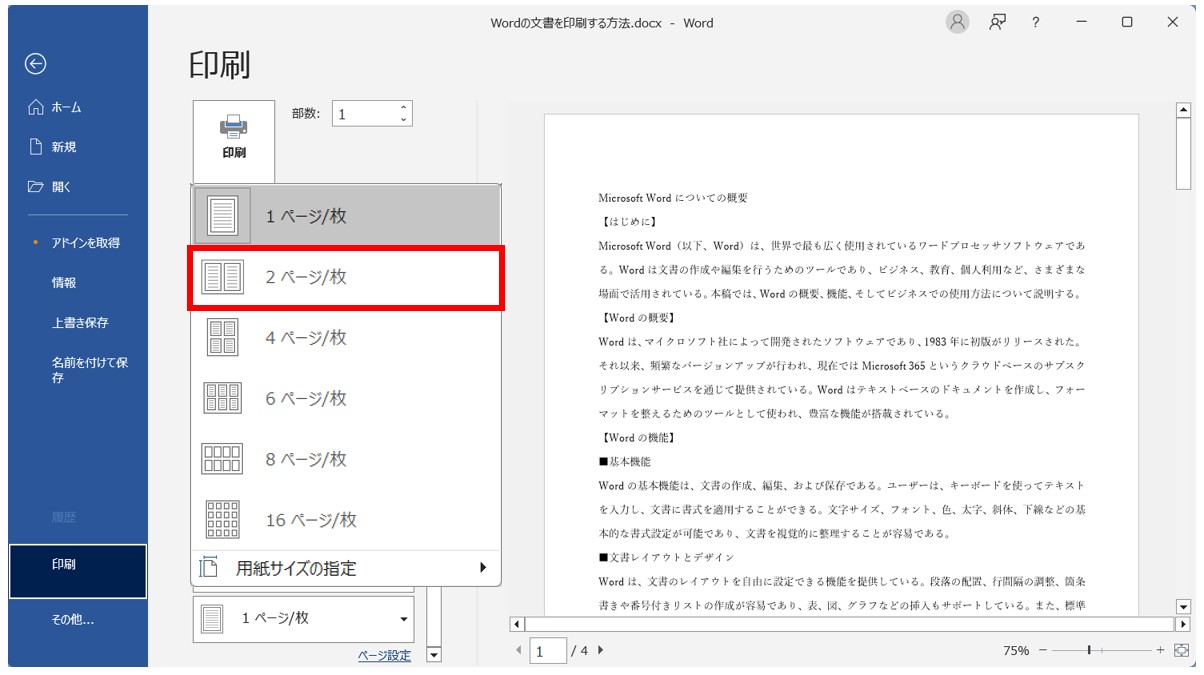
設定が変更されたことを確認して、「OK」をクリックします。
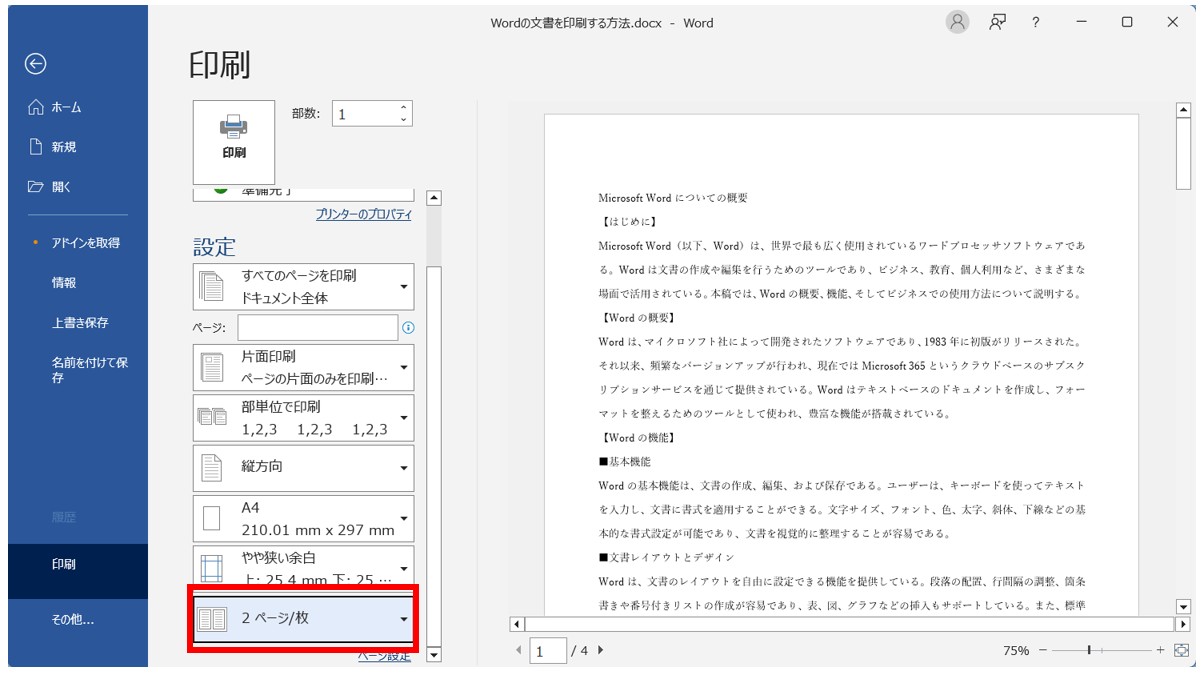
これで2ページ分を1枚にまとめて印刷することができました。
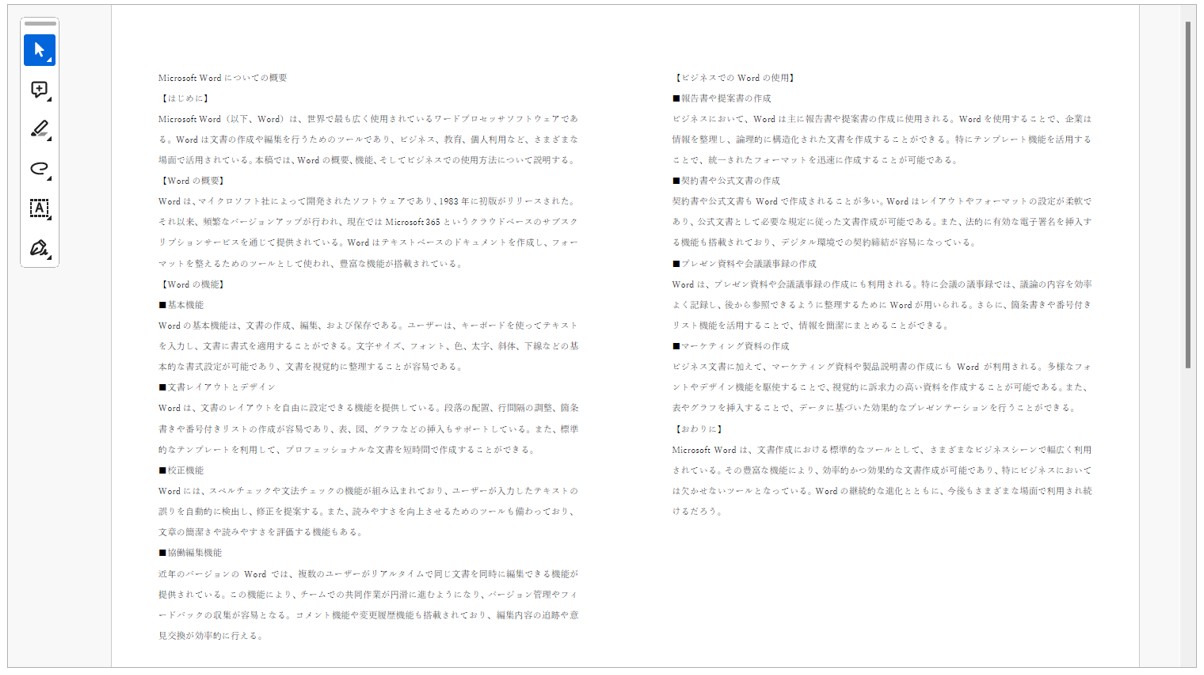
今回は総ページ数が4枚のため、1・2ページを1枚に印刷、3・4ページを1枚に印刷する形になります。
他にも4ページや6ページ、8ページなどを選択することができます。
例えば、1枚に4ページ分を印刷したい時は、「1ページ/枚」を「4ページ/枚」にして印刷をします。
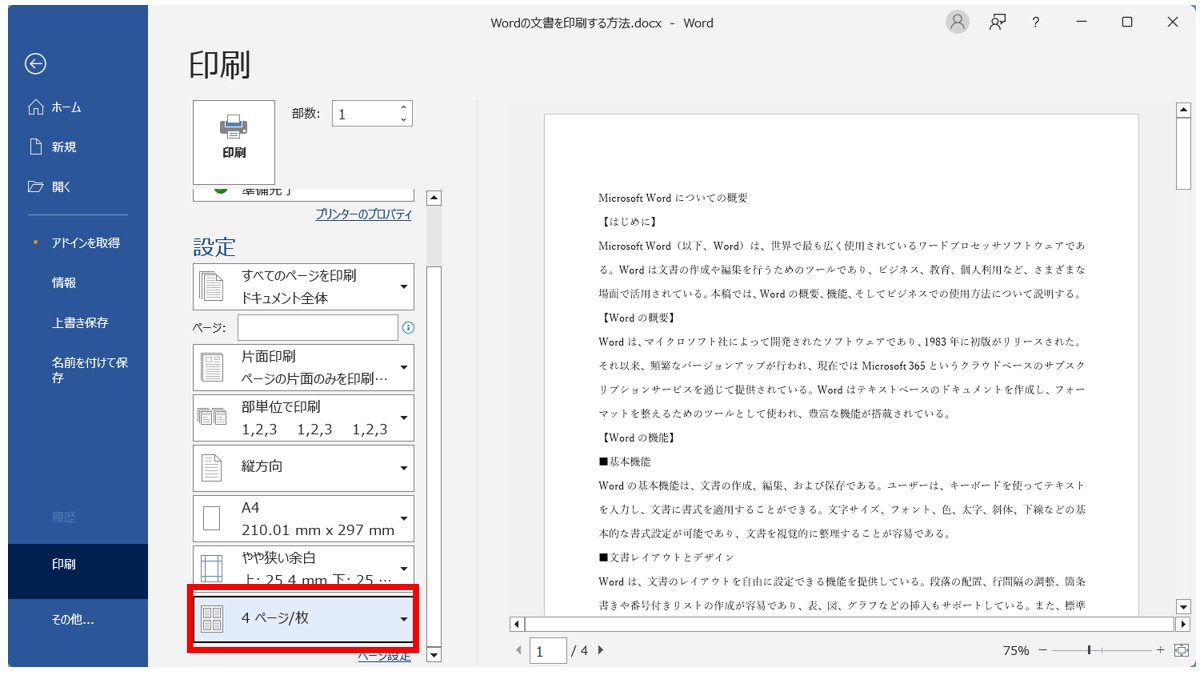
分割するページ数によって、印刷の向きが自動で変わります。
あまり分割しすぎると、文章が読みにくくなるため、注意が必要です。
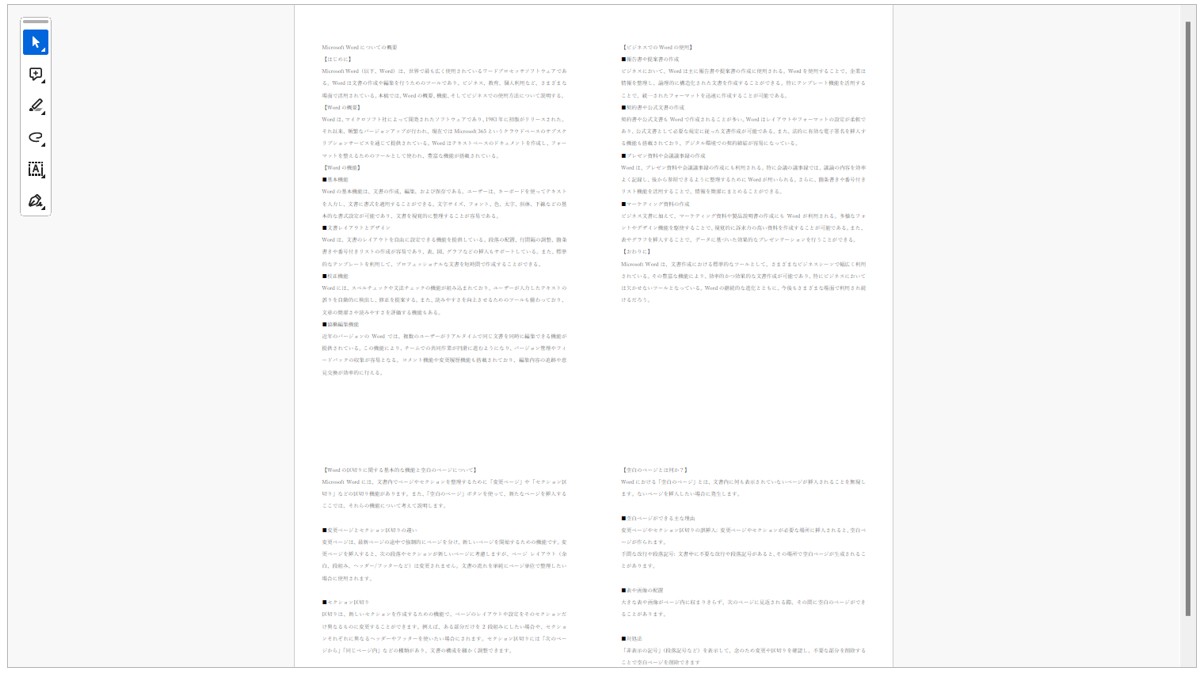
知っておきたい印刷のポイント
印刷をする前に全体のバランスをよく確認しておきましょう。
例えば、
- 余白があまりにも広すぎないか、狭すぎないか
- 全体的に上に寄っていて、下が余り過ぎていないか
- 1行や数文字分が次のページにはみ出ていないか
などなど、印刷前にチェックしておきたいポイントはいろいろあります。
印刷画面に進んだら、まずはプレビューを見て印刷のイメージを確認しておきましょう。
修正した方がいいポイントがあれば、印刷の画面からも修正が可能です。
用紙の向きを変更したい時
用紙の向きを変更したい時は、「設定」の中の「縦方向」ボタンをクリックし、プルダウンリストから「縦方向」または「横方向」を選択します。
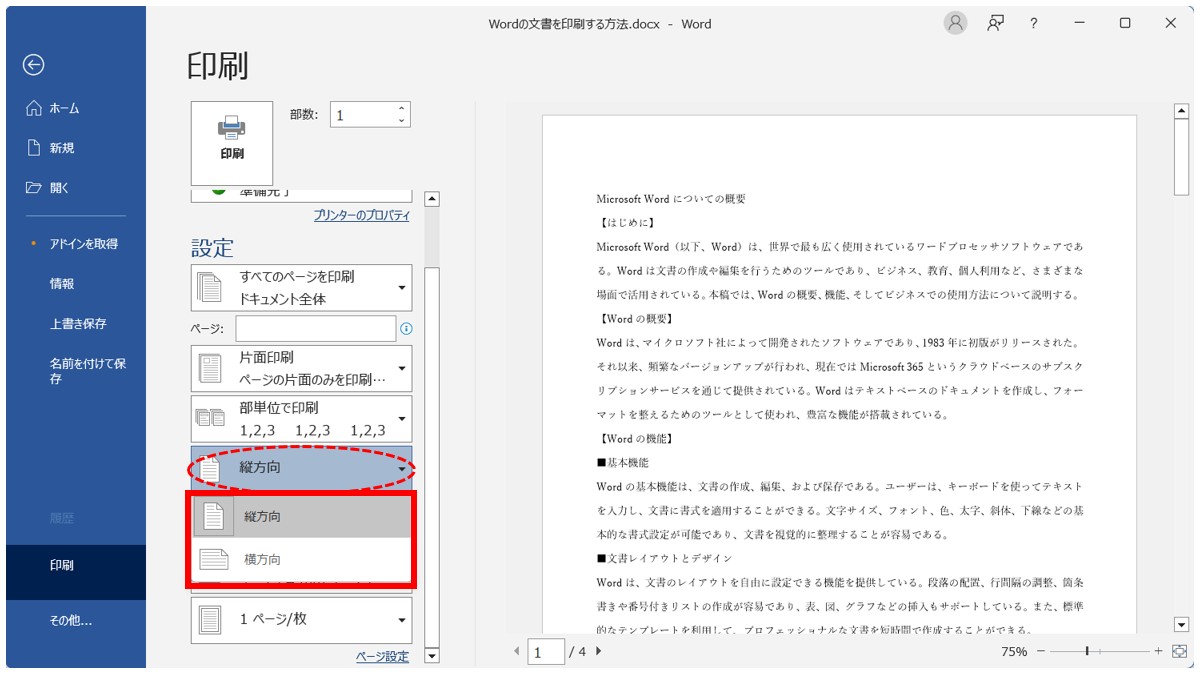
文書の作成画面から行う場合は、「レイアウト」タブの「印刷の向き」をクリックし、「縦」または「横」から選択が可能です。
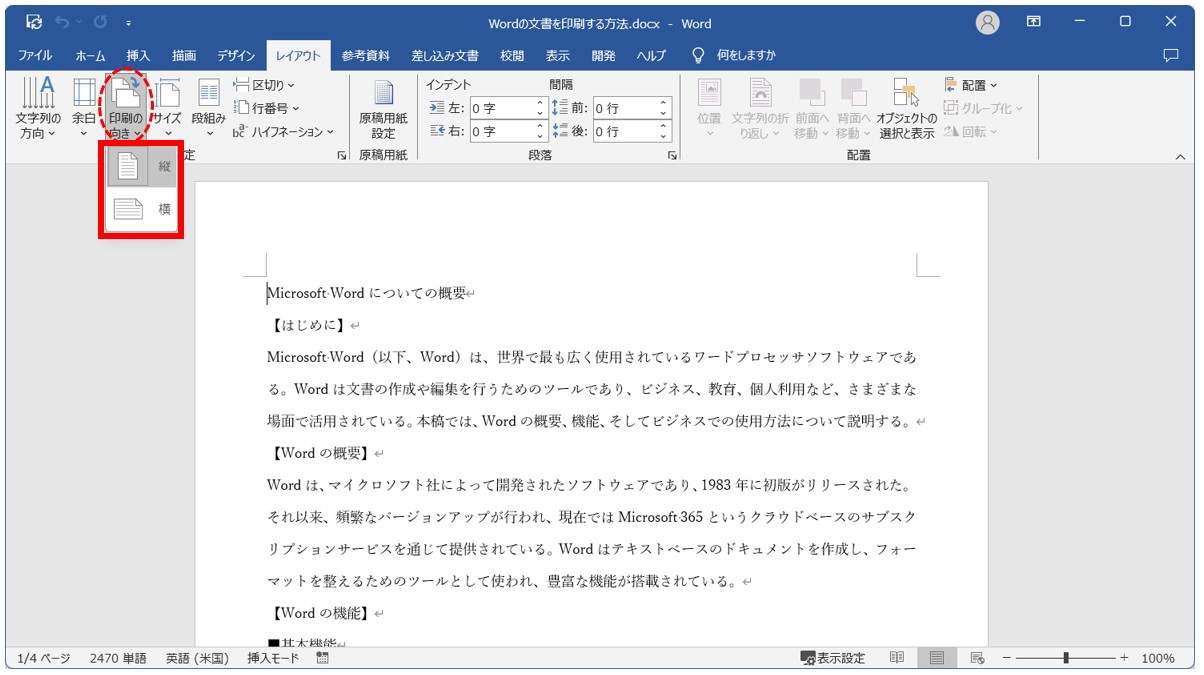
Wordの用紙を横向きにする詳しい手順については、下記の記事で紹介していますので、ご覧ください。
Word(ワード)で用紙を横向きにする方法|全体・指定ページのみ
用紙のサイズを変更したい場合
用紙のサイズを変更したい場合は、「設定」の中の「A4」をクリックし、プルダウンリストから印刷したい用紙のサイズを選択します。
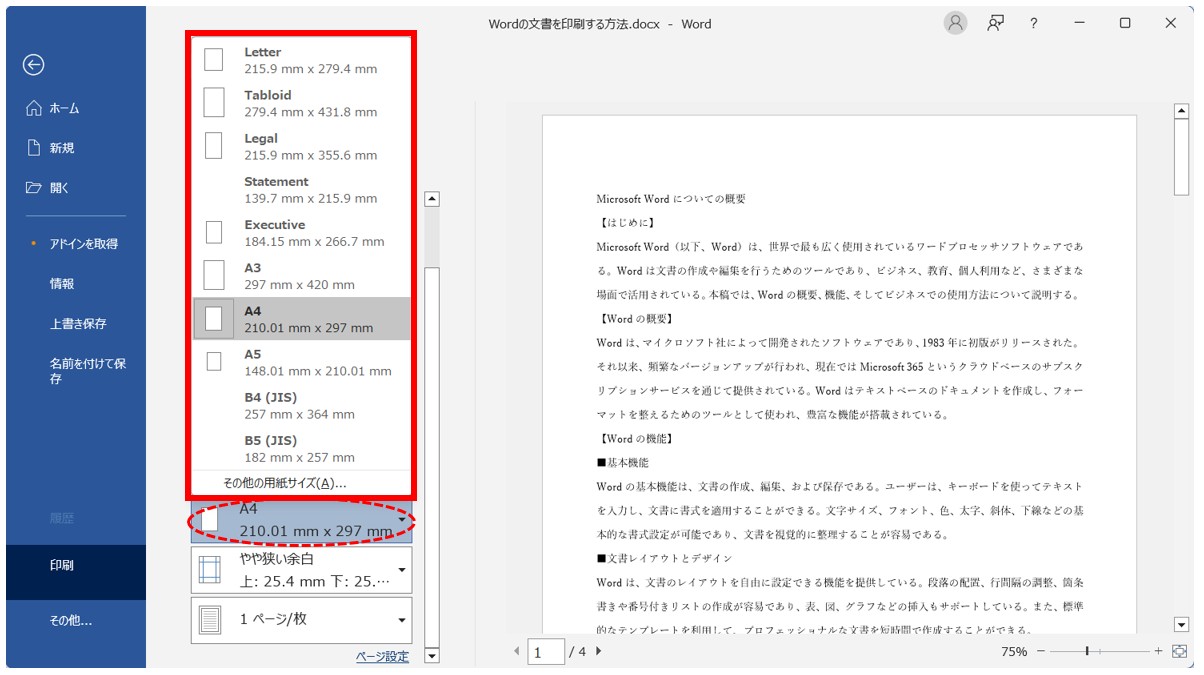
文書の作成画面から行う場合は、「レイアウト」タブの「サイズ」をクリックし、一覧から選択が可能です。
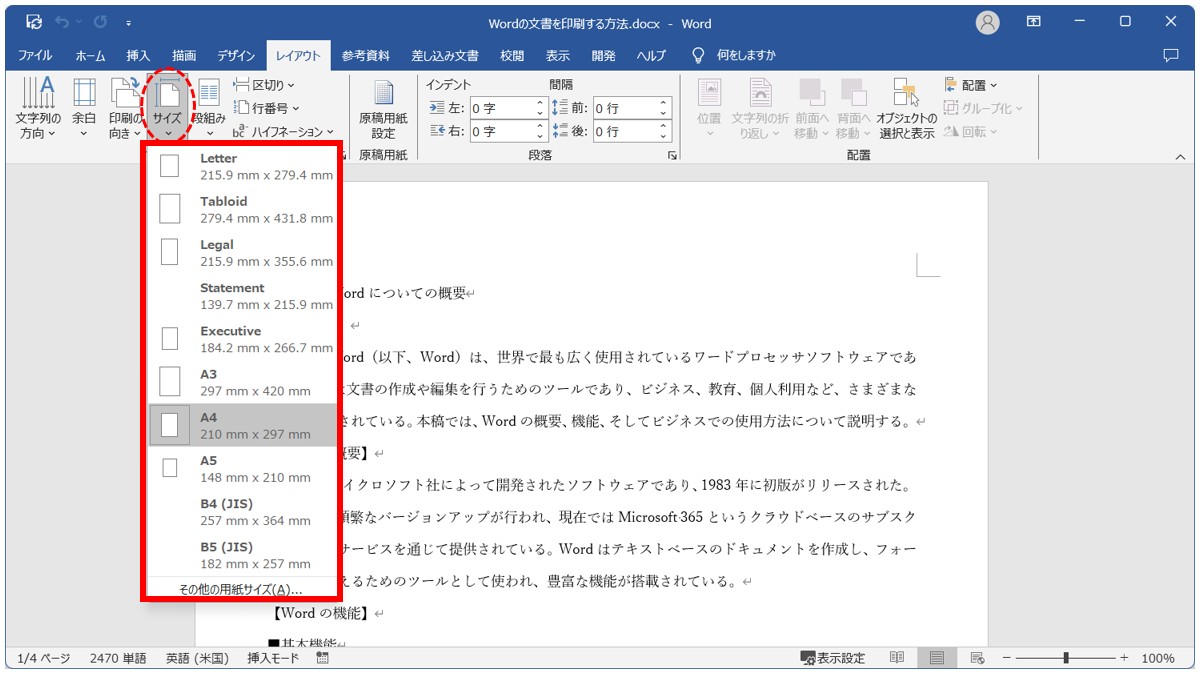
余白の変更をしたい場合
余白を変更したい場合は、「設定」の中の「標準の余白」をクリックし、プルダウンリストから余白を選択します。
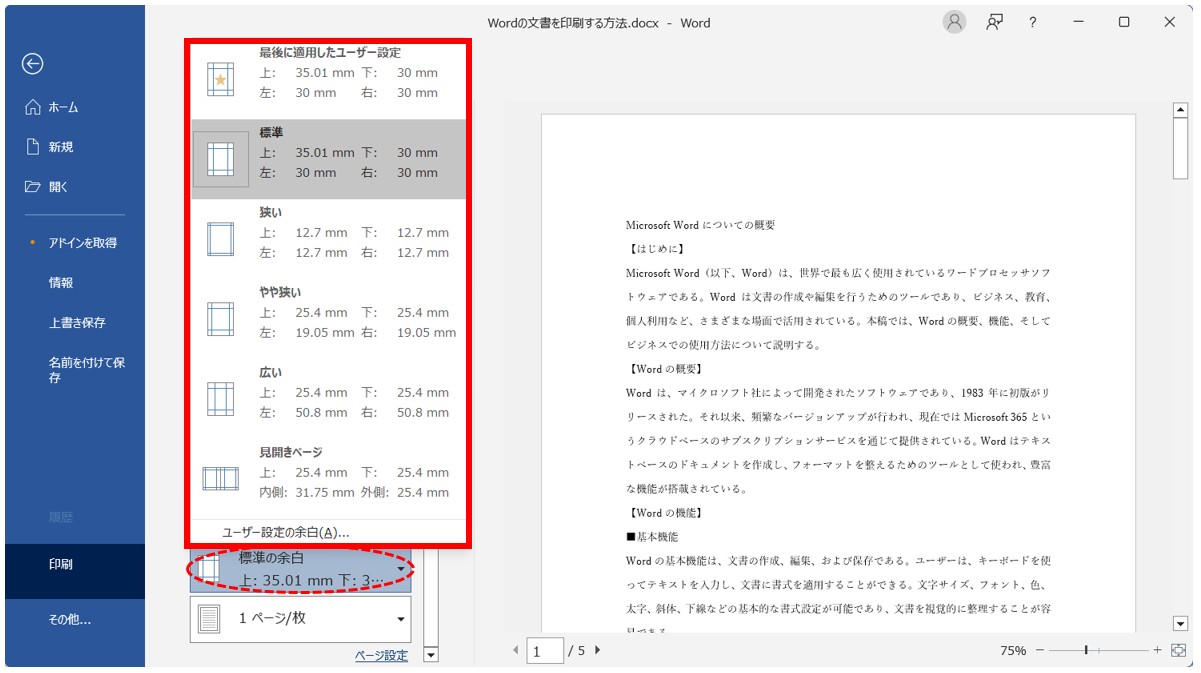
文書の作成画面から行う場合は、「レイアウト」タブの「余白」をクリックし、一覧から選択が可能です。
任意の余白を設定したい場合は「ユーザー設定の余白」をクリックして、調整をします。
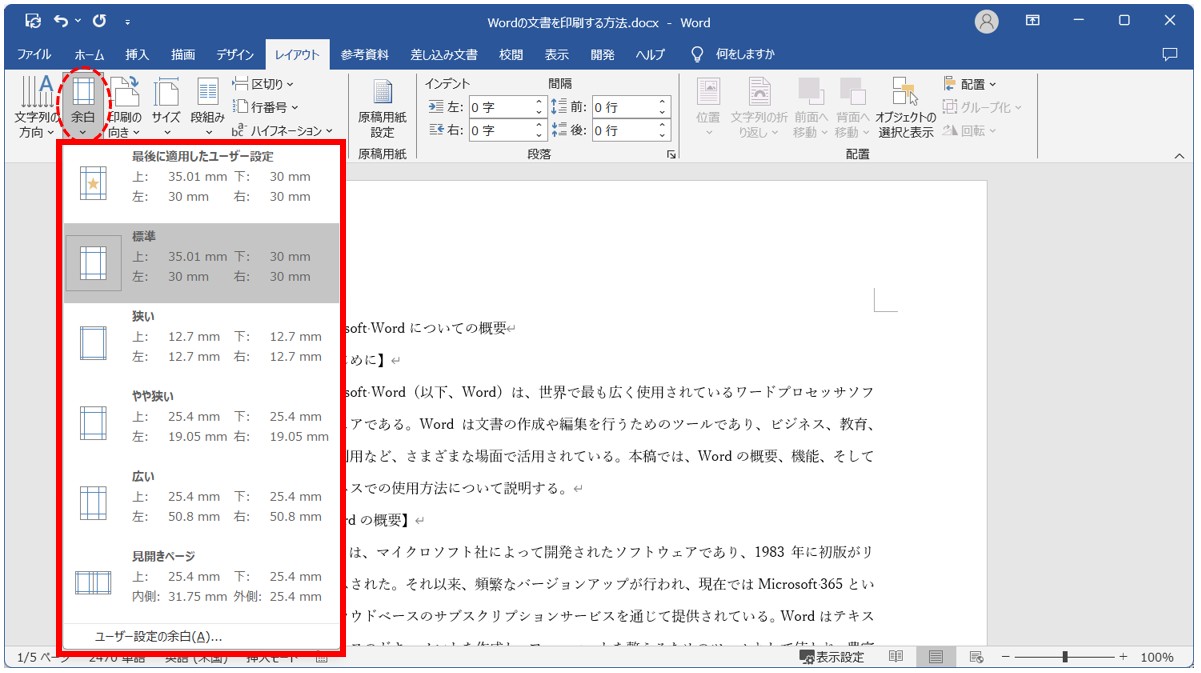
まとめて設定する場合は「ページ設定」から
印刷前に複数の設定をまとめて行いたい場合は「ページ設定」から行う方法もあります。
印刷画面の「設定」のメニューボタンの右下に「ページ設定」があるのでそこをクリックします。
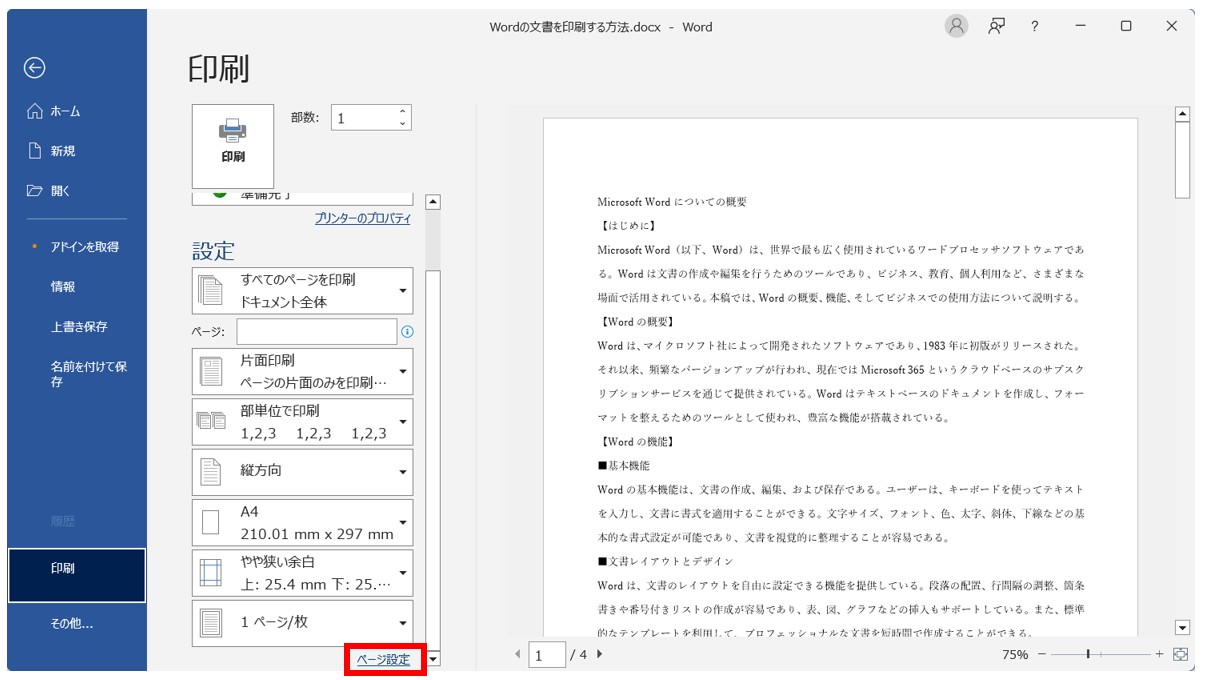
ページ設定ダイアログボックスが開きます。
「文字数と行数」タブから1行あたりの文字数や1ページあたりの行数を設定することができます。
印刷するときに、文字が次のページはみ出してしまった時などの調整にも便利です。
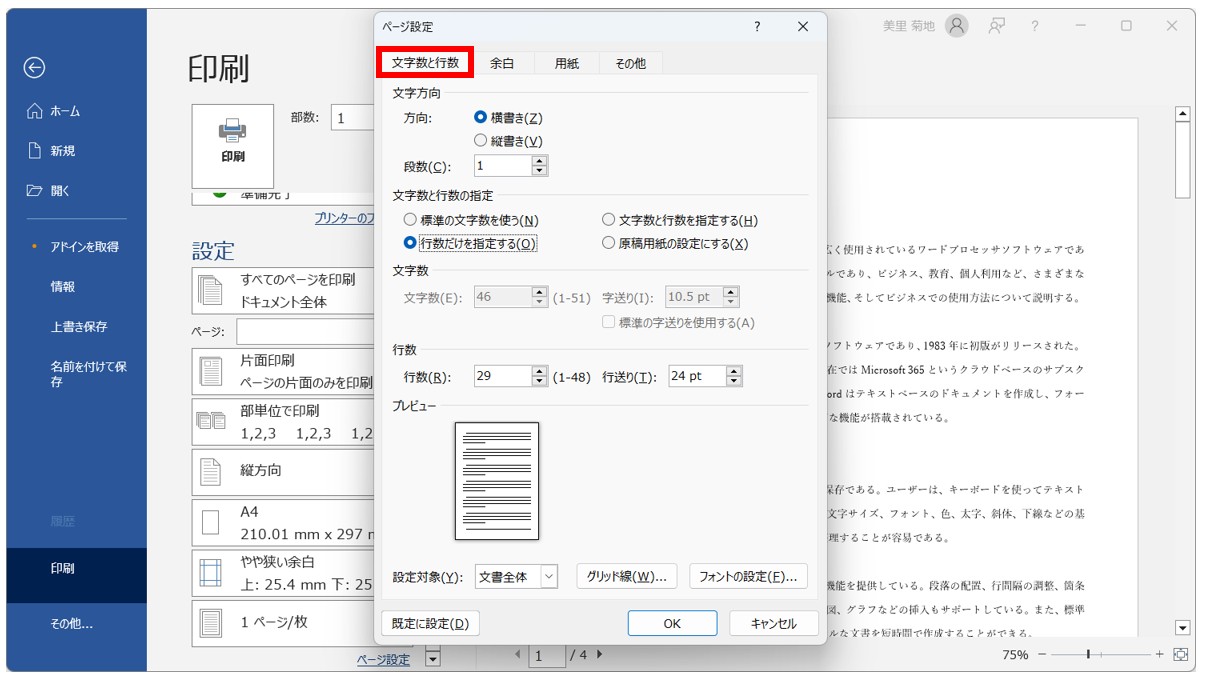
文字数や行数の設定については、下記の記事で詳しく説明していますので、ぜひご覧ください。
Word(ワード)で1ページの行数の設定方法とできない時の解決方法
「余白」タブに切り替えると、余白の任意の数値で設定することができるほか、印刷の向きも変更することが可能です。
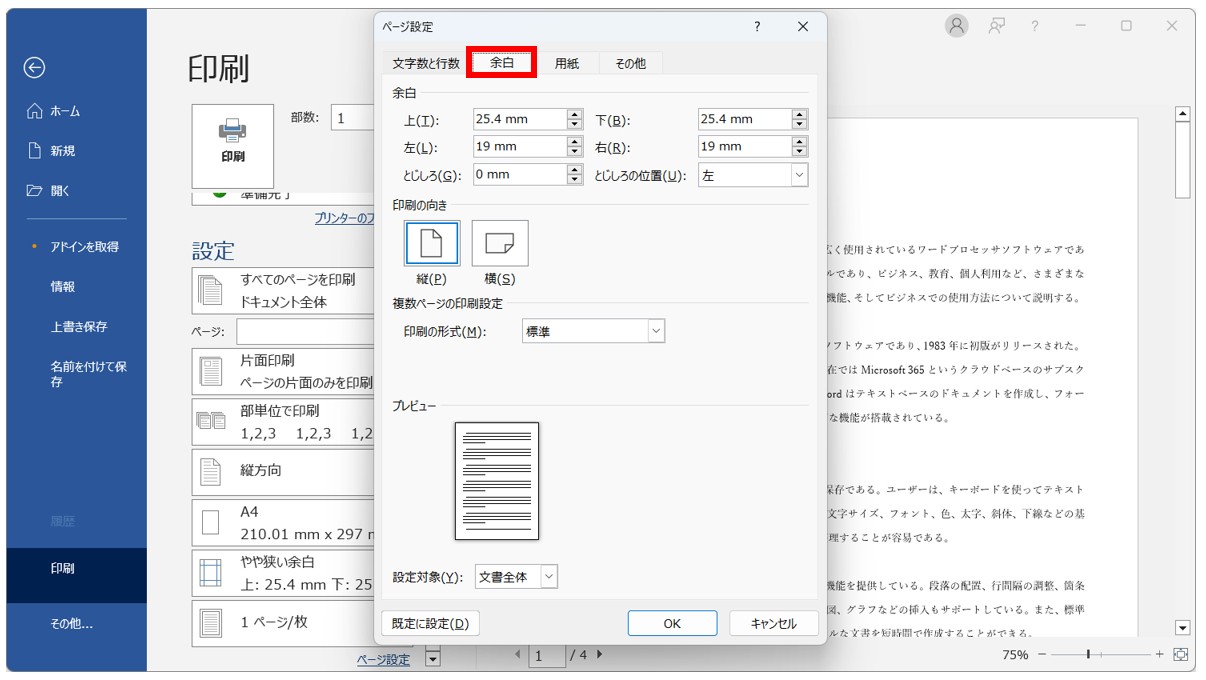
「用紙」タブに切り替えると、用紙のサイズを選択することができます。
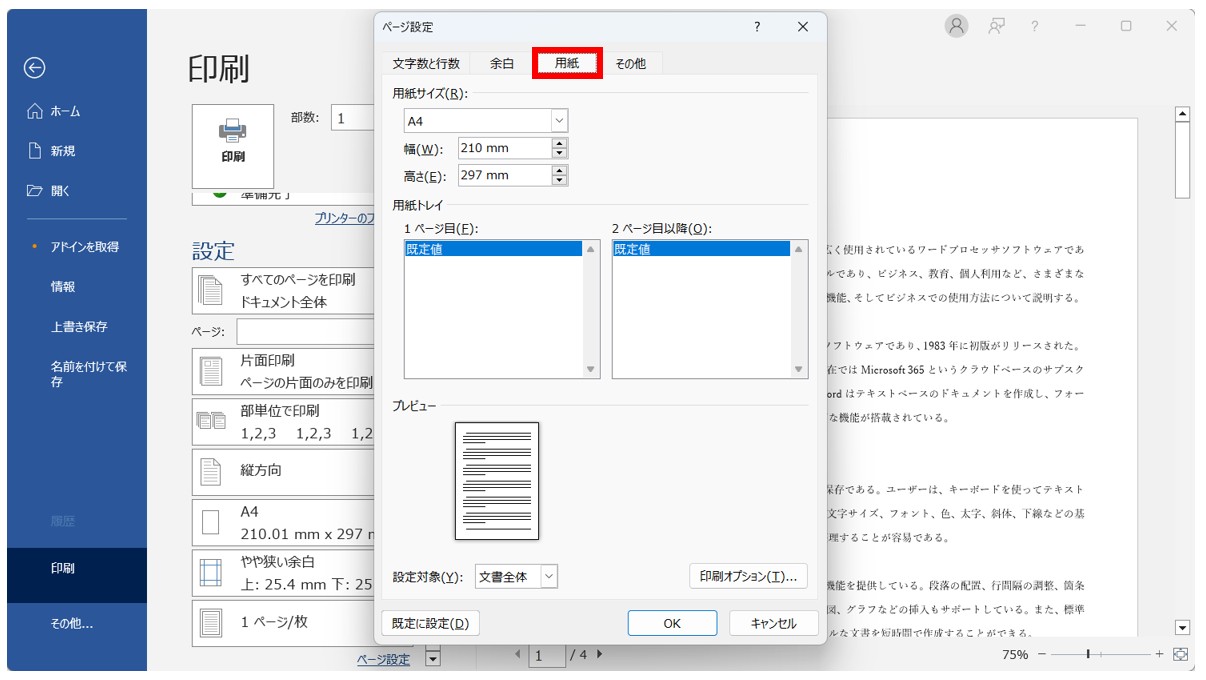
文書の作成画面から行う場合は、「レイアウト」タブの「ページ設定」グループにある「ページ設定」ボタンをクリックすると、ダイアログボックスが表示されます。
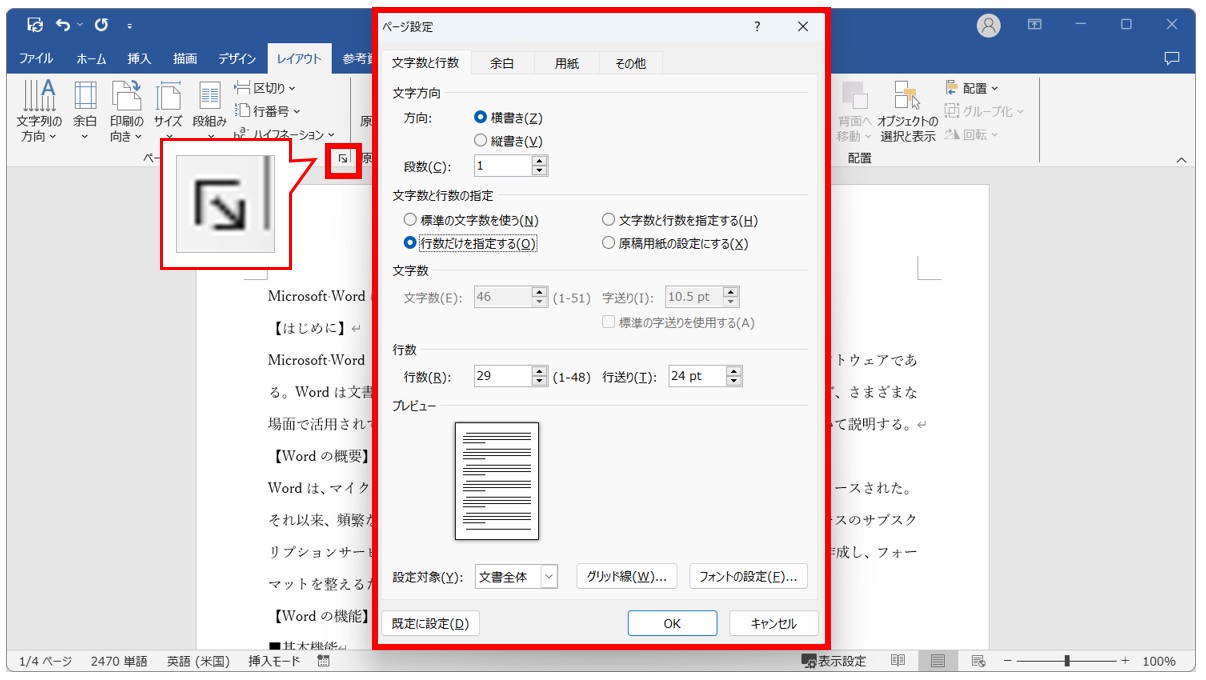
Word(ワード)を効率的に覚える方法
Word(ワード)って本当に扱うのが難しいです。
Excel(エクセル)に比べて癖が強く中々スムーズにいきません。
そういったWord(ワード)の性質や特徴を覚えてくれば割と行けるのもWord(ワード)の特徴です。
このあたり日常的にWord(ワード)を使われるのであれば、当教室のようなパソコン教室をご利用されるのも一つの手です。
苦手な方のために、Word(ワード)の講座をご用意しております。
詳細は下記をご覧ください。
教室に通う時間がなくてちょっとずつ覚えたいという方向けの「パソコン苦手さん向け通信講座」を作りました。
基本から順番に「実践で覚えるのではなく慣れていく」教材を使います。
「文字を読むのが苦手…」という方でも大丈夫。
動画とセットで感覚的に身につけられます。
Word(ワード)を使いこなすのって結構難しいです。
Word(ワード)が苦手な方に向けて、Word(ワード)の基本操作や、イライラ対処をまとめたページをライン登録で無料プレゼントしております。
Word(ワード)以外にも、Excel(エクセル)、パソコン基本、PowerPoint(パワーポイント)、Mac、ブラインドタッチなどの特典もございます。
ご興味ある方は下記よりご登録ください。
こちらもご覧ください

Word で文書を印刷する - Microsoft サポート



