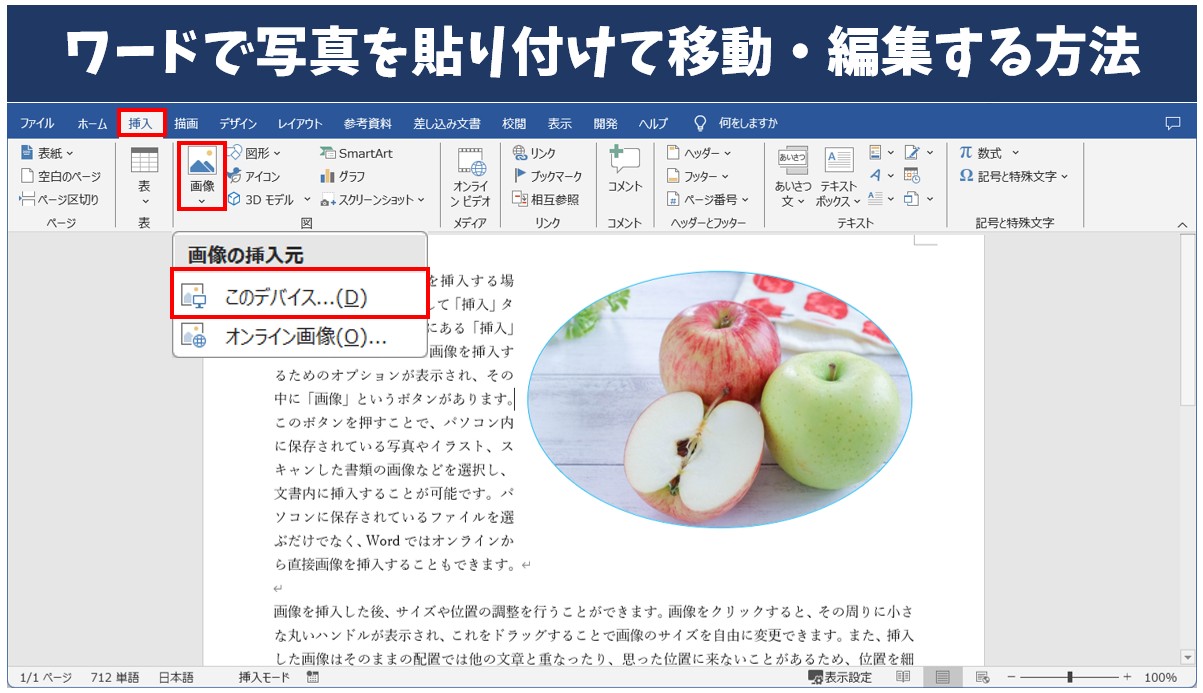
「Word(ワード)で写真を貼り付けたいけど、手順がよくわからない…」「貼り付けた写真が思うように移動できない…」「貼り付けた写真が思ったよりも暗くて、明るくしたいけどどうしたらいいの?」など、写真の貼り付けや、貼り付けた後の操作に戸惑う人は少なくありません。
そこで、今回の記事では、ワードで写真を貼り付ける基本の操作から、貼り付けた写真の移動するポイント、サイズ変更のコツ、写真の見た目を変更する方法など、ワード初心者の方にもわかりやすく紹介します。
ぜひ参考になさってください。
Wordで写真を貼り付けて移動するのって難しいですよね。覚えるのは大変です。
そんな「パソコンが苦手で、Wordもよくわからない…」
そんな不安を抱えている方にこそ、知ってほしい講座があります。
この講座は、
✔ テキストを読まなくてもOK
✔ 講師が一から個別にサポート
✔ 実務に役立つ内容を、自然と身につけられる
“パソコンが苦手な方専門”のWord講座だから、安心して始められます。
まずは下のバナーから詳細をご覧ください。
ワードで写真を貼り付ける方法
まずは、ワードで写真を貼り付けるための基本の手順です。
写真を貼り付ける際は、あらかじめ、使用する写真の準備、保存場所の確認などを行っておくと、作業がスムーズです。
【ワードで写真を貼り付ける手順】
- カーソルの位置を確認しておく
- 「挿入」タブをクリックする
- 「図」グループにある「画像」をクリックする
- プルダウンメニューから「このデバイス」をクリックする
- 使用する画像を選択する
- 「挿入」をクリックする
ここまでが写真を貼り付ける基本の手順になります。
まず、カーソルの位置を確認しておきましょう。
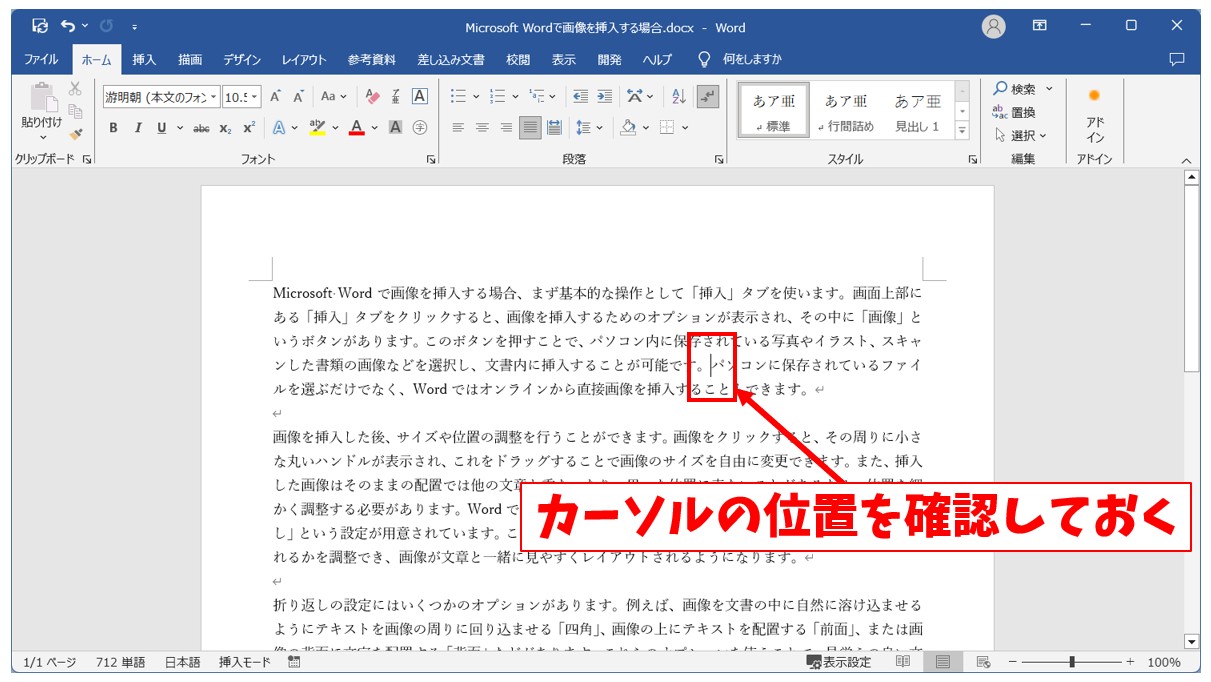
※カーソルの位置は、基本的に写真を貼り付けたい位置に近い場所にしておくのがおすすめです。
「挿入」タブの「画像」をクリックし、「このデバイス」を選択します。
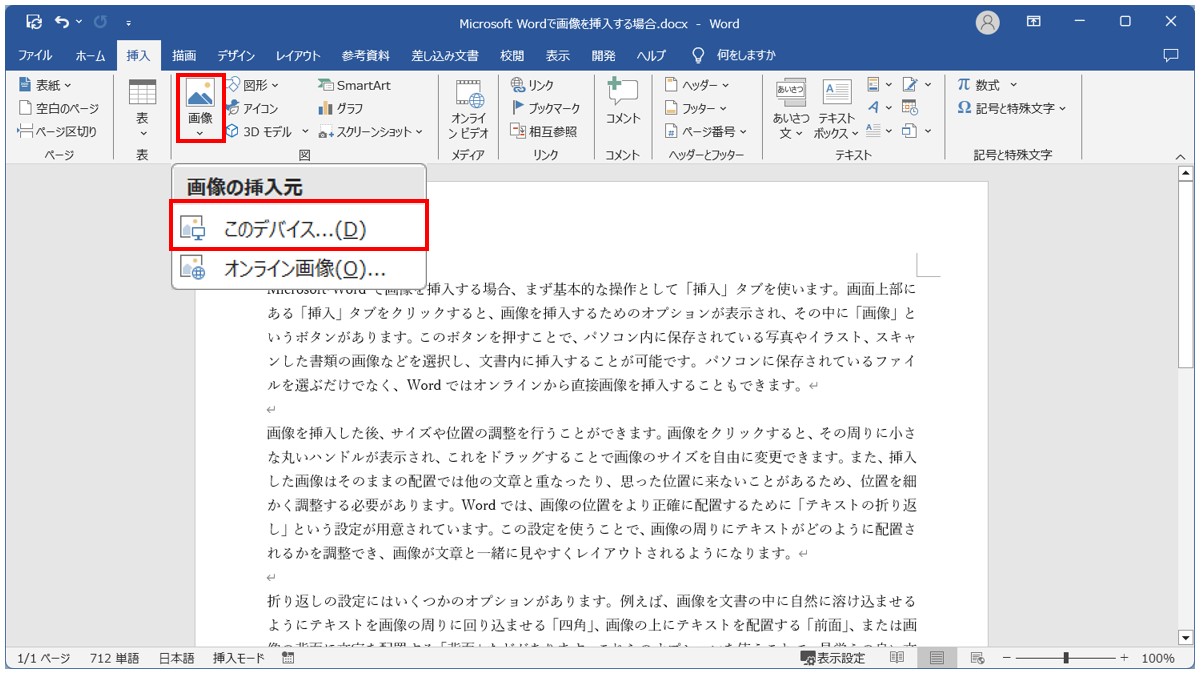 ※「このデバイス」とは、パソコンのことを差します。パソコン本体に保存している写真、あるいは、USBなどパソコンから写真のデータを挿入する場合は「このデバイス」を選択します。
※「このデバイス」とは、パソコンのことを差します。パソコン本体に保存している写真、あるいは、USBなどパソコンから写真のデータを挿入する場合は「このデバイス」を選択します。
貼り付けたい写真を選択し、「挿入」をクリックします。
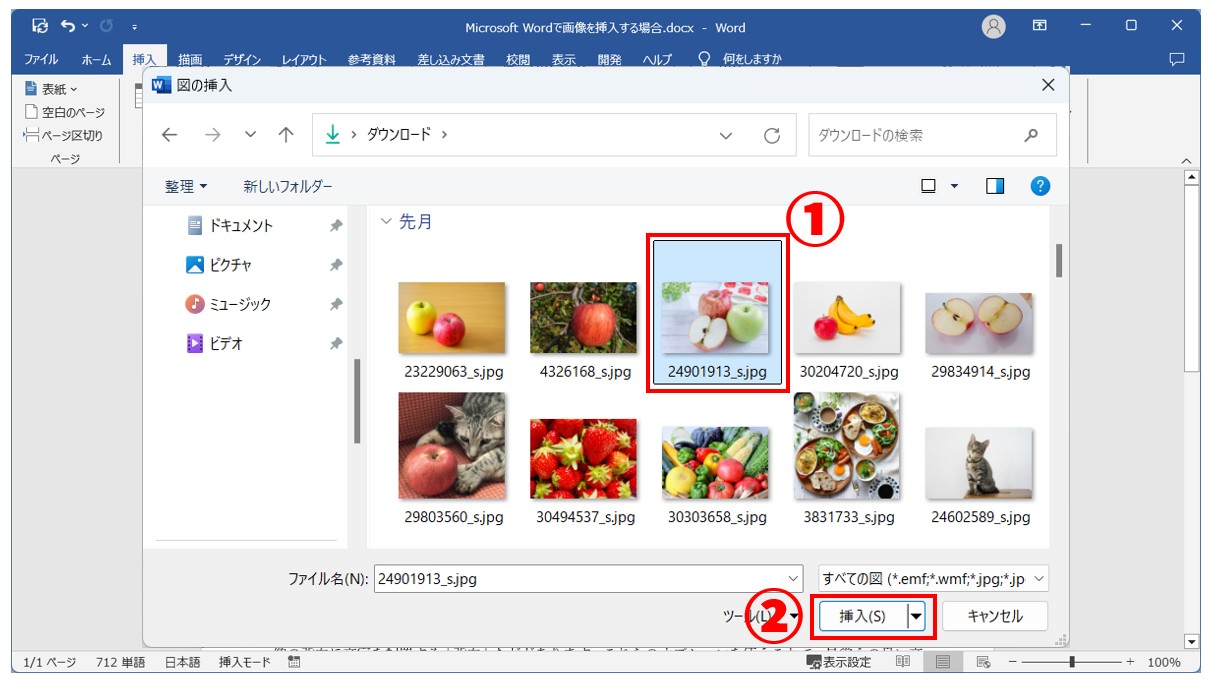
※「挿入」をクリックする場合は、「挿入」の文字の方をクリックしましょう。
※「挿入」ボタンをクリックせずに、貼り付けたい写真をダブルクリックしてもOKです。
カーソルがあった位置に写真が貼りつけられました。
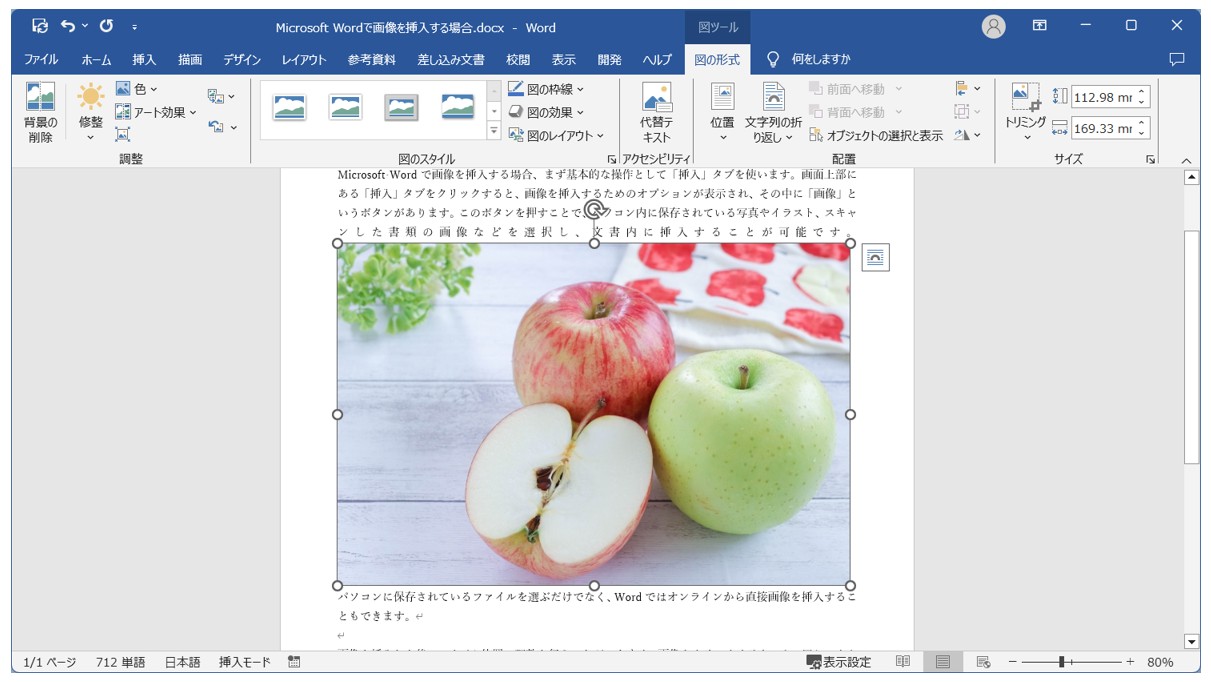
Word(ワード)を使いこなすのって結構難しいです。
Word(ワード)が苦手な方に向けて、Word(ワード)の基本操作や、イライラ対処をまとめたページをライン登録で無料プレゼントしております。
Word(ワード)以外にも、Excel(エクセル)、パソコン基本、PowerPoint(パワーポイント)、Mac、ブラインドタッチなどの特典もございます。
ご興味ある方は下記よりご登録ください。
写真のサイズを変更する方法
写真を挿入すると、元のデータの大きさによりますが、下記の例のように、大きな写真で貼り付けられる場合があります。
写真の大きさは、写真の周りに表示される白い○印を使って変更することができます。
【写真の大きさを変更する手順】
- 写真をクリックする
- 四隅の白い○印をドラッグしてサイズを変更する
手順は簡単ですが、手順①②ともに重要なポイントがあります。
写真をクリックして表示される四隅の白い○印のいずれかをドラッグして大きさを変更します。
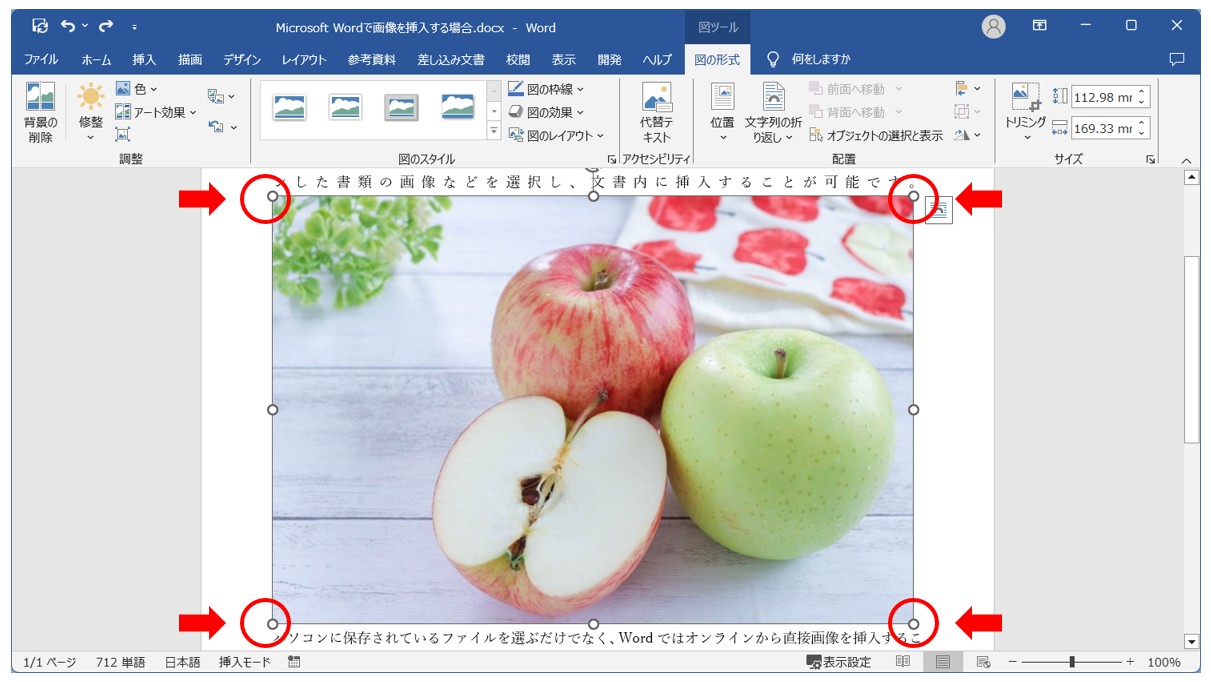
〔Point①〕
白い○印は、写真をクリックしないと、表示されません。
〔Point②〕
表示された白い○印のうち、四隅の○印をドラッグするのがキレイにサイズを変更するコツです。
【注意】
写真に表示された白い○印の四隅以外をドラッグすると、縦方向または横方向のみサイズが変更されるため、写真の比率が変わってしまいます。
比率を維持したままキレイにサイズの変更をする場合は、四隅の○印をドラッグすることで、縦横の比率を維持したままサイズの変更が可能です。
※四隅のいずれかをドラッグしてみて、もし縦横の比率が変わってしまう場合は、「Shift」キーを押しながらドラッグすると、縦横の比率を維持したままサイズの変更ができます。
四隅の白い○印をドラッグして写真のサイズを変更することができました。
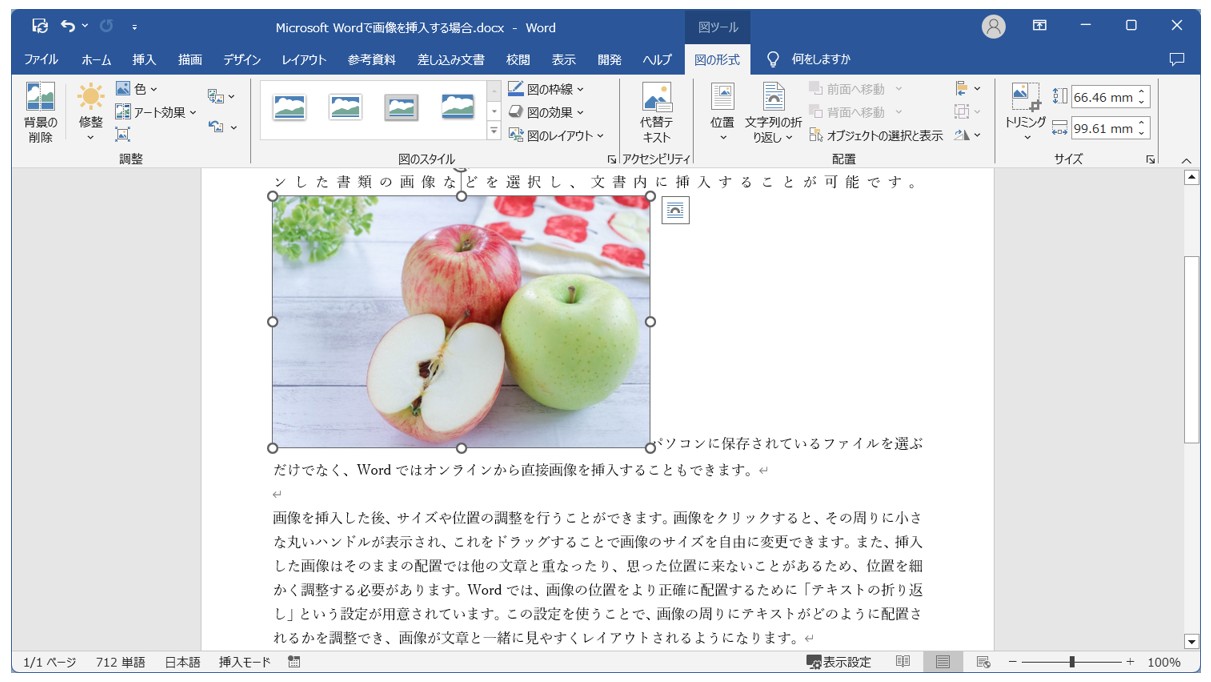
Wordで写真を貼り付けて移動するのって難しいですよね。覚えるのは大変です。
そんな「パソコンが苦手で、Wordもよくわからない…」
そんな不安を抱えている方にこそ、知ってほしい講座があります。
この講座は、
✔ テキストを読まなくてもOK
✔ 講師が一から個別にサポート
✔ 実務に役立つ内容を、自然と身につけられる
“パソコンが苦手な方専門”のWord講座だから、安心して始められます。
まずは下のバナーから詳細をご覧ください。
写真の位置を変更する方法
貼り付けた写真を別の場所に動かそうとすると、うまくいかない・・・という経験をした人は多いと思います。
写真を動かそうとすると、文章中にポインターが表示されます。
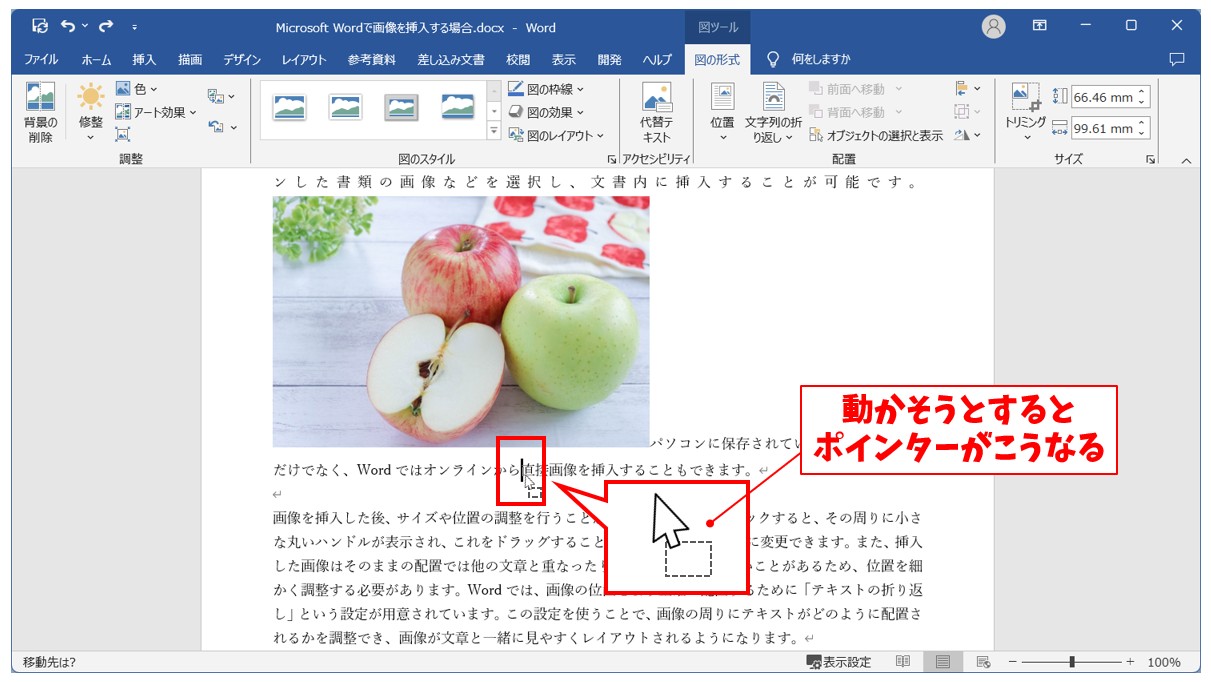
しかし、マウスから手を離すと思った位置に動かない・・・。
写真は貼り付けたそのままでは動かすことができません。
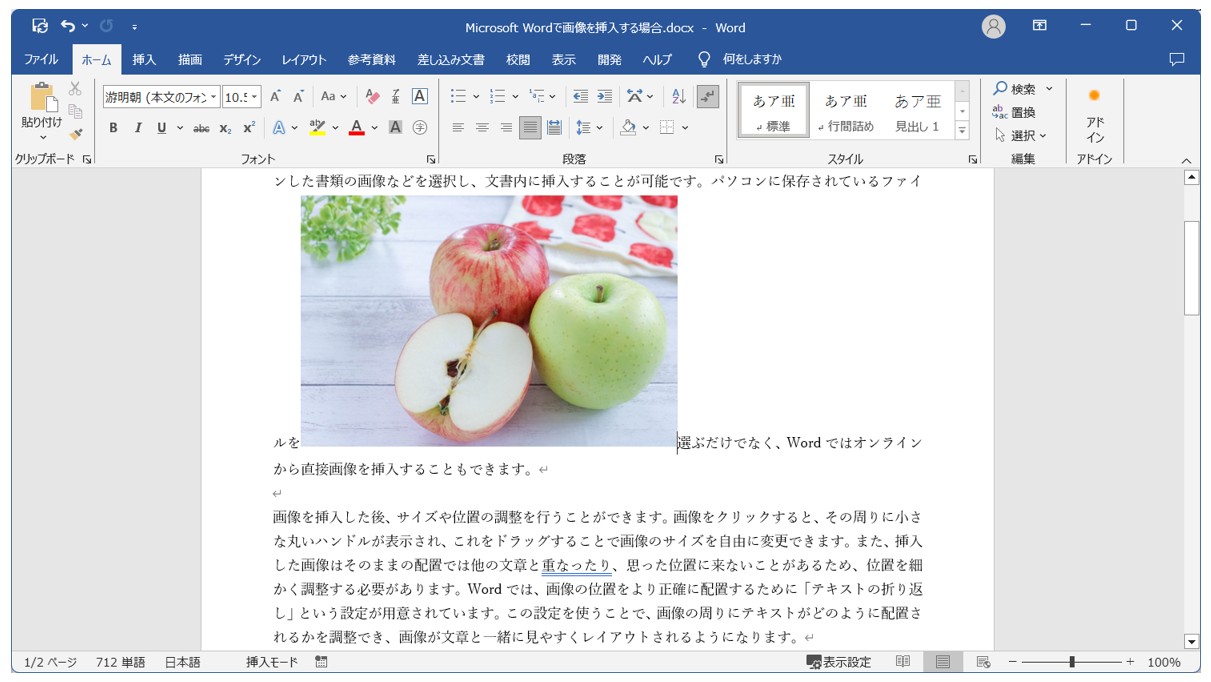
写真を動かすためには「文字列の折り返し」を選択する
「文字列の折り返し」とは、ワードで画像や図形をテキストの中にどのように配置するか(オブジェクトとテキストの位置関係)を決める機能です。
文字列の折り返しをうまく活用することで、文書内で自然に見えるようにレイアウトを整えられます。
文字列の折り返しには「種類」があります。
- 行内
- 四角形
- 狭く
- 内部
- 上下
- 背面
- 前面
この7種類があり、それぞれオブジェクトと文字列の位置関係が異なります。
まず、文字列の折り返しの設定できるボタンの位置を確認しましょう。
文字列の折り返しの設定は、画像の右上に表示されるアイコンから行うことができます。
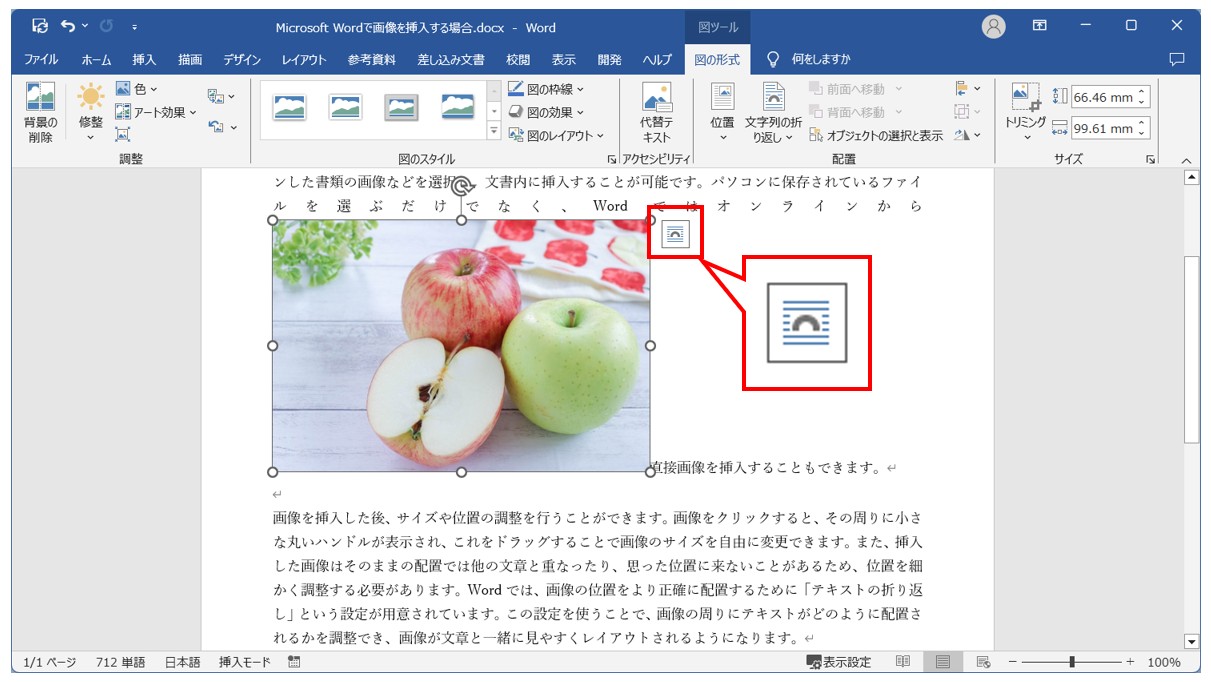
※画像の右上に表示されるアイコンは、画像をクリックしなければ表示されません。
写真を挿入して、最初は文字列の折り返しが「行内」になっています。
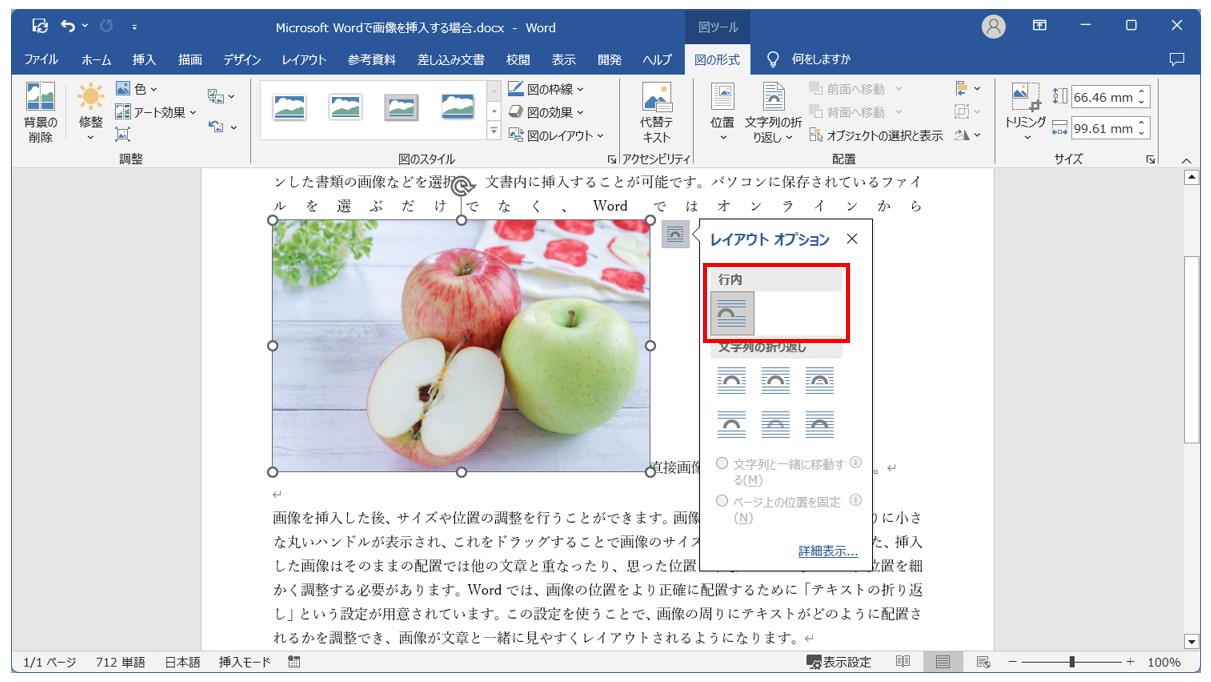
文字列の折り返しの項目を確認すると、6つのアイコンがあるのが分かります。
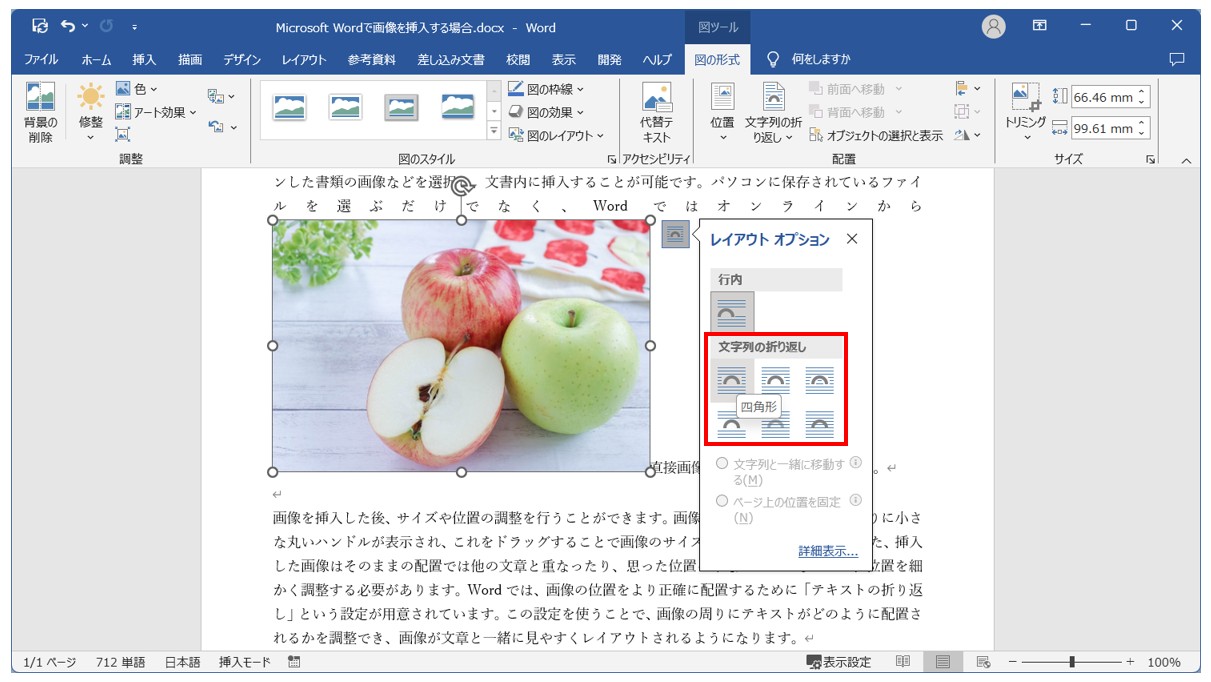
「図の形式」タブの「配置」グループにある「文字列の折り返し」ボタンからも行うことができます。
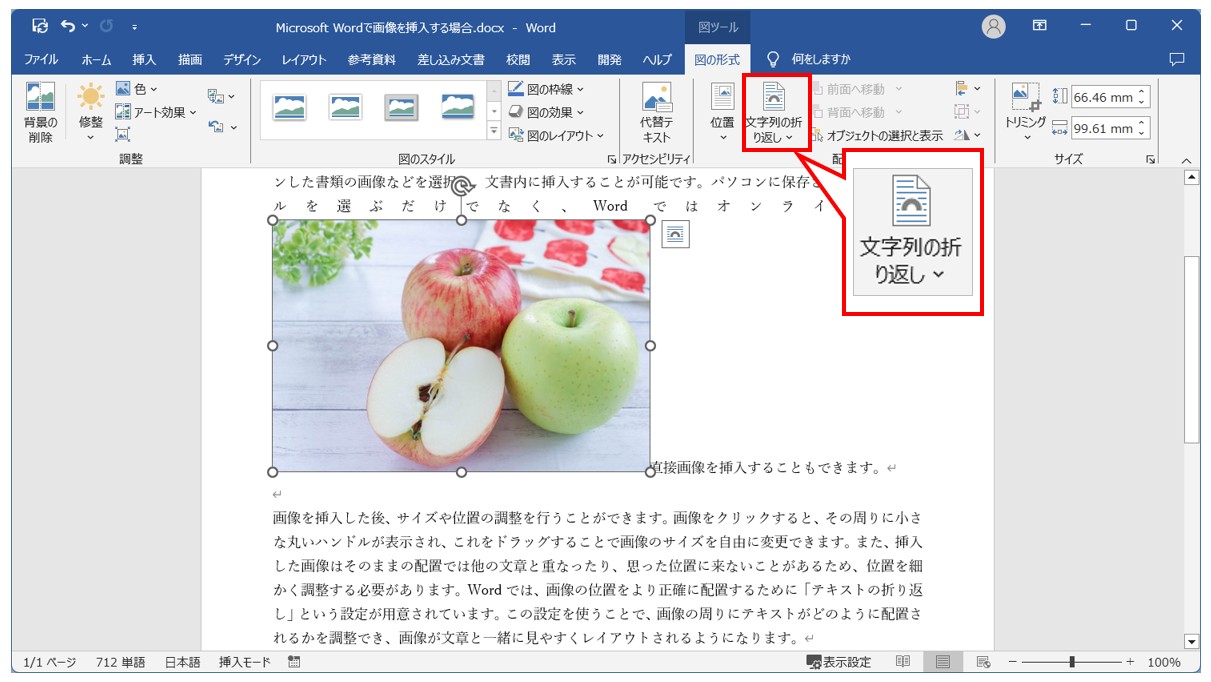
※「図の形式」タブは、画像をクリックしなければ表示されません。
クリックすると、プルダウンメニューで一覧が表示されます。
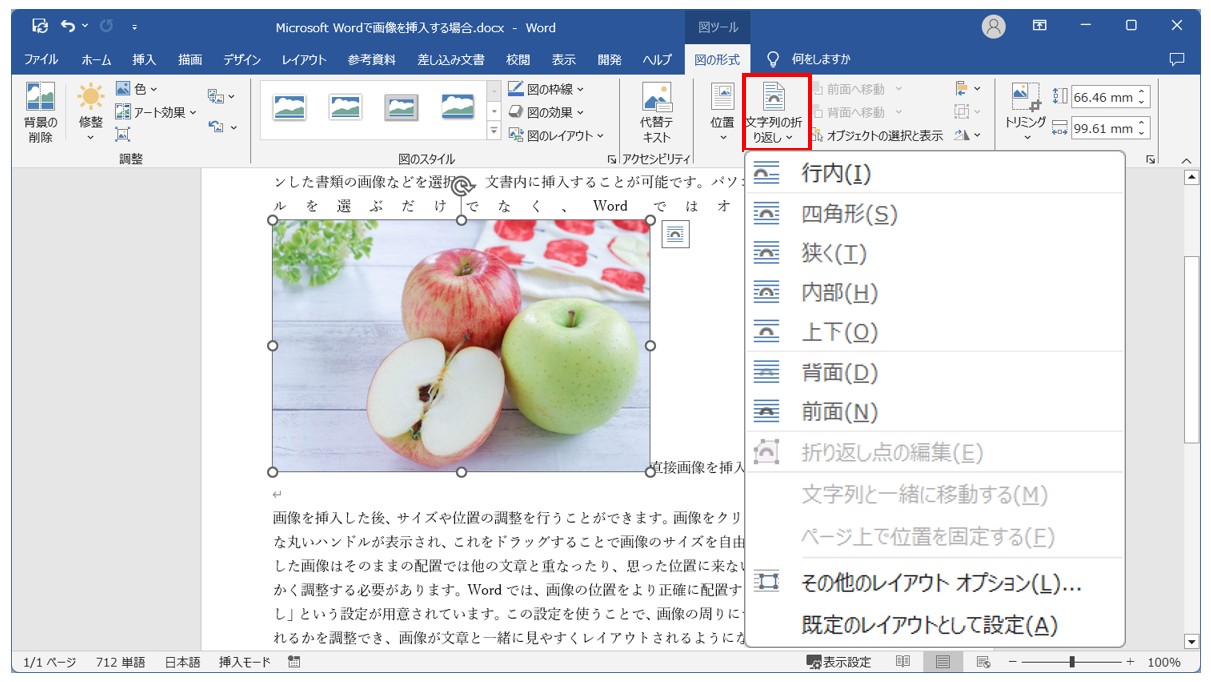
写真の右上に表示されるアイコンをクリックして「詳細表示」をクリックしてみましょう。
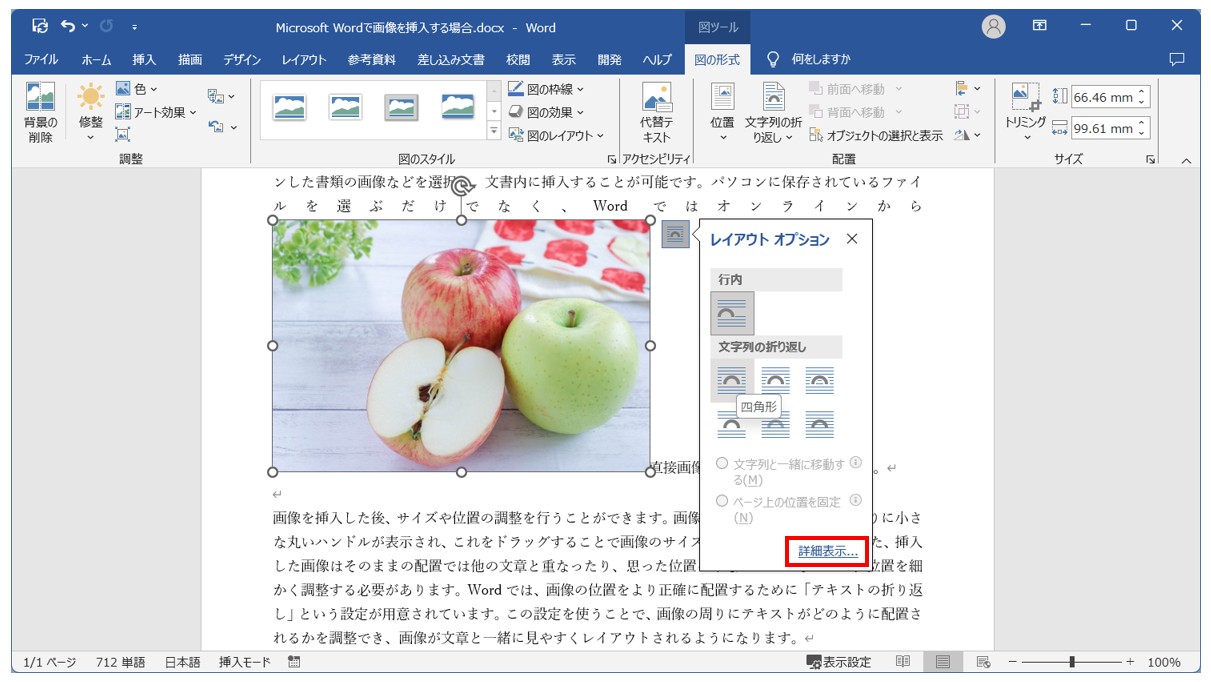
※画像の右上に表示されるアイコンは、画像をクリックしなければ表示されません。
「レイアウト」ダイアログボックスが表示され、こちらからも文字列の折り返しを設定することができます。
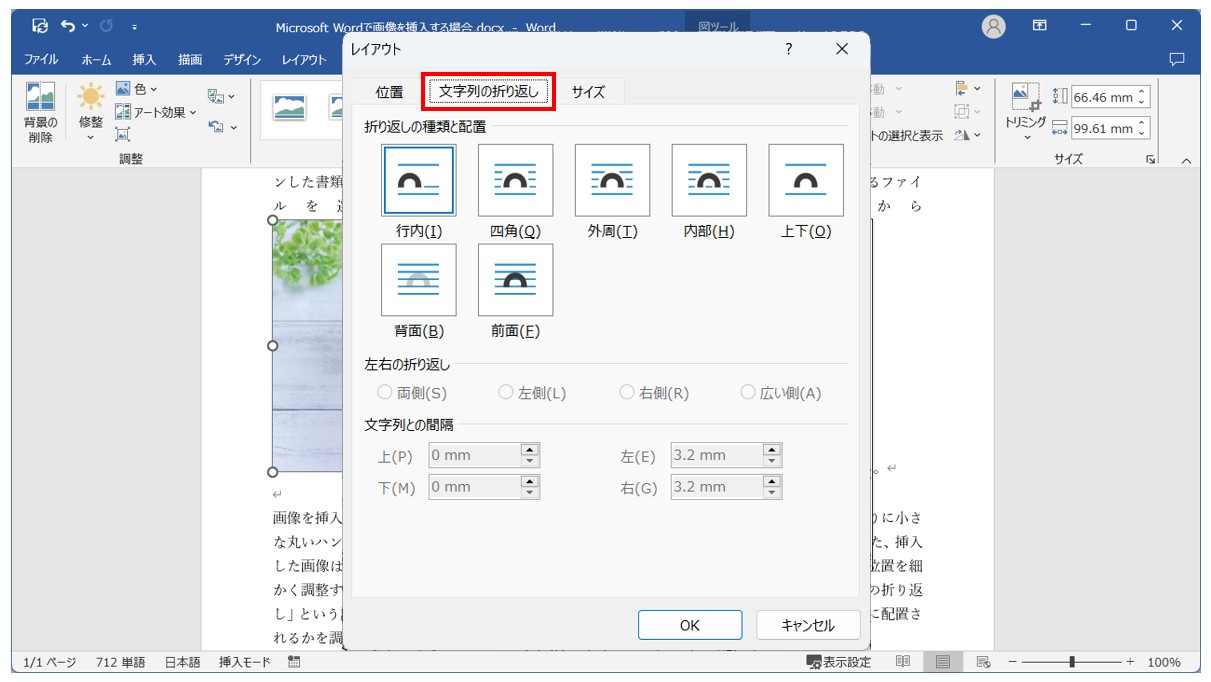
文字列の折り返しの種類
行内
写真を貼りつけた設定が「行内」です。
画像がテキストと同じ行に配置され、文字と同じように扱われます。
この場合、画像は自由に移動できません。テキストに合わせて自動的に配置されます。
写真を自由に動かしたい場合は、「行内以外にする」ことがポイントです。
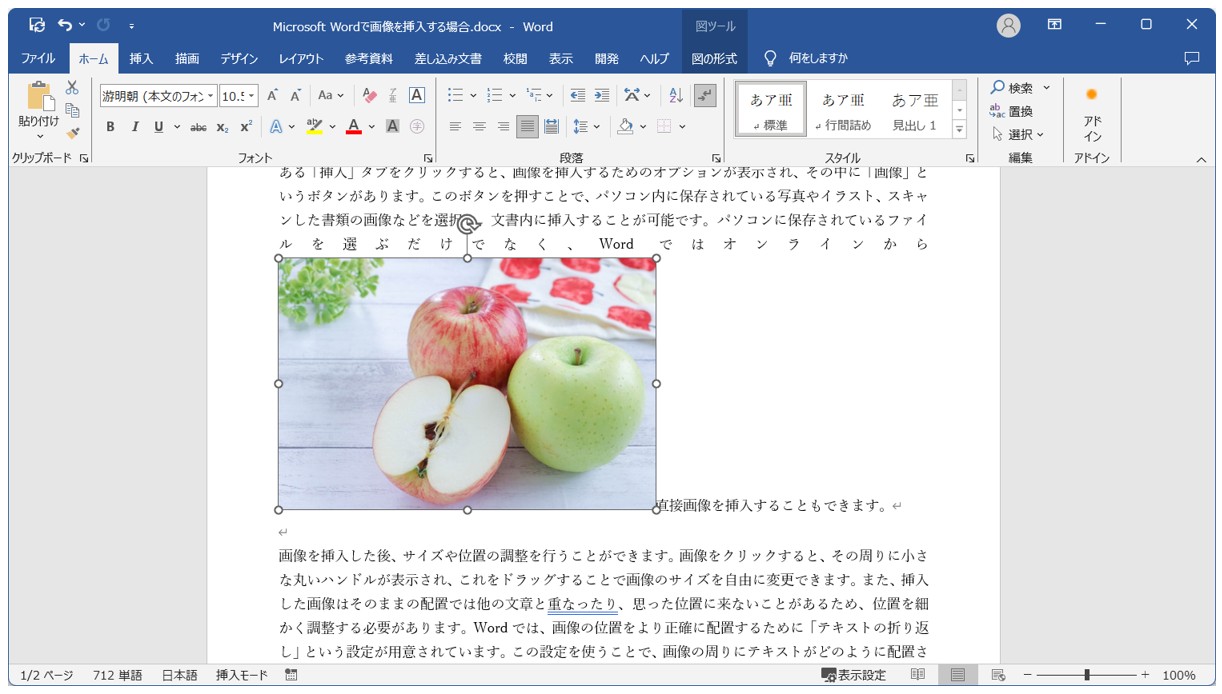
四角形
写真の周囲に四角形の枠ができ、その枠に沿ってテキストが回り込むように配置されます。
写真を移動させてもそれに合わせて周囲にテキストが整列してくれるため、画像を自由に移動できます。
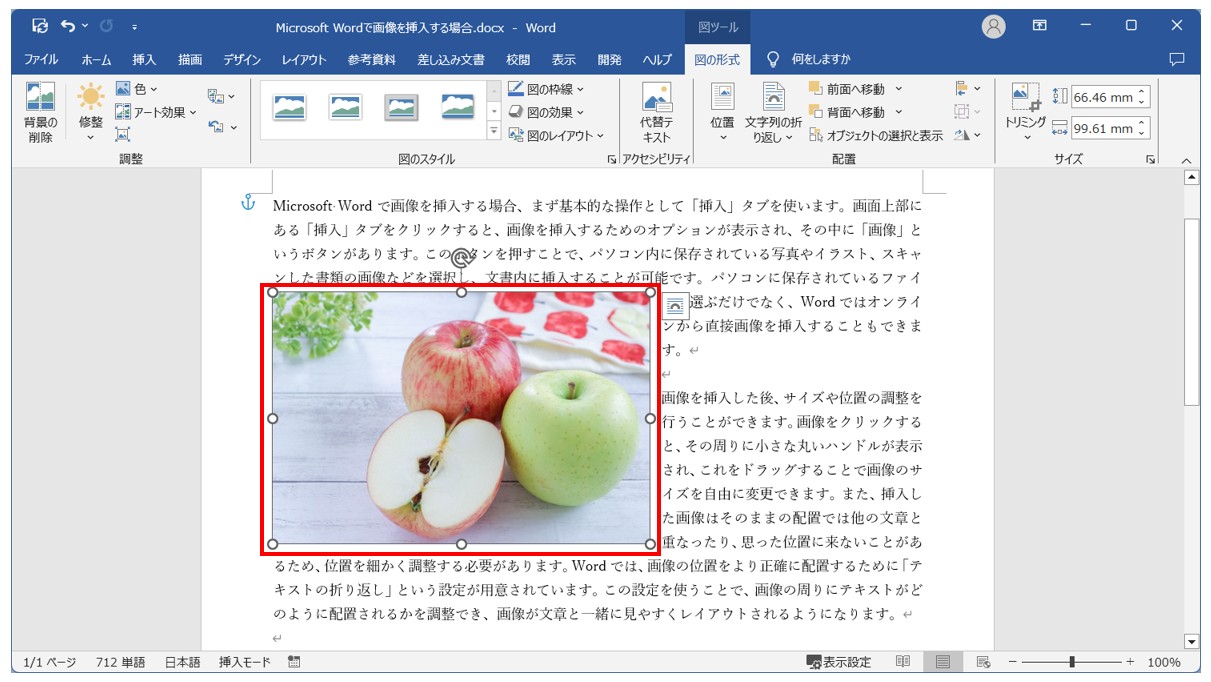
移動した先でもこのように、文字列が写真を回り込むようにして配置されます。
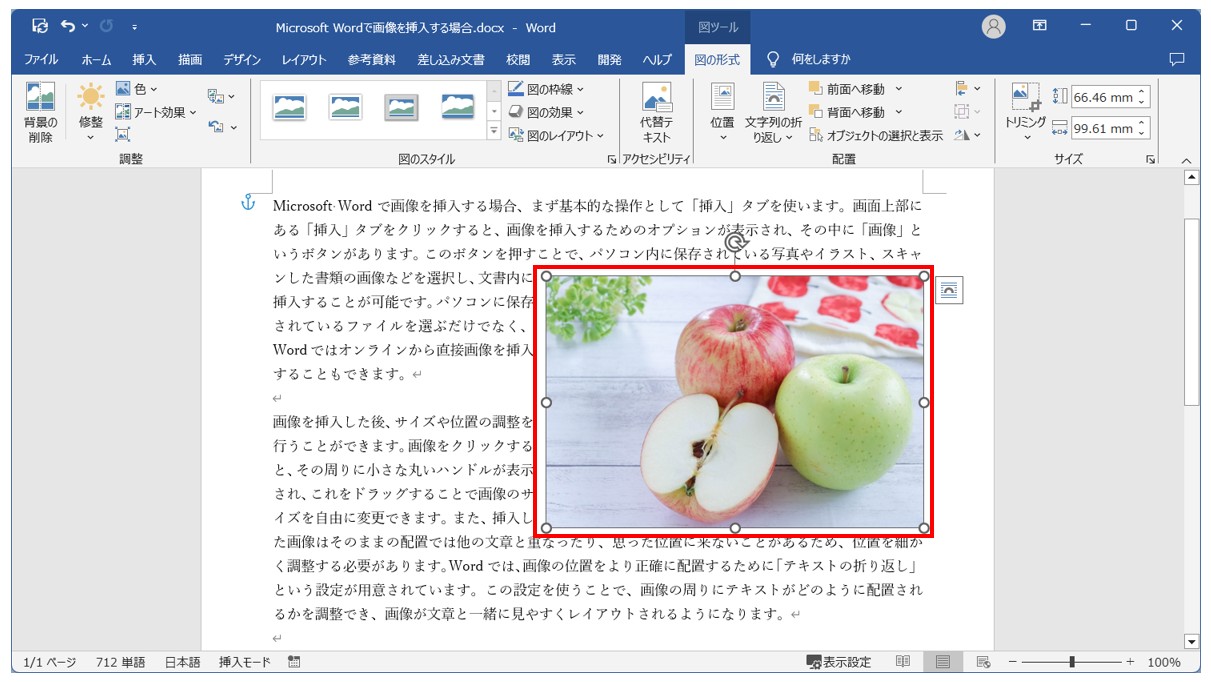
※四角形を選択した場合、左右の余白のラインを越えて画像を移動することはできますが、上下の余白のラインを越えて画像を配置することはできません。
上下
画像の上下にだけテキストが配置され、画像の左右には文字が配置されません。
上下の余白のラインを越えて画像を配置することはできません。
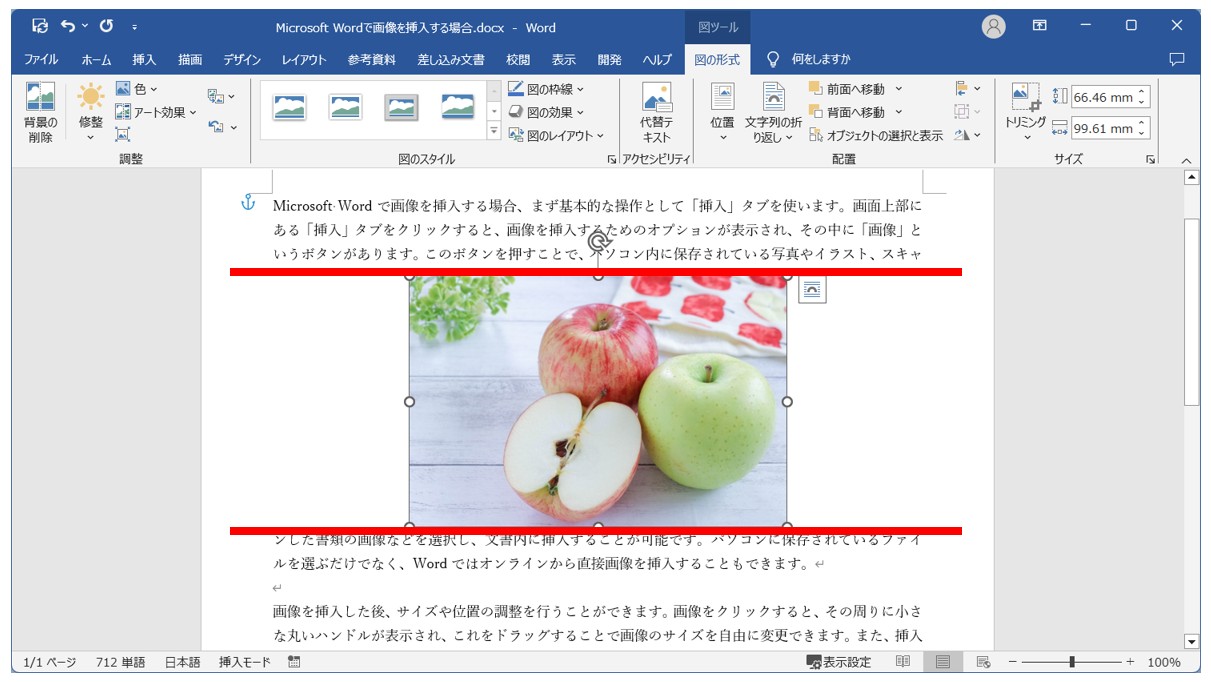
背面
写真がテキストの下に配置されます。
写真の位置は自由に移動させることができますが、文字が写真の上に表示されるため、文字や写真が見えづらくなることがあります。
背面にした場合、上下左右の余白のラインを越えて自由に写真を配置することができます。
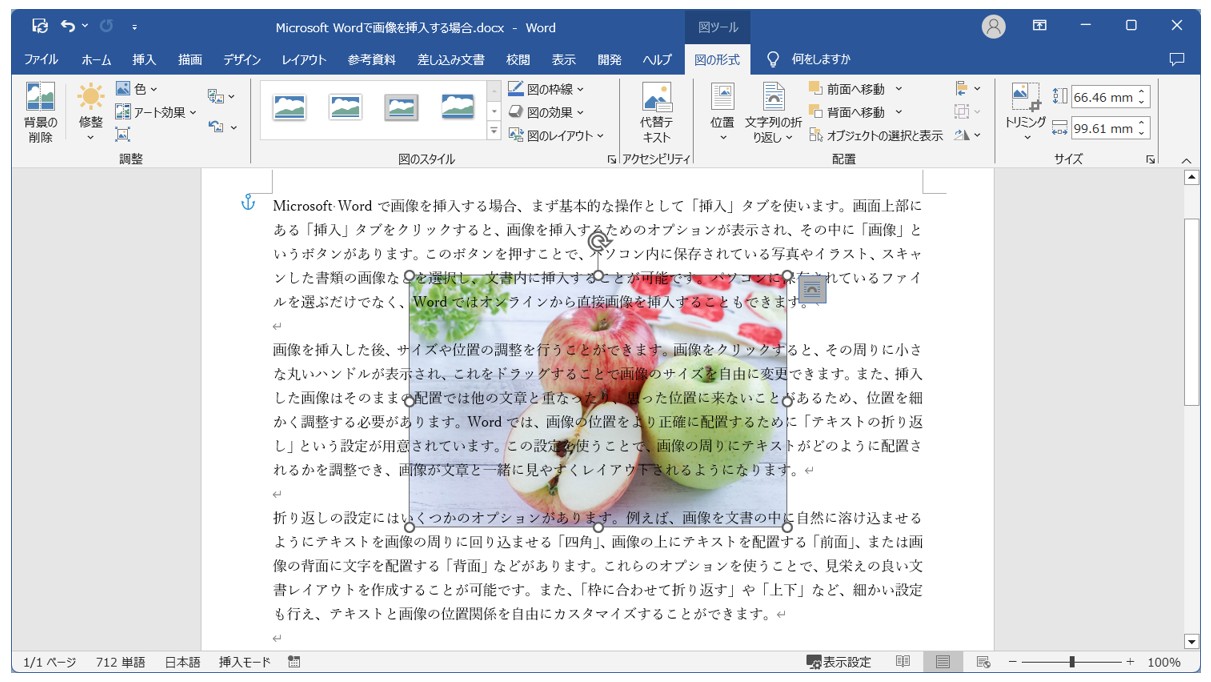
前面
写真がテキストの上に重なるように配置されます。
写真を自由に配置できますが、文字が写真で隠れることがあります。
前面にした場合、上下左右の余白のラインを越えて自由に写真を配置することができます。
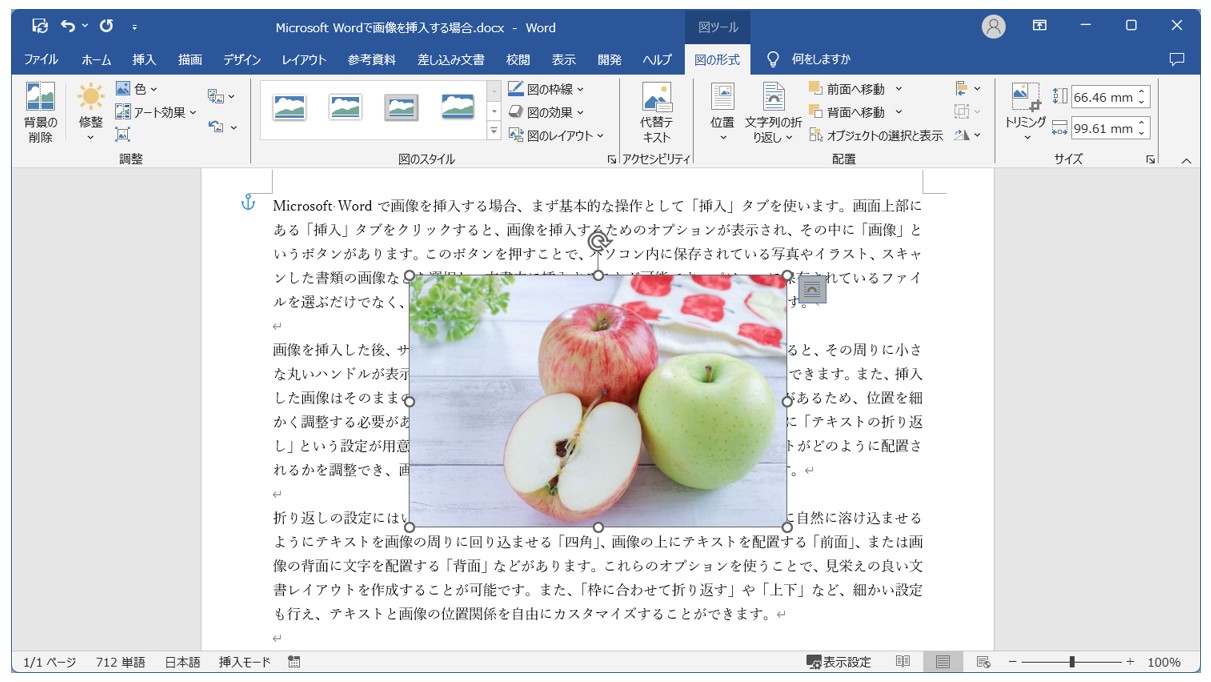
狭く
写真の周囲にあるテキストが、画像の輪郭により近く配置される設定です。
写真の形に沿ってテキストが配置されるため、画像が不規則な形状でも、テキストがその形状に従ってきれいに回り込みます。
写真の形が四角形の場合、文字列の折り返しを「四角形」に設定したときとの違いがやや分かりづらいです。
※「狭く」を適用した場合
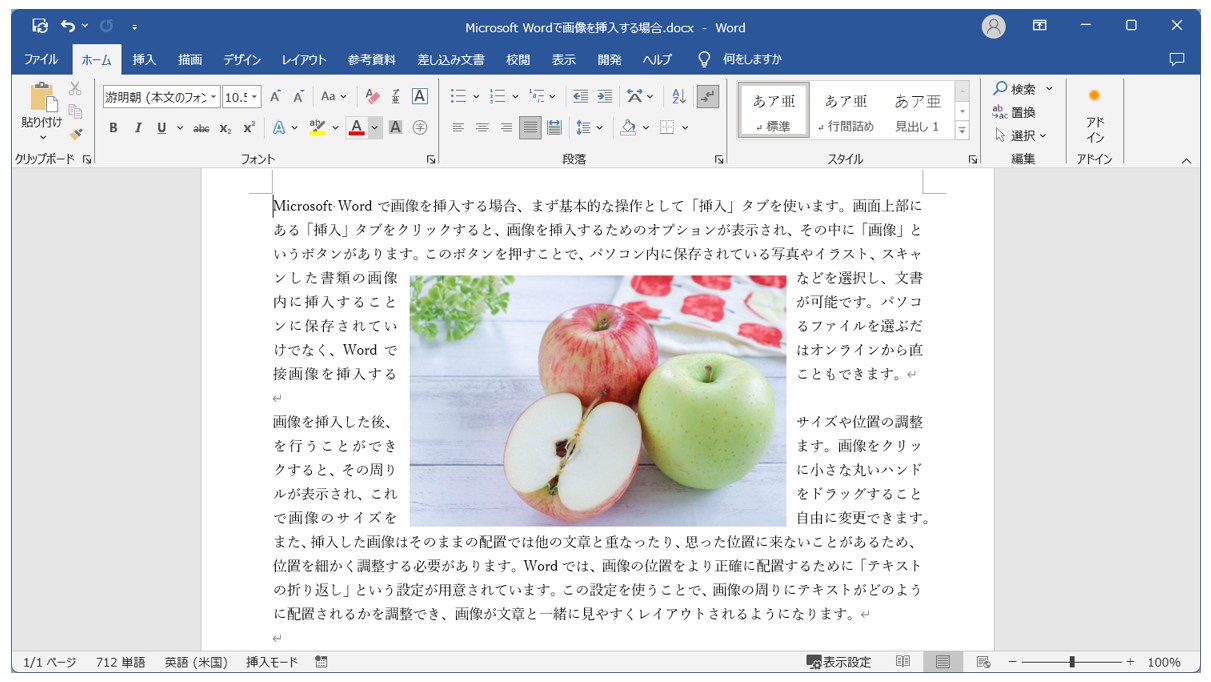
※「四角形」を適用した場合
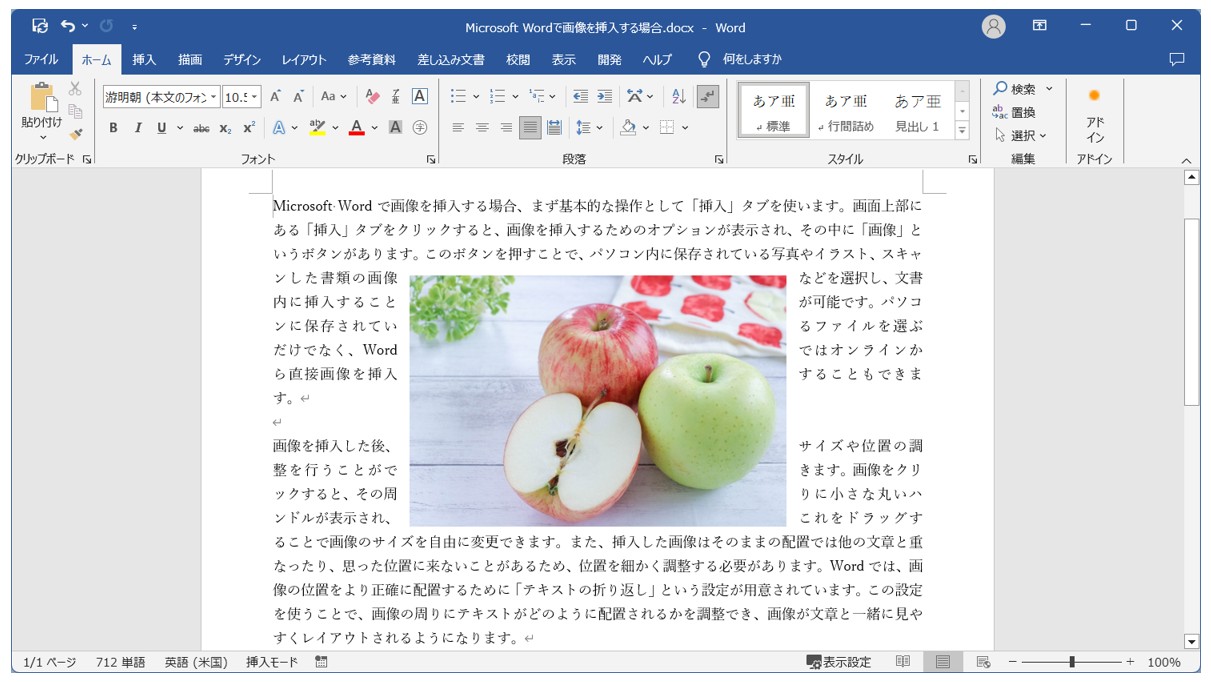
写真の形が四角形の場合、「四角形」を選んでも「狭く」を選んでも大きな差はありません。
四角形の画像を楕円形に切り抜いて見比べてみましょう。
※「四角形」を適用した場合
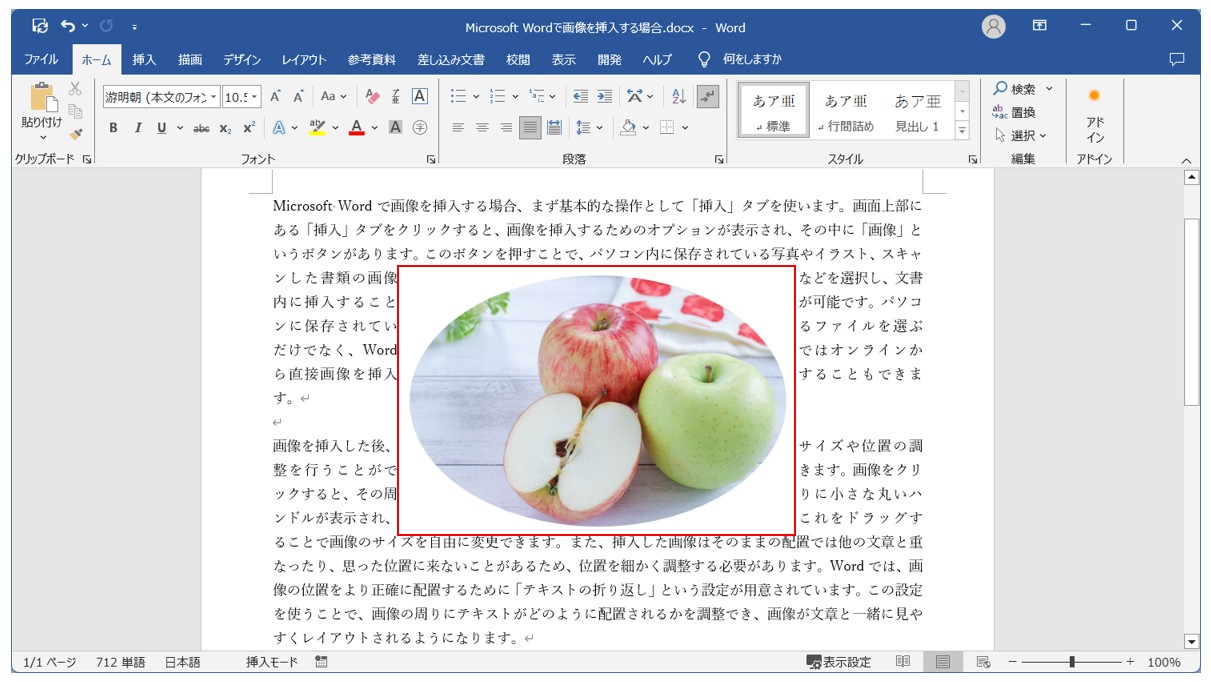
「四角形」を適用すると、写真の形関係なく、四角形になるように文字列を折り返します。
※「狭く」を適用した場合
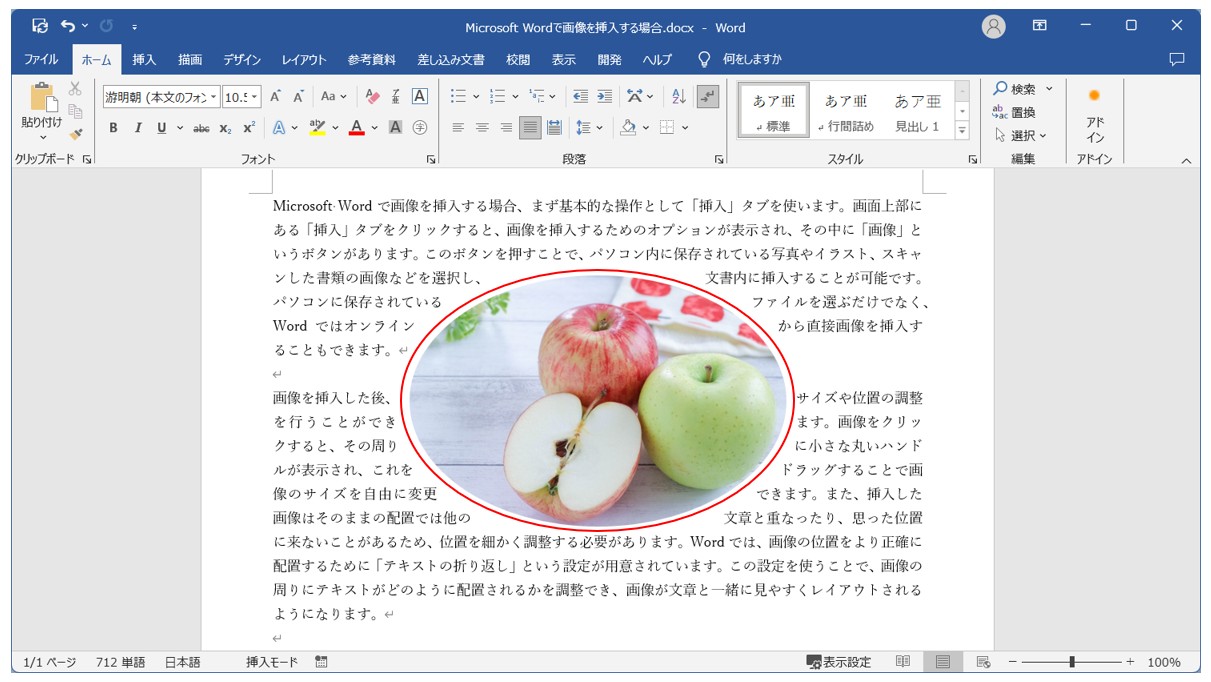
「狭く」を適用すると、楕円形の写真に沿うように、文字列を配置します。
元の写真の形が四角形以外であれば「狭く」の折り返しの違いがよくわかりますね。
内部
不規則な形状を持つ写真の内部にテキストを配置します。
通常、画像は四角形の枠で囲まれていて、その枠の外側にテキストが配置されますが、「内部」を選んだ場合、写真のくぼんだ部分にテキストが入力されるように配置されます。
写真ではあまり見かけない形かもしれませんが、下記のように画像の内側にも文字列が配置できるスペースがある場合、「内部」にすると、そこにも文字列が配置されます。
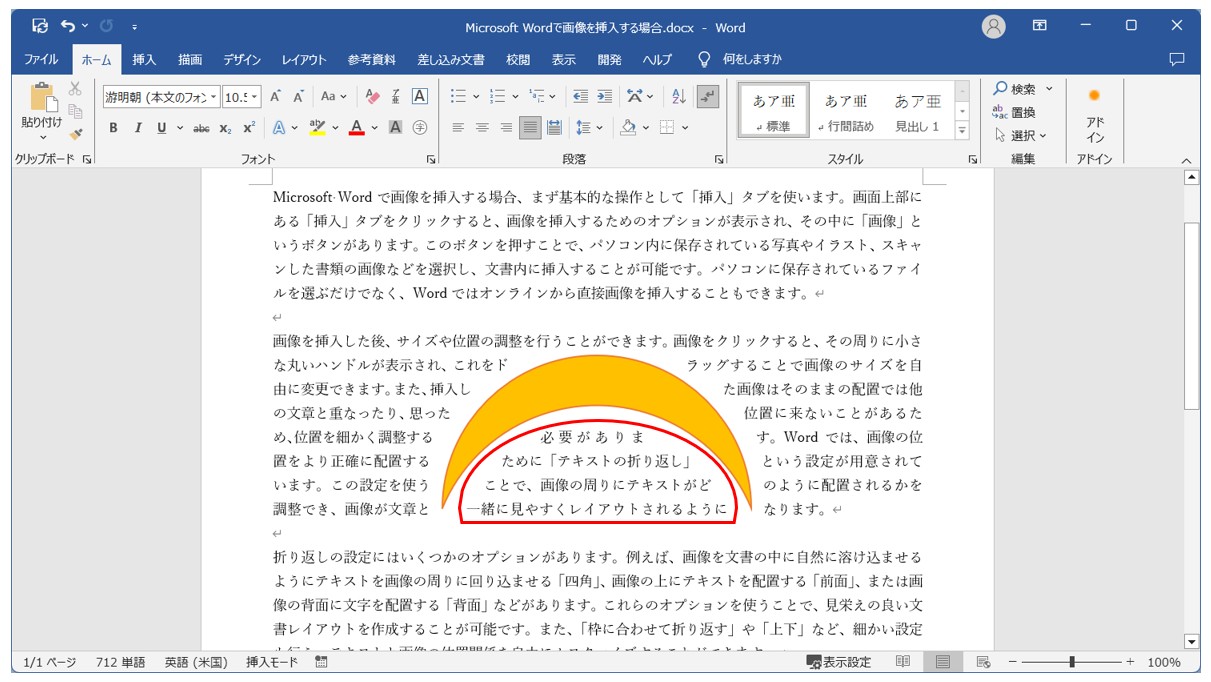
教室に通う時間がなくてちょっとずつ覚えたいという方向けの「パソコン苦手さん向け通信講座」を作りました。
基本から順番に「実践で覚えるのではなく慣れていく」教材を使います。
「文字を読むのが苦手…」という方でも大丈夫。
動画とセットで感覚的に身につけられます。
図のスタイルで効果を加える
挿入した画像に対して、簡単にフレームなどを追加するための機能です。
これを使うと、フレーム(枠)のほかにも、影や反射などを加えたりすることができます。
さまざまなスタイルが用意されているため、ワンクリックで見た目を変えることが可能です。
【写真に図のスタイルを適用する方法】
- 写真をクリックする
- 「図の形式」タブをクリックする
- 「図のスタイル」グループにある「クイックスタイル」をクリックする
- 一覧から好きなスタイルをクリックする
今回は、「図のスタイル」の中から「楕円、ぼかし」を適用します。
図のスタイルを適用したい写真を選択します。
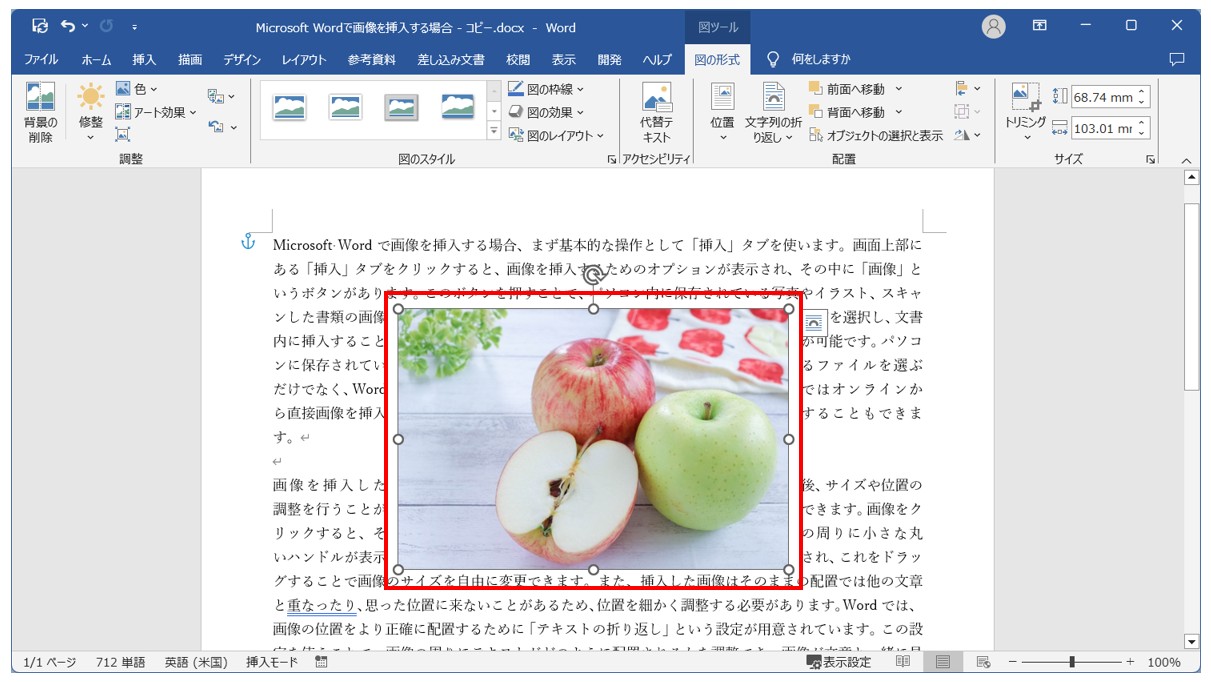
「図の形式」タブの「図のスタイル」の一覧を開き、「楕円、ぼかし」をクリックします。
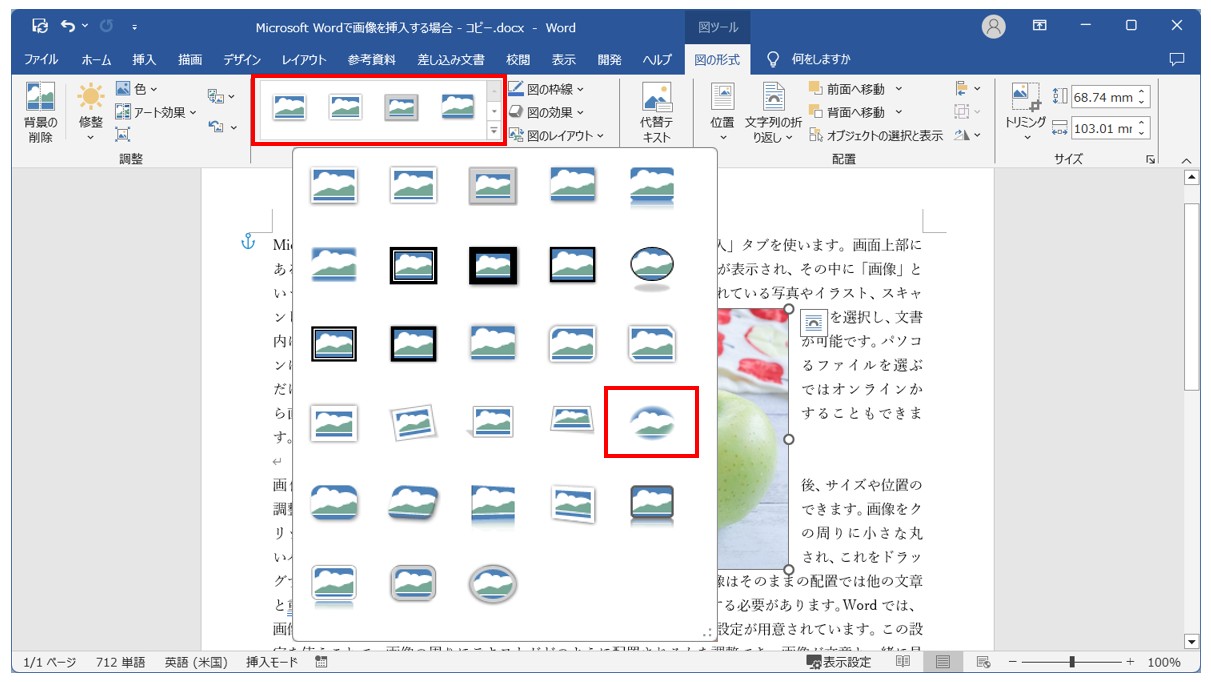
写真が「楕円」に切り抜かれ、周りに「ぼかし」の効果が適用されました。
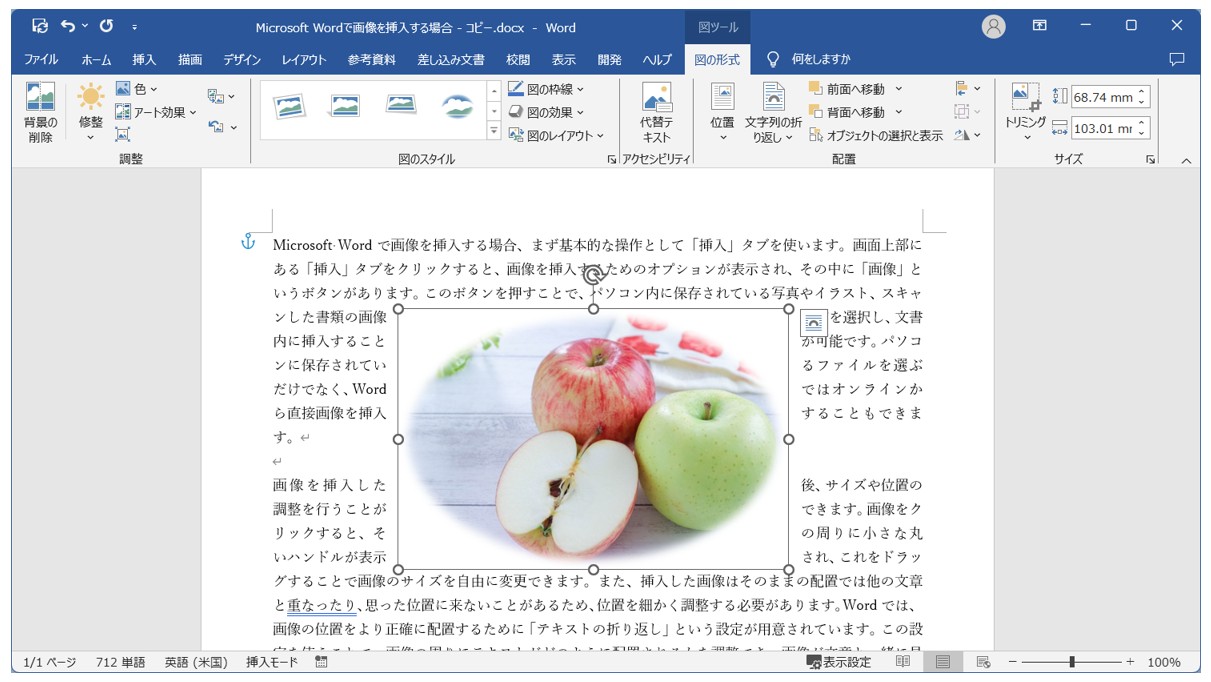
図の効果で見た目を変更する
「図のスタイル」は、「影」「反射」「ぼかし」などの複数の図の効果を組み合わせて作られたものです。
図のスタイルを適用した後に、効果を追加したり、解除したりすることも可能ですし、図のスタイルを使うことなく、必要な効果を個別で適用することも可能です。
適用されている効果を解除する方法
今回は、先ほど設定した「図のスタイル」で適用された「ぼかし」の効果を解除する手順で紹介します。
【「ぼかし」の効果を解除する手順】
- 写真をクリックする
- 「図の形式」タブをクリックする
- 「図のスタイル」グループにある「図の効果」をクリックする
- 一覧から「ぼかし」を選択し、「ぼかしなし」をクリックする
「ぼかし」を解除する写真を選択します。
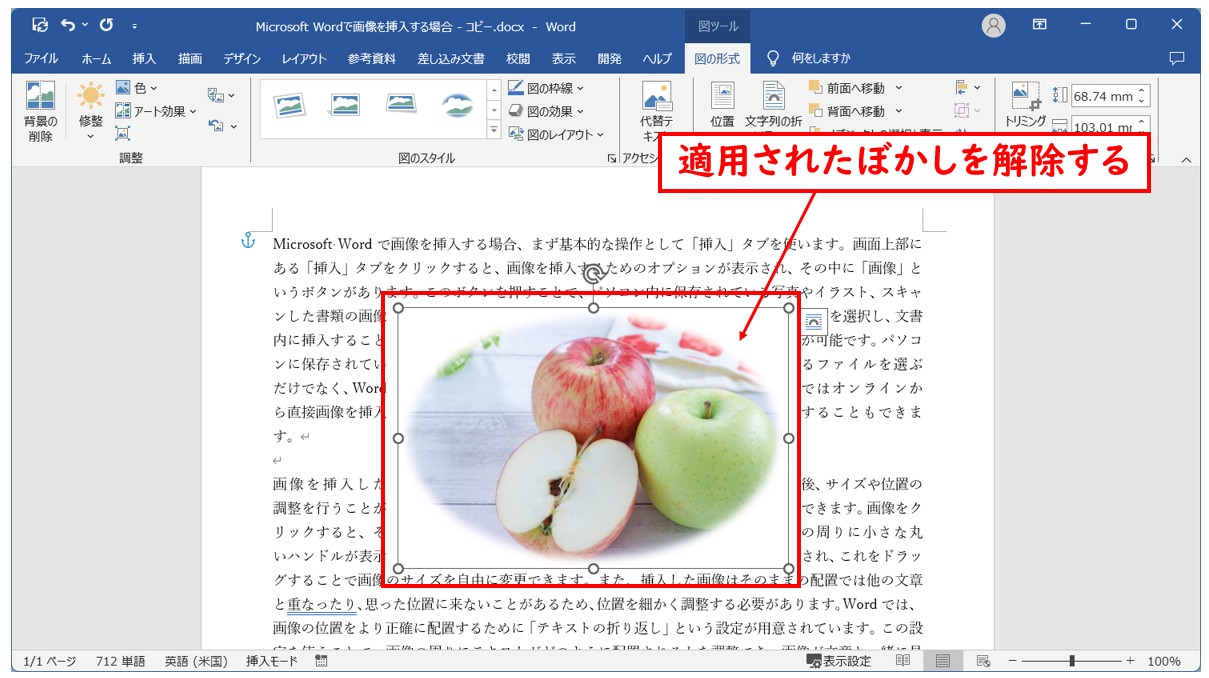
「図の形式」タブの「図の効果」をクリックし、「ぼかし」→「ぼかしなし」の順にクリックします。
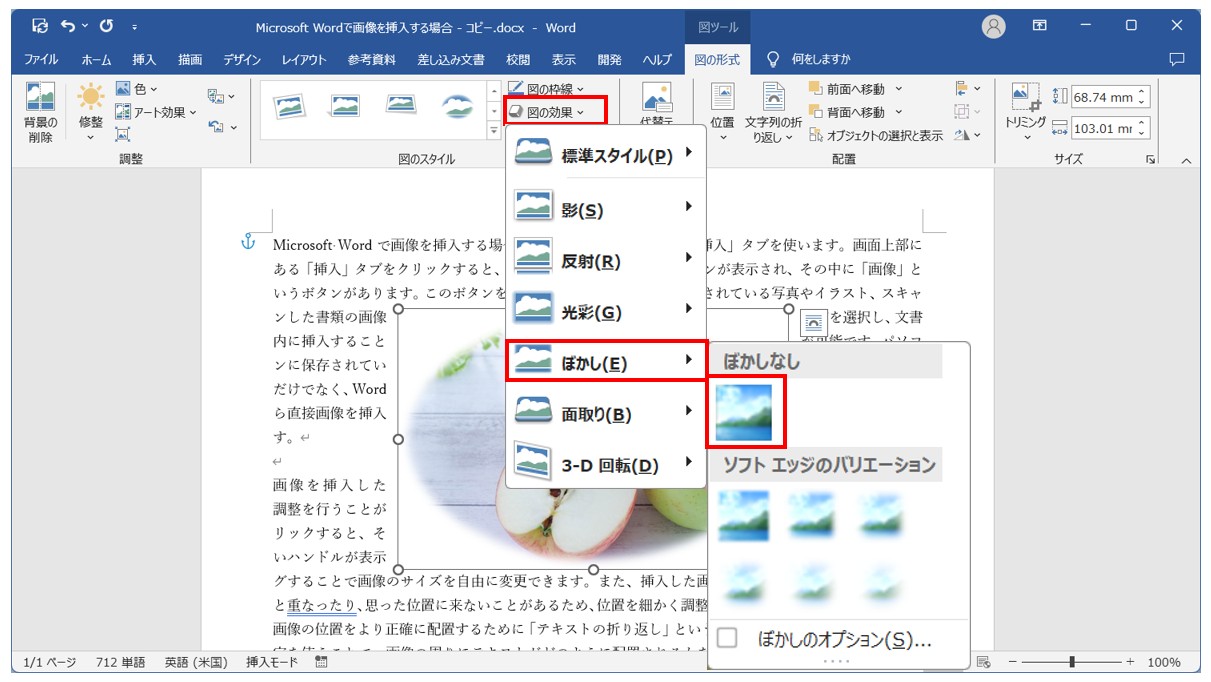
これで、写真に適用されていたぼかしの効果を解除することができました。
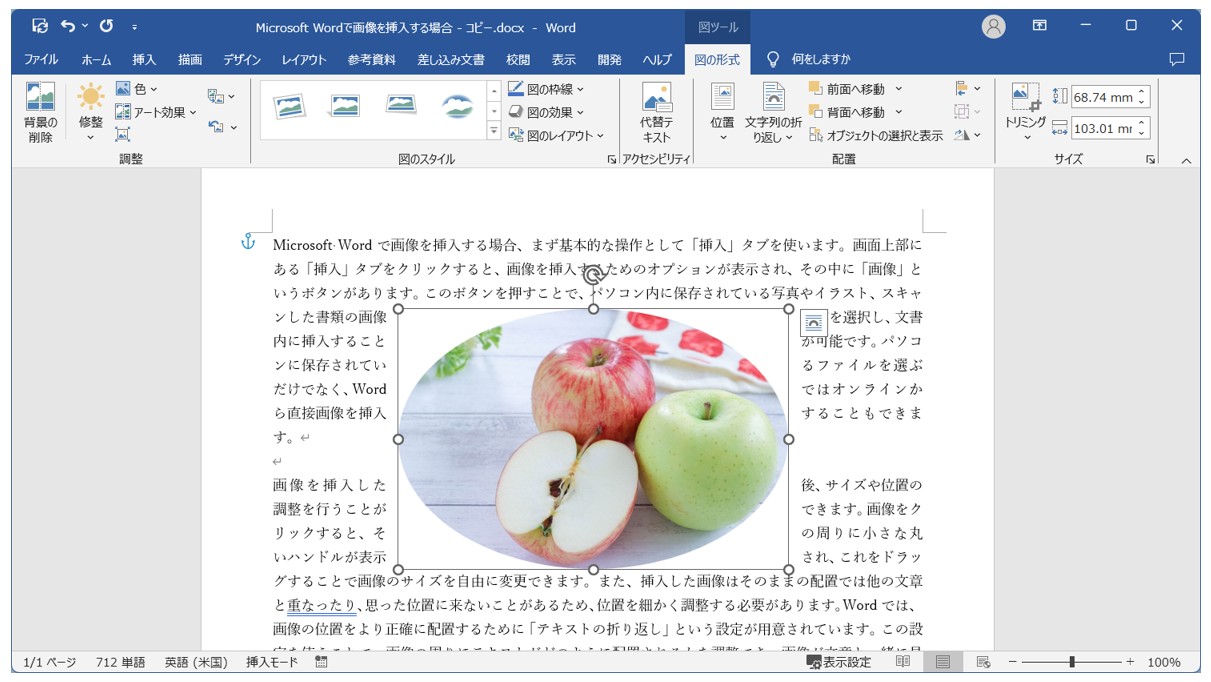
写真の枠線の設定をする方法
今回は、写真の枠線に青色の太めの線を適用する手順で紹介します。
【写真の枠線を設定する手順】
- 写真をクリックする
- 「図の形式」タブをクリックする
- 「図のスタイル」グループにある「図の枠線」をクリックする
- 一覧から好きな色を選択する
- 再度「図の枠線」をクリックする
- 一覧から「太さ」を選択し、任意の太さを選択する
写真を選択します。
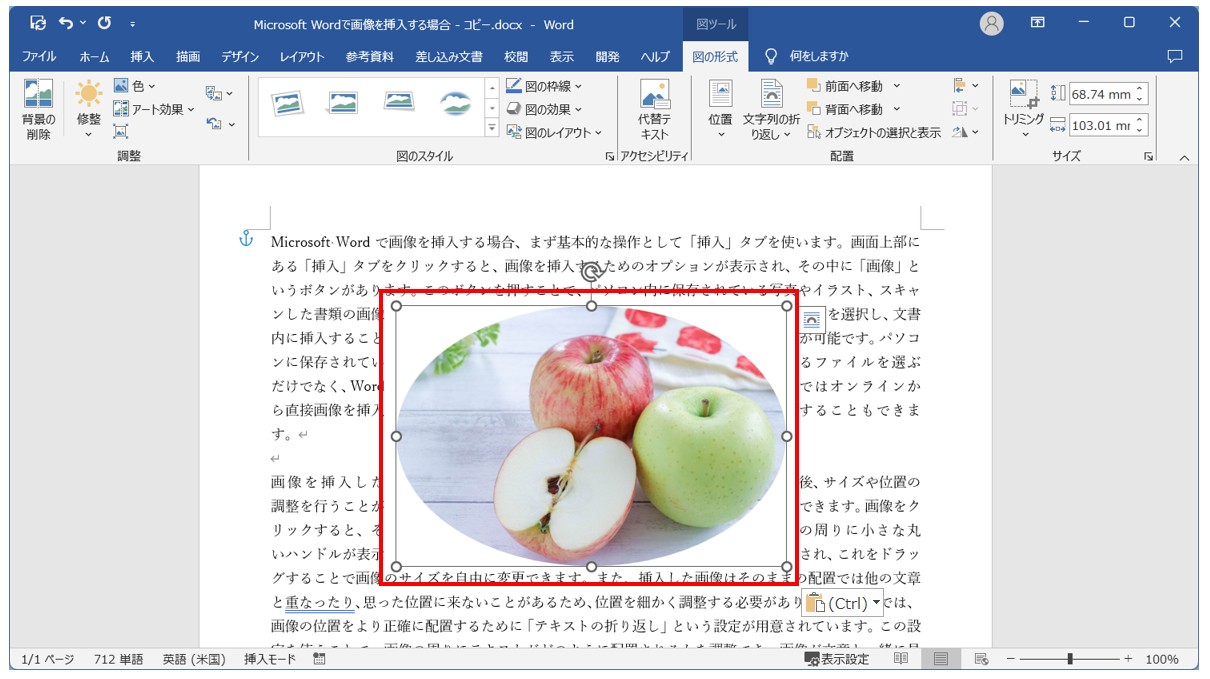
「図の形式」タブの「図の枠線」をクリックし、一覧から色を選択します。
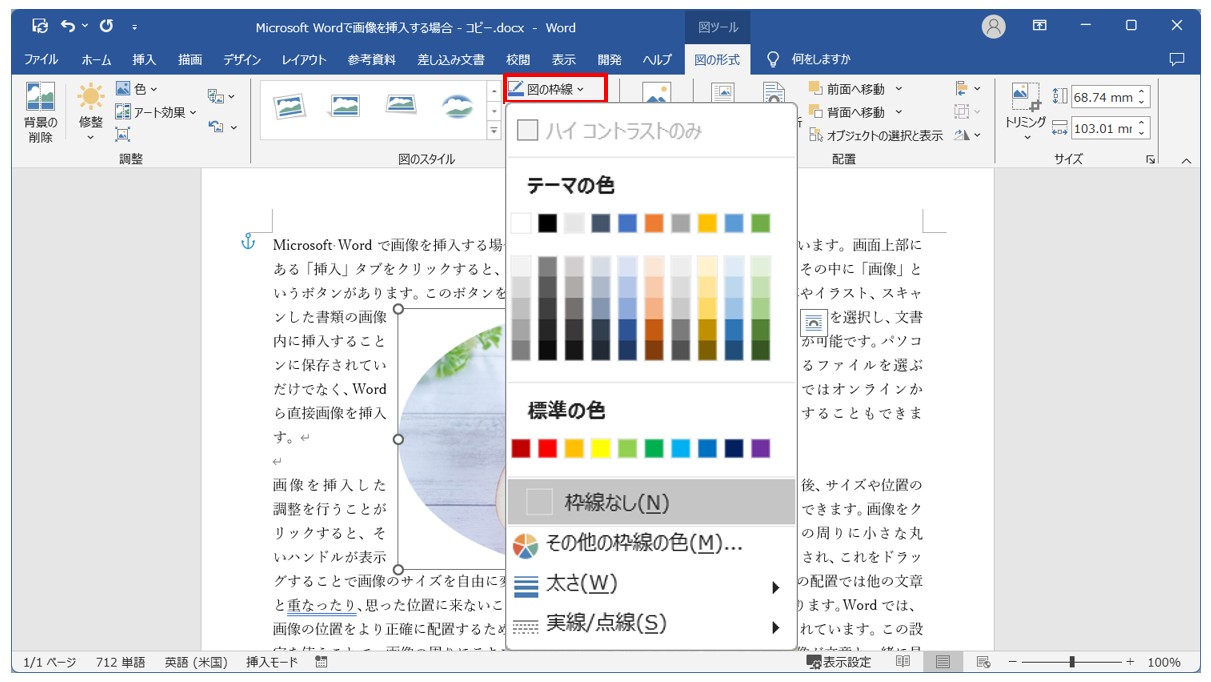
枠線に選択した色が適用されます。
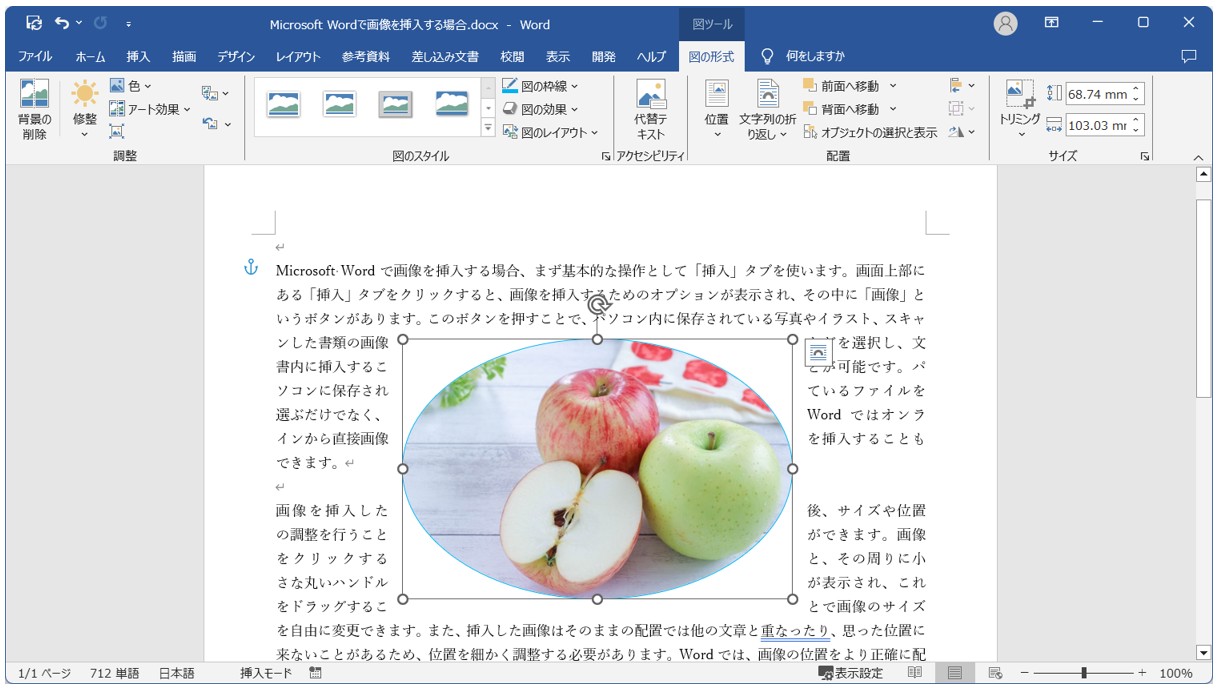
再度「図の枠線」をクリックし、「太さ」から任意の太さを選択します。
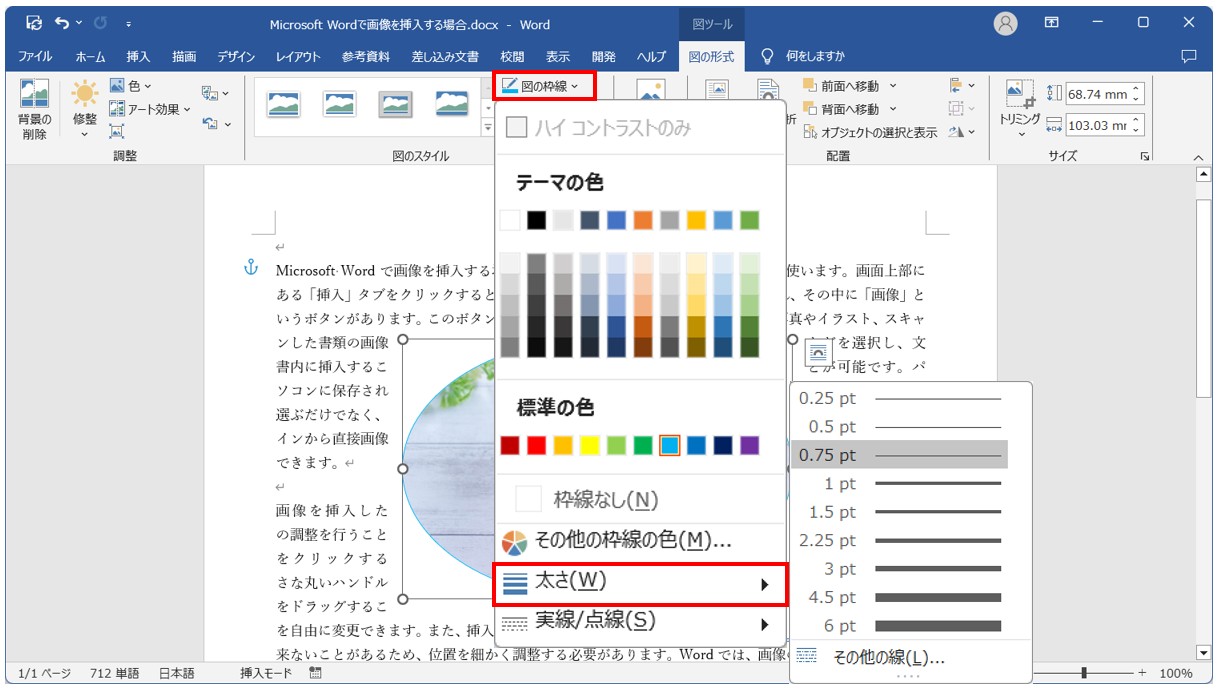
これで、写真の枠線の色と太さを設定することができました。
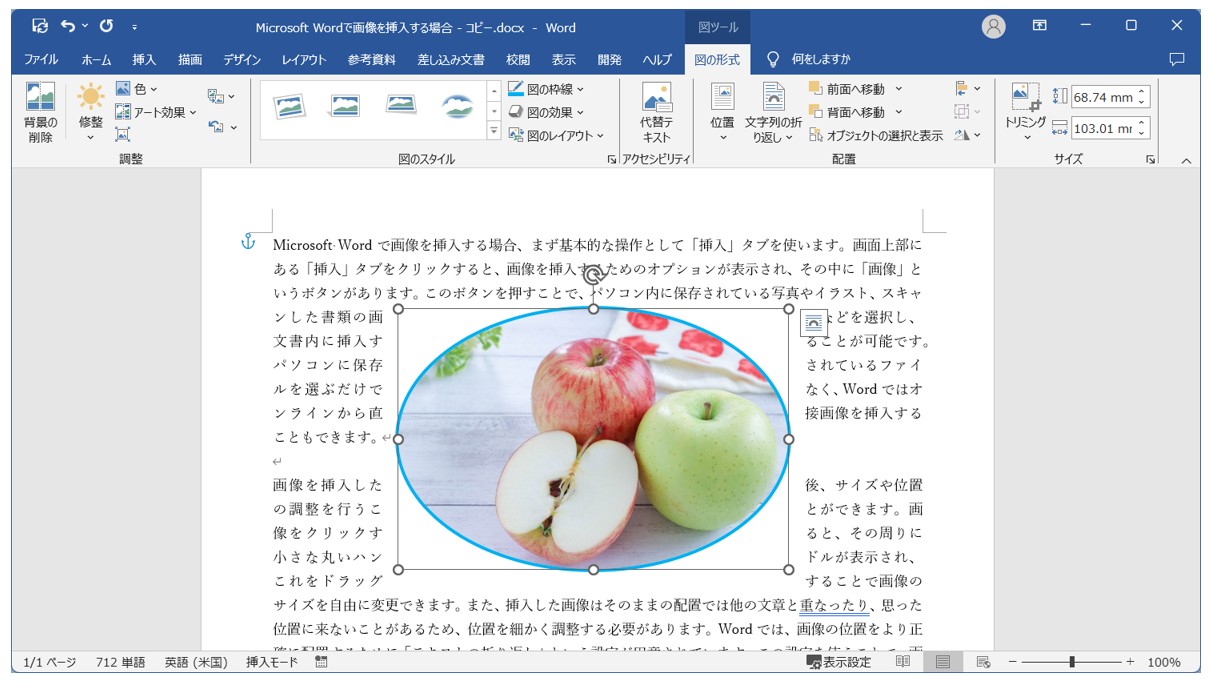
写真の色合いを変更する方法
貼り付けた写真の色が暗いなどの場合は、ワードでもある程度見た目を調整することができます。
【写真の色合いを変更する手順】
- 写真をクリックする
- 「図の形式」タブをクリックする
- 「調整」グループにある「色」をクリックする
- 「色の彩度」から任意の設定をクリックする
※今回は色の彩度の変更手順ですが、色のトーンなどの変更も「調整」グループの「色」から設定が可能です。
また、写真の明るさを調整したい場合は、同じく「調整」グループにある「修正」をクリックすると、明るさを調整することができます。
写真を選択し、「図の形式」タブの「色」をクリックし、任意の設定をクリックします。
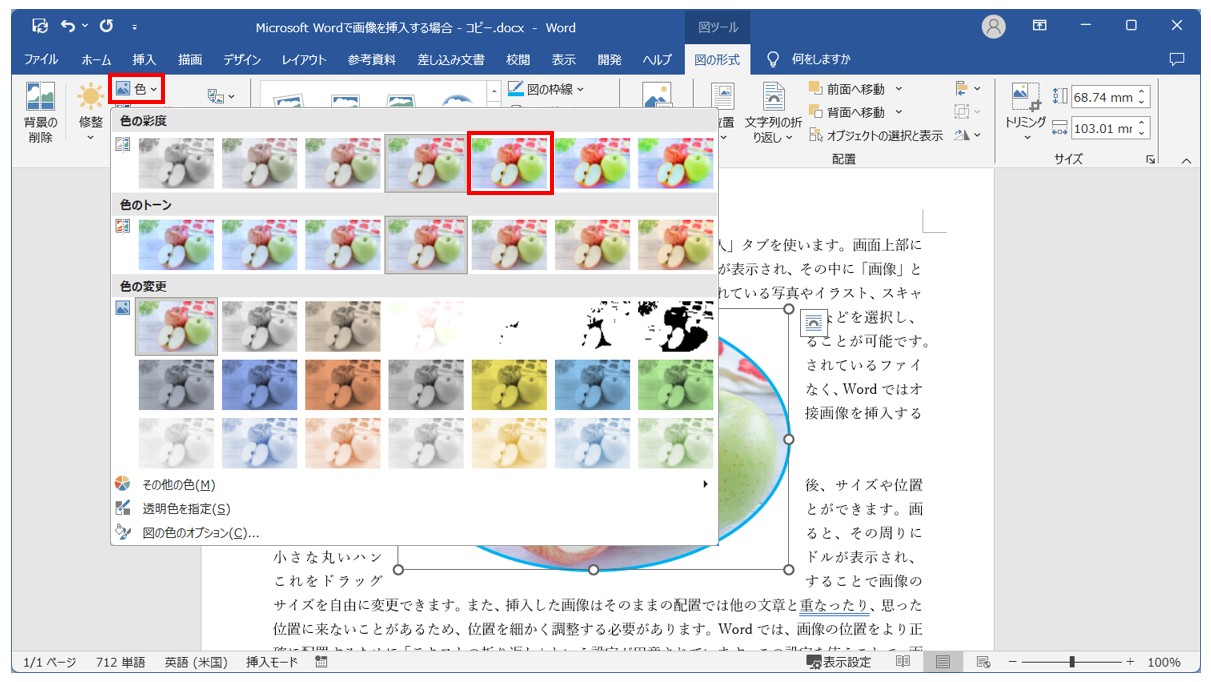
※今回は「彩度200%」を選択しています。
これで写真の印象を変えることができました。
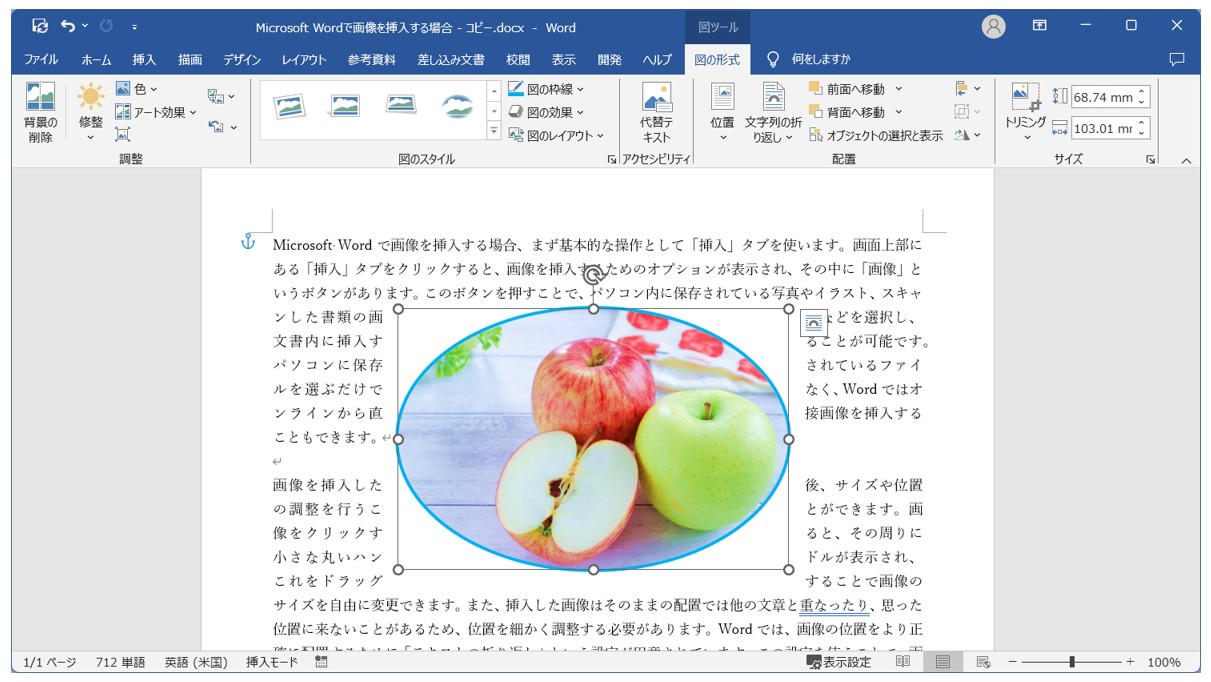
彩度適用前に比べて、写真全体のイメージが明るくなりましたね。
写真にアート効果を加える方法
アート効果を使うと、写真や画像が手描き風や特殊なフィルターがかかったように見えます。
普通の写真や画像が、絵画やデザイン風に変わることで、単調な画像に個性を与えることができます。
文書のデザインやテーマに応じて、アート効果を選ぶことで、統一感を持たせることが可能です。
【写真にアート効果を加える手順】
- 写真をクリックする
- 「図の形式」タブをクリックする
- 「調整」グループにある「アート効果」をクリックする
- 一覧から任意の設定をクリックする
写真を選択し、「図の形式」タブの「アート効果」をクリックし、任意の設定をクリックします。
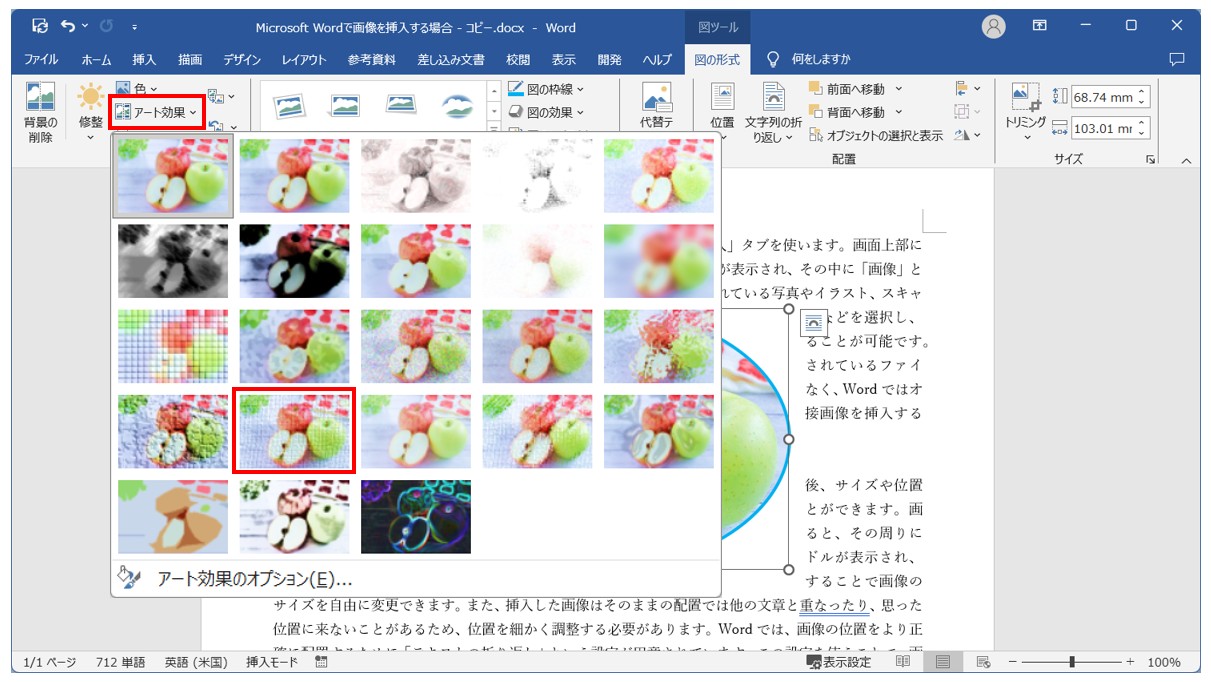
※今回は「テクスチャライザー」を適用しています。
これで写真の印象を変えることができました。
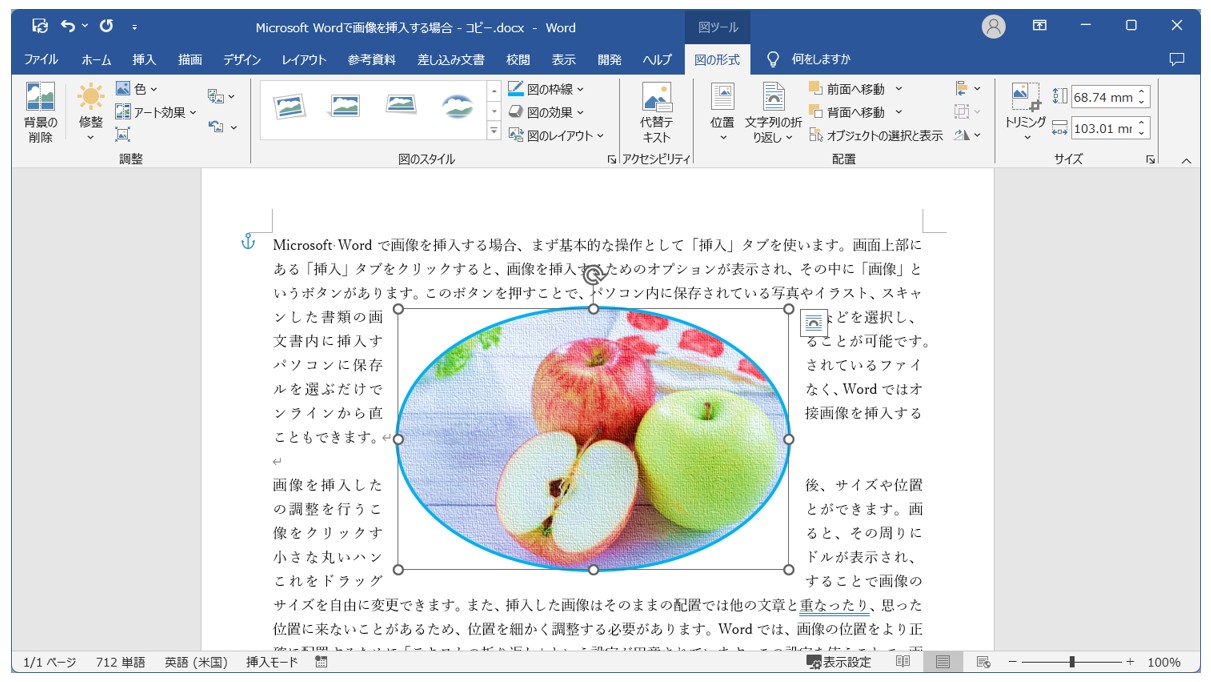
作成する文書のイメージに合わせて、アート効果を適用することで、文書全体をまとめることができます。
写真の挿入・編集方法 まとめ
写真を貼り付ける際は、あらかじめ使用する写真データを準備、保存場所を把握しておきましょう。
「挿入」タブから写真を挿入後、写真の右上に表示されるアイコンをクリックし、「行内以外を選択」しておきましょう。
※「挿入」→「文字列の折り返し」の操作が1つのセットとして覚えておくと良いですね。
写真のサイズを変更する場合は、縦横の比率を変えないように、写真の四隅に表示される白い○印をドラッグしましょう。
写真の編集操作をする場合の基本は、まず最初に「写真をクリックする」ことです。
写真を選択しないと、白い○印も「図の形式」タブも表示されません。
以上のポイントを押さえて、写真の操作を行うとスムーズです。
ぜひ参考になさってください。
Word(ワード)を効率的に覚える方法
Word(ワード)って本当に扱うのが難しいです。
Excel(エクセル)に比べて癖が強く中々スムーズにいきません。
そういったWord(ワード)の性質や特徴を覚えてくれば割と行けるのもWord(ワード)の特徴です。
このあたり日常的にWord(ワード)を使われるのであれば、当教室のようなパソコン教室をご利用されるのも一つの手です。
苦手な方のために、Word(ワード)の講座をご用意しております。
詳細は下記をご覧ください。
教室に通う時間がなくてちょっとずつ覚えたいという方向けの「パソコン苦手さん向け通信講座」を作りました。
基本から順番に「実践で覚えるのではなく慣れていく」教材を使います。
「文字を読むのが苦手…」という方でも大丈夫。
動画とセットで感覚的に身につけられます。
Word(ワード)を使いこなすのって結構難しいです。
Word(ワード)が苦手な方に向けて、Word(ワード)の基本操作や、イライラ対処をまとめたページをライン登録で無料プレゼントしております。
Word(ワード)以外にも、Excel(エクセル)、パソコン基本、PowerPoint(パワーポイント)、Mac、ブラインドタッチなどの特典もございます。
ご興味ある方は下記よりご登録ください。
こちらもご覧ください

ワード操作情報
Word(ワード)|コピーの仕方と貼り付け方法|文字列・書式・ファイルなどのコピペを徹底解説
Word(ワード) | 罫線(表や段落)を消す | 部分・一括削除
Word(ワード)|均等割り付けの設定方法とうまくいかない時の原因と解決方法
Word(ワード)で線を引く方法|段落・ページ・ショトカ・自由に引く
Word(ワード)で行間狭くする(詰める)・広くする方法を解説!
Word(ワード)で1ページの行数の設定方法とできない時の解決方法
Word(ワード)のチェックボックス作成方法|マークの変更・編集・削除
Word(ワード)のパスワードを設定・変更・解除する方法と違いも解説
Word(ワード)で文書の変更履歴を記録・反映・削除する方法
Word(ワード)で切り取り線|入れ方|レベル別に4つを紹介
Word(ワード) | 用紙 横向き設定方法|指定ページのみと全体掲載
Word(ワード) でコメントやメモを印刷しないようにする方法
ワード(Word)講座|パソコンが苦手な方専門の教室パレハ|個別指導
Word(ワード) | ふりがな(ルビ)の付け方と行間が広がる対策
仕事のワードやエクセルの基本操作ってどこまで?習得すべきスキルと学習方法を紹介
Word(ワード)で文字が消える | 困った時の対処法を徹底解説
こんな記事も読まれています
【Word活用術】Wordに写真を入れると思い通りの場所に収まらなくてイライラするワケ【第19回】



