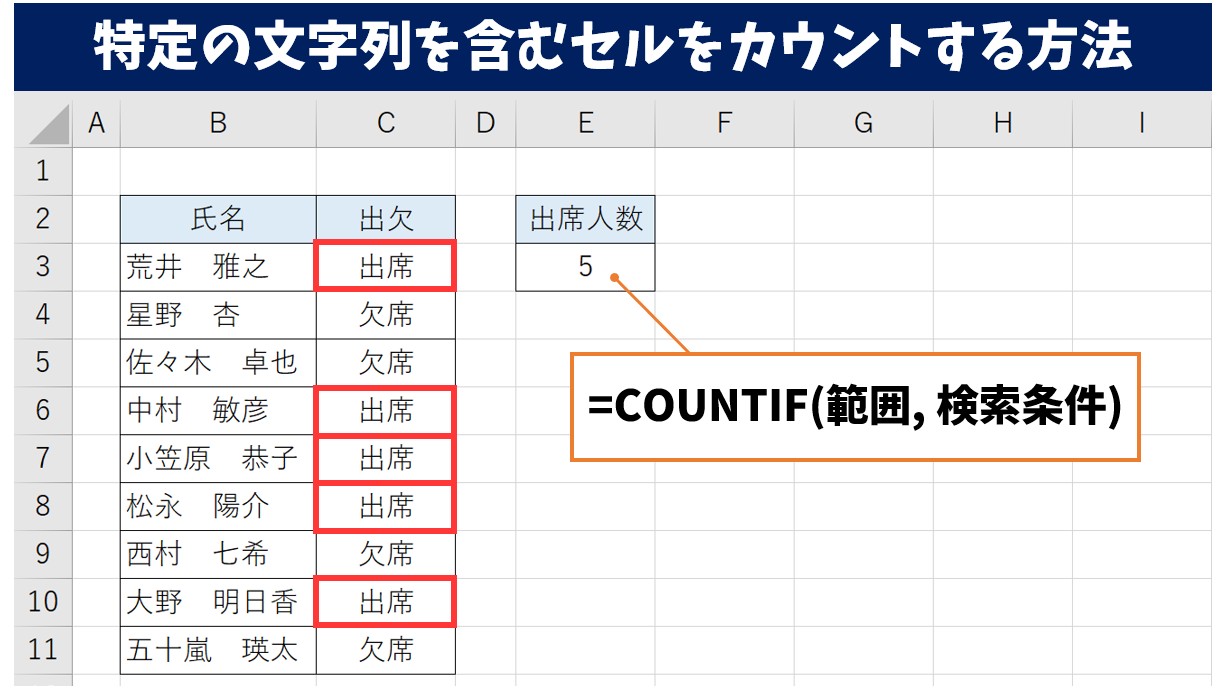
出席や欠席、合格や不合格など特定の文字を数えて集計したい時は、COUNTIF関数が便利です。
ちなみに文字を数える関数である「COUNTA」という関数もあります。
こちらに関しては別記事で書きました。
個数を数える関数|COUNTA・COUNT|違いもわかりやすく解説
COUNTIF関数は、選択した範囲内から指定した文字や指定した文字列を含むセルの個数を素早く数えることができます。
今回の記事では、COUNTIF関数を使って
- 指定した文字列に完全一致したデータの個数をカウントする方法
- ワイルドカードを使って指定した文字列を含む(部分一致の)データの個数をカウントする方法
こちらについてわかりやすく紹介します。
ぜひ参考になさってください。
Excelで関数を使うのって難しいですよね…
そんなお悩み、当教室のレッスンで一気に解決できます。
✔ 基本操作からしっかり学べる
✔ 「見てマネするだけ」で自然と覚えられる
✔ わからないところはすぐ質問できるから安心
文字を読むのが苦手でも大丈夫。
「実践重視のレッスン」+「元パソコンが苦手だった講師のサポート」で、着実に「感覚としてExcelに慣れていく」ようになります。
詳細は下記をご覧ください。
エクセルで特定の文字を含むセルをカウントする方法

今回使用するCOUNTIF関数の構文は「=COUNTIF(範囲 , 検索条件)」となります。
この範囲の中から、この条件に一致するデータの個数を数えてね、という感じです、
検索条件に完全一致または部分一致の条件を入力することで、特定の文字列を含むセルの個数をカウントすることができます。
検索条件を直接入力する方法
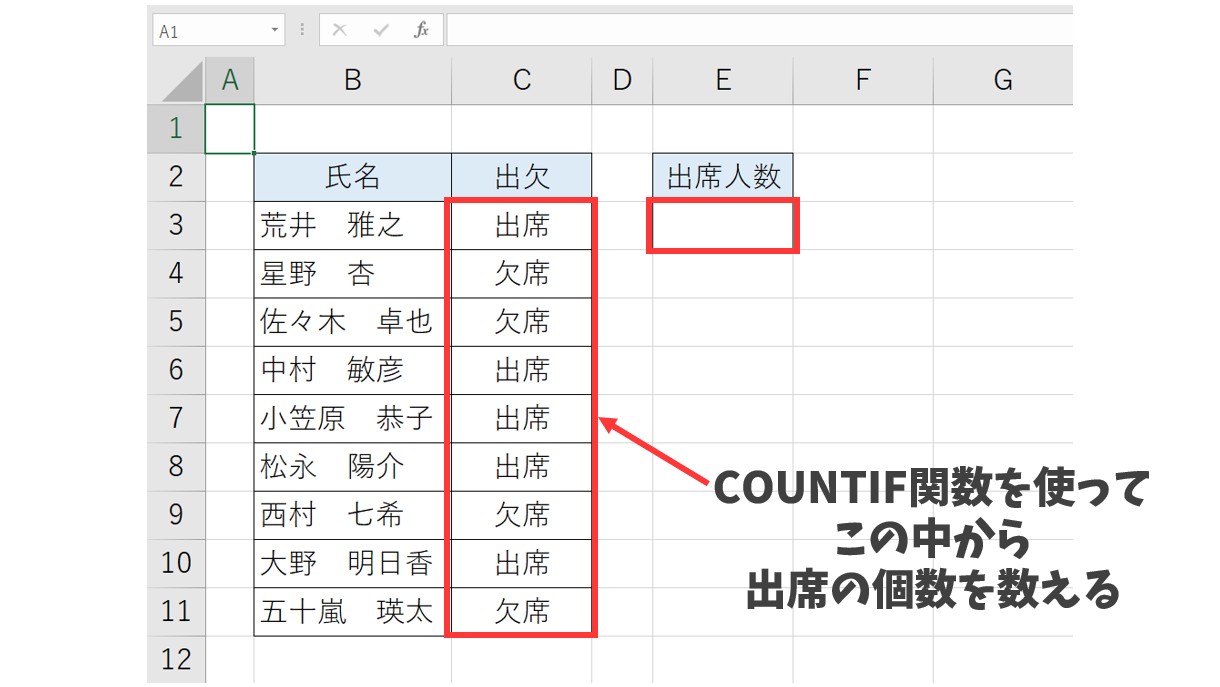
今回の例では、C列に入力されて「出席」と「欠席」の中から、「出席」の文字が入力されたセルの個数をCOUNTIF関数を使って数えます。
①「=COUNTIF( 」となるように入力する
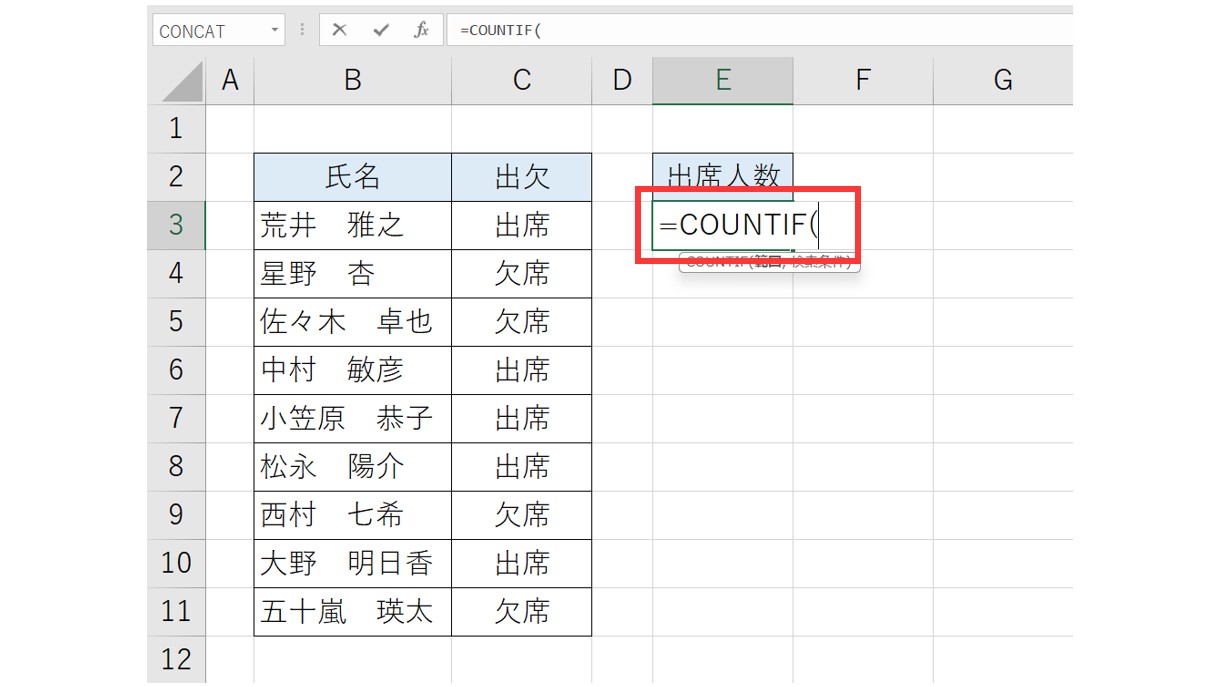
②出欠が入力されたセル範囲を選択する
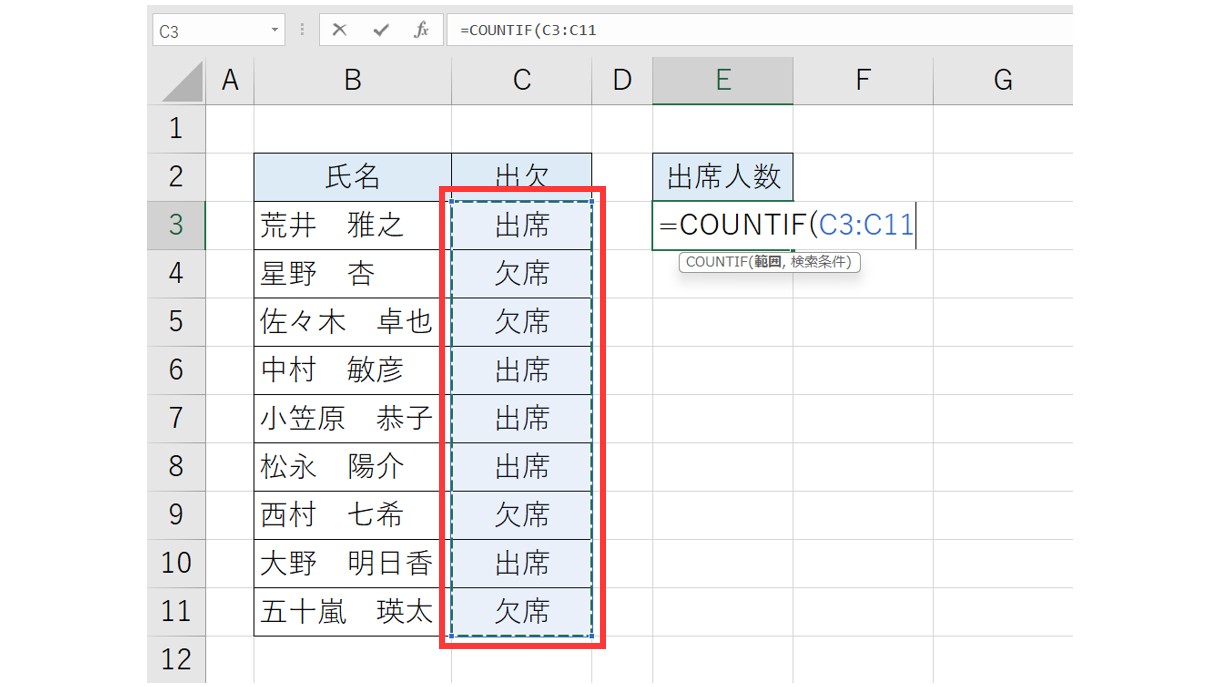
③半角カンマを入力する
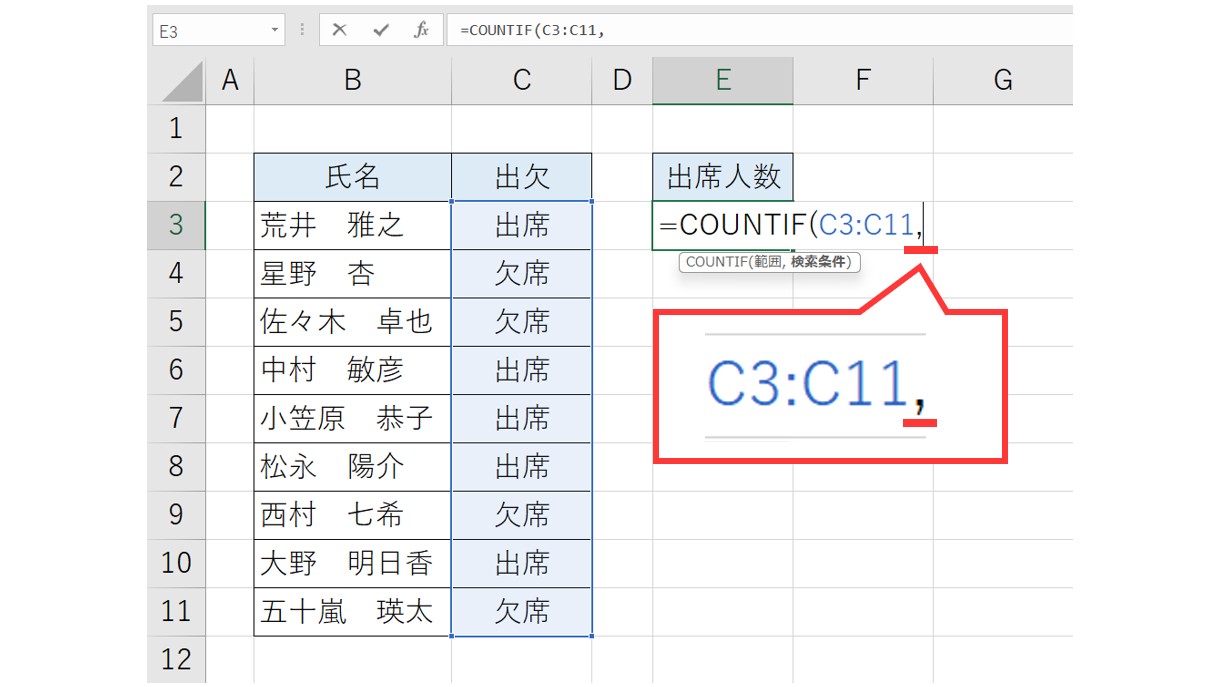
④「"出席"」と入力して「Enter」キーを押して確定する
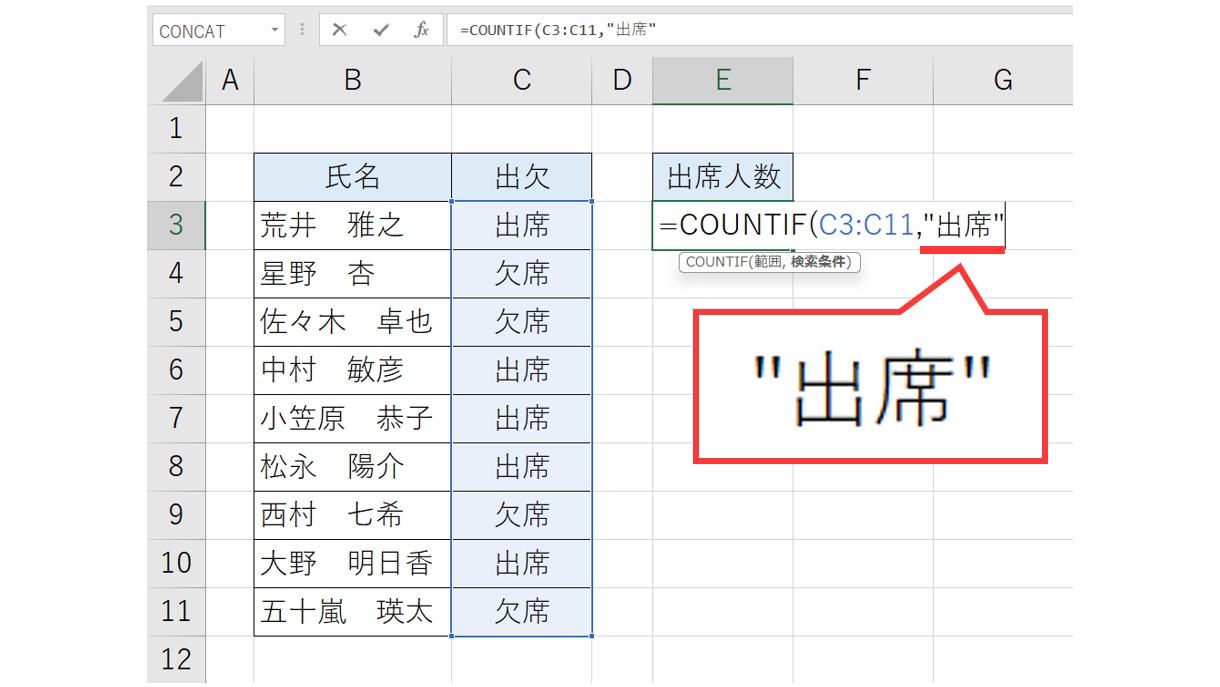
これで選択した出欠の範囲の中から、出席のセルの個数の結果が表示されました
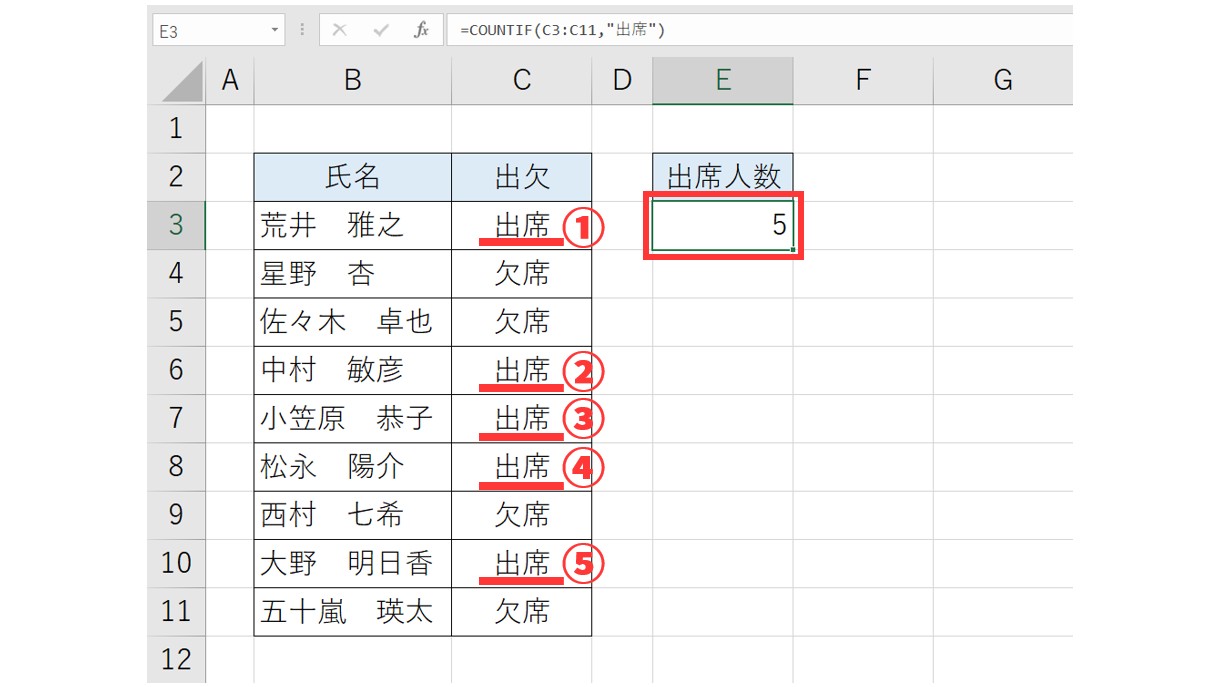
選択したセル範囲のデータが変更されたら、結果も自動で変更されます
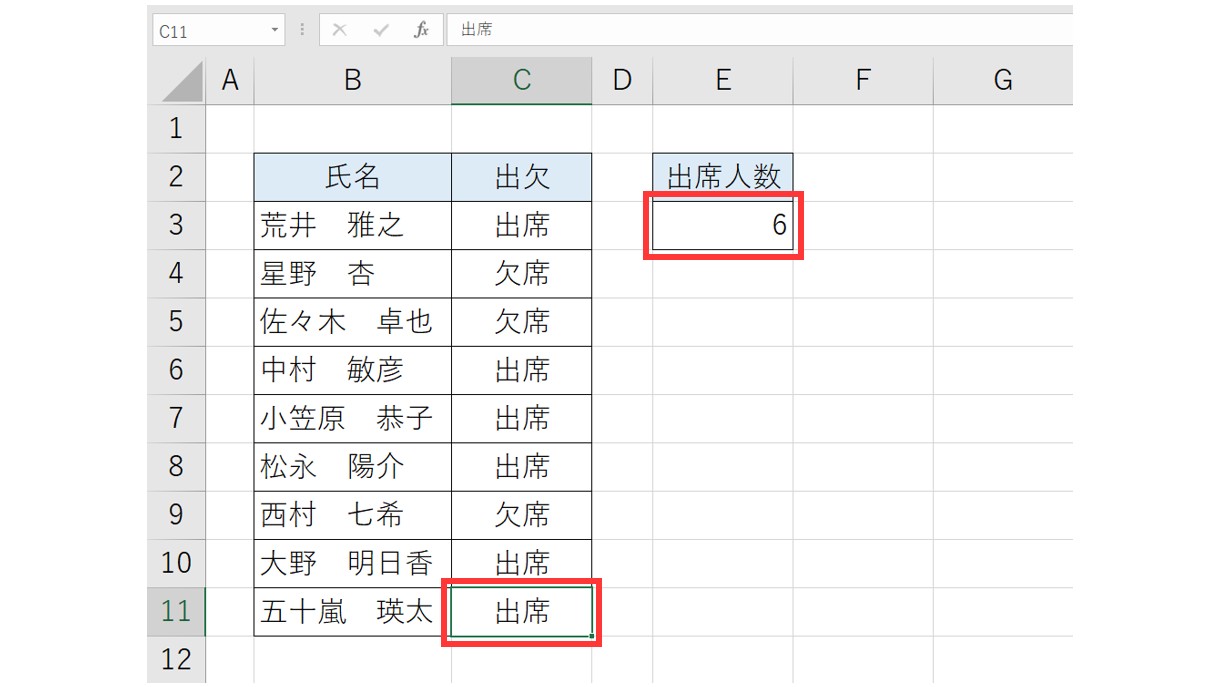
Excel(エクセル)の操作が苦手な方のために、操作する上でのコツをまとめたページを用意しました。
「パソコン教室パレハのLINE友達登録」(無料)で「パソコンに役立つ豪華15大特典」をお送りしております。
Excel(エクセル)の操作はもちろん、パソコンが苦手な方に役立つ特典を15個ご用意しております。
良かったら下記からご登録ください。
検索条件をセル参照で行う方法
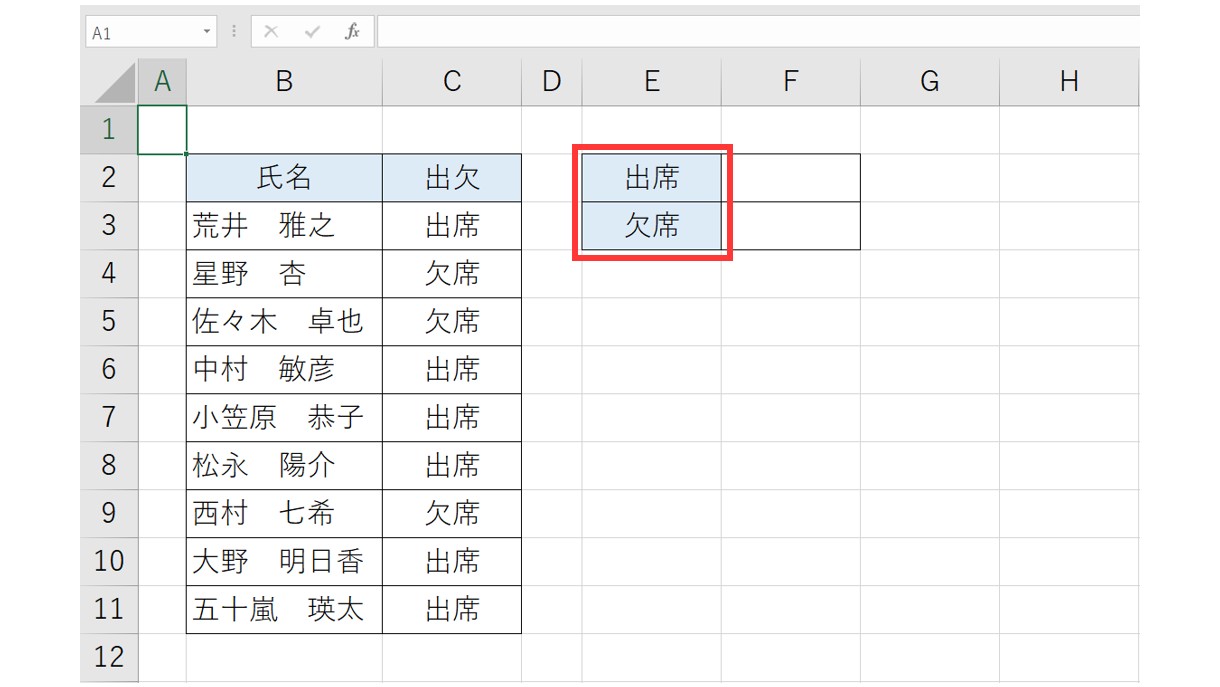
今回の例では、「出席」と「欠席」それぞれの文字が入力されたセルの個数をカウントします。
検索条件を入力する際は、集計の表の項目で用意されている「出席」と「欠席」それぞれのセルを参照します。
①COUNTIF関数を挿入して、セル範囲を選択する
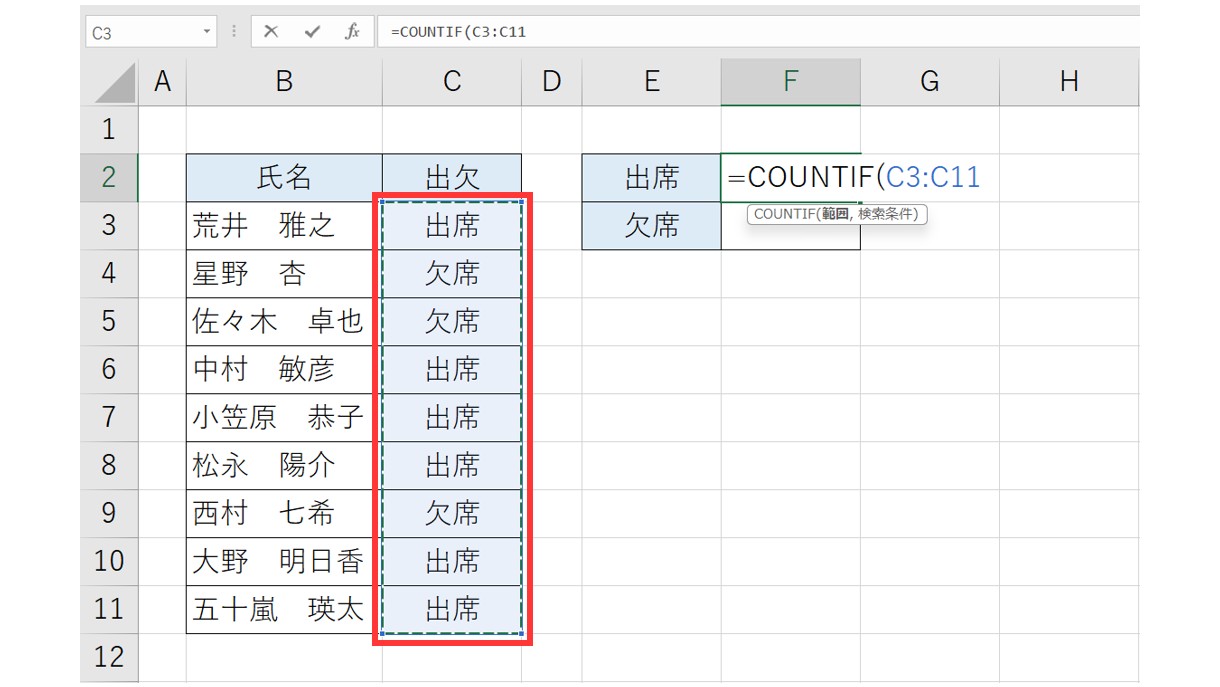
②選択したセル範囲を固定する
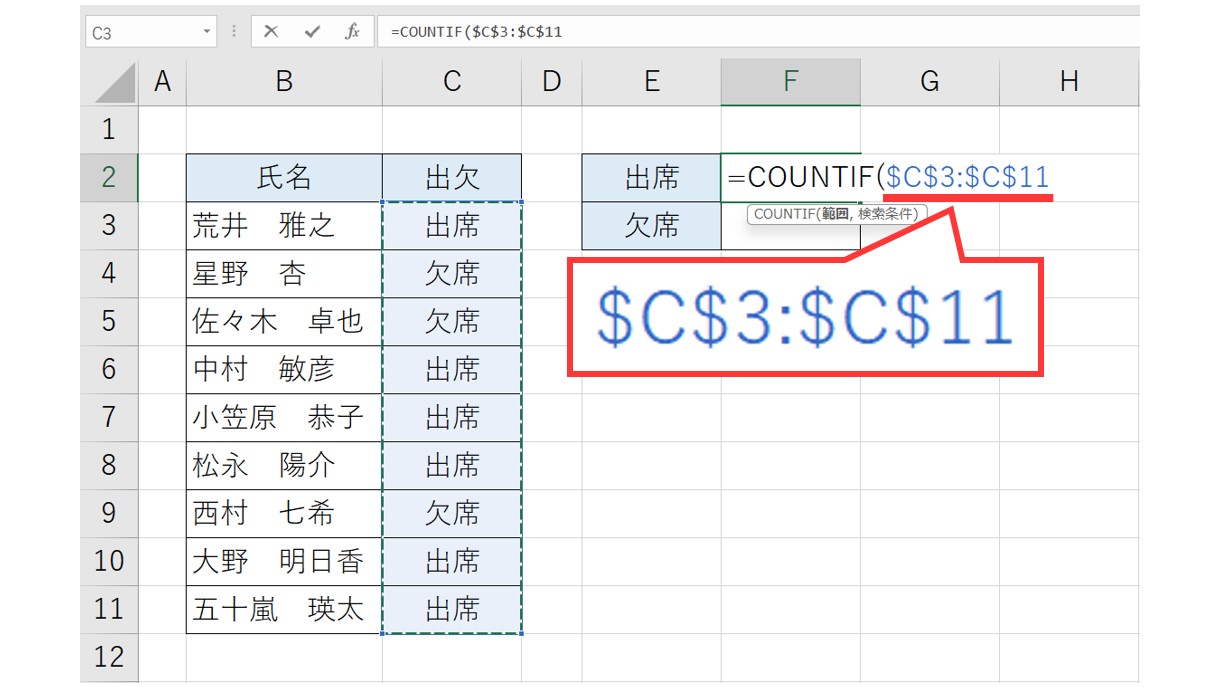
③半角カンマを入力する
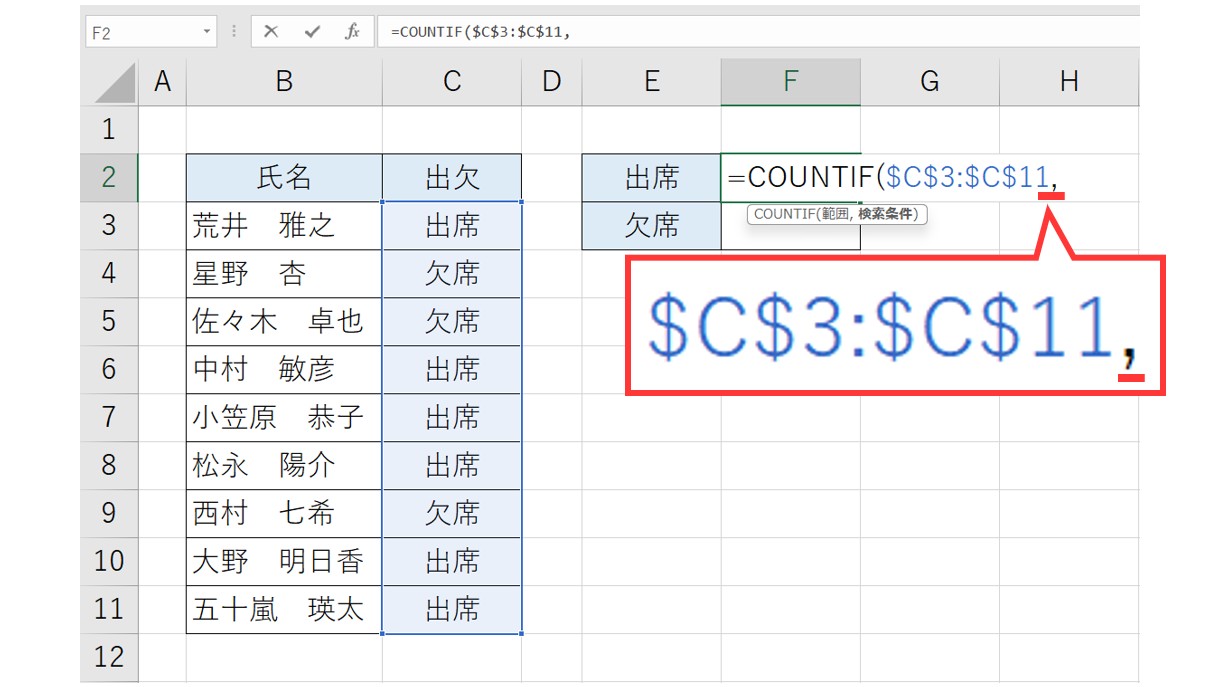
④検索条件が入力されたセルをクリックして、「Enter」キーを押して確定する
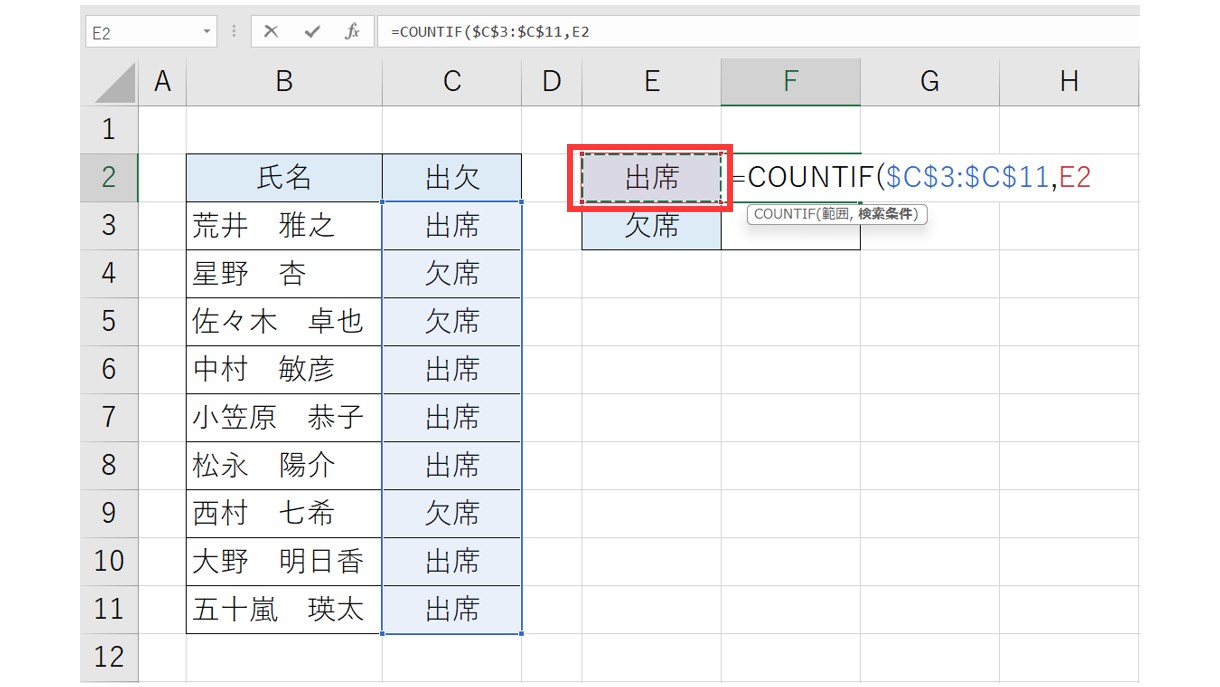
選択したセル範囲から「出席」のセルの個数の結果を表示することができました
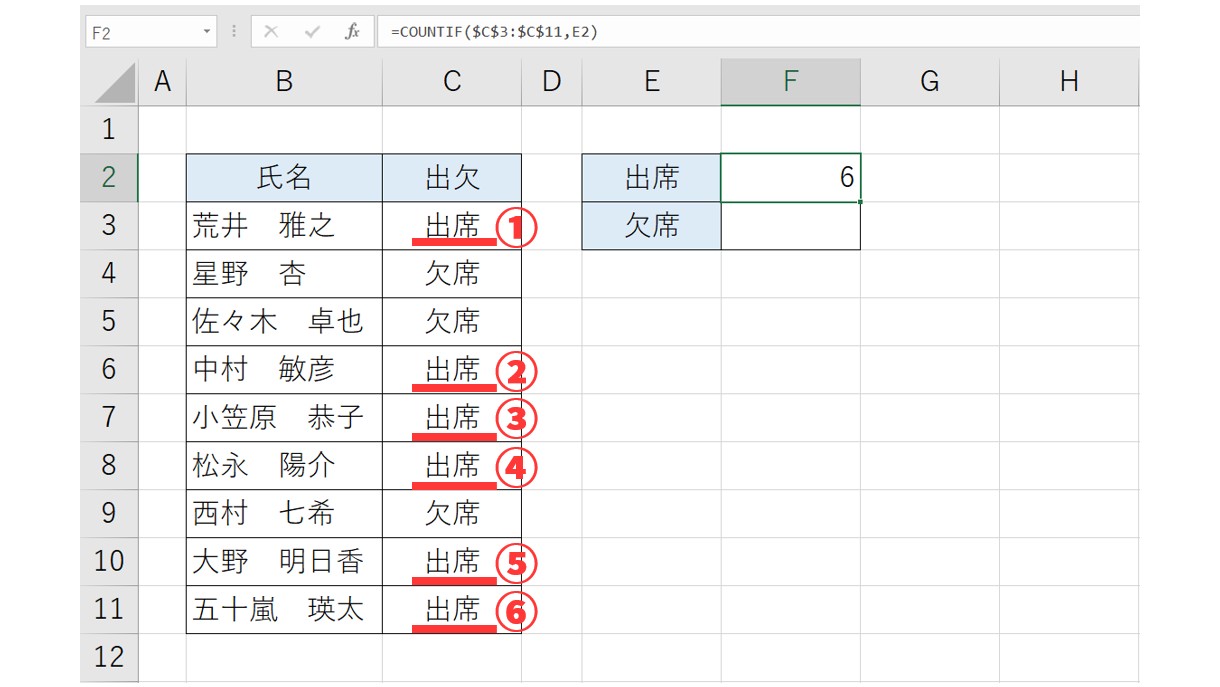
⑤下のセルにも数式をコピーする
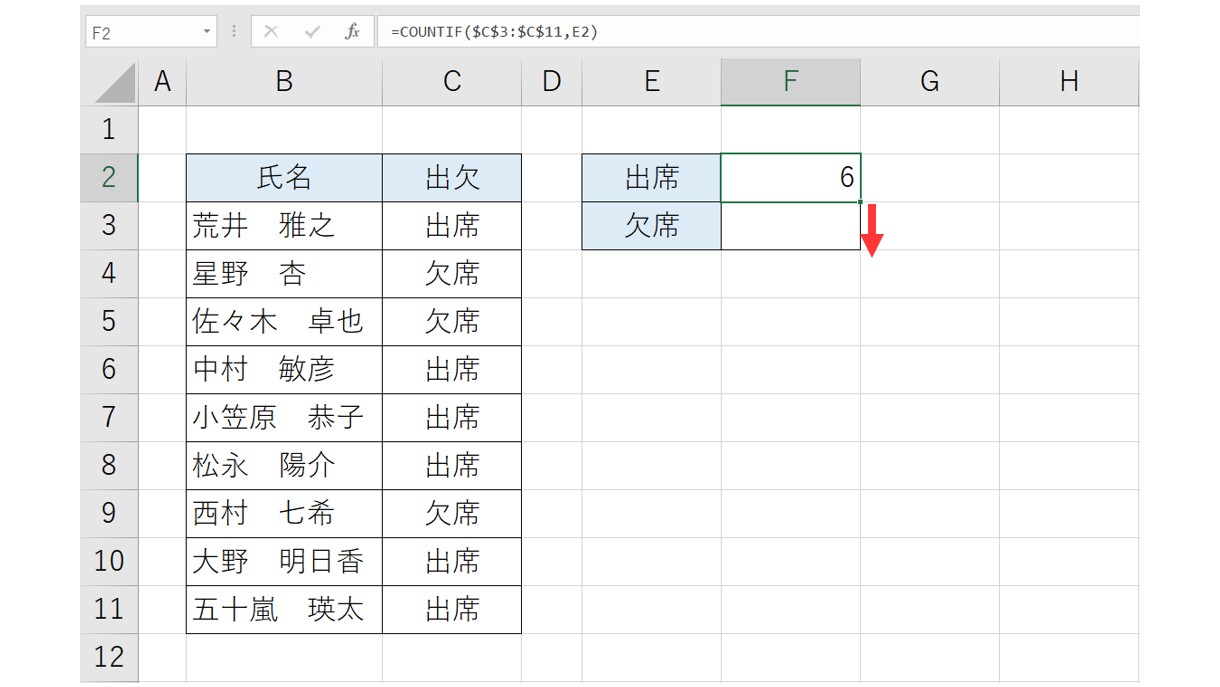
選択したセル範囲から「欠席」のセルの個数を求めることができました
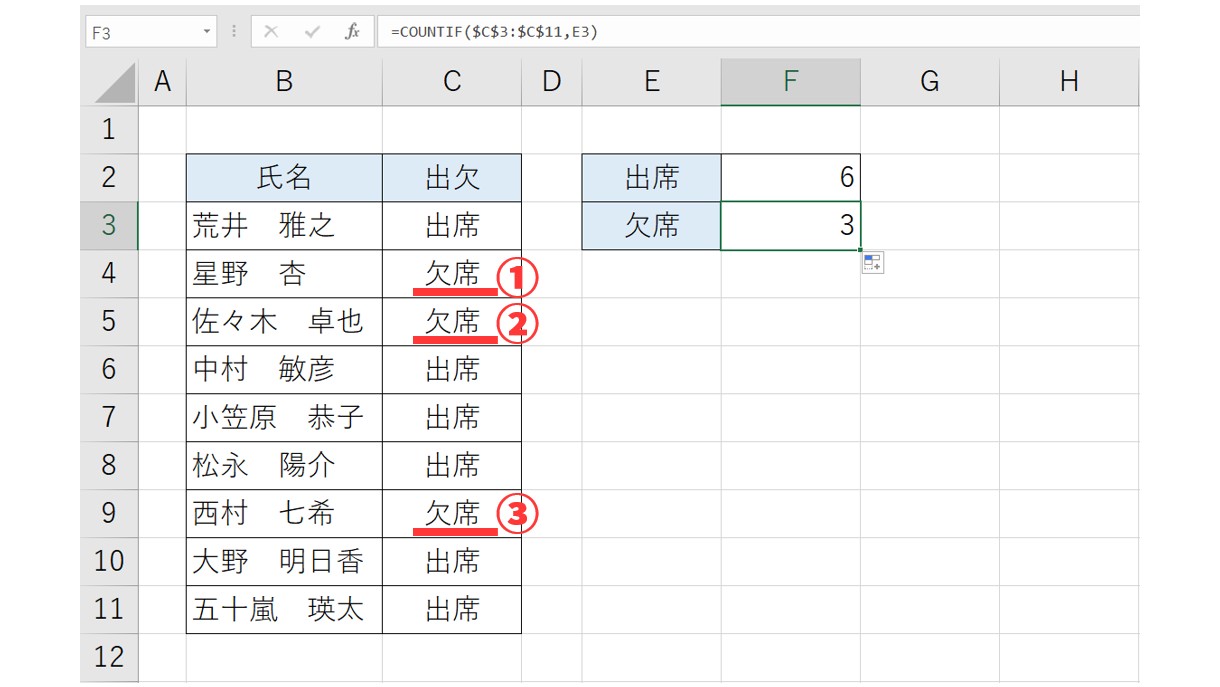
COUNTIF関数の使い方や特定の文字列以外のセルの個数を数える方法については、下記の記事で詳しく解説していますので、ぜひご覧ください。
Excel(エクセル)|COUNTIF関数で特定の文字「以外」を数える方法
Excelで関数を使うのって難しいですよね…
そんなお悩み、当教室のレッスンで一気に解決できます。
✔ 基本操作からしっかり学べる
✔ 「見てマネするだけ」で自然と覚えられる
✔ わからないところはすぐ質問できるから安心
文字を読むのが苦手でも大丈夫。
「実践重視のレッスン」+「元パソコンが苦手だった講師のサポート」で、着実に「感覚としてExcelに慣れていく」ようになります。
詳細は下記をご覧ください。
特定の文字を部分一致でカウントする方法
特定の文字列から始まるセルの個数を数える方法
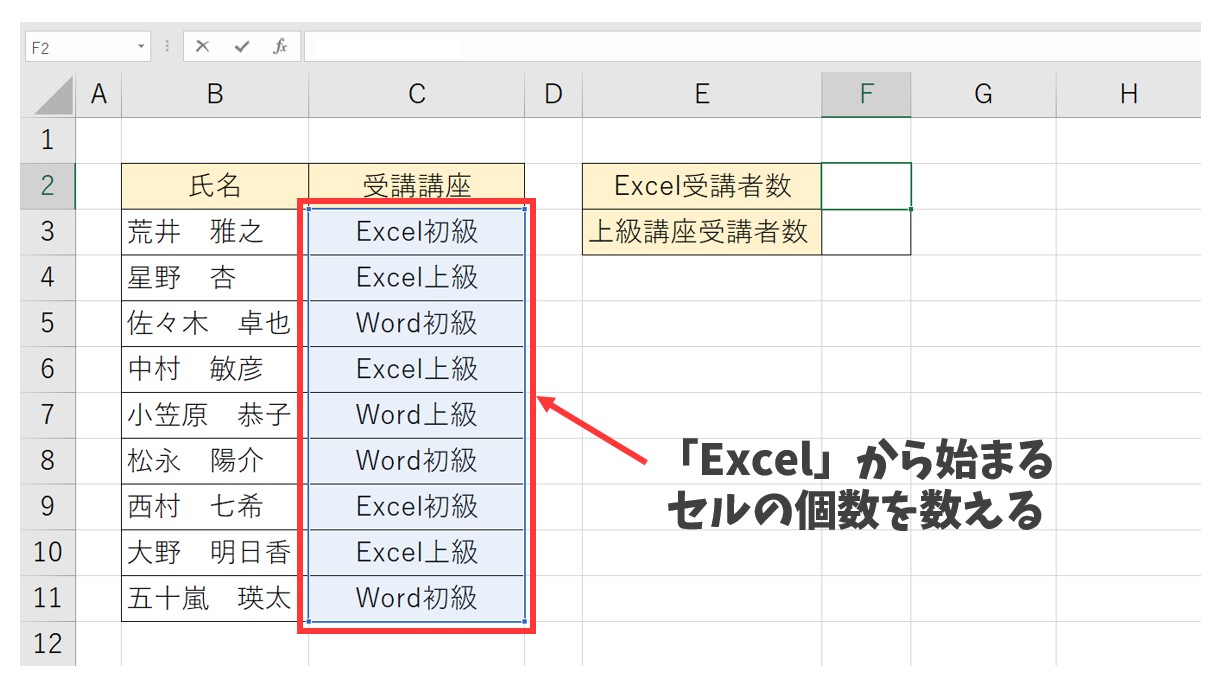
今回の例では、文字列を部分一致でカウントする方法です。
「Excel○○」「Word○○」などの中から、「Excel」から始まるデータの個数を数えることができます。
ワイルドカードを使うことで、全ての文字列が一致していなくても、部分一致でデータの個数を数えることが可能です。
【検索条件で使うワイルドカード】
検索条件で使用するワイルドカードは2つあります。
アスタリスク(*)とクエスチョンマーク(?)です。
いずれも任意の文字列を表す記号ですが、明確な違いがあります。
| アスタリスク(*) | 任意の複数文字数 |
| クエスチョンマーク(?) | 任意の1文字 |
このような違いがあります。
例えば、「*県」であれば、「神奈川県」「広島県」「鹿児島県」「静岡県」というように「県」の前の文字数は何文字でも構いません。
一方、「?」は「?」が1つで1文字分になりますから、「??県」だと、「広島県」や「静岡県」のように「県」の前が2文字分の文字列は含まれますが、「神奈川県」や「鹿児島県」のように「県」の前が2文字以外の場合は含まれません。
これを踏まえてワイルドカードを使用した、部分一致の条件を指定してセルの個数を数えてみましょう。
今回の例では、受講講座の範囲から「Excel」で始まるセルの個数を数えます。
①COUNTIF関数を挿入後、範囲選択をして半角カンマを入力する
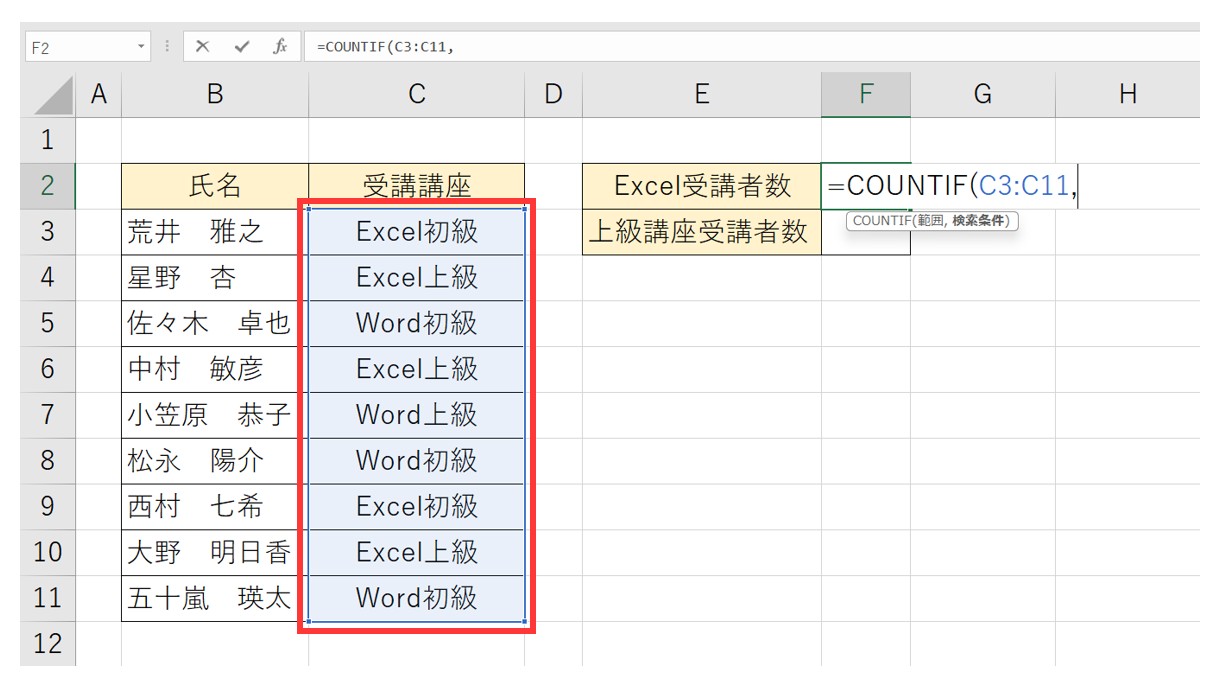
②「"excel*"」となるように入力し、「Enter」キーを押して確定する
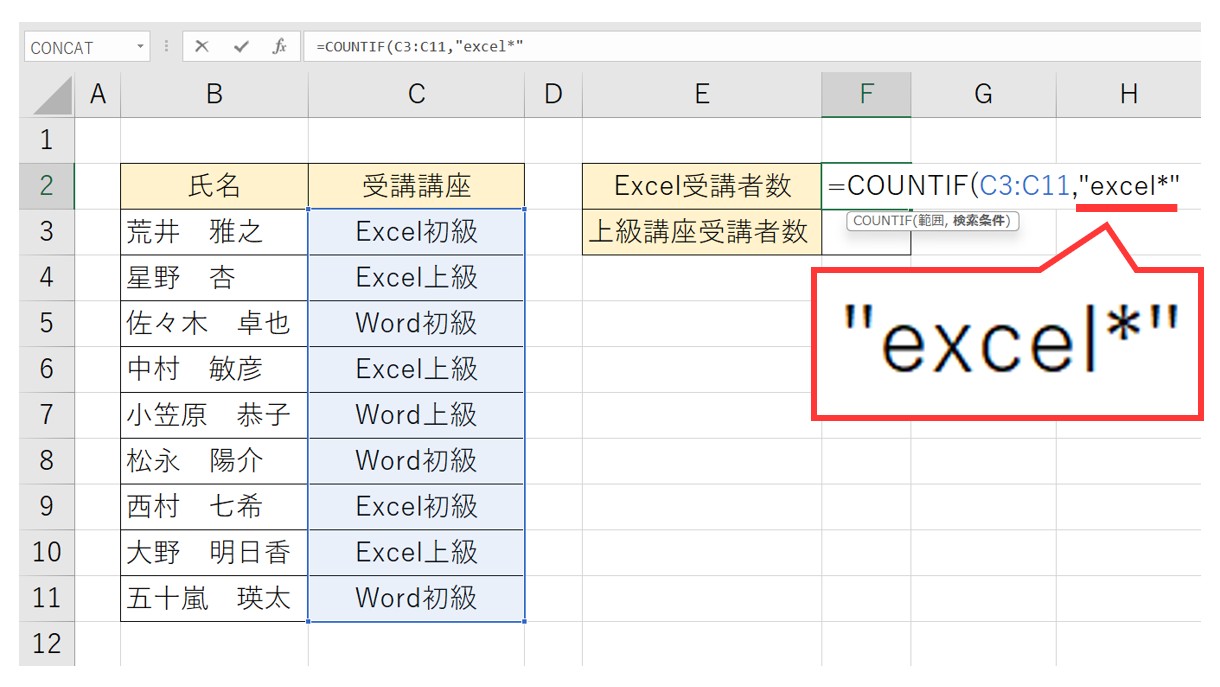
これで、「Excel」から始まるセルの個数を数えることができました
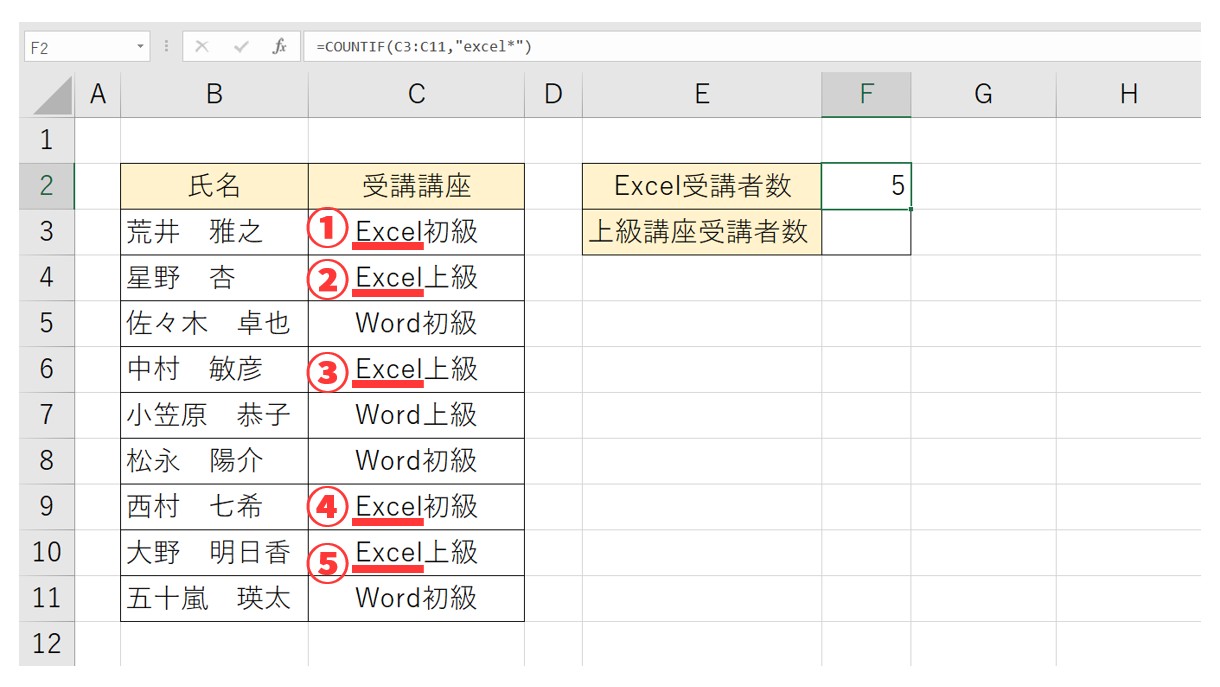
特定の文字列で終わるセルの個数を数える方法
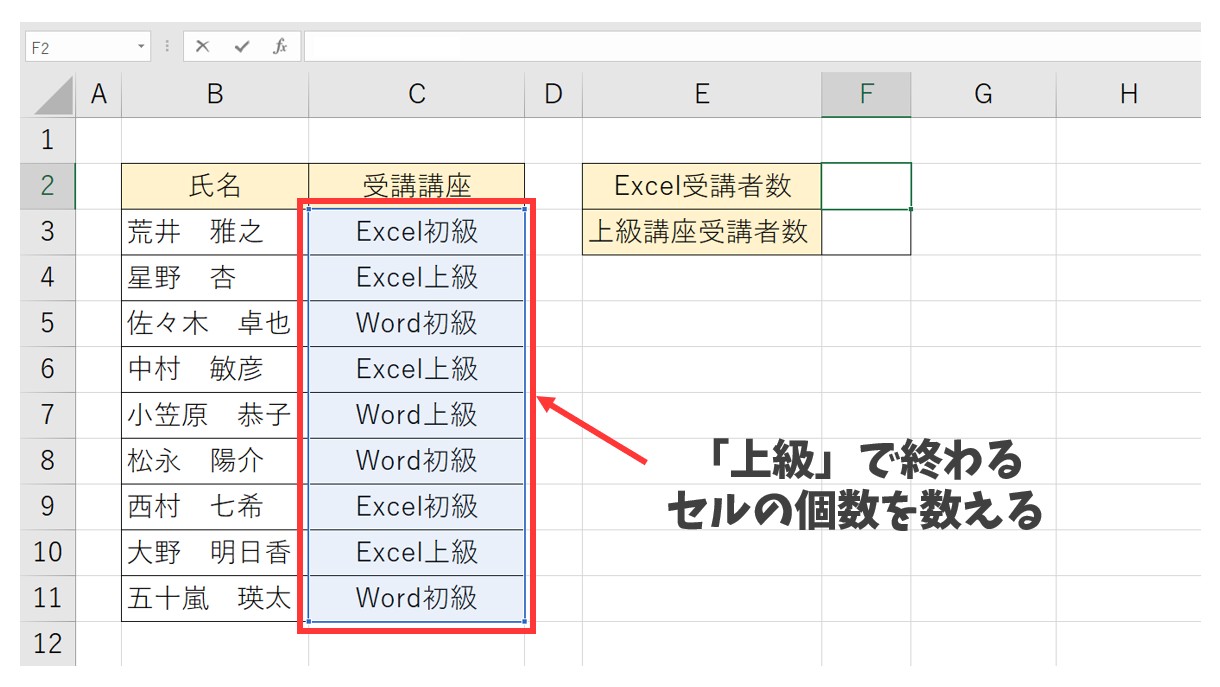
続いては、特定の文字で終わるデータの数え方です。
今回の例では、受講講座の一覧から「上級」で終わるデータの個数を数えます。
①COUNTIF関数を挿入後、範囲選択をして半角カンマを入力する
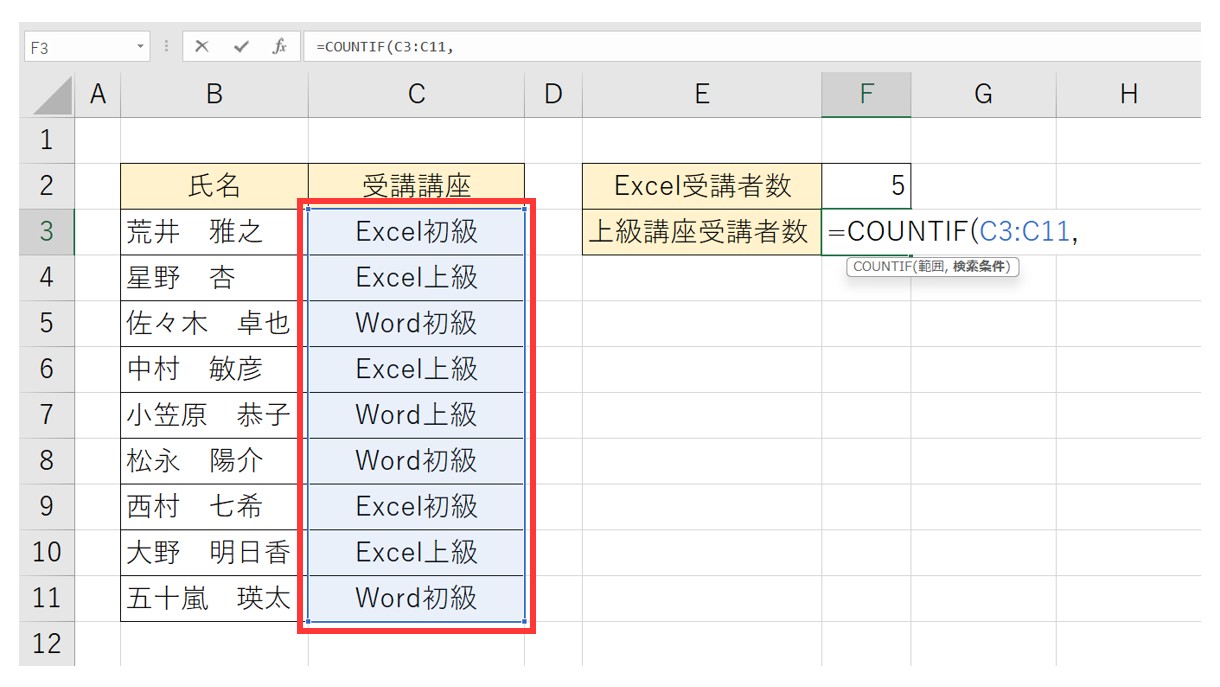
②「"*上級"」となるように入力し、「Enter」キーを押して確定する
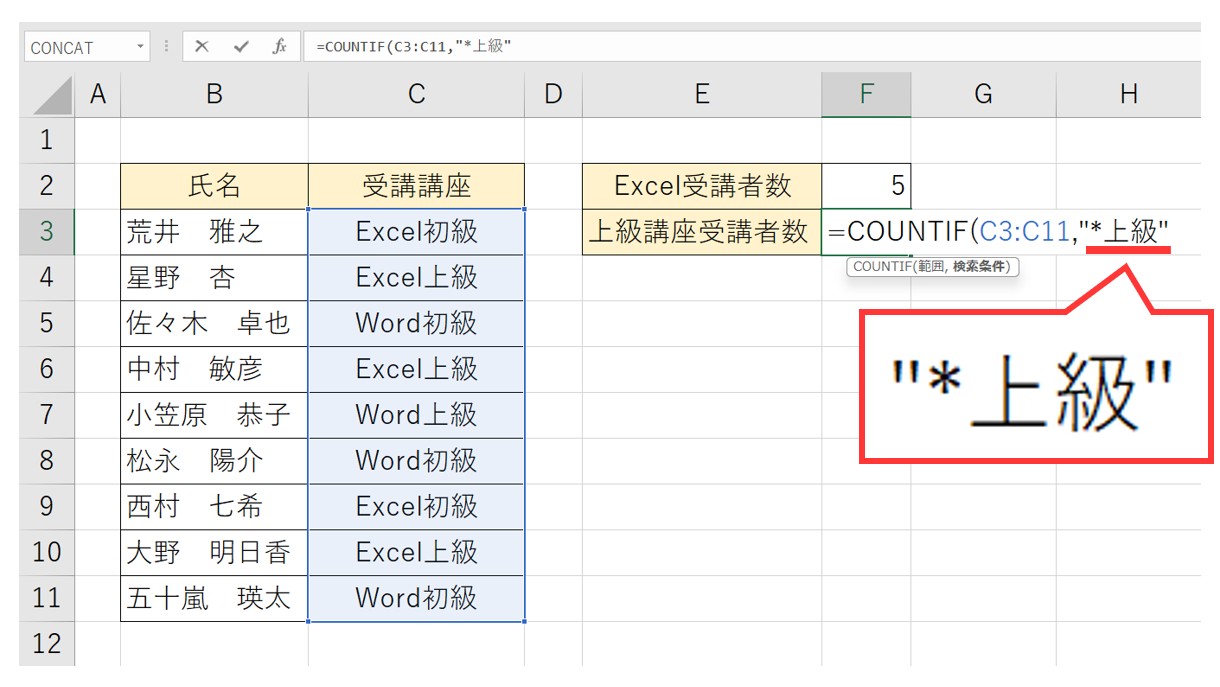
これで、「上級」で終わるセルの個数を数えることができました
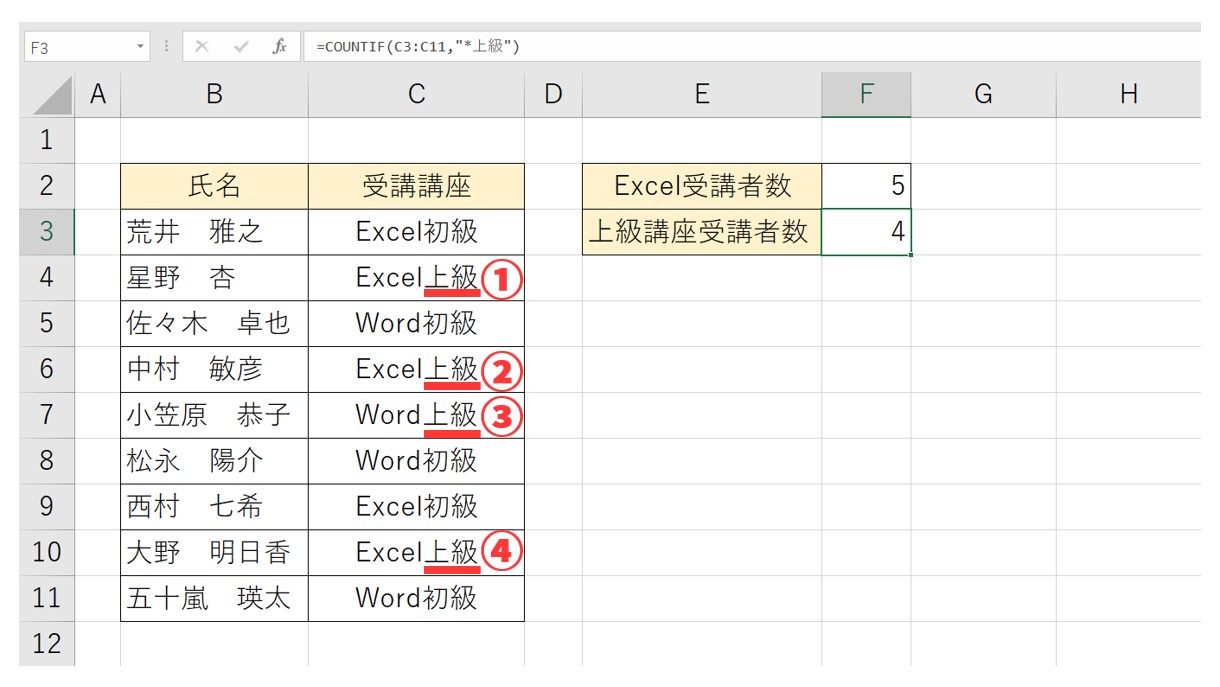
特定の文字列を含むセルの個数を数える方法
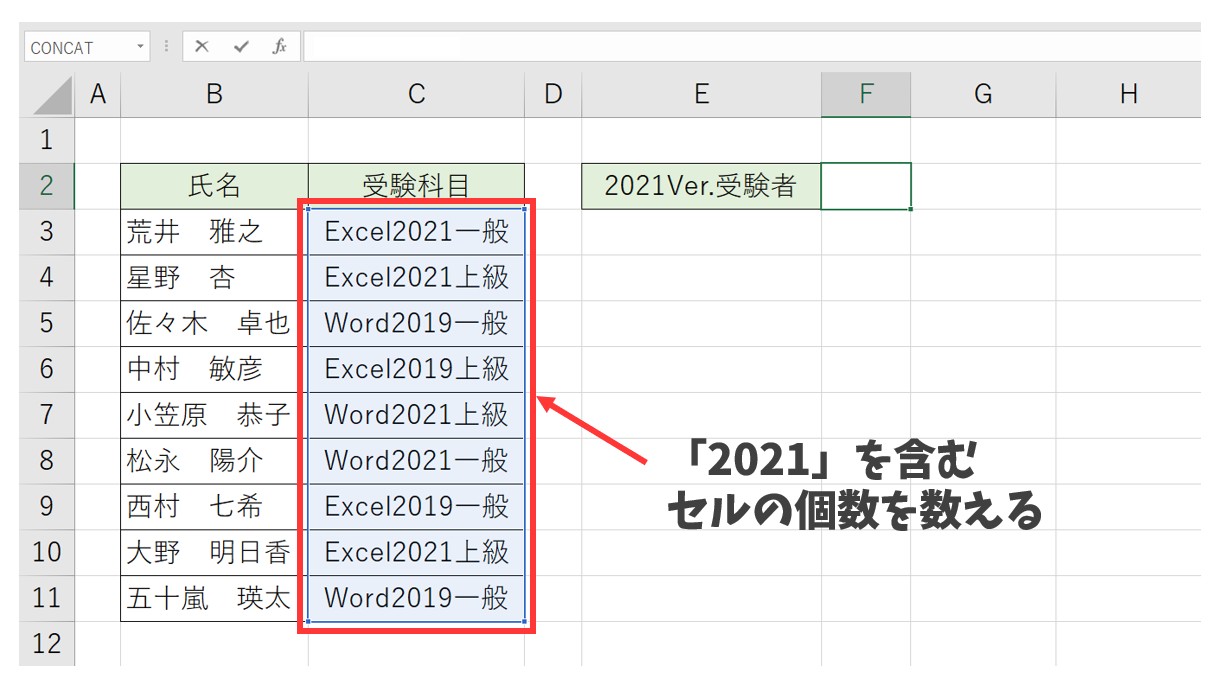
今回の例では、文字列の中に特定の文字列を含むセルの数え方を解説します。
上記の例では「Excel」または「Word」から始まり、「2019」または「2021」のバージョンがあり、さらに「初級」「上級」とレベルが入力されています。
今回は、このデータの中から「2021」を含むデータの個数を数えます。
①COUNTIF関数を挿入後、範囲選択をして半角カンマを入力する
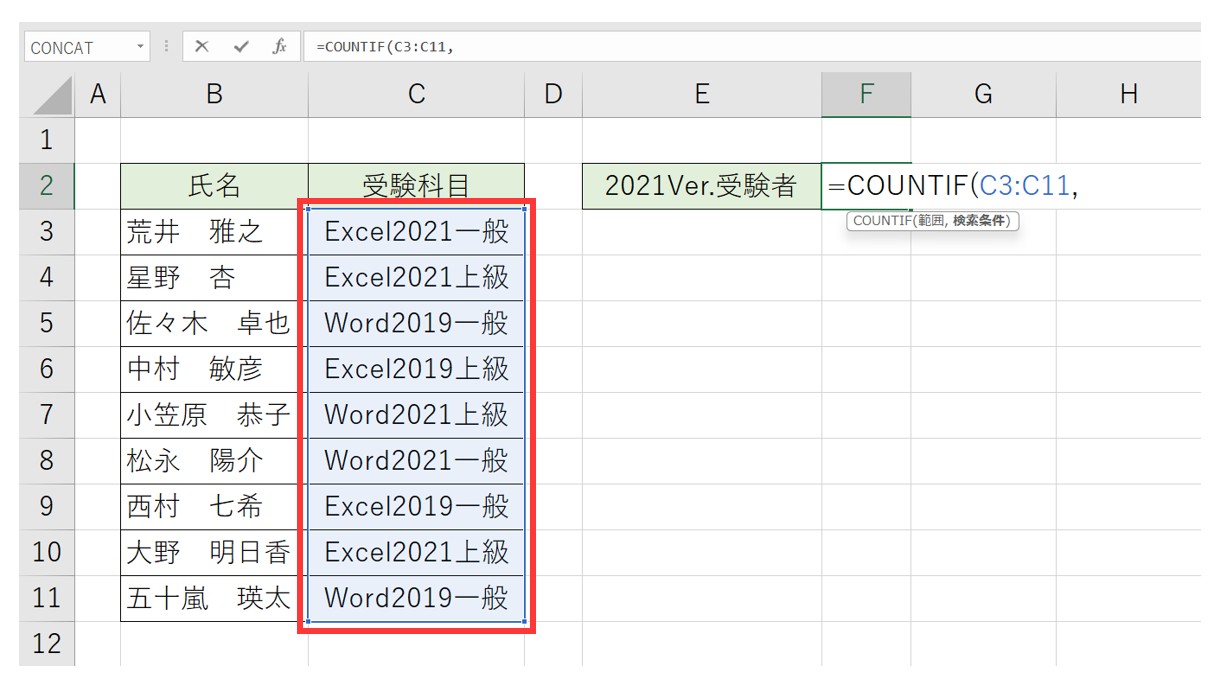
②「"*2021*"」となるように入力し、「Enter」キーを押して確定する
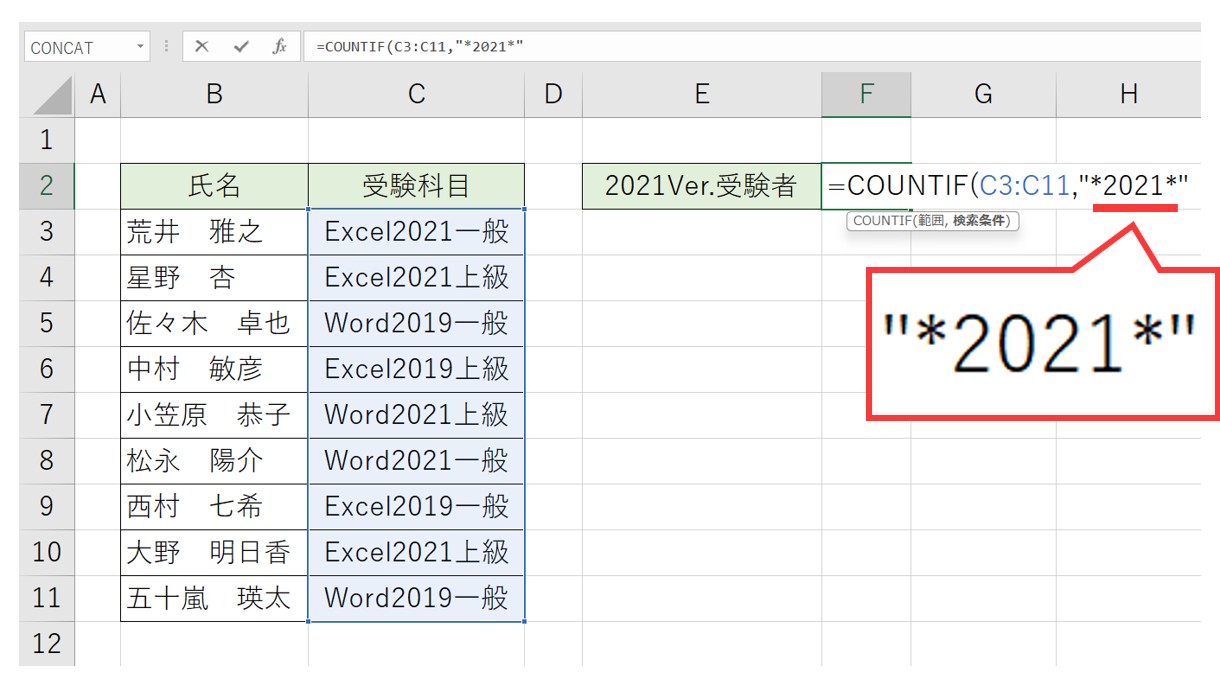
これで、「2021」を含むセルの個数を数えることができました
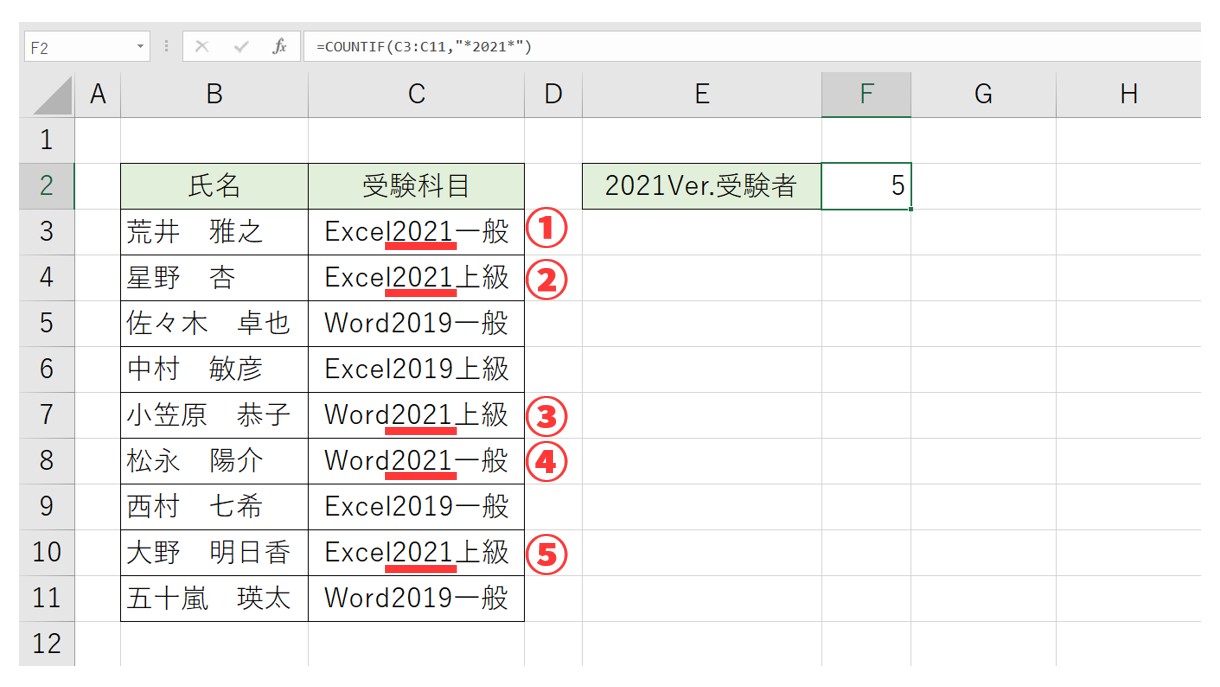
COUNTIF関数ワイルドカードを使ってデータの個数を数える方法については、下記の記事で詳しく解説していますので、ぜひご覧ください。
【Excel】COUNTIF関数で○○を含む条件の指定|ワイルドカードの使い方
教室に通う時間がなくてちょっとずつ覚えたいという方向けの「パソコン苦手さん向け通信講座」を作りました。
基本から順番に「実践で覚えるのではなく慣れていく」教材を使います。
「文字を読むのが苦手…」という方でも大丈夫。
動画とセットで感覚的に身につけられます。
その他の文字をカウントすることができる関数
今回紹介した「COUNTIF関数」は、指定した文字列や指定した文字列を含むセルを数えることができる関数でした。
エクセルには、文字列のカウントに関連する関数が他にもあります。
それぞれ違いがあるので、知っておくと良いでしょう。
文字数を数える「LEN関数」
LEN関数は、「セルに入力された文字数を数える関数」です。
構文は、「=LEN(文字列)」といたってシンプルです。
似た関数で「LENB関数」もあります。
こちらの構文も「=LENB(文字列)」となっています。
LEN関数の使い方
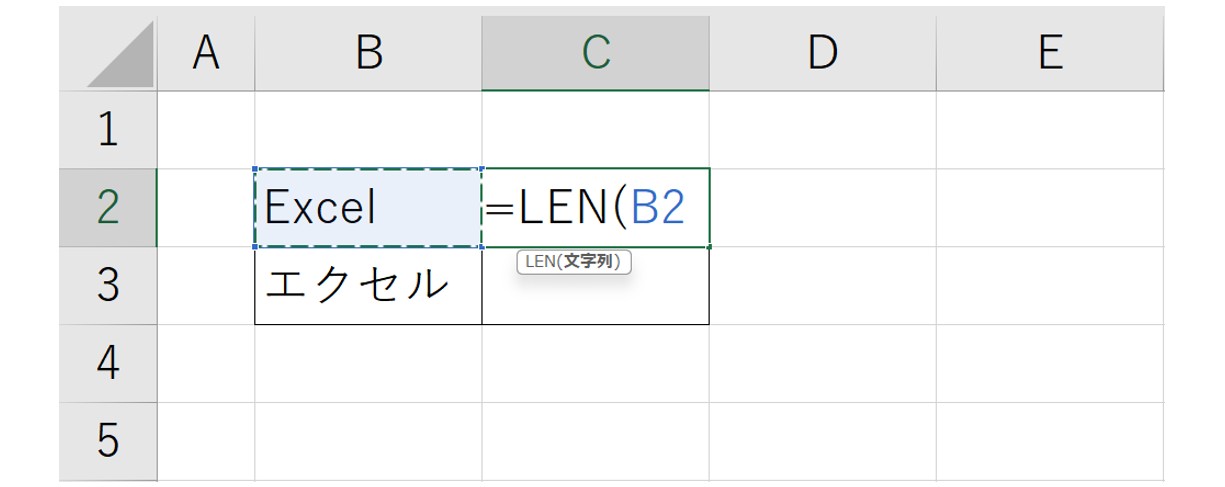

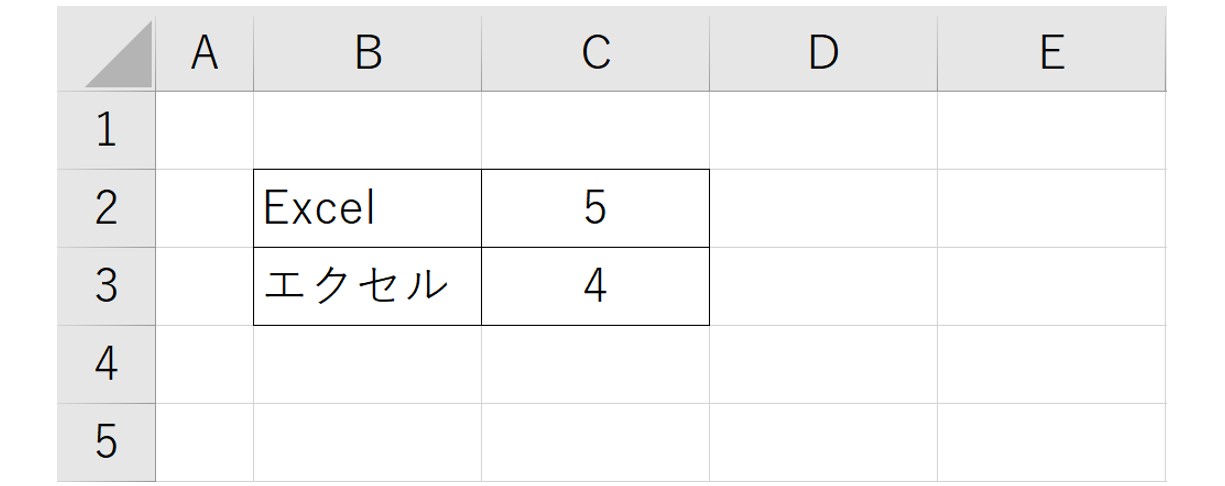
このように、LEN関数では、全角の文字列も半角の文字列も関係なく1文字としてカウントすることができます。
引数は、文字列の数を数えたいセルを参照するか、あるいは直接引数に文字列を入力したい場合は、「"エクセル"」というように、文字数を数えたい文字列をダブルクォーテーションで囲んで入力します。
LENB関数は文字数ではなくバイト数
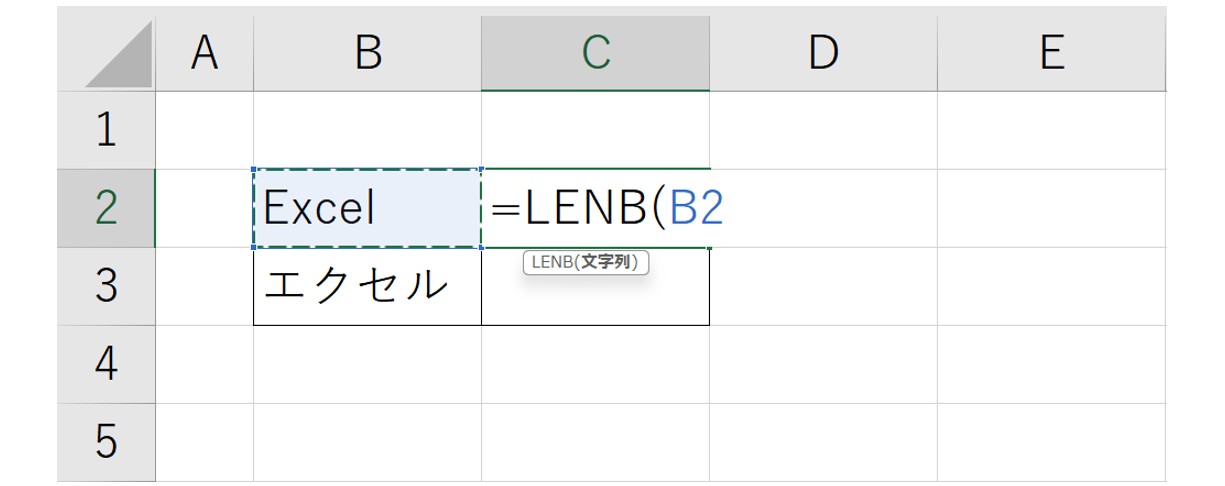

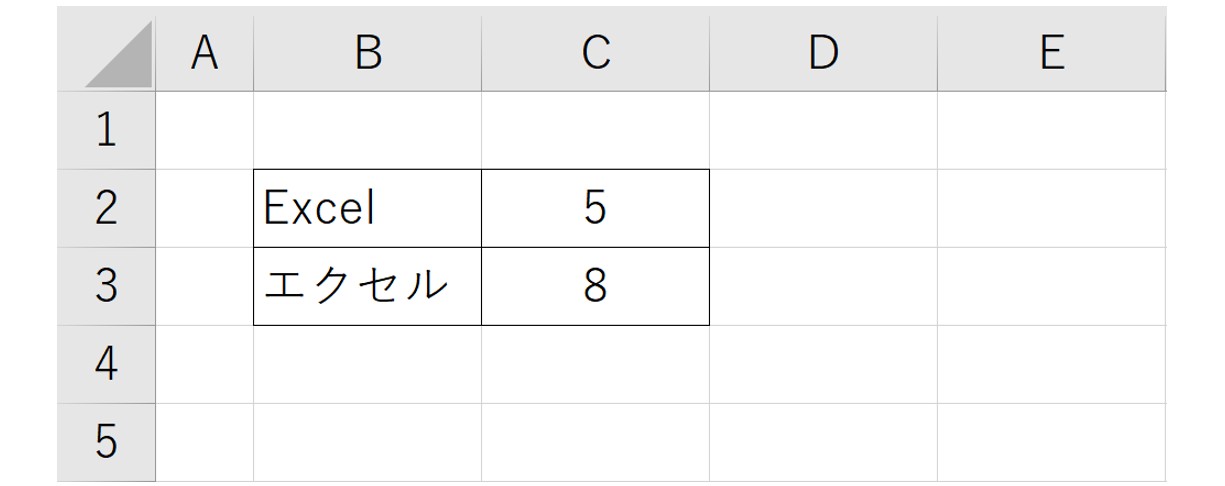
このように、LENB関数はセルの文字数を数えるのではなく、文字数のバイト数を数える関数です。
全角が2バイト、半角が1バイトとなっています。
LEN関数と間違って使わないように注意しましょう。
LEN関数の使い方については、下記の記事で詳しく解説していますので、ぜひご覧ください。
文字列が入力されたセルの個数を数える「COUNTA関数」
「COUNTA関数」は、文字列を含むセルの個数を数えることができる関数です。
厳密に言うと、文字列に限らず空白以外のセルの個数を数えることができる関数になります。
似た関数で「COUNT関数」がありますが、こちらは「数値が入力されたセルの個数を数える関数」となるので、理解して使い分ける必要があります。
構文は、「=COUNTA(範囲)」「=COUNT(範囲)」となっています。
こちらもシンプルで、個数を数えたいセル範囲を選択するだけです。
COUNTA関数の使い方
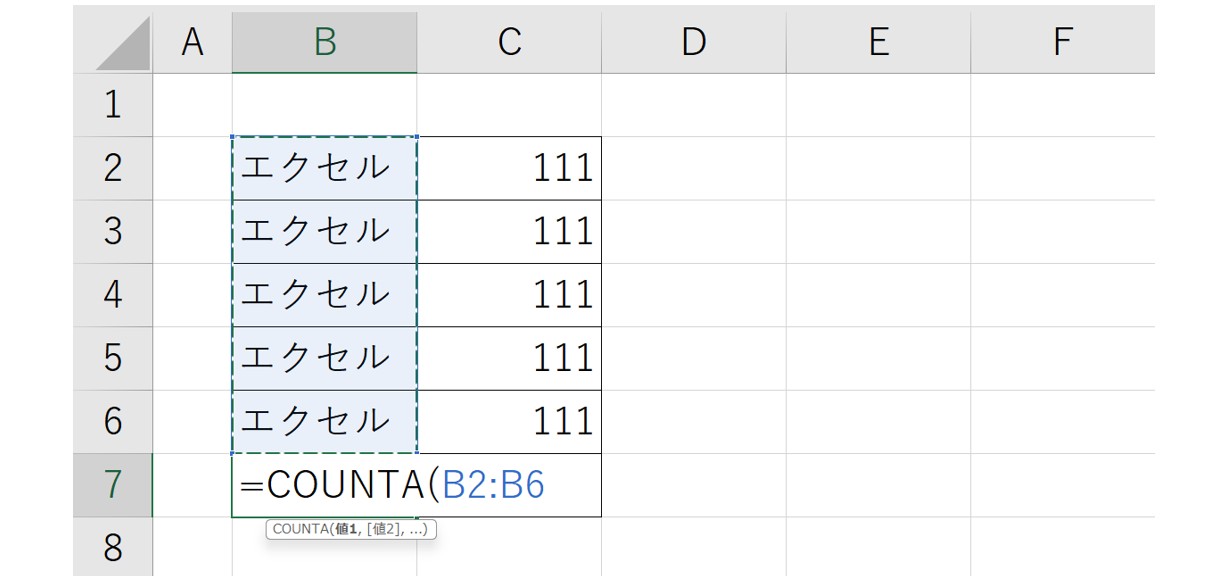

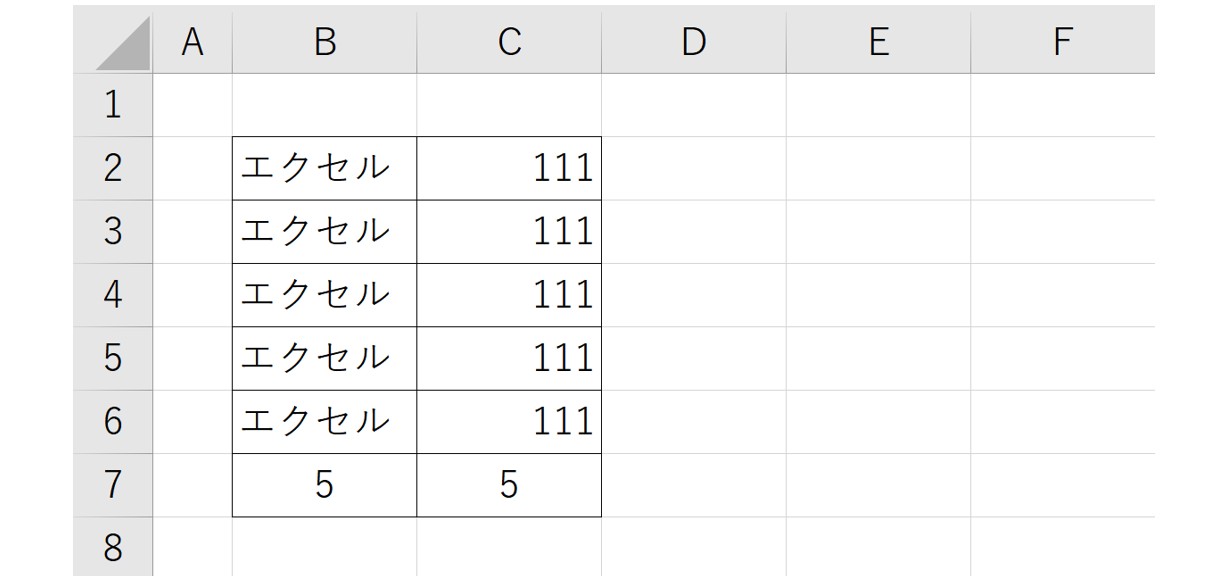
このように、COUNTA関数では、文字列を含むセルも数値を含むセルも関係なく個数を数えることができます。
特定の文字列ではなく、何かしらのデータが入力されているセルの個数を数える関数という物になります。
COUNT関数の使い方
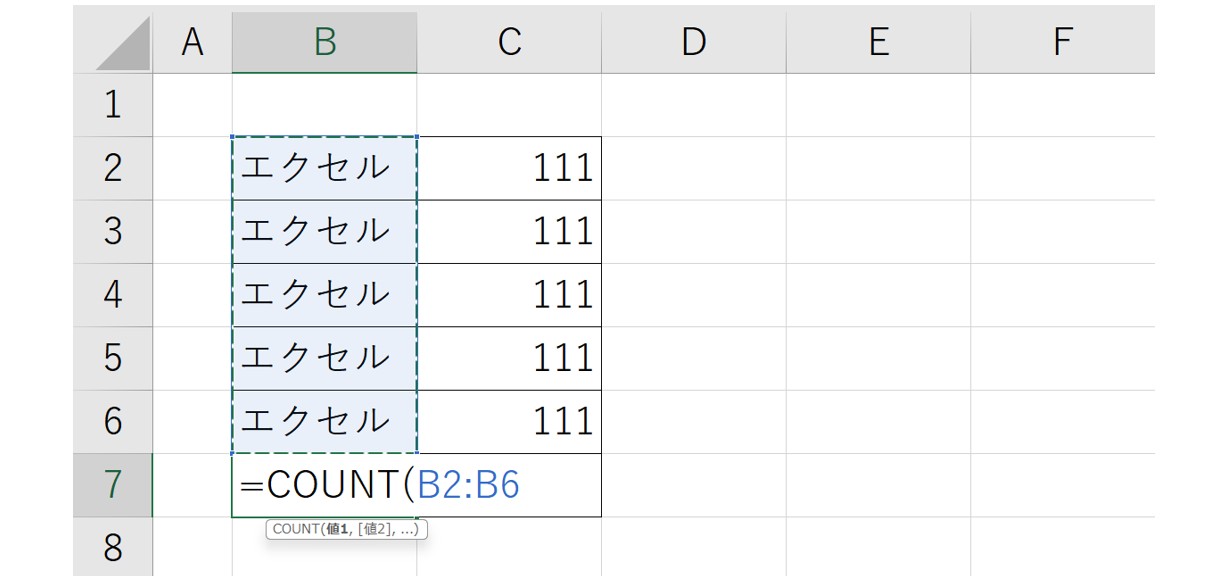

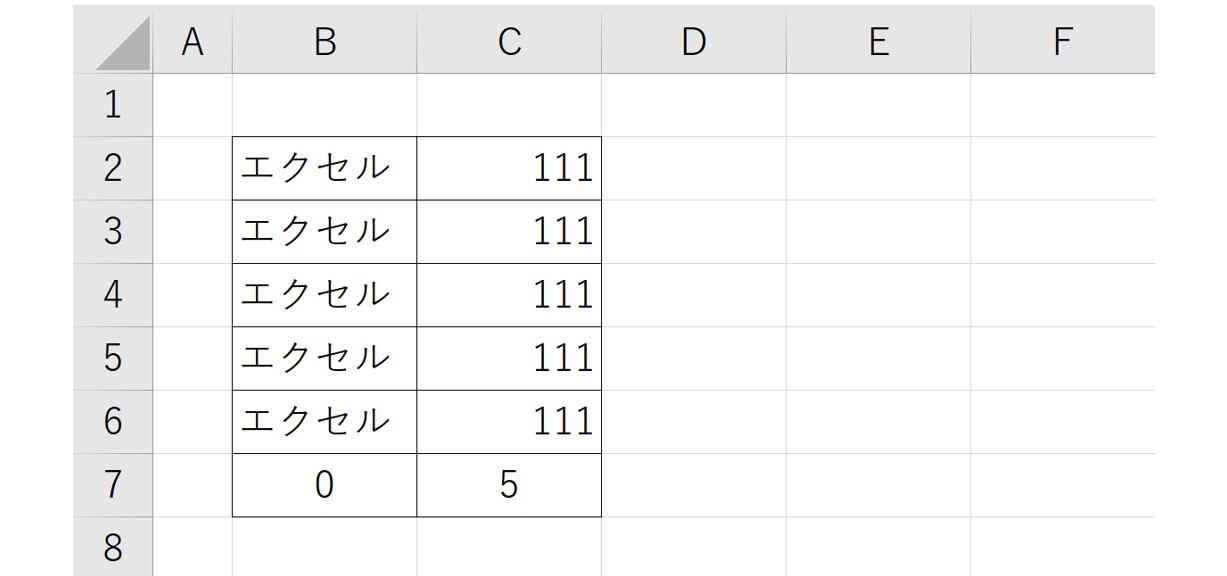
一方、COUNT関数は、このように、文字列を含むセルの個数は数えることができません。
数えられるセルの個数は、数値が入力されたセルのみになります。
COUNTA関数の使い方や、COUNT関数との違いについては、下記の記事で詳しく解説していますので、ぜひご覧ください。
個数を数える関数|COUNTA・COUNT|違いもわかりやすく解説
Excel(エクセル)が苦手であればパソコン教室で学んでみませんか?
Excel(エクセル)はかなり奥が深く、知識を得ただけは操作が身に付きにくいものです。
そんな時には、弊社のようなパソコン教室を利用するのも一つの手です。
「苦手な方専門のパソコン教室パレハ」のレッスンは、動画ではなく、直接講師に質問できる生レッスンです。
生レッスンでありながらリーズナブルに学べるのが人気の秘密です。
また、苦手な方に特化しているのでパソコンが特に苦手だと言う方には最適です。
パソコンが苦手な方でも苦労なく上達できる仕組みがあります。
詳細は下記をご覧ください。
教室に通う時間がなくてちょっとずつ覚えたいという方向けの「パソコン苦手さん向け通信講座」を作りました。
基本から順番に「実践で覚えるのではなく慣れていく」教材を使います。
「文字を読むのが苦手…」という方でも大丈夫。
動画とセットで感覚的に身につけられます。
Excel(エクセル)の操作が苦手な方のために、操作する上でのコツをまとめたページを用意しました。
「パソコン教室パレハのLINE友達登録」(無料)で「パソコンに役立つ豪華15大特典」をお送りしております。
Excel(エクセル)の操作はもちろん、パソコンが苦手な方に役立つ特典を15個ご用意しております。
良かったら下記からご登録ください。



