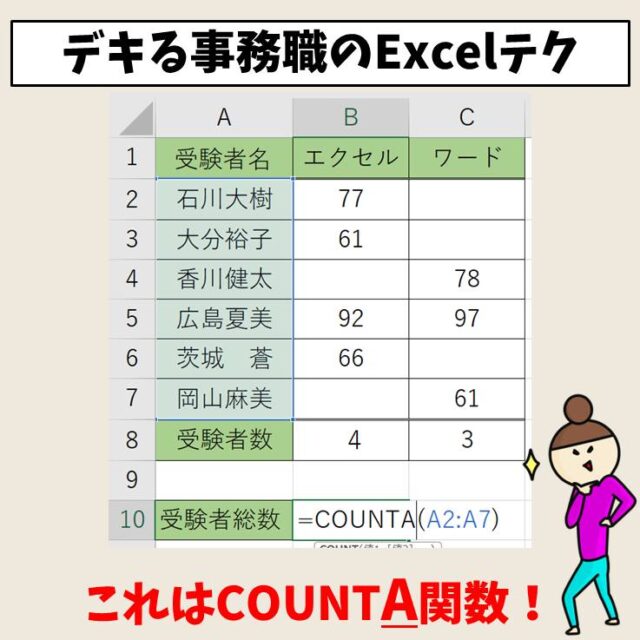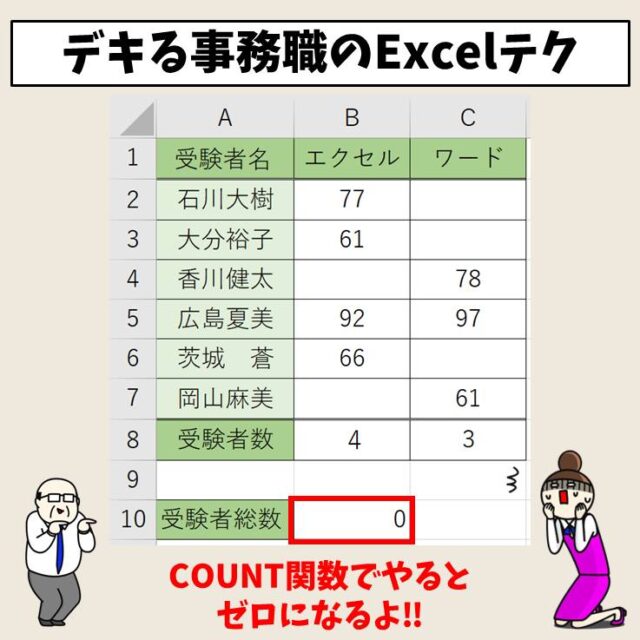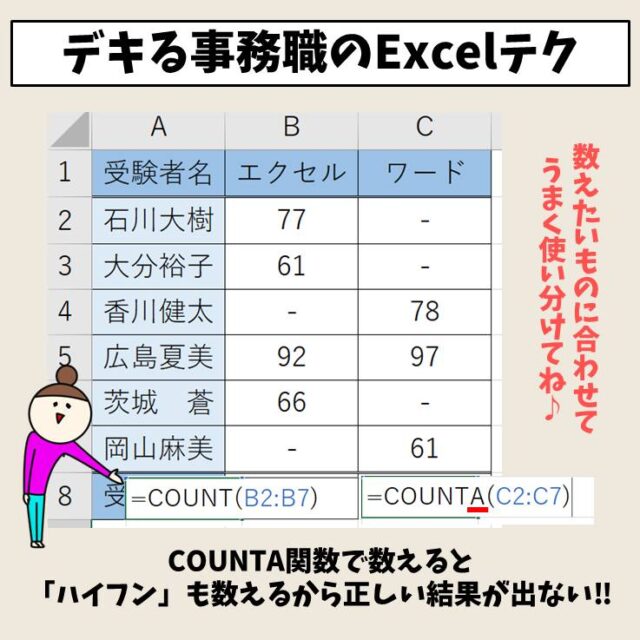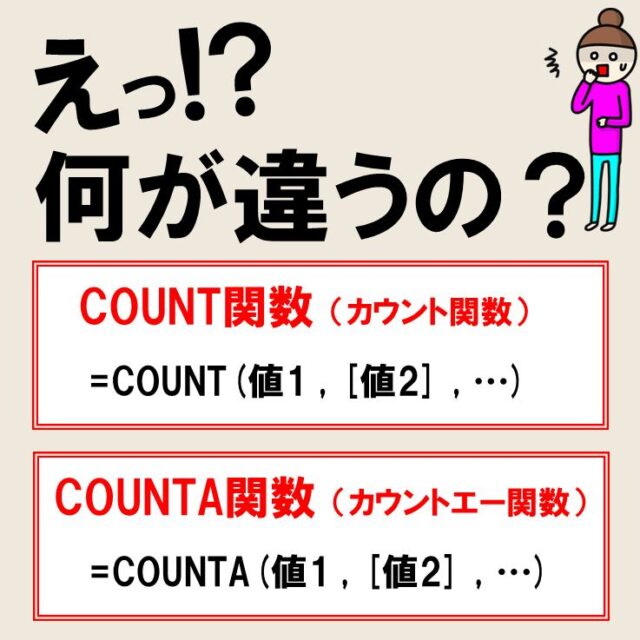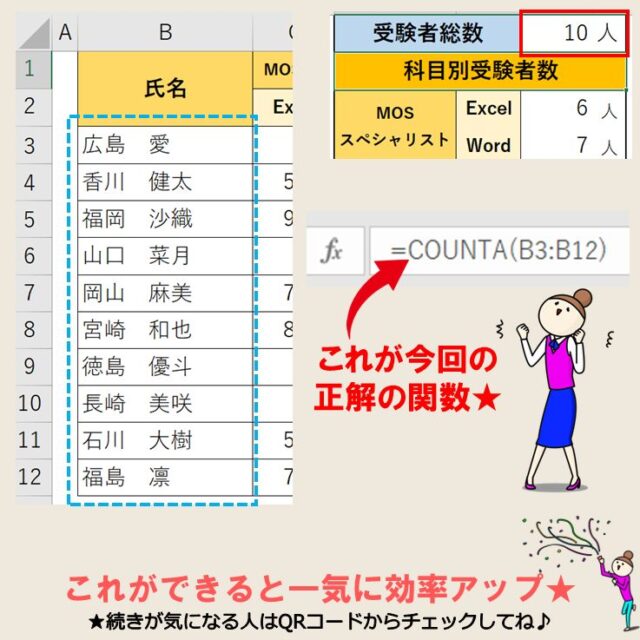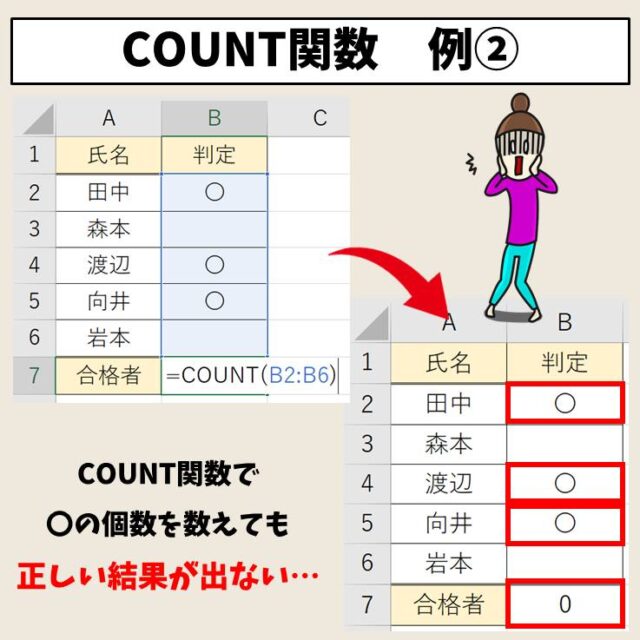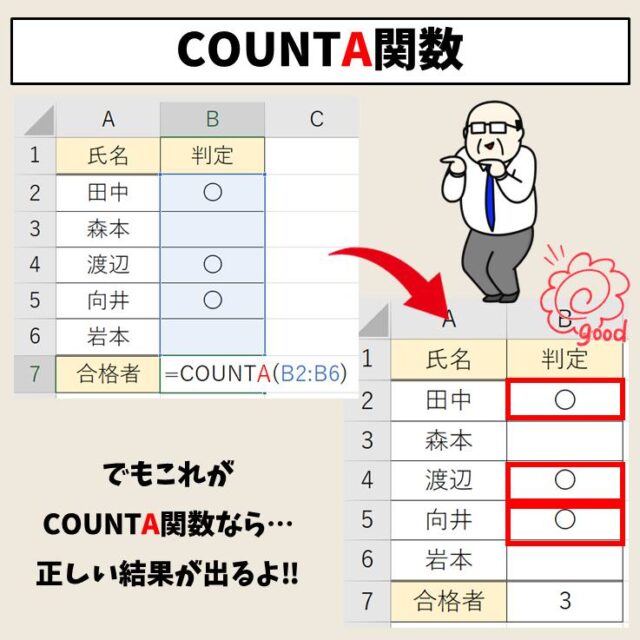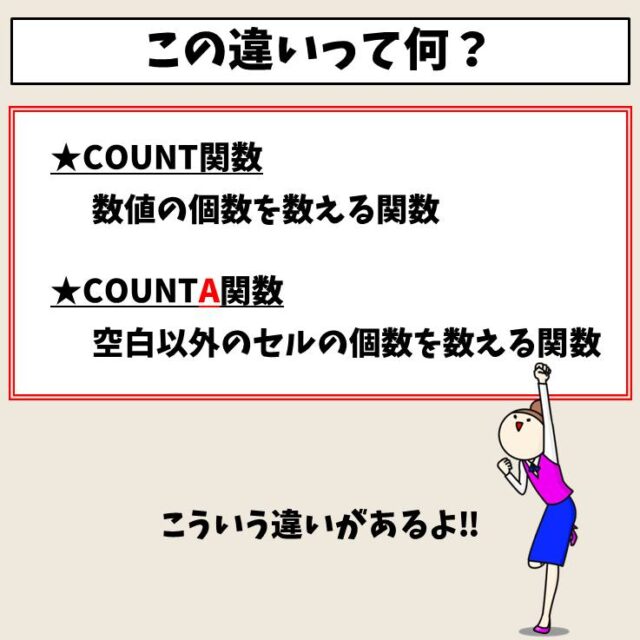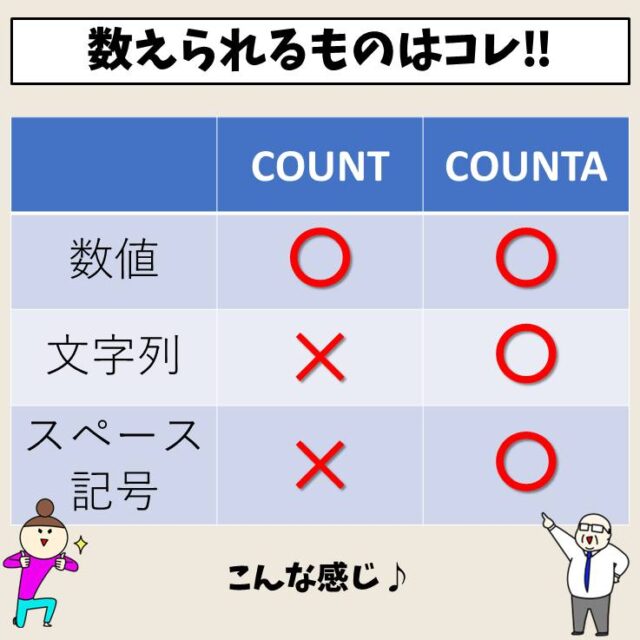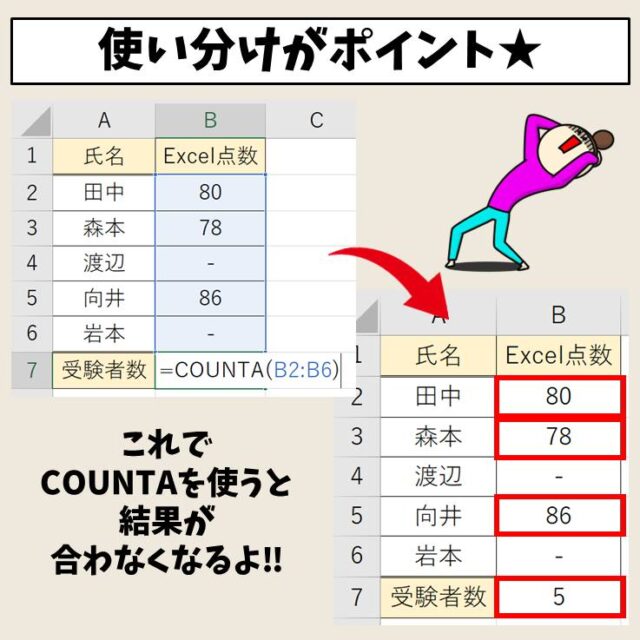今回の記事はExcel(エクセル)のCOUNTA(カウントエー)関数とCOUNT(カウント)関数の違いについて、初心者の方にもわかりやすく紹介します。
ちなみに「COUNTA」と書いて「カウントエー」と読みます。
COUNTA関数は、指定したセル範囲の中で自動でデータの個数を数えてくれる関数です。
数式を挿入したら、後は数えたい範囲を選択するだけの簡単な関数ですので、試してみてください。
数値の個数を数えるCOUNT関数は下記の記事です。
エクセル|COUNT(カウント)関数(数字の個数を数える)を解説
その他のデータの個数を数える関数については、下記記事よりご覧ください。
■条件に一致したセルの個数を数えたい時
Excel(エクセル)| COUNTIF(カウントイフ)関数の正しい使い方|基本から応用まで
countifやcountifsに関するほかの関数を知りたい方は下記をご覧ください。
Excel(エクセル)| COUNTIF(カウントイフ)関数の正しい使い方|基本から応用まで
COUNTIFS(カウントイフス)関数の使い方|動画解説付き
Excel(エクセル)|COUNTIF関数で複数条件(AND・OR)を指定する方法
ExcelのCOUNT関数やCOUNTA関数って難しい…
そんなお悩み、当教室のレッスンで一気に解決できます。
✔ 基本操作からしっかり学べる
✔ 「見てマネするだけ」で自然と覚えられる
✔ わからないところはすぐ質問できるから安心
文字を読むのが苦手でも大丈夫。
「実践重視のレッスン」+「元パソコンが苦手だった講師のサポート」で、着実に「感覚としてExcelに慣れていく」ようになります。
詳細は下記をご覧ください。
COUNTA関数をざっくり解説
わかりやすい動画解説
わかりやすい画像解説


Excel(エクセル)の操作が苦手な方のために、操作する上でのコツをまとめたページを用意しました。
「パソコン教室パレハのLINE友達登録」(無料)で「パソコンに役立つ豪華15大特典」をお送りしております。
Excel(エクセル)の操作はもちろん、パソコンが苦手な方に役立つ特典を15個ご用意しております。
良かったら下記からご登録ください。
COUNTA関数ってなに?
COUNTA関数は、指定した範囲の中でデータが入力されているセルの個数を数えることができる関数です。
COUNTA関数の構文
=COUNTA(値1, [値2] ,…)
COUNTA関数の構文はこのようになっており、値1,値2はそれぞれデータの個数を数えたいセル範囲を選択します。
例)=COUNTA(B2:B10,D2:D10)
例えば、上記の例のように値1と値2を両方入力した場合は、
「セルB2からセルB10」と「セルD2からD10」の2つの範囲の中で、データが入力されているセルの個数を数える
という内容になります。
1つのセル範囲から個数を数えることも、複数のセル範囲から個数を数えることも可能です。
ExcelのCOUNT関数やCOUNTA関数って難しい…
そんなお悩み、当教室のレッスンで一気に解決できます。
✔ 基本操作からしっかり学べる
✔ 「見てマネするだけ」で自然と覚えられる
✔ わからないところはすぐ質問できるから安心
文字を読むのが苦手でも大丈夫。
「実践重視のレッスン」+「元パソコンが苦手だった講師のサポート」で、着実に「感覚としてExcelに慣れていく」ようになります。
詳細は下記をご覧ください。
COUNTA関数の使い方を解説
COUNTA関数を使うのはこういうとき!
COUNTA関数の使い方についてわかりやすいイラストでザックリ説明しています。

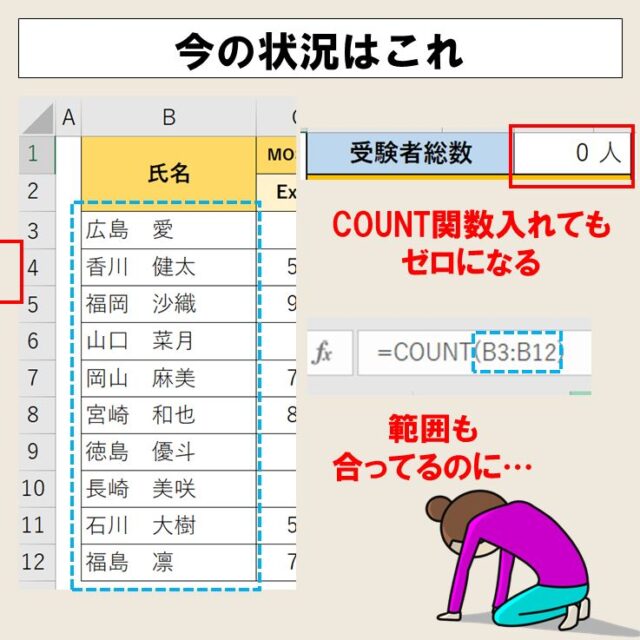

それでは実際にCOUNTA関数の使い方について詳しく解説します。
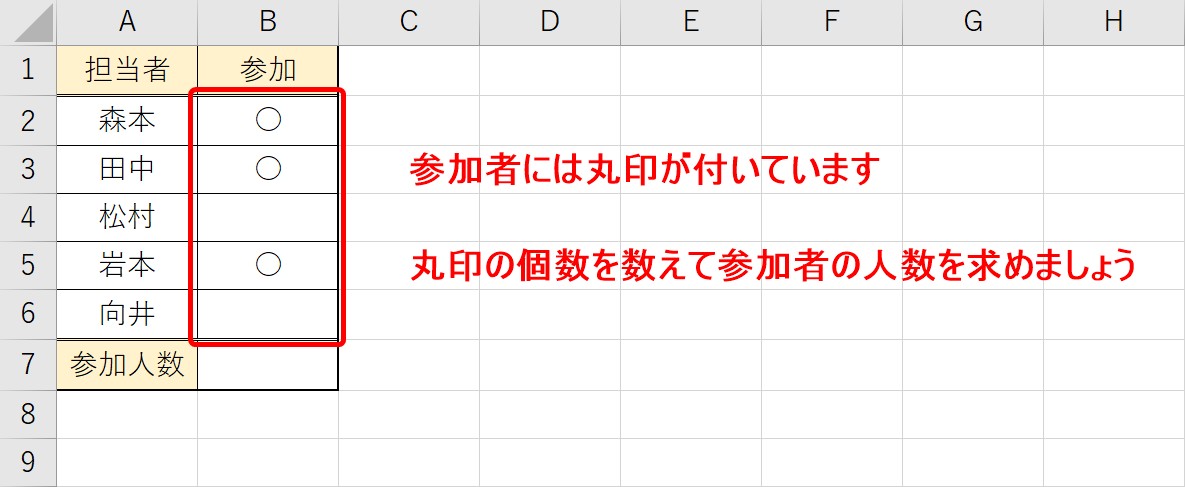
今回は上記の例で解説します。
参加者の一覧の表にある丸印の個数を数えることで、参加人数を求めます。
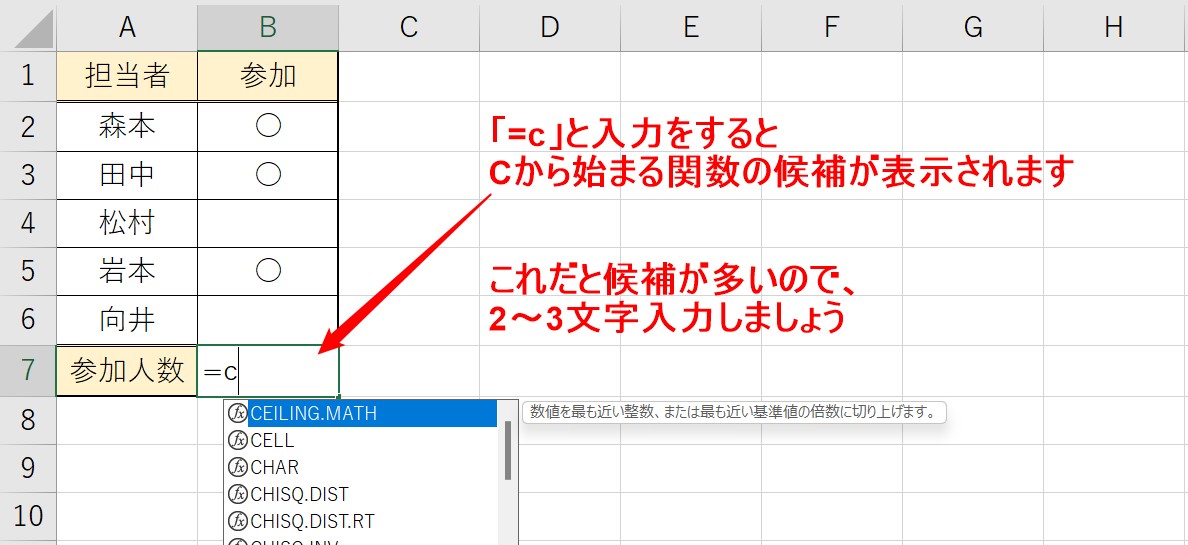
COUNTA関数を入れていきましょう。
セルに「=c」と入力すると、「C」から始まる関数の一覧が表示されます。
これだと候補が多いので、関数を手入力でする場合は2~3文字を入力すると候補を絞り込むことができます。
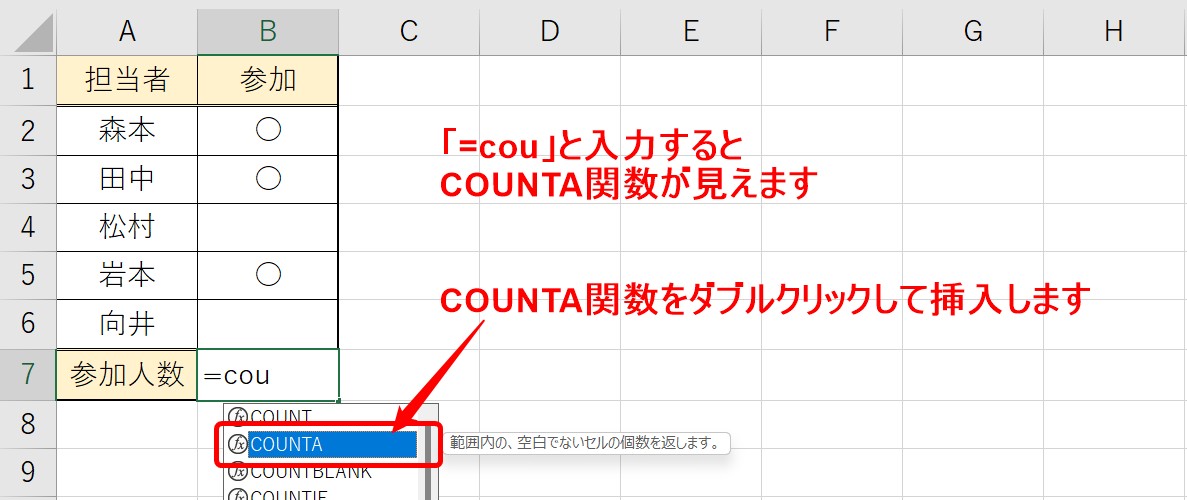
「=cou」と入力すると、「COUNTA」が見えますので、COUNTAをダブルクリックして挿入しましょう。
※ダブルクリックのほかに、挿入したい関数を選択して青くなった状態で「Tab」キーを押しても、関数を挿入することができます。
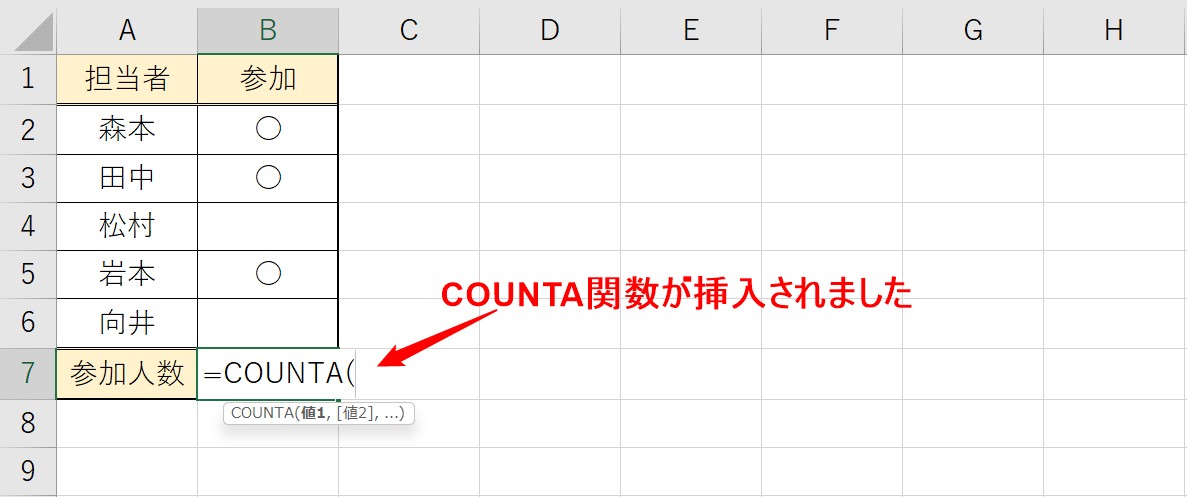
これでCOUNTA関数が挿入されました。
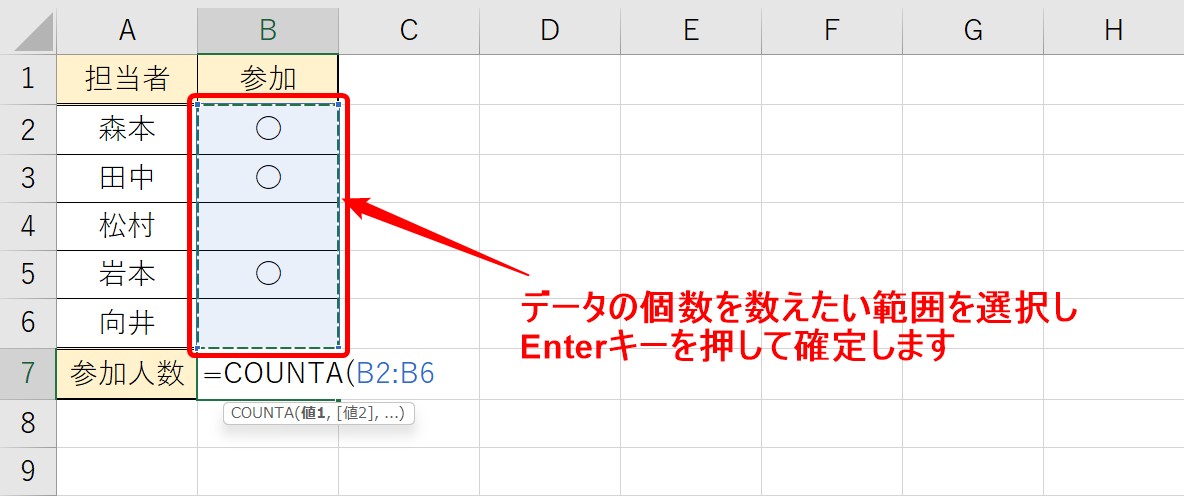
続いて、データの個数を数えたい範囲を選択します。
範囲の選択ができたら、Enterキーを押して確定しましょう。
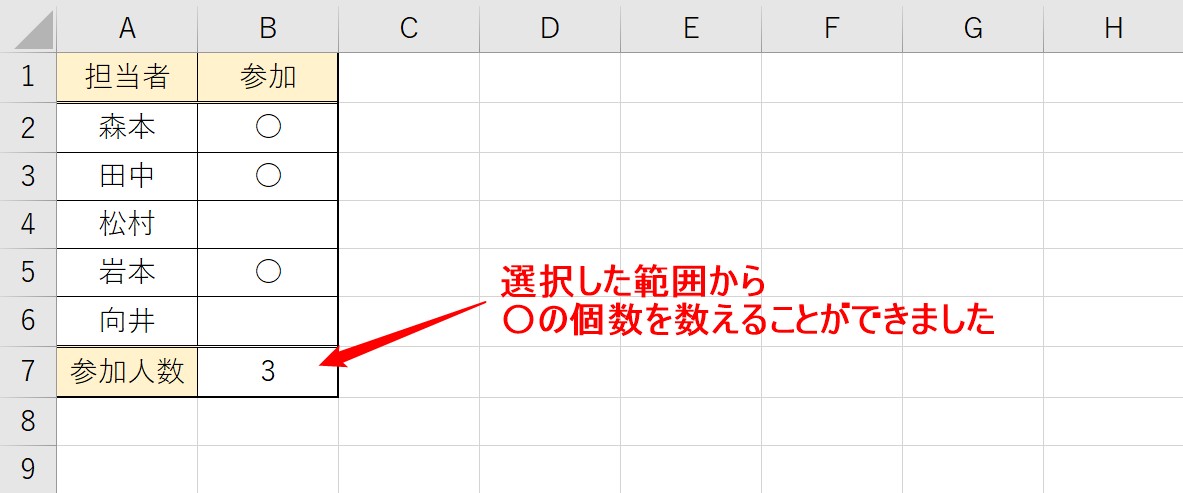
これで、選択した範囲の中から、○印の個数を数えることができました。
教室に通う時間がなくてちょっとずつ覚えたいという方向けの「パソコン苦手さん向け通信講座」を作りました。
基本から順番に「実践で覚えるのではなく慣れていく」教材を使います。
「文字を読むのが苦手…」という方でも大丈夫。
動画とセットで感覚的に身につけられます。
よくある関数の間違いはこれ!
COUNTA関数とCOUNT関数はとても良く似ています。
指定した範囲の中から個数を数えるという点においては、全く同じです。
しかし、
- COUNTA関数を使ったら個数が合わない
- COUNT関数を使ったらゼロで表示される
といったトラブルが多いです。
使う関数が間違っている場合
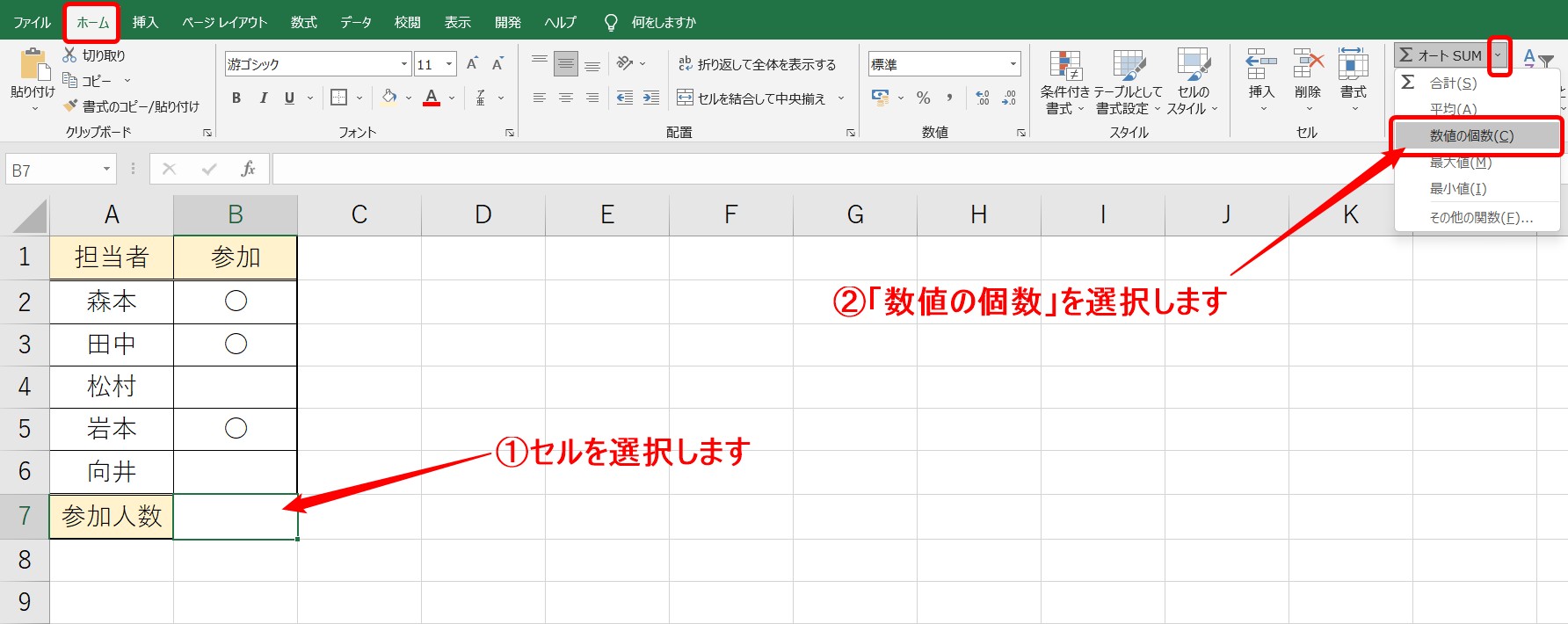
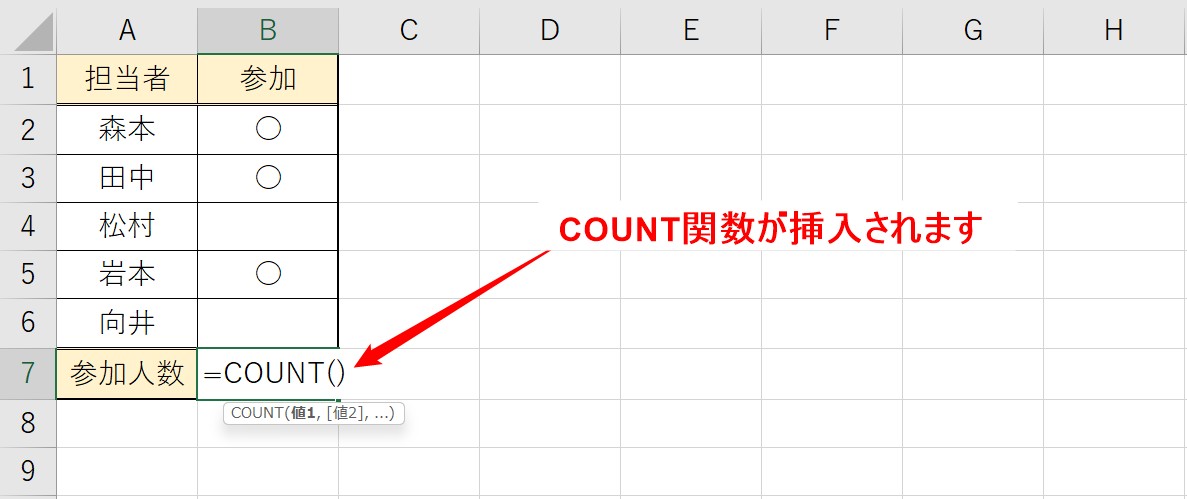
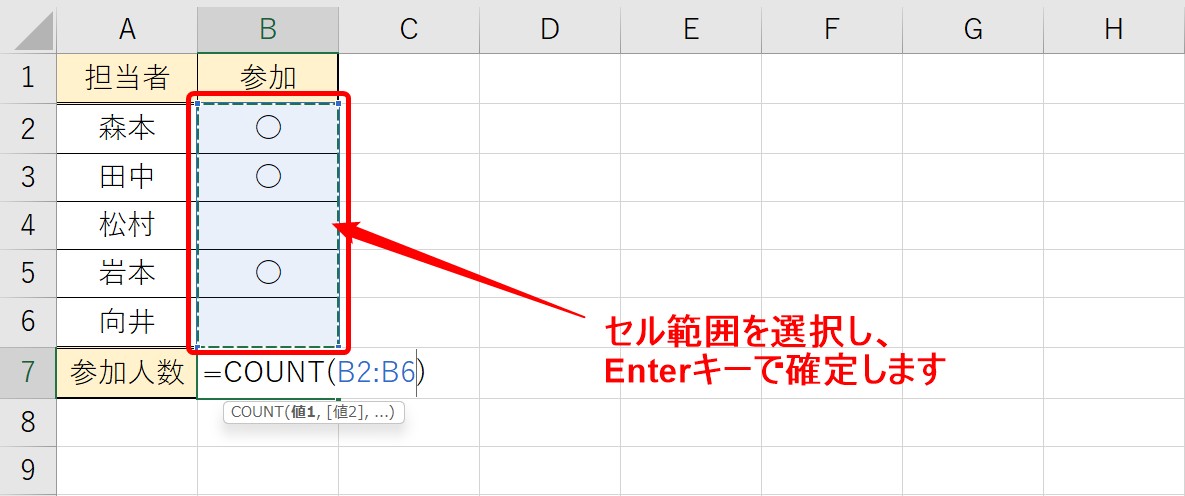
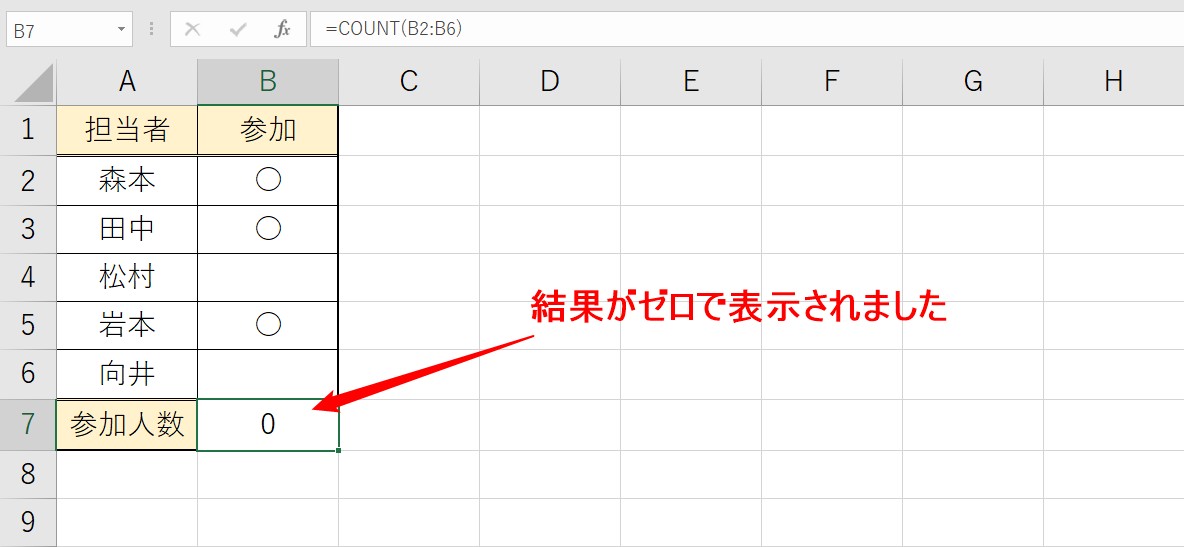
このようにCOUNT関数を挿入すると、個数がゼロで表示されてしまう場合があります。
COUNTA関数を使うのはこういう時
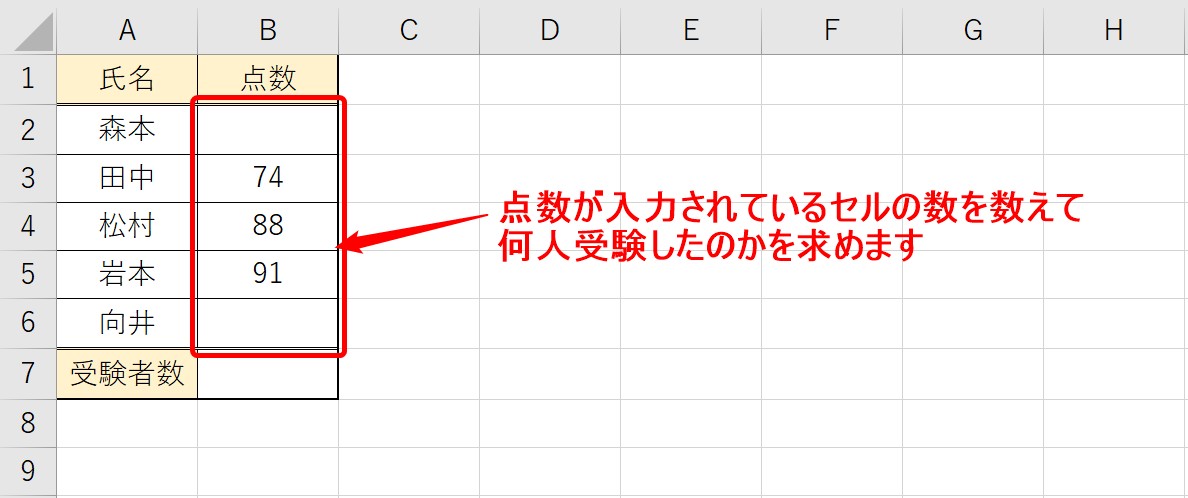
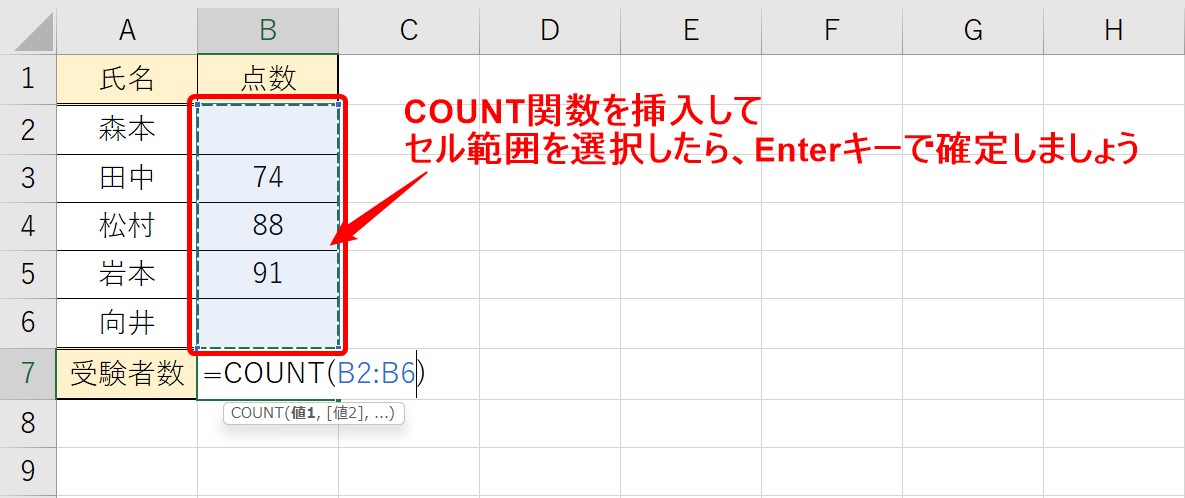
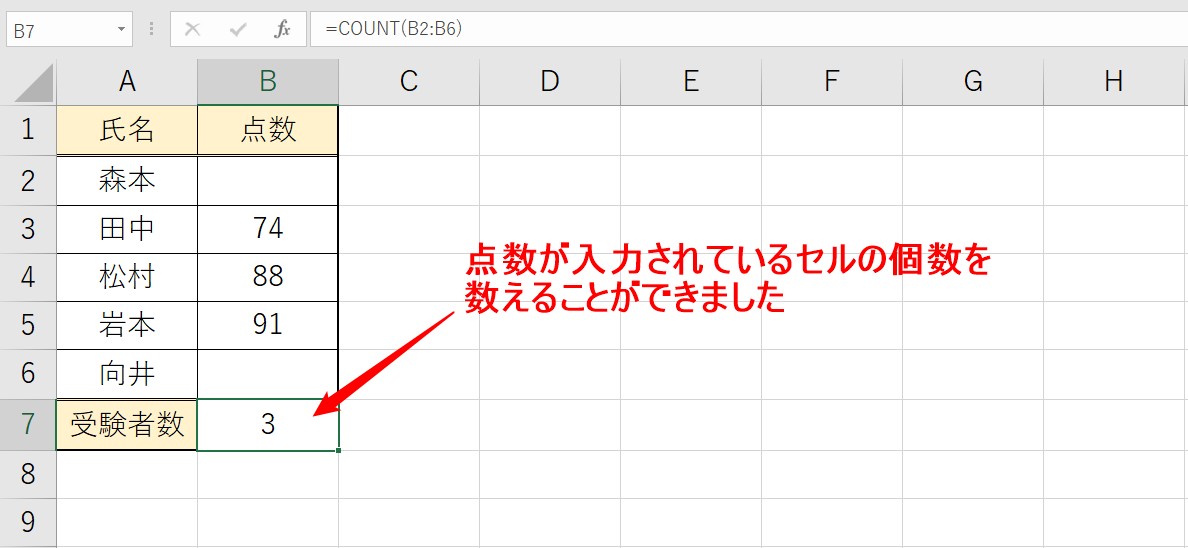
COUNT関数では、丸印は数えることができませんでしたが、数字を数えることができました。
COUNT関数で数えられるものはCOUNTA関数でも数えられる
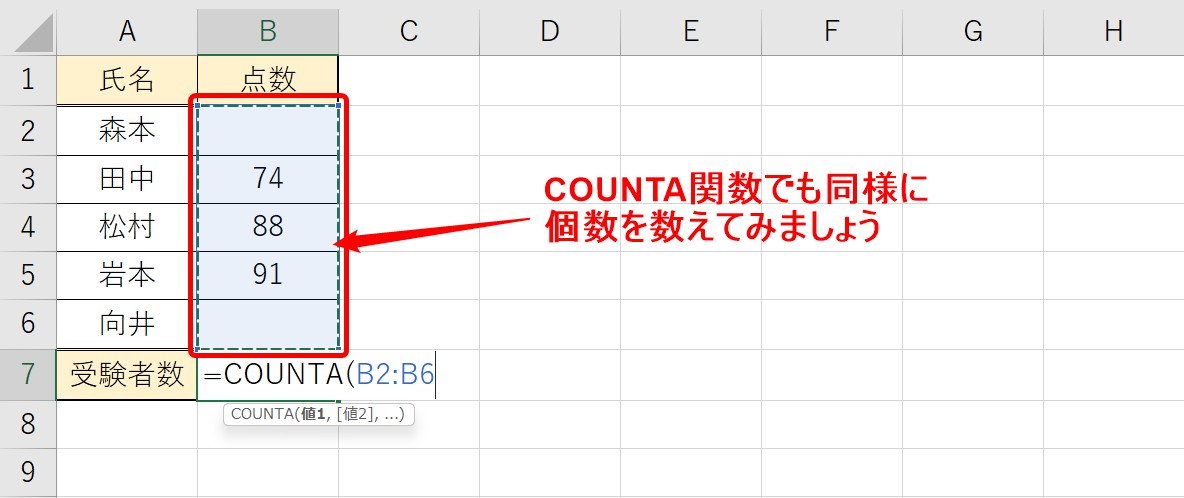
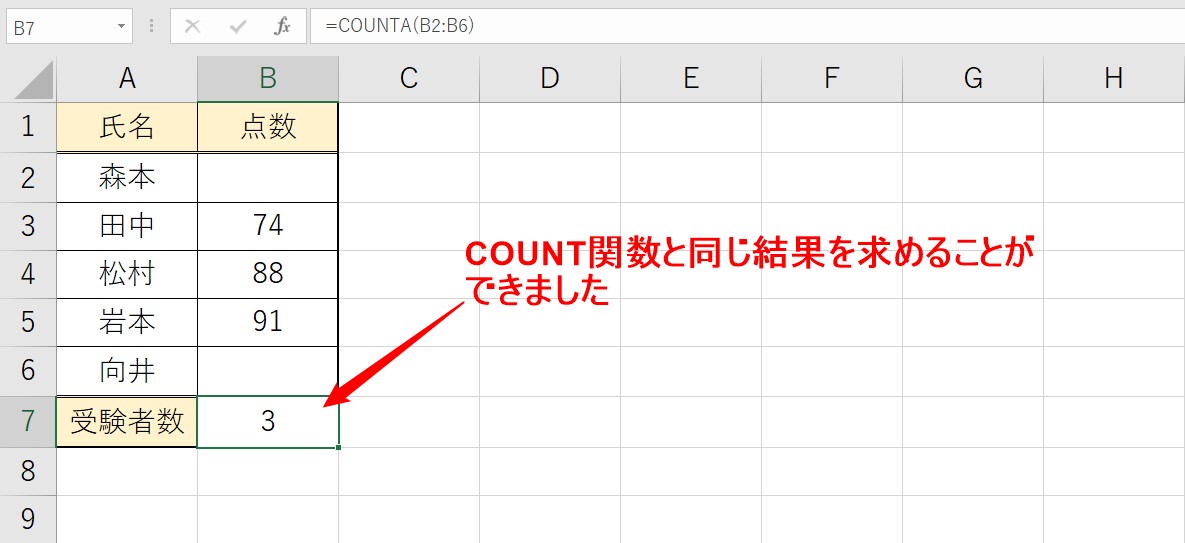
同じ物をCOUNTA関数でも数えてみましたが、同じ結果を求めることができました。
COUNTとCOUNTA 2つの関数の違いはこれ
とっても似ているこの2つの関数には明確な違いがあります。
この違いさえ押さえておけば、正しく関数を使用することができます。
わかりやすい動画解説
わかりやすい画像解説

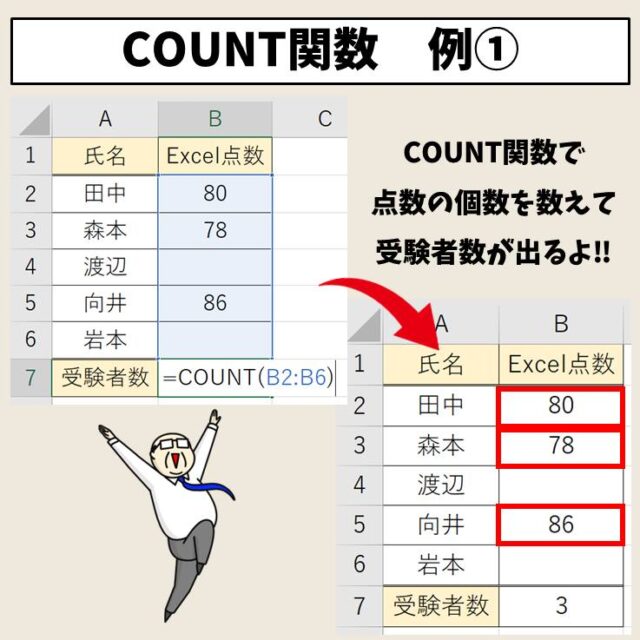

COUNT関数
COUNT関数は、指定した範囲の「数値」の個数を数えます。
ちなみに、ここで少し勘違いされる方がいますが、「数値=数字」ではありません。
「数値」で表されているものなので、例えば「日付」も数値になります。
日付は、元々シリアル値という数値で入力されており、それを文字列のように見せています。
COUNTA関数
一方、COUNTA関数は、指定した範囲の「データ」の個数を数えます。
この「データ」の中には、「数値」も「文字 列」の含まれます。
何かしらのデータが入っていれば数える関数なので、COUNTA関数は「空白以外のセル」の個数を数える関数ということです。
結論として、
- COUNT関数は、数値のみを数える
- COUNTA関数は、空白以外のセルを数える
ということになります。
COUNT関数とCOUNTA関数の使い分け
COUNT関数
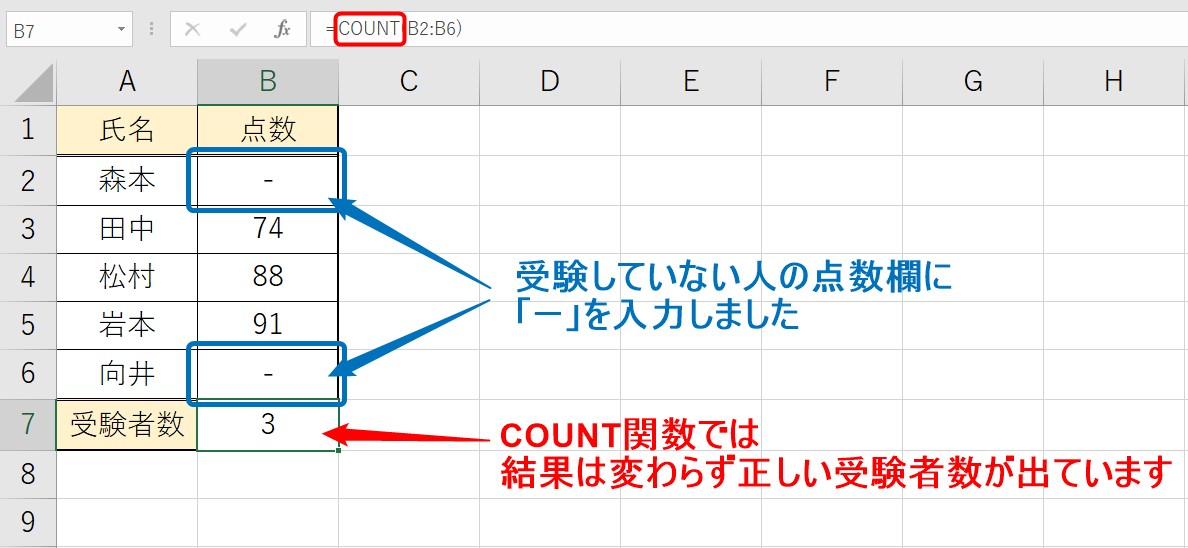
試験を受けていない人の点数欄に「-」を入力した状態でCOUNT関数を使用しました。
この場合、選択した範囲の中から数値が入っているセルの個数だけ数えることができますので、正しい結果を求めることができます。
COUNTA関数
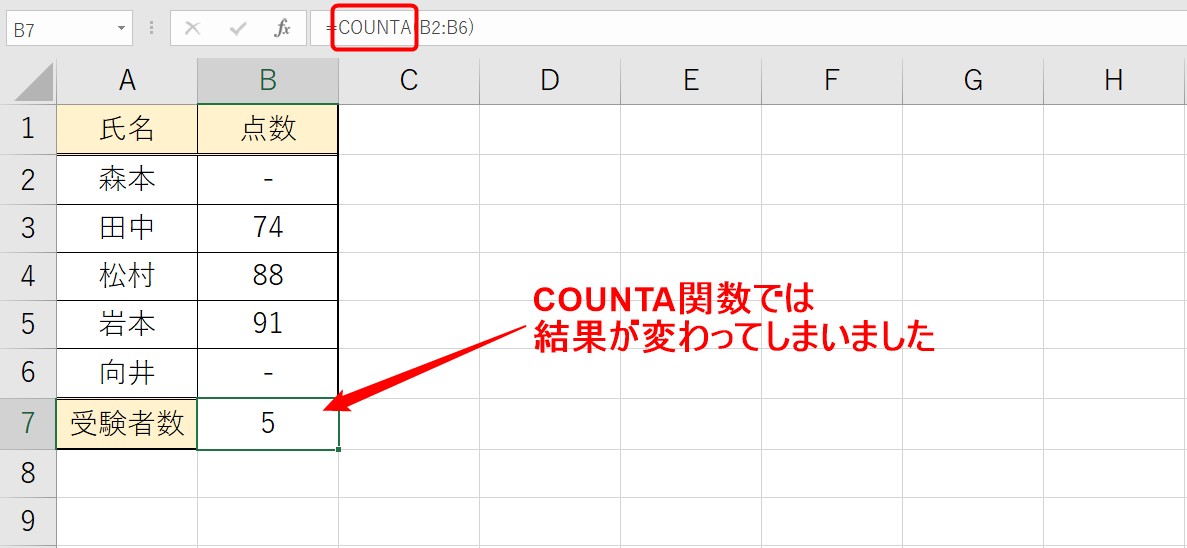
COUNTA関数でも同様に受験者数を数えてみましたが、結果が「5」になってしまいました。
COUNTA関数は前述したように空白以外のセルを数える関数なので、点数が入力されたセルもハイフンが入力されたセルもすべて数えてしまった結果です。
このように誤った関数を使用してしまうと正しい結果を求めることができないので、使い分けを見極めることが大切です。
COUNT関数を間違った時の直し方
COUNTA関数を使うべき所にCOUNT関数を使ってしまった結果、ゼロで表示される。
あるいはその逆で、COUNT関数を使うべき所でCOUNTA関数を使ってしまったため、結果が合わない。
こういった場合、わざわざ挿入した関数を削除して、入力し直す人も多いですが、この2つの違いは「"A"が付いているか、付いていないか」です。
なので、全部削除して、最初から入力し直すよりも、数式バーもしくはセル内で「"A"を削除する」「"A"を追加する」これだけで修正できます。
削除するよりも効率よく修正できますよ。
間違っても簡単に修正できる
とは言っても、COUNT関数とCOUNTA関数を使い間違えることはあります。
その時もったいないのは、全部消してまた最初から関数を入れる作業です。
これは本当にもったいないです。
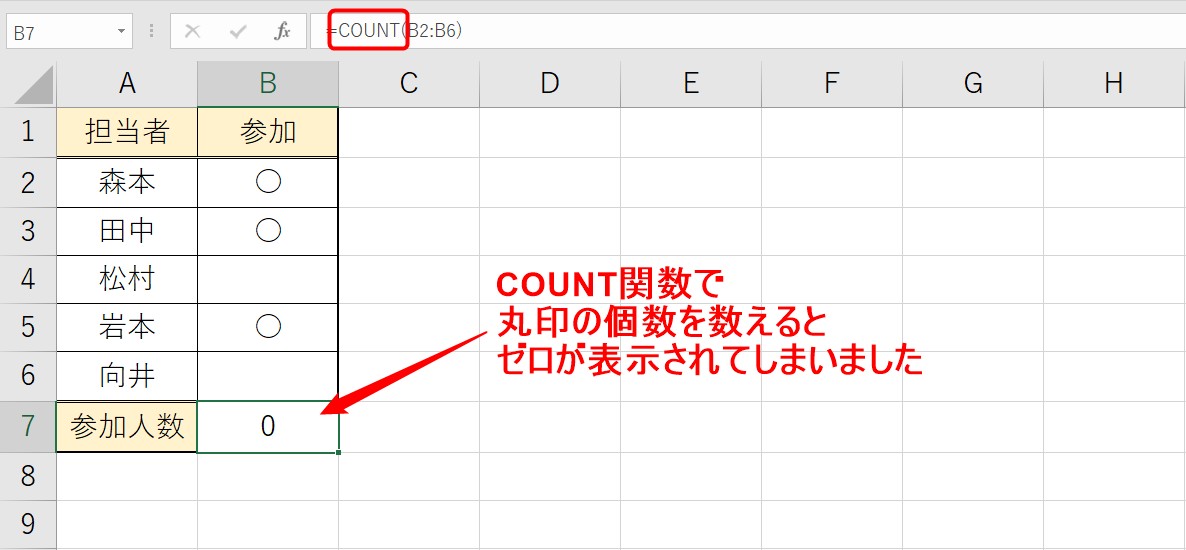
例えば、上記の例のように本来COUNTA関数を使うべきだったところに、間違ってCOUNT関数を使用してゼロが表示されてしまいました。
この時、COUNTA関数を使うべきだったと気付いても、最初から打ち直さなくてOKです!
入力し直すのではなく、修正を行いましょう。
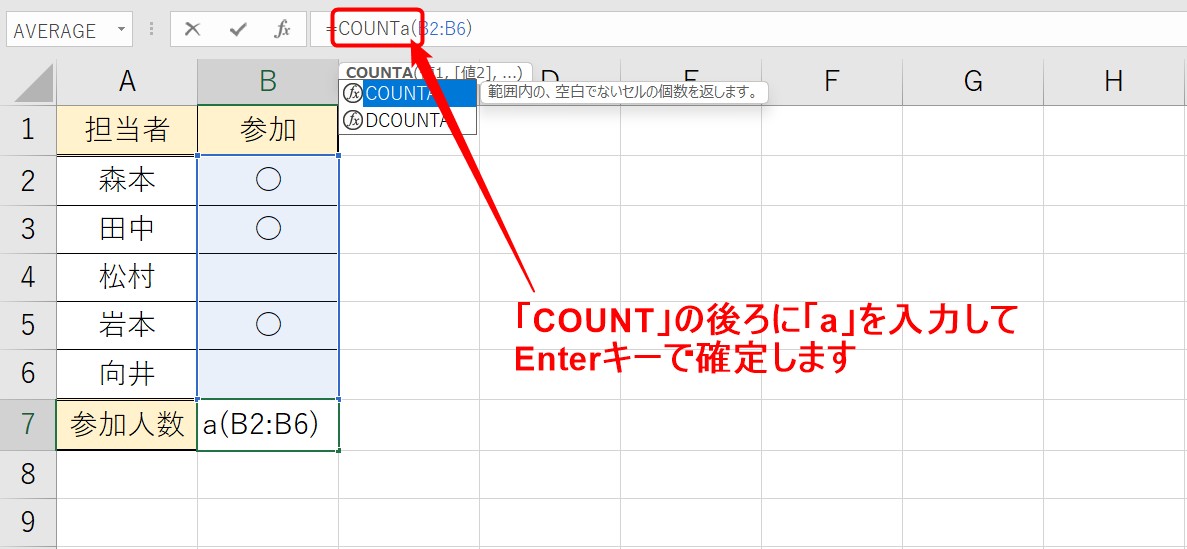
COUNTの後ろに「a」を入力して、Enterキーを押す!たったこれだけです。
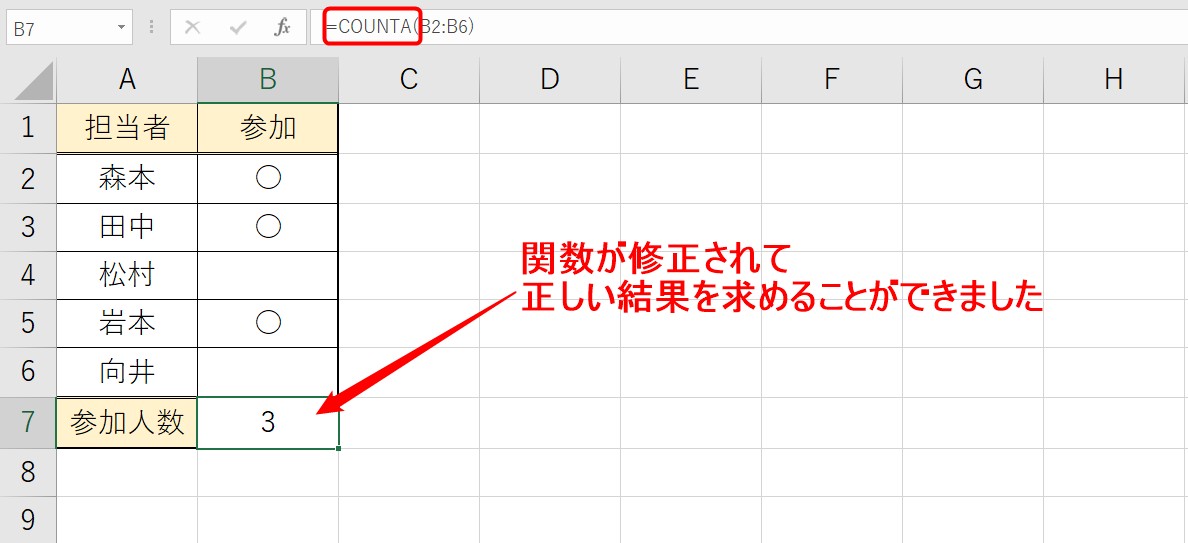
これで「COUNT」から「COUNTA」に修正され、正しい結果を表示することができました。
逆に「COUNT」を使うべきところで「COUNTA」を使ってしまった場合は、「A」を削除してEnterキーを押せば修正完了です!
COUNTA関数の使い方 動画解説
2つの関数の違いを理解しておく
今回の記事では、COUNT関数とCOUNTA関数の2つの関数の違いについて解説しました。
2つに共通するのは、セルの数を数えて、件数や人数などを数えることができるといったものでした。
COUNT関数は数値のセルの個数、COUNTA関数は空欄以外のセルの個数を数えることができます。
数値以外のデータが入力されたセルにCOUNT関数を使った場合は「0」が表示され、数値や文字列、あるいは空白が入力されたセル範囲をCOUNTA関数で数えるとデータが入力されているセルの総数が表示されます。
ここで注意したいのは、他の関数と違いエラーが表示されないということです。
もちろん、「0」が表示されれば間違っていることには気付きますが、COUNT関数で数えるべき範囲をCOUNTA関数で数えた場合はその結果が表示されます。
この時、本当は間違った方を使っているのに、エラーが出ないため気付かない…ということがないように、この2つの関数の違いについてはしっかりとポイントを押さえておくのがおすすめです。
まとめ
Excelの「COUNTA」関数は、指定した範囲にあるデータのうち、空白でないセルの数をカウントする機能です。
たとえば、プロジェクト管理において、サービスの的確なサポートを行う際、タスク完了数などを「COUNTA」を使って確認できます。この関数は、検索で特定の引数(例:「A6」)を入力することで適用範囲を指定でき、効率的な管理に役立ちます。
書式は「=COUNTA(範囲)」のように書き、計算結果をすぐに確認できます。
また、別の引数でダウンロード対象の件数を計算したり、サンプルとして別のセルの数を数えたりもできます。
フォーム送信時に対象者の名や職務役割の入力を確認する際にも活用でき、Excel内で必要なデータ管理を簡単に行うための有用なツールです。
Excel(エクセル)が苦手であればパソコン教室で学んでみませんか?
Excel(エクセル)はかなり奥が深く、知識を得ただけは操作が身に付きにくいものです。
そんな時には、弊社のようなパソコン教室を利用するのも一つの手です。
「苦手な方専門のパソコン教室パレハ」のレッスンは、動画ではなく、直接講師に質問できる生レッスンです。
生レッスンでありながらリーズナブルに学べるのが人気の秘密です。
また、苦手な方に特化しているのでパソコンが特に苦手だと言う方には最適です。
パソコンが苦手な方でも苦労なく上達できる仕組みがあります。
詳細は下記をご覧ください。
教室に通う時間がなくてちょっとずつ覚えたいという方向けの「パソコン苦手さん向け通信講座」を作りました。
基本から順番に「実践で覚えるのではなく慣れていく」教材を使います。
「文字を読むのが苦手…」という方でも大丈夫。
動画とセットで感覚的に身につけられます。
Excel(エクセル)の操作が苦手な方のために、操作する上でのコツをまとめたページを用意しました。
「パソコン教室パレハのLINE友達登録」(無料)で「パソコンに役立つ豪華15大特典」をお送りしております。
Excel(エクセル)の操作はもちろん、パソコンが苦手な方に役立つ特典を15個ご用意しております。
良かったら下記からご登録ください。