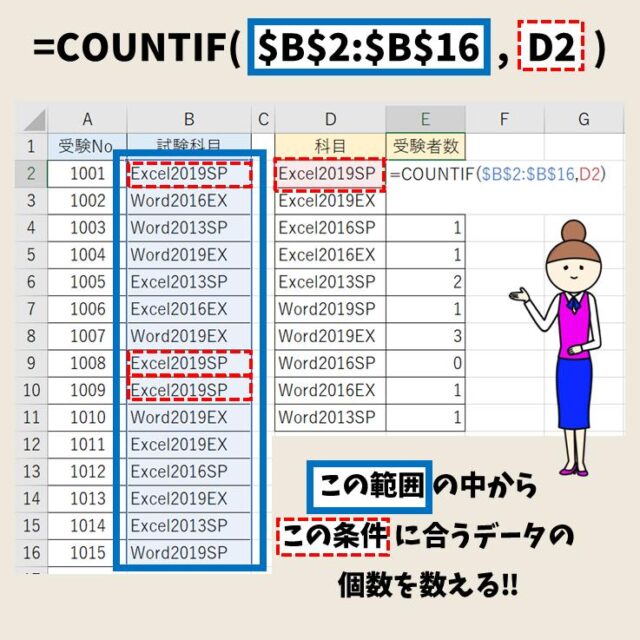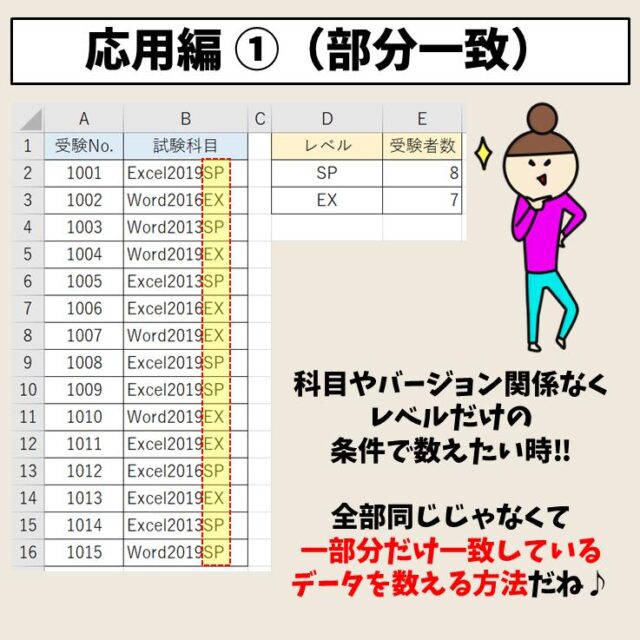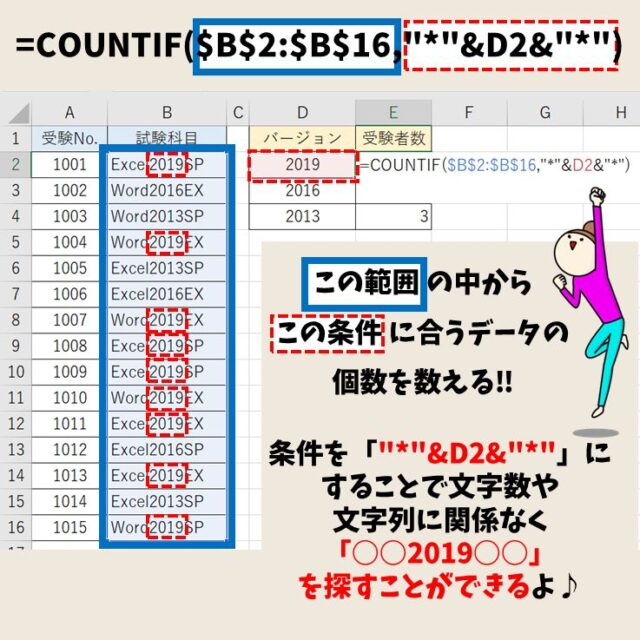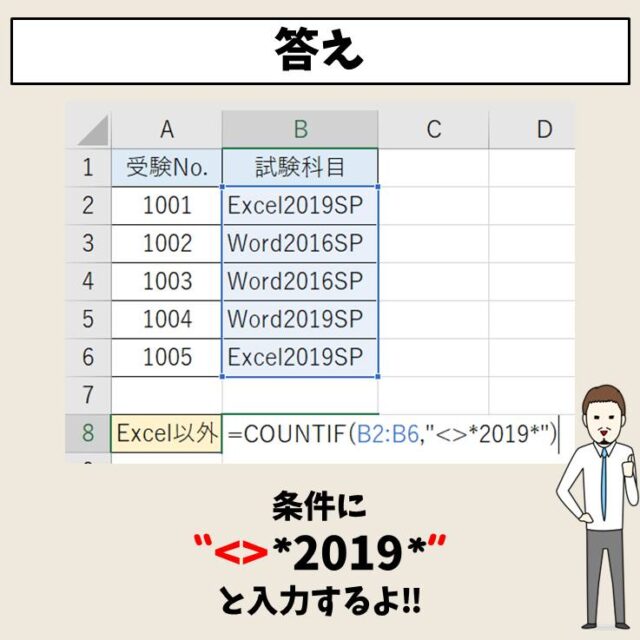今回の記事はExcel(エクセル)|COUNTIF関数+ワイルドカードで「を含む」検索について紹介します。
countifやcountifsに関するほかの関数を知りたい方は下記をご覧ください。
Excel(エクセル)| COUNTIF(カウントイフ)関数の正しい使い方|基本から応用まで
COUNTIFS(カウントイフス)関数の使い方|動画解説付き
Excel(エクセル)|COUNTIF関数で複数条件(AND・OR)を指定する方法
Excel(エクセル)の操作が苦手な方のために、操作する上でのコツをまとめたページを用意しました。
「パソコン教室パレハのLINE友達登録」(無料)で「パソコンに役立つ豪華15大特典」をお送りしております。
Excel(エクセル)の操作はもちろん、パソコンが苦手な方に役立つ特典を15個ご用意しております。
良かったら下記からご登録ください。
COUNTIFで「含む」の条件とは
COUNTIF関数+ワイルドカード「を含む」検索の画像解説
こちらでは、COUNTIF関数の条件指定を「○○を含む」といった条件で指定する方法について、わかりやすいイラストでザックリと解説しています。


=COUNTIF(範囲, 検索条件)
| 範囲 | 個数を数えたいセル範囲 |
| 検索条件 | 「範囲」の中から探して(検索して)ほしい条件 |
COUNTIF関数は上記の構文で、範囲と検索条件の2つの引数で構成されています。
今回は、検索条件で指定した文字列ではなく、指定した文字を含む文字列を探す方法を紹介します。
○○を含むとは?完全一致で検索とは何が違う?
指定した文字列を含む検索は、「部分一致」や「あいまい検索」とも言われています。
反対に、基本的な使い方での検索条件は「完全一致」で、指定した条件にピッタリの文字列を検索します。
基本の検索条件(完全一致)
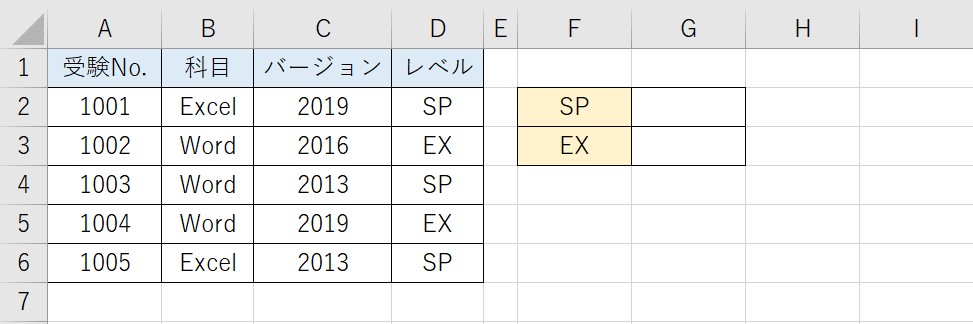
上記の例で解説します。
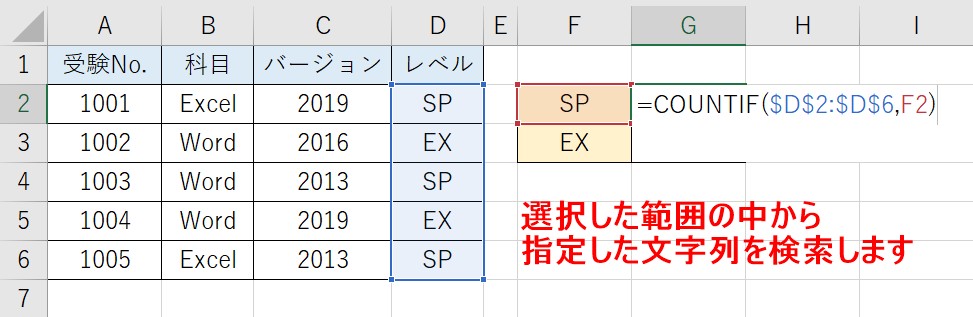
検索条件にセル【F2】を参照してD列の選択した範囲から「SP」の文字列と一致するセルの個数を数えます。
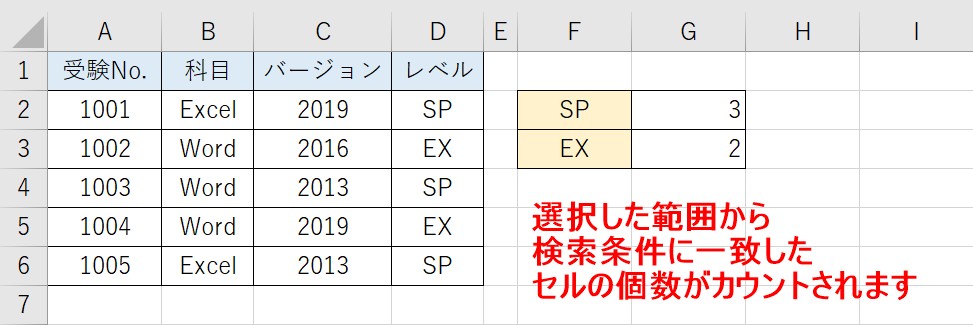
すると選択した範囲から条件に一致したセルの個数の結果が表示されます。
部分一致で検索する必要がある場合
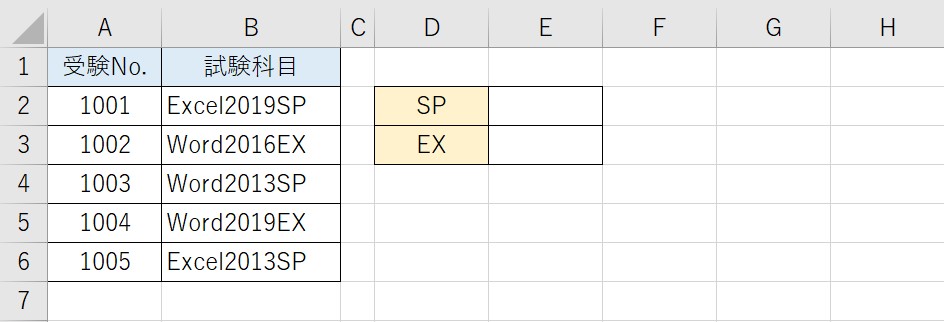
では、次は、上記の例で解説します。
先ほどとは違い、1つのセルに科目、バージョン、レベルがすべて一緒に入力されています。
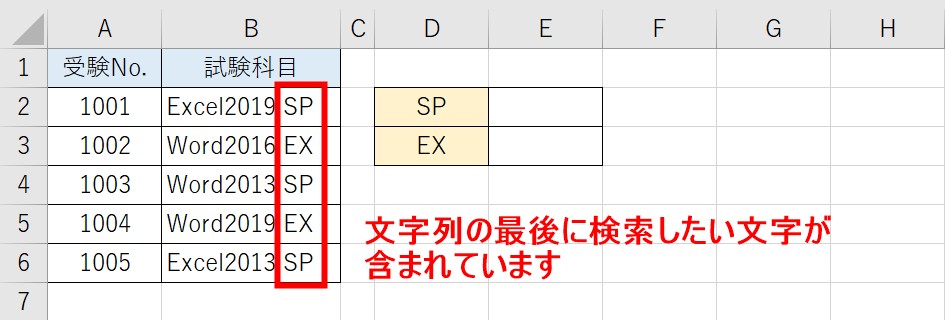
検索したい文字列は各文字列の一番最後に含まれています。
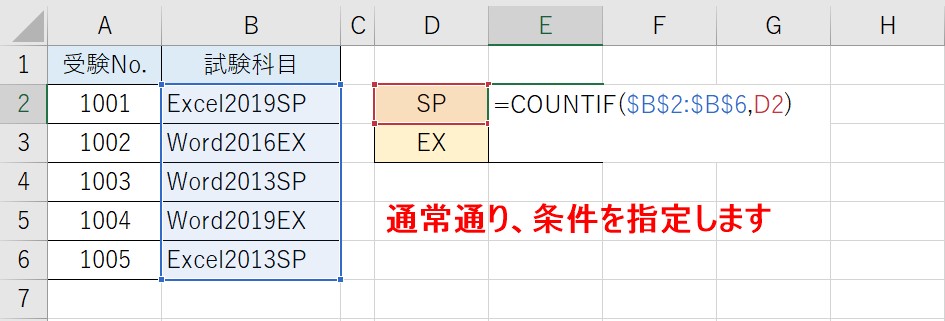
先ほど同様に、通常通り検索条件を指定してみましょう。
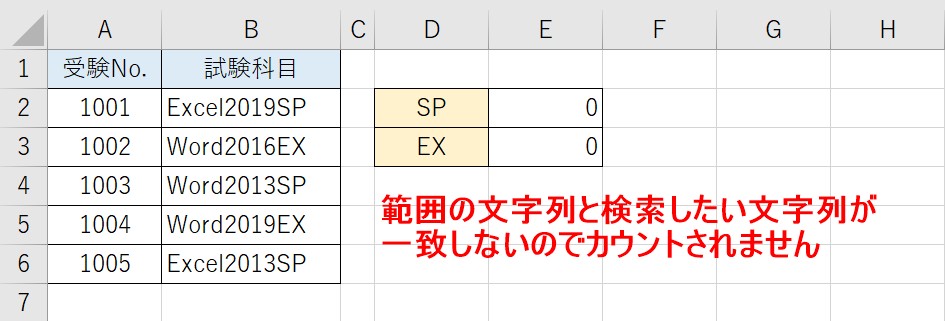
すると、選択した範囲の文字列に、検索条件と完全に一致するセルがないので、結果はゼロで表示されます。
このように、選択した範囲の文字列の一部分を検索して個数を数えたい場合は、完全一致ではなく、部分一致で検索する必要があります。
部分一致で検索をする場合はワイルドカード
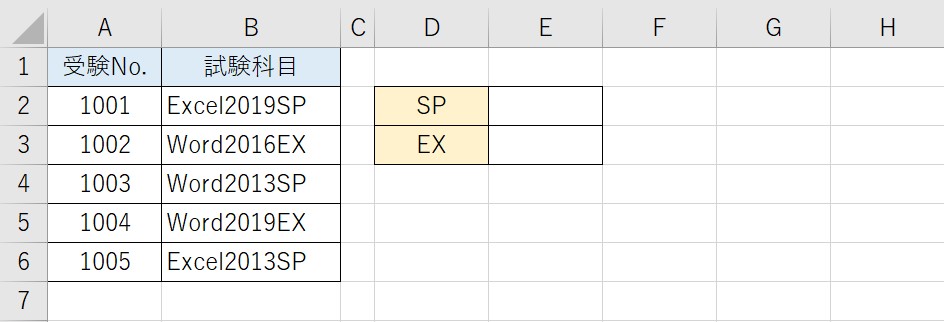
先ほどの例のように、選択した文字列の一部分の文字列を検索して数える場合は、ワイルドカードという機能を使用します。
ワイルドカードとは
ワイルドカードとは、不特定の文字列を置き換えることができる記号のことです。
ここで使うワイルドカードは「*」と「?」の2種類です。
この2つは、それぞれ不 特定の文字列を置き換えることができるものですが、ルールがあります。
| * | 記号1つで、何文字でも置き換えることができる |
| ? | 記号1つにつき、1文字で置き換えることができる |
このような違いがあります。
| "*2019*" | 「2019」の前後に何文字でも |
| "?2019?" | 「2019」の前後に1文字ずつ |
| "?????2019" | 「2019」の前に5文字 |
このようになります。
では、実際に、ワイルドカードを使って条件の指定を行ってみましょう。
そもそもExcel(エクセル)自体が難しいかと思います。
そんな方のために、Excel(エクセル)を操作する上でのコツをまとめたページを用意しました。
Excel(エクセル)の操作が苦手な方向けに「パソコン教室パレハのLINE友達登録」(無料)で「パソコンに役立つ豪華15大特典」をお送りしております。
Excel(エクセル)の操作はもちろん、パソコンが苦手な方に役立つ特典を15個ご用意しております。
良かったら下記からご登録ください。
ワイルドカードで条件を指定する方法
文字列を入力してワイルドカードを使う方法
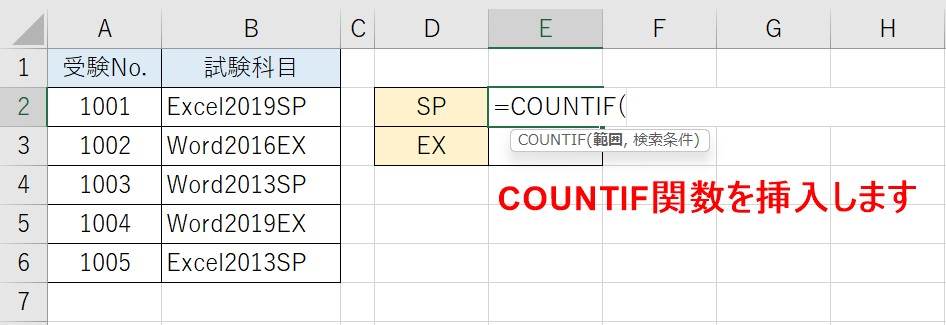
COUNTIF関数を挿入します。
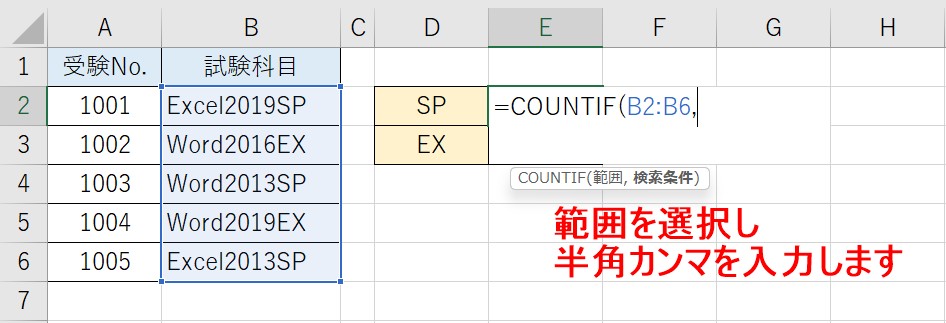
範囲を選択し、半角カンマを入力します。
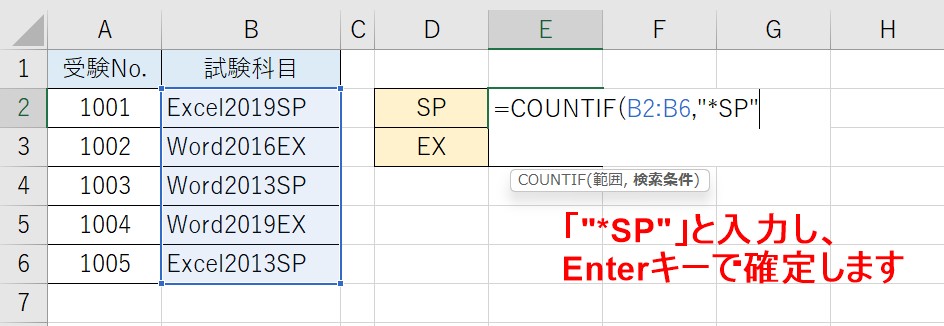
条件に「"*SP"」と入力し、Enterキーで確定します。
「"*SP"」と入力することで、「SP」の前に来る文字列、文字数に関係なく「○○SP」という文字列を条件として指定することができます。
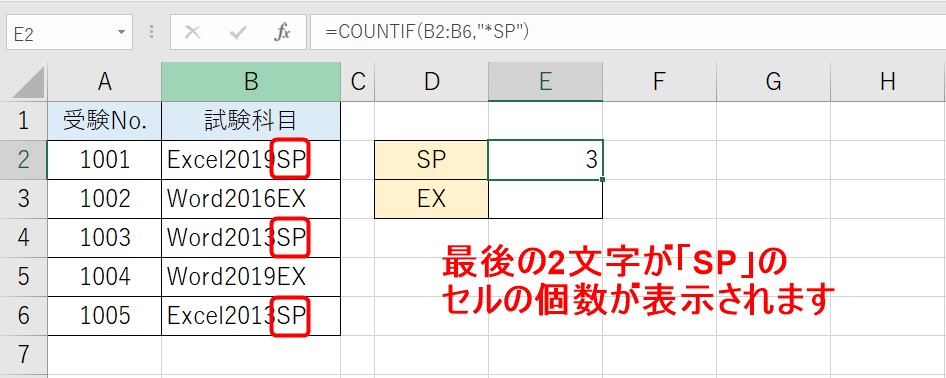
これで、最後の2文字が「SP」のセルの個数が表示されました。
セル参照を使用したワイルドカードの活用方法
前述した方法では、条件の文字列を直接入力する方法を紹介しましたが、この方法だと、毎回条件を入力する必要があります。
今回のように、セルに条件となる文字列が入力されている時は、セル参照を使って条件を指定する方が効率よく作業を進めることができます。
では、解説します。
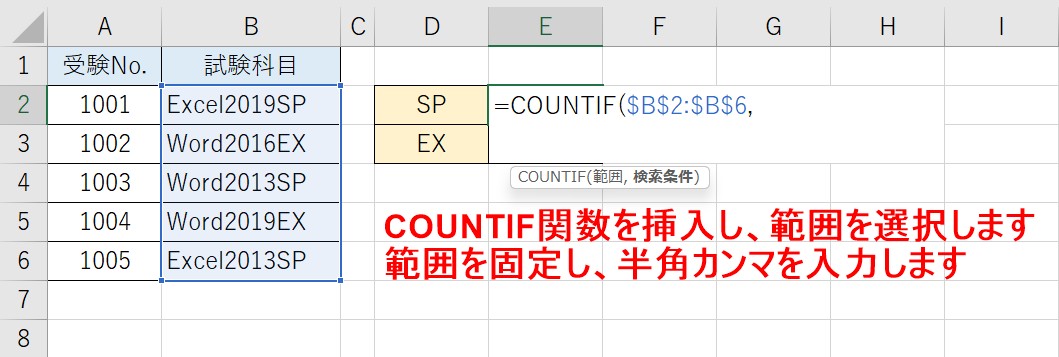
COUNTIF関数を挿入したら、範囲を選択します。
今回は、関数入力後に、数式をコピーするので、選択した範囲がずれないようにします。
範囲を選択したら、キーボードの「F4」キーを押し、選択した範囲を固定し、半角カンマを入力しましょう。
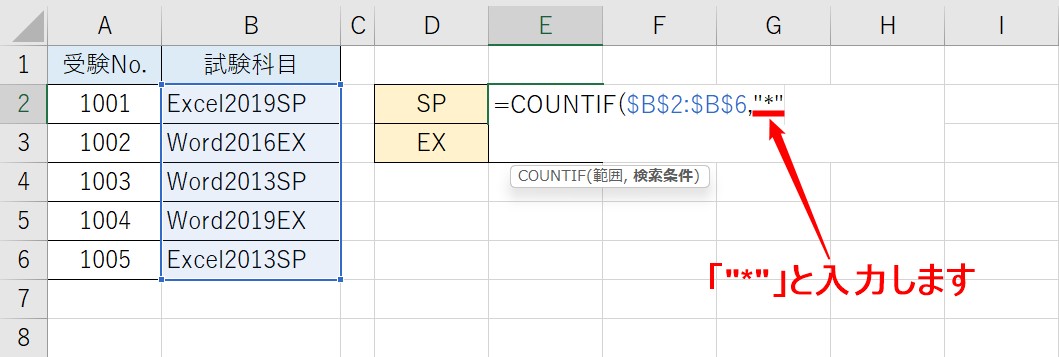
次に「"*"」を入力します。
「"*"」と入力することで、「何かしらの文字列」と表すことができます。
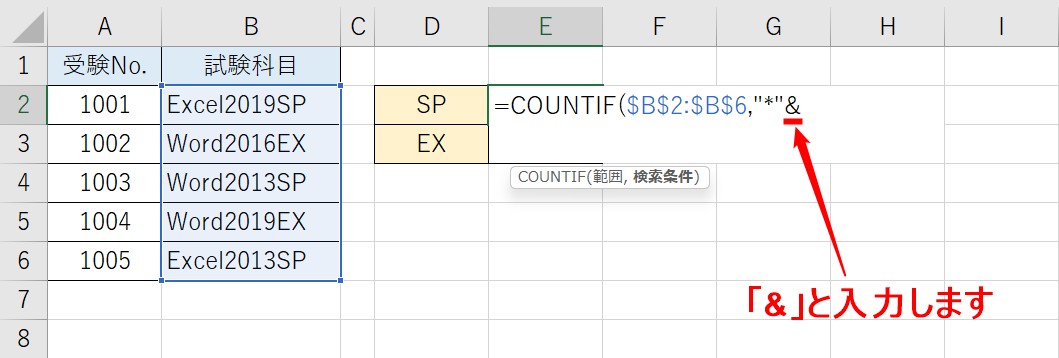
続いて「&」を入力します。
「&」と入力することで、先ほど入力した「"*"」という何かしらの文字列と、この後に参照するセルを繋ぐことができます。
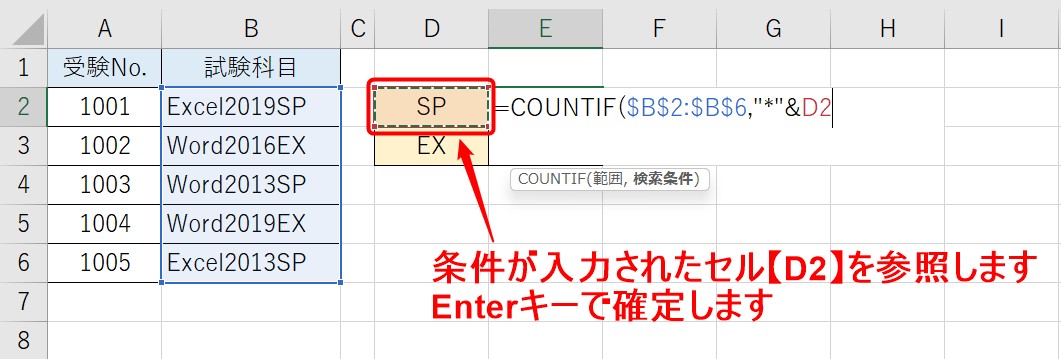
最後に、条件の文字列が入力されているセル【D2】を参照し、Enterキーで確定します。
これで、「"*"」で置き換わる何かしらの文字列と、参照したセル【D2】を「&」で繋いで、「○○SP」という条件を指定することができました。
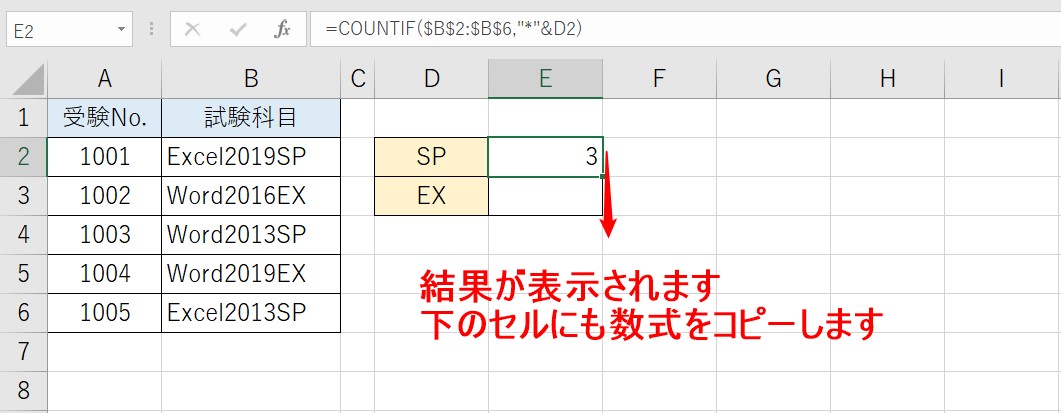
条件に一致した結果が表示されます。
下のセルにも数式をコピーしましょう。
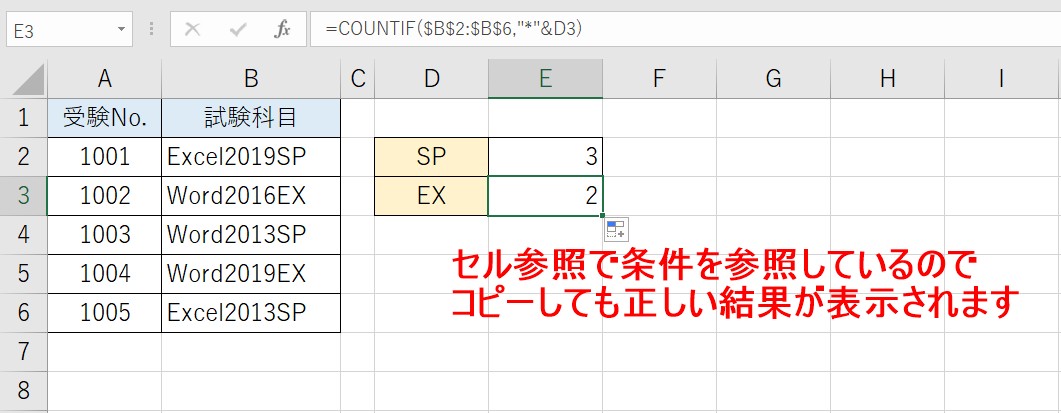
セル参照で条件を指定しているので、コピーしても正しい結果を表示することができます。
ワイルドカードの活用例 ①
下記の例は、試験科目が「Excel」のみのセルを数える時の条件指定の例です。
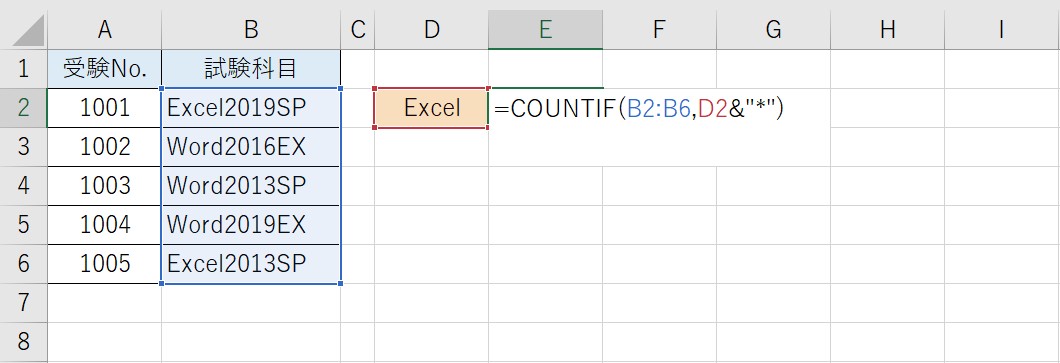
「D2&"*"」と入力することで、セル【D2】の「Excel」という文字列と何かしらの文字列を繋げた「Excel○○」という条件になり、一致したセルの個数をカウントすることができます。
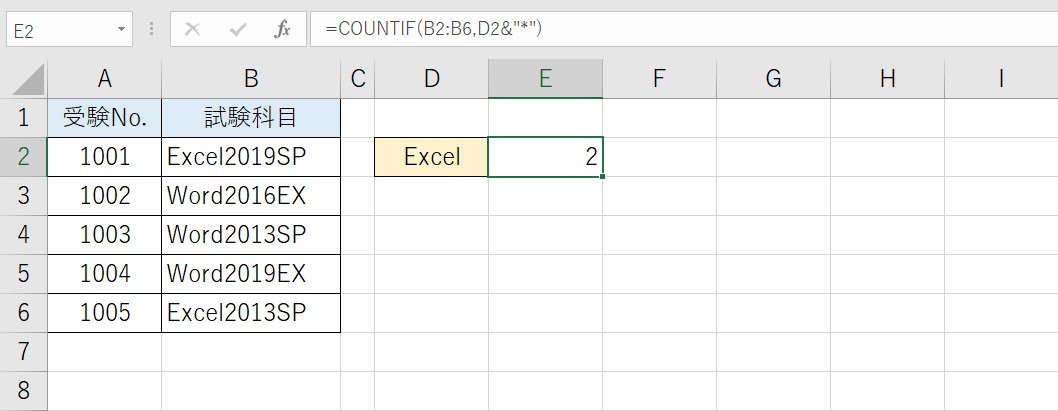
ワイルドカードの活用例 ②
続いて、下記の例は、バージョンが「2019」のみのセルを数える時の条件指定の例です。
「2019」という条件の前後に、何かしらの文字列がある状態です。

「"*"&D2&"*"」と入力することで、セル【D2】の「2019」という文字列の前後に、何かしらの文字列を繋げた「○○2019○○」という条件になり、一致したセルの個数をカウントすることができます。
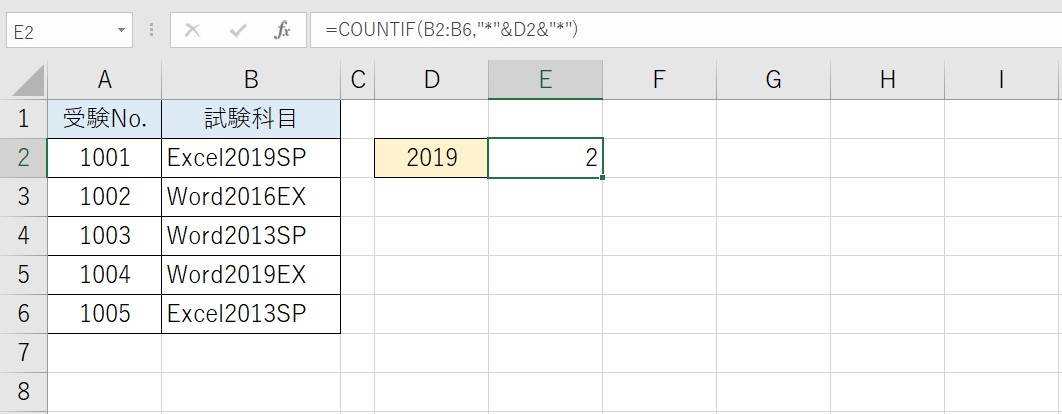
このように、セル参照で条件を繋ぐ場合は、「&」を使用することがポイントです。
「〇〇を含まない」セルの数を数える方法

次に解説するのは、「○○を含まない」「○○以外」という条件の指定方法です。
COUNTIF関数「○○を含まない」検索の画像解説
こちらでは、COUNTIF関数の条件指定を「○○を含まない」といった条件で指定する方法について、わかりやすいイラストでザックリと解説しています。


「○○を含まない」の条件を指定する方法
「含まない」という条件を表す入力は「"<>"」となります。
演算子では、「<>」が「等しくない」を意味し、今回の場合だと、「条件と等しくない」つまり、「含まない」を意味します。
また、文字列なのでダブルクォーテーションで演算子を囲みます。
では、実際に詳しい入力方法を解説します。
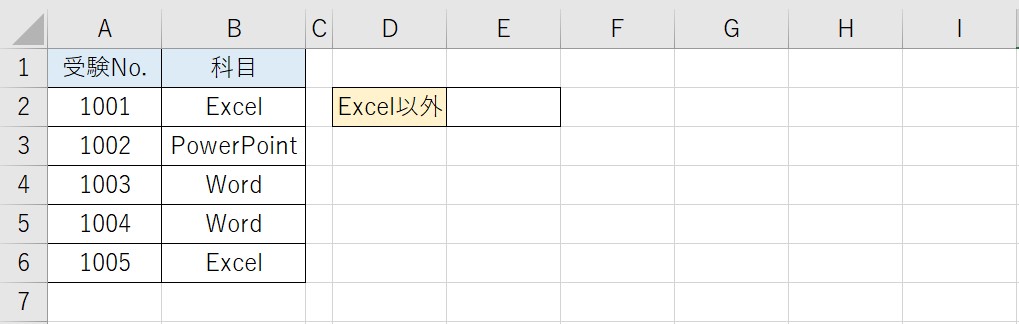
上記の例では、科目が「Excel以外」のセルの個数を数えます。
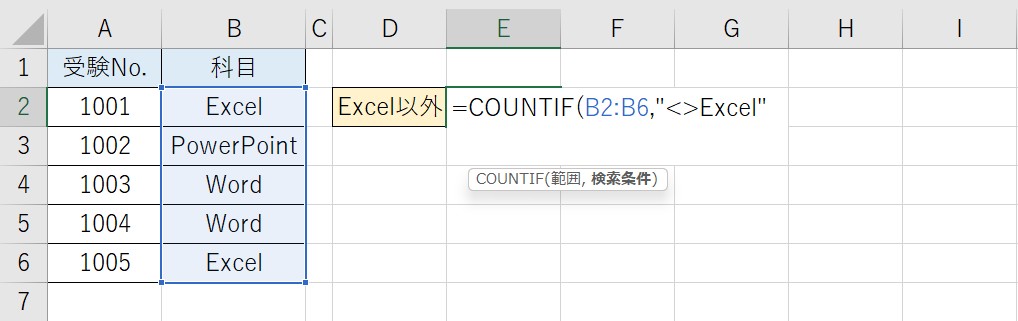
検索条件に「"<>Excel"」と入力します。
「"<>Excel"」と入力することで、Excel以外という条件を指定することができます。
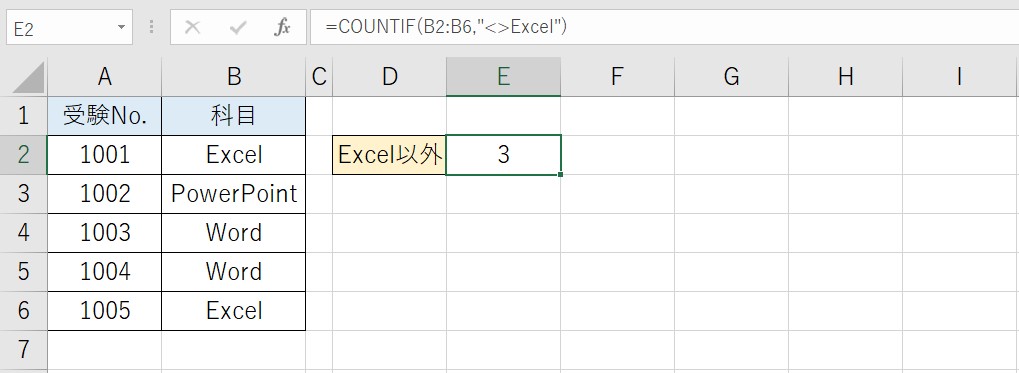
これで、選択した範囲の中からExcel以外のセルの個数を数えることができました。
ワイルドカードを利用して「○○を含まない」の条件を指定する方法
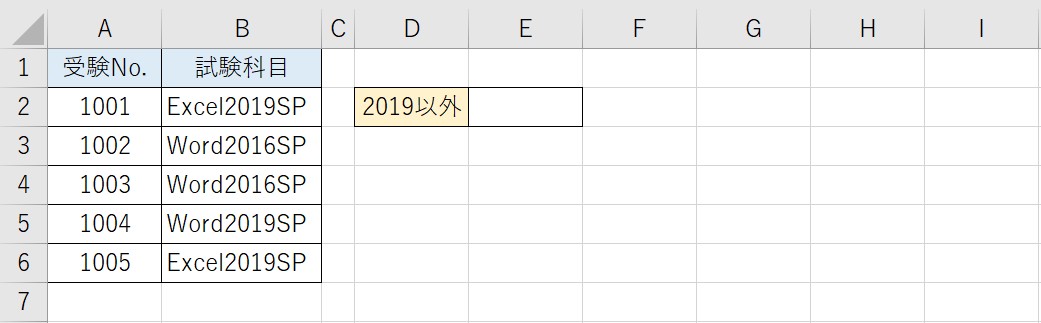
上記の例は先ほどの例とは違い、試験科目の文字列の中にある「2019」というバージョン以外を指定します。
部分一致で条件を指定するので、ワイルドカードを使用します。
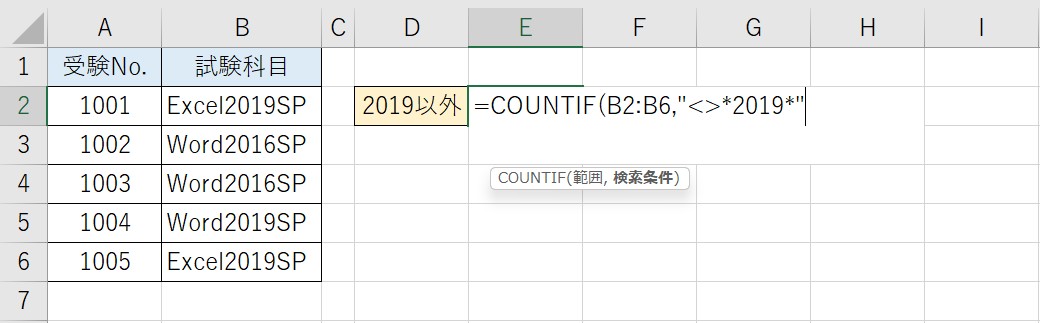 検索条件に「"<>*2019*"」と入力します。
検索条件に「"<>*2019*"」と入力します。
「"<>*2019*"」と入力することで、2019の前後の文字列に関係なく、「○○2019○○」を条件として指定することができます。
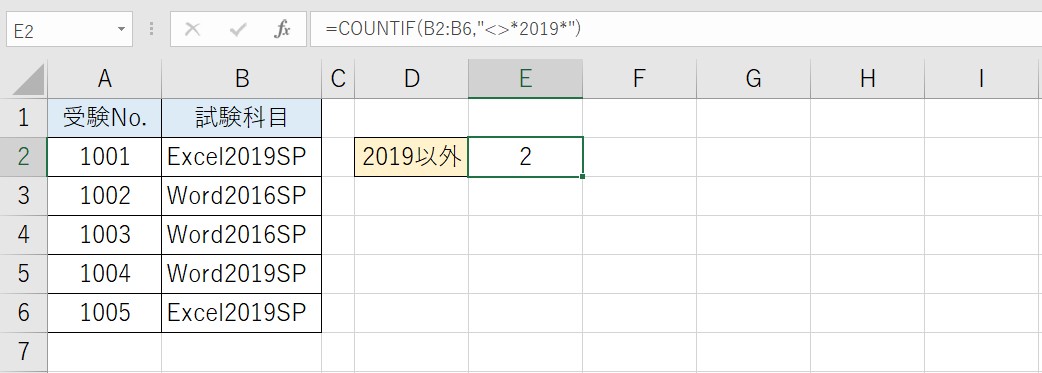
これで、該当するセルの個数を数えることができました。
Excel関数を習得するためにはパソコン教室という選択肢もおすすめです
Excel(エクセル)はかなり奥が深く、知識を得ただけは操作が身に付きにくいものです。
そんな時には、弊社のようなパソコン教室を利用するのも一つの手です。
「オンライン」にも対応している「苦手な方専門パソコン教室パレハ」にお任せください。
オンラインというと「動画を見るだけ」とか「オンラインなんてやったことがない」というご不安があるかと思います。
ですが「苦手な方専門のパソコン教室パレハ」の「オンラインレッスン」は、動画ではなく、直接講師に質問できる生レッスンです。
生レッスンでありながらリーズナブルに学べるのが人気の秘密です。
また、苦手な方に特化しているのでパソコンが特に苦手だと言う方には最適です。
パソコンが苦手でも、オンラインできる仕組みがあります。
詳細は下記をご覧ください。

Excel(エクセル)の操作が苦手な方のために、操作する上でのコツをまとめたページを用意しました。
「パソコン教室パレハのLINE友達登録」(無料)で「パソコンに役立つ豪華15大特典」をお送りしております。
Excel(エクセル)の操作はもちろん、パソコンが苦手な方に役立つ特典を15個ご用意しております。
良かったら下記からご登録ください。
ココがおすすめ
パソコン教室パレハ直営校

ココがおすすめ
パソコン教室パレハグループ加盟校

下記はパレハグループ加盟校となります。
料金体制などは異なりますが、パソコン教室パレハが自信をもってご紹介できるパソコン教室です。
■ 岩出市にあるパソコン教室 「キュリオステーション 岩出店」の公式サイトはこちら
■ 愛知県名古屋市緑区にあるパソコン教室 「有松パソコン教室」の公式サイトはこちら
■ 宮崎市にあるパソコン教室Cosmarp(コスマープ)の公式サイトはこちら

全国のパソコン教室一覧(実店舗&オンライン)|パレハ直営校&グループ加盟校
ココがおすすめ
オンライン形式をご希望の方はこちら

東京・名古屋・大阪・福岡・札幌・横浜・仙台・埼玉・千葉・沖縄などで受講したい方はオンラインレッスン(Googleミートを使ったオンライン個別レッスンです)をお選びください。
ココがおすすめ
パソコン教室講座一覧はこちら

他にもパソコンの講座は多数ございます。
詳しくは下記をご覧ください。
ココがおすすめ
パソコン教室に関連する情報はこちら

ココがおすすめ
エクセルの操作方法
Excel(エクセル)|重複チェック|削除・抽出方法を徹底解説
Excel(エクセル)でヘッダー・フッター(ページ番号)を作成・編集方法
Excel(エクセル) | ウィンドウ枠(列や行)の固定や解除方法 | 複数選択
Excel(エクセル)|日付を入れて曜日を自動で出す|表示形式の設定方法
Excel(エクセル)|TEXT関数|日付から曜日を表示する方法
Excel(エクセル)の縦書き・横書きの設定・解除方法を徹底解説
Excel(エクセル) | 取り消し線の付け方(ショートカット)を解説
Excel(エクセル)|半角のデータを全角に一括変換できるJIS関数
Excelで文字列を"&"や関数で結合する方法|空白や記号の追加
Excel(エクセル)で文字列を抽出できる関数と関数の組み合わせ方法