エクセルはOfficeソフトの中でもビジネスでの使用頻度も高く、業務では、基本の表の作成からデータの分析・集計など非常に多くの仕事で活用されている表計算ソフトです。
エクセルを使った日々の業務の中には、毎日同じ作業をしていたり、月末に決まった作業を毎回しているという人も多いのではないでしょうか。
同じ流れの作業を繰り返していると、「もっと楽にできないかな?」と思われている方も多いと思います。
そんな時は、マクロが使えると日々の業務をボタン一つで自動的に実行することができるので、今よりも作業効率がよくなります。
そこで今回の記事では、今までマクロを使ったことがないという初心 者の人向けにわかりやすく、使い方やポイントを解説していますので、ぜひ参考になさってください。
下記のマクロ関連の記事もご覧ください。
マクロ・VBA|MsgBox関数でメッセージボックスを表示する方法
Excelでマクロを組むのって難しい…
そんなお悩み、当教室のレッスンで一気に解決できます。
✔ 基本操作からしっかり学べる
✔ 「見てマネするだけ」で自然と覚えられる
✔ わからないところはすぐ質問できるから安心
文字を読むのが苦手でも大丈夫。
「実践重視のレッスン」+「元パソコンが苦手だった講師のサポート」で、着実に「感覚としてExcelに慣れていく」ようになります。
詳細は下記をご覧ください。
マクロって一体なに?VBA?
マクロは、エクセルで作業を自動化するためのツールで、ビジネスでもとても役立つスキルとなっています。
マクロを使えば、手動で操作する必要があるタスクをプログラム的に実行することができるため、繰り返し行う必要のあるタスクを自動化できます。
たとえば、毎日同じデータを集計する場合、マクロを使って一度設定すれば、毎回同じ手順を繰り返す必要はありません。
さらに、一度正しい作業の流れを設定すれば、次回以降の作業の効率がよくなりますし、ヒューマンエラーを減少させることができます。
マクロを使用することで、日常的な作業にかかる時間を大幅に減らすことができるため、他の重要なタスクに時間を費やすことができます。
マクロは専門知識がなくてもできる
マクロと聞くと、プログラミングの専門的な知識がないとできないのでは?と思われる人が多く、また、ネットで検索しても同等の意味で表現されていることも少なくありません。
そういった状況もあり、「マクロ」と「VBA」が同じだと思われている方が多いと思います。
しかし厳密に言うと、「マクロ」と「VBA」は別物になります。
VBA(Visual Basic for Applications)は、Microsoft のプログラミング言語で、実際に自分でそのコードを記述します。
一方、マクロは作業の流れを登録して、何度も行う作業をボタン一つで実行できるようにする「便利機能」といったところです。
もちろん、記録をするときに記述されるコードはVBAですが、実際に自分で行うのはエクセルの操作なので、マクロはVBAの言語がわからなくても、エクセルのスキルがあれば誰でも使えるんです。
Excel(エクセル)の操作が苦手な方のために、操作する上でのコツをまとめたページを用意しました。
「パソコン教室パレハのLINE友達登録」(無料)で「パソコンに役立つ豪華15大特典」をお送りしております。
Excel(エクセル)の操作はもちろん、パソコンが苦手な方に役立つ特典を15個ご用意しております。
良かったら下記からご登録ください。
マクロに「できること」「できないこと」
マクロは作業の流れを記録することができる便利な機能ですが、マクロにできることを確認しておきましょう。
マクロでできること
- データの集計や並べ替え・抽出
- グラフの作成
- フォントの書式の変更
- 数式や関数の利用 など
マクロでできないこと
- 条件を指定した処理や繰り返し処理
- データの転記 など
ポイントは、「マクロ」はあくまでも決まった作業を自動化するものということです。
IF関数や条件付き書式などは作業として記録できますが、1つ1つの状況を判断して、条件に応じて処理はできません。
具体的な条件に合わせて作業を実行したり、繰り返したりするなど複雑な作業を記録する場合は、VBAを使う必要がありますので、注意が必要です。
マクロの活用例
例えば、下記のようなスケジュール表です。
次の月のスケジュールを作成する際に、どうしていますか?
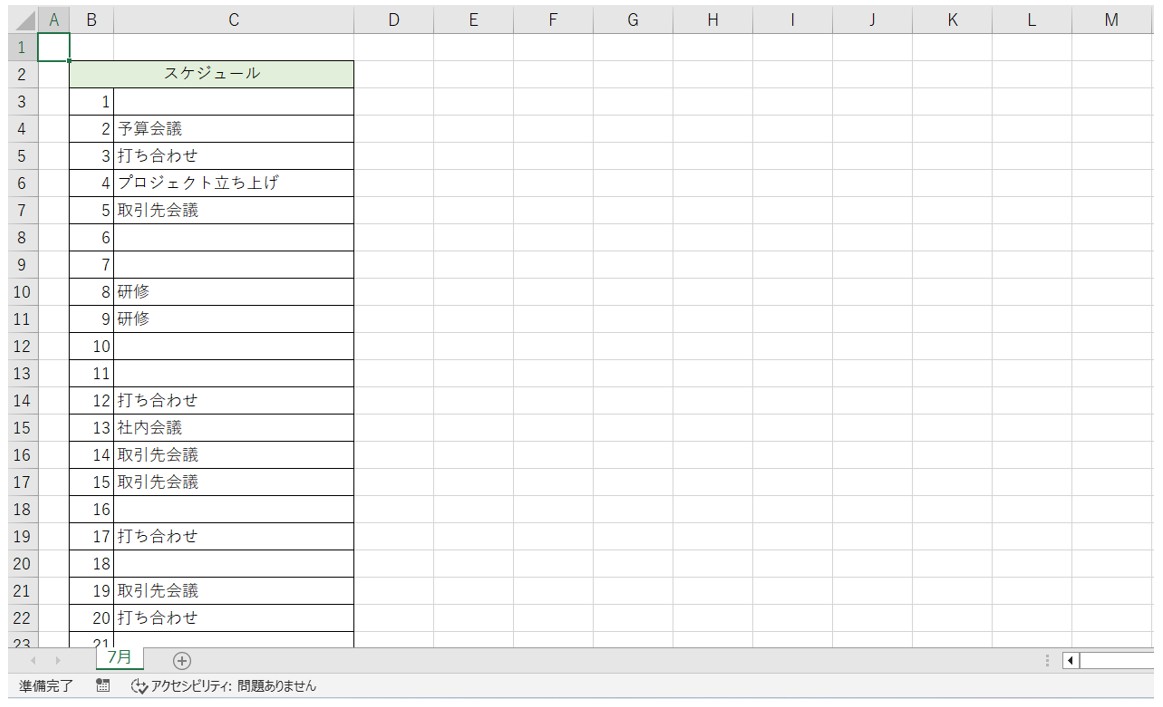
多くの人が、
- シートをコピーする
- スケジュールの欄を削除する
または
- 既存のシートのデータを全選択してコピーする
- 新規シートを挿入する
- データを貼り付けてスケジュールの欄を削除する
こんな感じではないでしょうか。
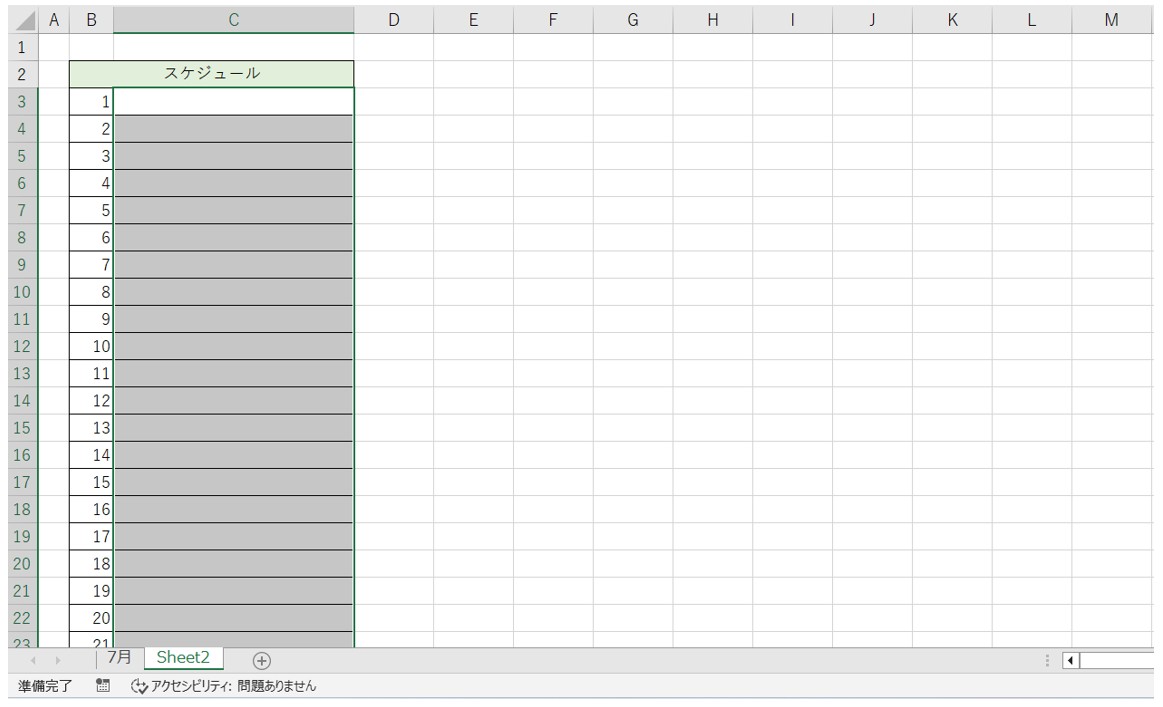
確かに、どちらの方法でもできますが、「同じ物を作成して、不要な範囲のデータを削除する」という手間がかかっているのは同じですよね。
これが、マクロならボタン1つで出来るようになります。
Excelでマクロを組むのって難しい…
そんなお悩み、当教室のレッスンで一気に解決できます。
✔ 基本操作からしっかり学べる
✔ 「見てマネするだけ」で自然と覚えられる
✔ わからないところはすぐ質問できるから安心
文字を読むのが苦手でも大丈夫。
「実践重視のレッスン」+「元パソコンが苦手だった講師のサポート」で、着実に「感覚としてExcelに慣れていく」ようになります。
詳細は下記をご覧ください。
マクロには開発タブが必要
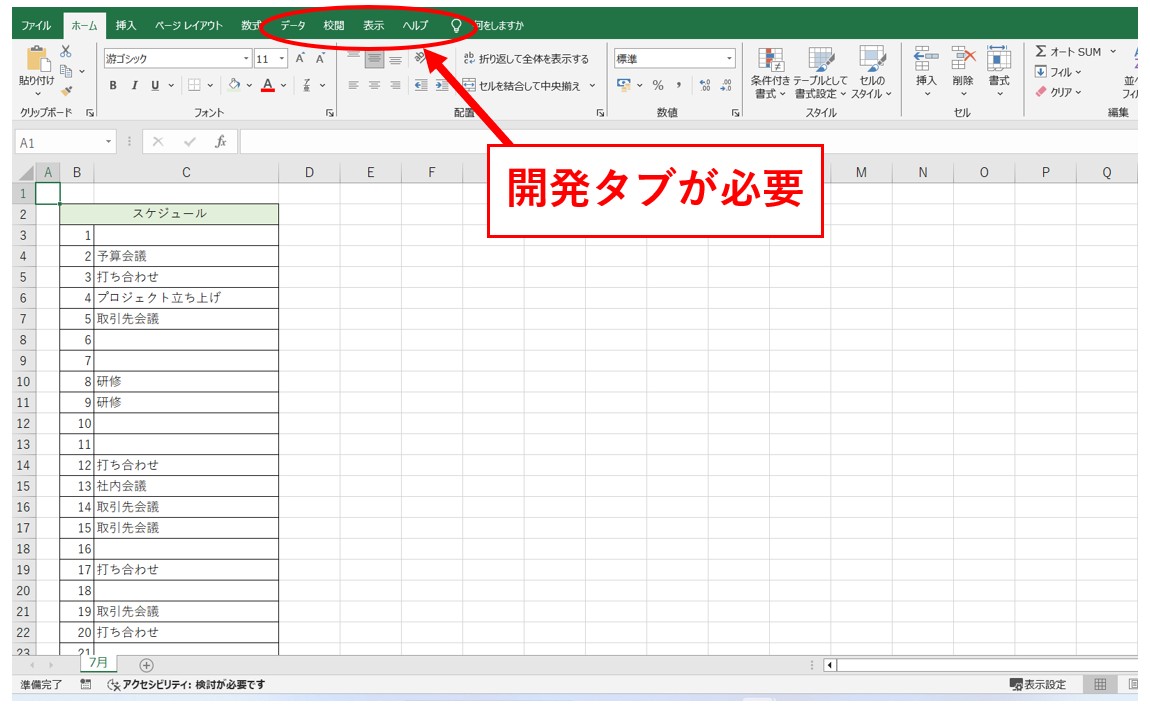
まず、マクロを記録・実行・ボタンの作成などをするためには、「開発」タブの準備が必要です。
この「開発」タブは初期設定では表示されていませんので、自分で表示させる必要があります。
「開発」タブの表示方法
【手順】
- どのタブでもいいので、タブのどこかで右クリックをします。
- メニューの一覧から「リボンのユーザー設定」をクリックします。
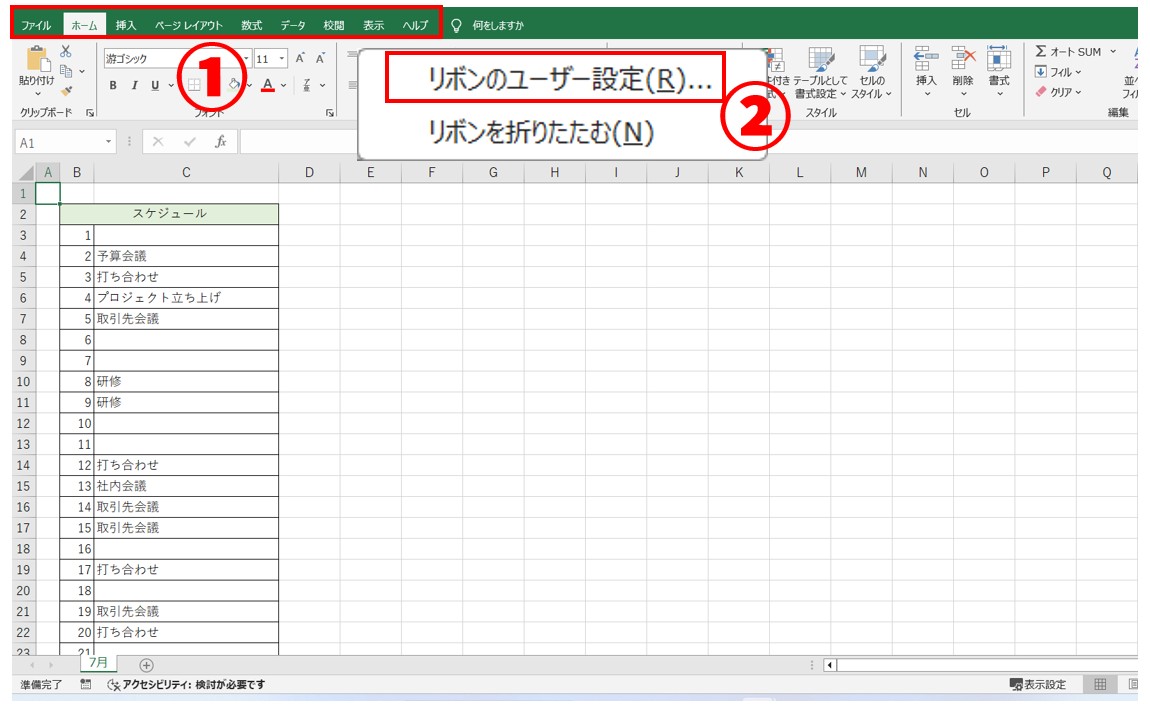
別の方法としては、「ファイル」タブ→「オプション」→「リボンのユーザー設定」の順にクリックがあります。
- 「Excelのオプション」ダイアログボックスが開きます。
- 右側の一覧にある「開発」のチェックボックスにチェックマークを付けます。
- チェック マークが付いたら「OK」をクリックします。
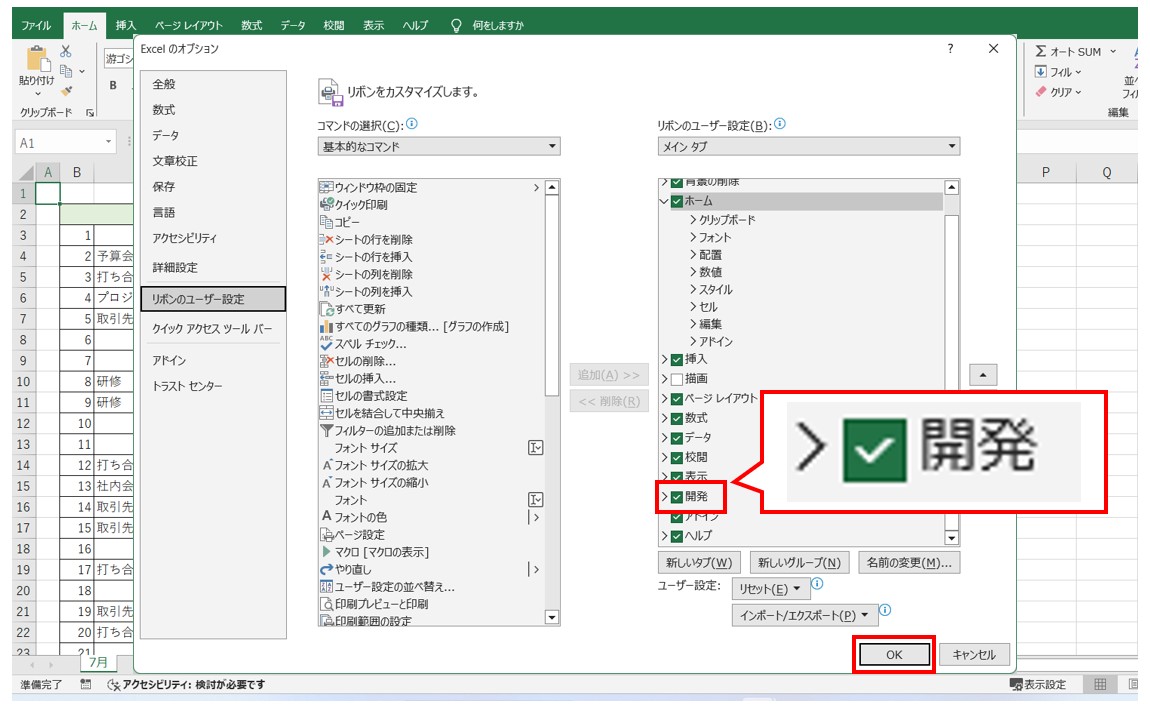
これで、「開発」タブが表示されます。
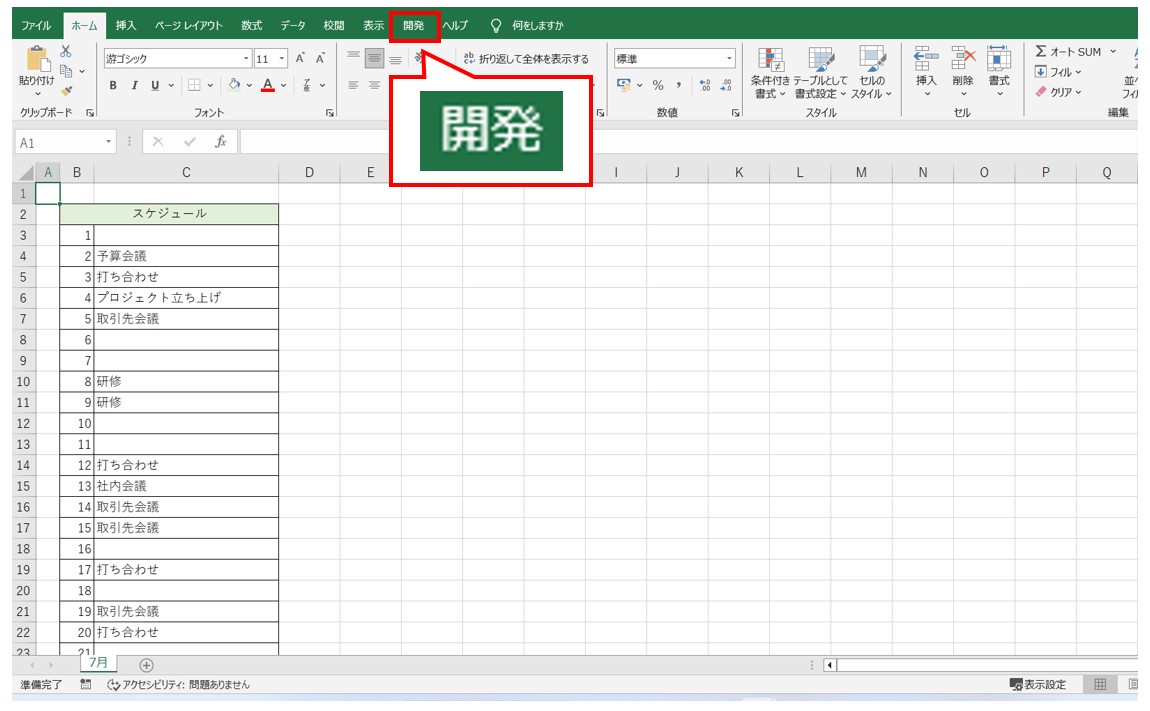
マクロのボタンは、「表示」タブにもありますが、今回はボタンの作成もするため「開発」タブを表示させました。
教室に通う時間がなくてちょっとずつ覚えたいという方向けの「パソコン苦手さん向け通信講座」を作りました。
基本から順番に「実践で覚えるのではなく慣れていく」教材を使います。
「文字を読むのが苦手…」という方でも大丈夫。
動画とセットで感覚的に身につけられます。
マクロを作成する手順はこちら
マクロを作成する前に大切なこと
マクロは作業の流れを登録して、何度も行う作業をボタン一つで実行できるようにする「便利機能」です。
ポイントは「作業の流れを記録する」という点です。
この作業の流れとは、「正しい作業」も「間違った作業」もすべての作業が記録されると思ってください。
おすすめは、マクロの記録をする前に、今から記録する作業の流れを一度練習・確認してから記録をすることです。
マクロを記録する3ステップ
- 「マクロの記録」をクリックして「マクロ名」を登録する
- 実際にExcelで操作を行う
- 「記録終了」をする
「マクロの記録」をクリックして「マクロ名」を登録する
「開発」タブに「コード」グループにある「マクロの記録」をクリックします。
「マクロの記録」ダイアログボックスが開きます。
ダイアログボックス内に4つの項目があります。
- マクロ名:今から記録するマクロの名前
- ショートカットキー:マクロを実行するショートカットキー
- マクロの保存先:マクロを保存する場所ですが、基本は「作業中のブック」です
- 説明:どんな作業の流れを登録しているのか詳細を入力することもできます
マクロを実行するショートカット キーは、既存のショートカットキーと重複した場合、マクロが優先されるので注意が必要です。
4つの項目がありますが、「マクロ名」のみの入力で問題ありません。マクロ名の入力が出来たら、「OK」をクリックします。
ダイアログボックスが閉じ、実行した作業の流れが記録されます。
実際にExcelで操作を行う
マクロに登録したい操作を実際に行います。
前述したように、正しい操作も間違った操作もすべて記録されてしまうので、操作手順に自信がない場合は、記録前に操作の流れを練習・確認しておきましょう。
「記録終了」をする
実際にエクセルの操作を終えたら、記録を終了します。
「開発」タブの「コード」グループにある「記録終了」をクリックします。
これで、マクロの記録を終えることができます。
実際のマクロ作成例を紹介
では、先ほどのスケジュール表を例に、実際にどんな作業が記録できるのかを紹介します。
今回は、スケジュール表を新しいシートに作るマクロ「次月シート作成」を作ります。
【今回のマクロの内容】
- 全セルをコピーする
- 新しいシートを作成する
- スケジュール表を貼り付ける
- 予定の入力欄のデータを削除する
この流れをマクロに記録します。
①マクロの記録開始の準備をする
まずは、マクロの記録をするための準備です。
- 「開発」タブの「コード」グループにある「マクロの記録」をクリックする
- 「マクロの記録」ダイアログボックスの「マクロ名」の欄に「次月シート作成」と入力する
- 「OK」をクリックする
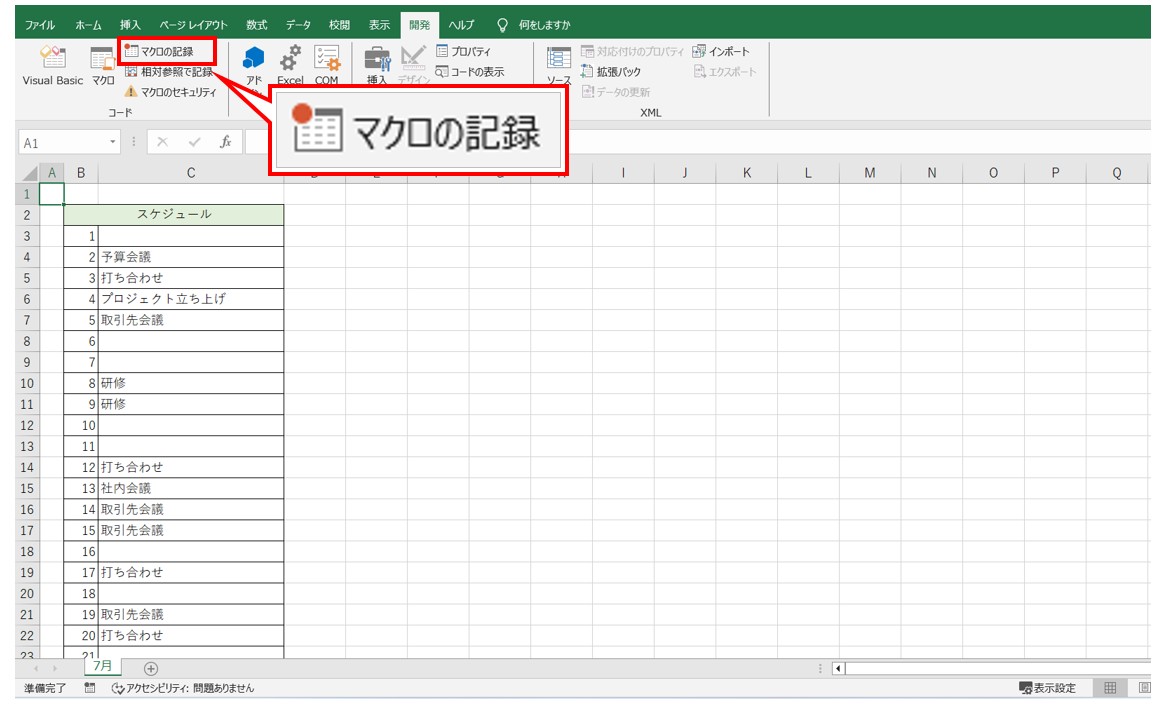
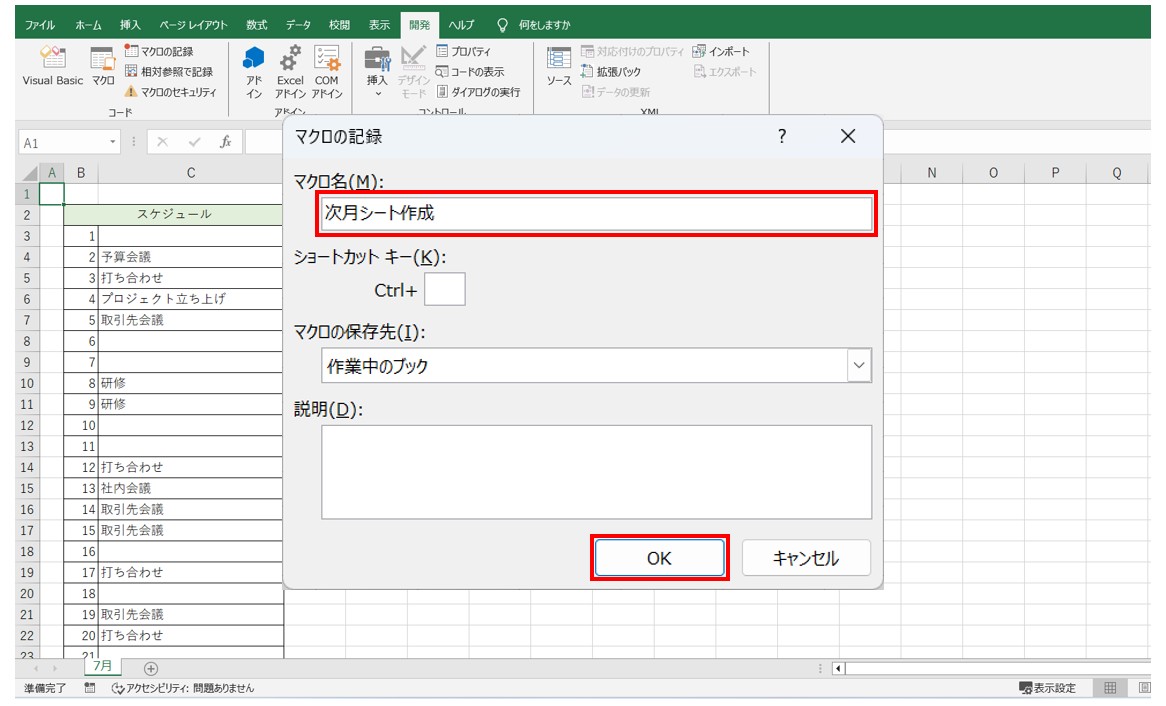
②実際にExcelで操作をする
次は実際に、マクロに記録する操作を行います。
下記が今回行う作業の流れです。
今回記録する操作
- 全セルを選択する
- 「Ctrl」+「C」でコピーする
- 新しシートを作成する
- 「Ctrl」+「V」で貼り付ける
- 予定の入力欄を選択して削除する
- セル【A1】をクリックする
- 「記録終了」をクリックする
「全セル選択ボタンを押す」または「Ctrl+A」で全セルを選択し、「Ctrl+C」でコピーします。
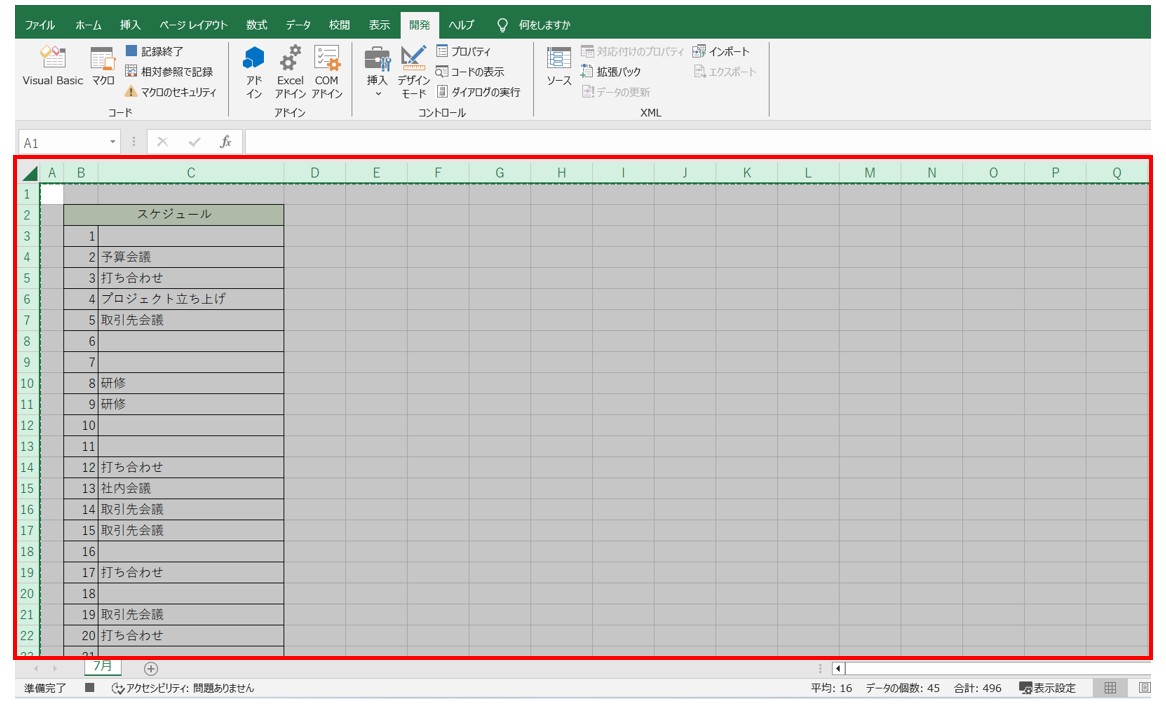
「新しいシート」ボタンの「+」をクリックして、新規シートを追加します。
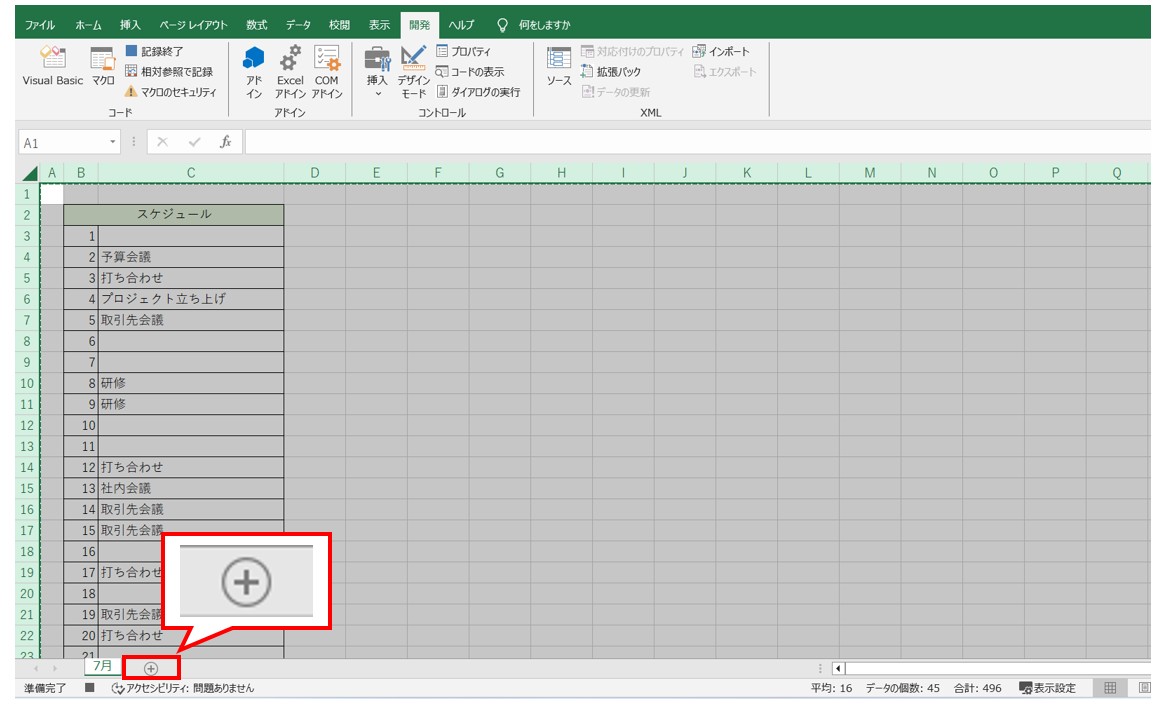
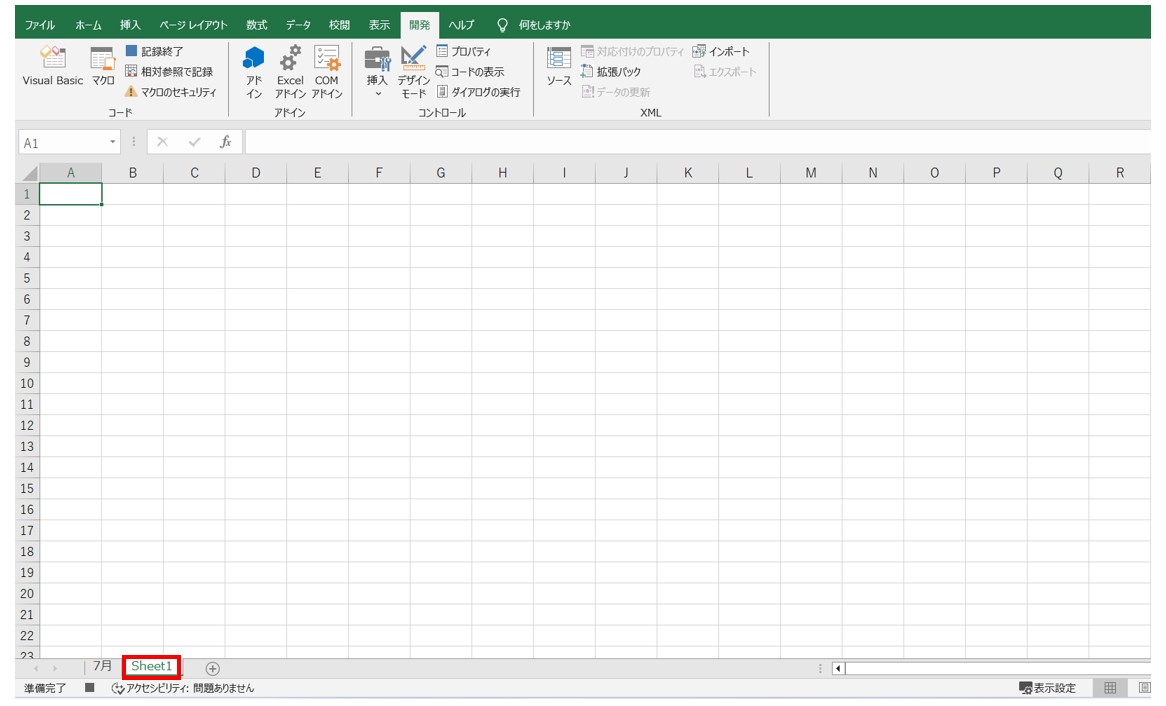
新規シートに「Ctrl+V」でデータを貼り付けます。
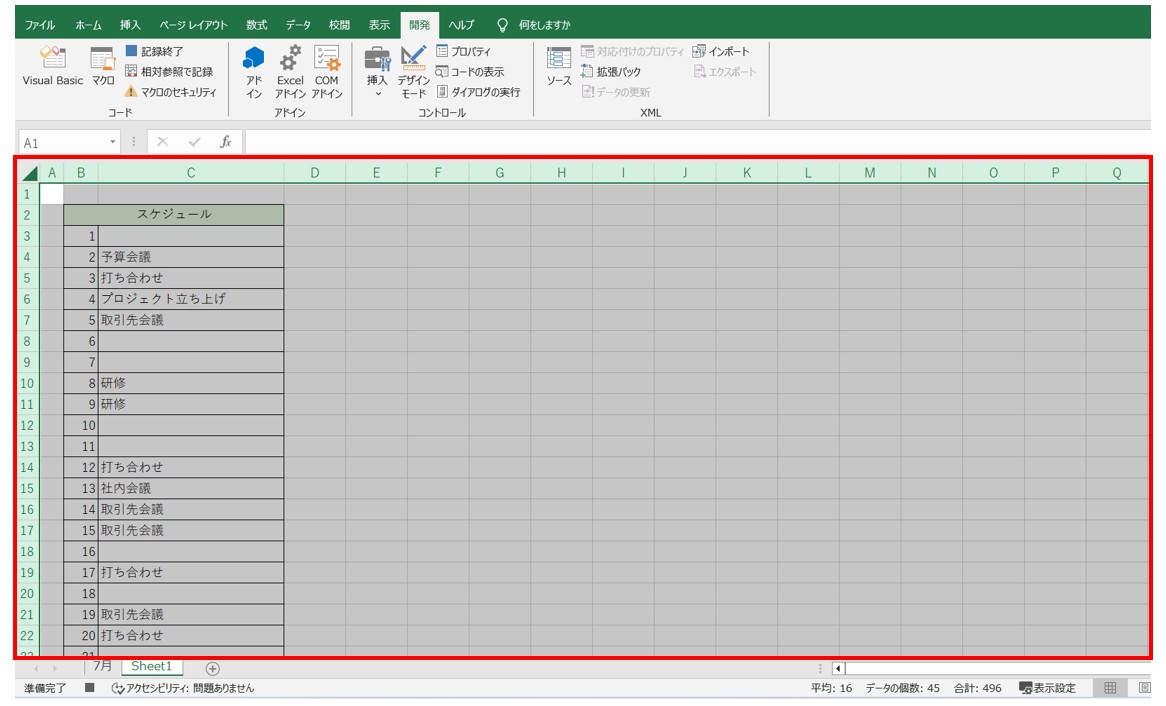
予定の入力欄を範囲選択し、「Delete」キーを押してデータを削除します。
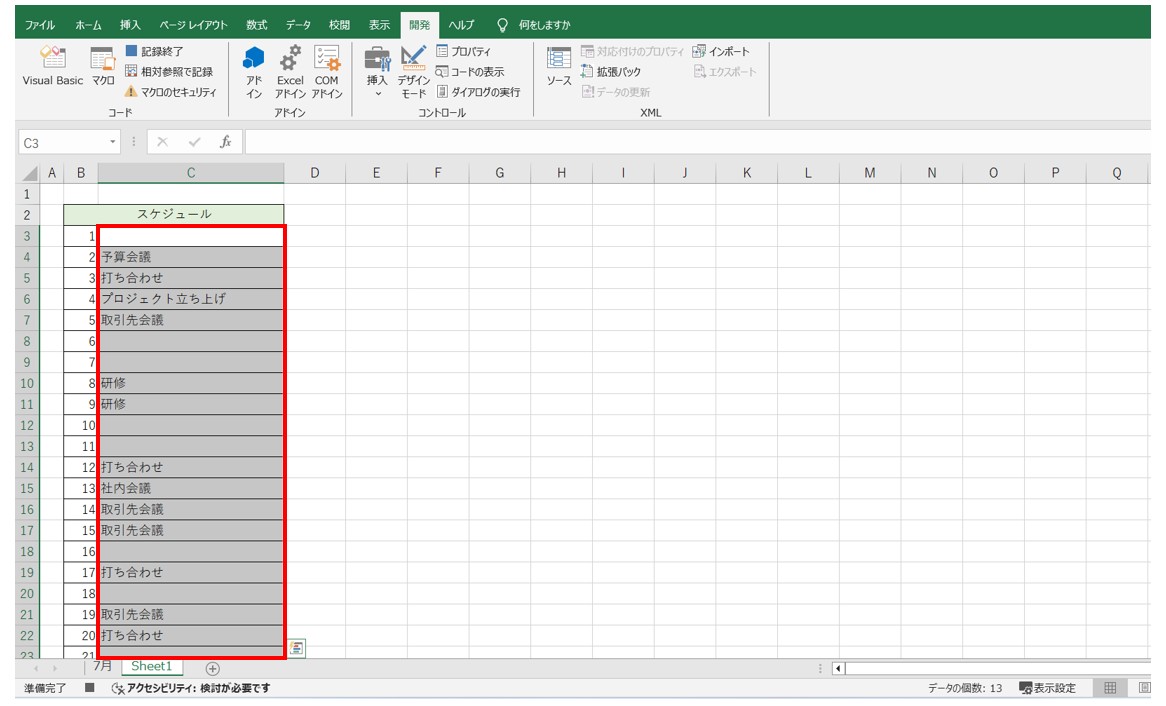
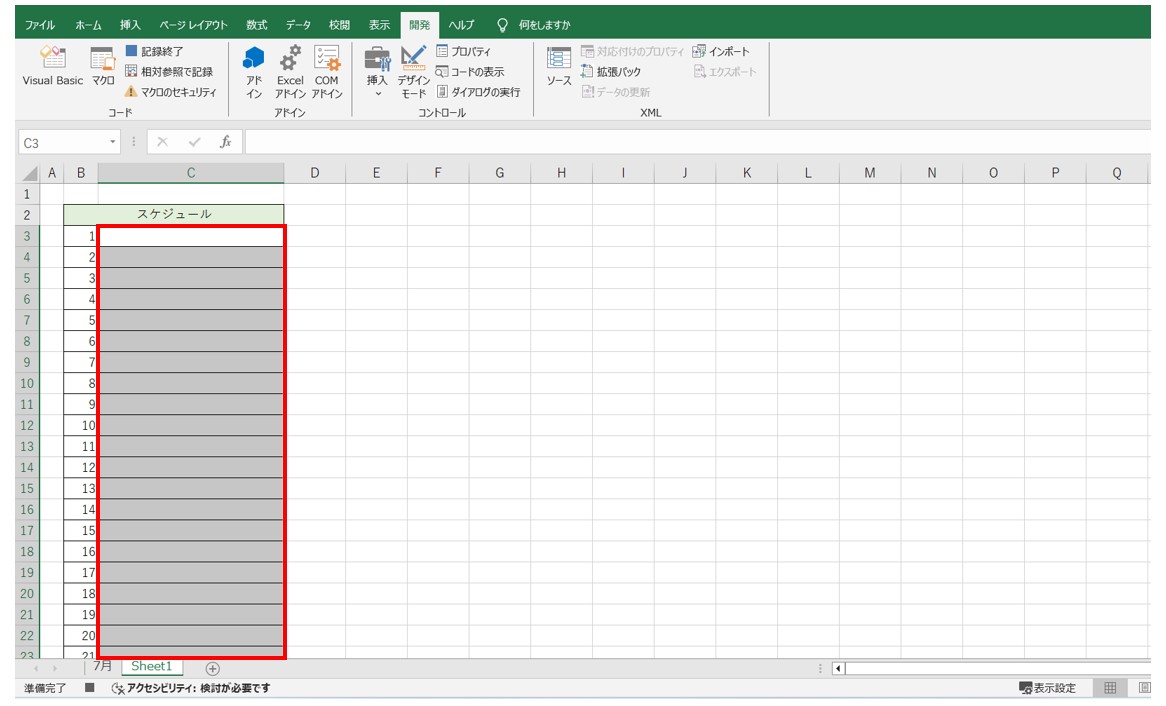
セル【A1】をクリックします。
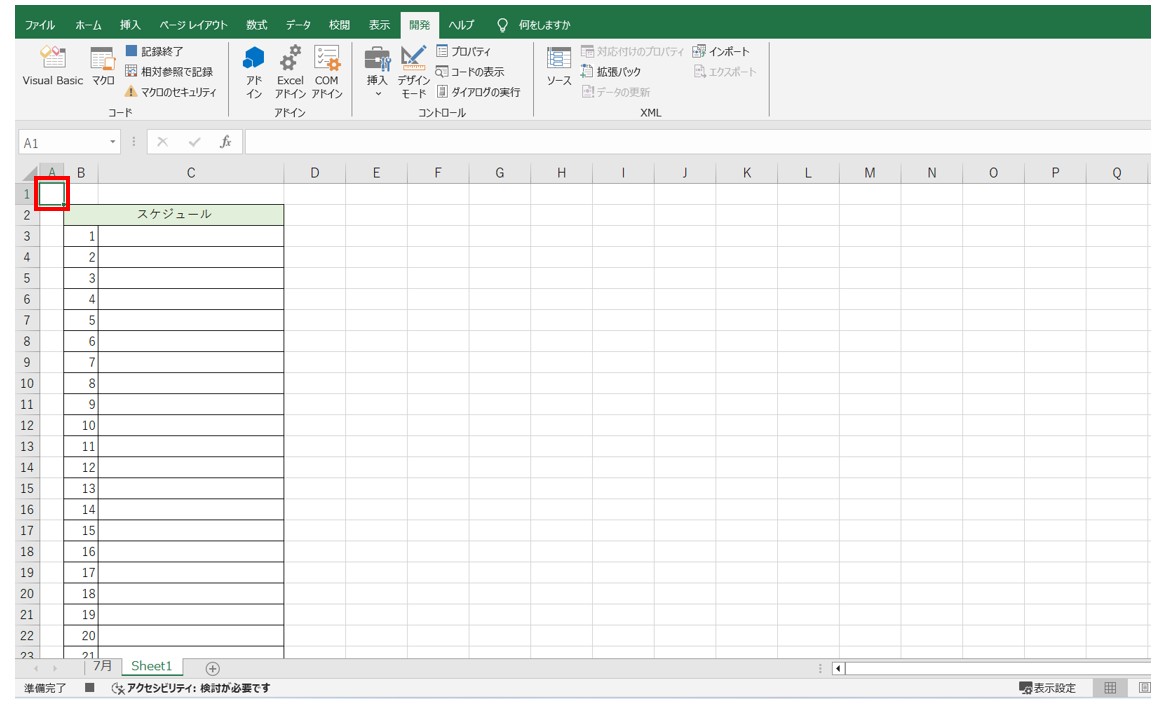
※エクセルではセル【A1】がホームポジションとされていますので、今回はセル【A1】を最後に選択しています。
③マクロの記録を終了する
「記録終了」ボタンをクリックします。
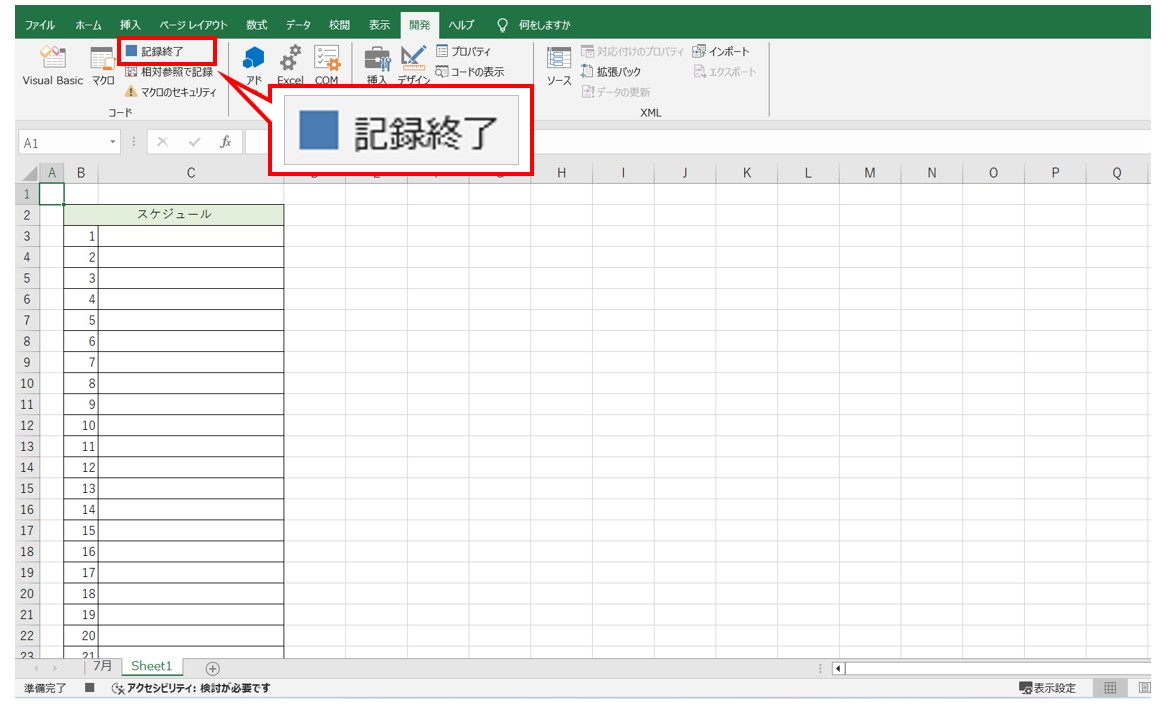
これでマクロの記録完了です。
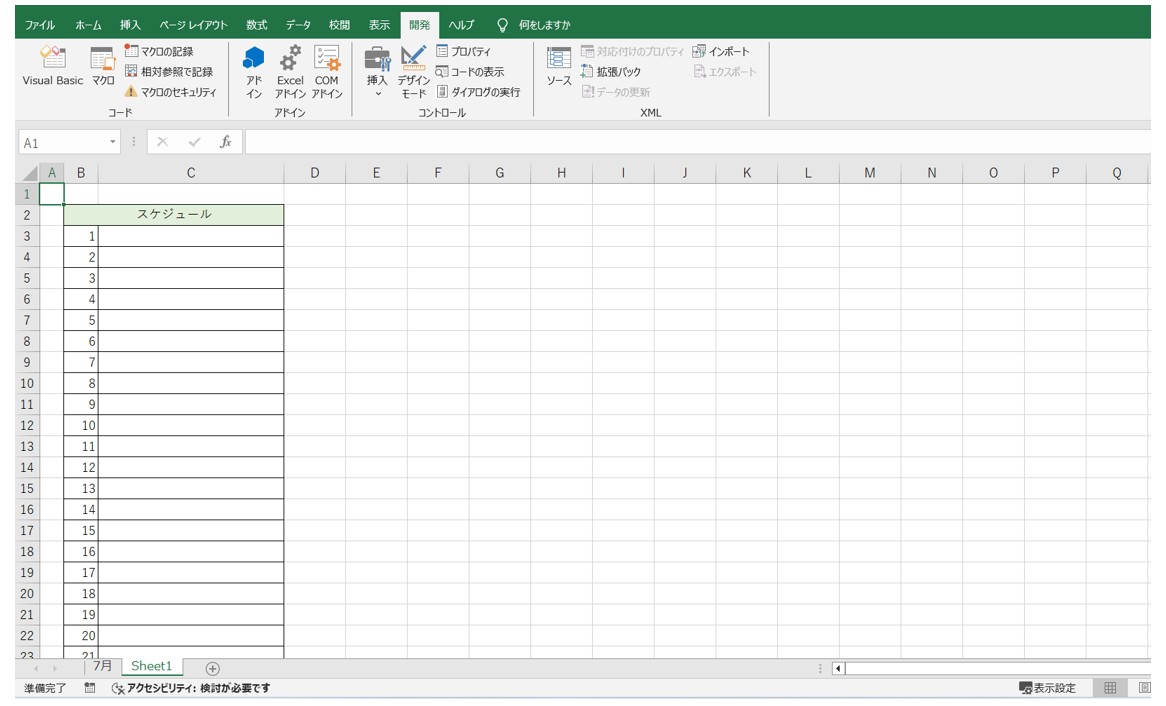
マクロを実行する方法はこちら
「開発」タブの「コード」グループにある「マクロ」のボタンを選択します。
「マクロ」ダイアログボックスが開きます。
一覧から、実行したいマクロ名を選択し、「実行」をクリックします。マクロが実行されます。
今回は8月のシートの隣に次月のシートを作成します。
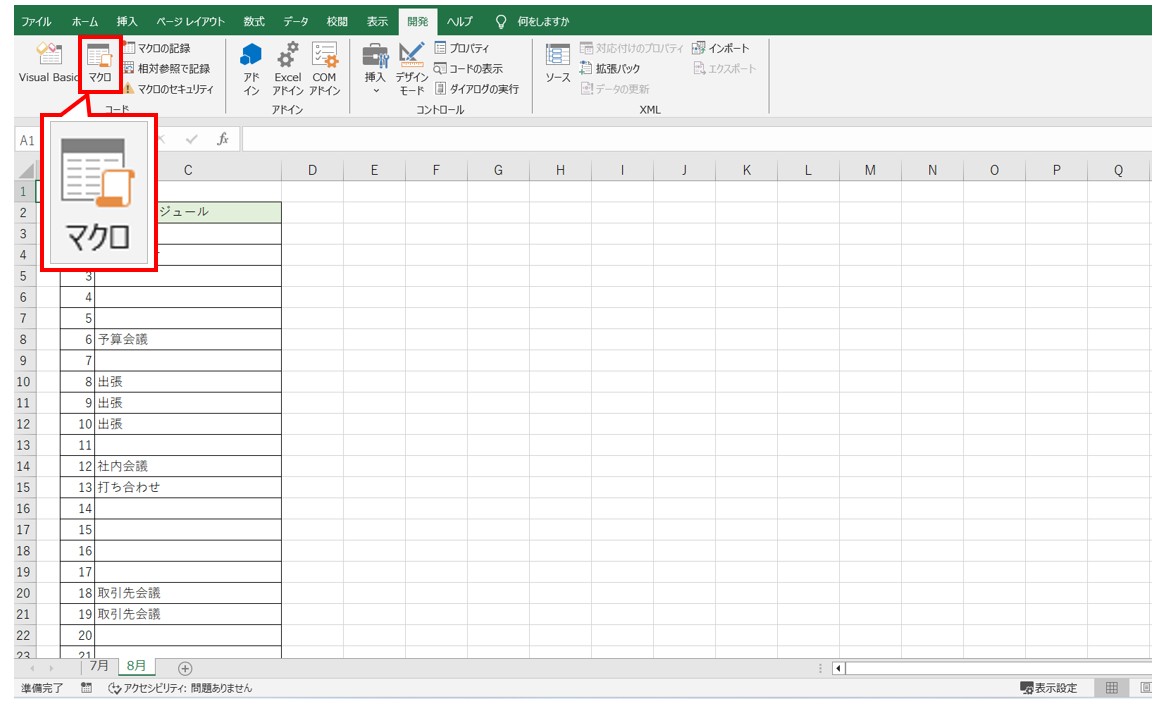
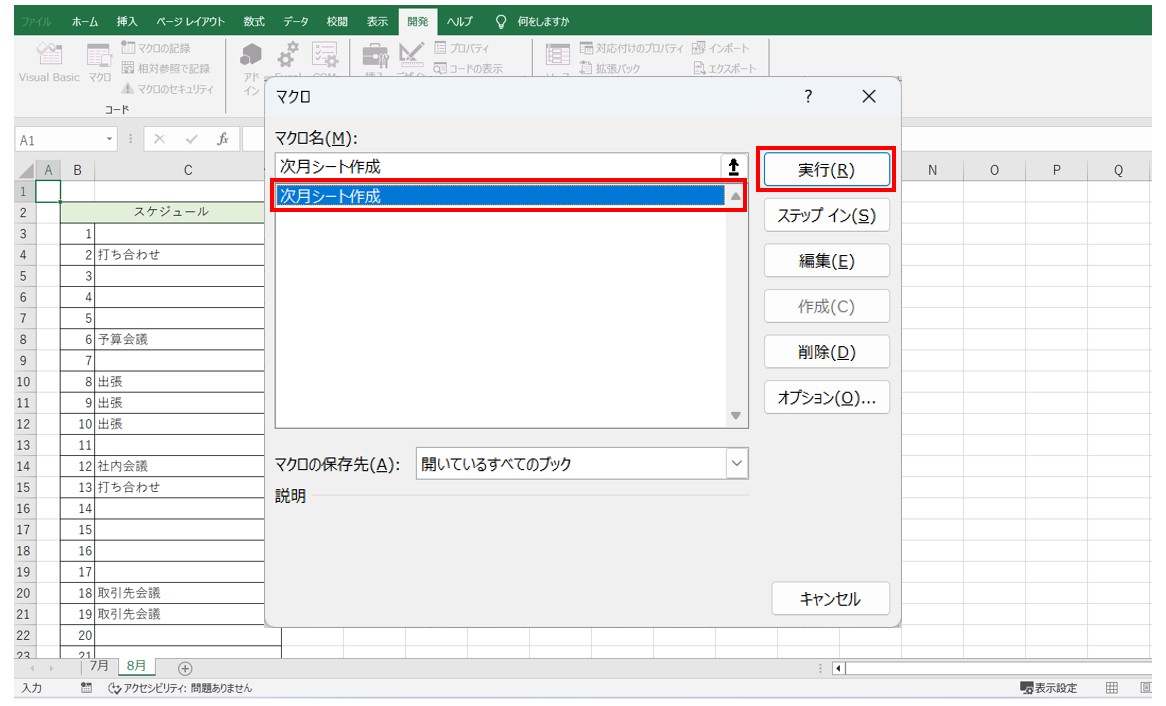
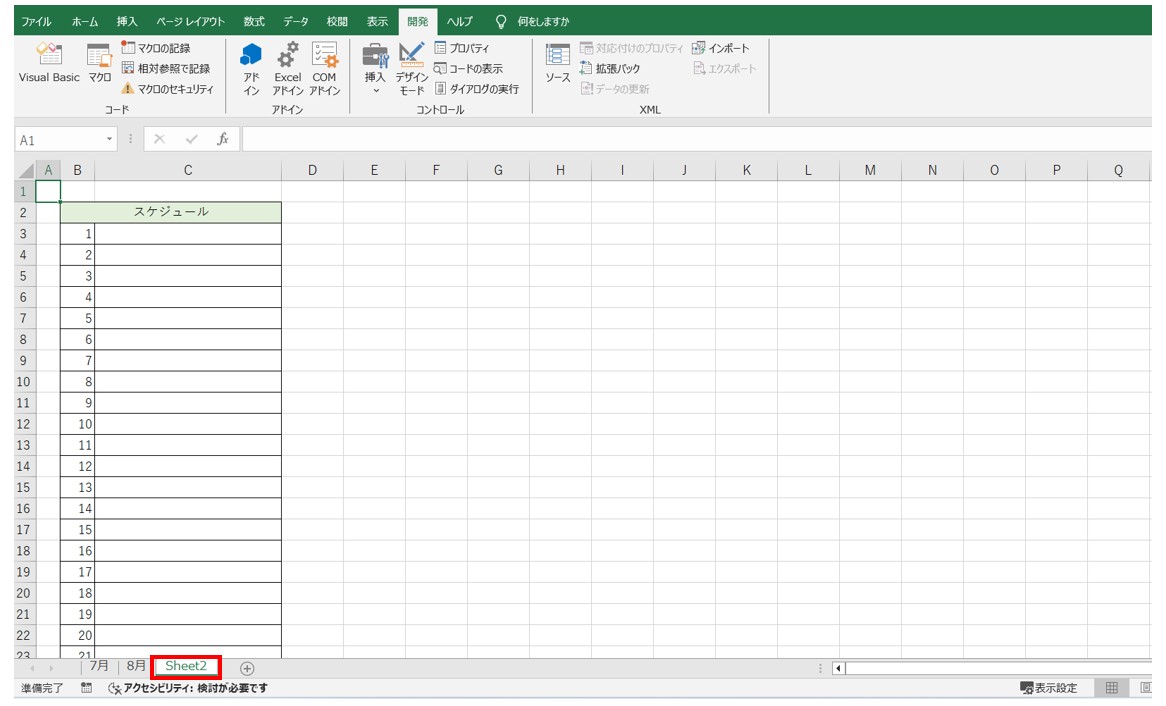
これで、翌月のシートを作成することができました。
マクロのボタンの作成方法
「開発」タブの「マクロ」ボタンからマクロを実行することはできますが、毎回押すのは面倒ですよね。
マクロを作成したら、専用のボタンを作成しておくと使いたい時にすぐに使うことができます。
今回は、一番簡単な「フォームコントロール」からボタンを作成する方法を図解付きで紹介します。
その他にも図形や画像などをボタンにする方法も紹介していますので、興味のある方は参考になさってください。
「フォームコントロール」からボタンを作成する方法
【ボタンの作成手順】
- 「開発」タブをクリックし、「コントロール」グループにある「挿入」ボタンをクリックする
- 「フォームコントロール」の左上にある「ボタン(フォームコントロール)」をクリックする
- マウスポインターが「+」に変わるので、図形を書くときと同様の方法で、ドラッグする
- 「マクロの登録」ダイアログボックスが開いたら登録するマクロを一覧から選択する
- 「OK」をクリックする
- 「ボタン1」が作成さたら、ボタン名を入力する
- 文字列の入力が終わったら、ボタン以外の場所をクリックする
この方法で作成が可能です。ボタンに文字列を入力後、Enterキーを押すとボタン内で改行されてしまうので、必ずボタン以外の場所をクリックしましょう。
「開発」タブの「挿入」ボタンをクリックします。
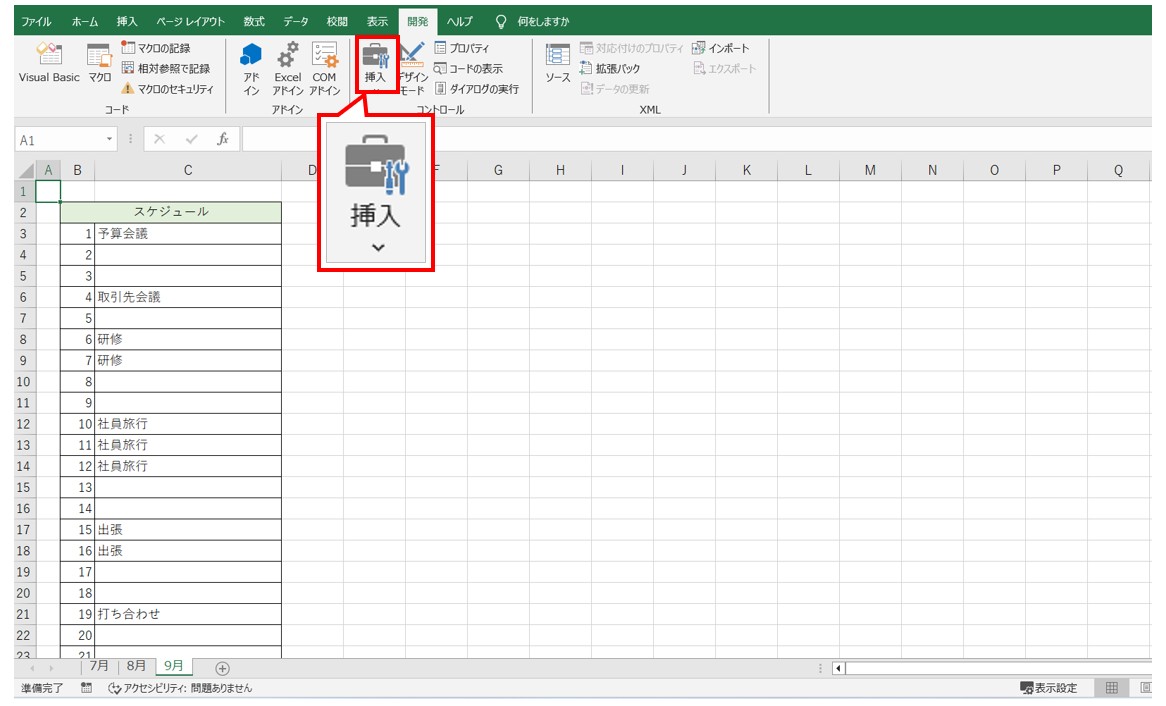
「ボタン(フォームコントロール)」をクリックします。
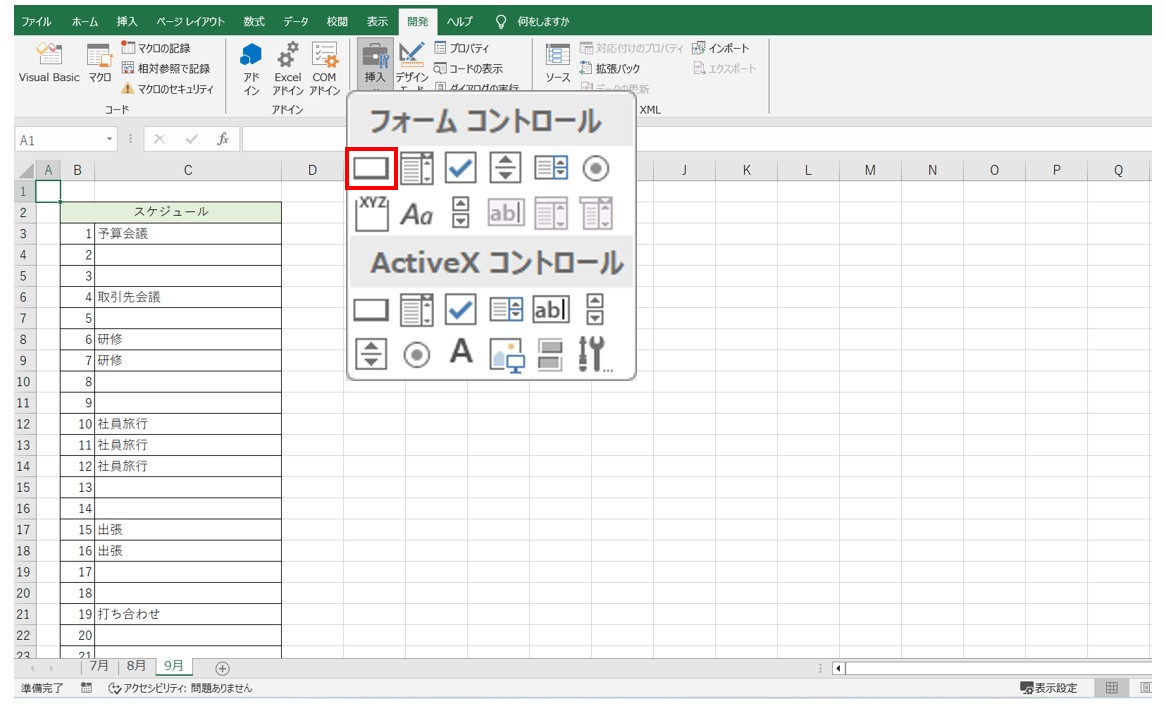
ドラッグしてボタンを描きます。
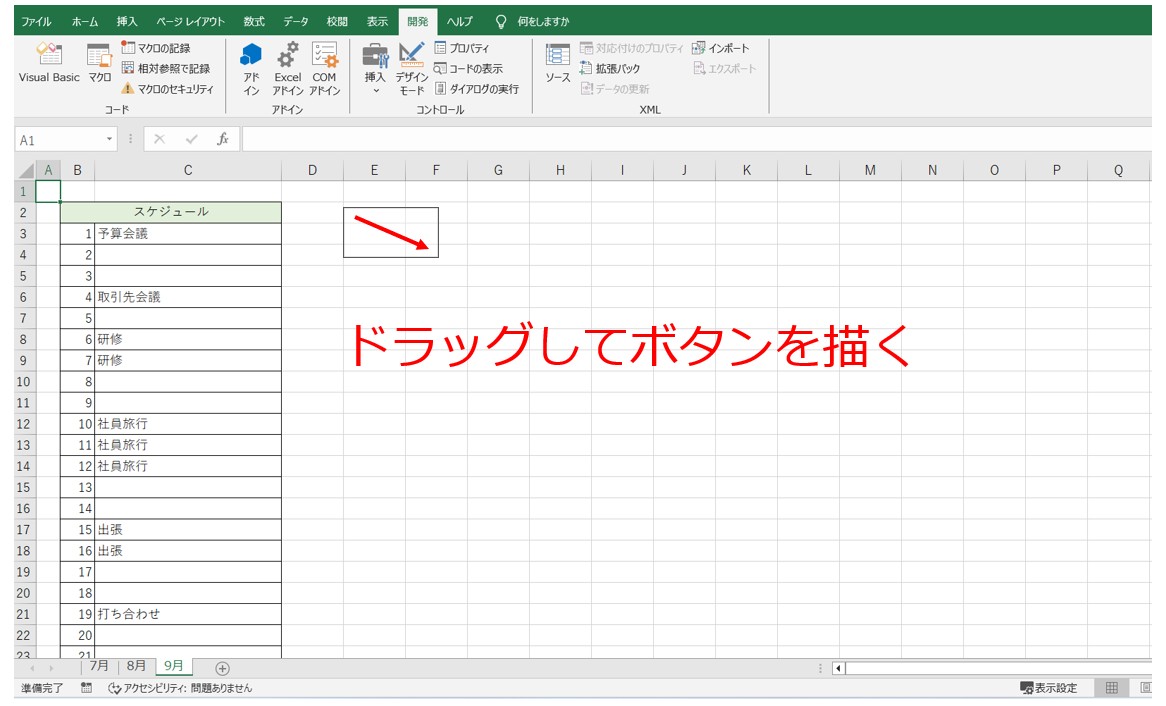
登録したいマクロ名を選択し、「OK」をクリックします。
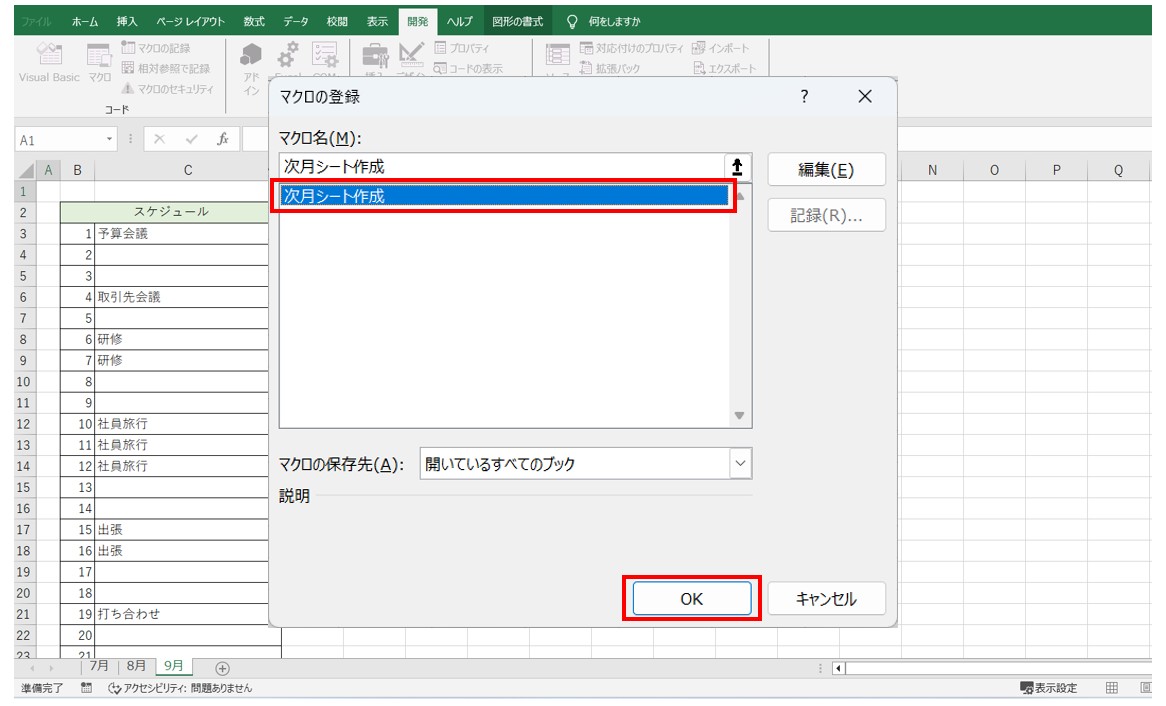
ボタンが挿入されます。
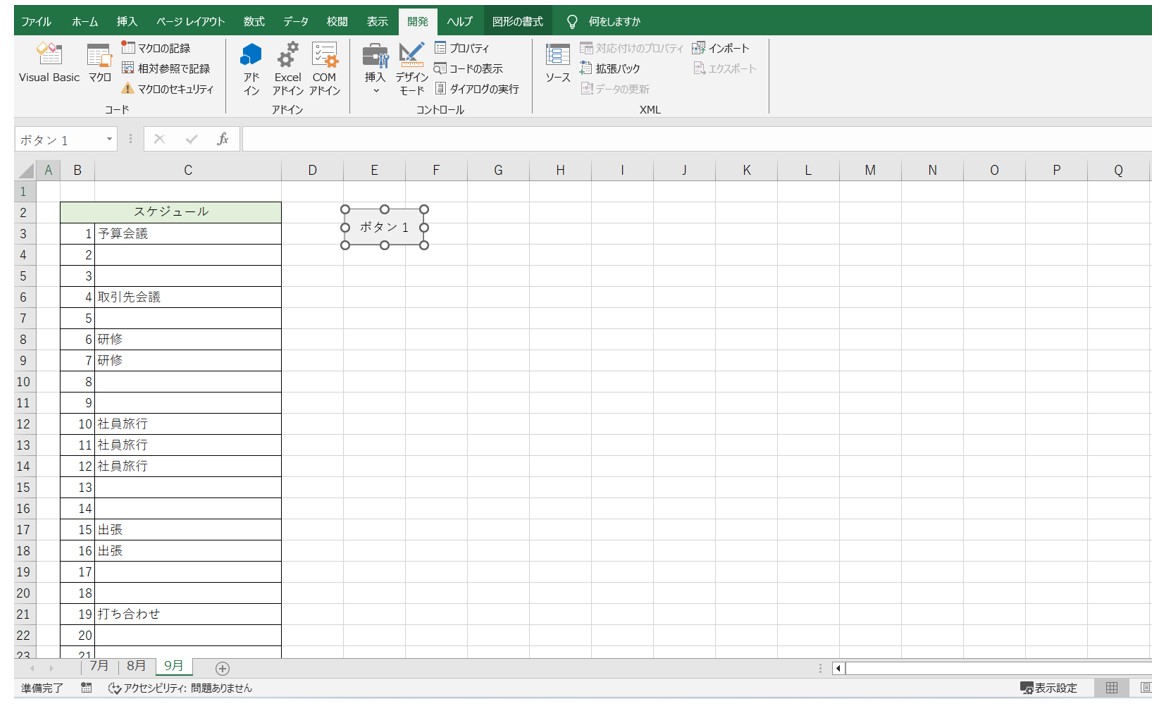
そのままボタン名を入力し、入力出来たらボタン以外の場所をクリックします。これでボタンの完成です。
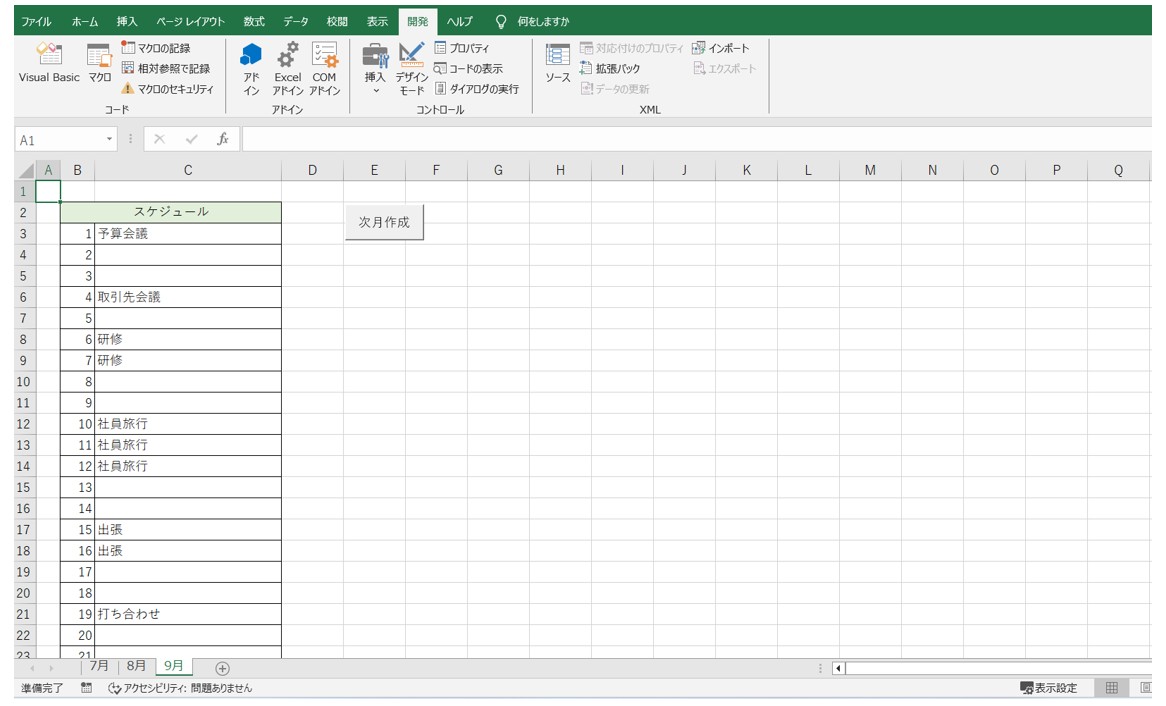
ボタンを押すと、マクロが実行されます。
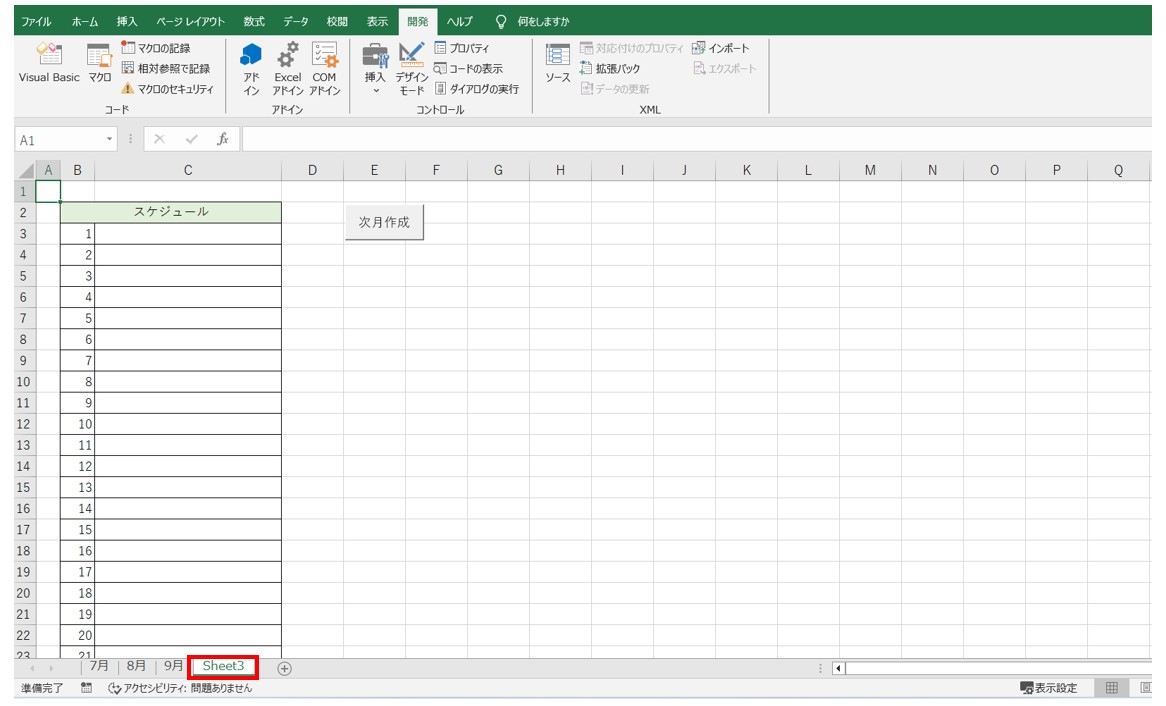
図形や画像をマクロのボタンにする方法
「フォームコントロール」からボタンを作成する以外に、任意の図形や画像もマクロのボタンにすることができます。
ここでは、図形をマクロのボタンにする方法について紹介します。
- まず、「挿入」タブの「図」グループにある「図形」選択し、任意の図形を挿入します。
- 挿入した図形を選択し、文字を入力するとボタン名を入力します。
- 図形を右クリックし、メニューの一覧から「マクロの登録」を選択します。
- 「マクロの登録」ダイアログボックスが開いたら、ボタンに登録するマクロを一覧から選択し、「OK」をクリックします。
これで、図形をマクロのボタンにすることができます。
マクロボタンの作成で気を付けたいポイント
「フォームコントロール」からボタンを作成した場合も、図形をボタンにした場合も、一度ボタンを作成すると、ボタンの上にマウス ポインターを移動させたとき、ポインターの形が指のマークに変わります。
この状態では、「マクロの実行」しかできません。
つまり、ボタンの選択ができないのです。
ボタンを作成した後に、ボタンを移動させたい、大きさを変更したいという場合は、そのままではボタンを選択することができません。
マクロのボタンを選択したい時は、「Ctrl」を押しながらクリックするとボタンを選択することができます。
同じ大きさのボタンを作りたい
同じ大きさのボタンを作成したい時は、ボタンをコピー(複製)するのがオススメです。
まったく同じ大きさのボタンを最初から作るのは結構手間がかかります。
同じシート上に複数のボタンを配置する場合は、大きさを揃えてあげた方がキレイです。
ボタンを複製した後に、ボタンに登録しているマクロを変更する方法を紹介します。
①ボタンを複製する
- まず、作成したボタンを「Ctrl」を押しながらクリックします。
- ボタンの選択ができたら、「Ctrl」を押しながらドラッグします。
- コピーしたボタンのボタン名の上をクリックすると、文字列を編集することができます。
- ボタン名の変更ができたら、一度ボタン以外の場所をクリックしましょう。
※同じ高さの位置を維持したまま複製したい場合は、[手順②]の時に、「Shift」と「Ctrl」を一緒に押した状態でドラッグすると、元の位置を基準に垂直水平方向に複製することができます。
②登録されているマクロを変更する
次に、「マクロの登録」をし直します。
コピーされたボタンに登録されているボタンはコピー元と同じなので、必ずマクロの登録をし直しましょう。
- ボタンを右クリックし、メニューの一覧から「マクロの登録」を選択します。
- 「マクロの登録」ダイアログボックスが開いたら、ボタンに登録するマクロを一覧から選択します。
- 「OK」をクリックしたら、新しいボタンの完成です。
マクロ有効ブックで保存が必要
マクロを作成したブックは、通常の「Excelブック」で保存をすることができません。
そのまま保存しようとすると「次の機能はマクロなしのブックに保存できません」というメッセージが表示されます。
マクロを作成したブックは、「名前を付けて保存」ダイアログボックスの、「ファイル名」のすぐ下にある「ファイルの種類」から「Excelマクロ有効ブック(*.xlsm)」を選択します。
【マクロ有効ブックで保存する手順】
- 「ファイル」タブをクリックする
- 「名前を付けて保存」を選択する
- 保存場所を選択する
- 「ファイル名」を入力する
- 「ファイルの種類」をクリックして「Excelマクロ有効ブック(*.xlsm)」を選択する
- 「保存」をクリックする
これで保存をクリックすると保存することができます。通常の保存の手順との違いは、「ファイルの種類」を「マクロ有効ブック」にして保存するということだけです。
マクロを含むブックを開く方法
マクロが作成されているブックを開くと、エクセルの画面上部に黄色いバーが表示され、「セキュリティの警告 マクロが無効にされました」と表示されます。
その横に「コンテンツの有効化」というボタンがあるので、これをクリックします。
エクセルの初期設定では、マクロが作成されているブックを開くとセキュリティの警告が表示されてマクロが無効になってしまいます。
「コンテンツの有効化」を押せば問題はありませんが、気になる人は設定を変えることも可能です。
確認ボタンを出さないようにする方法
- 「ファイル」タブを選択し、「オプション」をクリックします。
- 左側の一覧から「トラストセンター」を選択し、「トラストセンターの設定」ボタンをクリックします。
- 「トラストセンター」のウィンドウが表示されたら、「マクロの設定」をクリックします。
ここで、設定を変えることが可能ですが、ネットからダウンロードしたファイルなどに含まれるマクロもそのまま有効にしてしまうので、警告を表示して確認してから有効にする方が安全です。
マクロの注意点とポイント
セル参照が必要かどうか
マクロの記録でセルをクリックしたら、その情報が記録されます。
セルの情報が記録されるということは、そのセル・そのセル範囲のための作業を記録しているということです。
逆にマクロの記録を開始して、どこのセルもクリックせずに記録した場合、セルの情報が登録されないため、実行するときに選択されているセルに実行されるということになります。
例)セルの書式設定
【例①】
マクロの記録を開始して、セル【A1】からセル【D1】までを選択して、セルの塗りつぶしを黄色、文字を太字にした場合
- セルA1からD1を選択した
- セルの塗りつぶしを黄色にした
- 文字を太字にした
という流れが記録されます。
【例②】
セル【A1】からセル【D1】までを選択した状態で、マクロの記録を開始して、セルの塗りつぶしを黄色、文字を太字にした場合
- セルの塗りつぶしを黄色にした
- 文字を太字にした
という流れが記録されます。
例①のマクロは、実行してもセルA1からD1の範囲にしか適用されません。
一方、例②のマクロは、セルの情報がないため、自分が選択したセルにマクロを適用することができます。
このように、マクロの記録で、セルを参照するかしないかで適用される範囲が異なるので、記録したい内容に合わせて実行することが大切です。
マクロの記録で作業の手順を間違えた場合
マクロの記録の途中で、操作手順を明らかに間違えてしまったという場合もあると思います。
この場合は、諦めて「記録終了」をするのがおすすめです。
そして、もう一度マクロを記録し直す方が早いでしょう。
改めて「マクロの記録」から始めましょう。
この時、間違えてしまったマクロ名と違う名前で始めた場合、そのまま作業を始めることができますが、同じ名前で記録しようとすると、「上書きしますか?」のメッセージが表示されるので、上書きにすると、同じ名前で記録することができます。
不要になったマクロは削除できる
間違えて登録してしまったマクロや、不要になったマクロは削除することも可能です。
「開発」タブの「コード」グループにある「マクロ」をクリックし、「マクロ」ダイアログボックスを開きます。
削除したいマクロ名を選択し、「削除」をクリックすると、記録したマクロを削除することができます。
マクロのホームポジションって何?
エクセルでは、ホームポジションはセル【A1】のことを指します。
アクティブセル(今選択しているセル)がセル【A1】にあると、「作業をもっとも効率よく始められる」ということから、ビジネスマナーとも言われています。
自分一人が使うファイルであればそこまで気にする必要はありませんが、他の人も見るファイルの場合、例えば、ページをスクロールして50行目のデータを修正して保存した場合、その次にそのファイルを開いたら、その前に保存した位置から始まります。
1行目から見たい人にとってはストレスになってしまう可能性もありますね。
しかし、常に作業の終わりにセル【A1】をクリックして保存すれば、次に開いた人はページの一番上からはじめることができるんです。
ですので、マクロの記録する時も最後はセル【A1】を選択してから記録終了をするのが基本となりますが、前述したように、セル参照の情報を記録したくない場合は、セル【A1】を選択せずに記録を終了します。
マクロは編集もできる
「開発」タブの「コード」グループにある「マクロ」をクリックし、「マクロ」ダイアログボックスが開いた時、「編集」というボタンがあり、気になった人もおられるのではないでしょうか。
実はマクロは編集も可能ですが、編集は「VBA」を理解していないとできません。
「編集」ボタンを押すと、編集用の別ウィンドウが表示され、モジュールと言われるシートにマクロで自動的に記録されたコードが記述されています。
VBAの知識があれば、これを編集したり、不要なコードを削除したり、あるいは不足したコードを追加するなどが可能です。
しかし、VBAが何かもわからない状態でするのはおすすめできません。
でも、中にはいろいろと作業の流れを記録した最後の最後に「セルA1に戻るのを忘れた」という場合もあります。
セル【A1】に戻る作業を追加するためだけにもう一度最初からというのもつらい場合は、コードの最後に「Range("A1").Select」を追加すると解決できます。
「End Sub」のすぐ上の行に追加すると良いです。
VBA入門がてらチャレンジしてみるのもオススメですが、まず一度、マクロ有効ブックで保存してからやってみましょう。
もし失敗したら、上書き保存せずに閉じれば大丈夫です。
まとめ:マクロは初心者もOK
このように、マクロは専門的な知識がなくてもエクセルの操作ができる方であれば使うことができる機能と言えます。
ただ、マクロはあくまでも自分が行う操作をそのまま記録するツールなので、その作業を正しく行うことができるというのが前提になります。
また、マクロでは条件を分岐した処理などを行うことができないため、条件に合わせて処理を分けたいという場合は、VBAの知識が必要となります。
マクロに慣れてきたら、VBAの学習を始めてみるのもおすすめです。
Excel(エクセル)が苦手であればパソコン教室で学んでみませんか?
Excel(エクセル)はかなり奥が深く、知識を得ただけは操作が身に付きにくいものです。
そんな時には、弊社のようなパソコン教室を利用するのも一つの手です。
「苦手な方専門のパソコン教室パレハ」のレッスンは、動画ではなく、直接講師に質問できる生レッスンです。
生レッスンでありながらリーズナブルに学べるのが人気の秘密です。
また、苦手な方に特化しているのでパソコンが特に苦手だと言う方には最適です。
パソコンが苦手な方でも苦労なく上達できる仕組みがあります。
詳細は下記をご覧ください。
教室に通う時間がなくてちょっとずつ覚えたいという方向けの「パソコン苦手さん向け通信講座」を作りました。
基本から順番に「実践で覚えるのではなく慣れていく」教材を使います。
「文字を読むのが苦手…」という方でも大丈夫。
動画とセットで感覚的に身につけられます。
Excel(エクセル)の操作が苦手な方のために、操作する上でのコツをまとめたページを用意しました。
「パソコン教室パレハのLINE友達登録」(無料)で「パソコンに役立つ豪華15大特典」をお送りしております。
Excel(エクセル)の操作はもちろん、パソコンが苦手な方に役立つ特典を15個ご用意しております。
良かったら下記からご登録ください。
こちらもご覧ください

人気のパソコン講座情報
パソコン | Excelマクロ・VBA (エクセル講座) | 教室情報
Excel(エクセル)マクロVBA講座|使い方の基本から学べるから安心
Excel(エクセル)マクロ入門講座|マクロの作り方・ボタンの作成方法を習得
Excel(エクセル)IF関数で条件を複数指定する方法をわかりやすく解説
Excel(エクセル)|チェックボックス(レ点)の作成や削除方法解説
Excel(エクセル)の「#NAME?」の意味と対処法|エラーを出さないポイント
PDFをエクセル(Excel)に変換する|初心者でも簡単にできる方法
Excel(エクセル)|表の作り方手順を徹底解説|初心者向け
Excel(エクセル)|VLOOKUP関数でエラーを返さず空白で返す方法
Mac(マック)でExcel(エクセル)の代わりのソフトはNumbers(ナンバーズ)
【Excel】COUNTIF関数で○○を含む条件の指定|ワイルドカードの使い方
Excel(エクセル)|VLOOKUPで自動で列番号を取得する方法
Excelオートフィルター設定・解除・条件入力方法 | マクロVBA
Excel(エクセル)でヘッダー・フッター(ページ番号)作成・編集方法
Excel(エクセル)|掛け算の入力方法を基本からわかりやすく解説
こんな記事も読まれています
Excel マクロは難しくない! VBA からマクロ ボタンまで業務効率化の方法を解説
Excelマクロ「超入門」、初心者でも実例でわかる自動化の基礎
Excelマクロとは?基本の作り方・メリット・実践的な作成例を解説



