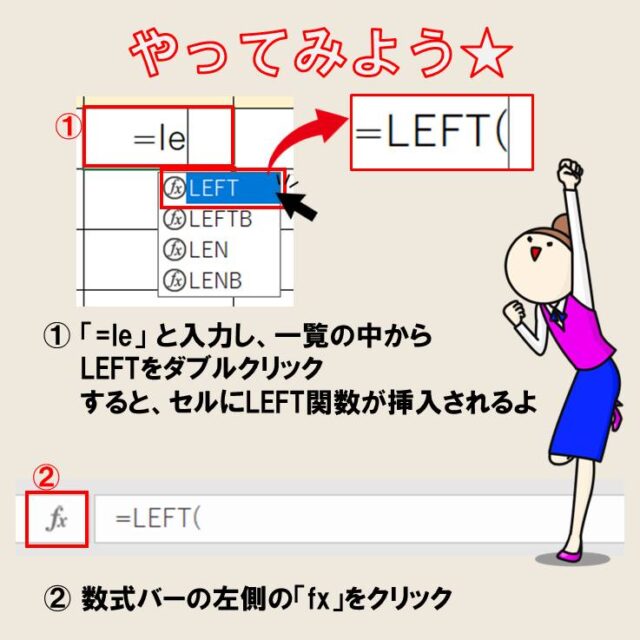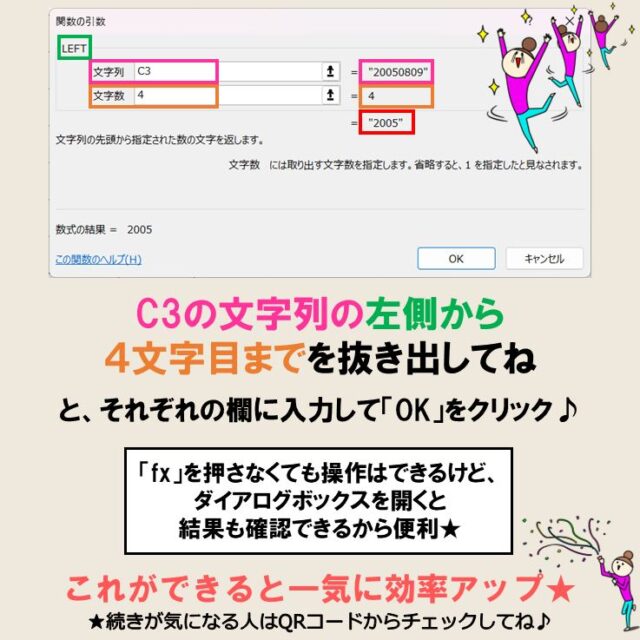今回の記事はLeft(レフト)関数の使い方について紹介します。
LEFT(レフト)関数は、左から抜き出したい文字数を指定できる関数です。
例えば西暦だけ年号だけ、など自分が必要とする文字を入力せずに取り出せる便利な関数です
ExcelのLEFT関数って難しい…
そんなお悩み、当教室のレッスンで一気に解決できます。
✔ 基本操作からしっかり学べる
✔ 「見てマネするだけ」で自然と覚えられる
✔ わからないところはすぐ質問できるから安心
文字を読むのが苦手でも大丈夫。
「実践重視のレッスン」+「元パソコンが苦手だった講師のサポート」で、着実に「感覚としてExcelに慣れていく」ようになります。
詳細は下記をご覧ください。
LEFT(レフト)関数役立つ場面とは
LEFT関数は、指定した文字列の左端から指定した文字数分だけの文字列を抜き出すことができる関数です。
例えば、生年月日の西暦だけ取り出したりすることが可能です。
自分ですべて手入力しよとすると、かなり時間を要してしまいますが、LEFT関数を使えばあっという間に終わってしまいます。
ビジネスでも役立つ関数なので、ぜひ習得してくださいね。
LEFT(レフト)関数の画像解説

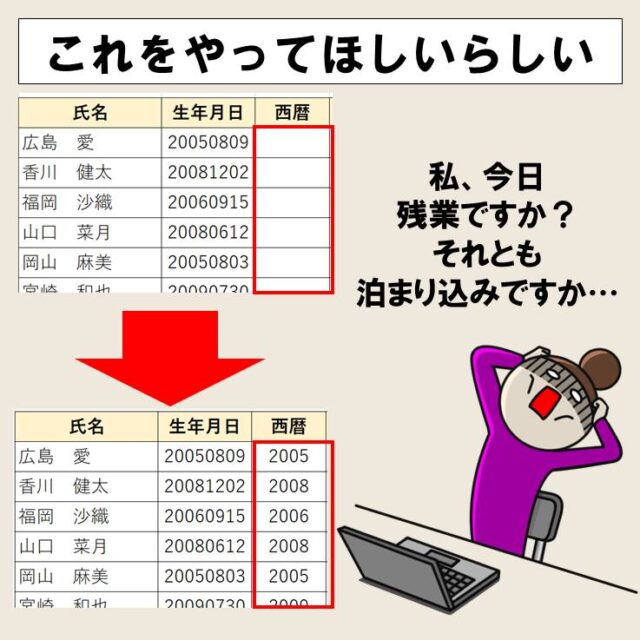
Excel(エクセル)の操作が苦手な方のために、操作する上でのコツをまとめたページを用意しました。
「パソコン教室パレハのLINE友達登録」(無料)で「パソコンに役立つ豪華15大特典」をお送りしております。
Excel(エクセル)の操作はもちろん、パソコンが苦手な方に役立つ特典を15個ご用意しております。
良かったら下記からご登録ください。
LEFT関数の構文はこちら
=LEFT(文字列 , [文字数])
となり、2つの引数を使用します。
| 文字列 | 取り出したい文字が入っている文字列を指定します |
| 文字数 | 左端から何文字目までを取り出したいのか指定します |
このようにシンプルな構文です。
この文字列から、左端から〇文字目までを取り出したいという関数です。
ExcelのLEFT関数って難しい…
そんなお悩み、当教室のレッスンで一気に解決できます。
✔ 基本操作からしっかり学べる
✔ 「見てマネするだけ」で自然と覚えられる
✔ わからないところはすぐ質問できるから安心
文字を読むのが苦手でも大丈夫。
「実践重視のレッスン」+「元パソコンが苦手だった講師のサポート」で、着実に「感覚としてExcelに慣れていく」ようになります。
詳細は下記をご覧ください。
LEFT(レフト)関数の使い方
先ほども説明したように、レフト関数は、文字列の左側(文字列の先頭)から、指定した文字数を取り出す関数です。
LEFT関数を使用する場合、覚えておくべきポイントがあります。
抜き出したい文字数ですが、これは、ひらがな・漢字・数値、または半角や全角などは区別されず、1文字として数えられます。
また、空欄も1文字として数えられるので注意が必要です。
では、使い方を解説します。
⓵関数を挿入します
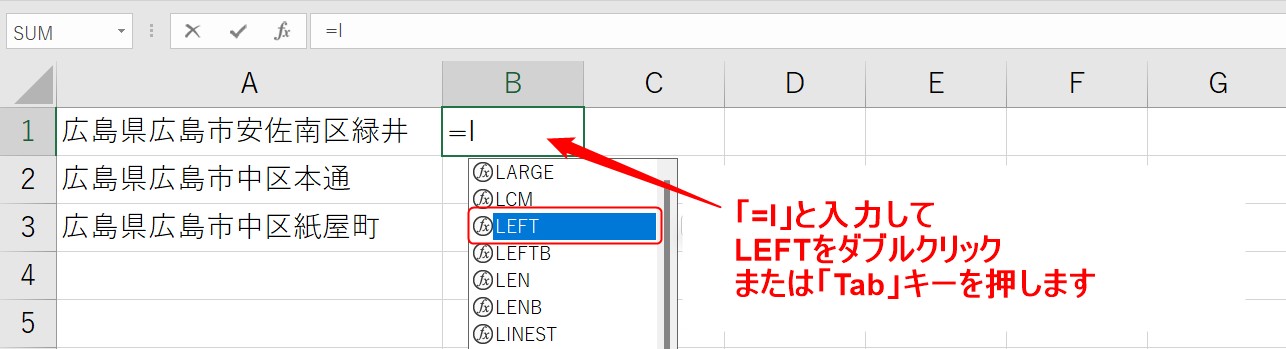
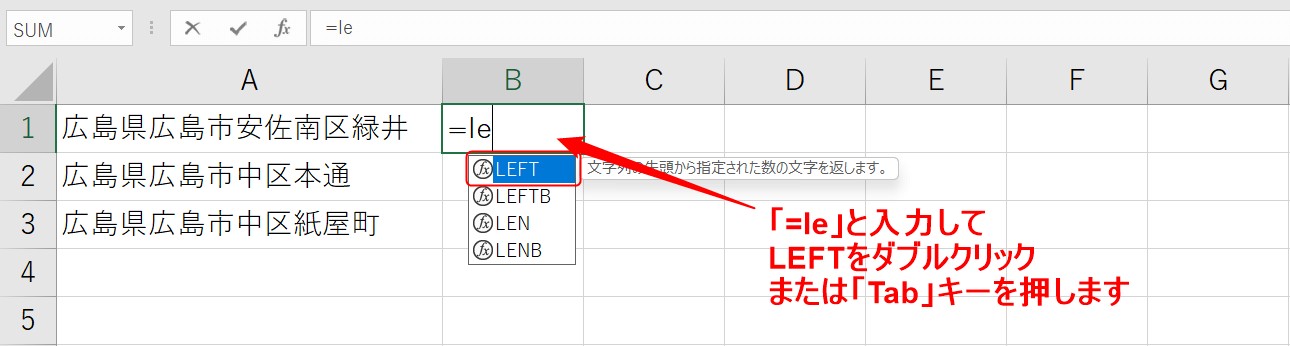
まず関数を挿入します。
セルに「=l」または「=le」と入力しましょう。
関数の候補一覧が表示されますので、「LEFT」をダブルクリックまたはキーボードの「Tab」キーを使用して関数を挿入します。
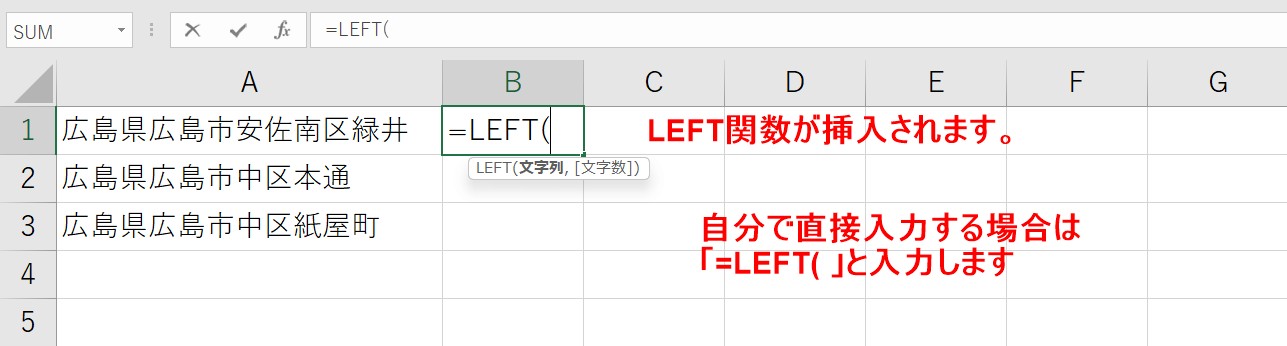
これで関数が挿入されます。
自分ですべて入力することも可能です。
その場合は「=left(」と、カッコまで入力するのがポイントです。
②文字列を入力する
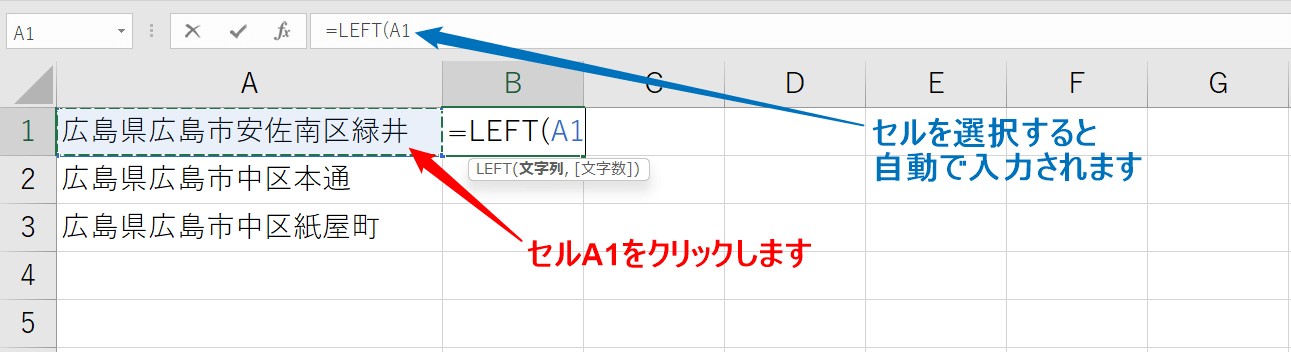
続いて、文字列を入力します。
今回は、セルA1の文字列から抜き出したいので、マウスでセルA1をクリックします。
セル参照をすると、自動的にセル番地が数式内に入力されます。
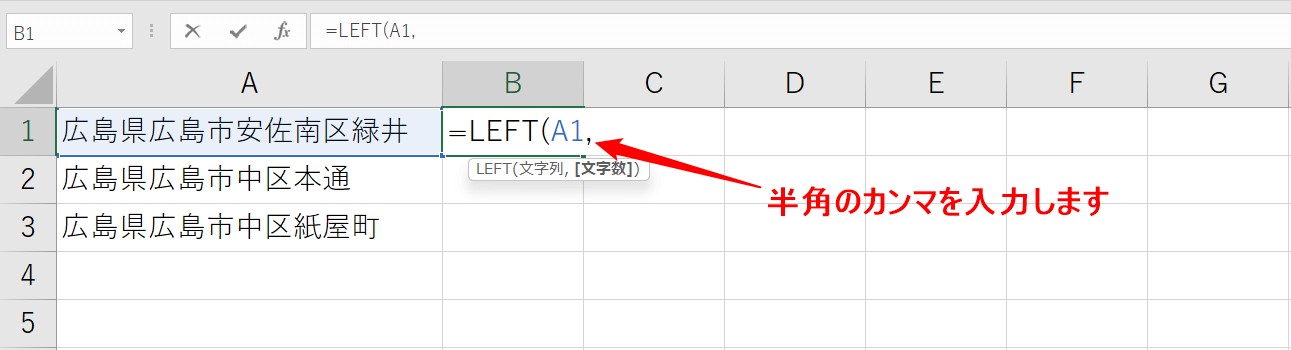
手入力で関数を挿入する場合、それぞれの引数の間を半角のカンマで区切る必要があります。
キーボードで半角カンマを入力しましょう。
③抜き出したい文字数を入力します
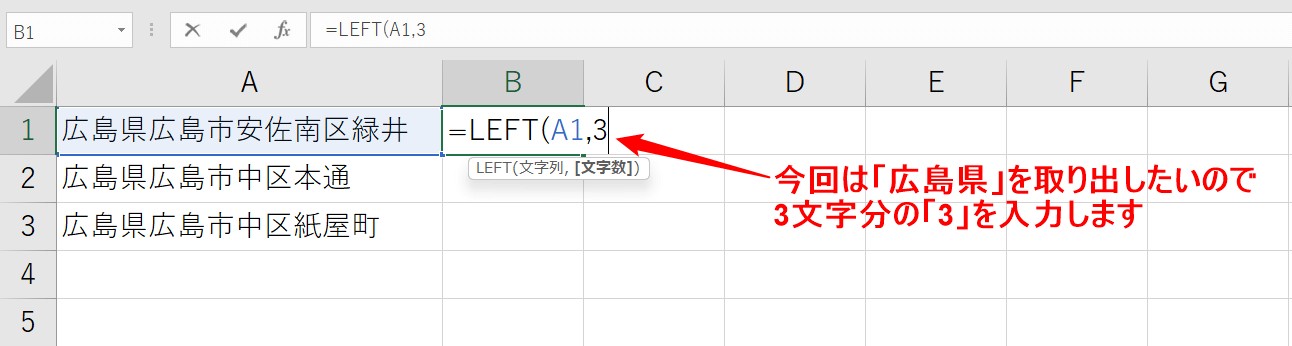
次に左端から何文字目までを抜き出したいのかを指定します。
今回は、「広島県」を抜き出したいので、「3」と入力してEnterキーを押します。
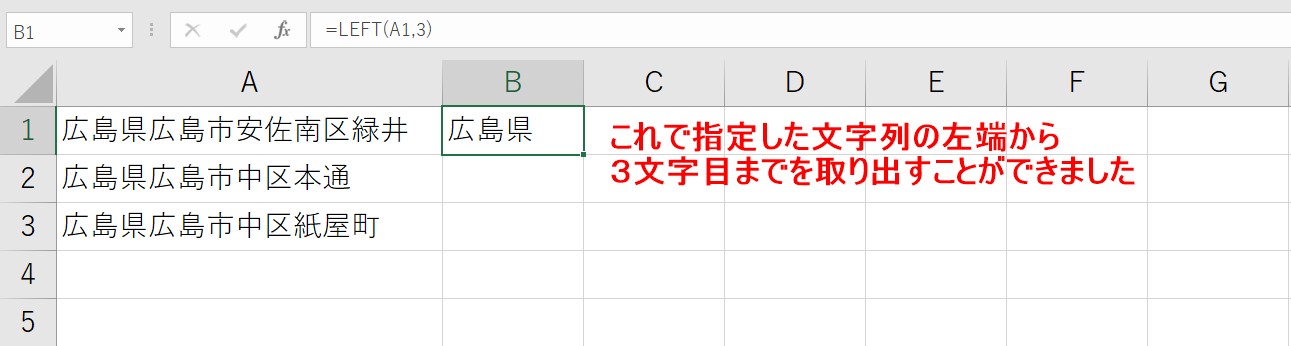
これで、関数が確定され、指定した文字列の左端から3文字目までを抜き出すことができました。
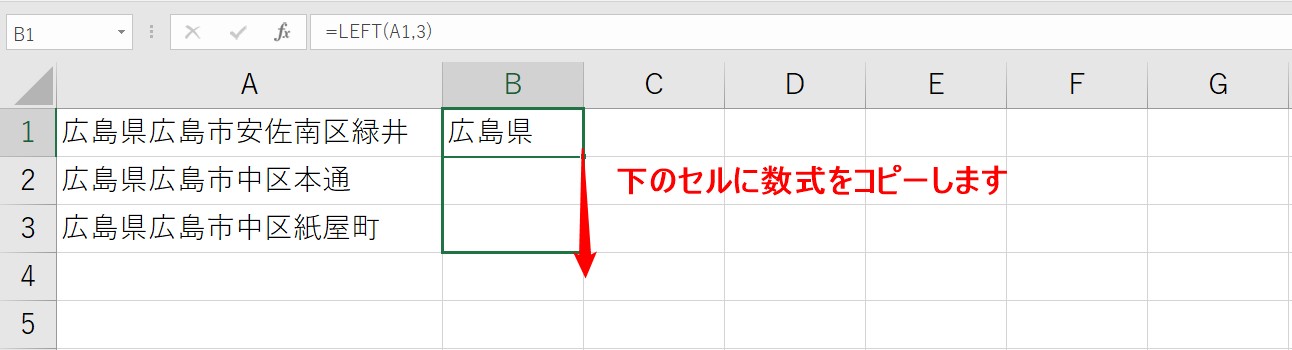
下のセルにも数式をコピーしてみましょう。
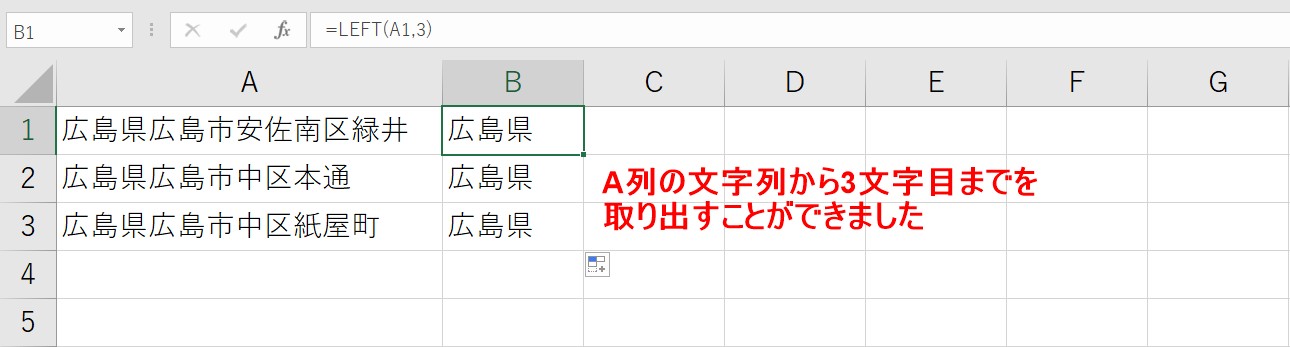
2行目以降も同じように左端から3文字目までを抜き出すことができました。
【解説詳細】
セル「A1」に、「広島県広島市安佐南区緑井」と入っているとします。
左側(先頭)から3文字目までを取り出したい場合は
=LEFT( A1 , 3 )
という数式になります。
【解説】
=LEFT(広島県広島市安佐南区緑井 , 3 )
=広島県広島市安佐南区緑井の左側(先頭)から、3文字目までを返す
=広島県
このような結果になります。
西暦などのように何文字取り出すのか固定されている物については、取り出す文字数を1、2、3といった数字で指定すると便利です。
では、都道府県名のように含まれる文字や文字数が異なる場合はどうすればいいのでしょう?
教室に通う時間がなくてちょっとずつ覚えたいという方向けの「パソコン苦手さん向け通信講座」を作りました。
基本から順番に「実践で覚えるのではなく慣れていく」教材を使います。
「文字を読むのが苦手…」という方でも大丈夫。
動画とセットで感覚的に身につけられます。
LEFTとFINDを組み合わせる方法
都道府県名で左端から取り出そうとしたとき、例えば「広島県」の場合は3文字ですが、「和歌山県」だと4文字になります。
これだと文字数を3文字、4文字と指定するのは難しいですね。
しかし、これをFIND関数を組み合わせることで解決することができます。
先ほどの2つに共通しているのは「県」ですね。
FIND関数は「指定された文字列を、他の文字列から探し、その文字列が左端から数えて最初に現れる位置を数えて、その番号を返す関数」です。
今回は、文字列から「県」という文字が左から何文字目にあるのかを探し、FIND関数で返された数字を使って左から何文字取り出すかを指定しましょう。
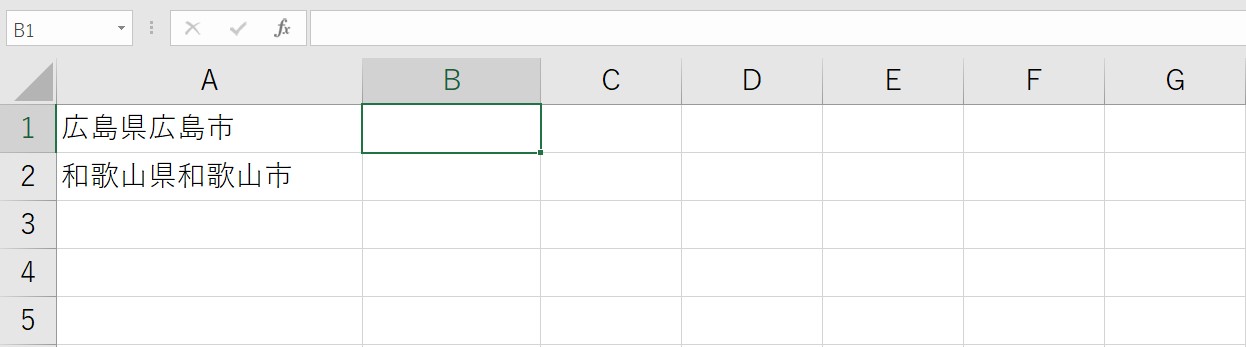
今回は、こちらの例で説明します。
広島県からは3文字目までを、和歌山県からは4文字目までを抜き出したいので、それぞれ3文字目まで、4文字目までと指定する必要があります。
LEFT関数とFIND関数を使って、正しく抜き出してみましょう。
⓵LEFT関数を挿入します
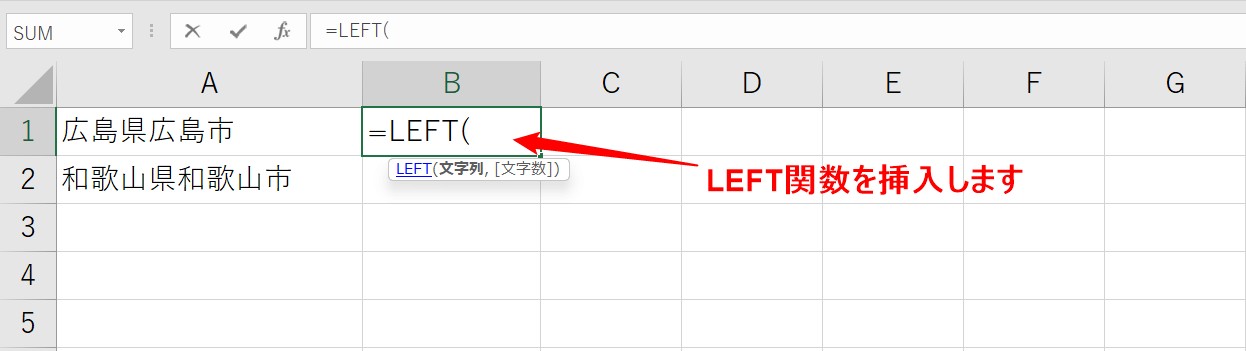
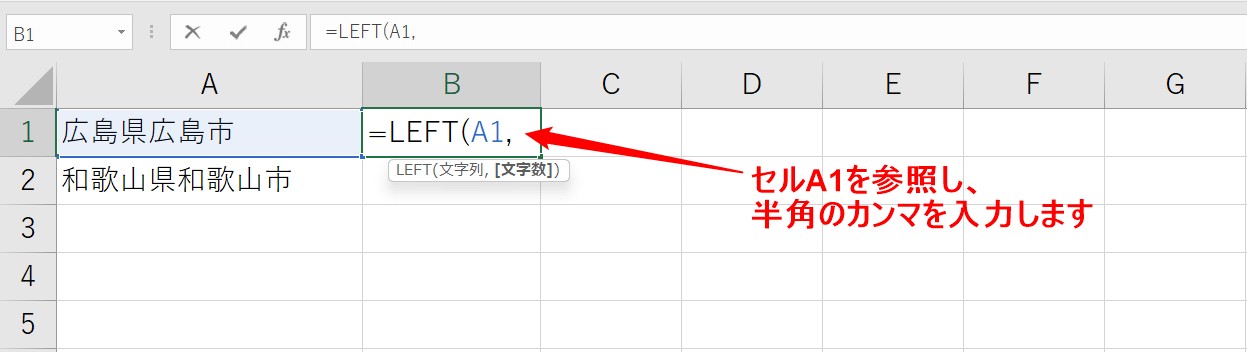
セルA1を参照し、半角カンマを入力します。
②文字数の引数に「FIND関数」を挿入します
FIND関数の構文はこちらです。
=FIND ( 検索文字列 , 対象 )
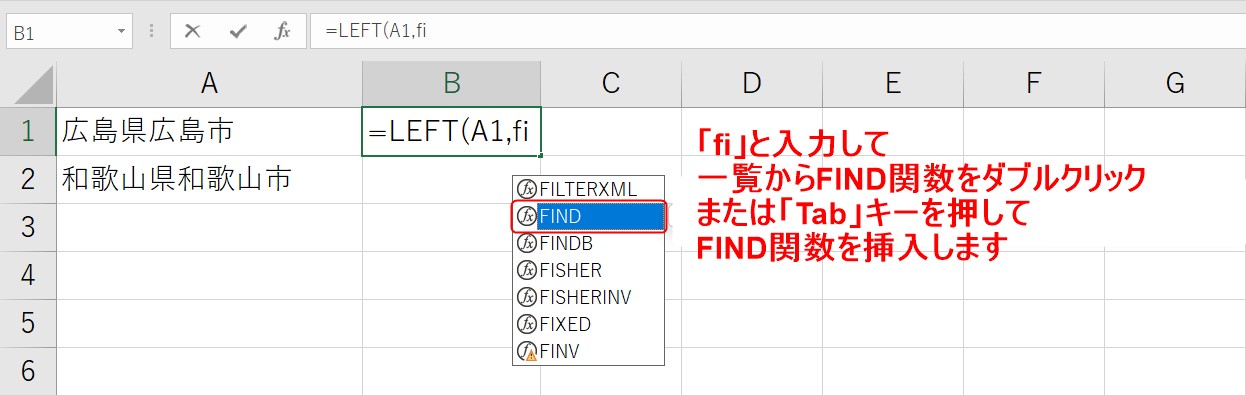
LEFT関数の文字数の所に、FIND関数を挿入します。
「fi」と入力して表示される関数の候補を表示します。
ダブルクリックまたは「Tab」キーで関数を挿入します。
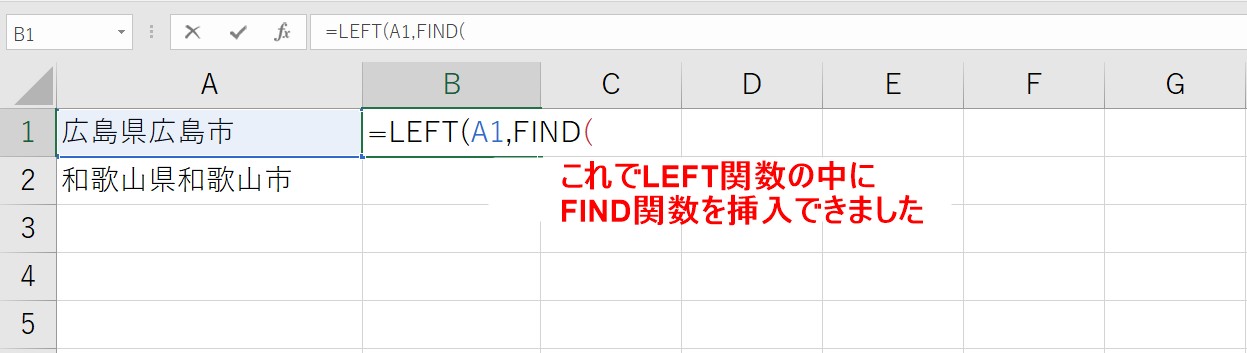
★ポイント
関数の中に関数を挿入するときは、イコールは不要です。
③探したい文字を入力する
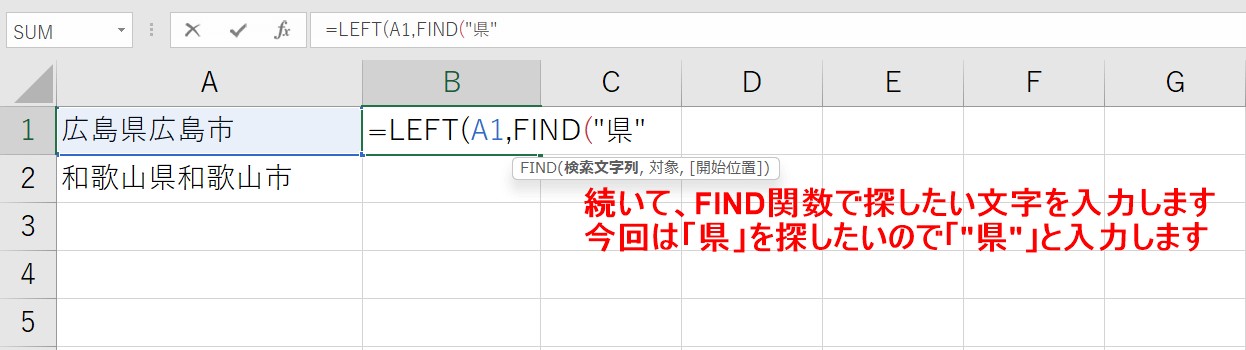
続いて、FIND関数で探したい文字を入力します。
今回は、「県」を探したいので、「”県”」と入力しましょう。
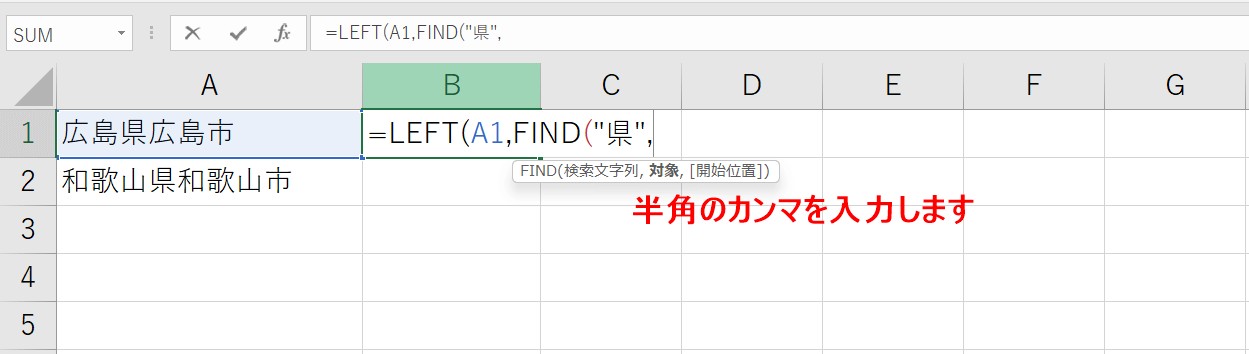
半角カンマを入力します。
④検索対象が含まれた文字列を選択する
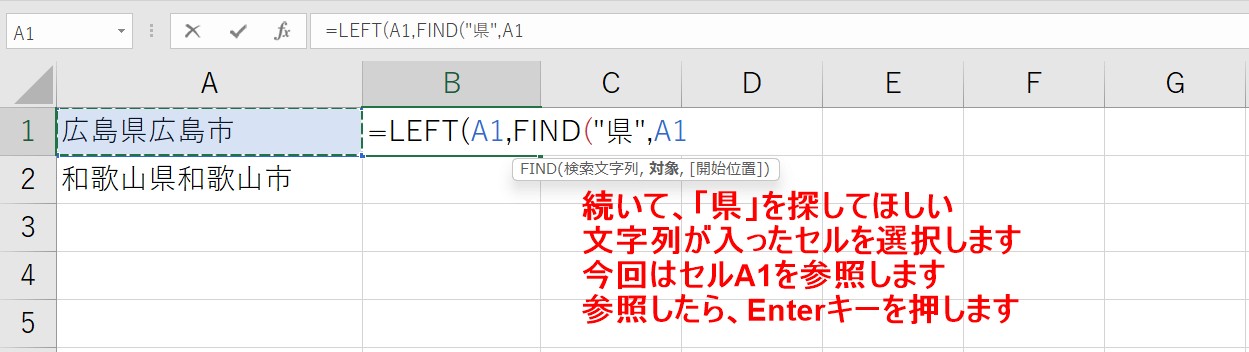
続いて、検索してほしい文字が含まれた文字列を選択します。
今回は、セルA1から「県」を検索してほしいので、セルA1を参照します。
参照出来たらEnterキーを押します。
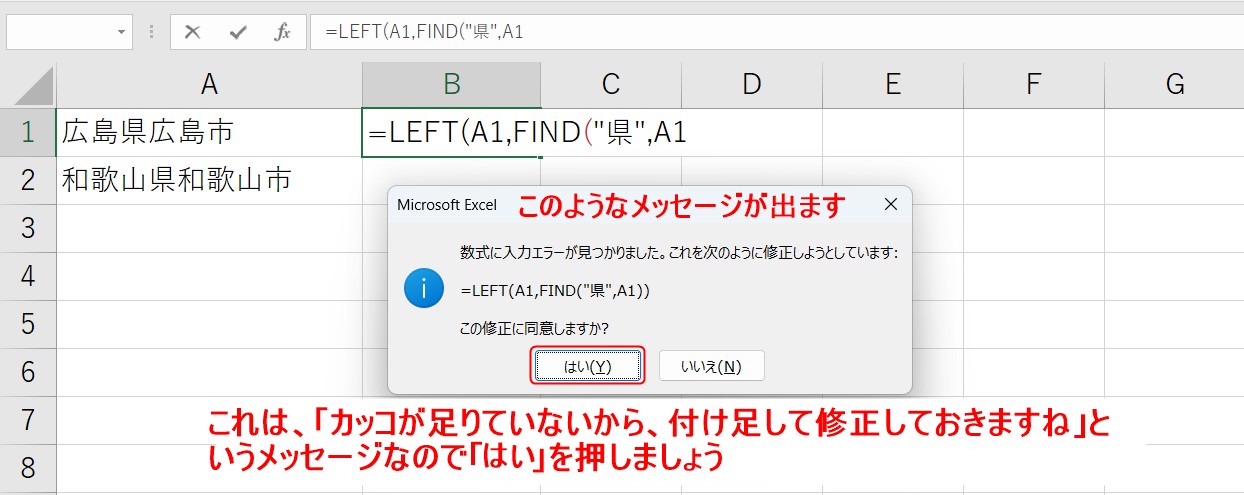
関数や数式を挿入している時に、上記のようなメッセージが表示されることがあります。
これは「閉じのカッコが合っていない、足りていないので、修正するけど良いですか?」というエクセルの親切機能です。
なので、「はい」をクリックして関数を確定させます。
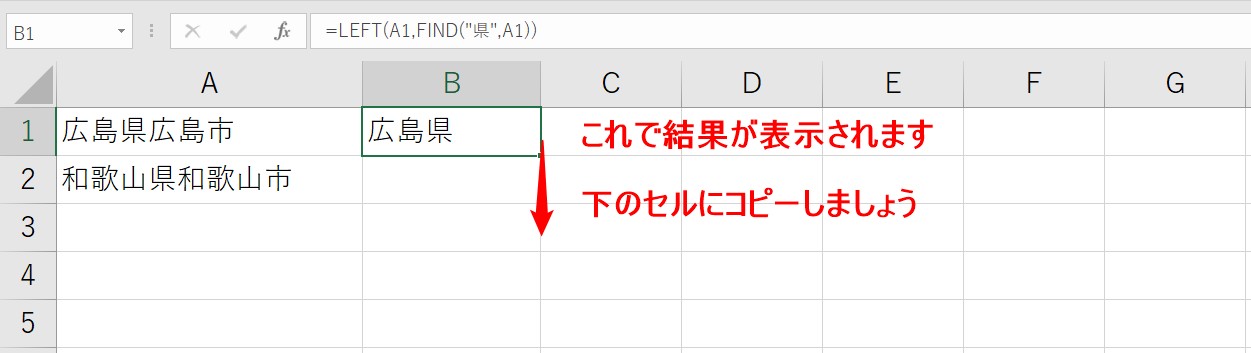
正しく結果が表示されたので、下のセルにもコピーしましょう。
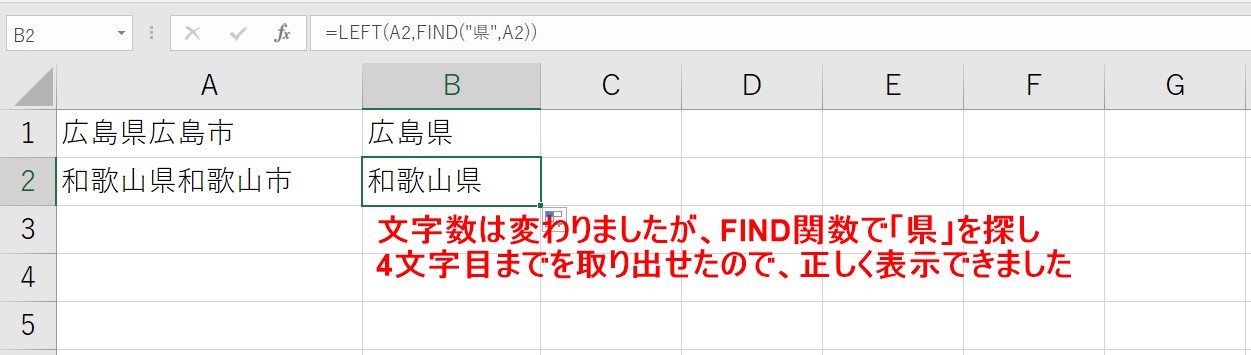
和歌山県という4文字目に県がある場合でも、FIND関数で「県」を探し、正しく結果を表示することができました。
【FIND関数でとの組み合わせの詳しい解説】
セル「A1」に「広島県広島市」、セル「A2」に「和歌山県和歌山市」と入っているとします。
FIND関数で左側(先頭)から「県」を探し、そこまでの文字数をLEFT関数で抜き出しましょう。
=LEFT ( A1 , FIND ( "県" , A1 ))
=LEFT ( A2 , FIND ( "県" , A2 ))
という数式になります。
【解説①】
=LEFT ( A1 , FIND ( "県" , A1 ))
=LEFT (広島県広島市, FIND ( "県" , 広島県広島市 ))
→ここでFIND関数が返す結果は「 3 」となります
=LEFT (広島県広島市, 3 )
→FIND関数での結果をもとにLEFT関数で結果を返すと、「広島県」が表示されます。
【解説②】
=LEFT ( A2 , FIND ( "県" , A2 ))
=LEFT (和歌山県和歌山市, FIND ( "県" , 和歌山県和歌山市 ))
→ここでFIND関数が返す結果は「 4 」となります
=LEFT (和歌山県和歌山市, 4 )
→FIND関数での結果をもとにLEFT関数で結果を返すと、「和歌山県」が表示されます。
※FIND関数の引数は最大3つですが、3つ目は文字を検索する開始位置の指定で省略可能です。省略した場合は、1を指定したと見なされます。
ココがポイント
そのほかの都道府県はどう?
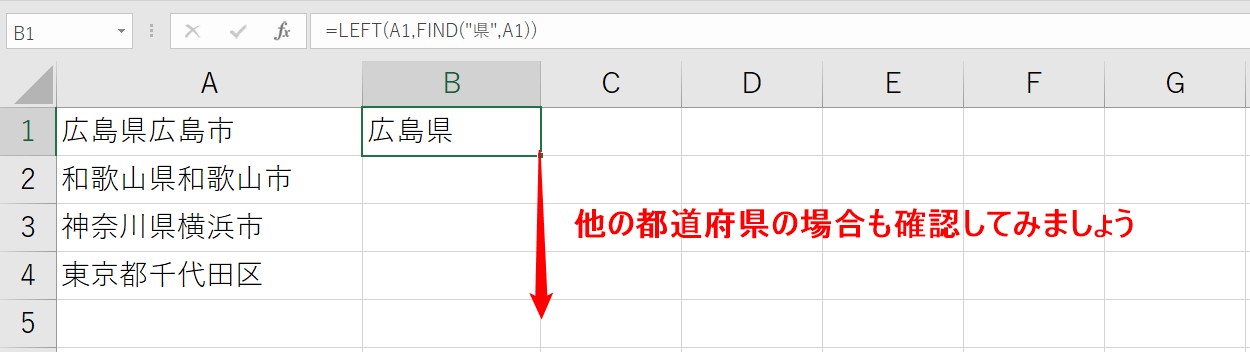
他の都道府県名ではどうなるのか、見てみましょう。
上の図のように、「神奈川県」と「東京都」を追加して、関数をコピーしてみましょう。
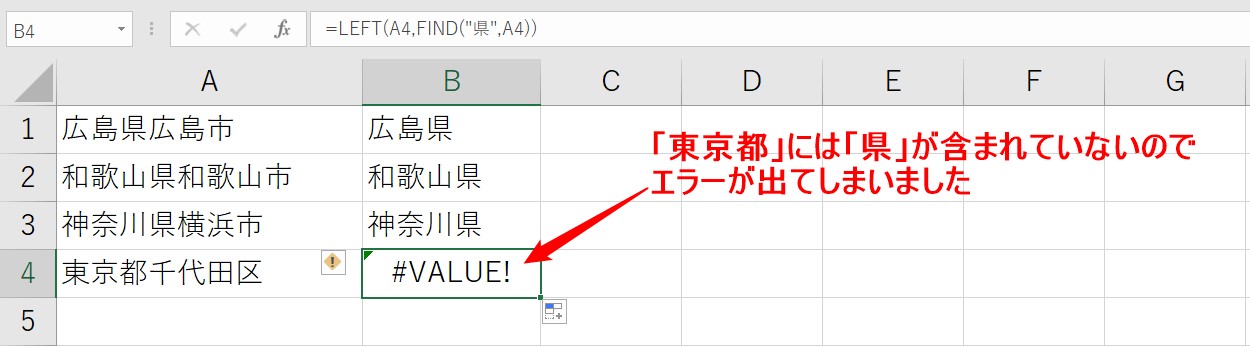
残念ながら、「神奈川県」は正しく表示されましたが、「東京都」は「県」が含まれていないため、抜き出す文字数を指定することができず、エラーが表示されてしまいました。
このように、「県を含まない都道府県名」はどうすればいいのでしょう?
LEFTとIFとMID組み合わせる方法
「都」「道」「府」「県」いずれの場合でも正しく都道府県名を返す方法があります。
今回は、「LEFT関数」と「IF関数」、「MID関数」の3つを組み合わせて行います。
なぜ、この3つを組み合わせるのかについて少し解説しますね。
まず、IF関数です。
IF関数は、条件に合った場合と、合わなかった場合で返す結果が変わります。
【IF関数】
=IF(論理式 , 真の場合 , 偽の場合)
=もし(○○だったら , △△にして , そうでなければ◇◇)
このような数式になります。
次にMID関数です。
MID関数は、指定した文字列で指定した開始位置から、指定した文字数を抜き出すことができる関数です。
LEFT関数が、左端から指定した文字数を抜き出すのに対し、MID関数は文字列の真ん中を抜き出すことができる関数です。
【MID関数】
=MID(文字列 , 開始位置 , 文字数)
=MID(この文字列の 左から○文字目を開始位置にして そこから○文字を抜き出す)
このようになります。
この2つの関数とLEFT関数を組み合わせて、関数を挿入します。
ザックリいうと、
「もし左から数えて4文字目が「県」だったら、LEFT関数で左から4文字目までを抜き出し、そうでなければ左から3文字目までを抜き出す」
という内容を関数にしていきます。
日本は、「1都1道2府43県」で、県名は3文字または4文字ですが、県以外の「東京都」「北海道」「大阪府」「京都府」はすべて3文字になります。
なので4文字目が「県」なら4文字、それ以外は3文字を抜き出せばOKということですね。
【例】
セル「A1」に「東京都千代田区」と入っているとします。
その場合の数式は
=IF(MID(A1 , 4 , 1 )="県" , LEFT(A1 , 4 ),LEFT(A1 , 3 )
になります。
【解説】
=IF(MID(A1 , 4 , 1 )="県" , LEFT(A1 , 4 ),LEFT(A1 , 3 )
=もし(東京都千代田区の4文字目が県だったら , 東京都千代田区の左から4文字目までを返す , そうでなければ東京都千代田区の左から3文字目までを返す)
となります。
この場合、「東京都千代田区」という文字列の左から4文字目は県ではないので、LEFT関数で3文字目までを返し、「東京都」と結果が表示されます。
LEFT(レフト)関数の動画解説
ぜひ、試してみてください。
Excel(エクセル)が苦手であればパソコン教室で学んでみませんか?
Excel(エクセル)はかなり奥が深く、知識を得ただけは操作が身に付きにくいものです。
そんな時には、弊社のようなパソコン教室を利用するのも一つの手です。
「苦手な方専門のパソコン教室パレハ」のレッスンは、動画ではなく、直接講師に質問できる生レッスンです。
生レッスンでありながらリーズナブルに学べるのが人気の秘密です。
また、苦手な方に特化しているのでパソコンが特に苦手だと言う方には最適です。
パソコンが苦手な方でも苦労なく上達できる仕組みがあります。
詳細は下記をご覧ください。
教室に通う時間がなくてちょっとずつ覚えたいという方向けの「パソコン苦手さん向け通信講座」を作りました。
基本から順番に「実践で覚えるのではなく慣れていく」教材を使います。
「文字を読むのが苦手…」という方でも大丈夫。
動画とセットで感覚的に身につけられます。
Excel(エクセル)の操作が苦手な方のために、操作する上でのコツをまとめたページを用意しました。
「パソコン教室パレハのLINE友達登録」(無料)で「パソコンに役立つ豪華15大特典」をお送りしております。
Excel(エクセル)の操作はもちろん、パソコンが苦手な方に役立つ特典を15個ご用意しております。
良かったら下記からご登録ください。
こちらもご覧ください

エクセル操作情報
Excel(エクセル)でヘッダー・フッター(ページ番号)を作成・編集方法
Excel(エクセル) | 取り消し線の付け方(ショートカット)を解説
Excel(エクセル)|半角のデータを全角に一括変換できるJIS関数
Excelで文字列を"&"や関数で結合する方法|空白や記号の追加
Excel(エクセル)で文字列を抽出できる関数と関数の組み合わせ方法
Excel(エクセル)の「スピル」機能って何?使い方とエラーの解決方法