「仕事でワードを使えるようにならないといけない…」「ワードの基本スキルって何ができていればいいの?」など、とりあえず何ができればいいの?という悩みを抱えている初心者の方は多いです。
そこで今回は、実際に文書を作成しながら必要なスキルが何なのかを理解して実践形式で習得してみましょう。
今回の記事では、「一般的なビジネス文書」と「ポップなデザインのお便り」の2種類の文書の作成方法を、必要なスキルの解説をしながら紹介します。
実際にワードを開いて、手順に沿って一緒に作成してみましょう。
Wordの操作って難しいですよね。覚えるのは大変です。
そんな「パソコンが苦手で、Wordもよくわからない…」
そんな不安を抱えている方にこそ、知ってほしい講座があります。
この講座は、
✔ テキストを読まなくてもOK
✔ 講師が一から個別にサポート
✔ 実務に役立つ内容を、自然と身につけられる
“パソコンが苦手な方専門”のWord講座だから、安心して始められます。
まずは下のバナーから詳細をご覧ください。
そもそもワードとは?
そもそもWord(ワード)は何をするための物かというと、「文書を作成するためのソフト」です。
仕事で社内や取引先などに送るビジネス文書や、学校や地域のお知らせなどで作成するお便りなど、文書を作成する際に使うのがワードです。
なので、ワードで必要とされるのは、初心者の方でも簡単なビジネス文書を作成するくらいのスキルは必要とされます。
ワードの画面構成
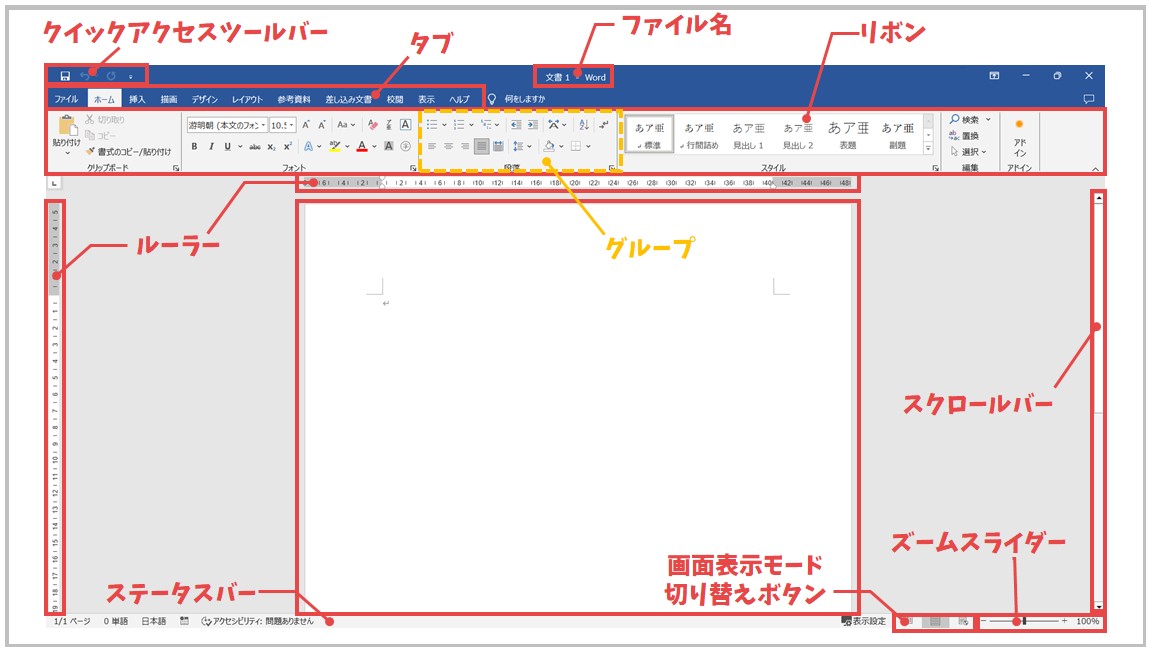
ワードの画面構成はこのようになっています。
ファイル名
「白紙の文書」をクリックして、一番最初は「文書1」というファイル名が表示されます。
ファイルに名前を付けると、付けた名前が表示されます。
すでに作成されたファイルを開いた場合は、そのファイル名が表示されます。
クイックアクセスツールバー
クイックアクセスツールバーは、よく使うボタンを表示できる場所です。
デフォルトでは、「上書き保存」「元に戻る(操作を1つ戻る)」「やり直し(操作を1つ進む)」のボタンが配置されています。
タブ
操作の目的別にボタンが用意されています。
書く操作をスムーズに行うための見出しのボタンになります。
やりたいことと関連付けると覚えやすいです。
リボン
各「タブ」のボタンをクリックすると、項目ごとに分類された機能が表示される場所になります。
グループ
リボンの中でボタンが縦線で区切られており、各機能の分類(グループ)ごとにボタンがまとめられています。
ボタンの下に表示されている「クリップボード」「フォント」などが「グループ名」になります。
例えば「文字の設定に関連するボタン」は「フォントグループ」、「段落での配置や設定に関連するボタン」は「段落グループ」というように、関連する機能のボタンがグループごとにまとめられています。
ルーラー
文字列の位置の目安にしたり、余白の位置を調整することができます。
使い方が分からないうちは触らない方が無難です。
ステータスバー
ワードのウィンドウの一番下にある領域で、現在のページや総ページ数、文字数などの情報を表示してくれます。
スクロールバー
上下にある三角のボタンをクリックすると、上下に動いて用紙の見える部分を変更することができます。
三角のボタンではなく、バーをドラッグしても同じ操作をすることが可能です。
このスクロールバーは、倍率を下げて用紙全体が見えている場合は、表示されません。
用紙が切れている時だけ表示されます。
画面表示モード切り替えボタン
「閲覧モード」「印刷レイアウト」「WEBレイアウト」の3つの画面表示があり、ボタンをクリックすることで各表示モードに切り替えることができます。
ズームスライダー
プラスボタンとマイナスボタンを使って、画面の拡大縮小ができます。
プラスボタンからマイナスボタンにかけてのバーの部分をドラッグしても拡大縮小が可能です。
この他に、「○%」の部分をクリックすると、数値を入力して任意の倍率に設定することができます。
Word(ワード)を使いこなすのって結構難しいです。
Word(ワード)が苦手な方に向けて、Word(ワード)の基本操作や、イライラ対処をまとめたページをライン登録で無料プレゼントしております。
Word(ワード)以外にも、Excel(エクセル)、パソコン基本、PowerPoint(パワーポイント)、Mac、ブラインドタッチなどの特典もございます。
ご興味ある方は下記よりご登録ください。
ワードの余白マーク
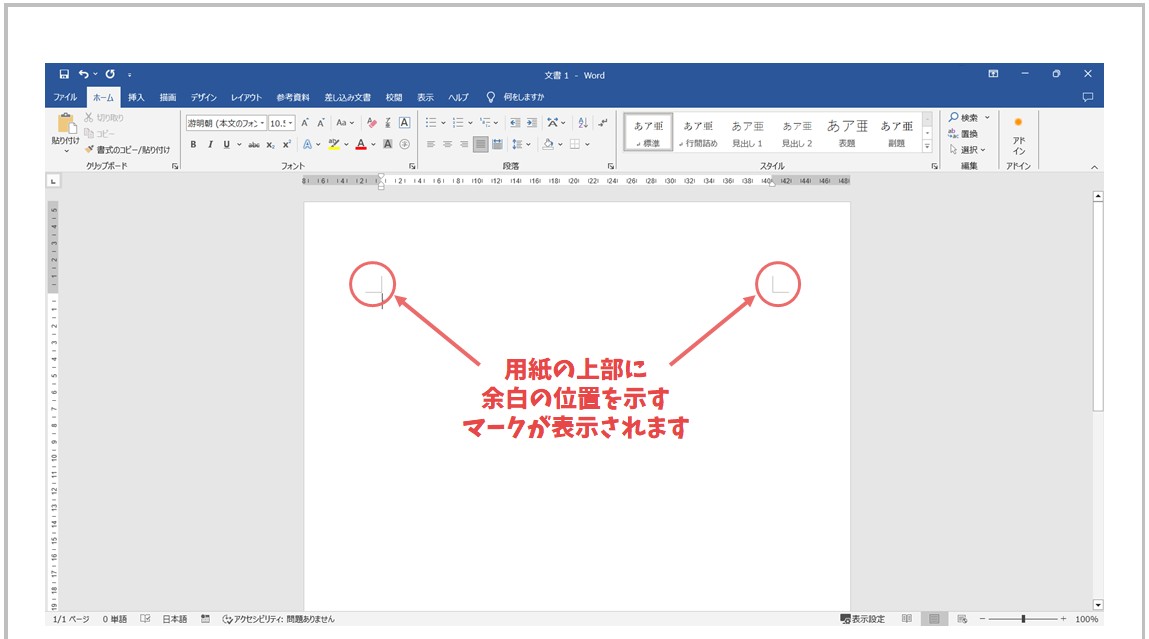
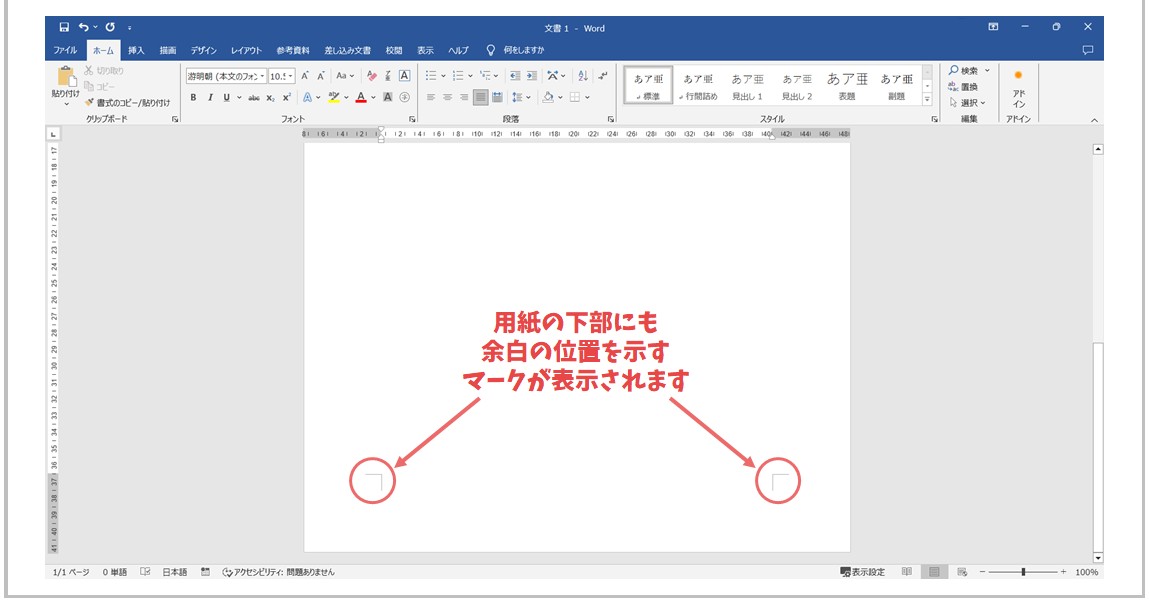
ワードを開くと、用紙の上部と下部にL字型のマークが表示されます。
このマークは余白の位置を表しています。
「文字が入力できる範囲」と「余白」
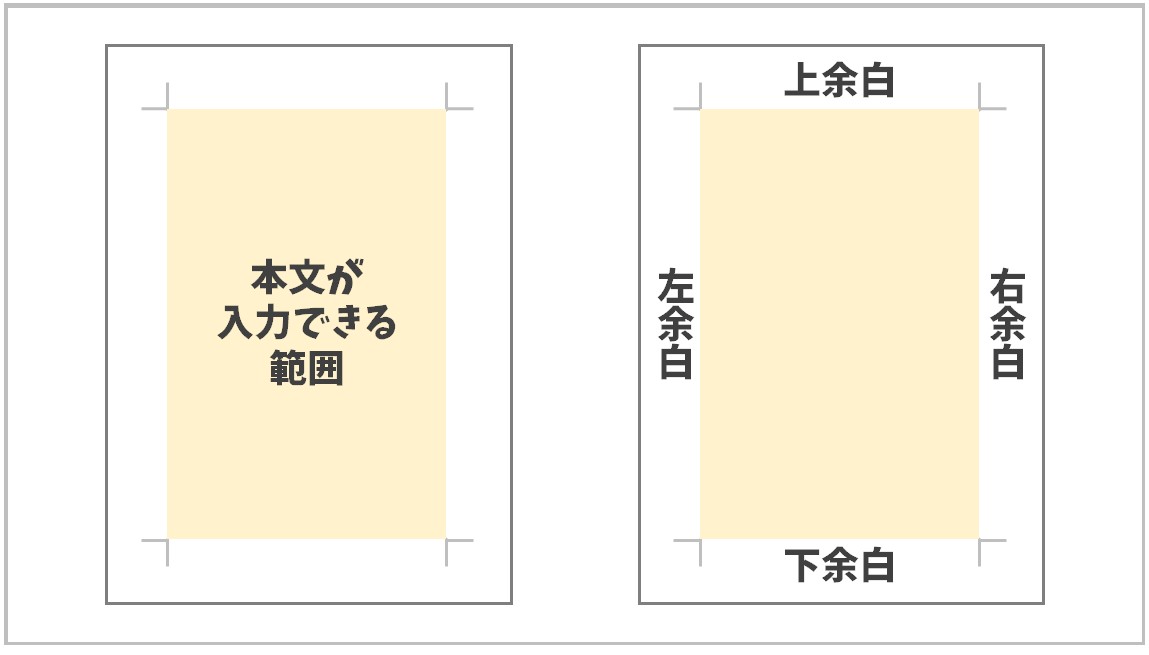
ワードでは、上下にある余白のマークの内側の部分が文字が入力できる範囲になっています。
そして、余白のマークを基準に上が「上余白」、下が「下余白」、右側が「右余白」、左側が「左余白」となっています。
文字の入力位置の目印
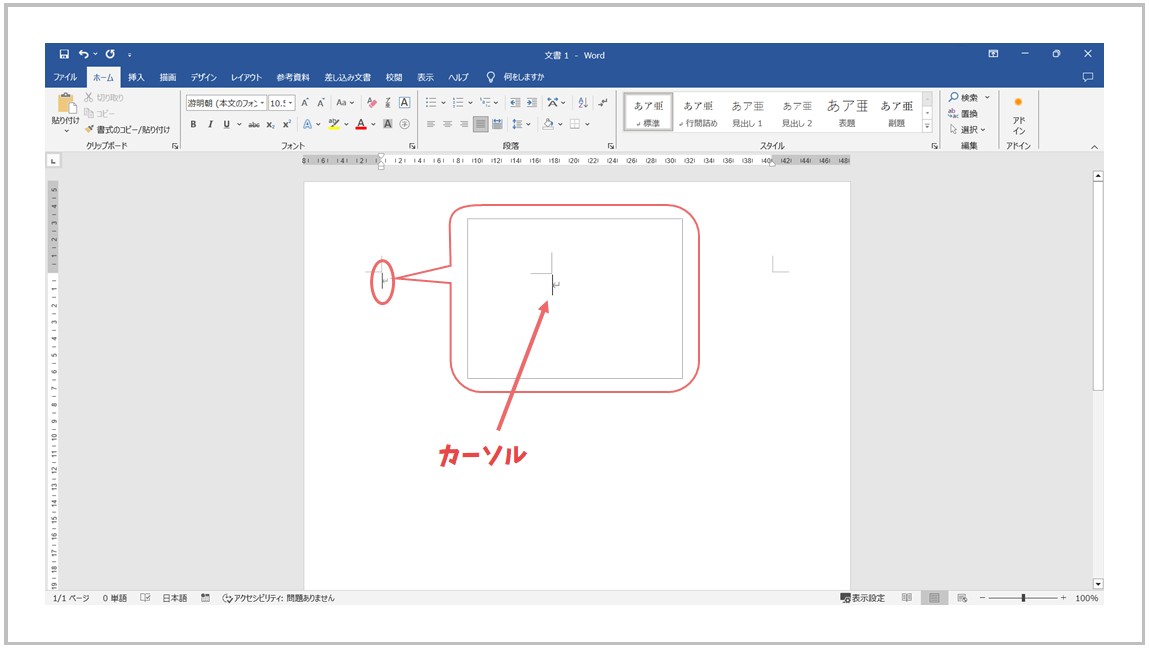
ワードを起動して新規の文書を開くと、上の図のように、左上の余白のマークのすぐ右下に、カチカチと点滅をしながら縦棒が表示されます。
この縦棒を「カーソル」と言います。
キーボードを押すと、このカーソルの位置を基準に文字が入力されていきます。
Wordの操作って難しいですよね。覚えるのは大変です。
そんな「パソコンが苦手で、Wordもよくわからない…」
そんな不安を抱えている方にこそ、知ってほしい講座があります。
この講座は、
✔ テキストを読まなくてもOK
✔ 講師が一から個別にサポート
✔ 実務に役立つ内容を、自然と身につけられる
“パソコンが苦手な方専門”のWord講座だから、安心して始められます。
まずは下のバナーから詳細をご覧ください。
ビジネス文書の基本構成
ワードの画面の基本構成が分かったところで、次は、ビジネス文書の基本構成を確認してみましょう。
ビジネス文書にはある程度決まった形式がありますので、作成する際はそれを基準に作成すると良いでしょう。
下記の例を見てみましょう。
今回の例は「新商品の発表会の案内文」です。
取引先の企業へのビジネス文書になります。
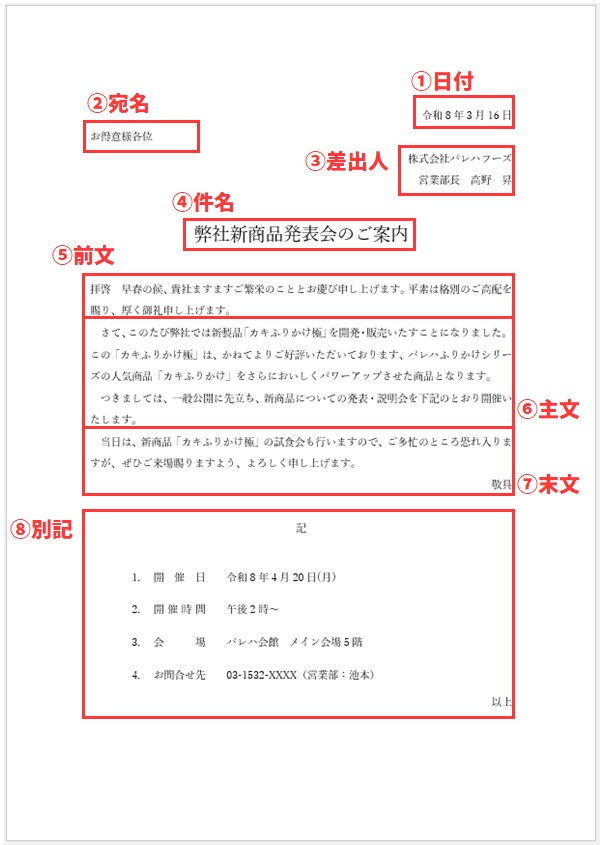
今回の文書は、8つの要素で構成されています。
- 日付
- 宛名
- 差出人
- 件名
- 前文
- 主文
- 末文
- 別記
このようになります。
①日付
ビジネス文書では、日付は右上に配置されます。
また、この日付は、文書の作成日ではなく、発信する日(配布日)が基本です。
②宛名
発信日の1行下に記載します。
特定の企業宛に発信する場合は、会社名や組織名、役職名に続いて、個人名を記載しましょう。
③差出人
差出人は、宛名の下の行に記載し、右側に配置します。
差出人の名前は、基本的に会社や組織の責任なる役職の名前を記載します。
④件名
今回の文書の内容が一目でわかるようにタイトルを記載します。
文字の位置は用紙の中央に配置し、必須ではありませんが、他の文字よりも大きめの方がメリハリのある文書になります。
⑤前文
前文は、主文(本題)に入る前のあいさつ文などの書き出しの文章になります。
「拝啓」などの頭語や季節の挨拶、日頃の感謝などを記載します。
⑥主文
主文は、文書の用件の部分になります。
「さて」や「このたび」といった言葉から始めるのが一般的で、伝えたい内容をわかりやすくまとめることが大切です。
⑦末文
末文は、文章の締めの挨拶で、あいさつや相手への気遣いをつづります。
末文があることで、文章の印象が良くなります。
⑧別記
別記は、主文に記載すると見づらくなったり、わかりづらくなってしまう内容を別記として、箇条書きでまとめます。
日時や場所、問い合わせ先など、要点を簡潔に伝えることができます。
「記」は用紙の中央に配置し、「以上」は右側に配置します。
箇条書きの内容は「1」「2」「3」となるように番号を振ります。
それでは、このビジネス文書を下記の手順に沿って、一緒に作ってみましょう。
教室に通う時間がなくてちょっとずつ覚えたいという方向けの「パソコン苦手さん向け通信講座」を作りました。
基本から順番に「実践で覚えるのではなく慣れていく」教材を使います。
「文字を読むのが苦手…」という方でも大丈夫。
動画とセットで感覚的に身につけられます。
ビジネス文書の作成手順① 文書の内容をすべて入力する
文書の作成方法は様々ですが、今回は、
- 文書の内容をすべて入力する
- 書式を整える
といった順番で作成します。
この理由については、作成後に解説します。
では、下記の手順に沿って一緒に作成してみましょう。
【手順①】ワードを起動し、白紙の文書を開く
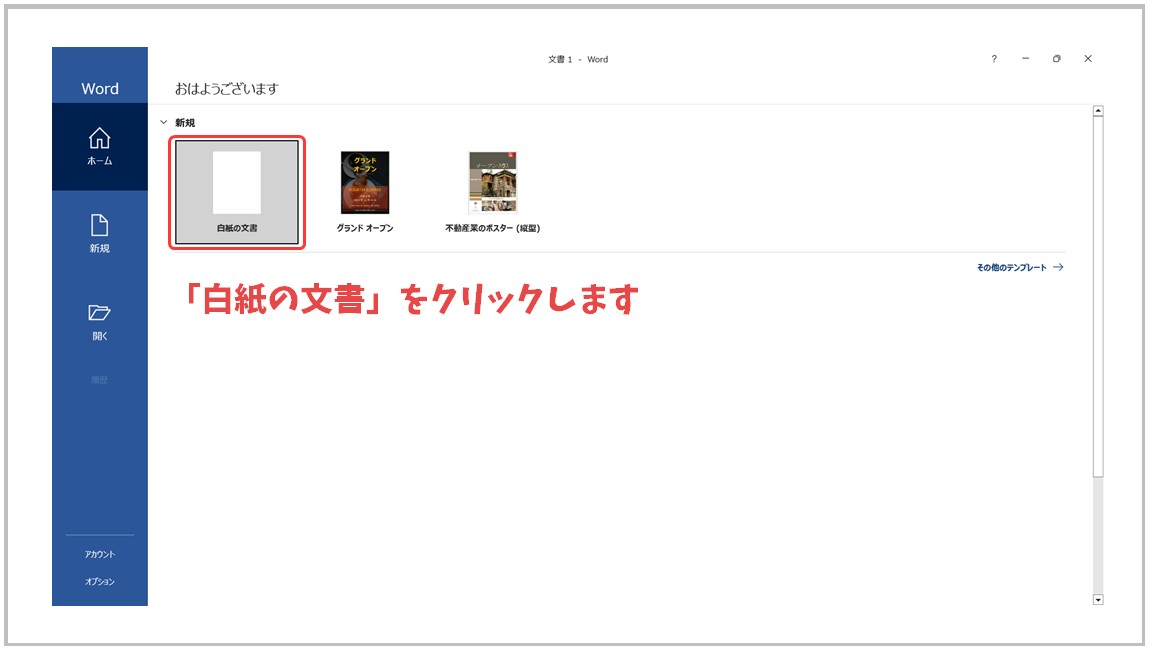
まずは、ワードを起動しましょう。
起動したら「白紙の文書」をクリックします。
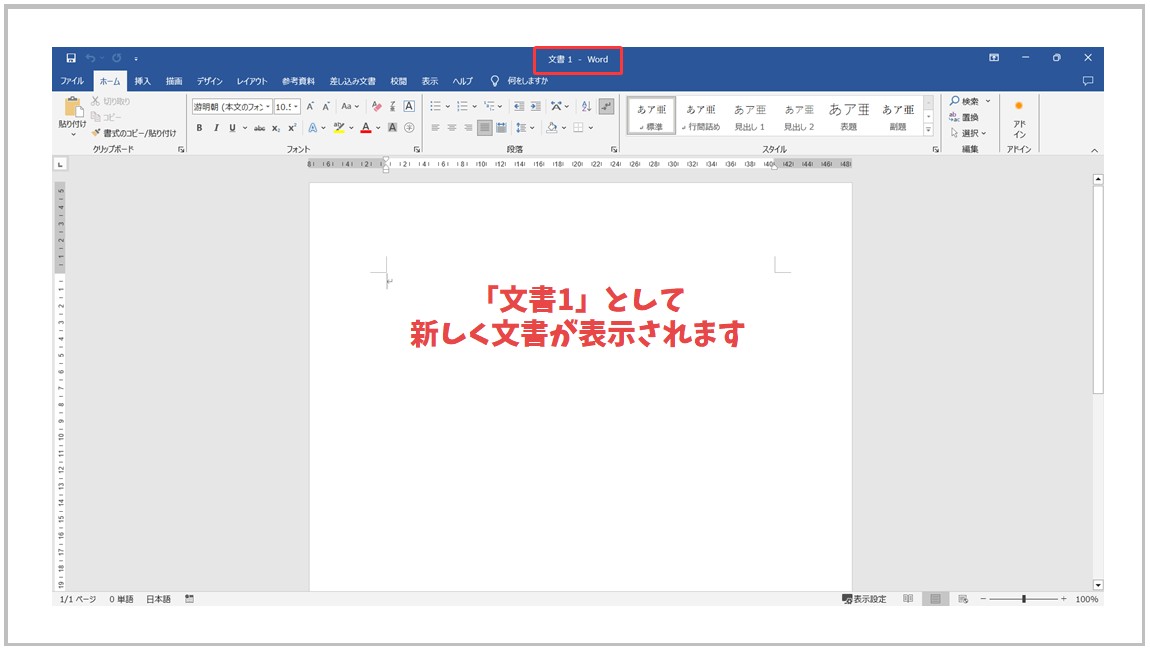
「白紙の文書」をクリックすると、上記のように「文書1」として新しい文書が表示されます。
【手順②】名前を付けて保存する
まず、名前を付けて保存をしましょう。
名前を先につけて保存をしておけば、いつでも上書き保存ができます。
不具合などあった際に、作成中のデータが消えてしまうといった対策にもなるので、先に保存をしておきましょう。
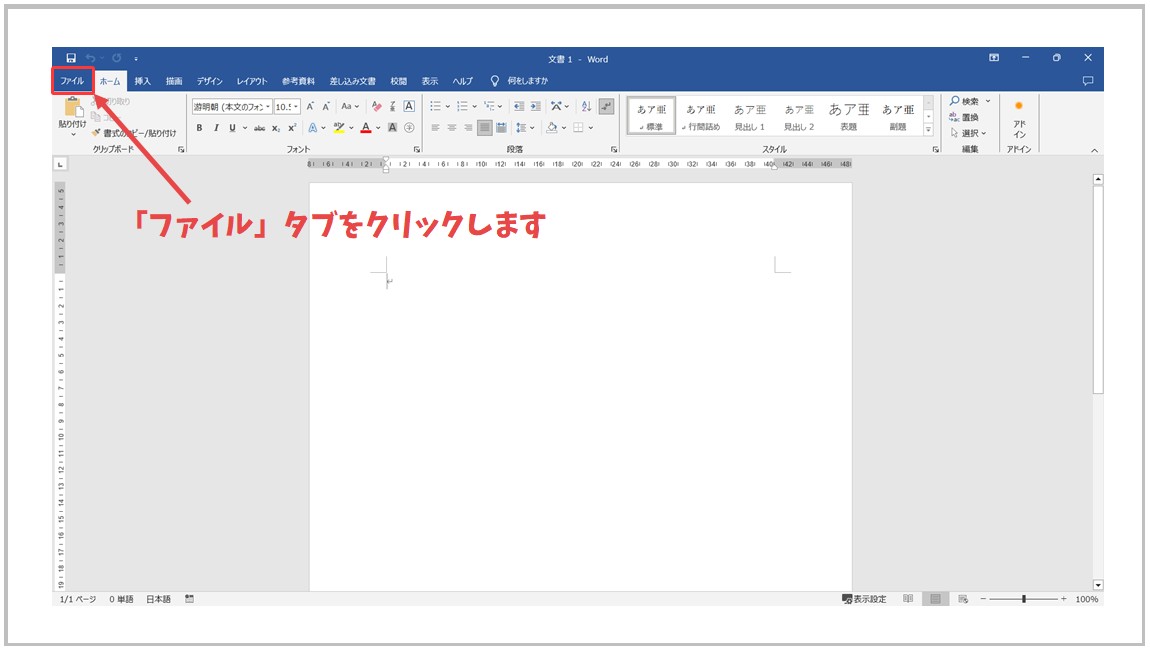
「ファイル」タブをクリックします。
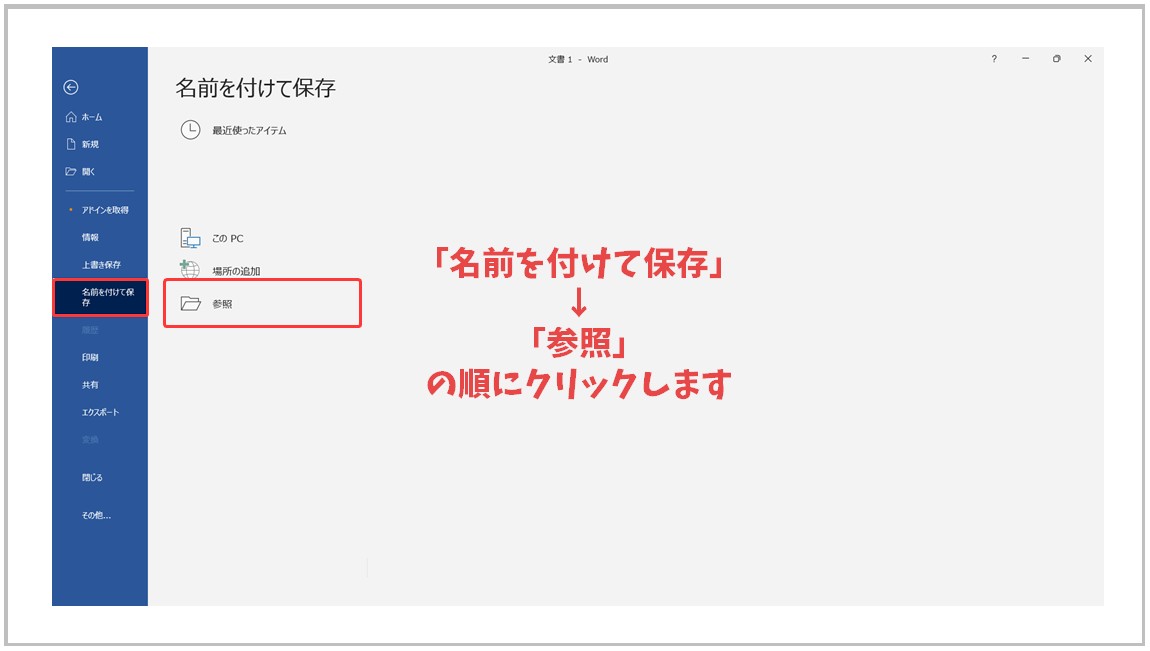
左から順に「名前を付けて保存」をクリックします。
次に「参照」をクリックしましょう。
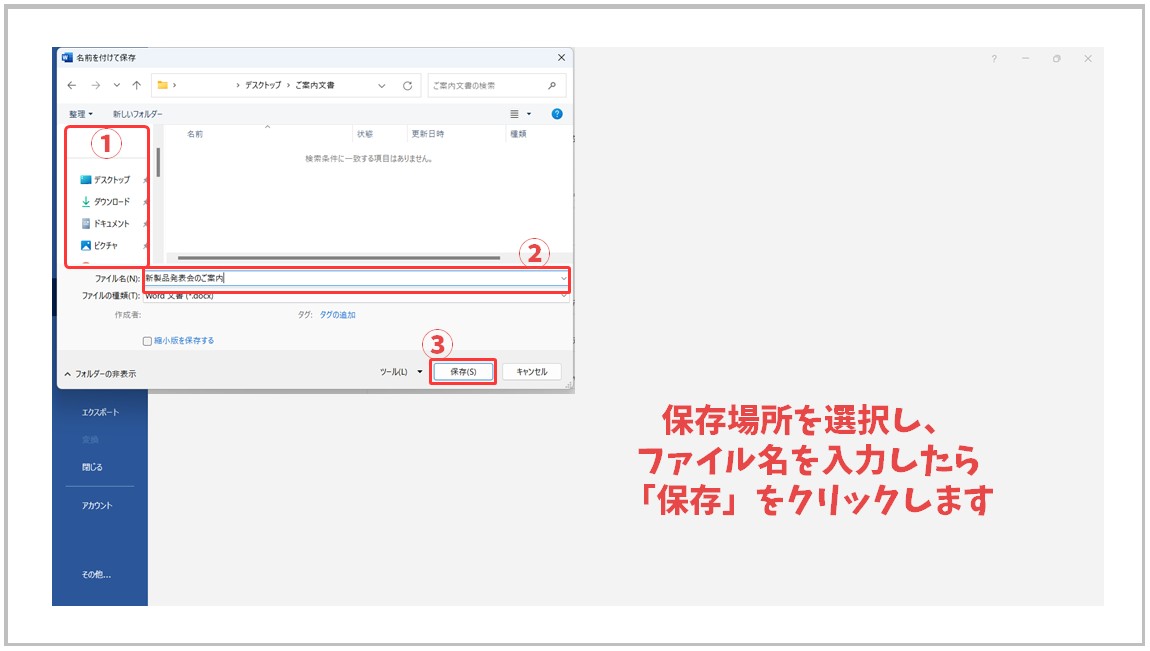
「名前を付けて保存」ダイアログボックスが表示されます。
①左側の一覧から、保存をしたい場所を選択します。
②場所の選択ができたら、ファイル名を入力します。今回は、「新製品発表会のご案内」という名前にして保存します。
③保存場所・ファイル名の確認をしたら「保存」ボタンをクリックします。
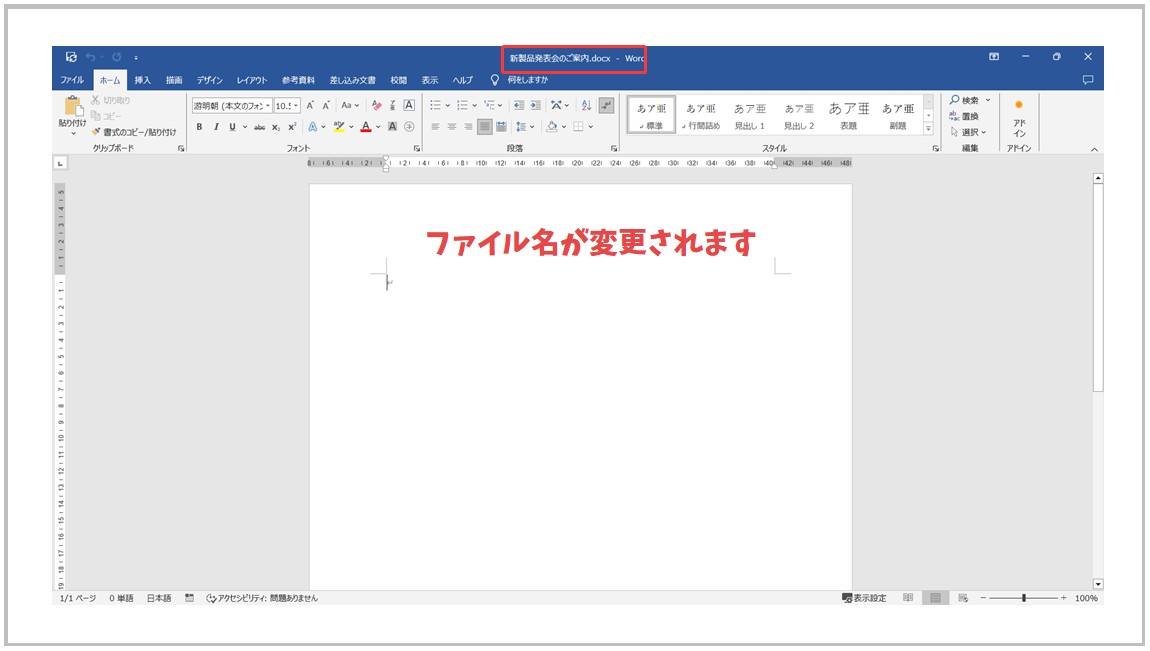
先ほどまで「文書1」だったファイル名が「新製品発表会のご案内」という名前に変更されました。
必要に応じて上書き保存をしましょう
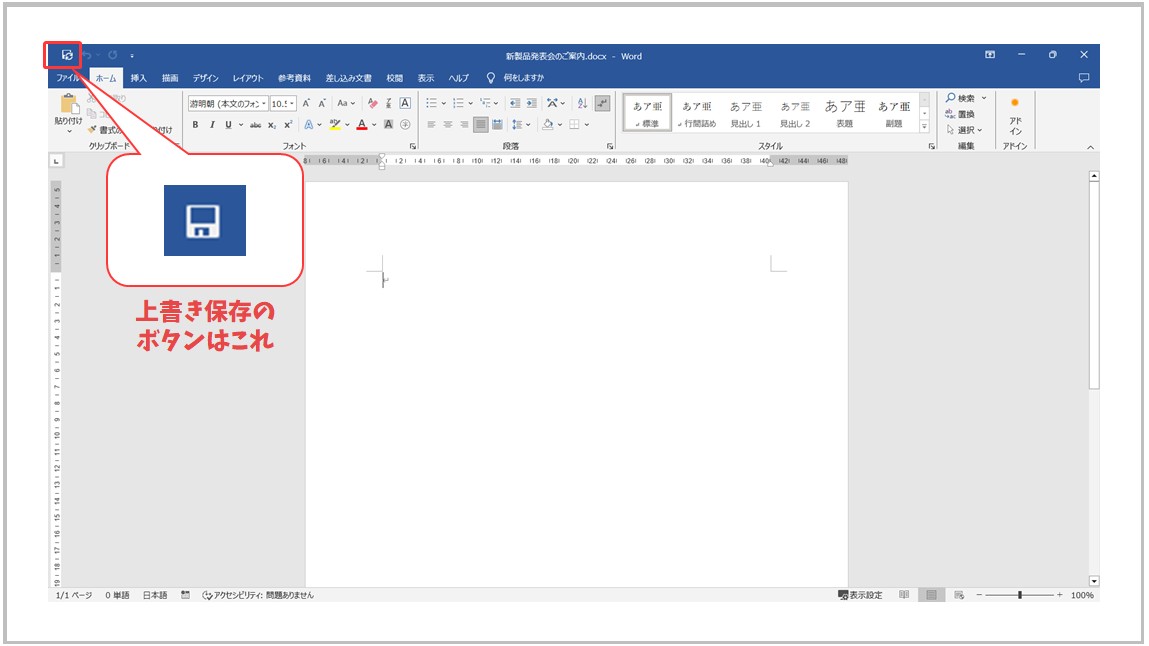
上書き保存のボタンは画面の左上にあります。
作成途中でも押すことができますので、必要に応じて上書き保存をしましょう。
【手順③】日付けから件名までを入力しよう
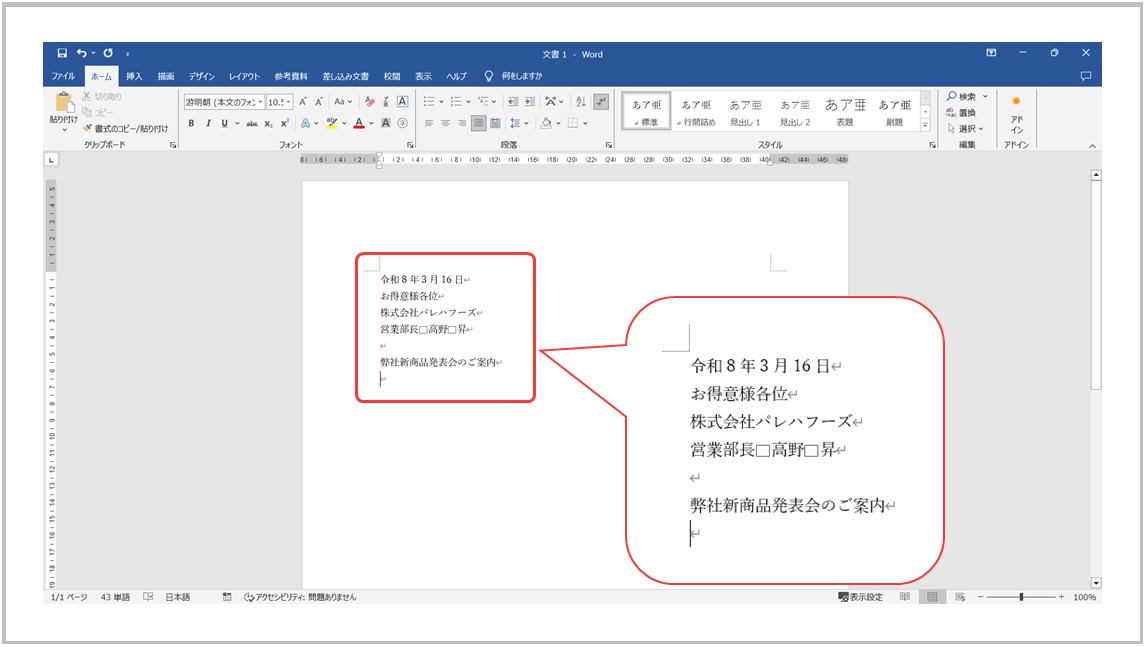
令和8年3月16日
お得意様各位
株式会社パレハフーズ
営業部長 高野 昇
弊社新商品発表会のご案内
見本のようになるように、日付から入力しましょう。
ビジネス文書を作成する際は、英数字は基本的に半角になります。
「令和8年3月16日」ではなく「令和8年3月16日」となります。
下の行に入力する際は、キーボードの「Enter」キーを押すと改行されます。
「営業部長□高野□昇」の四角いマークは全角のスペースです。
【手順④】前文(挨拶文)を入力しよう
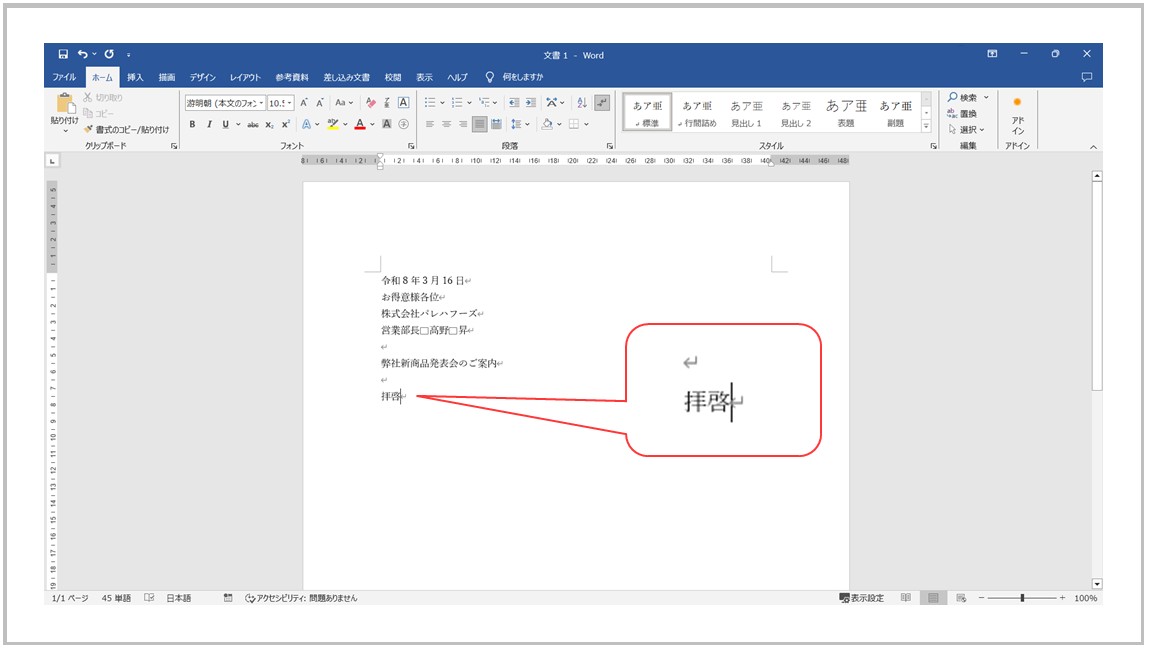
前文を入力します。
まず「拝啓」と入力しましょう。
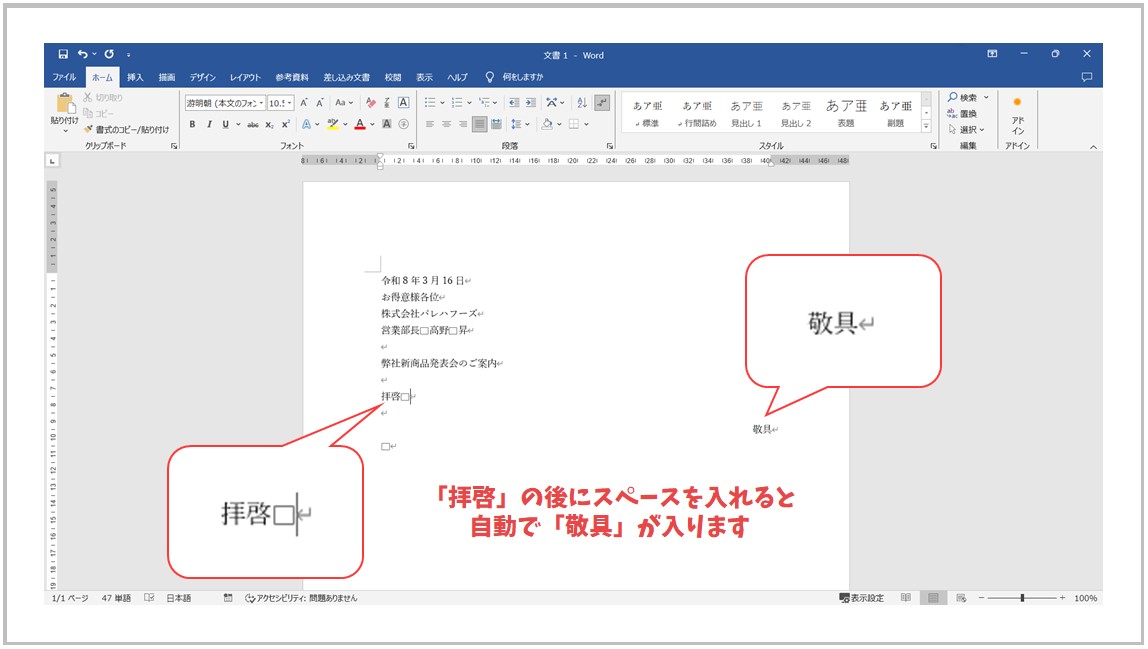
「拝啓」を入力したら、「スペースキー」を押します。
すると、自動で「敬具」が2段下の右側に表示されます。
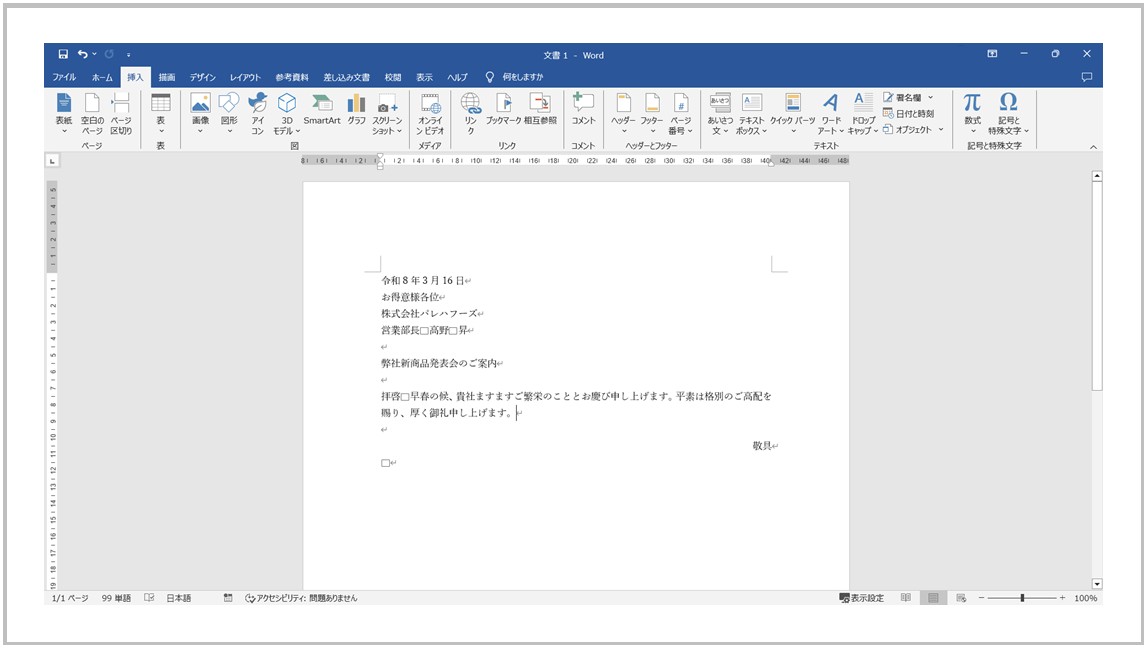
拝啓 早春の候、貴社ますますご繁栄のこととお慶び申し上げます。平素は格別のご高配を賜り、厚く御礼申し上げます。
「拝啓」の後ろに、見本のようになるように、挨拶文を入力しましょう。
挨拶文はボタンで挿入も可能
挨拶文は、自分で手入力もできますが、ボタンで自動で挿入することも可能です。
どんなあいさつ文を打てばいいのか、季語が分からないなどの場合は、ネットで調べたり、ボタンを使って挿入もおすすめです。
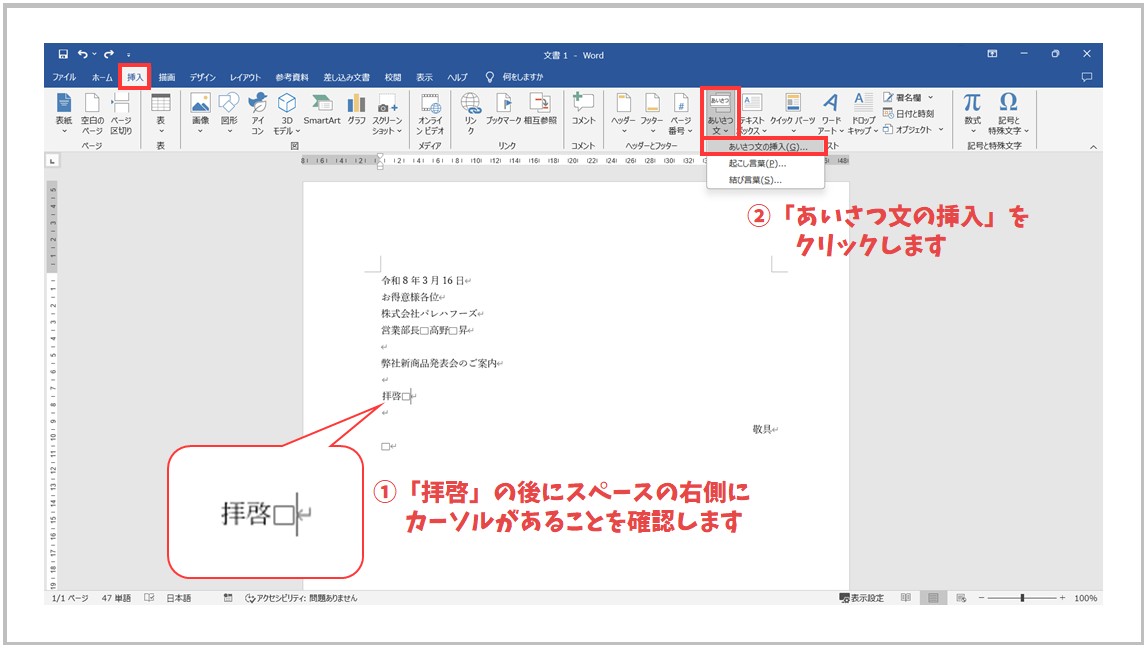
まず、「拝啓」の後ろにあるスペースの右側にカーソルがあることを確認します。
次に「挿入」タブをクリックします。
「テキスト」グループにある「あいさつ文」のボタンをクリックし、「あいさつ文の挿入」をクリックします。
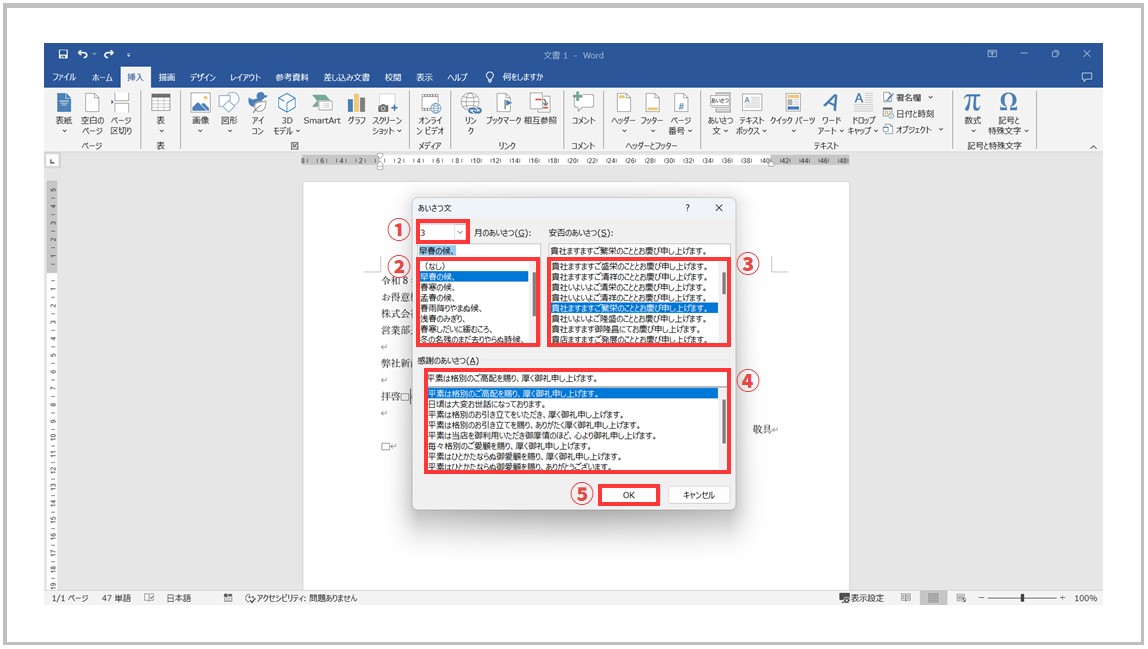
「あいさつ文」ダイアログボックスが表示されます。
①左上に「○月のあいさつ」という項目がありますので、リストから発信日の月を選択します。(今回は3月です)
②その月の「あいさつの例」が表示されますので、今回は一覧から「早春の候」をクリックします。
③「安否のあいさつ」から「貴社ますますご繁栄のこととお慶び申し上げます。」をクリックします。
④「感謝のあいさつ」から「平素は格別のご高配を賜り、厚く御礼申し上げます。」をクリックします。
⑤すべて選択が終わったら「OK」をクリックします。
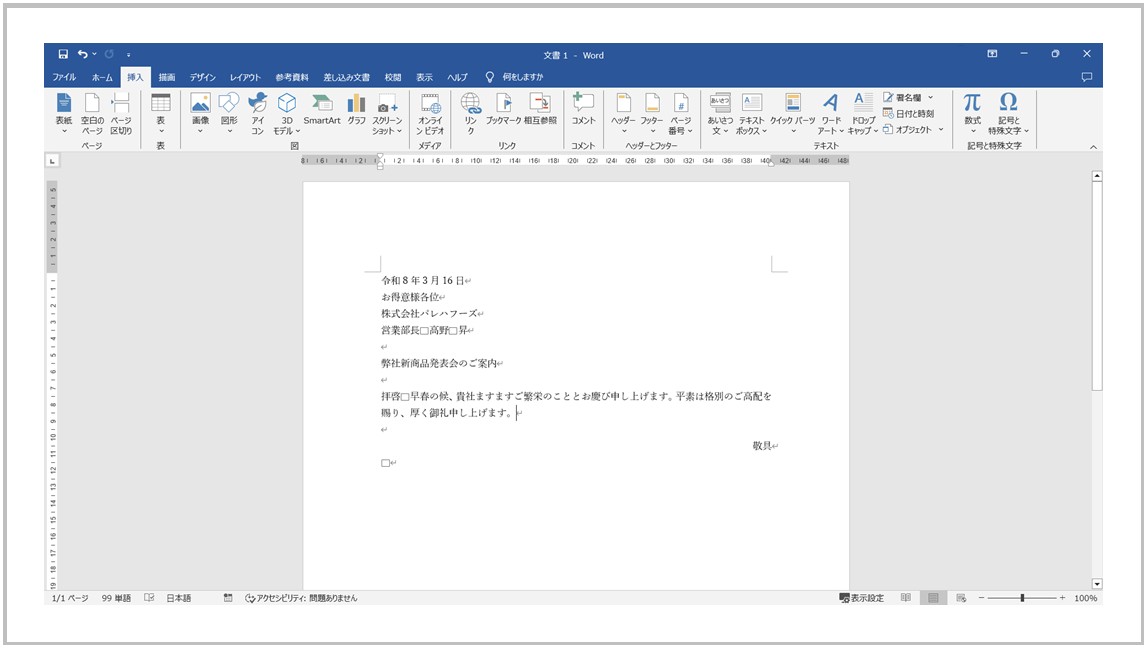
これで、あいさつ文が挿入されます。
【手順⑤】主文を入力しよう
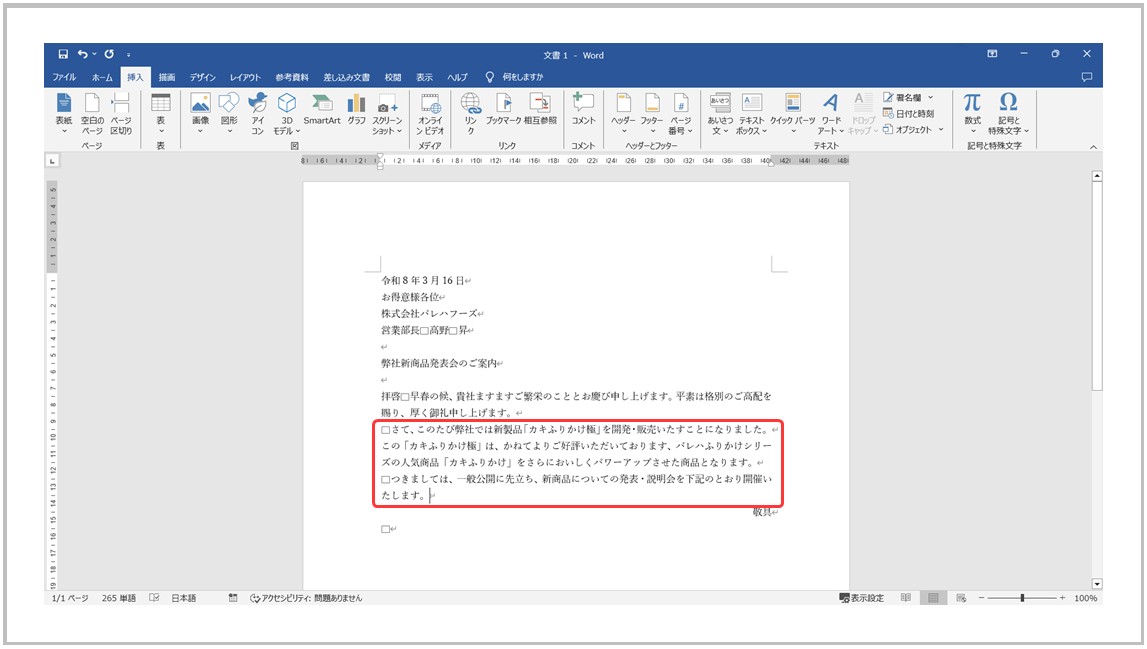
さて、このたび弊社では新製品「カキふりかけ極」を開発・販売いたすことになりました。
この「カキふりかけ極」は、かねてよりご好評いただいております、パレハふりかけシリーズの人気商品「カキふりかけ」をさらにおいしくパワーアップさせた商品となります。
つきましては、一般公開に先立ち、新商品についての発表・説明会を下記のとおり開催いたします。
改行をして、見本のようになるように、主文を入力しましょう。
主文の「さて」の前を1文字分開けるため、全角スペースを入れてから、入力を始めましょう。
【手順⑥】末文を入力しよう
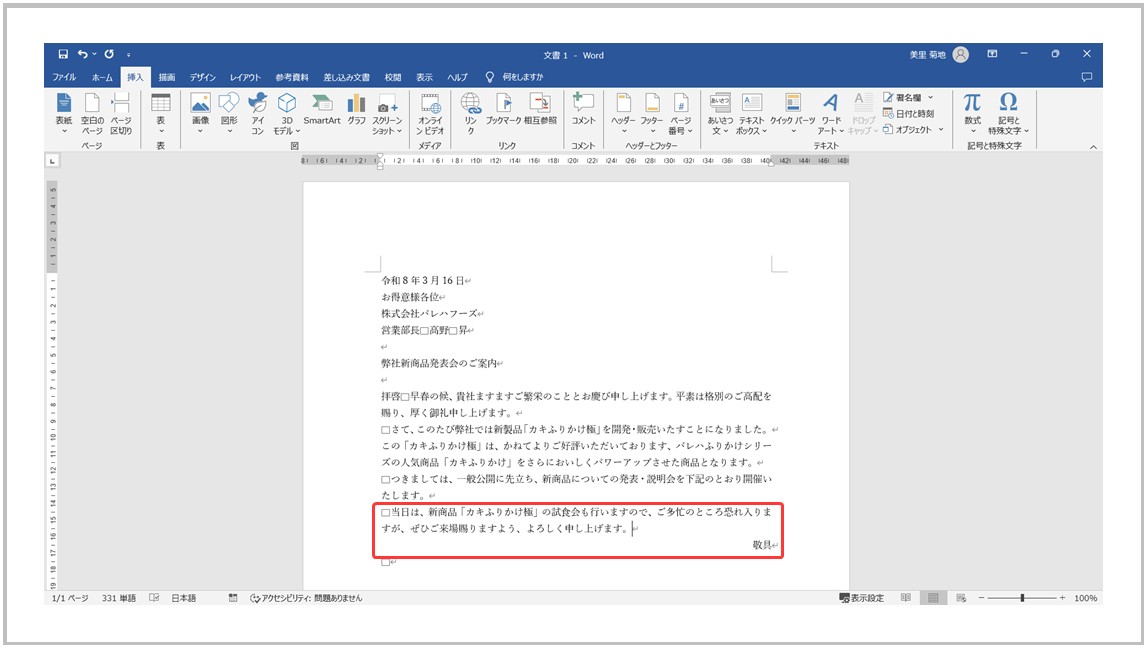
当日は、新商品「カキふりかけ極」の試食会も行いますので、ご多忙のところ恐れ入りますが、ぜひご来場賜りますよう、よろしく申し上げます。
敬具
続いて、末文の入力です。
改行をして、見本のようになるように、末文を入力しましょう。
※「敬具」は「拝啓」を入力した際に自動で入っていますので、「敬具」以外の文章を入力しましょう。
【手順⑦】別記を入力しよう
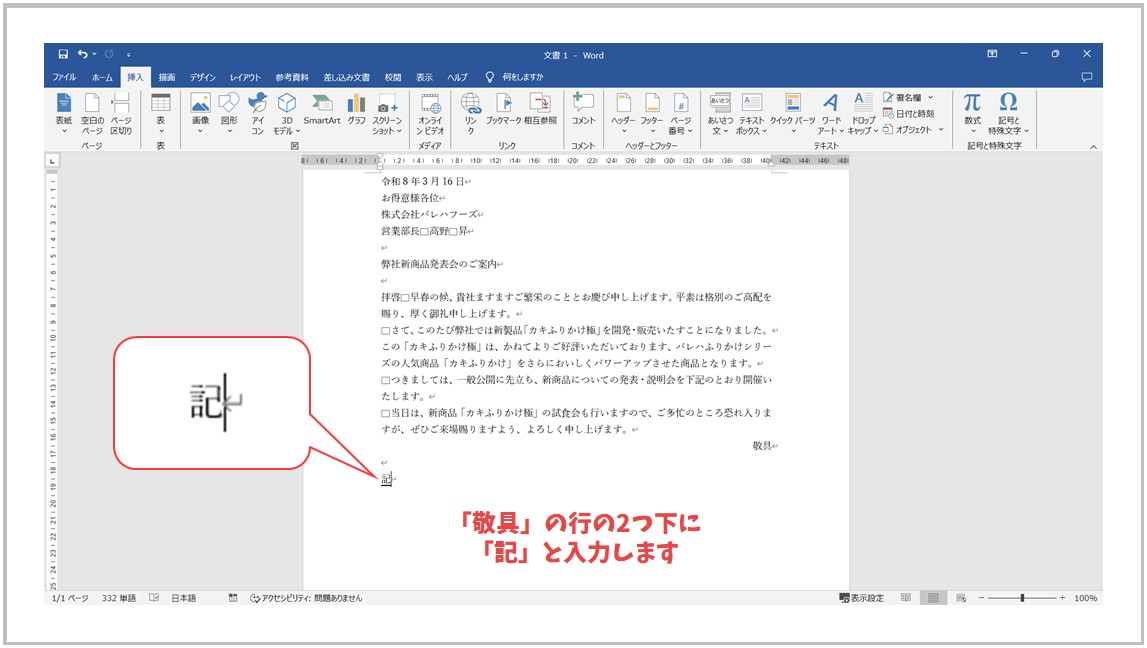
「敬具」の2行下に「記」と入力しましょう。
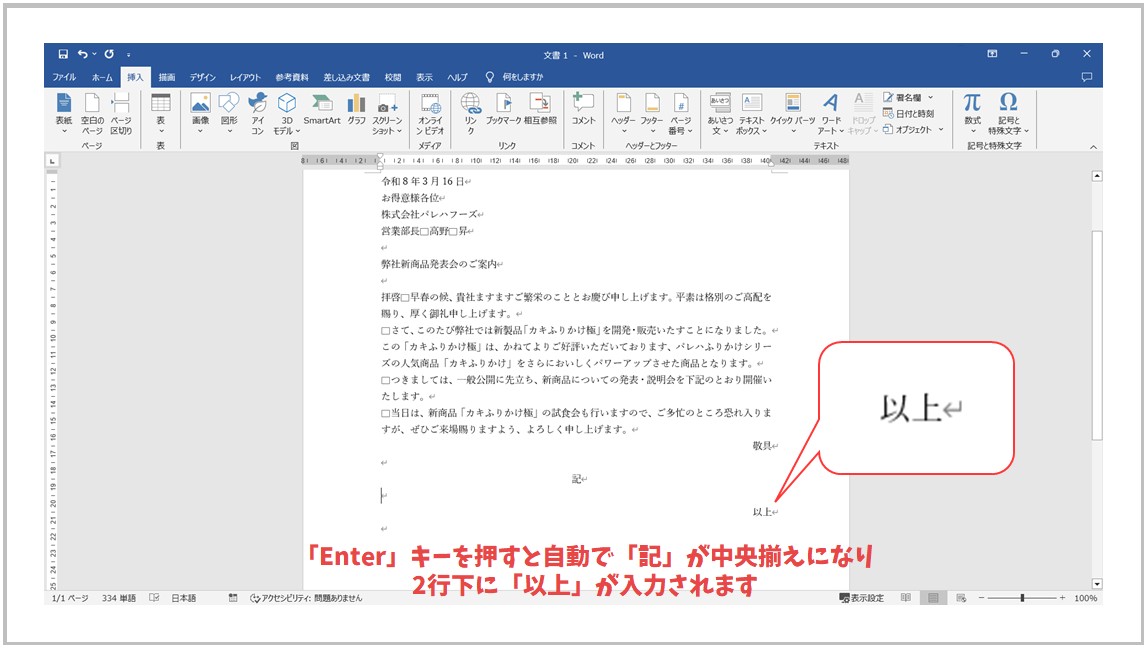
文字の確定後、「Enter」キーを押すと「記」が自動で中央に配置されます。
また、「記」の2行下に「以上」が入力され、右側に配置されます。
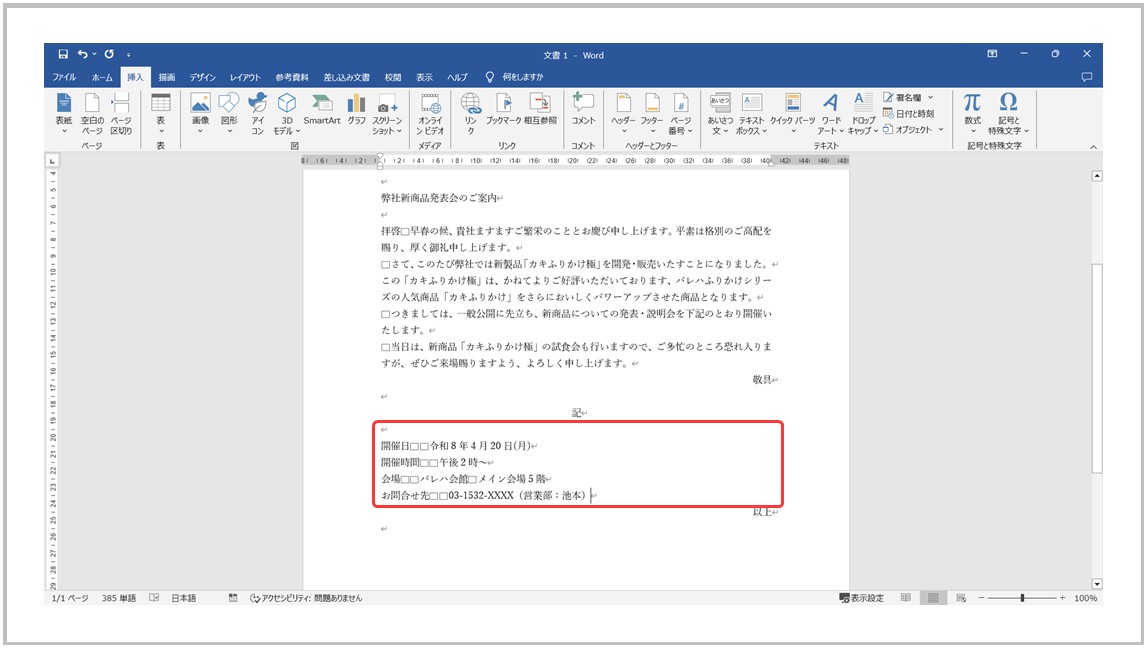
記
開催日 令和8年4月20日(月)
開催時間 午後2時~
会場 パレハ会館 メイン会場5階
お問合せ先 03-1532-XXXX(営業部:池本)
以上
「記」の2行下に、見本のようになるように、「開催日」「開催時間」などを入力しましょう。
「以上」は自動で挿入されているので、入力は不要です。
ここまでの入力内容の確認
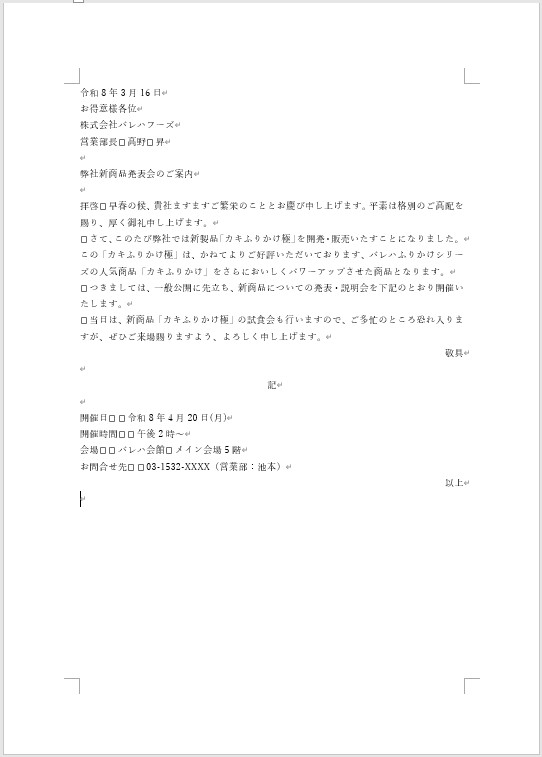
ここまでの流れで、ワードの画面はこのようになっていると思います。
ここまでで上書き保存をしていない場合は、上書き保存をしておきましょう。
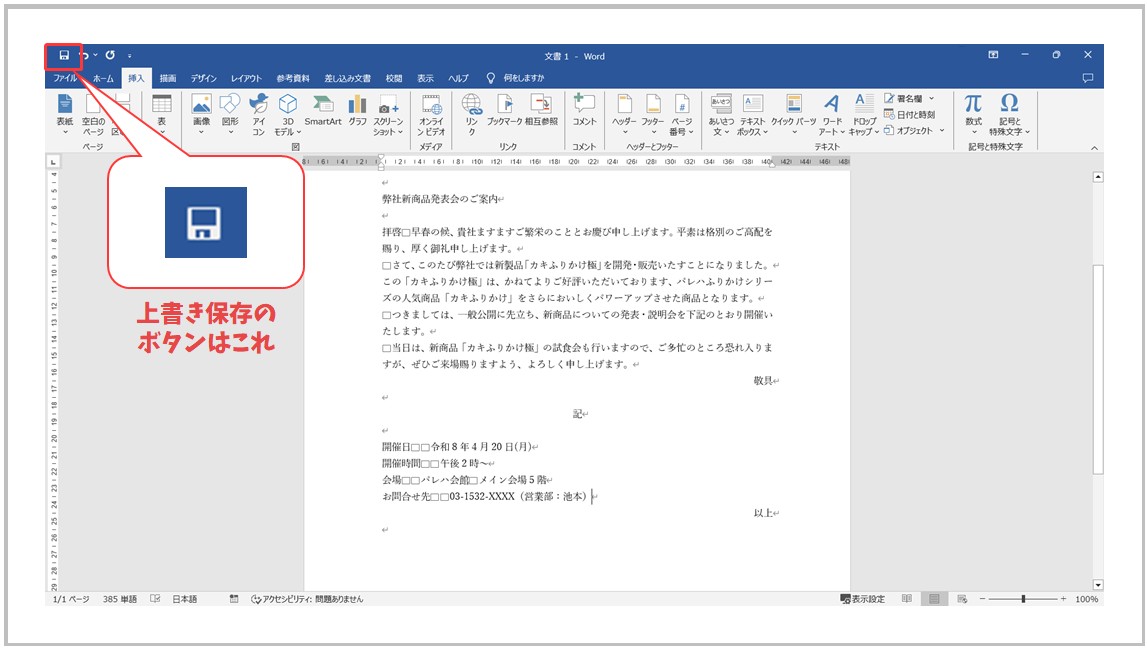
上書きボタンは、画面の左上にあります。
1回クリックしたら上書き保存ができます。
ビジネス文書の作成手順② 上から順に書式を整える
入力したい内容はすべてそろったので、次は上から順に、文字の位置や大きさなどの書式を設定していきましょう。
まずは、「日付」から「件名」までの書式を整えていきましょう。
「日付」と「差出人」を右揃えにする
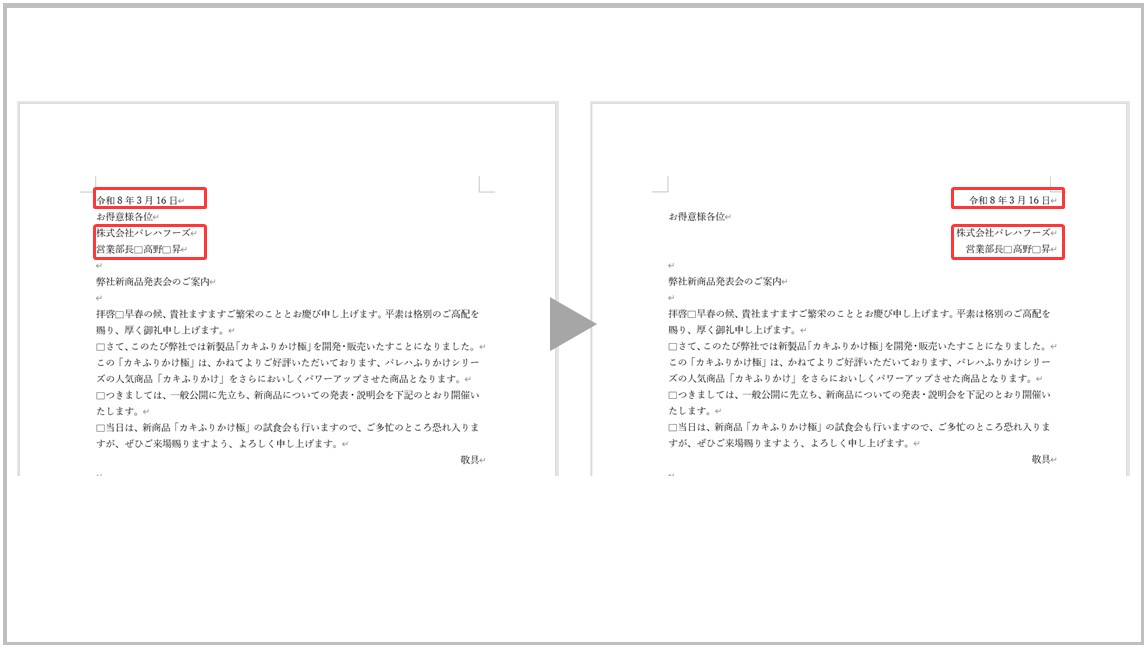
「日付」と「差出人」の文字の位置をこのようにします。
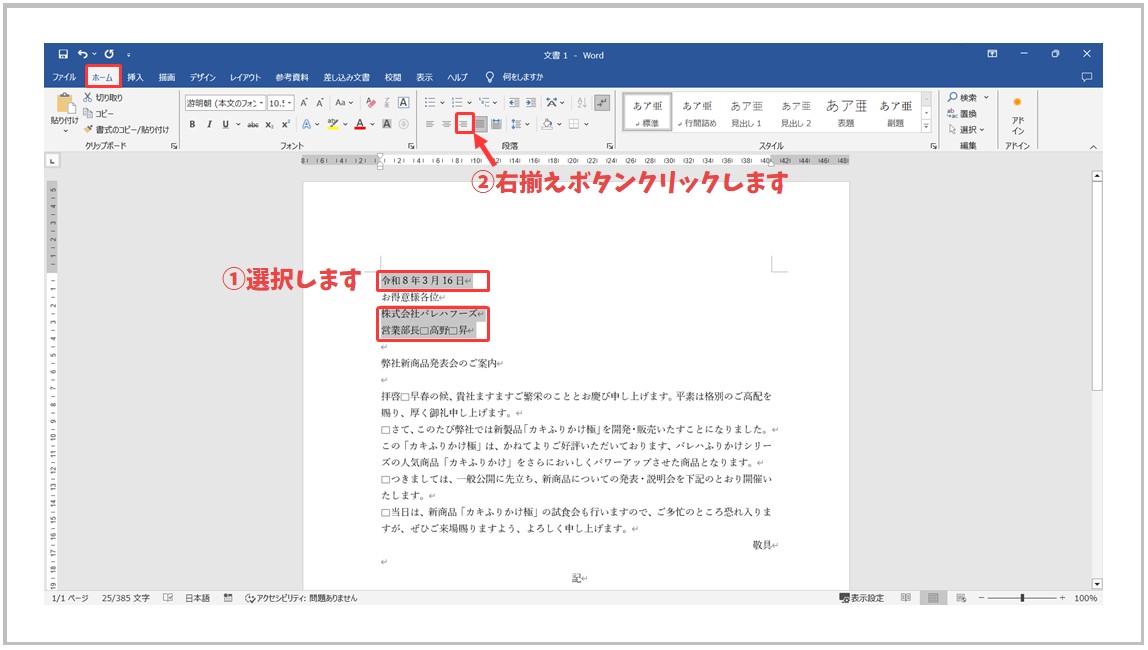
まず「令和8年3月16日」を選択します。
次に「Ctrl」キーを押しながら「株式会社パレハフーズ」から「営業部長 高野 昇」までを選択します。
※「Ctrl」キーを押しながら選択すると、離れた場所を複数選択することができます。
続いて、「ホーム」タブをクリックします。
「段落」グループにある「右揃え」ボタンをクリックします。
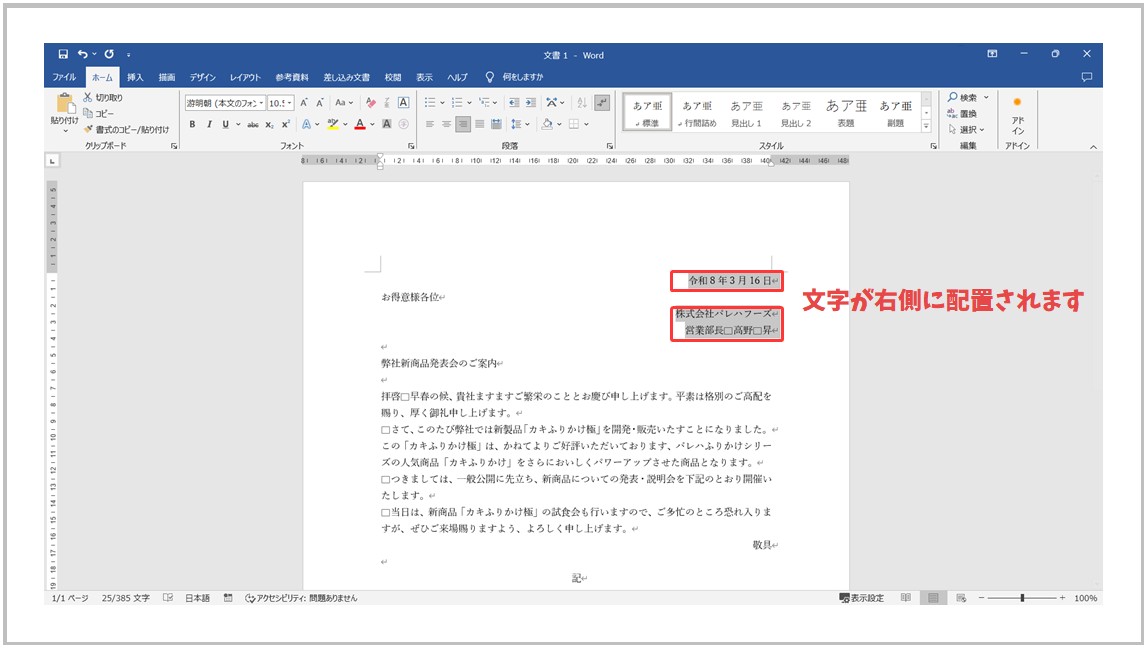
これで、選択した文字の配置を右側にすることができました。
※「Ctrl」キーを押しながらの複数選択が難しい場合は、1ヶ所ずつ実行しても構いません。
「件名」を中央揃えにして、文字を大きくする
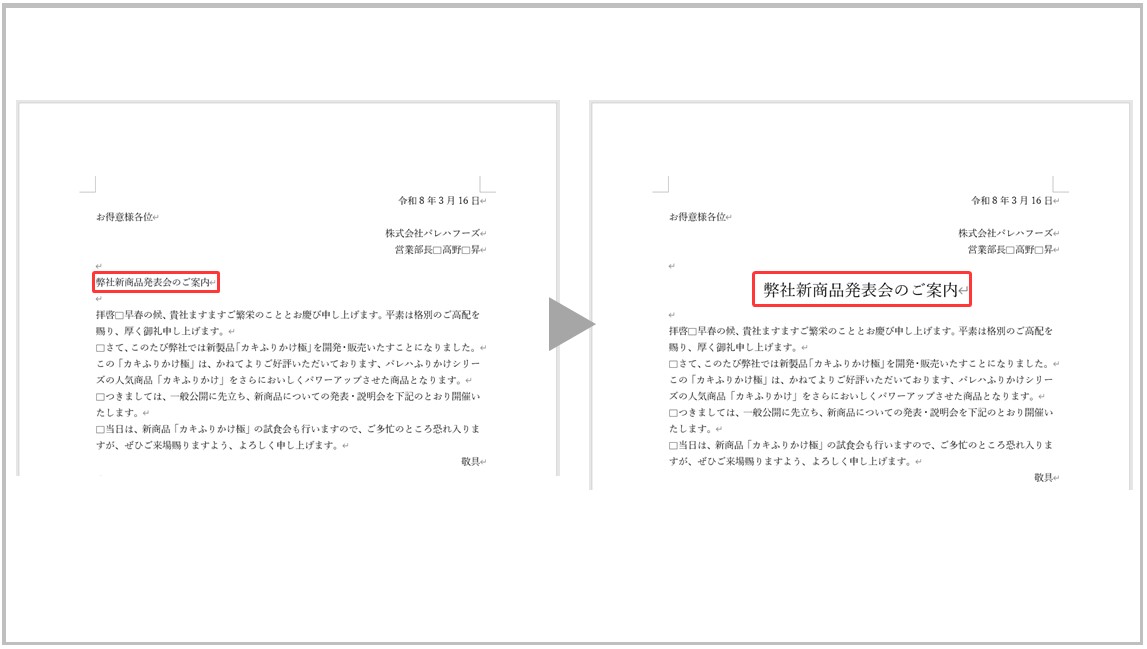
「件名」の配置を中央揃えにし、文字を18ポイントに変更します。
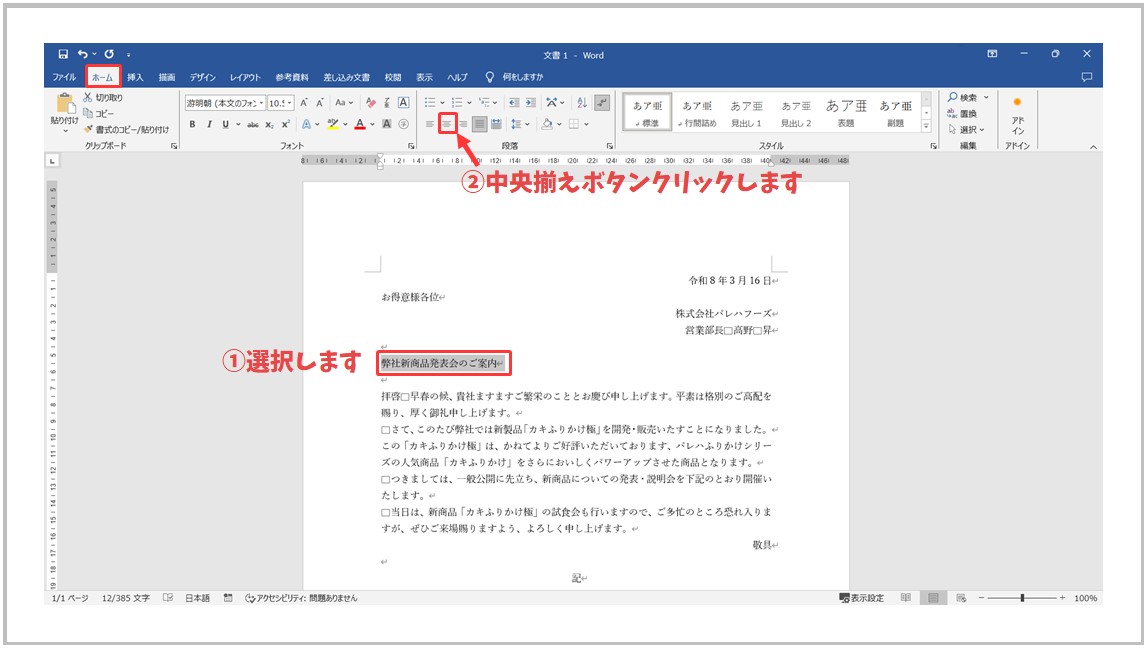
まず「弊社新商品発表会のご案内」を選択します。
次に「ホーム」タブをクリックし、「段落」グループにある「中央揃え」ボタンをクリックします。
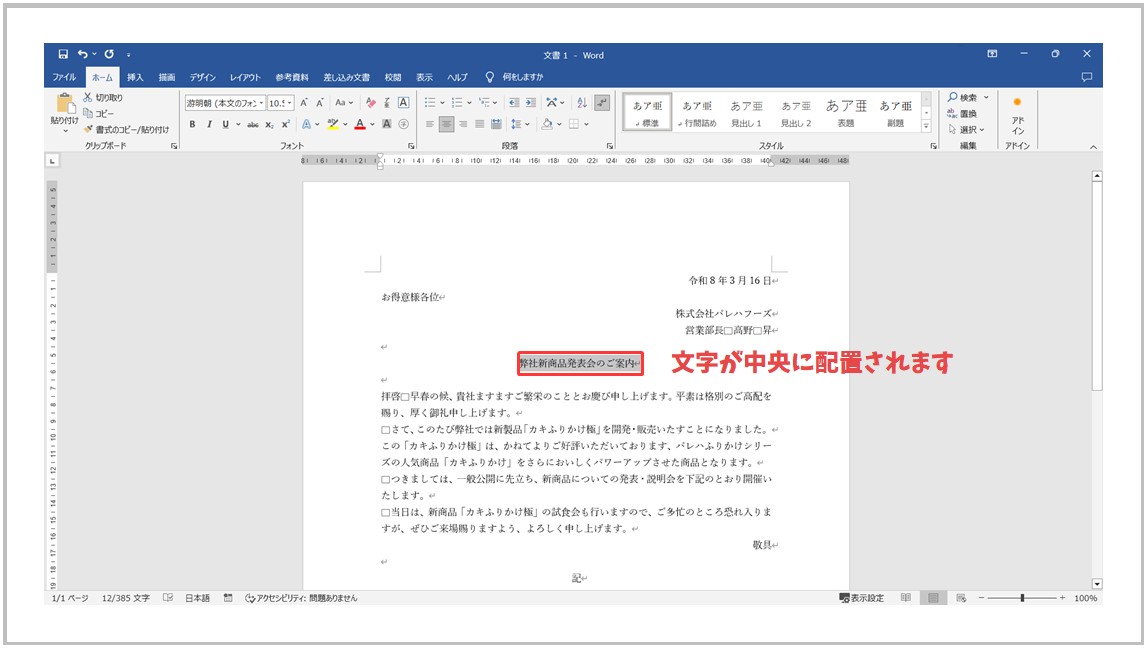
これで、文字が中央に配置されます。
範囲選択はそのままにした状態で、次の操作に入ります。
※範囲選択を解除した場合は、もう一度、件名の文字列を選択しましょう。
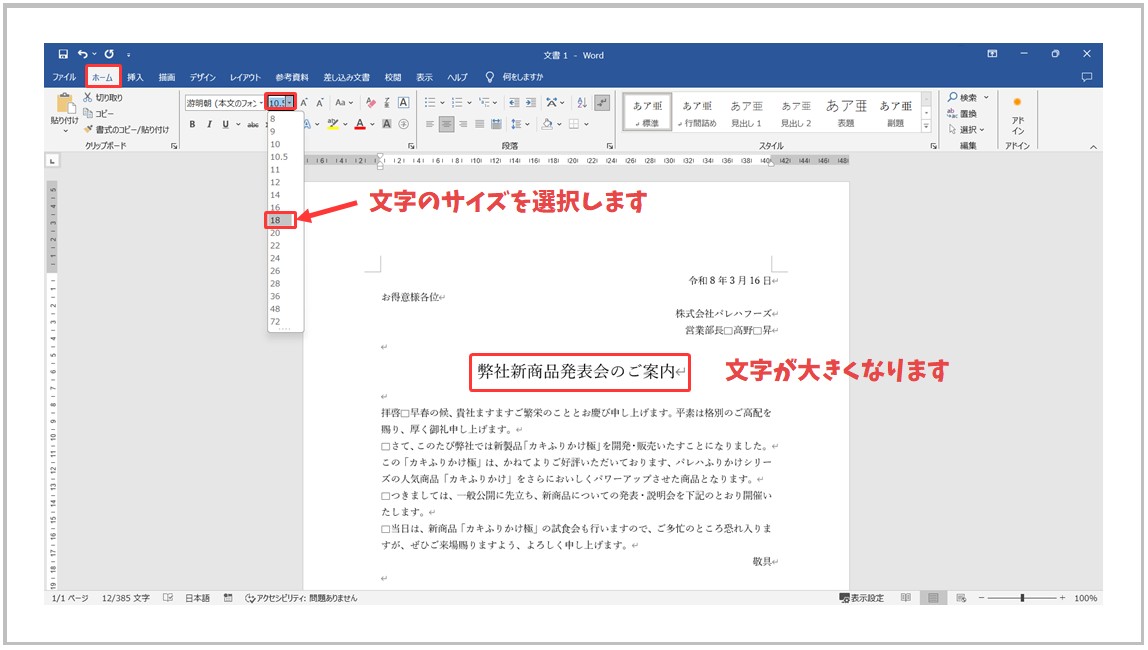
「ホーム」タブをクリックします。
「フォント」グループにある「フォントサイズ」の右側にある▼ボタンをクリックします。
一覧から「18」をクリックしましょう。
これで文字の大きさが「10.5」ポイントから「18」ポイントに変更されます。
「別記」の項目を5文字分に均等割り付けする
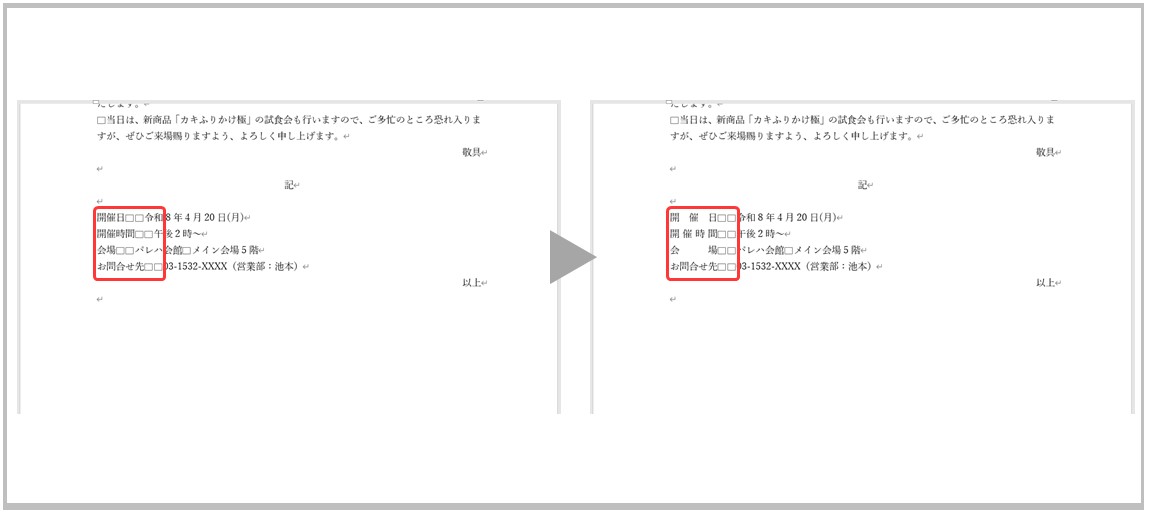
「別記」の各項目を「お問合せ先」の5文字と揃えるために「開催日」「開催時間」「会場」の3項目の文字列を5文字分の幅に変更します。
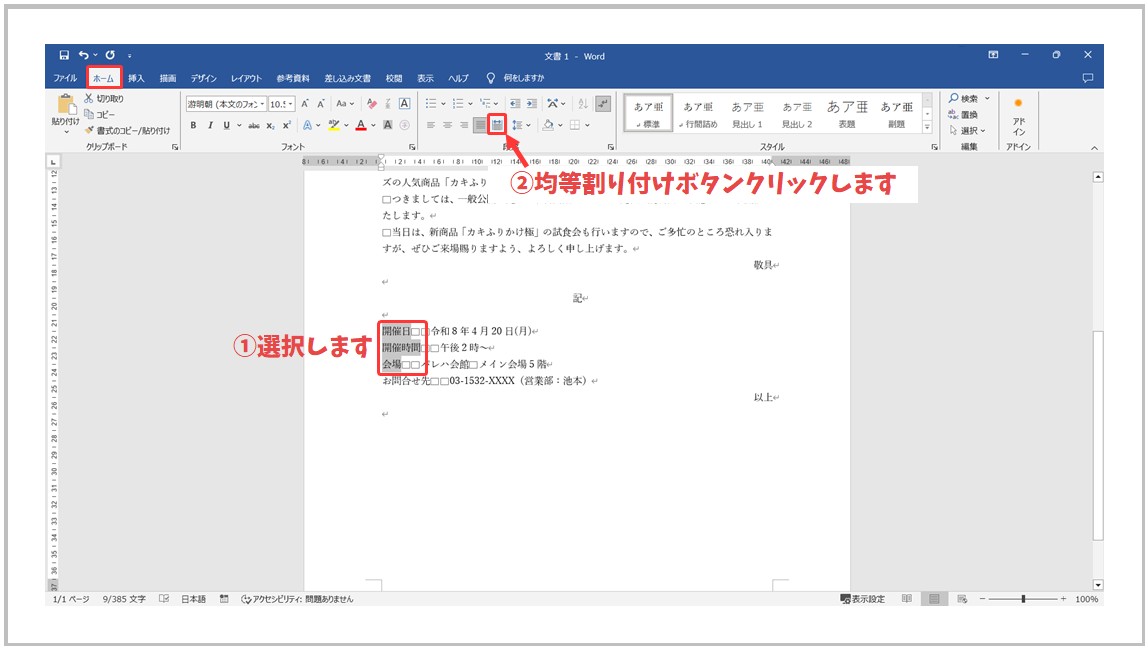
まず「開催日」を選択します。
次に「Ctrl」キーを押しながら「開催時間」と「会場」を選択します。
「ホーム」タブをクリックします。
「段落」グループにある「均等割り付け」ボタンをクリックします。
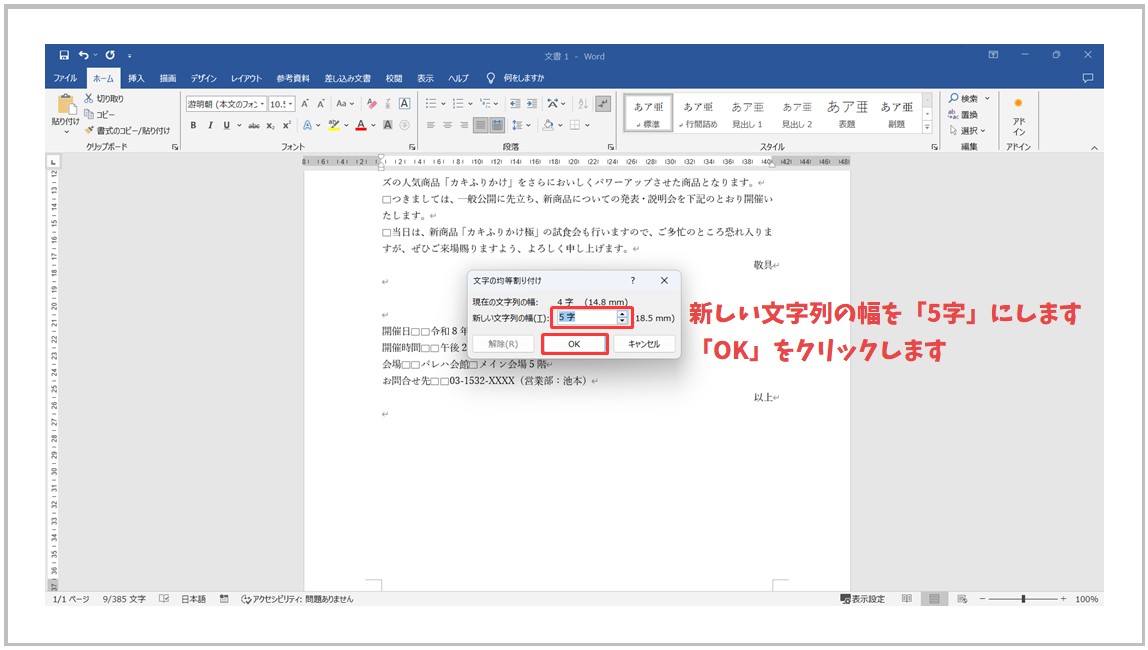
「文字の均等割り付け」ダイアログボックスが表示されます。
「新しい文字列の幅」を「5字」にします。
「OK」をクリックします。
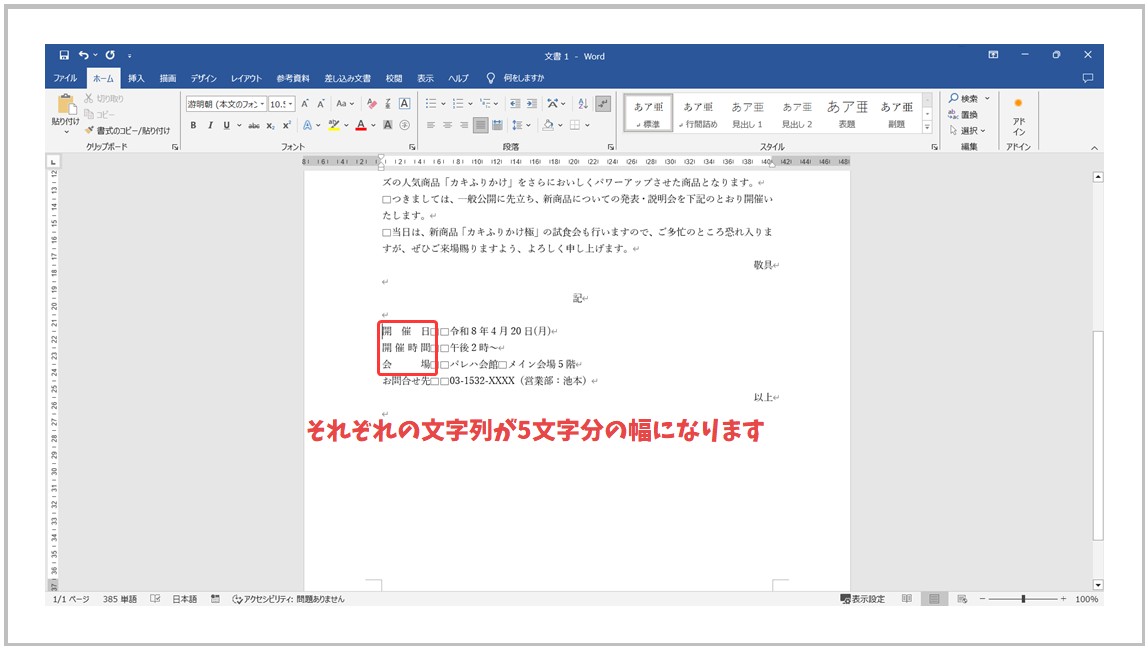
これで、選択したそれぞれの文字列が5文字分の幅に変更されました。
※こちらも「Ctrl」キーを押しながらの複数選択が難しい場合は、1ヶ所ずつ5文字分の幅に設定しましょう。
「別記」の項目に段落番号を設定する
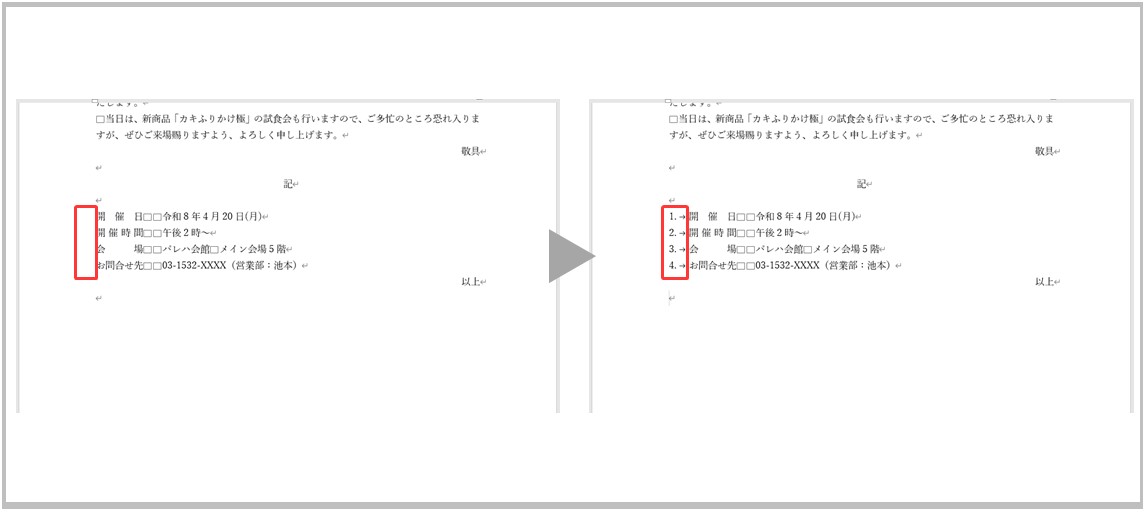
「別記」の各項目に「1」「2」「3」となるように段落番号を設定します。
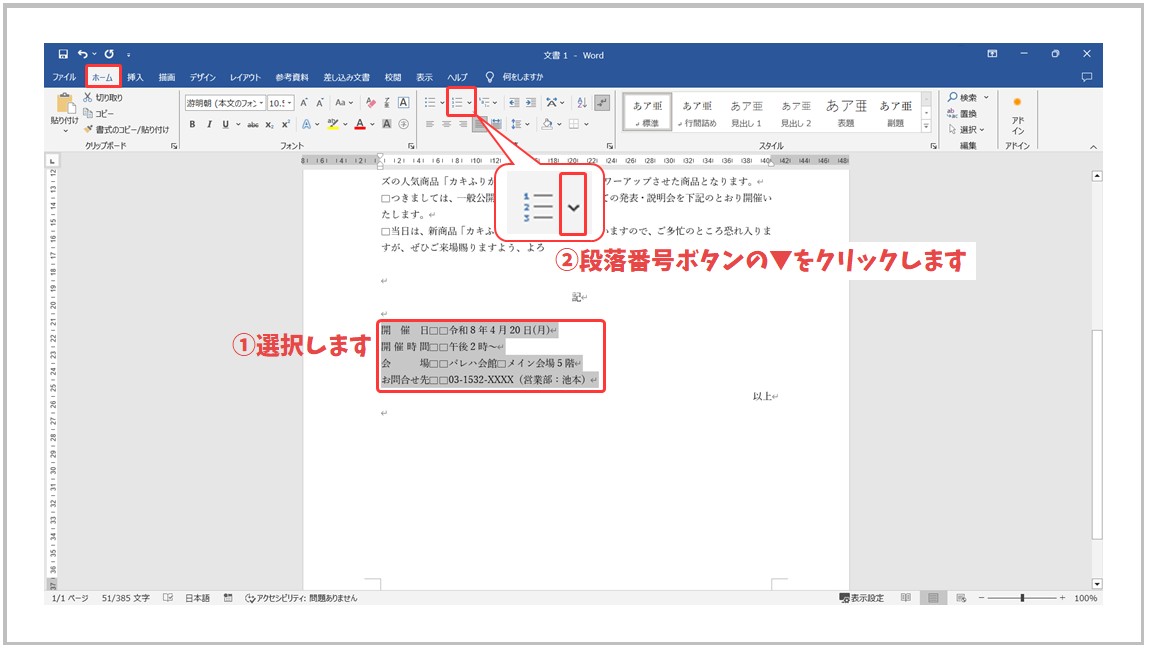
まず「開催日」から「お問合せ先」までの段落を選択します。
「ホーム」タブをクリックします。
「段落」グループにある「段落番号」の右側にある▼ボタンをクリックします。
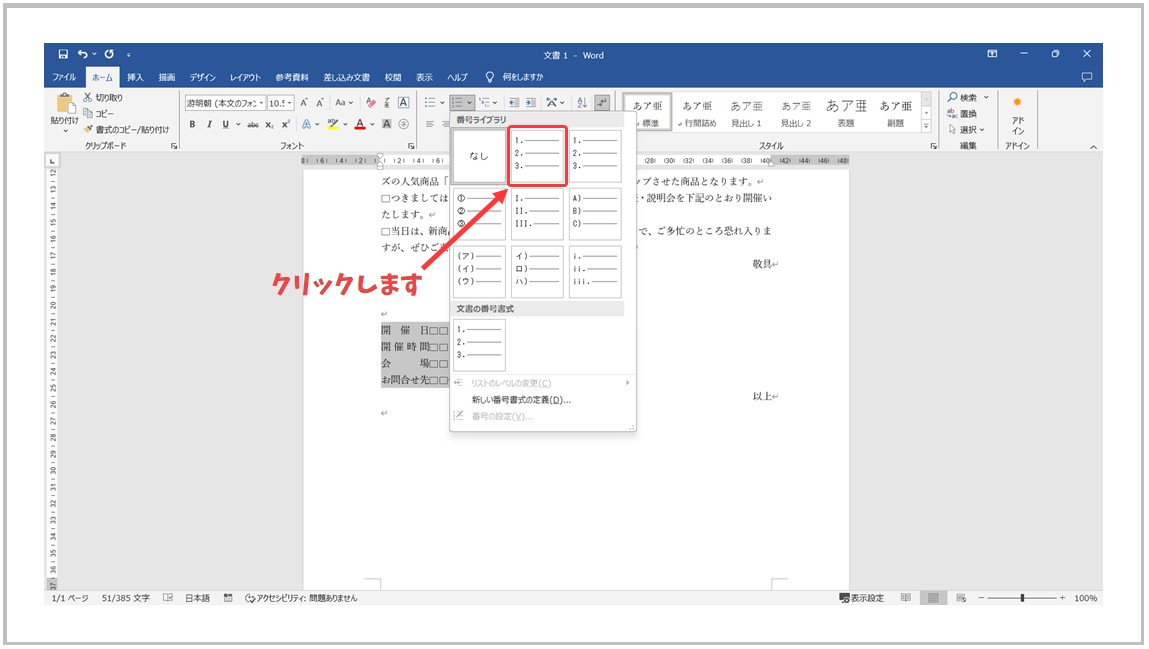
一覧から「1.」「2.」「3.」をクリックします。
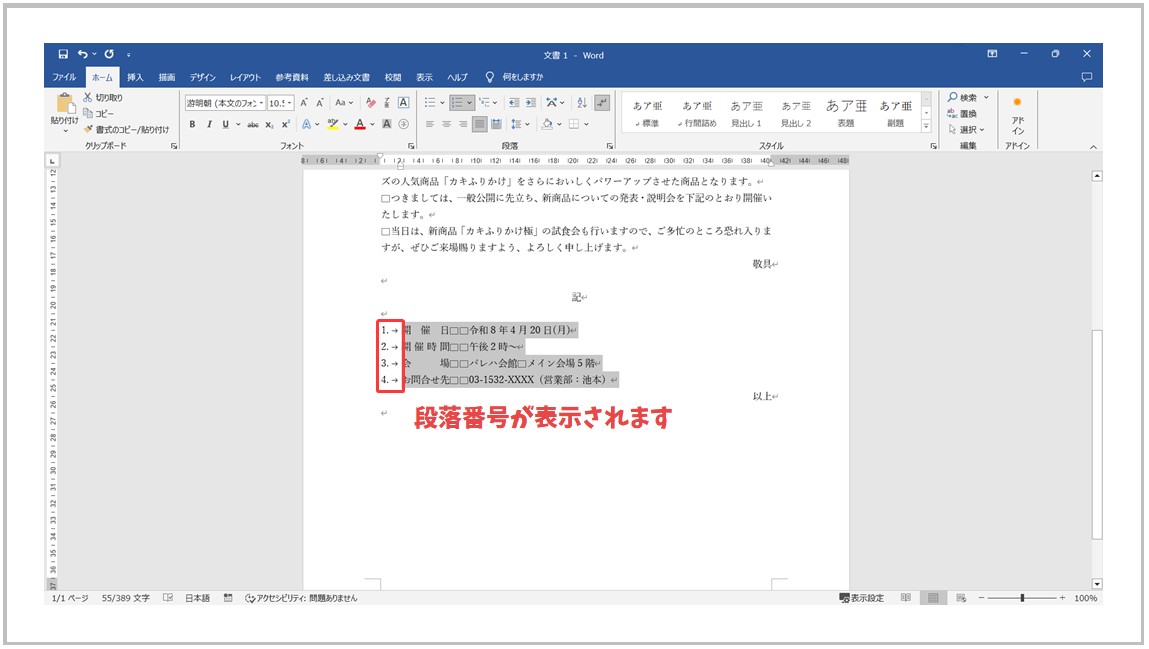
これで、4つの段落に「1」~「4」までの段落番号が表示されました。
「別記」の内容にインデントを設定する
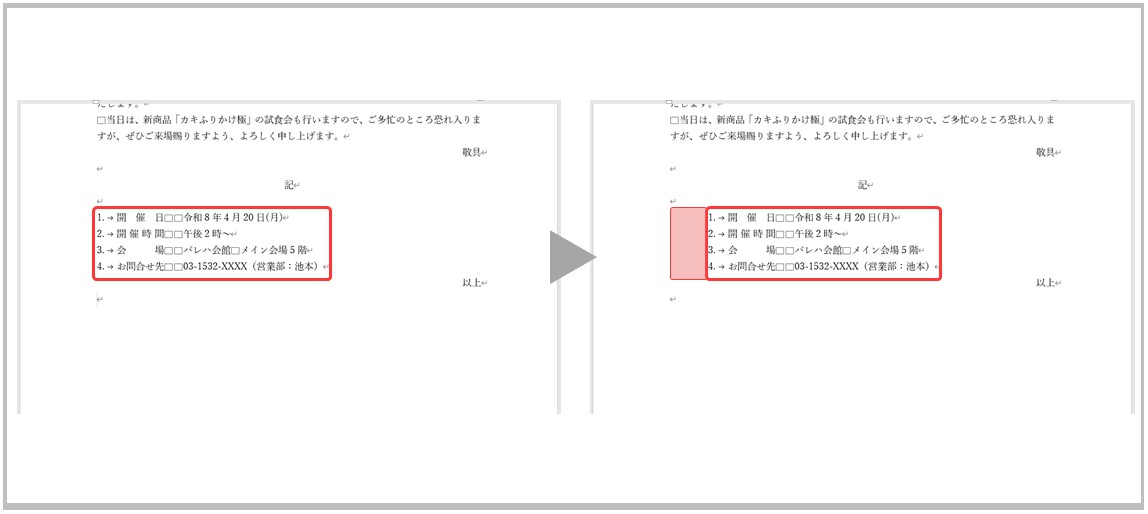
「別記」の箇条書きの段落の位置を2文字分右側に移動させます。
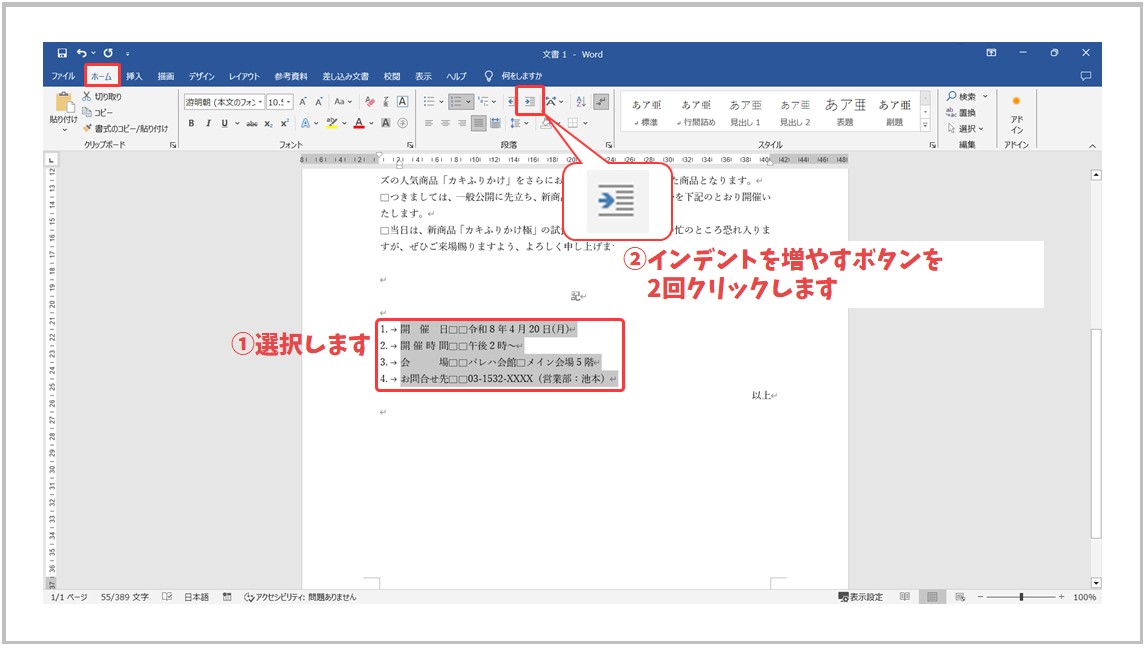
まず「開催日」から「お問合せ先」までの段落を選択します。
「ホーム」タブをクリックします。
「段落」グループにある「インデントを増やす」ボタンをクリックします。
1回のクリックで1文字分右に移動します。
もう1回「インデントを増やす」ボタンをクリックします。
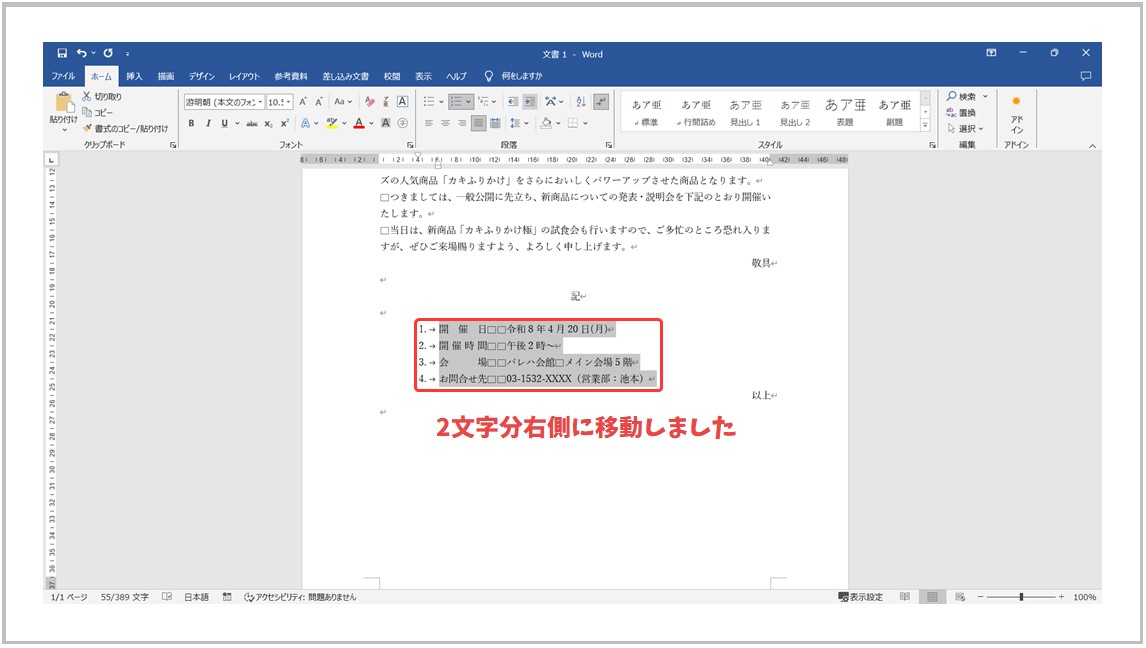
これで2文字分、段落の位置を右側に移動することができました。
※インデントを増やすボタンを使うと、行頭の文字の位置を左揃えにしたまま、文字の配置を移動させることができます。
「別記」の行間を「1.5」に設定する
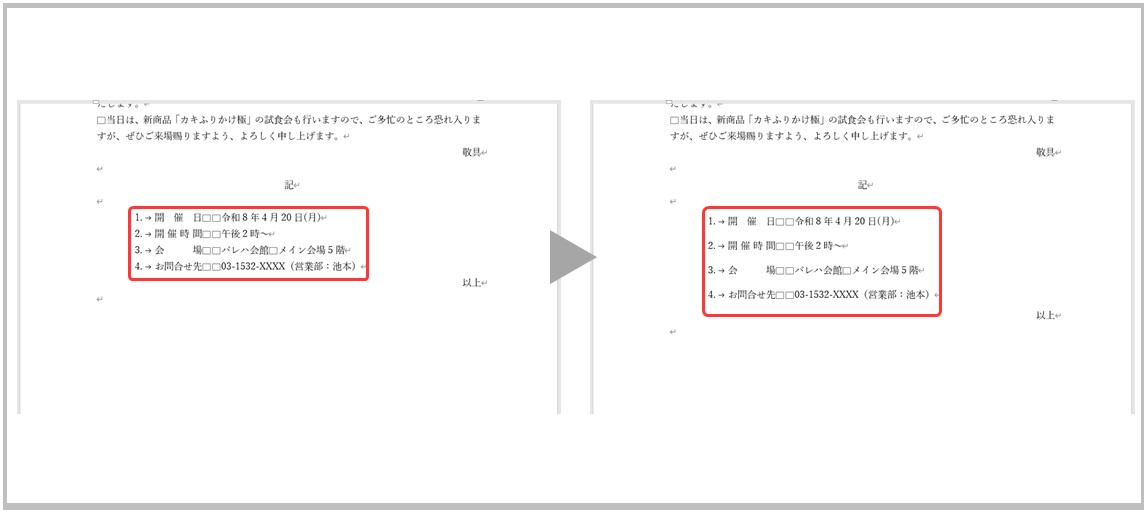
「別記」の箇条書きの段落の行の間隔を「1行」から「1.5行」に変更します。
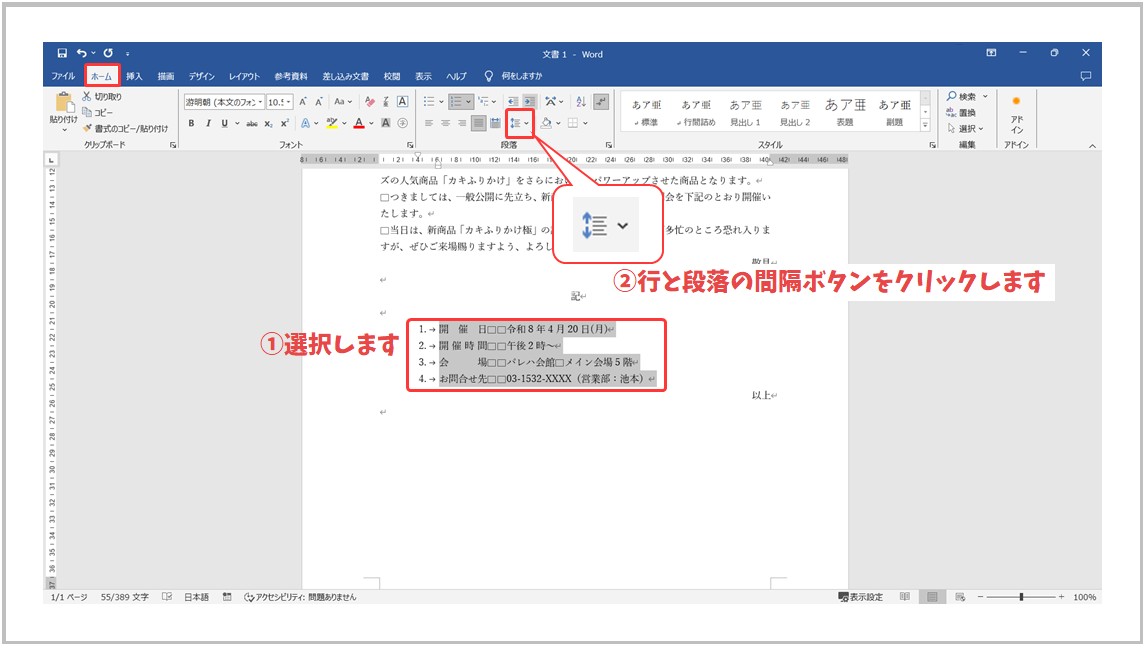
まず「開催日」から「お問合せ先」までの段落を選択します。
「ホーム」タブをクリックします。
「段落」グループにある「行と段落の間隔」ボタンをクリックします。
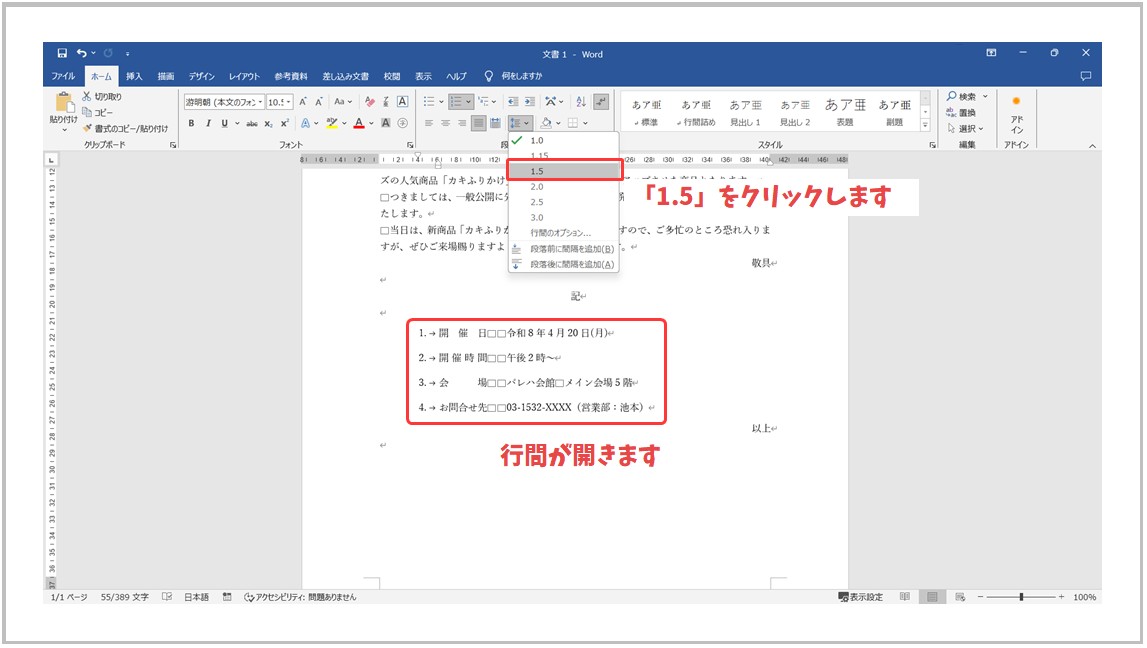
一覧から「1.5」をクリックします。
これで、選択した段落の行間が「1.5」に変更されました。
全体の行数の設定を変更して体裁を整える
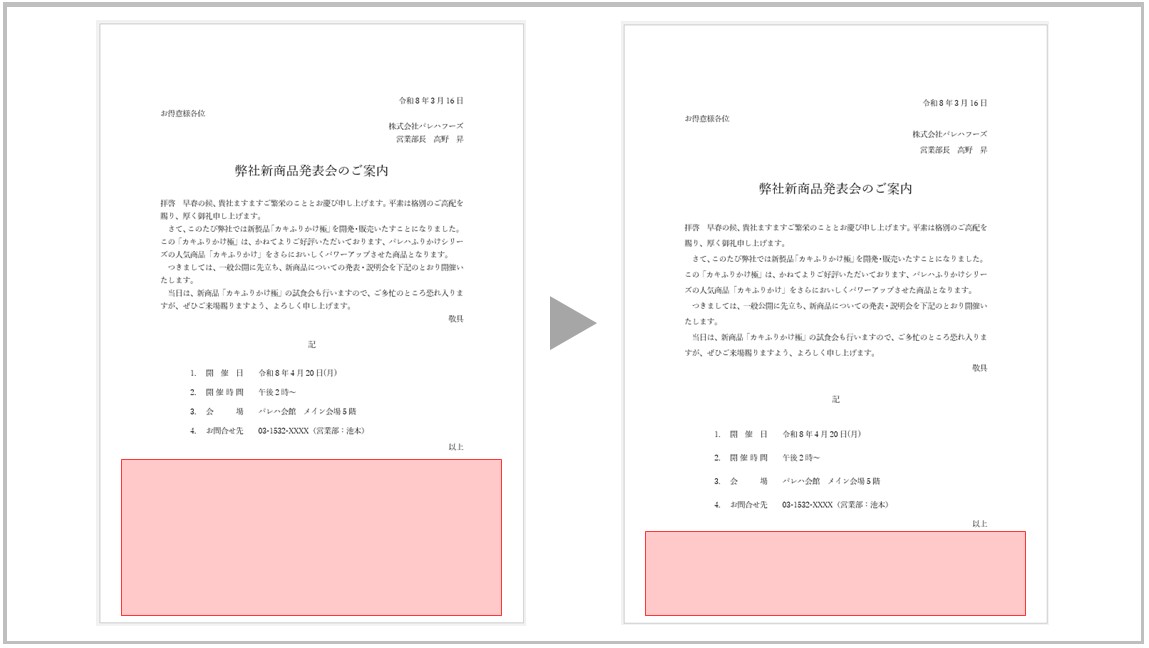
全体的に上にあり、下の空白が大きいので、行数の設定を変更して、全体のバランスを整えます。
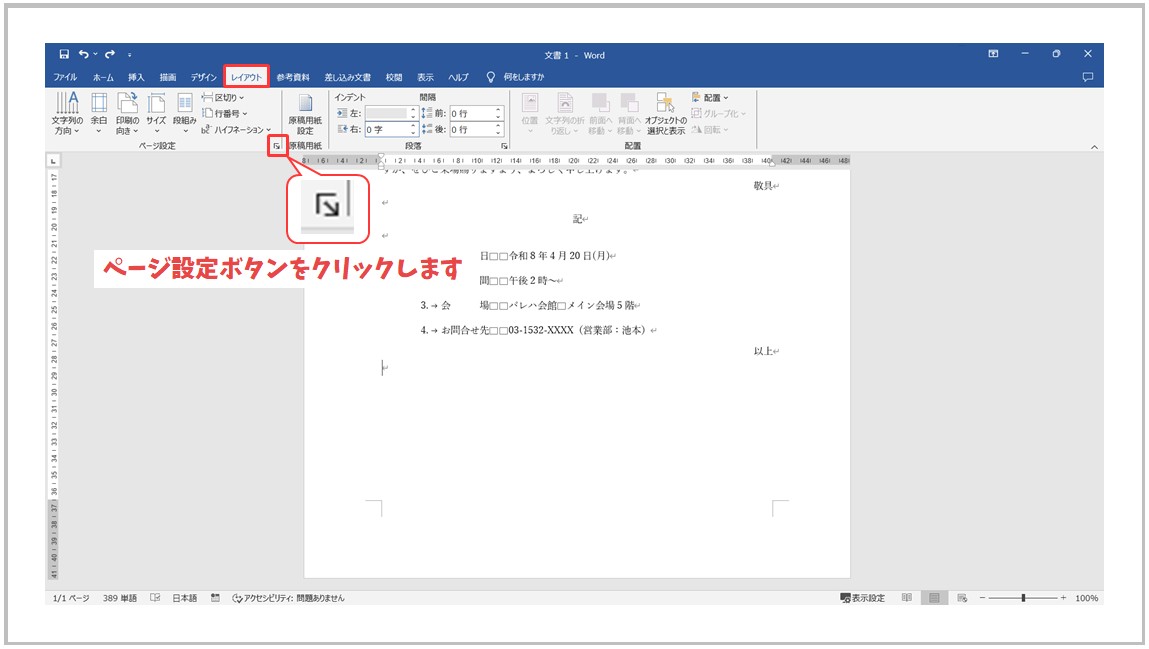
「レイアウト」タブをクリックします。
「ページ設定」グループの右端にある「ページ設定」ボタンをクリックします。
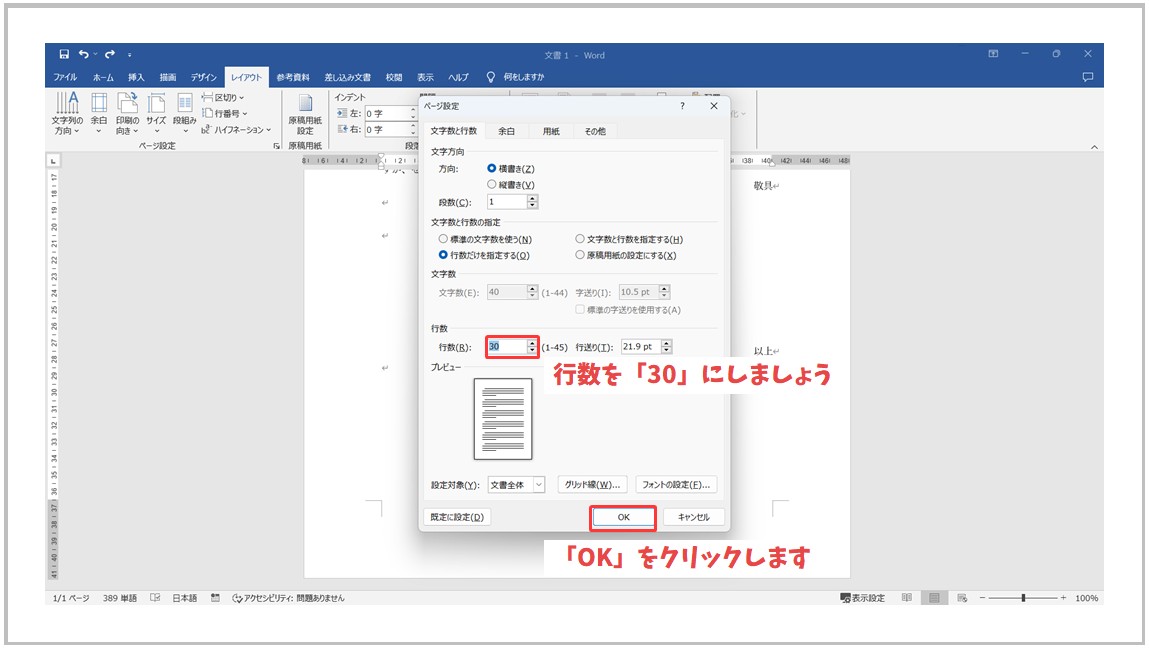
「ページ設定」ダイアログボックスが表示されます。
「行数」を「30」に変更します。
「OK」をクリックします。
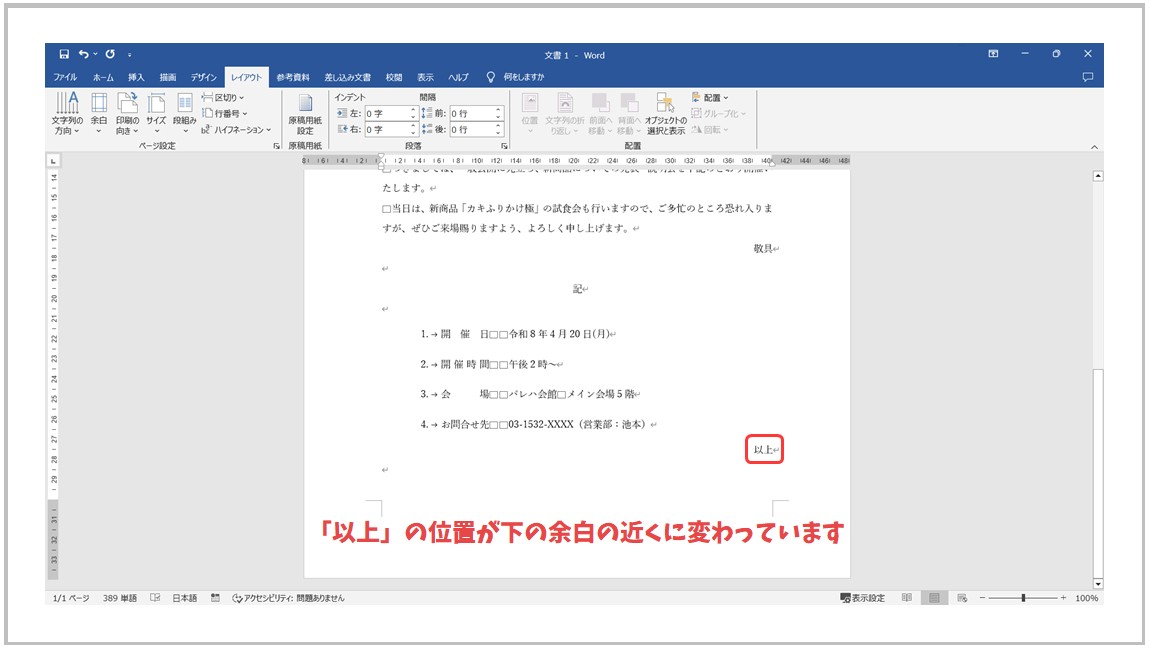
行数が徴されたことで、「以上」の位置が下余白の近くまで下がっているのが分かります。
完成図を見てみましょう。
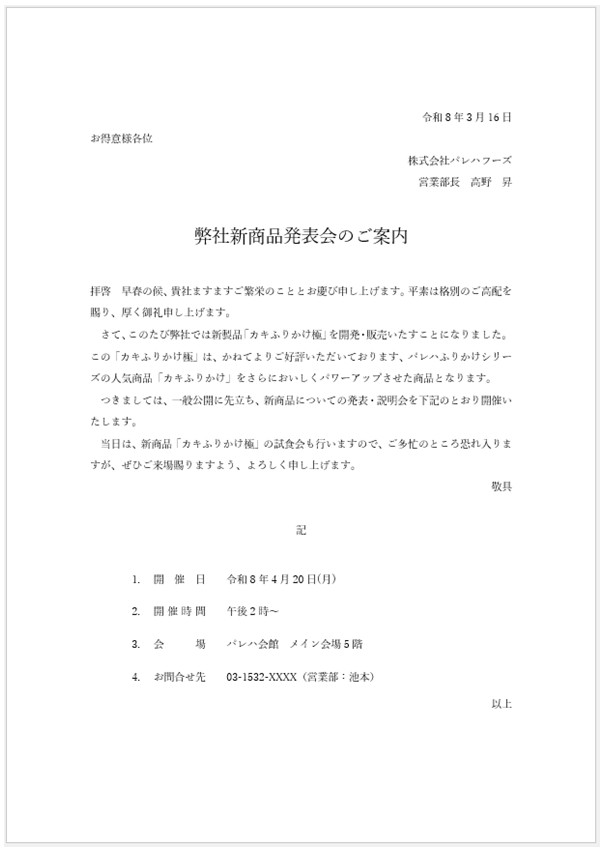
これで「新商品発表会のご案内」の文書が完成しました。
上書き保存をして、閉じておきましょう。
なぜ先に文字を入力する?
今回の作成では、先に文字をすべて入力し、入力が終わった後で文字の大きさや配置を変更しました。
もちろん、これは作成方法の一つなので、文字を入力しながら配置の変更や大きさの変更をすることも可能です。
ただ、その際は注意が必要です。
下記の例を見てみましょう。
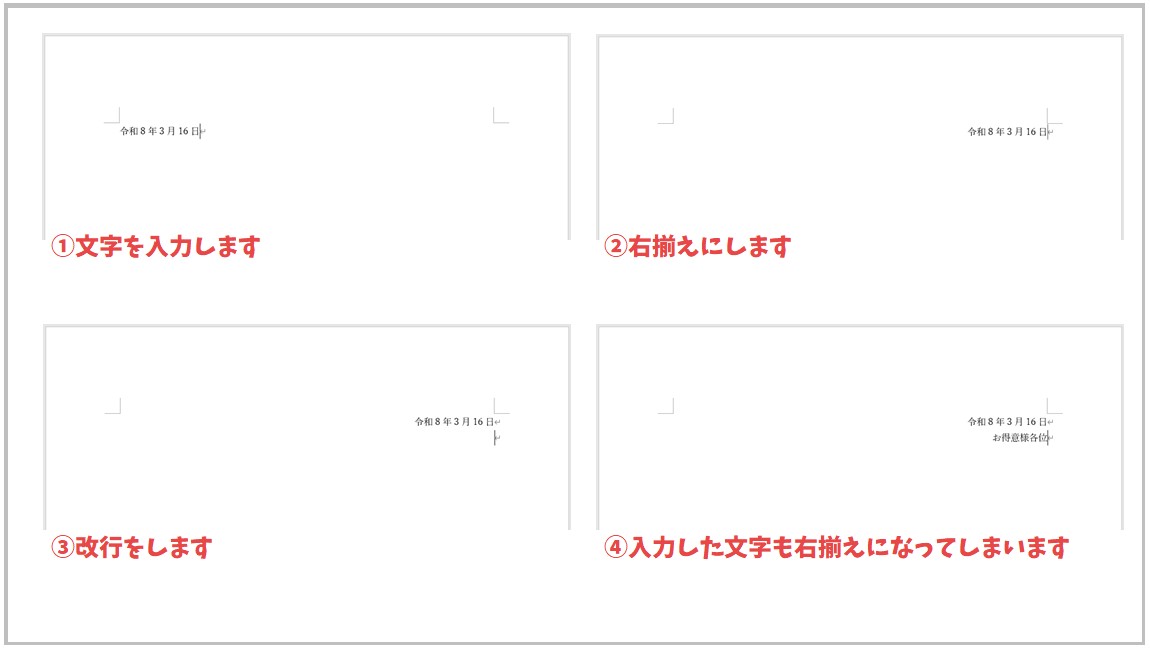
文書作成の最初です。
日付を入力して、直後に右揃えにしています。
すると、改行をしたときにカーソルがすでに右端にあるのが分かります。
宛名を入力すると、宛名も右揃えになってしまいます。
この場合は、再度左揃えに直す手間が発生します。
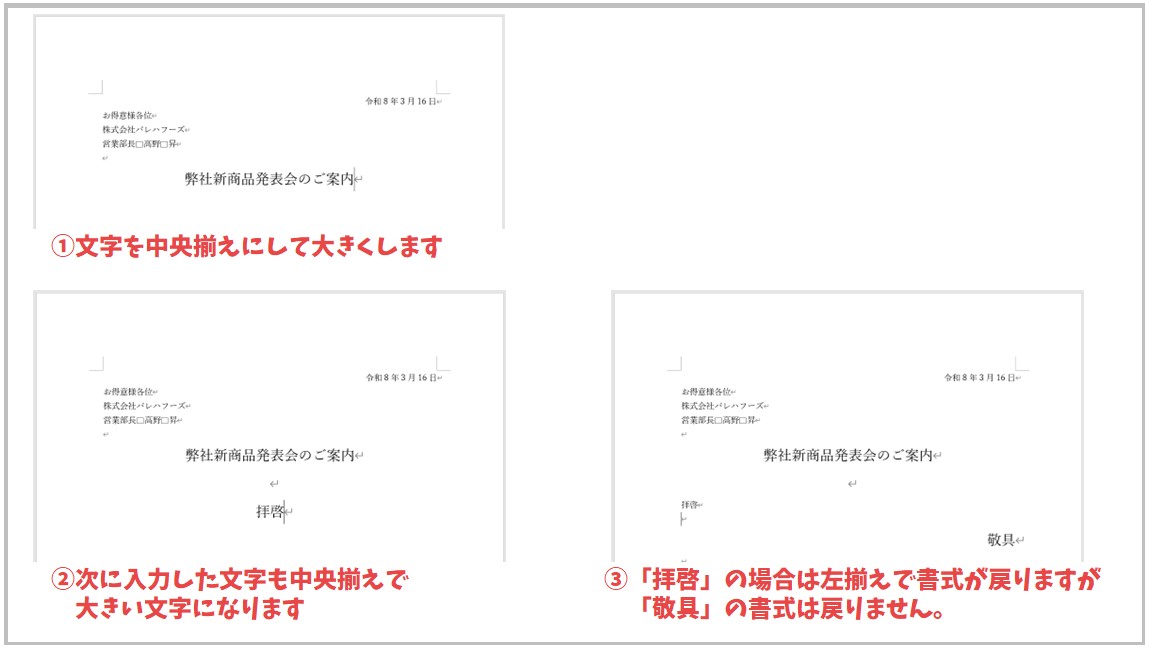
次の例は、「件名」を入力後、そのまま中央揃えにし、文字の大きさを18ポイントにしたものです。
この状態で、改行をすると改行のマークがすでに中央揃えで大きく表示されていることが分かります。
もちろん、文字を入力すると中央揃えで18ポイントになっています。
「拝啓」を入力してEnter」キーを押すと、「拝啓」は10.5ポイントに戻り左揃えになりましたが、自動で挿入された「敬具」は18ポイントのまま右揃えになってしまいました。
このように、入力しながら書式を変更すると、次の段落に書式を引き継いでしまいます。
もちろん、引き継がせないようにするコツや、書式の設定を解除する方法もありますが、ワードに慣れていないうちはあまり一気に覚えない方が良いです。
それよりも、効率よく作成できる手順で作成して経験を重ねる方がオススメです。
ワードに慣れたら、いろいろな方法で試してみると良いでしょう。
Word(ワード)を使いこなすのって結構難しいです。
Word(ワード)が苦手な方に向けて、Word(ワード)の基本操作や、イライラ対処をまとめたページをライン登録で無料プレゼントしております。
Word(ワード)以外にも、Excel(エクセル)、パソコン基本、PowerPoint(パワーポイント)、Mac、ブラインドタッチなどの特典もございます。
ご興味ある方は下記よりご登録ください。
おたよりなどの文書を作成
お便りなどは、カチッとしたイメージのビジネス文書とは違い、カジュアルでポップなイメージの仕上がりになります。
フォントの種類を変更したり、画像や図形などを入れて、明るいイメージに作成するものが多いです。

このような感じですね。
ビジネス文書とは、かなり雰囲気が違いますね。
今回は、この「運動会のお知らせ」の文書を作成してみましょう。
ビジネス文書の作成で実施した手順を参考に、白紙の文書を開きましょう。
白紙の文書が開けたら、名前を付けて任意の場所に保存をしておきます。
今回はファイル名を「運動会のご案内」としました。
ページ設定をやってみよう
今回作成する文書は、用紙の向きが横なので、まずは準備をしましょう。
今回は、
- 用紙の向き
- 余白
- フォントの種類
を作成開始前に設定しておきます。
※今回は、全て最初に設定しますが、用紙の向きは最初に設定した方が良いですが、余白やフォントの設定は、後からでも可能です。
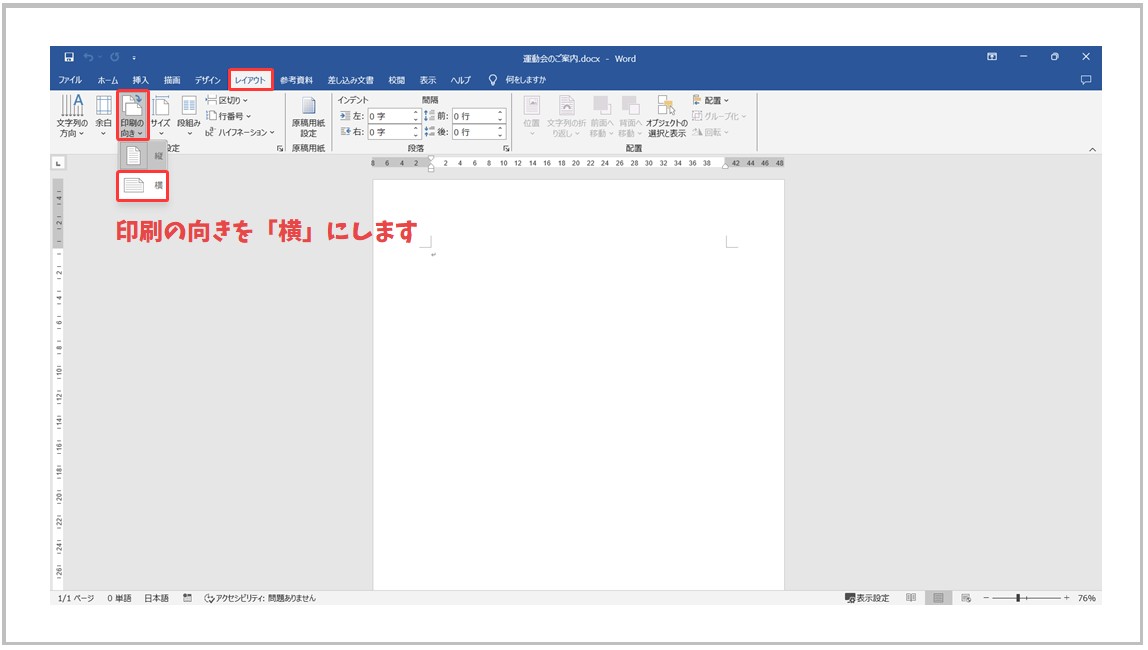
ワードを起動して最初は、用紙の向きが縦になっています。
これを横向きに変更します。
「レイアウト」タブの「ページ設定」グループにある「印刷の向き」をクリックします。
一覧から「横」を選択します。
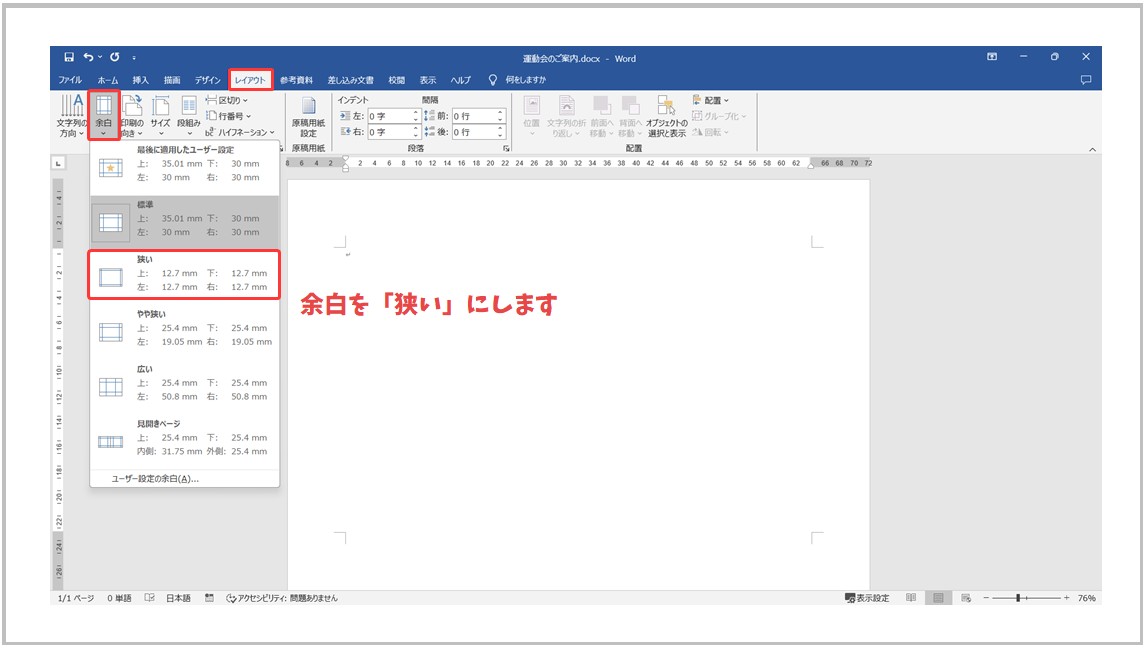
用紙の向きが横になったら、続いて、余白の設定をします。
同じく、「レイアウト」タブの「ページ設定」グループにある「余白」をクリックします。
一覧から「狭い」を選択します。
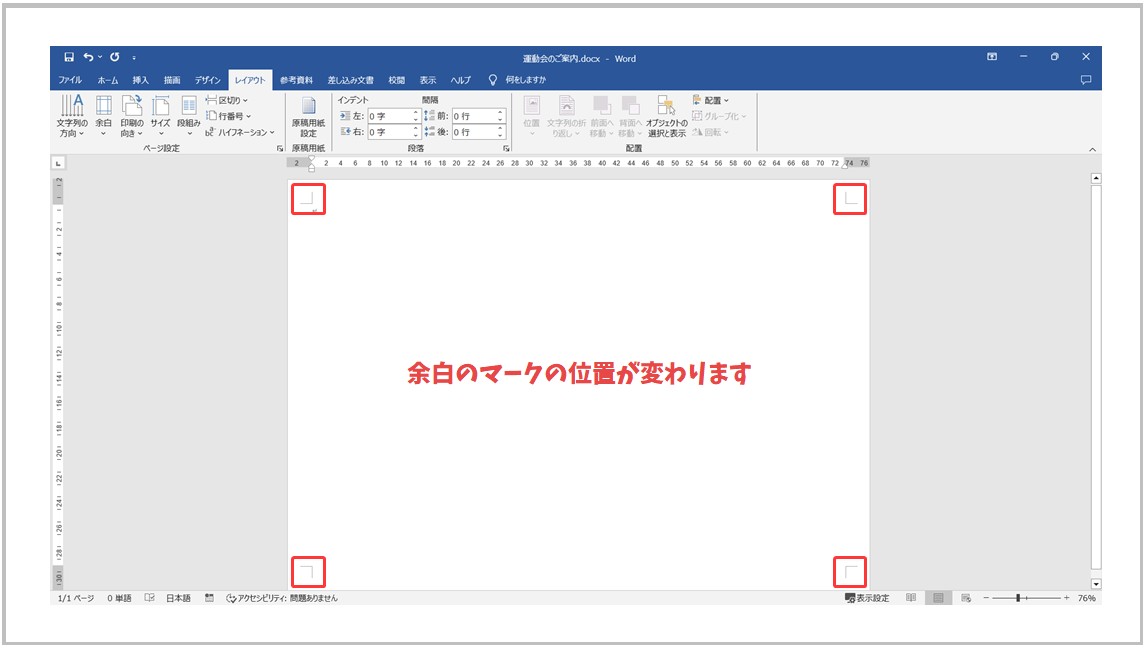
余白の設定を変更すると、四隅にある余白のマークが移動します。
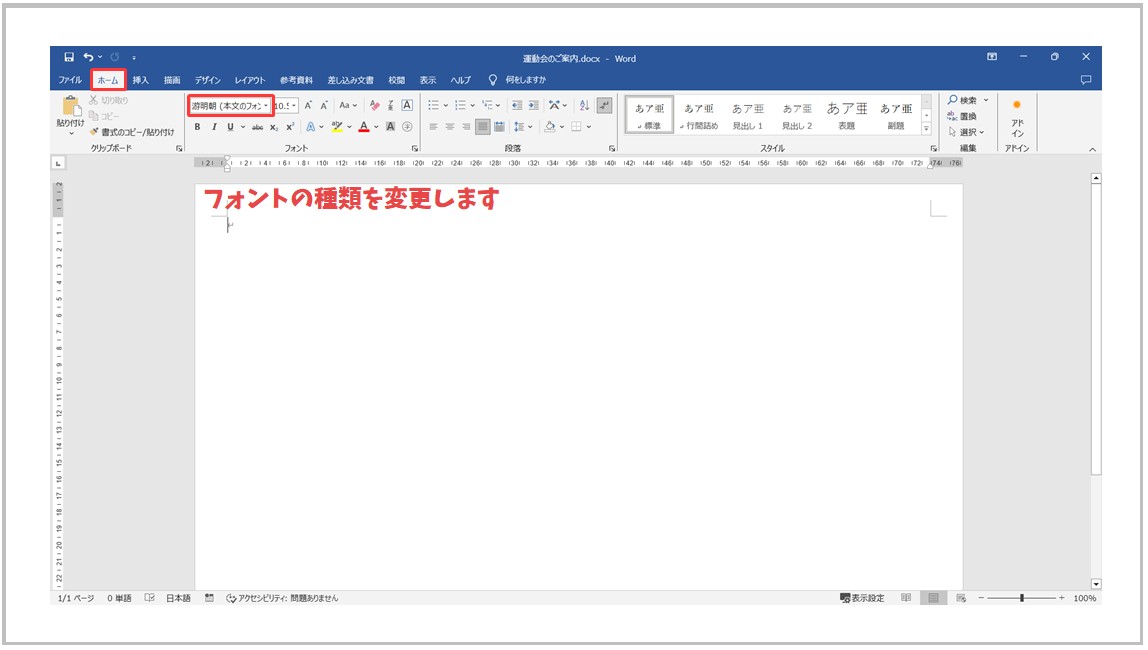
続いて、フォントの種類を変更します。
フォントの種類は、文字を入力した後に全部の文字を選択して一気に変更することも可能です。
今回のように最初に設定しておくことで、最初から指定したフォントで入力をすることもできます。
「ホーム」タブの「フォント」グループにある「フォント」の右側にある▼ボタンをクリックします。
一覧から好きなフォントを選択します。
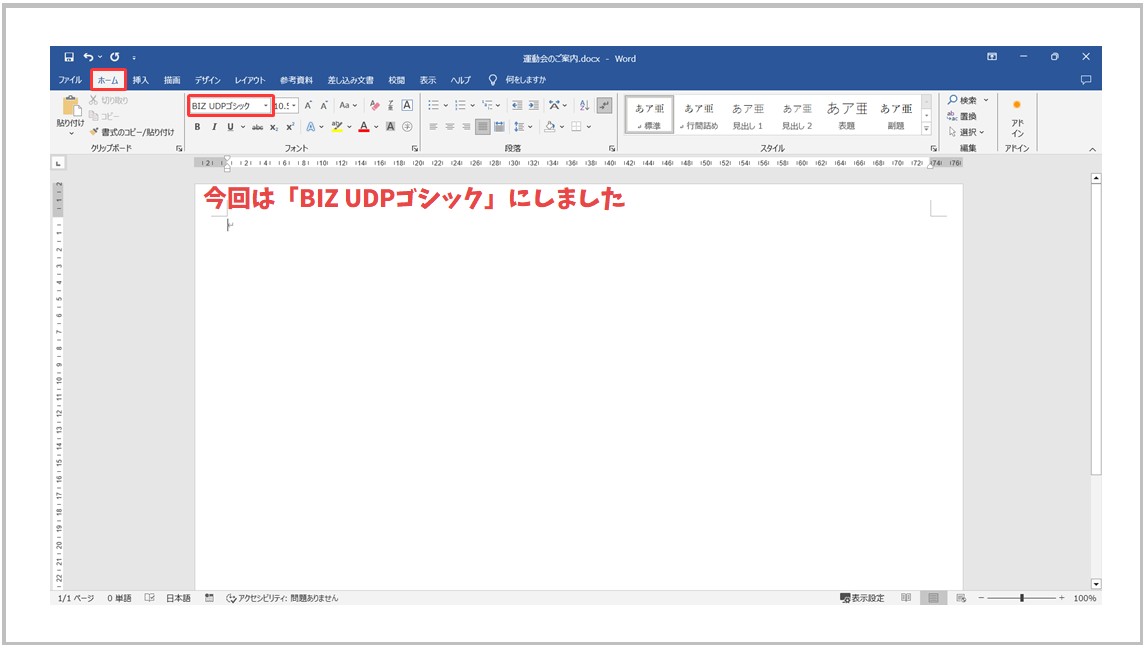
今回の例では、「BIZ UDPゴシック」を設定しました。
これで、ページ設定の準備は完了です。
おたよりなどの作成手順① 文書の内容をすべて入力する
日付・差出人・内容を入力しよう
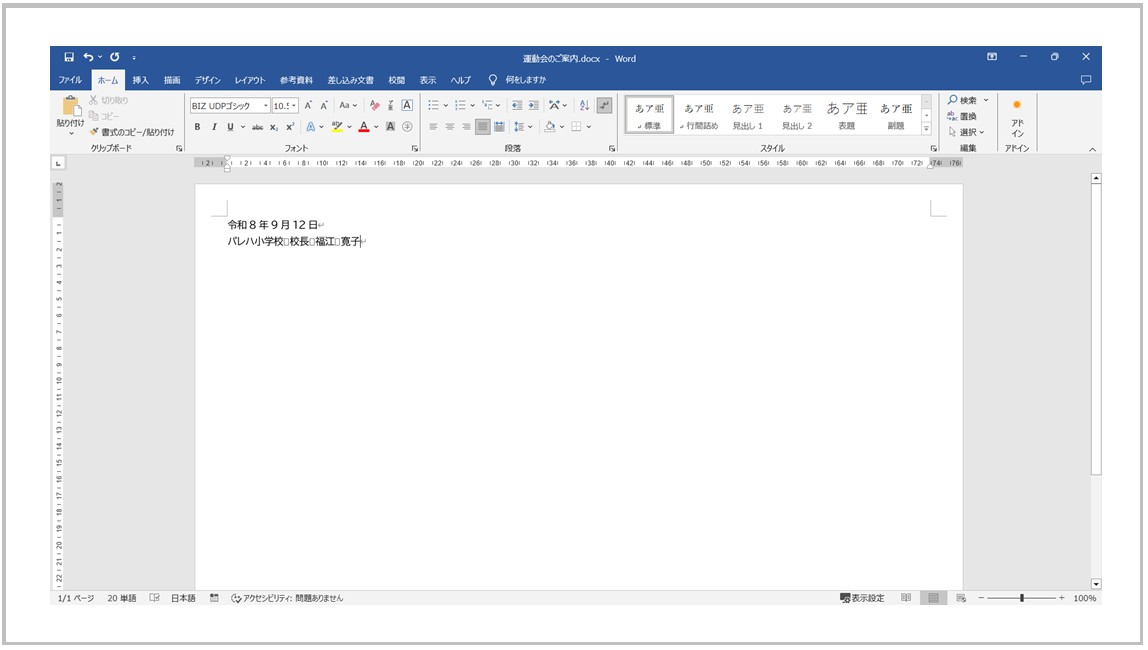
令和8年9月12日
パレハ小学校 校長 福江 寛子
まず、発信日と差出人の名前を入力します。
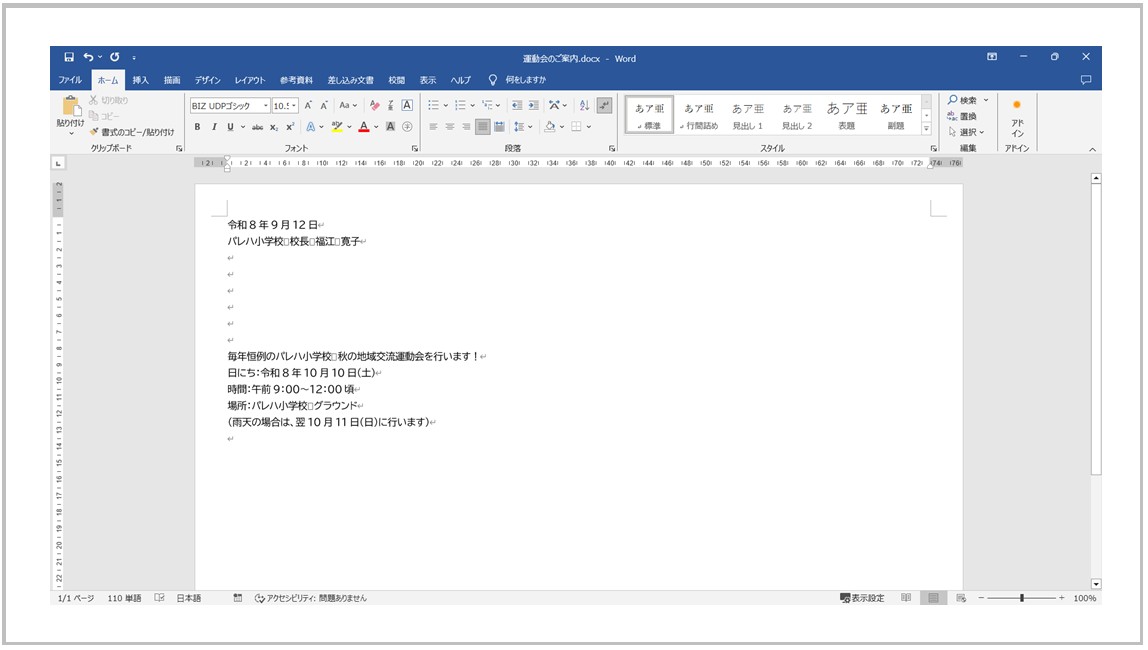
毎年恒例のパレハ小学校 秋の地域交流運動会を行います!
日にち:令和8年10月10日(土)
時間:午前9:00~12:00頃
場所:パレハ小学校 グラウンド
(雨天の場合は、翌10月11日(日)に行います)
※「!」は「Shift」キーを押しながら、キーボードの左上にある「1」のキーを押すと表示されます。
今回は、差出人の名前の下に6つ改行を入れておきます。
※あとでワードアートを挿入するためにスペースを空けるための改行です。
その下から、お知らせの内容になる文章を見本を参考に入力しましょう。
表を挿入しよう
表の挿入
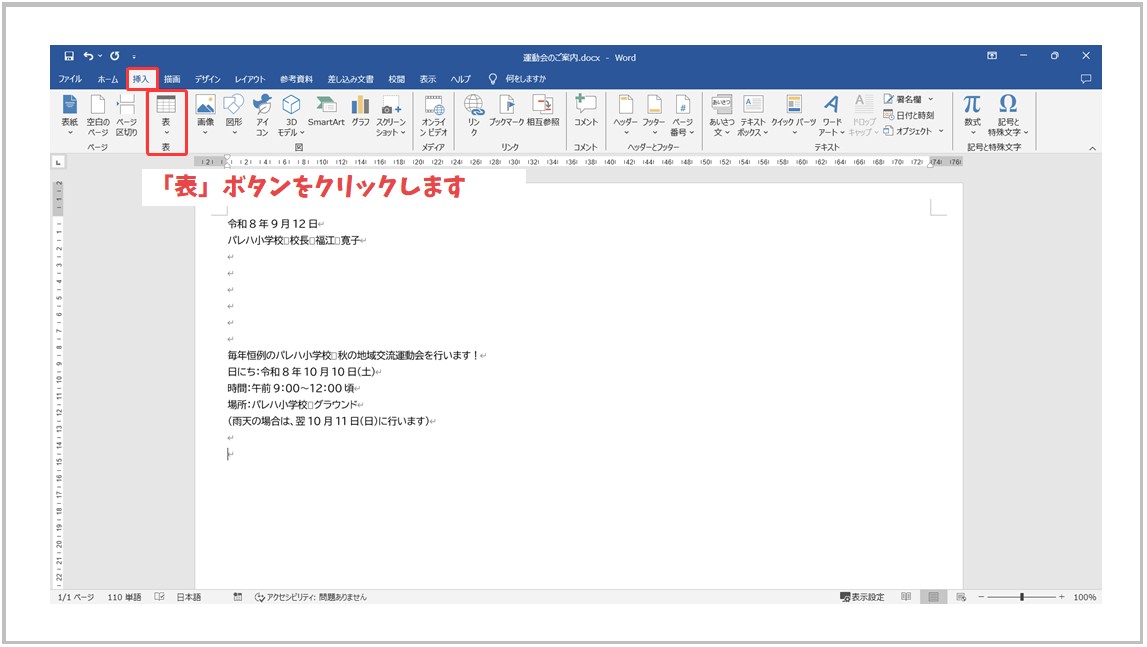
それでは、運動会当日のスケジュールの表を作成していきましょう。
まず、「(雨天の場合は、翌10月11日(日)に行います)」の2行下にカーソルが来るようにします。
次に、「挿入」タブをクリックします。
「表」グループにある「表」ボタンをクリックします。
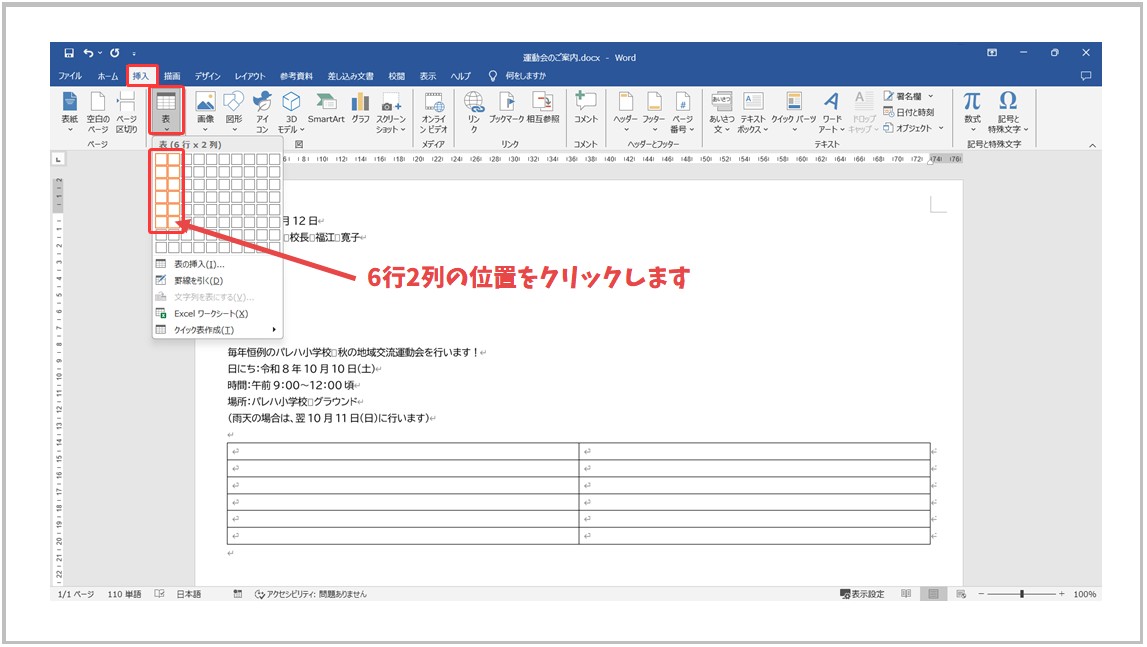
すると「表の挿入」というマス目が表示されます。
マス目の上にポインターを置いてみましょう。
置いた位置までの縦と横の位置がオレンジ色になり、「表○行×○列」と表示されます。
これを「6行2列」となるように、マス目の上から6つ目、左から2つ目の位置にポインターを合わせます。
「表6行×2列」と表示されたら、その位置でクリックしましょう。
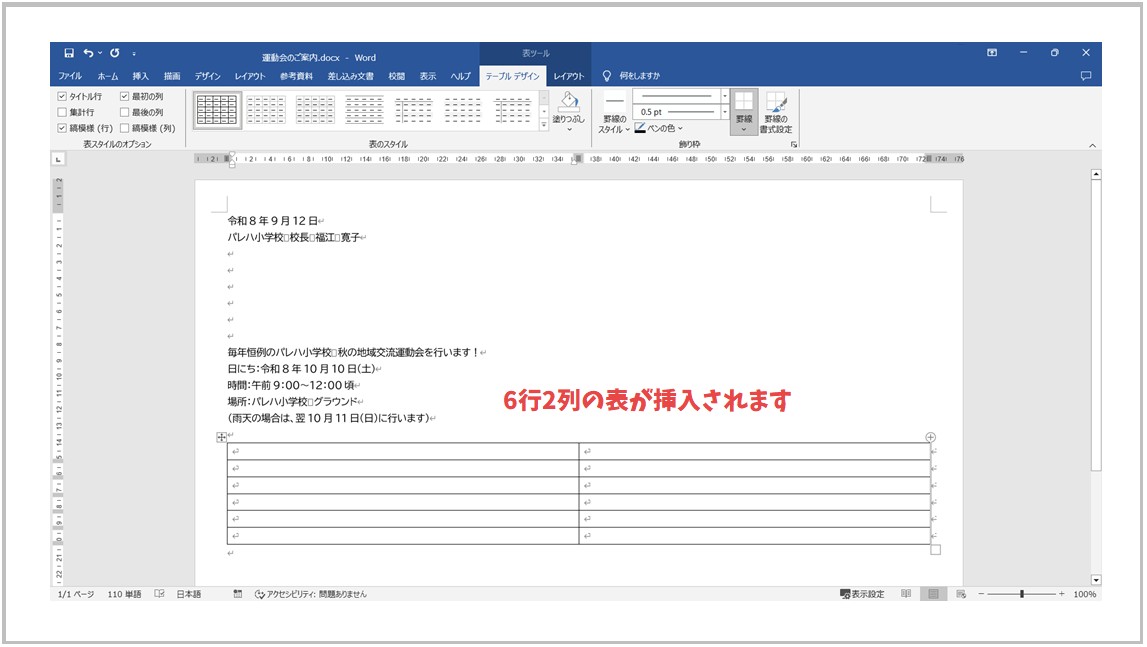
すると、このように指定した行と列での表が挿入されます。
では、表の中にカーソルを合わせて順番に文字を入力しましょう。
表の中に文字を入力
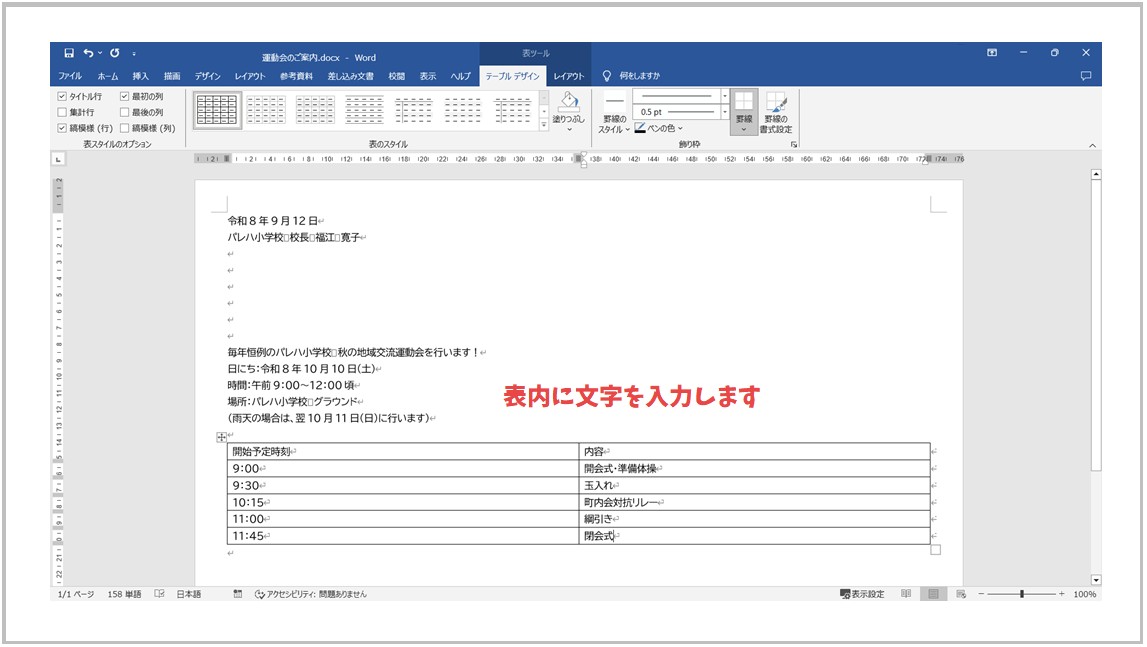
【表の1列目に入力する文字】
開始予定時刻
9:00
9:30
10:15
11:00
11:45
【表の2列目に入力する文字】
内容
開会式・準備体操
玉入れ
町内会対抗リレー
綱引き
閉会式
見本を参考に、それぞれの場所に文字を入力しましょう。
※例えば、「開始予定時刻」と入力した後に、下に移動したい場合は、キーボードの方向キー「↓」を使用します。
Enterキーを押してしまうと、改行になってしまうので、注意しましょう。
表のサイズを変更する
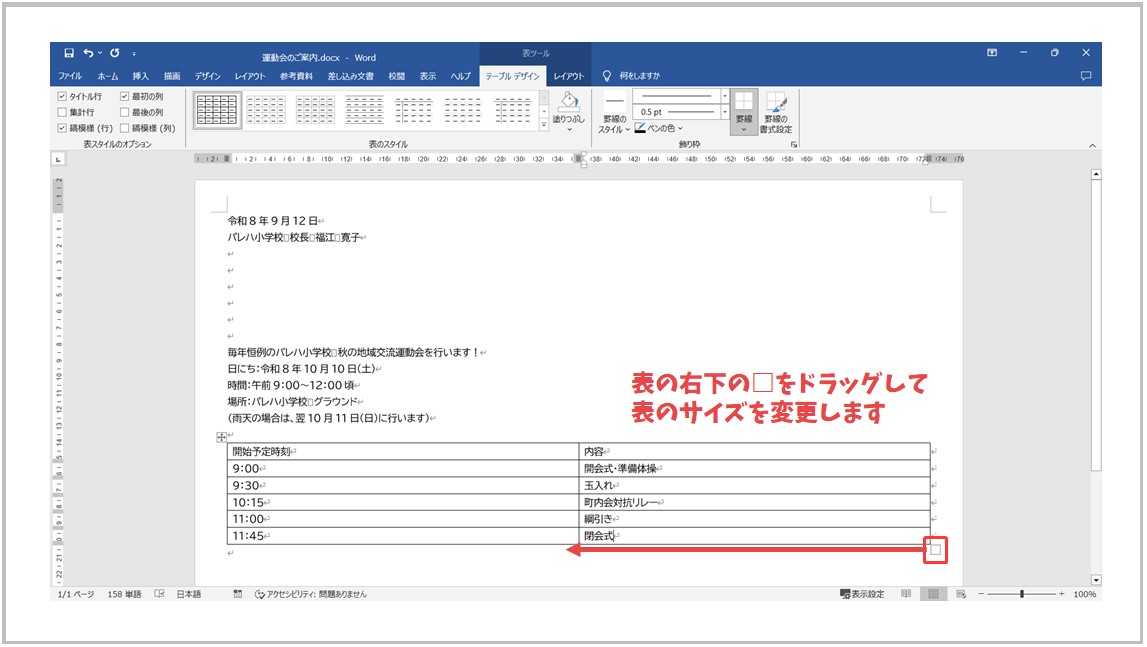
文字が入力出来たら、表の大きさを変えてみましょう。
表をクリックすると、表の右下に小さな四角いマークが表示されます。
ここにポインターを合わせると、ポインターが矢印「↔」に変わります。
この矢印にポインターが変わったら、左方向にドラッグしてみましょう。
これで、表全体の大きさを変えることができます。
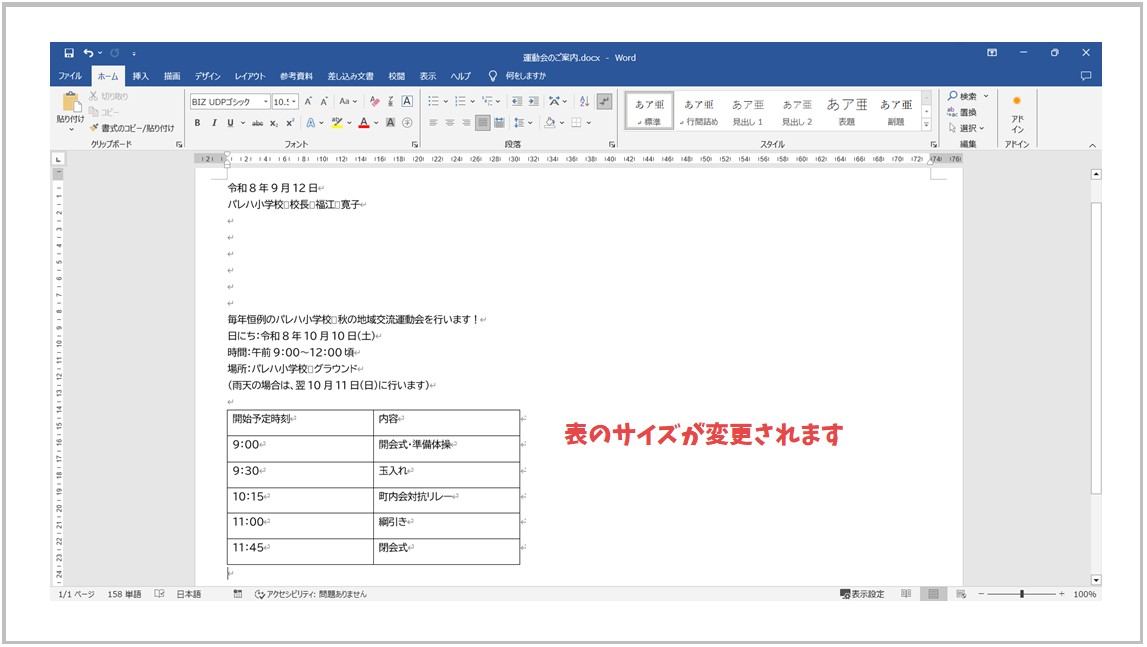
見本を参考に、表の高さと幅を調整しましょう。
1回で調整が出来なくても、再度、右下の四角いマークをドラッグして何回でも大きさの調整が可能です。
おたよりなどの作成手順② 文字や表に書式を設定する
では、用紙に直接入力する部分ができたところで、次は、文字や表の書式を設定してみましょう。
「日付」と「差出人」を右揃えにする
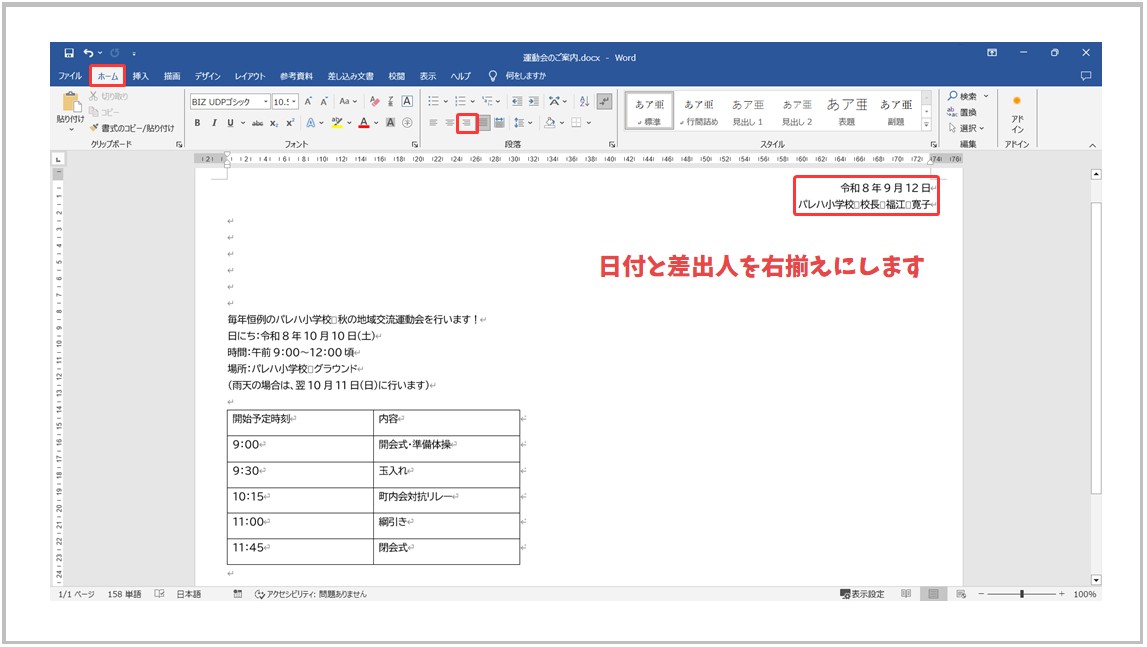
まず、「日付」と「差出人」の行を選択して、右揃えにしましょう。
「ホーム」タブの「段落」グループにある「右揃え」ボタンを使います。
詳しい手順が分からない場合は、ビジネス文書の作成で行った内容を確認してみましょう。
本文の大きさを「14」ポイントにする
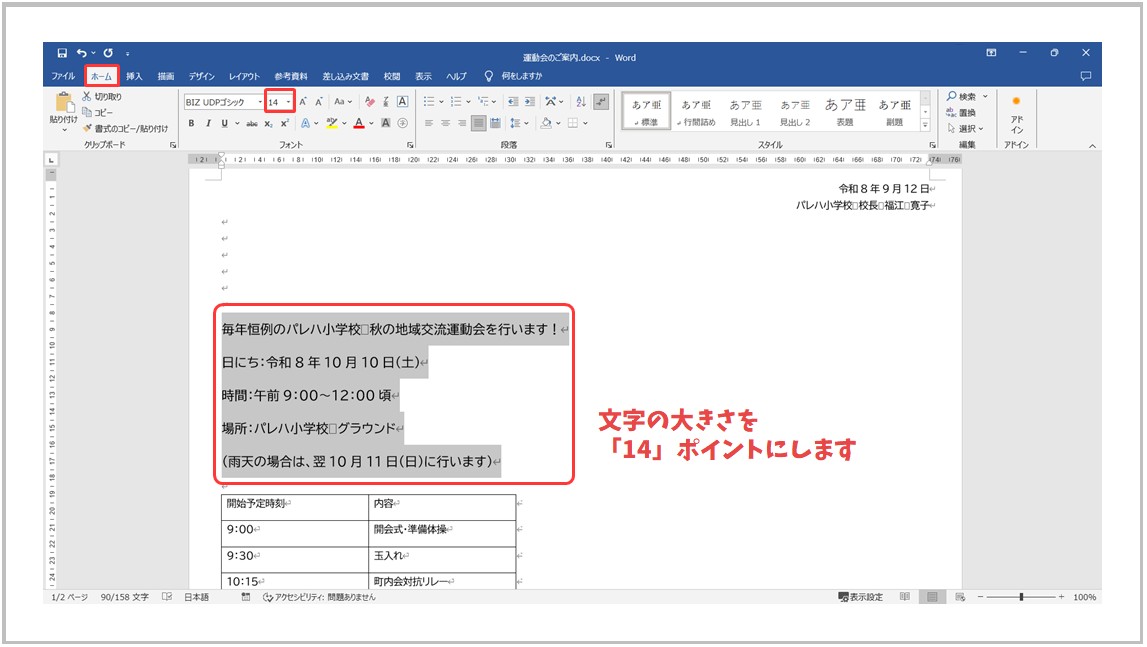
続いて、「毎年恒例のパレハ小学校 秋の地域交流運動会を行います!」から「(雨天の場合は、翌10月11日(日)に行います)」までの行を選択し、文字の大きさを「14」ポイントに変更しましょう。
文字の大きさの変更は、行を選択後、「ホーム」タブの「フォント」グループにある「フォントサイズ」の一覧から「14」をクリックします。
表を移動させる
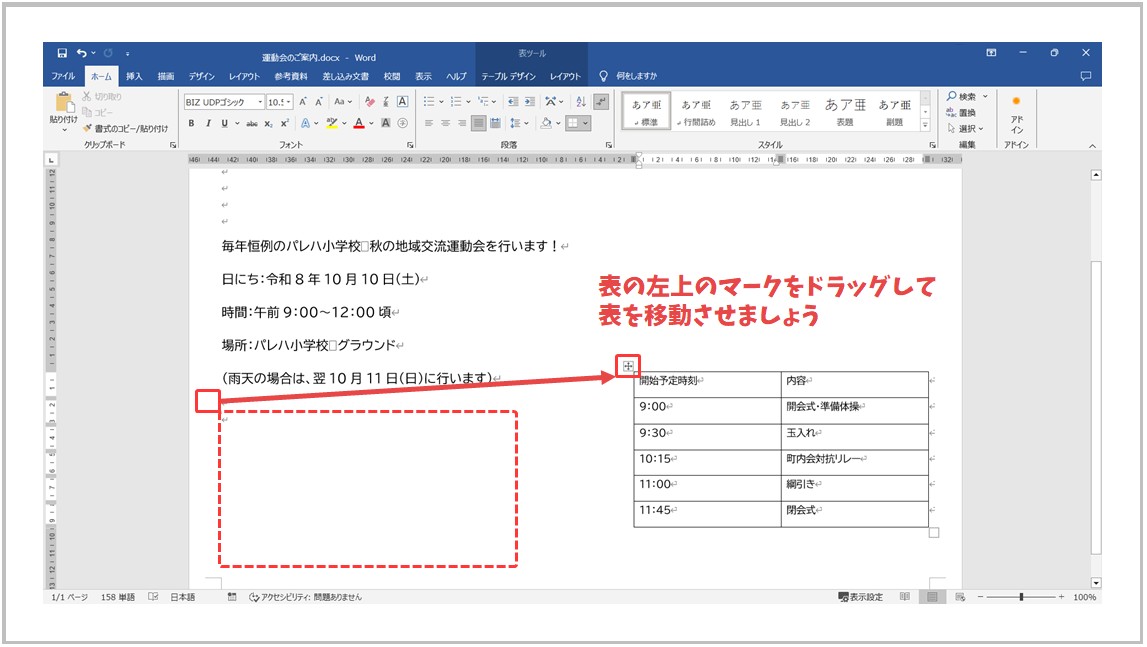
作成した表の場所は、任意の場所に移動することも可能です。
表の中をクリックします。
すると、表の左上に四角の中に十字があるマークが表示されます。
このマークにポインターを合わせて、ポインターの形が十字に変わったら、右側にドラッグしてみましょう。
ドラッグをし始めると、点線の枠線が表示されて移動します。
見本を参考に、表の位置を移動させてみましょう。
こちらも1回で調整が出来なくても、再度ドラッグして何回でも位置の調整が可能です。
表のスタイルを適用する
表には、事前にいくつかの装飾のスタイル(組み合わせのセット)が用意されています。
自分で細かい設定をすることも可能ですが、この表のスタイルを使用することで簡単に早く、表の見た目を整えることができます。
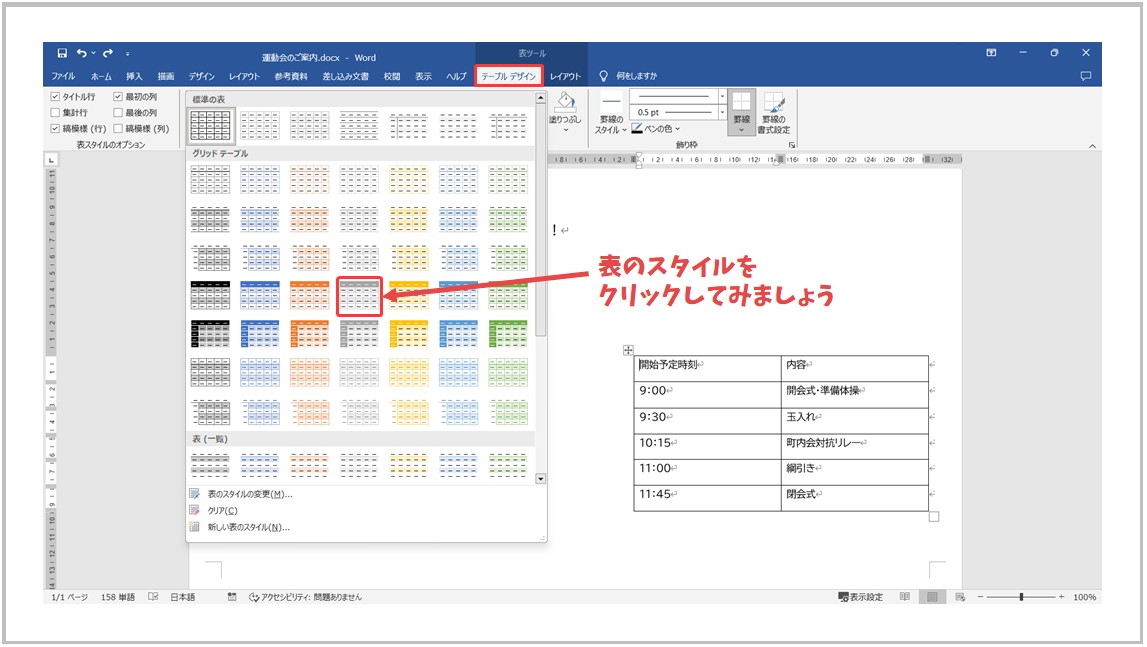
まず、表の中をクリックします。
すると、「表ツール」の「テーブルデザイン」タブが表示されます。
※「テーブルデザイン」タブは、表内をクリックしないと表示されません。
「表のスタイル」グループにあるスタイルの一覧を開きましょう。
「▼」ボタンの下にある「横棒と▼」が一緒になったボタンをクリックすると一覧が開けます。
一覧の中から、適用したいスタイルをクリックします。
今回は、「グリッド(表)4 - アクセント3」を使用しています。
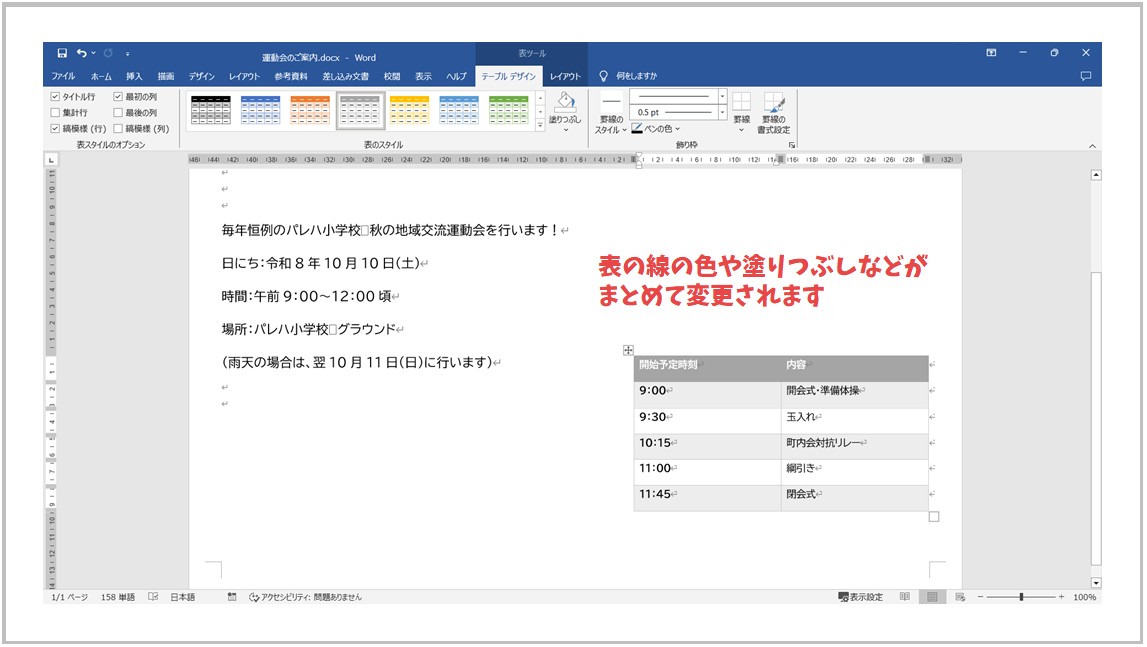
これで、表の線の色や塗りつぶしが変更され、線だけだった表の見た目が変わります。
表内での文字の配置を設定する
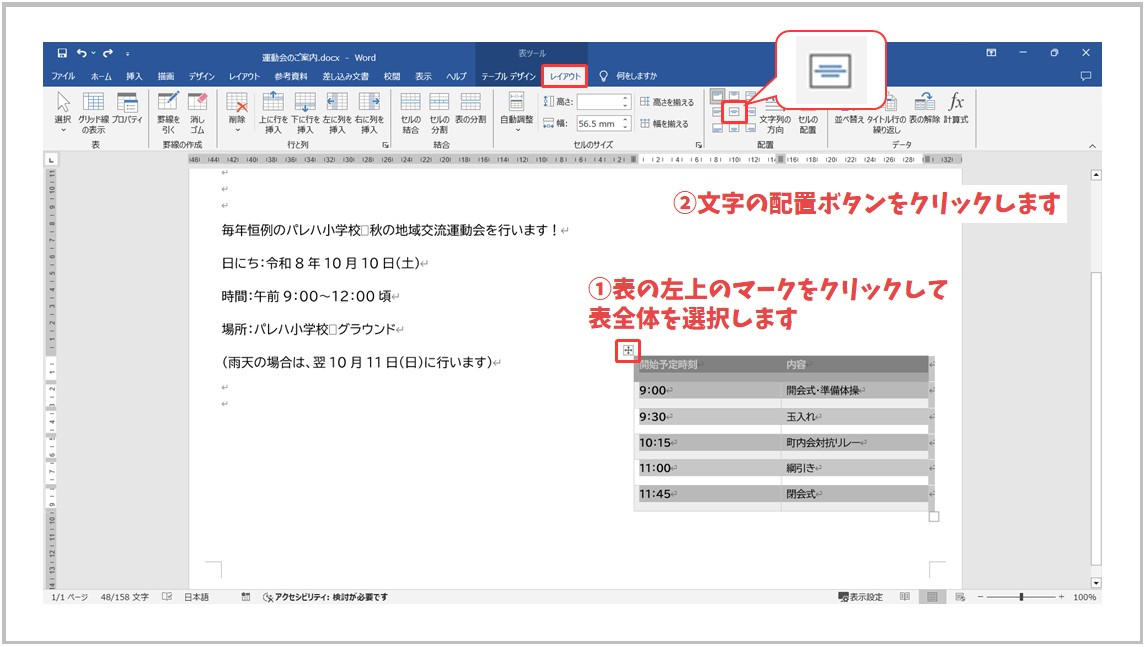
まず、表の左上に四角の中に十字があるマークをクリックします。
すると、表全体が選択されます。
さらに「表ツール」の「レイアウト」タブが表示されます。
「配置」グループに、9個のボタンがまとめて表示されていて、この9個のボタンを使って文字の位置を変更することができます。
今回は、9個のボタンの真ん中にある「中央揃え」ボタンをクリックします。
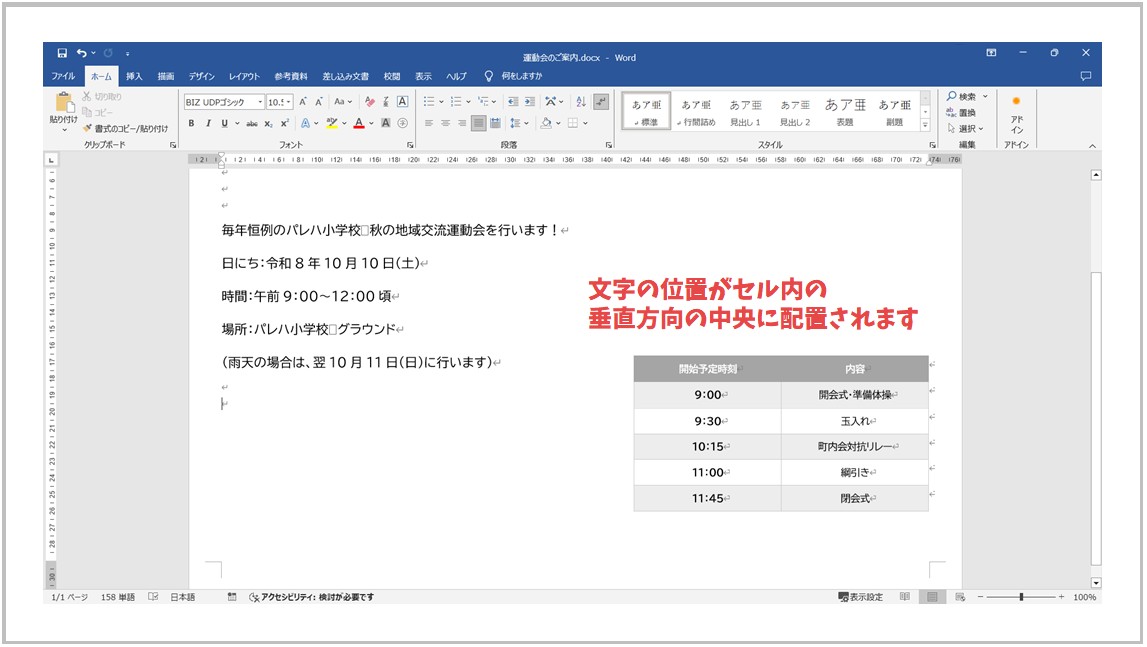
これで、全ての文字の配置を各セルの垂直水平方向の中央にすることができました。
※「ホーム」タブの「段落」グループにある「中央揃え」ボタンとの違い
「ホーム」タブにある「中央揃え」ボタンは、水平方向(横方向)のみの配置を中央にできるボタンです。
表ツールの「レイアウト」タブにある「中央揃え」ボタンは、垂直方向(縦方向)と水平方向(横方向)の両方の配置を中央にするため、セルのど真ん中に文字を配置することができます。
ページ罫線を設定する
ポップな見た目のお知らせやお便りでは、ページ罫線を設定してあげると見た目が変わります。
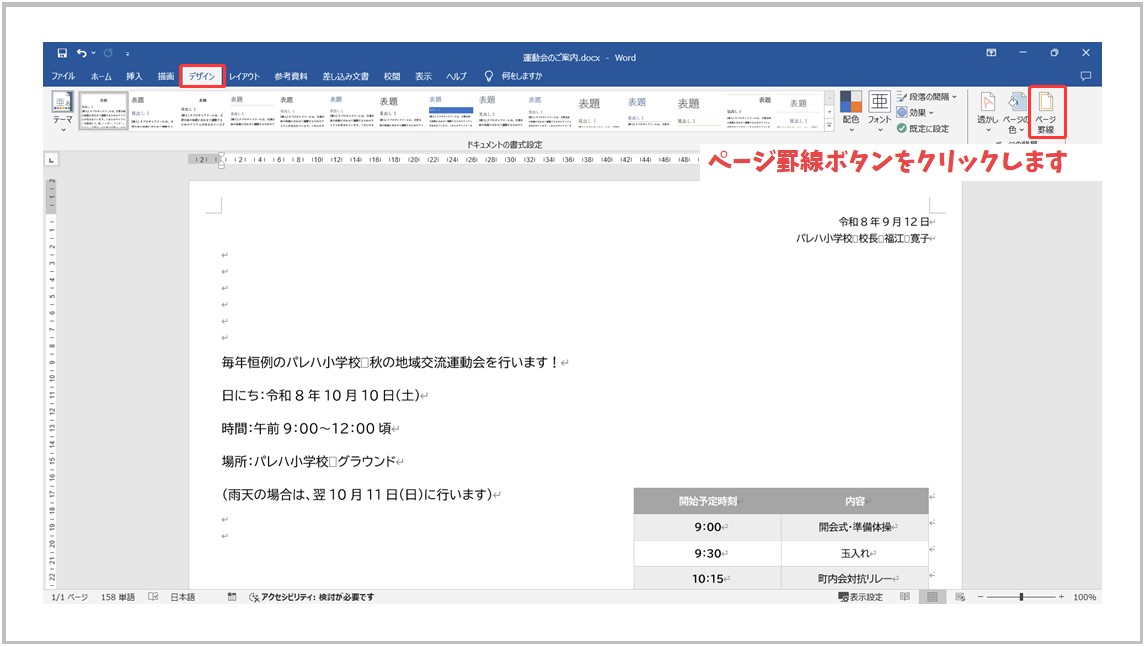
「デザイン」タブの「ページの背景」グループにある「ページ罫線」ボタンをクリックします。
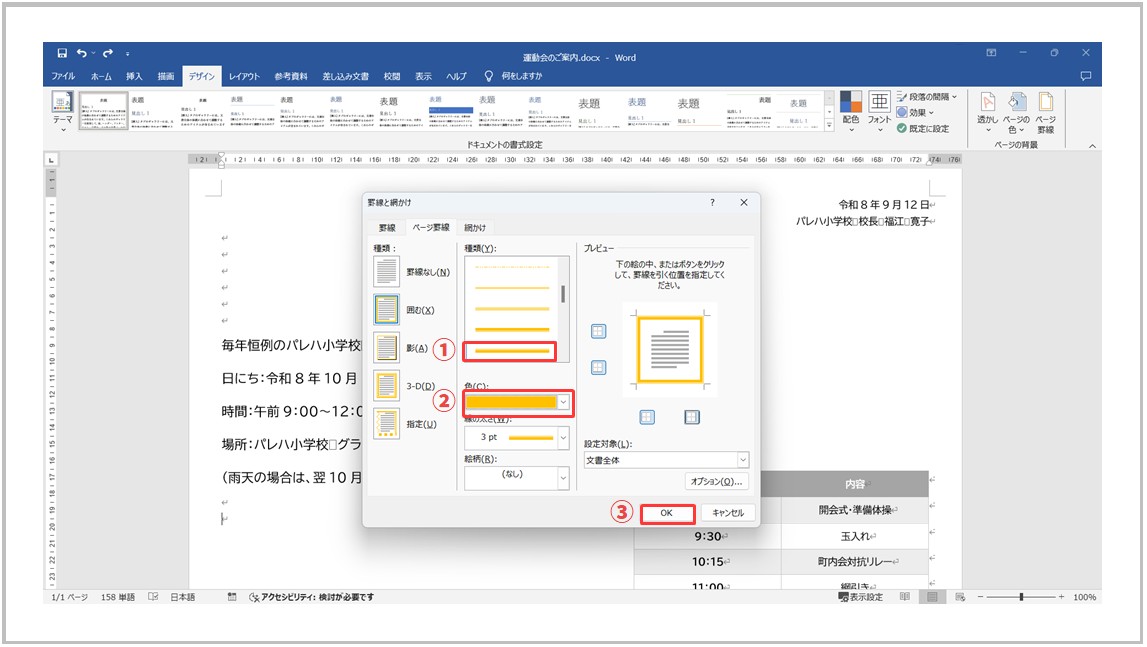
「罫線と網かけ」ダイアログボックスが表示されます。
「ページ罫線」タブになっていることを確認します。
今回は、シンプルに線の種類と色を使って罫線の設定をします。
①まず「種類」の一覧から使用したい線の種類を選択します。
②次に「色」から使用したい色を選択します。例では「ゴールド 、アクセント4」を使用しています。(1行目の右から3番目)
右側にプレビューが表示されます。
③確認ができたら「OK」をクリックします。
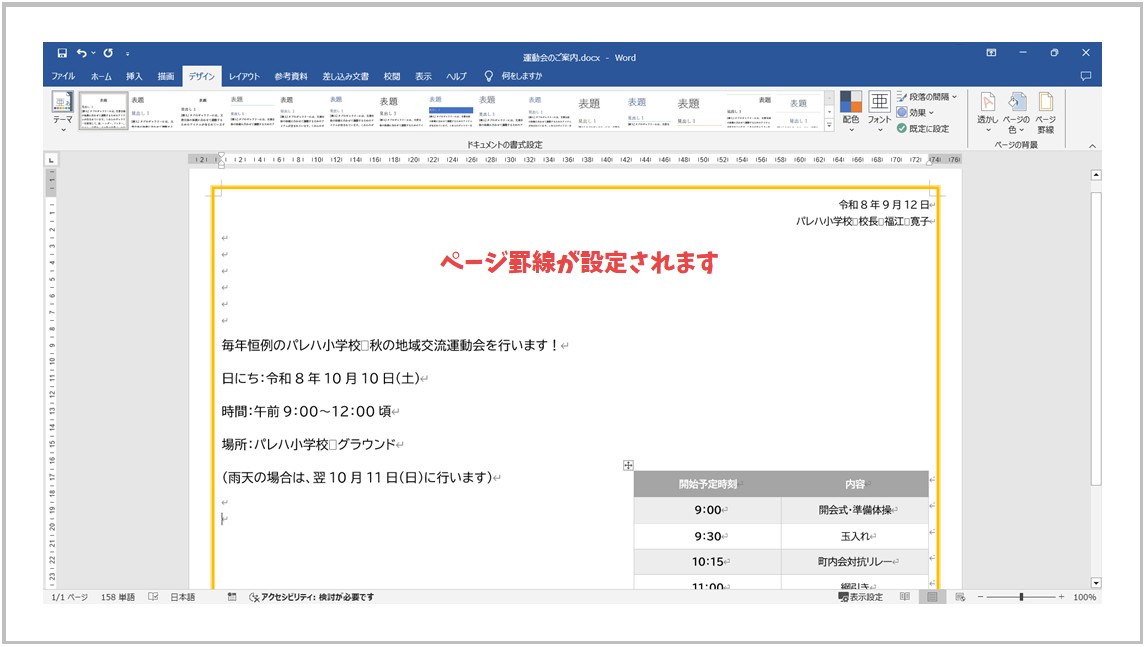
これでページ罫線の設定ができました。
設定した結果、イメージと違っていれば、もう一度「ページ罫線」ボタンから設定をし直すことができます。
おたよりなどの作成手順③ オブジェクトを挿入する
文書には、画像(写真)や図形を挿入することも可能です。
図形は、ワードですでに用意されていますが、画像を使用する場合は、事前に準備をしてパソコン内に保存をしておきましょう。
図形の挿入と書式の設定をする
図形の挿入
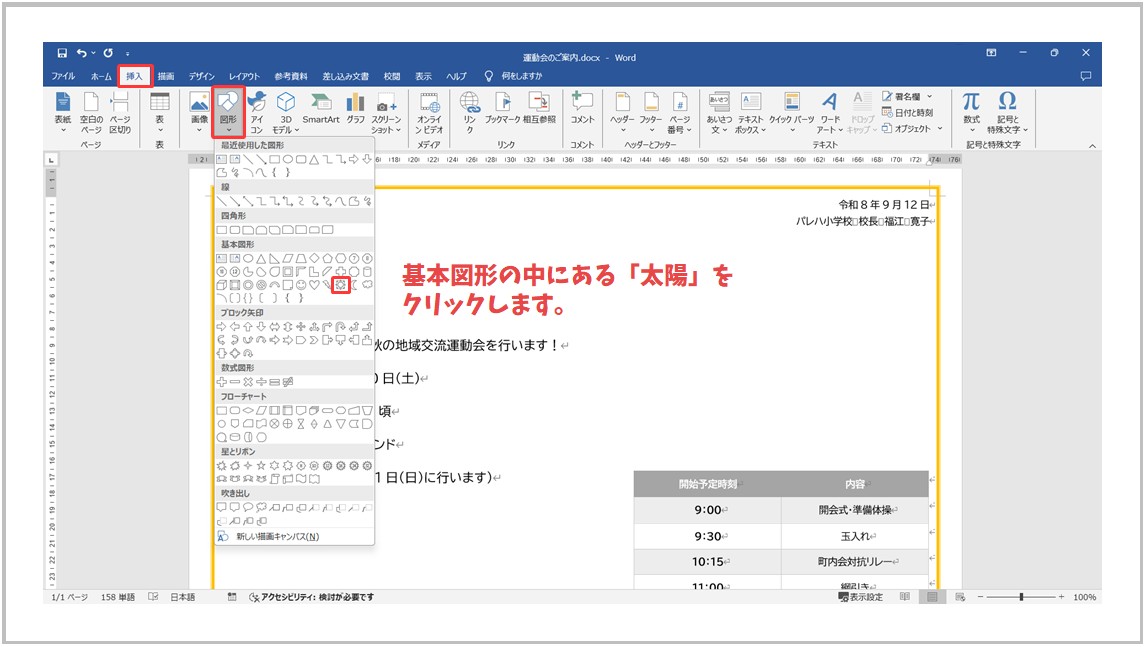
まず、文書の左上に「太陽」の図形を挿入してみましょう。
「挿入」タブをクリックします。
「図」グループにある「図形」をクリックします。
一覧が開いたら「基本図形」の中にある「太陽」をクリックしましょう。
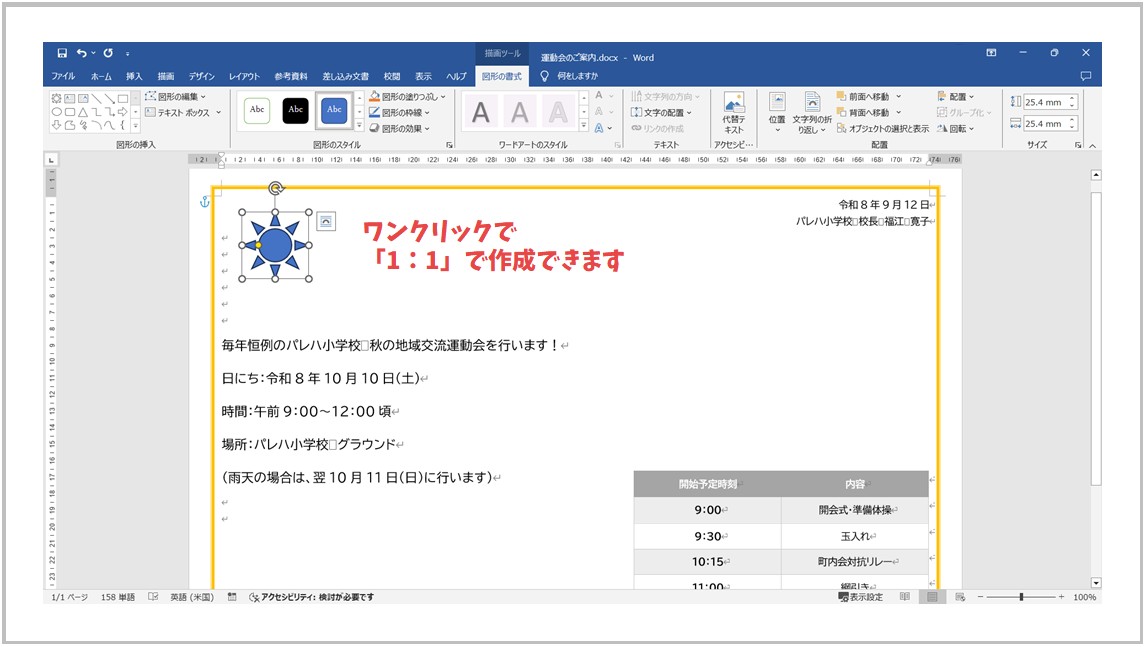
用紙の左上を1回クリックします。
ワンクリックで図形を挿入することができ、今回の太陽は縦横の比率が「1:1」で挿入されます。
図形のサイズ変更
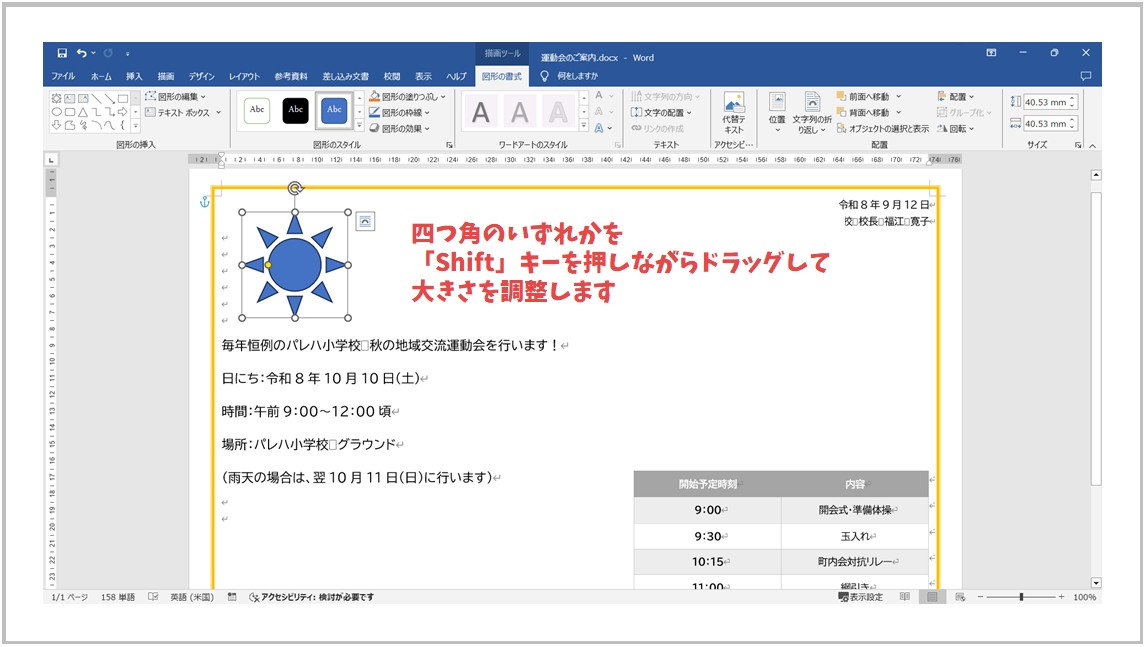
大きさを変更してみましょう。
今回は、「1:1」の比率を維持したまま大きさの変更をします。
比率を維持したままサイズ変更をする場合は、「Shift」キーを押しながら図形の四つ角の丸印をドラッグします。
※この方法で大きさを変更する際は、マウスから指を離した後に「Shift」キーから指を離しましょう。先に「Shift」キーから指を離してしまうと、比率が崩れます。
図形の塗りつぶしの変更
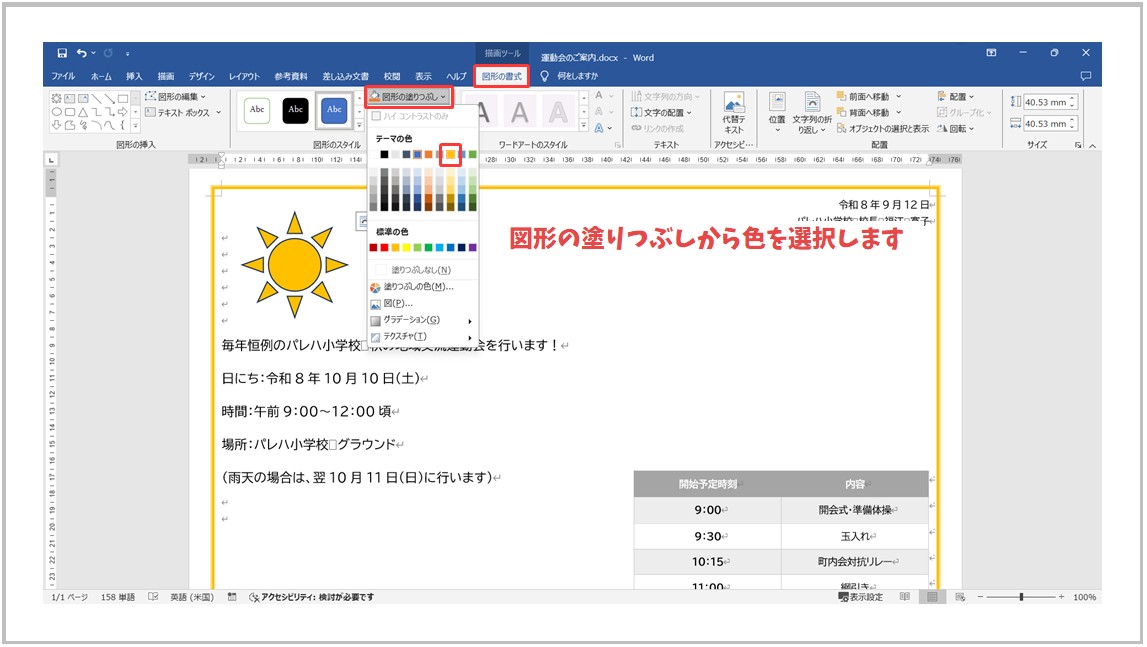
図形をクリックすると、「描画ツール」の「図形の書式」タブが表示されます。
「図形のスタイル」グループにある「図形の塗りつぶし」の右側にある▼ボタンをクリックします。
一覧が表示されたら任意の色をクリックします。(見本では、「ゴールド、アクセント4」を使用しています。)
図形の枠線の変更
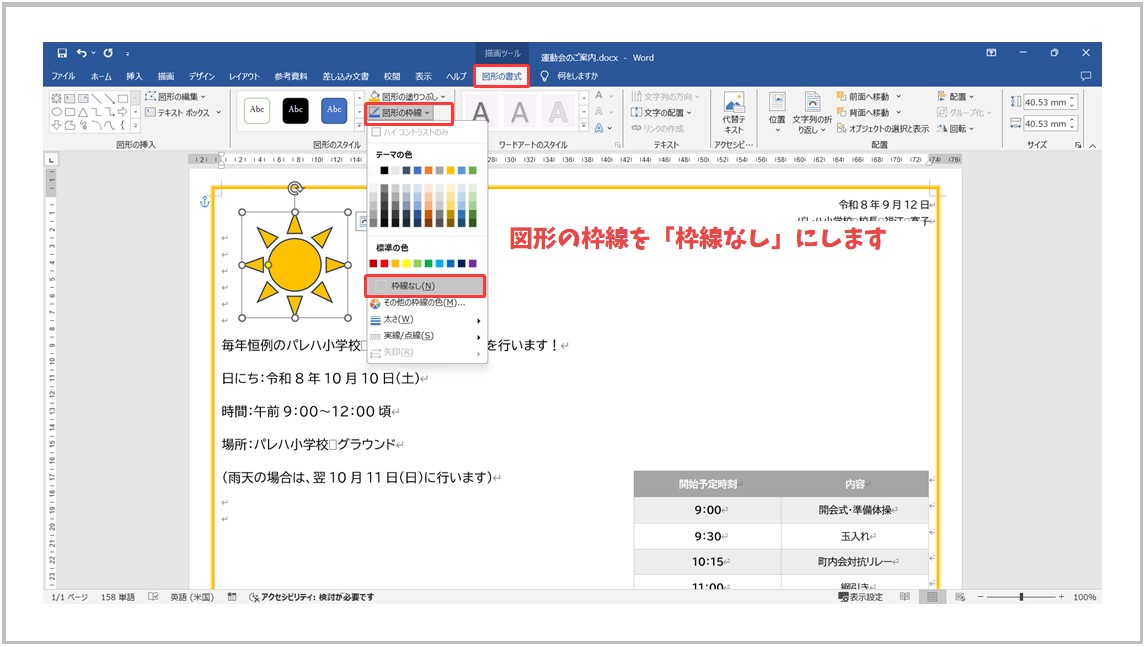
次に枠線の設定です。
「図形の書式」タブの「図形のスタイル」グループにある「図形の枠線」の右側にある▼ボタンをクリックします。
一覧が表示されたら任意の色をクリックするか、「枠線なし」を選択します。(見本では、「枠線なし」を設定しています。)
図形の角度を変更する
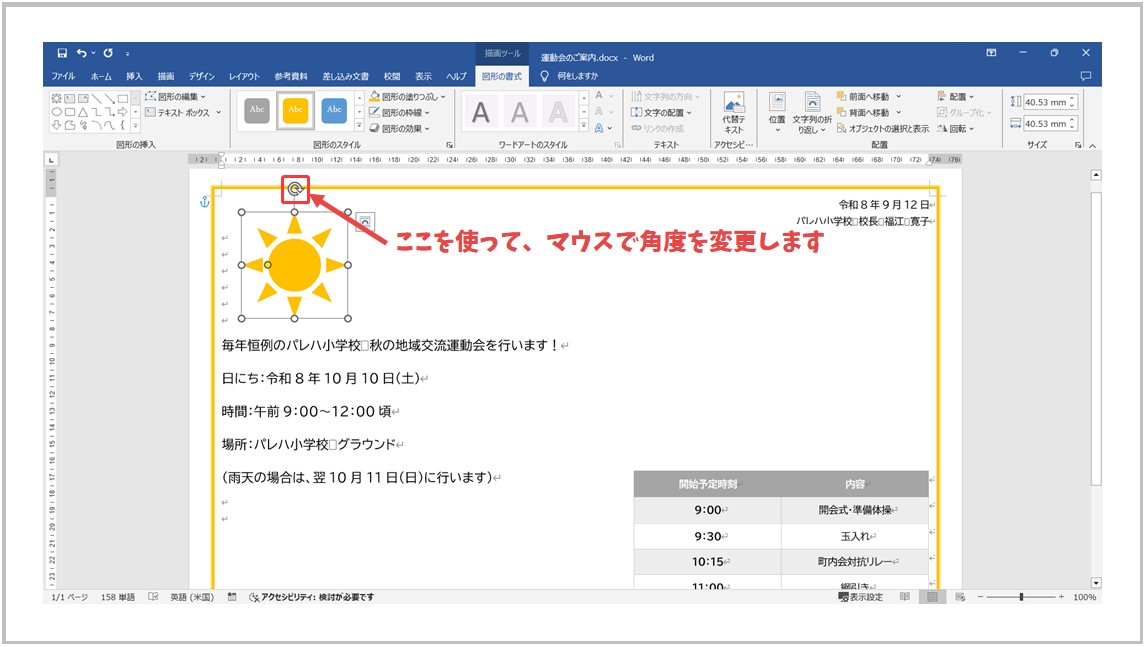
図形は角度を変えることも可能です。
まず図形をクリックしてみましょう。
すると上に円を描くような矢印が表示されます。
ここを使って、マウスでドラッグすると角度が変わります。
※この操作は、マウスを左右に動かすだけで角度が変わります。マウスで円を描くように動かす必要はありません。
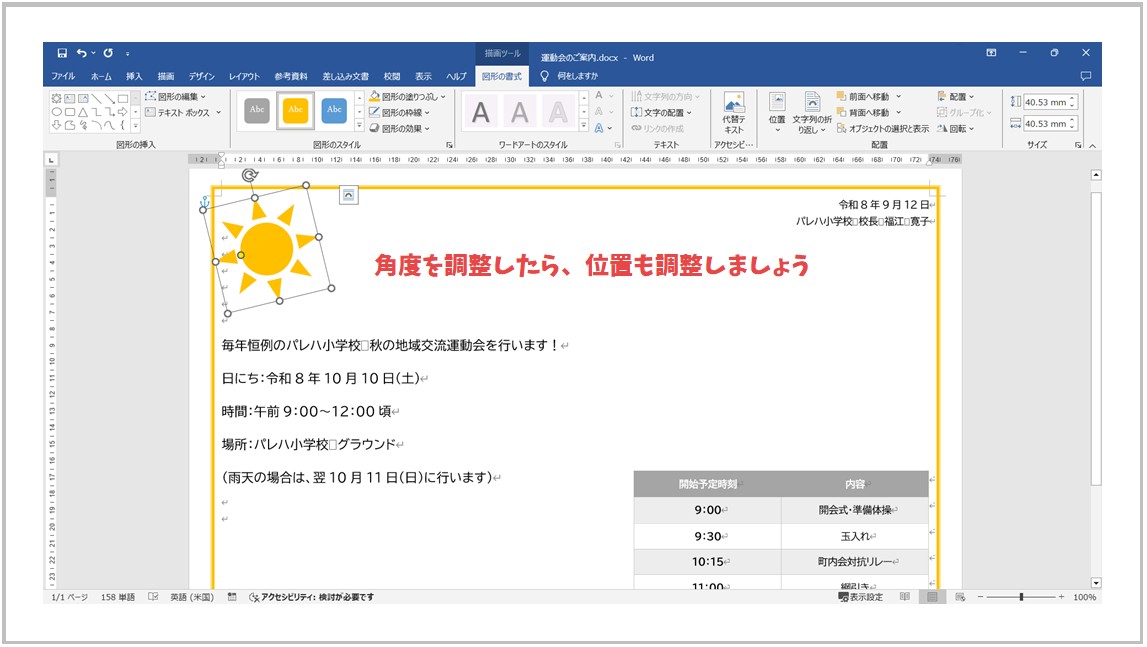
角度を調整したら、配置も調整してみましょう。
図形を任意の位置にドラッグすると移動ができます。
ワードアートの挿入と書式の設定をする
ワードアートと使うと、さまざまな装飾やデザイン効果を加えた文字を挿入することができます。
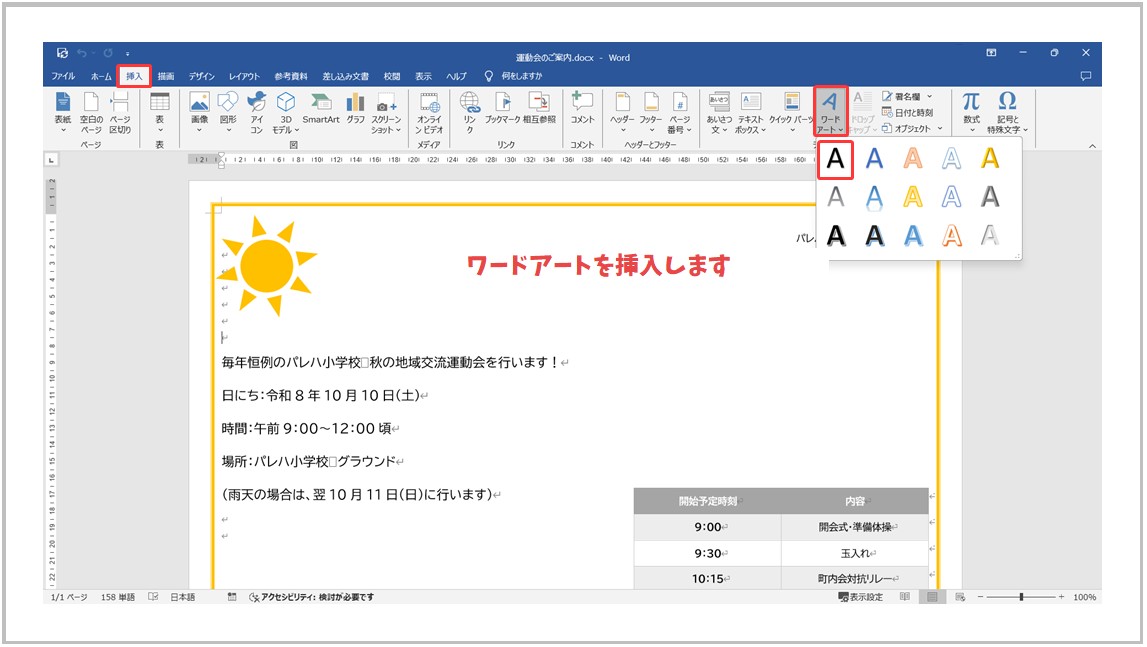
ワードアートを挿入したい位置に近い段落にカーソルを合わせておきます。
「挿入」タブをクリックします。
「テキスト」グループにある「ワードアート」をクリックします。
一覧から挿入したいデザインの文字をクリックします。(見本では、「塗りつぶし:黒 文字色1;影」を選択しています)
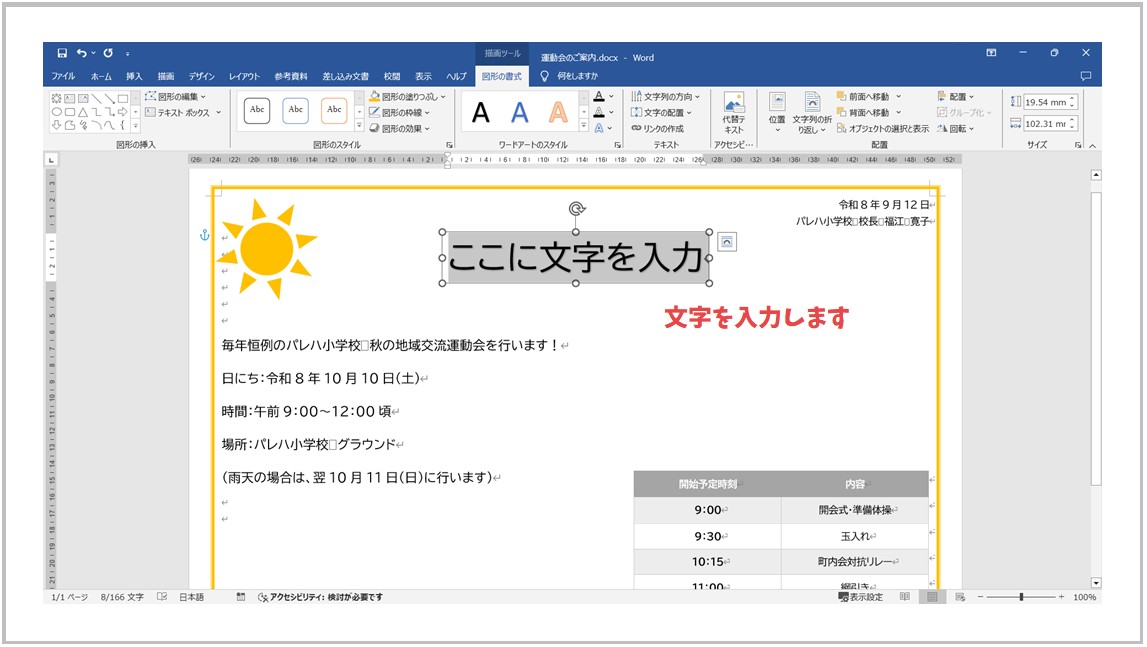
ワードアートが挿入されたら、文字を入力しましょう。
今回は、「第36回 運動会のお知らせ」と入力します。
ワードアートに効果を適用する
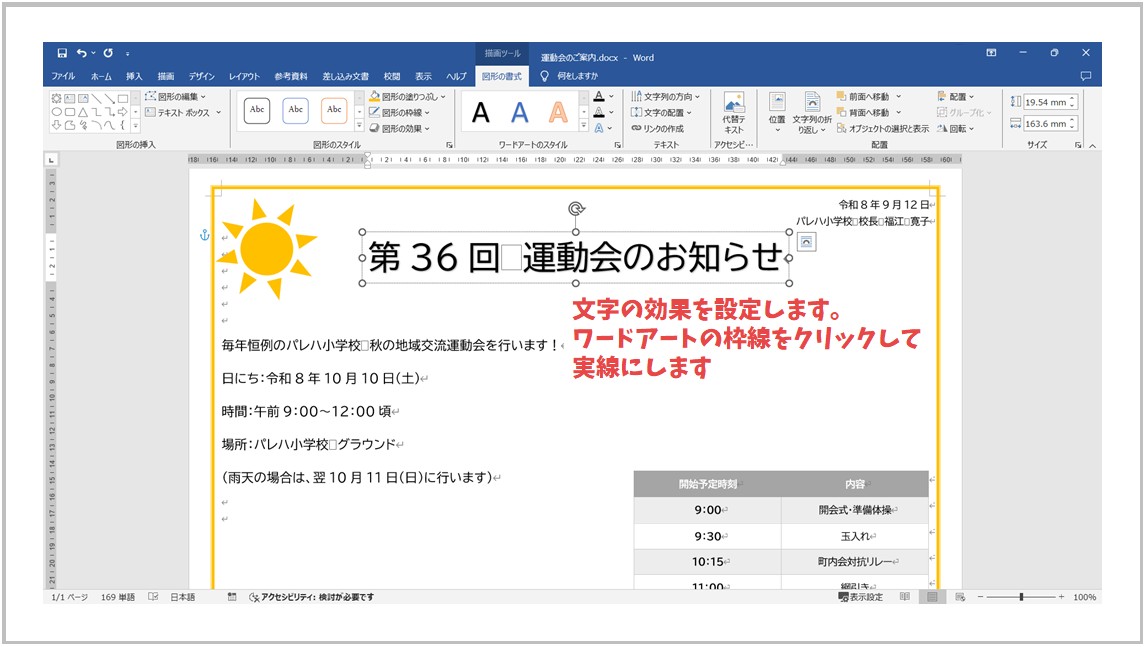
ワードアートには、様々な効果を適用することができます。
今回は、文字の形を変形させてみましょう。
まず、ワードアートをクリックします。
周りの線が点線になっている場合は、線の上をクリックして実線になるようにします。
※この選択の癖をつけておくと普段から操作がしやすくなります。
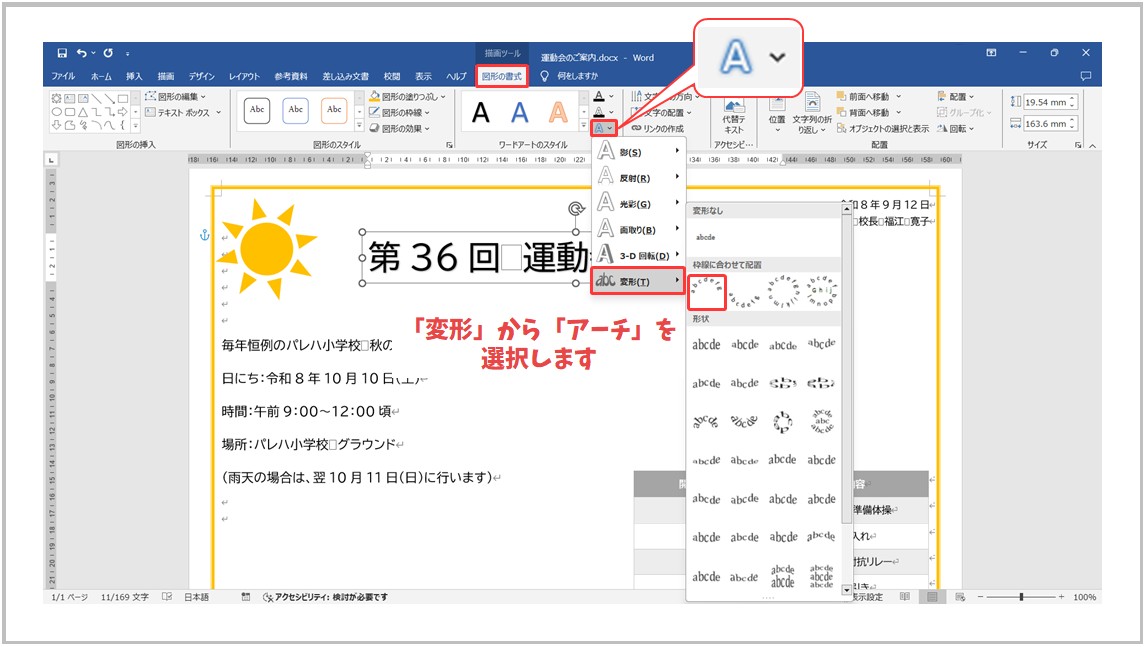
続いて、「描画ツール」の「図形の書式」タブをクリックします。
「ワードアートのスタイル」グループにある「文字の効果」をクリックします。
一覧から「変形」を選択し、さらに変形の一覧から「アーチ」をクリックします。
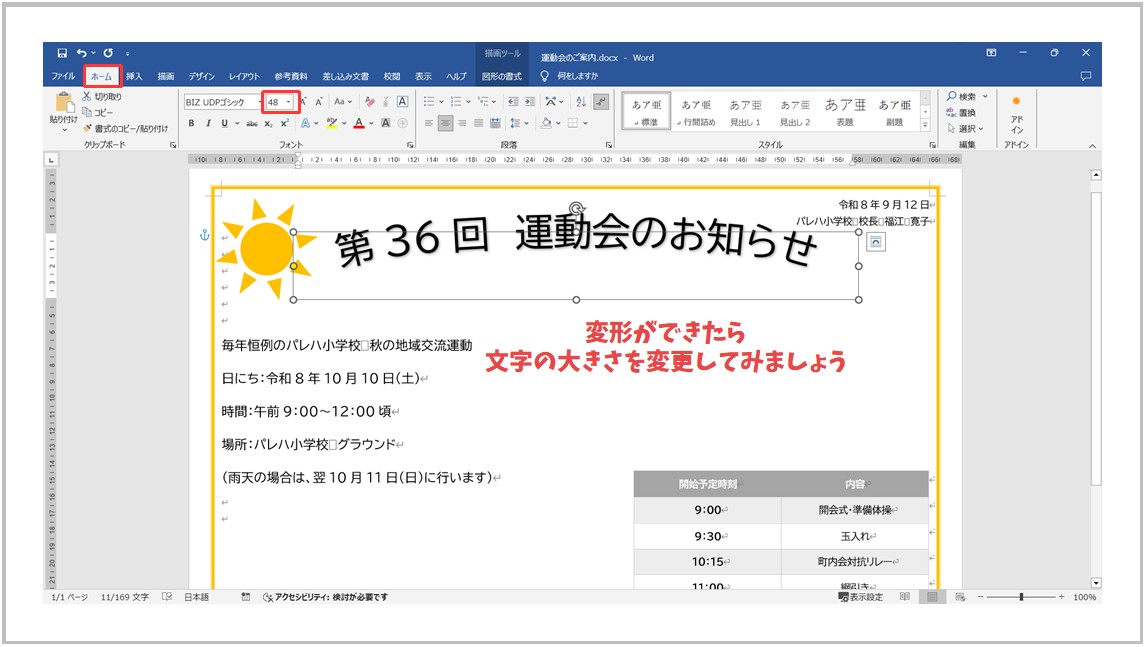
これで文字の形を変形することができました。
見本を参考に「ホーム」タブから文字の大きさも変更してみましょう。
ワードアートの配置の調整
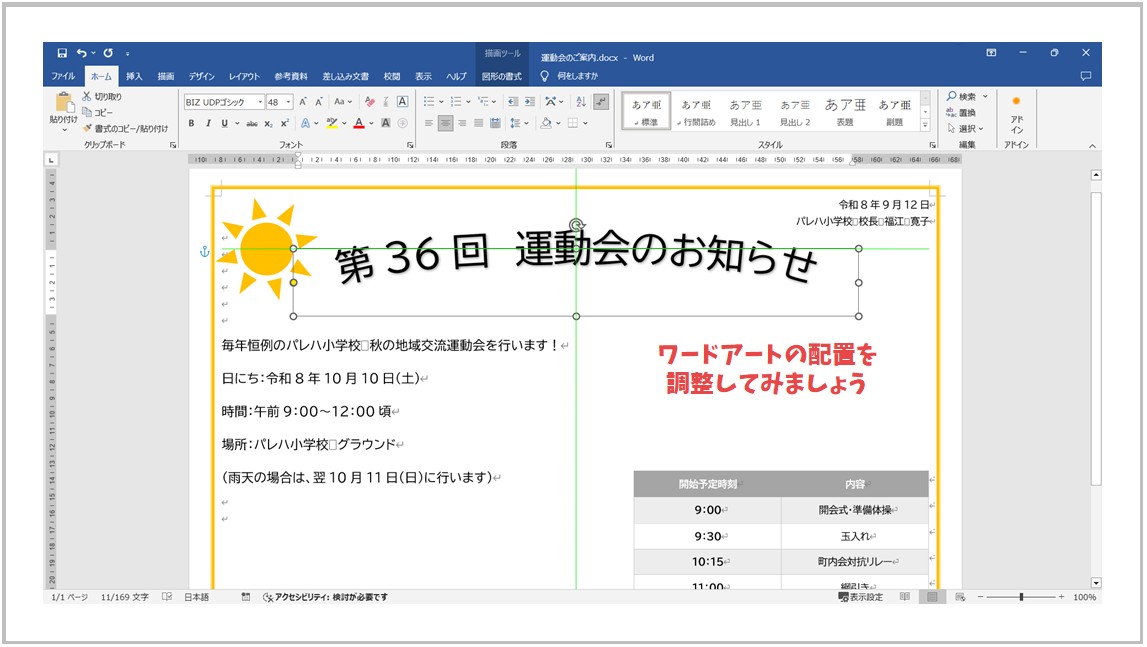
ワードアートも図形同様、ドラッグ操作で配置の変更が可能です。
まず、ワードアートをクリックします。
周りの線が点線になっている場合は、線の上をクリックして実線になるようにします
線の上を使ってワードアートを移動させてみましょう。
ワードでオブジェクトを移動させる場合、上記の例のように緑色のガイドラインが表示されます。
このガイドラインを参考に移動させると、用紙の真ん中や余白のラインに合わせてキレイに配置ができます。
全体のバランスを見ながら文字の位置も調整しよう
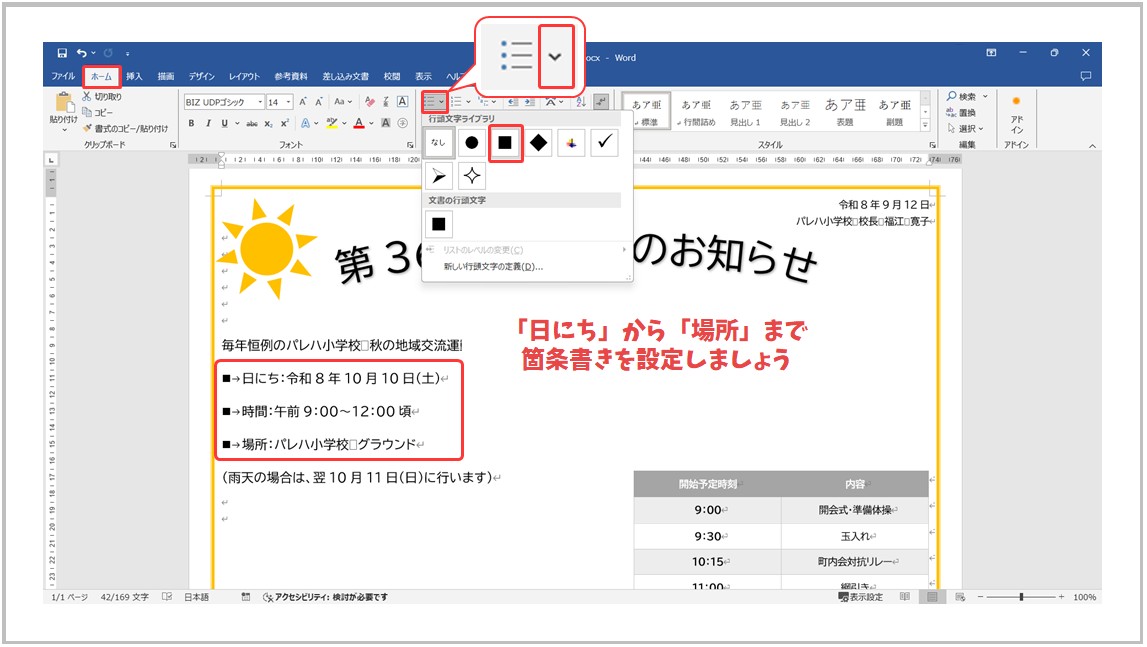
ポップな文書の作成は、ビジネス文書の作成手順とは違い、随時、全体のバランスを見ながらそれぞれの配置を調整する必要もあります。
今回の例では、太陽の図形やタイトルの配置がある程度決まったので、ベタ打ちにしている本文の位置もここで調整してみましょう。
「ホーム」タブの「段落」のグループにある「箇条書き」ボタンを使って、「日にち」から「場所」までの行に箇条書きを設定しましょう。
手順は、ビジネス文書で行った段落番号と同じです。
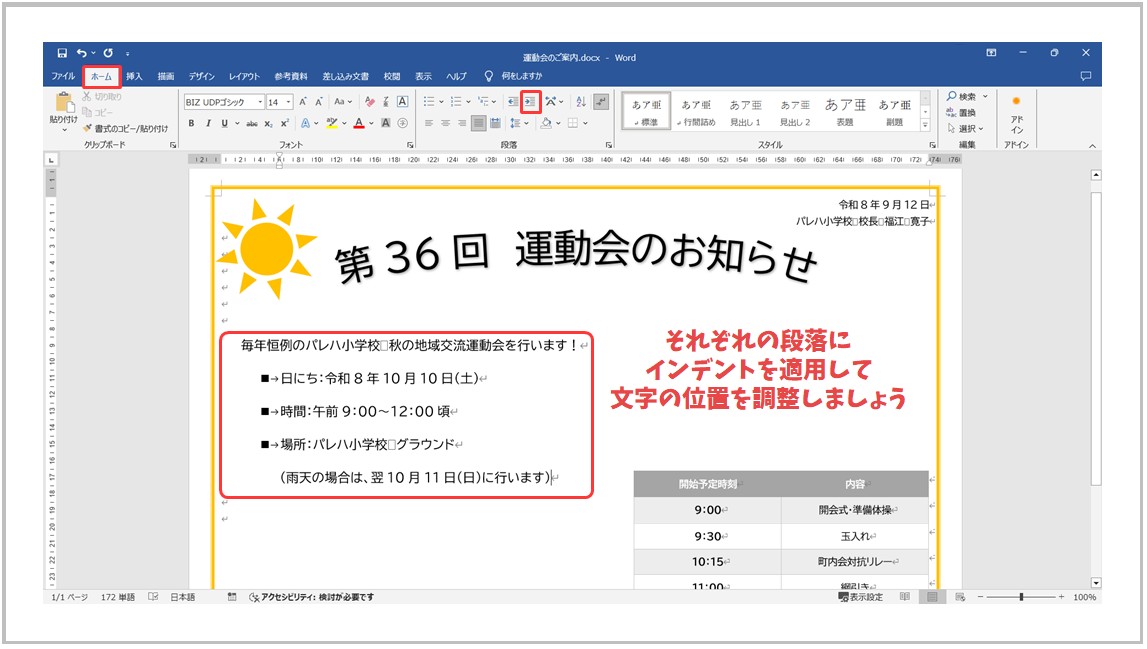
次に、本文のそれぞれの段落に、「ホーム」タブの「インデントを増やす」ボタンを使って、インデントを適用して文字の位置を調整しましょう。
見本では、
- 「毎年恒例のパレハ小学校 秋の地域交流運動会を行います!」→2文字分
- 「日にち」から「場所」の段落→4文字分
- 「(雨天の場合は、翌10月11日(日)に行います)」→6文字分
このようにインデントが適用されています。
画像を挿入して効果を適用する
続いて、画像を挿入してみましょう。
使用したい画像は事前にパソコン内に用意しておきましょう。
今回の例では、「玉入れ」と「リレー」の画像を使用していますが、ない場合は代わりの画像であれば何でも大丈夫です。
画像の挿入
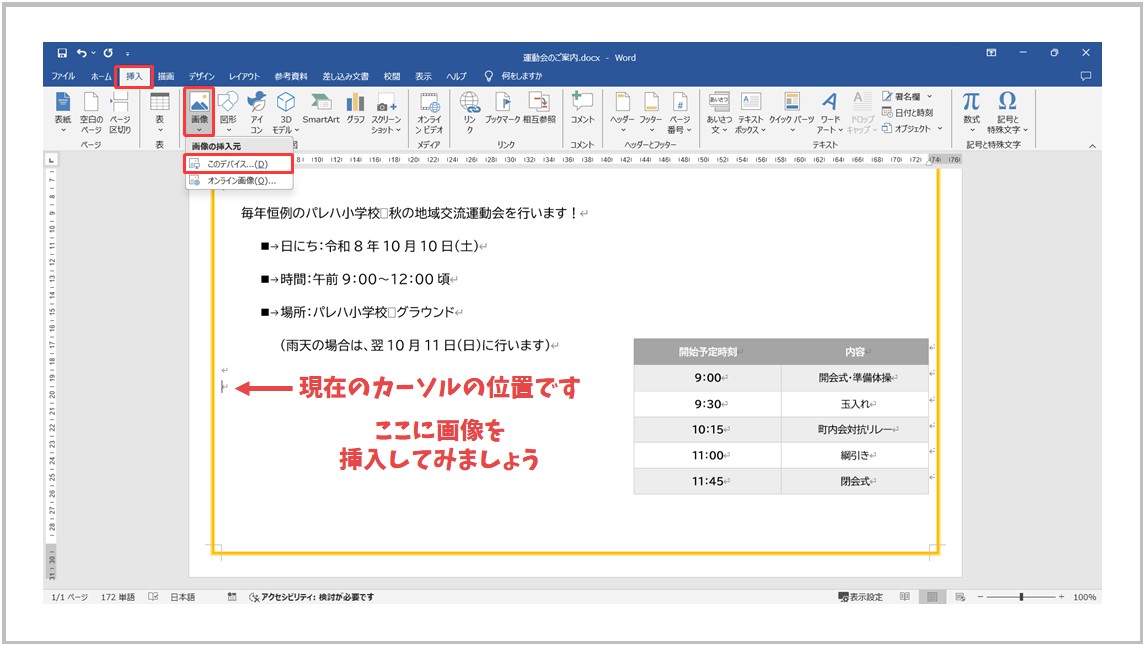
画像はどこでも挿入することができますが、あらかじめカーソルの位置を確認して、配置したい場所の近くにカーソルを合わせておくとわかりやすいです。
今回は、本文の下の行にカーソルを合わせています。
カーソルの位置を確認したら「挿入」タブをクリックします。
「図」グループにある「画像」をクリックします。
「画像の挿入元」の一覧から「このデバイス」を選択しましょう。
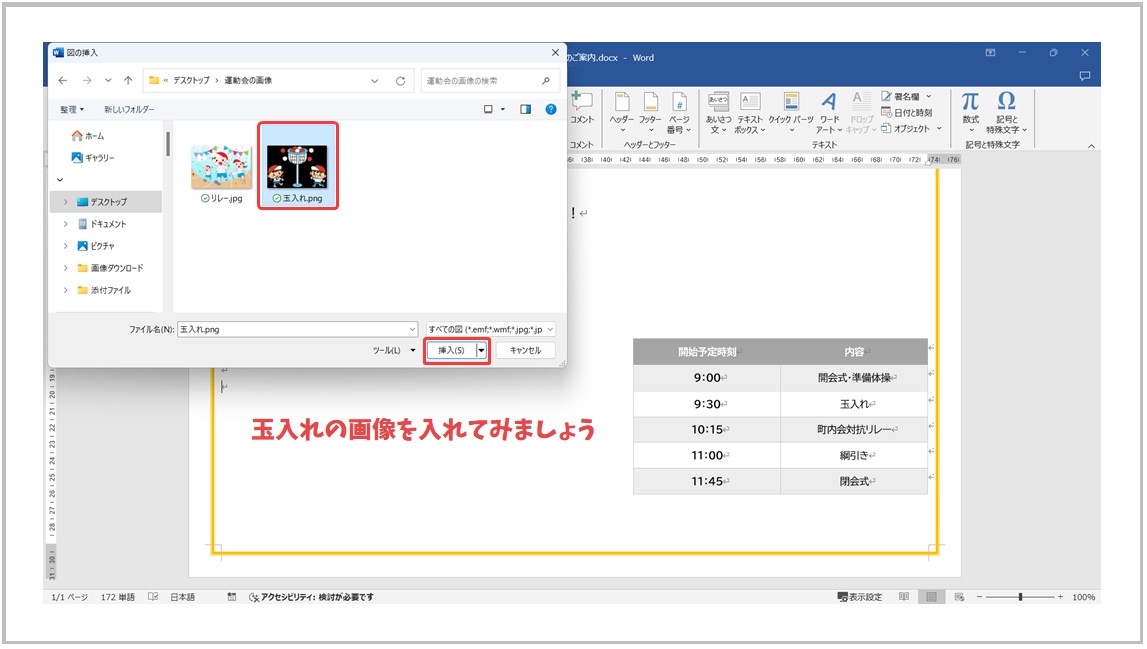
画像が保存してある場所を選択し、使用したい画像をクリックします。
今回は「玉入れ」の画像を選択しています。
画像の選択ができたら、「挿入」をクリックします。
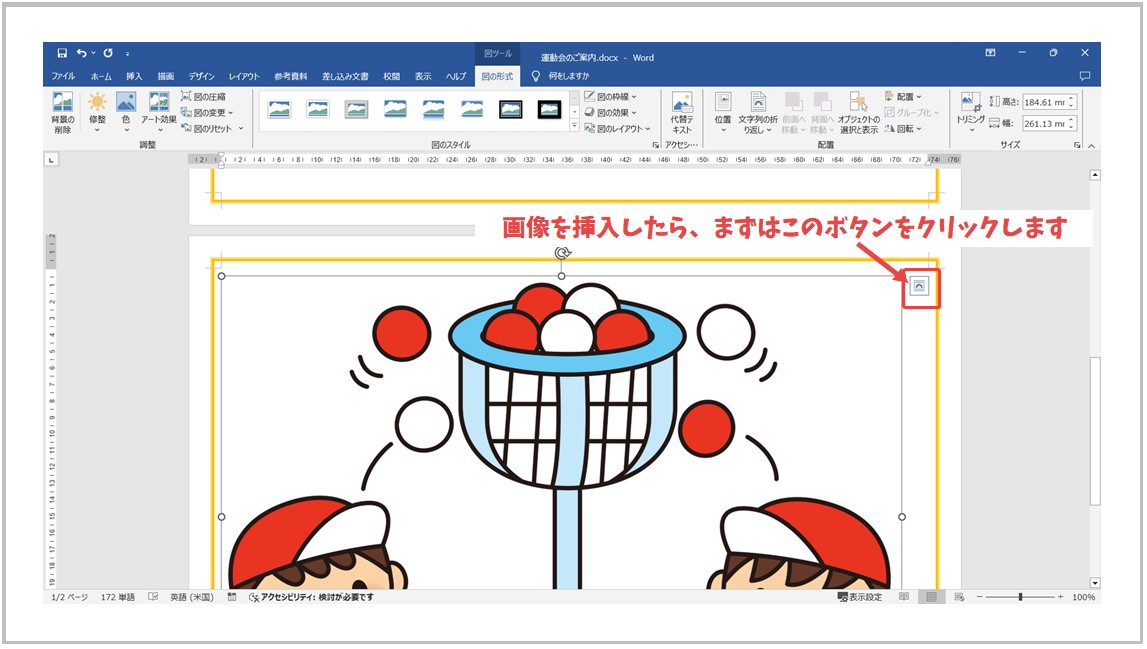
大きなサイズで画像が挿入されていることが分かります。
※挿入する画像のサイズによって見た目が異なります。
画像を挿入したら、まず最初に、画像の右上に表示される四角いボタンをクリックします。
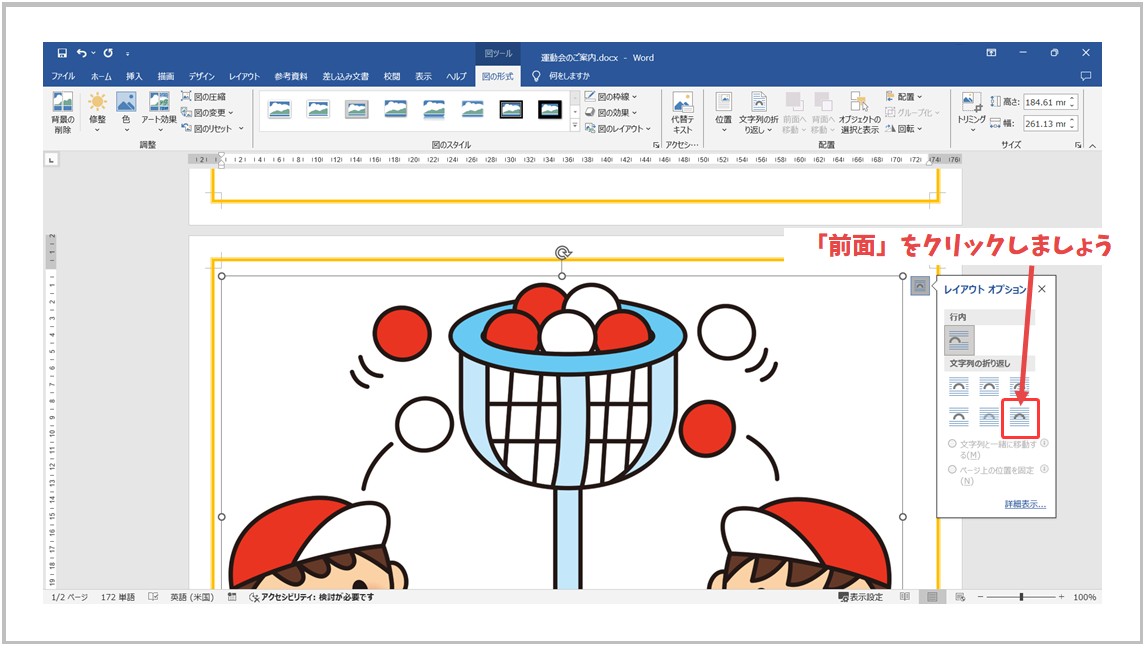
挿入して最初は、設定が「行内」になっています。
※「行内」では、画像が文字列と同じ配置の扱いになるため移動が自由にできません。
「文字列の折り返し」の一覧から「前面」をクリックしましょう。
画像の大きさを変更する
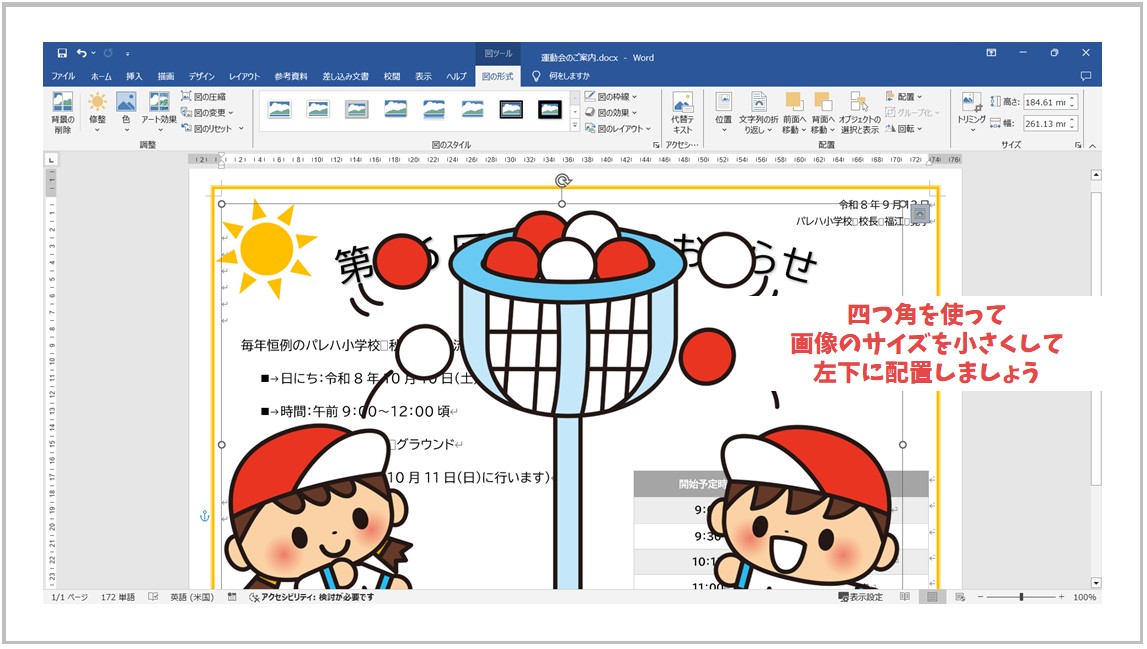
画像の配置が変わります。
画像の大きさを変更してみましょう。
画像をクリックすると、図形の時と同じように四つ角と上下左右に丸印が表示されます。
画像の大きさを変更する場合は、「四つ角」を使ってサイズの変更をします。
※上下左右の丸印を使って変更すると比率が崩れて見た目が悪くなります。
今回の例の場合だと、画像の右上の丸印を使って、左斜め下に向かってドラッグをするとサイズ調整がしやすいです。
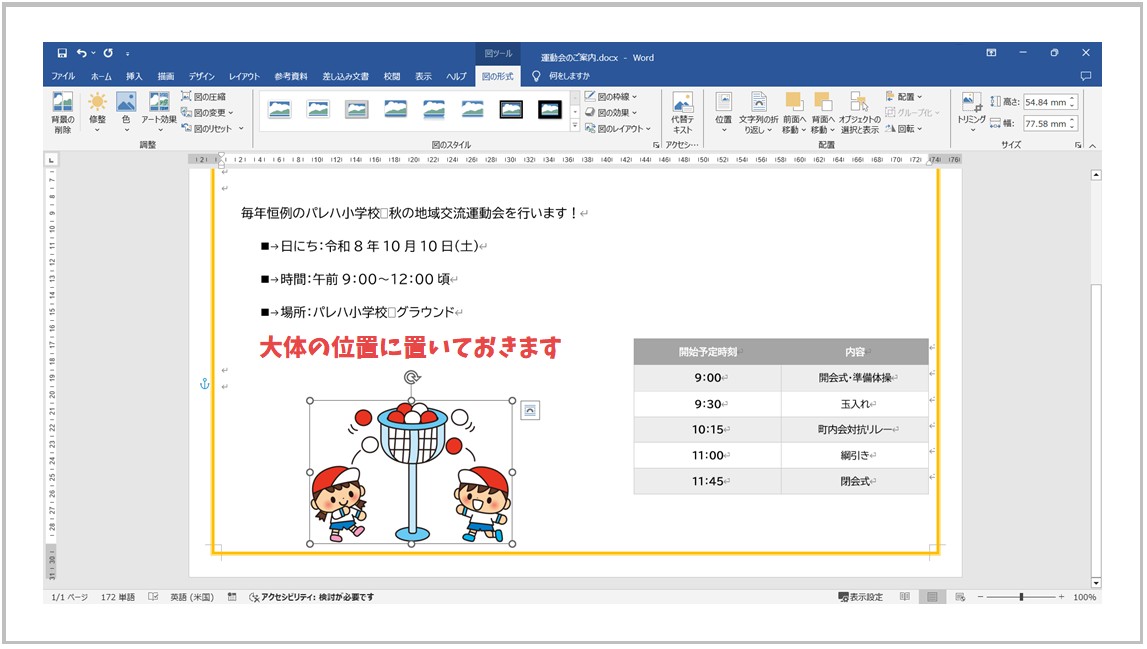
サイズの調整がある程度できたら、大体の位置に置いておきましょう。
1回で仕上げる必要はありません。
最終的に全体のバランスを見ながら調整します。
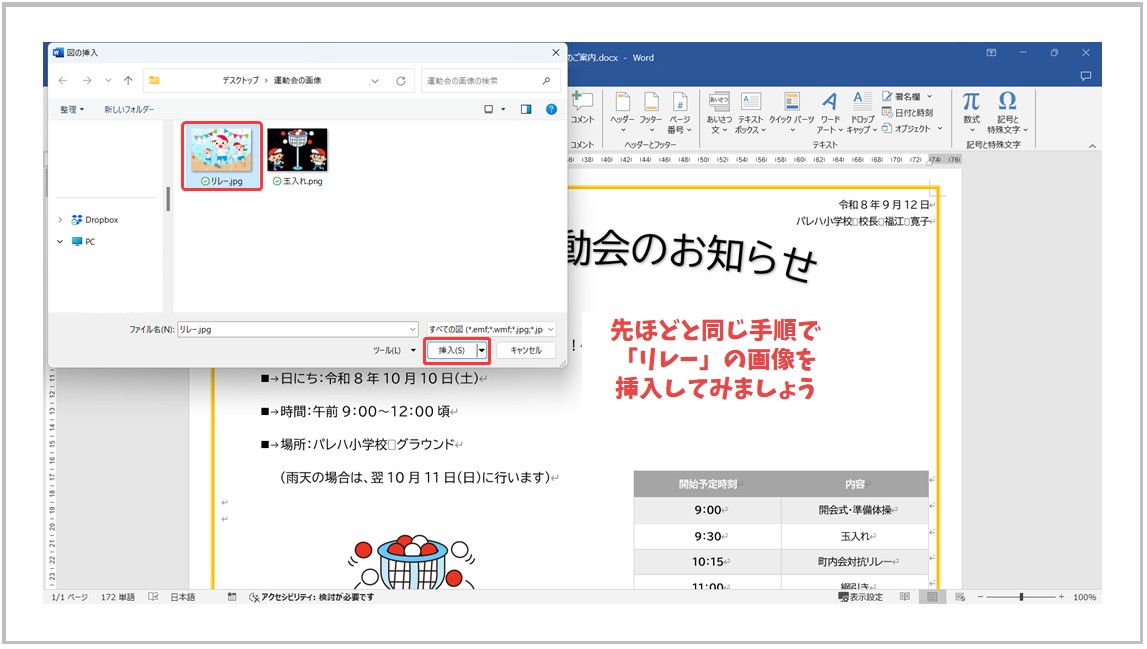
同様の方法で、表の上の位置を目安に「リレー」の画像も挿入して配置してみましょう。
画像に効果を適用する
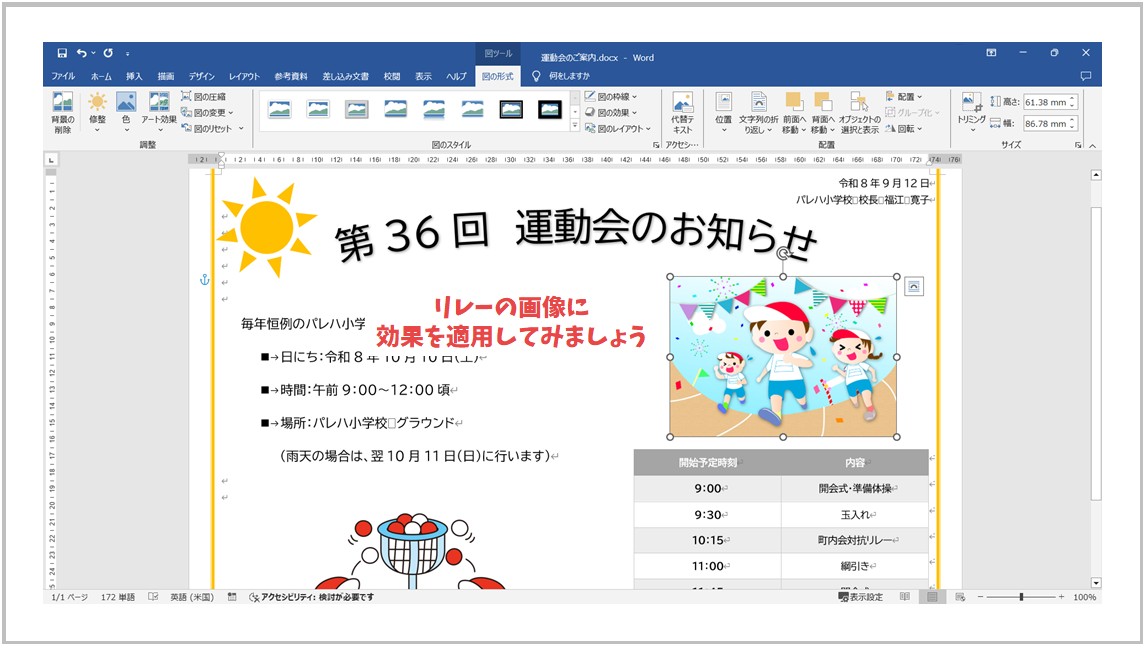
画像には簡単な操作で効果を適用することができます。
まず、画像をクリックしましょう。
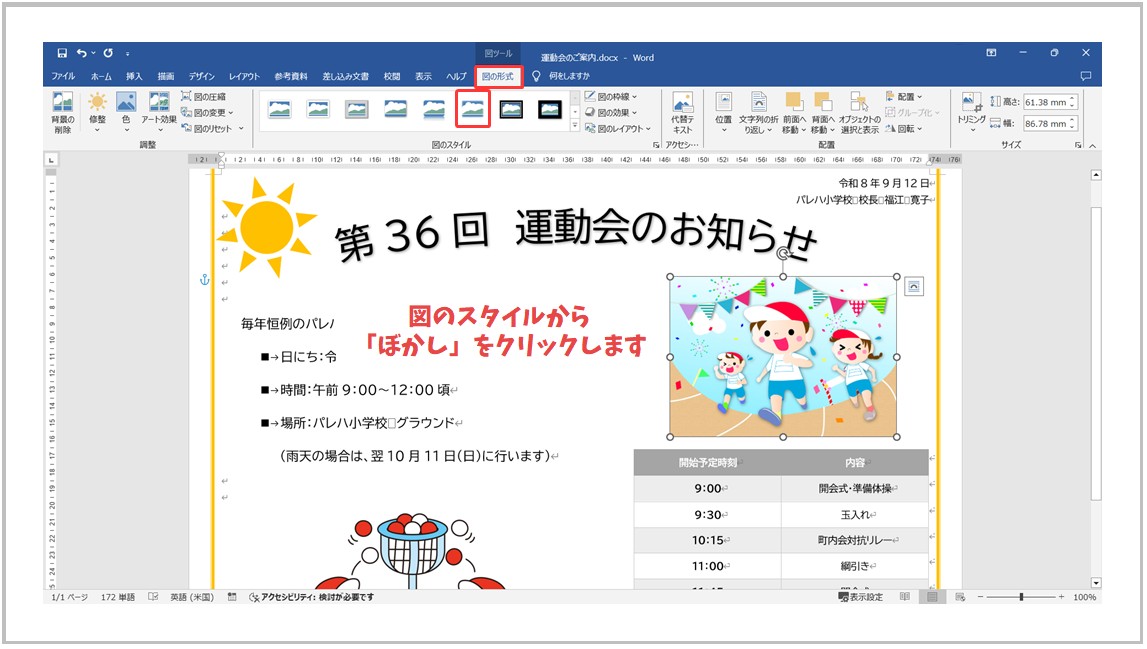
「図ツール」の「図の形式」タブをクリックします。
「図のスタイル」グループにあるスタイルの一覧から「ぼかし」を選択してみましょう。
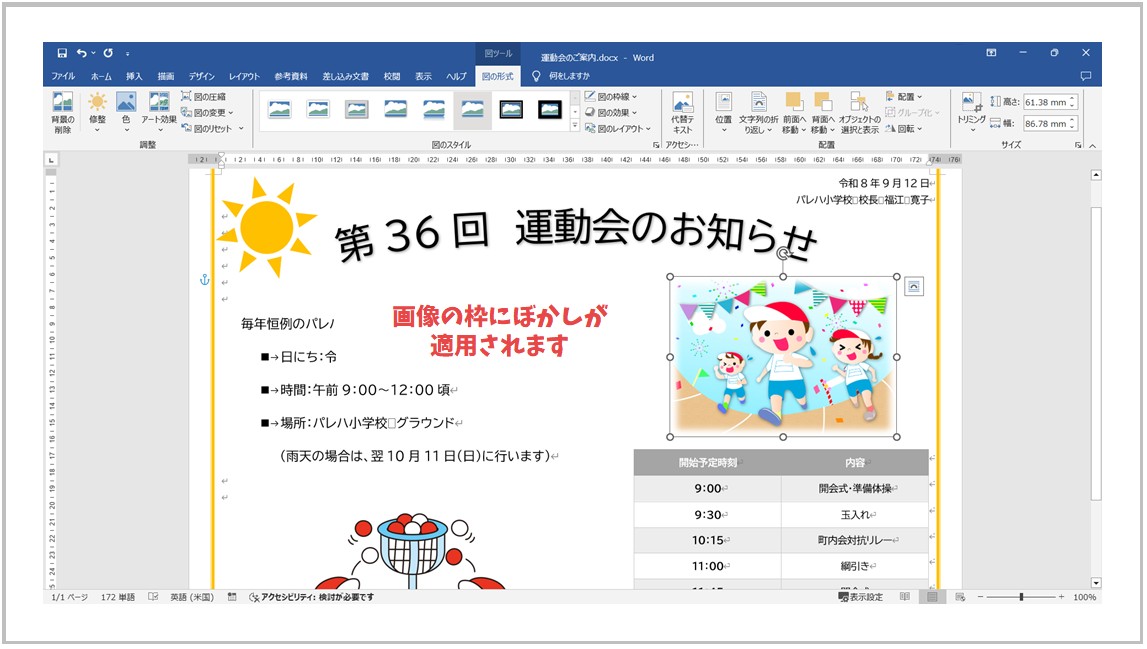
すると、リレーの画像の枠に、ぼかしが適用され見た目を変更することができました。
吹き出しの図形を挿入して文字を入力する
吹き出しの挿入
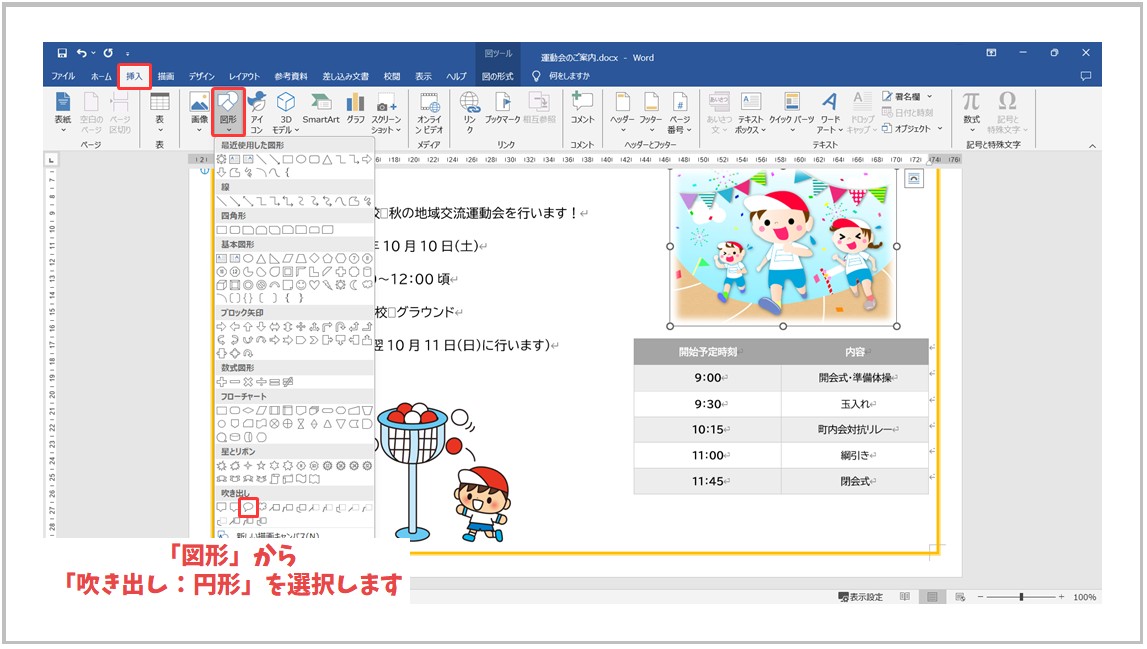
「挿入」タブの「図」グループにある「図形」をクリックします。
一覧から「吹き出し」の「吹き出し:円形」をクリックします。
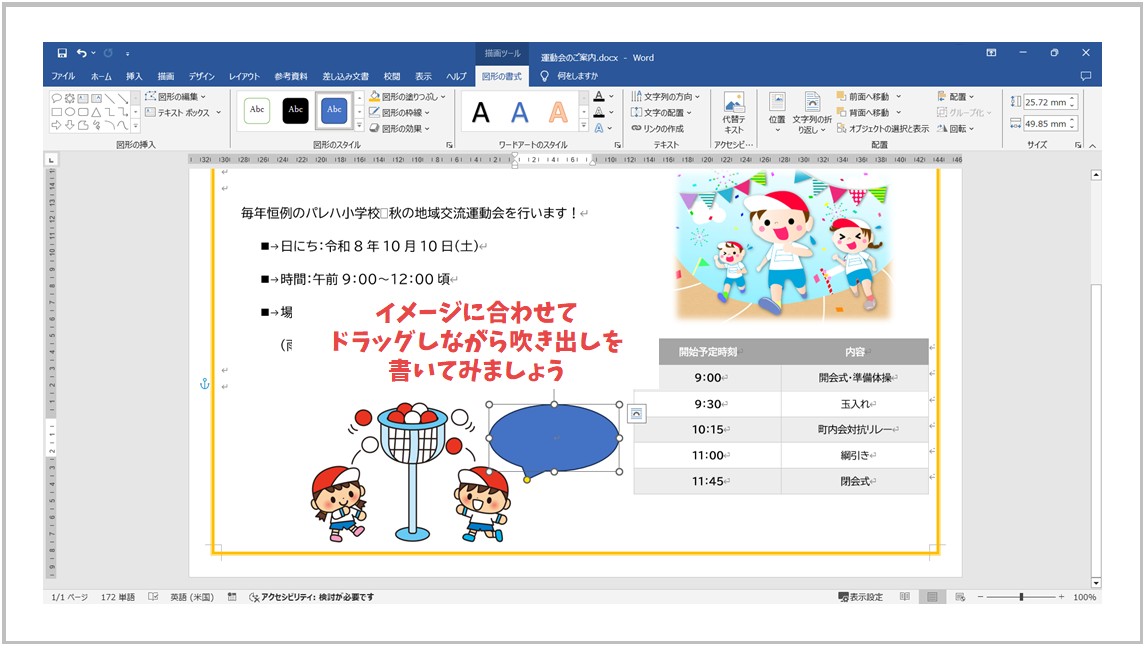
イメージに合わせてドラッグをしながら、吹き出しを書きましょう。
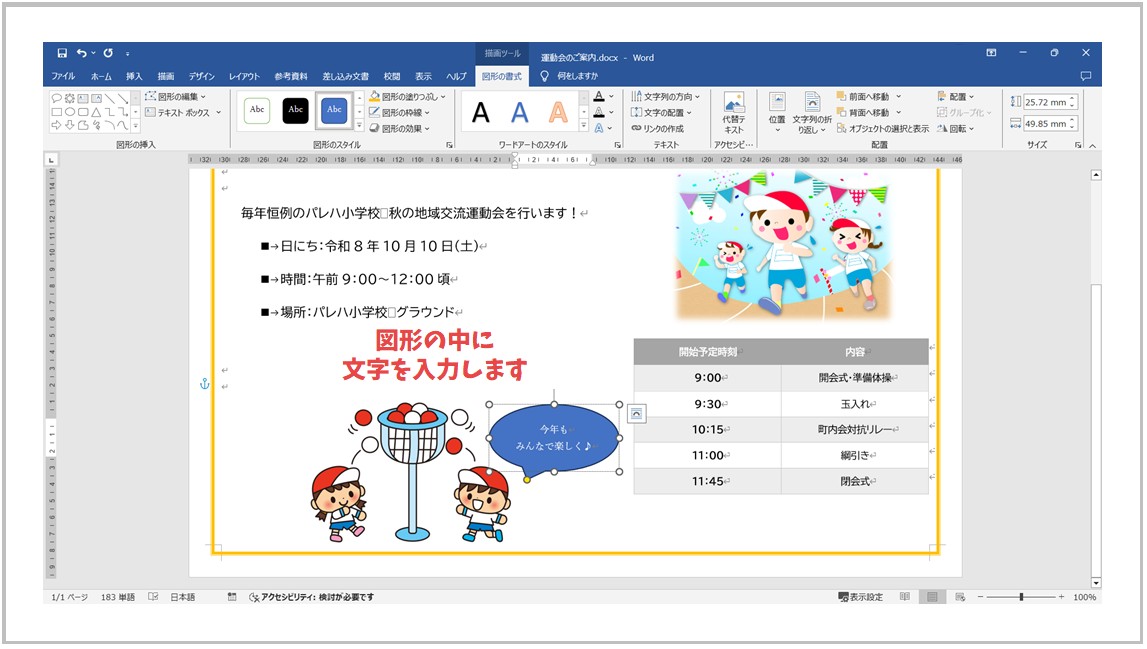
図形の中でカーソルがカチカチしています。
このまま吹き出しの中に文字を入力しましょう。
今年も
みんなで楽しく♪
※「♪」は「おんぷ」と打って変換すると出てきます。
図形にスタイルを適用する
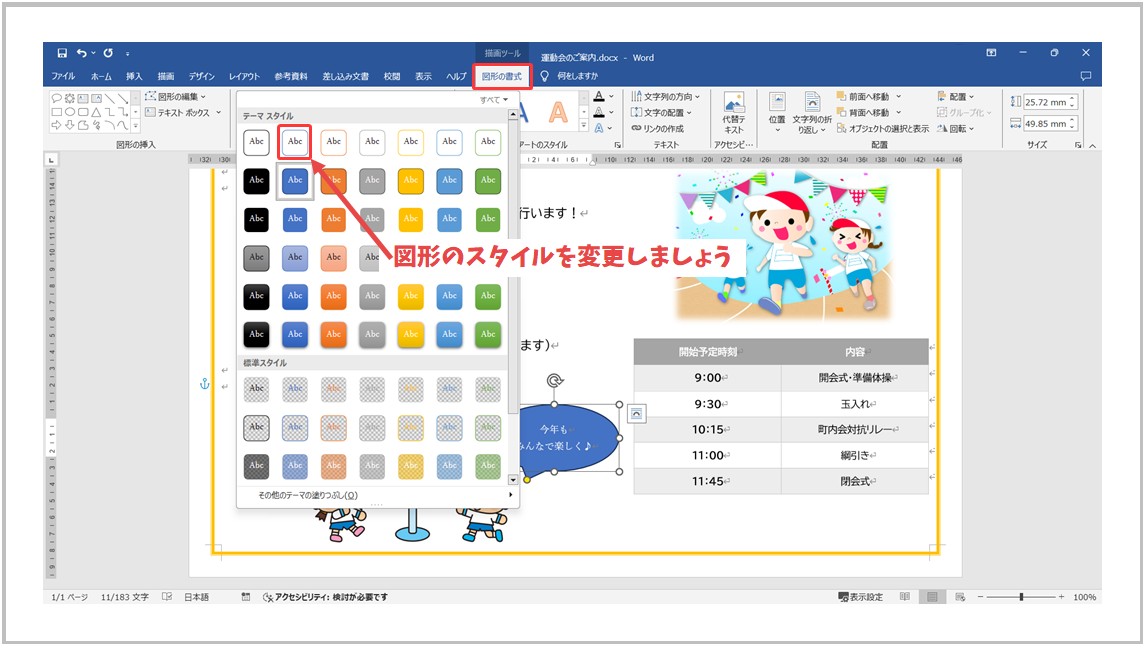
図形には、元々用意されている装飾のスタイルを適用して簡単に見た目を変えることができます。
吹き出しの図形をクリックします。
「描画ツール」の「図形の書式」タブをクリックします。
「図形のスタイル」グループにあるスタイルの一覧を開きましょう。
任意のスタイルを選択しましょう。(見本では、「枠線のみ - 青、アクセント1」を適用しています)
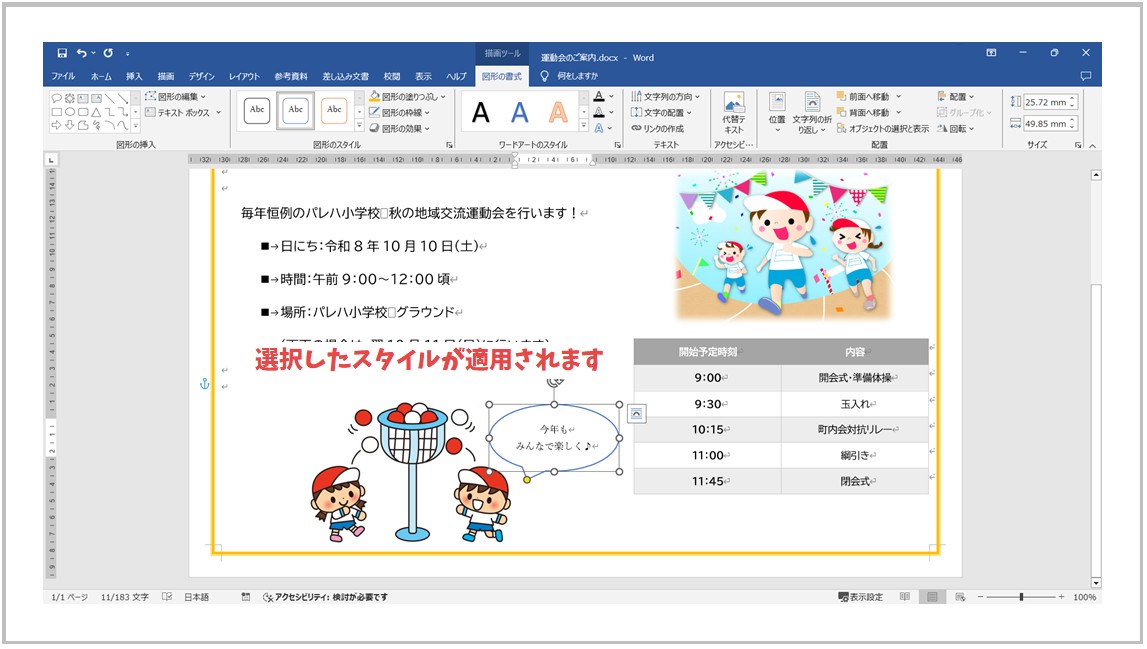
選択したスタイルが適用されます。
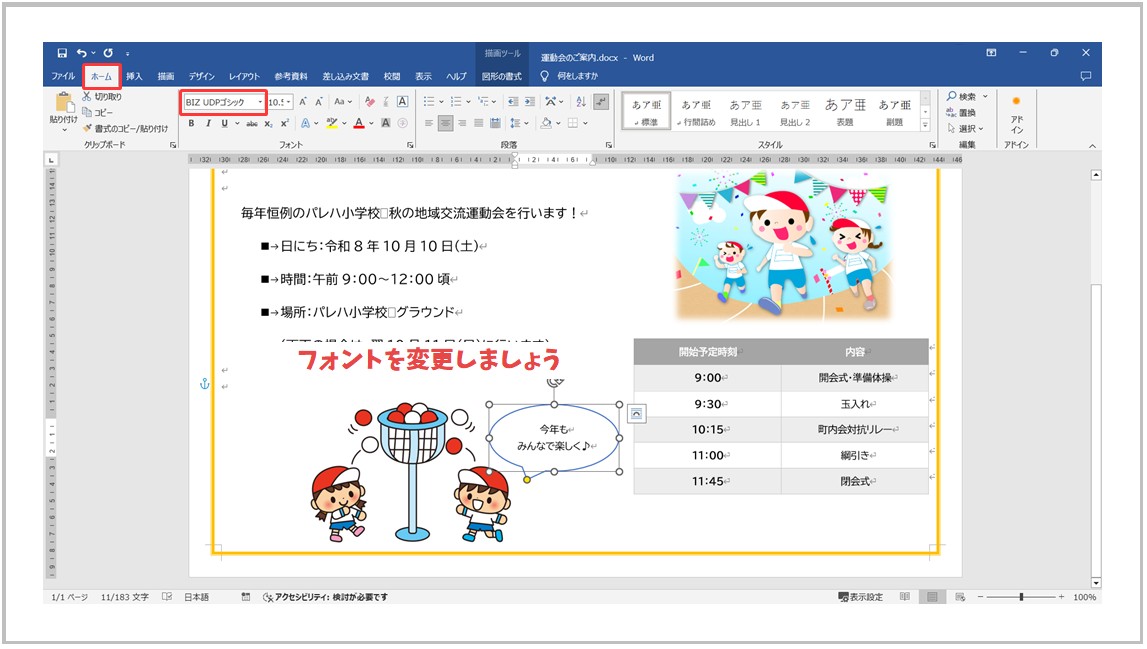
次に図形の中の文字のフォントを変更しましょう。
図形をクリックし、図形の周りの枠線が実線になっていることを確認してから操作を行いましょう。
図形の中の文字の変更も、「ホーム」タブの「フォント」グループから設定が可能です。
図形をコピーする
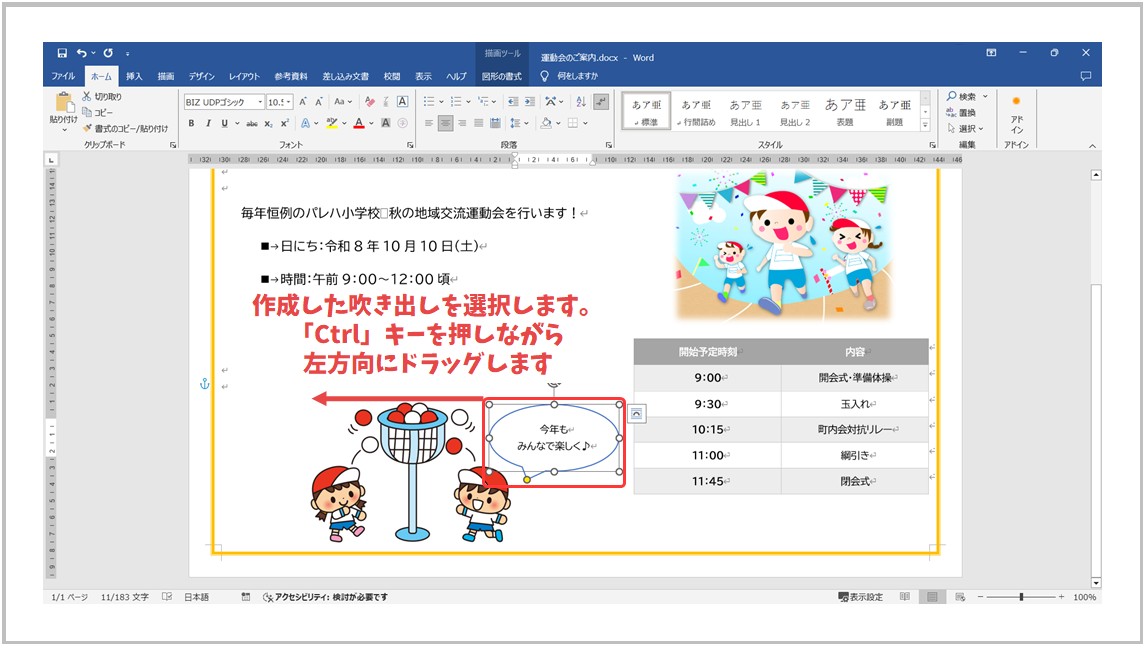
同じようなデザインの物は一から作るのではなく、すでにあるものをコピーしましょう。
作成した吹き出しを選択し、図形の周りの枠線が実線になっていることを確認します。
「Ctrl」キーを押しながら、枠線を使って左方向にドラッグしましょう。
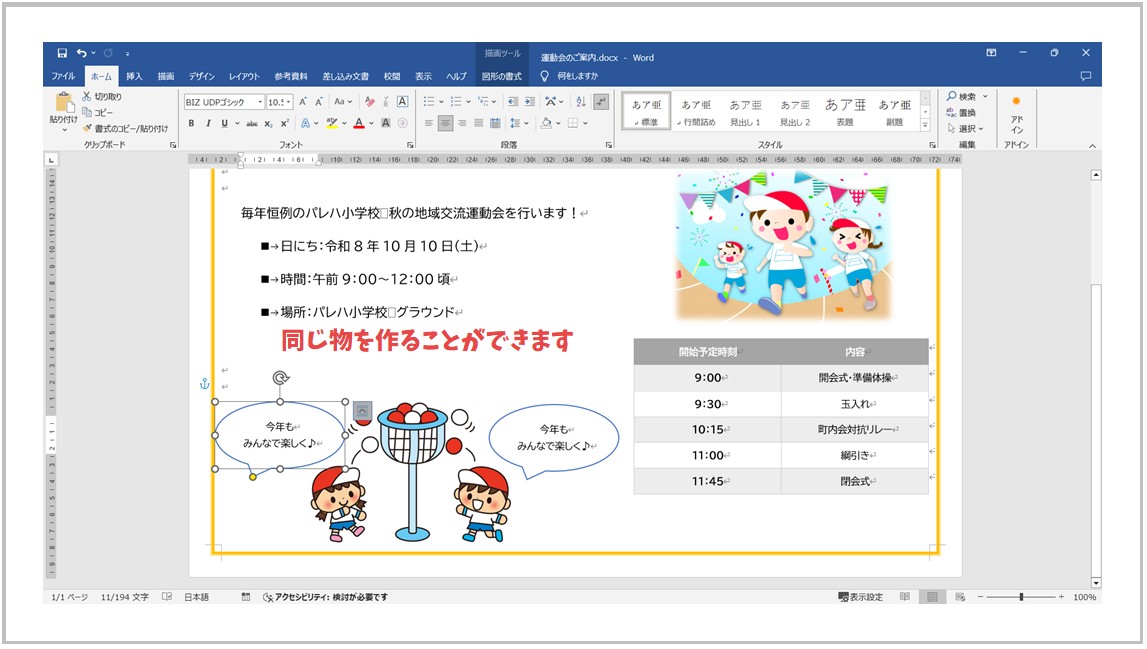
これで、全く同じものを作成することができました。
※複製できずに移動してしまった場合は、1つ作業を戻ってやり直しましょう。
失敗する原因は、マウスと「Ctrl」キーから指を離すタイミングです。先にマウスから指を離して、そのあとに「Ctrl」キーから指を離しましょう。
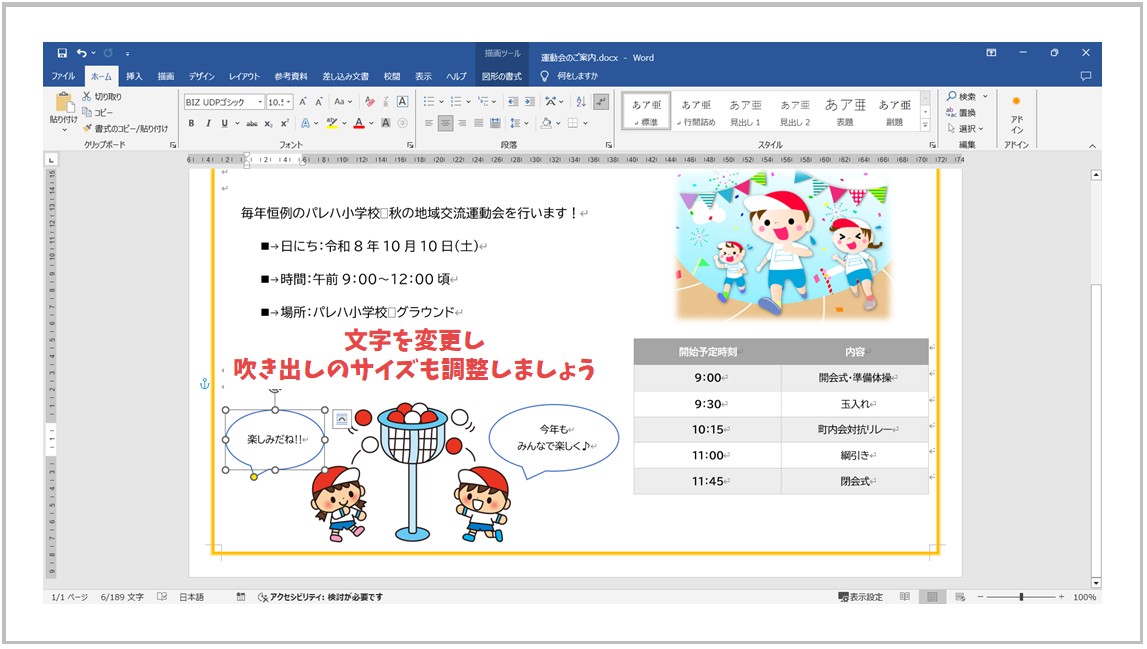
コピーした吹き出しの文字を変更しましょう。
楽しみだね‼
※「‼」は「!」を入力して変換すると出てきます。
※「!」は「Shift」キーを押しながら、キーボードの左上にある「1」のキーを押すと表示されます。
文字の変更ができたら、サイズも調整しておきましょう。
吹き出しの位置を変更する
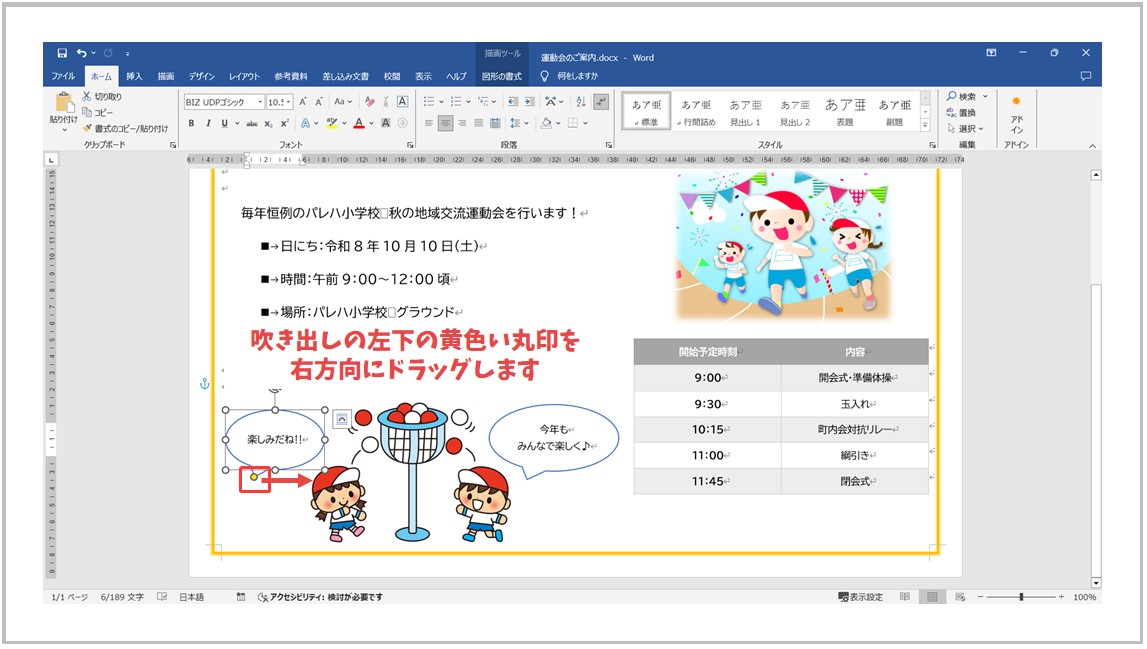
吹き出しの左下に黄色い丸印が表示されているのが分かります。
この黄色い丸印を右方向に向かってドラッグしてみましょう。
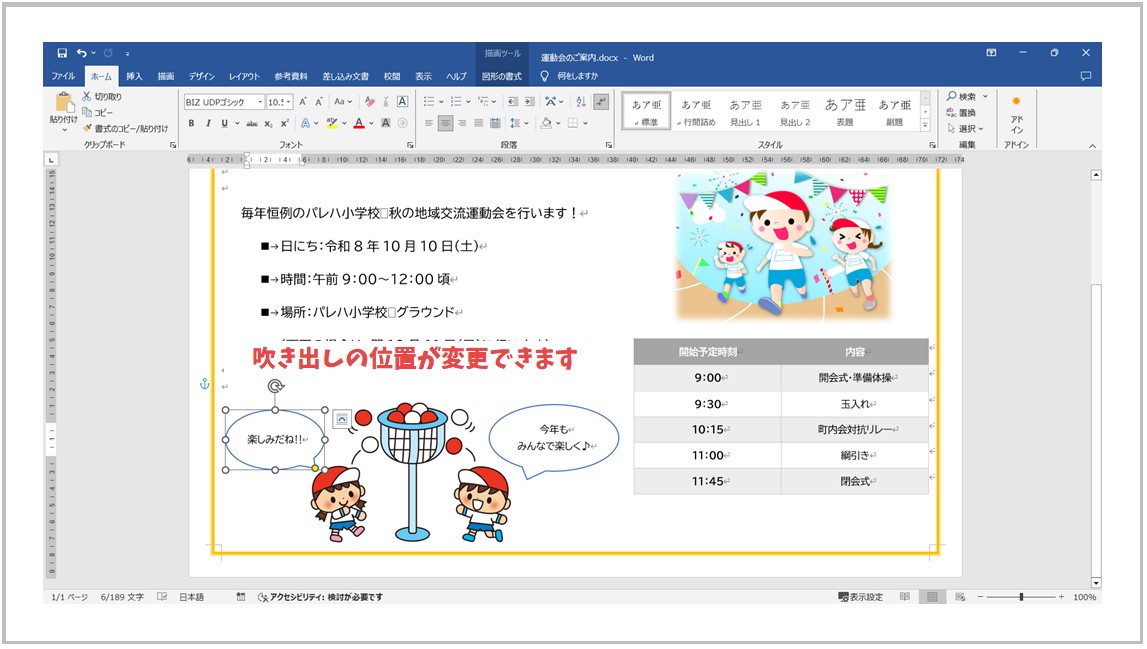
これで吹き出しの位置を変更することができました。
テキストボックスの挿入と設定をする
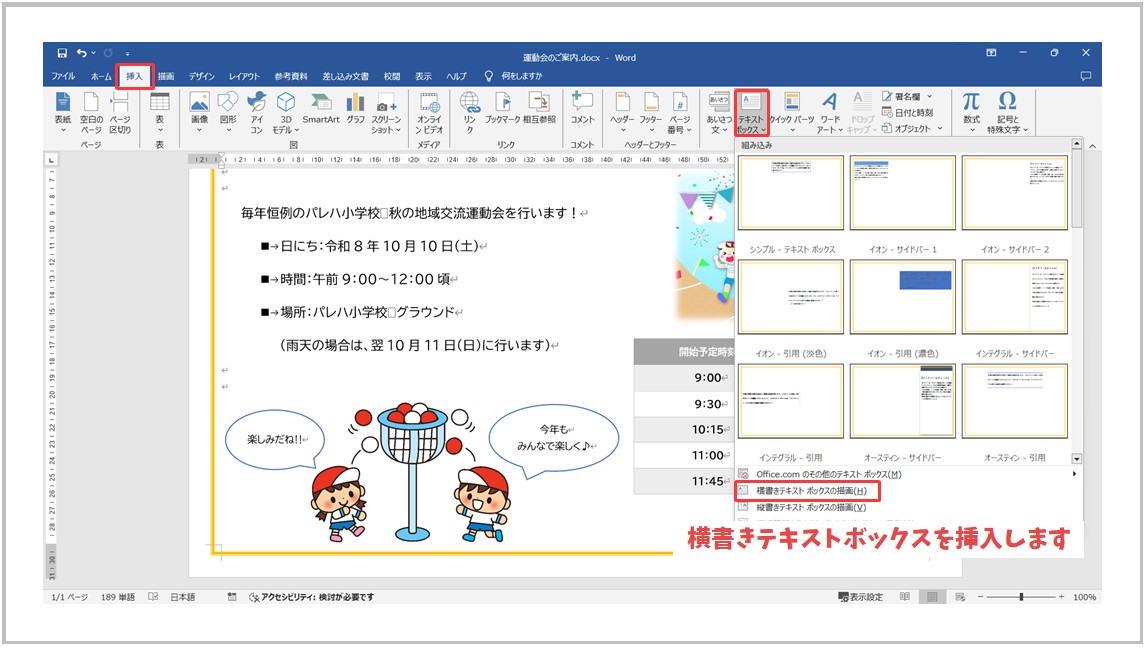
テキストボックスを使うと、ワードアート同様に、好きな位置に文字を配置することができます。
ワードアートは最初から文字に装飾がされていますが、テキストボックスで最初に入力される文字は通常入力する文字を同じ書式で、状況に応じて入力後に書式の変更が可能です。
「挿入」タブをクリックします。
「テキスト」グループにある「テキストボックス」をクリックします。
一覧から「横書きテキストボックスの描画」をクリックします。
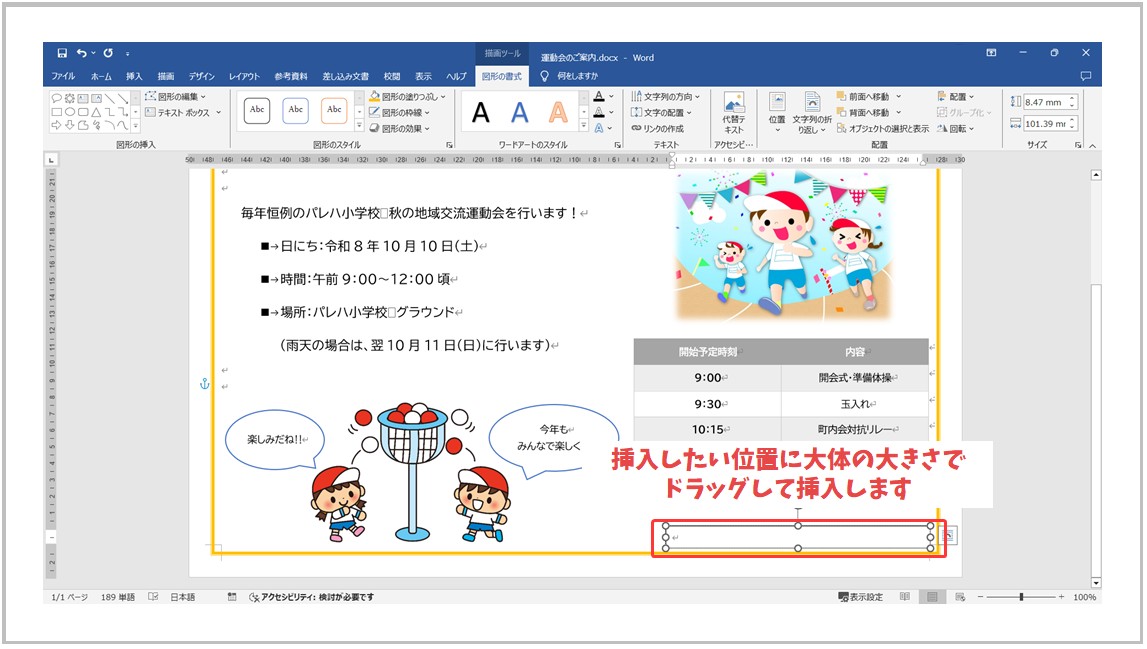
挿入したい大体の位置に、大体の大きさでドラッグしてテキストボックスを挿入します。
後でサイズの変更や位置の変更が可能なので、大体で大丈夫です。
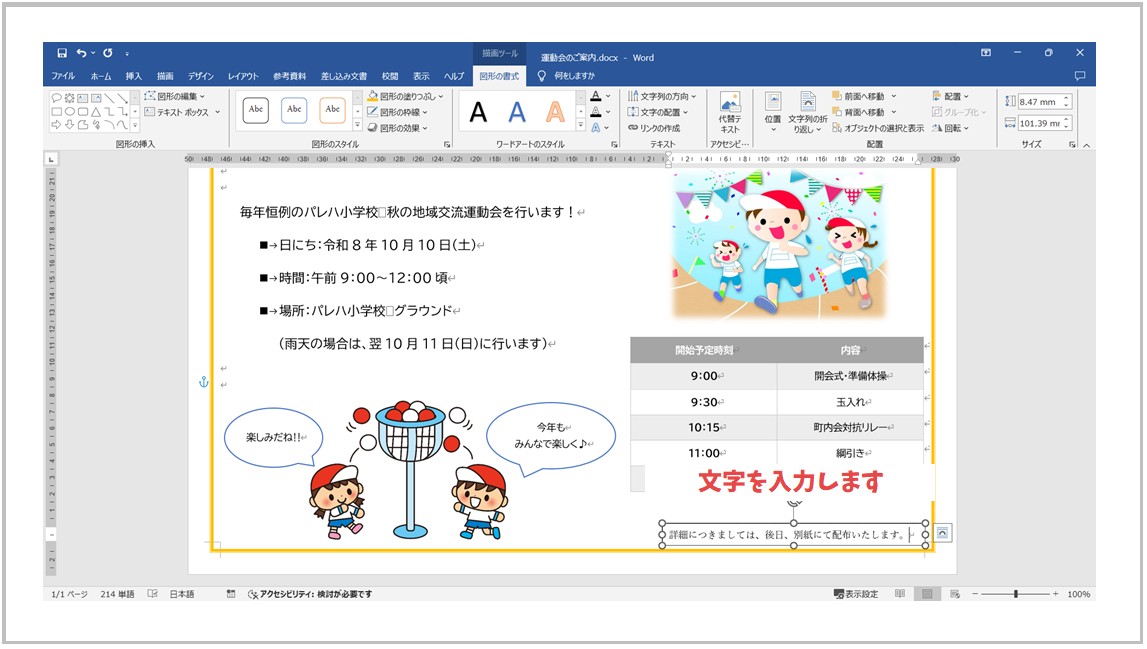
詳細につきましては、後日、別紙にて配布いたします。
テキストボックス内に文字を入力しましょう。
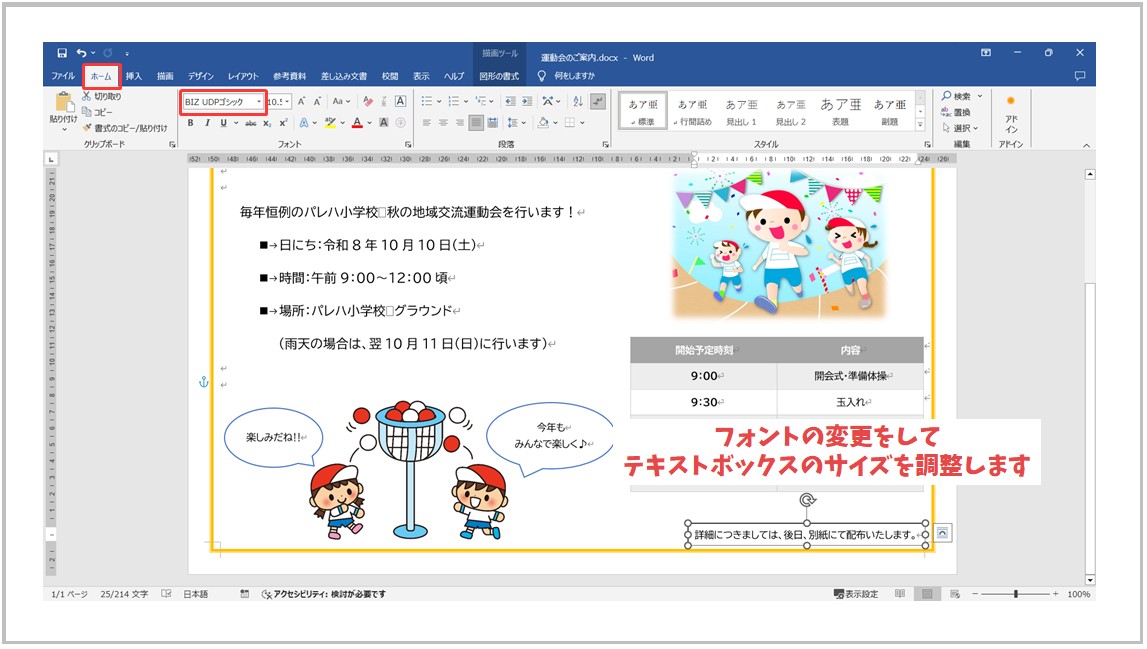
「ホーム」タブの「フォント」グループから、入力した文字のフォントの種類を変更しましょう。
※テキストボックスの枠線をクリックし、実線になった状態で行います。
フォントの種類の変更ができたら、テキストボックスのサイズの調整もしておきましょう。
ここまでで、ほぼ完成しました。
おたよりなどの作成手順④ 全体のバランスを整える
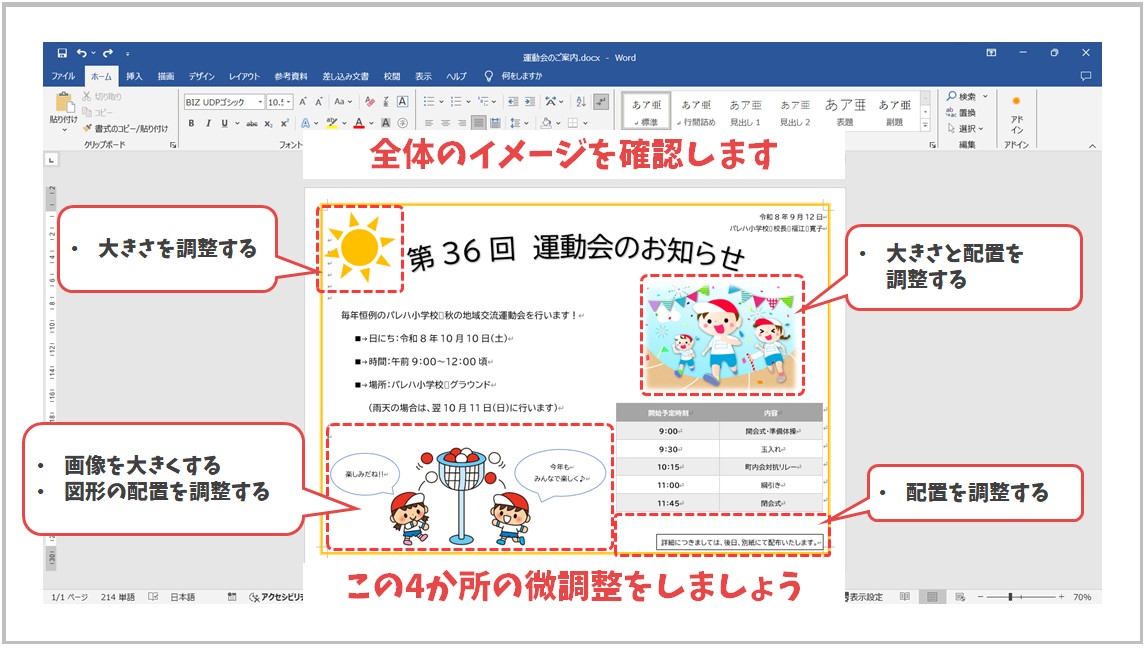
最後に、全体のイメージを確認します。
確認は、「印刷プレビュー」または画面右下の「ズームスライダー」を使って倍率を下げて全体を見ます。
※今回はズームスライダーで倍率を70%にしています。
これで全体のバランスを確認しましょう。
確認するポイントとしては
- オブジェクトの配置
- 余白のバランス
といったところです。
特に、オブジェクトや文字などの配置による余白のバランスは重要で、画像や図形が小さすぎてスカスカでも見栄えが悪くなります。
逆に、画像や図形などが大きすぎてぎっちぎちでも見づらくなってしまいます。
今回は、4ヵ所修正をすることにします。
- 図形「太陽」の大きさをもう少し大きくする
- 「玉入れ」の画像を大きくして、吹き出しの位置もそれに合わせて調整する
- 「リレー」の画像をもう少し大きくする
- 右下のテキストボックスの位置をもう少し上に配置する
この4つを修正します。
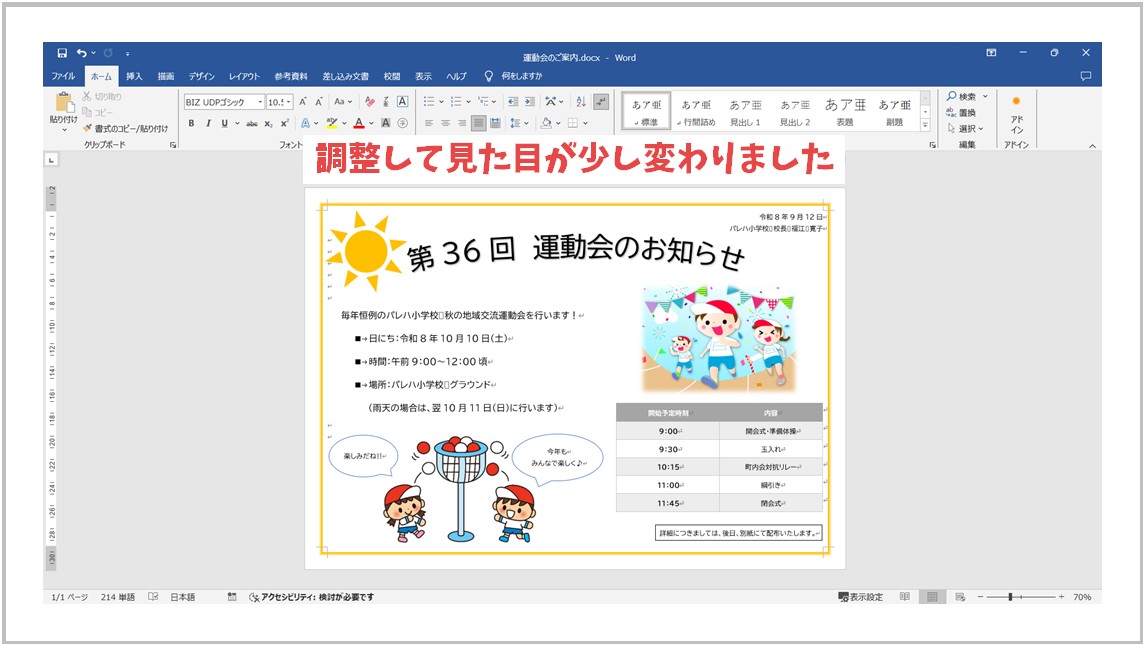
修正すると見た目が少し変わりました。
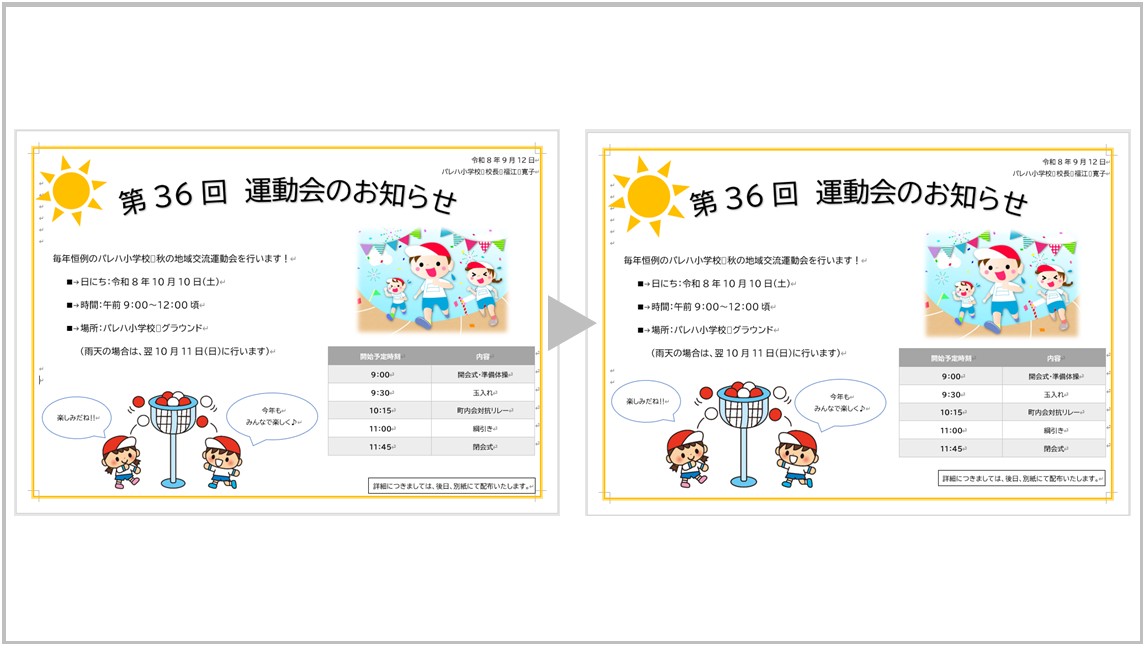
このように、ほんの些細な調整ですが、オブジェクトや文字などの配置による余白のバランスが整ったことで、修正後の方が見栄えが良くなりました。
ここまで出来たら「上書き保存」をして、閉じておきましょう。
ザックリ作って最後に調整
ビジネス文書を作成する場合は、ある程度形が決まっており、写真の挿入なども最低限にとどまりますが、お便りなどのポップ文書の場合は、図形や画像、ワードアートなどの挿入するものが多くなります。
なので、配置のバランスを整えるのが難しいんです。
やりやすい方法としては、まず1回で完璧に作ろうとしないことです。
修正や調整ありきで、大体で、ザックリ作成します。
必要な要素を揃えることが大切です。
そして、必要な要素が揃ったら、大きさや場所、あるいは全体の配色を見て色を変更するなどの調整をすると作りやすくなります。
文書を作成に必要なスキル
いかがでしたか?
「文書」と一言で言っても、文字だけの簡単な文書や写真などを差し込んだ文書まであることが分かりました。
作成したい文書の種類にもよりますが、一般的な文書を作成するためには
- タイピング(文字入力)
- 文字の書式設定
- 文字の配置の設定
- 段落の設定
- 表の作成
- 画像や図形などオブジェクトの挿入
これらのスキルが最低限必要となります。
また、スムーズに作成をしようと思えば、選択のコツ、操作のコツといったものも必要で、それらが全体の作成時間に大きくかかわってきます。
さらに、ワードのスキルとは別に
- マウス操作
- キーボード操作
- 保存の手順
- データを探す手順
といったパソコンの基本的なスキルも必須となります。
今回紹介した手順を参考に、ネットなどでビジネス文書やお便りなどの見本を検索して、それを見ながら何回も繰り返し練習してみましょう。
Word(ワード)を効率的に覚える方法
Word(ワード)って本当に扱うのが難しいです。
Excel(エクセル)に比べて癖が強く中々スムーズにいきません。
そういったWord(ワード)の性質や特徴を覚えてくれば割と行けるのもWord(ワード)の特徴です。
このあたり日常的にWord(ワード)を使われるのであれば、当教室のようなパソコン教室をご利用されるのも一つの手です。
苦手な方のために、Word(ワード)の講座をご用意しております。
詳細は下記をご覧ください。
教室に通う時間がなくてちょっとずつ覚えたいという方向けの「パソコン苦手さん向け通信講座」を作りました。
基本から順番に「実践で覚えるのではなく慣れていく」教材を使います。
「文字を読むのが苦手…」という方でも大丈夫。
動画とセットで感覚的に身につけられます。
Word(ワード)を使いこなすのって結構難しいです。
Word(ワード)が苦手な方に向けて、Word(ワード)の基本操作や、イライラ対処をまとめたページをライン登録で無料プレゼントしております。
Word(ワード)以外にも、Excel(エクセル)、パソコン基本、PowerPoint(パワーポイント)、Mac、ブラインドタッチなどの特典もございます。
ご興味ある方は下記よりご登録ください。
こちらもご覧ください

ワード操作情報
Word(ワード)で「拝啓と敬具」を入れる「あいさつ文」の挿入|動画解説
ワード(Word)で自在に調整!行間を簡単に詰める方法|動画付き
ワードで「記」と書いて「以上」を出す方法|詳しい動画解説付き



