求人票などでもよく見る「エクセルが使える方」「エクセルの基本操作ができる人」など、ビジネスとエクセルは切っても切れないくらい、その使用頻度が高いことでも知られているOfficeソフトの1つです。
ただ、エクセル初心者の方や普段使い慣れていない方にとっては「エクセルってなに?」「よく聞くけど何ができるの?」とイメージができない方も多いと思います。
そこで、今回の記事では、エクセルって何?という疑問が解決できるよう、エクセルの基本的な内容について紹介します。
ぜひ参考になさってください。
Excel(エクセル)の操作が苦手な方のために、操作する上でのコツをまとめたページを用意しました。
「パソコン教室パレハのLINE友達登録」(無料)で「パソコンに役立つ豪華15大特典」をお送りしております。
Excel(エクセル)の操作はもちろん、パソコンが苦手な方に役立つ特典を15個ご用意しております。
良かったら下記からご登録ください。
Excel(エクセル)とは?何に使う?
Excel(エクセル)は、Microsoft(マイクロソフト)社が、開発・提供している表計算ソフトです。
パソコンで数字やデータを整理したり、計算したり、グラフにしたりするのに使う便利なソフトウェアです。
たとえば仕事では、予算や売上データ、社員の業務成績の集計、顧客情報など、様々なデータを管理するのによく使われます。
エクセルでは、セルと呼ばれる四角いマス目の中に数字や文字を入力して、それを使って色々な計算をすることができます。
また、グラフなどの便利機能もあるので、データを見やすくしたり、分析したりするのに便利です。
Officeソフトの中でも、ビジネスでの使用頻度た一番高いことでも知られています。
「セル」と「セル番地」
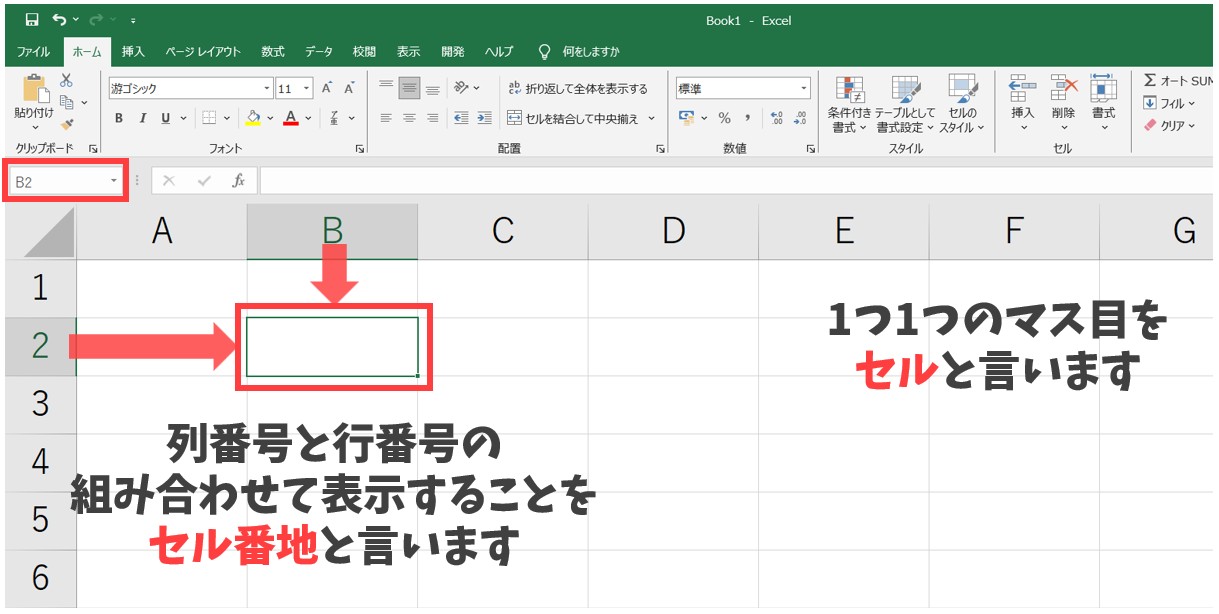
エクセルでは、四角いマス目の1つ1つのことを「セル」と言います。
1つの部屋に1つのデータを入力していきます。
上端には「A」から始まるアルファベットが表示されていて、これを「列番号」と言います。
また、左端には、「1」からの番号が表示されており、これを「行番号」と言います。
この列番号と行番号を組み合わせてセルの位置を「セル番地」として表します。
上記の例では、B列の2行目が選択されており、ここがセル【B2】となります。
現在のセル番地は、画面の左上の小窓に表示されます。
この「セル」という概念がエクセルでは非常に大切になります。
Excel(エクセル)のダウンロード方法
エクセルは、購入したパソコンによって最初から入っているPCと入っていないPCがあります。
購入時にも確認はできますが、入っているかわからない場合は、
- 「スタート」ボタンをクリック
- 「すべてのアプリ」をクリック
でアプリの一覧を確認し、「E」のカテゴリに「Excel」と表示されていれば、すでにパソコン内にインストールされていますので、エクセルのアイコンをクリックして始めることができます。
Excelが見つからない場合
アプリの一覧にエクセルが見つからない場合は、まだパソコン内にありませんので、購入する必要があります。
Microsoft officeのソフトは、エクセルのほかに「Word(ワード)」や「PowerPoint(パワーポイント)」などがあります。
これらもアプリの一覧にないようであれば、ワードやパワーポイントを使う際も購入が必要となります。
■購入方法① (買い切り型)
エクセルを購入する方法の1つ目は買い切り型での購入です。
Excel 2019やExcel 2021など、その時の最新版を購入する方法で、購入は家電量販店やネットから行うことができます。
エクセル単体でも購入はできますし、ワードやパワーポイントとセットでも購入可能です。
買い切り型なので、次の最新版が出てそちらを使いたい場合は買い直す必要があります。
■購入方法② (サブスクリプション型)
エクセルを使う間の使用料を支払うことで、支払っている間はずっとエクセルを使うことができます。
月額または年額で支払いが可能で、こちらは「Office 365」として販売されています。
Office 365では、常に最新の機能を使うことができるため、新しいバージョンが出てもすぐに使うことができます。
ただ、こちらはエクセル単体での契約ができないので、必然的にその他のOfficeも付いてきます。
Word(ワード)やPowerPoint(パワーポイント)との違いは?
Officeソフトは、エクセルのほかに、ワードやパワーポイントがあります。
この3つがビジネスでよく使われるソフトとして有名です。
- エクセル:表計算ソフト
- ワード:文書作成ソフト
- パワーポイント:プレゼンテーションソフト
とこのように、使用目的が異なります。
前述したように、売上などの数値やデータの管理や集計ができるのがエクセル、ご案内やお知らせなどのビジネス文書を作成するのに便利なのがワード、会議の資料作成に役立つのがパワーポイントという感じです。
それぞれのソフトが得意とするものがあるので、それを活かした使い分けをすることがポイントです。
Excel(エクセル)はMacでは使えないの?
エクセルはMicrosoft社が開発・提供をしていますが、そのMicrosoft社が同じく開発・提供しているパソコンが「Windows(ウィンドウズ)」です。
Macは、Apple社が開発・提供をしていますので、元々、他社製品であるエクセルは入っていません。
しかし、Macにもエクセルやワードと同じようなソフトが標準装備されています。
- エクセルに似たソフト:Numbers(ナンバーズ)
- ワードに似たソフト:Pages(ペイジーズ)
- パワーポイントに似たソフト:Keynote(キーノート)
これらがあります。
Macでもエクセルを使うことは可能
前述したように、Macには元々エクセルはインストールされていませんが、Microsoft社からMac版のエクセルが販売されています。
また、ブラウザ上で操作するオンライン版もあり、こちらは無料で使用することもできますが、有料版と比較すると使える機能が限られています。
使用頻度や使用する内容によって検討しましょう。
Excel(エクセル)に似た機能がGoogleでも使える
エクセルに似たソフトとして広く認知されているソフトとして、Google(グーグル)社が開発・提供している無料の表計算ソフトがあります。
エクセルのほかに、ワードやパワーポイントに似たソフトも提供されています。
- エクセルに似たソフト:Googleスプレッドシート
- ワードに似たソフト:Googleドキュメント
- パワーポイントに似たソフト:Googleスライド
こちらはブラウザ上で、オンラインで操作をすることができるため、複数名での同時編集もスムーズで、ビジネスでもよく使われています。
基本的には、エクセルが使える人であれば、使うことができます。
Excel(エクセル)を使うメリット
このように、エクセルは非常に作業効率を良くするための機能や関数などが多いです。
計算の自動化
エクセルの数式や関数を使えば、手作業で行う計算を自動化することができます。
たとえば、合計や平均を簡単に計算したり、複雑な数値計算を行ったりすることができます。
正しい数式や関数を一度入れておけば、もしデータに修正があった場合でも自動で反映されて結果も修正することができるため効率よく、速く正確です。
データの可視化
エクセルでは、グラフを作成することができ、データの傾向やパターンを視覚的に把握しやすくなります。
たとえば、売上推移や成績傾向などをグラフで表現することができます。
表だけでは、なかなか一目ではデータの違いを分析することはできませんが、グラフによって非常にわかりやすくなります。
データ整理の効率化
エクセルを使えば、データを表形式で整理することができ、情報を一目で把握しやすくなります。
たとえば、顧客情報や商品リストなど、大量のデータを整理するのに役立ちます。
必要な情報だけを表示したり、分析したい順に並べ替えるなど、その可能性は多岐にわたります。
Excel(エクセル)でできること
では実際に、エクセルでできることの例を紹介します。
効率の良いデータの入力
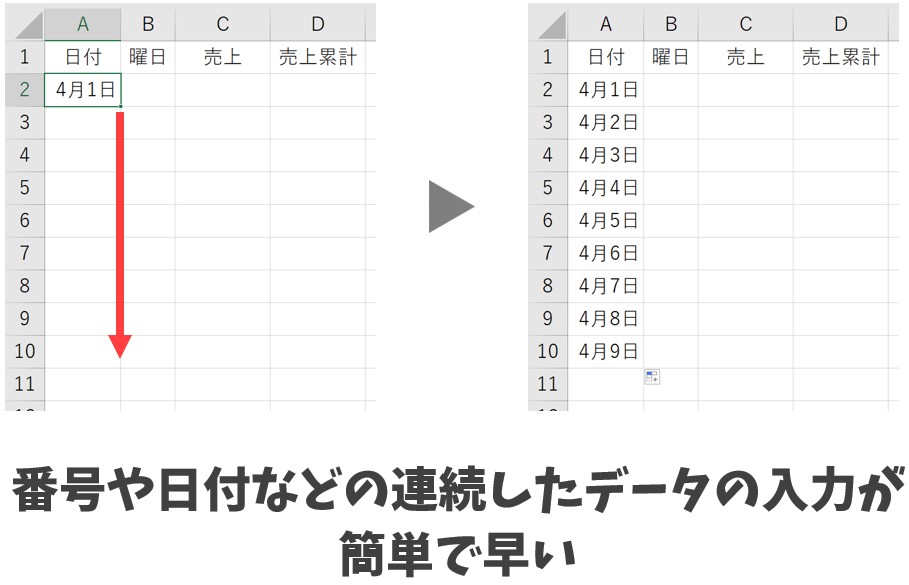
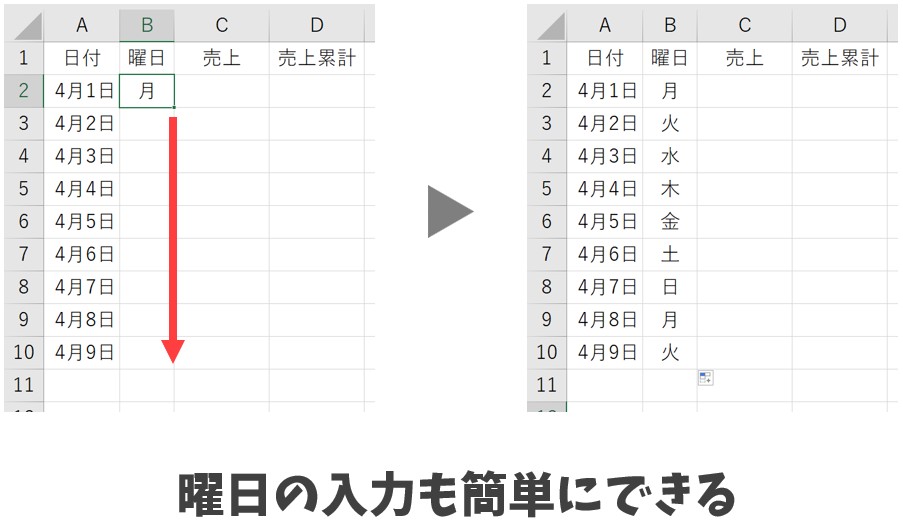
エクセルは連続した番号や日付などの入力も楽々です。
1つのデータを入力して、それを元に簡単な操作で蓮蔵した番号などが自動で入力できるので、作業効率が良くなります。
また、日付だけではなく、曜日の入力も自動で行えます。
規則性があるもの、あるいは規則性を作って簡単に入力できるのもエクセルの魅力の1つです。
エクセルで効率よくデータを入力する方法については、下記の記事で詳しく解説していますので、参考になさってください。
数式や関数を使った計算
四則演算を使った計算
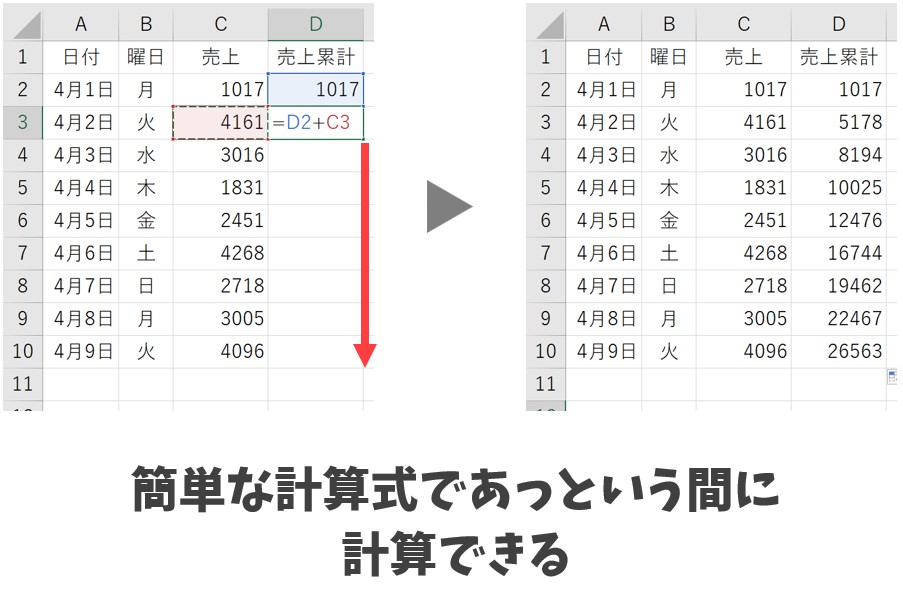
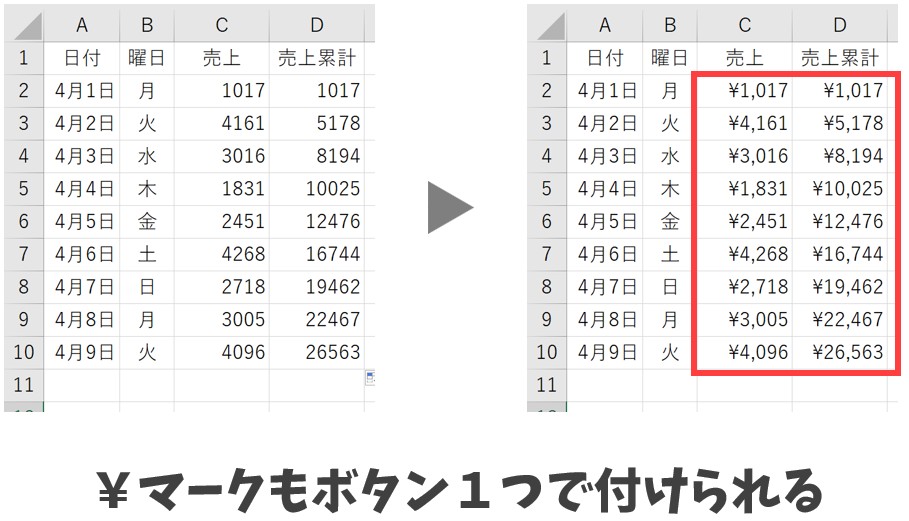
「足し算」「引き算」「掛け算」「割り算」の四則演算を使った基本的な計算式も簡単に入力することができます。
エクセルでは、それぞれ「+」「-」「*」「/」で入力します。
また、1つの数式を入力すれば、あとはコピーで他のセルにも結果を求めることができるので、非常に便利です。
3桁の区切りや¥マークの表示などもボタン1つで実行することが可能です。
数式や関数の入力方法については、下記の記事で詳しく解説していますので、参考になさってください。
Excel(エクセル)計算式や関数の入力方法|基本から応用まで
エクセルのは欠かすことができない関数で作業効率アップ
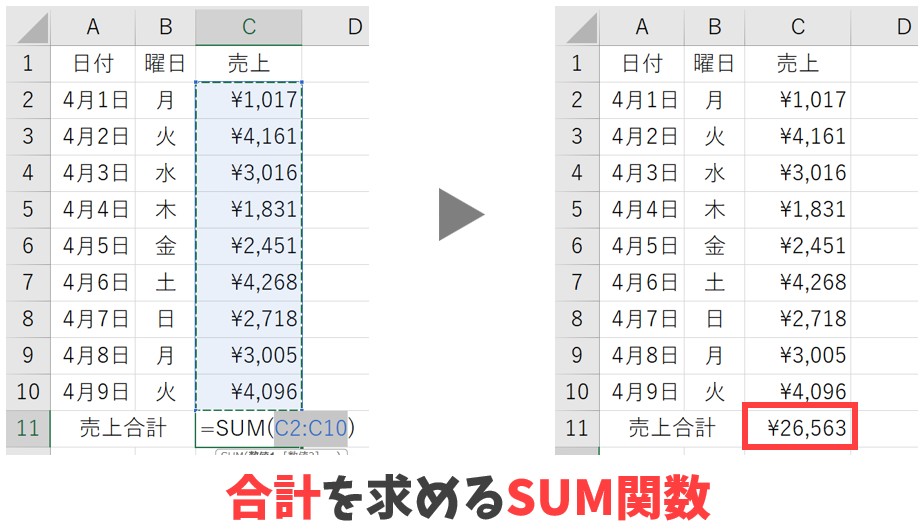
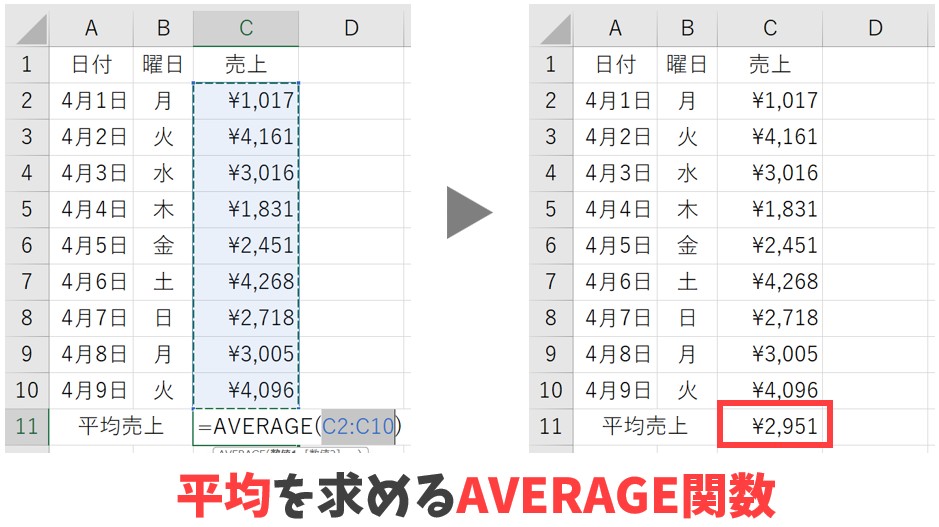
エクセルと言えば、「関数」を思い浮かべる人も多いと思います。
関数を使うことで、作業効率がアップするため、エクセルを使うのであれば関数の習得は必須とも言えます。
もちろん、全ての関数を覚える必要はありませんが、基本的な初級の関数やビジネスでよく使われる関数は習得しておきましょう。
■絶対に覚えておくべき初級の関数
- SUM関数:選択した範囲の合計を求めることができます。
- AVERAGE関数:選択した範囲の平均値を求めることができます。
- COUNT関数:選択した範囲の数値が入力されたセルの個数を数えることができます。
- COUNTA関数:選択した範囲の空白以外のセルの個数を数えることができます。
- MAX関数:選択した範囲の中から一番数値が大きいセルの値を表示することができます。
- MIN関数:選択した範囲の中から一番数値が小さいセルの値を表示することができます。
■ビジネスで役立つ関数
- VLOOKUP関数:指定した特定の項目に対応するデータを取り出すことができます。
- IF関数:指定した条件を満たしている場合と、満たしていない場合とで処理を分けることができます。
- COUNTIF関数:指定した条件にデータの個数が選択した範囲に何個あるのかを数えることができます。
- SUMIF関数:指定した範囲の中から条件を検索し、その条件に合ったデータだけの合計を計算することができます。
■使えると便利な関数
- TODAY関数:今日の日付を入力することができ、エクセルのファイルを開いた日付に自動更新されます。
- DATE関数:「年」「月」「日」の値を利用して、日付を求めることができます。
- DATEDIF関数:2つの日付の差を利用して、年齢や社歴を求めることができます。
関数の使い方については、下記の記事で詳しく解説していますので、ぜひ参考になさってください。
エクセル|仕事の効率をアップさせる習得しておくべき関数21選
セル内の文字の色やセルの色を設定することができる
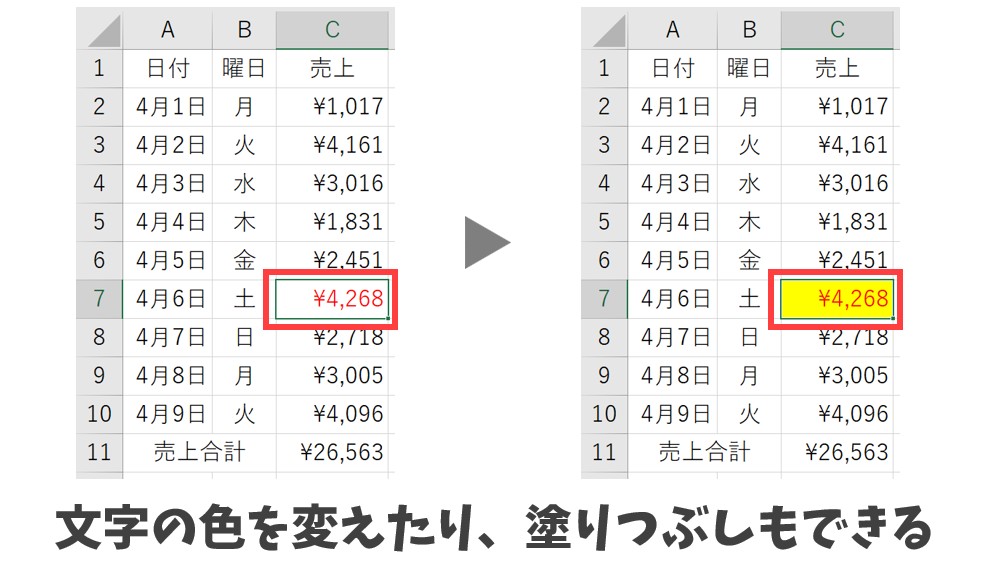
強調したいセルの文字列や値、セルの色を自分の好きな書式に設定することができます。
適切な書式の設定によって、資料が見やすくなります。
セルや文字の色の変更方法については、下記の記事で詳しく解説していますので、参考になさってください。
データを変更しても自動で反映される
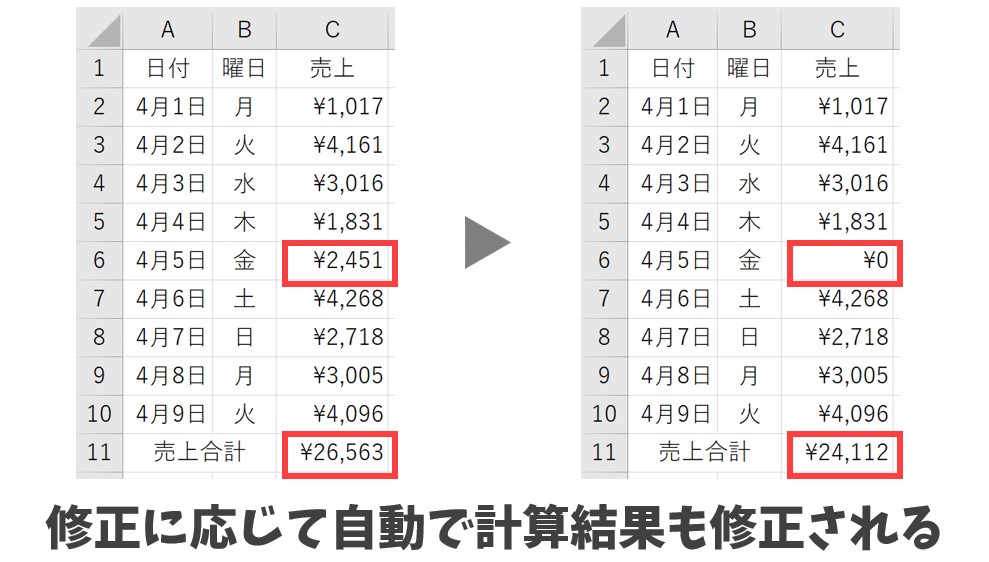
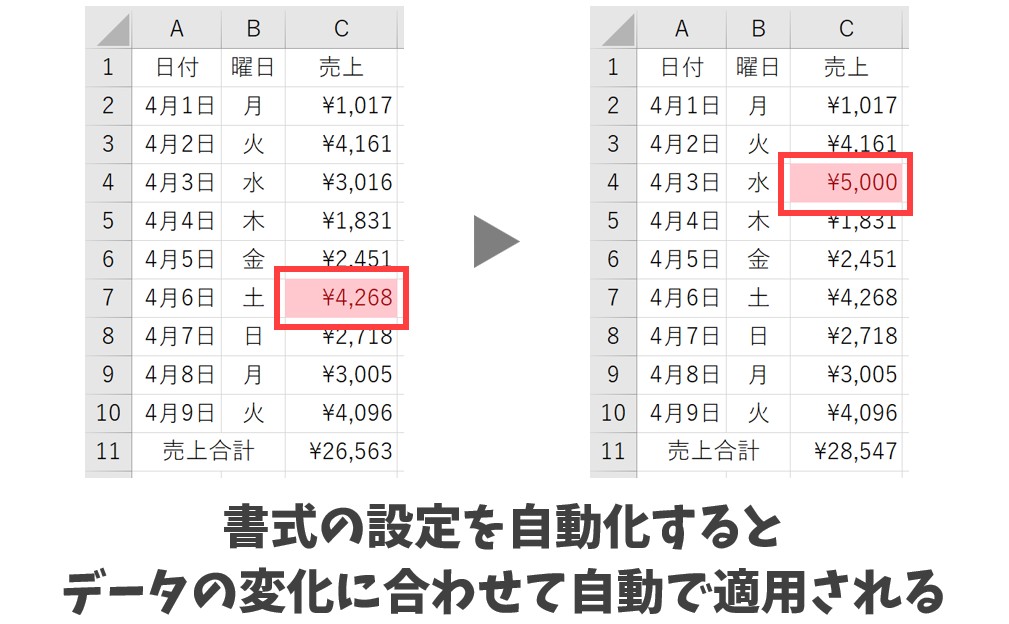
例えば、数式や関数を使って合計などを求めている場合は、元のデータが変更されると数式や関数の結果も自動で変更されます。
数式や関数を使うことで、データの一部が修正されても自動で反映されますし、一部を修正することでそのセルに関わる数式も連動して修正されるため非常に便利で、これがエクセルを使うメリットと言えます。
また、書式の設定も自動化することが可能で、設定をしておけば、数値が変更されてもそれに合わせて書式も自動で適用されます。
こういった自動化ができる所がとっても便利です。
セルに自動で書式を設定する方法については、下記の記事で詳しく解説していますので、参考になさってください。
Excel(エクセル)の操作が苦手な方のために、操作する上でのコツをまとめたページを用意しました。
「パソコン教室パレハのLINE友達登録」(無料)で「パソコンに役立つ豪華15大特典」をお送りしております。
Excel(エクセル)の操作はもちろん、パソコンが苦手な方に役立つ特典を15個ご用意しております。
良かったら下記からご登録ください。
分析に便利なグラフの作成
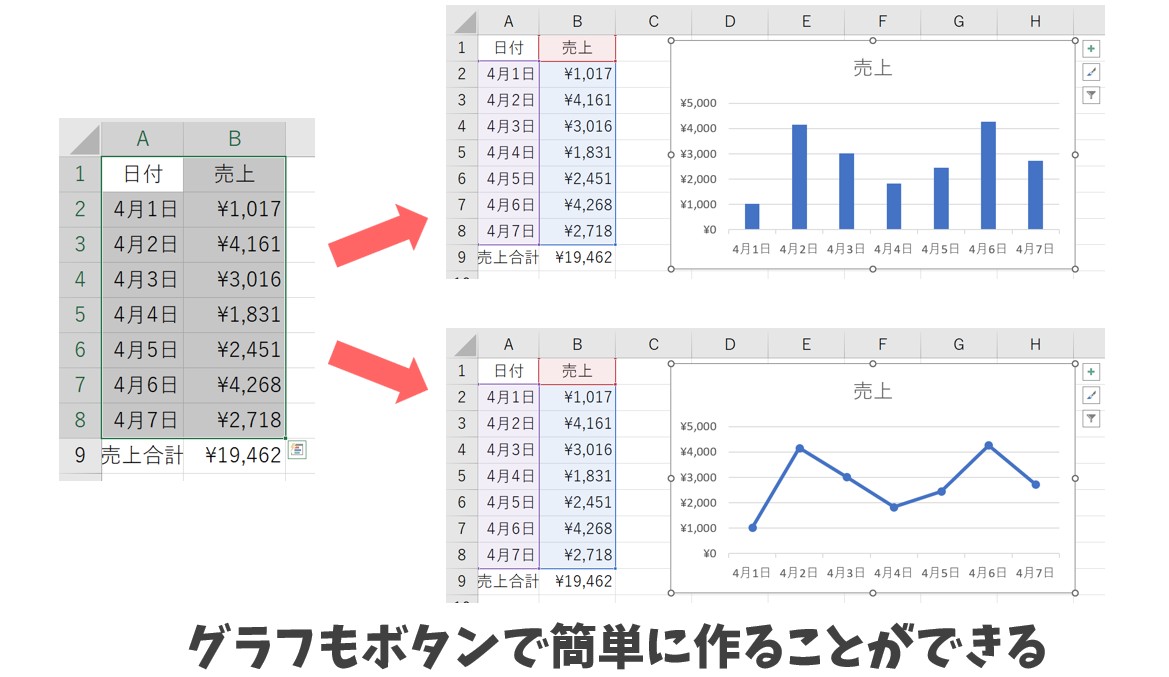
グラフを見るととても複雑な操作が必要なのでは…と思ってしまいますが、実は、グラフの作成自体は、想像よりも簡単な方法で行うことができます。
範囲選択をして、ボタンを押すだけで作成が可能で、表を見るだけではぱっと見どれが一番大きい数値なのかなどもわかりませんが、グラフであれば、表のデータをわかりやすくすることができます。
グラフの種類もさまざまで、目的に合わせたグラフを作ることができますので、分析にも非常に便利です。
グラフの作り方については、下記の記事で詳しく解説していますので、参考になさってください。
データのフィルタリングや並べ替え
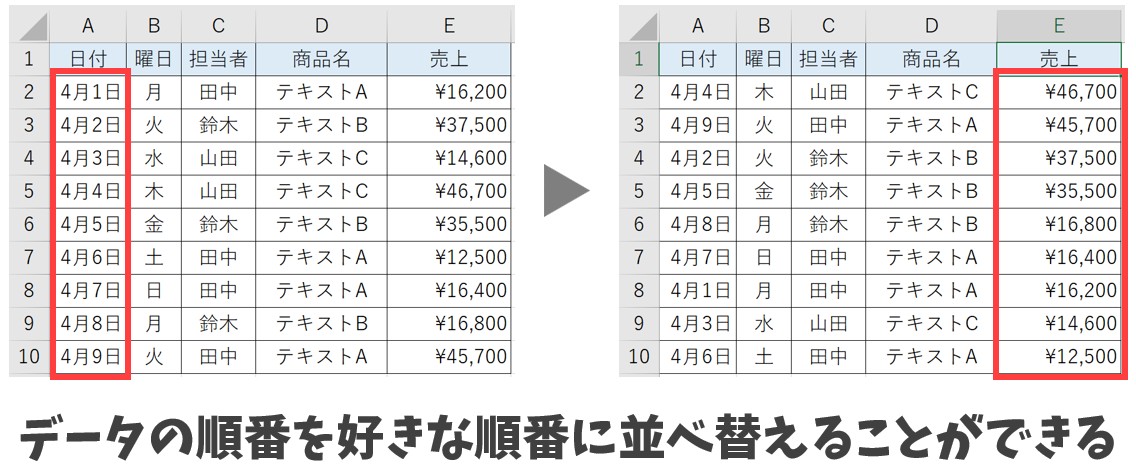
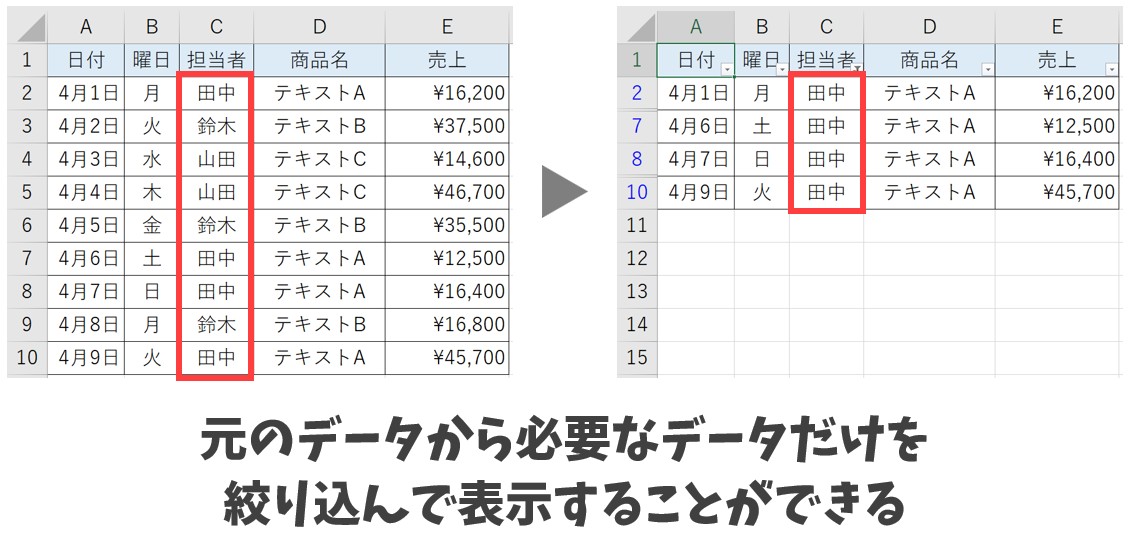
エクセルでは、元のデータを使って、自分の好きな順番にデータを並べ替えたり、あるいは必要なデータだけを絞り込んで表示することができます。
仕事の内容や目的に合わせてデータの表示を変えることができると作業効率が一気によくなります。
データの並べ替えや抽出方法については、下記の記事で詳しく解説していますので、参考になさってください。
エクセル|データの並べ替え(基本~応用)複数条件や任意条件の指定方法
Excel(エクセル)|オートフィルタの使い方|条件をつけて抽出する
データの集計や集計表の作成
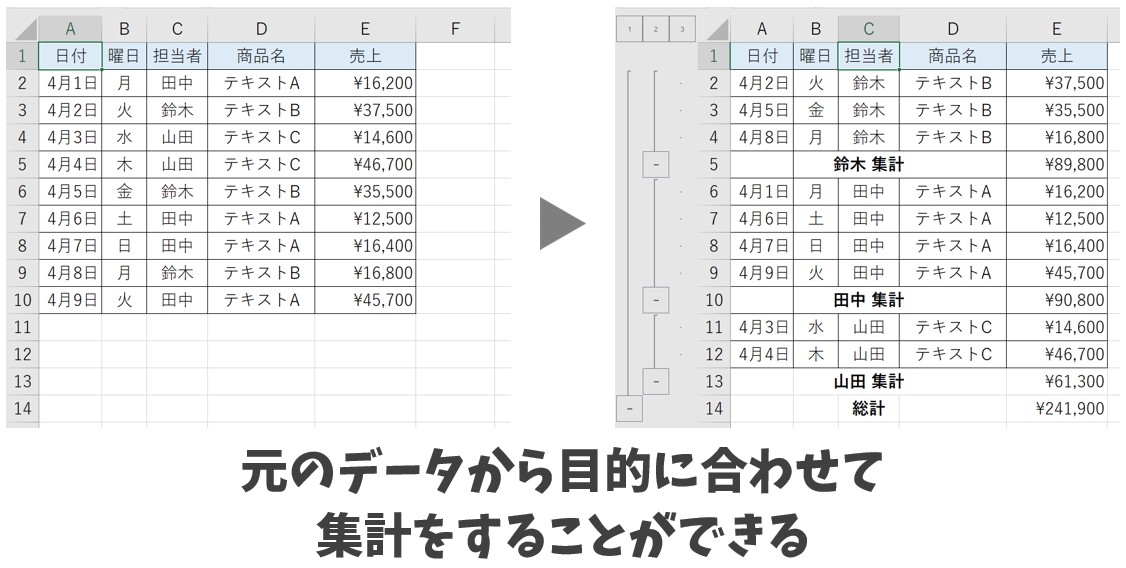
エクセルは、集計が得意なソフトでもあります。
集計は、エクセルの機能を使って行うこともできますし、関数を使って行うこともできます。
複数の方法から目的に合った方法を選択することで、効率よく集計が可能です。
エクセルで集計を行う方法については、下記の記事で詳しく解説していますので、参考になさってください。
マクロを使用した処理の自動化
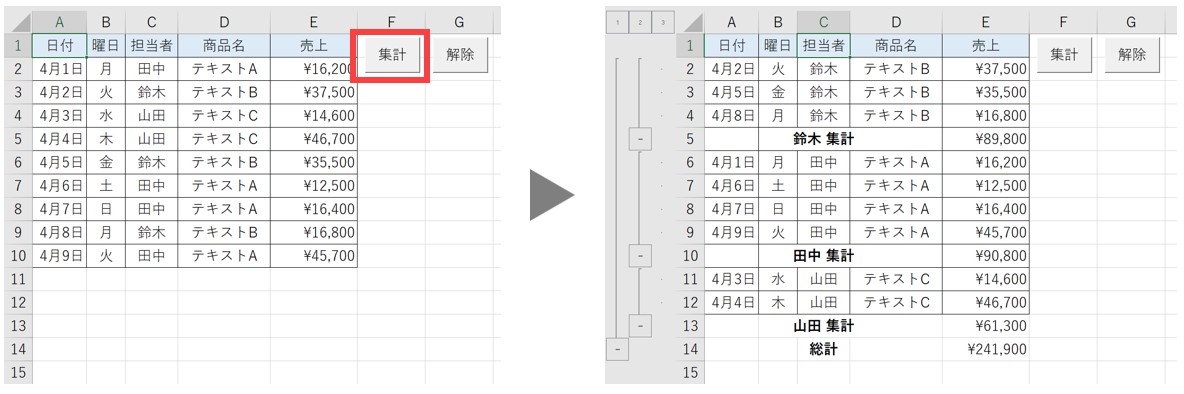
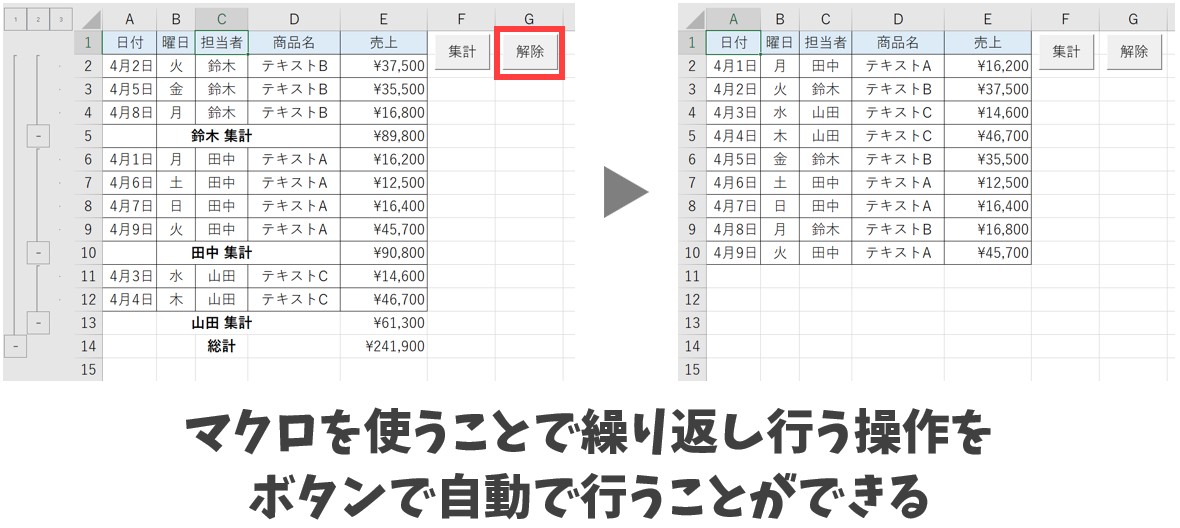
月末処理などの決まった作業の流れをあらかじめマクロで記録しておくことで、毎回行っている手作業を、ボタン一つで自動で行うことができます。
マクロの記録は、エクセルのスキルがあれば使うことができるため、プログラミングの専門知識も不要です。
マクロの基本的な使い方については、下記の記事で詳しく解説していますので、参考になさってください。
【初心者向け】エクセルのマクロの作り方・使い方・ボタンの作成
Excel(エクセル)の使い方
エクセルの起動方法
実際にエクセルを起動してみましょう。
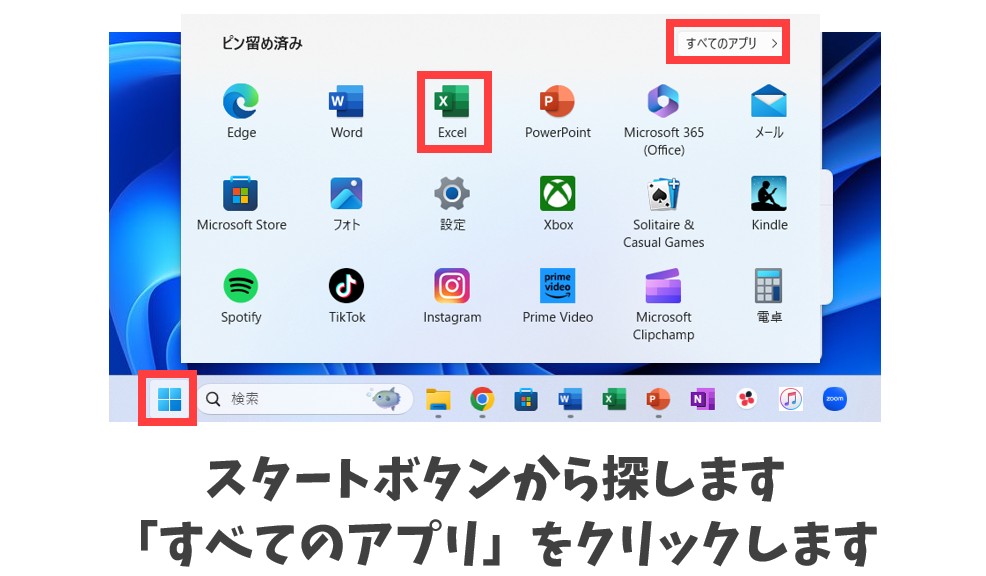
まず、デスクトップの下にある「スタートボタン」をクリックします。
ここに、エクセルのアイコンがあれば、それをクリックしましょう。
エクセルのアイコンが見つからない場合は、「すべてのアプリ」をクリックします。
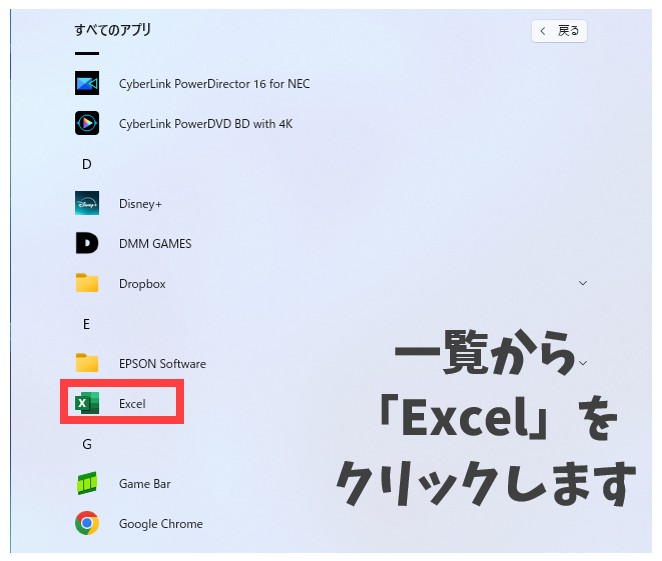
「すべてのアプリ」をクリックすると、パソコン内にあるアプリの一覧が表示されます。
この中から「Excel」をクリックしましょう。
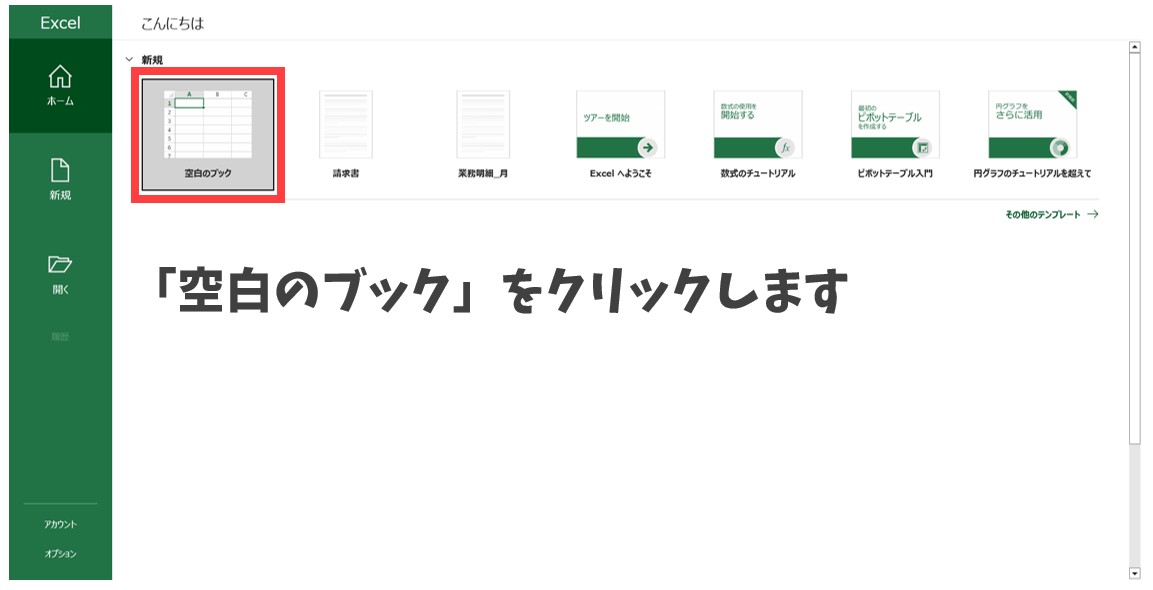
エクセルのアイコンをクリックすると、エクセルが起動し、上記の画面が表示されます。
「空白のブック」をクリックします。
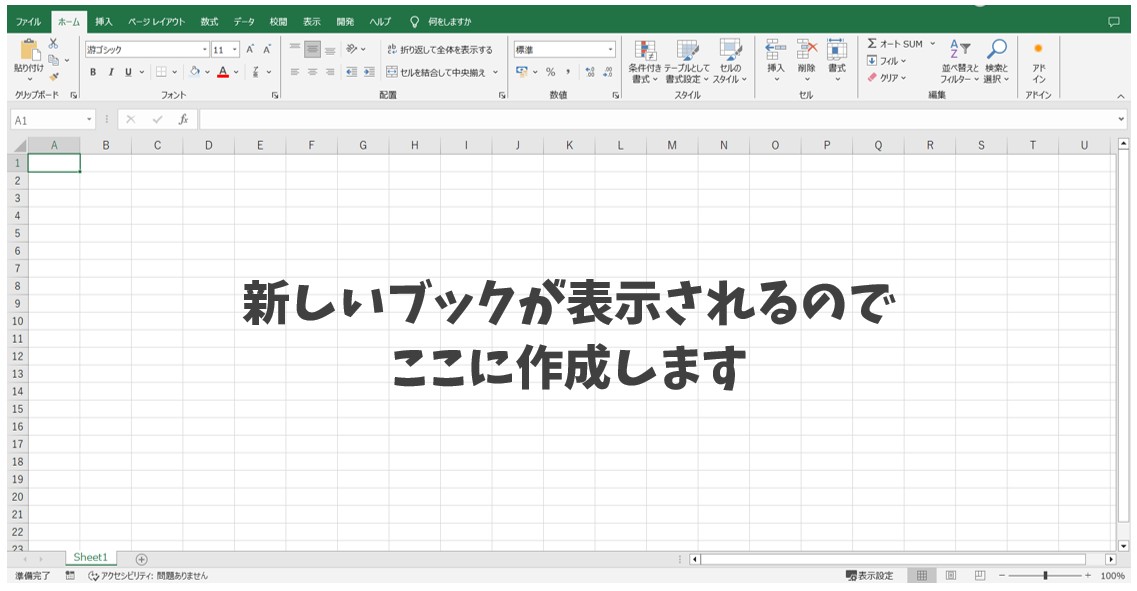
これで、エクセルを起動することができました。
各セルにデータや数式を入力し、罫線などを設定して表を作成することができます。
便利な入力方法や四則演算を使った簡単な表の作成方法は下記の記事で紹介しています。
見本を見ながら一緒に作ることができますので、ぜひ参考になさってください。
Excel(エクセル)|表の作り方の手順を徹底解説|初心者向け
エクセルの保存方法
新規で作成したブックについては、自分で名前を付けて、指定した場所に保存しなければなりません。
この手順は、エクセルでもワードでもパワーポイントでも同じ手順で行うことができます。
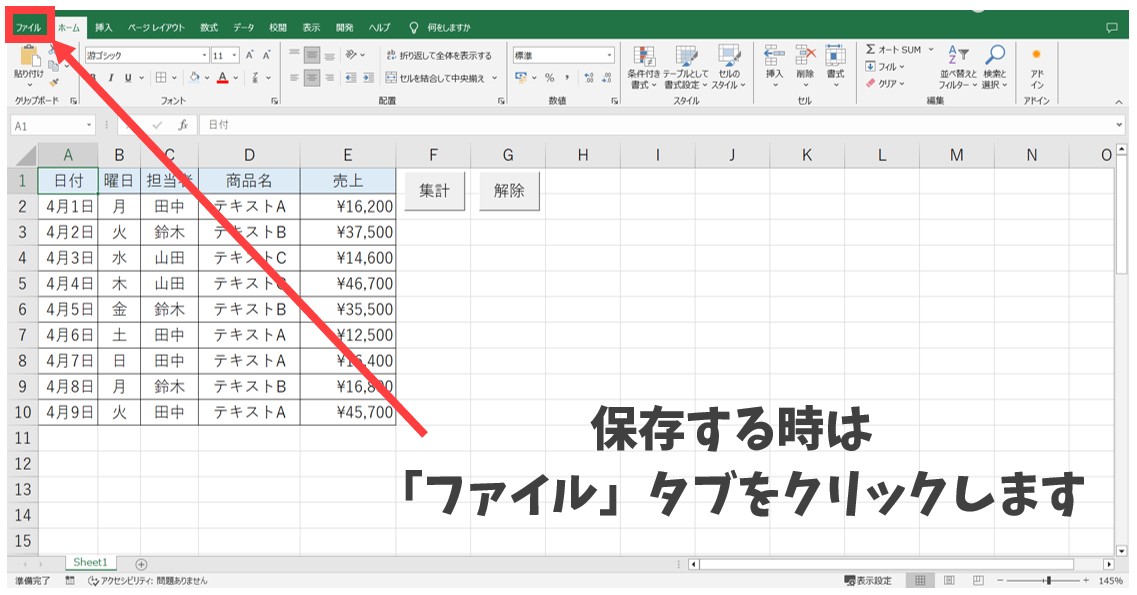
まず、「ファイル」タブをクリックします。
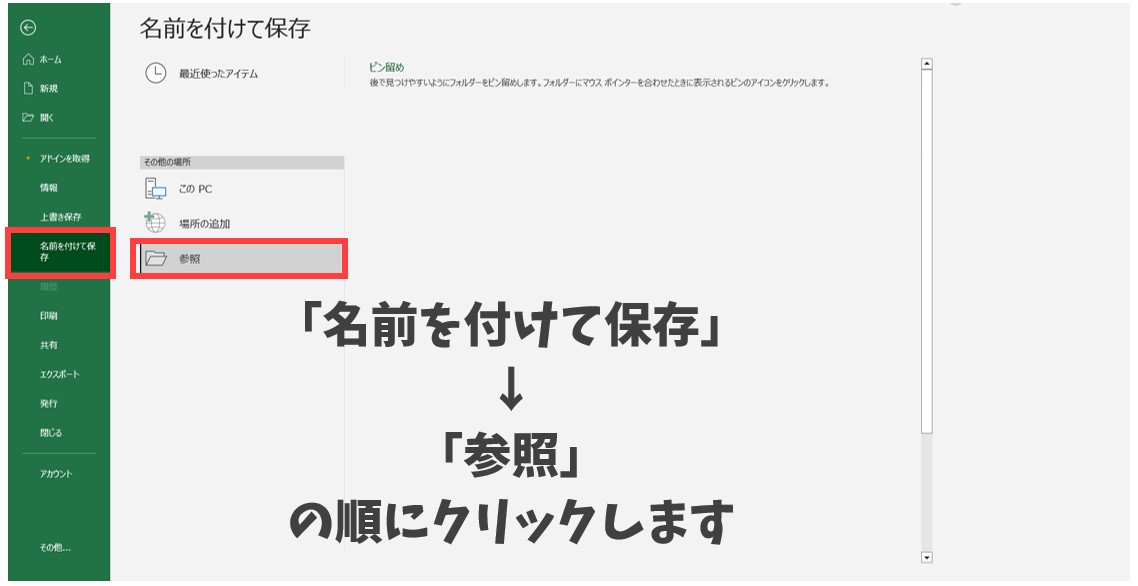
画面が変わったら、左端の一覧から「名前を付けて保存」をクリックします。
右側に表示されたメニューの一覧から「参照」をクリックしましょう。
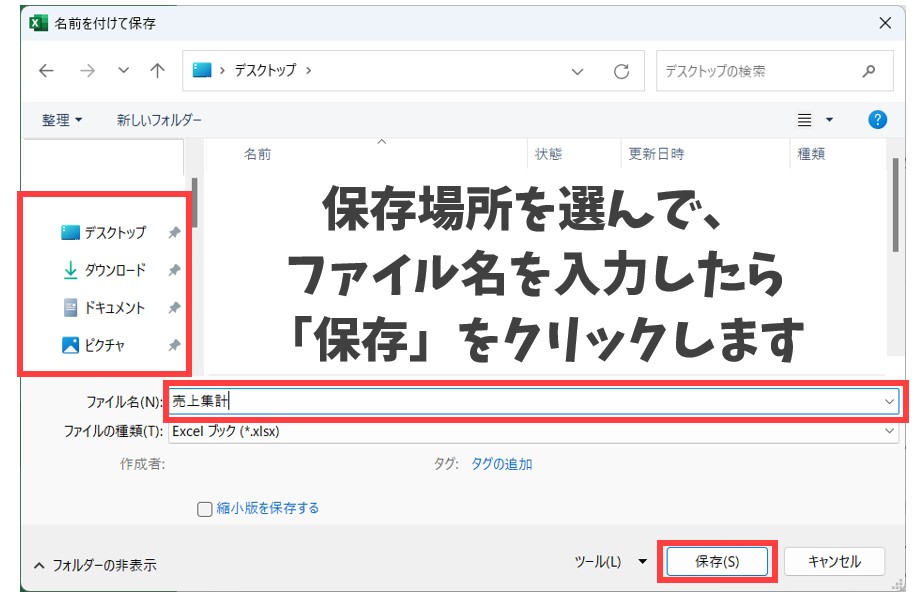
参照をクリックすると、「名前を付けて保存」ダイアログボックスが表示されます。
- まず最初に保存する場所を選びます(保存においてココが一番重要です)
- ファイル名の入力欄に、任意のファイル名を入力します。
- 保存場所とファイル名を確認したら「保存」をクリックします。
この手順で行うことができます。
保存ボタンを押すと、画面がエクセルに戻るので、右上の✕印をクリックして閉じましょう。
保存では、必ず最初に保存場所をえらぶようにします。ファイル名から入力すると、保存場所の選択を忘れて「保存」ボタンを押す可能性が高くなります。すると、どこに保存したかが分からなくなってしまいます。
保存場所さえわかれば、ファイル名は後からでも変更が可能です。なので、保存場所を確実に選択することが、保存操作での最も重要なポイントになります。
Excel(エクセル)スキルどの程度?
結論として言うと、必要なスキルは業務内容によって異なる・・・ということになりますが、大体、このくらいは最低限出来ておくと安心という所をまずは目指すと良いでしょう。
特に、エクセルは、Officeソフトの中でも使用頻度が高く、スキルを求められることが多いと思います。
また、データを入力するだけという業務から、表の作成やグラフの作成、データの集計など仕事内容も多岐にわたります。
ただ、よくある「エクセルが使える人」「エクセルの基本操作ができる人」といったところに含まれるのは、エクセルの基本となる部分がほとんどです。
最低限習得しておくべき内容としては、
- エクセルの起動方法
- データの入力(タイピング)
- オートフィルを使ったデータの入力
- 表の作成(罫線の設定)
- 文字大きさや色、フォントの変更やセルの塗りつぶし
- 文字の配置の設定やセルの結合
- 四則演算を使った数式の入力方法
- SUM関数など基本の関数の活用方法
- 印刷の設定方法
- 名前を付けて保存する方法
ここら辺になります。
もちろん、仕事内容によりますので、上記の内容は「エクセルを使うなら必要最低限習得しておくべきスキル」ということです。
業務内容によっては、データの並べ替えや抽出、VLOOKUP関数やピボットテーブルなどのスキルが必要となることもあります。
また、「タイピング」のスキルはパソコンを使う際の必須のスキルと言えますので、これは習得していることが前提ということになります。
Excel(エクセル)スキルアップ方法
エクセルは、とにかく触ってみることが大事です。
テキストやネットなどで調べることも必要ですが、見るだけではなく実際に自分で操作することが非常に重要です。
エクセル初心者の方やエクセルが苦手な方は、間違えてはいけないという意識も強いので、操作すること自体がちょっと怖いかもしれません。
でも、今エクセルが使えているあの人も最初は初心者でたくさんの失敗をしてきた人です。
失敗から学ぶことは非常に多く、その失敗をすることで操作方法や解決方法もわかってくるようになります。
なので、まずはたくさんエクセルに触りましょう。
エクセルの勉強方法は大きく分けて2つ
エクセルの勉強をする時の選択肢は大きく分けてまず2つです。
「自分で勉強する」か「誰かに教えてもらう」かです。
独学で自分で勉強する場合
まず、基礎や初級のテキストを購入して、テキストの内容に沿って自分で勉強を始めてみるというのもおすすめです。
わからないことが出たら、ネットで検索して調べたり、家族など身近な詳しい人に聞いてみると良いでしょう。
また、ネットではエクセルが学習できるサイトなどもありますので、そちらも参考にしてみるのもおすすめです。
誰かに教えてもらう
よくわからない物を一人で触るというのは怖いものです。
なので、わかる人がいる環境で触ると安心できます。
例えば、家族や職場の方など、パソコンを教えてくれる人がいたらその人に相談してみましょう。
なかなかそういった人が見つからない、いるけど何回も質問するのは申し訳なくて・・・という方は、費用は必要になりますが、パソコン教室に通ってみるというのもおすすめです。
パソコン教室であれば、正しいスキルを教えるプロからわかりやすく学ぶことができます。
すぐに質問ができる環境で学べる安心感は、エクセルのスキルアップには非常に効果的です。
また、どんなことで困っているのかをしっかりと相談することもできるので、自分に必要なものを学べるという点もメリットですね。
エクセルの勉強方法については、下記の記事で詳しく解説していますので、参考になさってください。
Excel(エクセル)資格取得もお勧め
エクセルを学びたいという方にオススメの方法として「資格の取得」があります。
エクセルの操作に慣れてきたら、資格の取得を目指してみるのもいいでしょう。
資格の勉強をすることでスキルが身につきますし、合格をすればスキルの証明にもなります。
特にMOS資格は人気度・認知度ともにトップクラスの資格となっています。
試験も自分の好きなタイミングで受けることができるため、合格ラインに達しているころには、一通りの操作をスムーズに行えている状態と言えます。
目に見えてスキルの証明もできるため、自分の自信にもつながります。
MOS資格については、下記の記事で詳しく解説していますので、参考になさってください。
MOS資格対策|独学で取得可能?学習時間目安と合格率が上がる勉強方法
Excel(エクセル)が苦手であればパソコン教室で学んでみませんか?
Excel(エクセル)はかなり奥が深く、知識を得ただけは操作が身に付きにくいものです。
そんな時には、弊社のようなパソコン教室を利用するのも一つの手です。
「オンライン」にも対応している「苦手な方専門パソコン教室パレハ」にお任せください。
オンラインというと「動画を見るだけ」とか「オンラインなんてやったことがない」というご不安があるかと思います。
ですが「苦手な方専門のパソコン教室パレハ」の「オンラインレッスン」は、動画ではなく、直接講師に質問できる生レッスンです。
生レッスンでありながらリーズナブルに学べるのが人気の秘密です。
また、苦手な方に特化しているのでパソコンが特に苦手だと言う方には最適です。
パソコンが苦手でも、オンラインできる仕組みがあります。
詳細は下記をご覧ください。
Excel(エクセル)の操作が苦手な方のために、操作する上でのコツをまとめたページを用意しました。
「パソコン教室パレハのLINE友達登録」(無料)で「パソコンに役立つ豪華15大特典」をお送りしております。
Excel(エクセル)の操作はもちろん、パソコンが苦手な方に役立つ特典を15個ご用意しております。
良かったら下記からご登録ください。
パレハ直営校

パレハグループ加盟校

下記はパレハグループ加盟校となります。
料金体制などは異なりますが、パレハが自信をもってご紹介できる教室です。
■ 岩出市にある「キュリオステーション 岩出店」の公式サイトはこちら
■ 愛知県名古屋市緑区にある 「有松パソコン教室」の公式サイトはこちら
■ 宮崎市にあるパソコン教室Cosmarp(コスマープ)の公式サイトはこちら

全国の教室一覧(実店舗&オンライン)|パレハ直営校&グループ加盟校
オンライン形式をご希望の方はこちら

東京・名古屋・大阪・福岡・札幌・横浜・仙台・埼玉・千葉・沖縄などで受講したい方はオンラインレッスン(Googleミートを使ったオンライン個別レッスンです)をお選びください。
オンラインレッスンは全国対応しています。
講座一覧はこちら

他にも講座は多数ございます。
詳しくは下記をご覧ください。




