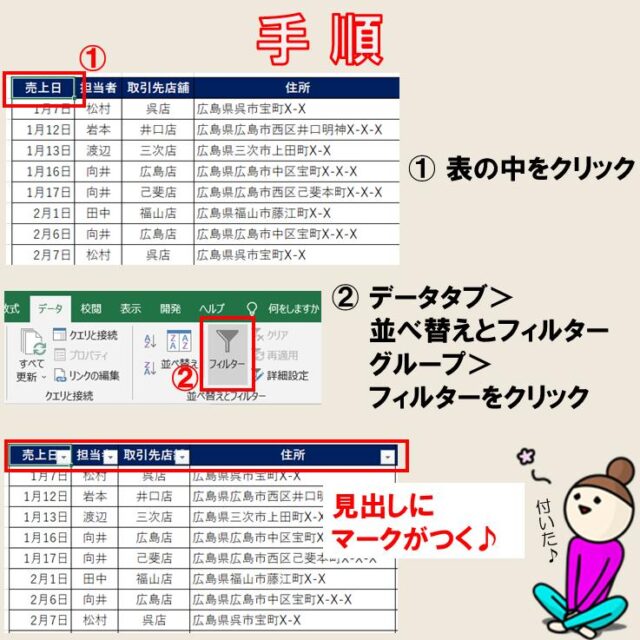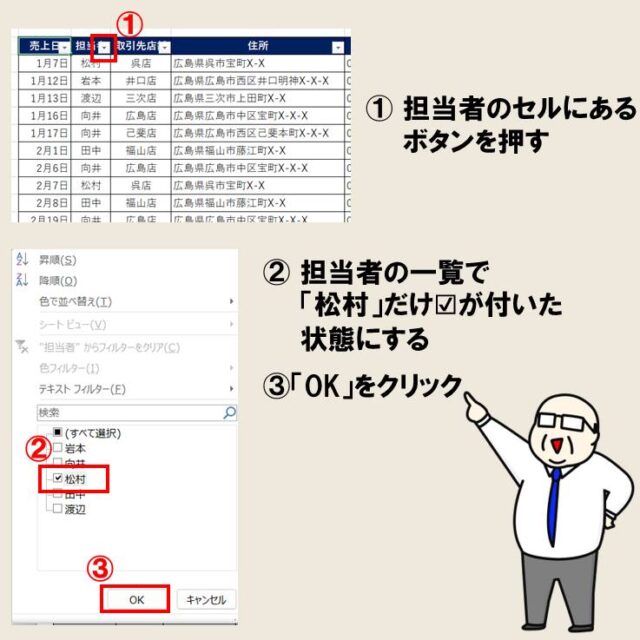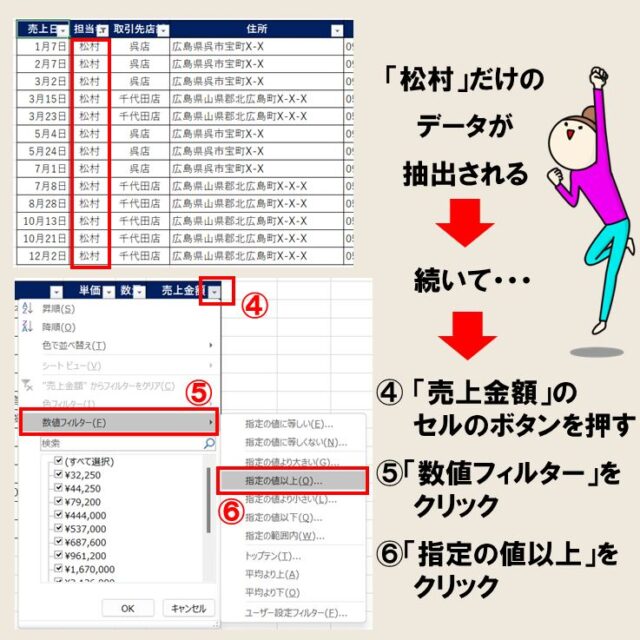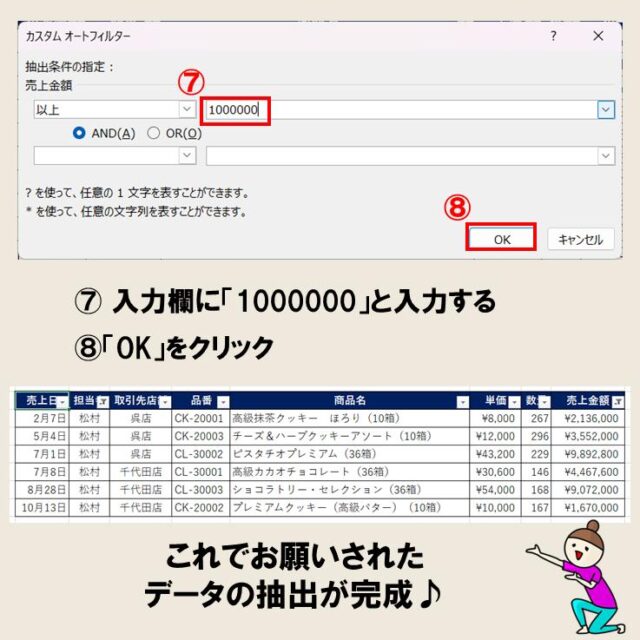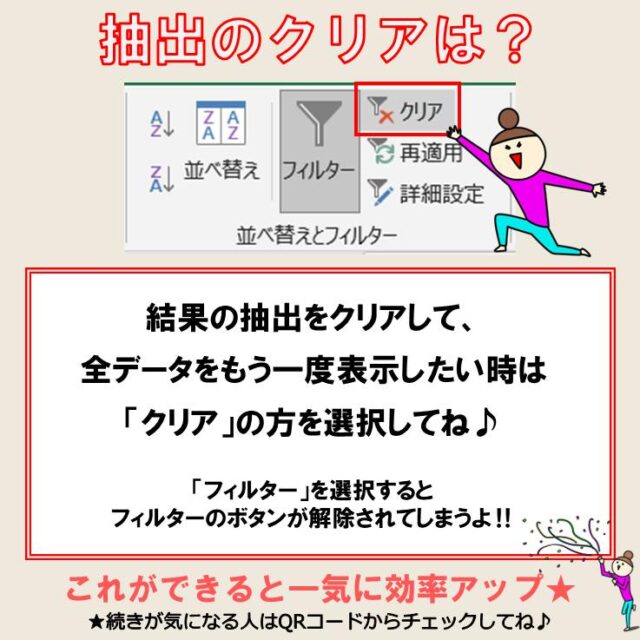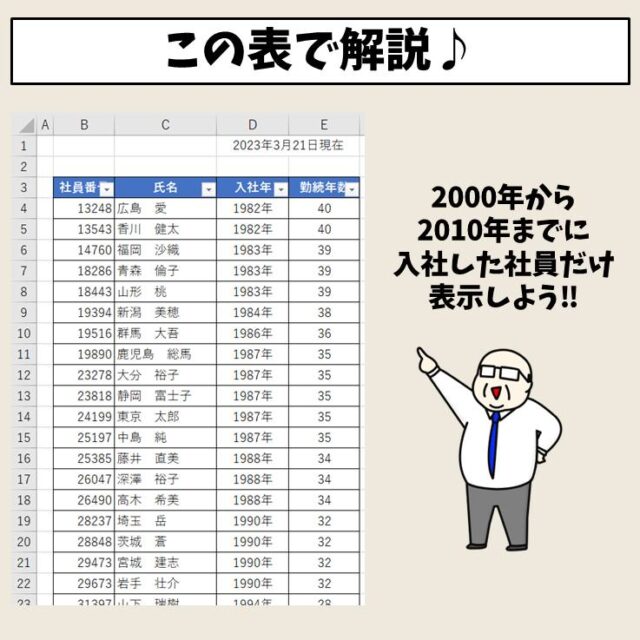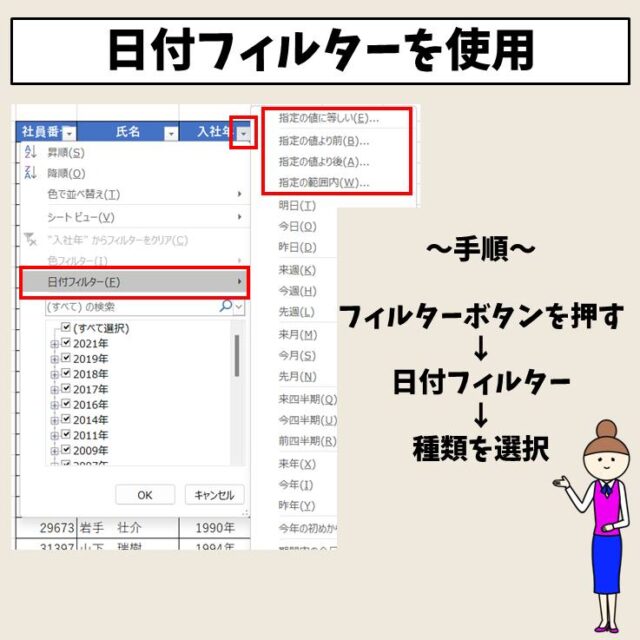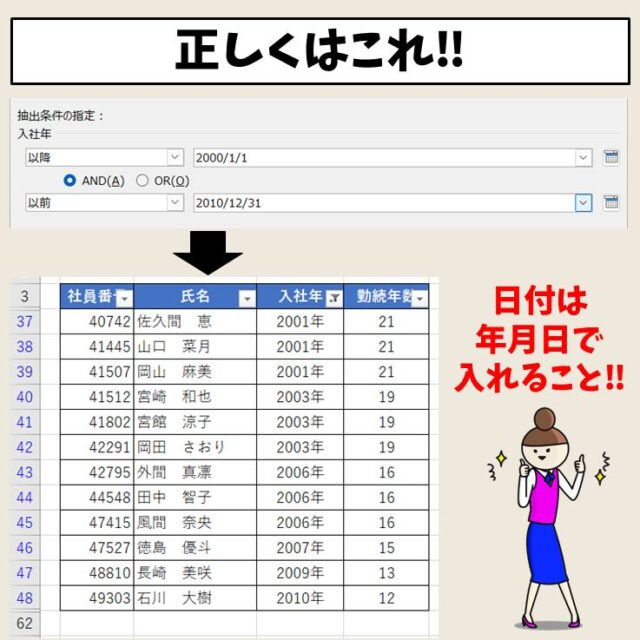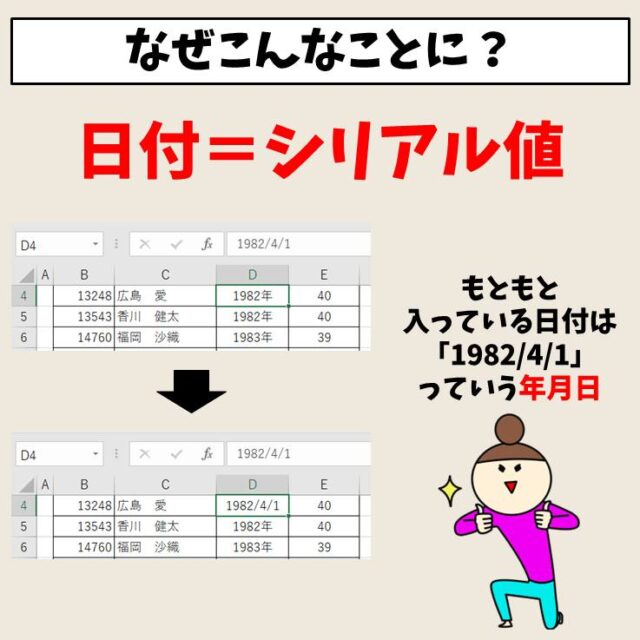今回の記事はExcel(エクセル)のオートフィルタの使い方|条件をつけて抽出するについてお話します。
Excelのオートフィルタって難しい…
そんなお悩み、当教室のレッスンで一気に解決できます。
✔ 基本操作からしっかり学べる
✔ 「見てマネするだけ」で自然と覚えられる
✔ わからないところはすぐ質問できるから安心
文字を読むのが苦手でも大丈夫。
「実践重視のレッスン」+「元パソコンが苦手だった講師のサポート」で、着実に「感覚としてExcelに慣れていく」ようになります。
詳細は下記をご覧ください。
オートフィルタとは何か?
オートフィルタとは、作成されたリストの中から条件に合ったデータだけを抽出することができる機能です。
データベースを活用する上で、知っておくとかなり便利な機能ですので、並べ替えの機能と一緒に習得しておくのがオススメです。
並べ替えをする方法については、下記の記事で詳しく解説していおります。
★ここがポイント★
抽出と並べ替えが混同してしまうことがありますが、
- 抽出・・・条件に合ったデータのみを表示する
- 並べ替え・・・条件を指定して並べ替える
大きな違いは、例えば100件あるデータの中から条件に合ったものだけを表示させるのが抽出です。条件に合ったものだけなので、100件のうち10件、15件など表示されるデータが変わります。
一方、並べ替えは、100件のデータを100件表示させたまま指定した順番に並べ替えます。
この違いを押さえておくと、効率よく作業をすることができます。
Excel(エクセル)の操作が苦手な方のために、操作する上でのコツをまとめたページを用意しました。
「パソコン教室パレハのLINE友達登録」(無料)で「パソコンに役立つ豪華15大特典」をお送りしております。
Excel(エクセル)の操作はもちろん、パソコンが苦手な方に役立つ特典を15個ご用意しております。
良かったら下記からご登録ください。
オートフィルタの使い方解説
まずは、ザックリとオートフィルタってこんな関数なんだというイメージをわかりやすいイラストで解説しています。


Excelのオートフィルタって難しい…
そんなお悩み、当教室のレッスンで一気に解決できます。
✔ 基本操作からしっかり学べる
✔ 「見てマネするだけ」で自然と覚えられる
✔ わからないところはすぐ質問できるから安心
文字を読むのが苦手でも大丈夫。
「実践重視のレッスン」+「元パソコンが苦手だった講師のサポート」で、着実に「感覚としてExcelに慣れていく」ようになります。
詳細は下記をご覧ください。
オートフィルタの設定方法
オートフィルタはボタン一つで設定することができますが、実はルールもあります。
- 見出しが横方向になっている表であること
- 表内に空欄がないようにすること
- 表の上下左右は空白行、空白列であること
このポイントを押さえて表を作成することで、正しくオートフィルタの設定をすることができます。
それでは下記の例で解説しましょう。
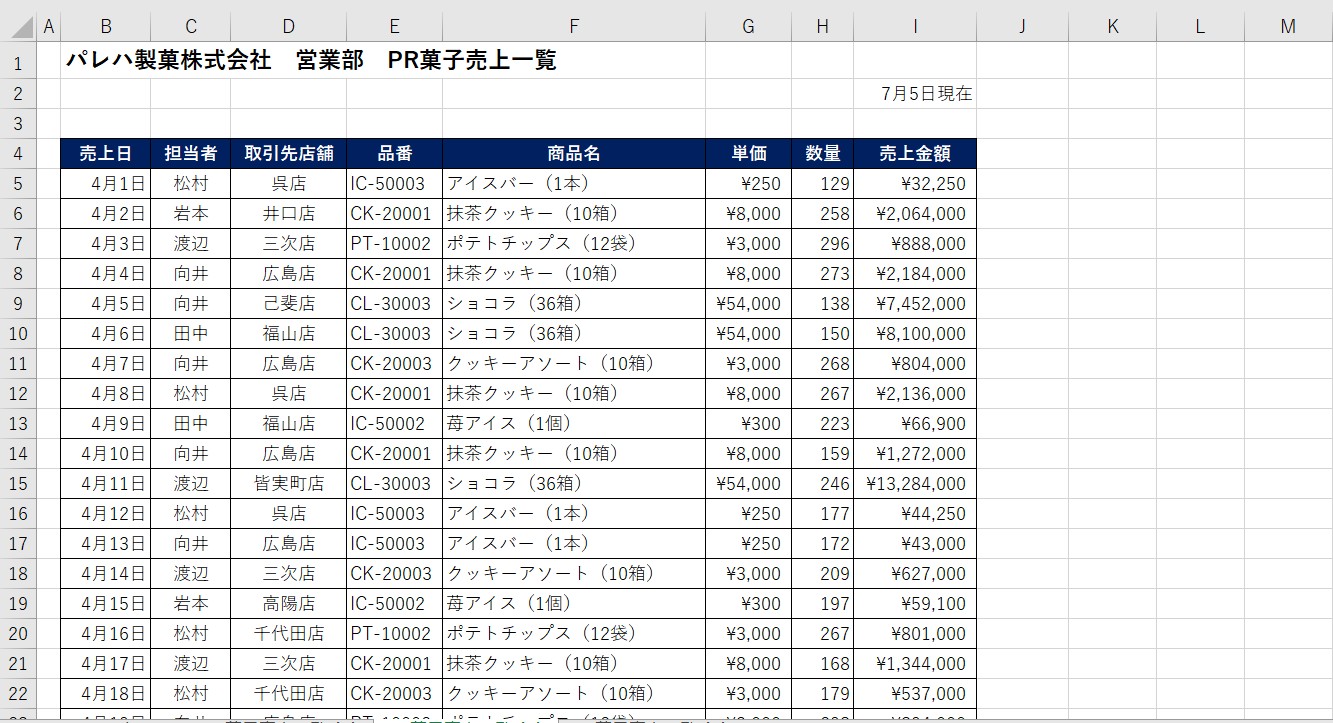
上記の表は、見出しが横方向になっていて、表内に空欄はありません。
また、表の上下左右は空白行、空白列になってます。
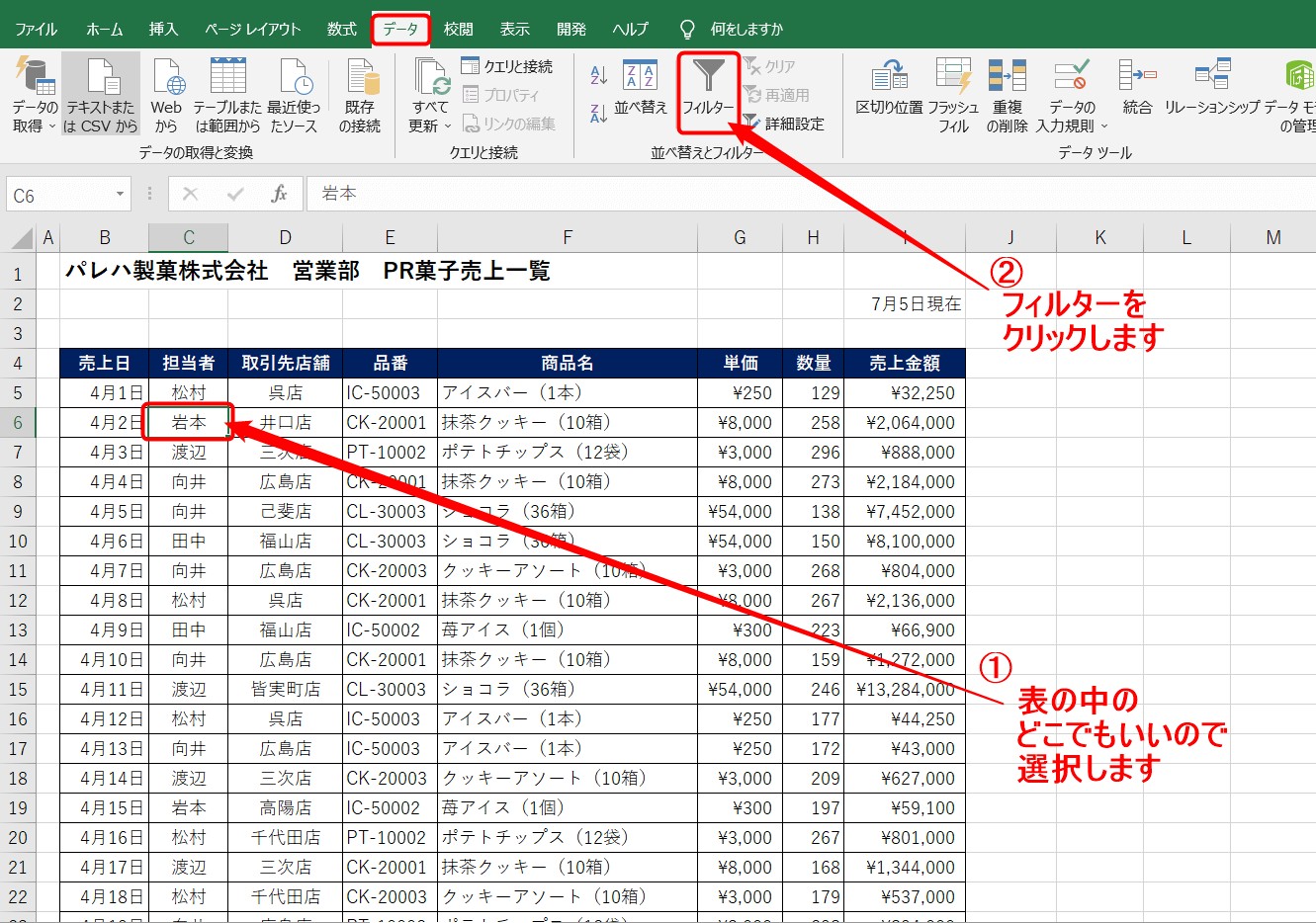
まず、表内のどこでもいいので、選択しましょう。
データタブの並べ替えとフィルターグループにある「フィルター」をクリックしましょう。
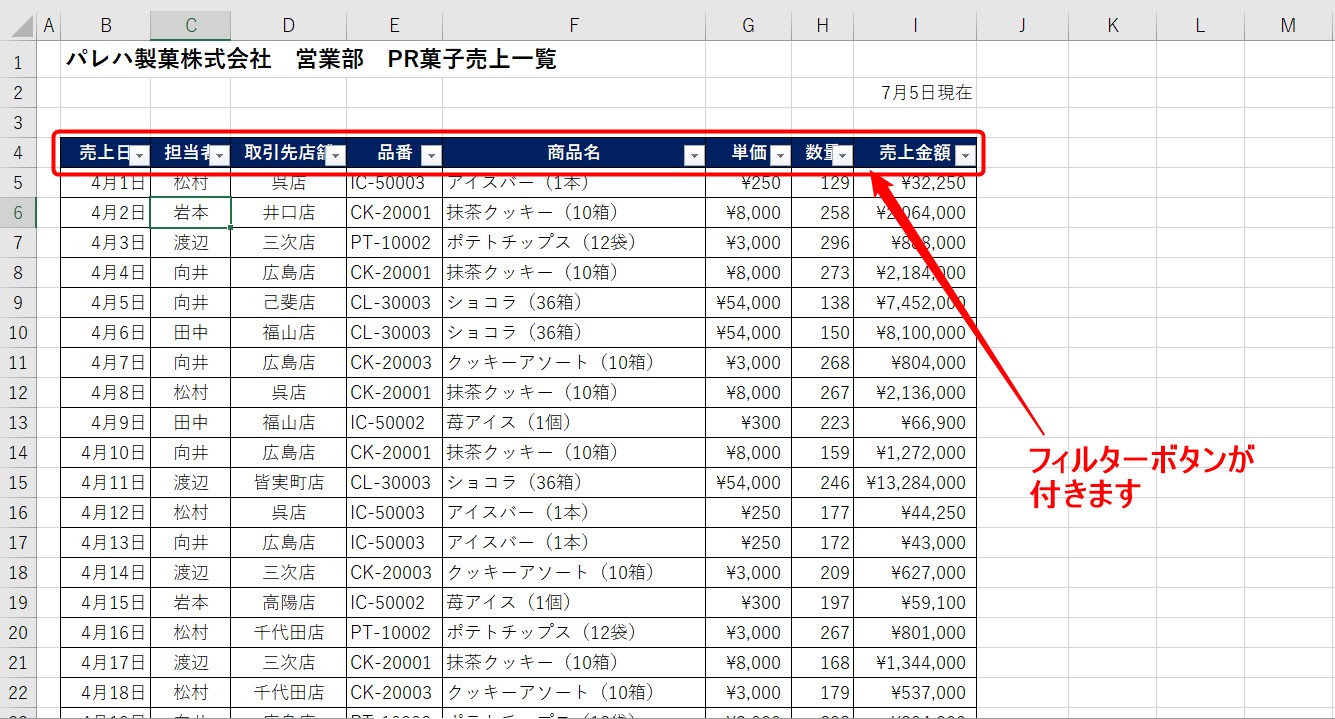
これで、見出しのセルにフィルターボタンが付きました。
フィルターボタンが変な所に付く原因
先ほどお伝えしたルールにあるように、表の上下左右は空白行、空白列である必要があります。
下記の例で説明します。
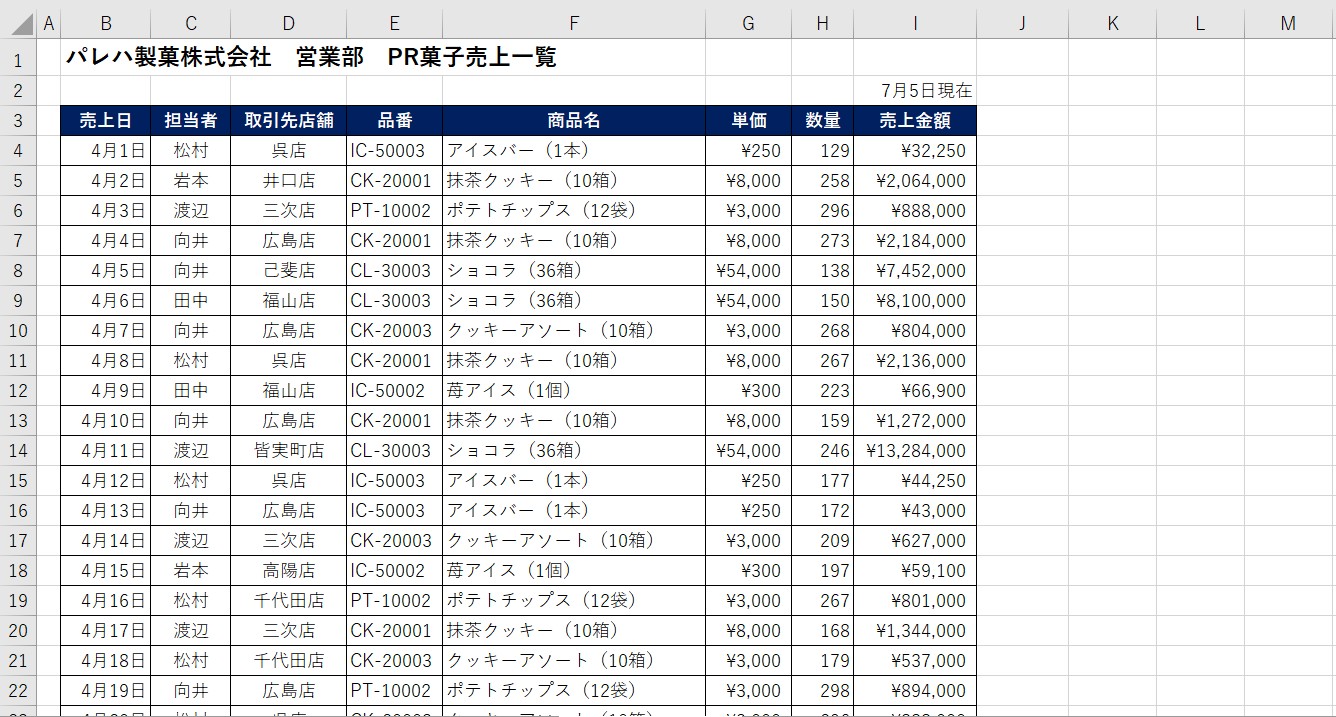
上記の表では、表のすぐ上の行の一部に日付が入力されているため、空白行になっていません。
この状態でフィルターを設定すると・・・
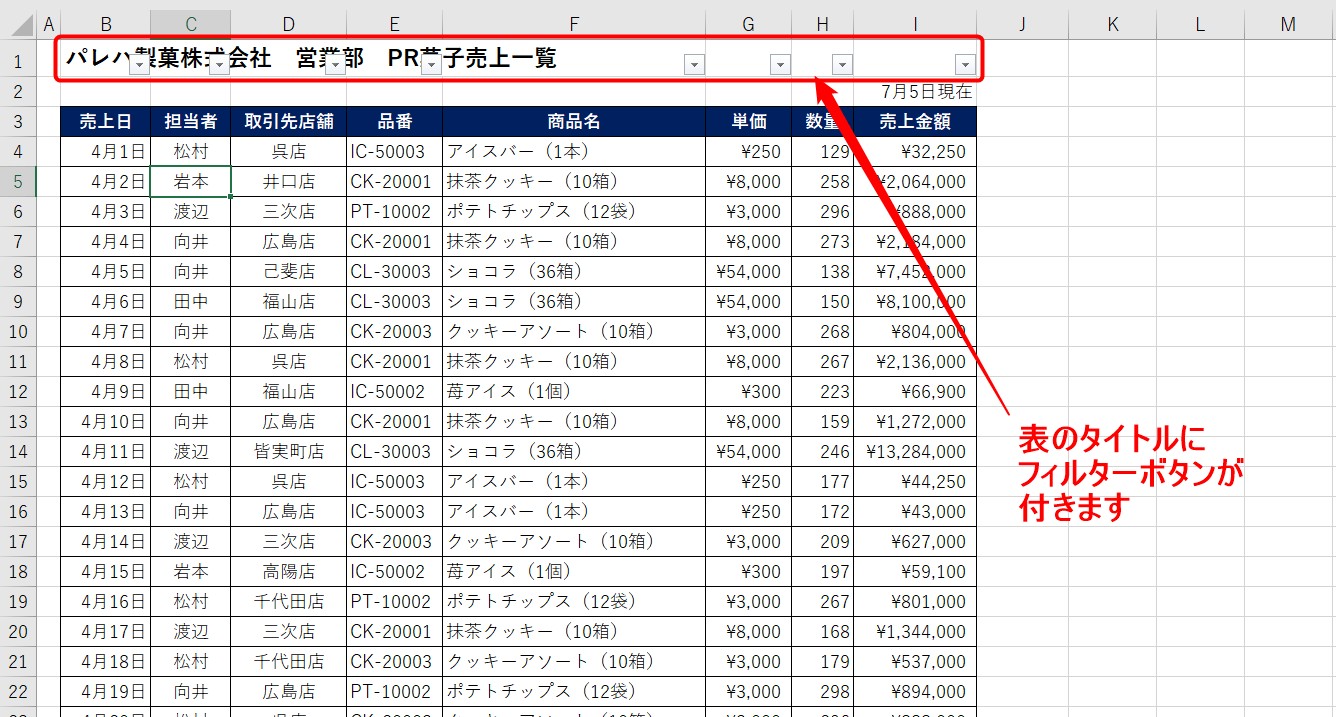
フィルターボタンは、見出しはなく、表のタイトルが入っている行についてしまいます。
人間の目で見れば、表の部分は3行目からとわかりますが、エクセルは、どのセルにデータが入っているのかで判断をするので1行目にも2行目にもデータがあるので、1行目にフィルターボタンが付いています。
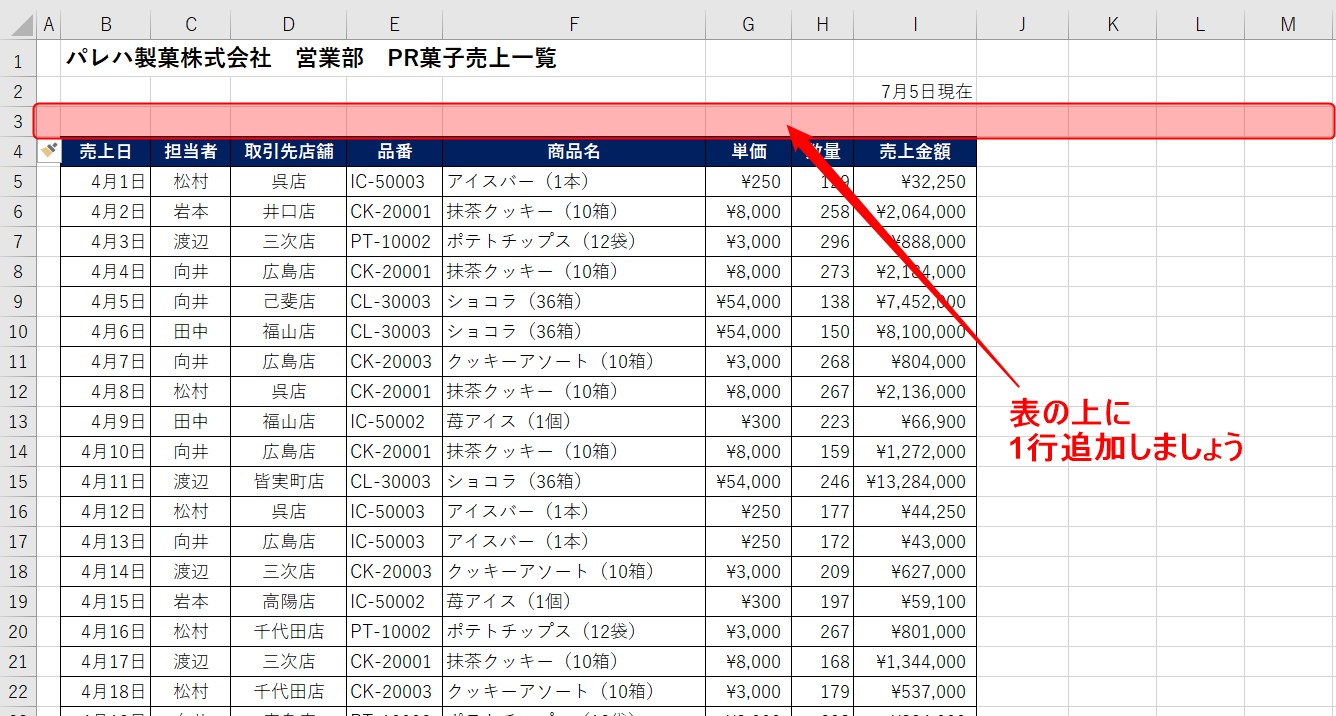
この場合は、表の上に1行追加しましょう。
行を追加せずにフィルターボタンを付けたい場合は、見出しの行から表の範囲を選択した上でフィルターを設定すると、見出しの行にフィルターボタンが設置されます。
教室に通う時間がなくてちょっとずつ覚えたいという方向けの「パソコン苦手さん向け通信講座」を作りました。
基本から順番に「実践で覚えるのではなく慣れていく」教材を使います。
「文字を読むのが苦手…」という方でも大丈夫。
動画とセットで感覚的に身につけられます。
フィルターの使い方を解説
それでは、基本的なフィルターの使い方を解説します。
一覧から指定したデータを抽出する方法
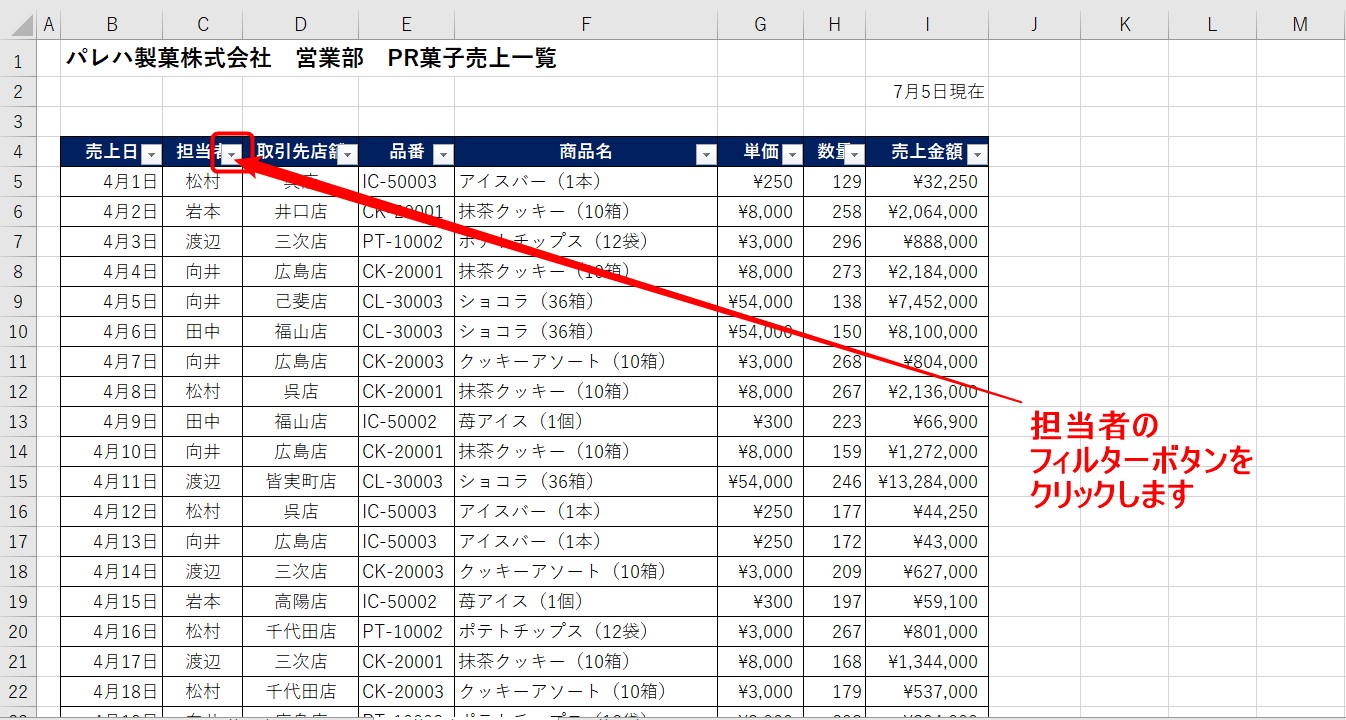
では、担当者を絞り込んでみましょう。
担当者のフィルターボタンをクリックします。
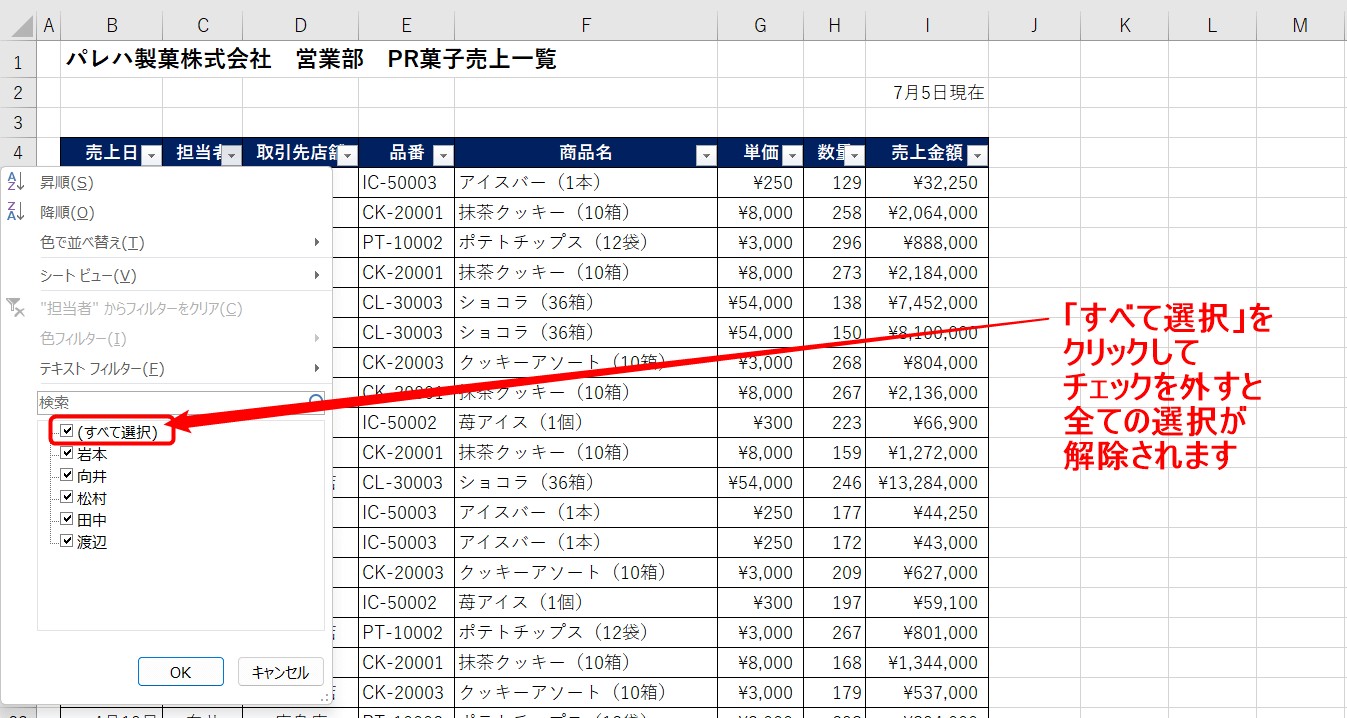
一覧が表示されます。
この時点では、すべてのデータが表示されているので、すべての項目にチェックが入っています。
一番上の「すべて選択」をクリックしてチェックマークを外すと、すべてのチェックマークが解除されます。
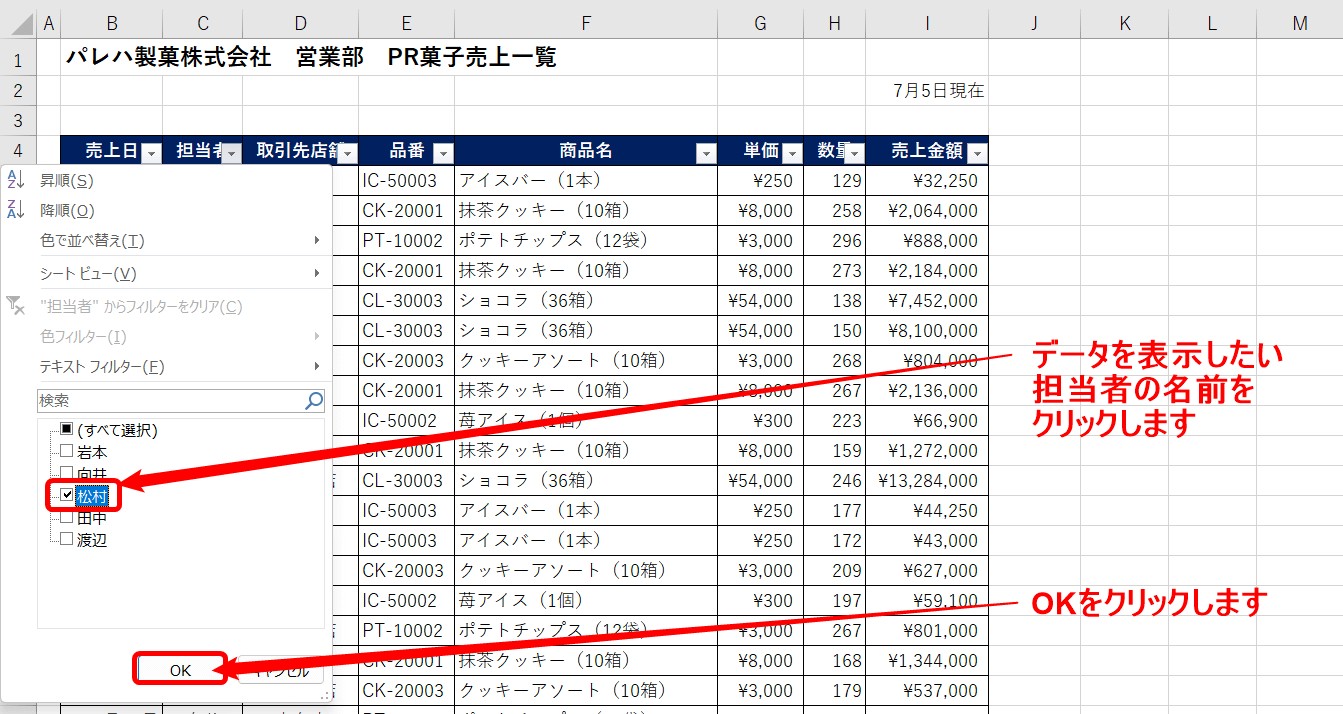
表示させたい担当者にチェックマークを付けて、「OK」をクリックしましょう。
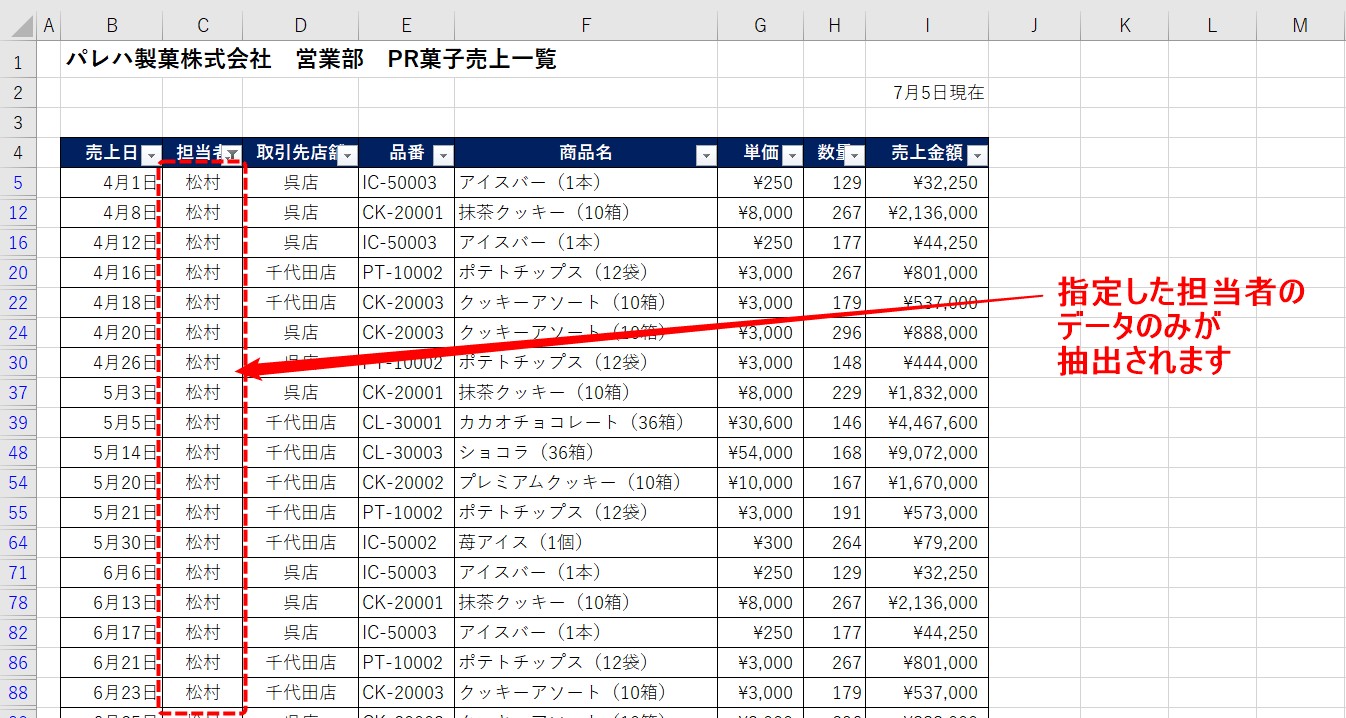
すると、指定した担当者のみのデータが抽出されます。
データが抽出できない時の対処法

Excel(エクセル)が苦手であればパソコン教室で学んでみませんか?
Excel(エクセル)はかなり奥が深く、知識を得ただけは操作が身に付きにくいものです。
そんな時には、弊社のようなパソコン教室を利用するのも一つの手です。
「苦手な方専門のパソコン教室パレハ」のレッスンは、動画ではなく、直接講師に質問できる生レッスンです。
生レッスンでありながらリーズナブルに学べるのが人気の秘密です。
また、苦手な方に特化しているのでパソコンが特に苦手だと言う方には最適です。
パソコンが苦手な方でも苦労なく上達できる仕組みがあります。
詳細は下記をご覧ください。
教室に通う時間がなくてちょっとずつ覚えたいという方向けの「パソコン苦手さん向け通信講座」を作りました。
基本から順番に「実践で覚えるのではなく慣れていく」教材を使います。
「文字を読むのが苦手…」という方でも大丈夫。
動画とセットで感覚的に身につけられます。
Excel(エクセル)の操作が苦手な方のために、操作する上でのコツをまとめたページを用意しました。
「パソコン教室パレハのLINE友達登録」(無料)で「パソコンに役立つ豪華15大特典」をお送りしております。
Excel(エクセル)の操作はもちろん、パソコンが苦手な方に役立つ特典を15個ご用意しております。
良かったら下記からご登録ください。
こちらもご覧ください

エクセル操作情報