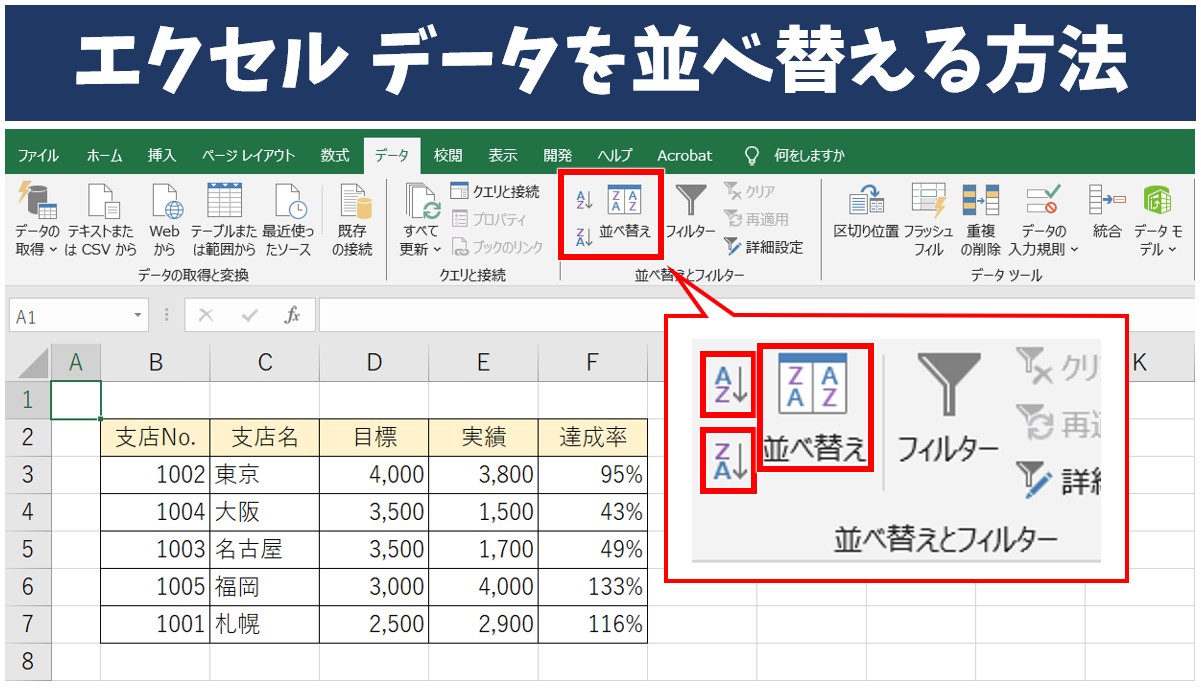
今回の記事はExcel(エクセル)のデータの並べ替えの機能について紹介します。
Excelは、Officeソフトの中でもビジネスでの使用率が一番高く、エクセルでデータを入力して表を作成することは非常に多いです。
ただ表を作成するだけであればいいのですが、表を使い、売上のデータなど、「売上日順」「担当者順」「売上順」など条件を指定してデータの並べ替えをしたい場面はよくあります。
データの並びを任意の順番に変えることで、資料は見やすくなりますし、分析もしやすくなります。
データの並べ替えは、業務での必須スキルとも言えますので、ぜひ参考になさってください。
エクセル操作情報
Excel(エクセル)でセル内で改行する方法|できない時の対処法
Excel(エクセル)|VLOOKUP関数でエラーを返さず空白で返す方法
Excelのデータの並べ替えって難しい…
そんなお悩み、当教室のレッスンで一気に解決できます。
✔ 基本操作からしっかり学べる
✔ 「見てマネするだけ」で自然と覚えられる
✔ わからないところはすぐ質問できるから安心
文字を読むのが苦手でも大丈夫。
「実践重視のレッスン」+「元パソコンが苦手だった講師のサポート」で、着実に「感覚としてExcelに慣れていく」ようになります。
詳細は下記をご覧ください。
エクセル 並べ替えと抽出の違い
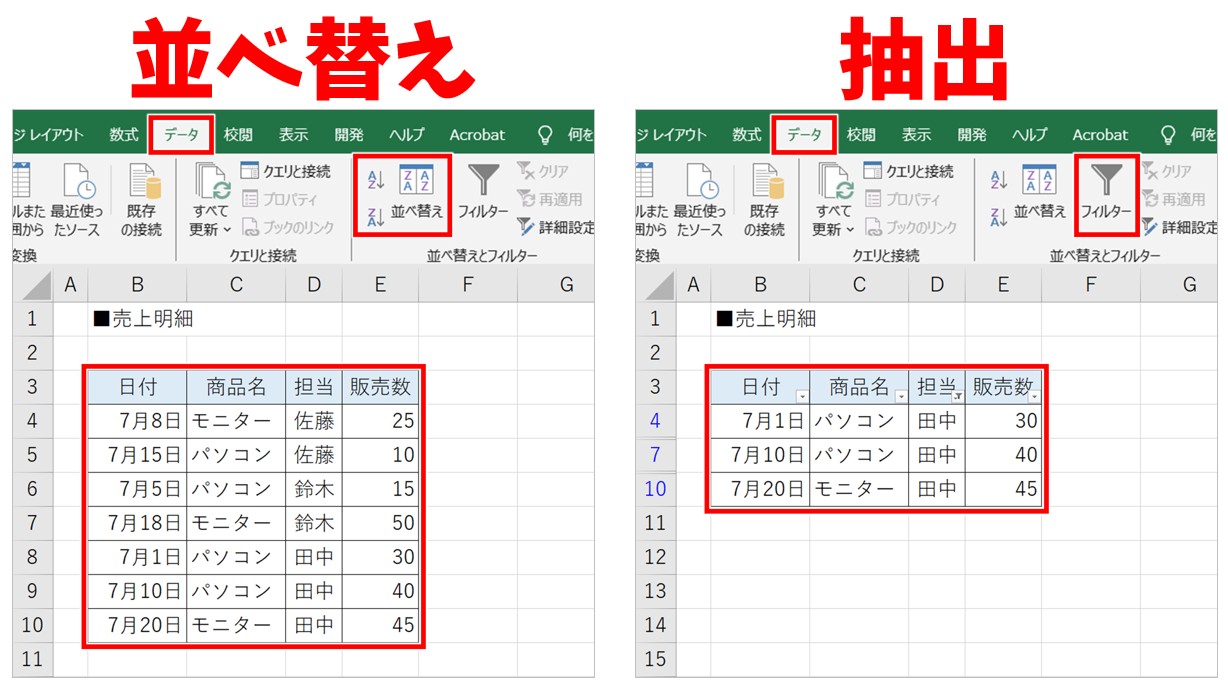
まずは、並べ替えと抽出(フィルター)の違いについて混乱されている人が意外と多いので、その違いを覚えておきましょう。
★並べ替えとは★
表示するデータの個数はそのままで、指定した条件の順番に並べ替えること
★抽出(フィルター)とは★
指定した条件に合ったデータのみを表示すること
このような違いがあります。
今回説明するのは「並べ替え」なので、100件のデータがあったら100件表示したまま、それを指定した順番に並べ替える方法です。
Excel(エクセル)の操作が苦手な方のために、操作する上でのコツをまとめたページを用意しました。
「パソコン教室パレハのLINE友達登録」(無料)で「パソコンに役立つ豪華15大特典」をお送りしております。
Excel(エクセル)の操作はもちろん、パソコンが苦手な方に役立つ特典を15個ご用意しております。
良かったら下記からご登録ください。
昇順・降順ボタンを使って並べ替える方法
昇順・降順ボタン
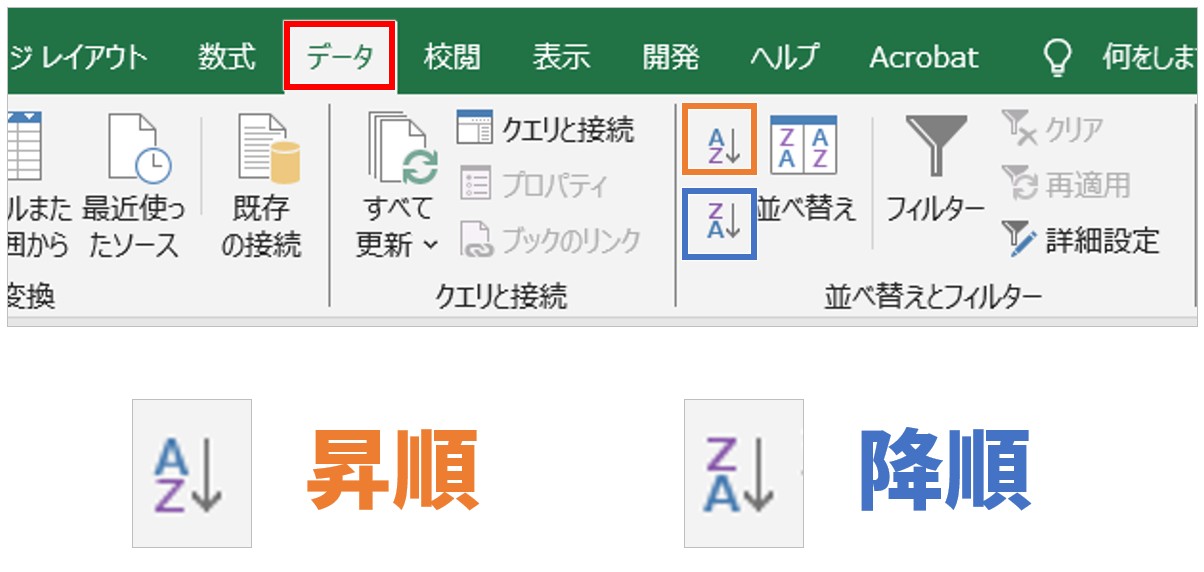
エクセルには、簡単にデータの順番を並べ替えることができるように「昇順」と「降順」のボタンが用意されています。
昇順と降順ボタンは、「データ」タブ→「並べ替えとフィルター」グループにある、「A→Z(昇順)」「Z→A(降順)」ボタンです。
それぞれどの順番に並び変わるのかを知っておきましょう。
昇順とは
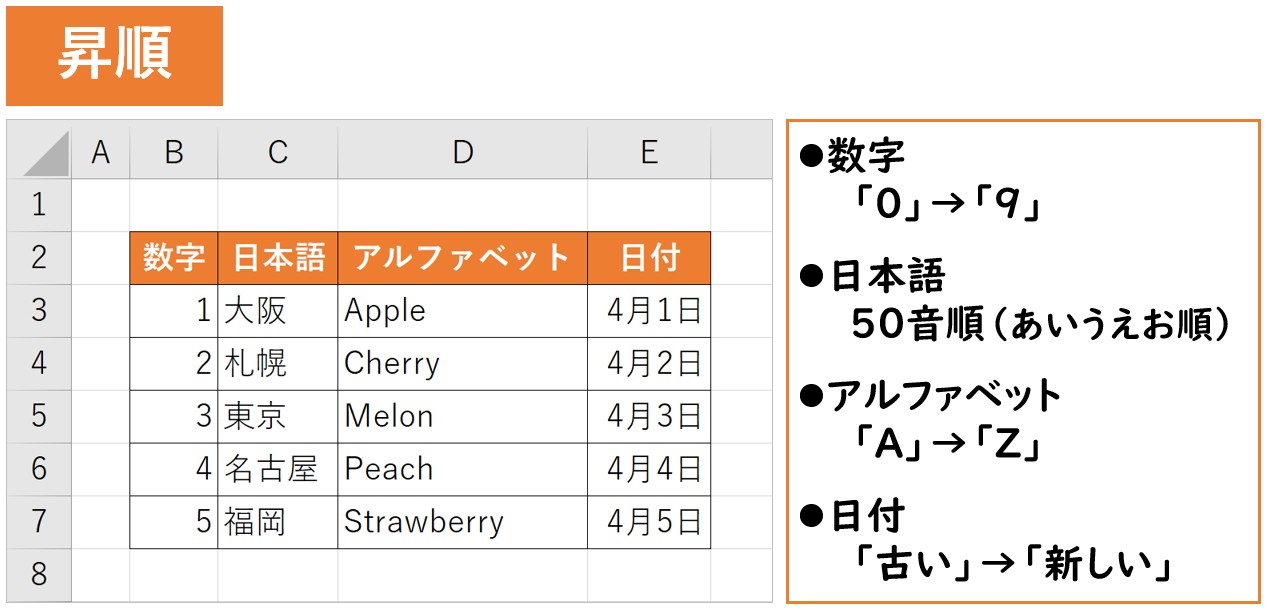
昇順とは、小さい順から大きい順に並べ替えることを言います。
例えば、
- 数字は「1→2→3...」の順
- 日本語は「あ→い→う→え→お」といった50音順
- アルファベットは「A→B→C...」の順
- 日付は「4/1→4/2→4/3...」の順
というようになります。
降順とは
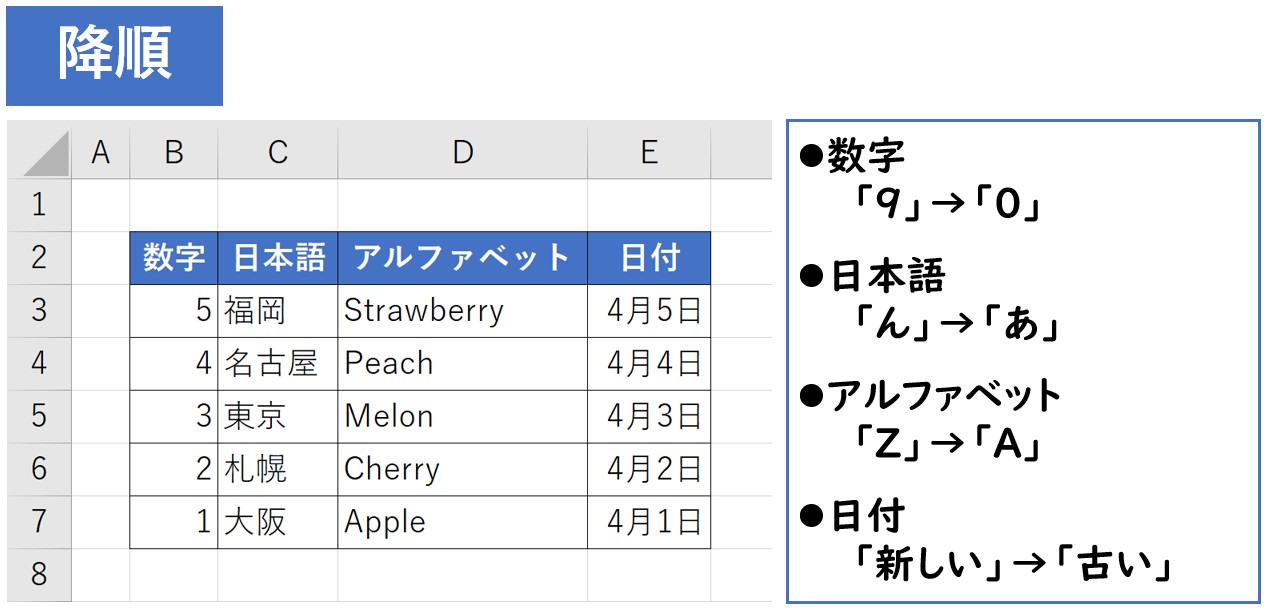
降順は、大きい順から小さい順に並べ替えることを言います。
- 数字は「10→9→8...」の順
- 日本語は「ん→あ」の順
- アルファベットは「Z→A」の順
- 日付は「新しい日付→古い日付」の順
というようになりますので、昇順の逆のルールで並べ替える方法になります。
昇順でデータを並べ替える方法
【昇順でデータを並べ替える手順】
- 並べ替えの基準となる表の見出しをクリックする
- 「データ」タブをクリックする
- 「昇順(A→Z)」ボタンをクリックする
今回の例では、支店名の昇順(50音順)にデータを並べ替えます。
支店名の見出しとなっているセル【C2】をクリックします。「データ」タブをクリックし、「昇順(A→Z)」ボタンをクリックします。
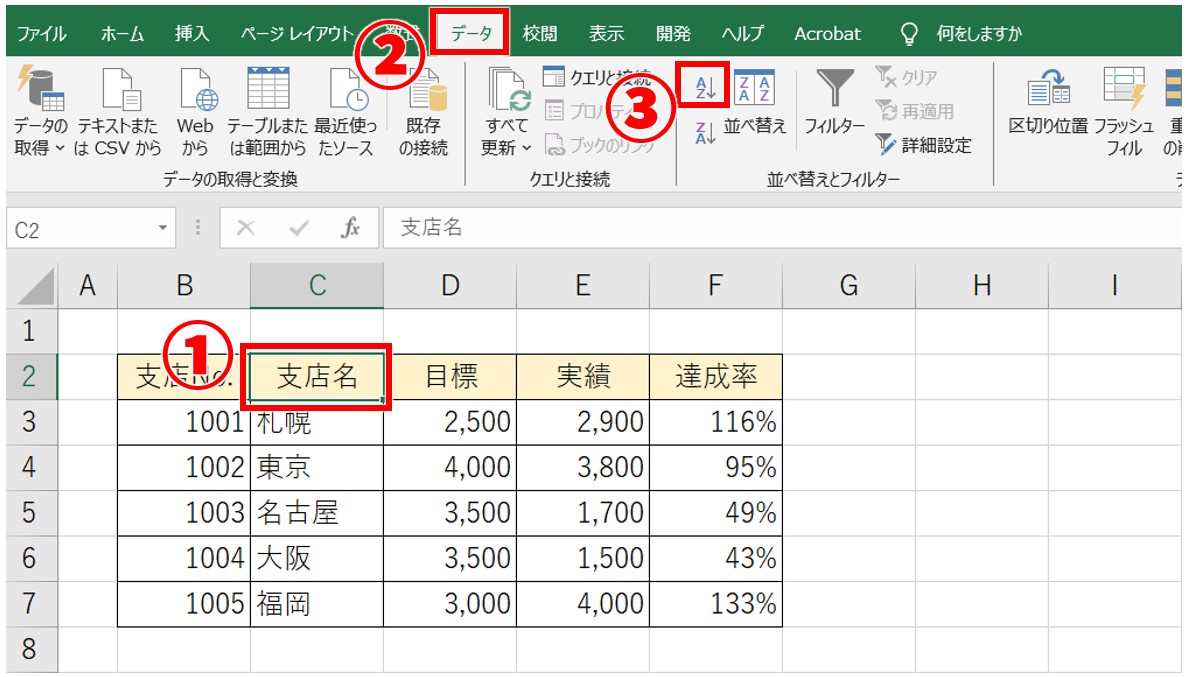
これで、表のデータを支店名の50音順に並べ替えることができました。
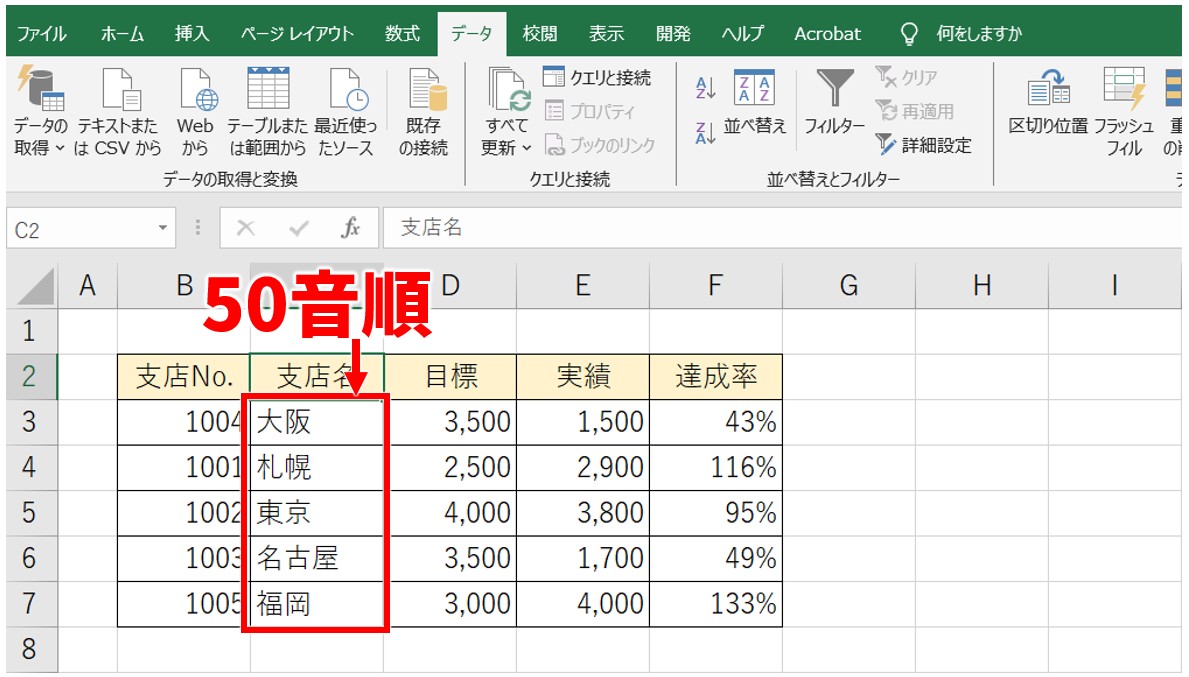
降順でデータを並べ替える方法
【降順でデータを並べ替える手順】
- 並べ替えの基準となる表の見出しをクリックする
- 「データ」タブをクリックする
- 「降順(Z→A)」ボタンをクリックする
今回の例では、実績の金額の降順(大きい順)にデータを並べ替えます。
実績の見出しとなっているセル【E2】をクリックします。「データ」タブをクリックし、「降順(Z→A)」ボタンをクリックします。
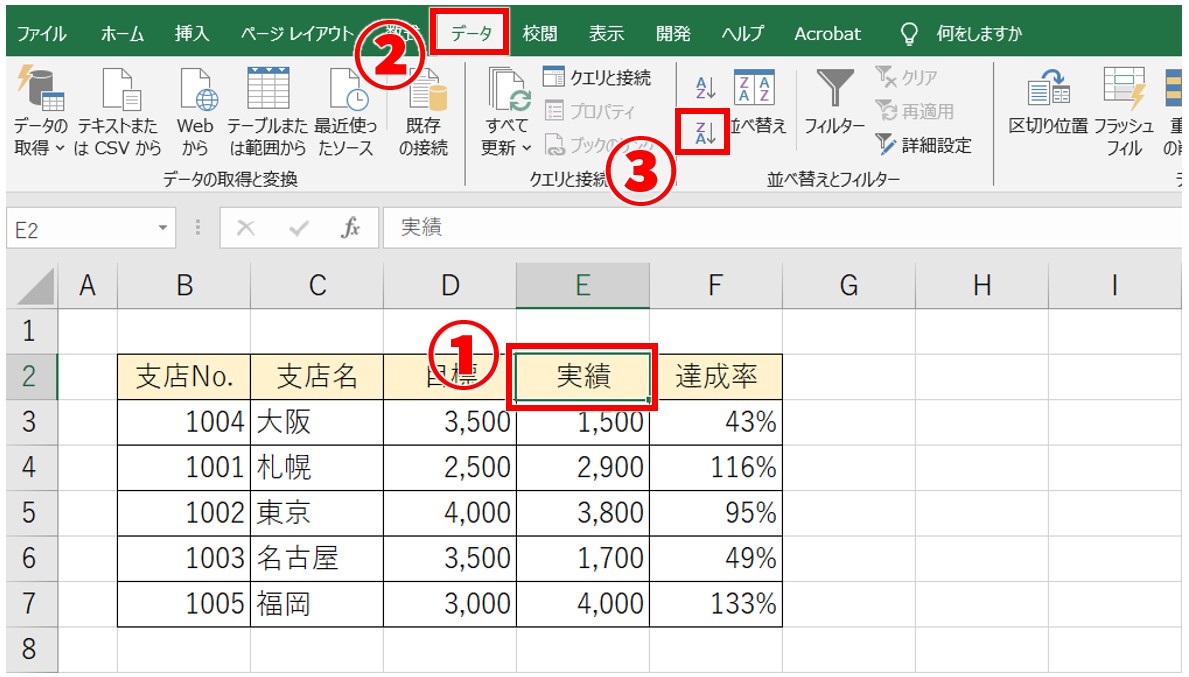
これで、表のデータを実績金額の大きい順に並べ替えることができました。
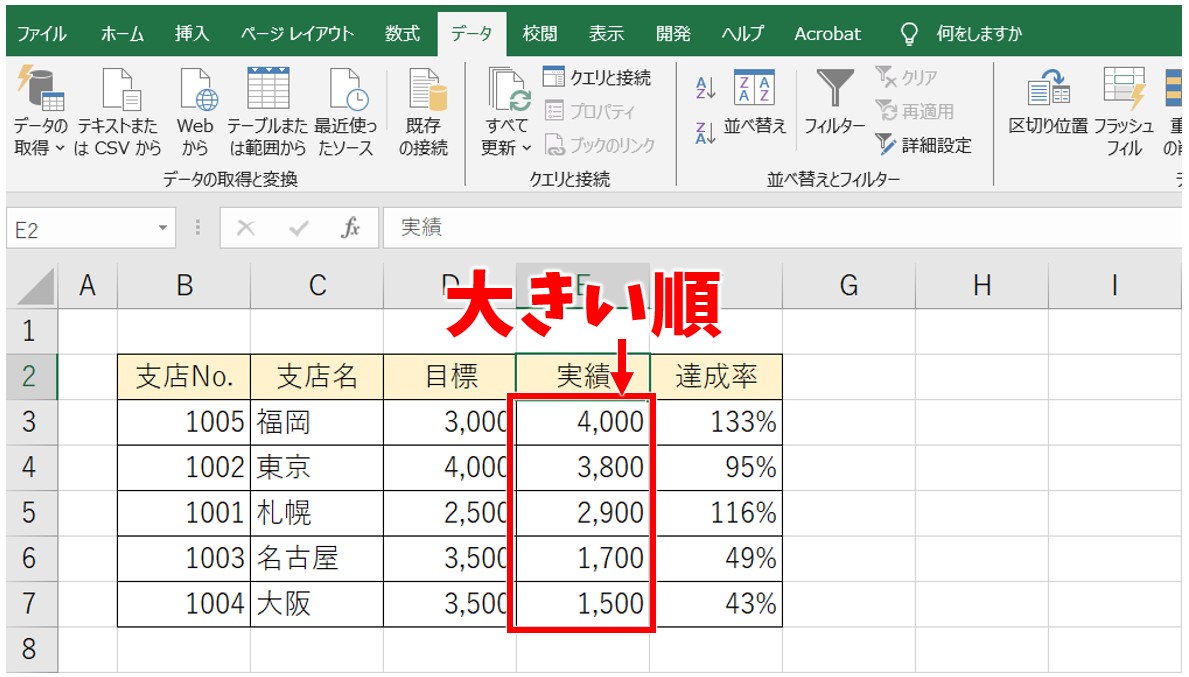
Excelのデータの並べ替えって難しい…
そんなお悩み、当教室のレッスンで一気に解決できます。
✔ 基本操作からしっかり学べる
✔ 「見てマネするだけ」で自然と覚えられる
✔ わからないところはすぐ質問できるから安心
文字を読むのが苦手でも大丈夫。
「実践重視のレッスン」+「元パソコンが苦手だった講師のサポート」で、着実に「感覚としてExcelに慣れていく」ようになります。
詳細は下記をご覧ください。
複数条件を指定して並べ替える方法
複数条件の並べ替えボタン
複数条件を指定してデータを並べ替えたい時は、「データ」タブの「並べ替え」ボタンを使用します。
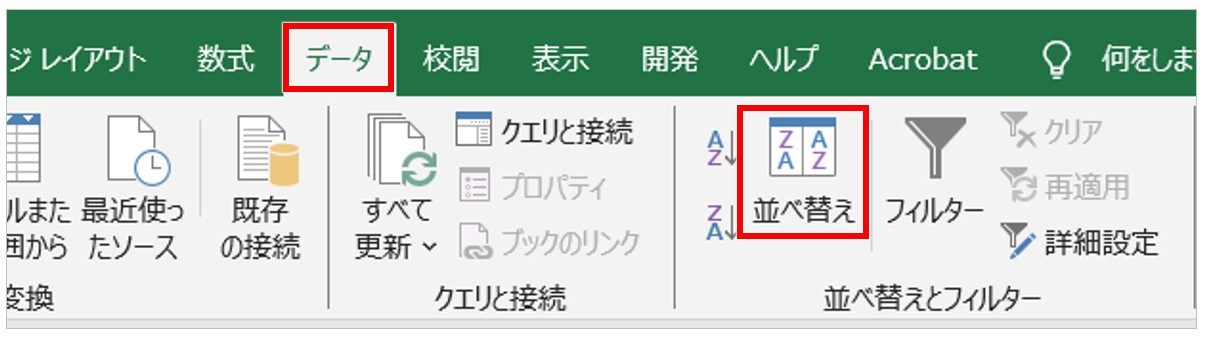
例えば、
- 担当者の五十音順に並べ替えて、担当者が同じ場合は売上金額の大きい順に並べ替えたい
- 物件の順番を家賃の安い順に並べ替えて、家賃が同じ場合は面積の広い順に並べ替えたい
といった場合に使う方法です。
複数条件を指定して並べ替える方法
今回の例では、目標の大きい順に並べ替えて、目標の値が同じ場合は、支店名の昇順で並べ替えます。
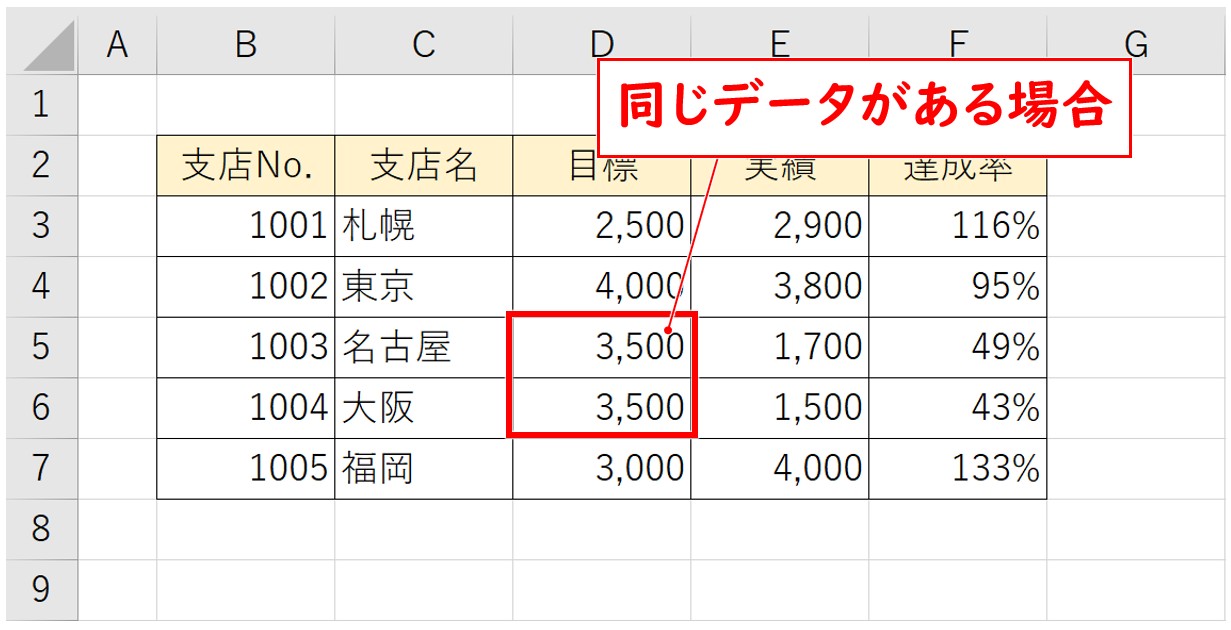

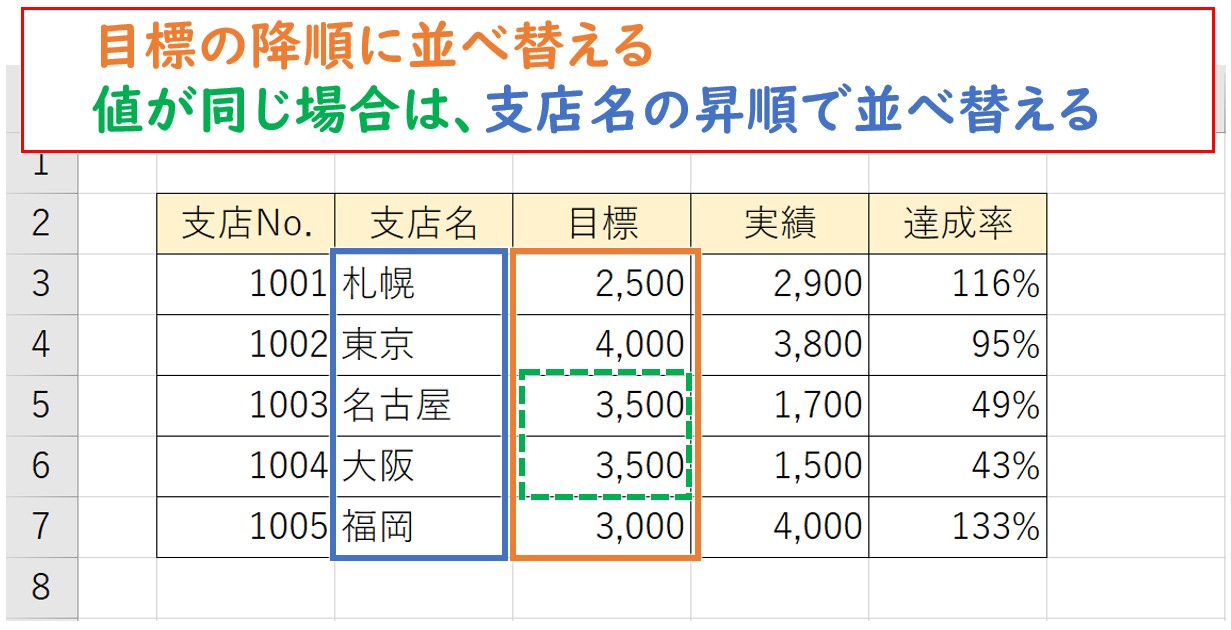
【複数条件を指定して並べ替える手順】
- 表内のセルをクリックする
- 「データ」タブをクリックする
- 「並び替え」をクリックする
- 「最優先されるキー」の条件を入力する
- 「レベルの追加」をクリックする
- 「次に優先されるキー」の条件を入力する
- 「OK」をクリックする
表内のセルをクリックし、「データ」タブの「並び替え」をクリックします。
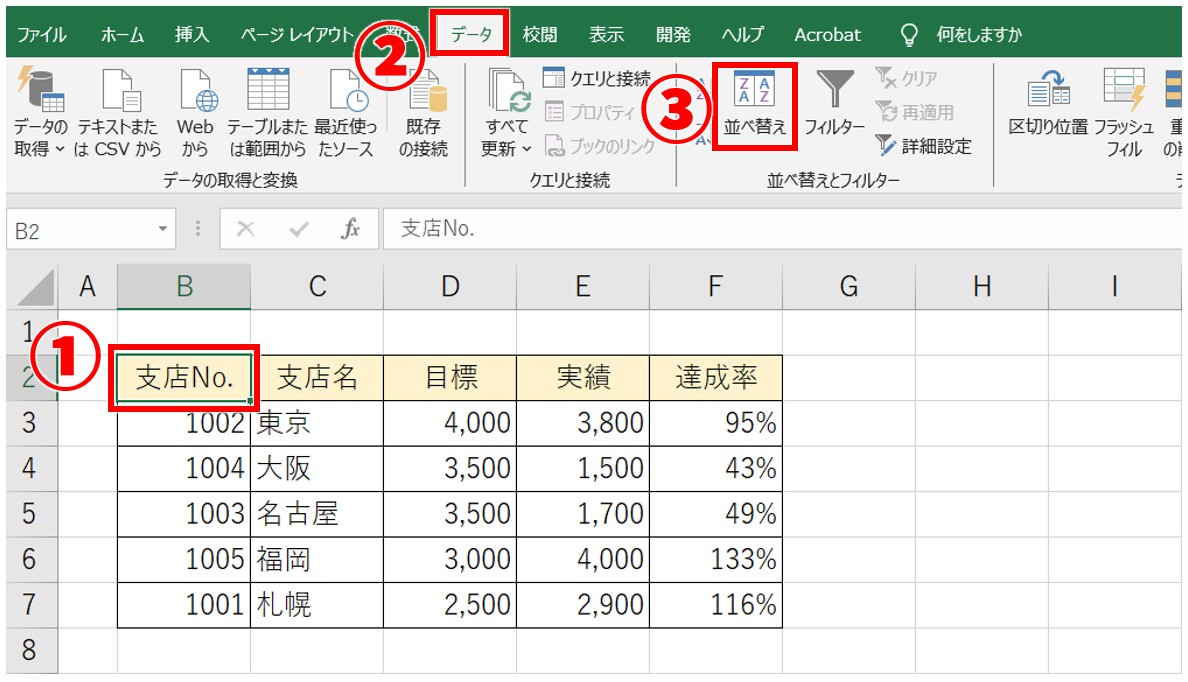
「最優先されるキー」の条件を入力し、「レベルの追加」をクリックします。
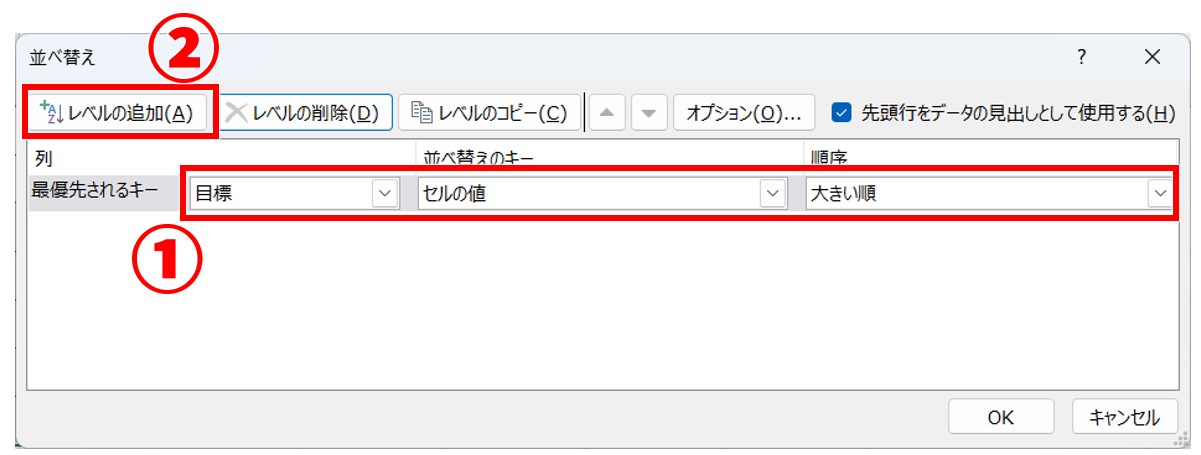
※各項目「V」ボタンをクリックして、リストから選択することができます。
「次に優先されるキー」の条件を入力し、「OK」をクリックします。
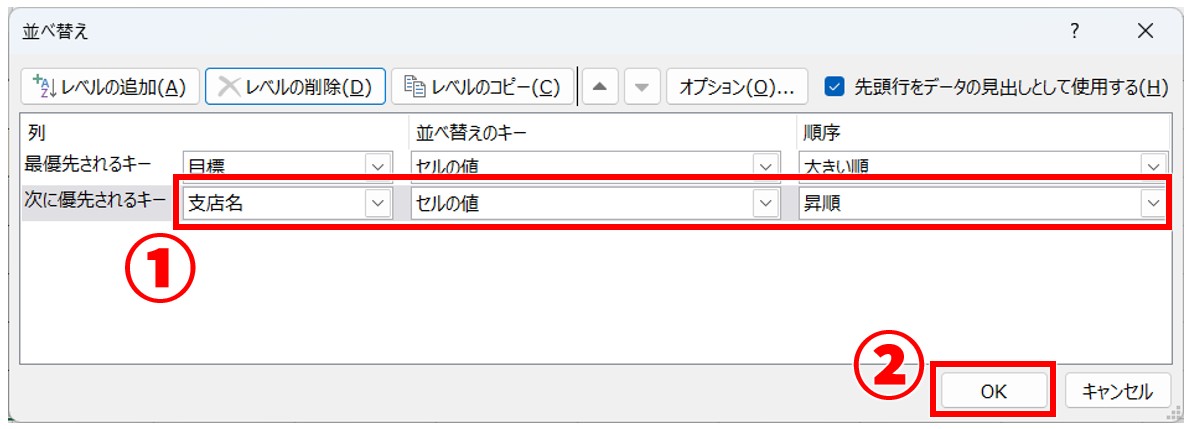
これで、目標金額の大きい順に並べ替え、金額が同じ場合は支店名の50音順になるように並べ替えることができました。
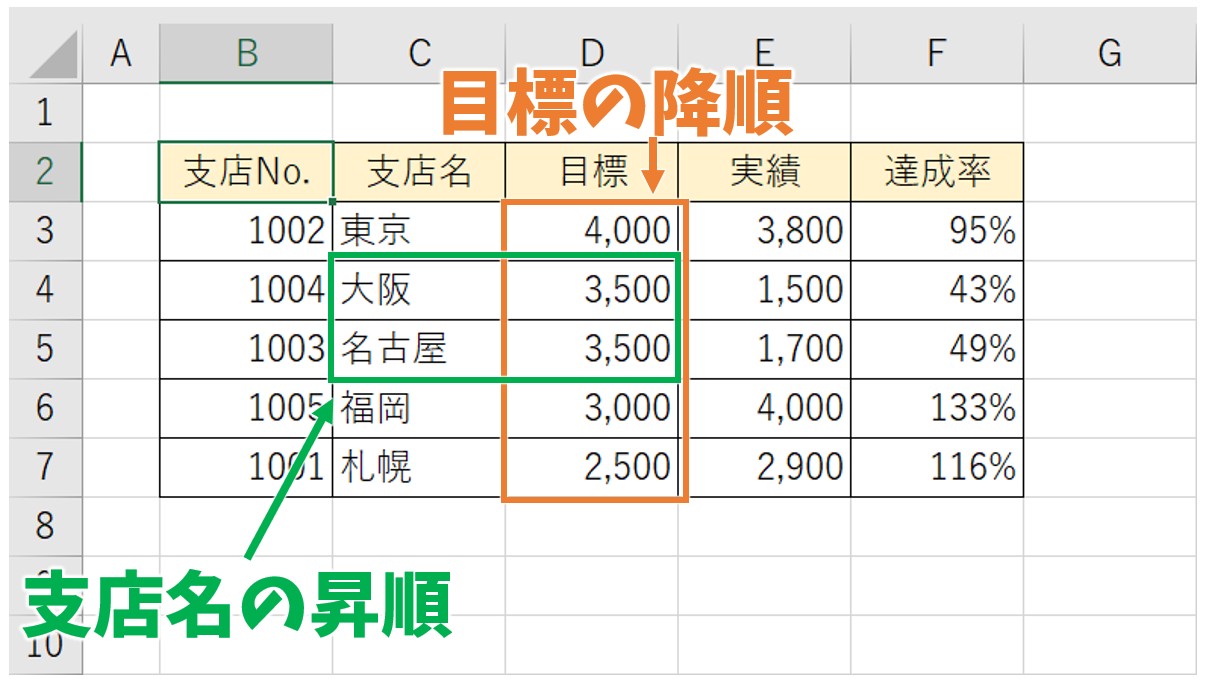
このように、複数の条件を指定する場合は、「並べ替え」ボタンから、「レベルの追加」をすることで、優先順位を指定しながら並べ替える順番を決めることができます。
教室に通う時間がなくてちょっとずつ覚えたいという方向けの「パソコン苦手さん向け通信講座」を作りました。
基本から順番に「実践で覚えるのではなく慣れていく」教材を使います。
「文字を読むのが苦手…」という方でも大丈夫。
動画とセットで感覚的に身につけられます。
ユーザー設定リストを使った並べ替え
ユーザー設定リストを使った並べ替えは、独自の順番でデータを並べ替えたいときに使う方法です。
これは例えば、
- データを「総務部」→「人事部」→「営業部」というように部署ごとに任意の順番で並べ替えたい
- 支店名を「東京支店」→「大阪支店」→「名古屋支店」の順番に並べ替えたい
など、「昇順」「降順」に関係なく、ユーザーが設定する任意の順番で並べ替えたい時に使う方法です。
任意の条件で並べ替える方法
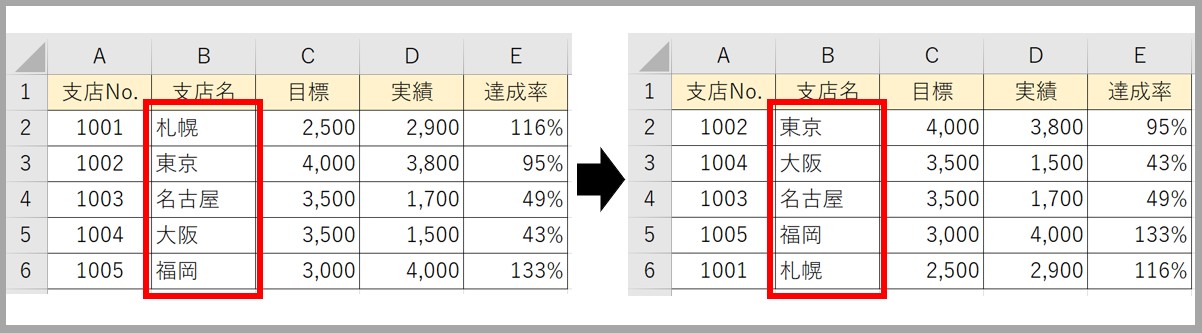
今回はこのように、支店名を任意の順番に並べ替えます。
【任意の条件で並べ替える手順】
- 表内のセルをクリックする
- 「データ」タブをクリックする
- 「並び替え」をクリックする
- 「最優先されるキー」の条件のキーを選択する
- 「順序」から「ユーザー設定リスト」を選択する
- 並べ替えたい順にデータを入力する
- 「追加」をクリックする
- 「OK」をクリックする
- 「OK」をクリックする
表内のセルをクリックし、「データ」タブの「並び替え」をクリックします。
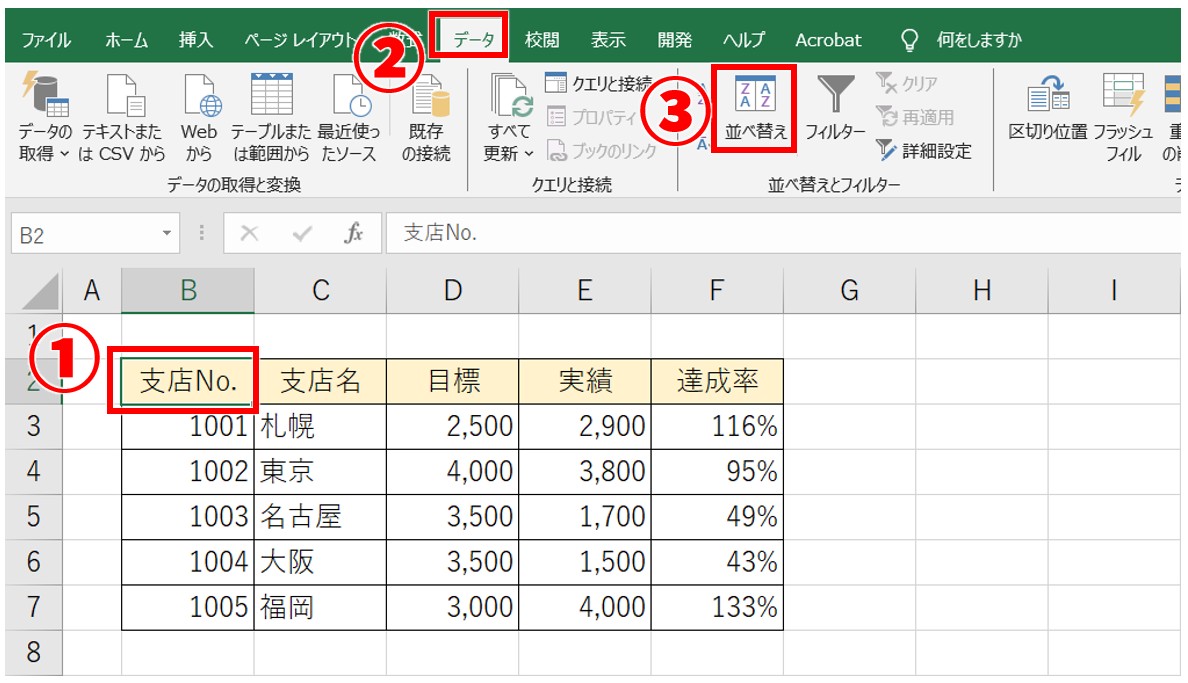
「最優先されるキー」の条件のキーを選択し、「順序」から「ユーザー設定リスト」を選択します。
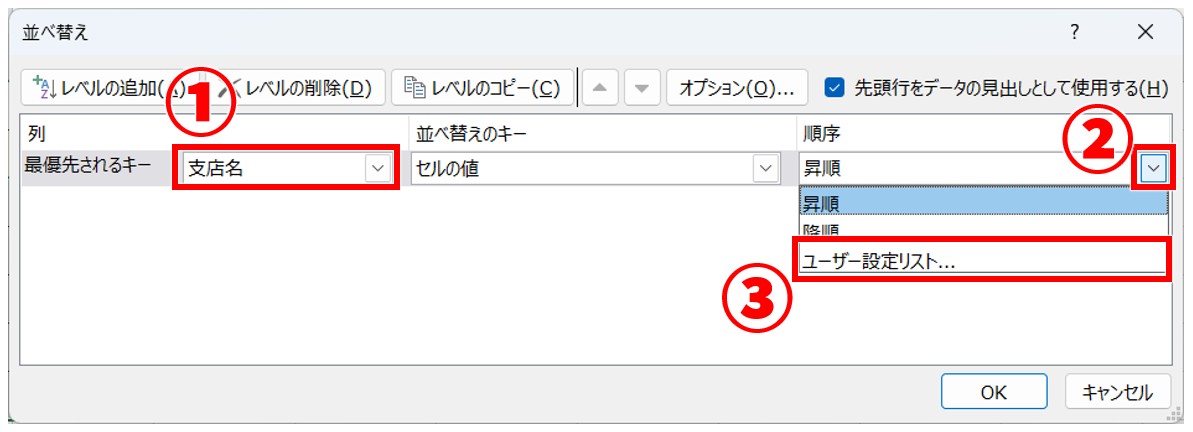
並べ替えたい順にデータを入力し、「追加」をクリックしたら「OK」をクリックします。
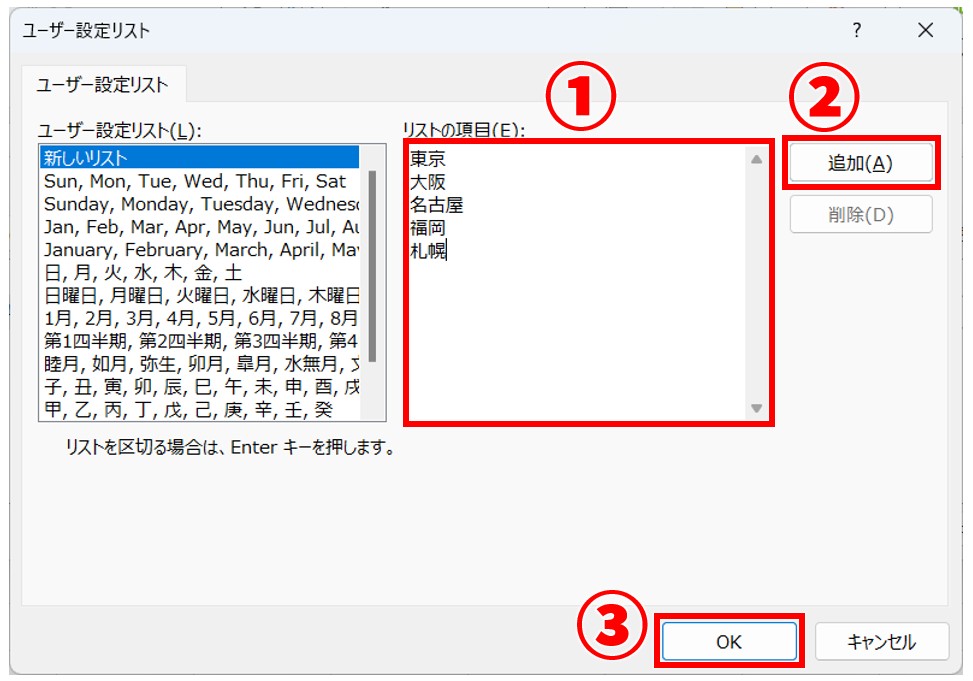
※「ユーザー設定リスト」のダイアログボックスが開きます。
「リストの項目」の欄に、並べ替えたい順にデータを入力します。この時、データはEnterキーで改行をして入力をします。
入力が出来たら、「追加」ボタンをクリックしましょう。
すると、ユーザー設定リストの一覧に入力した内容が反映されます。確認ができたら、「OK」をクリックしましょう。
「OK」をクリックします。
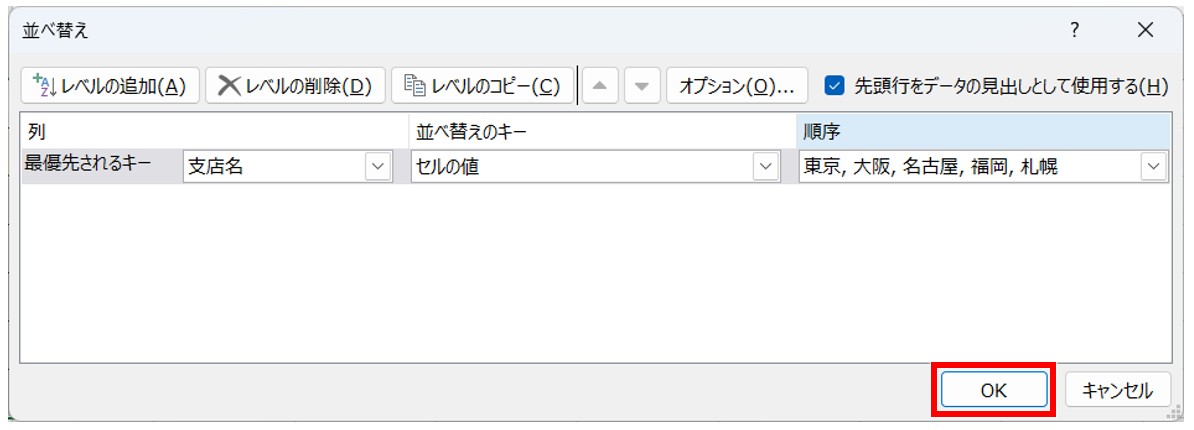
「並べ替え」のダイアログボックスに戻り、順序に先ほど入力したリストが反映されていることを確認します。
確認ができたら「OK」をクリックします。
これで、指定した順にデータを並べ替えることができました。
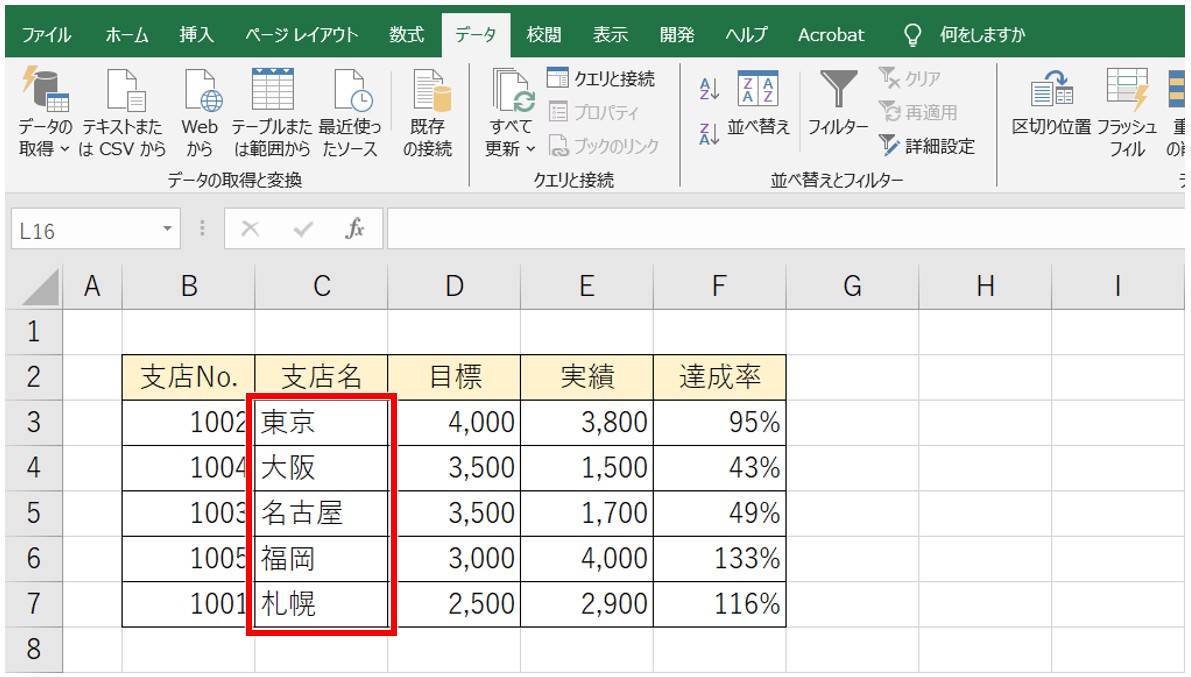
Excel(エクセル)が苦手であればパソコン教室で学んでみませんか?
Excel(エクセル)はかなり奥が深く、知識を得ただけは操作が身に付きにくいものです。
そんな時には、弊社のようなパソコン教室を利用するのも一つの手です。
「苦手な方専門のパソコン教室パレハ」のレッスンは、動画ではなく、直接講師に質問できる生レッスンです。
生レッスンでありながらリーズナブルに学べるのが人気の秘密です。
また、苦手な方に特化しているのでパソコンが特に苦手だと言う方には最適です。
パソコンが苦手な方でも苦労なく上達できる仕組みがあります。
詳細は下記をご覧ください。
教室に通う時間がなくてちょっとずつ覚えたいという方向けの「パソコン苦手さん向け通信講座」を作りました。
基本から順番に「実践で覚えるのではなく慣れていく」教材を使います。
「文字を読むのが苦手…」という方でも大丈夫。
動画とセットで感覚的に身につけられます。
Excel(エクセル)の操作が苦手な方のために、操作する上でのコツをまとめたページを用意しました。
「パソコン教室パレハのLINE友達登録」(無料)で「パソコンに役立つ豪華15大特典」をお送りしております。
Excel(エクセル)の操作はもちろん、パソコンが苦手な方に役立つ特典を15個ご用意しております。
良かったら下記からご登録ください。
こちらもご覧ください

エクセル操作情報
Excel(エクセル)|シート保護とパスワード設定方法を徹底解説
Excel(エクセル)|文字の縦書き・横書きの設定・解除方法
Excel(エクセル)|「行」と「列」って縦と横どっち?簡単な覚え方
Excel(エクセル)対処法|数字がE+(1.23E+12)となった時
Excel(エクセル)| 折れ線グラフ|後からデータを追加する方法
動画付き|エクセルで文字が隠れる・消える・表示されない原因を解説
Excel(エクセル)でエンター押すと右(横)に行く方法&修正方法|動画付き
Excel(エクセル)で掛け算する方法|列ごとの方法|初心者向け|動画付
Excel(エクセル)|表の作り方の手順を徹底解説|初心者向け
役立つエクセル資格!取得するならコレ!初心者にもおすすめ試験徹底解説
Excel(エクセル)で文字列の不要なスペースを削除する方法
Excel(エクセル) | 取り消し線の付け方(ショートカット)を解説
Excel(エクセル)でヘッダー・フッター(ページ番号)を作成・編集方法
Excel(エクセル)で割り算をする方法|基本から関数を使った方法まで
Excel(エクセル)IF関数で条件を複数指定する方法をわかりやすく解説
Excel(エクセル)で全角を半角に変換して修正する方法|ASC関数
Excel(エクセル)で四捨五入する方法|ROUND関数の基本から応用まで
エクセル|斜線を引く方法と消す方法|分割したセルに文字を入力する裏技
Excel(エクセル)でシート移動ができるショートカット|時短ワザ
Excel(エクセル)で文字列に「ふりがな・ルビ」を付ける・修正する方法
こんな記事も読まれています
エクセル(Excel)のソートとは?昇降順の並び替え方法やSORT関数を使った方法を解説



