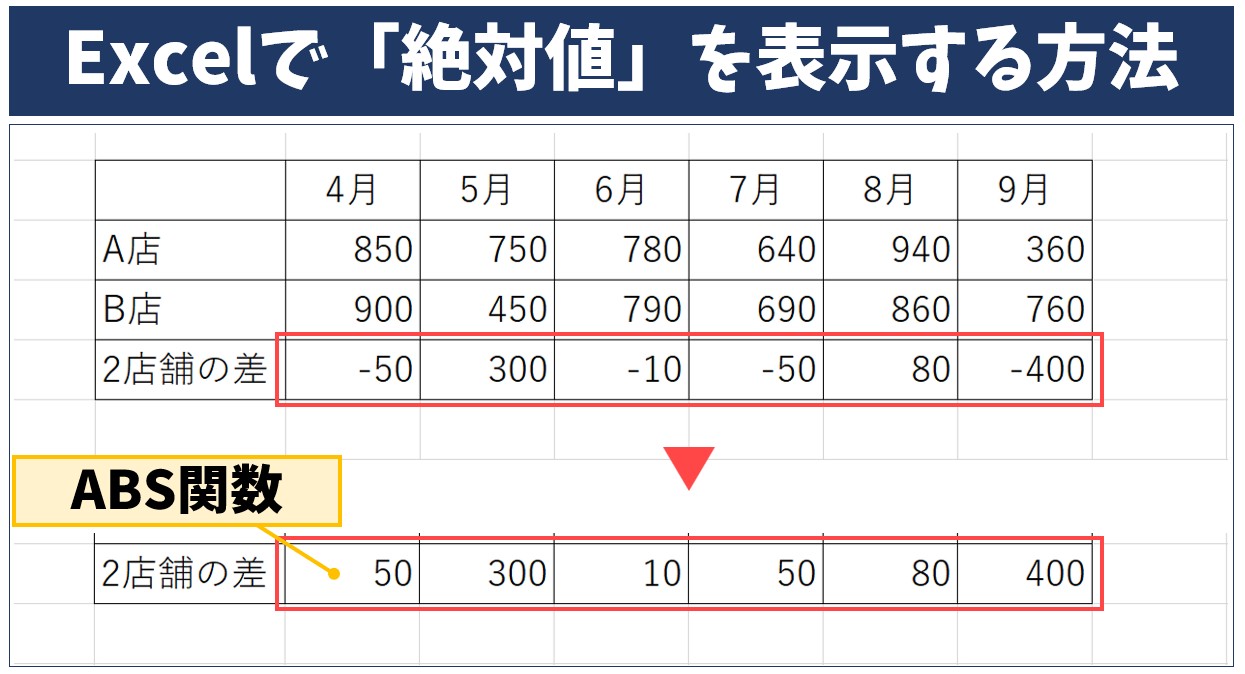
セルの数値が正の数でも負の数でも関係なく数値のみを表示したい時はABS関数を使うと簡単に表示することができます。
数式の結果などでマイナスの表示が不要な時にも、このABS関数を使うとマイナスの表示無しで数値が表示できるので便利です。
なかなか使用頻度は多くないですが、知っておくと便利です。
今回の記事では、ABS関数の基本の使い方や効率の良い入力方法のほかに、ABS関数を使わなくても絶対値を表示させることができる「IF関数」と「表示形式」の2つの方法も紹介しています。
ぜひ参考になさってください。
Excelで絶対値を表示するのって難しい…
そんなお悩み、当教室のレッスンで一気に解決できます。
✔ 基本操作からしっかり学べる
✔ 「見てマネするだけ」で自然と覚えられる
✔ わからないところはすぐ質問できるから安心
文字を読むのが苦手でも大丈夫。
「実践重視のレッスン」+「元パソコンが苦手だった講師のサポート」で、着実に「感覚としてExcelに慣れていく」ようになります。
詳細は下記をご覧ください。
絶対値とは? | Excel(エクセル)
「絶対値」とは、数値がプラス(正の数)かマイナス(負の数)かに関係なく、その値のことです。
例えば、「-5」の絶対値は「5」、「+3」の絶対値も「3」です。
プラスやマイナスに関係なく、記号を除いた数値そのものを「絶対値」と言います。
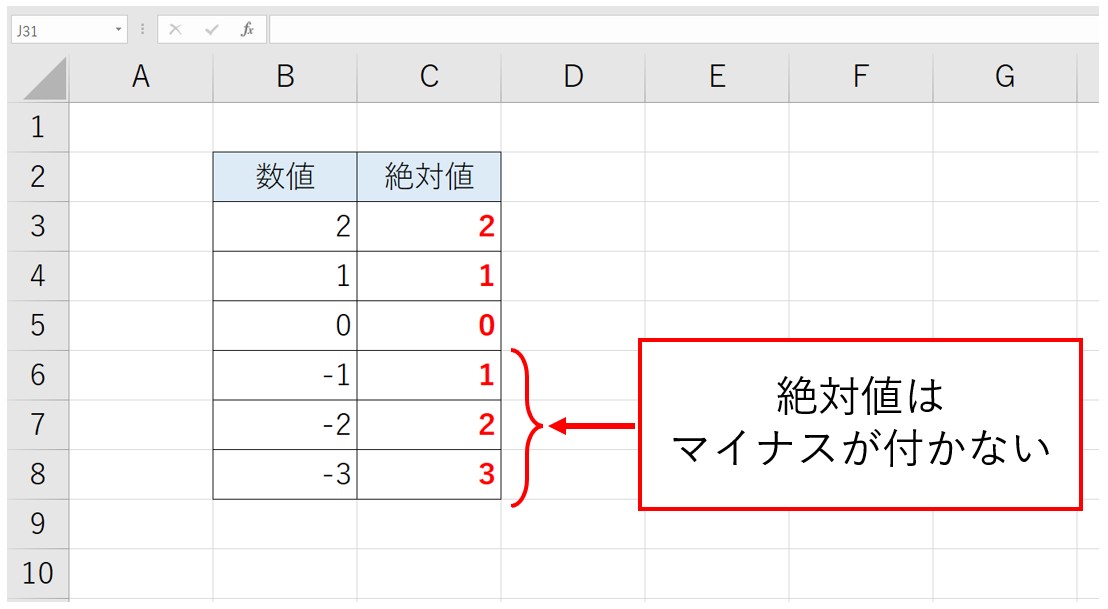
補足:絶対参照との違い
ここでよく勘違いをしてしまうのが、エクセルでよく似た言葉であるのが「絶対参照」です。
結論から言うと、「絶対値」と「絶対参照」は全く別物です。
絶対値
「絶対値」は、前述したように数にだけ注目した値で、プラス・マイナスの記号を無視したもので、数学における論理のことです。
絶対参照
「絶対参照」は、Excelで数式をコピーしたときに特定のセルの位置を固定することで、 Excel の操作に関する概念です。
絶対参照については、下記の記事で詳しく解説していますので、ぜひご覧ください。
Excel(エクセル)の操作が苦手な方のために、操作する上でのコツをまとめたページを用意しました。
「パソコン教室パレハのLINE友達登録」(無料)で「パソコンに役立つ豪華15大特典」をお送りしております。
Excel(エクセル)の操作はもちろん、パソコンが苦手な方に役立つ特典を15個ご用意しております。
良かったら下記からご登録ください。
絶対値を出すABS関数
エクセルで絶対値を求めたい時に便利なのが「ABS関数」です。
「絶対値」のことを英語で「absolute value」と言い、頭文字をとって「ABS」関数と言います。
構文は
=ABS(数値)
となっています。
引数の「数値」には、セル参照で数値を参照することのほかに、数式を入力したり、数値そのものを入力することも可能です。
それでは、使い方を解説します。
今回の例では、B列に入力された正の数・負の数の数値の絶対値をC列に表示します。
【手順】
- セル【C3】にABS関数を挿入する
- セル【B3】を参照する
- 「Enter」を押して確定する
- オートフィルで下のセルに数式をコピーする
セル【C3】に「=ABS(」と入力します。
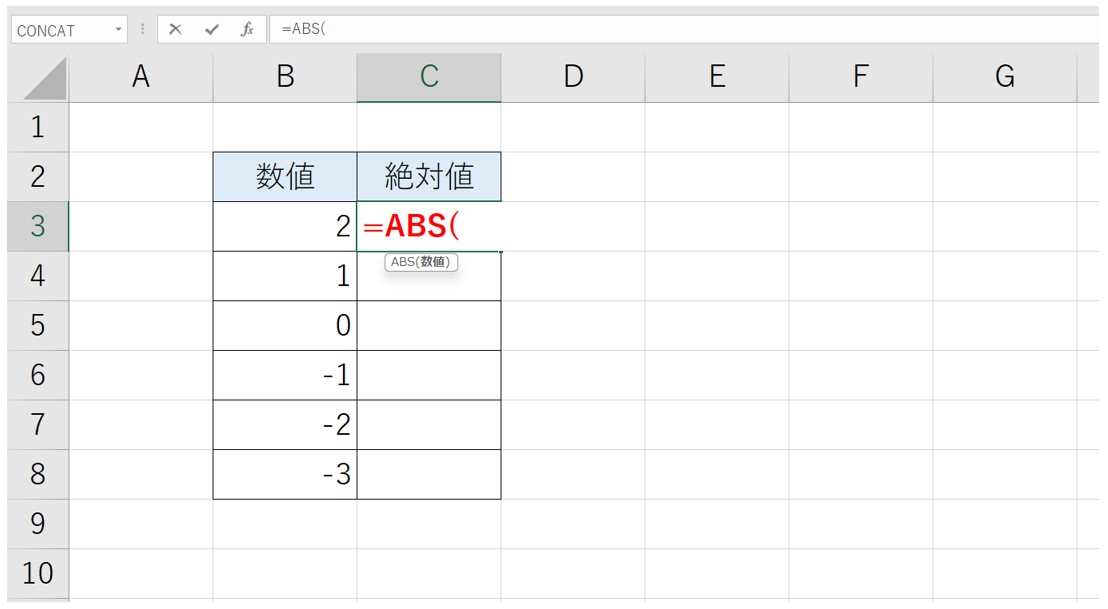
入力する際は、半角モードに切り替えてから行いましょう。
セル【B3】をクリックして参照します。
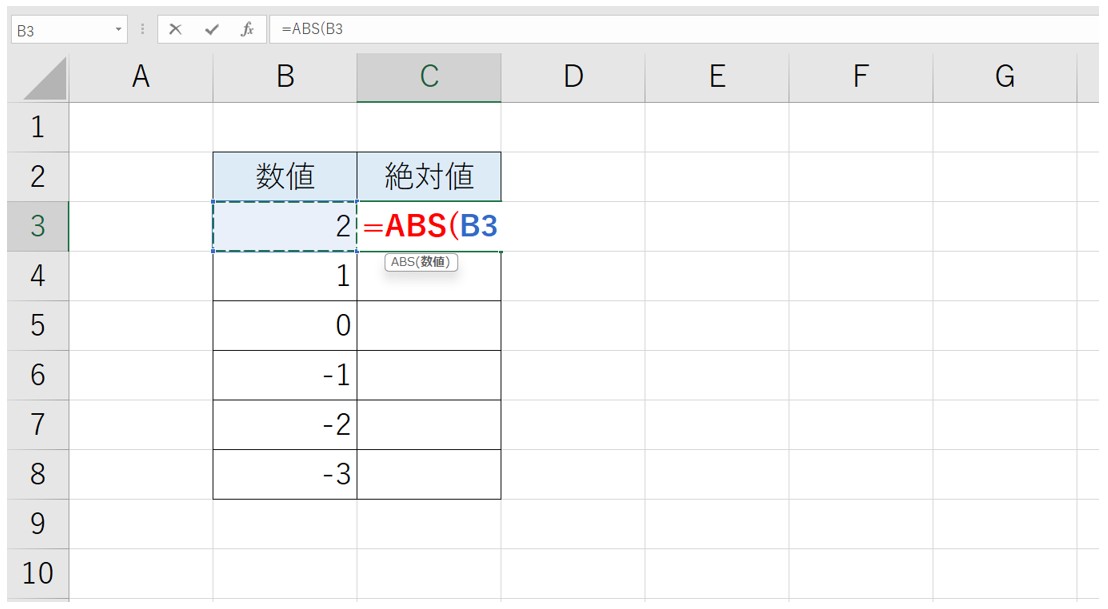
セル【C3】に「=ABS(B3」と表示されます。
「Enter」を押して確定します。
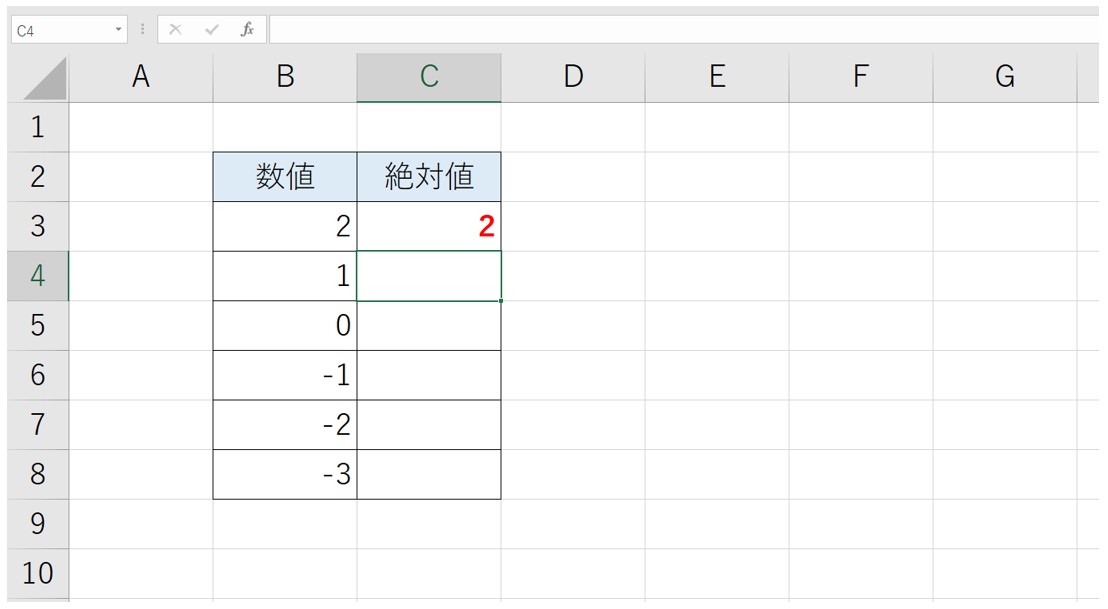
終わりのカッコは無くてもそのまま「Enter」を押して確定することができます。
セル【C3】を選択し、フィルハンドルを使って下のセルに数式をコピーします。
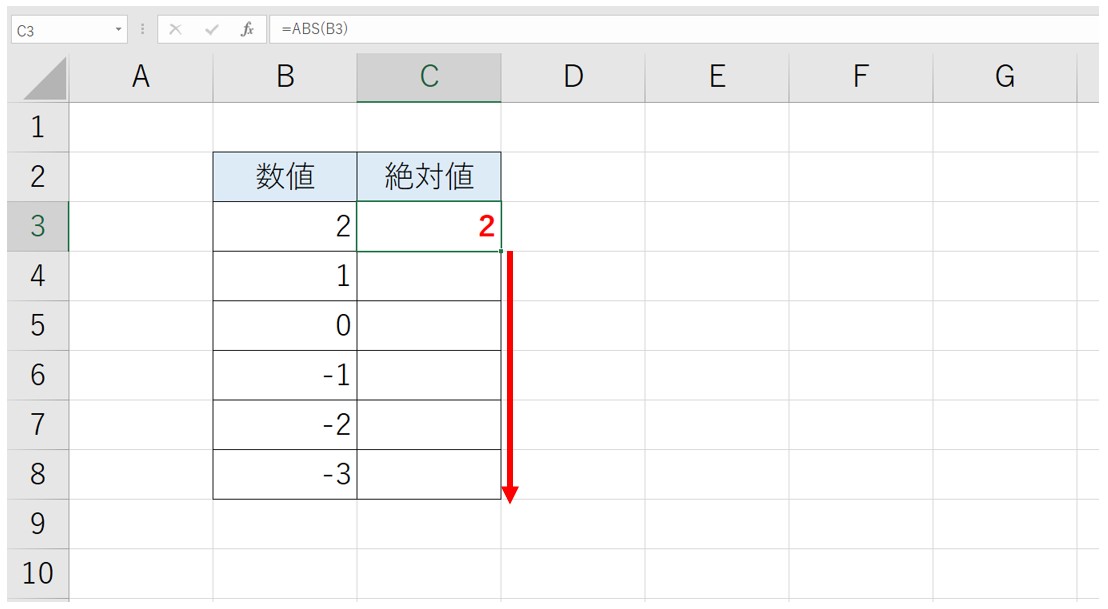
セル【C3】をクリックし、セルの右下に表示された緑色の■にマウスポインターを合わせて、下のセルに向かってドラッグします。
または、ポインターを合わせた後に、ダブルクリックをしても下のセルに数式をコピーすることができます。
これですべてのセルに絶対値を表示することができました。
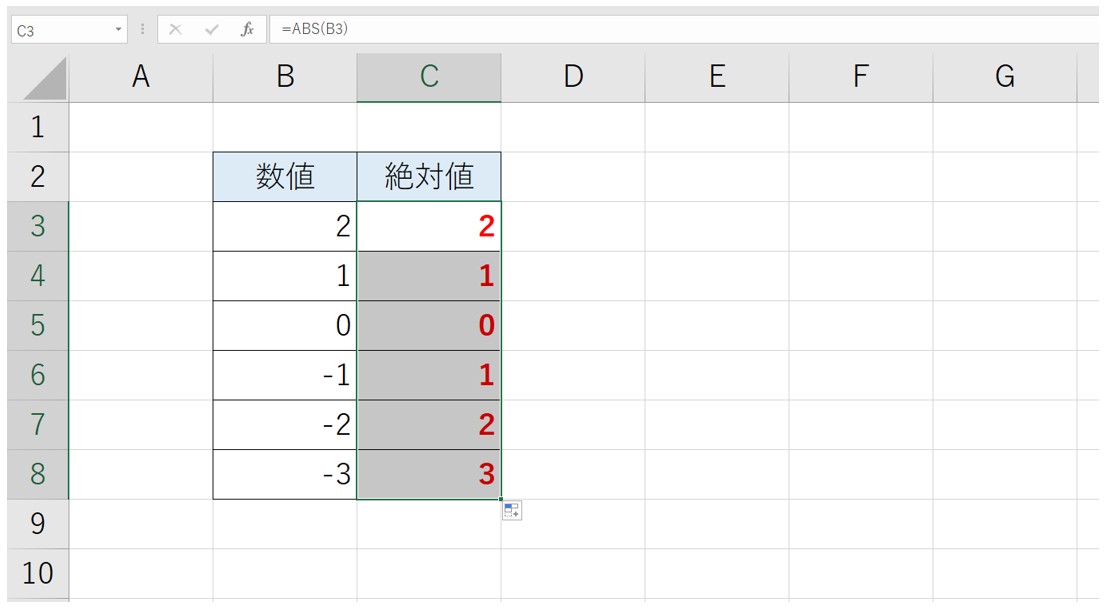
「正の数」や「0」については、変わりませんが、「負の数」マイナスがなくなり、数値のみが表示されます。
Excelで絶対値を表示するのって難しい…
そんなお悩み、当教室のレッスンで一気に解決できます。
✔ 基本操作からしっかり学べる
✔ 「見てマネするだけ」で自然と覚えられる
✔ わからないところはすぐ質問できるから安心
文字を読むのが苦手でも大丈夫。
「実践重視のレッスン」+「元パソコンが苦手だった講師のサポート」で、着実に「感覚としてExcelに慣れていく」ようになります。
詳細は下記をご覧ください。
ABS関数の入力 基本と応用
ここからはABS関数を効率よく入力するための基本と応用です。
ABS関数だけでなく他の関数の入力でも役に立つので、ぜひ参考になさってください。
基本の入力方法
【関数入力の基本手順】
- 入力を半角モードに切り替える
- セルに「=a」と入力する
- 「Tab」キーを押す
半角モードに切り替えて、セルに「=a」と入力します。
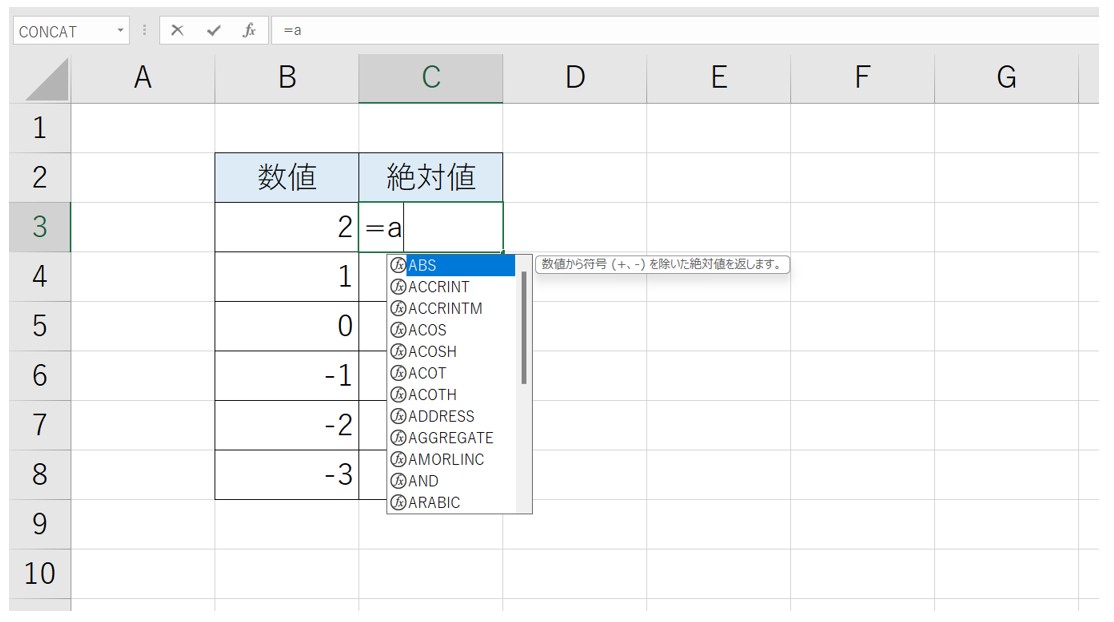
半角モードで関数の手入力を始めると、関数の候補が表示されます。
今回の「ABS関数」は50音順で一番上に来るので、「=a」と入れるだけで候補の一番上に表示されます。
他の関数を使う際は、候補が表示されたら方向キーで挿入したい関数に合わせます。
挿入する関数の文字数にもよりますが、イコールの後にだいたい2~3文字程度入れると候補が絞れます。
「Tab」キーを押したら関数が挿入されます。
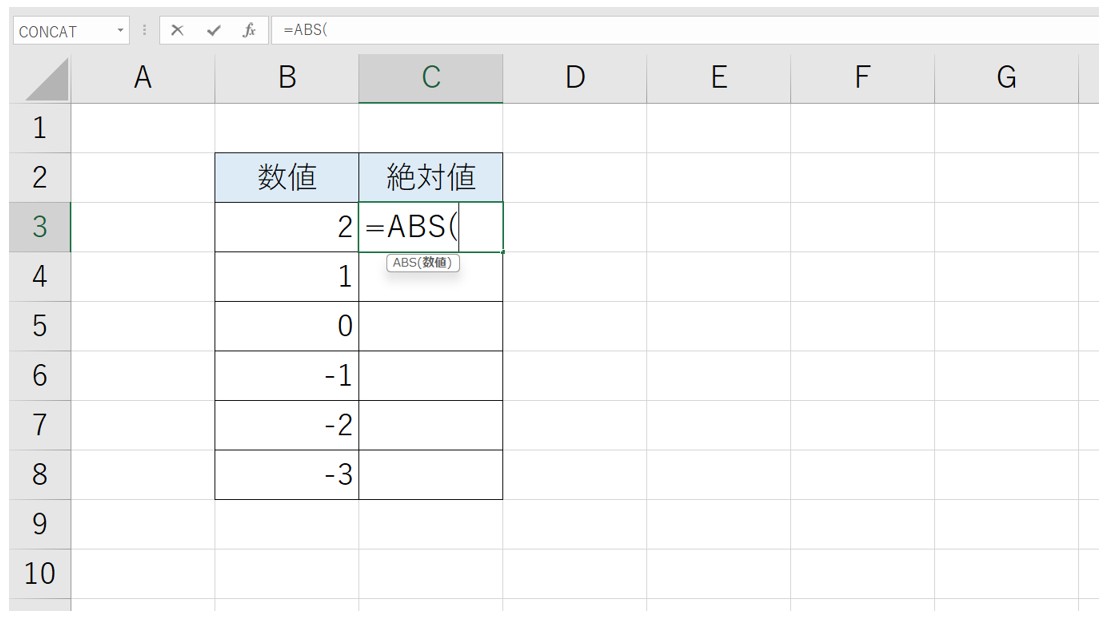
挿入したい関数の名前を選択できたら「Tab」キーを押します。
すると、関数の後ろに半角のカッコが付いた状態で自動で入力されます。
「Tab」キーのほかに、マウス操作であれば関数名をダブルクリックしても同じように挿入することができます。
あとは、引数を入力して「Enter」を押して確定するだけです。
これが関数の入力の基本です。
関数の入力方法の詳しい解説については、下記の記事で紹介していますので、ぜひご覧ください。
Excel(エクセル)計算式や関数の入力方法|基本から応用まで
入力の応用 時短ワザ
例えば、関数を挿入した後に、他のセルにオートフィルで数式をコピーすることが多いと思います。
実はこの作業は入力の応用を使えば、コピーしなくても一発ですべてのセルに結果を表示することができます。
今回は、エクセルのバージョンに合わせて2つの方法を紹介します。
Excel2021・Excel365
Excel2021やExcel365では、「スピル」を使うことができます。
スピルを使えば、1つの数式を入れるだけで、自動で結果を表示することができます。
【スピルを使った入力方法】
- セルに関数を挿入する
- セル範囲を選択して参照する
- 「Enter」を押して確定する
セル【C3】に「ABS関数」を挿入し、セル【B3】からセル【B8】の範囲を選択します。
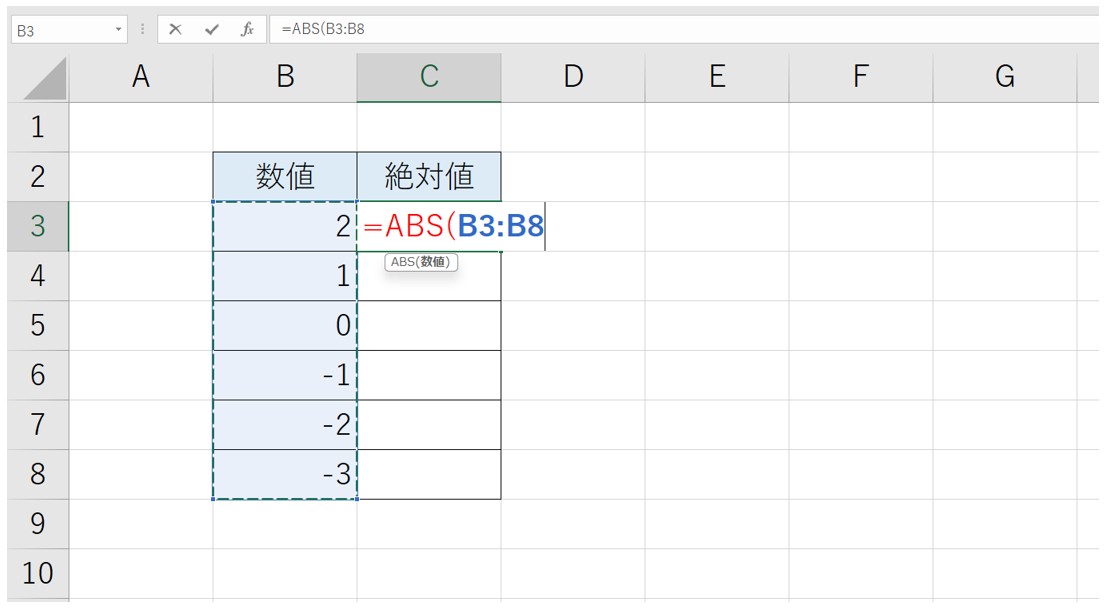
「Enter」を押して確定すると、スピル機能で下のセルにも答えが表示されます。
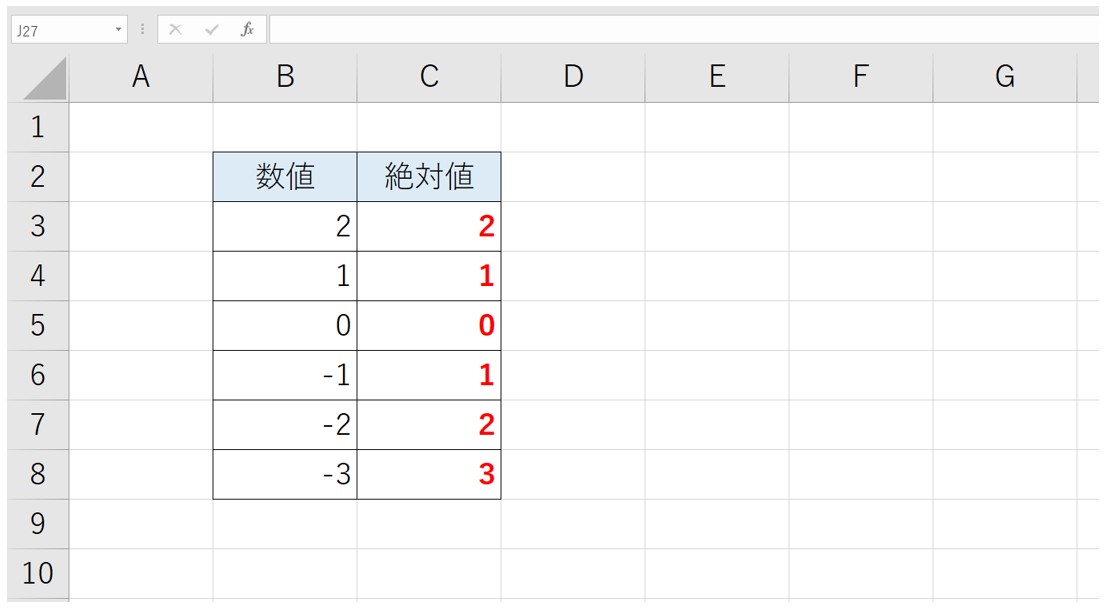
スピル機能の詳しい解説については、下記の記事で行っていますので、ぜひ参考になさってください。
Excel(エクセル)の「スピル」機能って?使い方とエラーの解決方法
Excel2019以前
Excel2019以前のバージョンでは、スピル機能を使うことはできません。
しかし、入力方法次第で、スピル機能同様に一発で結果を表示することができます。
【スピルを使わない入力方法】
- セル範囲を選択する
- 一番上のセルに関数を挿入する
- セルを参照する
- 「Ctrl」+「Enter」を押して確定する
まず、関数の答えを表示したいセル範囲を選択します。
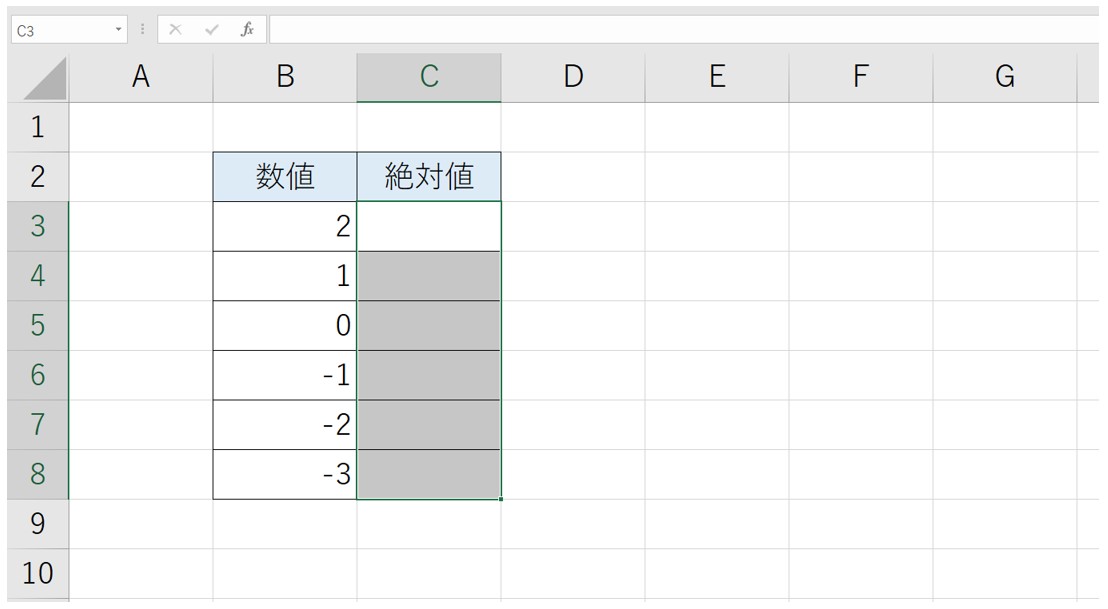
一番上のセルに関数を挿入し、セル参照で引数を入力します。
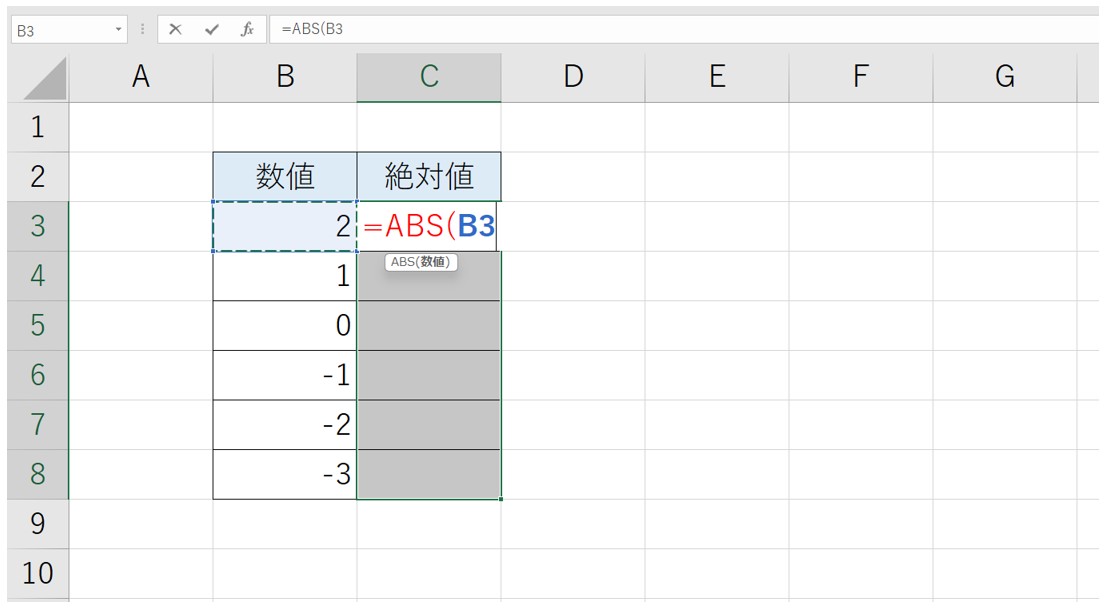
この時、参照するセルは1つです。セル範囲を選択してはいけません。
「Ctrl」+「Enter」を押して確定すると、下のセルにも同時に結果が表示されます。
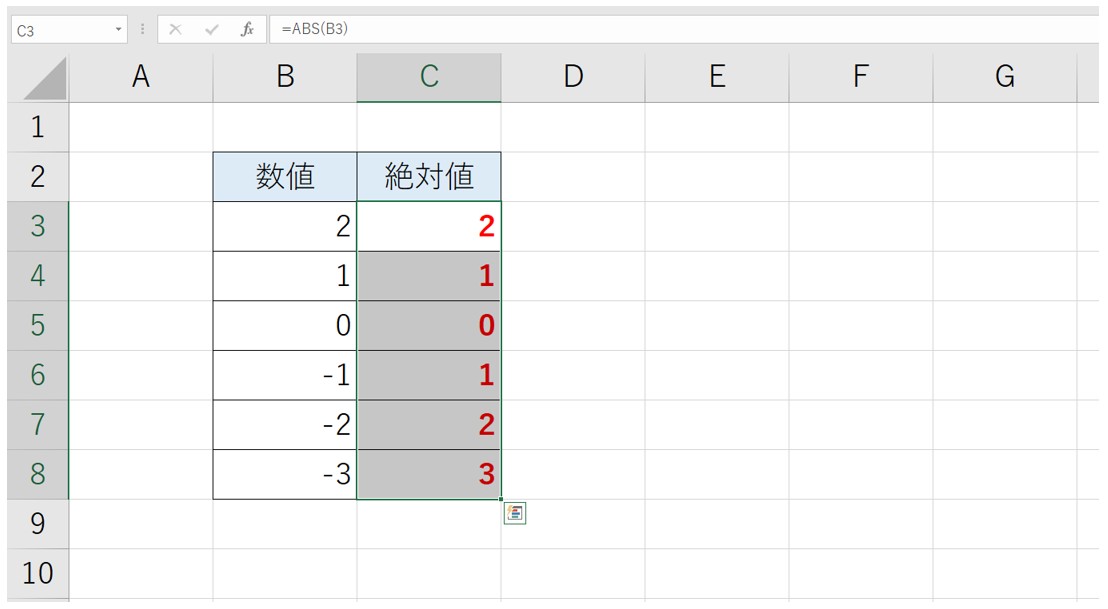
関数の入力が出来たら、キーボードの「Ctrl」キーを押しながら「Enter」を押します。
すると、最初に選択したセル範囲にも同様に関数の結果が表示されます。
教室に通う時間がなくてちょっとずつ覚えたいという方向けの「パソコン苦手さん向け通信講座」を作りました。
基本から順番に「実践で覚えるのではなく慣れていく」教材を使います。
「文字を読むのが苦手…」という方でも大丈夫。
動画とセットで感覚的に身につけられます。
絶対値を出す | 引数に数式を使う
前述した方法では、セル参照でセルに入力された数値を絶対値にする方法でした。
例えば、下記のように2つの値の差を求める場合、通常の数式だと結果がプラスになったりマイナスになったりします。
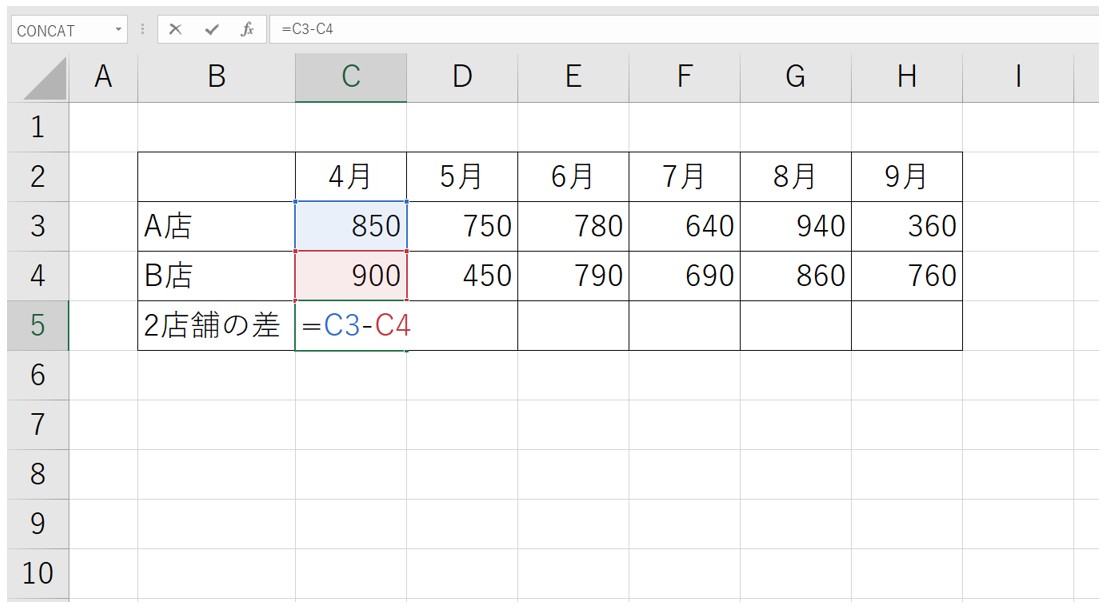
2つの値を引き算した結果、セルに表示される答えが正の数であったり、負の数でマイナス表示になる場合があります。
これだと、単純に2店舗の差を求めたいのにわかりづらくなってしまいますよね。
こんな時は、ABS関数の引数に数式を入れることで解決することができます。
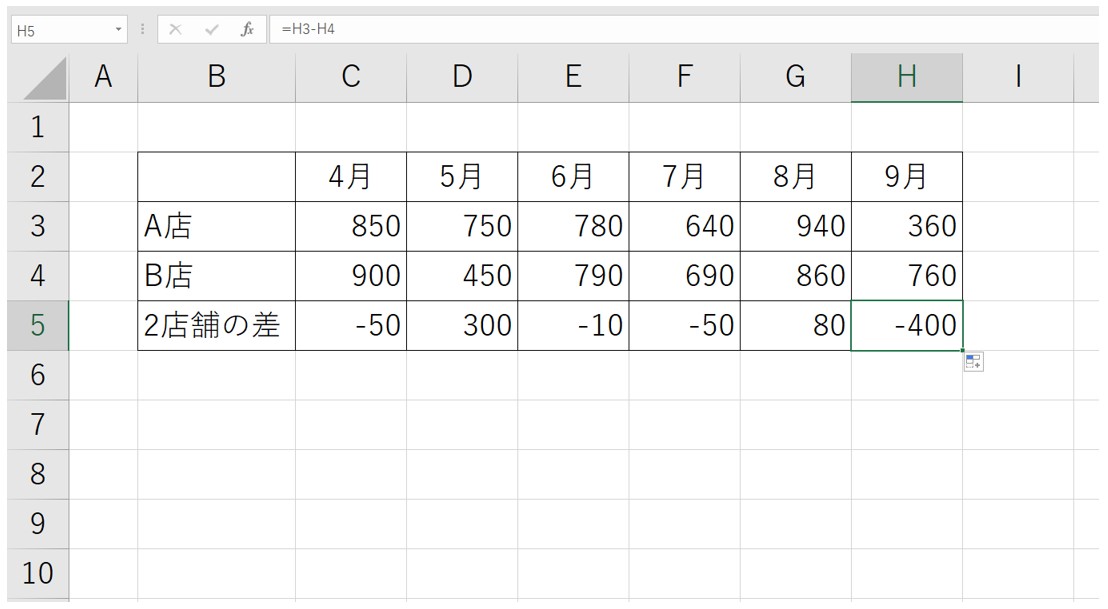
ABS関数の引数に数式を入力する方法
【手順】
- ABS関数を挿入する
- 引数に数式を入力する
- 「Enter」を押して確定する
まず、セル【C5】にABS関数を挿入します。
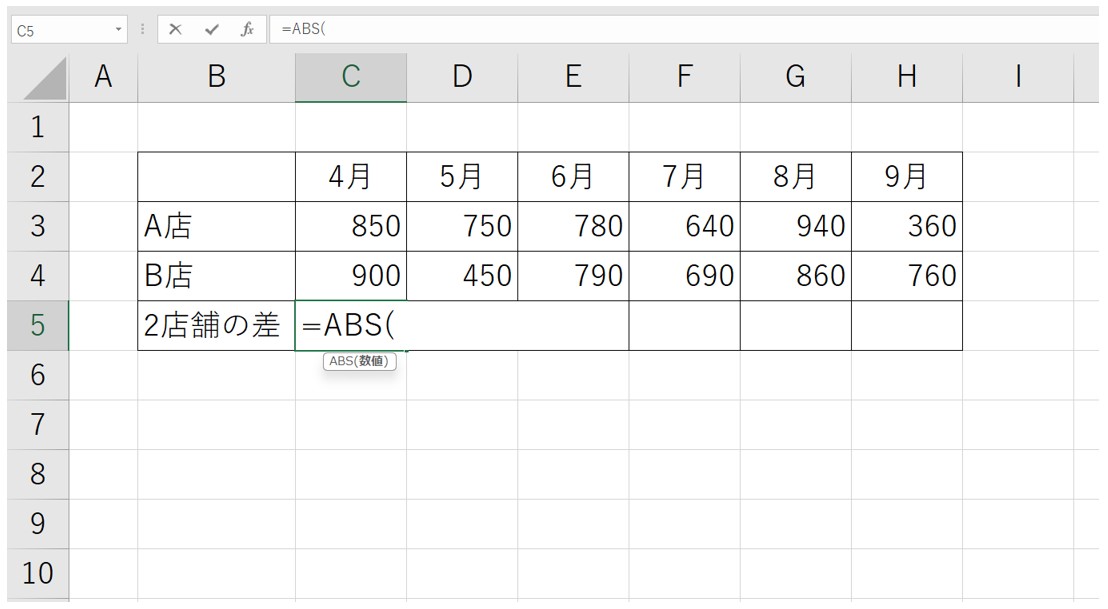
引数に「C3-C4」となるように、通常通りに数式を入力します。
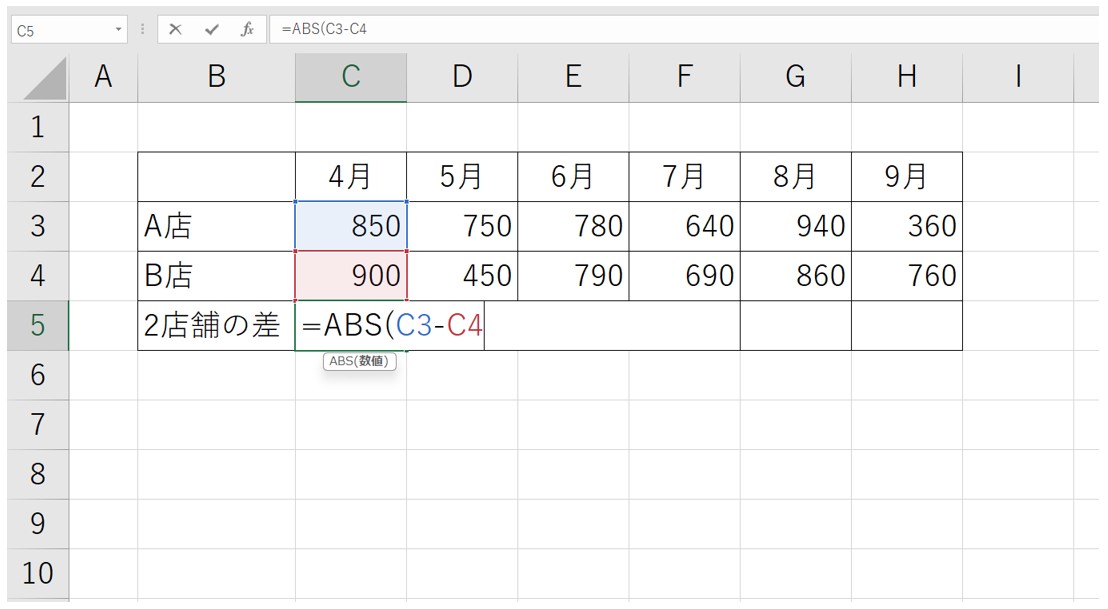
「Enter」を押して確定すると、絶対値で結果が表示されます。
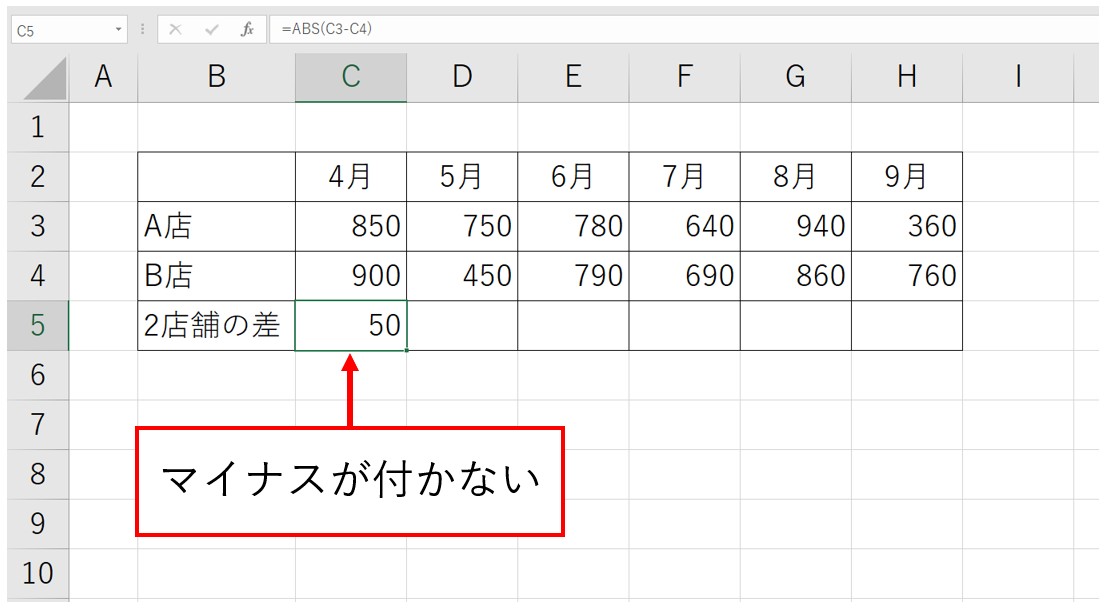
隣のセルにも数式をコピーします。
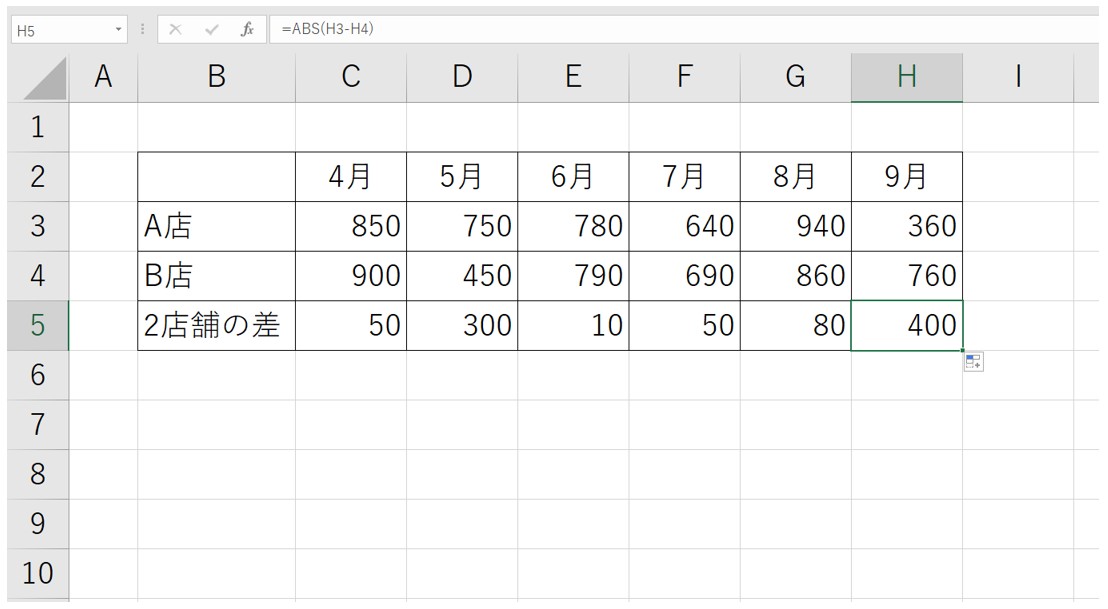
これで、すべてのセルに2店舗の差を数値のみで分かりやすく表示することができました。
絶対値を出す | ABS関数を使わない
ABS関数の使用頻度は、そこまで多くありません。
なので、いざ使おうと思った時に忘れてしまっている・・・という可能性もゼロではありません。
そんな時にも役立つ2つの方法を紹介します。
今回紹介するのは、「IF関数で条件を活用して絶対値を出す方法」と「関数や数式を使わずに表示形式で絶対値を出す方法」です。
IF関数で絶対値を出す方法
IF関数で下記の方に入力しても絶対値を出すことができます。
ちなみに、IF関数の構文は「=IF(論理式,値が真の場合,値が偽の場合)」となっています。
論理式の条件を満たした場合は、真の場合の結果を表示して、満たさなかった場合は偽の場合の結果を表示するということです。
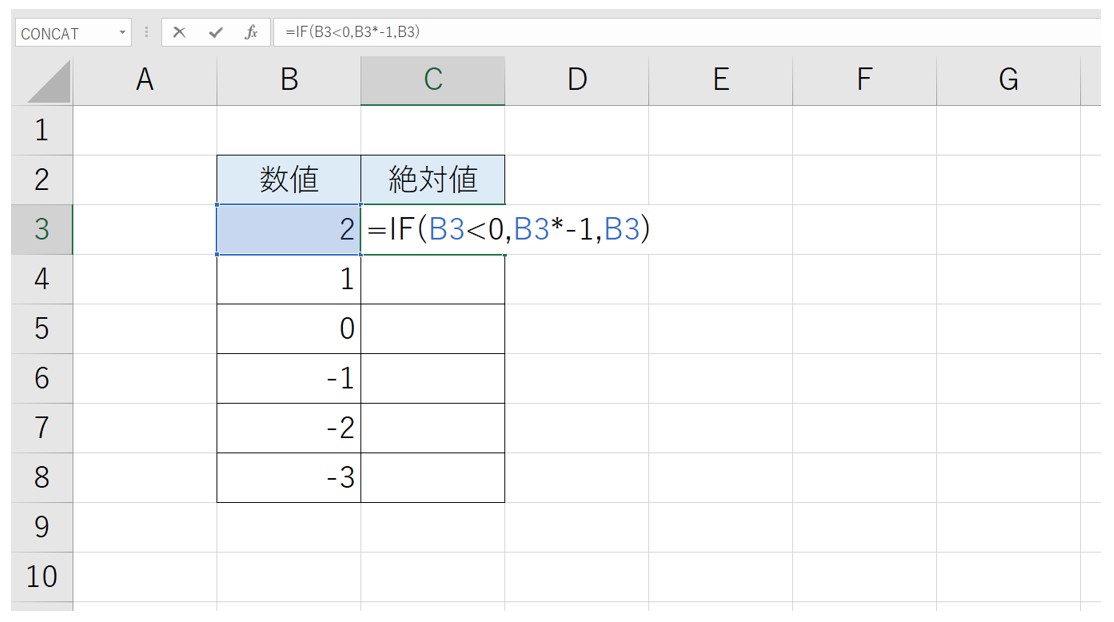
=IF(B3<0,B3*-1,B3)の内容は次の通りです。
[論理式]:B3<0→セル【B3】の値が0よりも小さかったら [値が真の場合]:B3*-1→セル【B3】×-1をする [値が偽の場合]:B3→(0よりも大きい場合は)セル【B3】の値をそのまま表示するこのようになります。
「Enter」を押して確定し、数式をコピーするとすべてのセルに条件に応じた結果を表示することができます。
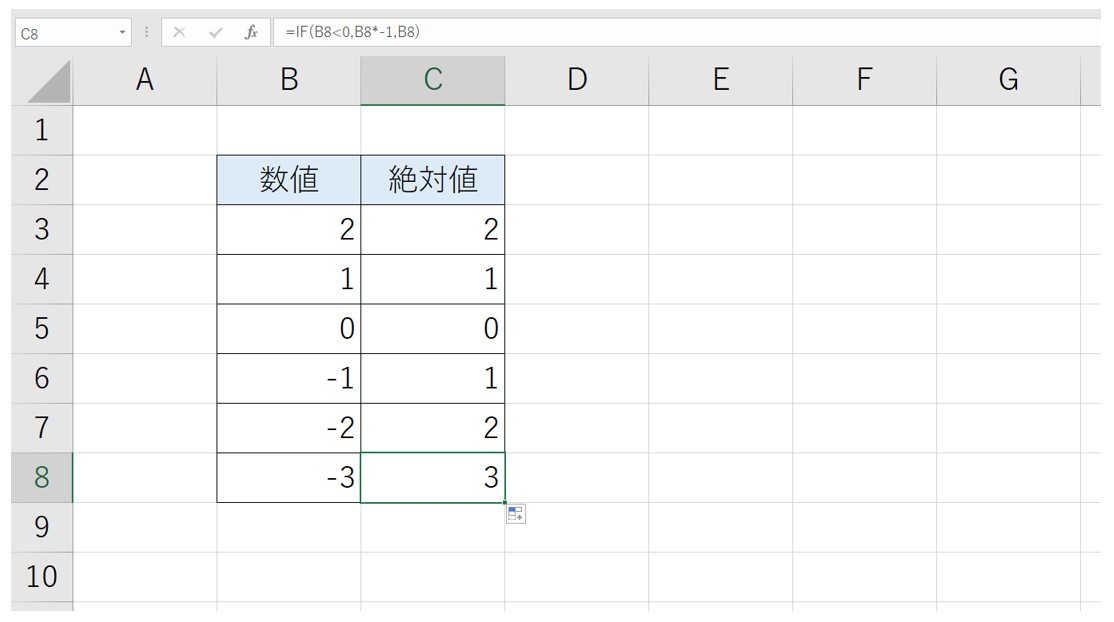
IF関数の使い方の基本や応用については、下記の記事で詳しく解説していますので、ぜひご覧ください。
Excel(エクセル) | IF関数の使い方を基礎から応用まで徹底解説
表示形式を設定して絶対値を出す方法
ここまで、ABS関数やIF関数を使って絶対値を求めましたが、今回は数式を使わずに表示形式(セルの設定)で行う方法です。
【表示形式で絶対値を表示する手順】
- 適用するセル範囲を選択する
- 「表示形式」ボタンをクリックする
- 「ユーザー定義」で「#,##0;#,##0」と入力する
- 「OK」をクリックする
まず、絶対値で表示するセル範囲を選択し、「ホーム」タブの「表示形式」ボタンをクリックします。
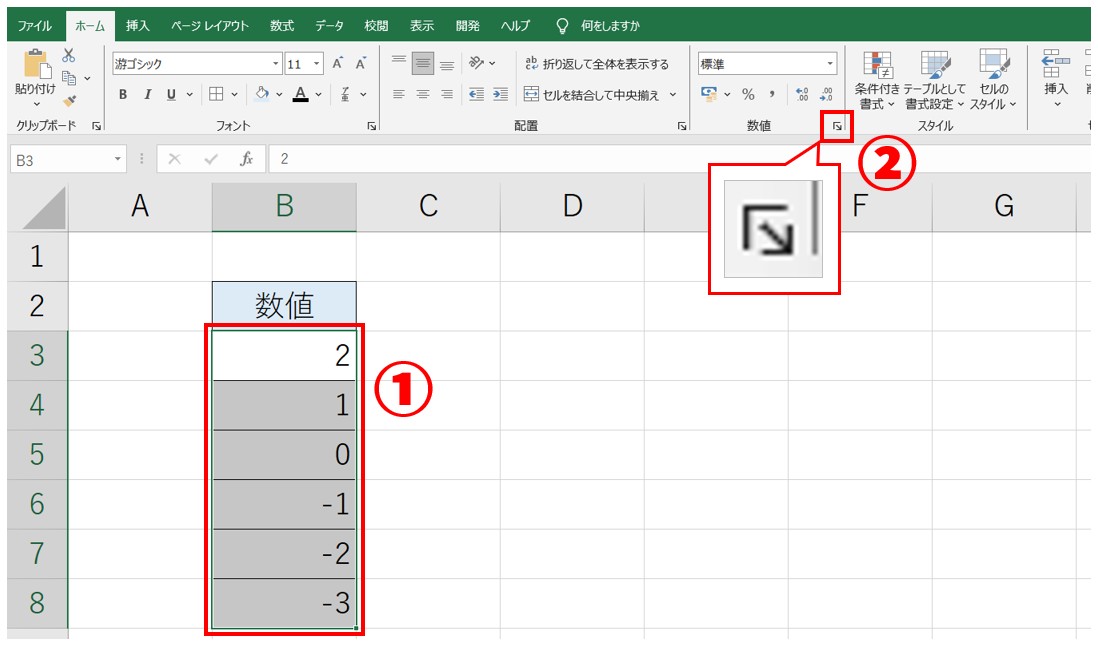
絶対値で表示するセル範囲を選択します。
次に「ホーム」タブの「数値」グループにある「表示形式」ボタンをクリックします。
「セルの書式設定」ダイアログボックスで設定を行います。
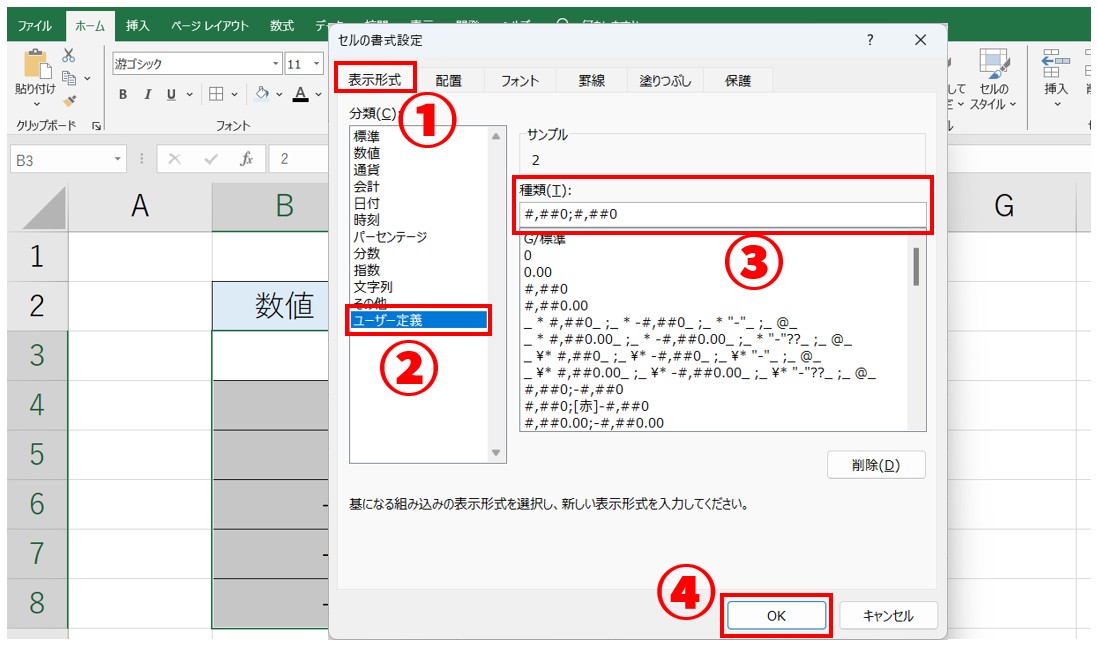
「セルの書式設定」ダイアログボックスが表示されます。
- 「表示形式」タブが選択されていることを確認します
- 「分類」の一覧から「ユーザー定義」を選択します。
- 「種類」の欄に「#,##0;#,##0」と入力します。
- 「OK」をクリックします。
これで、選択したセル範囲の値がすべて絶対値で表示されます。
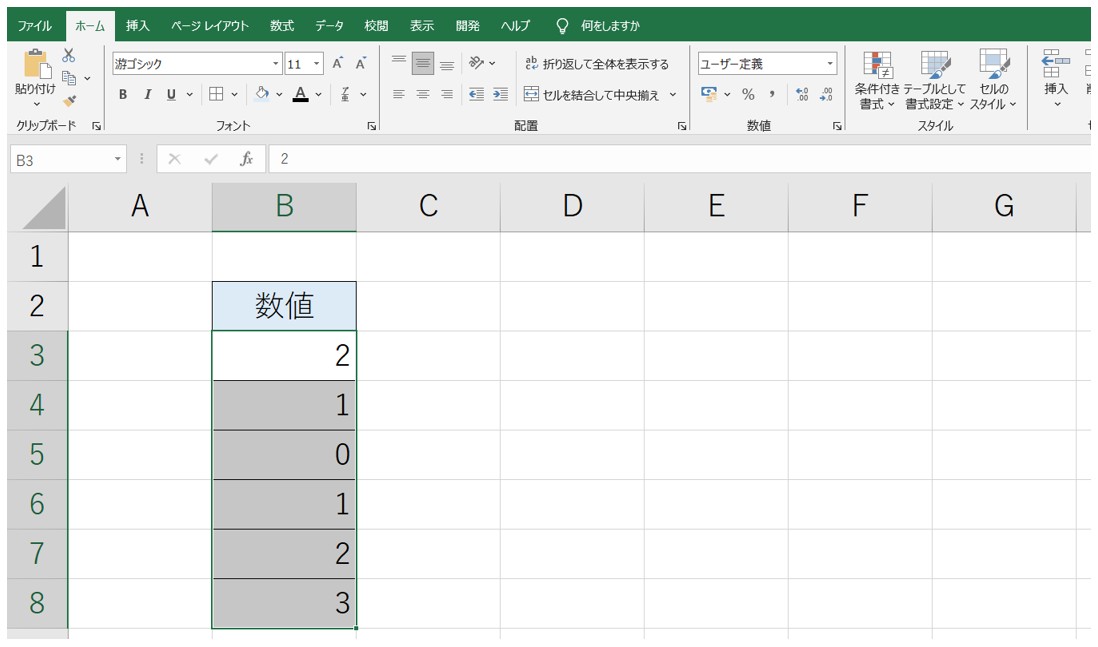
その他の表示形式については、下記の記事で詳しく解説していますので、ぜひご覧ください。
Excel(エクセル)で表示形式の使い方を初心者向けに徹底解説
絶対値を出す方法 まとめ
いかがでしたか?
Excelで「絶対値(マイナスをプラスに変える)」を扱えるようになると、データの加工や集計がぐっとスマートになります。
例えば、マイナスの値をそのまま使って計算してしまうことで起きる誤解やミスを、Microsoft Excel の ABS 関数を使うことで回避できます。
負の数も正の数に変換できるこの関数を押さえておくことで、数値データの「方向性」ではなく「大きさ」に着目でき、分析の精度や信頼性が上がります。
値の差の絶対値を出して「どれだけズレがあるか」を明確にしたり、マイナス値とプラス値の合計処理を一括で行ったりすることも可能です。
これにより、従来なら手作業で時間がかかっていた処理も効率化できます。
Excel(エクセル)が苦手であればパソコン教室で学んでみませんか?
Excel(エクセル)はかなり奥が深く、知識を得ただけは操作が身に付きにくいものです。
そんな時には、弊社のようなパソコン教室を利用するのも一つの手です。
「苦手な方専門のパソコン教室パレハ」のレッスンは、動画ではなく、直接講師に質問できる生レッスンです。
生レッスンでありながらリーズナブルに学べるのが人気の秘密です。
また、苦手な方に特化しているのでパソコンが特に苦手だと言う方には最適です。
パソコンが苦手な方でも苦労なく上達できる仕組みがあります。
詳細は下記をご覧ください。
教室に通う時間がなくてちょっとずつ覚えたいという方向けの「パソコン苦手さん向け通信講座」を作りました。
基本から順番に「実践で覚えるのではなく慣れていく」教材を使います。
「文字を読むのが苦手…」という方でも大丈夫。
動画とセットで感覚的に身につけられます。
Excel(エクセル)の操作が苦手な方のために、操作する上でのコツをまとめたページを用意しました。
「パソコン教室パレハのLINE友達登録」(無料)で「パソコンに役立つ豪華15大特典」をお送りしております。
Excel(エクセル)の操作はもちろん、パソコンが苦手な方に役立つ特典を15個ご用意しております。
良かったら下記からご登録ください。
こちらもご覧ください

エクセル操作情報
Excel(エクセル)の「#NAME?」の意味と対処法|エラーを出さないポイント
Excel(エクセル)|チェックボックス(レ点)の作成や削除方法解説
Excel(エクセル)で引き算をする簡単な方法|関数の使い方他解説
Excel(エクセル)|COUNTIF関数で複数条件(ANDやOR)を指定する方法
Excel(エクセル)でヘッダー・フッター(ページ番号)作成・編集方法
Excel(エクセル)|VLOOKUPで自動で列番号を取得する方法
Excel(エクセル)|表(ひょう)の作り方手順を徹底解説|初心者向け
Mac(マック)でExcel(エクセル)の代わりのソフトはNumbers(ナンバーズ)
Excel(エクセル)|テーブルを簡単に解除する方法を徹底解説
Excel(エクセル)で文字を縦書きにする方法・横書きから変更する手順を解説
Excel(エクセル)でハイパーリンク (URL)の貼り付けを設定する方法
Excel(エクセル) | 取り消し線の付け方を初心者向け解説|ショートカット
Mac(マック)のエクセルでセル内改行する方法を初心者向けに解説
Excel(エクセル)|COUNTIF関数で特定の文字「以外」を数える方法
Excel(エクセル)| エンターを押しても移動しない・きかない時の対処法
行や列を非表示・再表示(解除)方法 | Excel(エクセル)
Excel(エクセル)| 折れ線グラフ|後からデータを追加する方法
Excel(エクセル)IF関数で条件を複数指定する方法をわかりやすく解説
PDFをエクセル(Excel)に変換する|初心者でも簡単にできる方法
Excel(エクセル)で足し算する方法|入力基本から関数・エラー対処
Excel(エクセル)|掛け算の入力方法を基本からわかりやすく解説
エクセル|データの並べ替え(基本~応用)複数条件や任意条件の指定方法
Excel(エクセル)でエンター押すと右(横)に行く方法&修正方法
Excel(エクセル)で日付を自動で表示・更新する方法|役立つ関数6選
Excel(エクセル) | ワークシートをコピーする方法 | 別のブックも
Excel(エクセル)で四捨五入する方法|ROUND関数の基本から応用まで
Excel(エクセル)で改行を置換を使って一括削除する方法|関数
Excel(エクセル)で改行を置換を使って一括削除する方法|関数
Excel(エクセル)|セル内改行・自動調整の基本と効率的な使い方を解説
Excel(エクセル)を独学で勉強する方法|効率のよい方法教えます
エクセルで絶対値を表示するABS関数の使い方をプロのExcel講師が解説!
絶対参照とは?$(ドルマーク)=固定!セルのコピペで数字が増えてしまうという悩みを解決!



