今回の記事はExcel(エクセル)計算の基本について紹介します。
初心者の方にも操作の基本からわかりやすく手入力で行う、足し算や引き算といった四則演算はもちろん、関数の挿入方法まで徹底解説します。
また、エクセルで数式や関数の挿入はできているけど、実はもっと効率の良い方法があることに気付かないまま・・・という人もおられるかもしれません。
効率よく作業をするためのコツなども紹介していますので、ぜひ参考になさってください。
足し算・引き算・掛け算・割り算については、下記の記事で解説していますので、ご覧ください。
Excel(エクセル)で足し算する方法|入力基本から関数・エラー対処まで
Excel(エクセル)で引き算をする簡単な方法|関数の使い方他解説
Excel(エクセル)|掛け算の入力方法を基本からわかりやすく解説
Excel(エクセル)で割り算をする方法|基本から関数を使った方法まで
Excelで計算式や関数を入力するのって難しい…
そんなお悩み、当教室のレッスンで一気に解決できます。
✔ 基本操作からしっかり学べる
✔ 「見てマネするだけ」で自然と覚えられる
✔ わからないところはすぐ質問できるから安心
文字を読むのが苦手でも大丈夫。
「実践重視のレッスン」+「元パソコンが苦手だった講師のサポート」で、着実に「感覚としてExcelに慣れていく」ようになります。
詳細は下記をご覧ください。
計算式で使う演算子 入力方法
通常、計算式は「+」「-」「×」「÷」を使いますが、エクセルの場合は一部の演算子が異なります。
エクセルの計算式は下記のようになります。
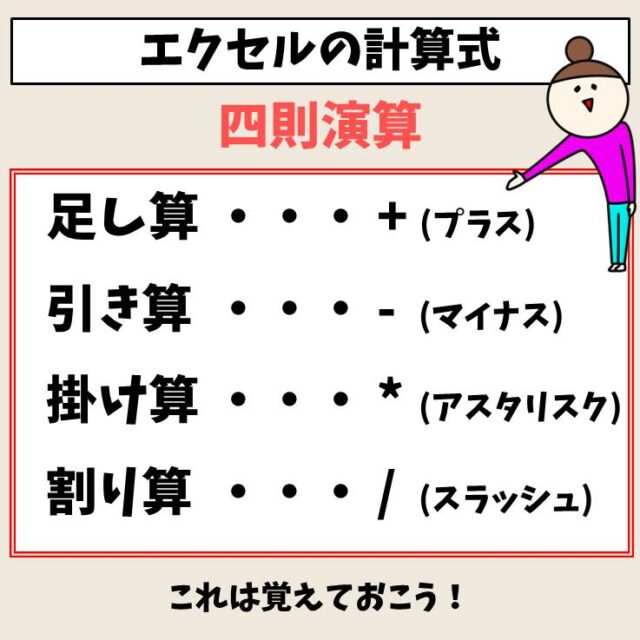
エクセルの場合は、「×」が「*」、「÷」が「/」になります。
「+」と「-」はそのままです。
計算式で使うのはこのキー

キーボードの右端に数字が集まったテンキーがある場合は、そこを利用しましょう。


一方、テンキーがないパソコンの場合は、キーボードのキーを押しましょう。
キーボードの場合は、そのまま入力できるものと、Shiftキーを押しながら入力するものがあります。
「-」と「/」はそのまま入力できますが、「+」と「*」はShiftキーを押しながら入力しましょう。
Excel(エクセル)の操作が苦手な方のために、操作する上でのコツをまとめたページを用意しました。
「パソコン教室パレハのLINE友達登録」(無料)で「パソコンに役立つ豪華15大特典」をお送りしております。
Excel(エクセル)の操作はもちろん、パソコンが苦手な方に役立つ特典を15個ご用意しております。
良かったら下記からご登録ください。
計算式の入力手順はこちら
それでは、実際に数式を入力するときの手順について詳しく解説します。
「セル」を参照した数式の入力方法 基本
下記の例で解説します。
セル【D2】に「数量」×「単価」の数式を入力して、金額を求めます。
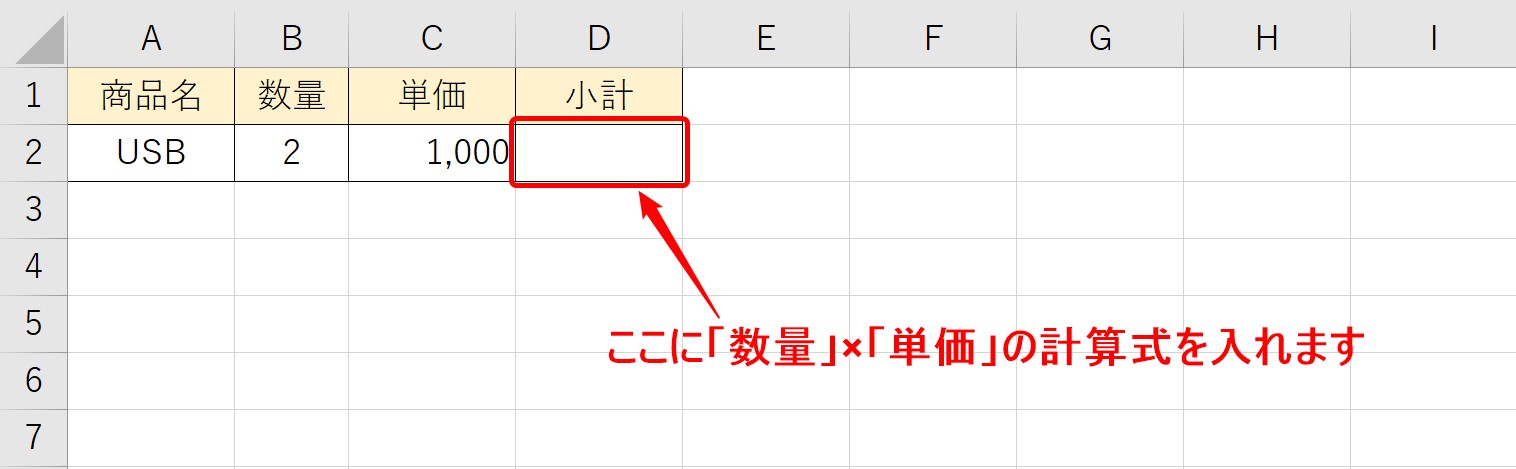
まず、セルに半角でイコールを入力しましょう。
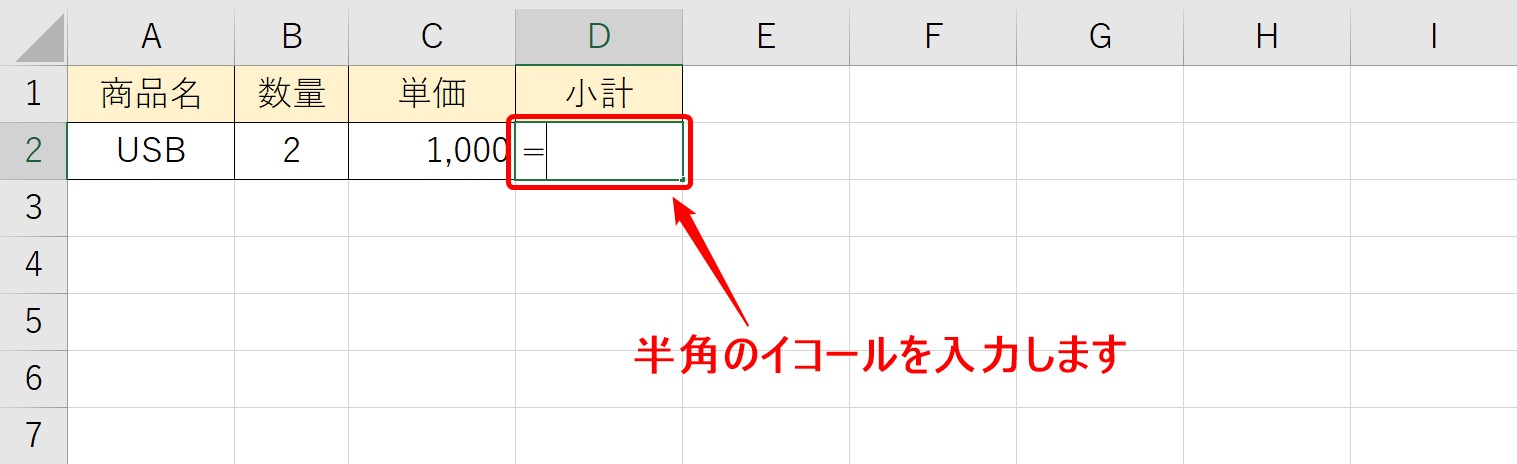
数式は、半角のイコールから始まるのがルールとなっています。
次に、「数量」「×」「単価」の数量を入力するため、数量のセルをクリックします。
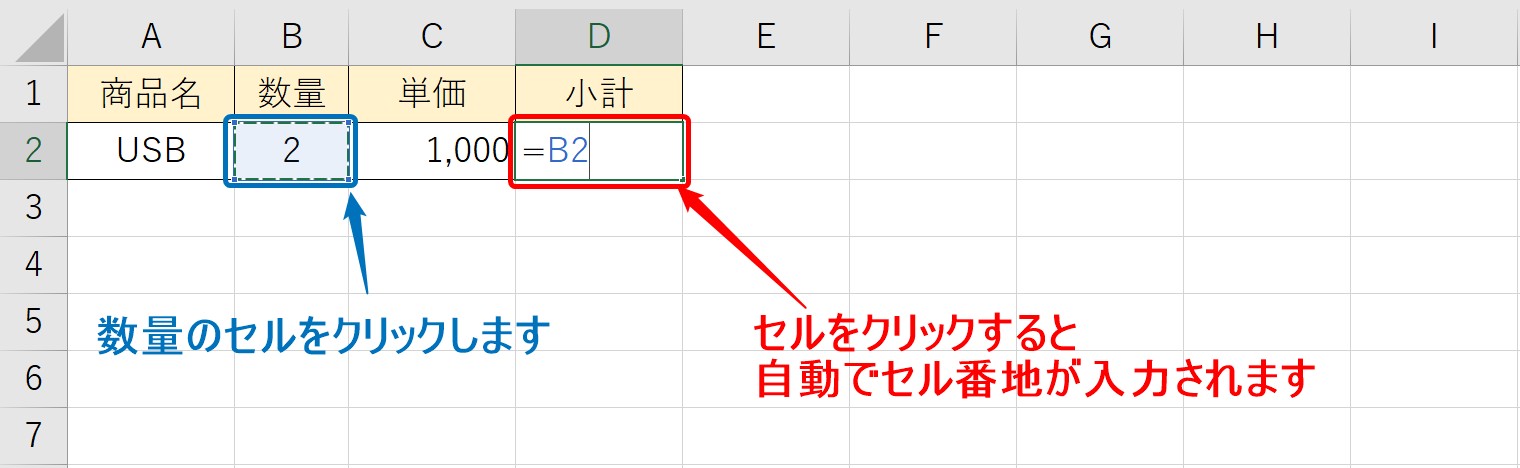
計算で使うセルは、手入力ではなく、セルをクリックします。
セルをクリックすると、自動で、セル番地が入力されるので簡単に入力をすることができます。
続いて、「数量」「×」「単価」の「かける」を入力します。
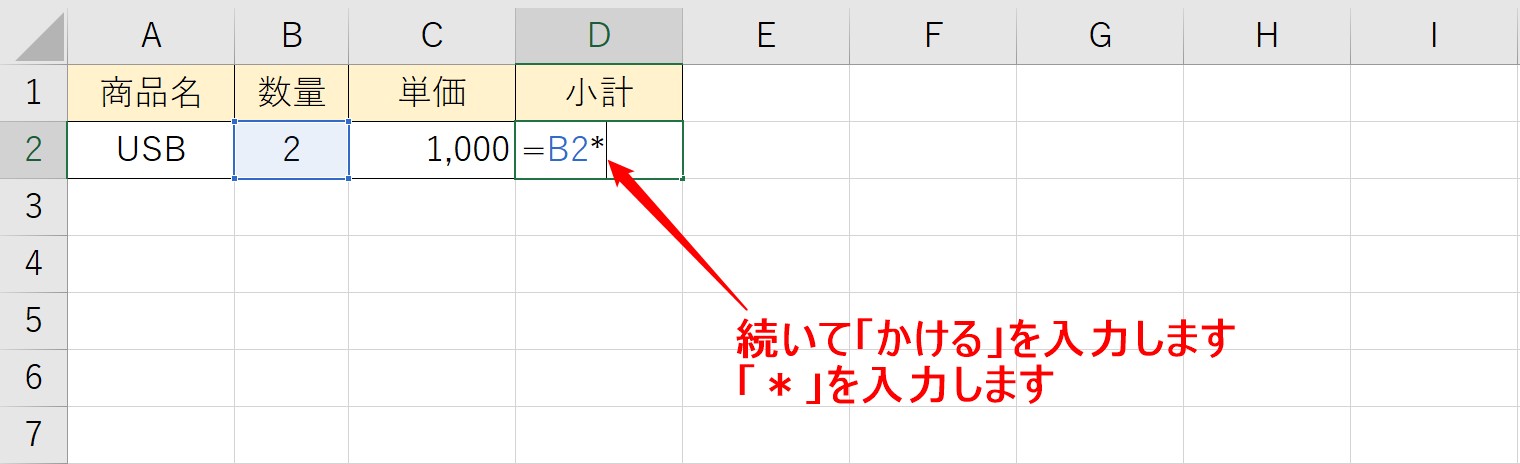
エクセルの「かける」は「*」を使用します。
キーボードの「*」を押して、入力しましょう。
最後に、「数量」「×」「単価」の「単価」を入力して、「Enter」を押します。
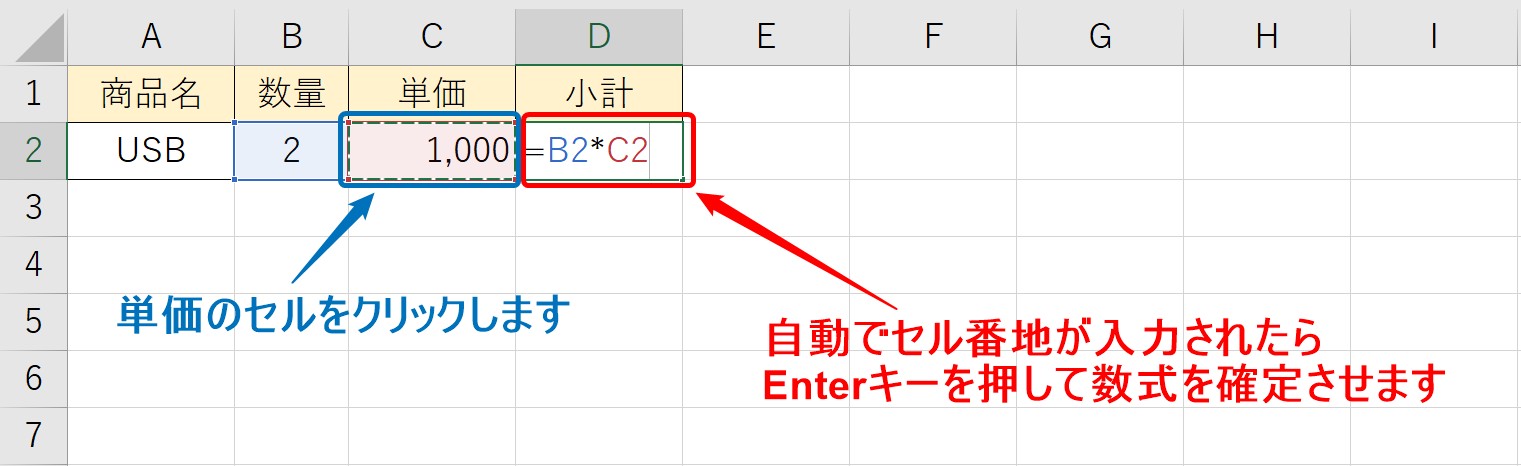
単価の価格が入力されたセルをクリックしましょう。
セル番地が入力されたら、Enterキーを押して数式を確定します。
Enterキーを押すと数式が確定されて、結果が表示されます。
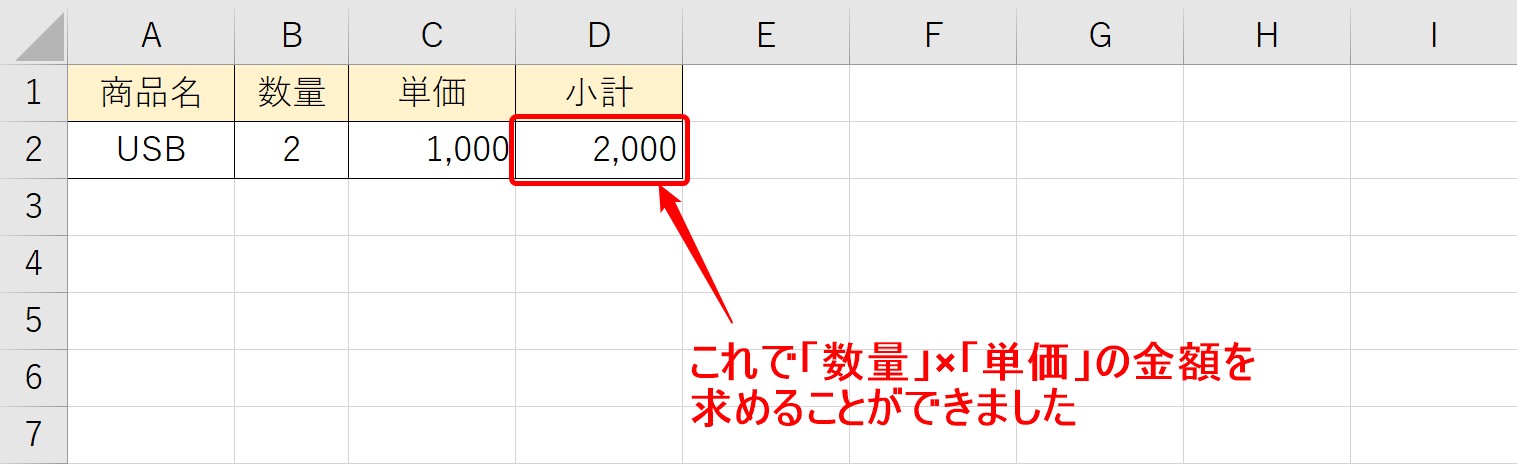
数式のコピーも可能
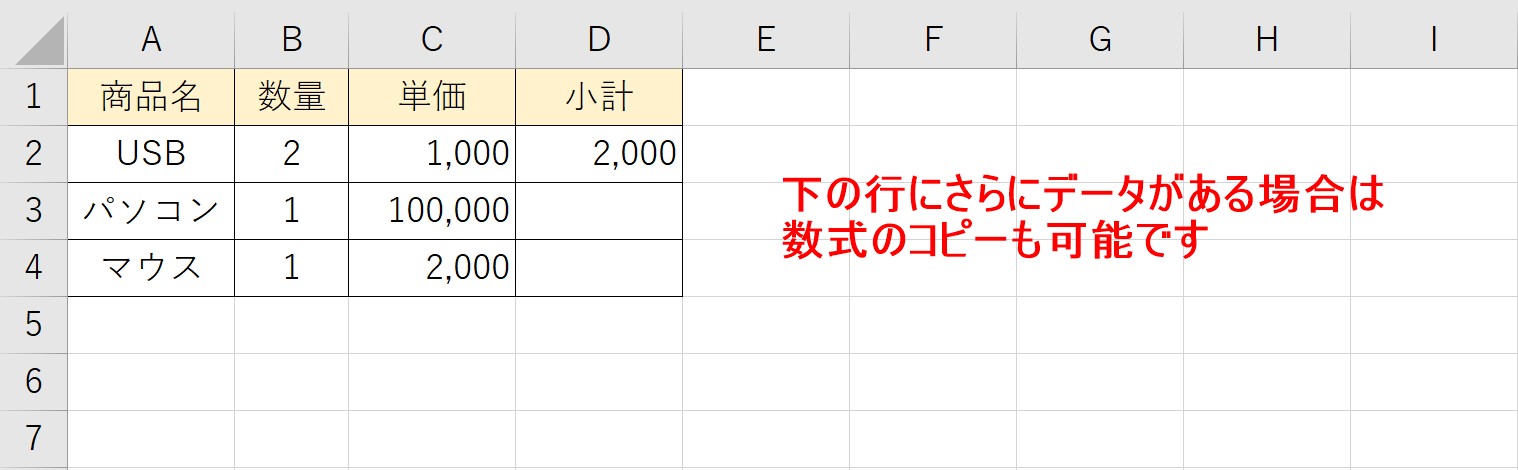
上記のような場合は、数式のコピーも可能です。
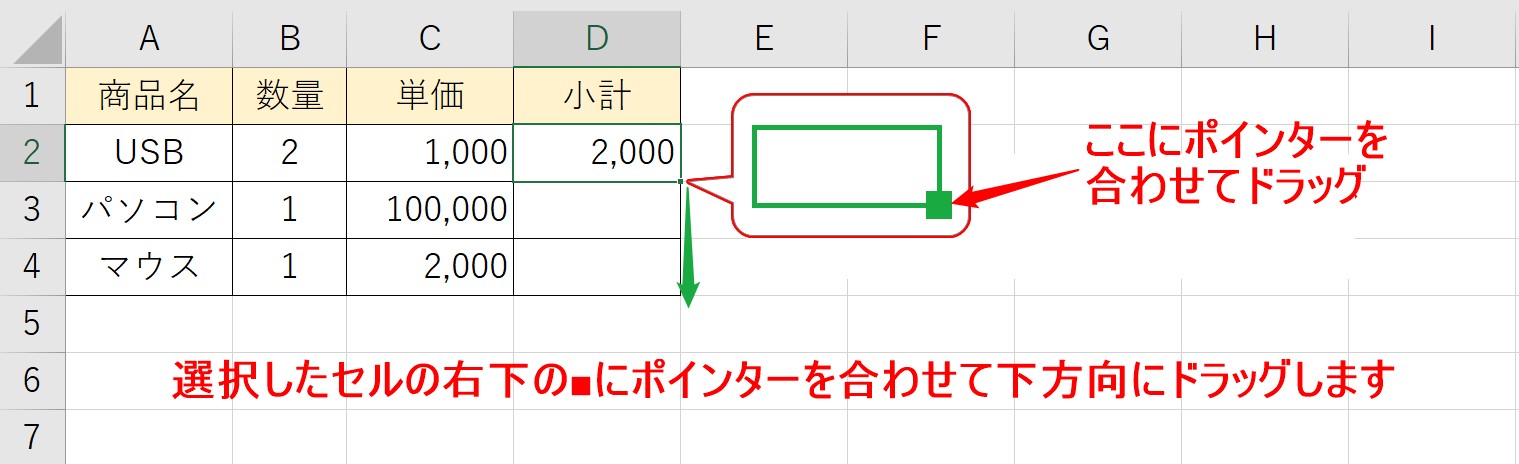
数式が入力されたセルを選択します。
セルの右下の■にポインターを合わせて下にドラッグします。
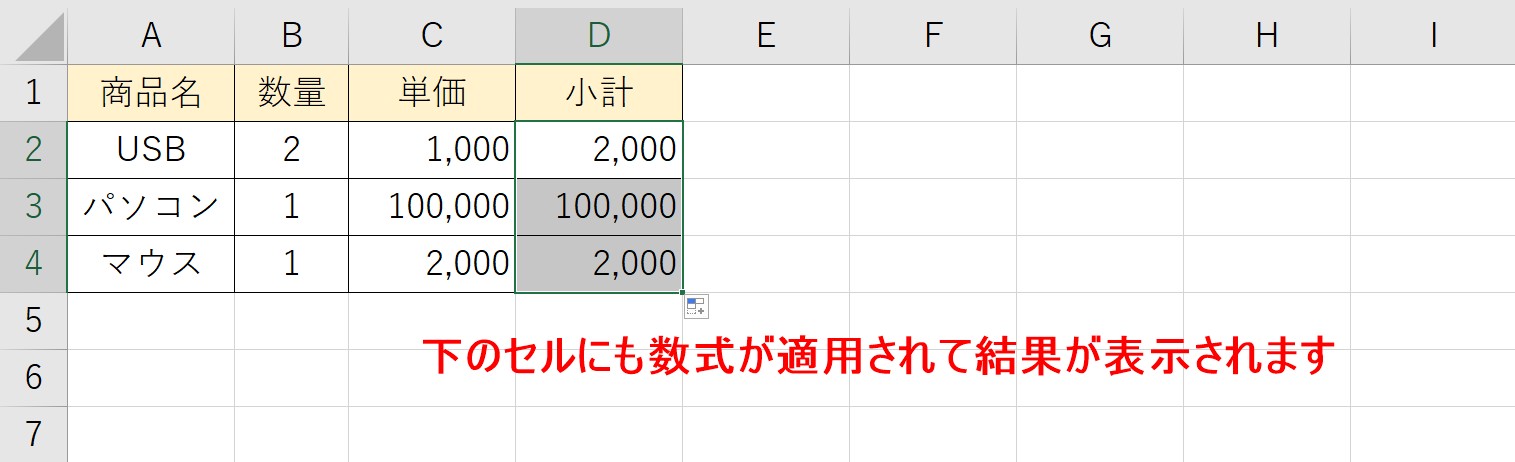
これで数式をコピーして、各セルに計算結果を表示することができました。
Excelで計算式や関数を入力するのって難しい…
そんなお悩み、当教室のレッスンで一気に解決できます。
✔ 基本操作からしっかり学べる
✔ 「見てマネするだけ」で自然と覚えられる
✔ わからないところはすぐ質問できるから安心
文字を読むのが苦手でも大丈夫。
「実践重視のレッスン」+「元パソコンが苦手だった講師のサポート」で、着実に「感覚としてExcelに慣れていく」ようになります。
詳細は下記をご覧ください。
「セル参照」と数値の入力で計算をする方法
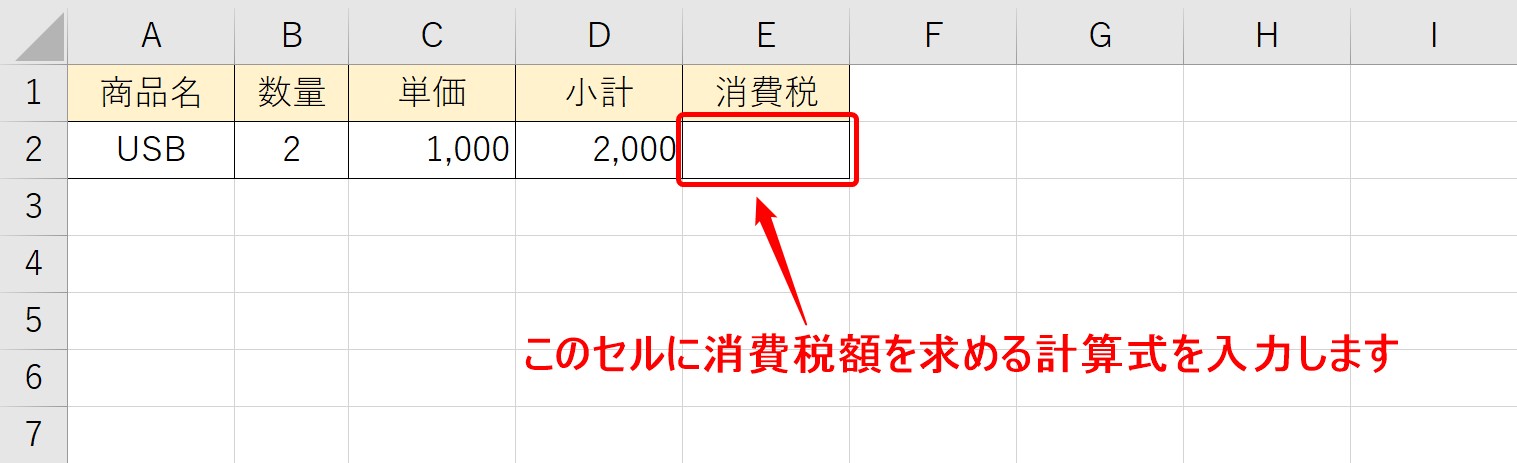
今回は、小計に対する消費税額を求める数式を入力します。
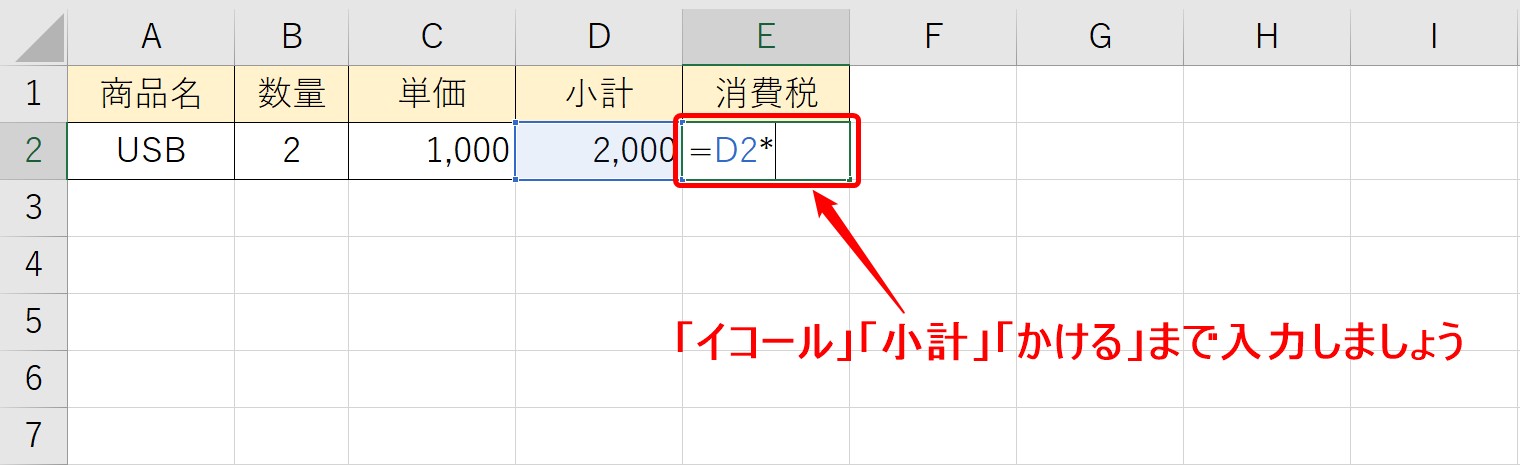
まず、セル参照で「かける」までを入力します。
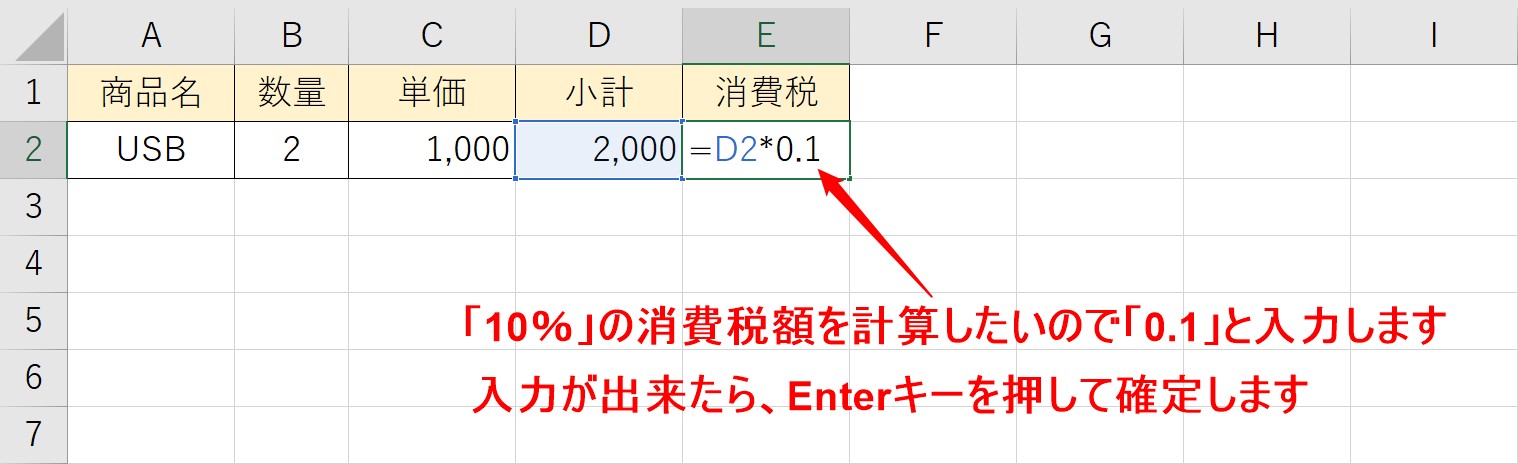
今回は、「10%」の消費税額を計算したいので、「0.1」と直接入力をします。
入力ができたら、Enterキーを押して確定しましょう。
※「0.1」ではなく「10%」と入力しても計算することは可能です。
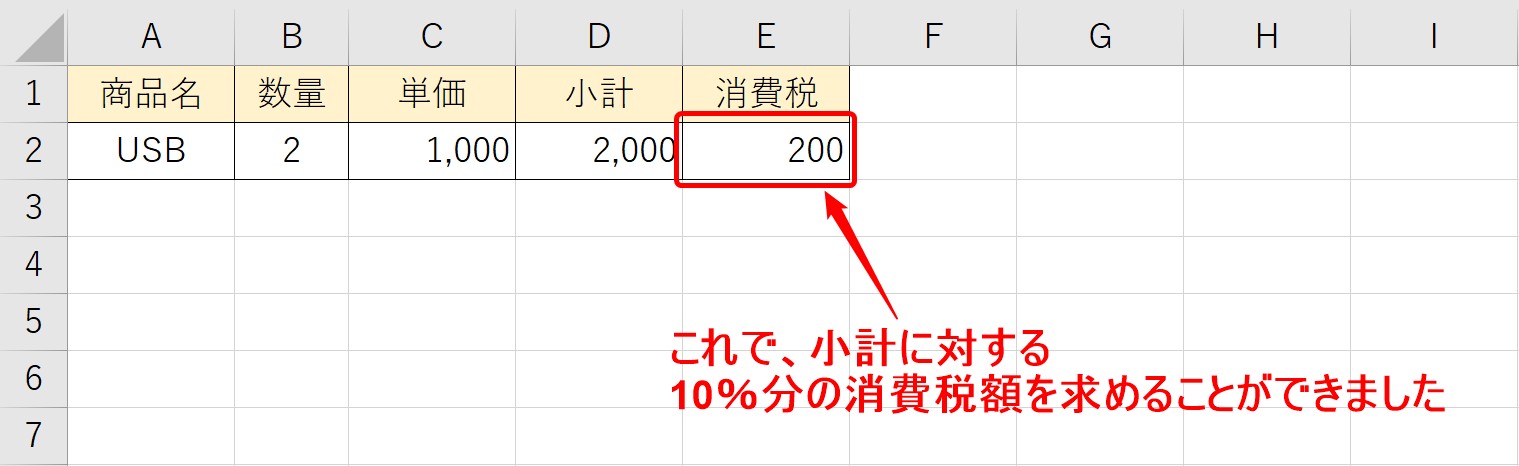
これで、小計に対する10%分の消費税額を求めることができました。
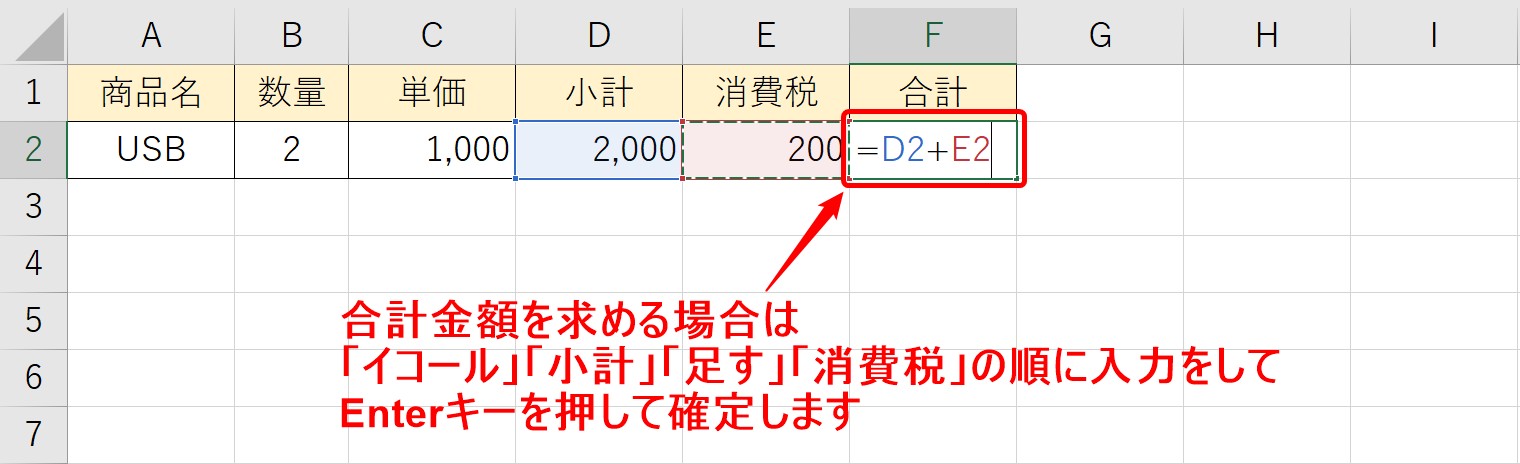
小計と消費税額の合計は、「イコール」「小計」「足す(+)」「消費税」で求めることができます。
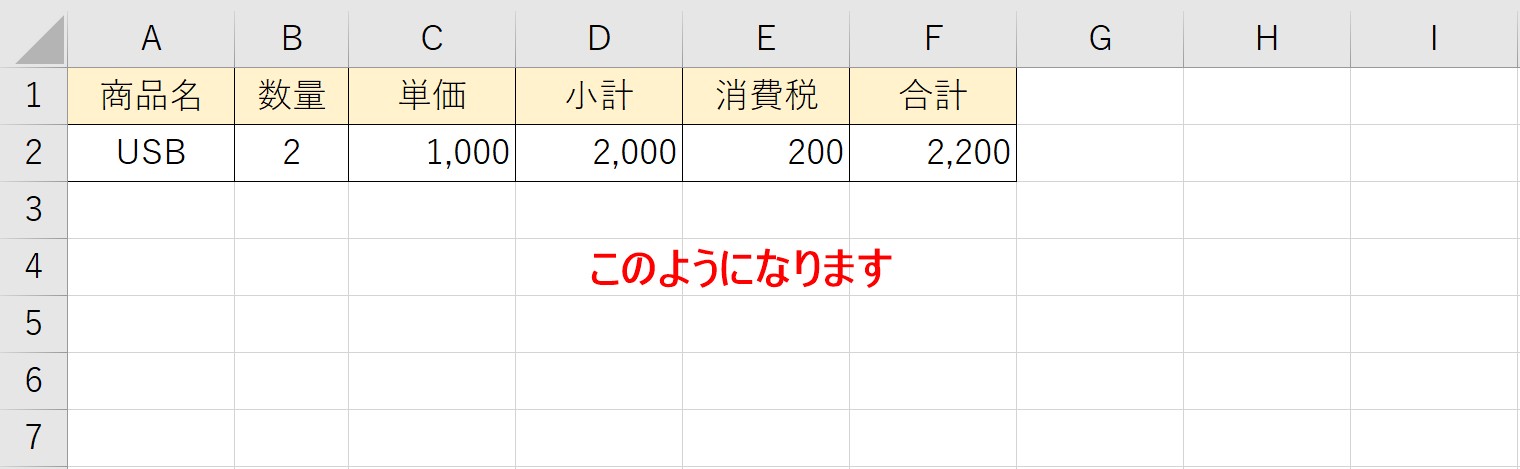
このようになります。
セルの値を変更しても結果が自動で修正される
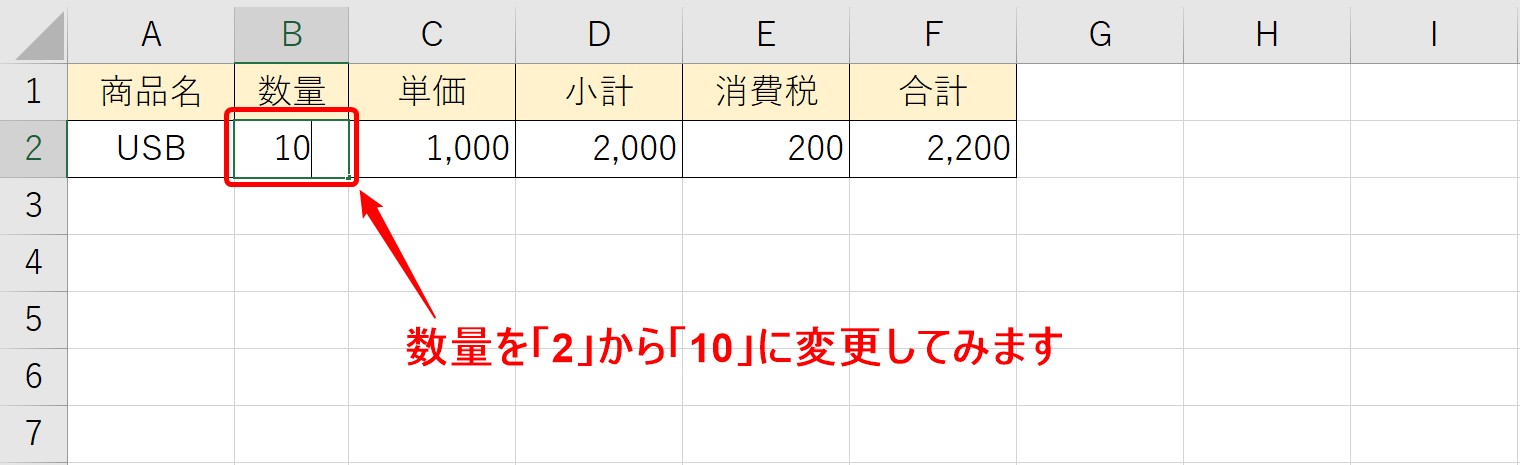
数量のデータを「2」から「10」に変更してみましょう。
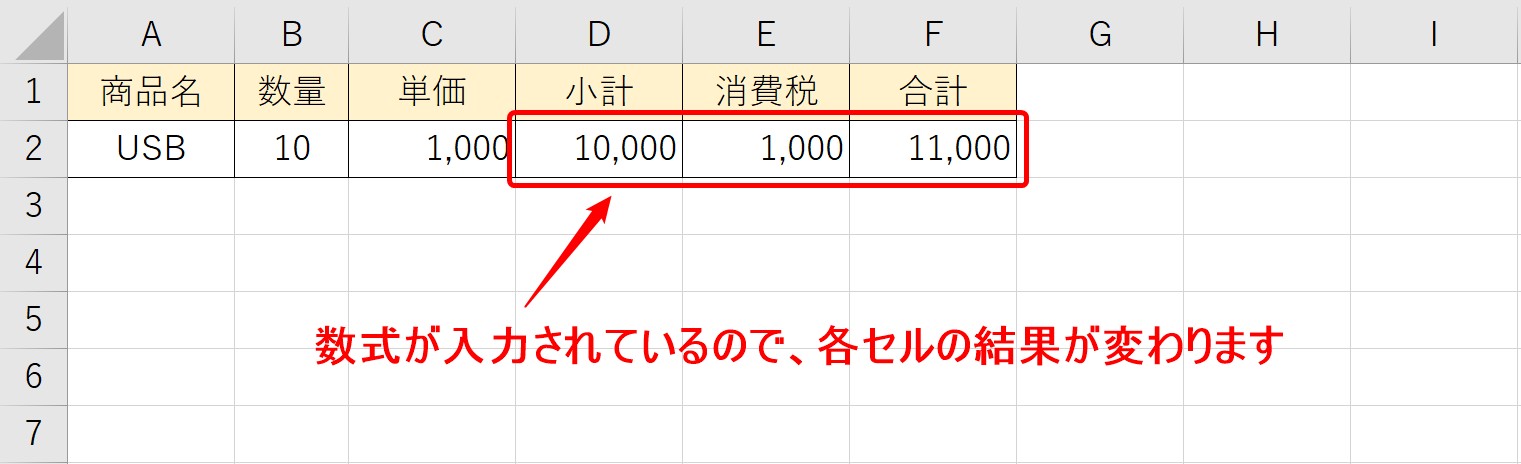
「小計」「消費税額」「合計」のセルにはそれぞれセル参照で数式が入力されているので、自動で各セルの計算結果が変わります。
カッコを使って計算式を入力する方法
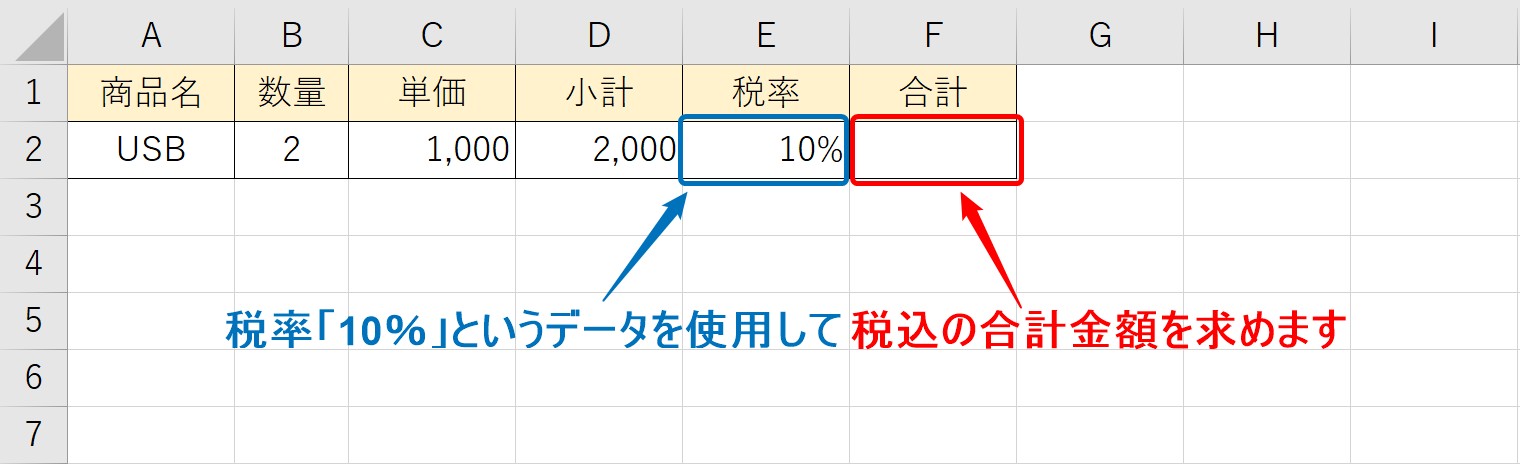
先ほどの例では、「10%」の消費税額をセルに表示させて、「小計」と「消費税額」を足すことで「合計金額」を求めました。
今回は、上記の例のように「消費税額」を求めるのではなく、「税率」のセルを参照して、「合計金額」のセルに「小計」と「消費税額」を足した結果を求めます。
このような場合は、カッコを使った計算式を使います。
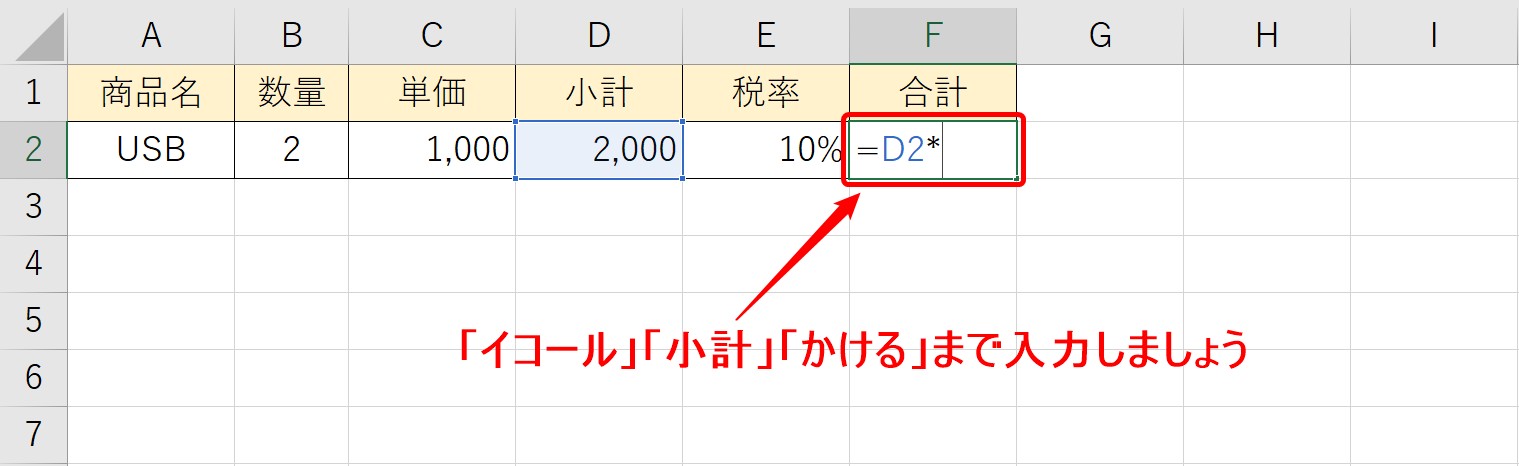
まず、「イコール」「小計」「かける」まで入力します。
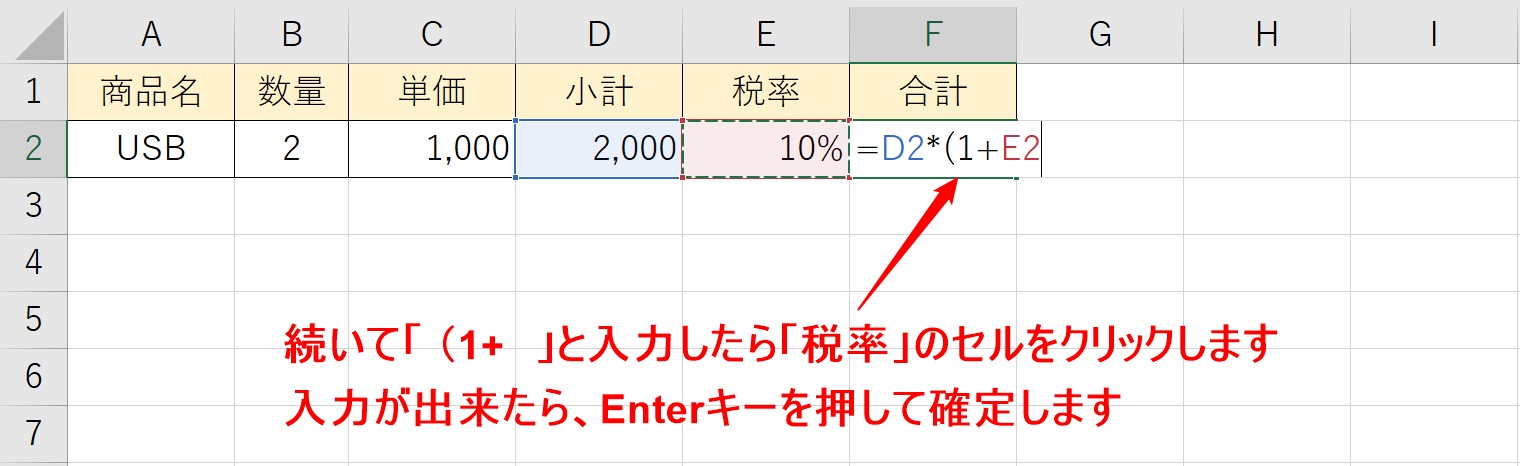
続いて、「 (1+ 」と入力したら、「税率」のセルをクリックします。
セル番地まで入力が出来たら、Enterキーを押して確定させましょう。
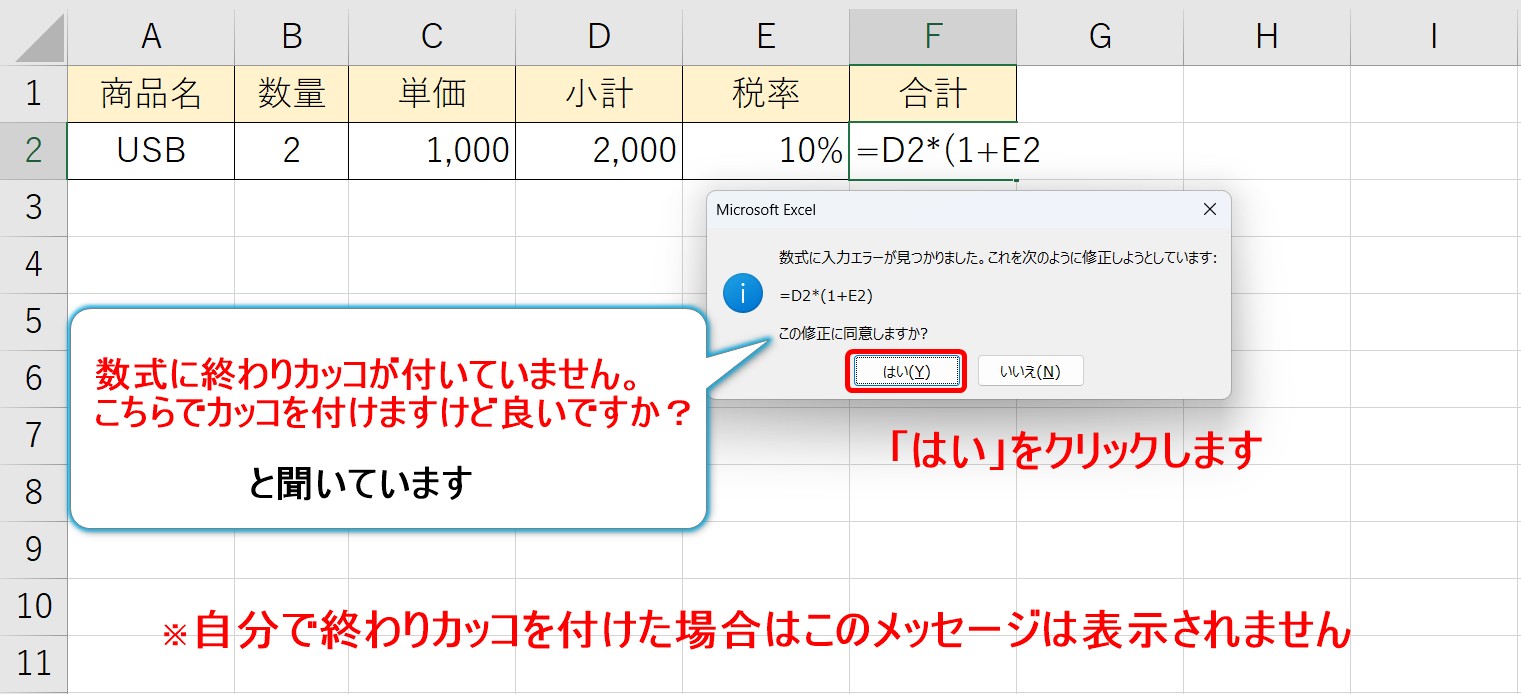
すると、このようなメッセージが表示されます。
割とエクセルでは見かけるメッセージです。
「数式に入力エラーが見つかりました。これを次のように修正しようとしています」というメッセージです。
エラーと言われるとドキッとしてしまいますが、これは
「計算式に終わりのカッコがありません。こちらでカッコを付けて修正しますが、いいですか?」という内容で、親切機能です。
エラーが出ているからダメではなく、修正したら計算できるので、こっちでやっておきますということなんですね。
「同意しますか?」と聞かれているので「はい」をクリックしましょう。
※ちなみに、このメッセージは自分で終わりのカッコを入力している場合は表示されません。
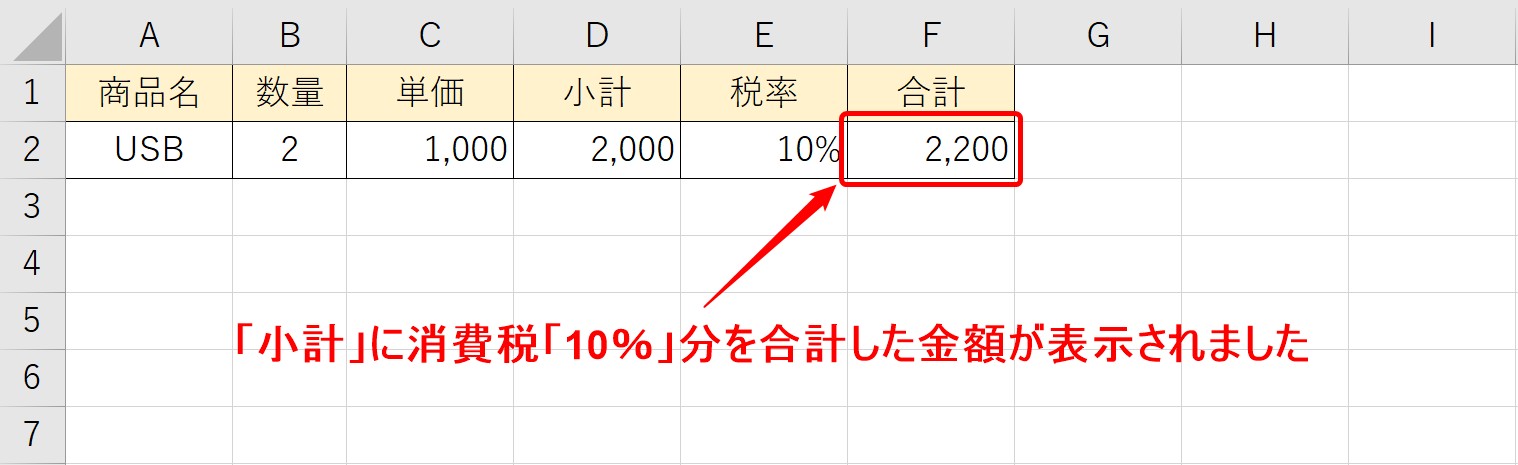
これで、「小計」に消費税「10%」分を合計した金額が表示されました。
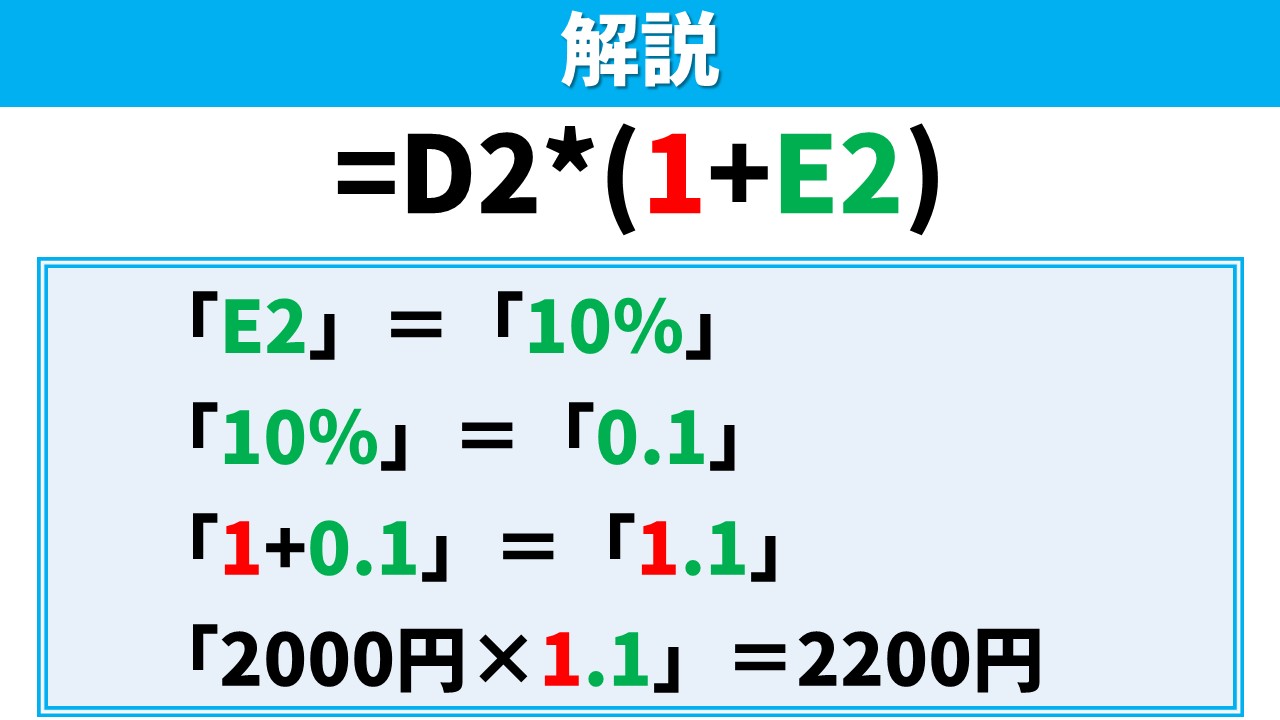
カッコを使って、「1+10%」となるように入力する時に少し難しく感じますが、理屈はこのようになります。
「10%」という表示は、あくまでも「0.1」という数値を「パーセント」で見せているだけなので、エクセルでは「0.1」として計算されています。
通常、2000円の税込み価格は「2000円」の本体価格に「10%」分の「200円」を合計するため、「2000×1.1」の計算をします。
これが「=D2*(1+E2)」の理由です。
セルの値を変更しても結果が自動で修正される
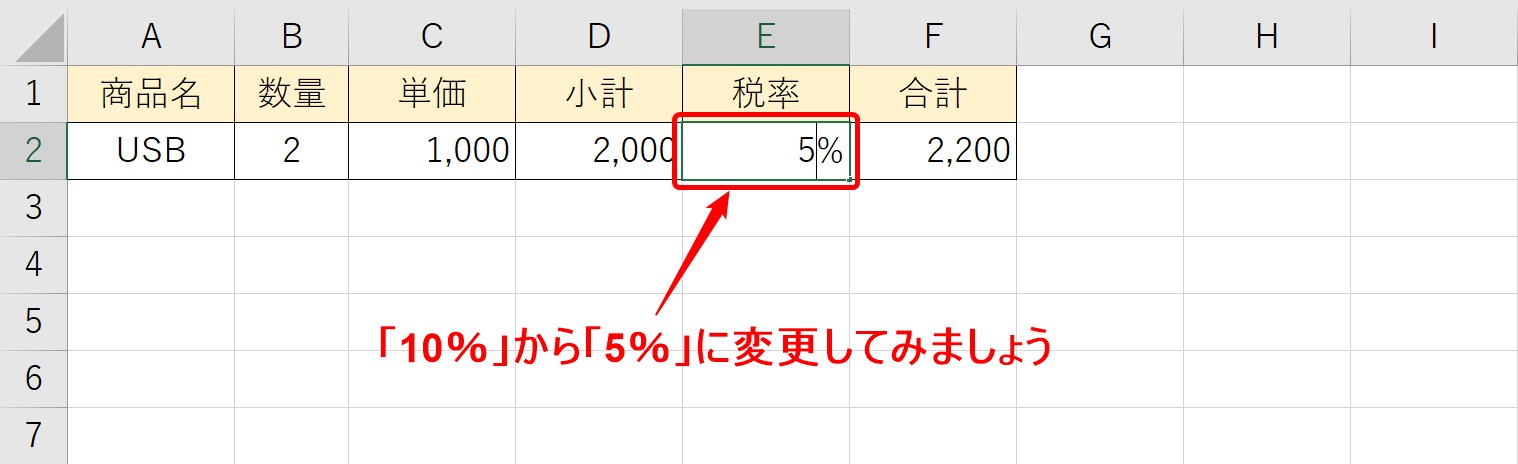
税率を「10%」から「5%」に変更してみましょう。
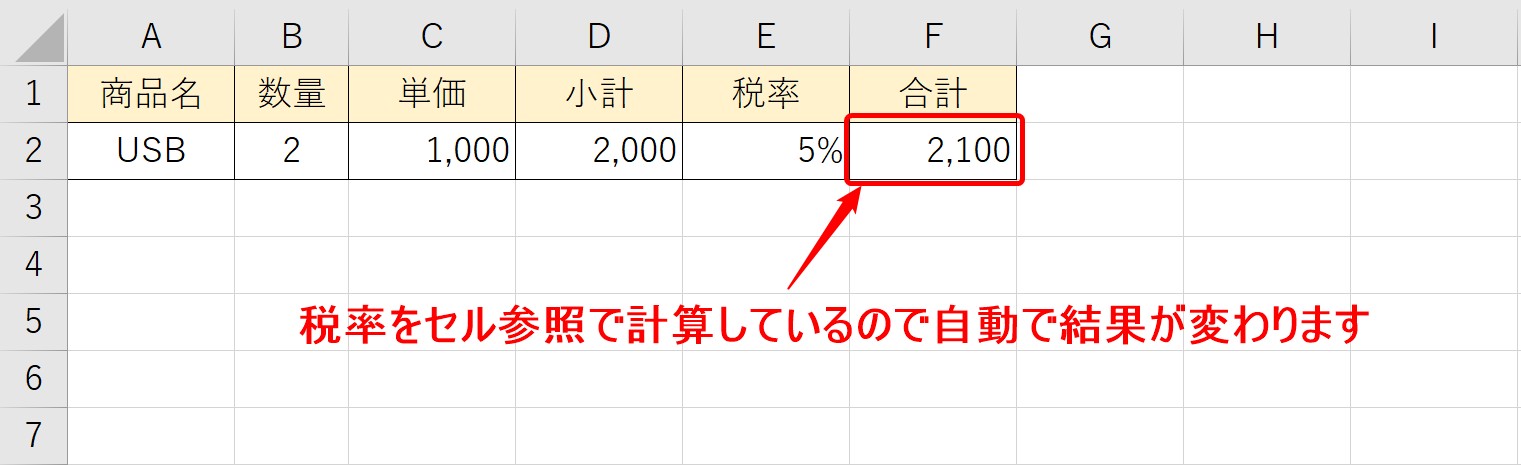
税率をセル参照で計算しているので、自動で結果が変わります。
直接、計算式に「×0.1」と入力すると、この「0.1」を「0.05」に直さなければ正しい結果を求めることができませんが、セル参照であれば自動で修正されるので非常に便利です。
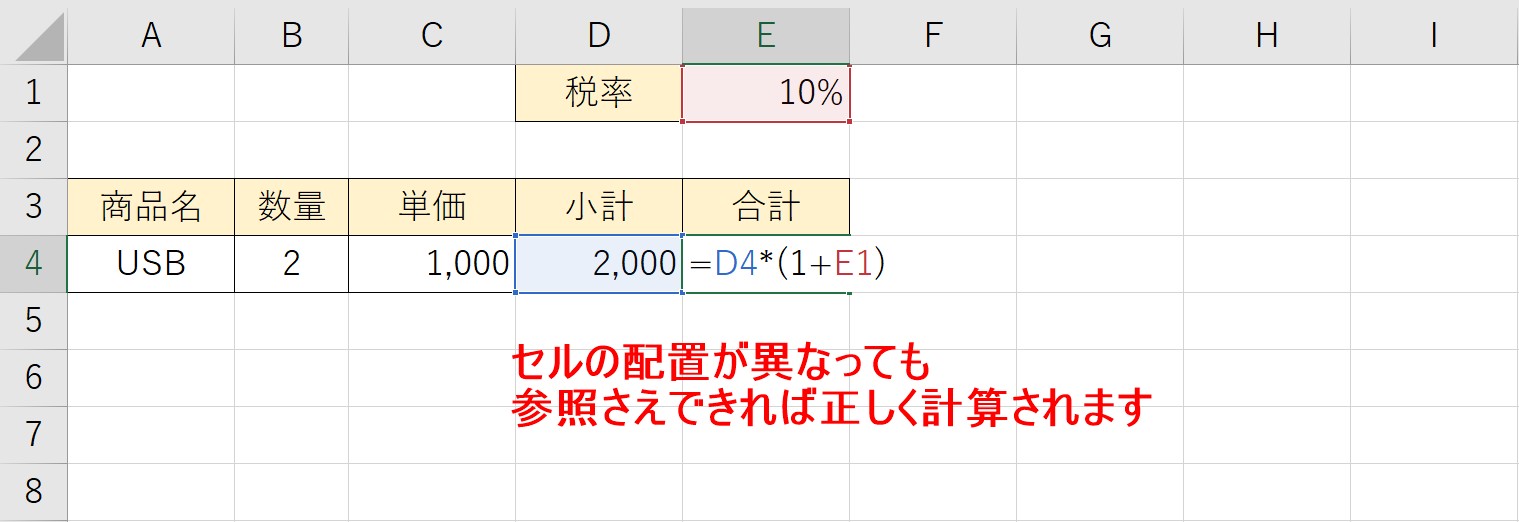
横並びでなくてもセルの参照さえ正しくできれば計算は可能ですので、会社の書類関係でも幅広く活用することができます。
教室に通う時間がなくてちょっとずつ覚えたいという方向けの「パソコン苦手さん向け通信講座」を作りました。
基本から順番に「実践で覚えるのではなく慣れていく」教材を使います。
「文字を読むのが苦手…」という方でも大丈夫。
動画とセットで感覚的に身につけられます。
関数を挿入する3つの方法
エクセルで関数を使う機会は多く、関数を効率よく入力できると作業効率も良くなります。
しかし、関数の挿入方法はいくつか方法があり、その違いがよく分からないまま、慣れた方法でされている方も意外と多いんです。
そこで、今回は、関数を挿入する方法をそれぞれご紹介しますので、その違いに合わせて、やりやすい方法、効率の良い方法を選択していただければと思います。
ボタンで挿入する方法
まずは、ボタンをクリックして関数を挿入する方法です。
多くの場合、合計を求めるSUM関数で使われることが多いと思います。
ただ、初心者の方の中には何となく使っている方もおられると思いますので、挿入するときのコツも押さえておきましょう。
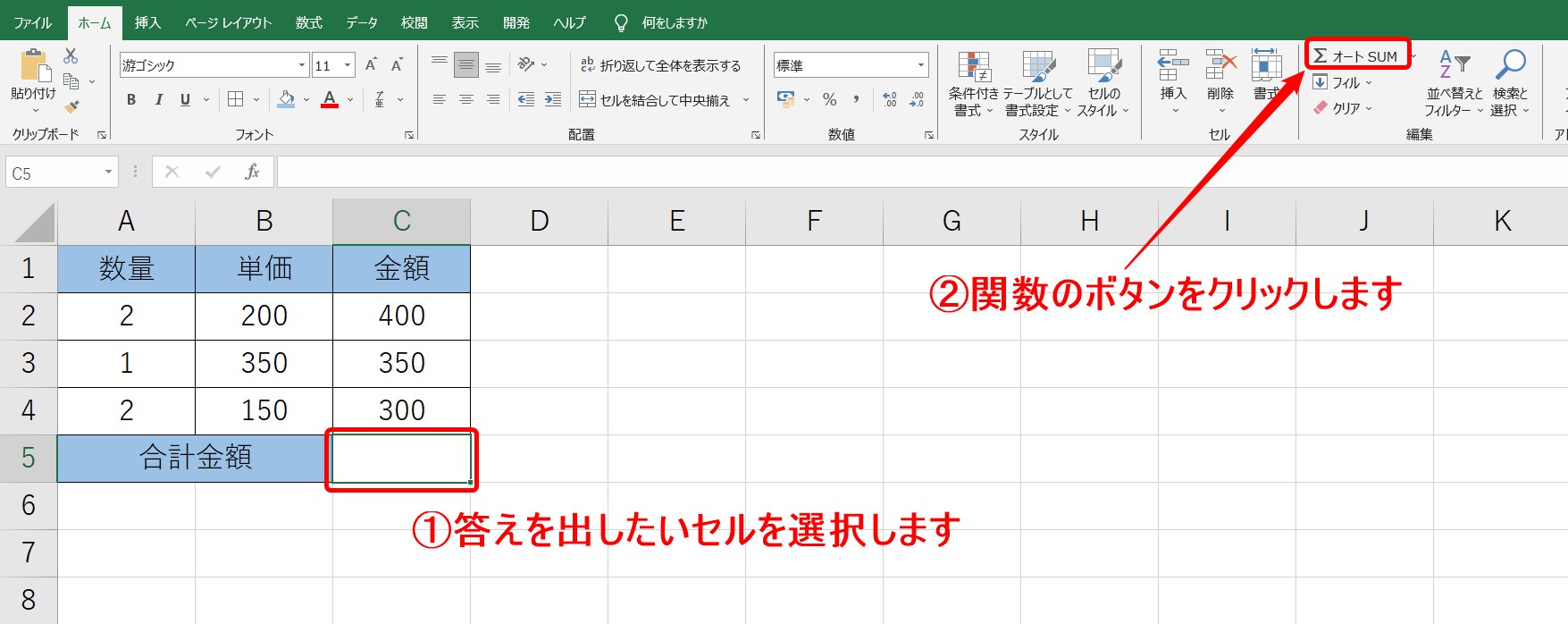
まず最初に、合計を出したいセル(答えを出したいセル)をクリックします。
この時、ダブルクリックをしないようにします。
シンプルに選択をする(クリックをする)だけです。
セルの選択ができたら、「ホーム」タブの「編集」グループにある「オートSUM」をクリックします。
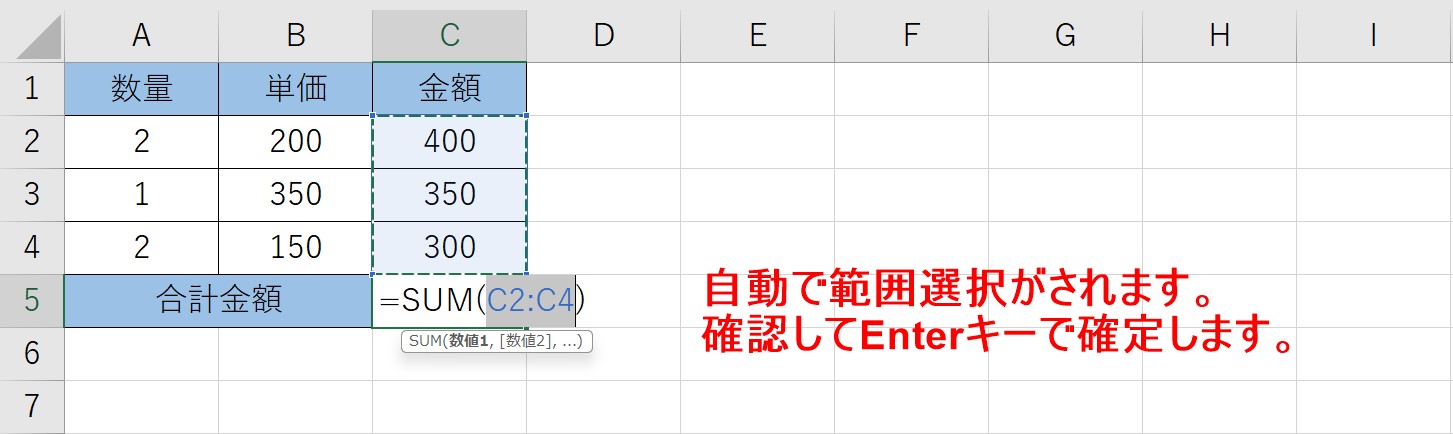
「オートSUM」をクリックすると、自動で、範囲が選択されます。
「ここからここまで足してね」という範囲です。
確認して、合っていればEnterキーを押して確定します。
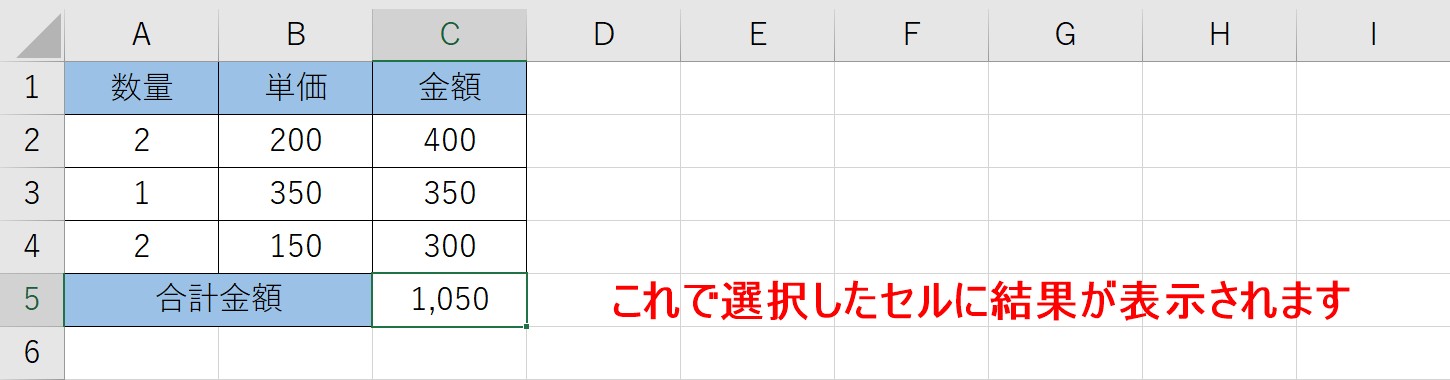
これで選択したセルに合計を表示することができました。
ボタンで実行するときの注意点
ここで、ボタンで関数の挿入を実行するときのよくあるミスを例に、注意点をお伝えします。
特に、エクセル初心者の方はうまくいかない原因がこれかもしれないので、参考になさってください。
関数がうまく挿入されない時の原因と対処法
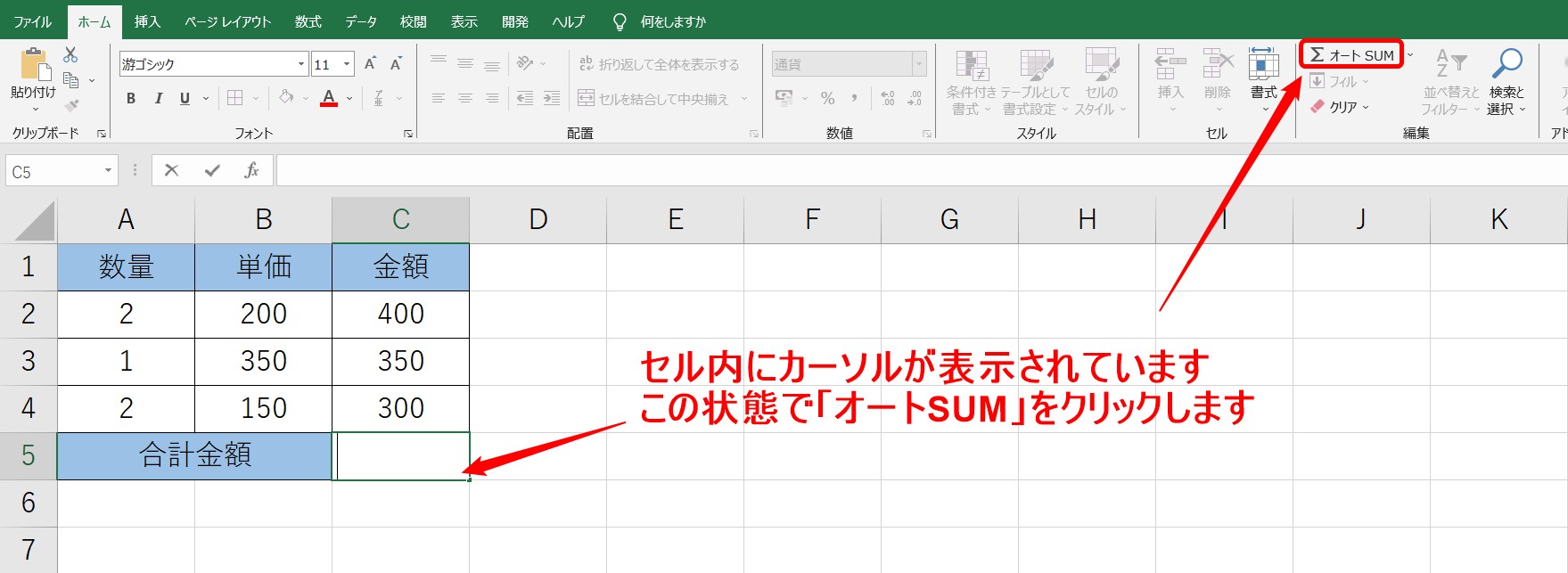
上記の例では、セル【C5】に合計を出そうとして、ダブルクリックをしたためセル内にカーソルが表示されています。
この状態で「オートSUM」をクリックすると…
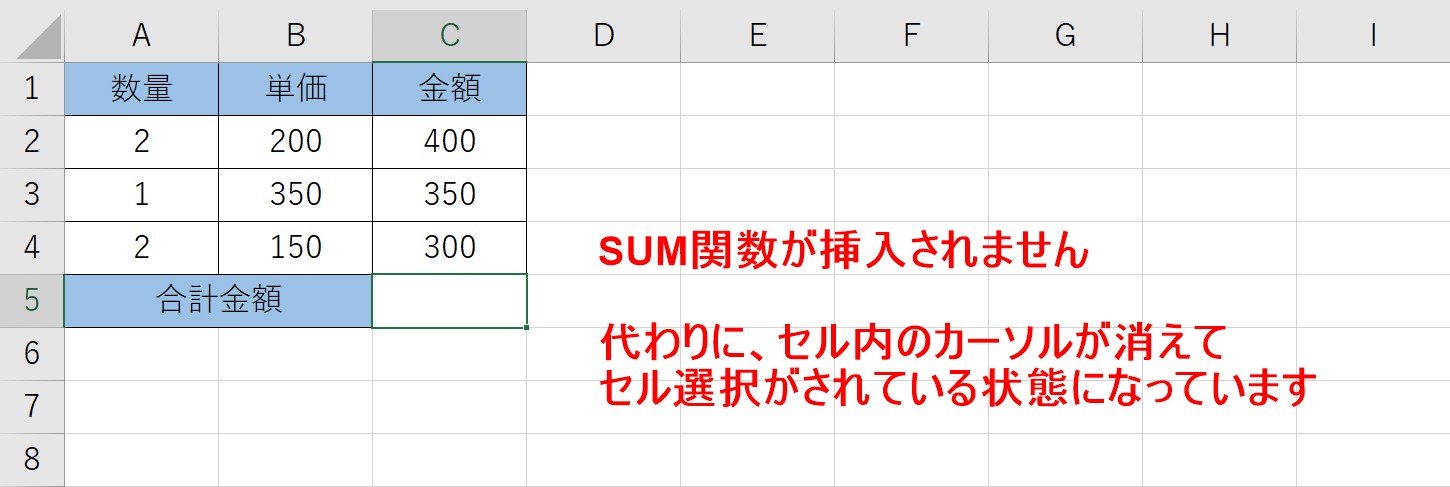
SUM関数が挿入されません。
代わりに、セル内にあったカーソルが消えて、セルが選択された状態になっています。
この時、エクセルに慣れていない方は「なんでSUMが入らないんだろう…?」と同じ手順を繰り返して、もう一度「オートSUM」をクリックされます。
すると、今度はセル選択の状態でボタンを押しているので、ちゃんとSUM関数が入るんです。
何がおかしかったのかな?という疑問を残したまま、また同じ操作をしてしまうことが多いです。
ボタンを使って関数を挿入するときの基本手順は「セル選択」→「関数ボタン」です。
セル選択はダブルクリックではなく、ただのクリックというのがポイントです。
セル範囲の自動選択がおかしい時の原因と対処法
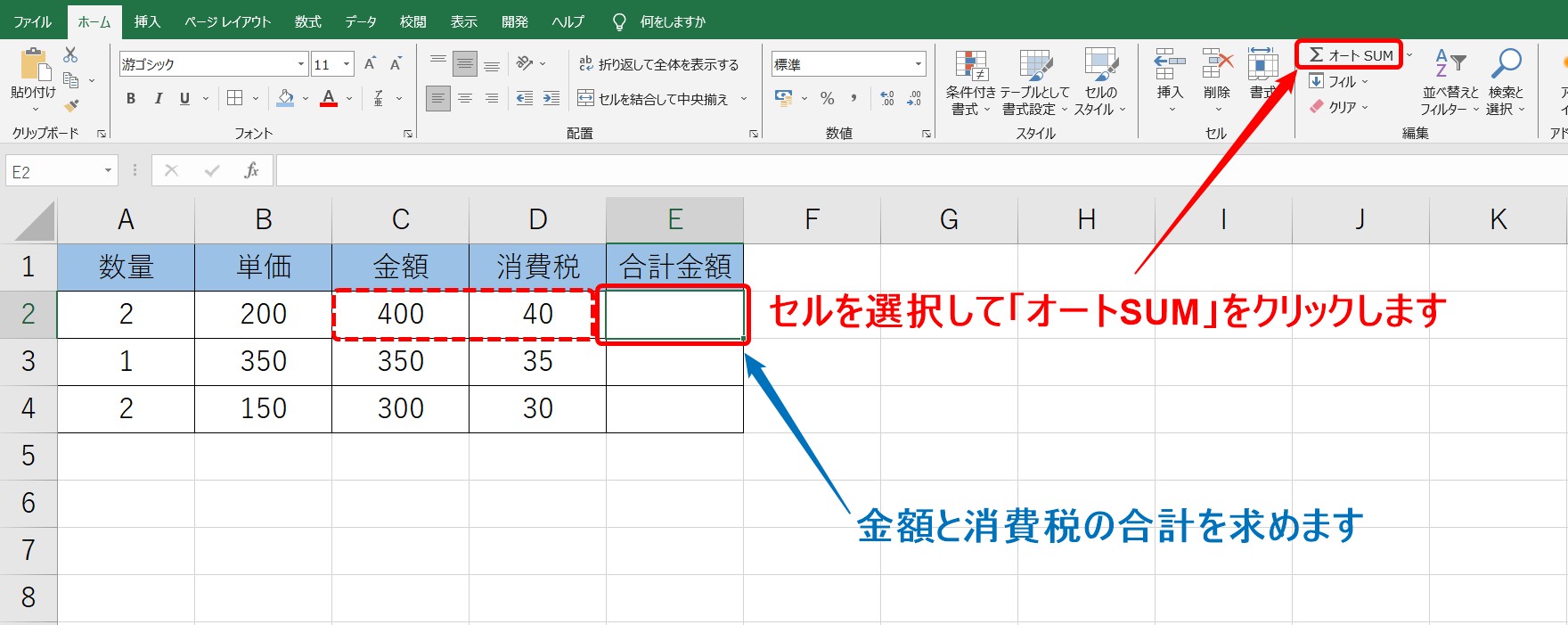
上記の例では、セル【E2】に金額と消費税を足した合計金額を求めたい時です。
セルを選択して、「オートSUM」をクリックします。
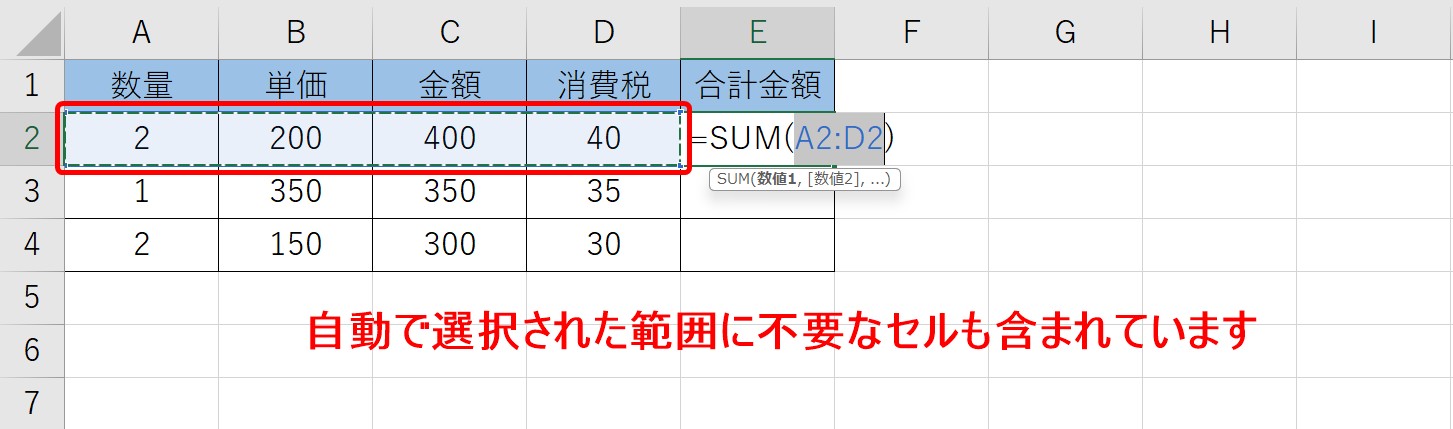
すると、自動で選択された範囲に、数量や単価といった、計算には不要なセルも含まれてしまいました。
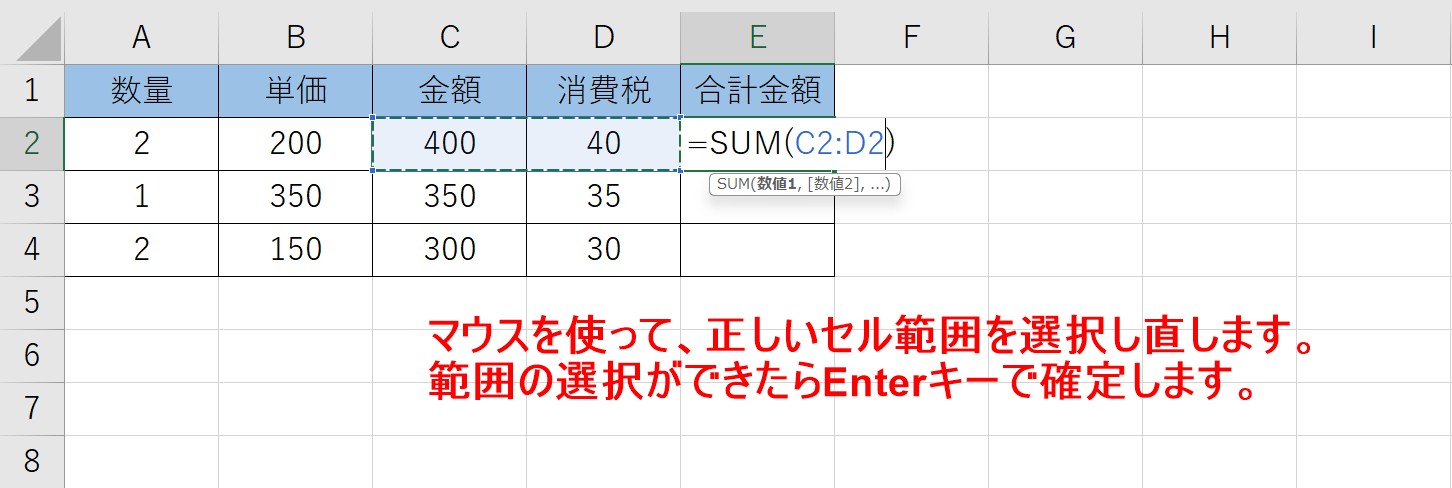
このような場合は、マウスを使って正しいセル範囲を自分で選択し直します。
正しいセル範囲を選択することができたら、Enterキーで確定します。
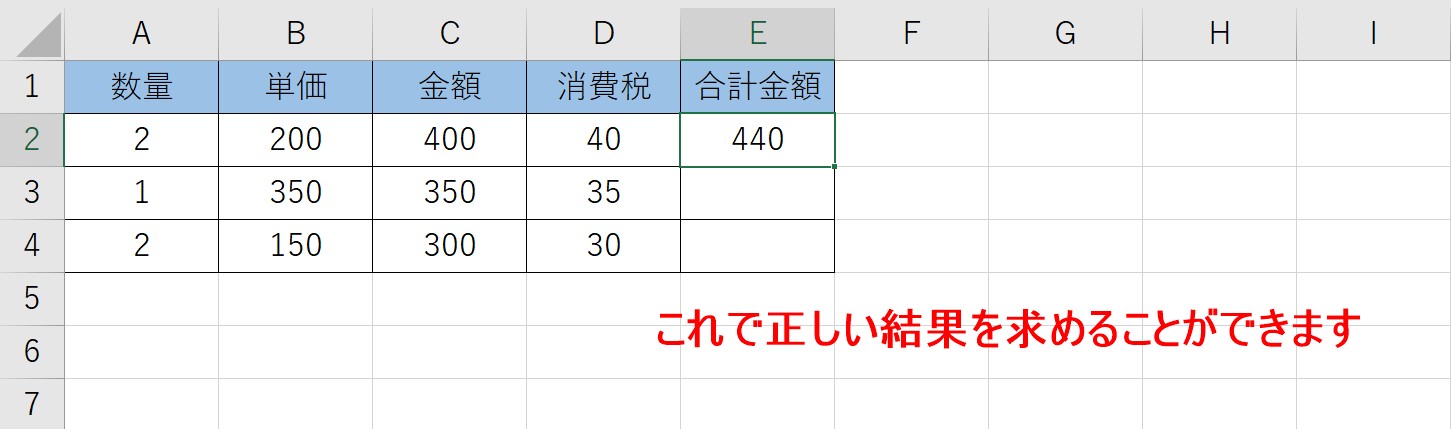
これで、正しい結果を求めることができます。
ボタンを使って関数を挿入した際、エクセルが自動で範囲選択をしてくれます。
しかし、エクセルは数値が入ったセルを自動で選択しているだけなんです。
なので、数量のセルが不要とかそういった判断をしません。
また、範囲選択がされるのは、基本、関数を挿入したセルに隣接するセルから連続したデータが入力された範囲です。
ですので、空欄のセルが途中にあれば参照はその手前でストップしてしまいます。
関数を挿入後、そのままEnterキーで確定した結果、答えがおかしい…というった場合は、選択している範囲が間違っている可能性が高いです。
自動で選択された範囲に間違いがないか、しっかりと確認してからEnterキーで確定することで間違いを防ぐことができます。
「オートSUM」ボタンの使い分け
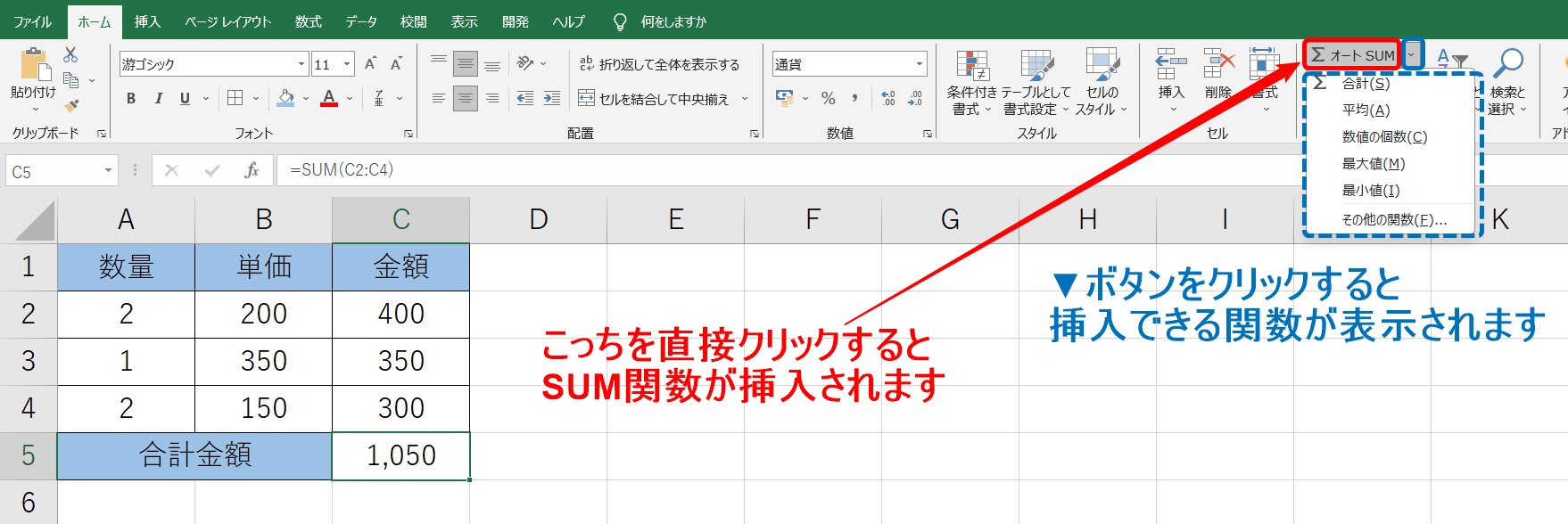
「オートSUM」ボタンをクリックする際、「オートSUM」を直接クリックする人と、オートSUMの横にある「▼」をクリックして一覧から「オートSUM」をクリックする人がいます。
どちらもSUM関数を挿入することができるので、間違いではありません。
でも、逆をいえば、一覧を開かなくても、直接「オートSUM」を押せば合計を求めることはできるので、合計を出したい時は直接「オートSUM」をクリックしましょう。
「▼」のボタンを使う時は、合計ではなく、平均(AVERAGE)や数値の個数(COUNT)、最大値(MAX)や最小値(MIN)を使う時です。
この場合も、セルを選択したあとに、一覧から使いたい関数をクリックすると自動で範囲が選択されます。
他にも関数ボタンがある
実は、ボタンを使って挿入できる関数は他にもあります。
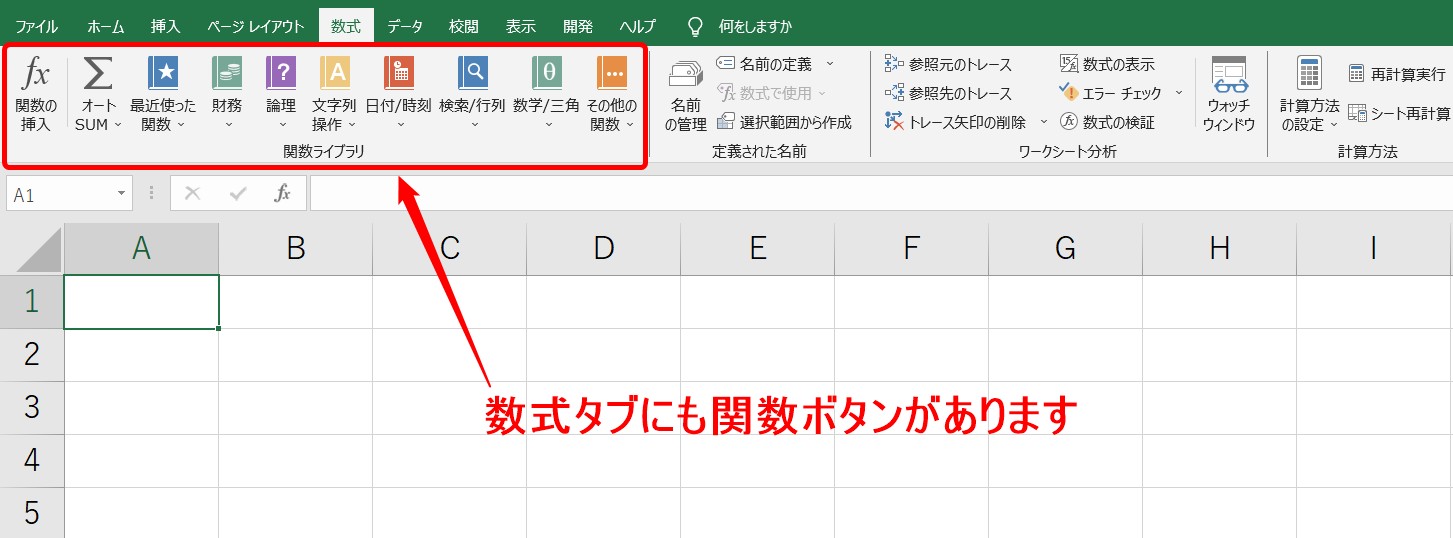
「数式」タブをクリックすると「関数ライブラリ」グループにいろいろな関数のボタンが表示されています。
挿入の仕方はオートSUM同様、セルを選択して使いたい関数を選択するだけです。
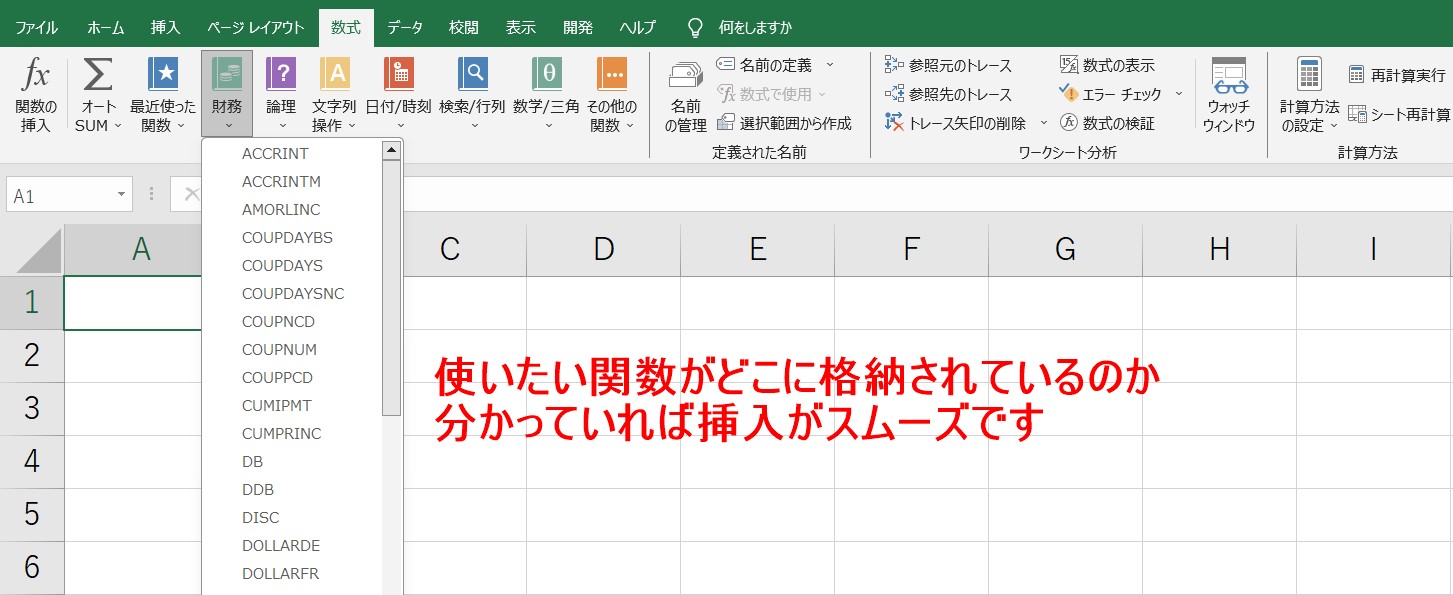
ただ、カテゴリ別にボタンがわかれており、さらにボタンをクリックした後に使いたい関数を一覧から選択しなければならないので、自分の使いたい関数がどこに入っているのかわかれば挿入がスムーズです。
手入力で挿入する方法
2つ目の方法は手入力で関数を挿入する方法です。
手入力よりボタンの方が早いのでは?という疑問があると思いますが、オススメは「オートSUM」の横の「▼」をクリックして出てくる5個の関数はボタンで実行でもいいですが、それ以外の関数は手入力の方が早いことの方がほとんどです。
前述した方法で、「数式」タブからもボタンで関数が入力できるというお話をしましたが、自分の使いたい関数がどこのボタンに格納されているのかわかる人であればいいかもしれませんが、挿入するたびに「数式」タブに移動するというのも手間がかかります。
そういう点からも、手入力はおすすめです。
手入力で関数を挿入するのに合った状況は「何の関数を使うのかわかっている時」です。
例えば、VLOOKUP関数を使いたい時にボタンがどこにあるかわからないけど、「VLOOKUP」を使うことは分かっているという状況です。
そういった場合に手入力がオススメです。
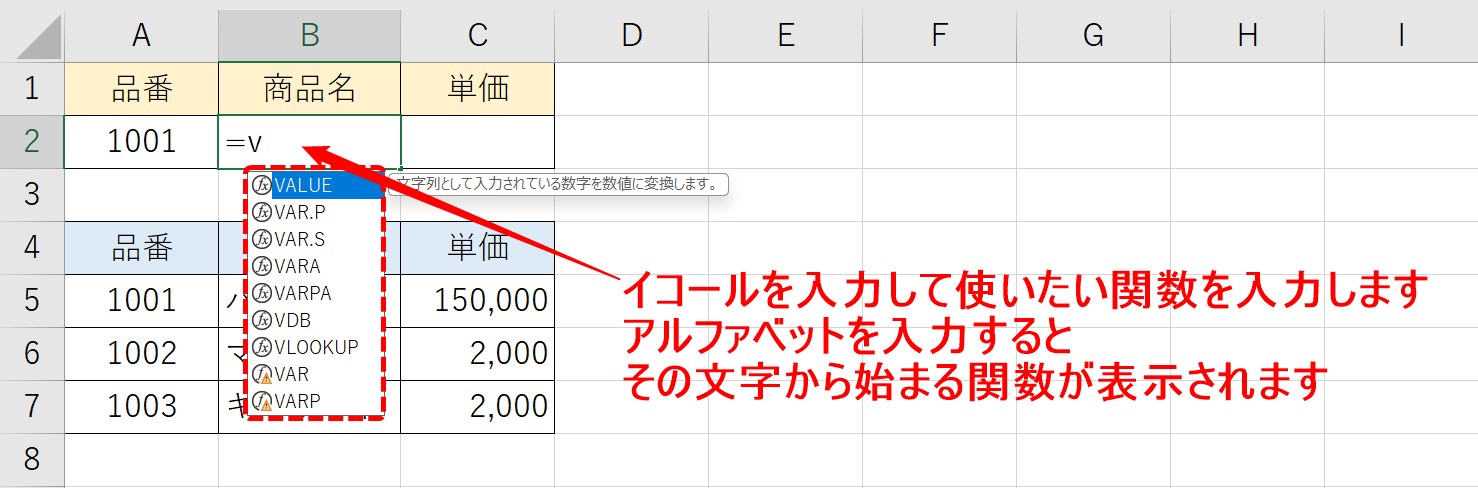
上記の例で解説します。
今回はVLOOKUP関数を使います。
結果を出したいセルを選択し、半角入力でイコールを入力します。
「v」と入力すると、その文字から始まる関数が表示されますが、1文字だと候補が多すぎるので、基本的には2~3文字入力します。
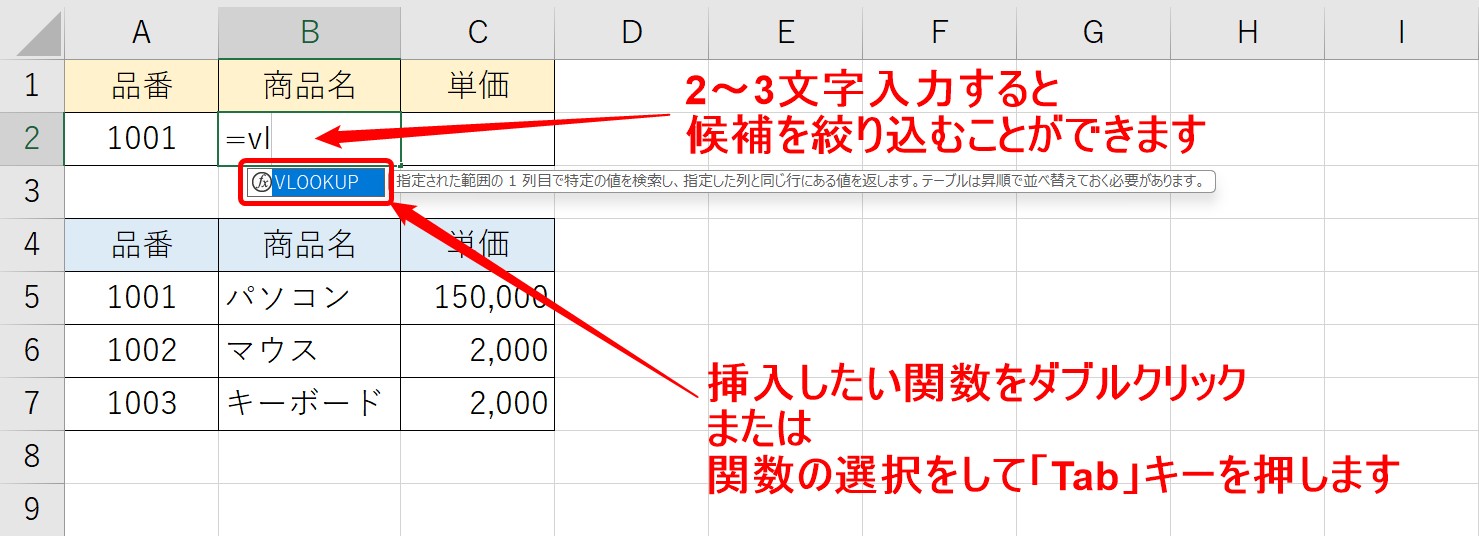
関数名の2~3文字を入力すると、候補が絞り込まれます。
挿入方法は2つ。
- 挿入したい関数名をダブルクリック
- 挿入したいっ関数名を選択してキーボードの「Tab」キー
いずれかになります。
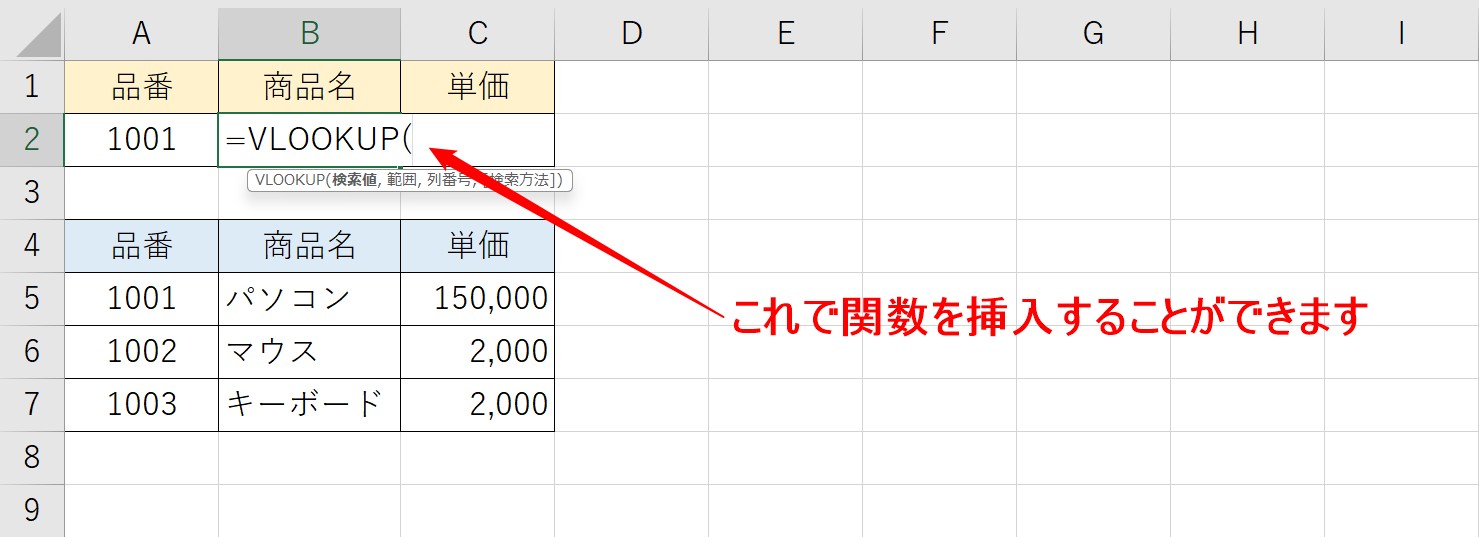
これで、関数が挿入されました。
検索して挿入する方法
最後に紹介するのは、検索して関数を挿入する方法です。
この方法がオススメな人は、やりたいことがあるけど、何の関数を使うのかわからないという場合です。
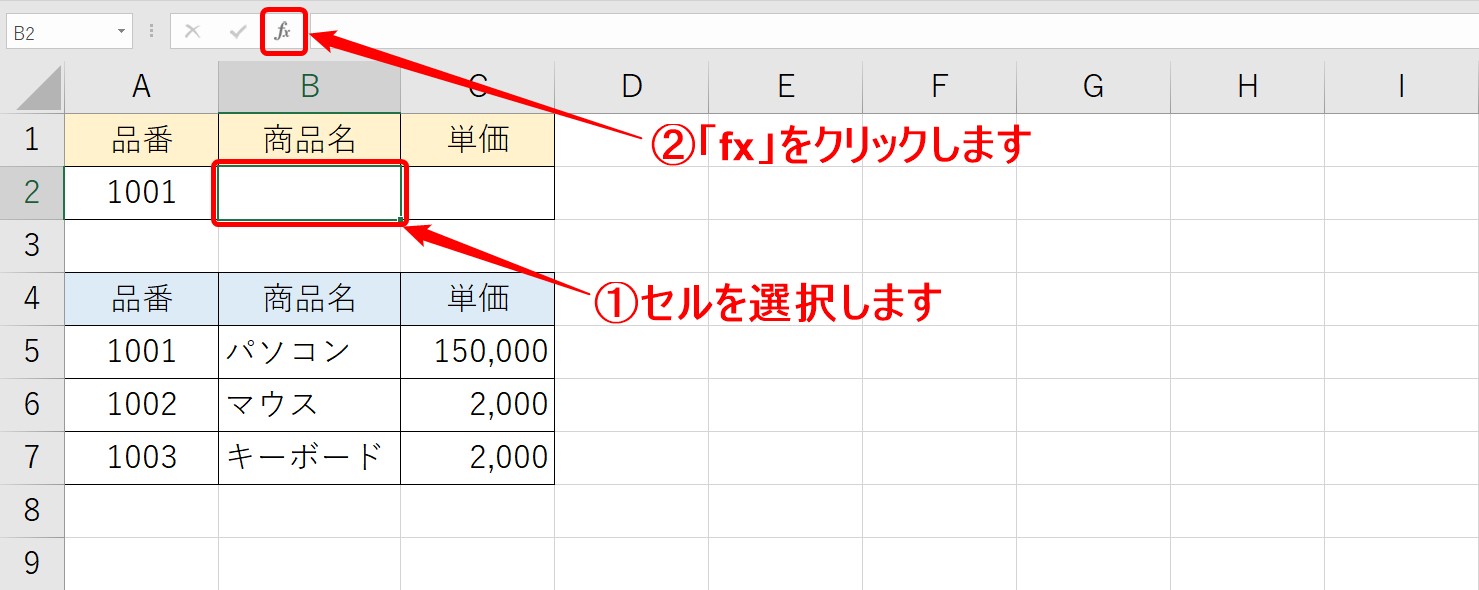
まず、結果を表示したいセルを選択します。
次に数式バーの左側にある「fx」のマークをクリックします。
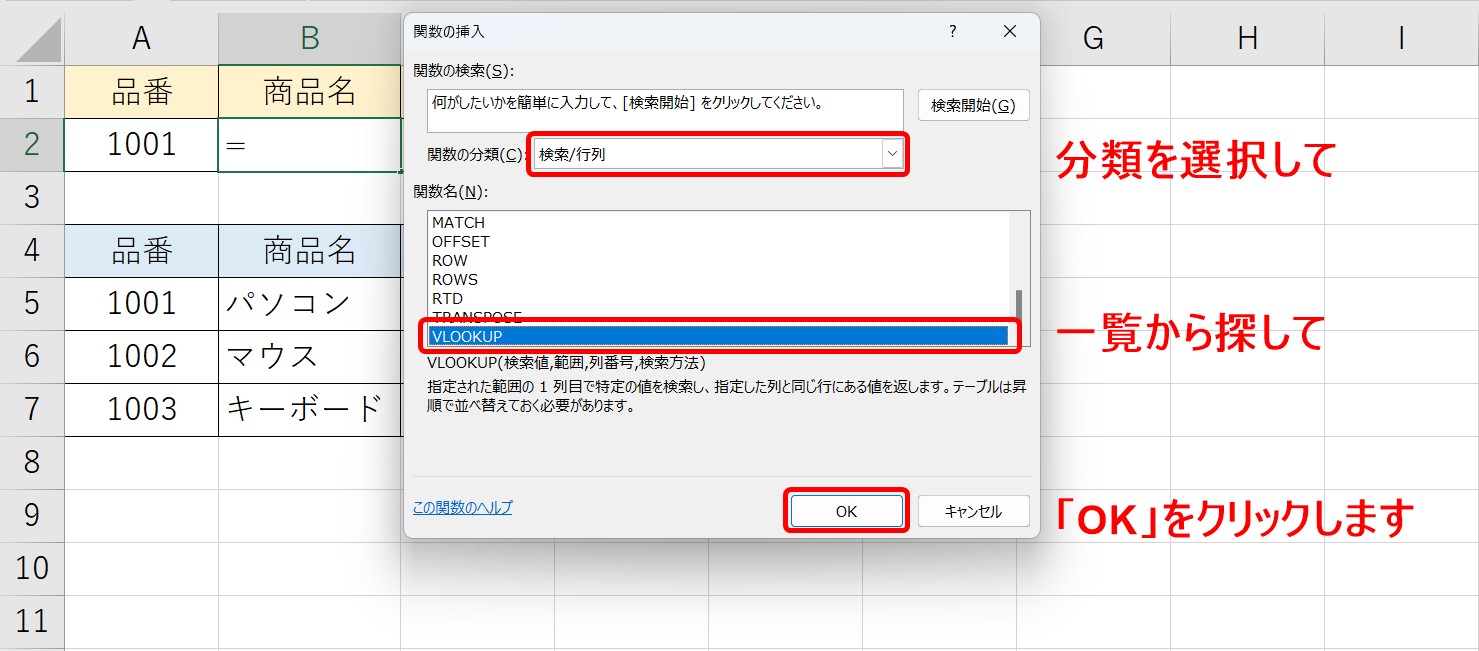
「関数の挿入」ダイアログボックスが開きます。
1つ目の使い方は「分類」を選択し、「関数名」を一覧からクリックします。
最後に「OK」をクリックすると、関数の入力の手順に進むことができます。
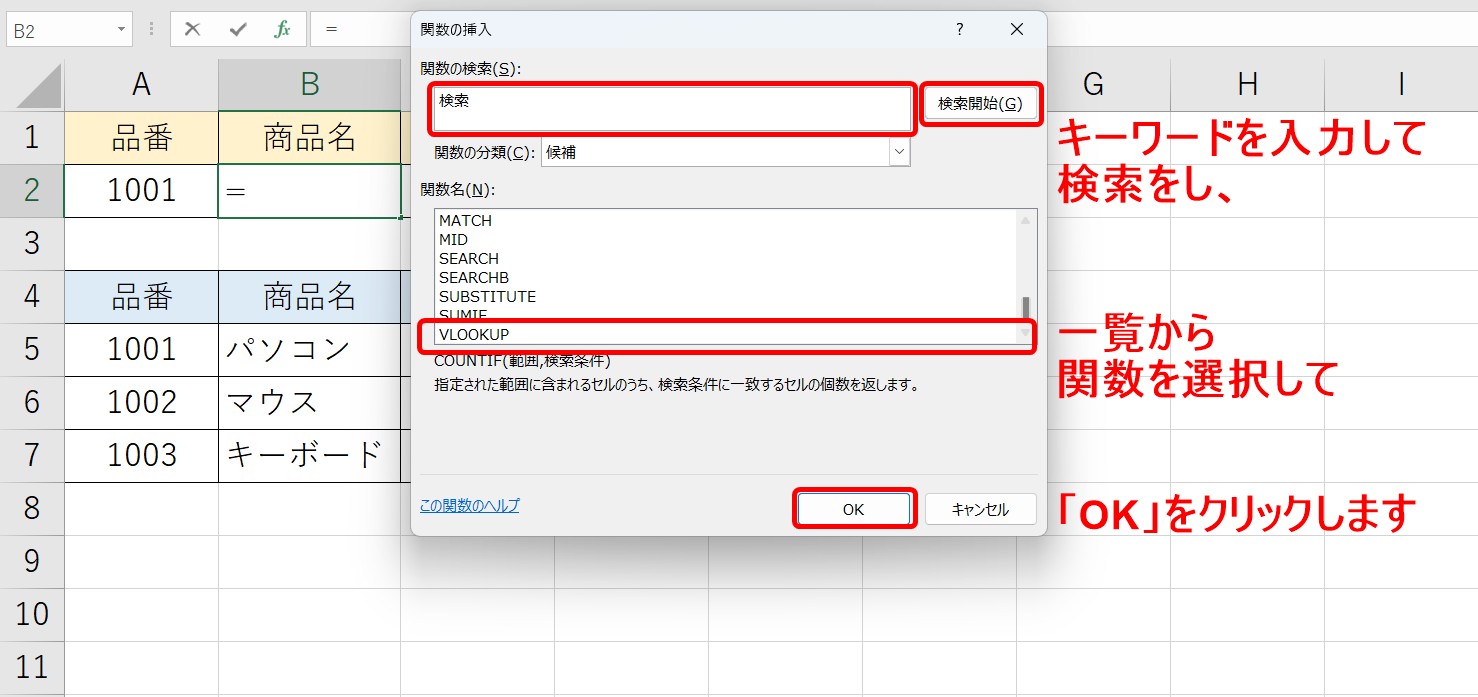
2つ目の使い方は「関数の検索」にどんなことがやりたいのか目的を入力し、「検索開始」をクリックします。
関数の候補が表示されるので、その中から自分の目的に合った関数を選択します。
最後に「OK」をクリックしたら、関数の入力の手順に進むことができます。
■使い分けのポイント■
- ボタン:基本となる5つの関数を挿入したい時
- 手入力:何の関数を使うのかわかっている時
- 検索:やりたいことがあるものの何の関数を使うのかわからない時
関数の引数を入力する2つの方法
関数の挿入ができたら、関数名の後のカッコの中に必要な内容を入力します。
カッコの中に入力される一つ一つの要素を「引数」と言います。
引数は1つの物もあれば、複数の物があり、引数が複数ある場合は引数を半角カンマで区切ります。
直接入力する場合
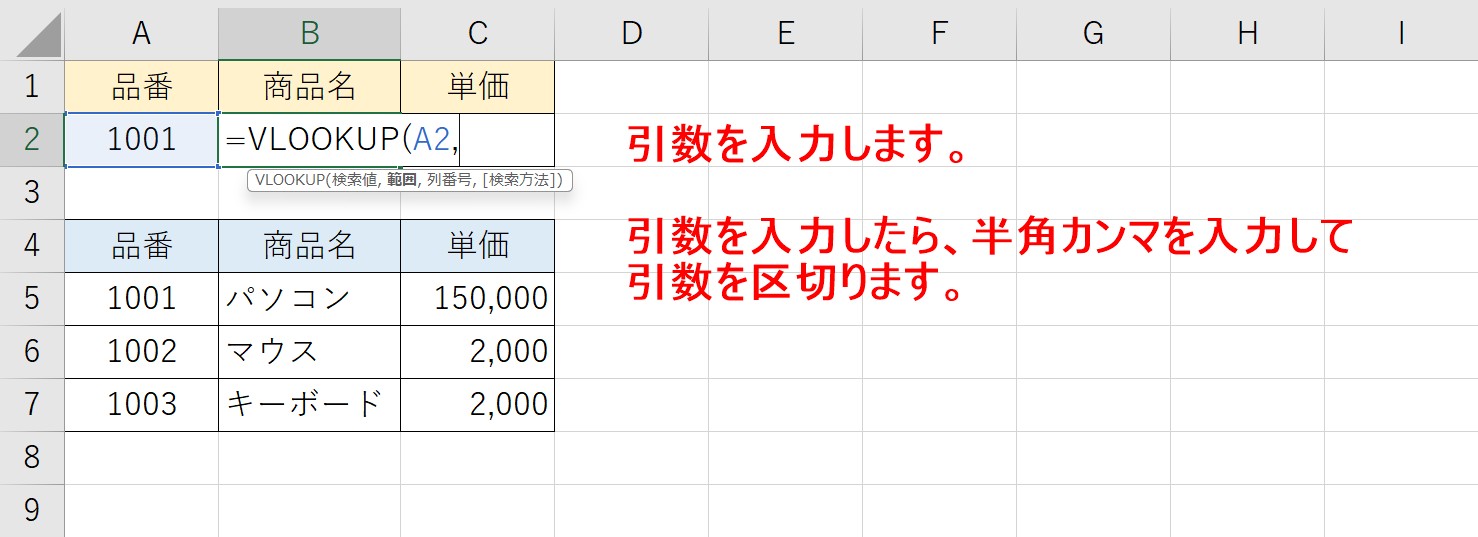
引数の入力は、使用するセルをクリックして行います。
手入力でもできますが、入力ミスを防ぐ意味でも効率の意味でも、セルをクリックして参照する方が正確に早くできます。
引数を入力したら、半角カンマを入力し、引数を区切ります。
同じ方法で2つ目以降の引数も入力します。
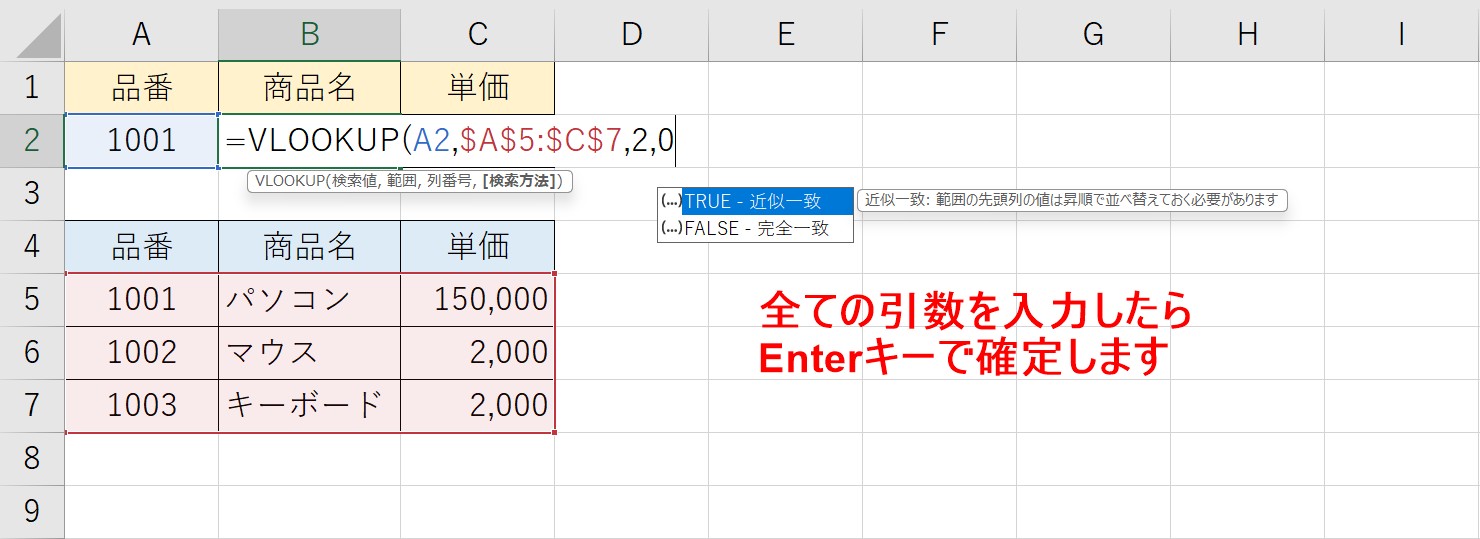
今回はこのようになります。
すべての引数の入力が出来たら、Enterキーで確定します。
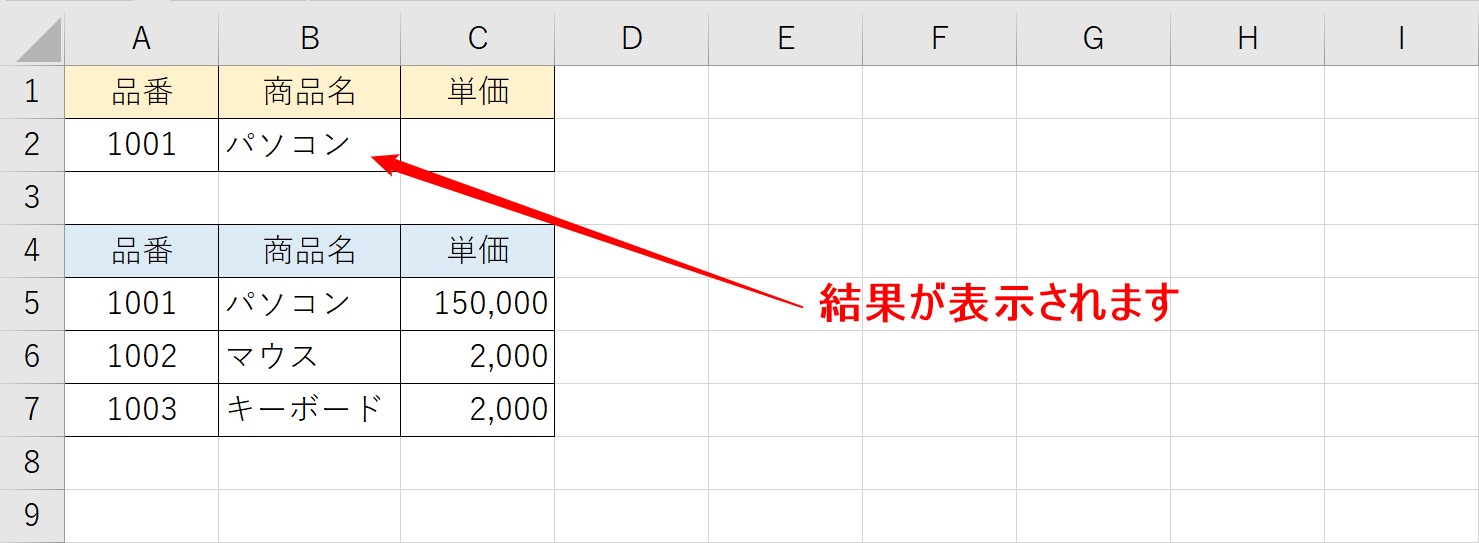
これで、結果を表示することができます。
ダイアログボックスを使って入力する方法
もう1つの方法は、ダイアログボックスを使って入力をする方法です。
この方法は、前述した度の挿入方法でも使用することができますが、検索から挿入した場合は、ダイアログボックスが自動で表示されます。
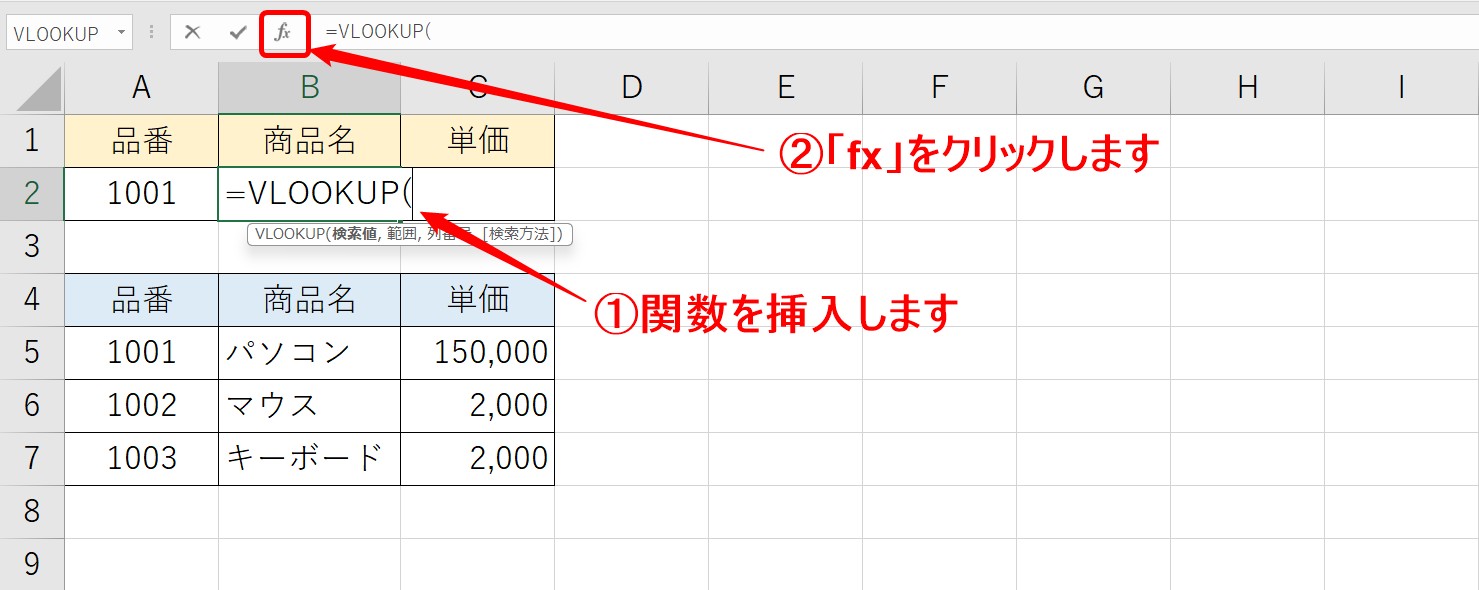
上記では、手入力で関数を挿入しています。
挿入ができたら、数式バーの左側にある「fx」をクリックします。
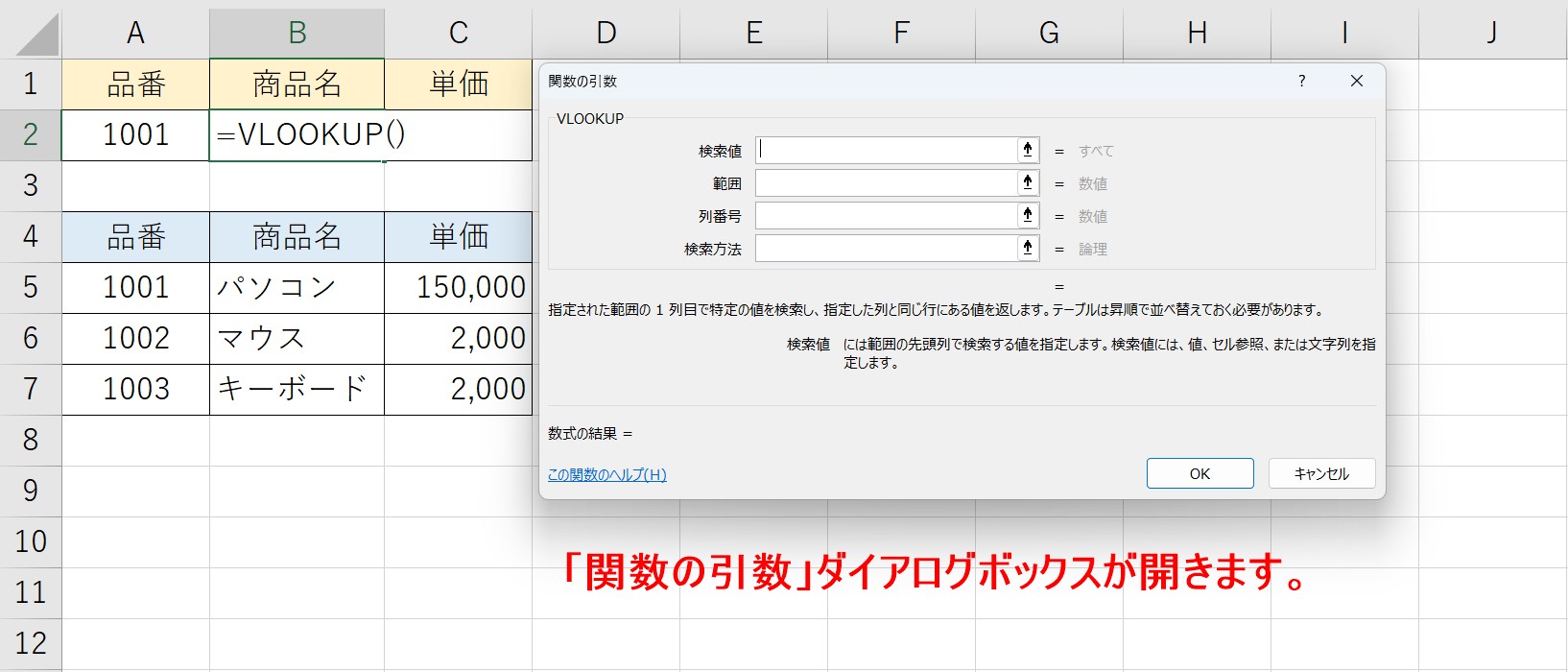
「関数の引数」ダイアログボックスが開きます。
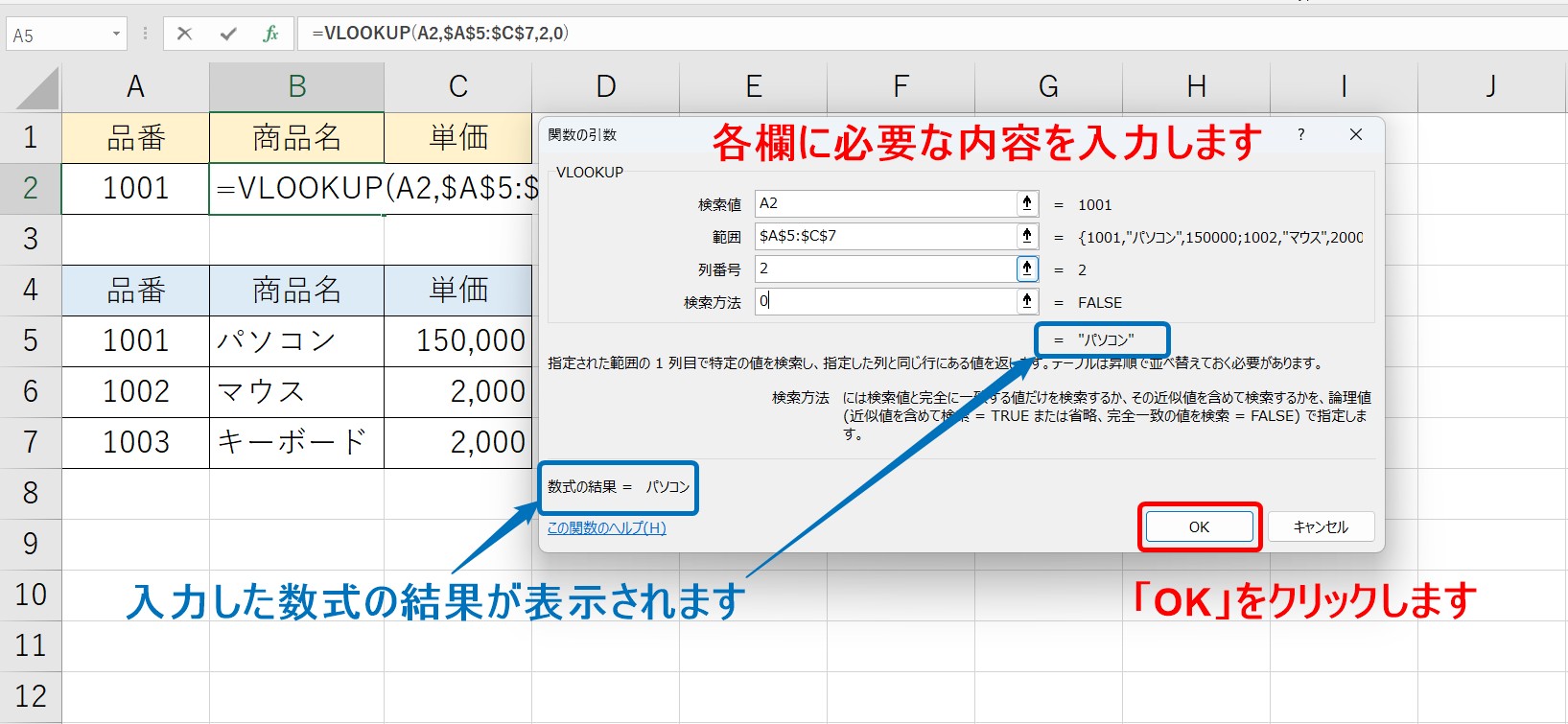
各項目の欄に必要な内容を入力します。
ダイアログボックスを使って入力すると、ダイアログボックス内に入力した結果が表示されます。
最後に「OK」をクリックします。
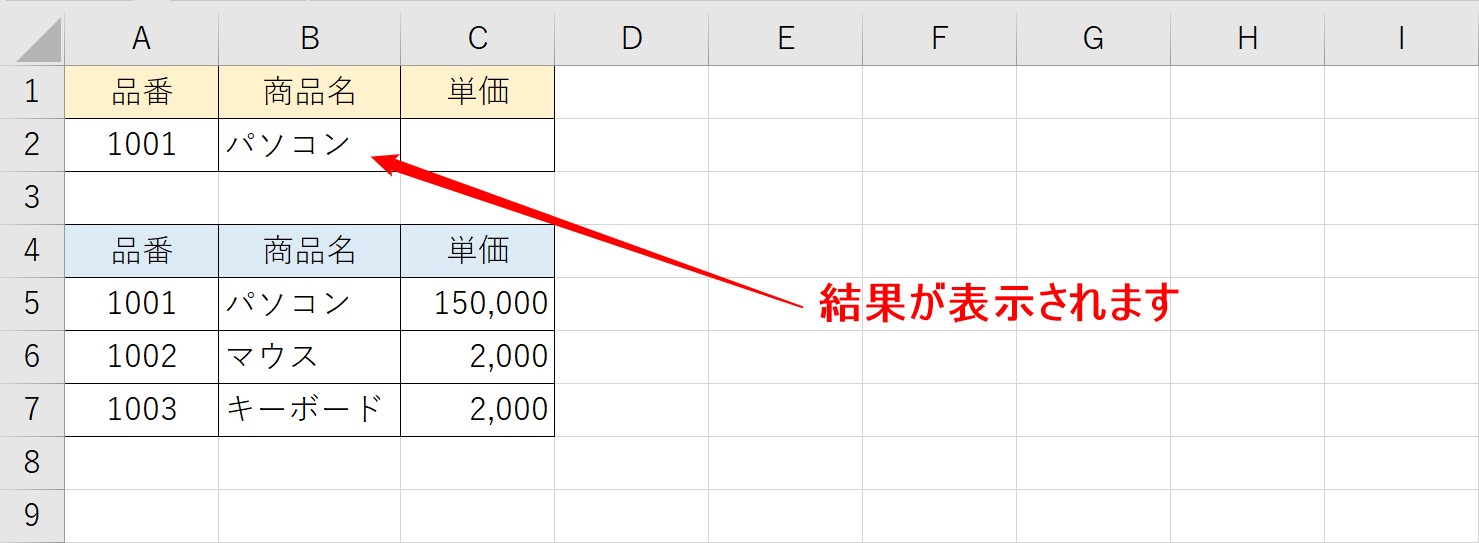
これで、結果を表示することができます。
■ Point ■
【直接入力する場合】
- ある程度関数に慣れている人にオススメ
- 引数の間は半角カンマで必ず区切る
- 文字列を入力する場合は自分でダブルクォーテーションを付ける
【ダイアログボックスで入力する場合】
- 関数に慣れていない人にオススメ
- 半角カンマは不要
- 引数に文字列のみを入力する場合はダブルクォーテーション不要(比較演算子と文字列などの入力はダブルクォーテーションが必要)
- 引数に入力する内容の説明が表示される
- ダイアログボックスに結果が表示されるので間違った時に早く気付ける
このようになります。
慣れていない人は、ダイアログボックスの利用がオススメです。
また、複雑な関数の内容を入力する場合にも便利です。
Excel(エクセル)が苦手であればパソコン教室で学んでみませんか?
Excel(エクセル)はかなり奥が深く、知識を得ただけは操作が身に付きにくいものです。
そんな時には、弊社のようなパソコン教室を利用するのも一つの手です。
「苦手な方専門のパソコン教室パレハ」のレッスンは、動画ではなく、直接講師に質問できる生レッスンです。
生レッスンでありながらリーズナブルに学べるのが人気の秘密です。
また、苦手な方に特化しているのでパソコンが特に苦手だと言う方には最適です。
パソコンが苦手な方でも苦労なく上達できる仕組みがあります。
詳細は下記をご覧ください。
教室に通う時間がなくてちょっとずつ覚えたいという方向けの「パソコン苦手さん向け通信講座」を作りました。
基本から順番に「実践で覚えるのではなく慣れていく」教材を使います。
「文字を読むのが苦手…」という方でも大丈夫。
動画とセットで感覚的に身につけられます。
Excel(エクセル)の操作が苦手な方のために、操作する上でのコツをまとめたページを用意しました。
「パソコン教室パレハのLINE友達登録」(無料)で「パソコンに役立つ豪華15大特典」をお送りしております。
Excel(エクセル)の操作はもちろん、パソコンが苦手な方に役立つ特典を15個ご用意しております。
良かったら下記からご登録ください。
こちらもご覧ください

こんな記事も読まれています
Excel で簡単な数式を作成する - Microsoft サポート
【図説】Excel(エクセル)の掛け算を解説!まとめてや列ごと、セル固定の方法



