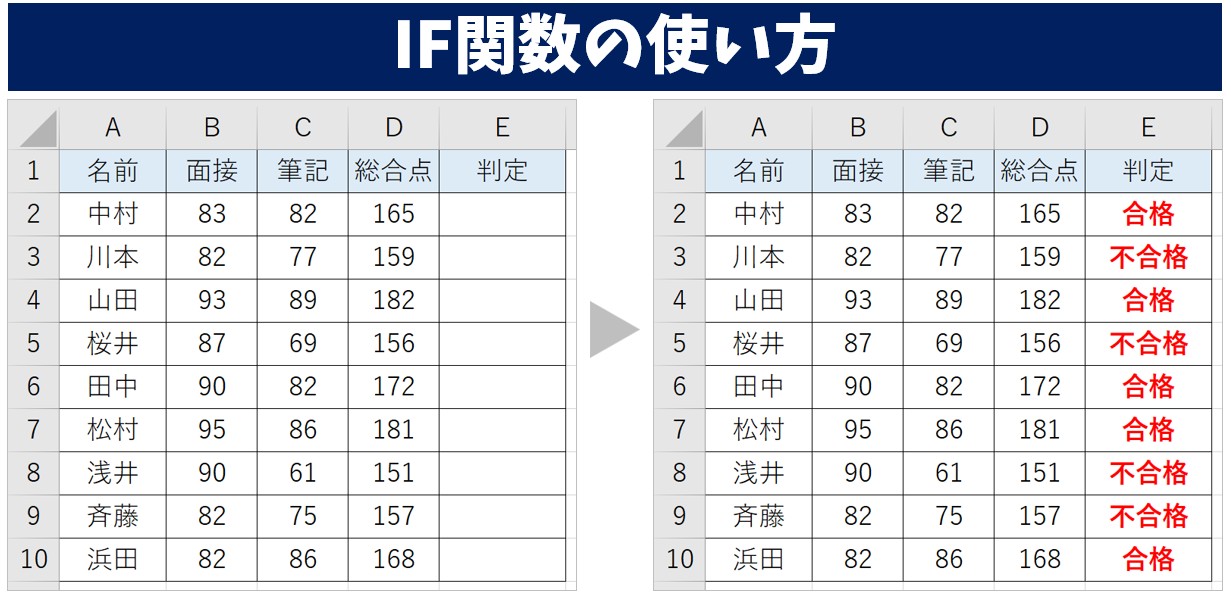
エクセルでよく使われる関数の1つに「IF関数」があります。
IF関数では、指定した条件に一致した場合と、一致しなかった場合の結果を条件分岐して指定することができる便利な関数です。
例えば、テストの成績で80点以上の場合に「合格」そうでない場合は「不合格」といった判定をデータを元に結果を求めることができます。
条件は、○○より大きい、○○と等しい、〇〇以外など、数値や文字列に合わせて指定することができるため、使いやすい関数ではありますが、非常に応用のきく関数となっています。
今回の記事はExcel(エクセル)IF関数の使い方や入力方法などについてわかりやすく紹介しますので、ぜひ参考になさってください。
また、今回紹介するIF関数で指定できる条件は1つとなっています。
複数の条件を使用したい場合は、IF関数をネスト(入れ子)することも可能ですが、「IFS関数」の方が使いやすいため、そちらを使うのがおすすめです。
IFS関数の使い方については、下記の記事にて解説していますのでご覧ください。
Excel(エクセル)|IFS関数|簡単に複数条件を設定できる
その他のIF関数の応用の使い方の記事は下記をご覧ください。
Excel(エクセル)でIF関数とOR関数を組み合わせて使う方法
Excelの関数の使い方って難しい…
そんなお悩み、当教室のレッスンで一気に解決できます。
✔ 基本操作からしっかり学べる
✔ 「見てマネするだけ」で自然と覚えられる
✔ わからないところはすぐ質問できるから安心
文字を読むのが苦手でも大丈夫。
「実践重視のレッスン」+「元パソコンが苦手だった講師のサポート」で、着実に「感覚としてExcelに慣れていく」ようになります。
詳細は下記をご覧ください。
IF関数ってどんな時に使うもの?
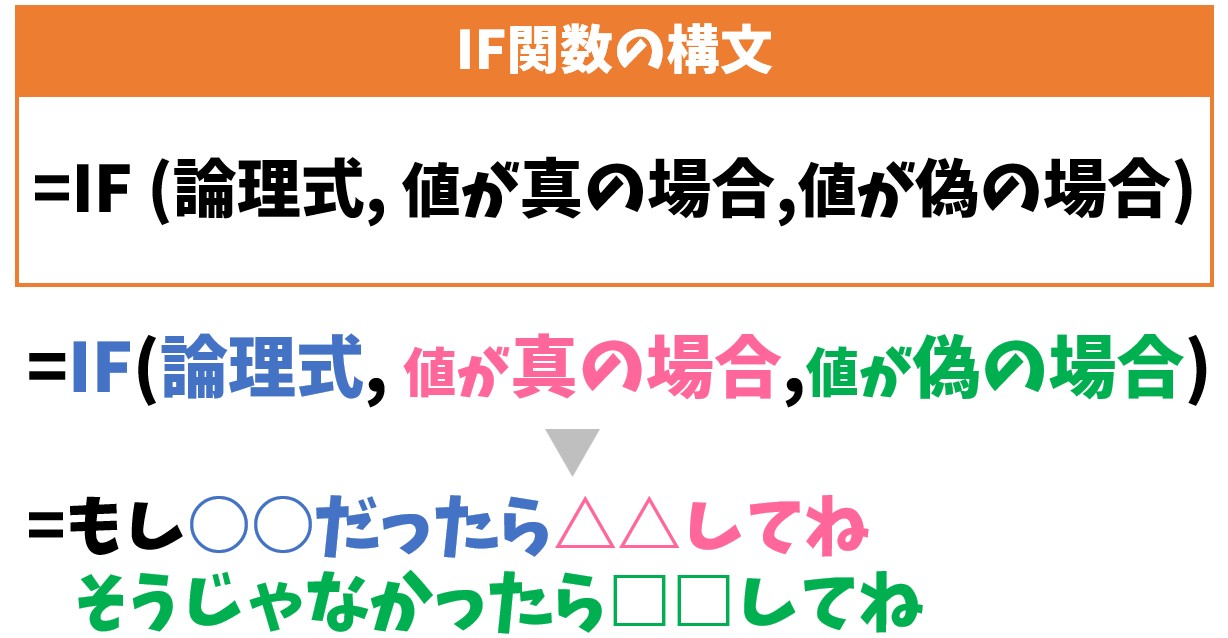
=IF (論理式, 真の場合, 偽の場合)
| 論理式 | 条件(比較演算子を使った数式) |
| 真の場合 | 条件と一致したときに返す値 |
| 偽の場合 | 条件と一致しなかったときに返す値 |
=IF (論理式, 値が真の場合, 値が偽の場合)
=もし、○○だったら、◇◇してね、そうじゃなければ△△してね
という感じです。

IF関数とは、その名の通り「もし○○だったら」という条件と一致した値を返すことができる関数です。
エクセルの中でも使用頻度の高い関数で、使えると作業効率もよくなるのでビジネスでも必須の関数でしょう。
指定した条件に一致したら、Aの値を返し、条件に合わなければBの値を返すといった、とてもシンプルな中身となっています。
VLOOKUP関数の空白のエラー処理としても使われることが多く、そちらの使い方も覚えておくと良いでしょう。
Excel(エクセル)|VLOOKUP関数でエラーを返さず空白で返す方法
Excel(エクセル)の操作が苦手な方のために、操作する上でのコツをまとめたページを用意しました。
「パソコン教室パレハのLINE友達登録」(無料)で「パソコンに役立つ豪華15大特典」をお送りしております。
Excel(エクセル)の操作はもちろん、パソコンが苦手な方に役立つ特典を15個ご用意しております。
良かったら下記からご登録ください。
IF関数の使い方はこちら
今回の例では、IF関数で総合点を基準にした合否判定の結果を求めます。
総合点が160点以上の場合は「合格」、そうでなければ「不合格」と表示するようにします。
①IF関数を挿入する
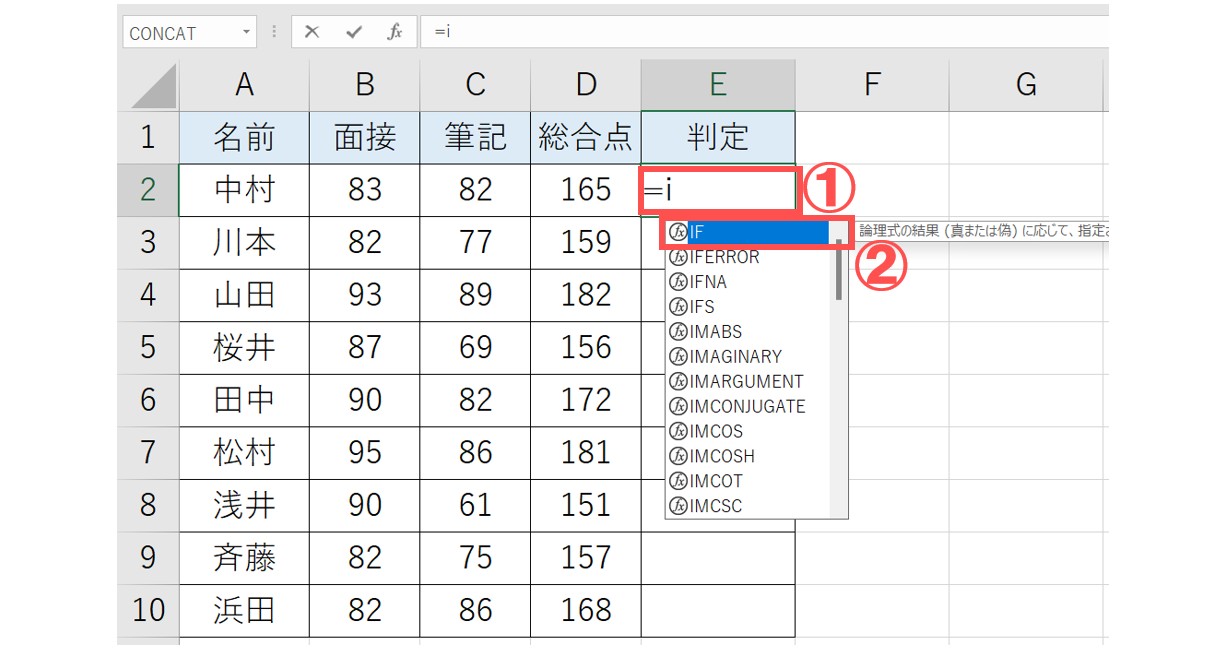
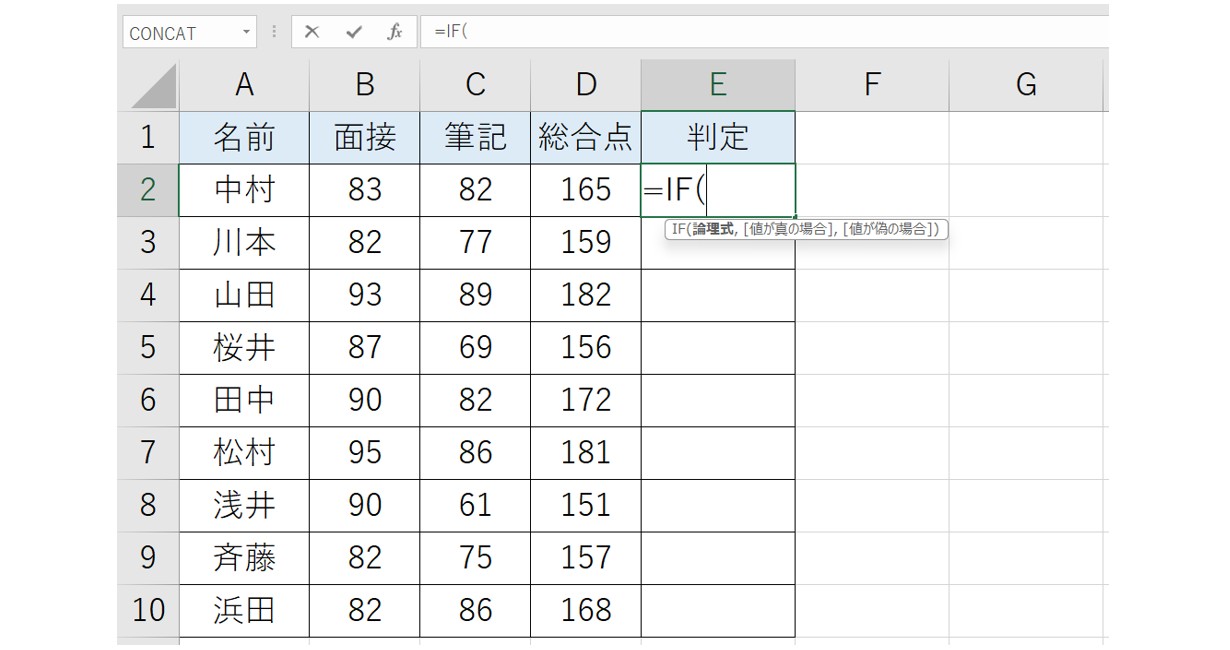
②引数「論理式」に数式を入力する
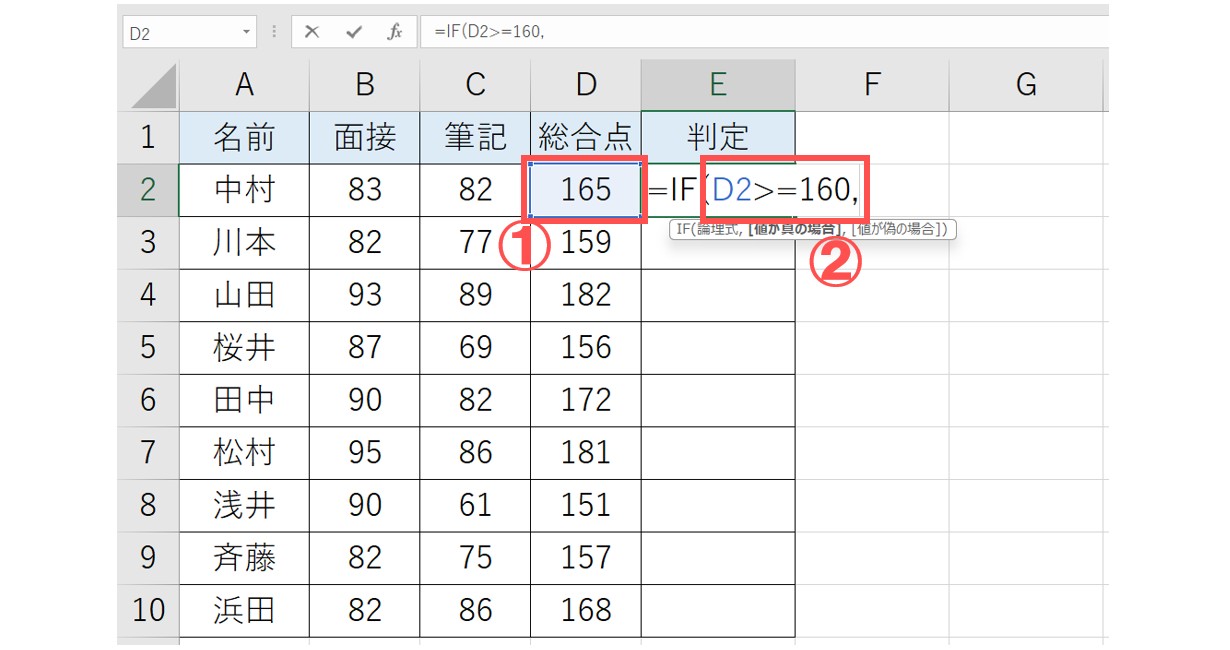
③引数「値が真の場合」に「論理式の条件を満たした場合の結果」を入力する
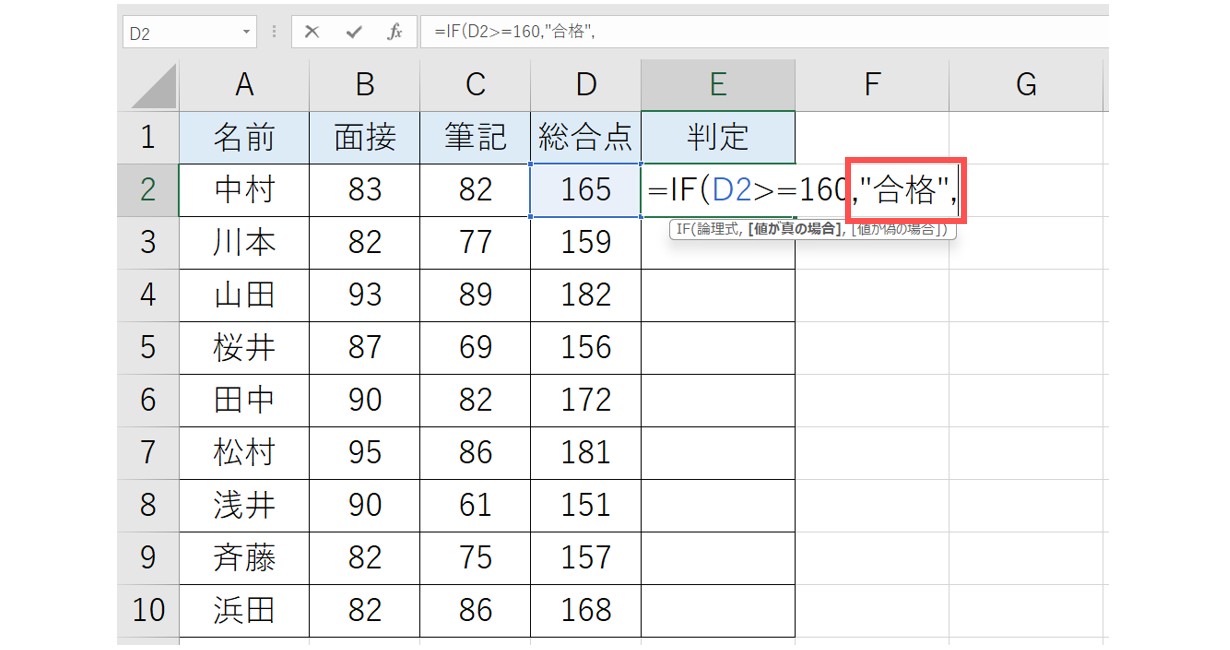
④引数「値が偽の場合」に「論理式の条件を満たさなかった場合の結果」を入力して確定する
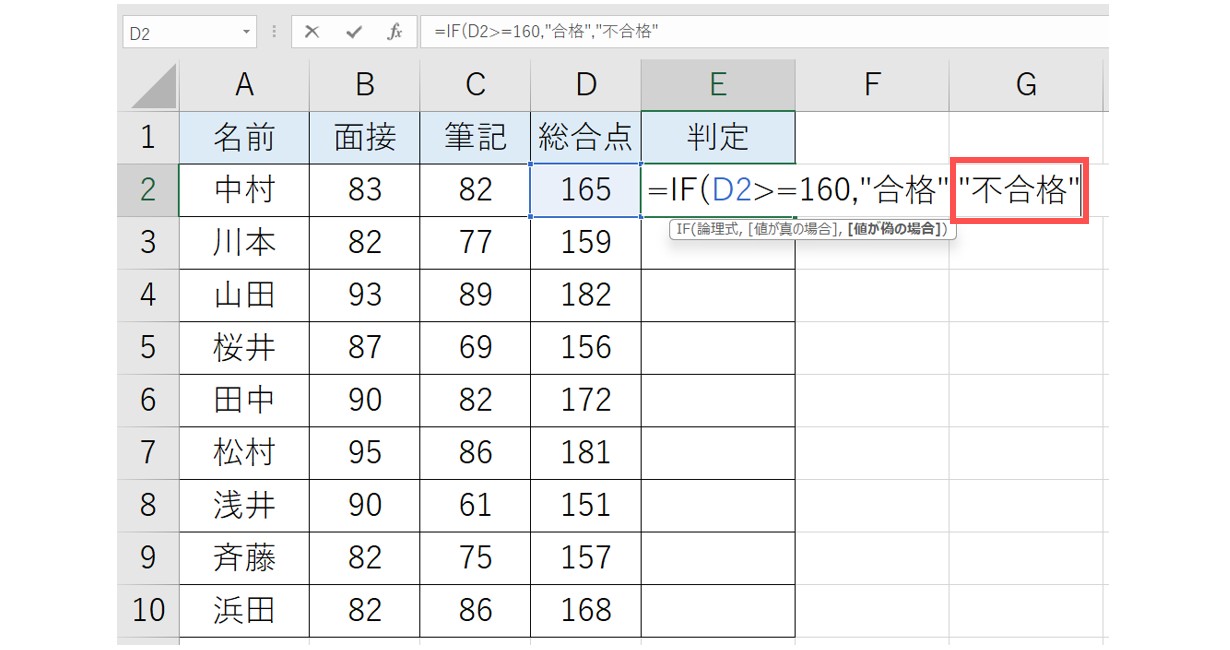
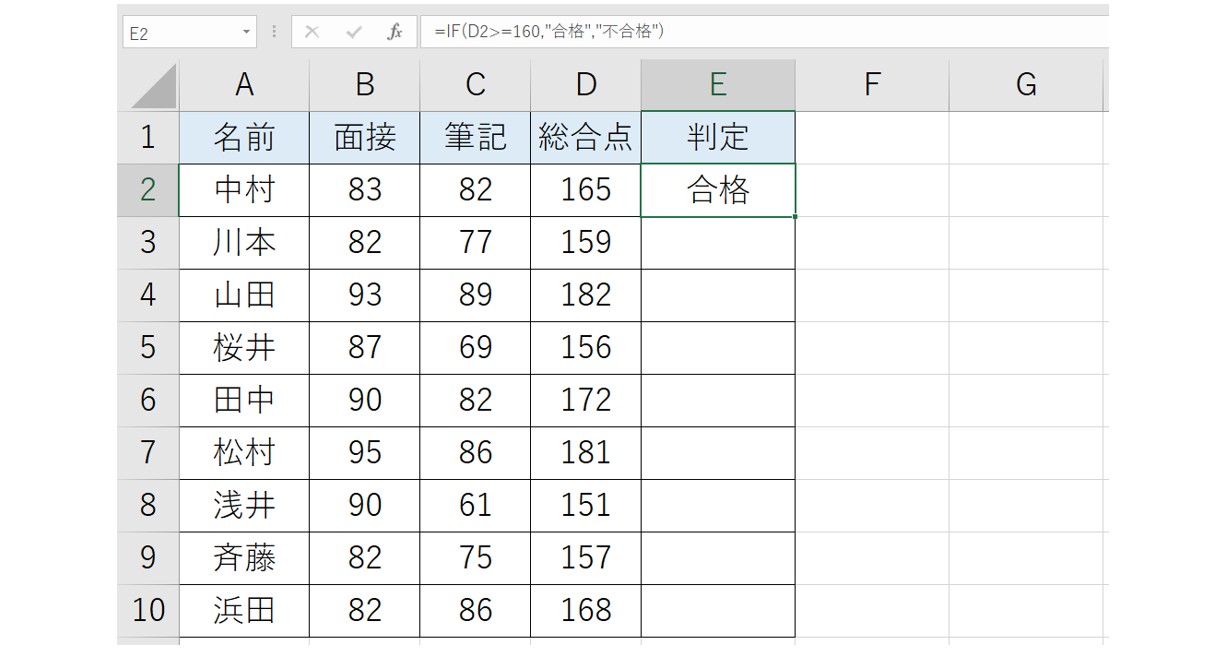
⑤数式を下のセルにコピーする
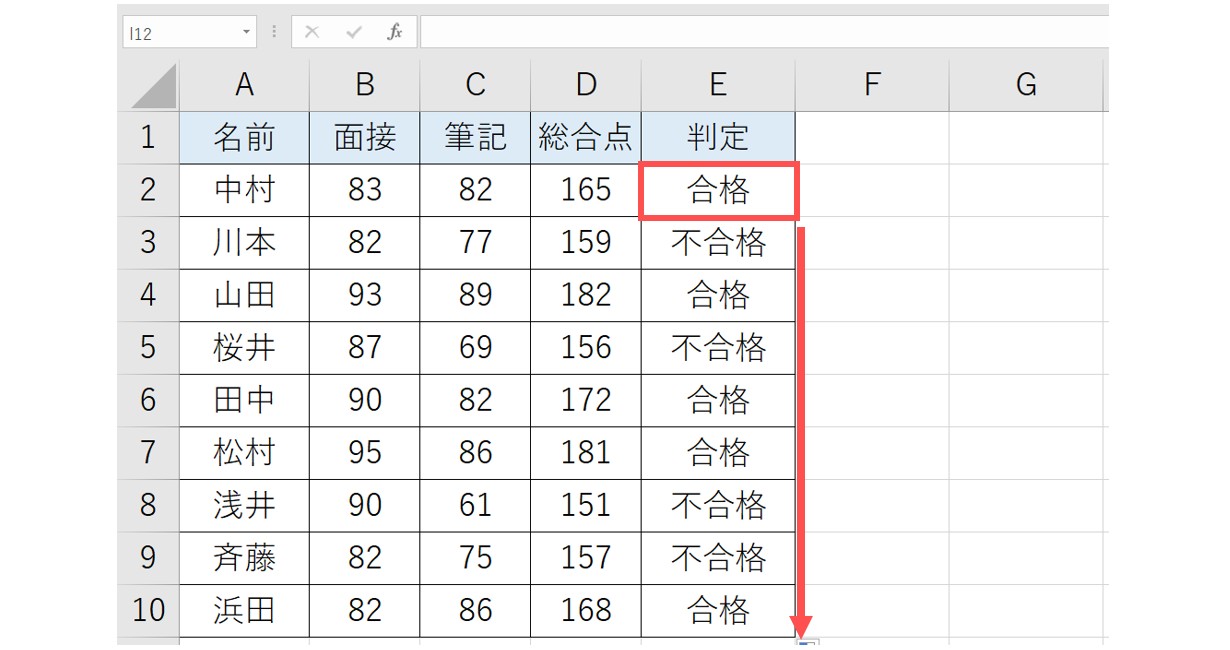
Excelの関数の使い方って難しい…
そんなお悩み、当教室のレッスンで一気に解決できます。
✔ 基本操作からしっかり学べる
✔ 「見てマネするだけ」で自然と覚えられる
✔ わからないところはすぐ質問できるから安心
文字を読むのが苦手でも大丈夫。
「実践重視のレッスン」+「元パソコンが苦手だった講師のサポート」で、着実に「感覚としてExcelに慣れていく」ようになります。
詳細は下記をご覧ください。
IF関数の簡単な入力方法
IF関数に慣れるまでは、論理式が合っているのか、入力した内容が合っているのかわからないことが多いと思います。
また、文字列をダブルクォーテーションで囲む必要がありますが、こちらも入力がしにくかったり、ダブルクォーテーションを付け忘れてしまうという場合も多いです。
そんな時に便利なのが、ダイアログボックスを使った入力方法です。
今回の例では、「在庫数」が「必要数」よりも少なくなった場合に「要発注」と自動で表示されるようにします。
①「=IF(」入れたら数式バー左側の「fx」をクリックする
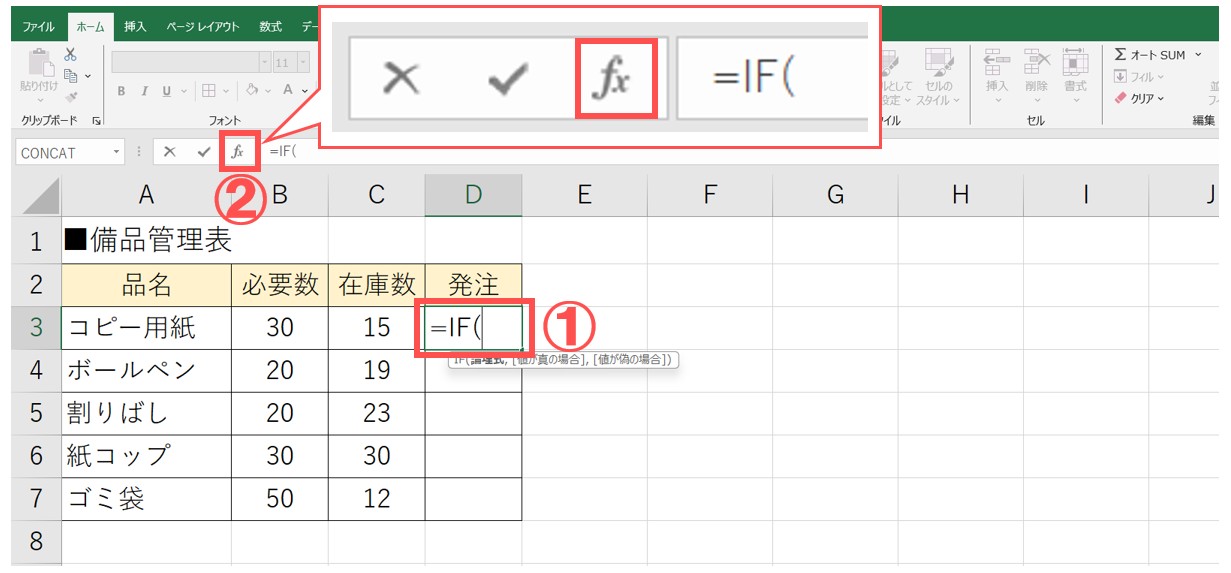
②ダイアログボックスが表示される
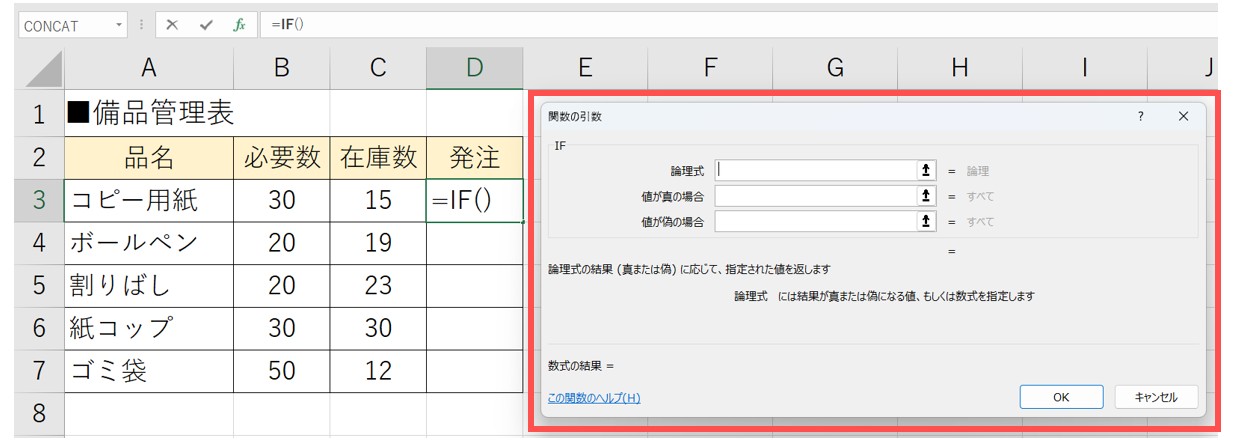
③セル【B3】をクリックして「論理式」の欄に入力する
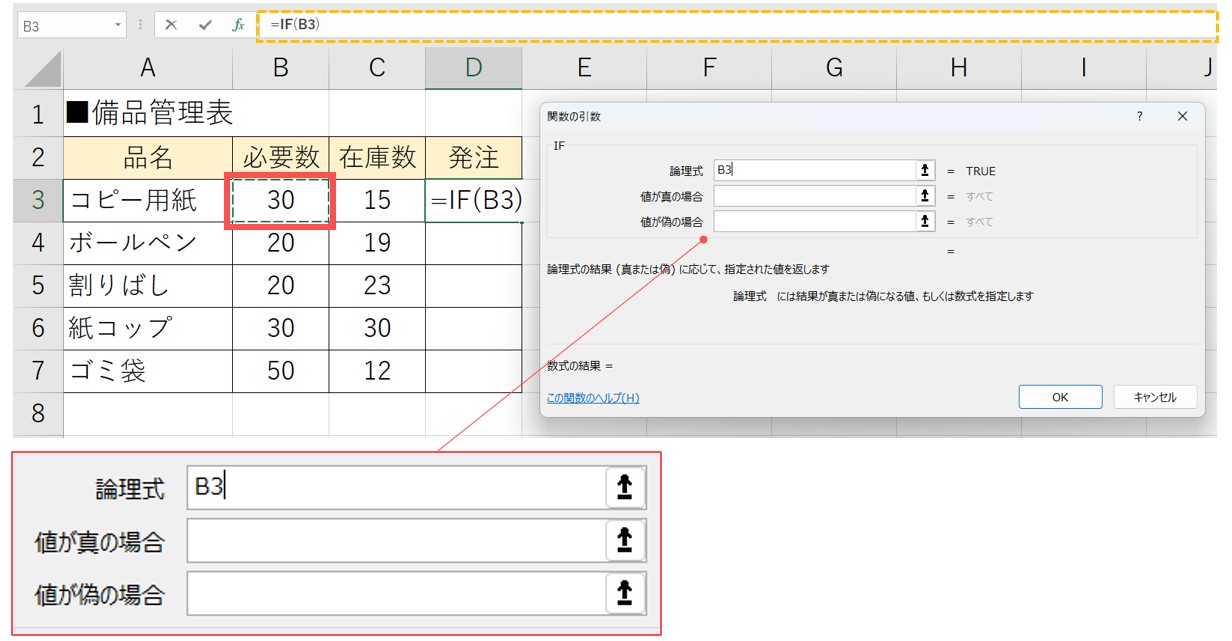
④比較演算子を使って条件を入力する
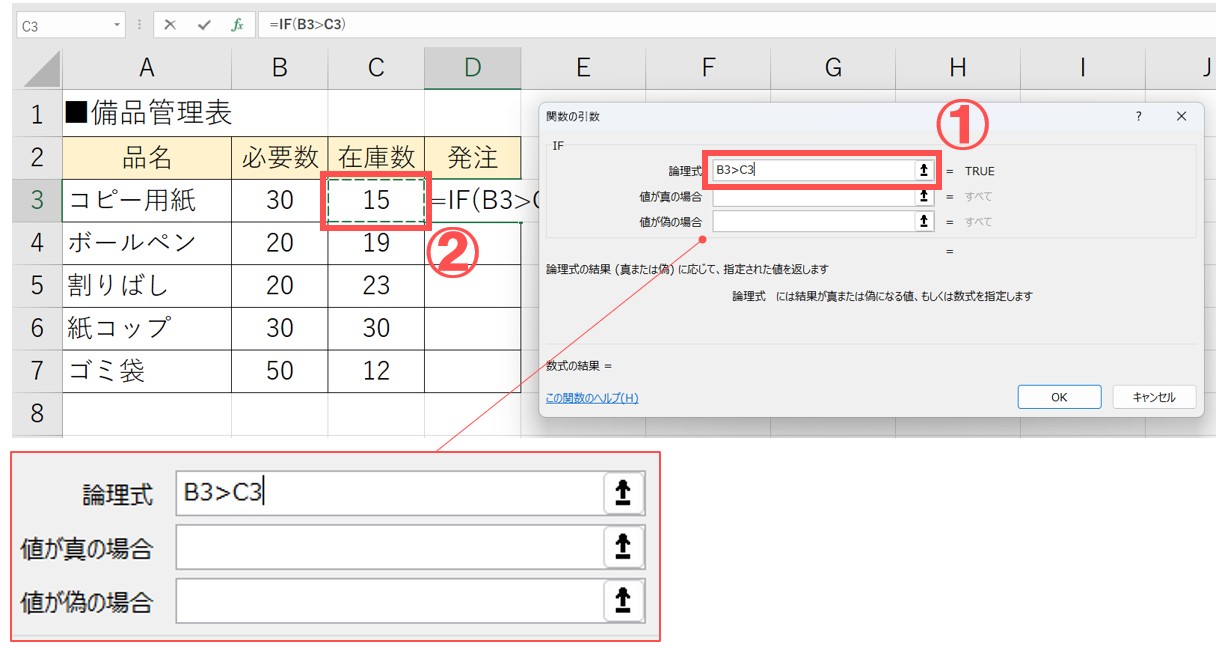
⑤「値が真の場合」の欄を選択する
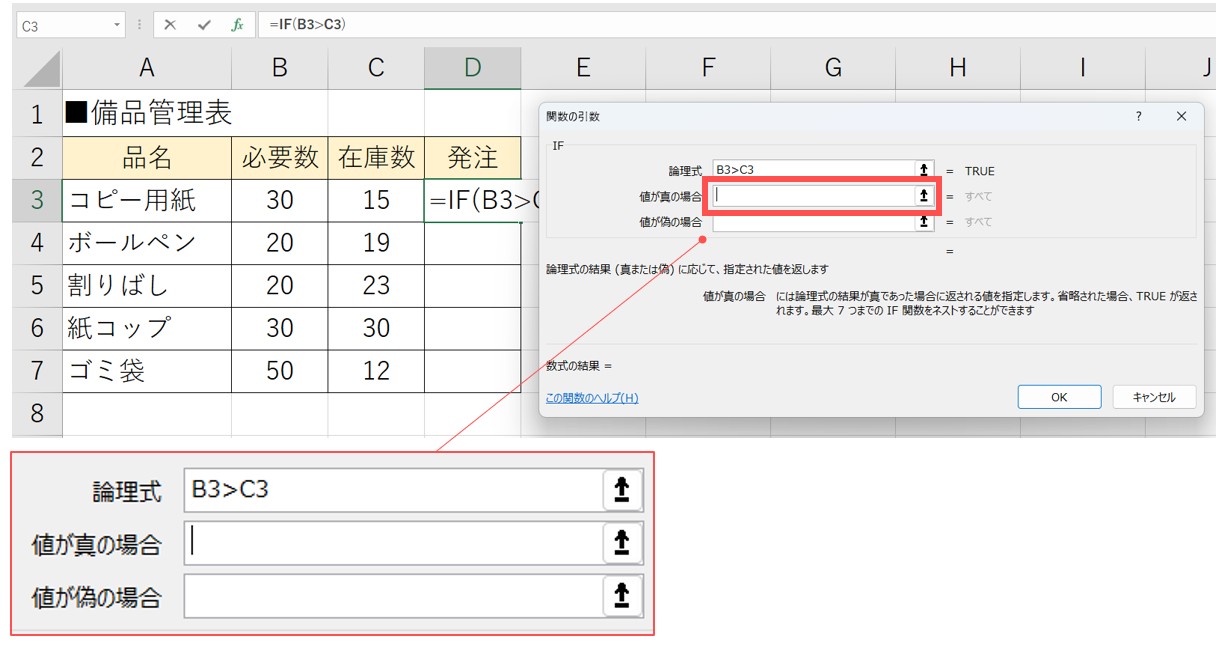
⑥「要発注」と入力する
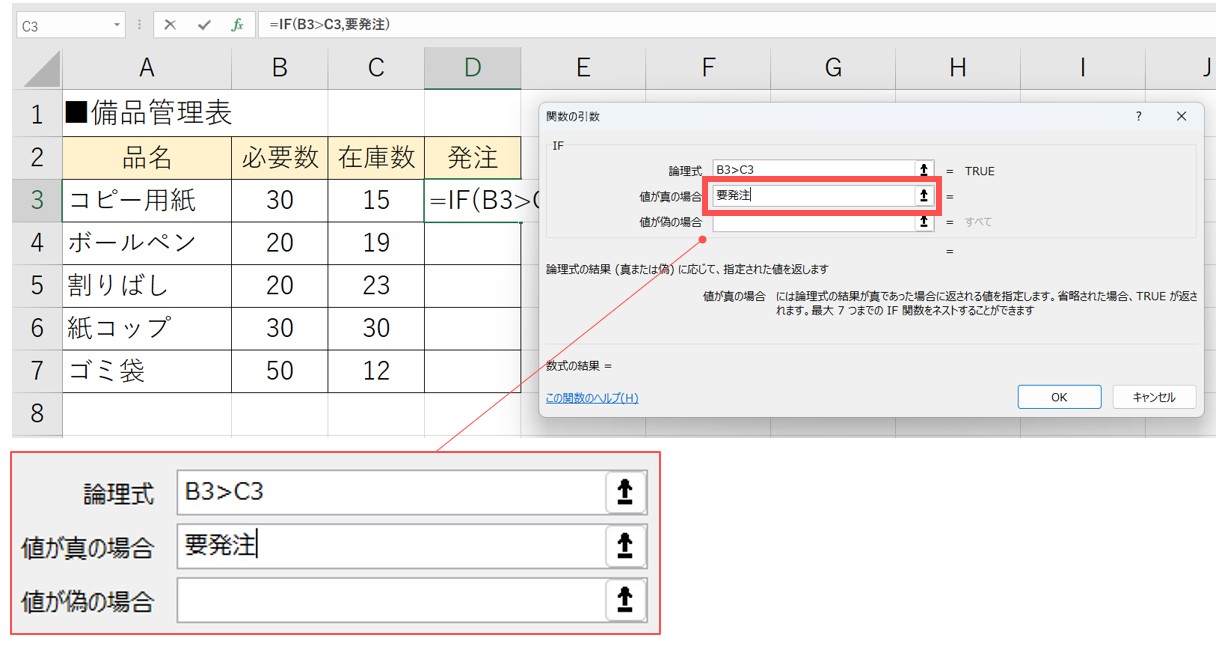
⑦「値が偽の場合」の欄を選択する
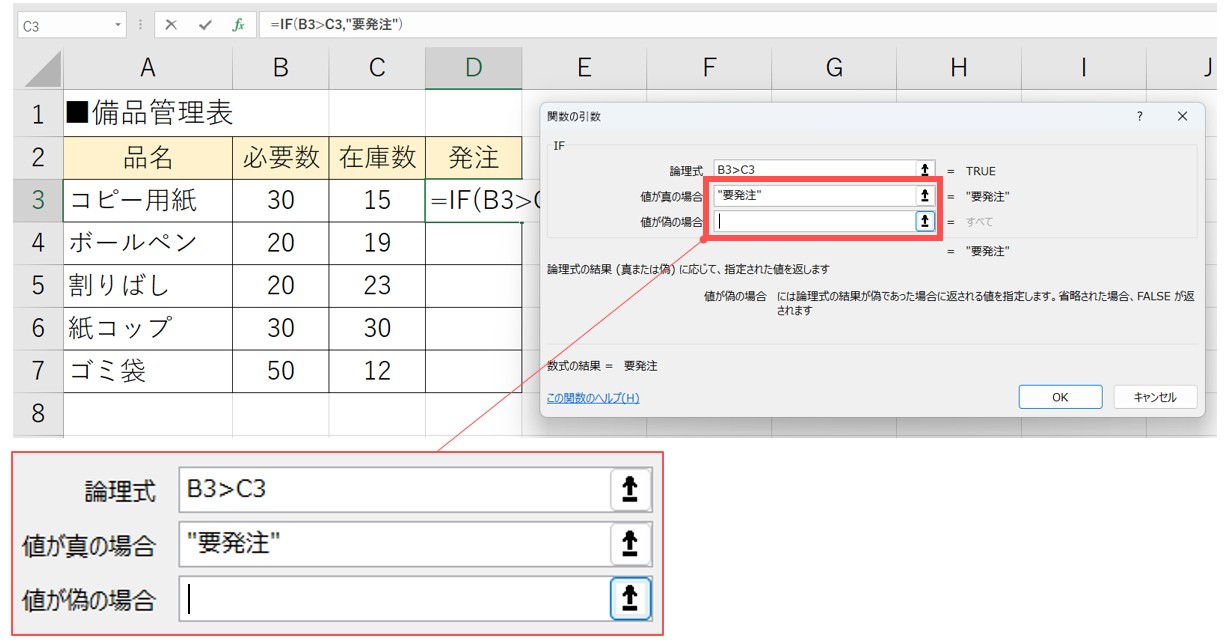
⑧空欄を指定するため「""」と入力する
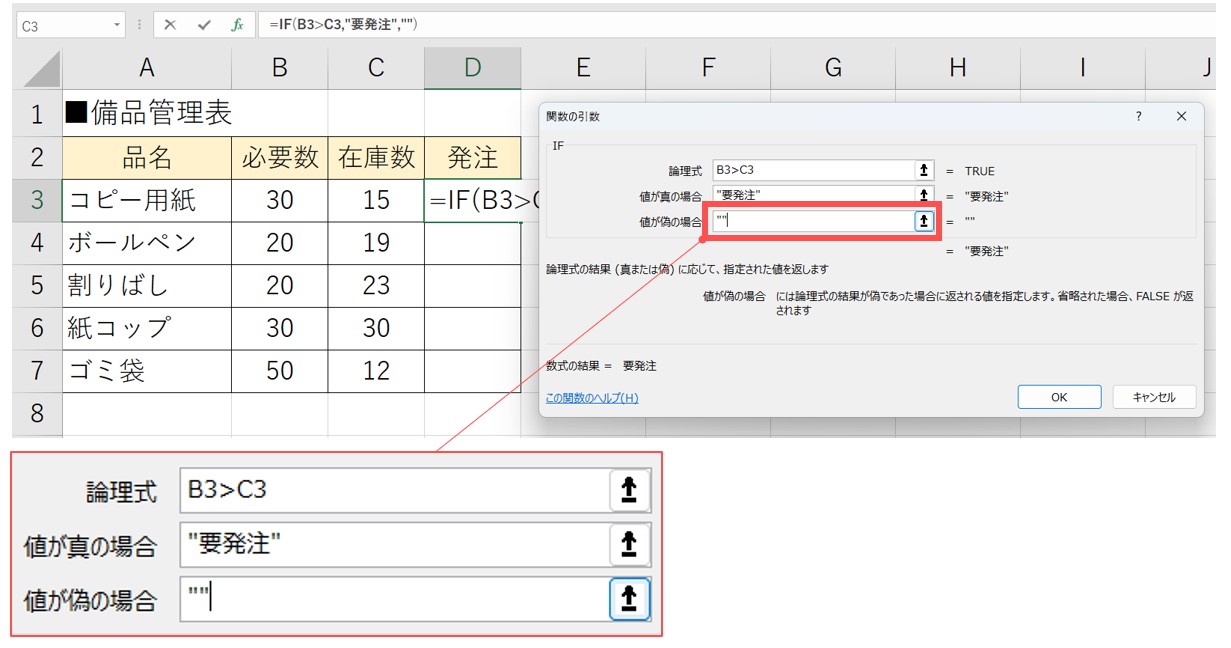
⑨入力内容と結果を確認して「OK」をクリックする
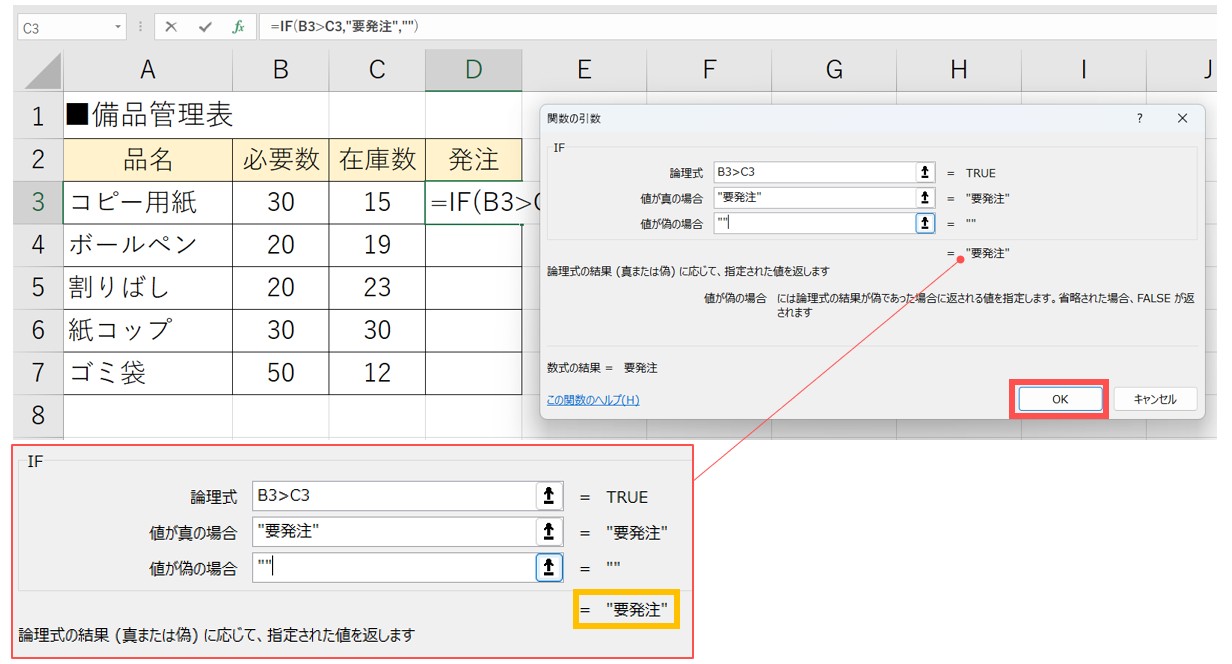
⑩結果が表示される
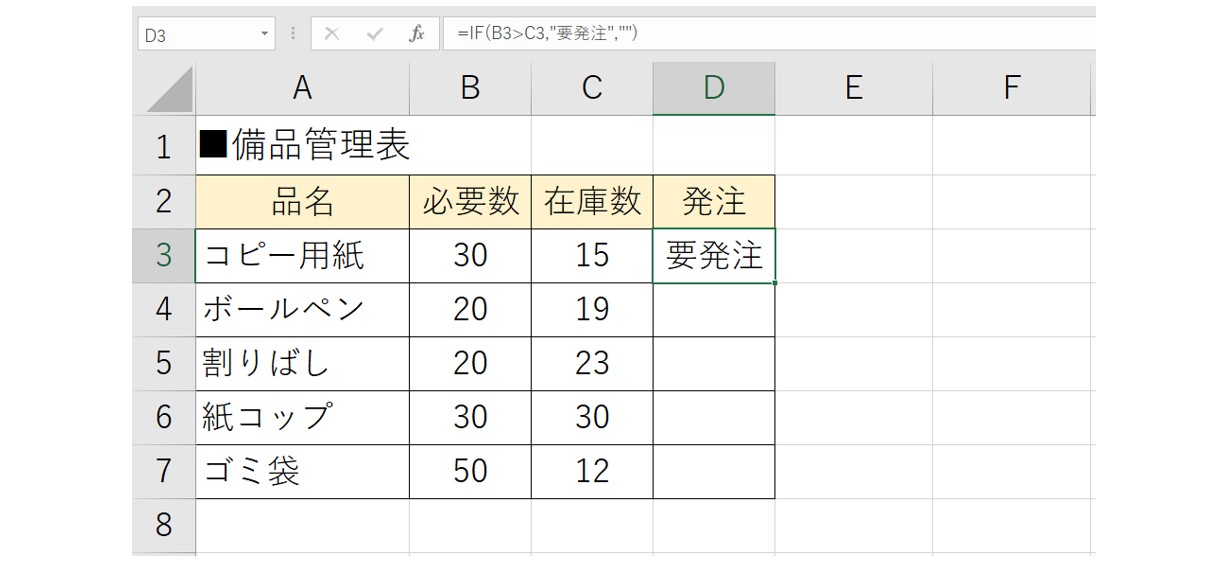
⑪下のセルに数式をコピーする
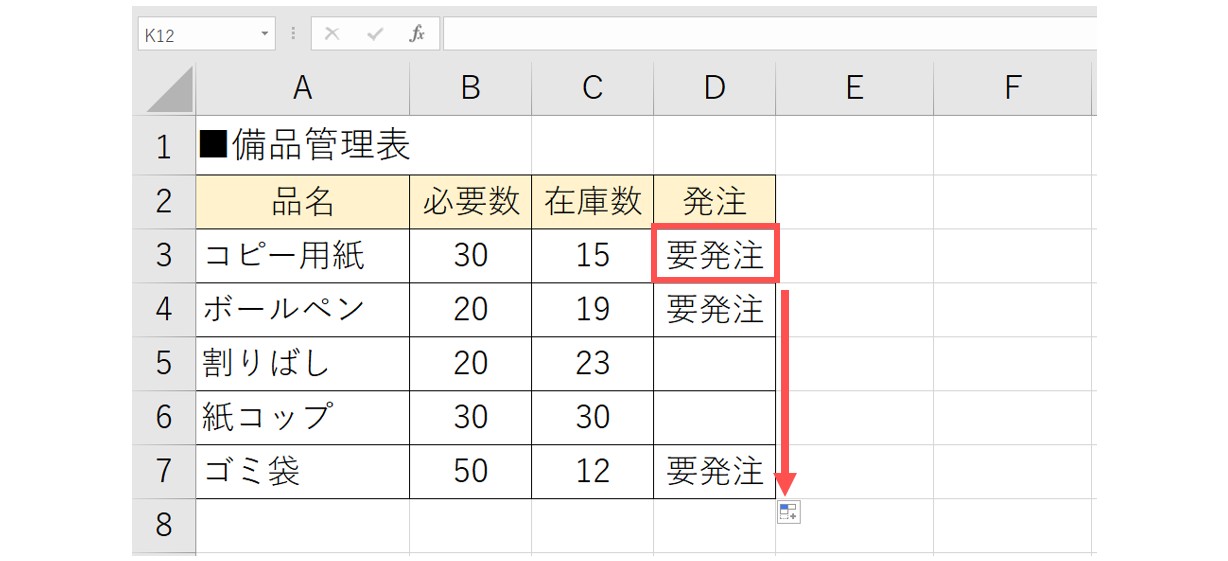
完成:数値を変更して結果が変わるか見てみましょう
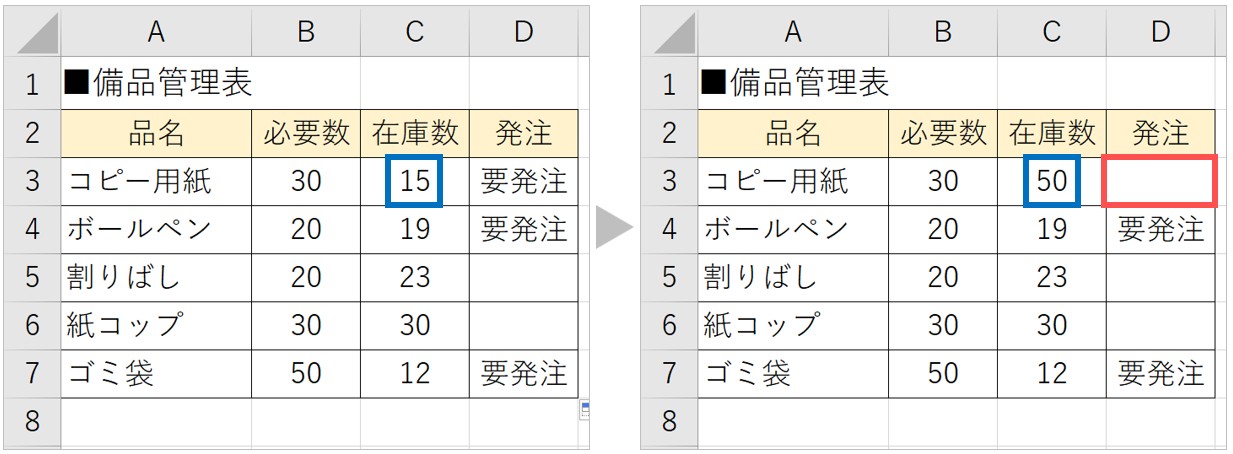
教室に通う時間がなくてちょっとずつ覚えたいという方向けの「パソコン苦手さん向け通信講座」を作りました。
基本から順番に「実践で覚えるのではなく慣れていく」教材を使います。
「文字を読むのが苦手…」という方でも大丈夫。
動画とセットで感覚的に身につけられます。
IF関数でできる処理の例
セルにデータが入力されたら計算式や関数の結果を表示する
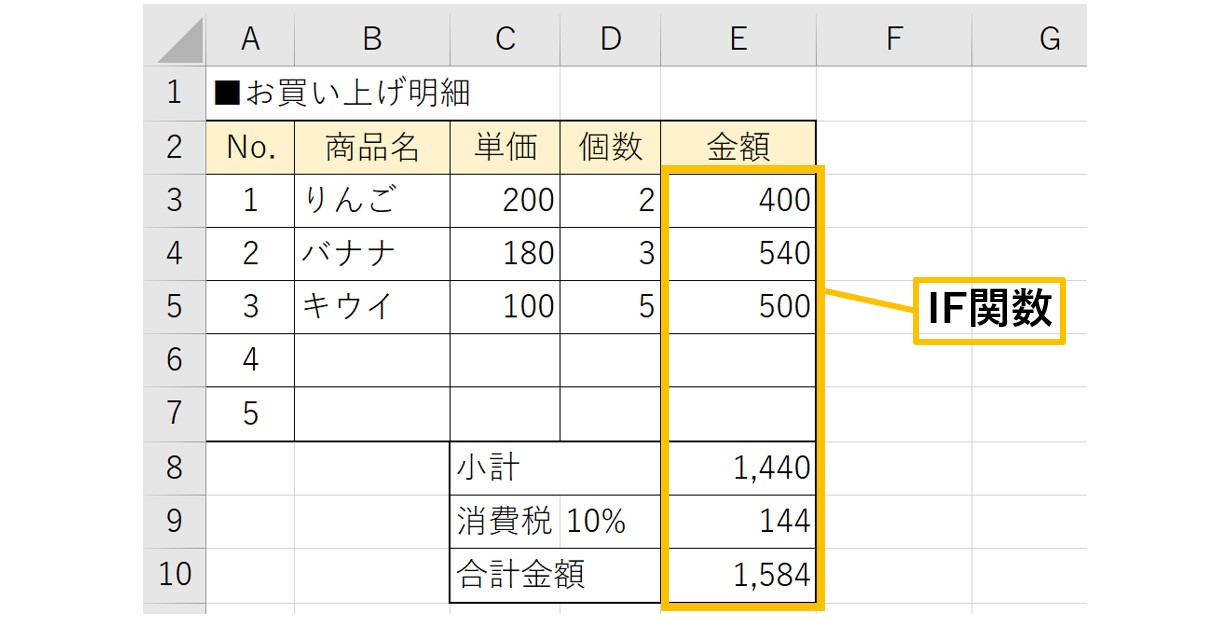

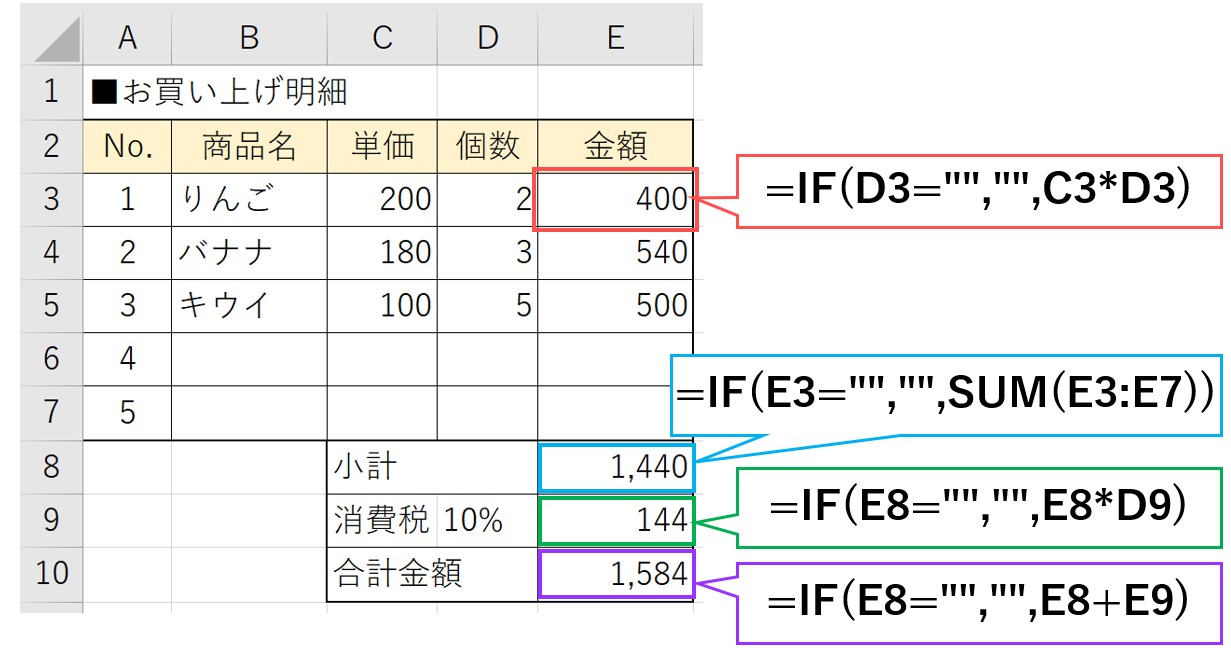
セルにデータが入力されたら連番を自動で表示する
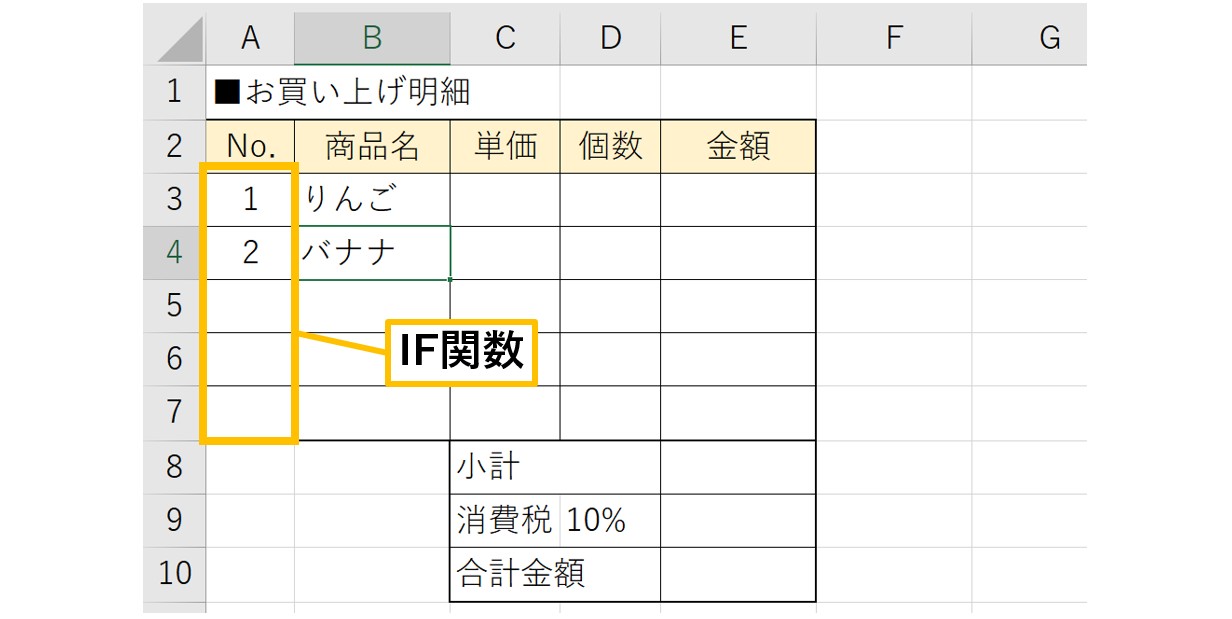

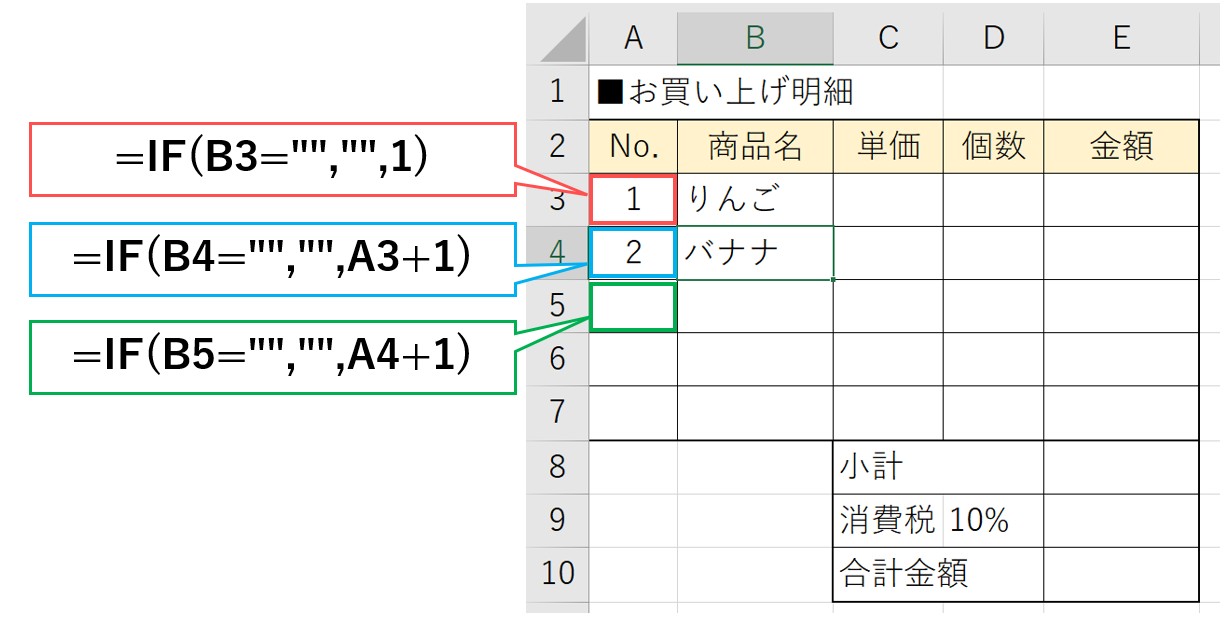
AND・OR関数と組み合わせる方法
AND関数との組み合わせ
■「Excelが85点以上かつWordが85点以上」の場合は「合格」、そうでなければ「空白」
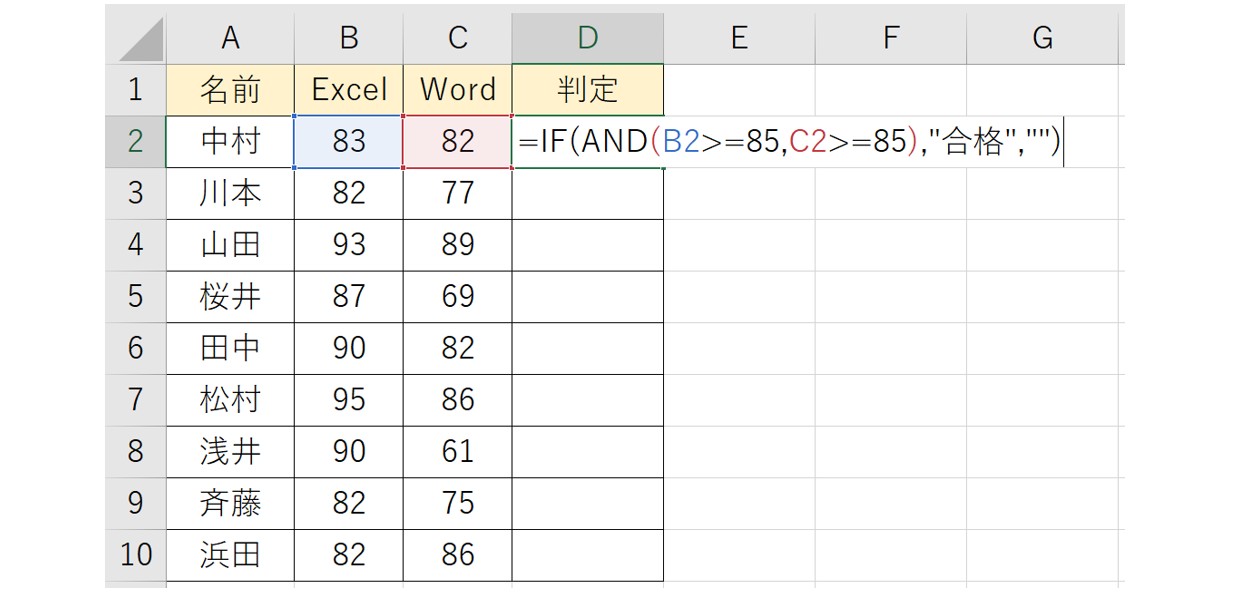
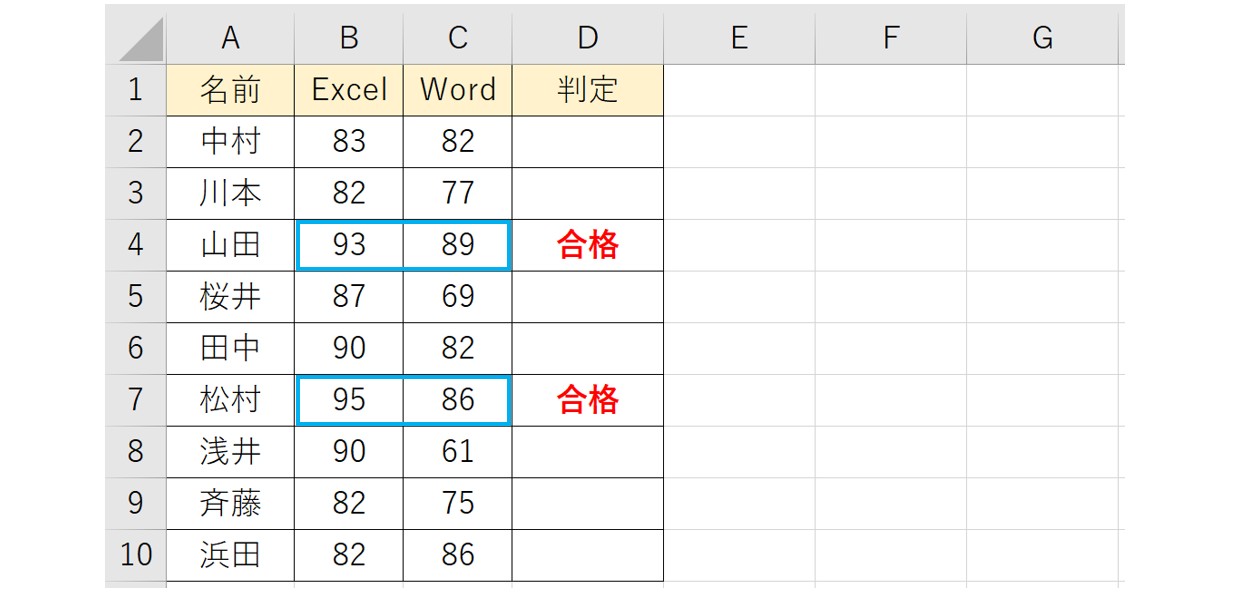
AND関数と組み合わせることで、指定した条件をすべて満たしている場合という条件を指定することができます。
上記の例では、2科目とも85点以上の条件を満たしたセルは2つだったので、2つのセルに「合格」と表示されています。
IF関数とAND関数を組み合わせて使う方法や効率の良い入力方法については、下記の記事で詳しく解説していますので、参考になさってください。
OR関数との組み合わせ
■「Excelが85点以上またはWordが85点以上」の場合は「合格」、そうでなければ「空白」
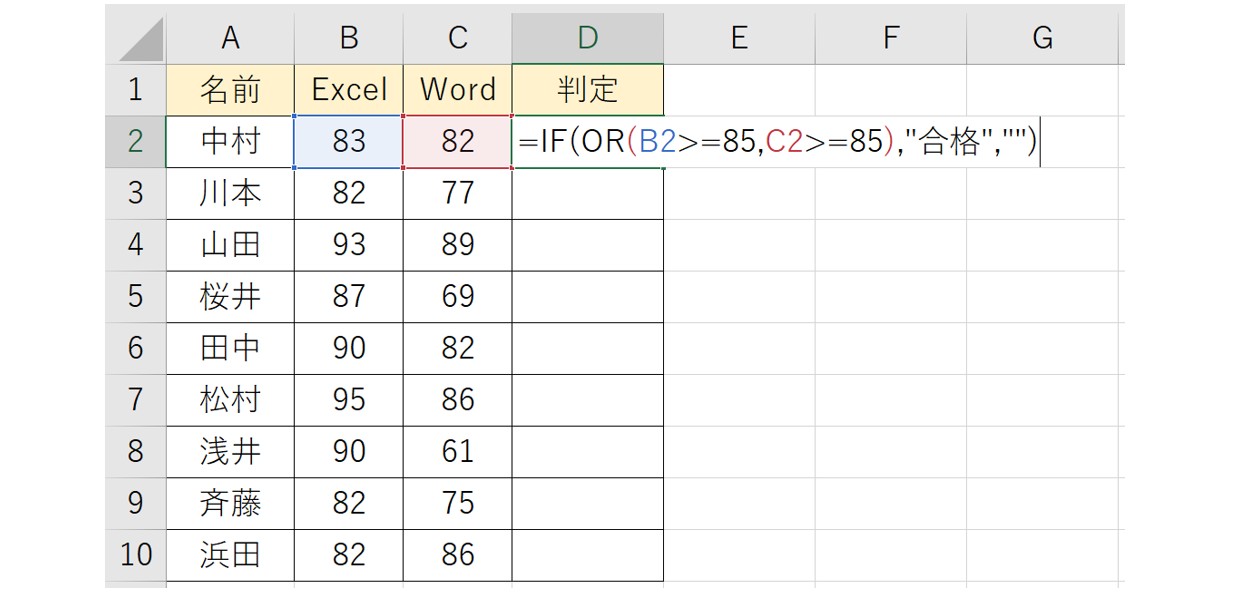
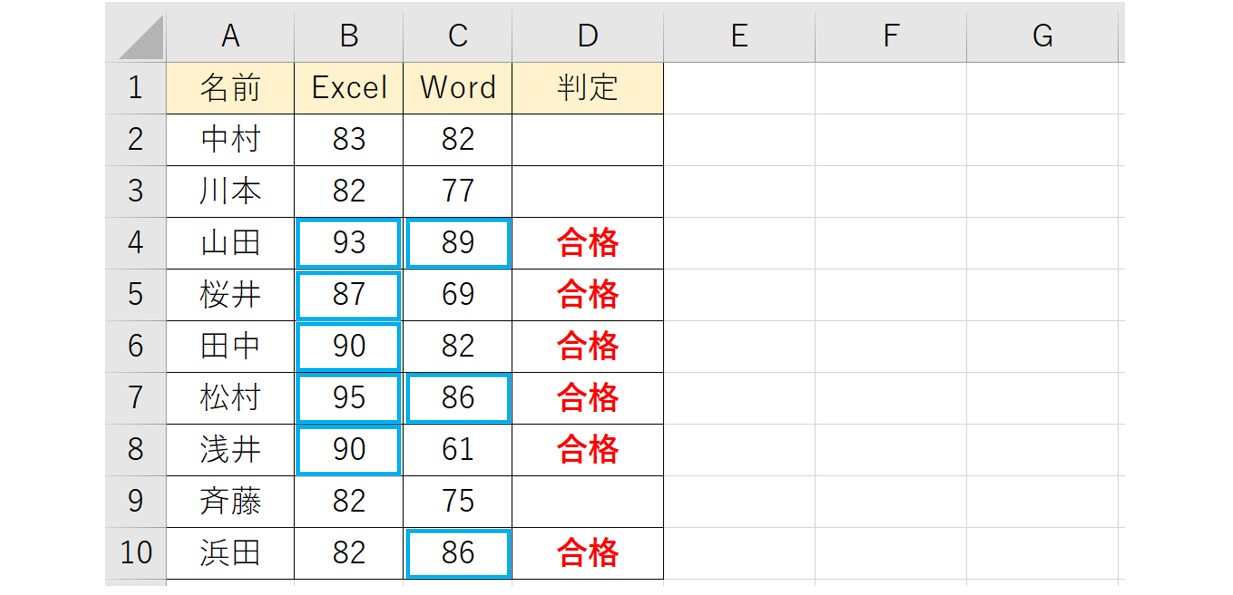
OR関数と組み合わせることで、指定した条件のいずれか1つでも満たしている場合という条件を指定することができます。
上記の例では、2科目のどちらか1つでも85点以上の条件を満たしたセルは6つだったので、6つのセルに「合格」と表示されています。
IF関数とOR関数を組み合わせて使う方法や効率の良い入力方法については、下記の記事で詳しく解説していますので、参考になさってください。
Excel(エクセル)でIF関数とOR関数を組み合わせて使う方法
IFS関数は複数条件の指定が可能
条件によって、処理を複数に分けたい場合はIFS関数を使います。
AND関数やOR関数との組み合わせの使い分けとしては、結果を3つ以上に分けるかどうかです。
【AND関数やOR関数の場合】
- Aが80以上かつBが80以上だったら「合格」、そうでなければ「不合格」
- Aが80以上またはBが80以上だったら「合格」、そうでなければ「不合格」
というように、結果として表示するのは「合格」か「不合格」の2つです。
IF関数で表示できる結果は、ANDやORを組み合わせても2つまでです。
【IFS関数の場合】
- Aが・・・80以上だったら「合格」、60以上だったら「追試」、それ以外(60未満)だったら「不合格」
このように、IFS関数を使えば条件に合わせて、3つ以上の結果を表示することができます。
IFS関数
=IFS( 論理式1 , 真の場合の値1 ,論理式2 , 真の場合の値2…,TRUE,どれにも当てはまらない場合の値 )
■合計点が「170以上なら優」「140以上なら良」「いずれの条件にも一致しない場合は追試」
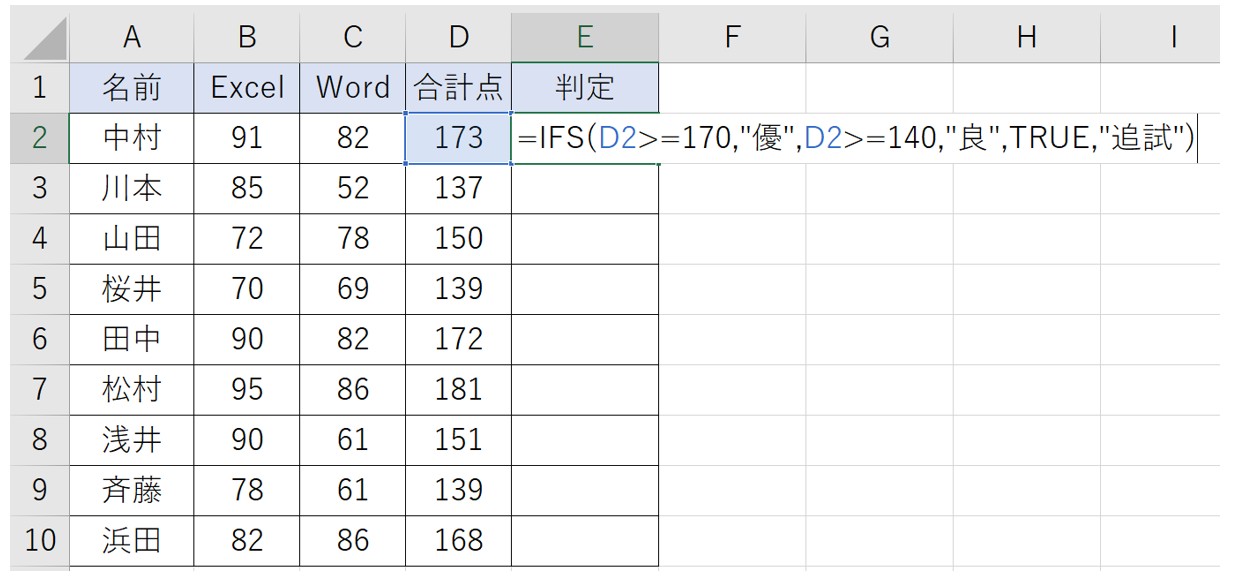
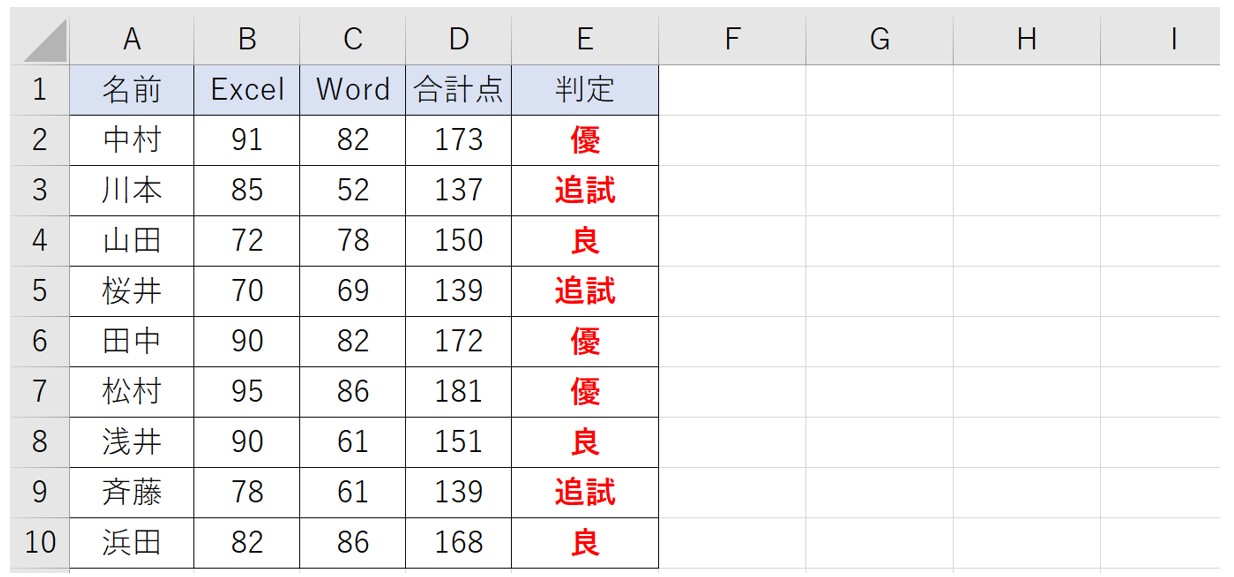
このようになります。
いずれの条件にも当てはまらない場合を指定する場合は「TRUE」を使いますが、数式で指定しても構いません。
上記の例の場合だと、
- =IFS(D2>=170,"優",D2>=140,"良",TRUE,"追試")
- =IFS(D2>=170,"優",D2>=140,"良",D2<140,"追試")
などの入力が可能です。
IFS関数の使い方や効率の良い入力方法については、下記の記事で詳しく解説していますので、参考になさってください。
Excel(エクセル)|IFS関数|簡単に複数条件を設定できる
Excel(エクセル)が苦手であればパソコン教室で学んでみませんか?
Excel(エクセル)はかなり奥が深く、知識を得ただけは操作が身に付きにくいものです。
そんな時には、弊社のようなパソコン教室を利用するのも一つの手です。
「苦手な方専門のパソコン教室パレハ」のレッスンは、動画ではなく、直接講師に質問できる生レッスンです。
生レッスンでありながらリーズナブルに学べるのが人気の秘密です。
また、苦手な方に特化しているのでパソコンが特に苦手だと言う方には最適です。
パソコンが苦手な方でも苦労なく上達できる仕組みがあります。
詳細は下記をご覧ください。
教室に通う時間がなくてちょっとずつ覚えたいという方向けの「パソコン苦手さん向け通信講座」を作りました。
基本から順番に「実践で覚えるのではなく慣れていく」教材を使います。
「文字を読むのが苦手…」という方でも大丈夫。
動画とセットで感覚的に身につけられます。
Excel(エクセル)の操作が苦手な方のために、操作する上でのコツをまとめたページを用意しました。
「パソコン教室パレハのLINE友達登録」(無料)で「パソコンに役立つ豪華15大特典」をお送りしております。
Excel(エクセル)の操作はもちろん、パソコンが苦手な方に役立つ特典を15個ご用意しております。
良かったら下記からご登録ください。
こちらもご覧ください

エクセル操作情報
Excel(エクセル)|COUNTIF関数で特定の文字「以外」を数える方法
Excel(エクセル)|IF関数で条件を複数指定する方法をわかりやすく解説
【Excel】IF関数とVLOOKUP関数を組み合わせる方法と便利な活用例
エクセルIF関数|「空白」を使って計算式を作る方法 |動画解説付き
Excel(エクセル)|IF関数で「文字が入っていたら」の条件を指定する方法
こんな記事も読まれています
【Excel】IF関数を総まとめ!基本の使い方から条件分岐まで紹介



