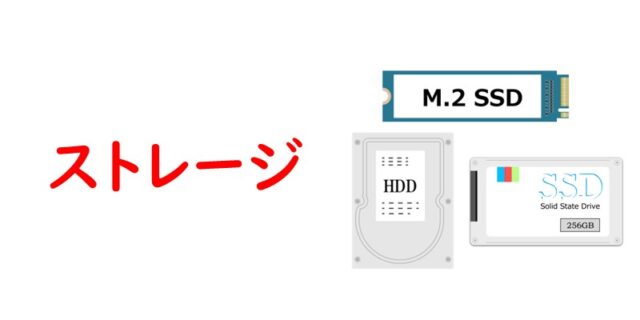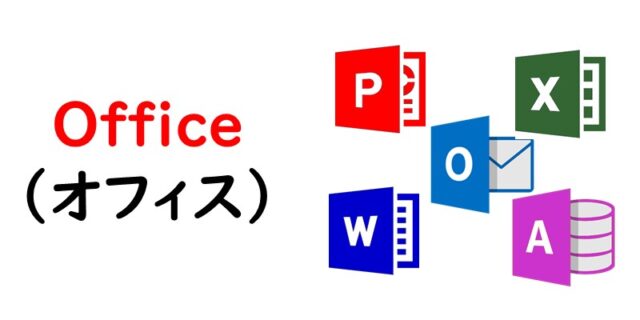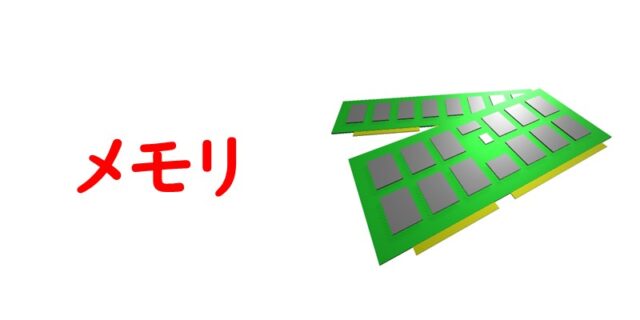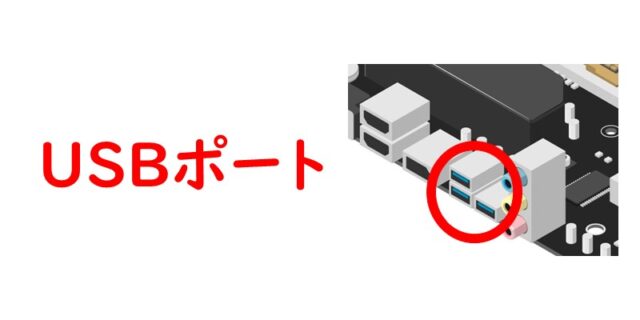パソコンに詳しくない初心者が、パソコンを購入しようとしたとき、まず悩むのが、
- どんなパソコンを買ったらいいの?
- 何が違うの?
ということだと思います。
パソコンの価格もピンキリで安い物から高いものまでありますが、自分の目的に合ったもの、必要な機能が備わったものを選ぶということが重要です。
今回の記事では、パソコン初心者の方が知っておくべき、パソコンの基礎知識や用語について解説します。
家電量販店やネットで購入するにしても、スペック(性能)の一覧があります。
なので、用語の意味などが少しでもわかると、自分の目的によってどのくらいの性能が必要なのかがわかれば、パソコン選びも楽になりますね。
また、パソコンのトラブルが起きたときにどのように対処すればいいのかを初心者向けに解説しています。
ぜひ参考になさってください。
パソコンを覚えるのってとっても大変ですが、コツがわかってくれば、操作が楽になります。
今「パソコン教室パレハのLINE友達登録」(無料)で「パソコンに役立つ豪華15大特典」をお送りしております。
パソコンの基本操作はもちろん、パソコンが苦手な方に役立つ特典を15個ご用意しております。
良かったら下記からご登録ください。
パソコンってそもそも何?
パソコンとは、「パーソナルコンピューター」の略で、アルファベットで「Personal Computer」と表されます。
略すときは、この頭文字をとって、「PC」と呼ばれます。
「PCスキル」「PC検定」「PCスクール」など、パソコンの代わりにPCを使って表現されることも少なくありません。
パソコンの種類は2種類
まずは、パソコンの種類です。
パソコンの種類は大きく分けて2種類あります。
デスクトップパソコンとノートパソコンの2種類です。
ここでは、その違いについて解説します。
選ぶ時のポイントは、後ほどご紹介しますね。
デスクトップパソコン
デスクトップパソコンは、固定して使用するパソコンになります。
オフィスで使用するパソコンの多くはデスクトップパソコンでしょう。
デスクトップパソコンは、パソコンの本体にモニター、マウス、キーボートなど必要なものを繋げて使用します。
ノートパソコン
ノート パソコンは、デスクトップパソコンと違い、モニターやキーボード、タッチパッドなどと本体が一体化したパソコンになります。
二つ折りで折りたたむことができるので、持ち運びにも便利で、個人が購入するパソコンの主流はノートパソコンと言えます。
パソコンの構成① ハードウェア
パソコンは、ハードウェアとソフトウェアの2つから構成されています。
詳しく解説しますね。
ハードウェアとは?
ハードウェアとは、本体やその内部にある回路や周辺機器などの総称で、実体のあるパーツのことを言います。
この一つ一つのパーツが集まることで構成されているわけですが、その構成によってパソコンの性能が決まります。
自分に必要な性能がどれくらいなのか確認してみましょう。
CPU(中央処理装置)
CPUとは、中央処理装置のことでパソコンの頭脳とも言えます。
簡単に言うと、パソコンのデータ処理や制御をしたりする装置です。
CPUの性能が良いと、データの処理スピードが上がり、たくさんの作業を同時に行うことができるので、快適な環境を作り出すことができます。
- CPU開発元:Intel(インテル)など
- Core i3・i5・i7・i9など
基本的には、数字が大きい方が性能が良くなります。
メモリ(主記憶装置)
メモリは、主記憶装置のことで、処理を実行するためにデータを一時的に記憶する場所のことを言います。
よく例えられるのが「机」です。
机が広いと、ノート広げて、教科書も並べ、辞書も用意して…と、作業がしやすいですよね。
パソコンも同じように、メモリが十分にあれば、「処理が早い」「複数のアプリを開いても動作速度が落ちない」というように作業しやすい環境になります。
【種類】RAM(ラム)・ROM(ロム)
ストレージ
パソコン内で使用するデータを保存しておくためのスペースのことを言います。
Wordで作成した文書、Excelで作成したデータ、PowerPointで作成した資料はもちろん、ダウンロードした画像や動画、インストールしたソフトなどがストレージに保存されます。
先ほどのメモリと同じように記憶をする場所ですが、大きな違いは、メモリが一時保存なのに対し、ストレージは削除しない限りデータが保存されます。
スマホでも「ストレージがいっぱいです」などのメッセージを見ることがありますが、データを保管している場所の容量のことなんですね。
【種類】HDD・SSD
グラフィックボード(ビデオカード)
グラフィックボードとは、ディスプレイに画像や映像をきれいに映すためのパーツのことです。
動画編集などの重い作業はCPUにも負荷がかかるので、グラフィックボードがあることで負担を軽減できます。
ゲーミングPCでは、特にこの性能がポイントになるようです。
パソコンの構成② ソフトウェア
ソフトウェアとは?
パソコンを動かすためには、OS(Operating System:オペレーティングシステム)が必要で、これがパソコンを構成する2つ目の要素「ソフトウェア」です。
OSがないとパソコンは動くことができないのです。
OS(オペレーティングシステム)
有名なOSでは、Microsoft(マイクロソフト)社の「Windows(ウィンドウズ)」と、Apple(アップル)社の「MacOS(マック オーエス)」があります。
この他にも「Linux(リナックス)」や「ChromeOS(クローム オーエス)」などがあり、一番シェアが大きいのは、Microsoft社のWindowsです。
ビジネスでも一番多く使われているOSになります。
アプリケーションソフト
もう一つが「アプリ」や「ソフト」と呼ばれているアプリケーション ソフトです。
OSがパソコンそのものの動作を行うのに必要なソフトウェアなのに対し、こちらは、パソコンで特定の作業を行うために必要なソフトウェアと言えます。
例えば、インターネットを閲覧するために必要なブラウザや、WordやExcelなどのオフィスソフト、目的の操作を行うために必要なものになります。
パソコンを選ぶ時のポイント
では、ここまでパソコンの基礎知識についてお話してきましたが、初心者がパソコンを購入する際の選び方についてお話ししましょう。
パソコン初心者でオフィスソフトやインターネットを主に楽しむという場合の目安は、
- CPU:Core i3~
- メモリ:4GB~
- SSD:256GB~
くらいを目安にすると良いでしょう。
より詳しい説明や目安は下記を参考にしてくださいね。
デスクトップパソコン または ノートパソコン
パソコンにはタイプが2種類ありましたね。
あなたが使う環境に合ったものを選びましょう。
持ち運びができるできない、カスタマイズができるできない、などそれぞれにメリットデメリットがあります。
デスクトップパソコンのメリット
デスクトップ パソコンの場合、本体に必要なものを繋げて使用するので、自分好みの周辺機器を取り付けることでカスタマイズすることが可能です。
取り付けるためのUSBの差込口も多い傾向にあるため、快適な環境を自分で作ることができます。
また、本体に必要なものを繋げるので、例えばキーボードが故障してもキーボードだけを買い替えればいいので、本体にトラブルがなければパソコン自体を買い替える必要がありません。
この他に、周辺機器以外にもこの後に説明する「HDD」や「CPU」などの増設や交換もできるのは、大きなメリットと言えます。
デスクトップパソコンのデメリット
デメリットを上げるとすれば、デスクトップパソコンは固定して使用するものなので、持ち運びが難しいことです。
デスクトップパソコンを外出先で使おうとすれば、本体、モニター、キーボード、マウス、各種ケーブル…これをすべて持って移動するのは困難です。
ノートパソコンのメリット
ノートパソコンを購入する人の一番の理由は「持ち運び」と言えます。これがユーザーが思う一番のメリットでしょう。
また、デスクトップパソコンに比べ、設置する場所が省スペースで済みます。
屋外への持ち出しも便利ですし、自宅やオフィス内でも様々な場所に移動することができるので、自分の思う快適な空間で作業をすることができます。
ノートパソコンのデメリット
デスクトップパソコンに比べると、画面の大きさが小さかったり、放熱性が悪いということがありますし、内臓機器の増設は難しいといわれています。
USBの差込み口が少なかったり、パソコンによってはCDなどを読み取るドライブがない種類もあります。
また、一体型のパソコンなので、どれか一つに不具合が起きると、パソコンごと修理に出すか、いっそのこと買い替えるかの選択になります。
CPU
CPUは「パソコンの頭脳」でしたね。
「CPUの性能が良い」=「処理スピード早く、たくさんの作業を同時に行うことができる」というものでした。
【使用目的別:選ぶ時のポイント・基準】
- Core i3:文字入力やインターネットを楽しみたい人
- Core i5:軽めの画像編集や動画編集もしたい人
- Core i7:重めの動画編集やゲームもしたい人
- Core i9:とにかく何でもやりたい人
このような感じのイメージです。
性能が良いに越したことはありませんが、性能が良くなれば価格も高くなるので、使用目的に合ったものを選ぶ方が良いですね。
OS(オーエス)
パソコンを動かすためのソフトウェアでしたね。
選択肢で迷われる方が多いのが、「Windows(ウィンドウズ)」と「Mac(マック)」だと思います。
初心者の方はWindowsを選ぶのがオススメです。
理由としては、ビジネスでのシェアが多いのがWindowsだからです。
iPhoneを使っているからMacという方もおられますが、パソコン初心者にはあまりオススメしません。
もし、Macの使い方がわからなくて困ったとしても、教えられる人も、教えてくれるパソコン教室も少ないでしょう。
パソコン初心者でMacの独学は、思うように学習が進まない可能性も十分ありますので、まずは、仕事で一番使用されているWindowsの購入がオススメです。
Office(オフィス)
パソコンによってはOfficeソフトが入っているものと、入っていないものがあります。
入っていないものは価格も安いですが、自分で購入しなければならないので、最初から入っているものを選ぶといいでしょう。
オフィスソフトとは、Excel(エクセル)やWord(ワード)、PowerPoint(パワーポイント)などがありますが、仕事で使うこと、仕事で使えるよう勉強するために購入する場合は、エクセル・ワード・パワーポイントが入っているものを選ぶといいでしょう。
オフィスソフトの代わりに、他のソフトが入っているものもありますが、一般的な企業で使用されているのはオフィスソフトですので、そういった点でもオフィスソフトがオススメです。
メモリ
メモリは、データを一時的に記憶する場所のことで「机」のようなものでしたね。
メモリが十分にあれば、処理が早く作業しやすい環境になります。
【使用目的別:選ぶ時のポイント・基準】
- 4GB:WordやExcelなどビジネス用途やインターネットなどで使いたい人。複数の作業を同時進行で行わない人向け。
- 8GB:複数のソフトを同時に使いたい人。オンラインで操作しながら資料作成など。迷ったら8GBを選んでおくと良いです。
- 16GB:動画編集などでソフトを使用したい人や、3Dゲームなど高度な作業を快適な環境で行いたい人。
- 32GB以上:動画編集ソフトなどを複数同時で起動して作業をスムーズに行いたい人。
このような感じで、文字ベースで作業をする人はメモリの容量は少なくても困りませんが、動画の編集など複雑な作業をしたい人は容量が多い方が良いでしょう。
複数の作業をする可能性がある場合は、最低でも8GBあるといいですね。
ストレージ
ストレージは、パソコン内で使用するデータを保存しておくためのスペースのことで、削除しない限りデータが保存されるものでしたね。
ストレージの種類
パソコンのストレージには種類があります。「HDD」と「SSD」です。
■HDD
SSDに比べて、大容量のデータの保存には適しており、価格も安いです。
しかし、SSDに比べると読み込み速度が遅く、動作音・消費電力も大きいです。
■SSD
HDDよりも新しいタイプのストレージで、読み込み速度が速く、動作音は静かで、消費電力も少ないです。
しかし、HDDに比べると、価格が高く、最大容量が小さいので、大容量のデータ保存には向いていません。
【使用目的別:選ぶ時のポイント・基準】
| 容量 | 目的 |
| 128GB | ExcelやWordなど事務目的で使用する |
| 256GB | インターネットや画像や動画も保存する |
| 512GB | 動画やゲームも保存する |
| 1TB | 上記のすべてのことを気にせず使用する |
容量の目的別の目安はこのような感じです。
とにかく早さを重視したいのであれば、価格が高くてもSSDが良いでしょう。
データが大きい場合は、容量が不足するので、HDDの方が良いですが、やはり読み込みが遅くなります。
パソコンの中には「SSD+HDD」と両方のストレージを備えているものがあります。
2種類備えているものであれば、保存場所を分けることができるので、コストパフォーマンスもよくなります。
モニターサイズ
モニターサイズは、画面の大きさで、単位は「インチ(型)」となっています。
デスクトップの場合は、そこまで困ることはないと思いますが、ノートパソコンを購入する際は大きさによって、持ち運びづらくなるなどがあります。
一般的に、持ち運びに便利な大きさは13.3インチ、持ち運びしづらくなる大きさは15.6インチ以上と言われています。
もちろん、小さいものほど持ち運びにも便利で軽いですが、画面も小さいので作業しづらいと感じる人もいます。
大きいサイズになると、画面も大きくなるため見やすく、作業もしやすくなりますが、重くもなるので持ち運びが大変と感じることもあります。
重量
こちらもデスクトップパソコンであれば、そこまで気にする必要はありませんが、ノートパソコンの場合は確認しておくのがオススメです。
大き目のノートパソコンになると、2キロを超えることもあります。
最近のノートパソコンは軽量化も進んでいるので、モニターサイズと合わせてチェックするといいでしょう。
本体サイズ
本体サイズは、パソコン本体のサイズで、ノートパソコンであれば閉じた(折りたたんだ)状態でのサイズもポイントです。
ノートパソコンの中には薄型のものもあるので、実物が確認できない場合は参考にするといいでしょう。
ドライブ
CDやDVD、Blu-rayを入れる場所があるかどうかを確認しましょう。
デスクトップには付いていますが、ノートパソコンには付いていないものもあります。
不要な場合は、ないものを選んでもいいです。
あとから外付けも可能ですが、そこらへんも加味して選びましょう。
USBポート
USBの差込口は基本的に付いていますが、パソコンによって差込口の個数や場所が異なります。
デスクトップパソコンの場合は、ある程度数が用意されていますが、ノートパソコンで、差込口が足りない場合は、ハブを購入して増やすことも可能です。
出力端子・入力端子
パソコンからモニターなどに出力することが多いと思います。
パソコンによって、端子がHDMIとVGAで異なります。
出力先の端子と合わない場合でも、変換アダプターを購入すれば解決されます。
グラフィックス
グラフィックボードとは、ディスプレイに画像や映像をきれいに映すためのパーツのことでしたね。
しかし、パソコンの中には、グラフィックボードが搭載されいていないものもあります。
この場合、CPUにGPUが内蔵されているため、グラフィックの処理を行うことができます。
しかし、グラフィックボードと同等の性能ではないので、環境によっては映像が劣化したり、ゲームなどでは動作しないなどもあります。
画像編集や動画編集を高画質で作業をしたい人や、特に3Dゲームをする人は中性能以上を目安に確認しましょう。
バッテリー駆動時間
デスクトップパソコンの場合は、固定で使用するので常に電源がそばにあるところで使用するため問題はありませんが、ノートパソコンの場合は、電源に差し込んでいなくても使うことができます。
内蔵されているバッテリーに充電しておくことができるので、コンセントに差し込んでいなくても使えます。
パソコンにより、バッテリー稼働時間が異なりますので、チェックしておくと良いでしょう。
マウス付属
パソコンによっては、最初の付属品としてマウスが付いているものもあります。
使いやすい、使いづらいは開けてみないと分からないですが、「付属していないと思って別で購入してしまった」「付属していると思ったらなかった」ということがないよう、チェックしておきたいポイントです。
パソコンを覚えるのってとっても大変ですが、コツがわかってくれば、操作が楽になります。
今「パソコン教室パレハのLINE友達登録」(無料)で「パソコンに役立つ豪華15大特典」をお送りしております。
パソコンの基本操作はもちろん、パソコンが苦手な方に役立つ特典を15個ご用意しております。
良かったら下記からご登録ください。
パソコン初心者が覚えておくべき用語
パソコンを使うときに出てくる専門用語があります。
よく使われる用語をご紹介しますので、ぜひ覚えてくださいね。
ダウンロード
ダウンロードとは、パソコンの中にファイルを取り込むことをいいます。
ネット上などからダウンロードを行った場合、基本的には、本体の「ダウンロード」というフォルダに入っています。
インストール
インストールは、ソフトウェアを使える状態にする作業のことを言います。
ダウンロードと混同されることがありますが、ダウンロードはパソコンに取り込んだだけ、使える状態にするにはインストールを行うといった感じです。
アンインストール
アンインストールとは、インストールしたソフトウェアをパソコンから削除することをいいます。
ゴミ箱に入れた状態は、ソフトウェアを削除した状態ではないので、パソコンから完全に削除する場合はアンインストールが必要です。
バックアップ
バックアップとは、パソコンに保存したデータを別の場所に複製することをいいます。
例えば、パソコン本体だけでなく、USBや外付けのハードディスクに同じデータを保存しておくことです。
バックアップを用意しておくことで、何らかのトラブルやパソコンの故障が発生した際にも、複製したデータを使用することができます。
トラブルが起きた時どうする?
パソコンの初心者が恐れていることは、「トラブル」ではないでしょうか。
「変な画面が出てくる」「動かなくなる」など、考えただけでも怖いですが、パソコンを使っていればトラブルが起きることももちろんあります。
そんな時は、どうしたら良いのでしょうか。
パソコントラブルが起きたときにやらない方が良いこと
まず、やらない方がいいことをお伝えします。
それは、
- 電源を抜く
- 強制終了する
この2点です
もちろん、場合によっては電源を強制的に落とすことはありますが、これは過去の経験に基づいて、強制終了をしても大丈夫、といった判断のもと行うものであって、とりあえず電源を落とそうというものではありません。
正しい判断のもと、強制終了や再起動を行います。
ただし、明らかにウイルスに感染したという場合は、電源ではなくネットワークを切断すると良いでしょう。有線の場合はLANケーブルを抜き、無線の場合はWi-Fiをオフにします。
パソコントラブルが起きたときにやるべきこと
まずは落ち着きましょう
初心者がトラブルに遭遇すると、慌ててしまいます。
しかし、そんな時こそまずは落ち着くことが大切です。
「できない!」「どうして!?」と困っている内容が、もしかすると意外と落ち着いてみれば解決できることだったりもします。
例えば、ログインなどは「入力ミス」や「勘違い」といった、落ち着いて考えたら解決できることもあります。
トラブルが起きたら、まずは落ち着いて状況を整理しましょう。
説明書を確認する
状況を整理しても、すぐに解決できない場合は、説明書を確認しましょう。
例えば、「音が出ない」「電源が入らない」「モニターが映らない」などの場合、もしかするとパソコンの故障ではない可能性もあります。
- 音が出ない→ミュートになっている、Bluetoothでイヤホンにつながっている
- 電源が入らない→コンセントが差さっていない、バッテリーが切れている、電源ボタンを押せていない
- モニターが映らない→ケーブルが緩んでいる
など、パソコン以外に問題がある場合もあります。
まずは、パソコンに付属してある取扱説明書をよく読んでみましょう。
ネットで検索してみる
取扱説明書を確認してみた結果、問題が解決できない場合は、インターネットが使える状況であれば、トラブルを検索してみましょう。
「パソコン 音が出ない」など困っている内容を検索すると、トラブルを解決する方法が見つかるかもしれません。
パソコンがネットにつなげない状況であれば、スマホやタブレットで検索してみるのもオススメです。
ここまでで問題の解決ができればいいのですが、解決できなかった場合は次のステップに進みましょう。
自分で解決できない時にやるべきこと
メーカーのサポートデスクに問い合わせる
自分で解決できない時は、使用しているパソコンのメーカーのサポートデスクに問い合わせをしてみましょう。
この時、状況を正しく説明するためにも、一番最初の「落ち着いて状況を整理」というのが大事になります。
場合によっては遠隔操作でトラブルを解決してくれるので、まず問い合わせてみるのはオススメです。
購入した店舗に相談する
電話での問い合わせのほかに、購入した店舗に相談するという方法があります。
購入したときに、無料保証などが付いていれば、他の修理店に相談する前に購入店に相談しましょう。
最寄りのパソコン教室やパソコン修理店に相談する
購入した店舗に持ち込んだりするのが困難な場合や、無料保証が付いていない、期間外などであれば、最寄りのパソコン教室や修理店に相談しましょう。
パソコン教室によっては、修理サポートを行っていない教室もあるので事前に確認するのがオススメです。
店舗によって、診断料や修理代なども異なりますので、確認してから持ち込むと良いでしょう。
トラブルが起きたときに困らないために
私も経験上、トラブルや不具合で後悔したことがあります。
そんな私が初心者の方にオススメするポイントをいくつかご紹介します。
購入は家電量販店で行う
パソコンの購入は家電量販店でもネットショッピングでもできますが、初心者の方は保証が付いている店舗で購入するのがオススメです。
トラブルがあった際にも、無料保証期間であれば気軽に相談することができますし、購入するときにも店員さんから気を付けておくポイントも聞くことができます。
家電量販店で購入すると、ネットよりも高いことがありますが、「安心」という付加価値を加味すると、パソコンに不安がある人は保証付きを選ぶというのも一つの手です。
バックアップを取っておく
パソコンのトラブルで一番怖いのは、データを失うことです。
データをパソコン内だけに保存しておくと、何かのトラブルの時にデータを残せなくなることがあります。
クラウドやUSBなど、パソコン本体以外の場所にバックアップを取っておくと、万が一、初期化が必要になった場合でも、作成した資料のデータなどは守られます。
アカウントなどのIDやパスワードは控えておく
ネットショッピングなどのサイトで使用したログインするためのIDやパスワードは、控えておきましょう。
こちらも万が一、パソコンの初期化が必要になったときに、ログインができないなどのトラブルを回避することができます。
パソコンが苦手であれば「苦手な方専門のパソコン教室パレハ」がおすすめです

おすすめ
パソコン教室パレハ オンライン教室校
近くに自分に合ったパソコン教室がない場合は「オンライン」もおすすめです。
オンラインというと「動画を見るだけ」とか「オンラインなんてやったことがない」というご不安があるかと思います。
ですが「苦手な方専門のパソコン教室パレハ」の「オンラインレッスン」は、動画ではなく、直接講師に質問できる生レッスンです。
生レッスンでありながらリーズナブルに学べるのが人気の秘密です。
また、苦手な方に特化しているのでパソコンが特に苦手だと言う方には最適です。
パソコンが苦手でも、オンラインできる仕組みがあります。
料金
【入会金】13,200円
【月謝】8,580円(4レッスン)
【テキスト代】1冊2,310円
キャッチフレ-ズ
苦手な方専門のパソコン教室
この教室の他とは異なる特徴
ある程度パソコンが使える方ではなく
- パソコンが苦手
- パソコンが嫌い
- パソコンから逃げたい
といった、パソコンが不得意な初心者の方の為のパソコン教室です。
覚えるよりも慣れる事に重点を置き、基本練習を繰り返すことで徐々に操作に慣れていくという独自手法を確立。
覚える気が無くてもパソコンのスキルが上がっていきます。
また、講師も全員最初は初心者だった人を採用。
初心者や苦手な方の気持ちがわかるインストラクターばかりなので、質問がしやすい教室です。
インストラクターが声をかけてくれて、安心して操作に慣れていくことが出来ます。
無理なく通える月謝制で、お客さんの立場に立った安心の低価格。
職場でのパソコン作業を持ち込んでする事も出来るのであなたの学びたい所から学べます。
事前学習不要のパソコン教室です。
お問い合わせ
【電話】0120-50-8350
【ホームページ】パソコン教室パレハのホームページはこちら
パソコンを覚えるのってとっても大変ですが、コツがわかってくれば、操作が楽になります。
今「パソコン教室パレハのLINE友達登録」(無料)で「パソコンに役立つ豪華15大特典」をお送りしております。
パソコンの基本操作はもちろん、パソコンが苦手な方に役立つ特典を15個ご用意しております。
良かったら下記からご登録ください。
ココがおすすめ
パソコン教室パレハ直営校

ココがおすすめ
パソコン教室パレハグループ加盟校

下記はパレハグループ加盟校となります。
料金体制などは異なりますが、パソコン教室パレハが自信をもってご紹介できるパソコン教室です。
下記はパレハグループ加盟校となります。
料金体制などは異なりますが、パソコン教室パレハが自信をもってご紹介できるパソコン教室です。
■ 岩出市にあるパソコン教室 「キュリオステーション 岩出店」の公式サイトはこちら
■ 愛知県名古屋市緑区にあるパソコン教室 「有松パソコン教室」の公式サイトはこちら
■ 宮崎市にあるパソコン教室Cosmarp(コスマープ)の公式サイトはこちら

全国のパソコン教室一覧(実店舗&オンライン)|パレハ直営校&グループ加盟校
ココがおすすめ
オンライン形式をご希望の方はこちら

東京・名古屋・大阪・福岡・札幌・横浜・仙台・埼玉・千葉・沖縄などで受講したい方はオンラインレッスン(Zoomを使ったオンライン個別レッスンです)をお選びください。
ココがおすすめ
パソコン教室講座一覧はこちら

他にもパソコンの講座は多数ございます。
詳しくは下記をご覧ください。