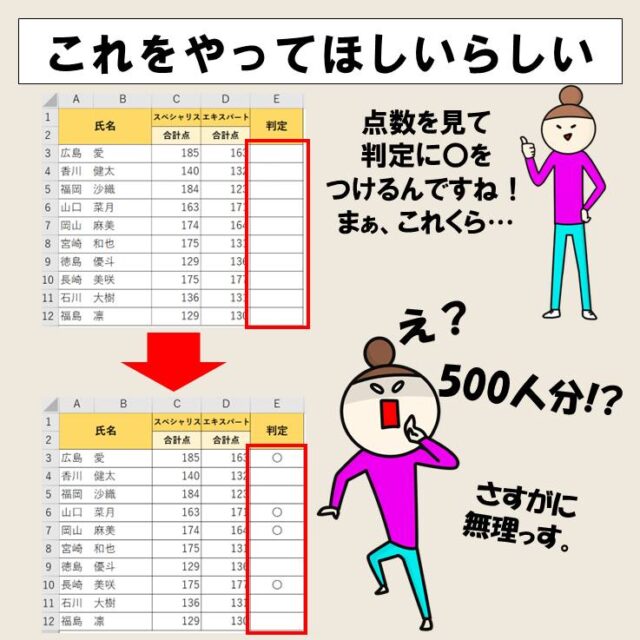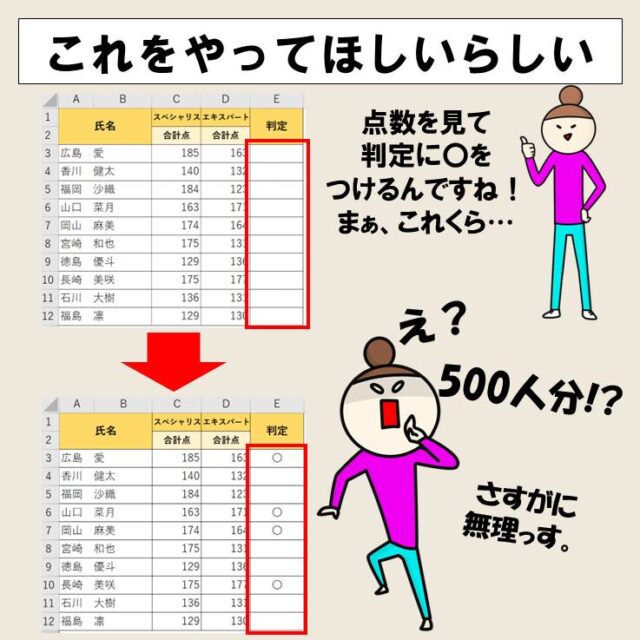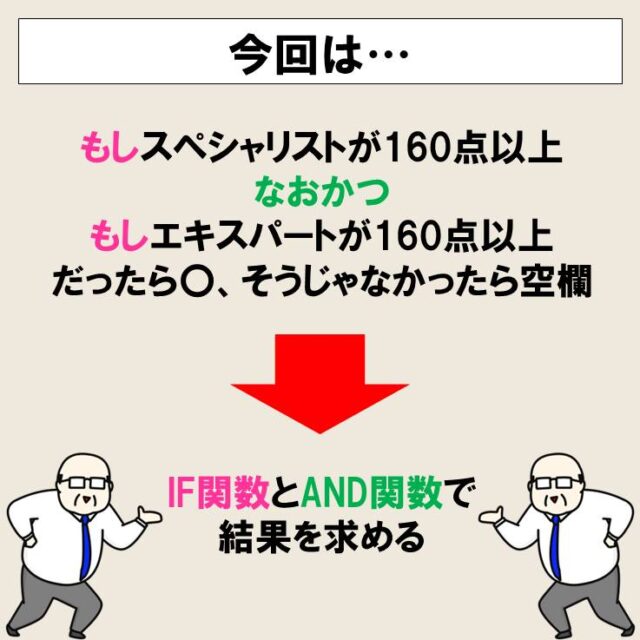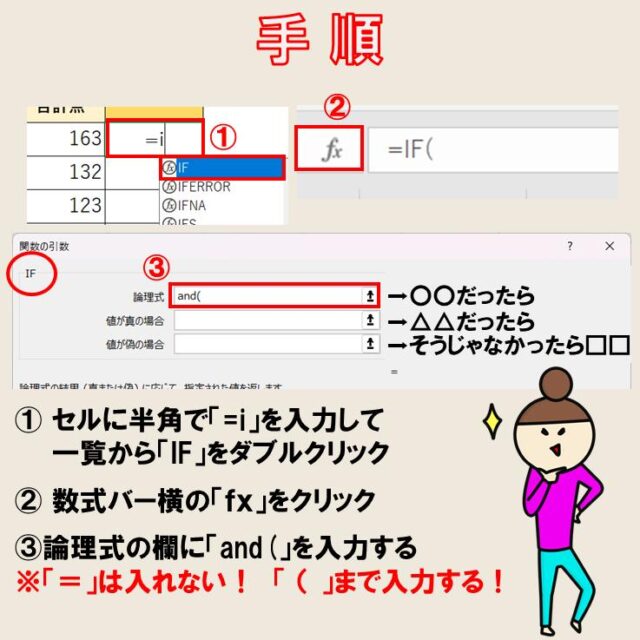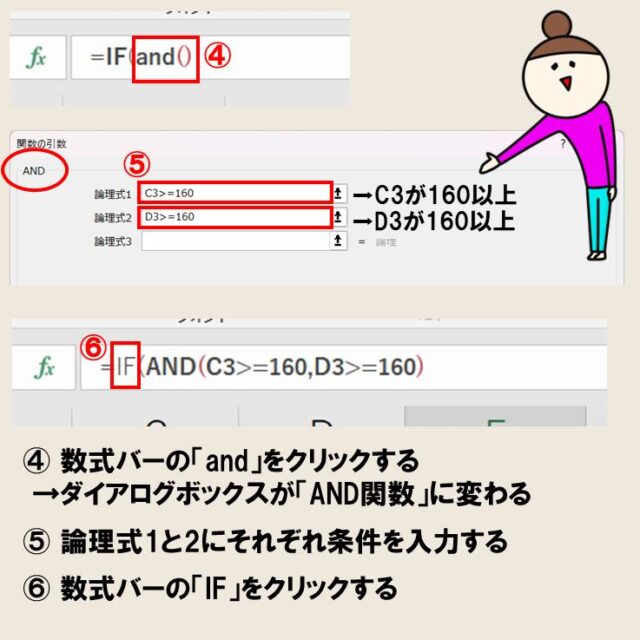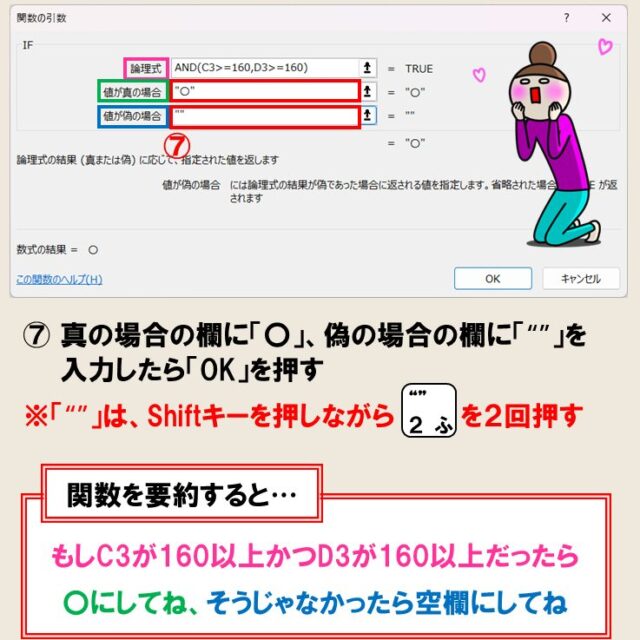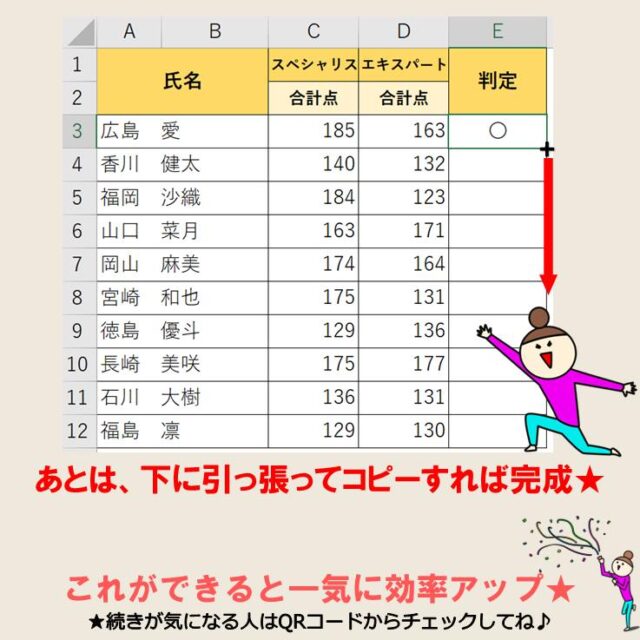今回の記事はExcel(エクセル)でIF(イフ)関数とAND(アンド)関数を組み合わせて使う方法についてお話します。
いずれかの条件を満たす場合の「OR関数との組み合わせ」については、下記記事にまとめましたので参考になさってください。
Excel(エクセル)|IF関数とOR関数を組み合わせる方法
ExcelのIF関数とAND関数を組み合わせるのって難しい…
そんなお悩み、当教室のレッスンで一気に解決できます。
✔ 基本操作からしっかり学べる
✔ 「見てマネするだけ」で自然と覚えられる
✔ わからないところはすぐ質問できるから安心
文字を読むのが苦手でも大丈夫。
「実践重視のレッスン」+「元パソコンが苦手だった講師のサポート」で、着実に「感覚としてExcelに慣れていく」ようになります。
詳細は下記をご覧ください。
IF関数とAND関数の組み合わせについてザックリ解説
わかりやすい動画解説
わかりやすい画像解説


Excel(エクセル)の操作が苦手な方のために、操作する上でのコツをまとめたページを用意しました。
「パソコン教室パレハのLINE友達登録」(無料)で「パソコンに役立つ豪華15大特典」をお送りしております。
Excel(エクセル)の操作はもちろん、パソコンが苦手な方に役立つ特典を15個ご用意しております。
良かったら下記からご登録ください。
IFとANDの組み合わせとは?
関数を使っていると、ネストという関数の中に関数を入れる方法を使うことも少なくありません。
IF関数は条件に合わせて返す結果を変えることができる関数ですが、その条件を複数指定するときにAND関数をネストするという方法があります。
IF関数だけだと、
もし○○だったら、△△にして、そうでなければ◇◇にする
という構文を作ることができますが、
AND関数を組み合わせることにより
もし、Aが〇〇かつBが◎◎だったら、△△にして、そうでなければ◇◇にする
というように、条件を細かく指定することができます。
もちろん、A・Bの2つだけではなくC・Dなど条件を追加することも可能です。
まず、それぞれの関数の構文を確認しておきましょう。
IF関数の構文はこちら
=IF (論理式, 真の場合, 偽の場合)
| 論理式 | 条件 |
| 真の場合 | 条件と一致したときに返す値 |
| 偽の場合 | 条件と一致しなかったときに返す値 |
=IF (論理式, 真の場合, 偽の場合)
=もし、○○だったら、◇◇してね、そうじゃなければ△△してね
という構文になります。
IF関数の詳しい解説は下記記事をご覧ください。
AND関数の構文はこちら
=AND(論理式1, 論理式2, …)
| 論理式1 | 1つ目の条件 |
| 論理式2 | 2つ目の条件 |
AND関数の引数には、最大で255個の条件を入れることができます。
ANDの中身は一つ一つが条件となり、この条件をすべて満たすことが前提となります。
例えば、「東京出身」かつ「男性」かつ「学生」というように増やせば増やすほど、条件を絞り込むことが可能です。
AND関数を単体で使用する場合は、下記の例のように使用します。
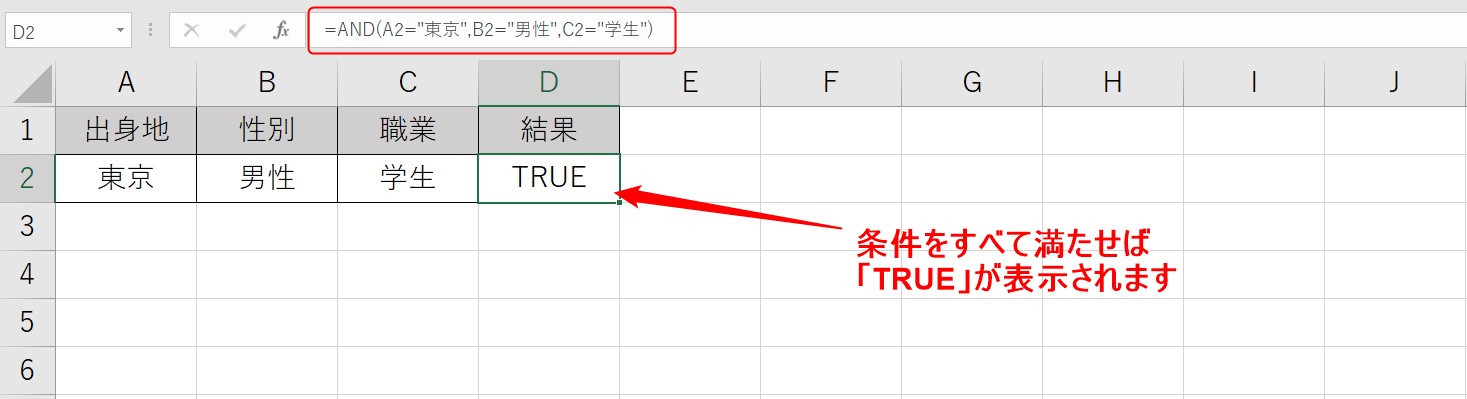
指定した条件をすべて満たせば「TRUE」が返ります。
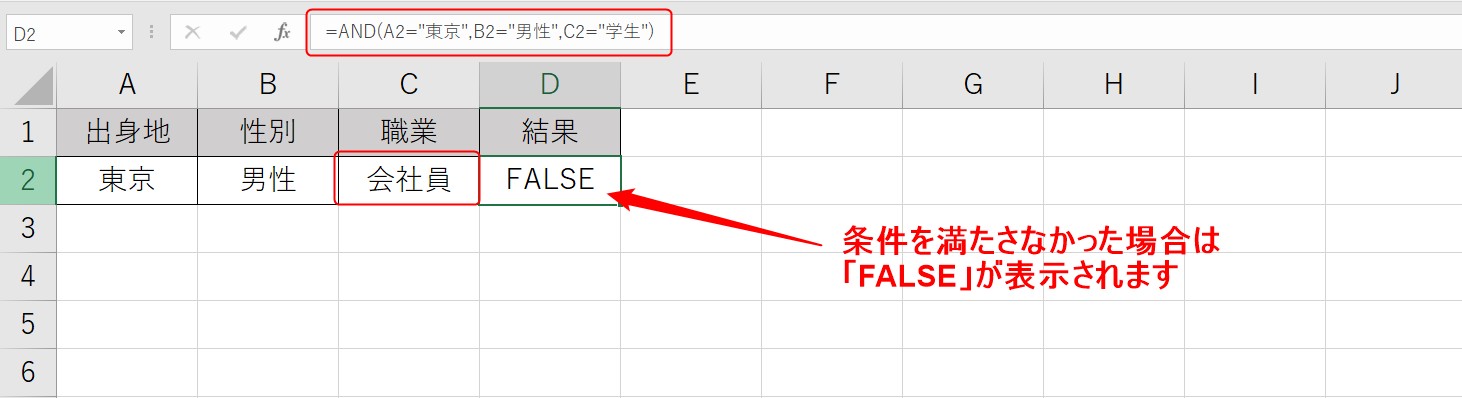
指定した条件を満たさなかった場合は「FALSE」が返されます。
IF関数を組み合わせて使用する場合は、すべての条件を満たした場合を前提に関数の挿入を行います。
ExcelのIF関数とAND関数を組み合わせるのって難しい…
そんなお悩み、当教室のレッスンで一気に解決できます。
✔ 基本操作からしっかり学べる
✔ 「見てマネするだけ」で自然と覚えられる
✔ わからないところはすぐ質問できるから安心
文字を読むのが苦手でも大丈夫。
「実践重視のレッスン」+「元パソコンが苦手だった講師のサポート」で、着実に「感覚としてExcelに慣れていく」ようになります。
詳細は下記をご覧ください。
IFとANDを組み合わせて使う方法 画像解説
まずは、ザックリとIF関数とAND関数を組み合わせて使うイメージをわかりやすいイラストで解説しています。
下記を開いてご覧ください。

教室に通う時間がなくてちょっとずつ覚えたいという方向けの「パソコン苦手さん向け通信講座」を作りました。
基本から順番に「実践で覚えるのではなく慣れていく」教材を使います。
「文字を読むのが苦手…」という方でも大丈夫。
動画とセットで感覚的に身につけられます。
IFとANDを組み合わせて使う方法
では、下記の例を使って説明します。
今回は、Excel・Word・PowerPointの3科目がすべて80点以上であれば合格、そうでなければ空欄という数式を入れていきましょう。
Excelに慣れていない方や初心者の方、関数が苦手な方 向けにわかりやすく順を追って説明しますね。
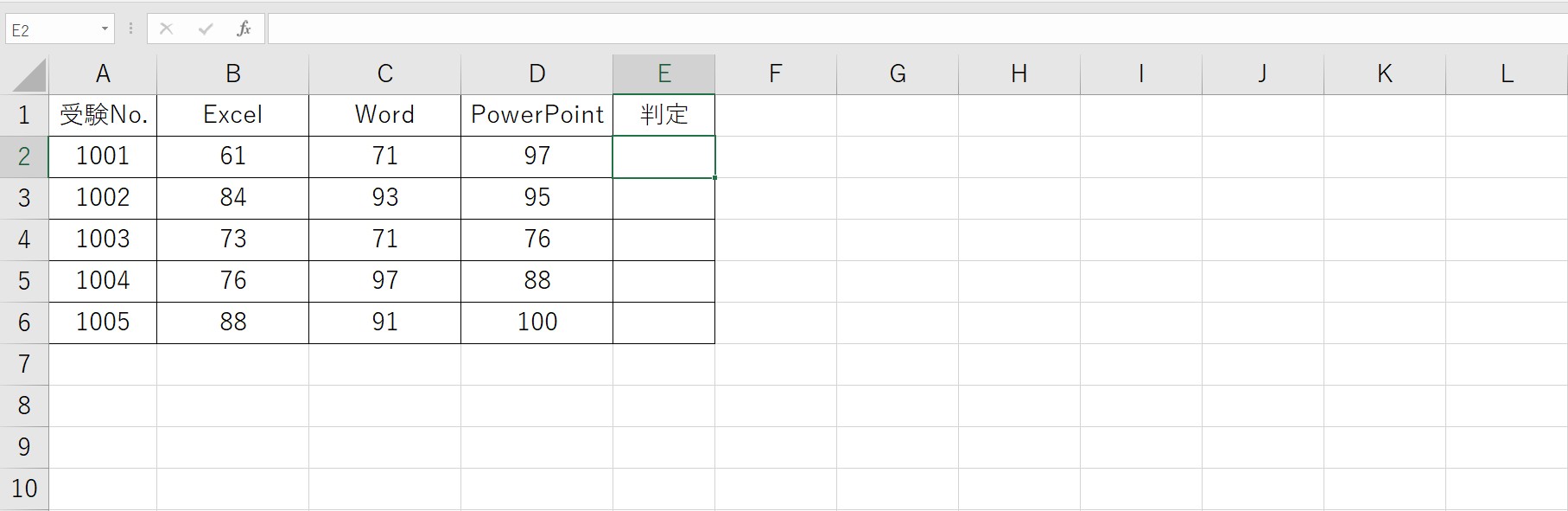
⓵IF関数を挿入して、ダイアログボックスを開く
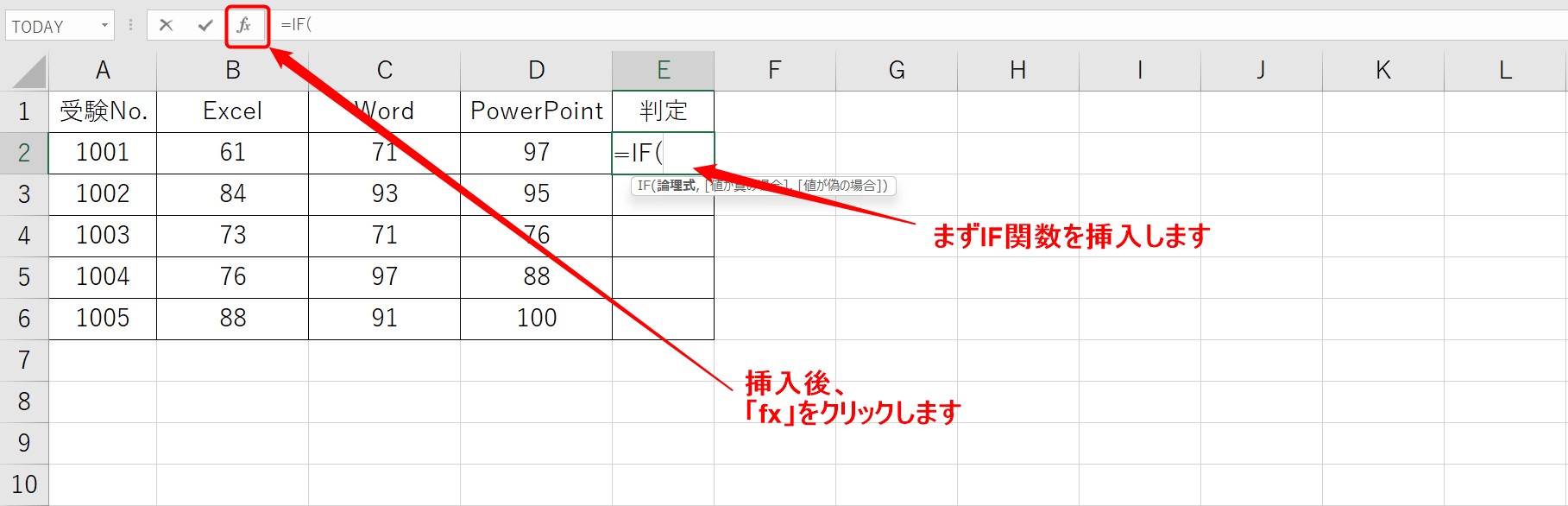
まず、IF関数を挿入しましょう。「=if(」と挿入出来たら、数式バーの左側にある「fx」をクリックしましょう。
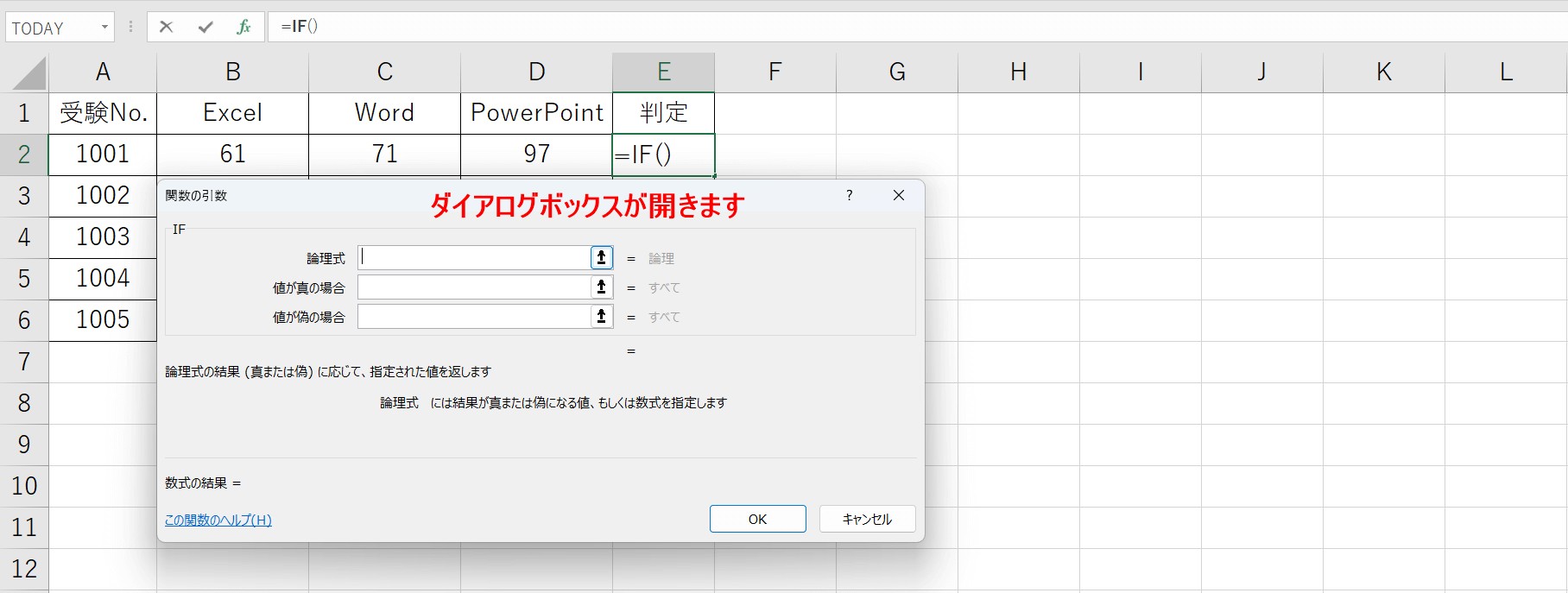
ダイアログボックスが開きます。
まずは、IFの論理式を入力してきます。
論理式は「○○だったら」の部分に当たります。
今回は、この条件の「○○だったら」が「Excelが80点以上 かつ Wordが80点以上 かつ PowerPointが80点以上」という条件が入るので、ここにAND関数を入れましょう。
②AND関数を挿入して、ダイアログボックスをAND関数に変更する
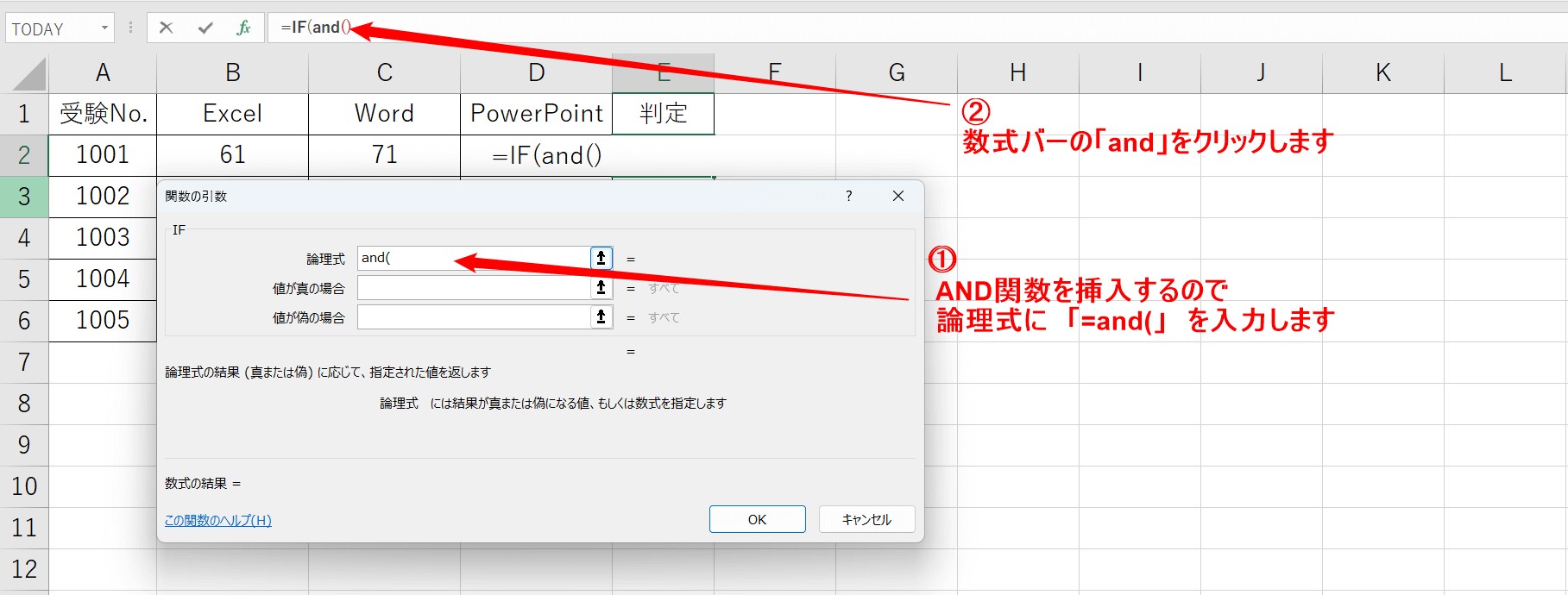
まず、論理式に「and(」を入力します。
この時、イコールは不要です。ポイントは、ANDの後ろにカッコまで入力することです。
入力ができたら、数式バーの「AND」の所をクリックしましょう。
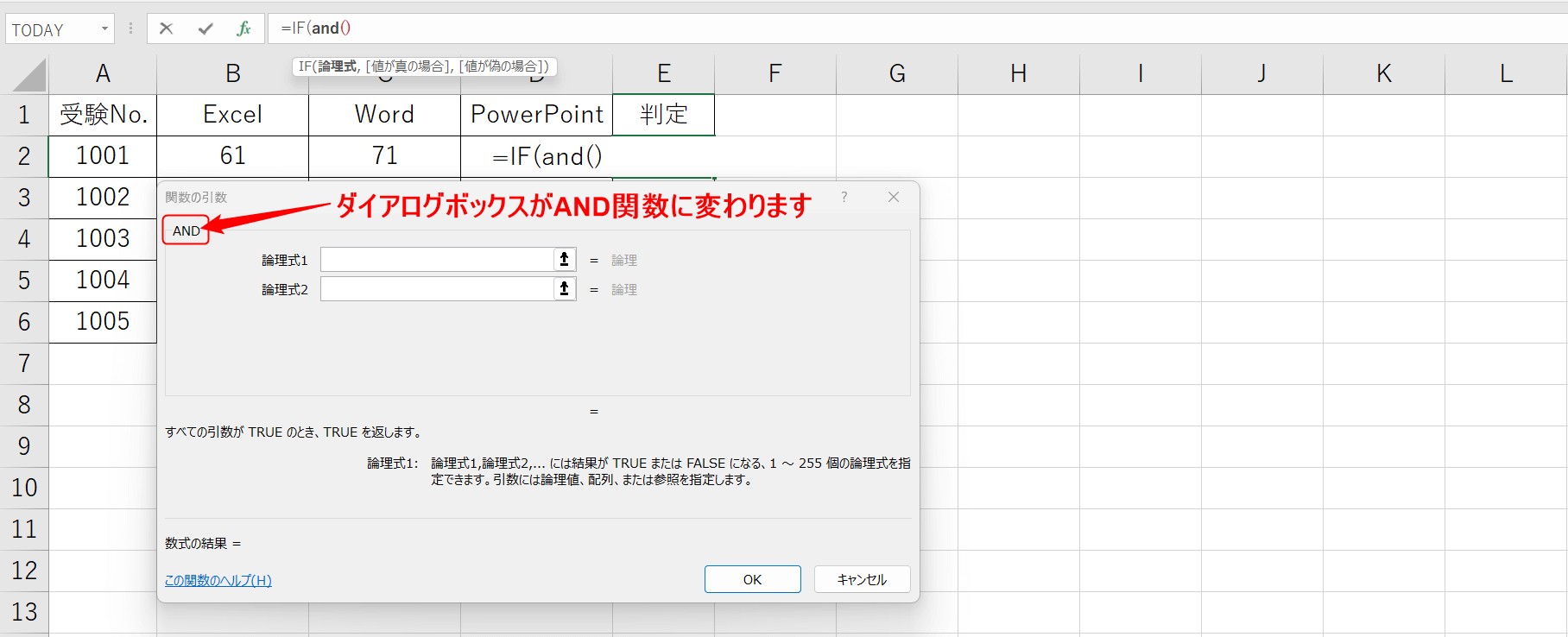
数式バーのANDをクリックすると、ダイアログボックスが「AND」に変更されます。
※ダイアログボックスを開かずにそのまま関数を記述することも可能ですが、関数に慣れていないうちは、ダイアログボックスを使用して入力するのがオススメです。
③AND関数の引数に条件を入力する
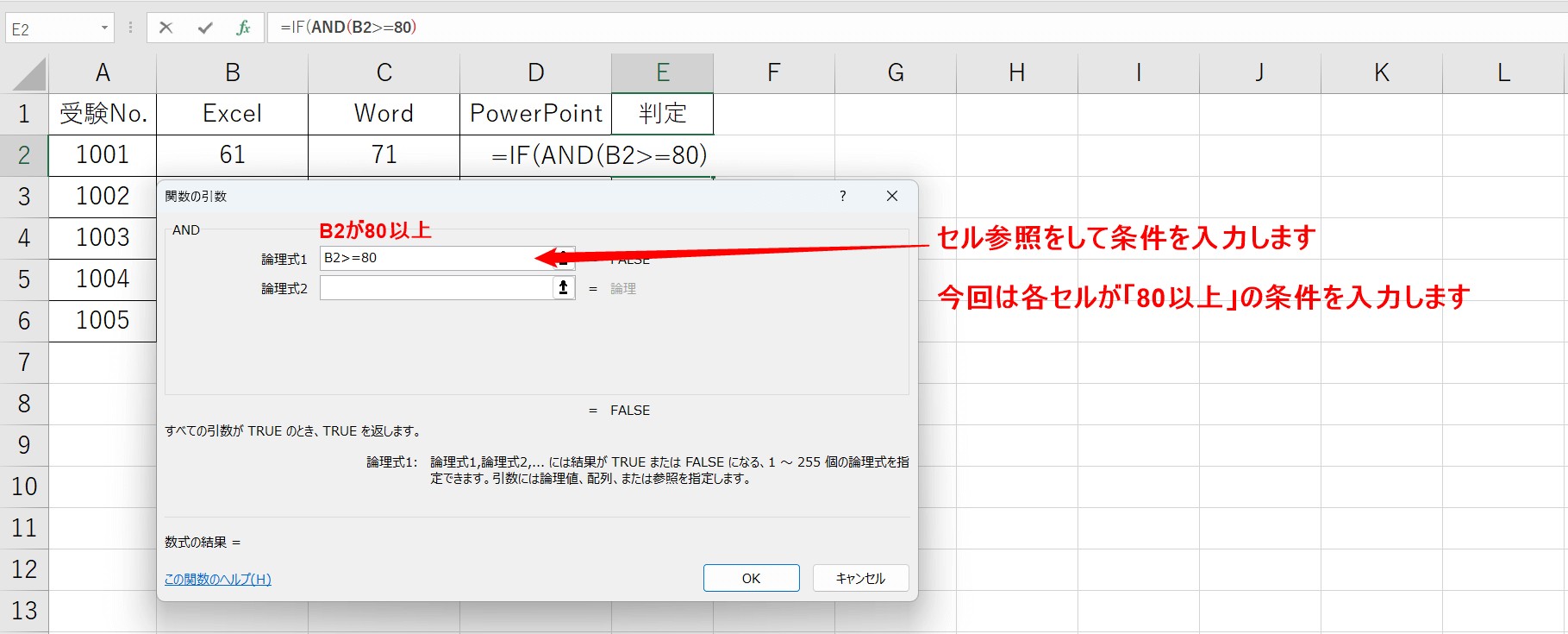
では早速、AND関数で条件を指定しましょう。
まず1つ目の条件は、セルB2が80以上です。
エクセルで以上を表す場合は、「>=」を使用します。
セルB2をクリックし、セル参照をしましょう。
続いて、「>=80」と入力します。
「B2>=80」が入力され、「B2の値が80以上」という条件が入力されます。
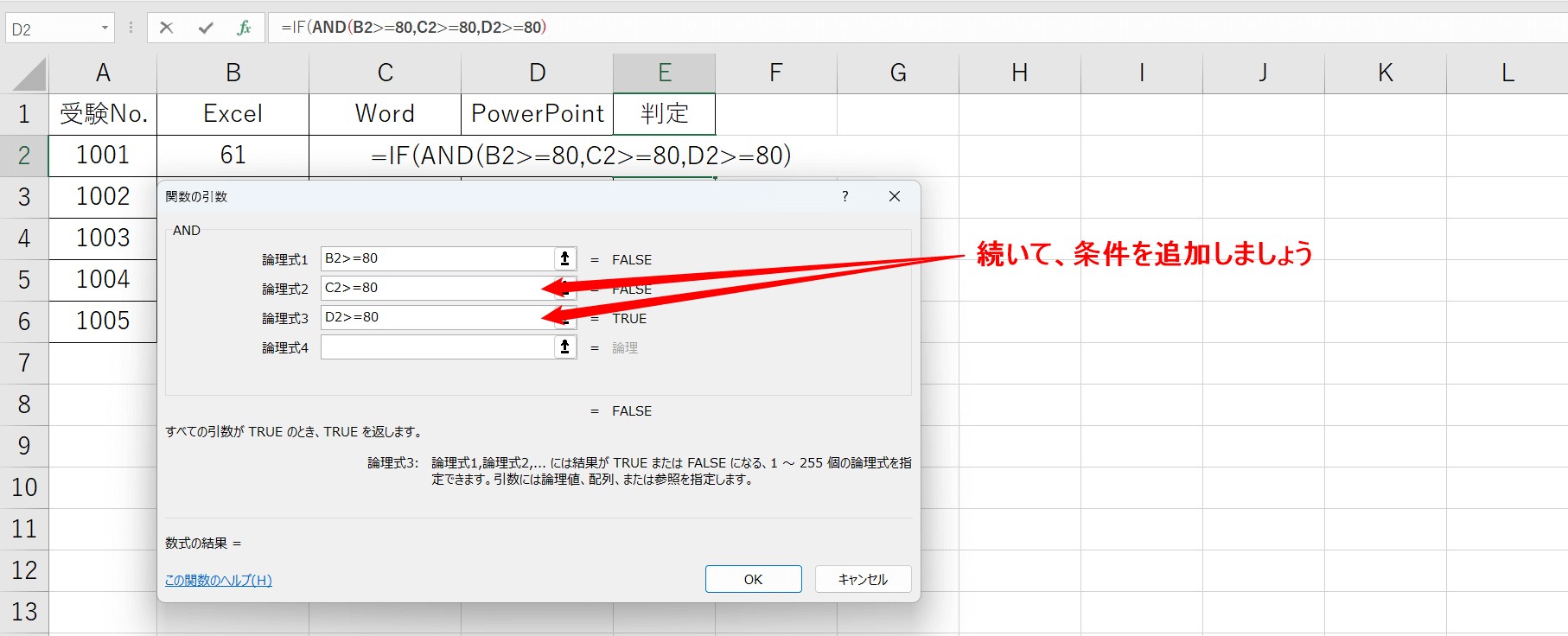
続いて、2つ目、3つ目の条件を追加します。
2つ目はWordが80点以上、3つ目はPowerPointが80点以上という条件を入力しましょう。
④ダイアログボックスをIF関数に戻します
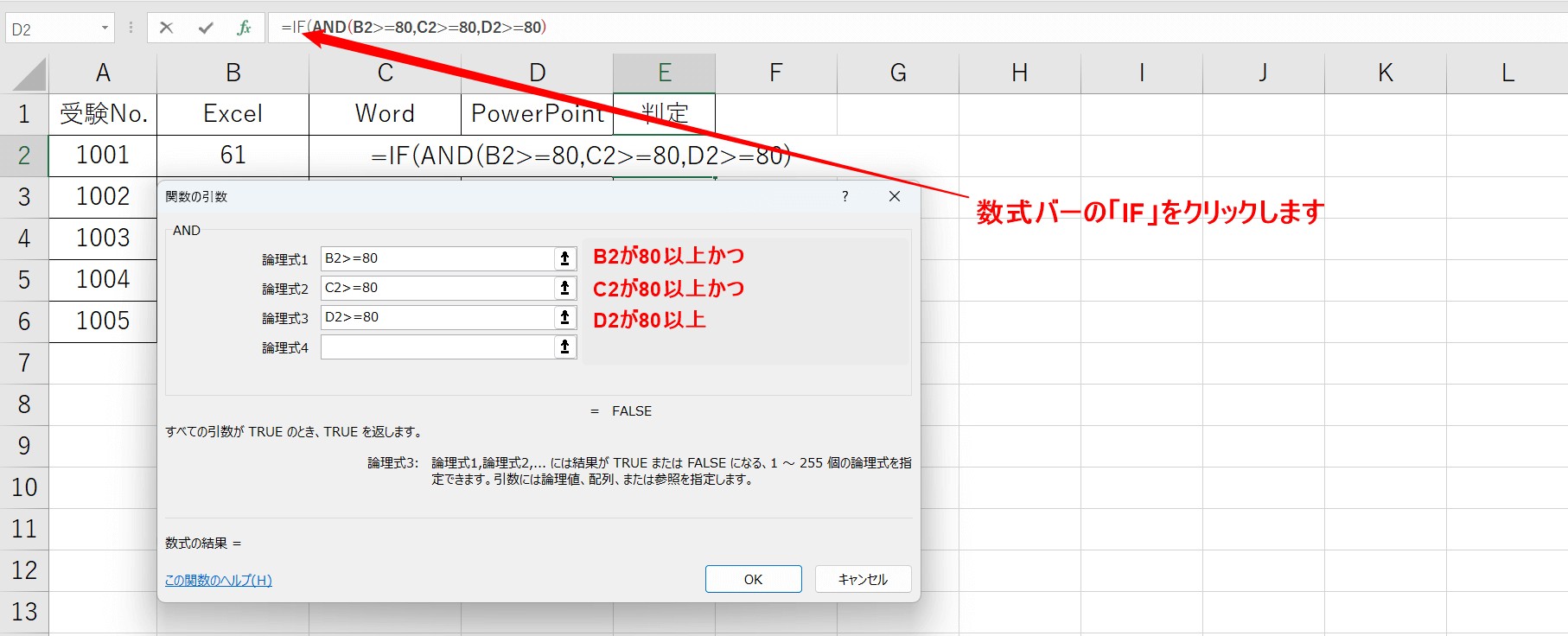
AND関数で条件をすべて指定することができたので、IF関数にダイアログボックスを戻しましょう。
先ほど同様に、数式バーの「IF」の所をクリックしましょう。
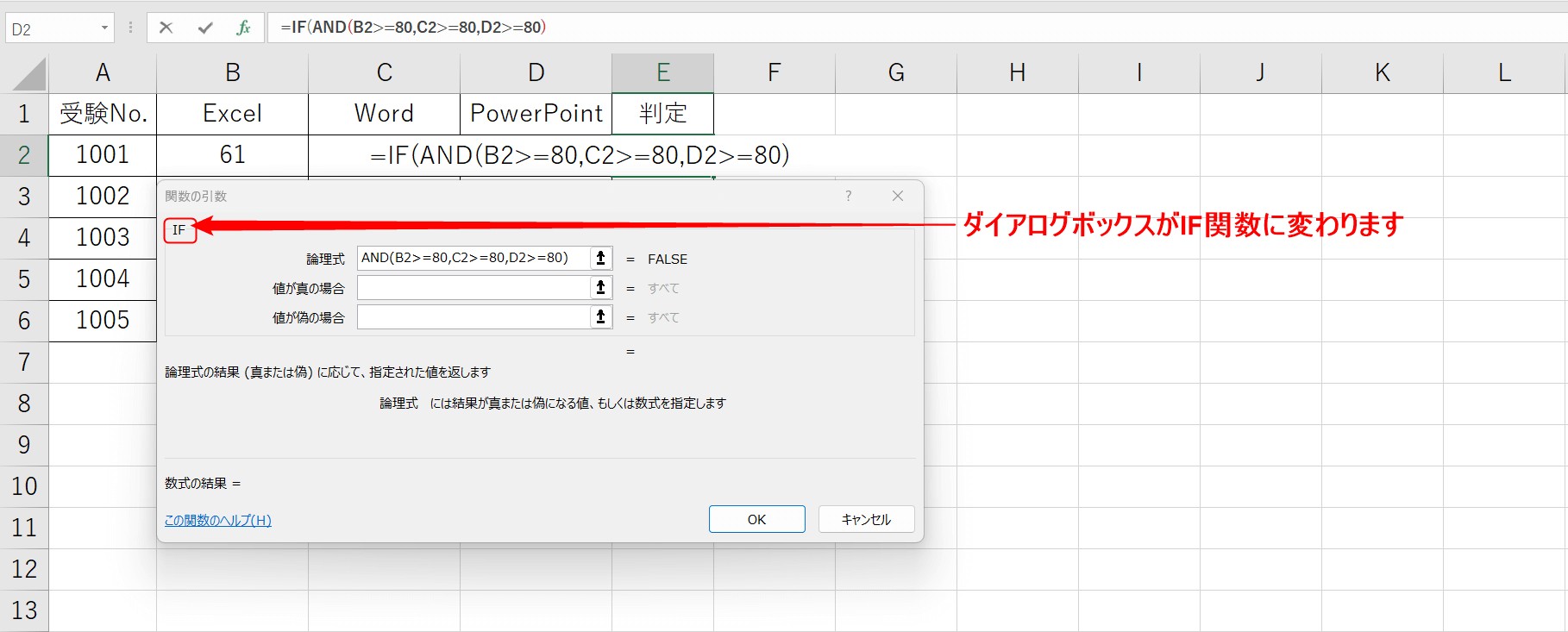
ダイアログボックスがIF関数に変更されます。
⑤IF関数の「真の場合」を入力する
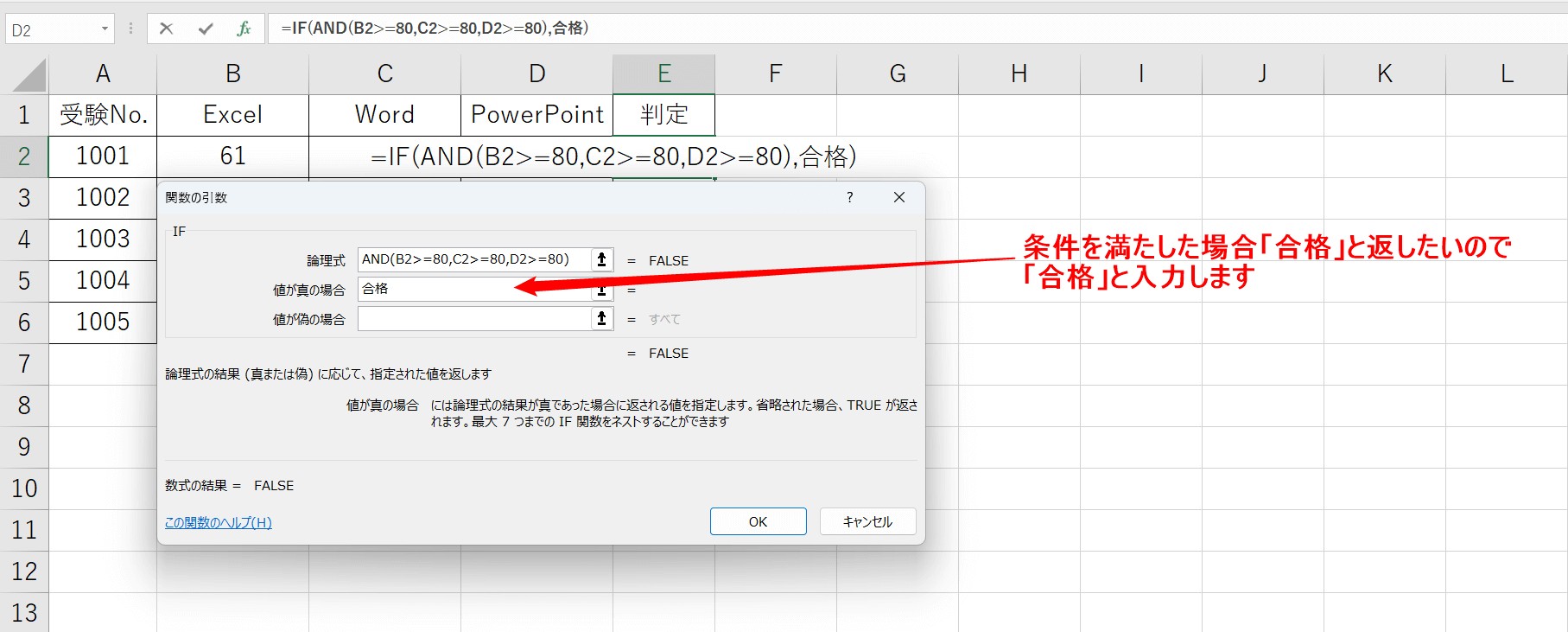
IF関数の論理式が入力出来たので、真の場合を入力します。
真の場合は、論理式で指定した条件をすべて満たした場合に何を返すかということです。
今回は、3科目がすべて80点以上だったら「合格」と表示させたいので、「合格」と入力します。
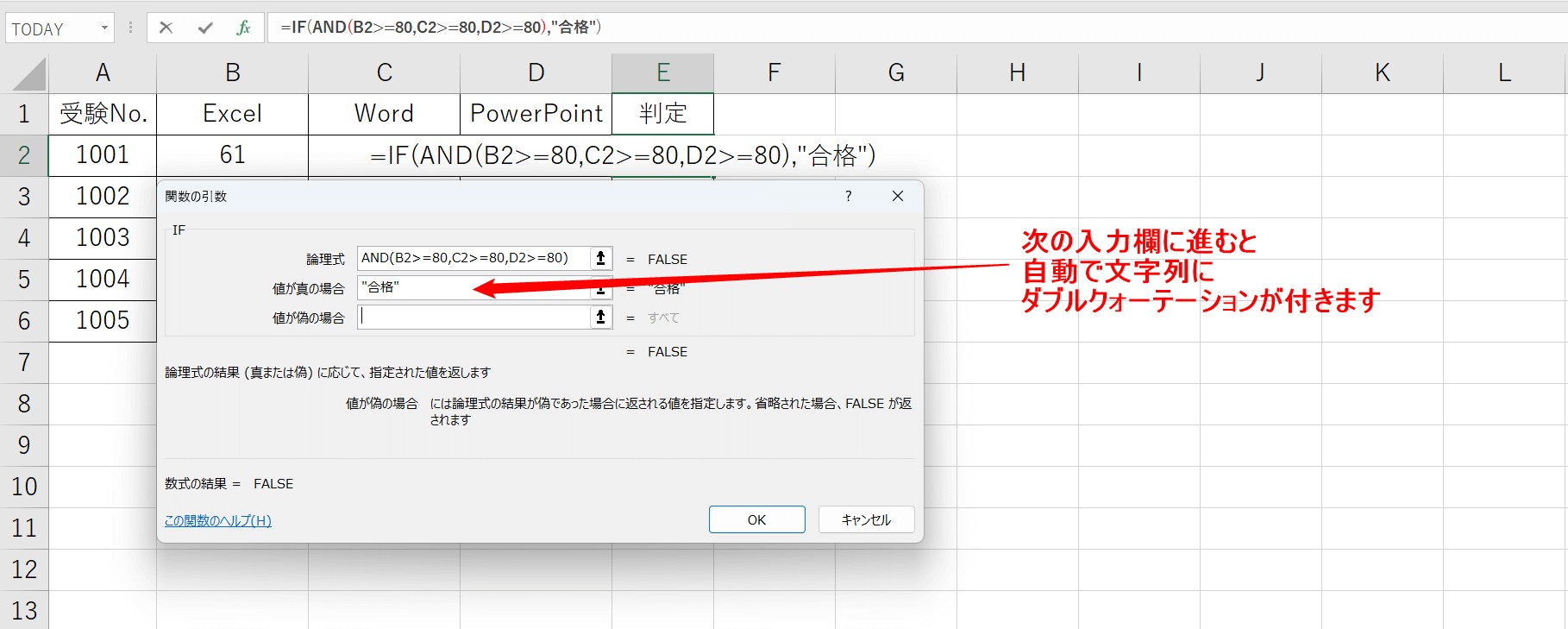
エクセルでは、文字列をダブルクォーテーションで囲むというルールがあります。
先ほどは「合格」と入力しただけでダブルクォーテーションで囲みませんでしたが、次の入力欄の「偽の場合」をクリックすると、先ほどの文字列が自動でダブルクォーテーションで囲まれます。
※ダイアログボックスを使用して関数を入力すると、半角のカンマやダブルクォーテーションが自動で付くので便利です。
⑥「偽の場合」を入力する
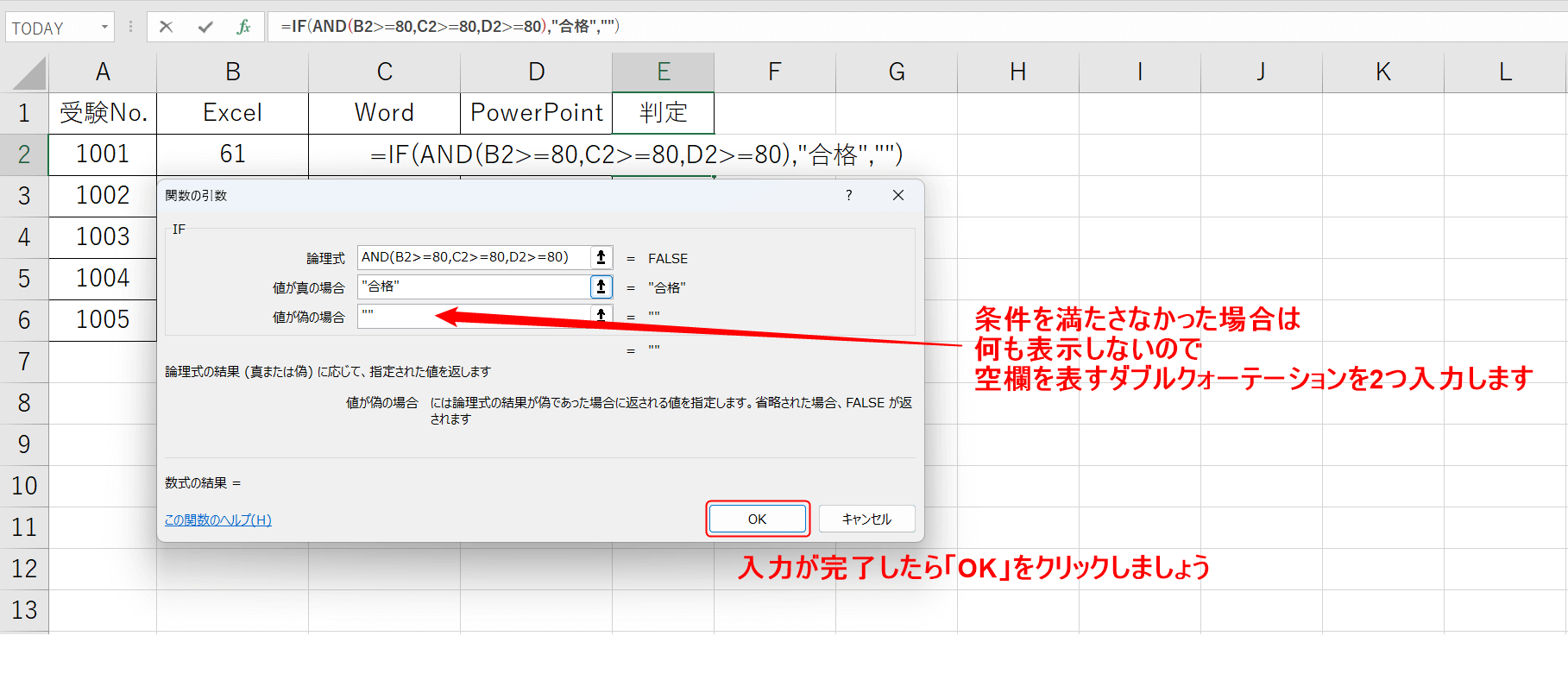
最後に、偽の場合を入力しましょう。
偽の場合は、指定した条件を1つでも満たさなかった場合に何と表示するのかを入力します。
今回は、何も表示させない、つまり空欄にしたいので、空欄を表す「""」を入力します。
ダブルクォーテーションを2つ入力します。
入力ができたら、「OK」をクリックしましょう。
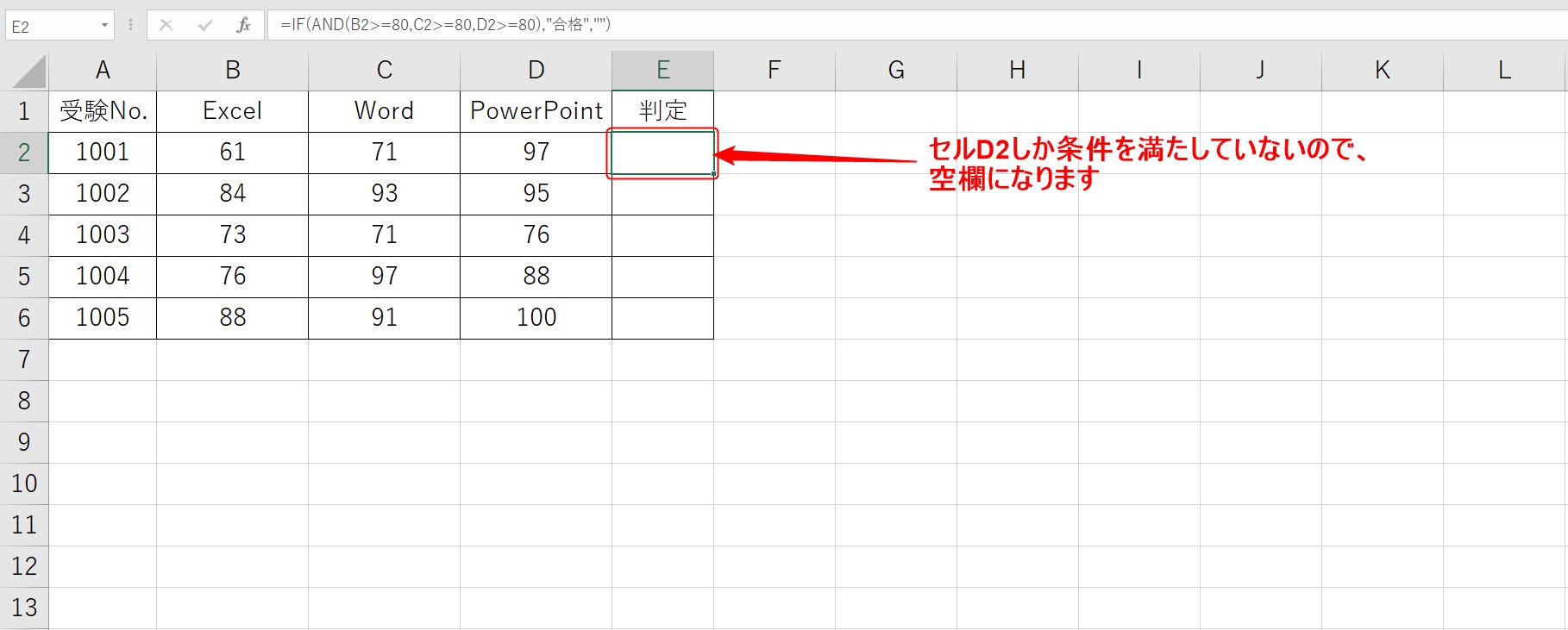
これで関数が挿入されました。
1行目は、3科目中1科目しか80点以上という条件を満たしていないので、空欄となっています。
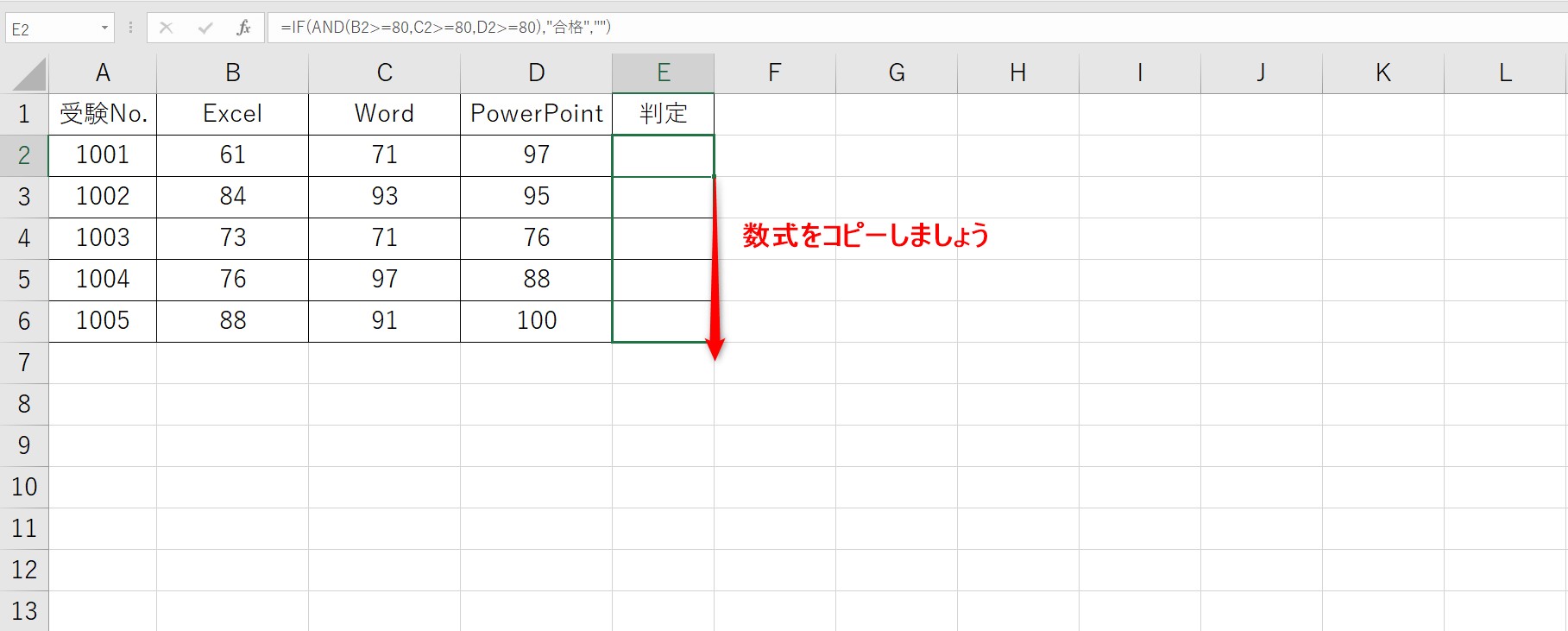
数式を下のセルにもコピーしましょう。
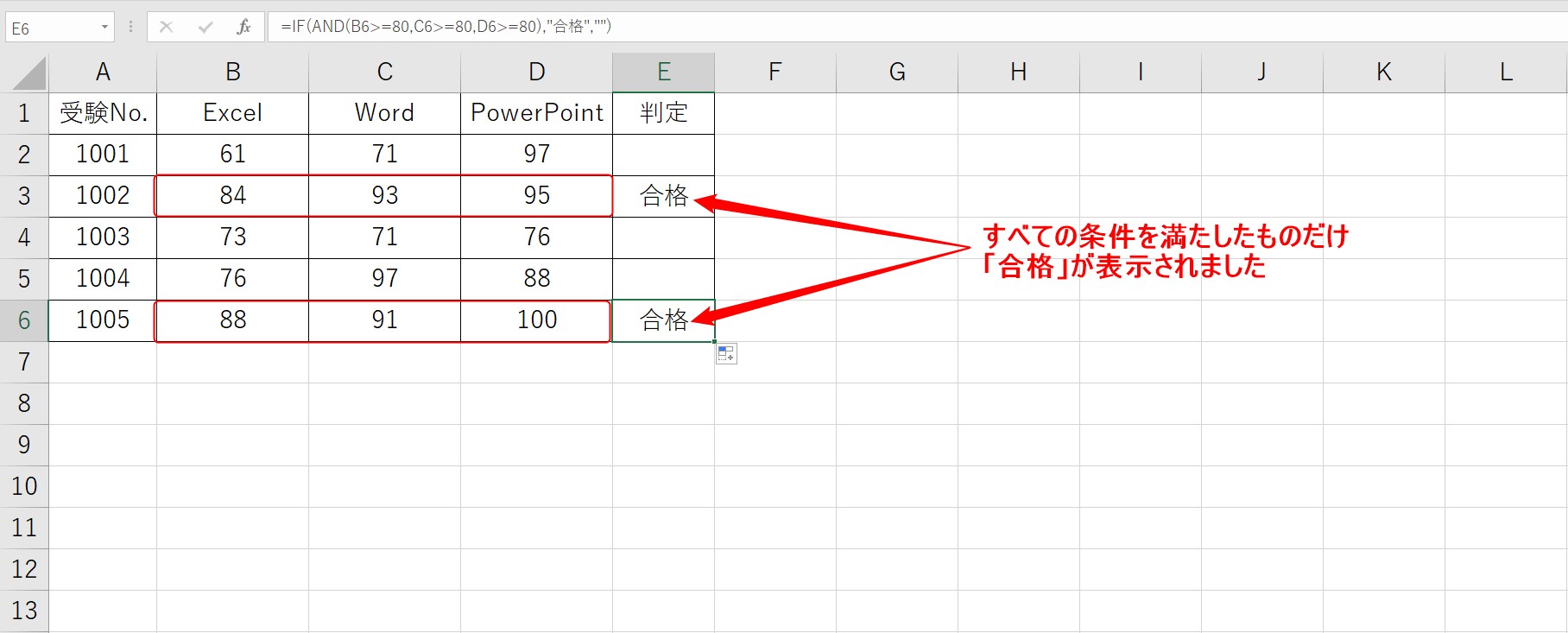
すると、各行の条件を判断して、結果が表示されます。
2行目と5行目の受験者のみ、すべての科目で80点以上となっているため、この2つのみ「合格」という結果が表示されました。
今回は、条件を満たさない場合は空欄としましたが、不合格と表示することも可能ですので、テストの評価 判定などにも便利なテクニックです。
IFとANDの2つの関数を組み合わせて使う 動画解説
Excel(エクセル)が苦手であればパソコン教室で学んでみませんか?
Excel(エクセル)はかなり奥が深く、知識を得ただけは操作が身に付きにくいものです。
そんな時には、弊社のようなパソコン教室を利用するのも一つの手です。
「苦手な方専門のパソコン教室パレハ」のレッスンは、動画ではなく、直接講師に質問できる生レッスンです。
生レッスンでありながらリーズナブルに学べるのが人気の秘密です。
また、苦手な方に特化しているのでパソコンが特に苦手だと言う方には最適です。
パソコンが苦手な方でも苦労なく上達できる仕組みがあります。
詳細は下記をご覧ください。
教室に通う時間がなくてちょっとずつ覚えたいという方向けの「パソコン苦手さん向け通信講座」を作りました。
基本から順番に「実践で覚えるのではなく慣れていく」教材を使います。
「文字を読むのが苦手…」という方でも大丈夫。
動画とセットで感覚的に身につけられます。
Excel(エクセル)の操作が苦手な方のために、操作する上でのコツをまとめたページを用意しました。
「パソコン教室パレハのLINE友達登録」(無料)で「パソコンに役立つ豪華15大特典」をお送りしております。
Excel(エクセル)の操作はもちろん、パソコンが苦手な方に役立つ特典を15個ご用意しております。
良かったら下記からご登録ください。
こちらもご覧ください

エクセル操作情報
エクセル|RIGHT(ライト)関数を徹底解説|右側の文字を抽出する