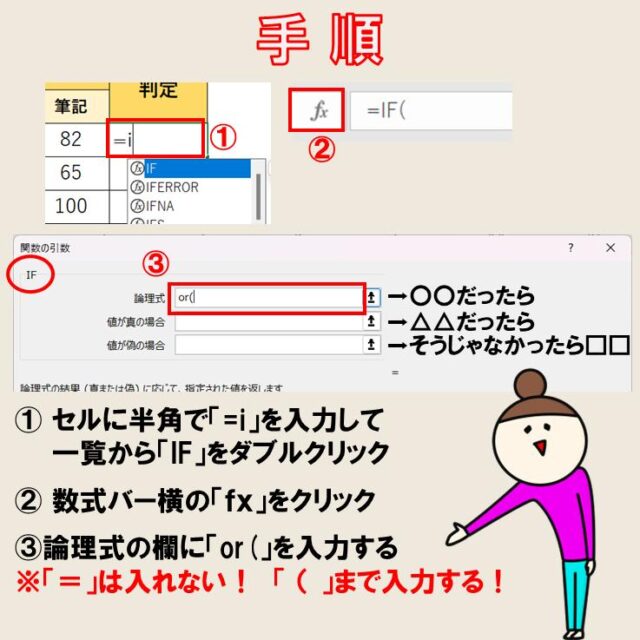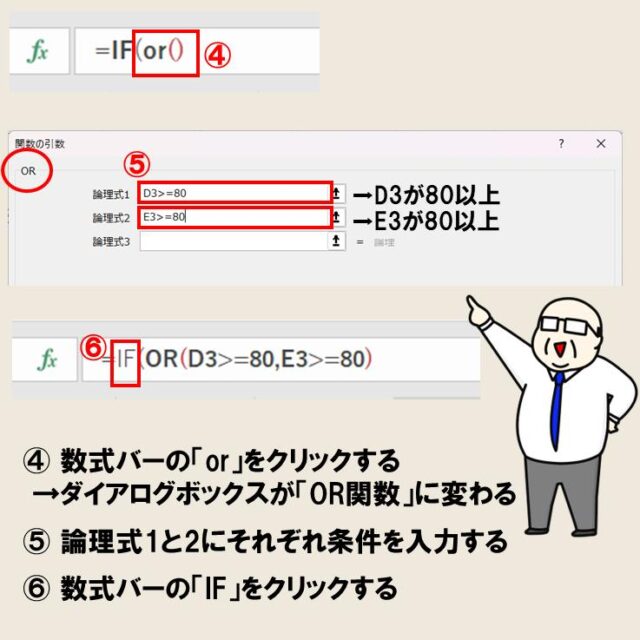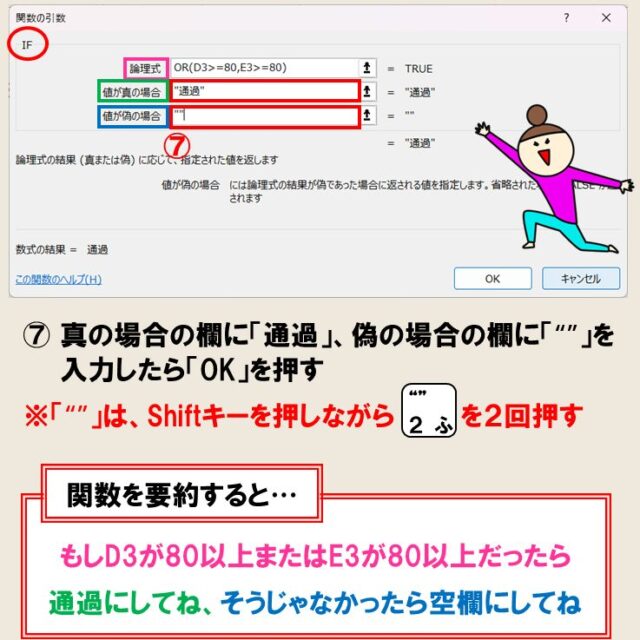今回の記事はExcel(エクセル)のIF関数とOR関数を組み合わせる方法についてお話します。
いずれかの条件を満たす場合の「AND関数との組み合わせ」については、下記記事にまとめましたので参考になさってください。
ExcelでIF関数とOR関数を組み合わせるのって難しい…
そんなお悩み、当教室のレッスンで一気に解決できます。
✔ 基本操作からしっかり学べる
✔ 「見てマネするだけ」で自然と覚えられる
✔ わからないところはすぐ質問できるから安心
文字を読むのが苦手でも大丈夫。
「実践重視のレッスン」+「元パソコンが苦手だった講師のサポート」で、着実に「感覚としてExcelに慣れていく」ようになります。
詳細は下記をご覧ください。
IFとORの組み合わせて使う方法のザックリ解説
わかりやすい動画解説
わかりやすい画像解説


Excel(エクセル)の操作が苦手な方のために、操作する上でのコツをまとめたページを用意しました。
「パソコン教室パレハのLINE友達登録」(無料)で「パソコンに役立つ豪華15大特典」をお送りしております。
Excel(エクセル)の操作はもちろん、パソコンが苦手な方に役立つ特典を15個ご用意しております。
良かったら下記からご登録ください。
IFとORの組み合わせて使う方法とは?
IF関数は条件に合わせて返す結果を変えることができる関数ですが、その条件を複数指定するときにOR関数を入れ子(ネスト)するという方法があります。
IF関数だけだと、
もし○○だったら、△△にして、そうでなければ◇◇にする
という構文を作ることができますが、
OR関数を組み合わせることにより
もし、Aが〇〇またはBが◎◎だったら、△△にして、そうでなければ◇◇にする
というように、条件を指定することができます。
もちろん、A・Bの2つだけではなくC・Dなど条件を追加することも可能です。
まず、それぞれの関数の構文を確認しておきましょう。
IF関数の構文はこちら
=IF (論理式, 真の場合, 偽の場合)
| 論理式 | 条件 |
| 真の場合 | 条件と一致したときに返す値 |
| 偽の場合 | 条件と一致しなかったときに返す値 |
=IF (論理式, 真の場合, 偽の場合)
=もし、○○だったら、◇◇してね、そうじゃなければ△△してね
という構文と意味になります。
IF関数の基本の使い方や詳しい解説は下記の記事をご覧ください。
OR関数の構文はこちら
=OR(論理式1, 論理式2, …)
| 論理式1 | 1つ目の条件 |
| 論理式2 | 2つ目の条件 |
OR関数の引数には、最大で255個の条件を入れることができます。
ORの中身は一つ一つが条件となり、この条件のいずれかを満たすかどうかで判定が分かれます。
例えば、「東京出身」または「女性」または「会社員」というように条件が複数あった場合、いずれか一つに当てはまるか、全部当てはまらないかで返す結果が変わります。
OR関数を単体で使用する場合は、下記の例のように使用します。
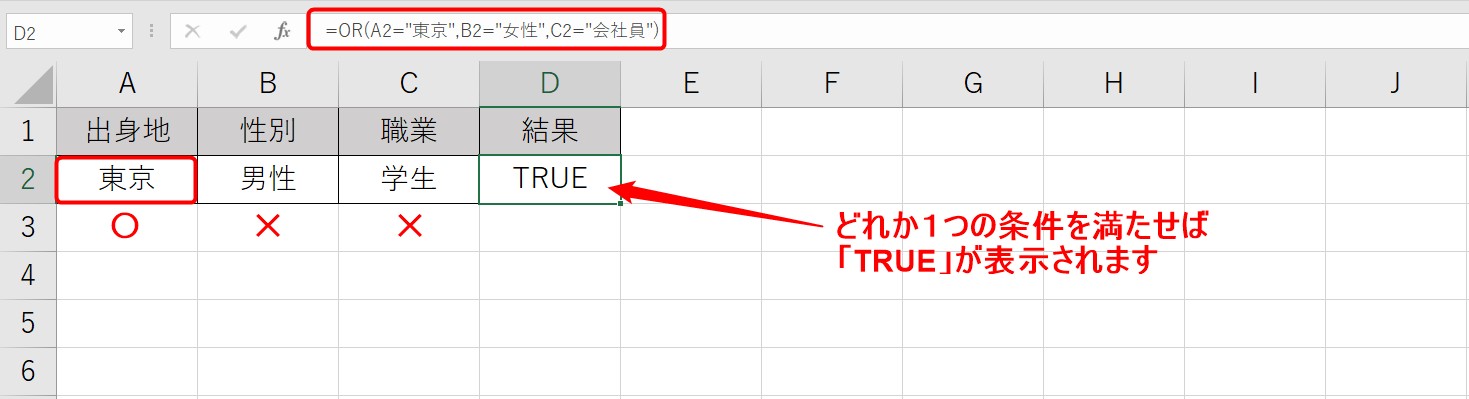
指定した条件のいずれか1つでも当てはまれば「TRUE」が返ります。

指定した条件を1つも満たさない場合、「FALSE」が返されます。
IF関数を組み合わせて使用する場合、条件のどれか1つでも満たした場合を前提に関数の挿入を行います。
ExcelでIF関数とOR関数を組み合わせるのって難しい…
そんなお悩み、当教室のレッスンで一気に解決できます。
✔ 基本操作からしっかり学べる
✔ 「見てマネするだけ」で自然と覚えられる
✔ わからないところはすぐ質問できるから安心
文字を読むのが苦手でも大丈夫。
「実践重視のレッスン」+「元パソコンが苦手だった講師のサポート」で、着実に「感覚としてExcelに慣れていく」ようになります。
詳細は下記をご覧ください。
IFとORの組み合わせ 画像解説
まずは、ザックリとIF関数とOR関数を組み合わせて使うイメージをわかりやすいイラストで解説しています。
下記を開いてご覧ください。

教室に通う時間がなくてちょっとずつ覚えたいという方向けの「パソコン苦手さん向け通信講座」を作りました。
基本から順番に「実践で覚えるのではなく慣れていく」教材を使います。
「文字を読むのが苦手…」という方でも大丈夫。
動画とセットで感覚的に身につけられます。
IFとORを組み合わせて使う方法
では、下記の例を使って解説します。
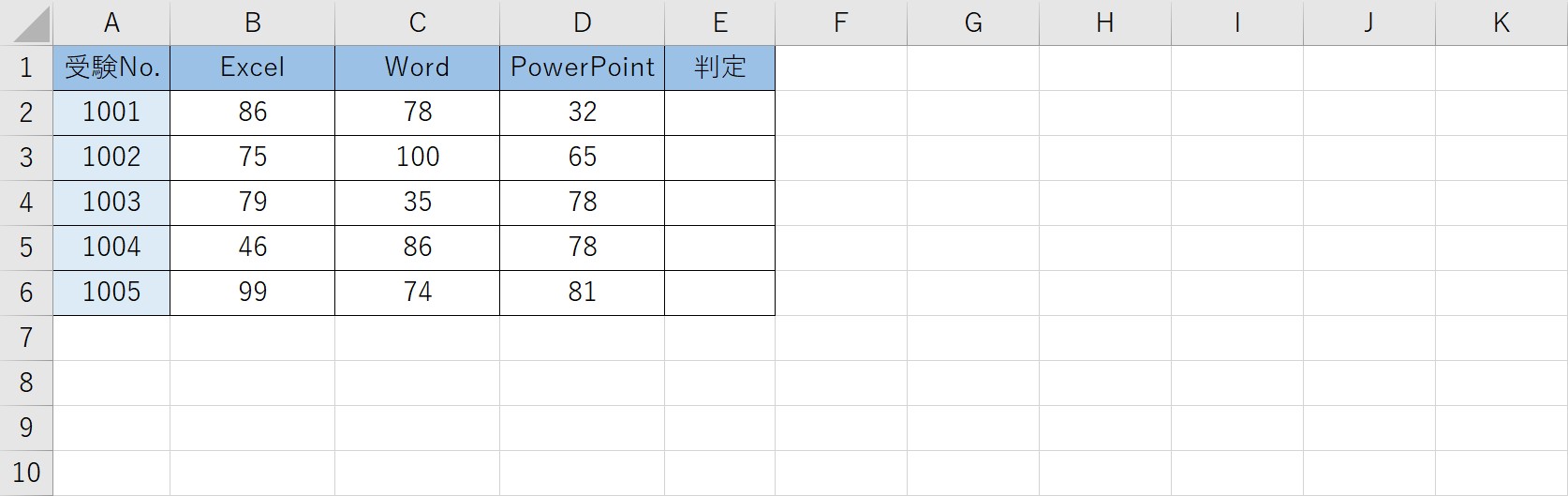
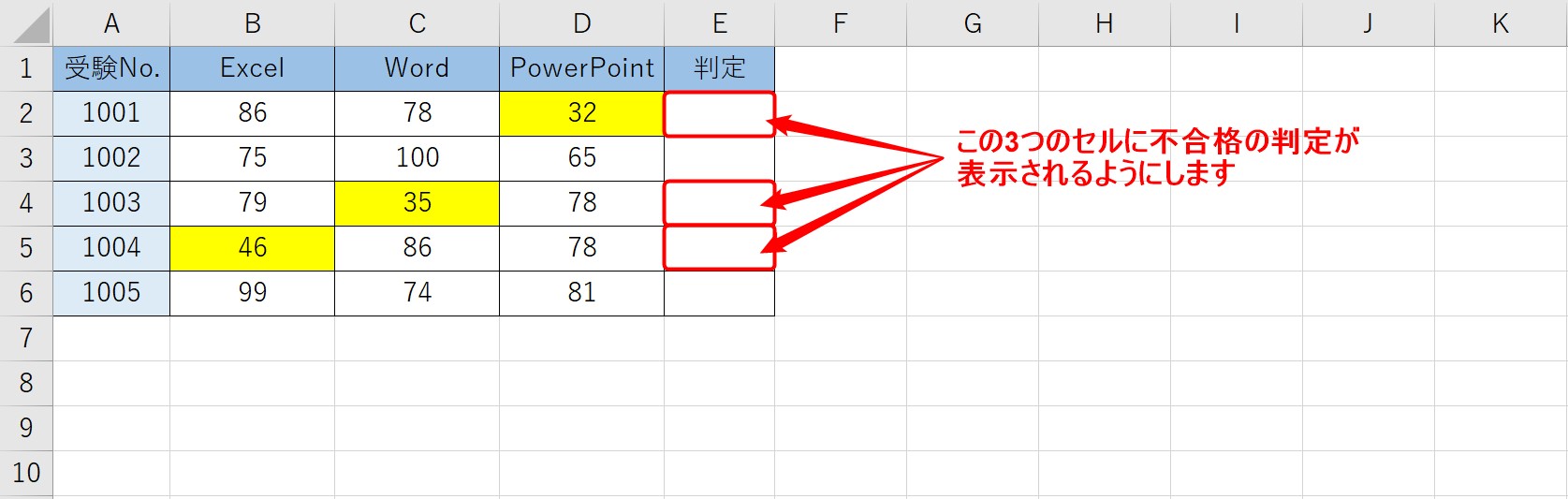
今回は、Excel・Word・PowerPointの3科目の中でどれか1つでも50点以下のものがあれば、不合格、そうでなければ合格という数式を入れていきましょう。
初心者の方にもわかりやすいように、わかりやすく順を追って説明しますね。
①IF関数を挿入して、ダイアログボックスを開く
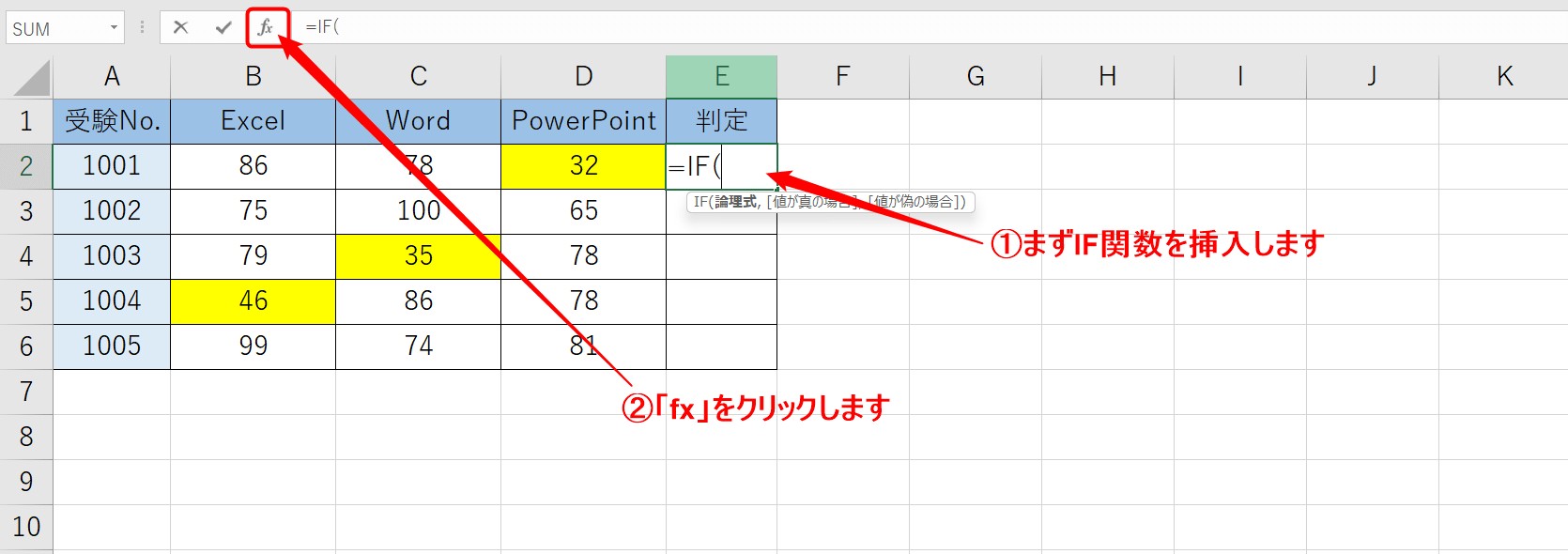
まず、IF関数を挿入しましょう。「=if(」と挿入出来たら、数式バーの左側にある「fx」をクリックしましょう。
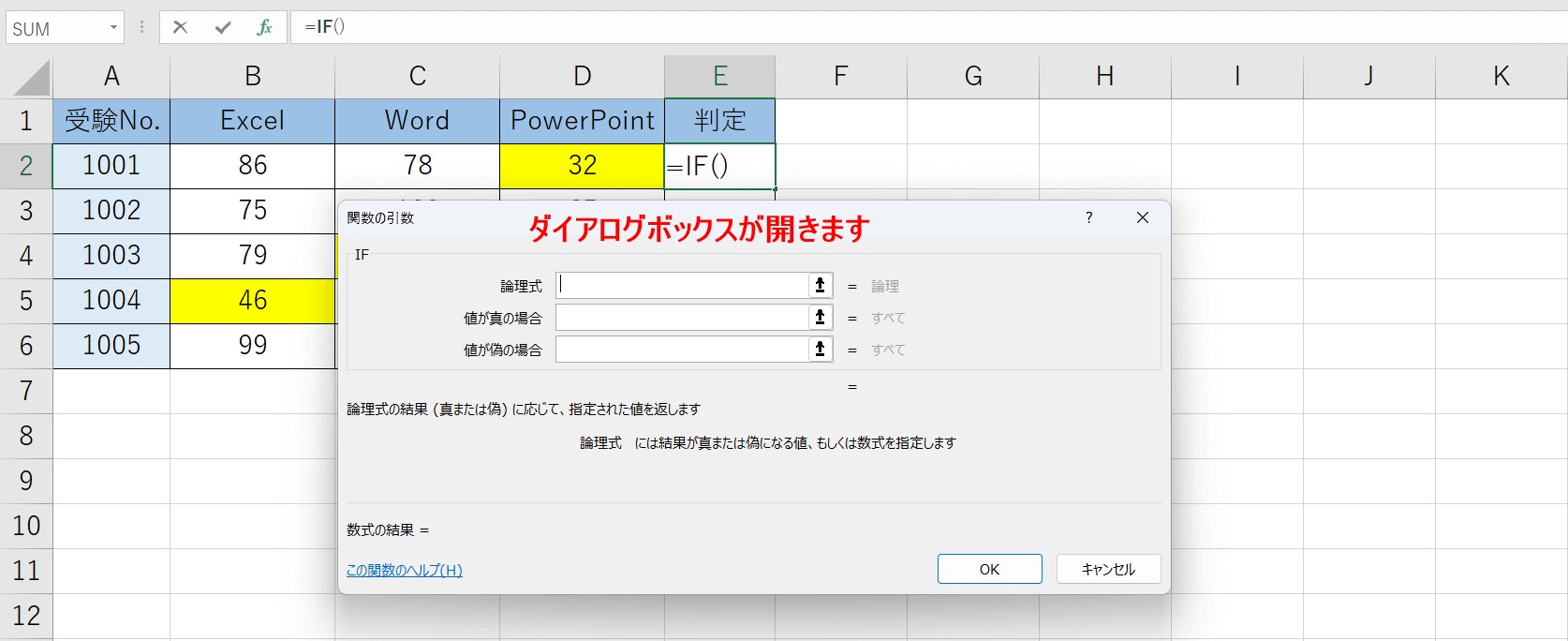
ダイアログボックスが開きます。
まずは、IFの論理式を入力してきます。
論理式は「○○だったら」の部分に当たります。
今回は、この条件の「○○だったら」が「Excelが50点以下 または Wordが50点以下 または PowerPointが50点以下」という条件が入るので、ここにOR関数を入れましょう。
②OR関数を挿入して、ダイアログボックスをOR関数に変更する
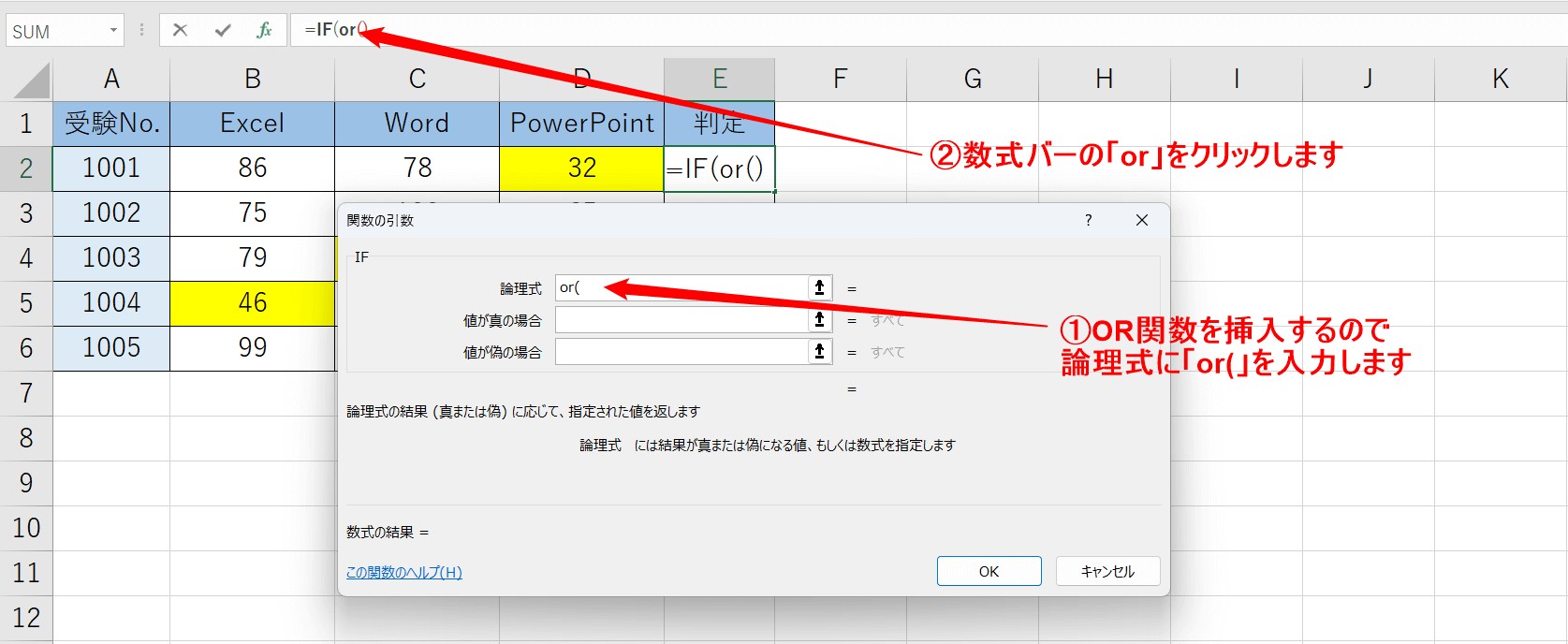
まず、論理式に「or(」を入力します。
この時、イコールは不要です。ポイントは、ORの後ろにカッコまで入力することです。
入力ができたら、数式バーの「OR」の所をクリックしましょう。
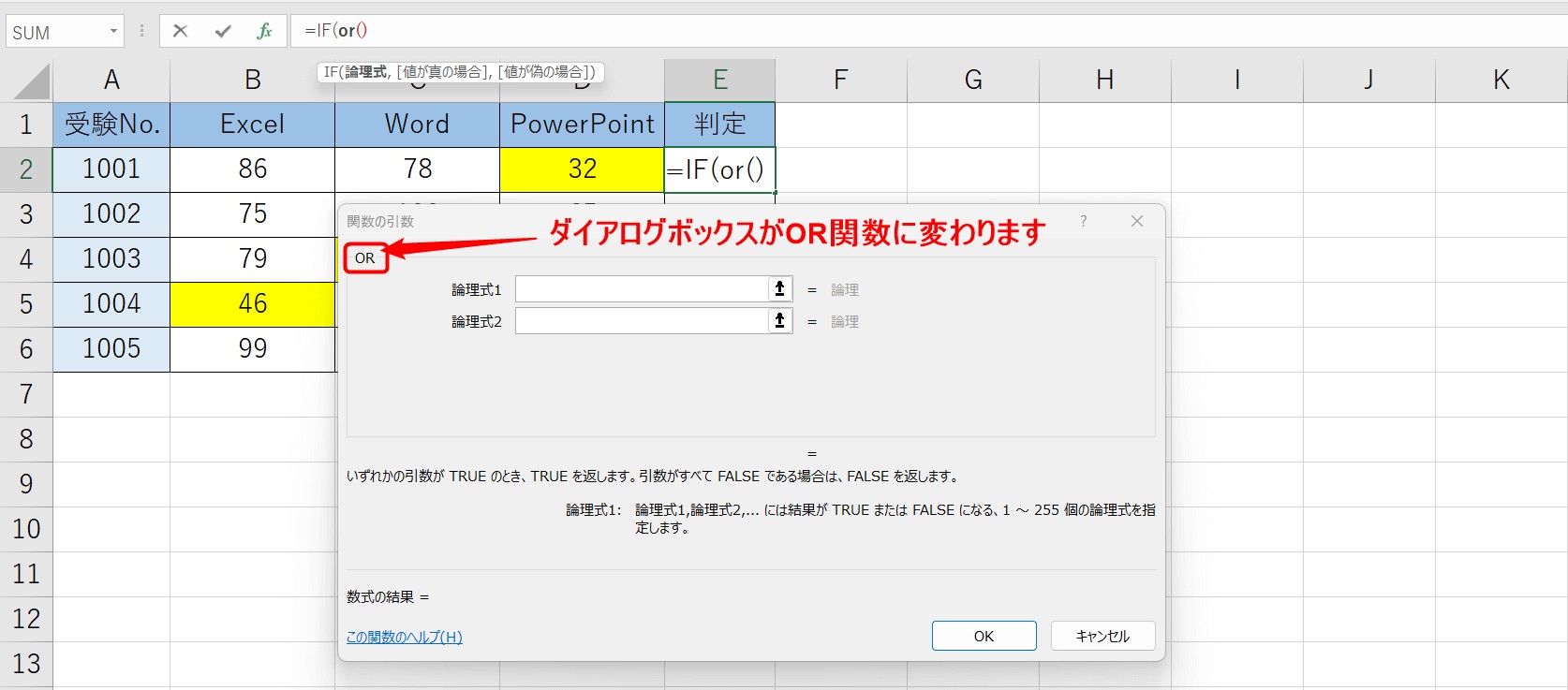
数式バーのORをクリックすると、ダイアログボックスが「OR」に変更されます。
※ダイアログボックスを開かずにそのまま関数を記述することも可能ですが、関数に慣れていないうちは、ダイアログボックスを使用して入力するのがオススメです。
③OR関数の引数に条件を入力する
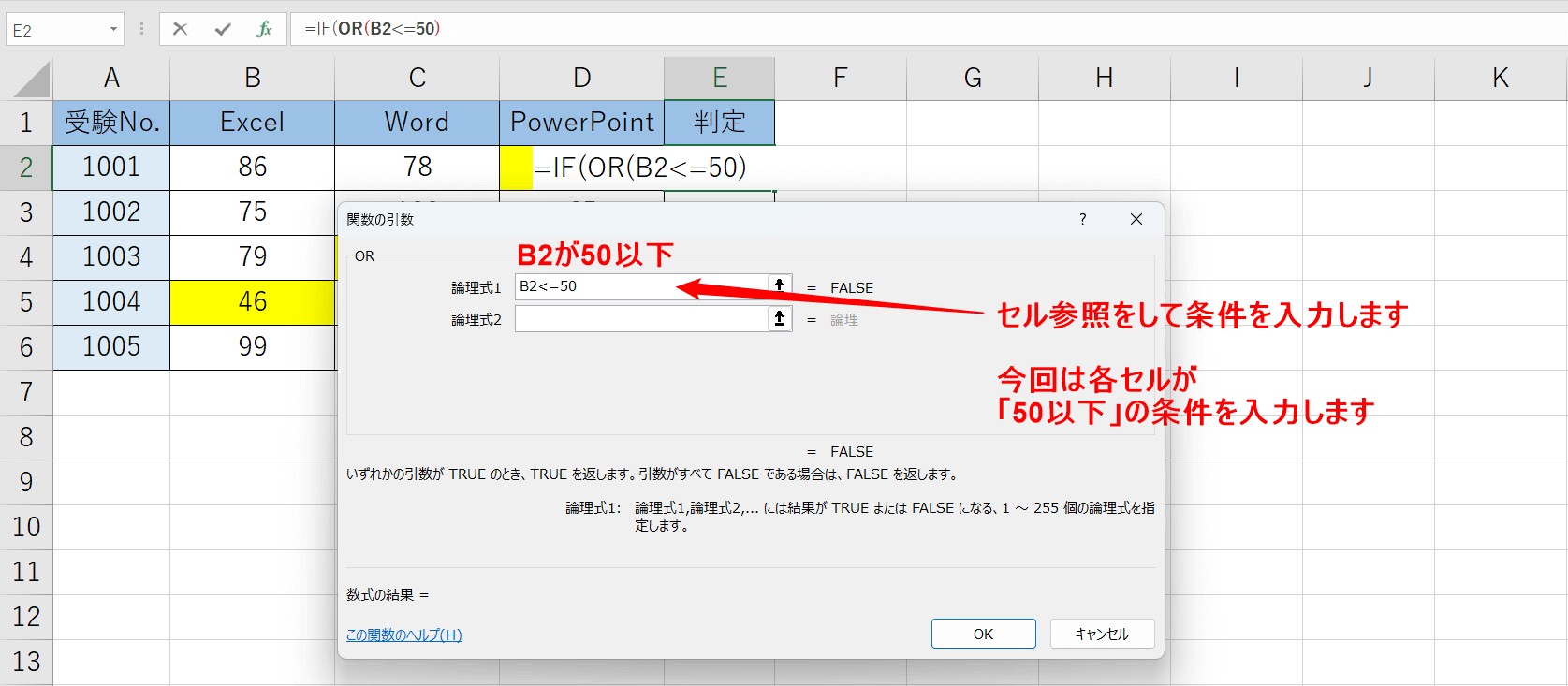
では早速、OR関数で条件を指定しましょう。
まず1つ目の条件は、セルB2が50以下です。
エクセルで以上を表す場合は、「<=」を使用します。
セルB2をクリックし、セル参照をしましょう。
続いて、「<=50」と入力します。
「B2<=50」が入力され、「B2の値が50以下」という条件が入力されます。
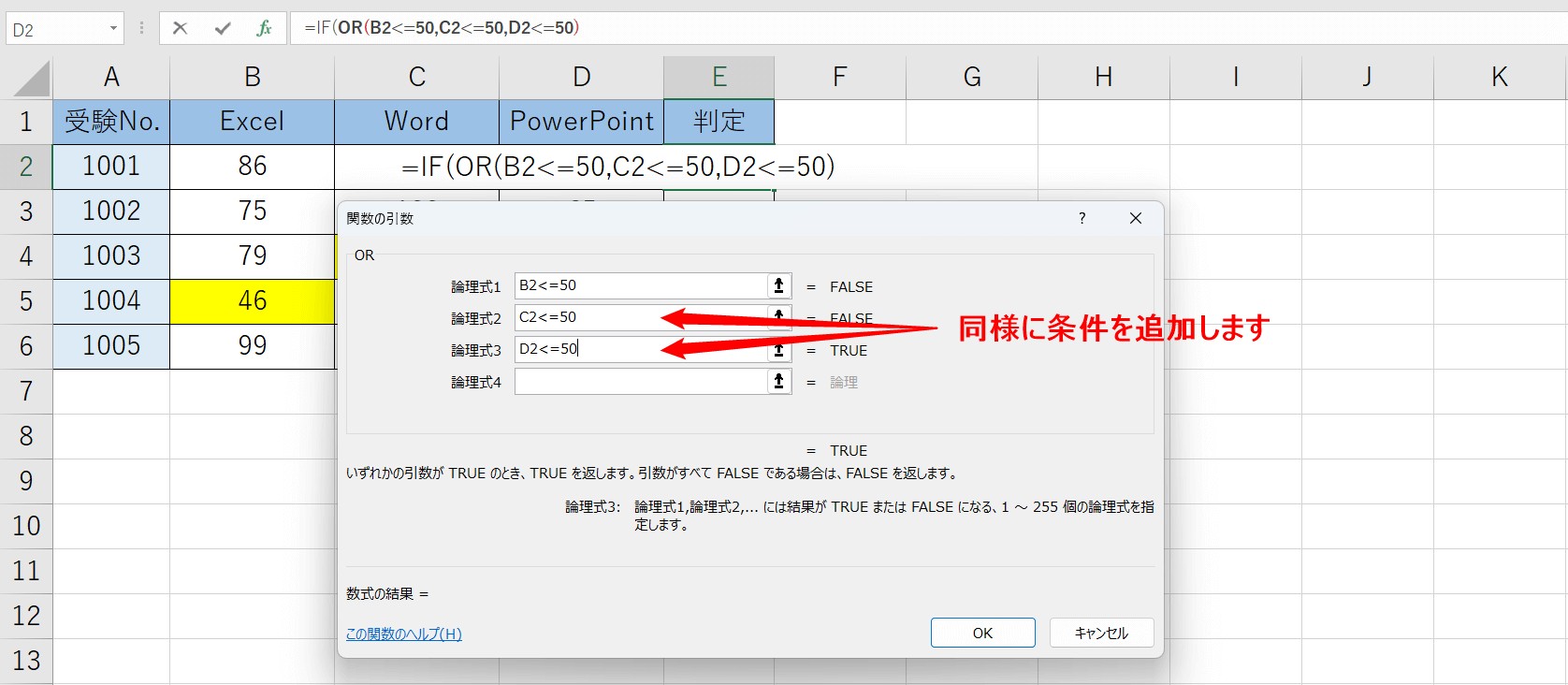
続いて、2つ目、3つ目の条件を追加します。
2つ目はWordが50点以下、3つ目はPowerPointが50点以下という条件を入力しましょう。
④ダイアログボックスをIF関数に戻します
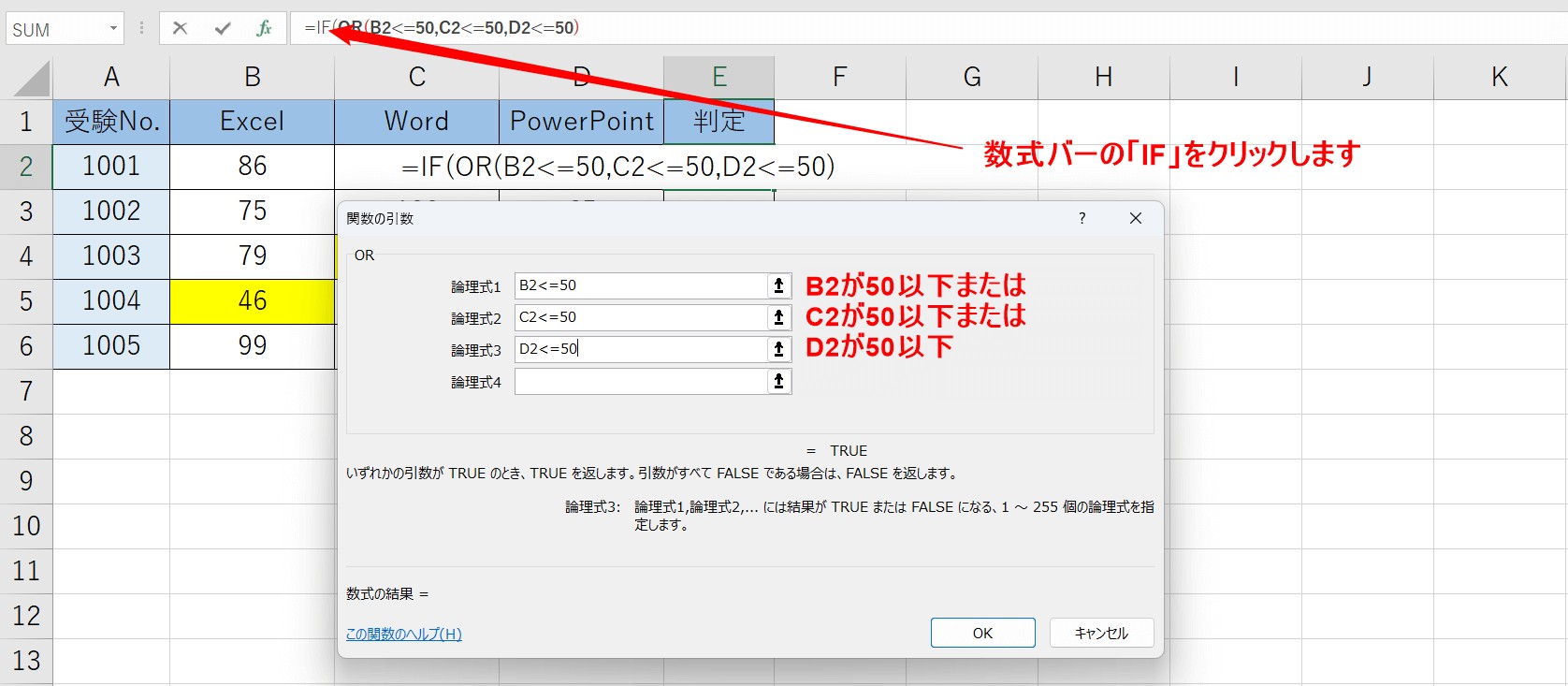
OR関数で条件をすべて指定することができたので、IF関数にダイアログボックスを戻しましょう。
先ほど同様に、数式バーの「IF」の所をクリックしましょう。
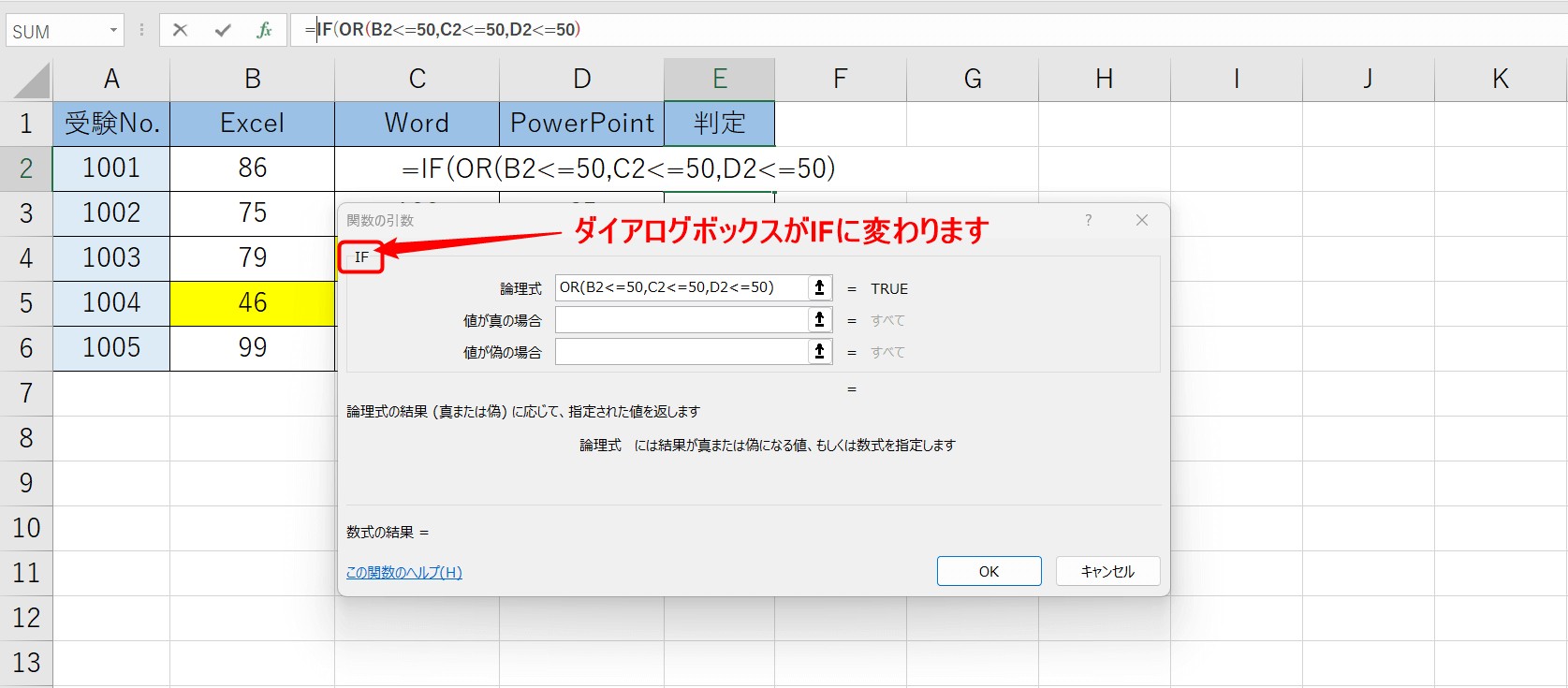
ダイアログボックスがIF関数に変更されます。
⑤IF関数の「真の場合」を入力する
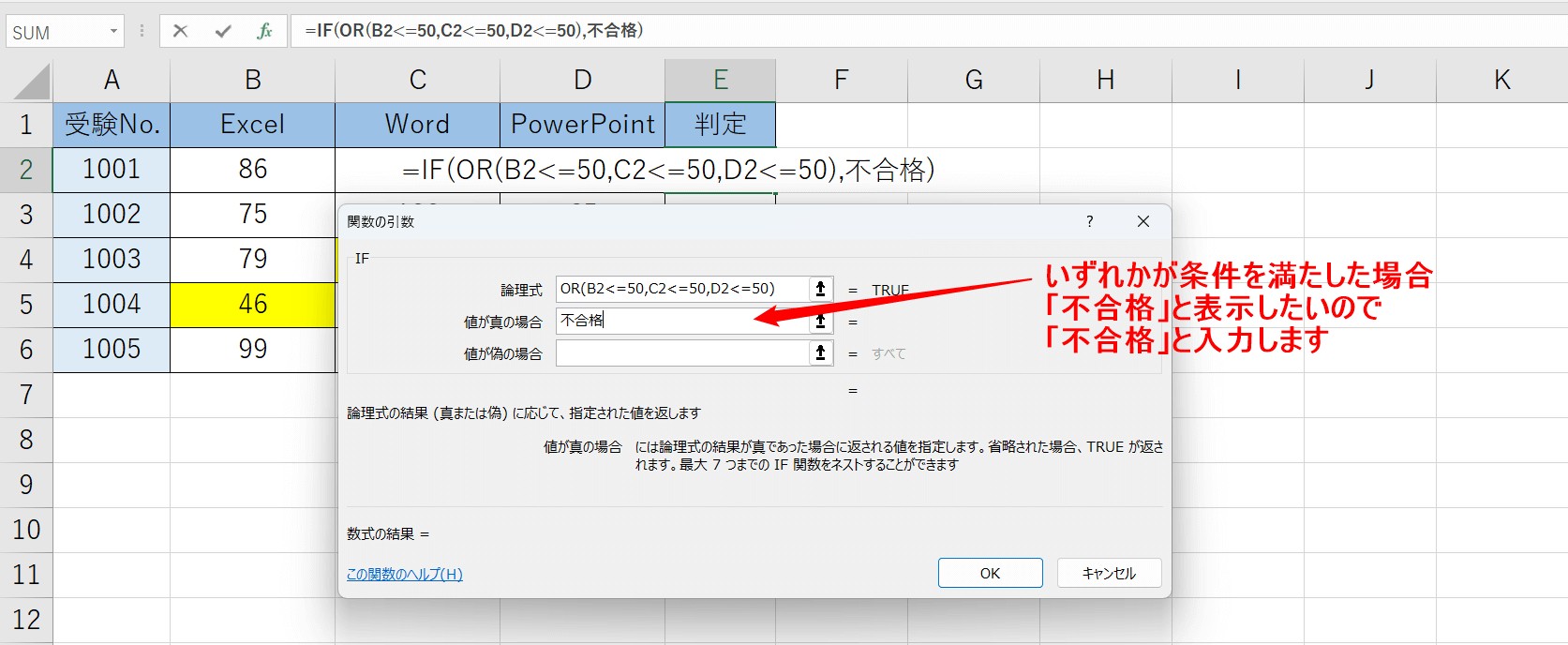
IF関数の論理式が入力できたので、真の場合を入力します。
真の場合は、論理式で指定した条件のうち、いずれかに該当する場合に何を返すかということです。
今回は、3科目のうち、どれか1つでも50点以下だったら「不合格」と表示させたいので、「不合格」と入力します。
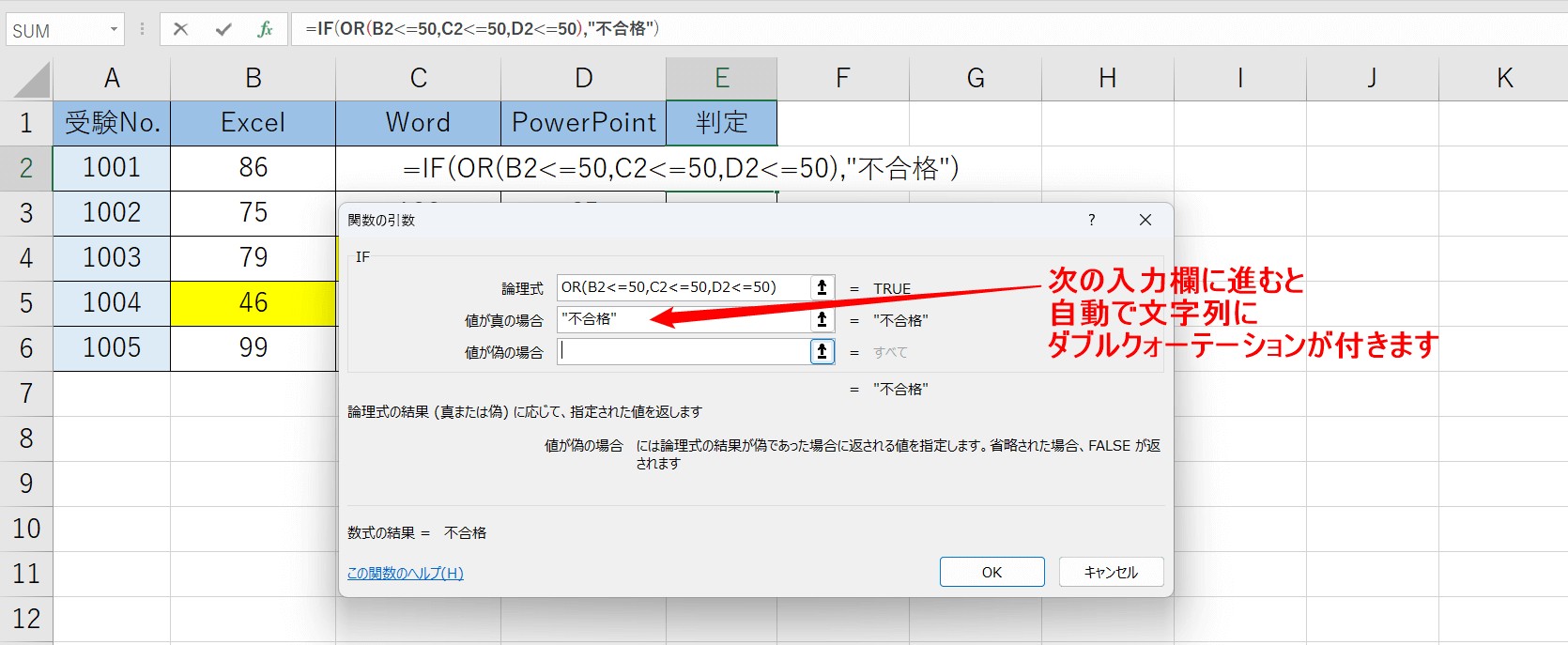
エクセルでは、文字列をダブルクォーテーションで囲むというルールがあります。
先ほどは「不合格」と入力しただけでダブルクォーテーションで囲みませんでしたが、次の入力欄の「偽の場合」をクリックすると、先ほどの文字列が自動的にダブルクォーテーションで囲まれます。
※ダイアログボックスを使用して関数を入力すると、半角のカンマやダブルクォーテーションが自動で付くので便利です。
⑥「偽の場合」を入力する
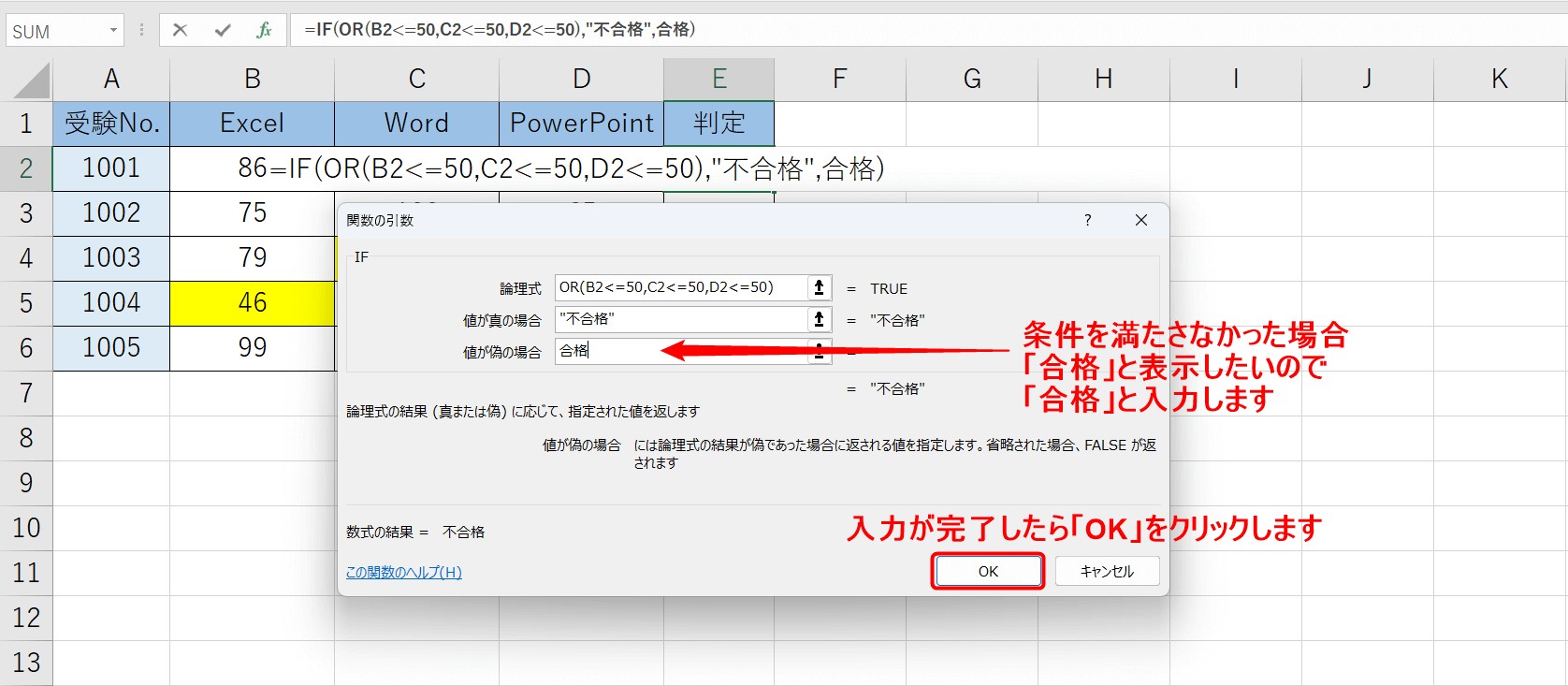
最後に、偽の場合を入力しましょう。
偽の場合は、指定した条件のいずれにも該当しなかった場合に何と表示するのかを入力します。
今回は、すべての科目において50点以下のものがない場合は、「合計」と表示させたいので「合格」と入力します。
入力ができたら、「OK」をクリックしましょう。
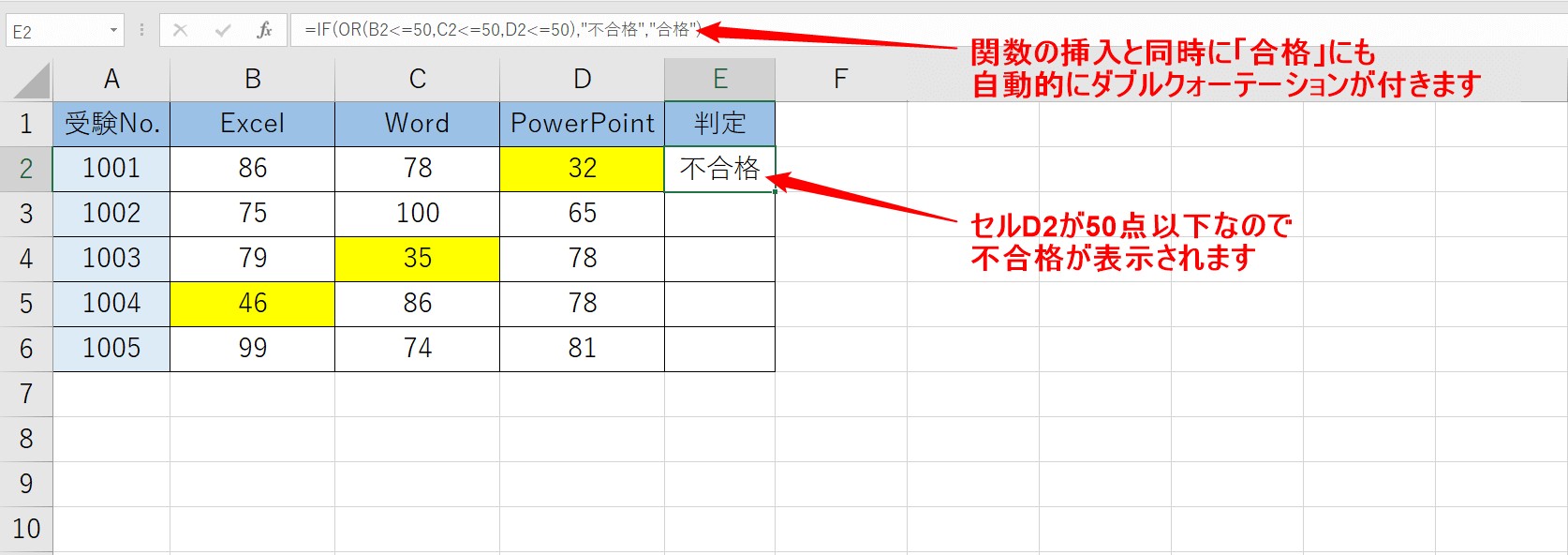
これで関数が挿入されました。
1行目は、3科目中1科目が50点以下だったので「不合格」という結果が表示されました。
また、偽の場合に「合計」だけでダブルクォーテーションを付けずに「OK」をクリックしましたが、確定とともに自動的にダブルクォーテーションが付きます。
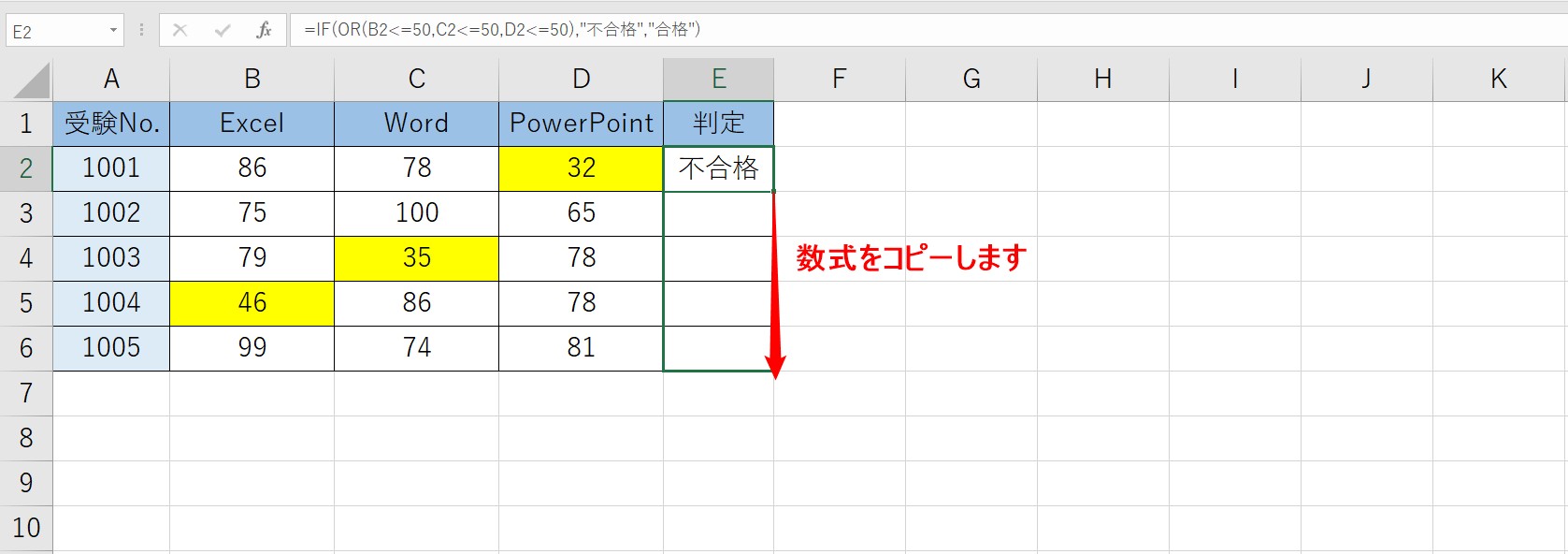
数式を下のセルにもコピーしましょう。
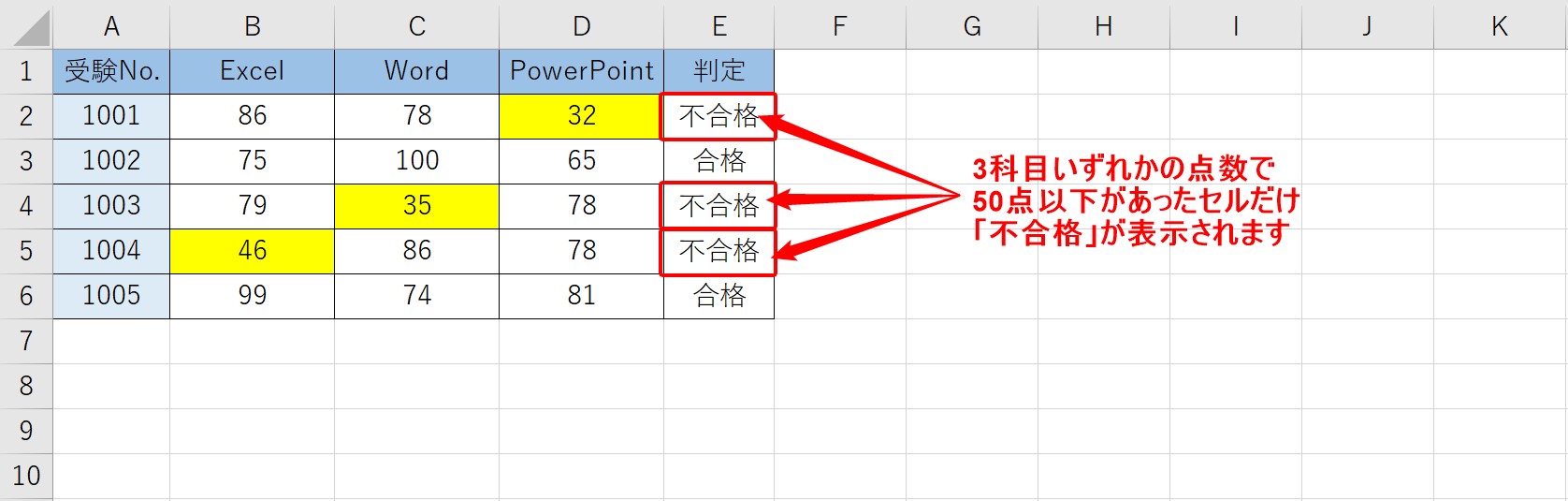
すると、各行の条件を判断して、結果が表示されます。
1行目のほかに、3行目と4行目の受験者が50点以下の科目があるため、該当した行のみ「不合格」という結果が表示されました。
2行目と5行目は、50点以下の科目がなかったので「合格」と表示されています。
今回は、条件を満たさない場合は「合格」としましたが、空欄にすることも可能で、空欄にしたい場合は、ダブルクォーテーションを2つ入力しましょう。
IFとORの関数を組み合わせて使う 動画解説
Excel(エクセル)が苦手であればパソコン教室で学んでみませんか?
Excel(エクセル)はかなり奥が深く、知識を得ただけは操作が身に付きにくいものです。
そんな時には、弊社のようなパソコン教室を利用するのも一つの手です。
「苦手な方専門のパソコン教室パレハ」のレッスンは、動画ではなく、直接講師に質問できる生レッスンです。
生レッスンでありながらリーズナブルに学べるのが人気の秘密です。
また、苦手な方に特化しているのでパソコンが特に苦手だと言う方には最適です。
パソコンが苦手な方でも苦労なく上達できる仕組みがあります。
詳細は下記をご覧ください。
教室に通う時間がなくてちょっとずつ覚えたいという方向けの「パソコン苦手さん向け通信講座」を作りました。
基本から順番に「実践で覚えるのではなく慣れていく」教材を使います。
「文字を読むのが苦手…」という方でも大丈夫。
動画とセットで感覚的に身につけられます。
Excel(エクセル)の操作が苦手な方のために、操作する上でのコツをまとめたページを用意しました。
「パソコン教室パレハのLINE友達登録」(無料)で「パソコンに役立つ豪華15大特典」をお送りしております。
Excel(エクセル)の操作はもちろん、パソコンが苦手な方に役立つ特典を15個ご用意しております。
良かったら下記からご登録ください。
こちらもご覧ください

エクセル操作情報
Excel(エクセル)対処法|数字がE+(1.23E+12)となった時