
今回の記事はExcel(エクセル)|VLOOKUPで合計を出す方法についてお話します。
Excel(エクセル)|VLOOKUP関数で複数条件を指定する方法
Excelって関数の使い方が難しくて覚えるのが大変ですよね…
そんなお悩み、当教室のレッスンで一気に解決できます。
✔ 基本操作からしっかり学べる
✔ 「見てマネするだけ」で自然と覚えられる
✔ わからないところはすぐ質問できるから安心
文字を読むのが苦手でも大丈夫。
「実践重視のレッスン」+「元パソコンが苦手だった講師のサポート」で、着実に「感覚としてExcelに慣れていく」ようになります。
詳細は下記をご覧ください。
VLOOKUP関数使って合計は出せる?

結論、VLOOKUP関数で合計を出すことはできません。
考えようによっては、IF関数とVLOOKUP関数、SUM関数を組み合わせればできそうですが…。
VLOOKUP関数は、検索値を元に列 番号を指定して自動でデータを取得する関数であって、取り出したデータを元に合計を出すことはできません。
条件に合ったデータを探して合計を出したい場合は、VLOOKUP関数ではなく「SUMIF関数」を使用しましょう。
SUMIF関数の使い方について紹介します。
Excel(エクセル)の操作が苦手な方のために、操作する上でのコツをまとめたページを用意しました。
「パソコン教室パレハのLINE友達登録」(無料)で「パソコンに役立つ豪華15大特典」をお送りしております。
Excel(エクセル)の操作はもちろん、パソコンが苦手な方に役立つ特典を15個ご用意しております。
良かったら下記からご登録ください。
条件に合った合計はSUMIF関数使用



Excelって関数の使い方が難しくて覚えるのが大変ですよね…
そんなお悩み、当教室のレッスンで一気に解決できます。
✔ 基本操作からしっかり学べる
✔ 「見てマネするだけ」で自然と覚えられる
✔ わからないところはすぐ質問できるから安心
文字を読むのが苦手でも大丈夫。
「実践重視のレッスン」+「元パソコンが苦手だった講師のサポート」で、着実に「感覚としてExcelに慣れていく」ようになります。
詳細は下記をご覧ください。
条件に合った合計を求める方法
VLOOKUP関数で合計を求めることはできませんので、SUMIF関数を使った下記の方法で条件に一致した合計を求めましょう。
SUMIF関数の構文はこちら
=SUMIF(範囲,検索条件,合計範囲)
=SUMIF(範囲,検索条件,合計範囲)
この範囲の中から、この条件に合うものを見つけて、この範囲から合計出してね
という物になります。
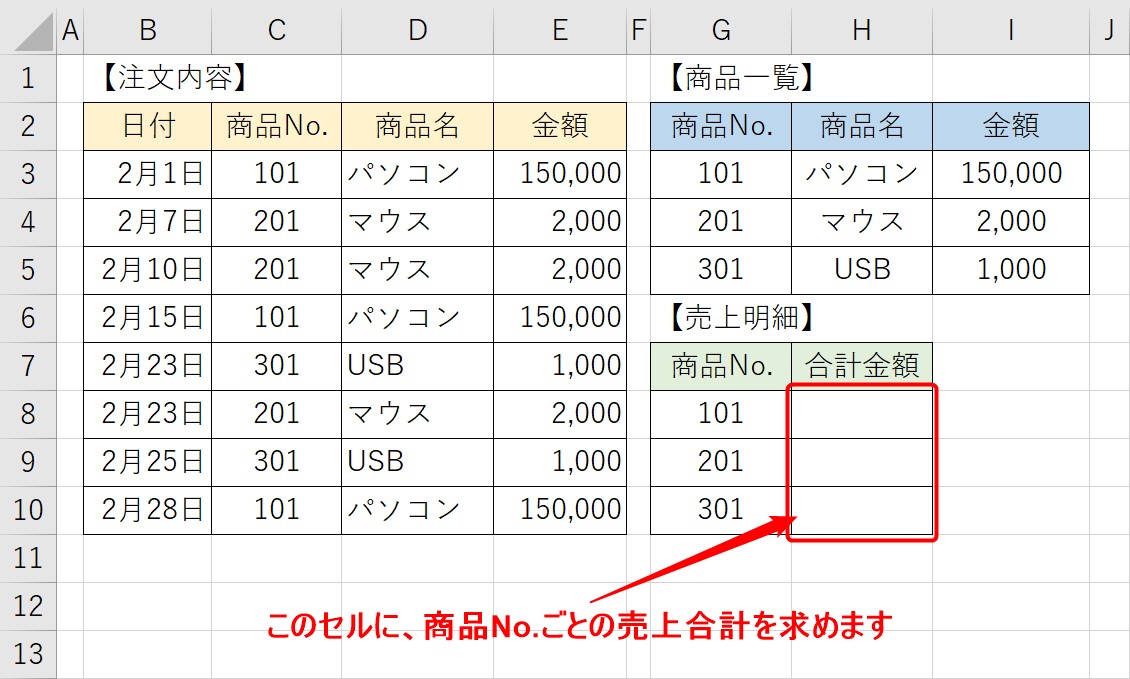
今回は、上記の例で解説します。
合計金額の欄に、各商品ごとの売上金額を求めます。
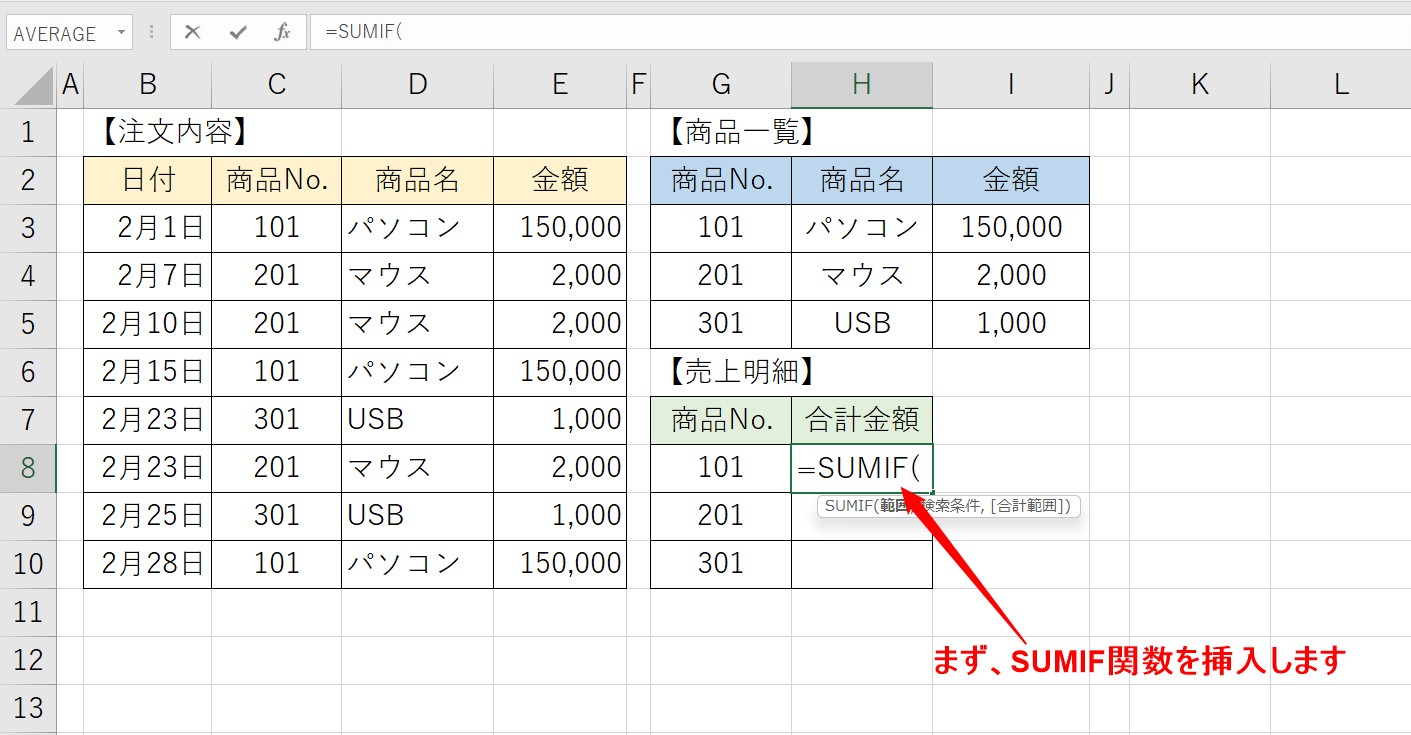
まず、合計を求めたいセルにSUMIF関数を挿入します。
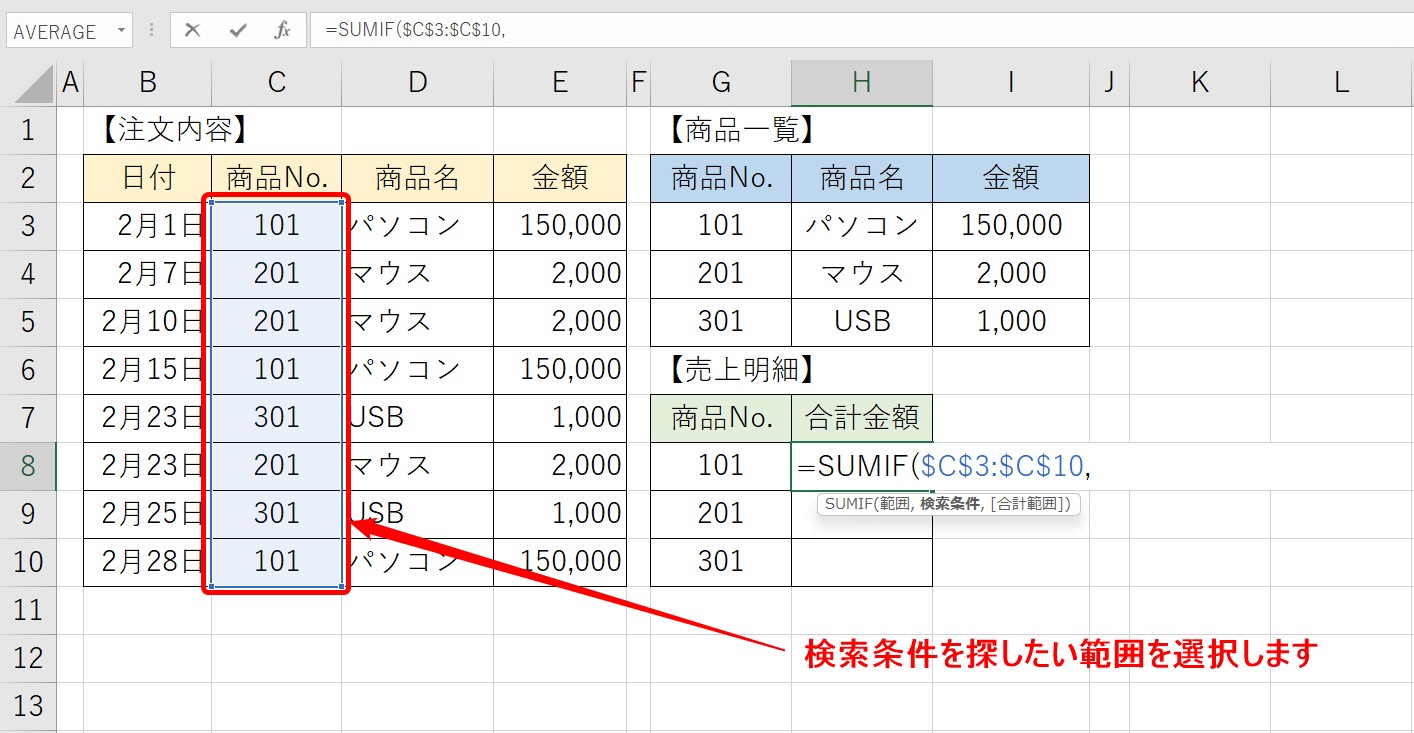
続いて、「範囲」選択します。
範囲は、次に指定する条件を探したい範囲になります。
今回は最終的に、数式を他のセルにコピーするので、ここで指定した範囲は絶対参照で固定します。
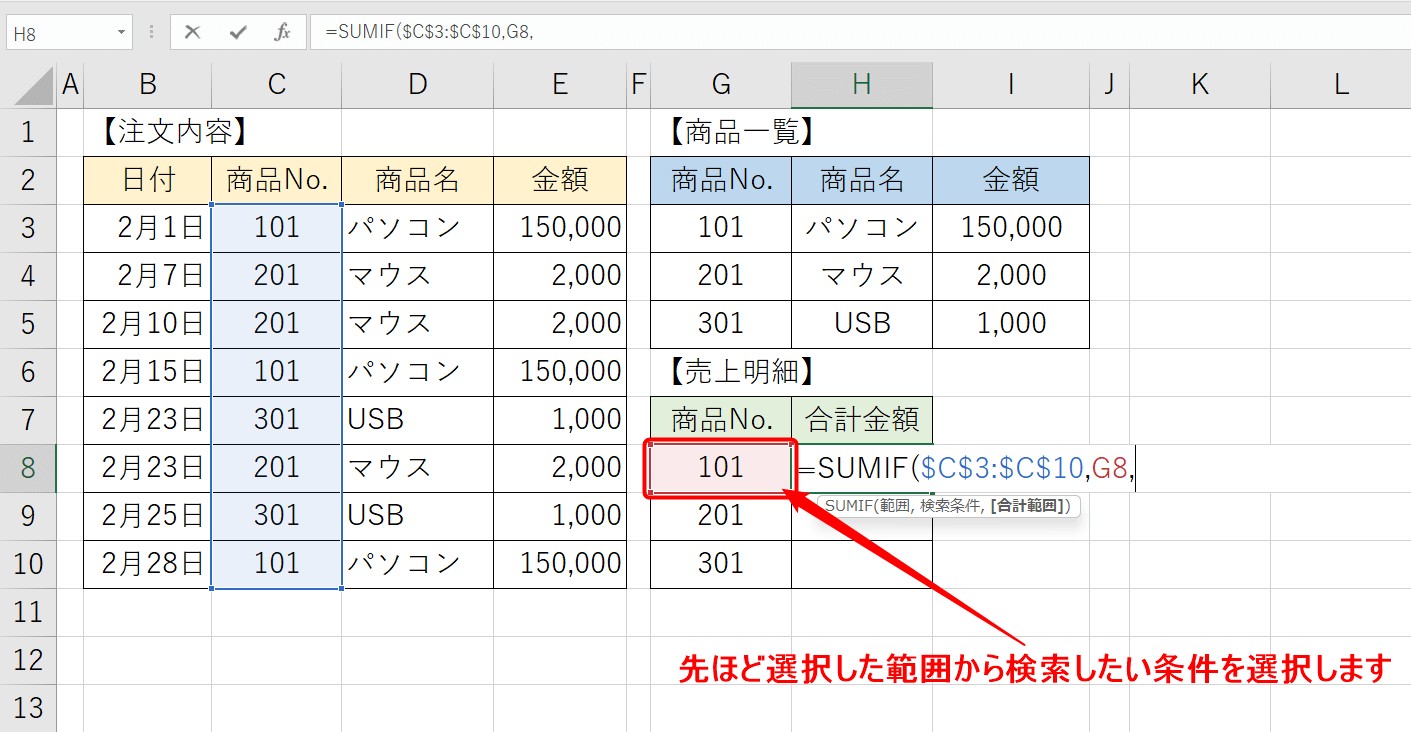
次に、先ほど選択した範囲から検索したい条件を選択します。
直接条件を入力しても良いですが、セル参照で行うと便利です。
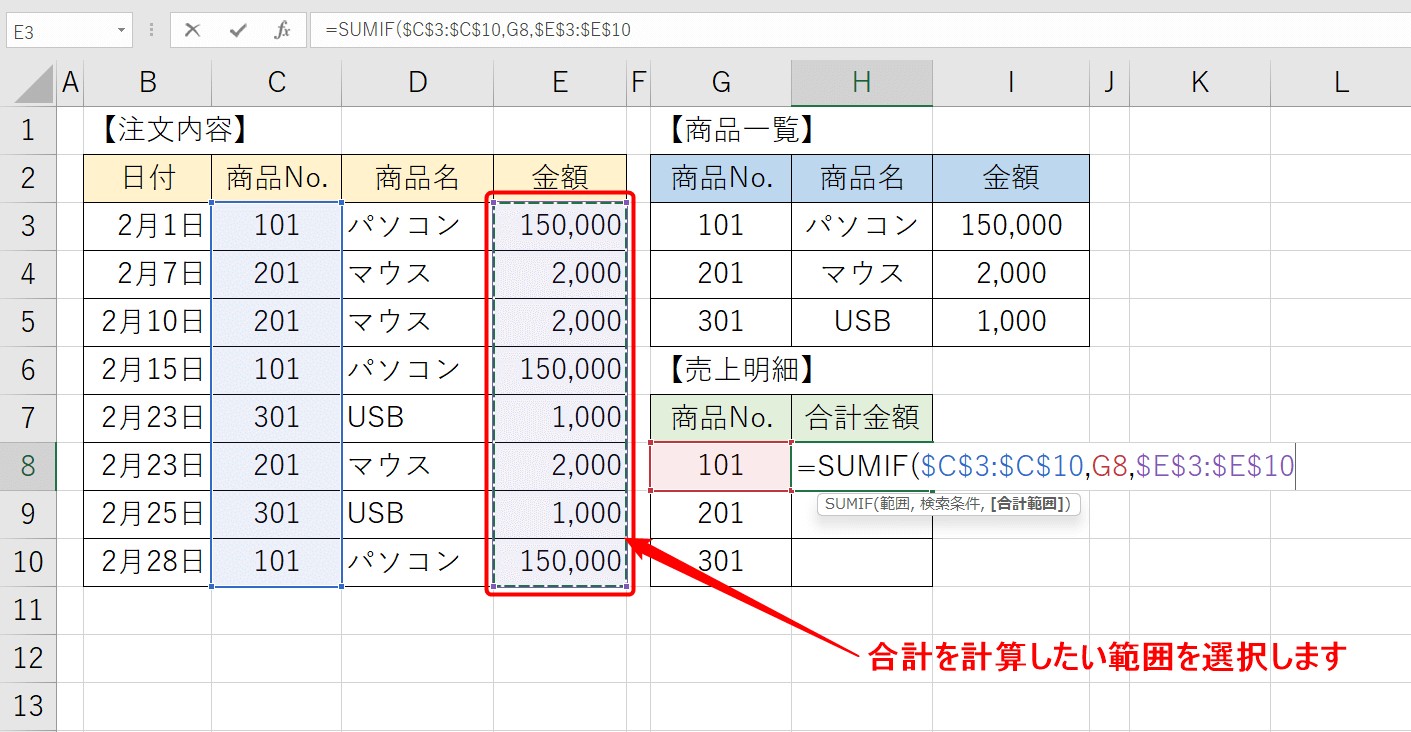
最後に、合計金額を出すために計算したいセル範囲を選択します。
こちらも、絶対参照で固定しておきましょう。
あとは、Enterキーを押して関数を確定させます。
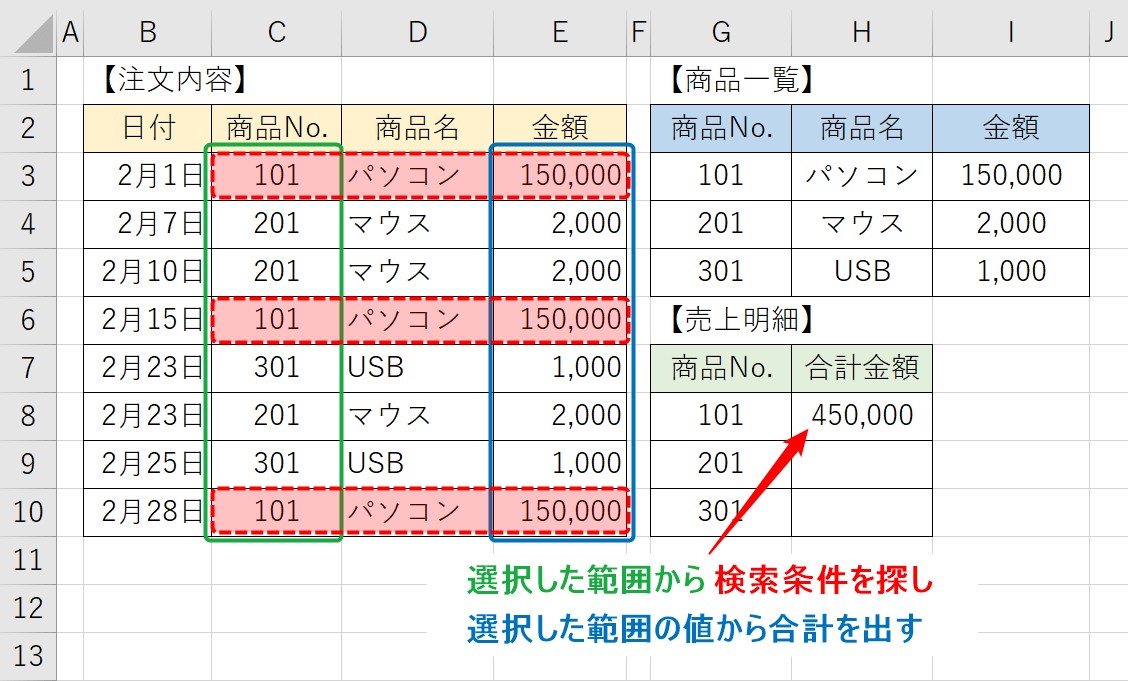
これで結果を求めることができます。
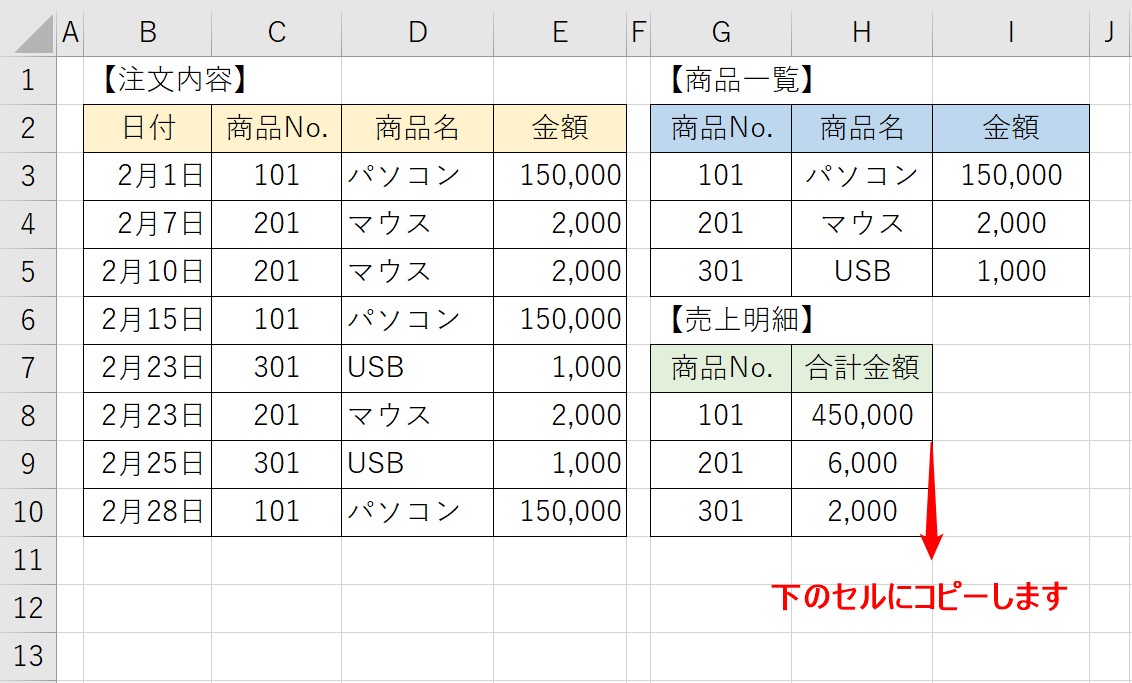
あとは、下のセルにも数式をコピーしたら完成です。
範囲と、合計範囲は絶対参照で固定、検索条件は相対参照なので、正しい結果を表示することができます。
Excel(エクセル)が苦手であればパソコン教室で学んでみませんか?
Excel(エクセル)はかなり奥が深く、知識を得ただけは操作が身に付きにくいものです。
そんな時には、弊社のようなパソコン教室を利用するのも一つの手です。
「苦手な方専門のパソコン教室パレハ」のレッスンは、動画ではなく、直接講師に質問できる生レッスンです。
生レッスンでありながらリーズナブルに学べるのが人気の秘密です。
また、苦手な方に特化しているのでパソコンが特に苦手だと言う方には最適です。
パソコンが苦手な方でも苦労なく上達できる仕組みがあります。
詳細は下記をご覧ください。
教室に通う時間がなくてちょっとずつ覚えたいという方向けの「パソコン苦手さん向け通信講座」を作りました。
基本から順番に「実践で覚えるのではなく慣れていく」教材を使います。
「文字を読むのが苦手…」という方でも大丈夫。
動画とセットで感覚的に身につけられます。
Excel(エクセル)の操作が苦手な方のために、操作する上でのコツをまとめたページを用意しました。
「パソコン教室パレハのLINE友達登録」(無料)で「パソコンに役立つ豪華15大特典」をお送りしております。
Excel(エクセル)の操作はもちろん、パソコンが苦手な方に役立つ特典を15個ご用意しております。
良かったら下記からご登録ください。









