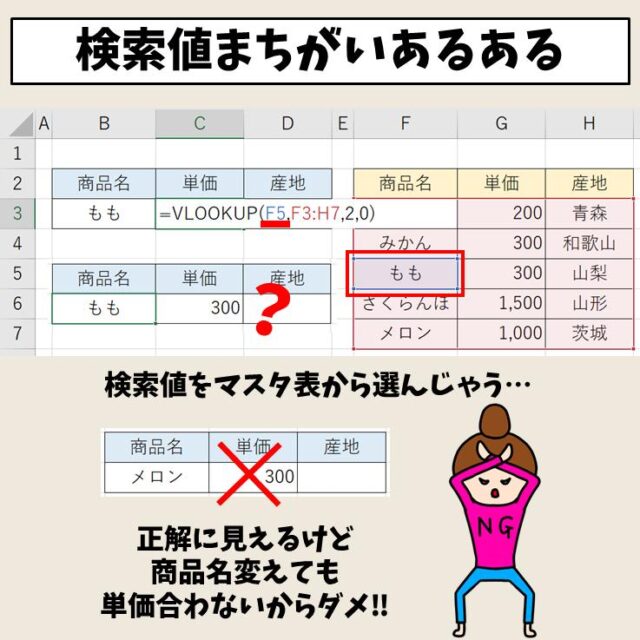今回の記事はVLOOKUPの検索値について解説します。
VLOOKUP関数は、ビジネスで使用頻度が高い関数ですが、引数がややこしくて間違った選択をしてしまうという方も意外と多いです。
正しい参照を覚えて、効率よくVLOOKUP関数が使えるようになりましょう。
VLOOKUP関数に関する関連記事は下記をご覧ください。
ExcelのVLOOKUP関数の検索値って難しい…
そんなお悩み、当教室のレッスンで一気に解決できます。
✔ 基本操作からしっかり学べる
✔ 「見てマネするだけ」で自然と覚えられる
✔ わからないところはすぐ質問できるから安心
文字を読むのが苦手でも大丈夫。
「実践重視のレッスン」+「元パソコンが苦手だった講師のサポート」で、着実に「感覚としてExcelに慣れていく」ようになります。
詳細は下記をご覧ください。
VLOOKUPの検索値とは?
VLOOKUP関数には4つの引数があります。
=VLOOKUP(検索値, 範囲, 列番号, 検索の型)
| 検索値 | 何に対応するものを探したいのか、どのデータを使って検索するのか |
| 範囲 | どの範囲から検索してほしいのか |
| 列番号 | 指定した範囲の左から何列目にあるものを検索するのか |
| 検索の型 | ピッタリ同じものを探すのか、近いものを探すのか |
VLOOKUP関数の構文と引数はこのようになります。
検索値は1つ目の引数で、「どのデータを使って検索するのか」がポイントとなります。
Excel(エクセル)の操作が苦手な方のために、操作する上でのコツをまとめたページを用意しました。
「パソコン教室パレハのLINE友達登録」(無料)で「パソコンに役立つ豪華15大特典」をお送りしております。
Excel(エクセル)の操作はもちろん、パソコンが苦手な方に役立つ特典を15個ご用意しております。
良かったら下記からご登録ください。
検索値の考え方
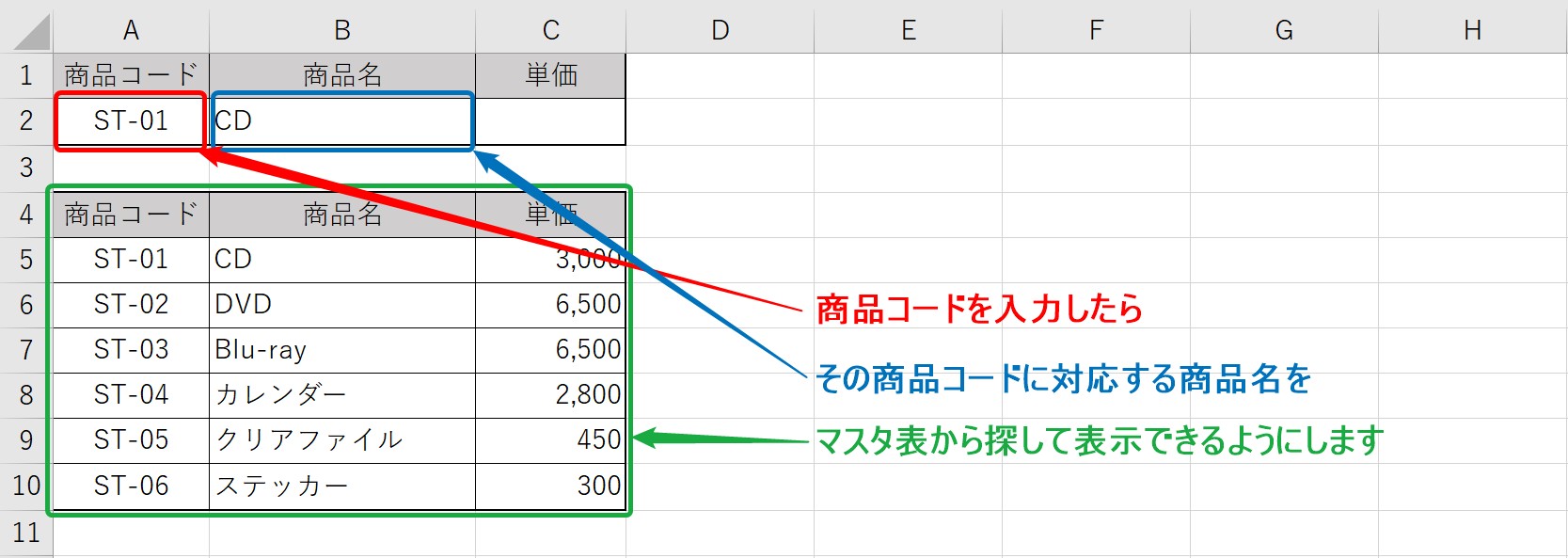
まず、検索値とは何かという点について考え方を理解することが大切です。
VLOOKUP関数を使って何をしたいのか…というと、上記の例の場合だと「【商品コード】に対応した【商品名】を表示させたい!」ということです。
つまり、商品コードを入力したら、自動で商品名が表示されるとっても便利な状態にしたい!ということですね。
ですので、「商品コード」は自分で入力するということです。
「ここに入力したデータ」に対応した結果を表示させる!という考え方をすると検索値を参照する場所がわかりやすくなります。
では、それを踏まえてセル【B2】に入力されている数式を確認してみましょう。
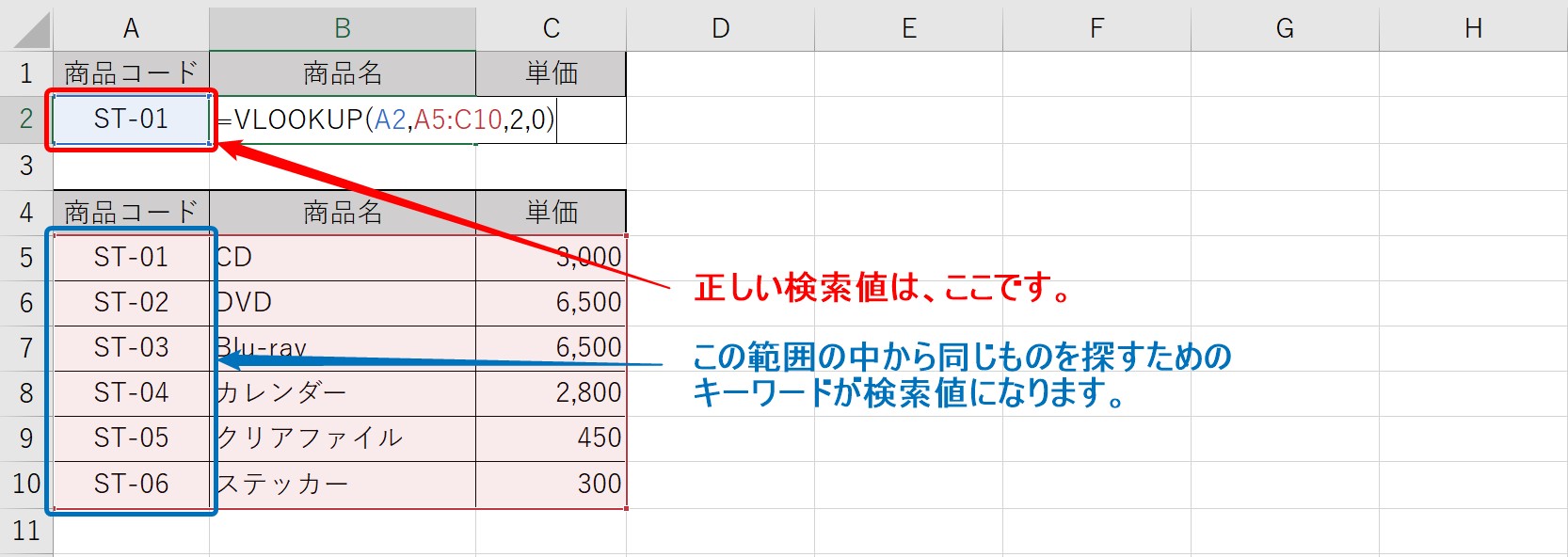
上記の例で説明すると、「セル【A2】に入力したデータ」に対応した結果を表示させる!ということになりますので、検索値はセル【A2】となることがわかります。
そして、その検索値と同じデータをマスタ表(範囲)の中から探して、結果を表示します。
ExcelのVLOOKUP関数の検索値って難しい…
そんなお悩み、当教室のレッスンで一気に解決できます。
✔ 基本操作からしっかり学べる
✔ 「見てマネするだけ」で自然と覚えられる
✔ わからないところはすぐ質問できるから安心
文字を読むのが苦手でも大丈夫。
「実践重視のレッスン」+「元パソコンが苦手だった講師のサポート」で、着実に「感覚としてExcelに慣れていく」ようになります。
詳細は下記をご覧ください。
よくある検索値の間違った選択
よくある間違った選択方法があります。
「結果は表示されるのに、合わない…」という場合は、こちらを確認してみましょう。
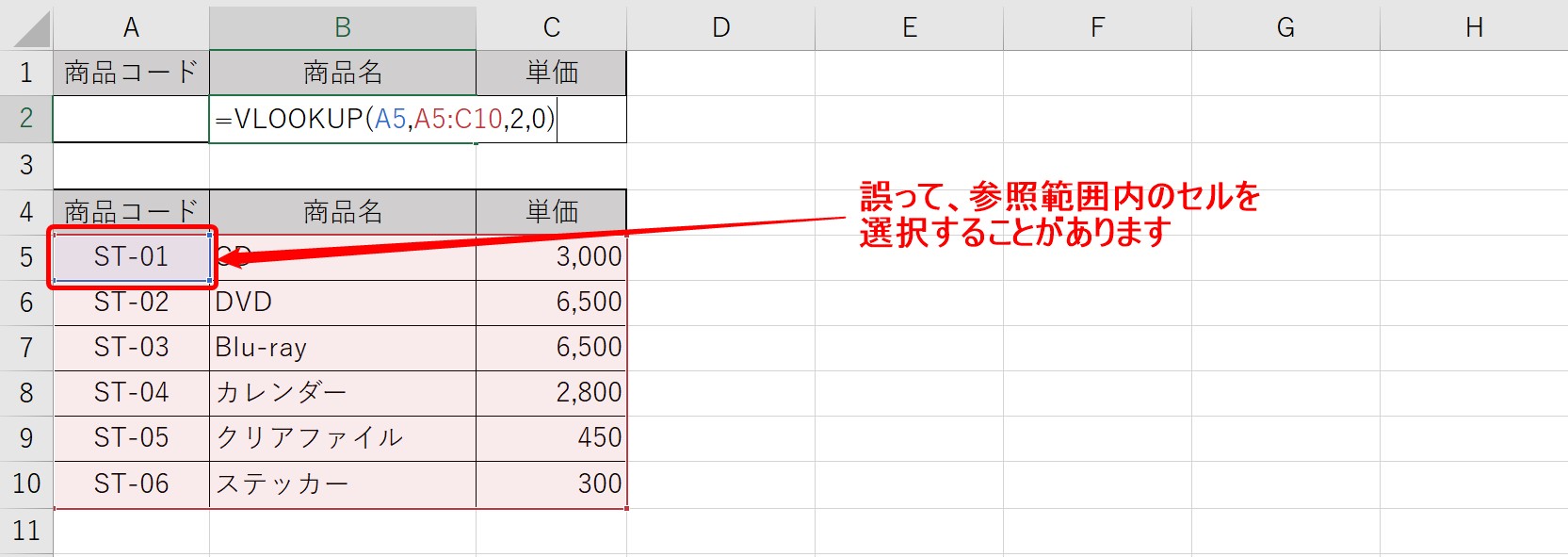
とても多い間違いは、範囲で参照するマスタ表内にあるセルを参照するパターンです。
講師をしている経験上、検索値の選択間違いはほぼこれと言っても過言ではありません。
誤ってここを選んでしまう原因は…ズバリ…目立つから!です。
明らかに表の方が大きいですし、仮に他の書類関係であっても、マスタ表が画面の右側にわかりやすく置かれているレイアウトも多いので、目が行きがちです。
さらに、VLOOKUP関数を使い慣れていない方は、「範囲選択や列番号は表に関連するし、VLOOKUP関数では表を使わなければならない…」という意識があるので、やはり表に注目してしまいます。
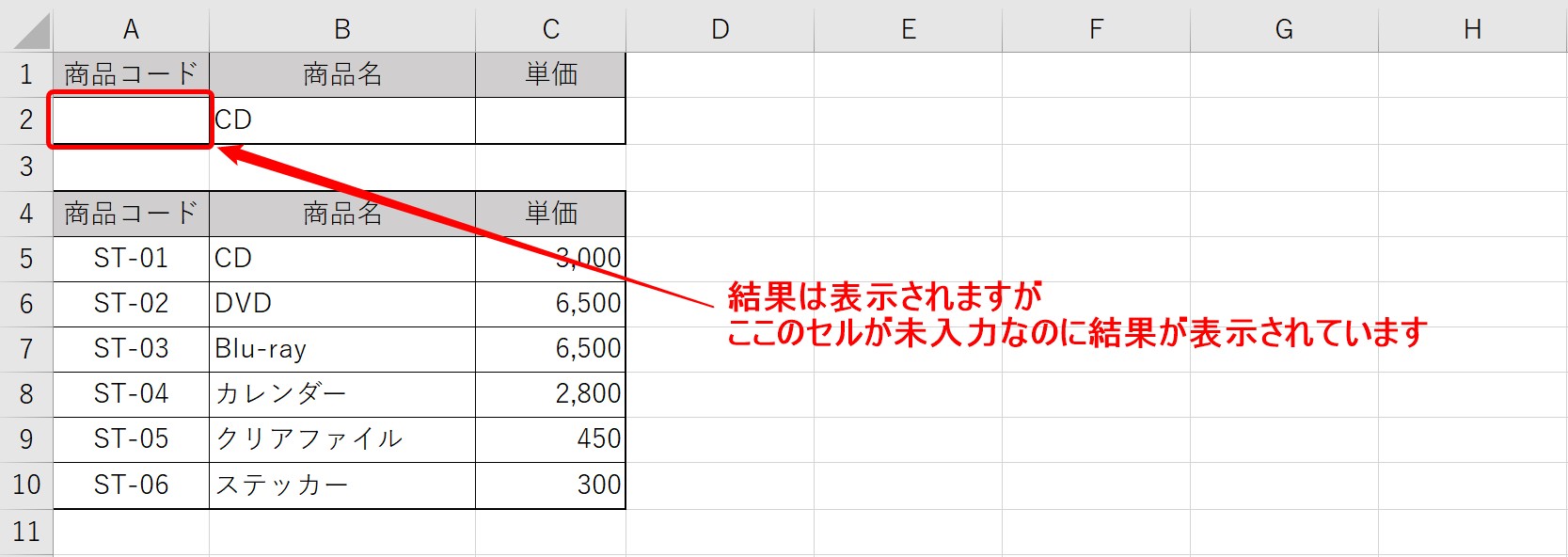
この状態で関数を挿入してしまっても、結果は表示されます。
商品コードが未入力でも結果が出ます。
これで合っているようにも見えますが…
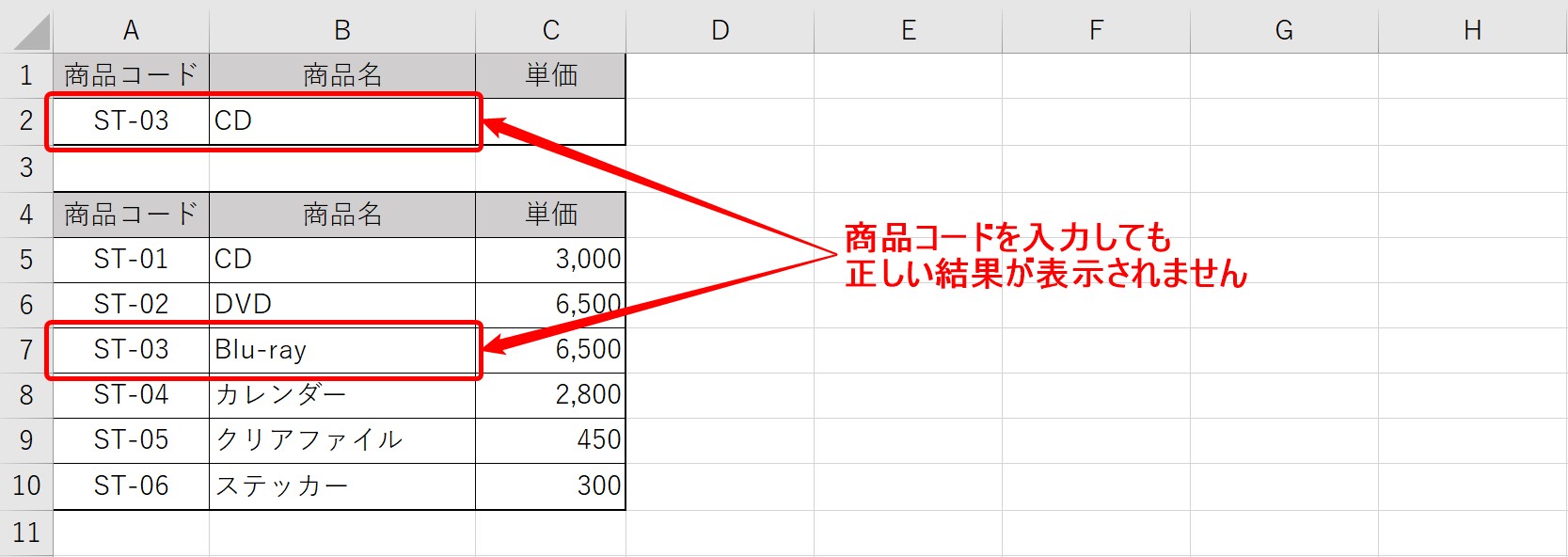
いざ、商品コードを入力すると、表示される結果が全く合いません。
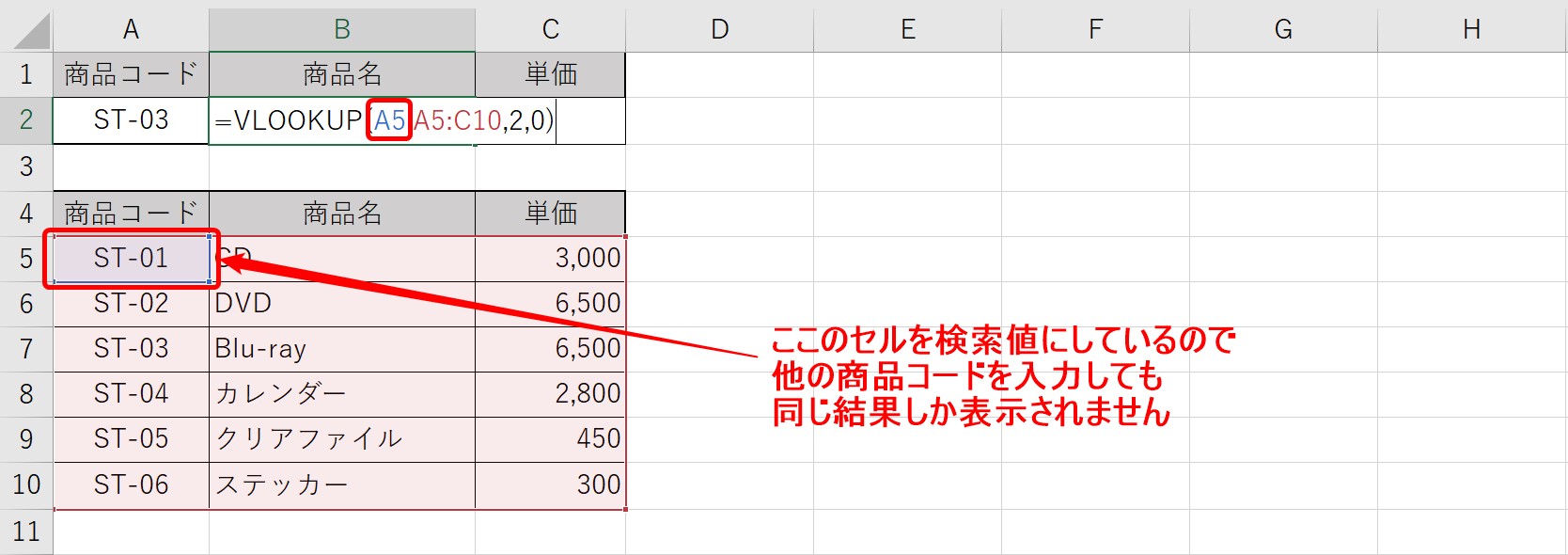
それもそのはずです。
検索値は表内のセルで、そのセルに対応した商品コードしか表示することができません。
商品コードにどんなデータを入力しても同じ結果しか表示されないのです。
結果がおかしい…関数が間違っているかもしれない…と思ったら、VLOOKUP関数が入っているセルを選択して、「F2」キーを押して編集状態にします。
すると、参照しているセルに色が付きます。
セル内に入力されているセル番地と色がリンクしていますので、この時に、表内に2色の参照があったら、それが原因です。
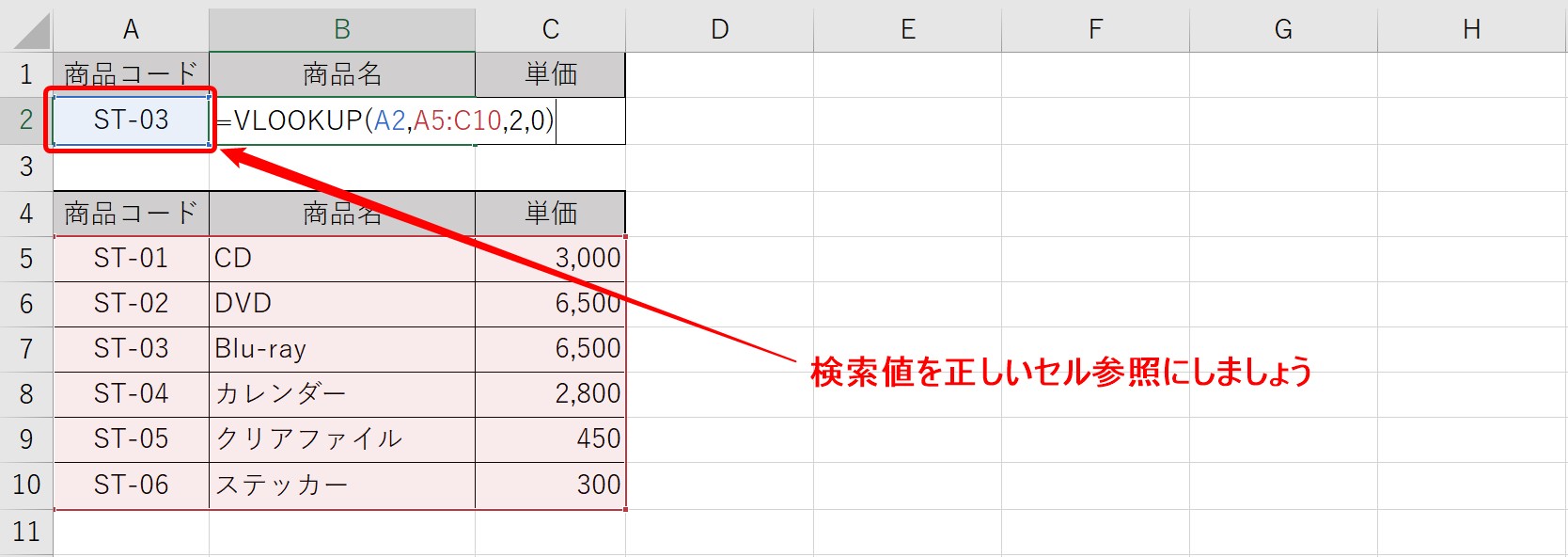
選択が間違っていることを確認したら、参照するセルを修正しましょう。
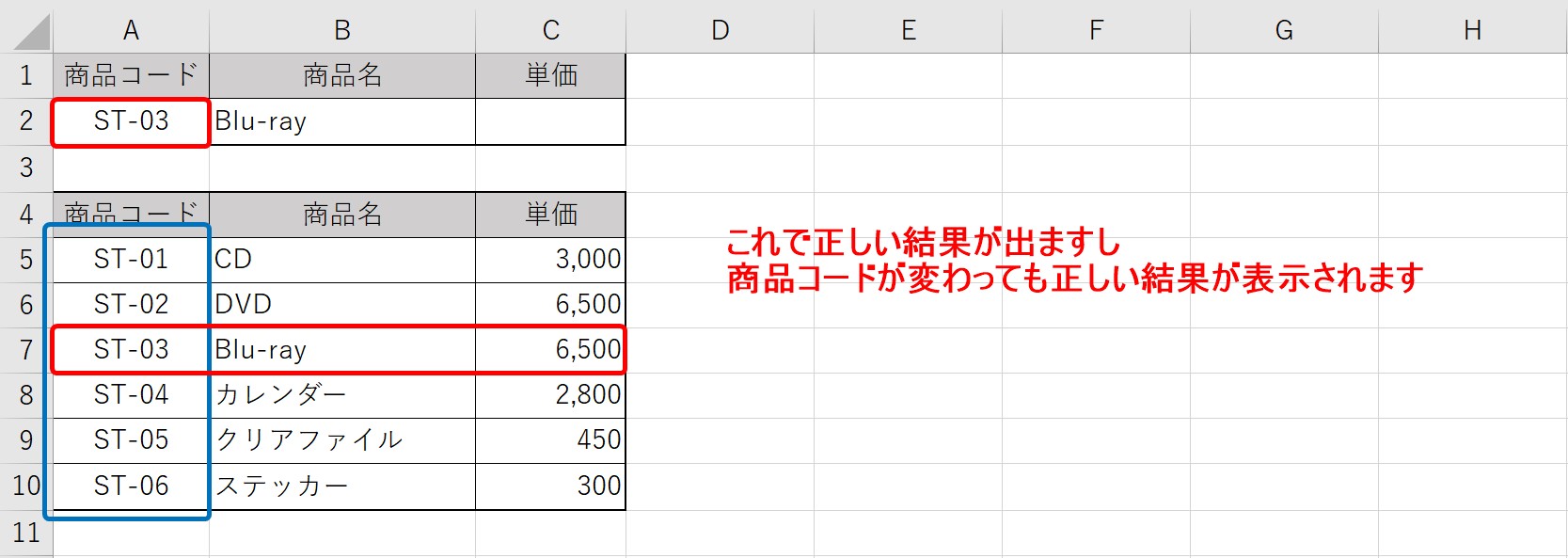
これで正しい結果を表示することができました。
教室に通う時間がなくてちょっとずつ覚えたいという方向けの「パソコン苦手さん向け通信講座」を作りました。
基本から順番に「実践で覚えるのではなく慣れていく」教材を使います。
「文字を読むのが苦手…」という方でも大丈夫。
動画とセットで感覚的に身につけられます。
検索値の参照を間違わない為のポイント
「ここに入力したデータ」に対応した結果を表示させる!という考え方をする
「ここに入力したデータ」=「検索値」です。
そのデータと同じものを表内から探して結果を求めることができるのがVLOOKUP関数です。
表内を触るのは「範囲」の時だけ
エクセル初心者の方や関数に慣れていない方に一番起こりやすい「目立つ場所に目が良く」という心理は仕方がないです。
なので、ルールを覚えましょう。
VLOOKUP関数で目立ってどうしても見てしまうその表は、「範囲」の時しかマウスでクリックしない!というルールです。
これかも!?と思った時、それが表内のセルだったら、一度落ち着いて、「ここに入力したデータ」に対応した結果を表示させる!という考え方を思い出してくださいね。
VLOOKUP「検索値」の画像解説
これまでお話しした内容をザックリとイラストでも解説していますので、参考になさってください。


Excel(エクセル)が苦手であればパソコン教室で学んでみませんか?
Excel(エクセル)はかなり奥が深く、知識を得ただけは操作が身に付きにくいものです。
そんな時には、弊社のようなパソコン教室を利用するのも一つの手です。
「苦手な方専門のパソコン教室パレハ」のレッスンは、動画ではなく、直接講師に質問できる生レッスンです。
生レッスンでありながらリーズナブルに学べるのが人気の秘密です。
また、苦手な方に特化しているのでパソコンが特に苦手だと言う方には最適です。
パソコンが苦手な方でも苦労なく上達できる仕組みがあります。
詳細は下記をご覧ください。
教室に通う時間がなくてちょっとずつ覚えたいという方向けの「パソコン苦手さん向け通信講座」を作りました。
基本から順番に「実践で覚えるのではなく慣れていく」教材を使います。
「文字を読むのが苦手…」という方でも大丈夫。
動画とセットで感覚的に身につけられます。
Excel(エクセル)の操作が苦手な方のために、操作する上でのコツをまとめたページを用意しました。
「パソコン教室パレハのLINE友達登録」(無料)で「パソコンに役立つ豪華15大特典」をお送りしております。
Excel(エクセル)の操作はもちろん、パソコンが苦手な方に役立つ特典を15個ご用意しております。
良かったら下記からご登録ください。