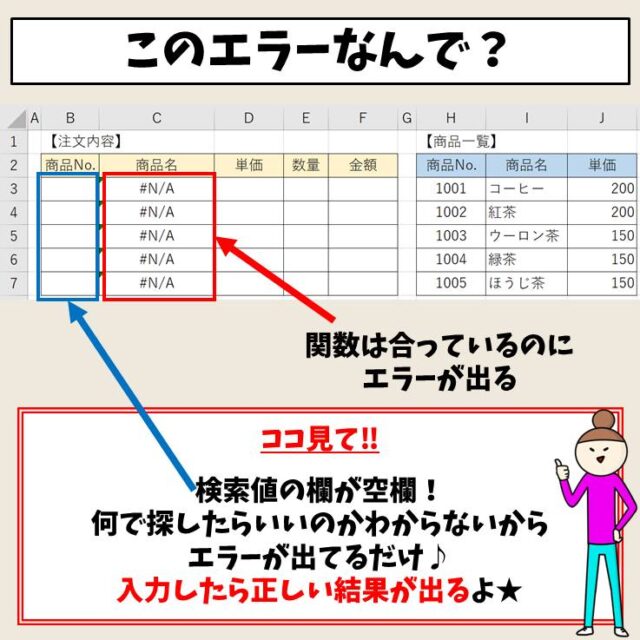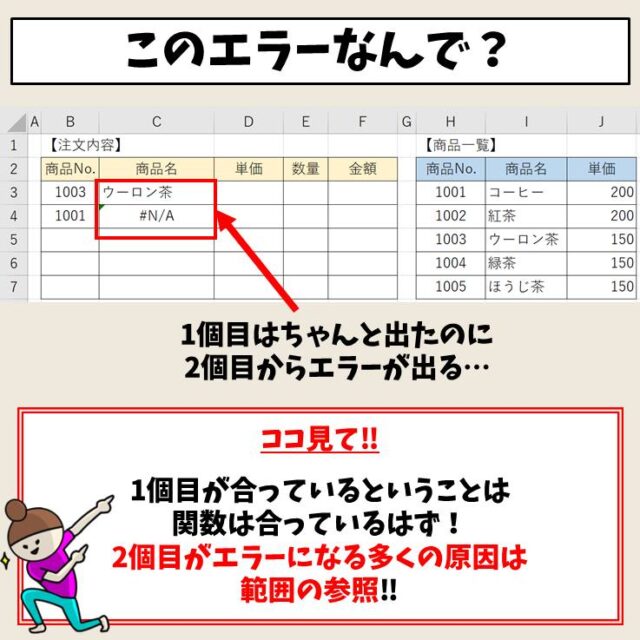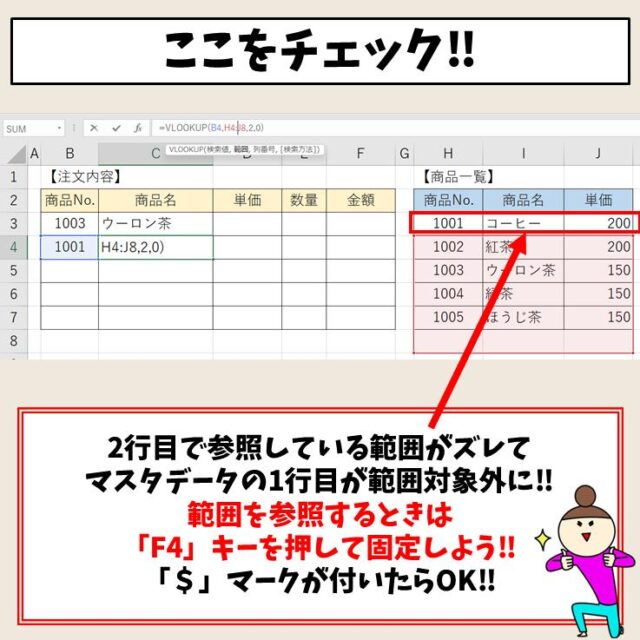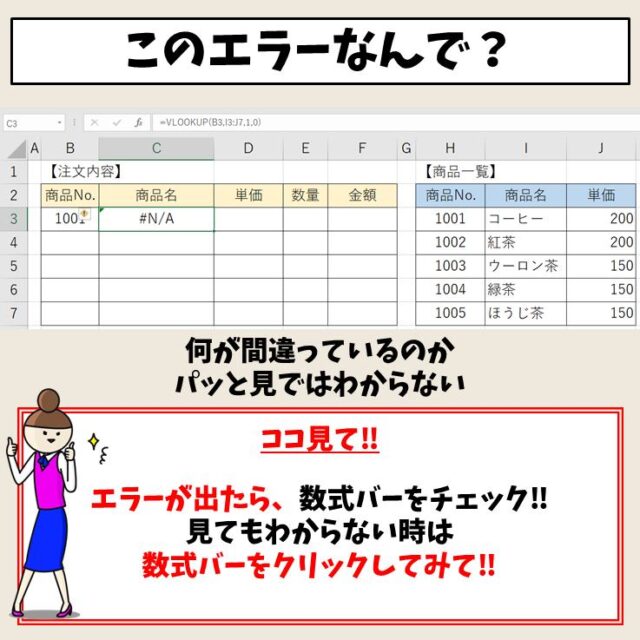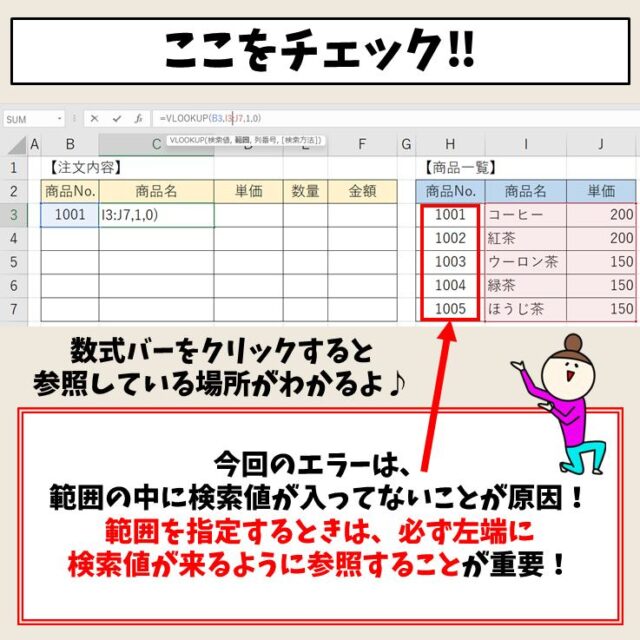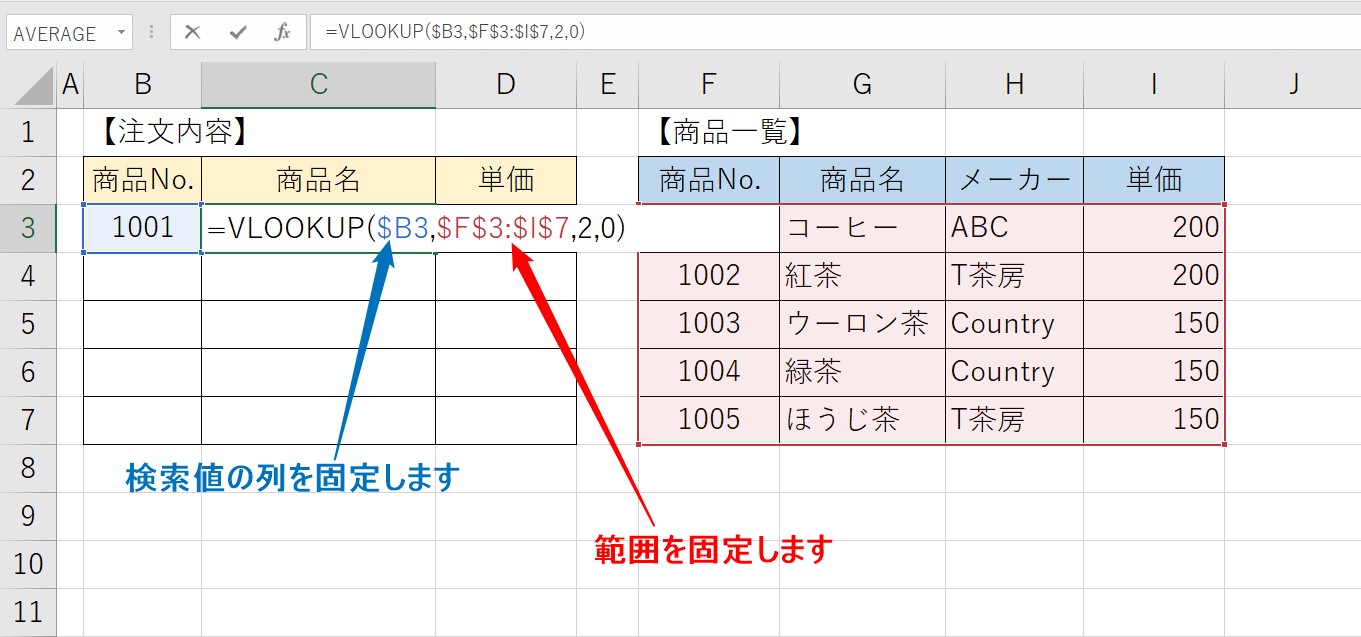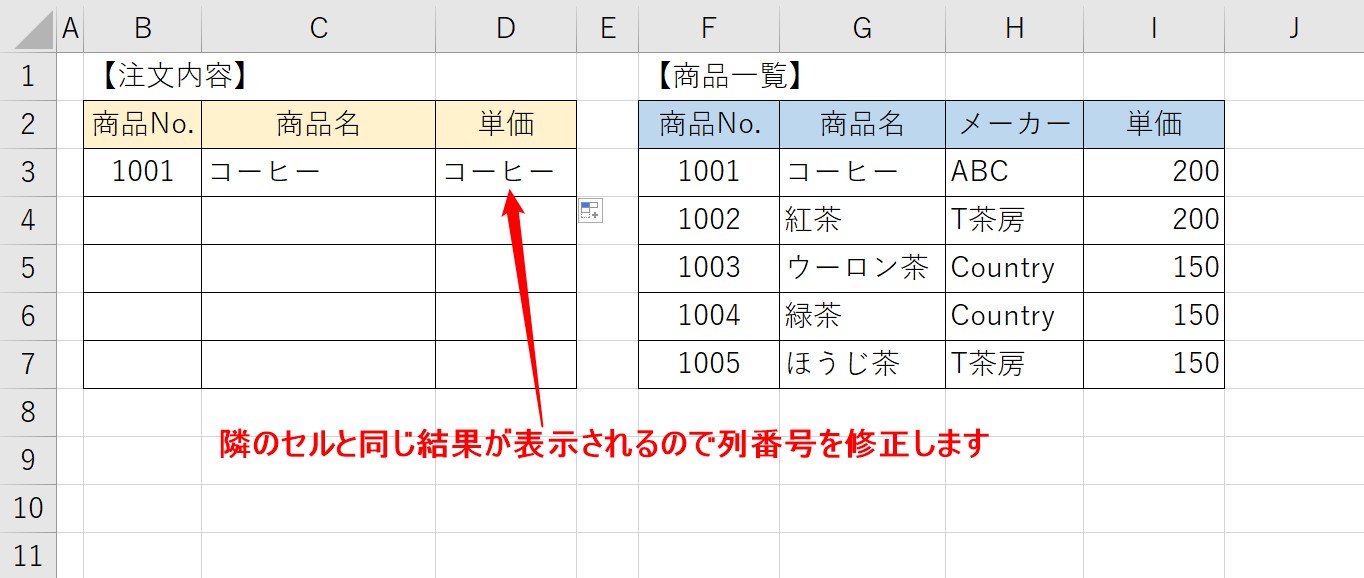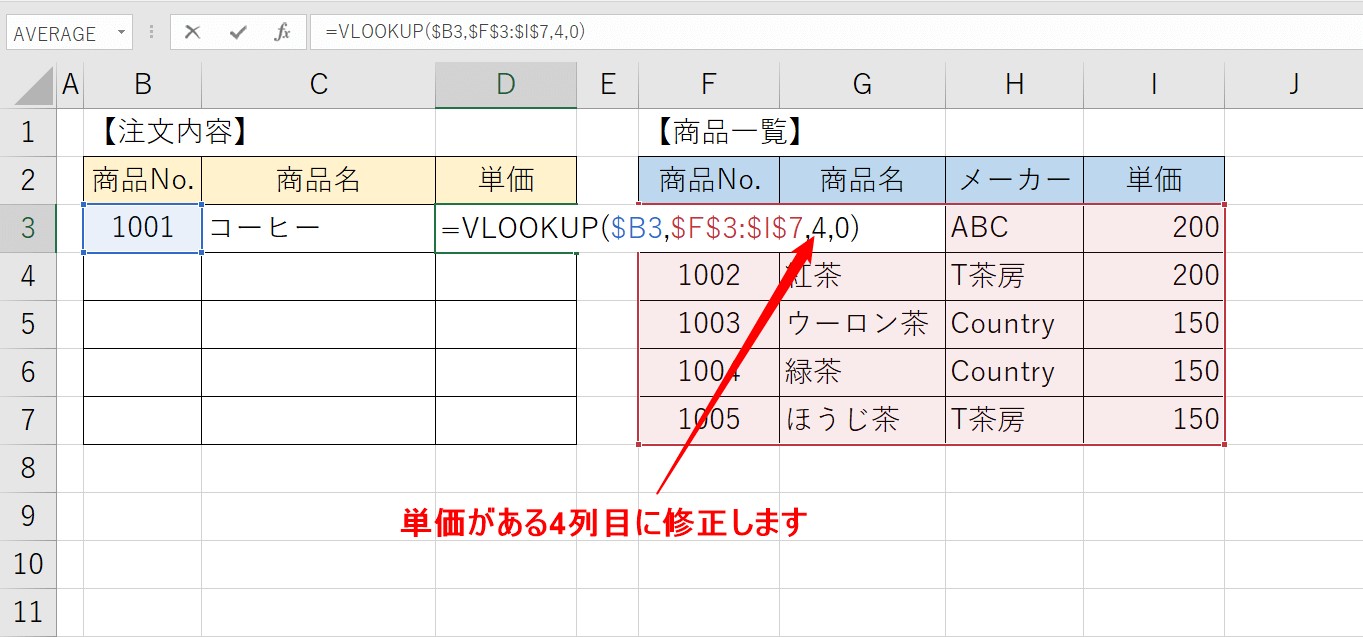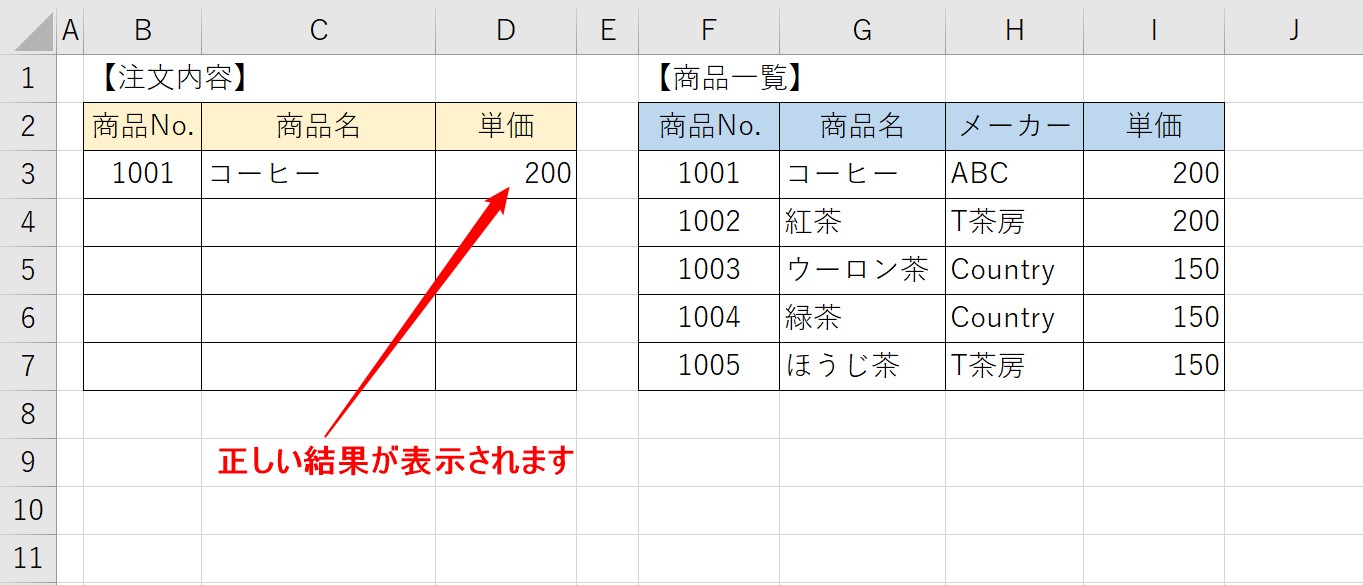今回の記事はExcel(エクセル)のVLOOKUP関数でエラーが出たときの対処法について紹介します。
VLOOKUP関数に関する関連記事は下記をご覧ください。
Excel(エクセル)の操作が苦手な方のために、操作する上でのコツをまとめたページを用意しました。
「パソコン教室パレハのLINE友達登録」(無料)で「パソコンに役立つ豪華15大特典」をお送りしております。
Excel(エクセル)の操作はもちろん、パソコンが苦手な方に役立つ特典を15個ご用意しております。
良かったら下記からご登録ください。
VLOOKUP関数のエラーとは?
VLOOKUP関数の構文は
=VLOOKUP(検索値, 範囲, 列番号, 検索の型)
となっていて、
- 検索値:何に対応するものを探したいのか、どのデータを使って検索するのか
- 範囲:どの範囲から検索してほしいのか
- 列番号:指定した範囲の左から何列目にあるものを検索するのか
- 検索の型:FALSEでピッタリ同じものを探すのか、TRUEで近いものを探すのか
という引数を使用して、結果を取得することができます。
しかし、正しく入力しないと「#N/A」というエラー表示が出てしまいます。
今回は、このエラー表示が出てしまう原因と、対処法、そもそもエラー表示をさせないようにする方法について解説します。
エラーの意味を分かっておくと焦らずに済みますし、エラーを回避できるので少しずつ覚えておきましょう。
VLOOKUP関数のエラー対処法 画像解説


エラーが出たときの対処法
エラーが出た時、そのエラーは放置しても良いエラーなのか、修正が必要なエラーなのかを判断することが大切です。
具体的な例を元に、詳しく解説します。
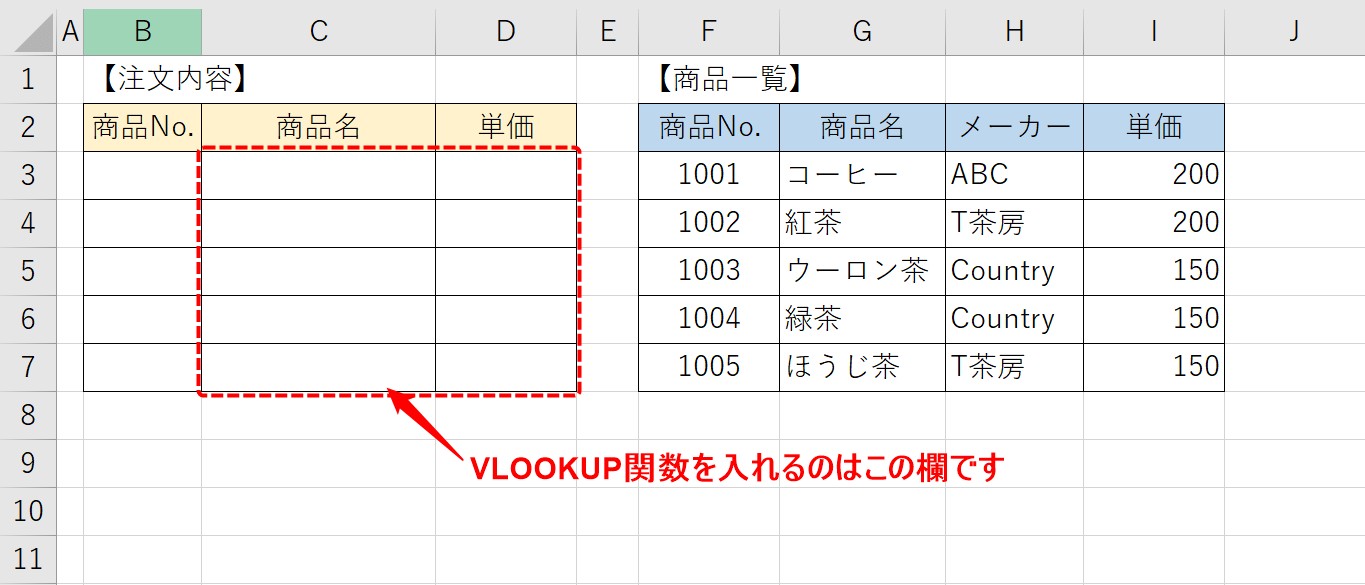
ちなみに今回の例でVLOOKUP関数を入力するのは、点線で囲まれた欄になります。
検索値の空白によるエラー
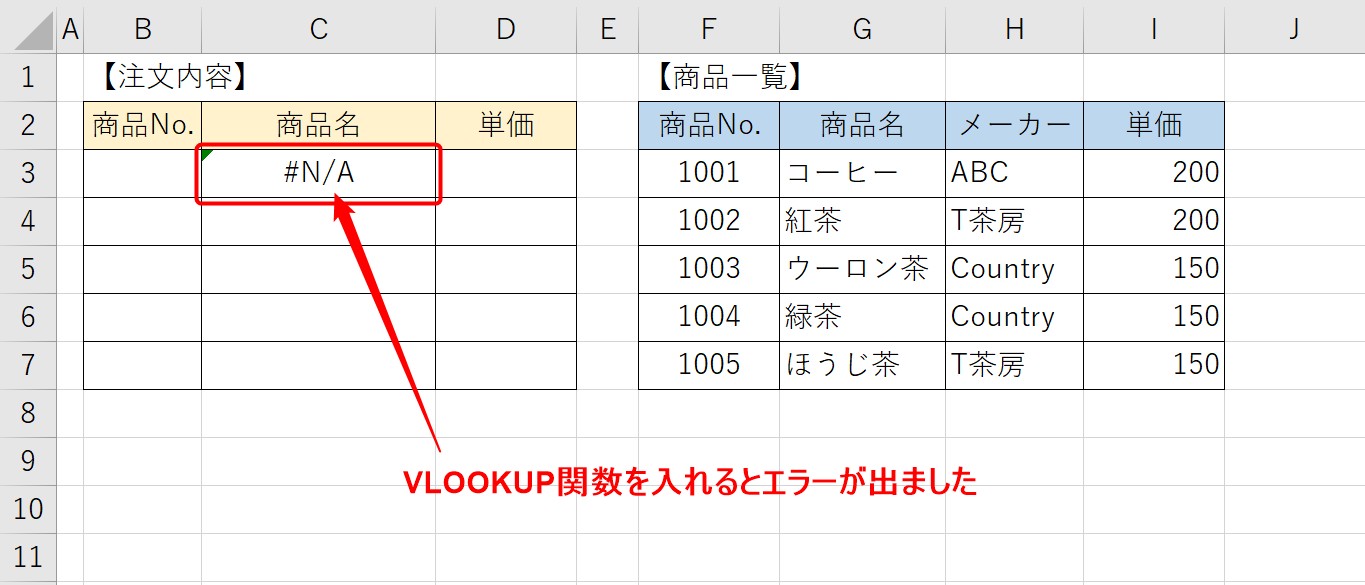
関数を挿入してエラーが表示されたら、まずは関数の中身を確認することが大切です。
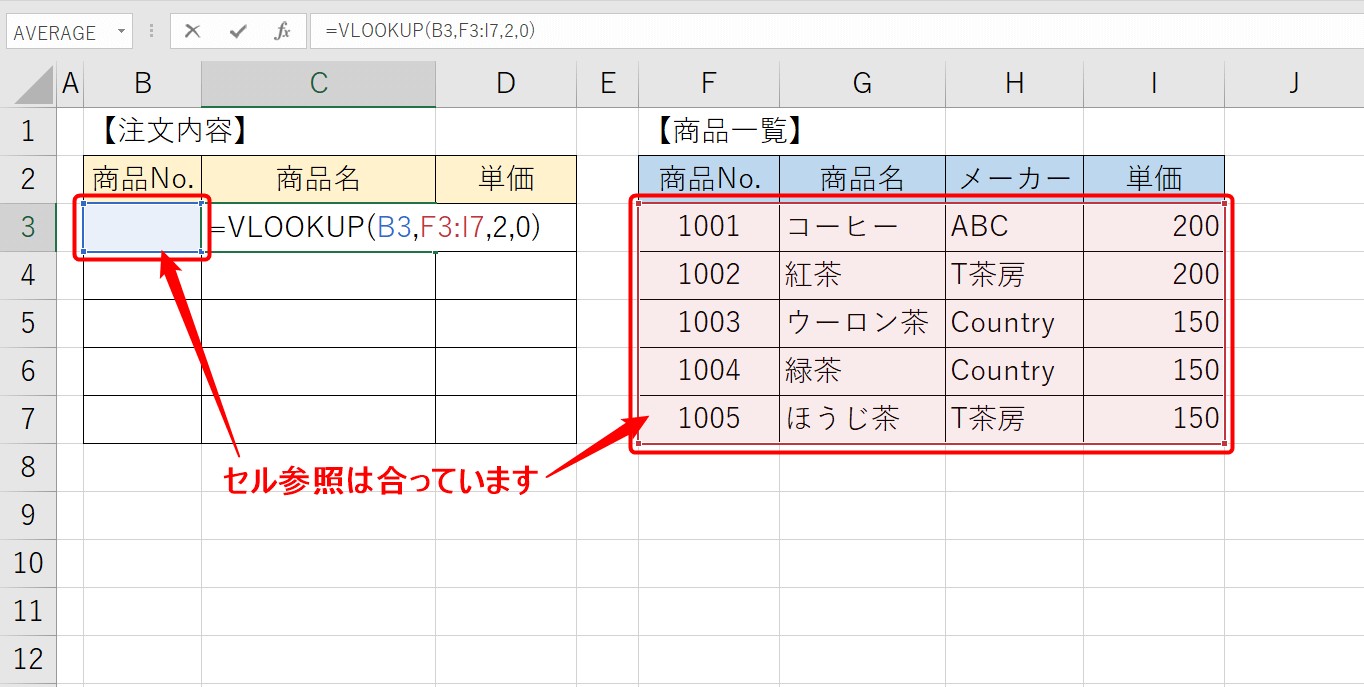
エラーが表示されたセルを選択して、「F2」キーを押して、編集状態にします。
すると、その数式でどこが参照されているのかがわかります。
今回のエラーを確認すると、検索値のセル番地、範囲の選択、列番号や検索方法も合っています。
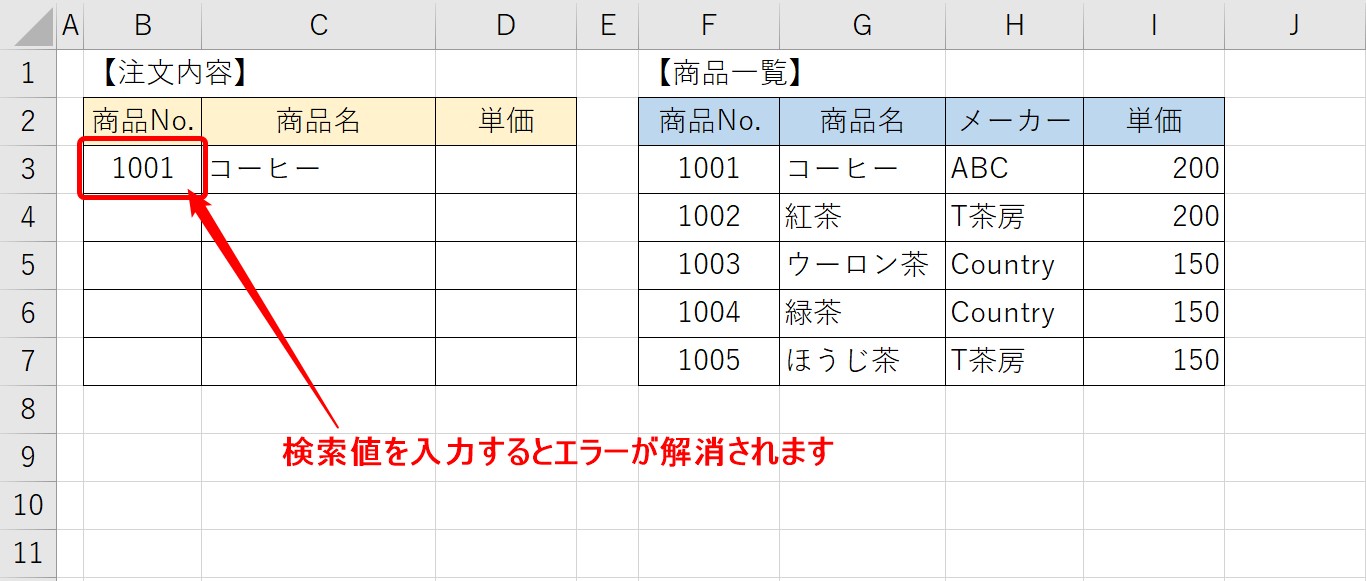
この場合のエラーは、検索値を入力することで解決されます。
検索値が空白が原因で起こるエラー表示は、関数は合っているので、特に修正の必要はありません。
しかし、検索値が入っていないことでエラーが出てしまうと、印刷した際にも困ってしまいます。
そんな時は、空白でエラーを出さないためにIF関数と組み合わせることでエラー表示を解決することができます。
詳しい内容は、下記の記事からご覧ください。
Excel(エクセル)|VLOOKUP関数でエラーを返さず空白で返す方法
Excel(エクセル)の操作が苦手な方のために、操作する上でのコツをまとめたページを用意しました。
「パソコン教室パレハのLINE友達登録」(無料)で「パソコンに役立つ豪華15大特典」をお送りしております。
Excel(エクセル)の操作はもちろん、パソコンが苦手な方に役立つ特典を15個ご用意しております。
良かったら下記からご登録ください。
数式をコピーで正しい結果が表示されない

「#N/A」のエラー表示ではないですが、セルC3の数式をセルD3にドラッグしてコピーした結果、正しい結果が表示されませんでした。
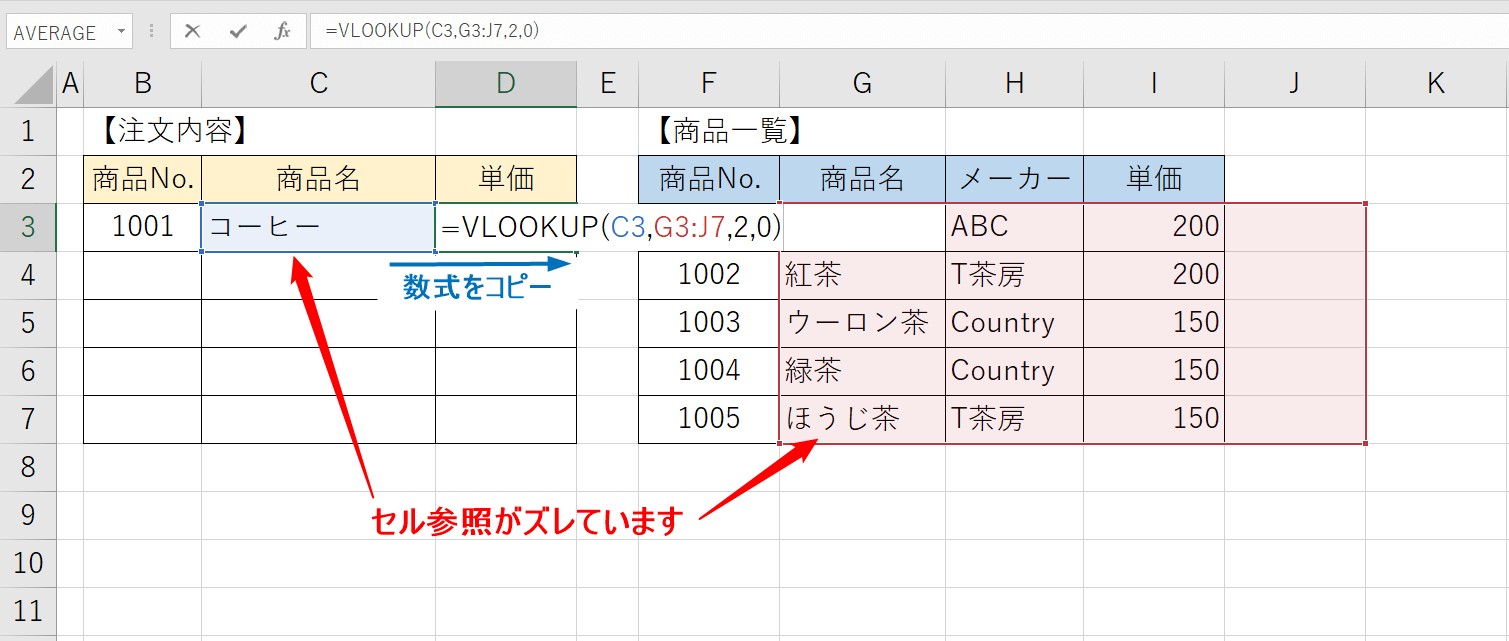
こちらの関数の中身を確認してみると、セル参照がズレていることがわかります。
エクセルは、ドラッグしてコピーをした際に、セル参照がずれてしまうので、これがエラーの原因です。
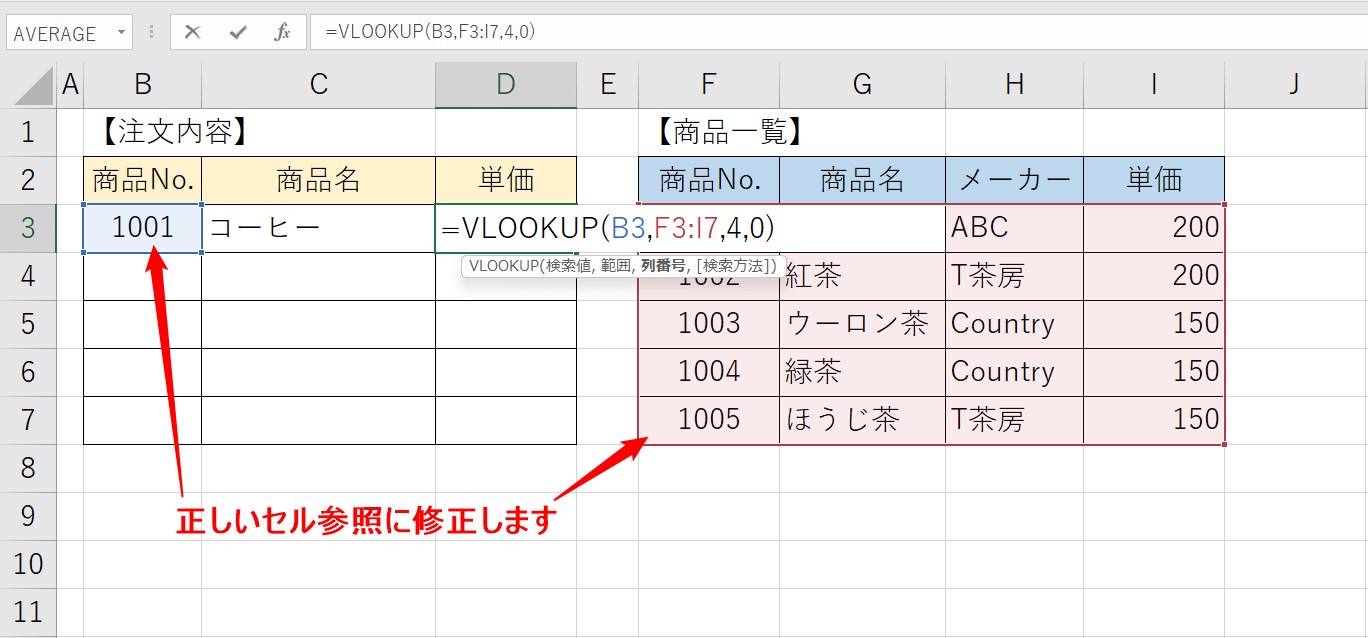
正しいセル参照に修正しましょう。
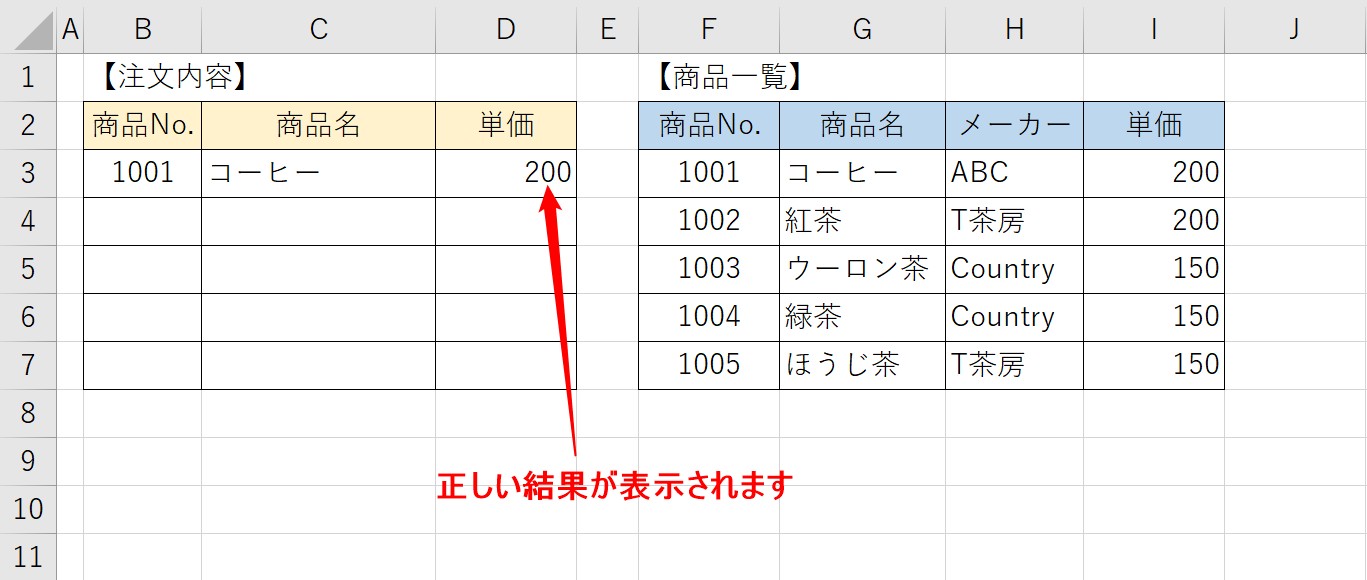
これで正しい結果が表示されます。
少し難易度が上がりますが、参照を固定することでも関数のコピーが楽になります。
慣れてきたら、固定によるセル参照の方法もおすすめです。下記をクリックしてチェックしてみてください。
2行目の結果でエラーが表示されるとき①
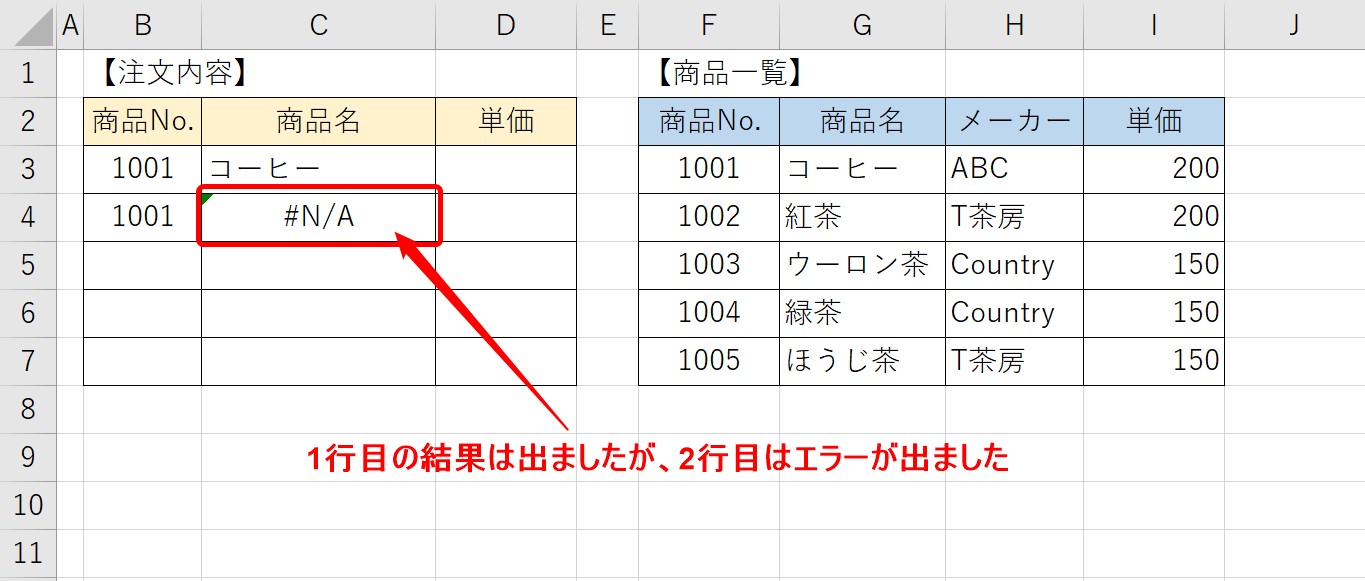
1行目の結果は正しく表示されていますが、2行目はエラーが表示されました。
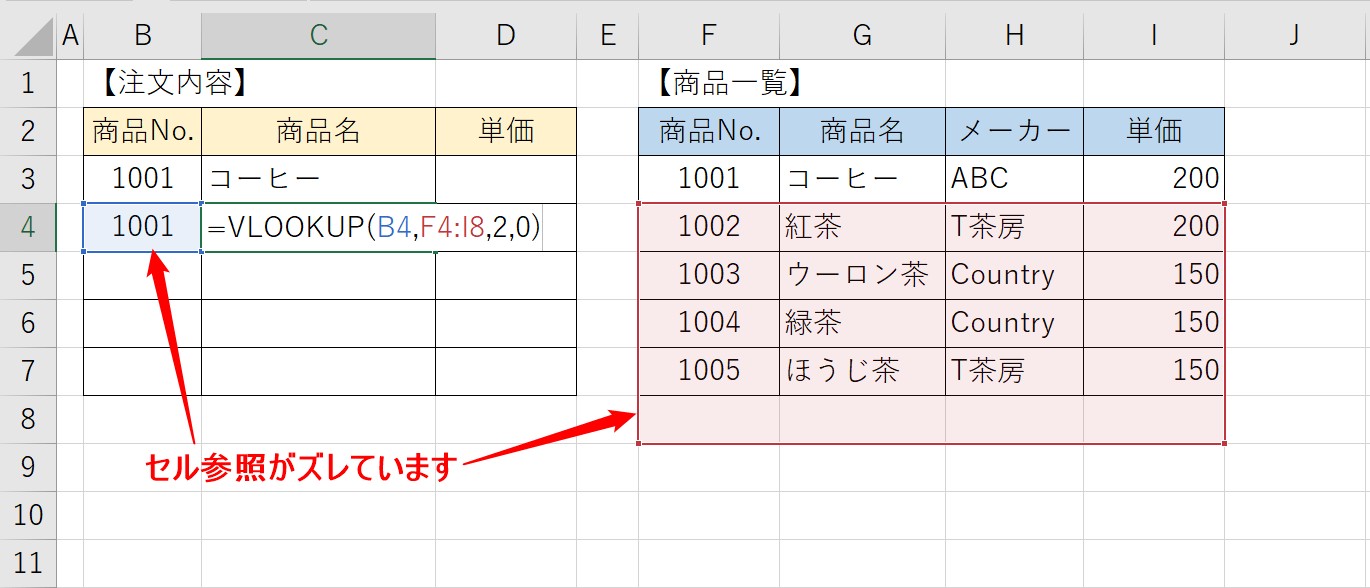
数式を確認すると、範囲のセル参照がずれています。
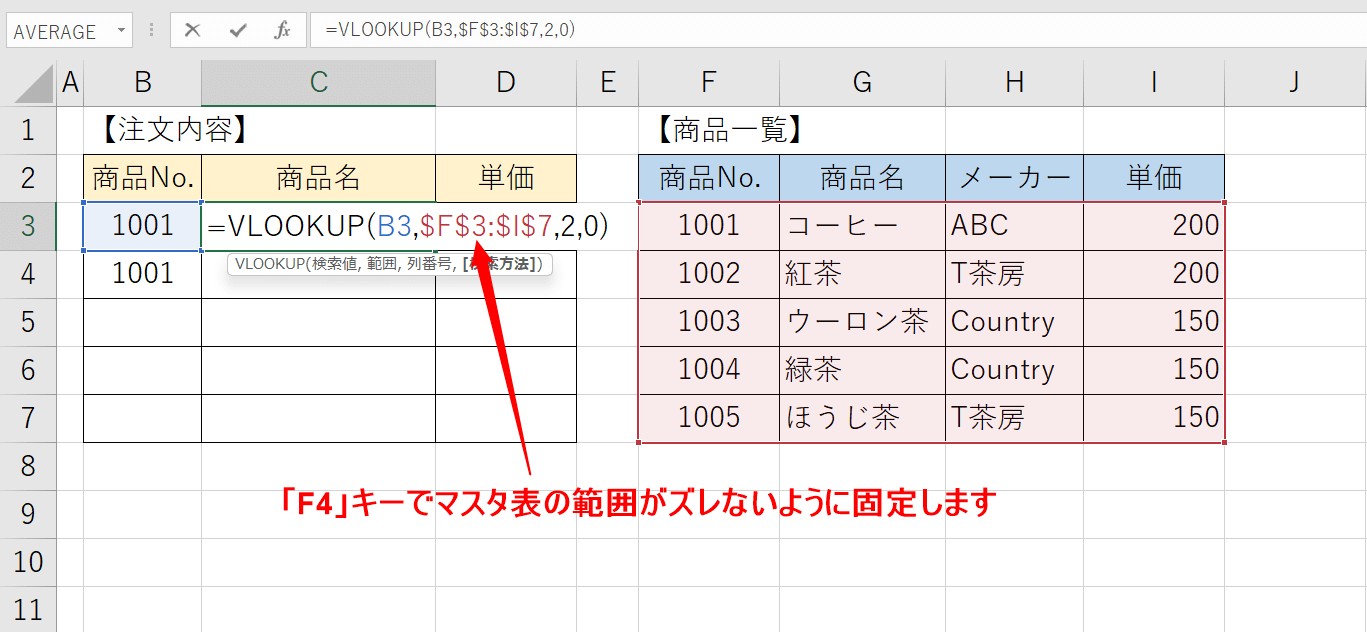
範囲を選択し、キーボードの「F4」キーを押して、表の参照を固定します。
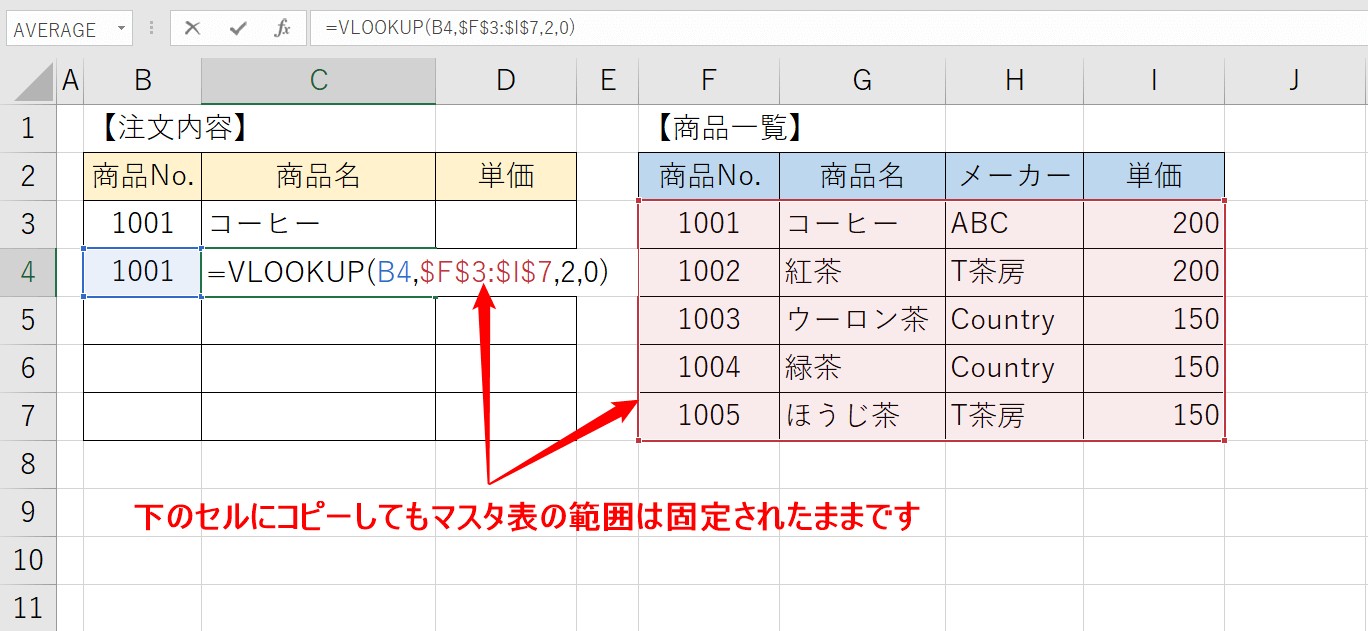
これで、下のセルにコピーしても範囲は固定されたままになります。
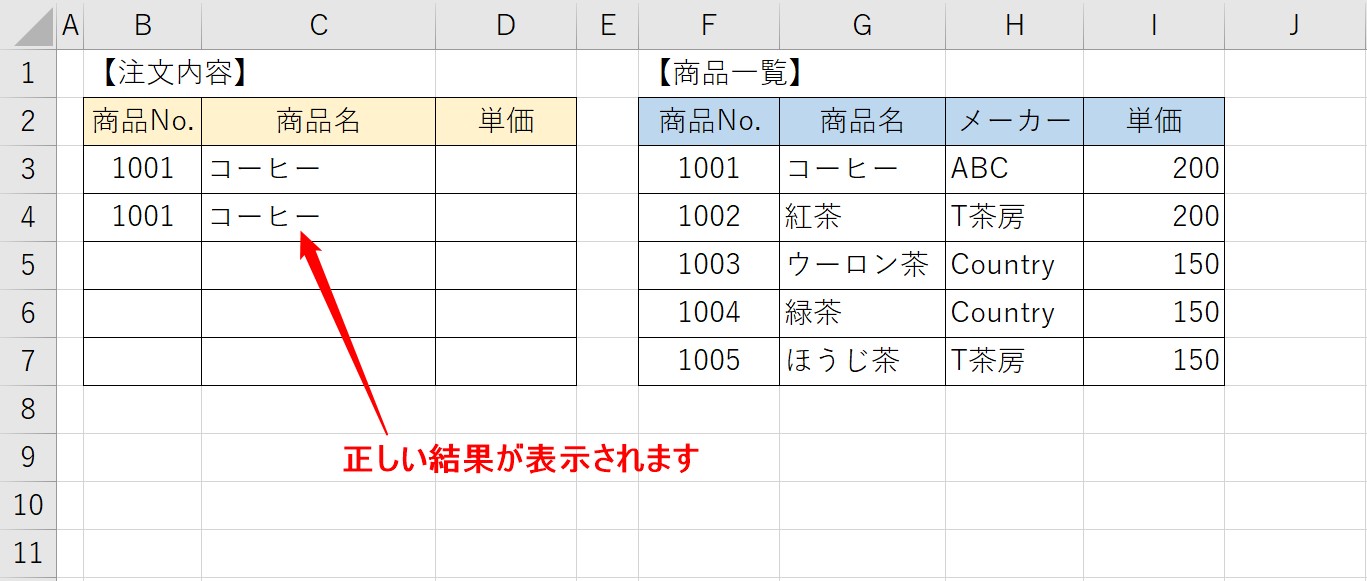
これで、正しい結果を表示することができます。
VLOOKUP関数を正しく挿入することができているか確認するときは、1行目と2行目に同じ検索値を入れると良いです。
1行目は正しい結果が出て、2行目でエラーが出る場合は、参照の固定ができていないことが多いです。
2行目の結果でエラーが表示されるとき②
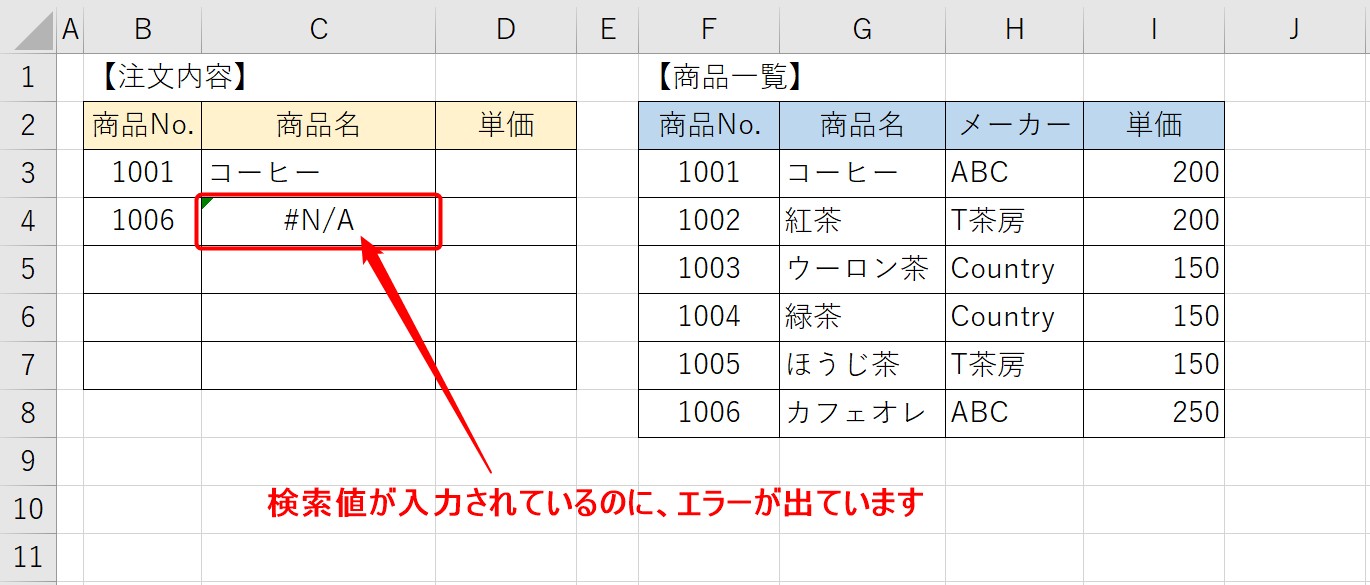
検索値が入力されているのにエラーが出ています。
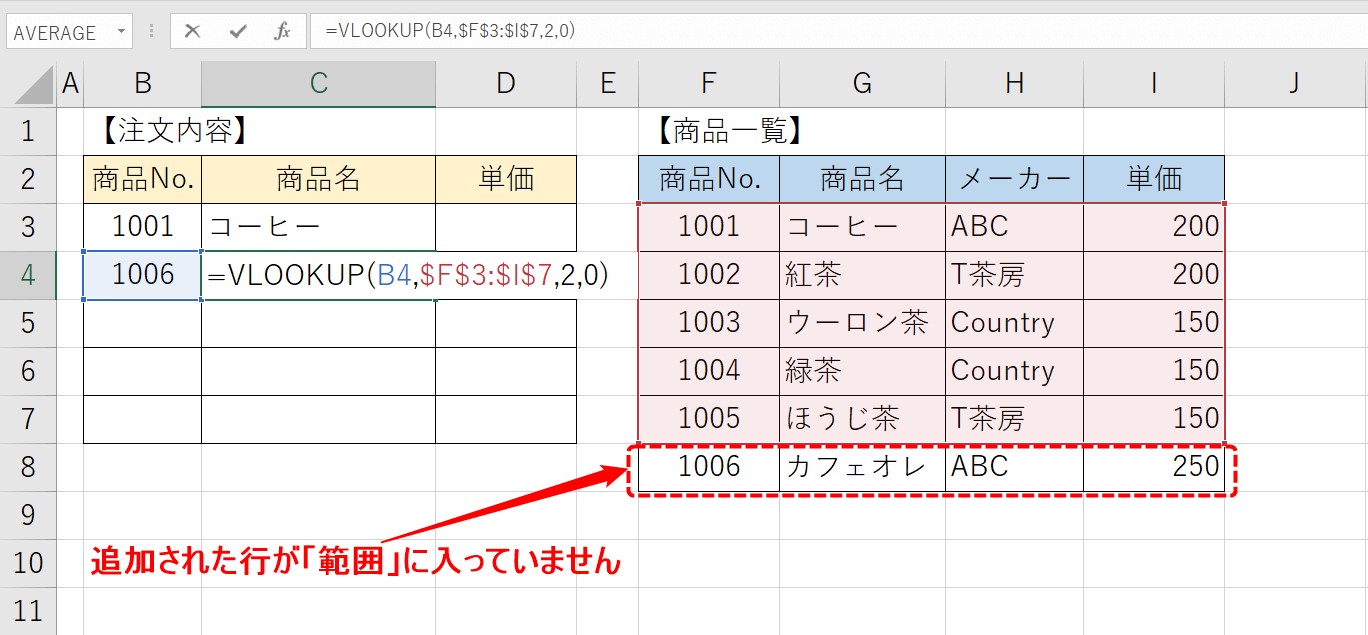
参照の中身を見てみると、元々参照していた範囲に追加された行が範囲に含まれていないので、エラーが出ています。
行が追加されても、範囲をテーブルにしておけば自動で範囲を拡張することができます。
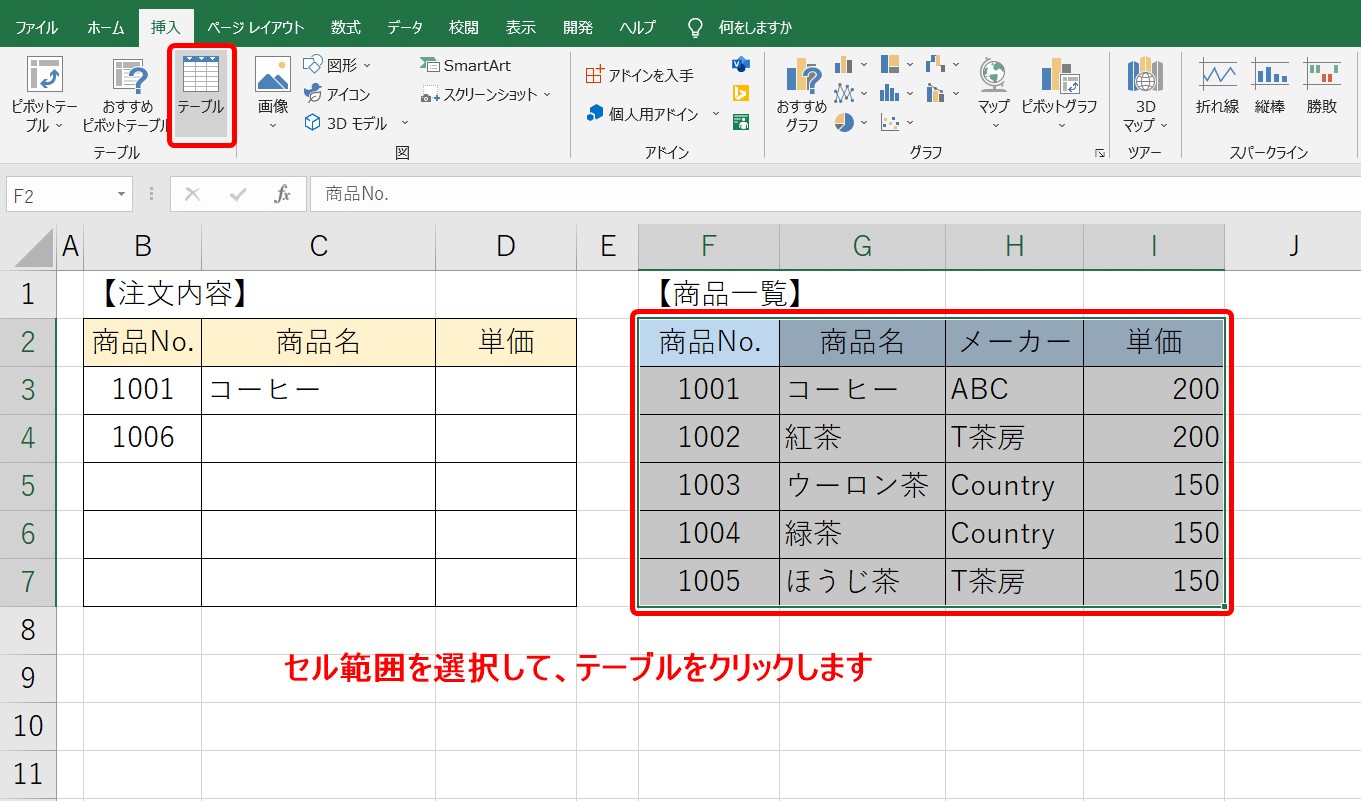
テーブルにする範囲を選択したら、挿入タブにある「テーブル」をクリックします。
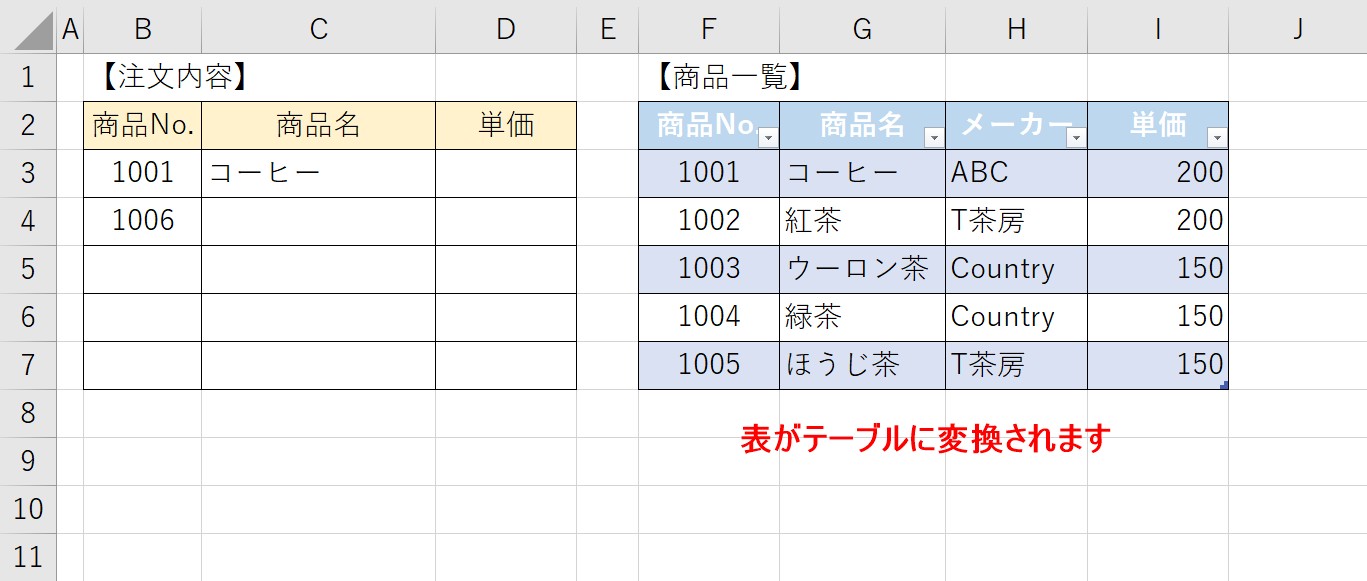
表がテーブルに変換されます。
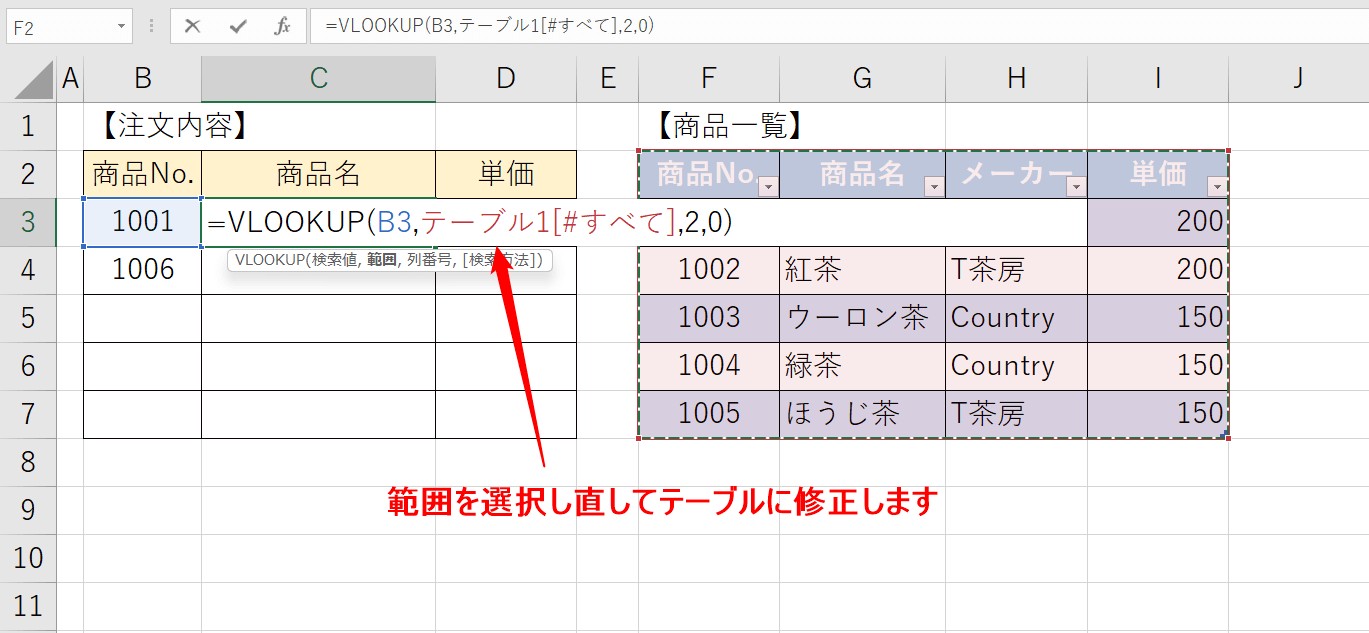
あとは、範囲選択をし直して、テーブルに修正します。
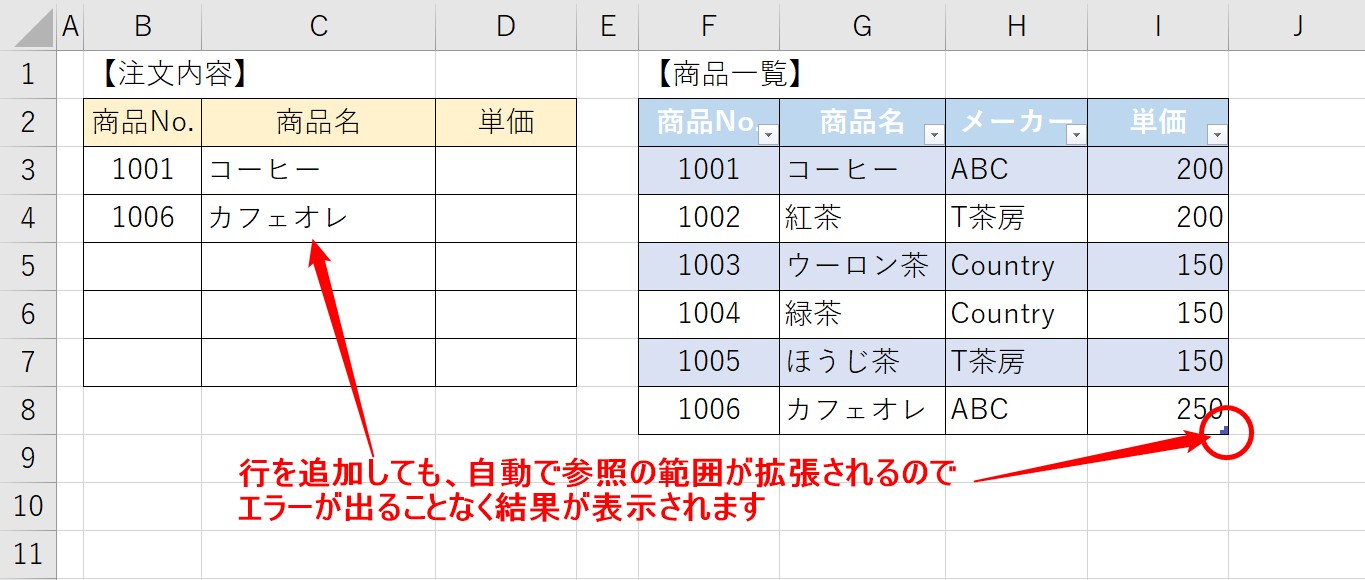
これで、行を追加しても範囲が自動で拡張されるので、正しい結果を表示することができます。
数値が文字列になっている場合のエラー
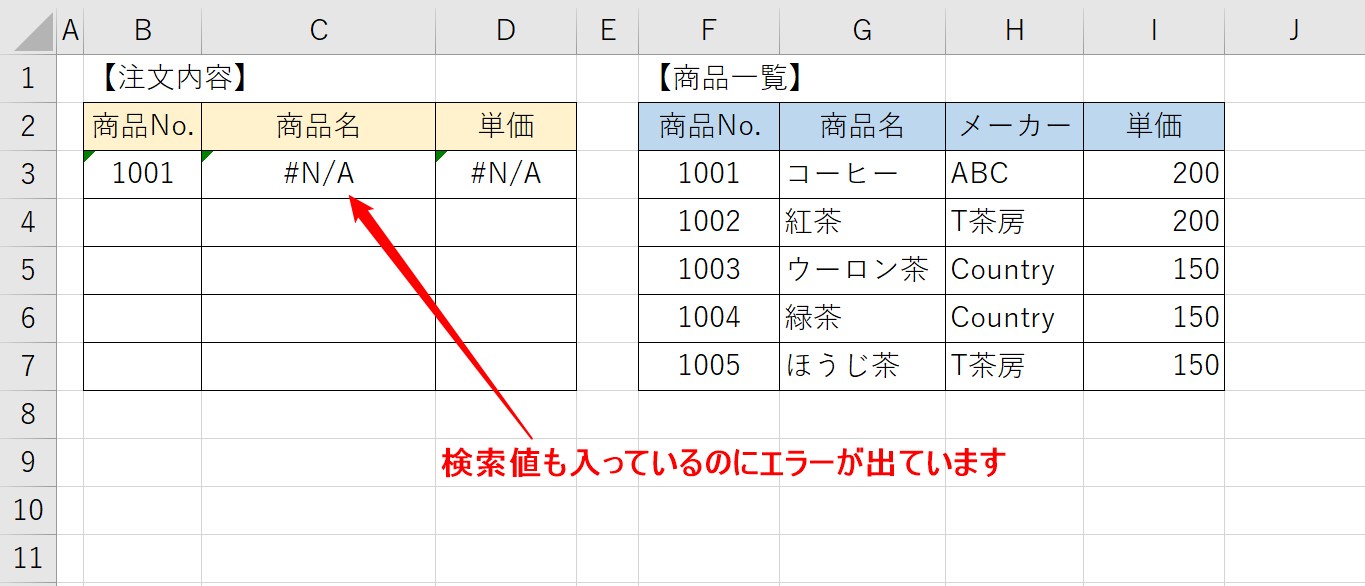
検索値が入っていますが、エラーが出ています。
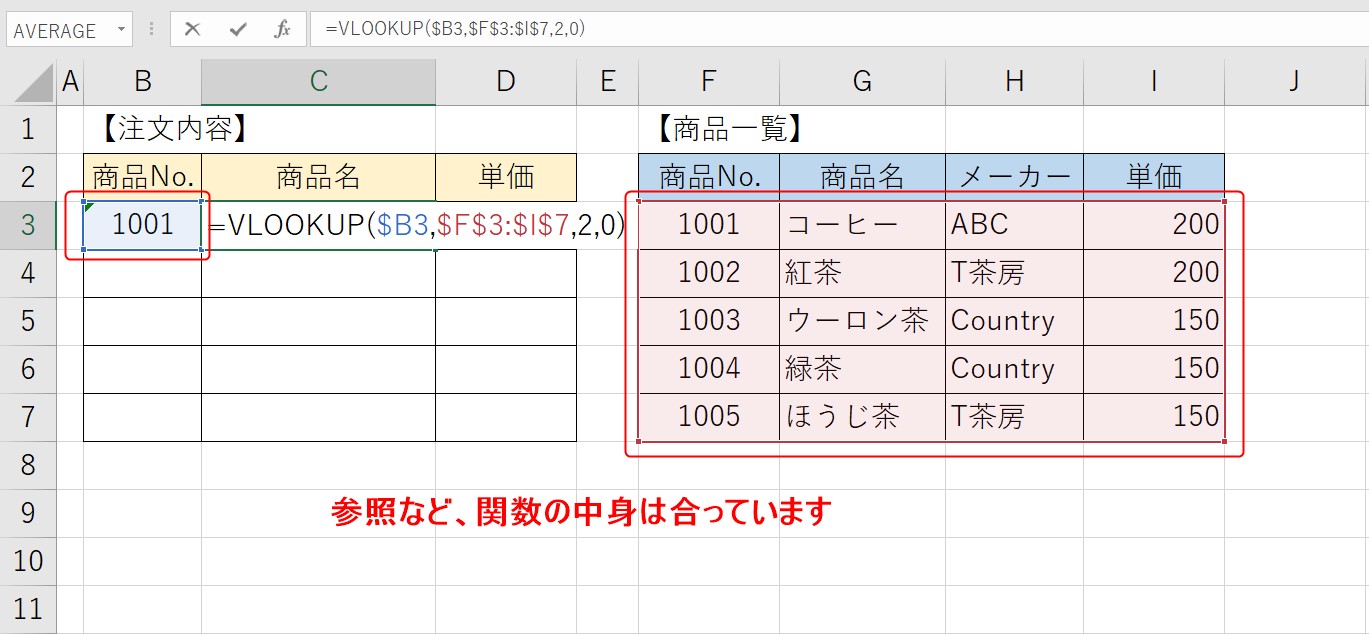
関数の中身を確認しても、参照なども合っています。
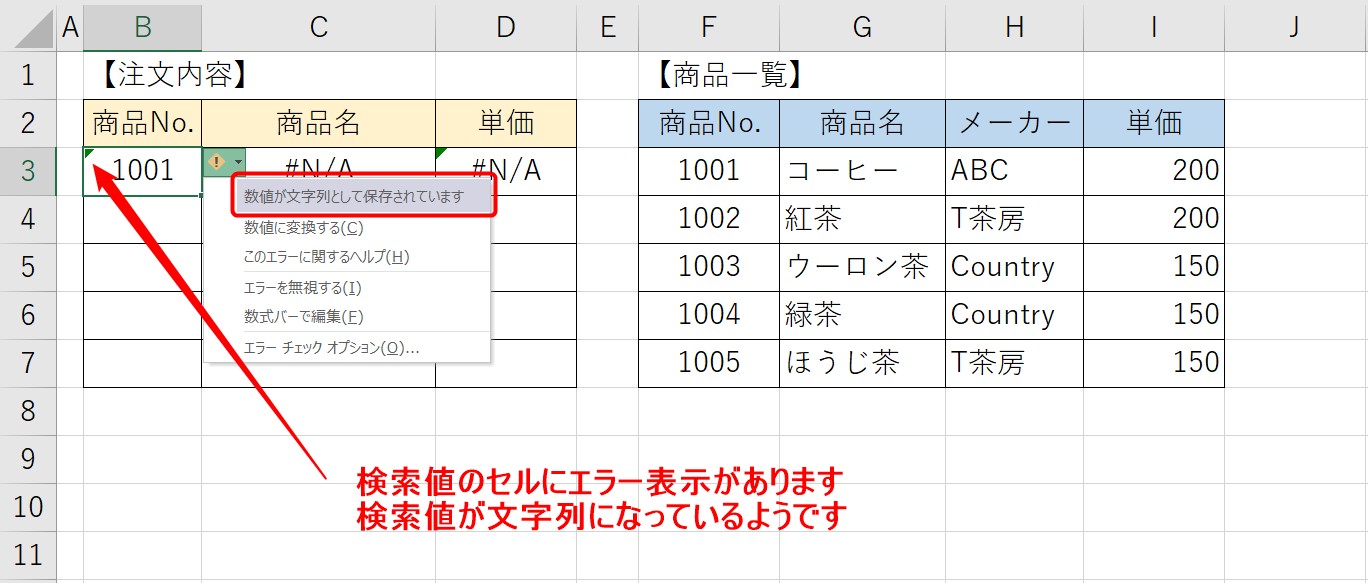
しかし、検索値が入力されているセルにエラー表示が出ています。
エラー内容を表示すると、検索値のデータが文字列になっているようです。
マスタ表は数値ですが、検索値が文字列になっており条件が一致していません。
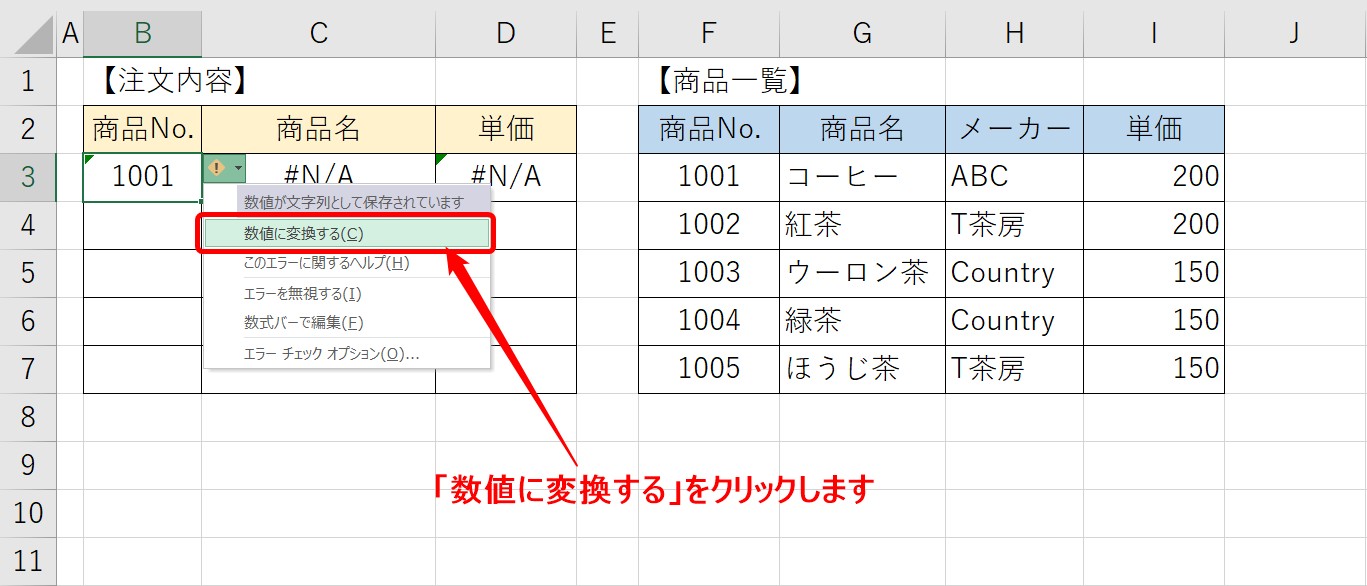
一覧から「数値に変換する」をクリックします。
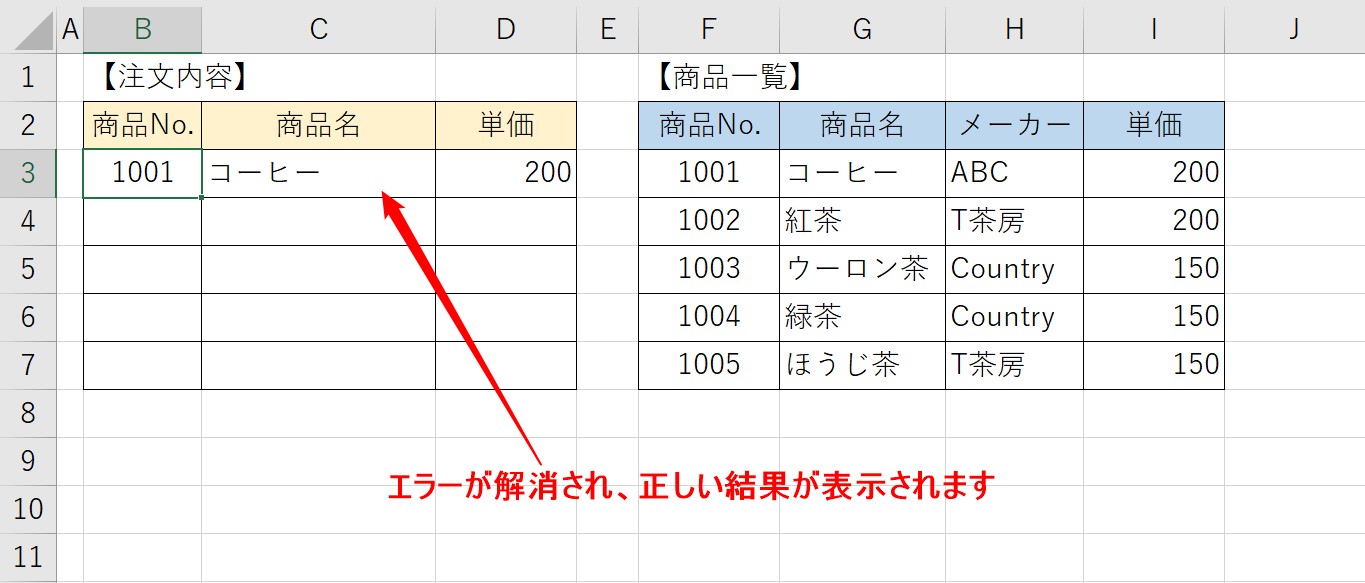
エラーが修正され、正しい結果が表示されます。
VLOOKUP関数でエラーが出たときの対処
このように、関数が合っているが検索値が入力されていないために出るエラーと、セル参照などが間違っていて出るエラーがあります。
基本的に、検索値が空欄で出るエラーは無視しても問題ではありませんが、そのほかのエラーは修正が必要です。
空欄でのエラー処理は、IF関数を組み合わせることで解消することができます。
その他のエラーは、まずエラーが出ているセルの中身を確認して、正しく修正しましょう。
エラーを出さないようにするテクニックやVLOOKUP関数の詳しい使い方については、下記記事にまとめていますので、参考になさってください。
Excel(エクセル)|VLOOKUP関数とは?|使い方を徹底解説
Excel(エクセル)|VLOOKUP関数でエラーを返さず空白で返す方法
エラーを出さない方法はあるの?
IFERROR(イフエラー)関数を使用すれば、エラーを表示されないようにすることができます。

検索値を入力しても結果が表示されません。
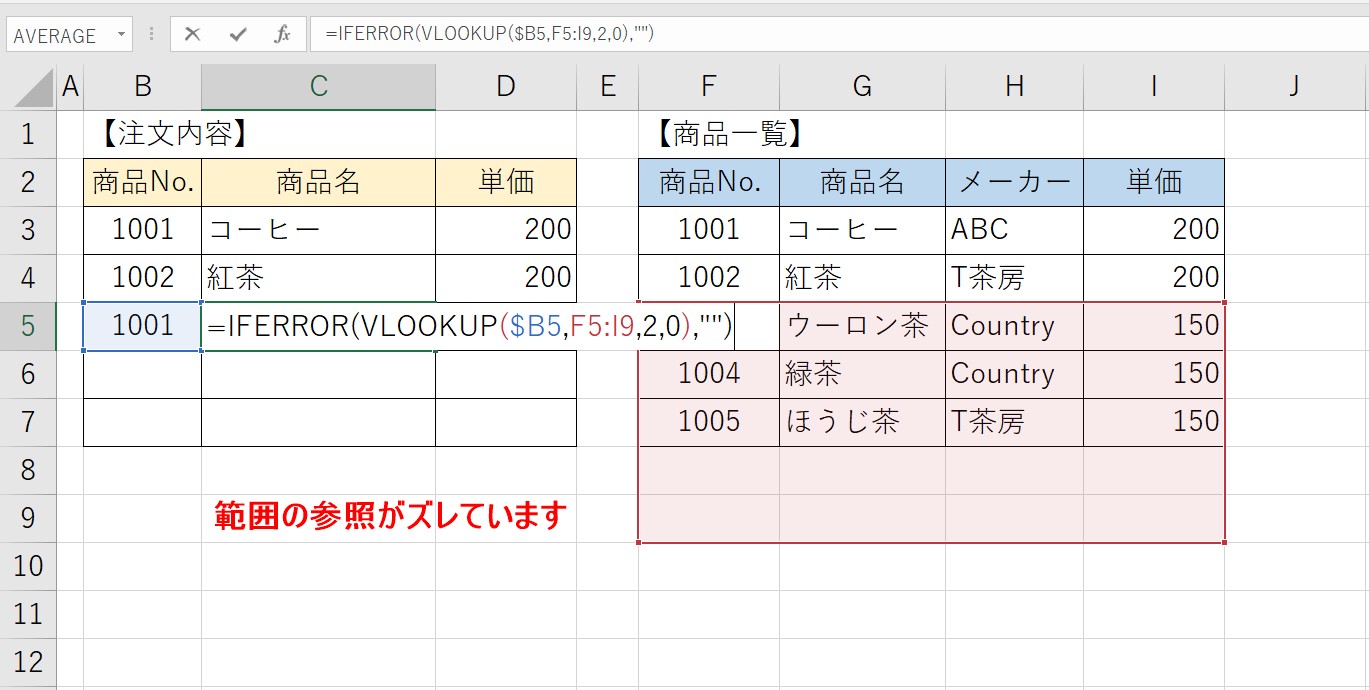
中身を確認すると、範囲の参照がズレているのがわかります。
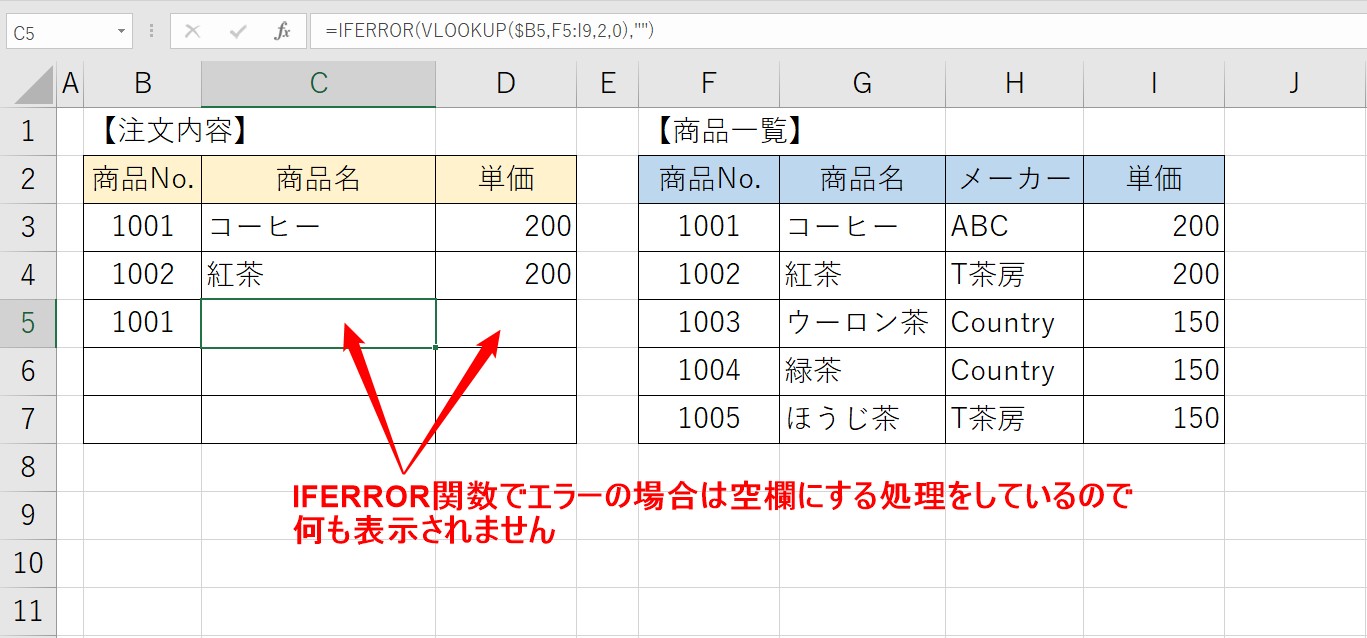
しかし、IFERROR関数で、エラーの場合は、空白で返すようにしているため、何も表示されなくなっています。
エラー表示・非表示のメリットどデメリット
エラー表示は基本的には必要なものと言えます。
ただ、表示が不要なエラーを表示してしまうと、書類が美しくないですし、印刷した時にも困ってしまいます。
しかし、すべてのエラーを非表示にしてしまうと、間違っていることに気付かない可能性もあります。
一番のおすすめは、IF関数との組み合わせです。
IF関数で条件を指定することができますから、表示するエラーとしないエラーを自分で判断して必要なエラーのみ表示するようにしましょう。
エラーといっても表示がされない場合|マスター表では結合をしない
VLOOKUPでの、エラーといっても表示がうまくされない場合もあります。
正しく計算式を入れているつもりなのに、なぜか表示されない。。。
そんな時はマスター表で結合をしていないかを確認してみるとよいです。


Excel(エクセル)が苦手であればパソコン教室で学んでみませんか?
Excel(エクセル)はかなり奥が深く、知識を得ただけは操作が身に付きにくいものです。
そんな時には、弊社のようなパソコン教室を利用するのも一つの手です。
「オンライン」にも対応している「苦手な方専門パソコン教室パレハ」にお任せください。
オンラインというと「動画を見るだけ」とか「オンラインなんてやったことがない」というご不安があるかと思います。
ですが「苦手な方専門のパソコン教室パレハ」の「オンラインレッスン」は、動画ではなく、直接講師に質問できる生レッスンです。
生レッスンでありながらリーズナブルに学べるのが人気の秘密です。
また、苦手な方に特化しているのでパソコンが特に苦手だと言う方には最適です。
パソコンが苦手でも、オンラインできる仕組みがあります。
詳細は下記をご覧ください。
Excel(エクセル)の操作が苦手な方のために、操作する上でのコツをまとめたページを用意しました。
「パソコン教室パレハのLINE友達登録」(無料)で「パソコンに役立つ豪華15大特典」をお送りしております。
Excel(エクセル)の操作はもちろん、パソコンが苦手な方に役立つ特典を15個ご用意しております。
良かったら下記からご登録ください。
ココがおすすめ
パソコン教室に関連する情報はこちら

さらに詳しく
エクセル操作情報