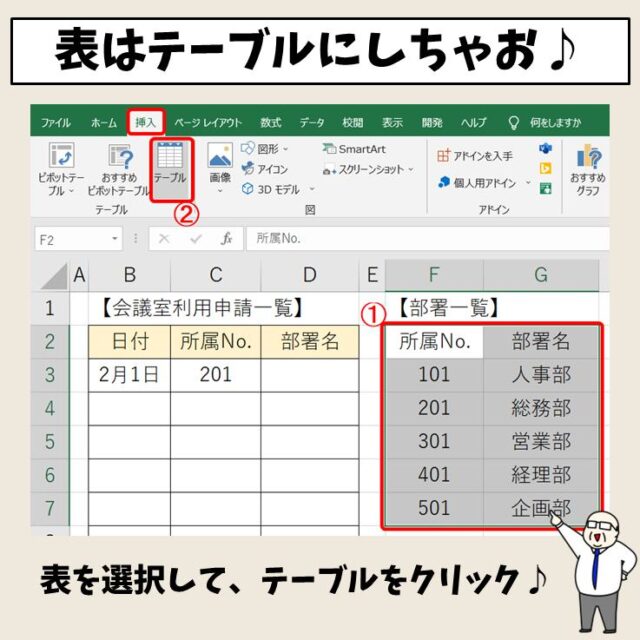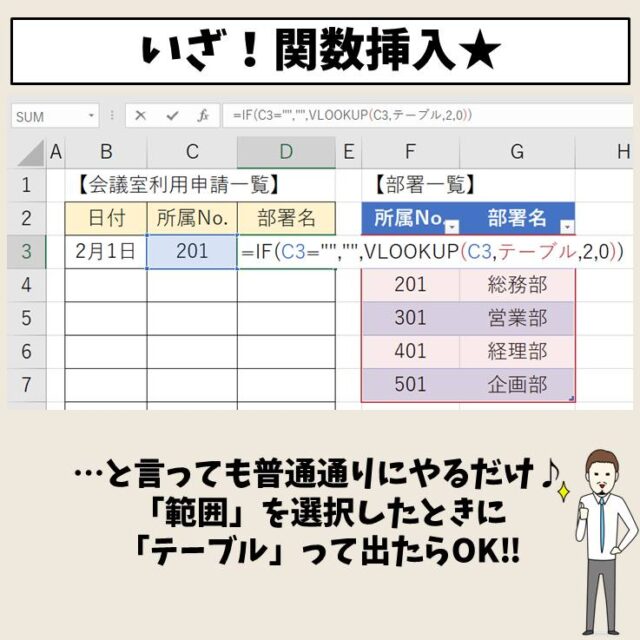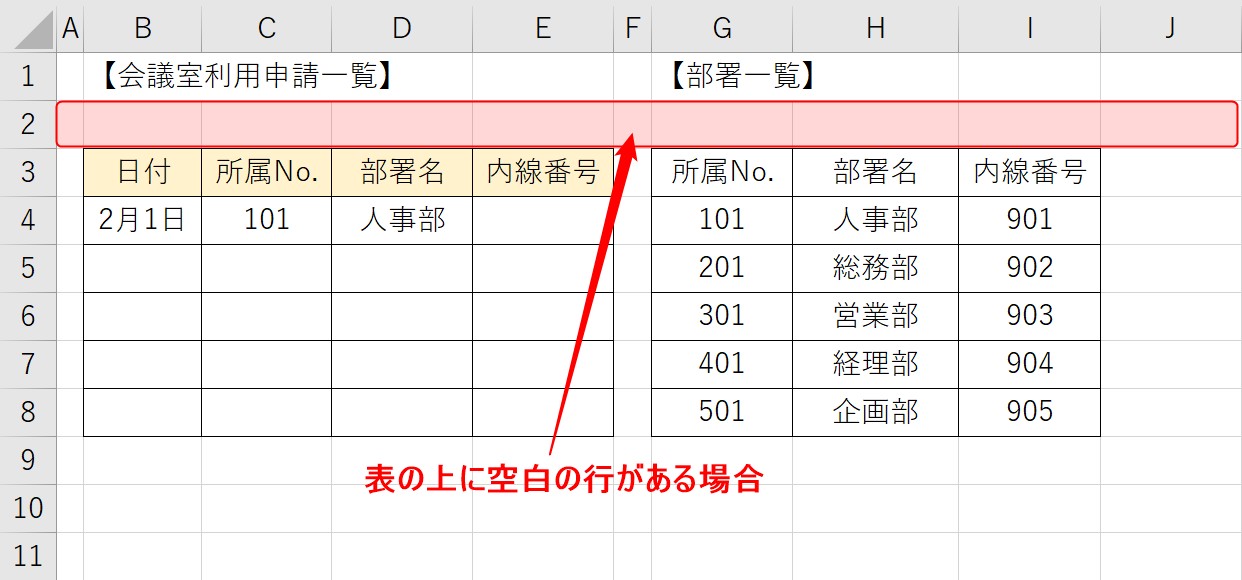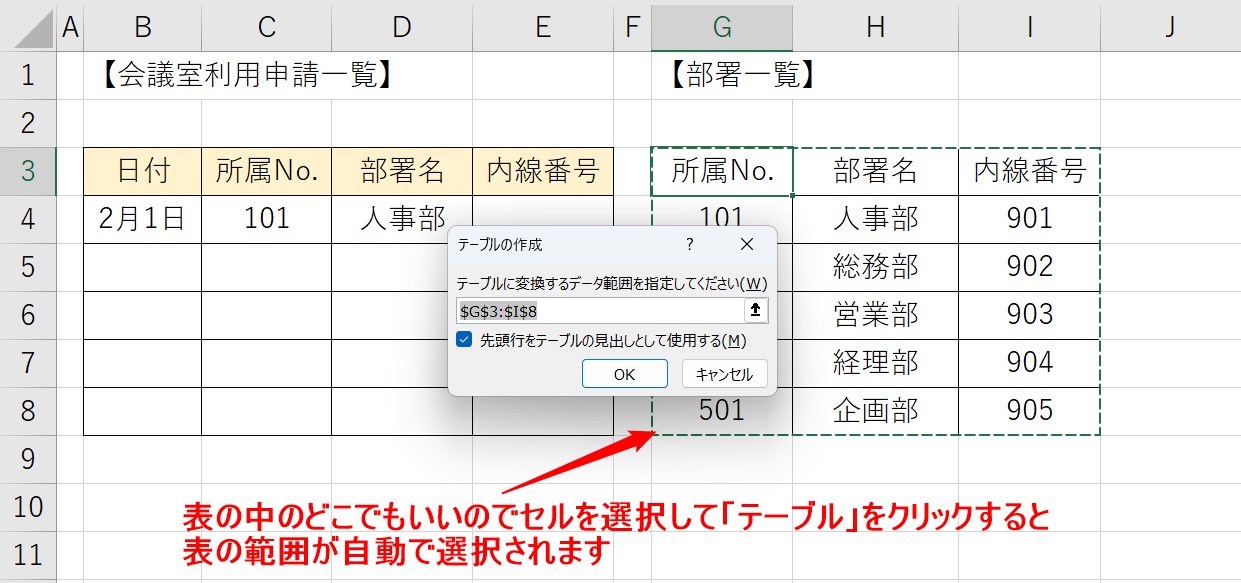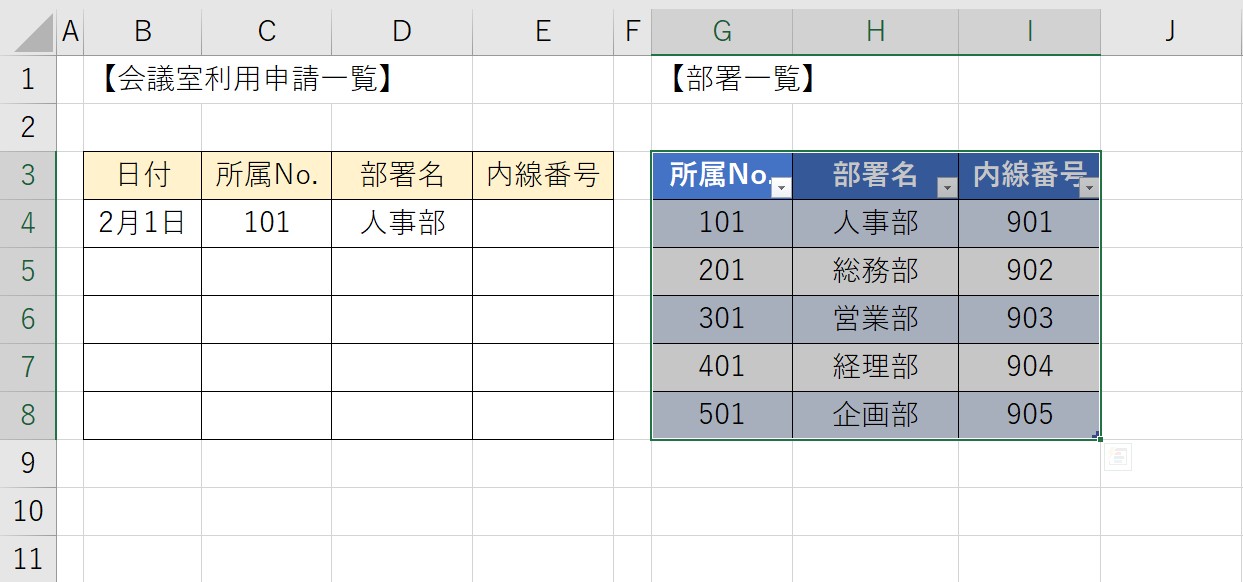今回の記事はExcel(エクセル)|VLOOKUPでテーブルを参照する方法についてお話します。
VLOOKUP関数で範囲を参照するとき、セル範囲を選択して参照する範囲を固定して指定することもできますが、テーブルにするともっと便利になります。
テーブルの使い方を詳しく紹介しますので、ぜひ参考になさってください。
VLOOKUP関数に関する関連記事は下記をご覧ください。
Excel(エクセル)|VLOOKUP関数とIF関数を使って複数条件を設定する方法
ExcelのVLOOKUPでテーブルを使用するのって難しい…
そんなお悩み、当教室のレッスンで一気に解決できます。
✔ 基本操作からしっかり学べる
✔ 「見てマネするだけ」で自然と覚えられる
✔ わからないところはすぐ質問できるから安心
文字を読むのが苦手でも大丈夫。
「実践重視のレッスン」+「元パソコンが苦手だった講師のサポート」で、着実に「感覚としてExcelに慣れていく」ようになります。
詳細は下記をご覧ください。
VLOOKUPでテーブルを参照する方法 画像解説


Excel(エクセル)の操作が苦手な方のために、操作する上でのコツをまとめたページを用意しました。
「パソコン教室パレハのLINE友達登録」(無料)で「パソコンに役立つ豪華15大特典」をお送りしております。
Excel(エクセル)の操作はもちろん、パソコンが苦手な方に役立つ特典を15個ご用意しております。
良かったら下記からご登録ください。
VLOOKUPで表をテーブルにして参照する方法
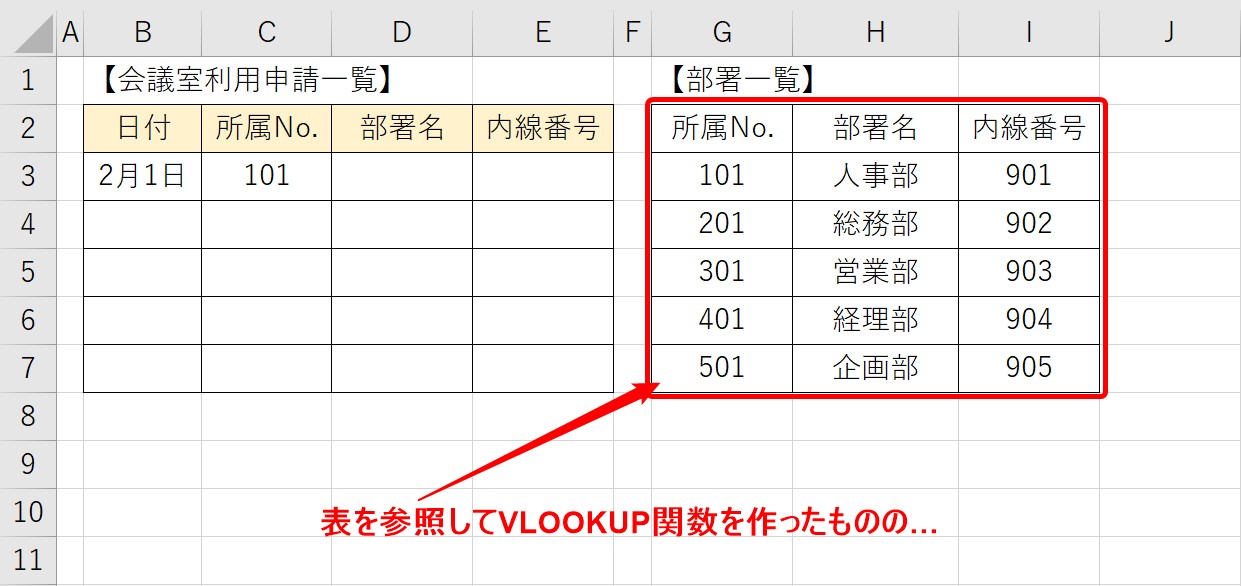
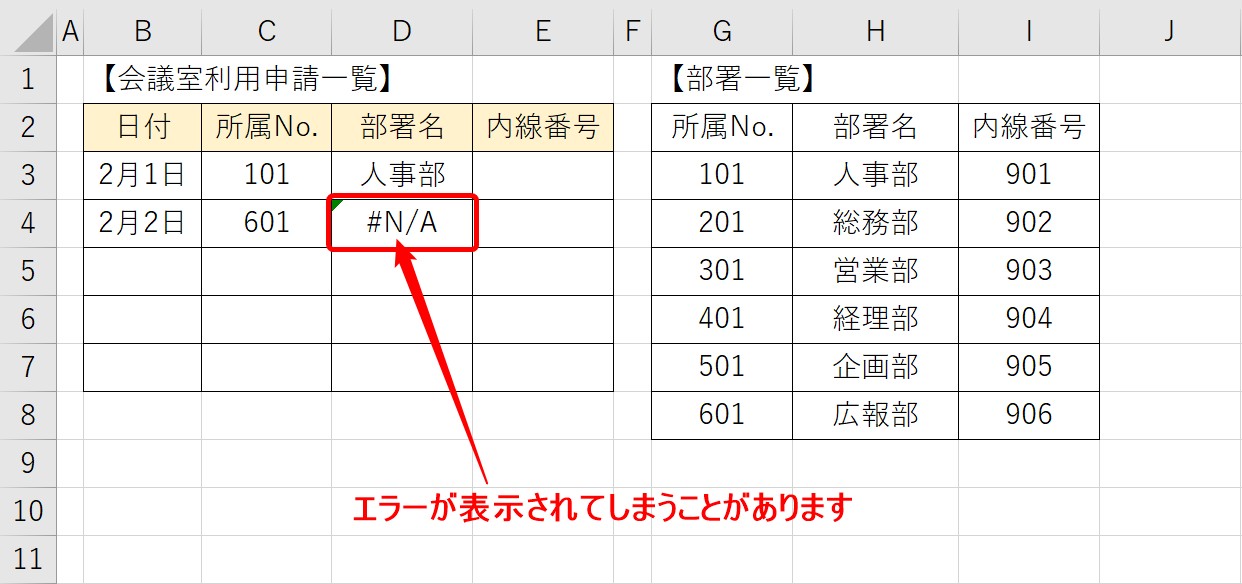
上記のように、表を参照してVLOOKUP関数を挿入したものの、エラーが表示されることがあります。
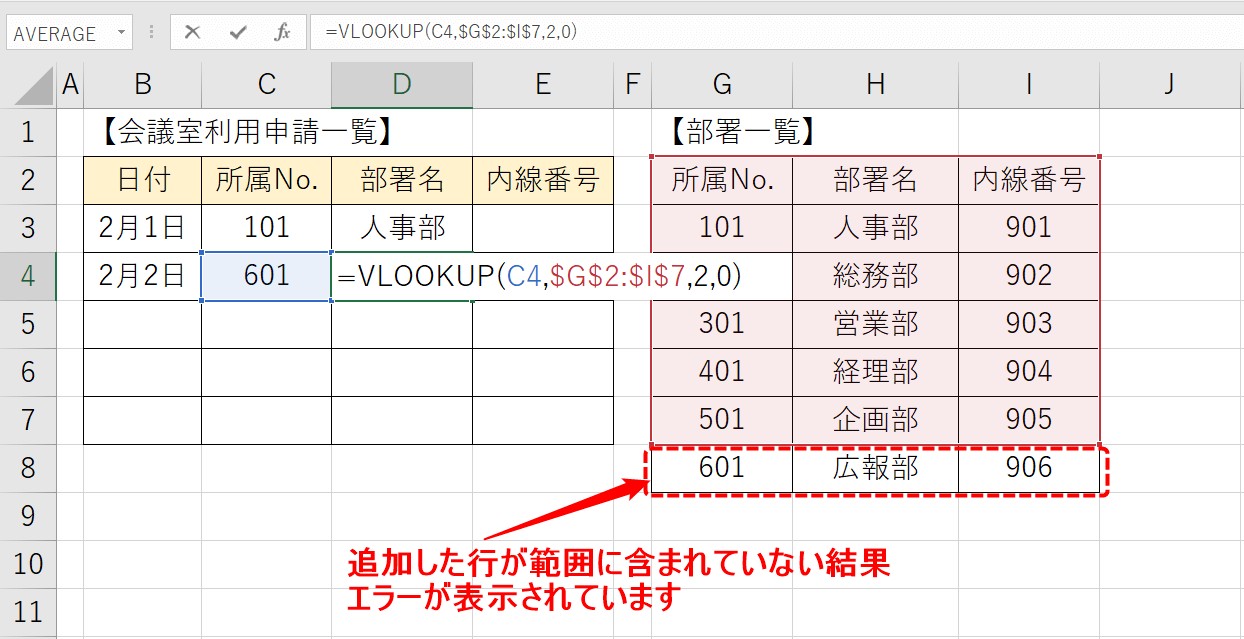
このように、参照した表に行が追加されたことで、範囲に含まれないため結果がエラーになってしまいます。
だからと言って、毎回毎回セル参照を変更して修正するのも現実的ではありません。
そこで便利なのが表をテーブルを使って参照することです。
では、詳しい方法について解説します。
表をテーブルに変換する方法
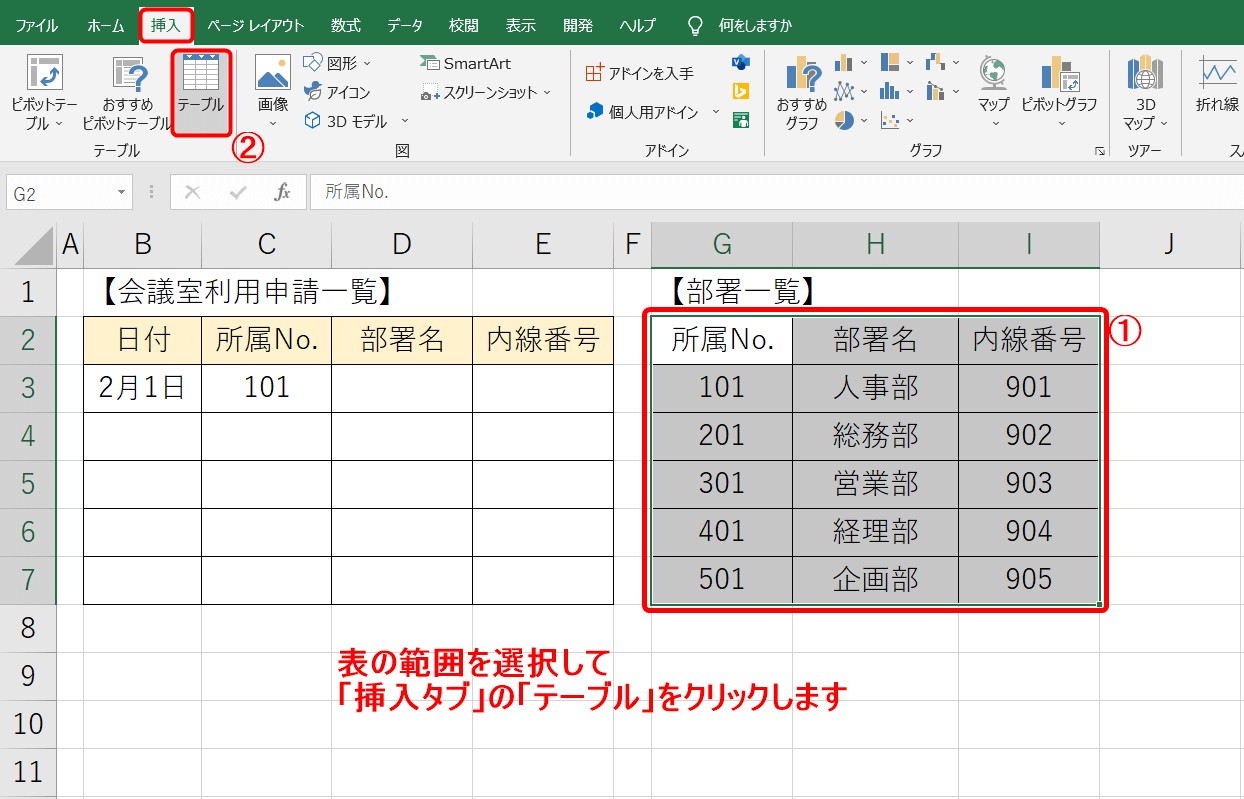
まず、表の範囲を選択して、挿入タブ→テーブルの順でクリックしましょう。
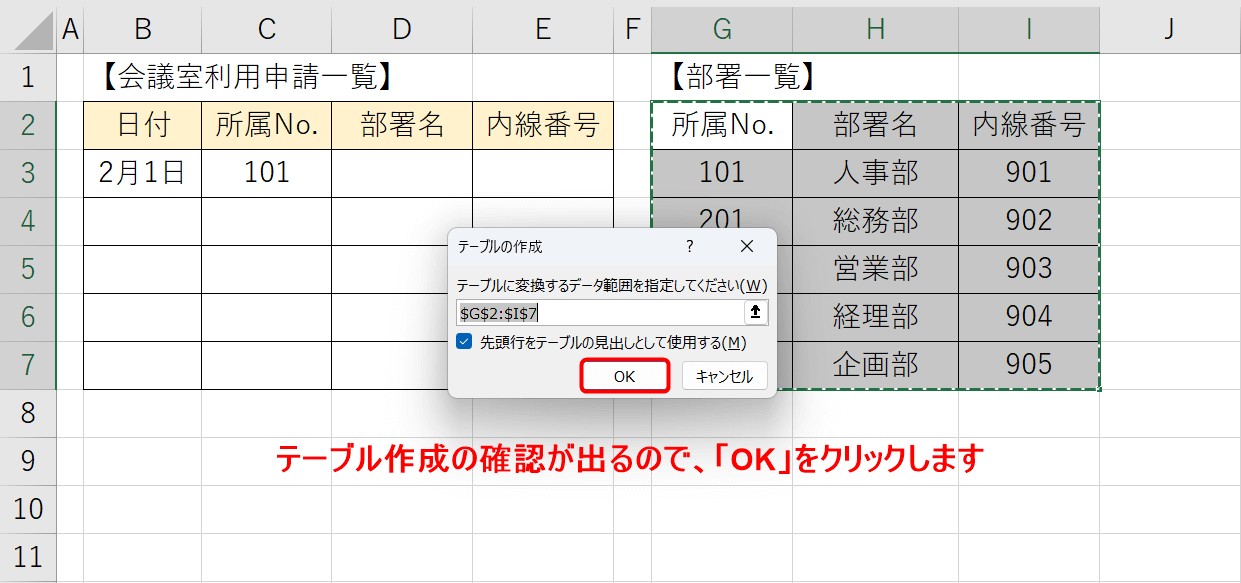
テーブル作成の確認のメッセージが表示されるので、「OK」をクリックします。
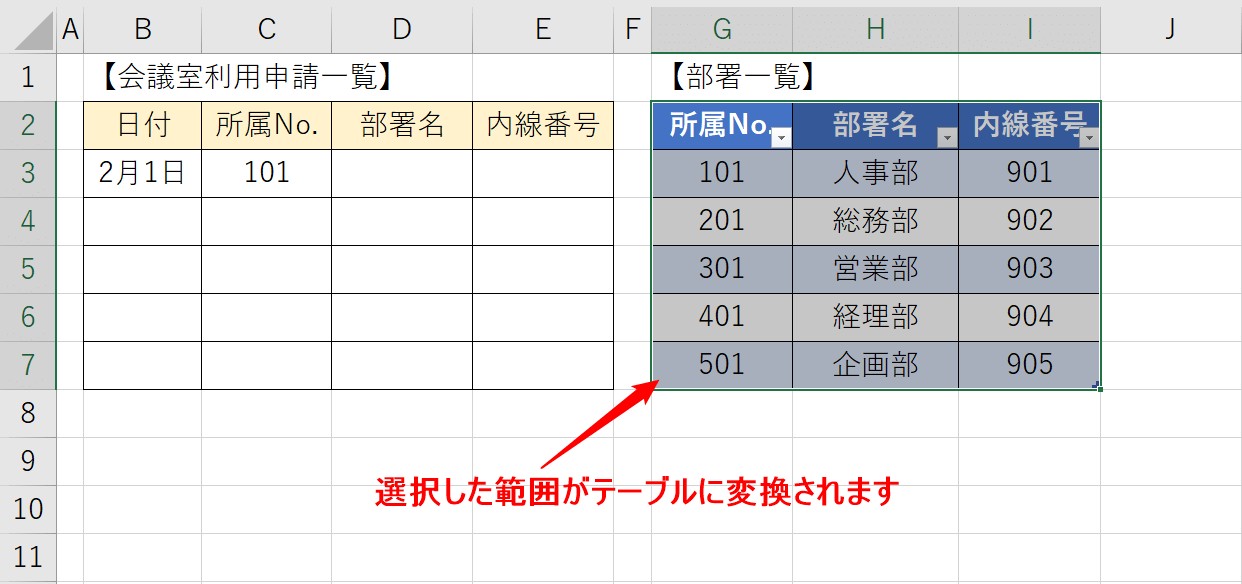
選択した範囲がテーブルに変換されます。
ココがポイント
テーブルを作成するときのポイント
今回の例では、表のすぐ上に空白の行がなかったので、セル範囲の選択をしてテーブルに変換しましたが、表の上に空白行がある場合は、範囲選択なしでテーブルに変換できます。
詳しい内容は、下記を開いて確認してください。
ExcelのVLOOKUPでテーブルを使用するのって難しい…
そんなお悩み、当教室のレッスンで一気に解決できます。
✔ 基本操作からしっかり学べる
✔ 「見てマネするだけ」で自然と覚えられる
✔ わからないところはすぐ質問できるから安心
文字を読むのが苦手でも大丈夫。
「実践重視のレッスン」+「元パソコンが苦手だった講師のサポート」で、着実に「感覚としてExcelに慣れていく」ようになります。
詳細は下記をご覧ください。
テーブルを参照してVLOOKUP関数を挿入する方法
では、作成したテーブルを使用してVLOOKUP関数を挿入していきましょう。
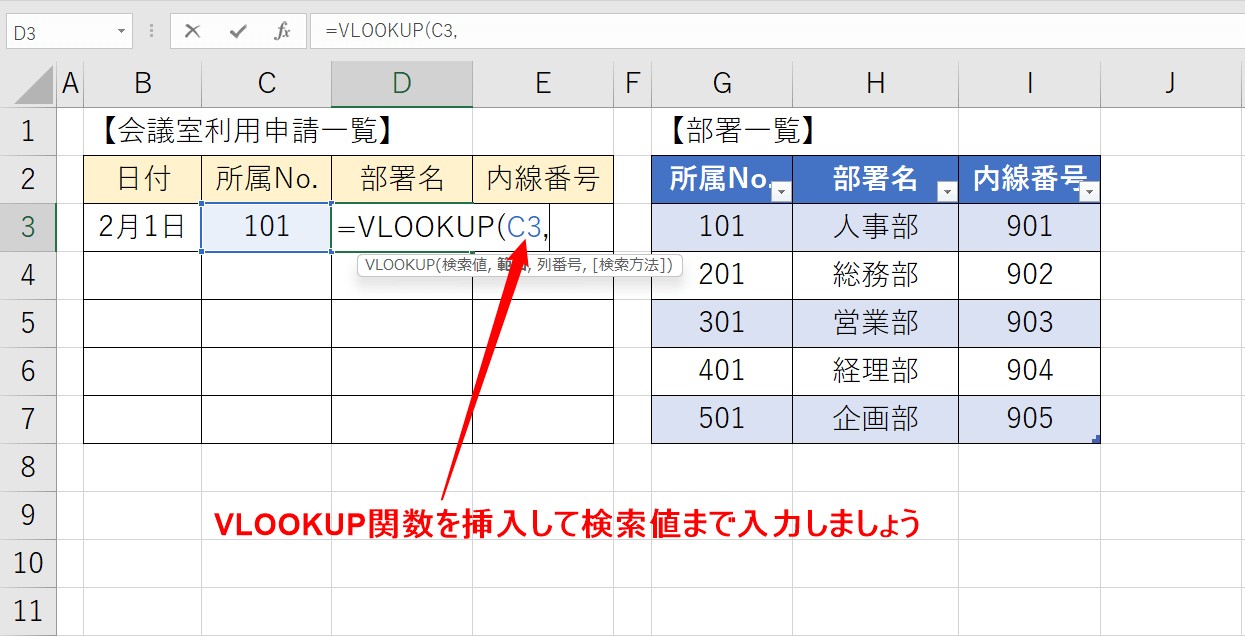
まず通常通りVLOOKUP関数を挿入して、検査値まで入力しましょう。
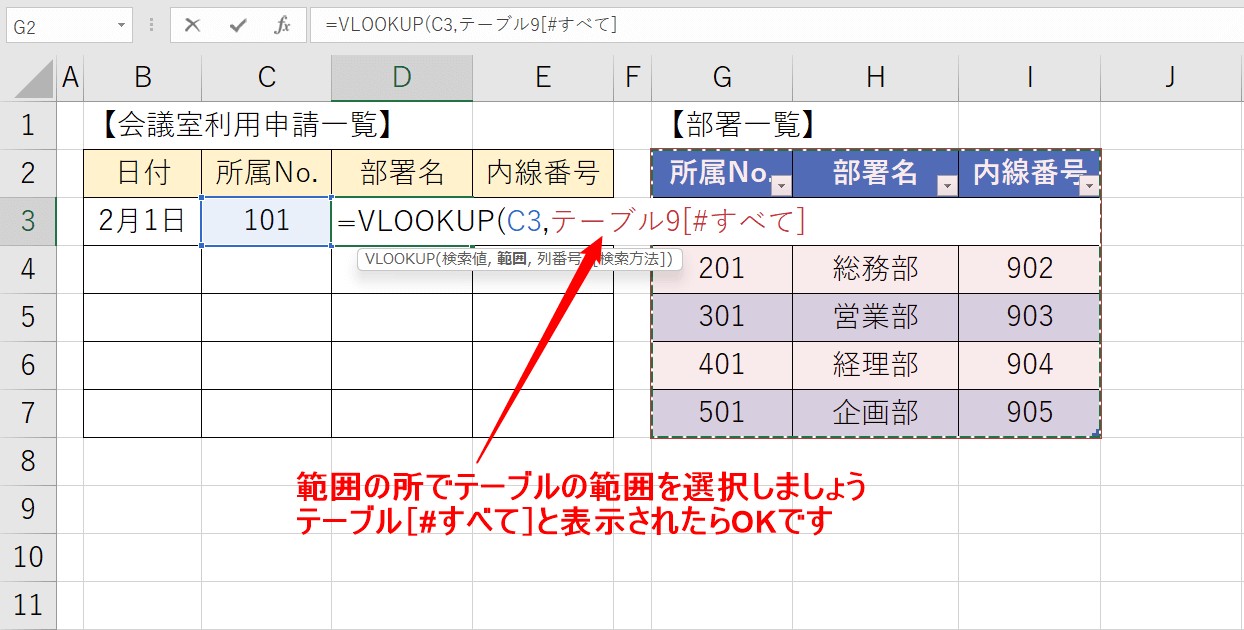
範囲の所で、先ほど作成したテーブルの範囲を選択しましょう。
テーブル[#すべて]と表示されたらOKです。
※この時、「テーブル」の後ろに数字が表示されることがありますが、これはテーブルを作成したときに自動で振られている番号なので気にしなくても大丈夫です。
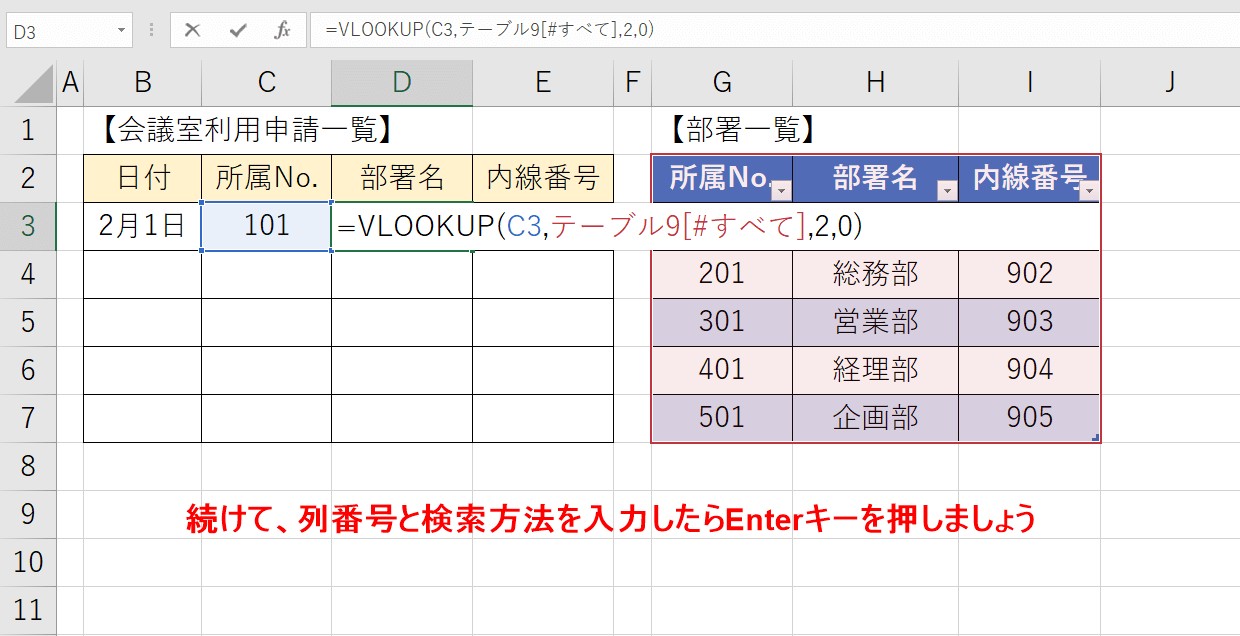
続けて、列番号と検索方法を入力したらEnterキーを押して関数を確定させます。
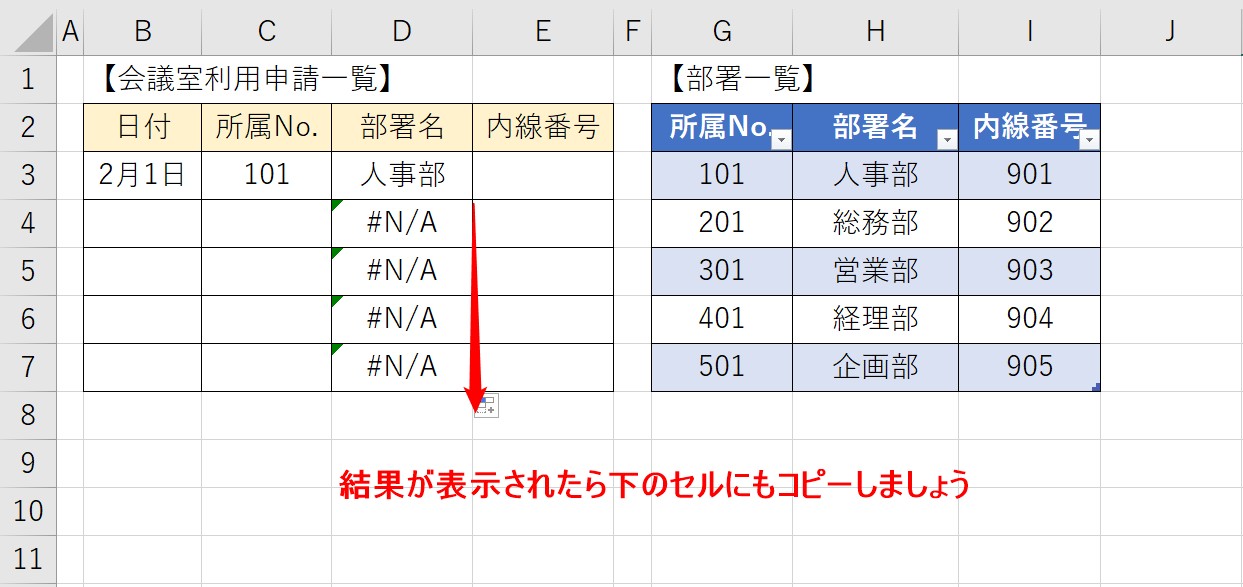
結果が表示されたら、下のセルにもコピーしましょう。
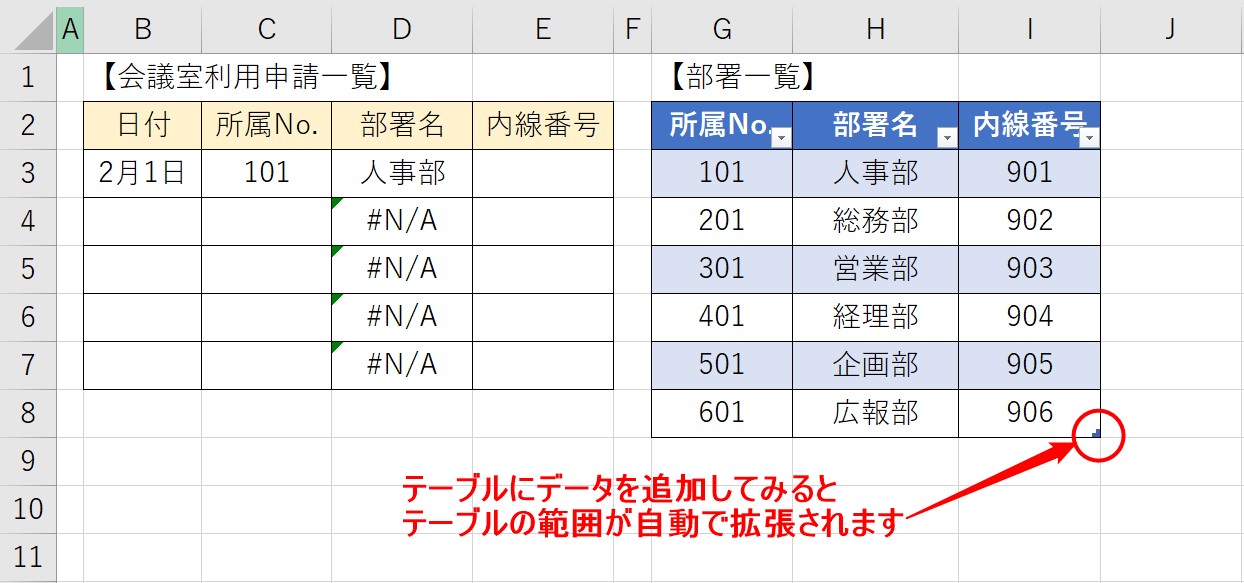
マスタ表に新しいデータを追加しましょう。
データを追加すると、テーブルの範囲が自動で拡張されます。
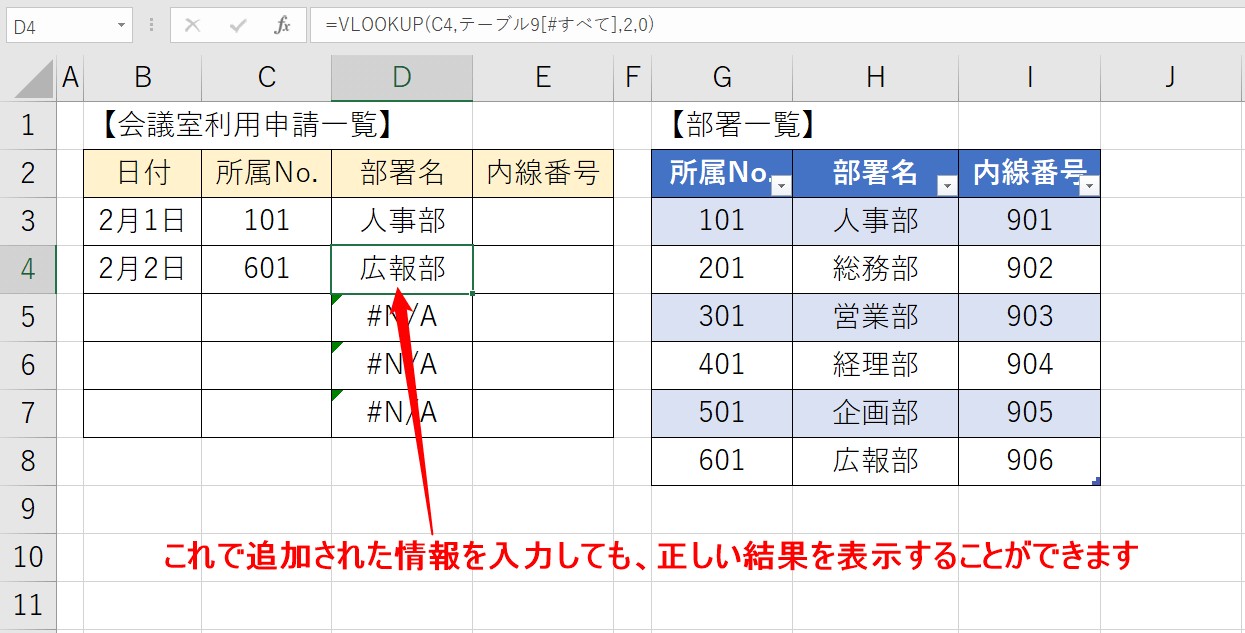
参照の範囲が自動で拡張されるので、追加された情報(検索値)を入力しても、正しい結果を表示することができます。
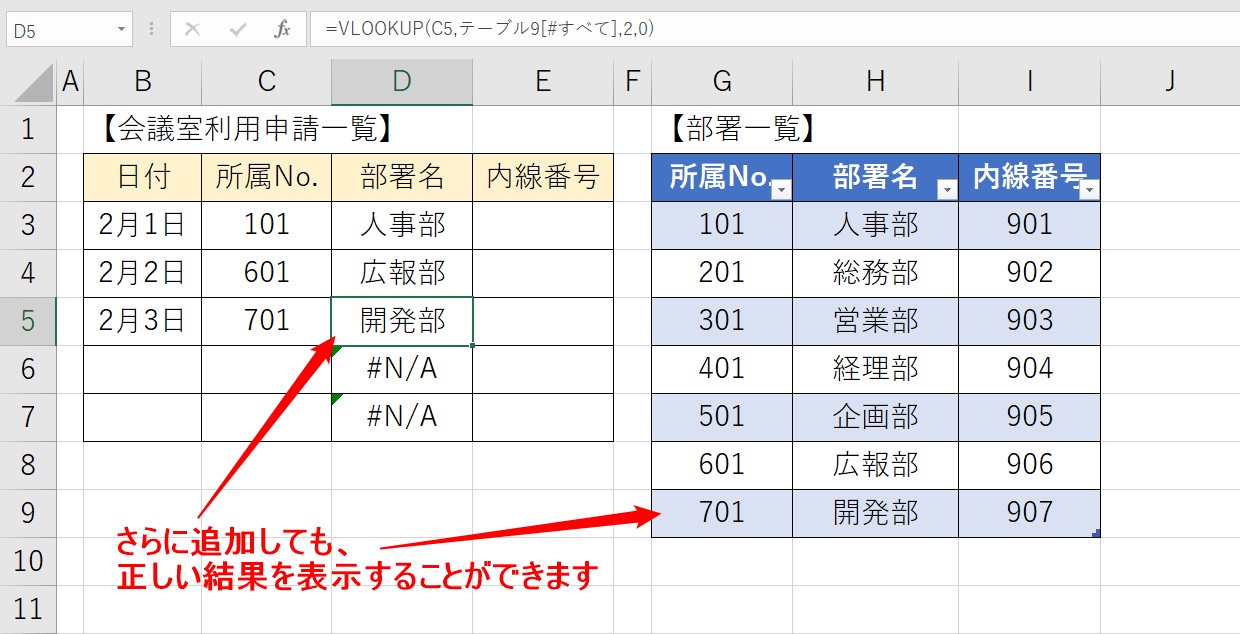
さらに新しいデータを追加してもテーブルの範囲が拡張されます。
教室に通う時間がなくてちょっとずつ覚えたいという方向けの「パソコン苦手さん向け通信講座」を作りました。
基本から順番に「実践で覚えるのではなく慣れていく」教材を使います。
「文字を読むのが苦手…」という方でも大丈夫。
動画とセットで感覚的に身につけられます。
さらに便利なテーブルの活用方法
前述した方法では、マスタ表のみをテーブルにする方法をお伝えしました。
下記では、VLOOKUP関数を挿入する方の表もテーブルにすることでとても効率の良い表になります。
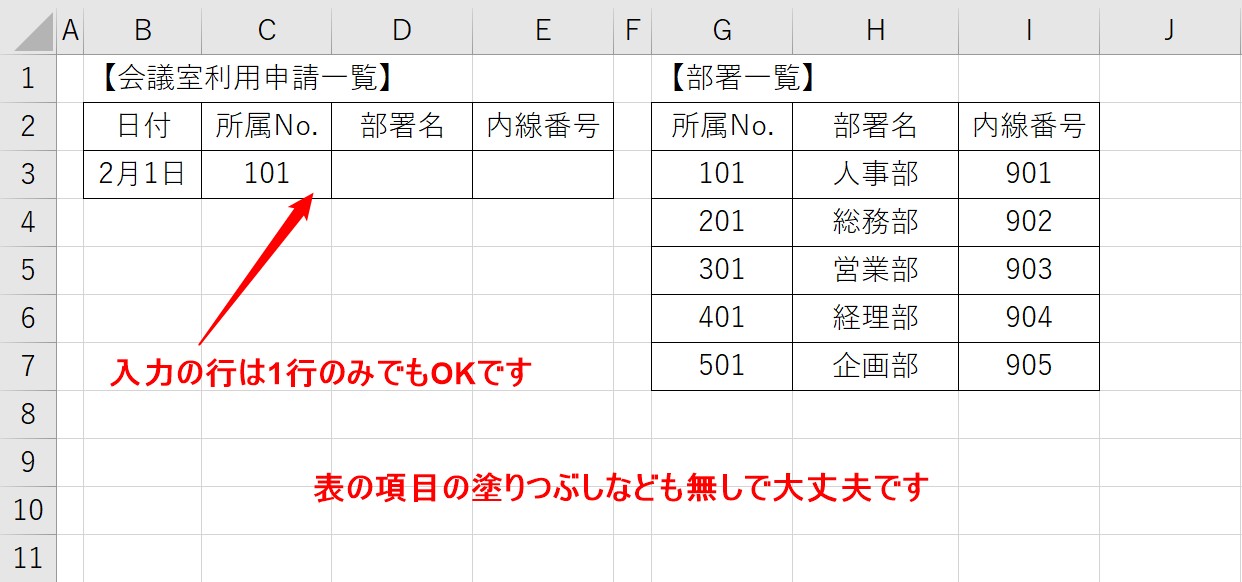
どちらの表も、項目の塗りつぶしなどもなしで大丈夫です。
VLOOKUP関数を挿入する方の表は、入力行も1行あれば問題ないです。
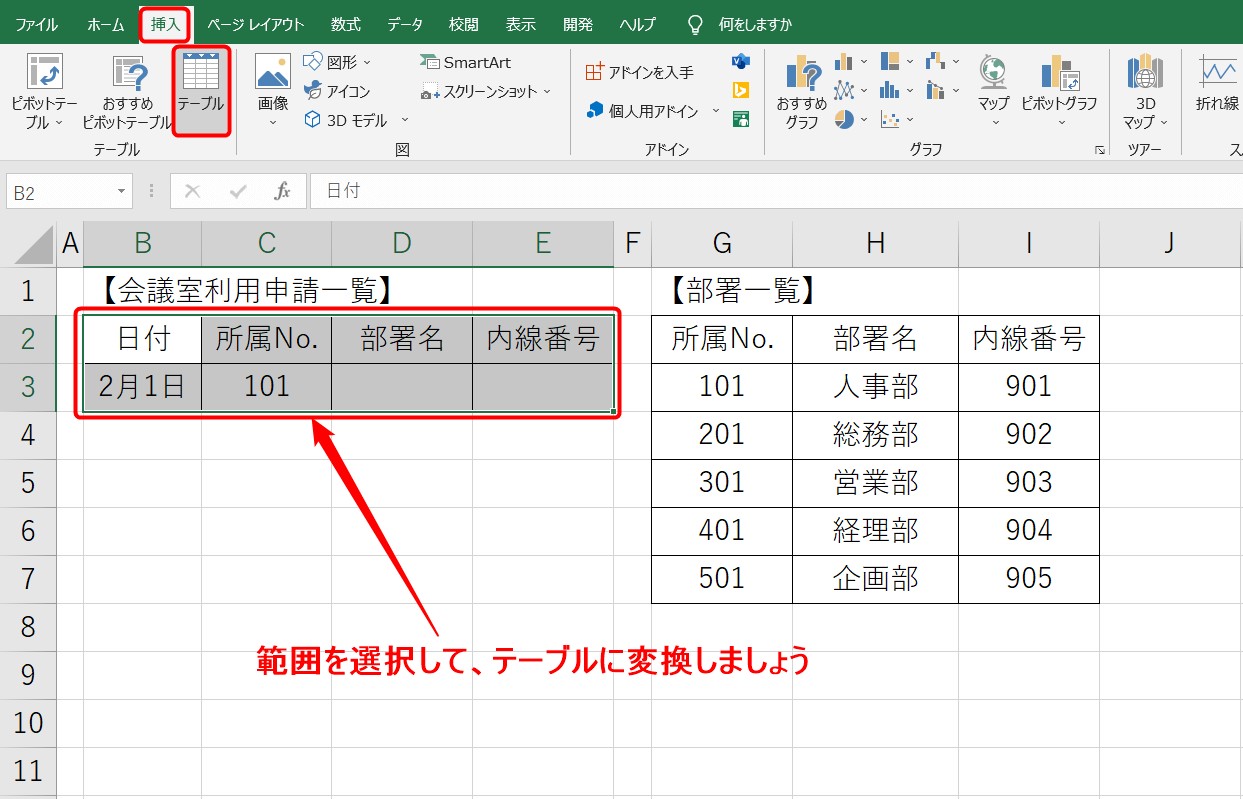
まず、左側の表を範囲選択して、テーブルに変換します。
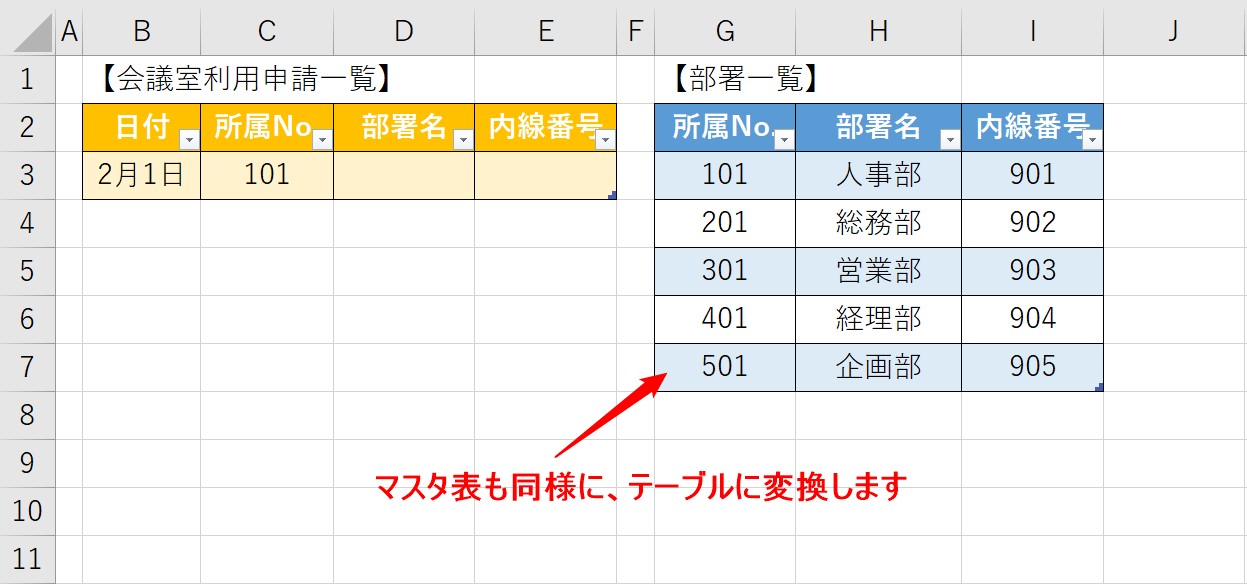
続いて、マスタ表も同様にテーブルに変換します。
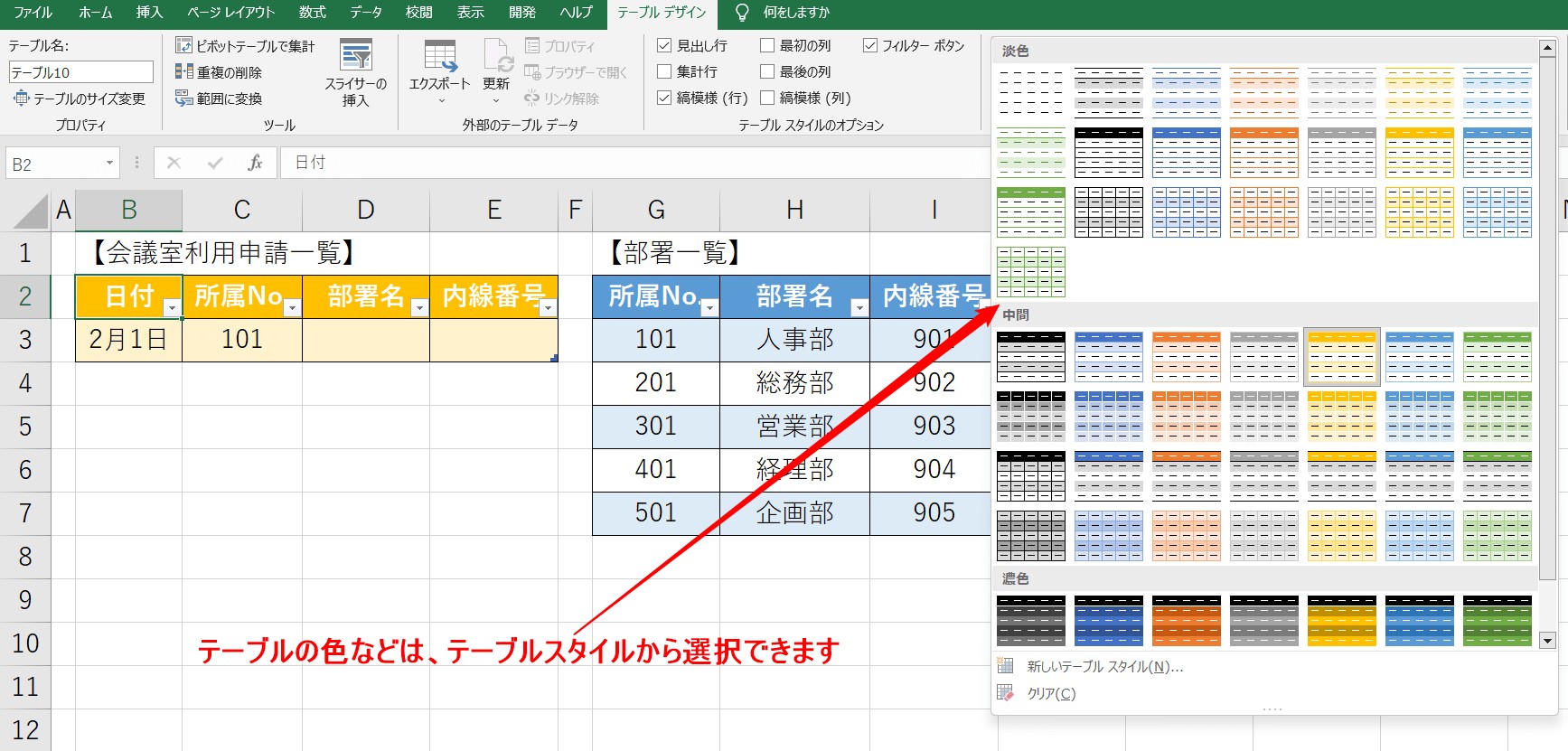
ちなみに、テーブルの色などは、「テーブルデザイン」タブにある、「テーブルスタイル」から選択することができます。
では、関数を挿入してみましょう。
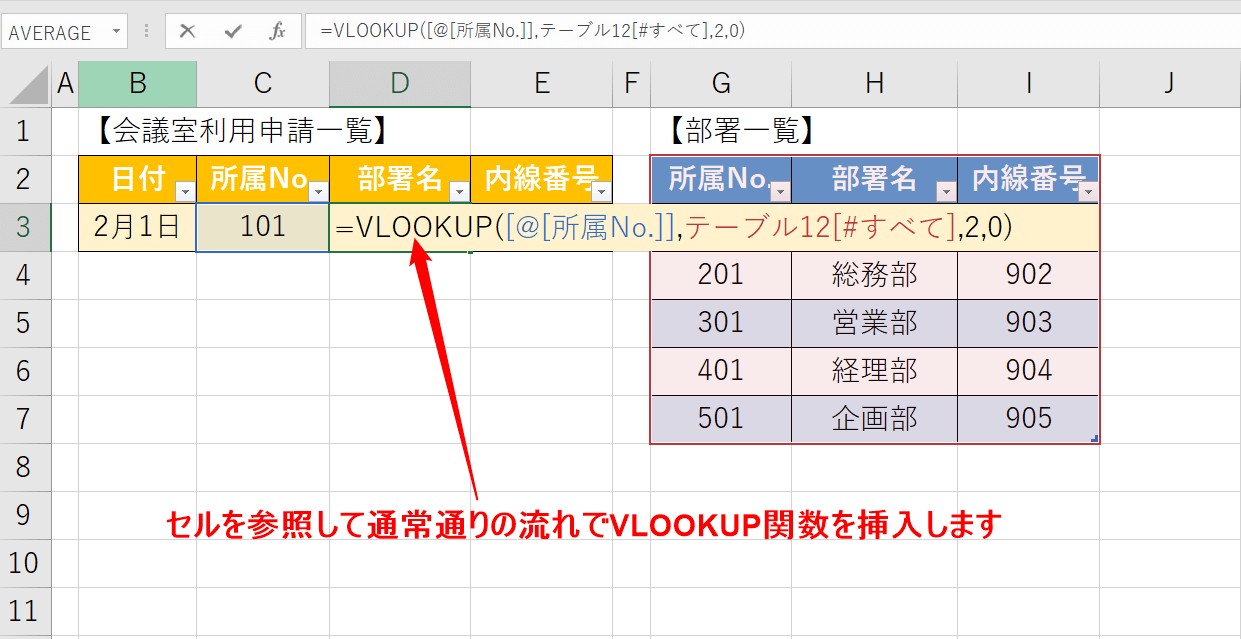
通常通りの流れで、VLOOKUP関数を挿入しましょう。
※この時、両方の表がテーブルになっているので、テーブル内のセルを参照したときにセル名ではなく見出しの名前で表示されます。
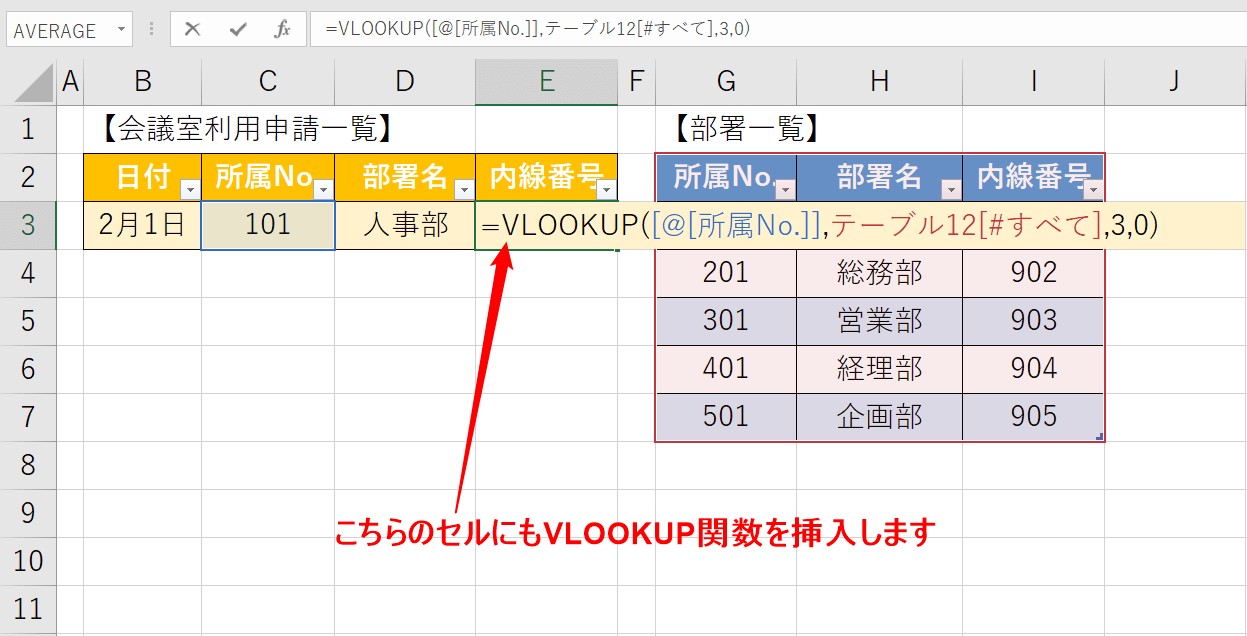
隣のセルにも同じようにVLOOKUP関数を挿入しましょう。
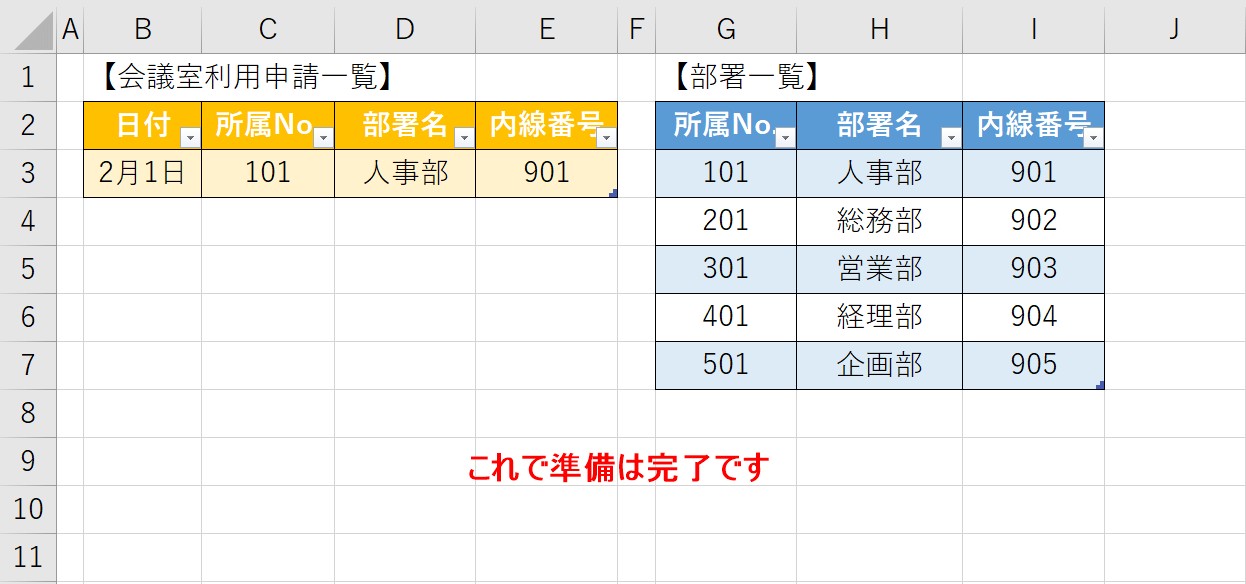
両方の表をテーブルに変換したら準備は完了です。
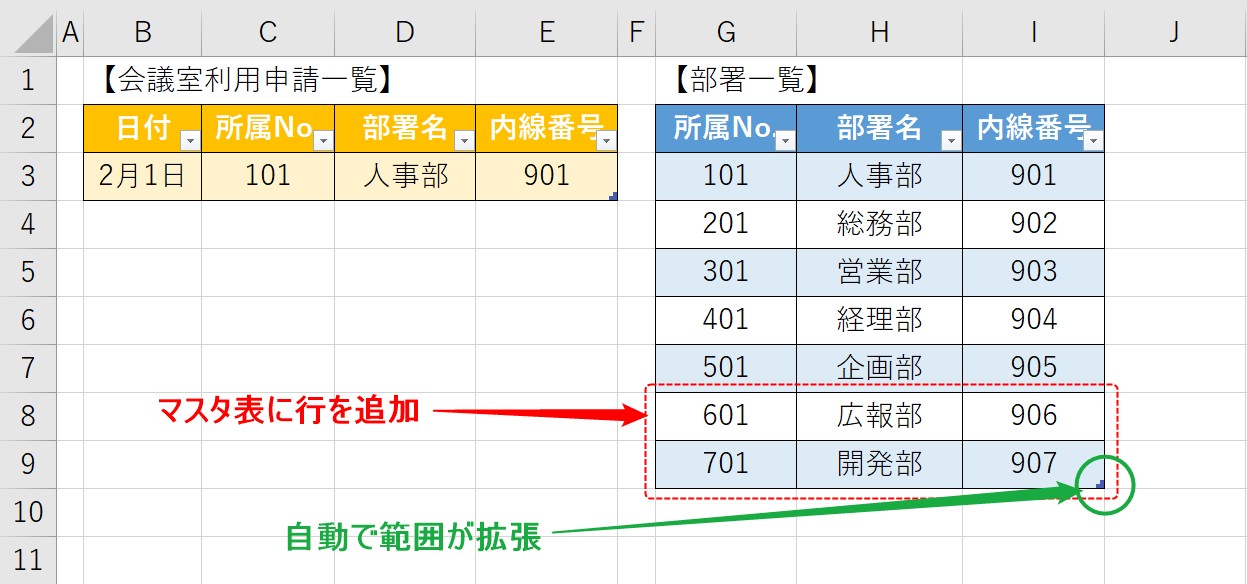
まず、マスタ表に行を追加してみましょう。
テーブルになっているので、参照する範囲が自動で拡張されます。
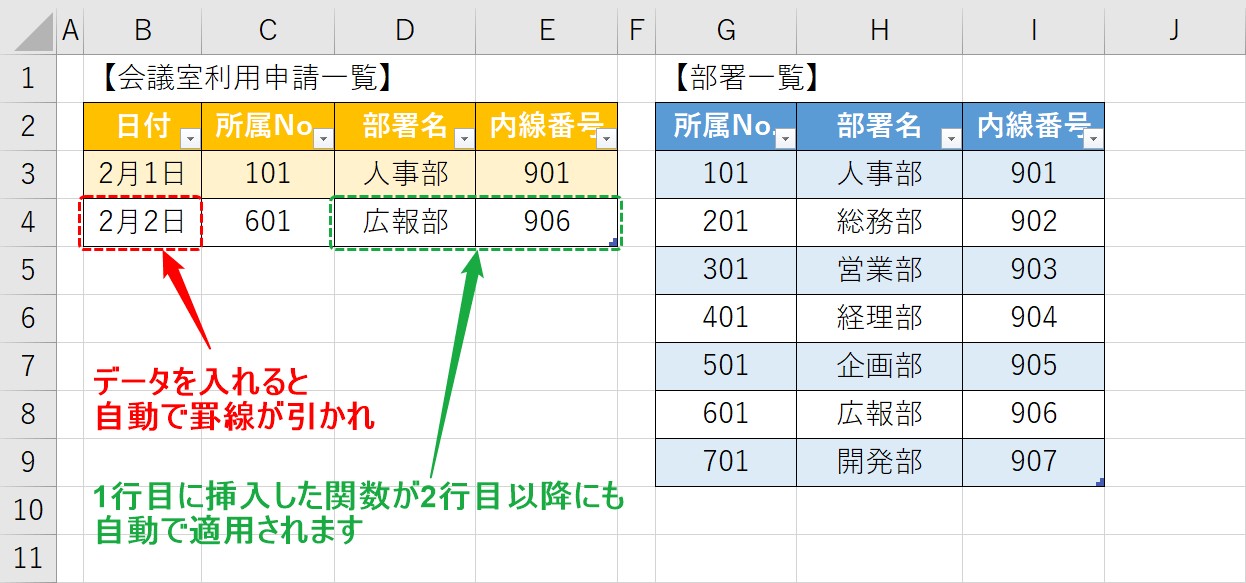
続いて、VLOOKUP関数を挿入した表にデータを追加しましょう。
新たにデータを入力すると自動で罫線が引かれます。
検索値となる「所属No.」を入力すると2行目以降にも自動でVLOOKUP関数が適用され、自動的に結果が表示されます。
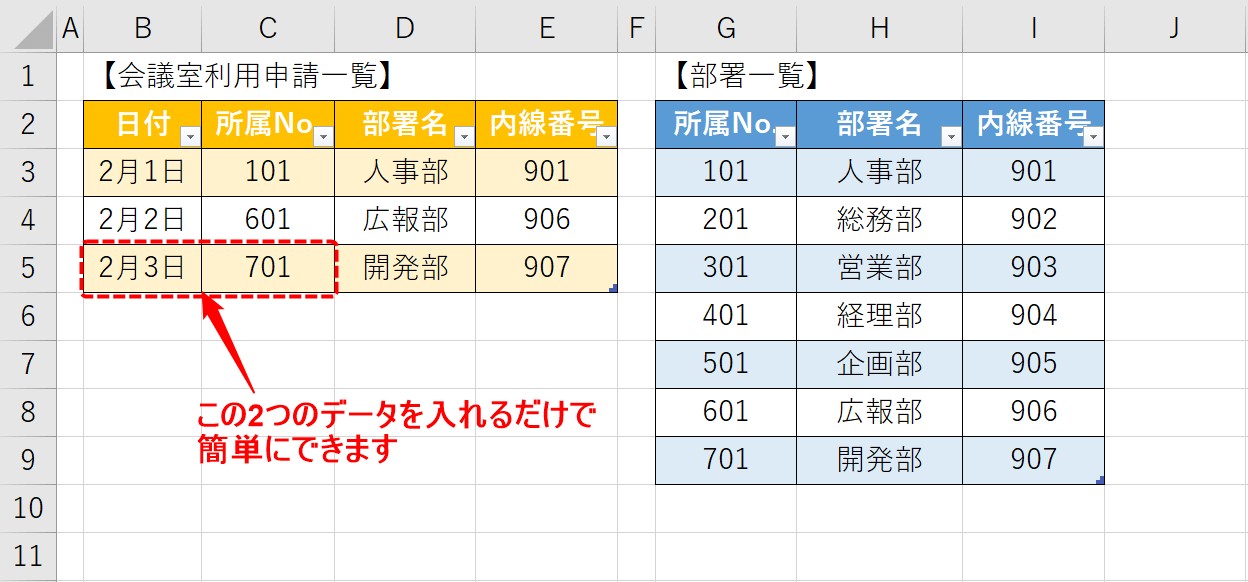
上記の例だと、テーブルにしておけば、「日付」と「所属No.」を入力すれば簡単に表が作成できるので非常に便利です。
Excel(エクセル)が苦手であればパソコン教室で学んでみませんか?
Excel(エクセル)はかなり奥が深く、知識を得ただけは操作が身に付きにくいものです。
そんな時には、弊社のようなパソコン教室を利用するのも一つの手です。
「苦手な方専門のパソコン教室パレハ」のレッスンは、動画ではなく、直接講師に質問できる生レッスンです。
生レッスンでありながらリーズナブルに学べるのが人気の秘密です。
また、苦手な方に特化しているのでパソコンが特に苦手だと言う方には最適です。
パソコンが苦手な方でも苦労なく上達できる仕組みがあります。
詳細は下記をご覧ください。
教室に通う時間がなくてちょっとずつ覚えたいという方向けの「パソコン苦手さん向け通信講座」を作りました。
基本から順番に「実践で覚えるのではなく慣れていく」教材を使います。
「文字を読むのが苦手…」という方でも大丈夫。
動画とセットで感覚的に身につけられます。
Excel(エクセル)の操作が苦手な方のために、操作する上でのコツをまとめたページを用意しました。
「パソコン教室パレハのLINE友達登録」(無料)で「パソコンに役立つ豪華15大特典」をお送りしております。
Excel(エクセル)の操作はもちろん、パソコンが苦手な方に役立つ特典を15個ご用意しております。
良かったら下記からご登録ください。