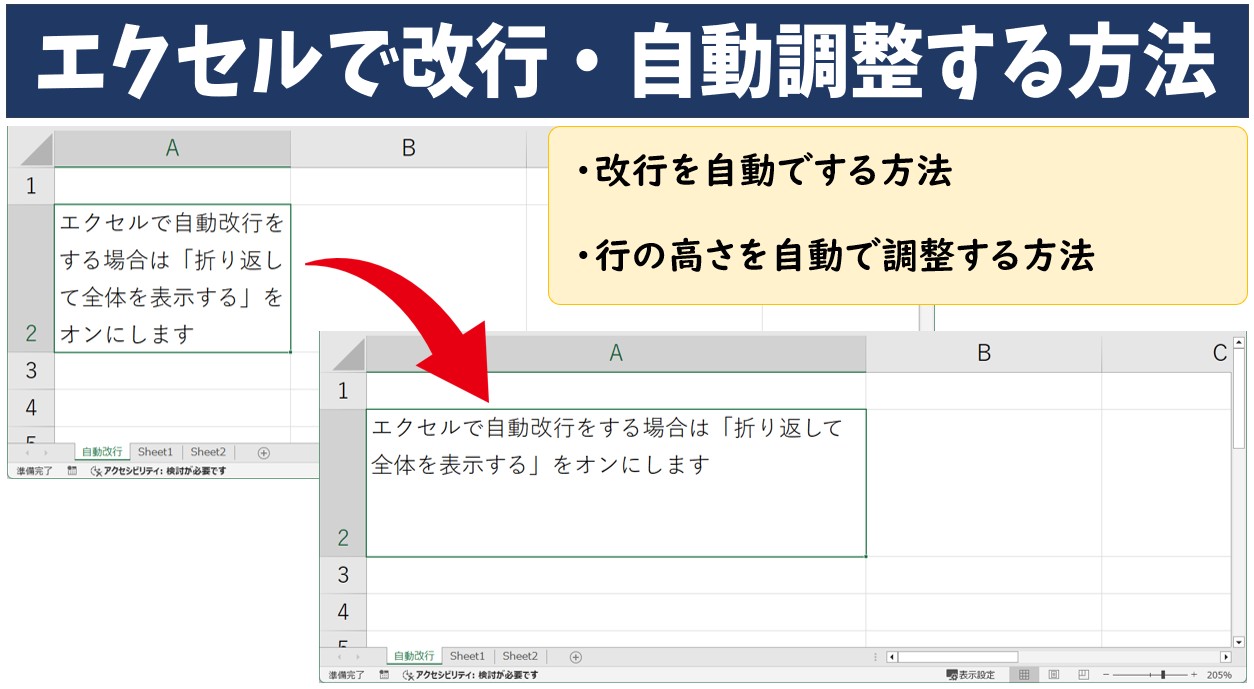
エクセルで文字を入力していると、文章がセルの外にはみ出してしまったり、一部が見えなくなったりして、「見た目が整わない」「読みづらい」と感じたことはありませんか?
そんなときに役立つのが、セル内での改行や自動で折り返して表示する機能です。
改行の方法を知っておくと、見やすく整った資料を作ることができ、仕事の効率もぐっと上がります。
そこで今回の記事では、初心者の方にもわかりやすく、エクセルの改行の基本や自動で改行する設定方法、手動との違いと使い分け方、そしてよくあるトラブルへの対処法までを丁寧に解説します。
ぜひ参考になさってください。
エクセル操作情報
Excel(エクセル)でセル内改行の方法と関数の使い方を解説
Excel(エクセル)で絶対値を表示する方法|ABS関数とその他2つの方法
Excelのセル内改行や自動調整って難しい…
そんなお悩み、当教室のレッスンで一気に解決できます。
✔ 基本操作からしっかり学べる
✔ 「見てマネするだけ」で自然と覚えられる
✔ わからないところはすぐ質問できるから安心
文字を読むのが苦手でも大丈夫。
「実践重視のレッスン」+「元パソコンが苦手だった講師のサポート」で、着実に「感覚としてExcelに慣れていく」ようになります。
詳細は下記をご覧ください。
セル内での改行方法
エクセルでは、1つのセルの中で文字を改行することで、見やすいレイアウトに整えることができます。
ここでは、最もよく使われる「ショートカットキーを使った改行」について紹介します。
ショートカットキーを使った改行
入力中のセルに改行を入れたいときは、改行をしたい位置で「Alt」キーを押しながら「Enter」キーを使うと改行を入れることができます。
【入力済のデータに改行を入れる方法】
- 改行したいセルをダブルクリックして編集状態にするか、「F2」キーを押して編集状態にします。
- 改行したい位置にカーソルを移動させます。
- 「Alt」キーを押しながら、「Enter」キーを押します。
- セル内で改行され、文字が下の行に移動します。
- 「Enter」キーを押して確定します。
※Windowsの場合は「Alt」+「Enter」で改行します。
※Macの場合は「option」+「return」で行います。うまくいかない場合は「control」+「option」+「return」を試してみてください。
エクセルでのセル内改行の詳しい操作方法については、下記の記事で解説していますので、参考になさってください。
セル内改行のやり方 | Windows・Mac | Excel(エクセル)
Excel(エクセル)の操作が苦手な方のために、操作する上でのコツをまとめたページを用意しました。
「パソコン教室パレハのLINE友達登録」(無料)で「パソコンに役立つ豪華15大特典」をお送りしております。
Excel(エクセル)の操作はもちろん、パソコンが苦手な方に役立つ特典を15個ご用意しております。
良かったら下記からご登録ください。
エクセルでの自動改行機能
セルに長い文字を入力すると、文字が隣のセルにはみ出したり、一部が見えなくなったりすることがあります。
そんなときに便利なのが、「自動改行(折り返して全体を表示する)」の機能です
折り返して全体を表示する設定
「折り返して全体を表示する」とは、セルの列幅に合わせて文字が自動的に改行される機能です。
手動で改行しなくても、列の幅を調整するだけで見やすく整った表示になります。
【操作手順】
- 改行したい文字が入力されているセル、または範囲を選択します。
- 「ホーム」タブをクリックします。
- 「折り返して全体を表示」ボタンをクリックします。
これで、セルの幅に合わせて文字が自動的に折り返され、全体が表示されるようになります。
「折り返して全体を表示する」の使い方
それでは実際に「折り返して全体を表示する」機能を使って、自動で改行をする方法を解説します。
今回の例では、セル【A2】に列幅よりも長い文章を入力しています。
まず、セル【A2】を選択します。
次に、「ホーム」タブをクリックし、配置グループにある「折り返して全体を表示する」をクリックします。
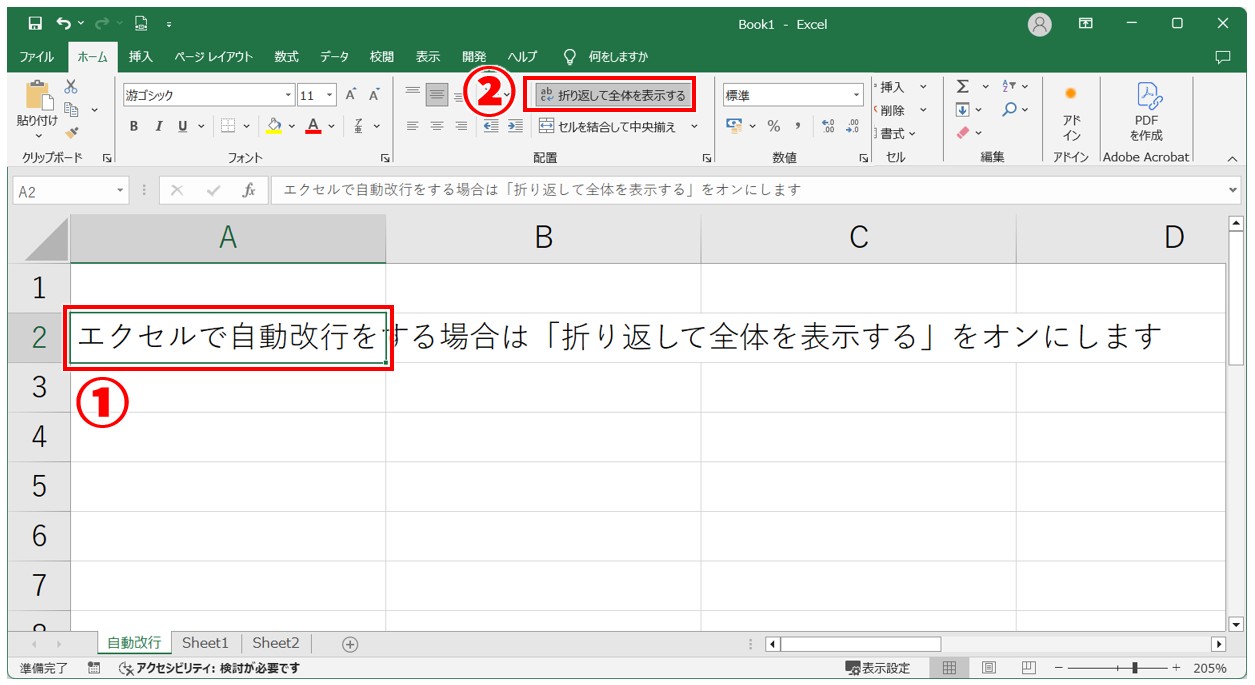
「折り返して全体を表示する」をクリックすると、設定がオンになり、はみ出ていた文字列がA列の幅に合わせて自動で改行され、文章全体が見えるようになります。
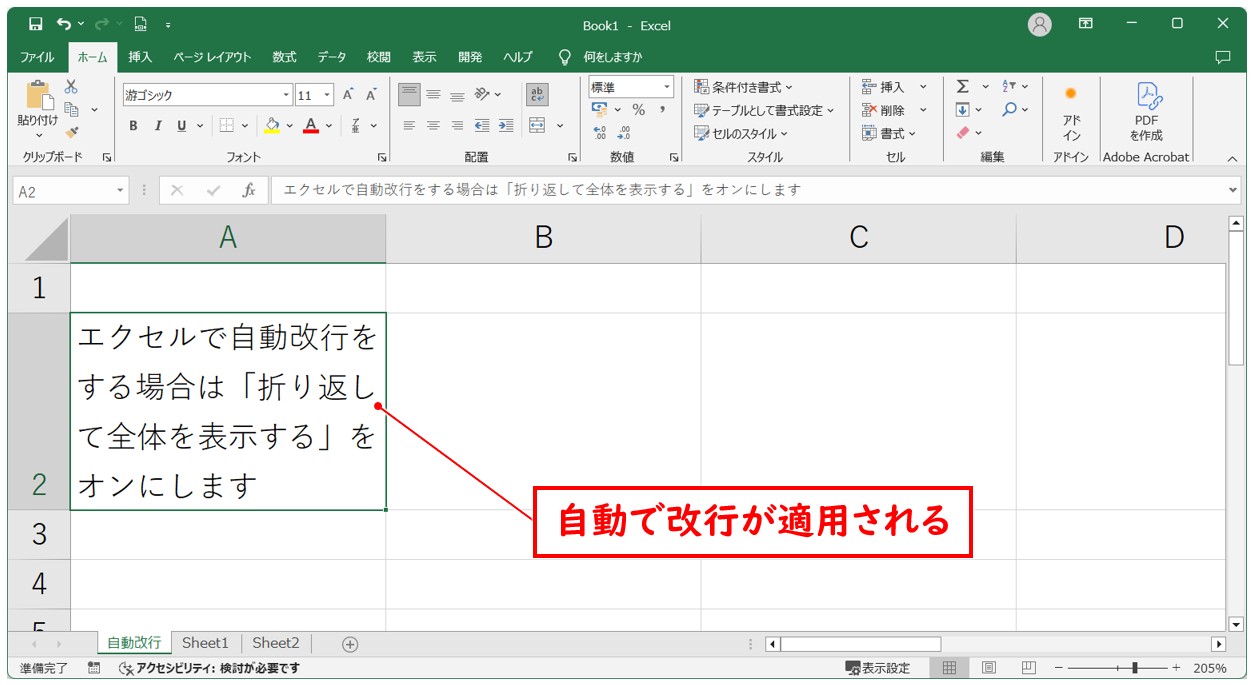
この方法では、改行される位置が列幅によって変わるため、下記のように、列の幅を広げれば1行あたりに表示できる文字数が多くなり、改行される位置が自動で変更されます。
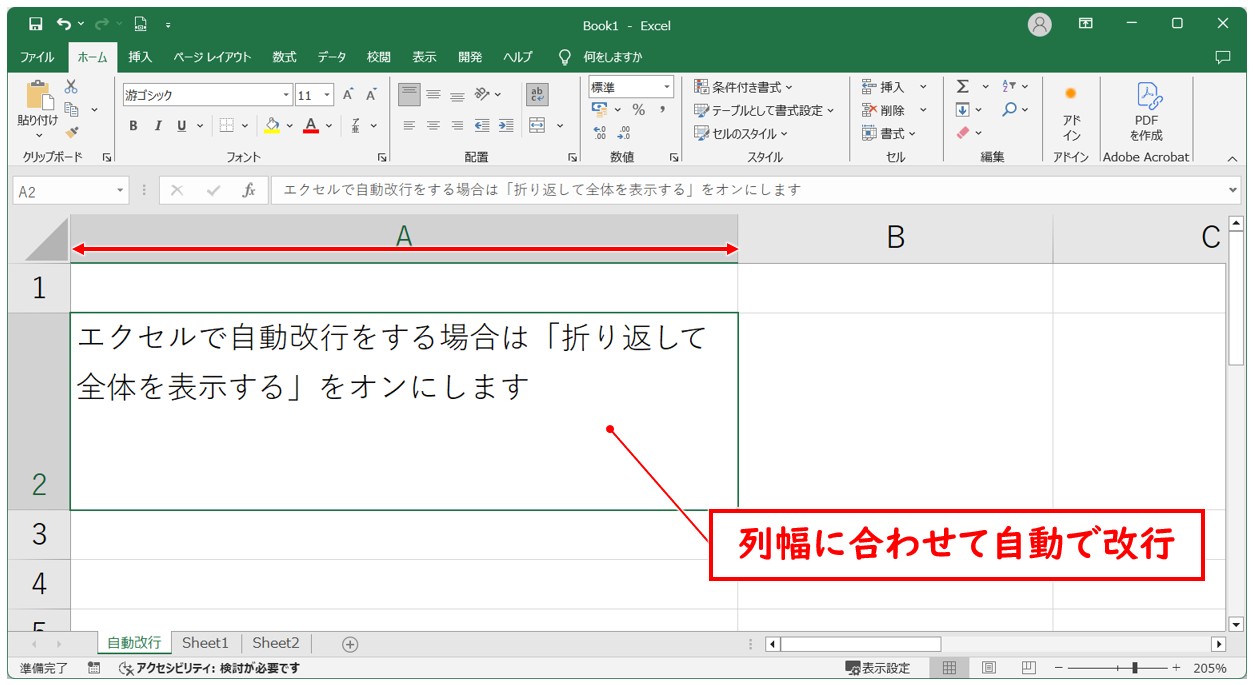
Excelのセル内改行や自動調整って難しい…
そんなお悩み、当教室のレッスンで一気に解決できます。
✔ 基本操作からしっかり学べる
✔ 「見てマネするだけ」で自然と覚えられる
✔ わからないところはすぐ質問できるから安心
文字を読むのが苦手でも大丈夫。
「実践重視のレッスン」+「元パソコンが苦手だった講師のサポート」で、着実に「感覚としてExcelに慣れていく」ようになります。
詳細は下記をご覧ください。
行の高さを自動で調整する方法
「折り返して全体を表示」を使うと、文字が複数行になりますが、行の高さが足りないと一部が見えないことがあります。
その場合は、行の高さを自動調整して、すべての文字が表示されるようにしましょう。
行の高さを自動で調整する手順
行の高さを自動で調整する方法はいくつかあります。
- ダブルクリックで行高を自動調整する
- 「書式」メニューで「行の高さの自動調整」をする
- 「Alt」→「H」→「O」→「A」
このような方法があります。
ダブルクリックで行高を自動調整する
高さを調整したい行の行番号の下の境界線にマウスポインターを合わせて、ダブルクリックします。
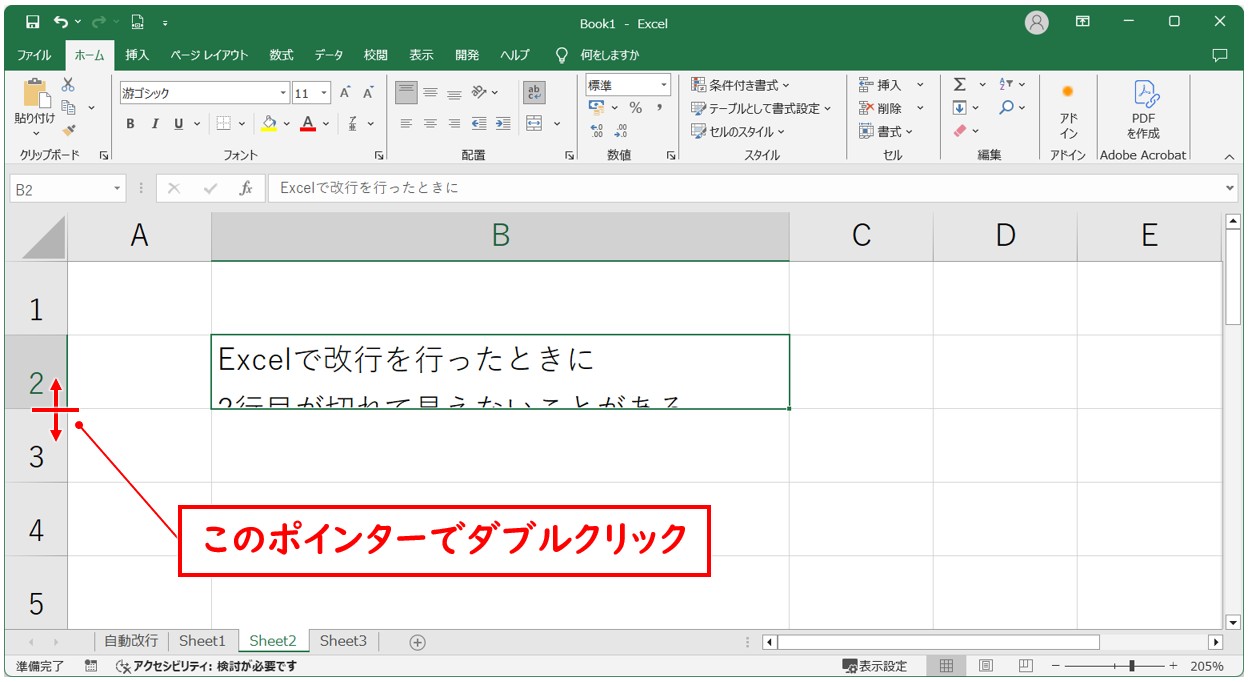
これで、改行された行がすべて見えるように自動で行の高さが調整されます。
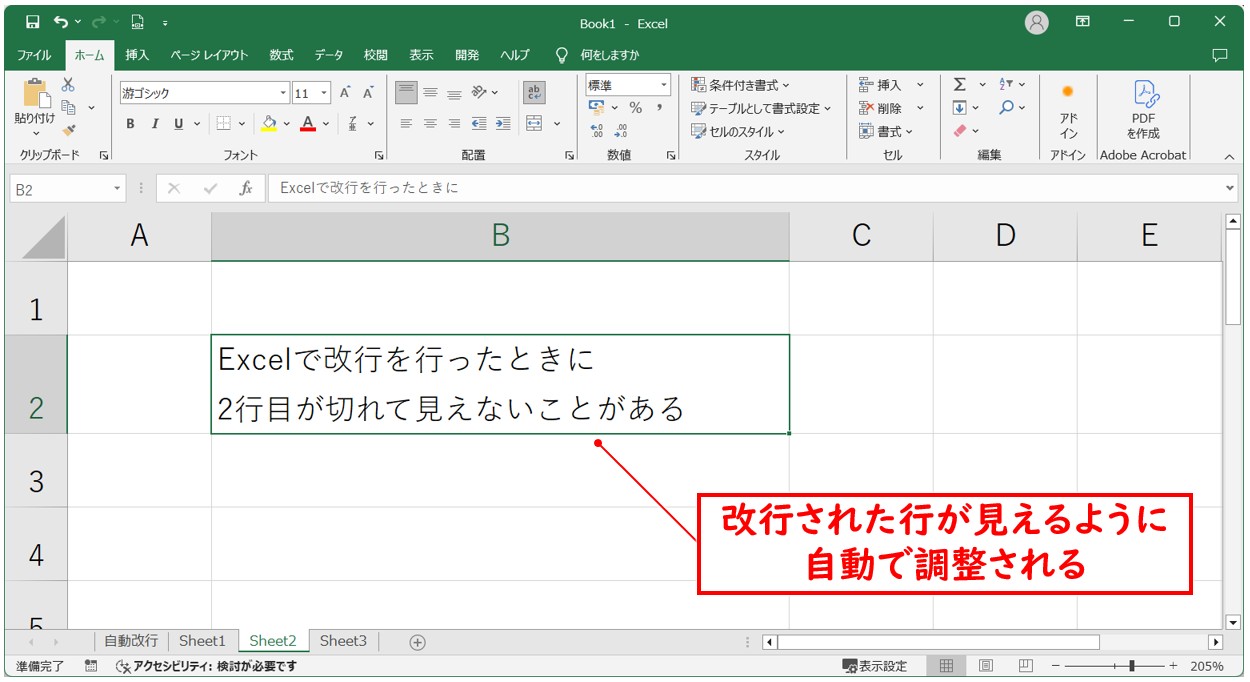
「書式」メニューで「行の高さの自動調整」をする
高さを調整したいセルや行を選択します。
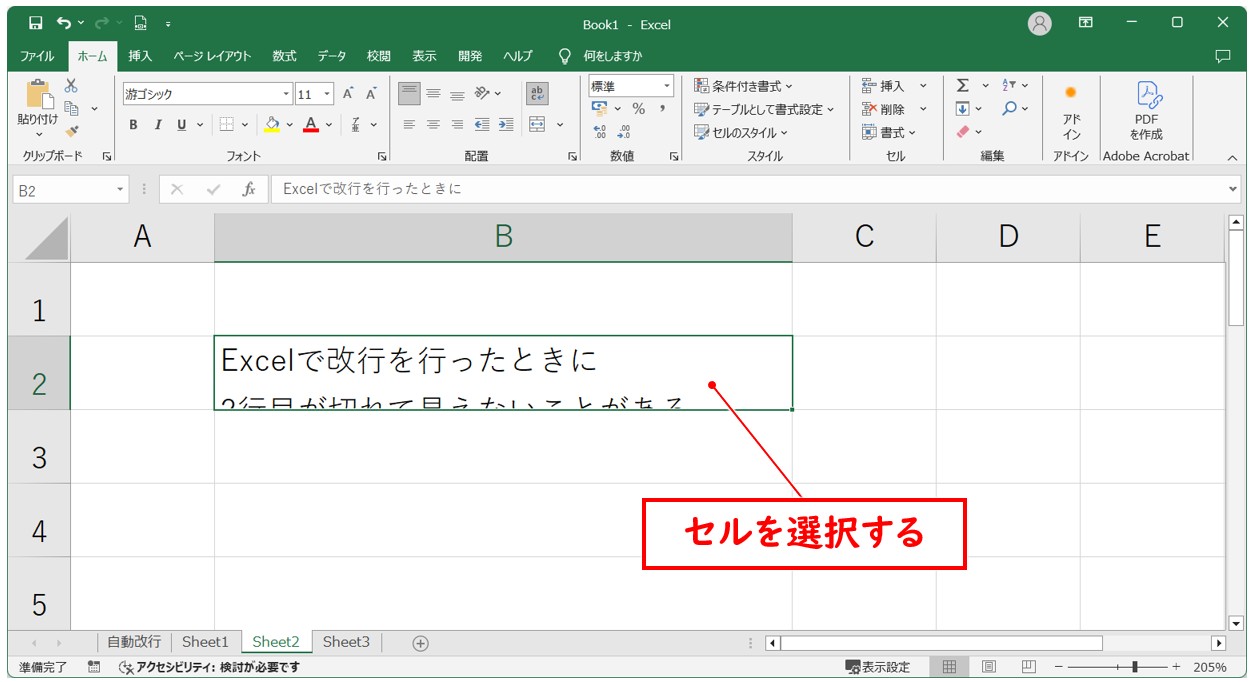
「ホーム」タブをクリックし、「セル」グループにある「書式」をクリックします。
一覧から「行の高さの自動調整」をクリックします。
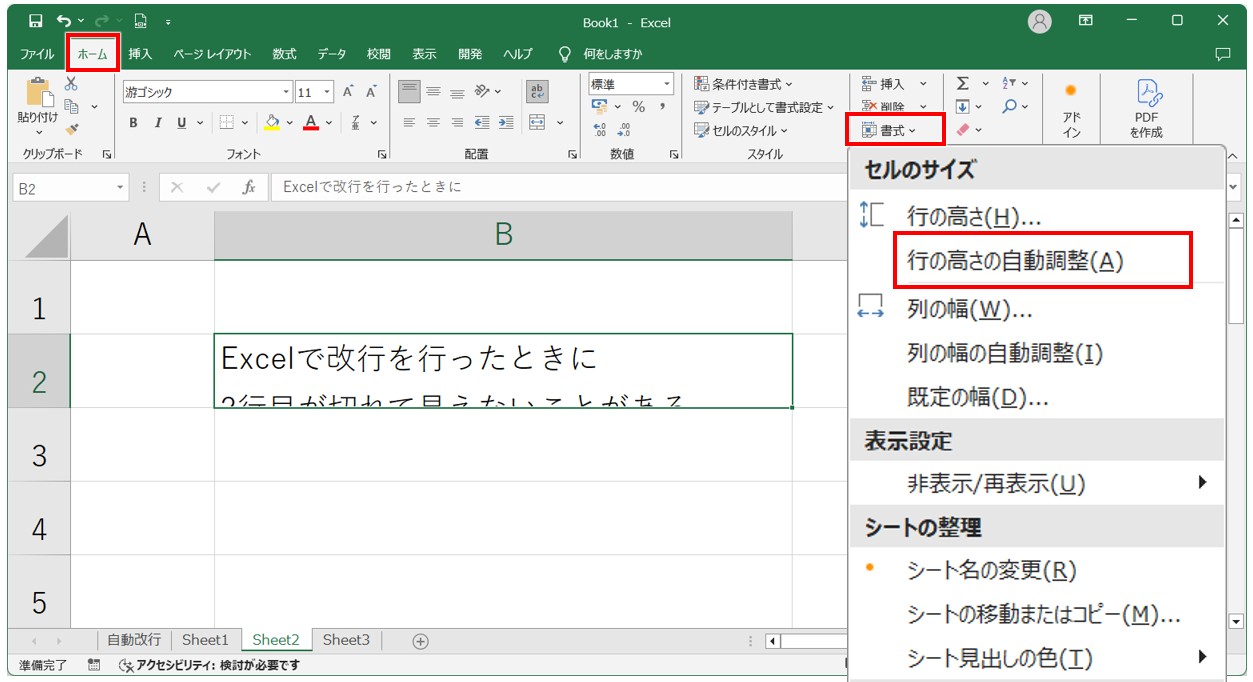
これで、行の高さを自動で調整することができます。
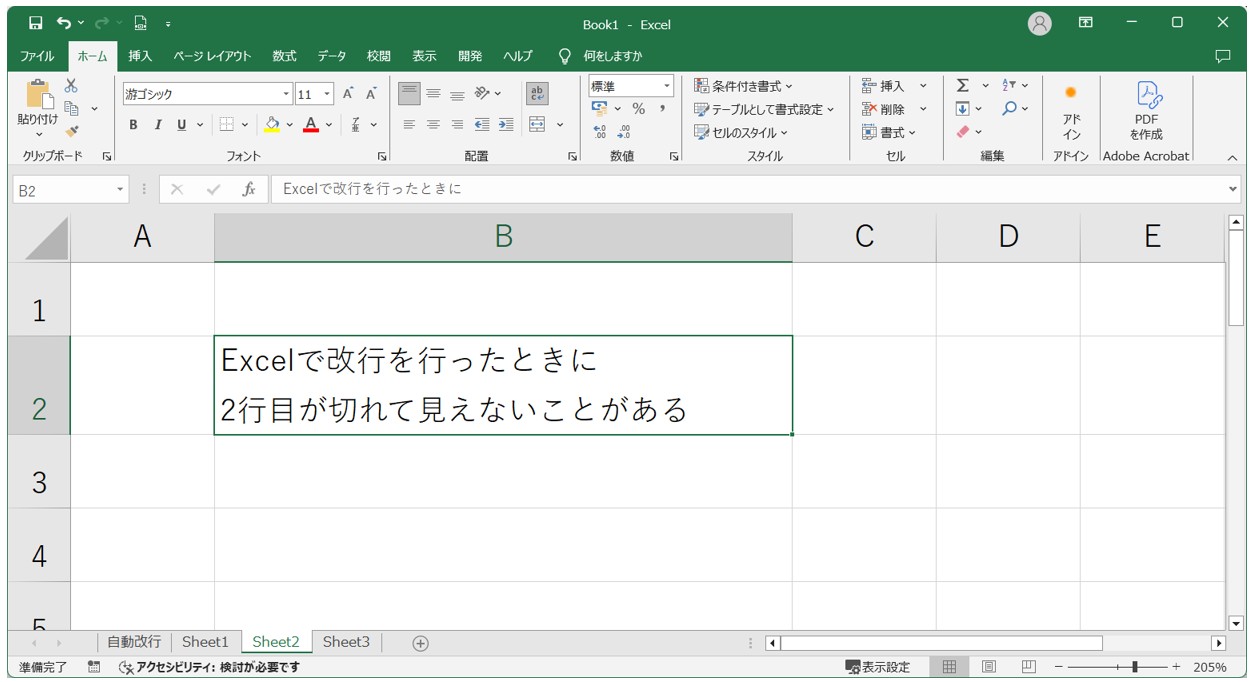
「Alt」→「H」→「O」→「A」
高さを調整したいセルや行を選択します。
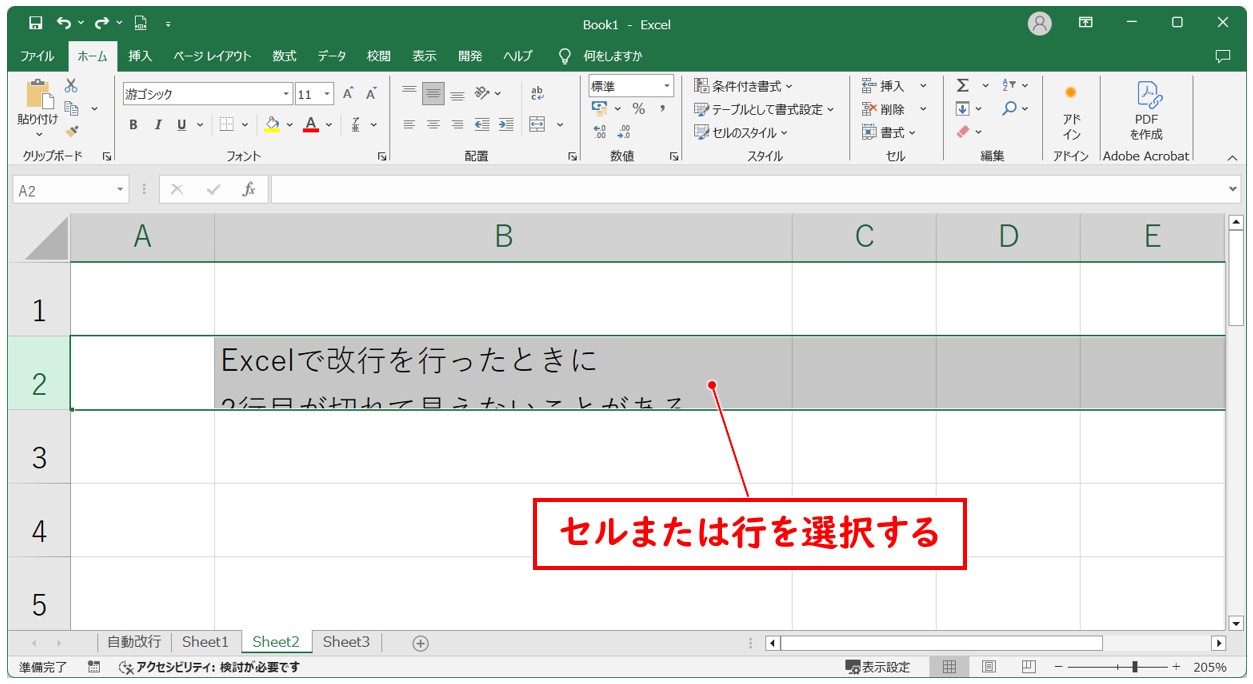
キーボードを「Alt」→「H」→「O」→「A」の順番に押します。※同時押しではなく、順番に押します。
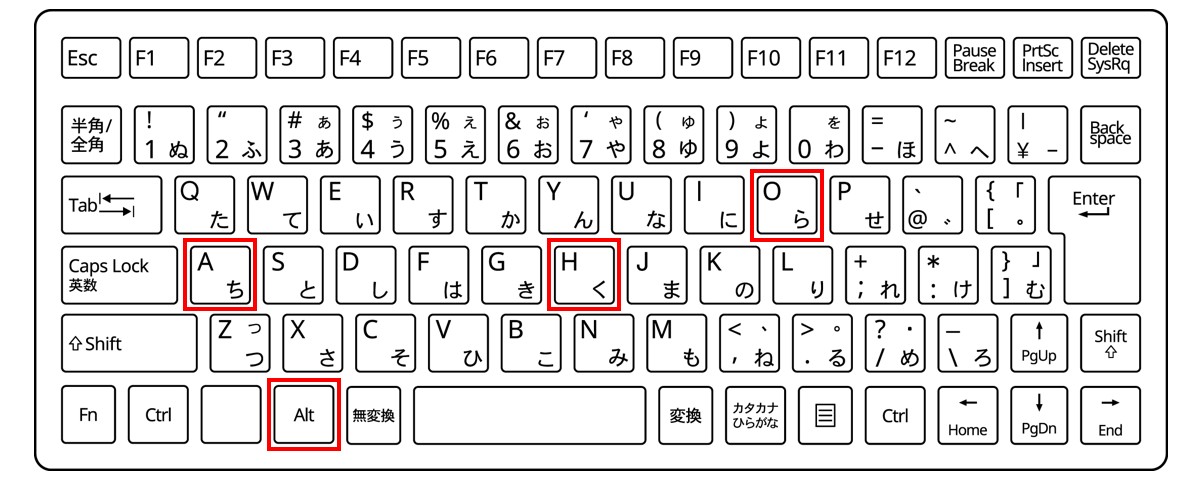
これで、行の高さを自動で調整することができます。
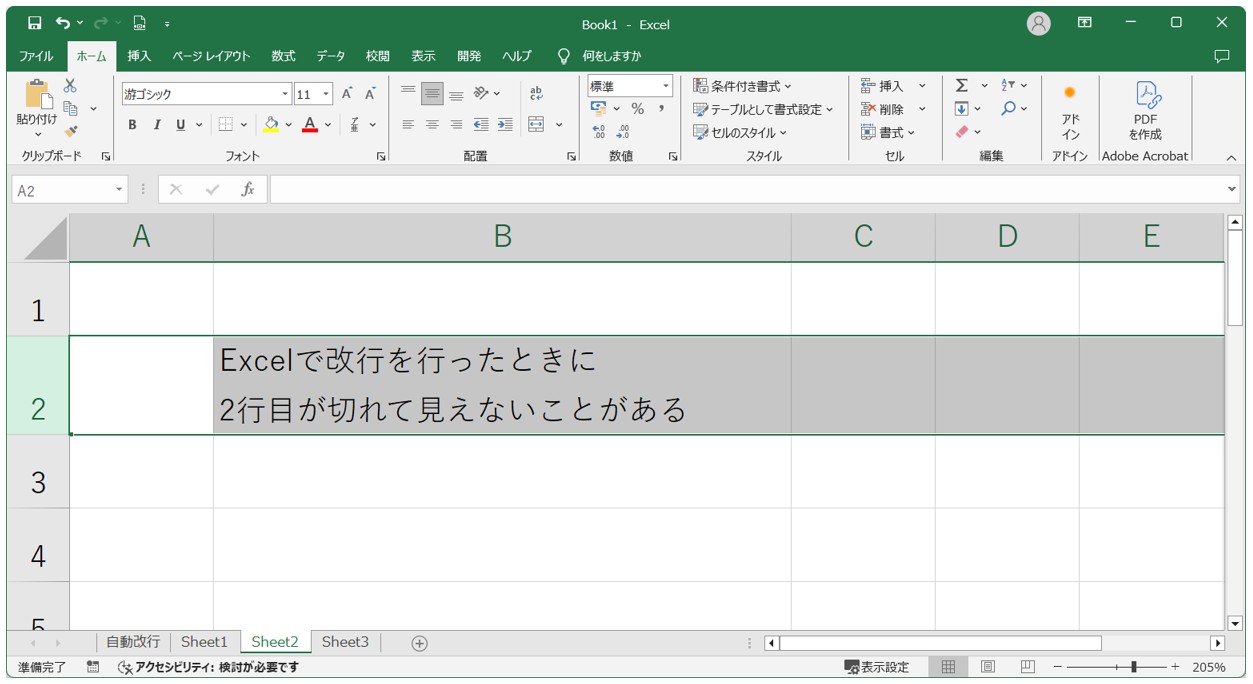
行の高さを自動で調整する操作をよく使うようであれば、クイックアクセスツールバーに追加するのもおすすめです。
複数行まとめて自動調整も可能
行の高さを自動で調整する方法は、複数行、複数セルまとめて自動調整することも可能です。
下記のように、複数の行で行の高さが合っていない場合は、一括調整しましょう。
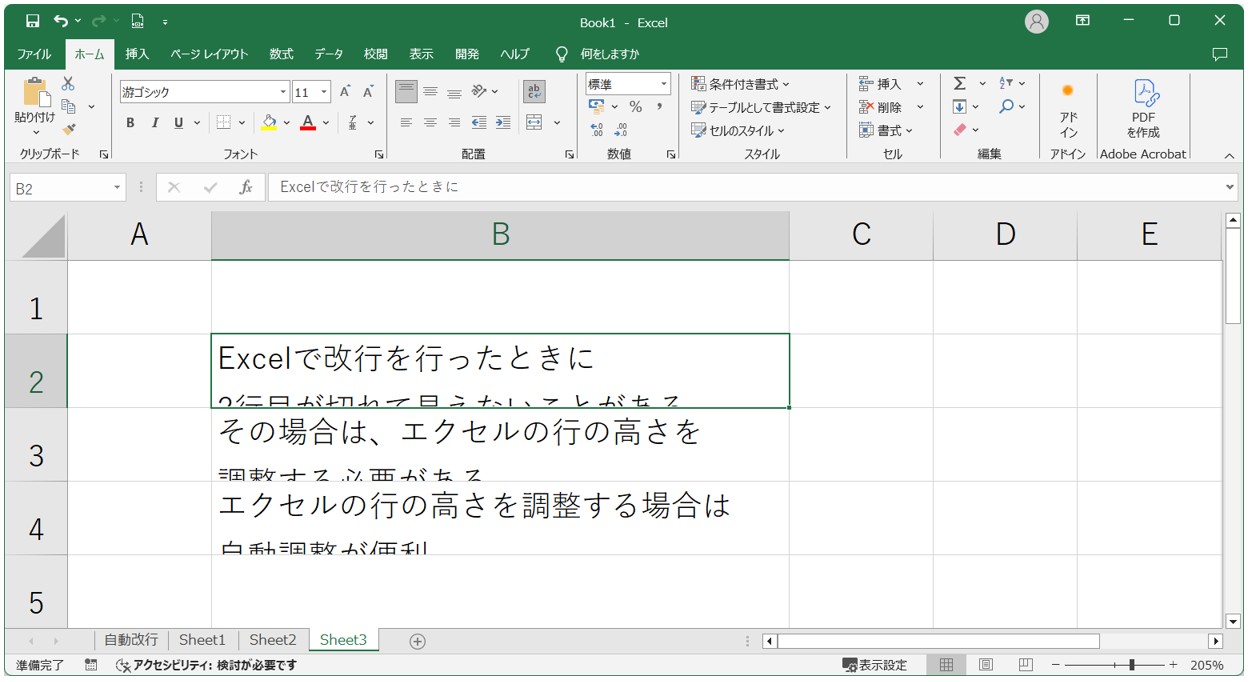
ダブルクリックの自動調整で行う場合は、まず、調整したい行を行選択します。
選択した行のどの行でも良いので、行の高さを調整するポインターでダブルクリックします。
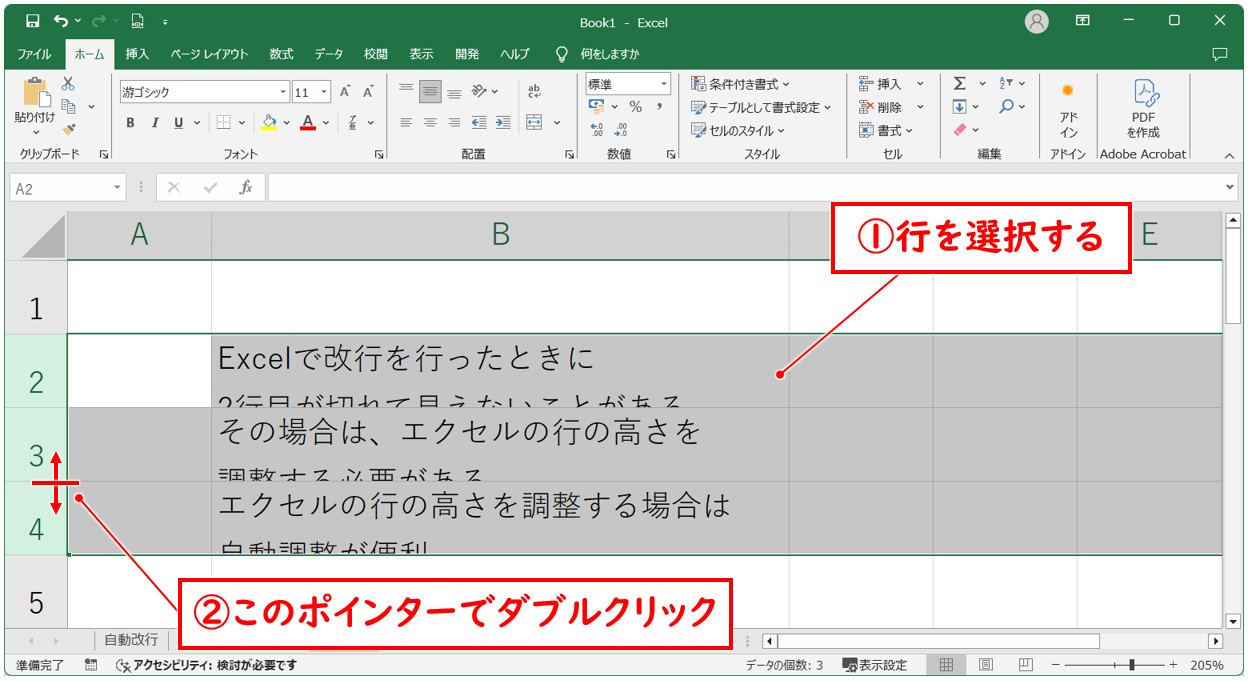
これで、選択した行が各行の行数に合わせて自動で高さを調整することができます。
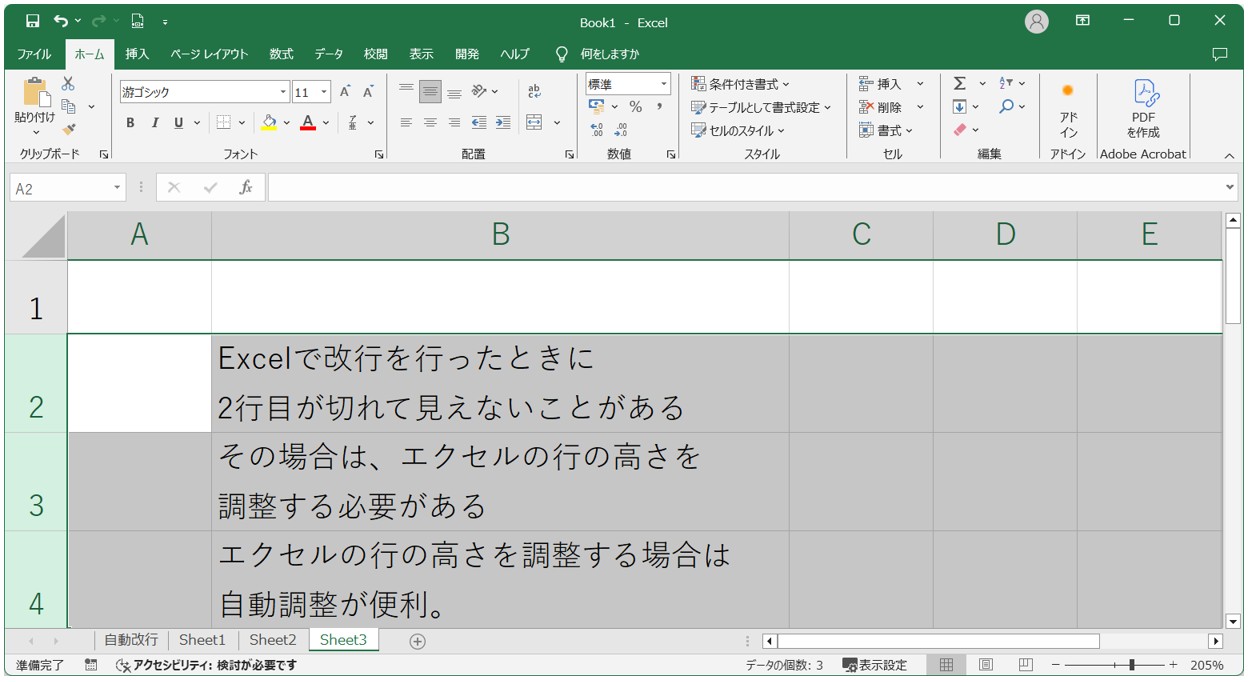
書式の「行の高さの自動調整」機能を使って、一括調整も可能です。
まず、行の高さを調整したいセルまたは行を選択します。
この状態で、「ホーム」→「書式」→「行の高さの自動調整」をクリックします。
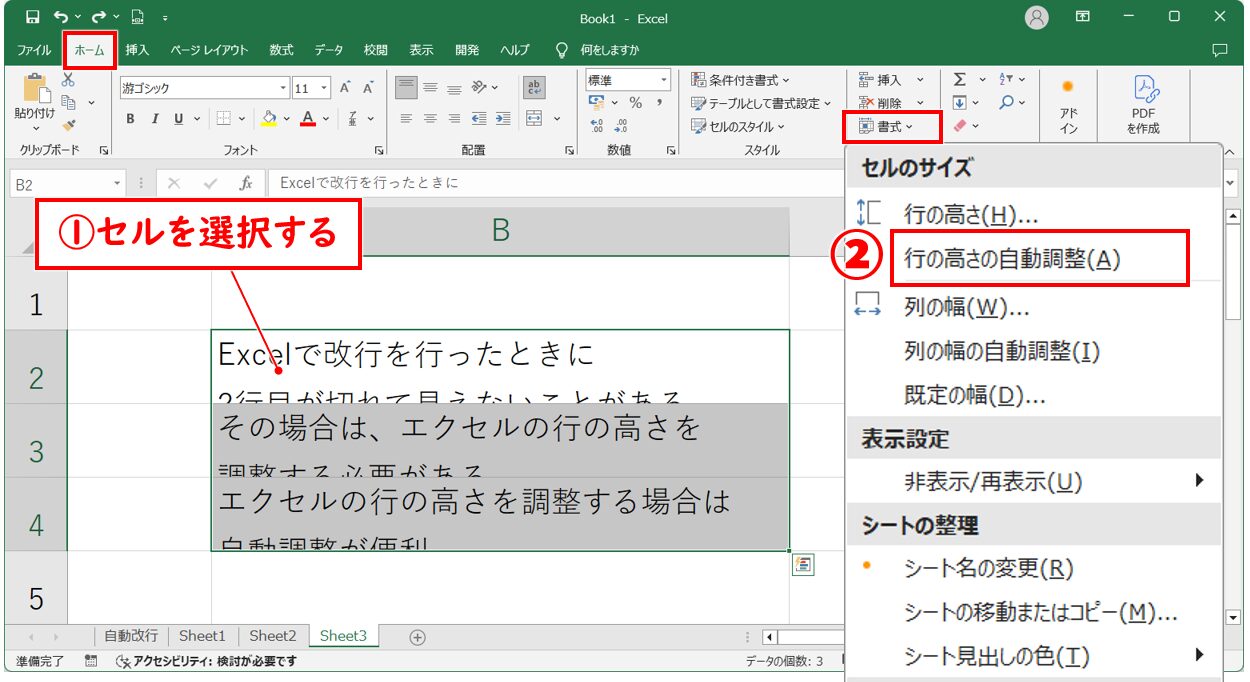
これで選択したセルまたは行の高さを自動で調整することができます。
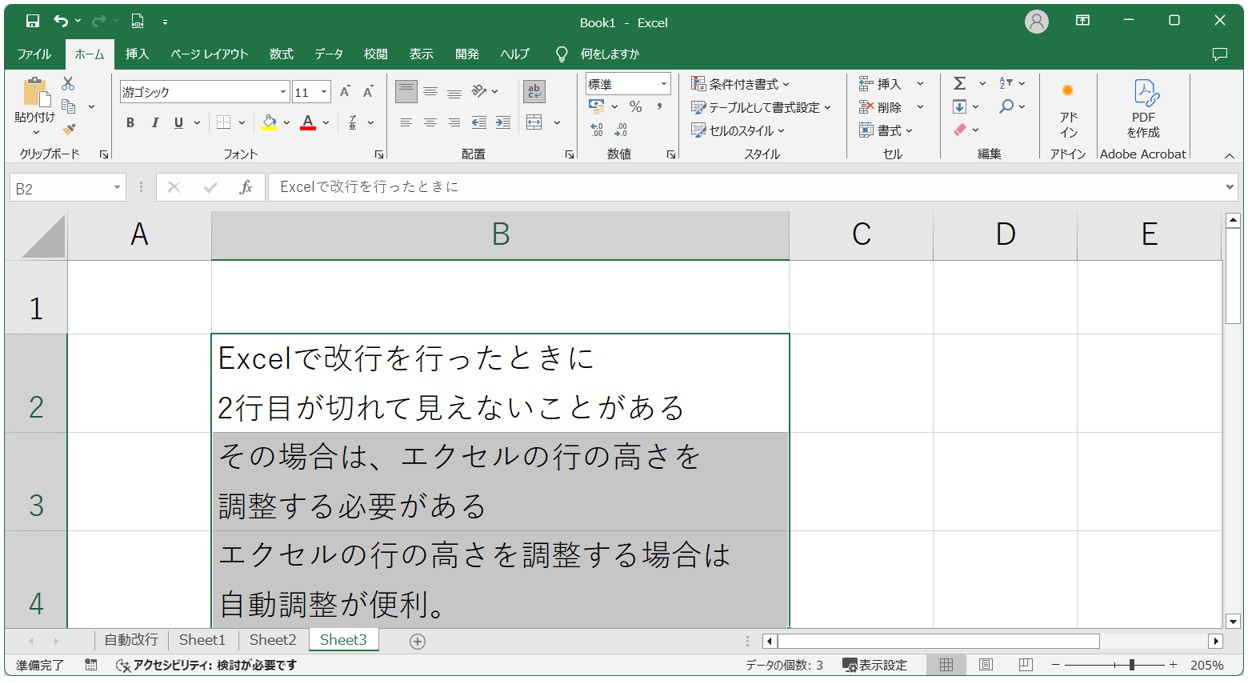
手動で改行する方法と自動改行の違い
エクセルには、セルの中で改行する方法が2つあります。
- 手動で改行する方法(Alt + Enter)
- 自動で改行される方法(折り返して全体を表示)
それぞれの違いを見てみましょう。
教室に通う時間がなくてちょっとずつ覚えたいという方向けの「パソコン苦手さん向け通信講座」を作りました。
基本から順番に「実践で覚えるのではなく慣れていく」教材を使います。
「文字を読むのが苦手…」という方でも大丈夫。
動画とセットで感覚的に身につけられます。
改行のよくあるトラブルとその対処法
エクセルで改行を使ったとき、「ちゃんと入力したのに表示されない」「折り返されていない気がする」といったトラブルが起きることがあります。
改行ができないときの原因や解決方法については、下記の記事で詳しく解説していますので、ご覧ください。
Excel(エクセル)|セル内で改行ができない原因と解決方法
改行を削除または置換する方法
不要な改行を削除する場合は、1つ1つ削除する方法と、まとめて削除する方法があります。
改行を削除または置換する方法については、下記の記事で詳しく解説していますので、ご覧ください。
Excel(エクセル)で改行を削除する3つの方法|手動・一括
Excel(エクセル)で改行を置換を使って一括削除する方法|関数
改行の基本を理解して効率よく
いかがでしたか?
今回の記事では、手動で改行する方法、自動で折り返す設定、それぞれの違いや使い分け方、よくあるトラブルとその対処法まで紹介しました。
基本の操作方法はもちろん、効率よく作業をするためにどの方法が適しているのかなど状況位応じて使い分けるのがおすすめです。
改行の機能はシンプルですが、資料を「見やすく、伝わりやすく」するための大事なポイントです。
文章を詰め込みすぎて読みづらい表よりも、適切に改行されたセルは、受け取る側にとっても親切です。
今回の記事を参考に、用途に応じて手動・自動の改行を使い分けてみてくださいね。
Excel(エクセル)が苦手であればパソコン教室で学んでみませんか?
Excel(エクセル)はかなり奥が深く、知識を得ただけは操作が身に付きにくいものです。
そんな時には、弊社のようなパソコン教室を利用するのも一つの手です。
「苦手な方専門のパソコン教室パレハ」のレッスンは、動画ではなく、直接講師に質問できる生レッスンです。
生レッスンでありながらリーズナブルに学べるのが人気の秘密です。
また、苦手な方に特化しているのでパソコンが特に苦手だと言う方には最適です。
パソコンが苦手な方でも苦労なく上達できる仕組みがあります。
詳細は下記をご覧ください。
教室に通う時間がなくてちょっとずつ覚えたいという方向けの「パソコン苦手さん向け通信講座」を作りました。
基本から順番に「実践で覚えるのではなく慣れていく」教材を使います。
「文字を読むのが苦手…」という方でも大丈夫。
動画とセットで感覚的に身につけられます。
Excel(エクセル)の操作が苦手な方のために、操作する上でのコツをまとめたページを用意しました。
「パソコン教室パレハのLINE友達登録」(無料)で「パソコンに役立つ豪華15大特典」をお送りしております。
Excel(エクセル)の操作はもちろん、パソコンが苦手な方に役立つ特典を15個ご用意しております。
良かったら下記からご登録ください。
こちらもご覧ください

こんな記事も読まれています
Excel(エクセル)のセル内で改行する方法 自動改行や関数改行も紹介



