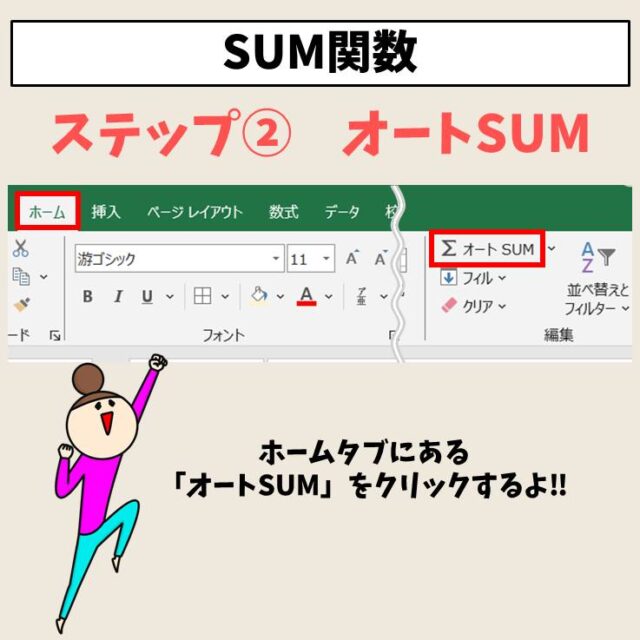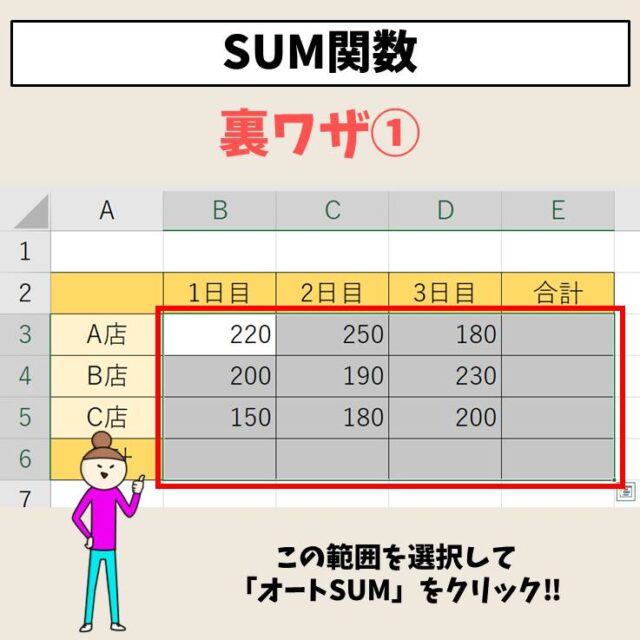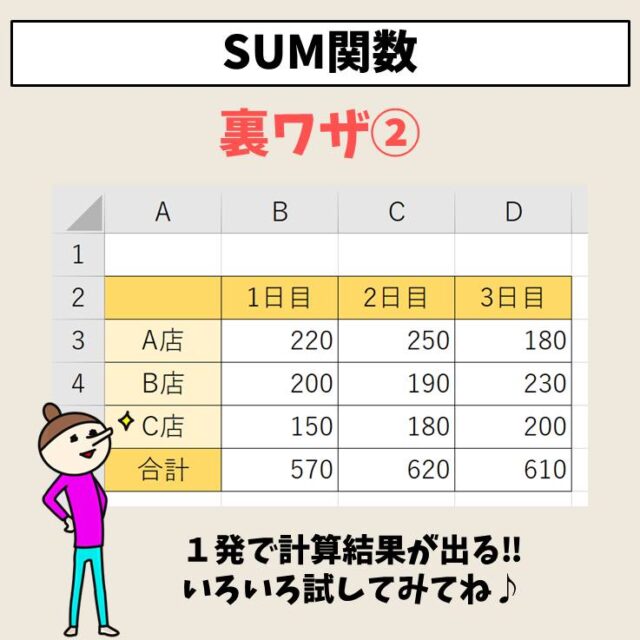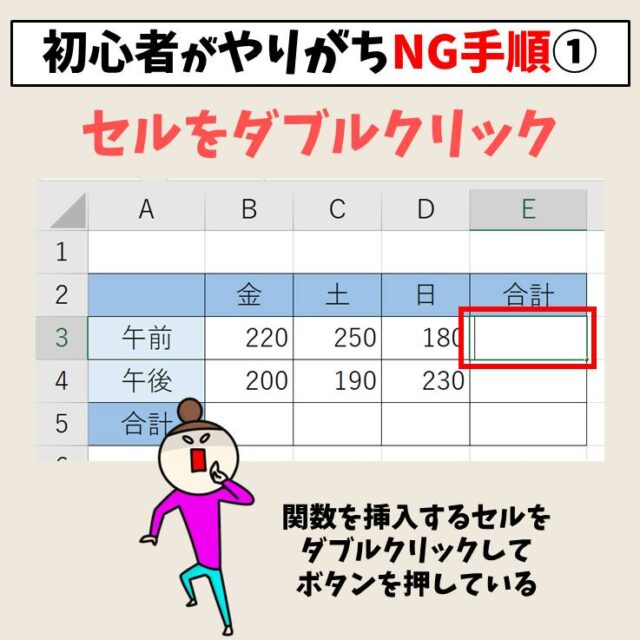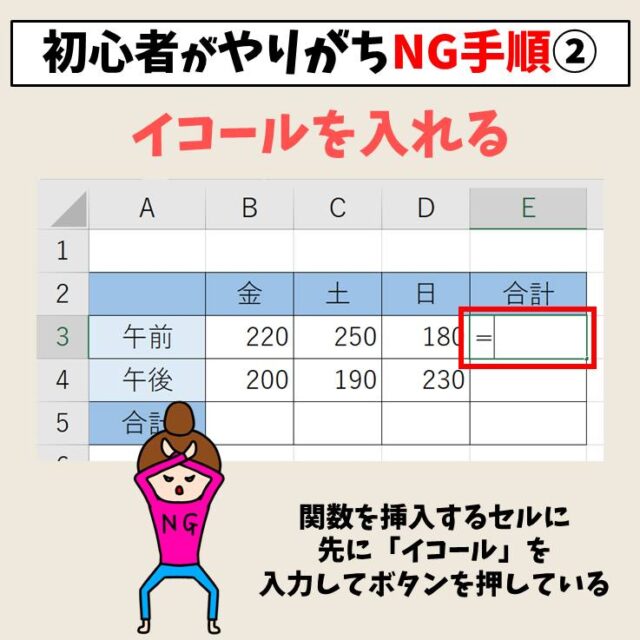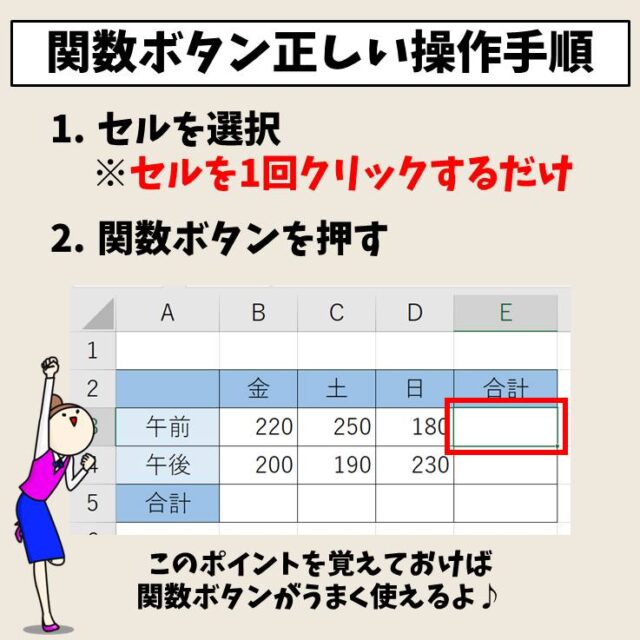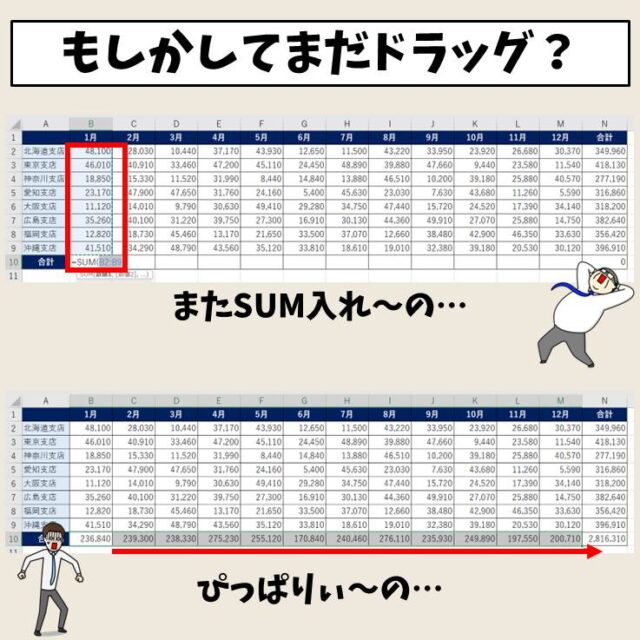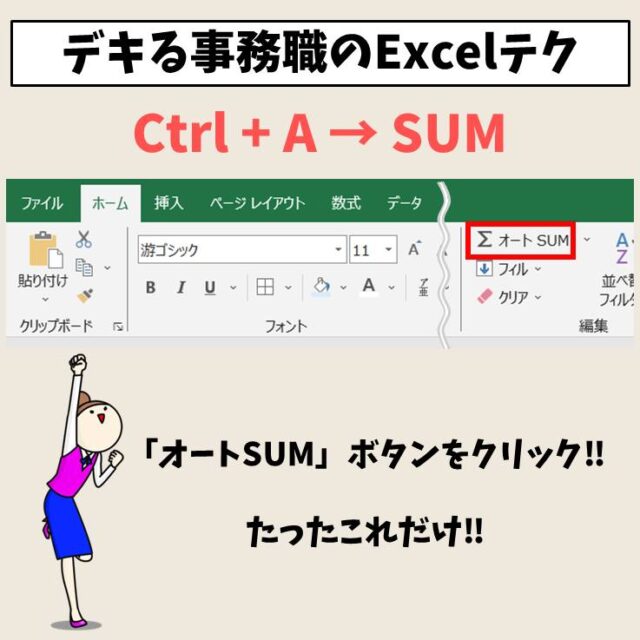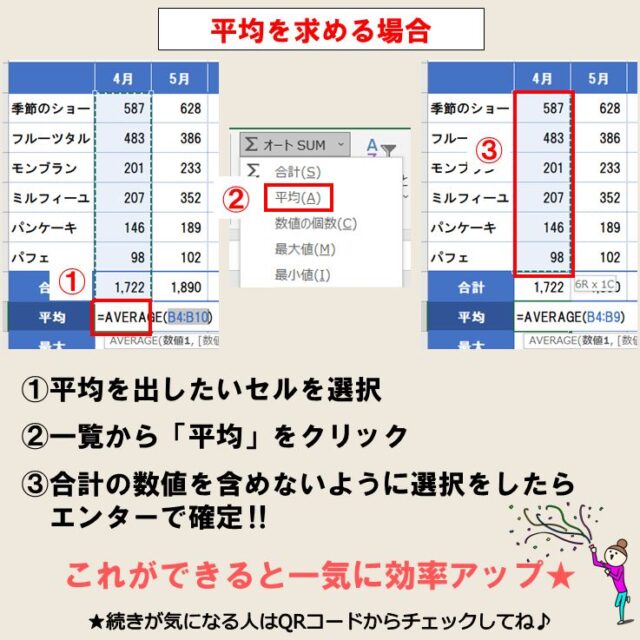Excel(エクセル)で合計を出したい時ありますよね。
「+」を使って足し算をしていくのも良いのですが、Excel(エクセル)には関数というものがあります。
それを使えば簡単に便利に合計が出せます。
今回は、Excel(エクセル)の基本的な関数「オートSUM」を紹介します。
Excelで合計や平均を出すのって難しい…
そんなお悩み、当教室のレッスンで一気に解決できます。
✔ 基本操作からしっかり学べる
✔ 「見てマネするだけ」で自然と覚えられる
✔ わからないところはすぐ質問できるから安心
文字を読むのが苦手でも大丈夫。
「実践重視のレッスン」+「元パソコンが苦手だった講師のサポート」で、着実に「感覚としてExcelに慣れていく」ようになります。
詳細は下記をご覧ください。
関数:オートSUMの一覧
「関数」には設定した「セル」に文字を打ちこむことで「キーワード」を「別の表」から見つけてきて、設定した他の「セル」に表示させることや計算をする機能があります。
「関数」には、「基本関数」というものがあり「オートSUM」のことをいいます。
「オートSUM」には、「合計」、「平均」、「数値の個数」、「最大値」、「最小値」5つのよく使われる「関数」が入っています。
そこで今回は、5つの「関数」についてお話したいと思います。
「オートSUM」は「ホームタブ」の「編集グループ」に表示されています。
オートSUMの中に含まれている関数は
- 合計(SUM)
- 平均(AVERAGE)
- 数値の個数(COUNT)
- 最大値(MAX)
- 最小値(MIN)
この5種類です。
いずれも基本的な関数で条件の指定などもなく簡単な関数です。
自分で関数を入力する必要もなく、セルを選択して使用したい関数をクリックするだけで数式が挿入されます。
あとは、範囲を選択し、Enterキーを押せば結果が表示されます。
この時、範囲は複数選択することも可能なので、複数個所のデータを使って結果を求めることもできる便利な関数です。
集計にもよく使う関数ですし、操作も簡単なので、覚えておくと良いですね。
Excel(エクセル)の操作が苦手な方のために、操作する上でのコツをまとめたページを用意しました。
「パソコン教室パレハのLINE友達登録」(無料)で「パソコンに役立つ豪華15大特典」をお送りしております。
Excel(エクセル)の操作はもちろん、パソコンが苦手な方に役立つ特典を15個ご用意しております。
良かったら下記からご登録ください。
合計の出し方 SUM関数
わかりやすい画像解説

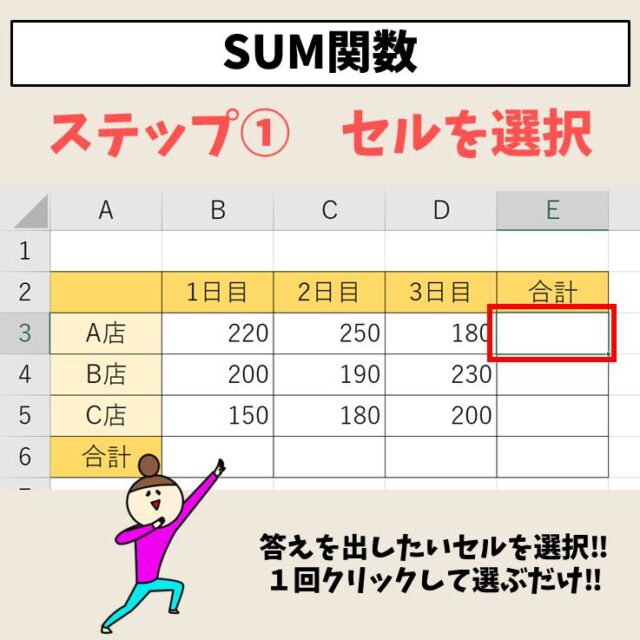
Excelで合計や平均を出すのって難しい…
そんなお悩み、当教室のレッスンで一気に解決できます。
✔ 基本操作からしっかり学べる
✔ 「見てマネするだけ」で自然と覚えられる
✔ わからないところはすぐ質問できるから安心
文字を読むのが苦手でも大丈夫。
「実践重視のレッスン」+「元パソコンが苦手だった講師のサポート」で、着実に「感覚としてExcelに慣れていく」ようになります。
詳細は下記をご覧ください。
SUMのボタンを押してもできない原因
せっかくSUM(サム)関数のボタンを使えるようになってもできない時があります。
それには理由があります。SUM(サム)関数には操作手順があります。
今回は、よくある間違った手順と、正しい方法をご紹介します。
わかりやすい画像解説

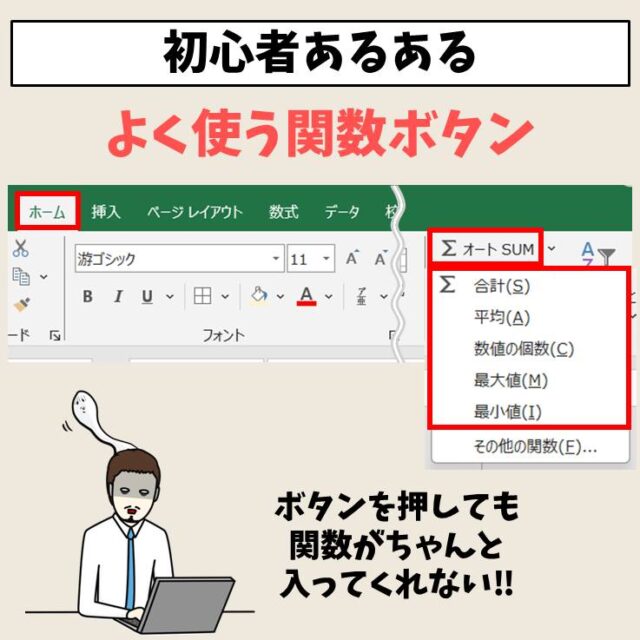
教室に通う時間がなくてちょっとずつ覚えたいという方向けの「パソコン苦手さん向け通信講座」を作りました。
基本から順番に「実践で覚えるのではなく慣れていく」教材を使います。
「文字を読むのが苦手…」という方でも大丈夫。
動画とセットで感覚的に身につけられます。
オートSUMの使い方 その2


オートSUMの使い方 その3

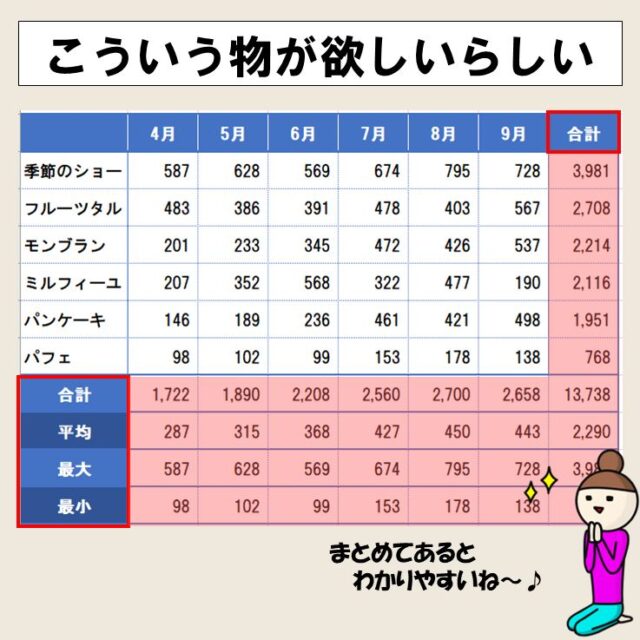
オートSUM|ここに注意
オートSUMの中にある5つの関数は、クリックするだけで自動で挿入されます。
さらに範囲選択も自動で行ってくれます。
ただ、ここで注意したいのが、この「範囲選択」です。
オートSUMで挿入した場合は、範囲選択が自動で行われます。
もちろんとっても便利なのですが、注意も必要です。
範囲選択の確認を行うこと
例えば、イラストで解説したように平均を求めるためにAVERAGE関数を挿入すると、自動的に合計も含まれた範囲が選択されてしまいます。
この場合、すぐにEnterキーを押してしまうと、正しい結果が表示されません。
なので、自分で範囲を選択し直す作業が必要になります。
この時、既に選択されている範囲は点線で囲まれており、くるくると回っています。
範囲選択をし直す時のポイント
慣れていない方に多いのが、この線を直接クリックしてしまい、点線から直線になってしまう現象です。
そして大半の方は、線の種類が変わったことに驚いて、他の所をクリックしたりして関数の挿入を確定してしまい、再度入れ直す…というパターンが多いです。
範囲選択で点線がくるくると回っているのは、まだデータが確定していないですよ!という合図です。
言い方を変えれば、まだ確定していないので、間違ってるなら他の所を選んでくださいね♪ということ。
なので、結論で言えば慣れていない方は「範囲選択をし直す時に、点線の上を触らない」のが無難です。
マウスのポインターの種類をよく見ましょう。
範囲選択をする時のマウスのポインターは「白い太いプラス」のマークです。
点線の上に持っていくと、上下左右、全方向矢印のポインターに変わりますので、これでクリックしないようにしましょう。
範囲選択をし直す時は、セルの真ん中を押すイメージです。
押したらそのままドラッグして範囲を選択し、出来たらEnterキーを押します。
オートSUMの動画解説はこちら
「関数」の仕組みについて
「数式バー」に表示されている「関数」の式の仕組みにはルールがあります。
式は、=ではじまり関数が入りその横は( かっこではじまり )で終わります。
=SUM(C4:C10) のSUMは、「C4のセル」から「C10のセル」の範囲を「合計」するという意味です。
合計:SUM(サム)関数
【1】表の合計の設定の仕方
表の合計を入れたい「セル」を1回クリックします。
↓
「リボン」→「ホームタブ」
↓
「編集グループ」に表示されている「オートSUM」の▼をクリックします。
↓
「合計」を選択します。
選択した「セル」に範囲選択した表の列の「合計」が表示されましたので確認してみてください。
平均:AVERAGE(アベレージ)関数
「平均」関数のことを「AVERAGE」といいます。
「AVERAGE」の設定については、「SUM関数」の設定とほとんど同じです。
「オートSUM」に表示されている「平均」を選択します。
選択した「セル」に範囲選択した表の列の「平均」が表示されましたので確認してみてください。
数値の個数:COUNT(カウント)関数
「数値の個数」関数のことを「COUNT関数」といいます。
選択した表の「セル」の数値が入った個数を「COUNT関数」を設定した「セル」に表示させることができます。
「COUNT関数」の設定については、「SUM関数」の設定とほとんど同じです。
「オートSUM」に表示されている「数値の個数」を選択します。
選択した「セル」に範囲選択した表の列の「数値の個数」が表示されましたので確認してみてください。
最大値:MAX(マックス)関数
「最大値」関数のことを「MAX関数」といいます。
選択した表の「セル」の中から数字の一番大きい数を選んで「MAX関数」を設定した「セル」に表示させることができます。
「MAX関数」の設定については、「SUM関数」の設定とほとんど同じです。
「オートSUM」に表示されている「最大値」を選択します。
選択した「セル」に範囲選択した表の列の「最大値」が表示されましたので確認してみてください。
最小値:MIN(ミニマム)関数
「最小値」関数のことを「MIN関数」といいます。
選択した表の「セル」の中から数字の一番小さい数を選んで「MIN関数」を設定した「セル」に表示させることができます。
「MIN関数」の設定については、「SUM関数」の設定とほとんど同じです。
「オートSUM」に表示されている「最小値」を選択します。
選択した「セル」に範囲選択した表の列の「最小値」が表示されましたので確認してみてください。
Excel(エクセル)が苦手であればパソコン教室で学んでみませんか?
Excel(エクセル)はかなり奥が深く、知識を得ただけは操作が身に付きにくいものです。
そんな時には、弊社のようなパソコン教室を利用するのも一つの手です。
「苦手な方専門のパソコン教室パレハ」のレッスンは、動画ではなく、直接講師に質問できる生レッスンです。
生レッスンでありながらリーズナブルに学べるのが人気の秘密です。
また、苦手な方に特化しているのでパソコンが特に苦手だと言う方には最適です。
パソコンが苦手な方でも苦労なく上達できる仕組みがあります。
詳細は下記をご覧ください。
教室に通う時間がなくてちょっとずつ覚えたいという方向けの「パソコン苦手さん向け通信講座」を作りました。
基本から順番に「実践で覚えるのではなく慣れていく」教材を使います。
「文字を読むのが苦手…」という方でも大丈夫。
動画とセットで感覚的に身につけられます。
Excel(エクセル)の操作が苦手な方のために、操作する上でのコツをまとめたページを用意しました。
「パソコン教室パレハのLINE友達登録」(無料)で「パソコンに役立つ豪華15大特典」をお送りしております。
Excel(エクセル)の操作はもちろん、パソコンが苦手な方に役立つ特典を15個ご用意しております。
良かったら下記からご登録ください。
こちらもご覧ください

エクセル操作情報
Excel(エクセル)で平均を求める3つの方法|計算式なしの裏技も紹介
Excel(エクセル)|基本・条件指定・計算式の裏ワザで合計を出す方法