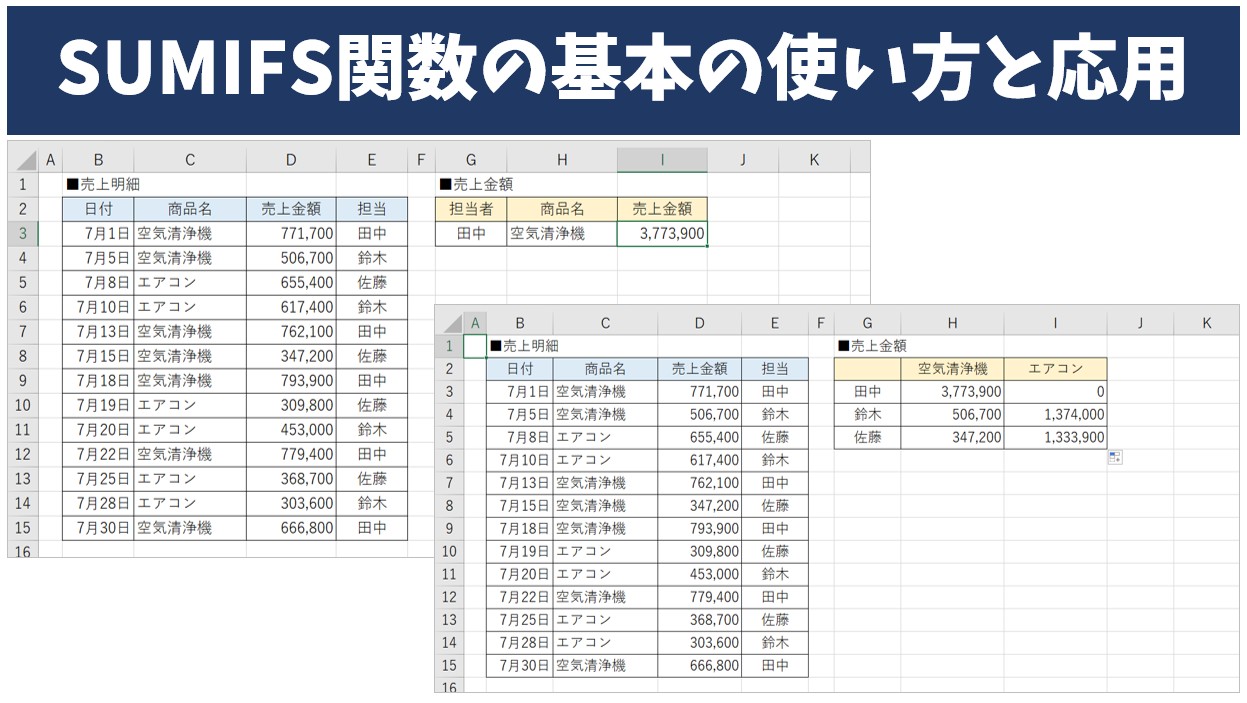
Excelは、Microsoft Officeソフトの中でもビジネスでの使用頻度が高く、基本のスキルはもちろん、関数を使い効率よく作業をするスキルを求められることも少なくありません。
使う関数によっては、集計にも使える便利なものもあり、今回紹介するSUMIFS関数もその一つです。
SUMIFS関数では、複数の条件を指定して、異なるすべての条件を満たすデータのみで合計を求めることができます。
例えば、SUMIFS関数を活用することで、担当者別に特定の商品の販売金額の合計を出したり、特定の期間の売上合計を求めるなどデータの集計業務に役立ちます。
関数は、難しく感じる人もいると思いますが、操作の手順や選択する順番など、コツをつかむと使いやすくなります。
今回の記事では、SUMIFS関数で複数条件で数値を合計する方法についてわかりやすく紹介しますので、ぜひ参考になさってください。
ExcelのSUMIFS関数って難しい…
そんなお悩み、当教室のレッスンで一気に解決できます。
✔ 基本操作からしっかり学べる
✔ 「見てマネするだけ」で自然と覚えられる
✔ わからないところはすぐ質問できるから安心
文字を読むのが苦手でも大丈夫。
「実践重視のレッスン」+「元パソコンが苦手だった講師のサポート」で、着実に「感覚としてExcelに慣れていく」ようになります。
詳細は下記をご覧ください。
SUMIFS関数の条件とは?
=SUMIFS(合計対象範囲 , 条件範囲1 , 条件1 , 条件範囲2 , 条件2 , ...)
| 合計対象範囲 | 合計したい値が入力されたセル範囲を選択します |
| 条件範囲 | 条件を検索するセル範囲を選択します |
| 条件 | 条件範囲から検索したい条件を指定します |
このようになっています。
最初の引数である「合計対象範囲」で、合計を出すために計算で使う数値が入力されたセル範囲を選択します。
それ以降の引数は、条件範囲とその範囲から探す条件を指定します。
条件範囲と条件は、127個まで指定することが可能です。
最初に、どの値を使って合計を出したいのかを範囲選択した後は、「この範囲からこれを探す」という条件を指定するだけなので、比較的わかりやすい関数となっています。
Excel(エクセル)の操作が苦手な方のために、操作する上でのコツをまとめたページを用意しました。
「パソコン教室パレハのLINE友達登録」(無料)で「パソコンに役立つ豪華15大特典」をお送りしております。
Excel(エクセル)の操作はもちろん、パソコンが苦手な方に役立つ特典を15個ご用意しております。
良かったら下記からご登録ください。
SUMIFS関数 基本の使い方
SUMIF関数とSUMIFS関数の違い
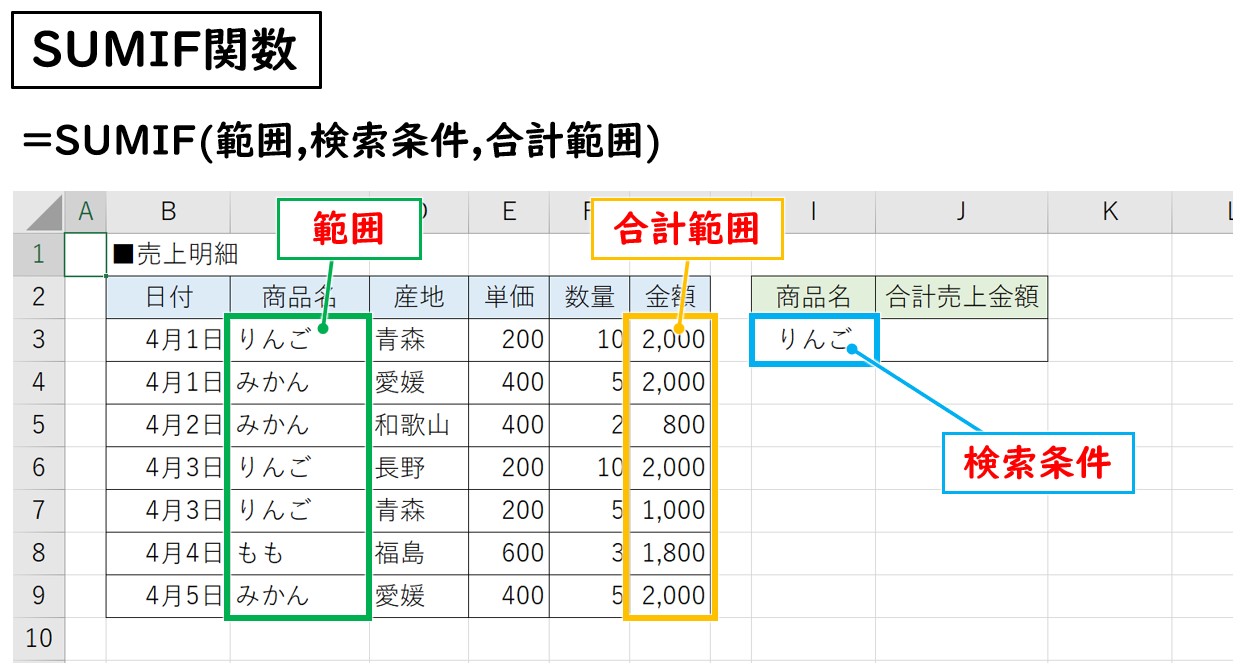
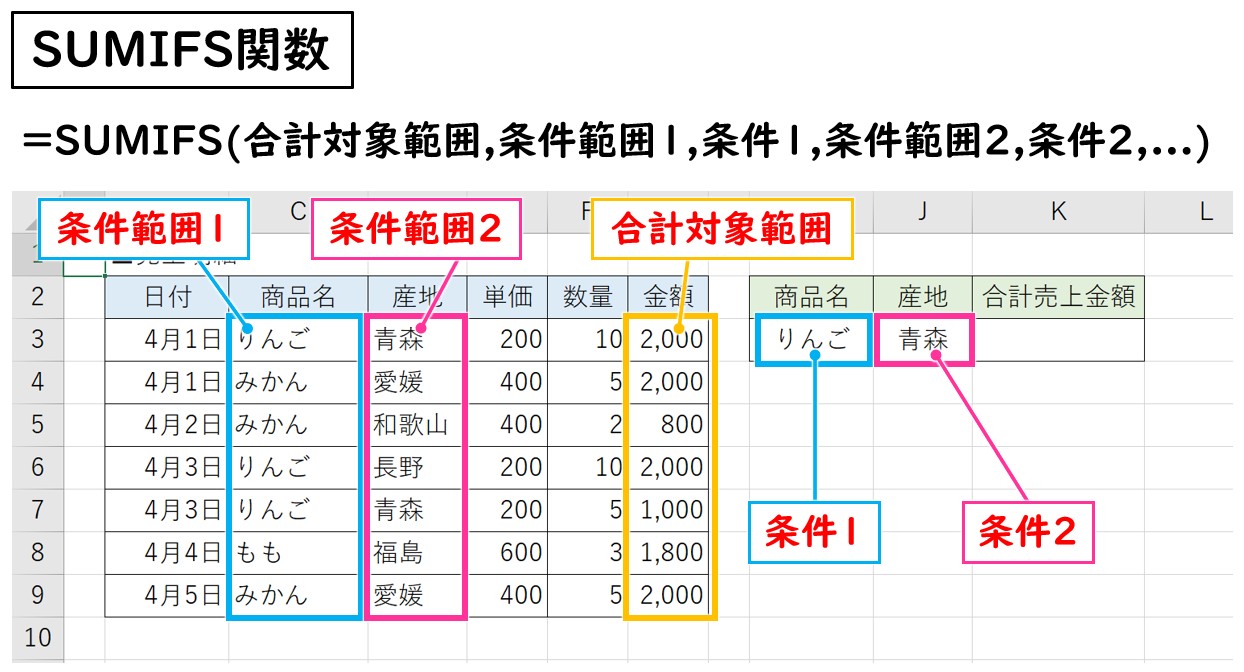
SUMIF関数とSUMIFS関数の違いは、指定できる条件の個数です。
SUMIF関数は、指定できる条件が1つとなっていますが、SUMIFS関数では複数の条件を指定することができ、厳密に言うと指定できる条件は1つ以上となっています。
つまり、SUMIFS関数さえあれば、条件が1つの場合でも2つ以上の場合でも結果を求めることができます。
SUMIF関数でできることは、SUMIFS関数でできるため、覚えるならSUMIFS関数だけでも問題はありません。
条件が1つの場合
それでは、まず、条件が1つの場合の入力方法です。
今回の例では、売上表の一覧から担当者「田中」の売上合計金額をSUMIFS関数を使って求めます。
今回は、ダイアログボックスを使った入力方法で解説をします。
【売上表から担当者「田中」の売上合計を求める手順】
- セルに半角入力で「=sum」と入力する(※「=su」でもOKです)
- 一覧から「SUMIFS」をダブルクリックする
- 数式バーの左側にある「fx」をクリックする
- 「合計対象範囲」の欄に「D3:D15」となるように入力する
- 「条件範囲1」に「E3:E15」となるように入力する
- 「条件1」に「田中」と入力する
- 「OK」をクリックする
セルに半角入力で「=sum」と入力し、一覧から「SUMIFS」をダブルクリックします。
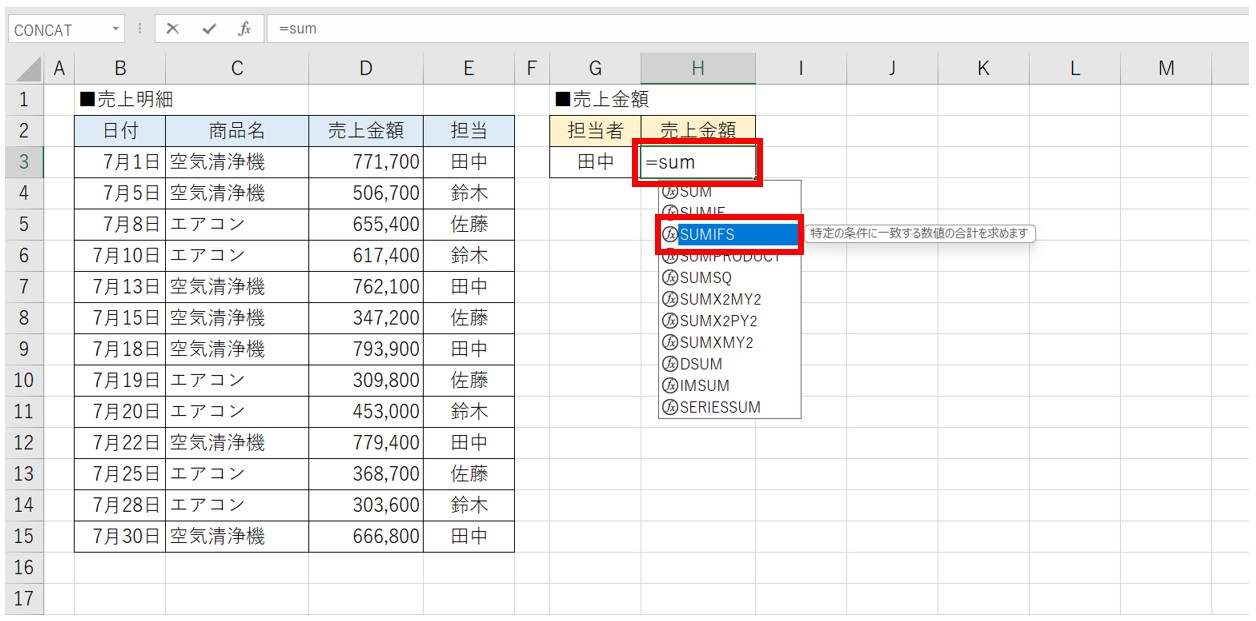
※入力は必ず半角で行います。関数名は2~3文字入力すると候補が絞り込まれやすくなります。
一覧から関数を選ぶ際は、ダブルクリック、または、方向キーで選択した状態でキーボートの「Tab」キーを押すと挿入ができます。
数式バーの左側にある「fx」をクリックします。
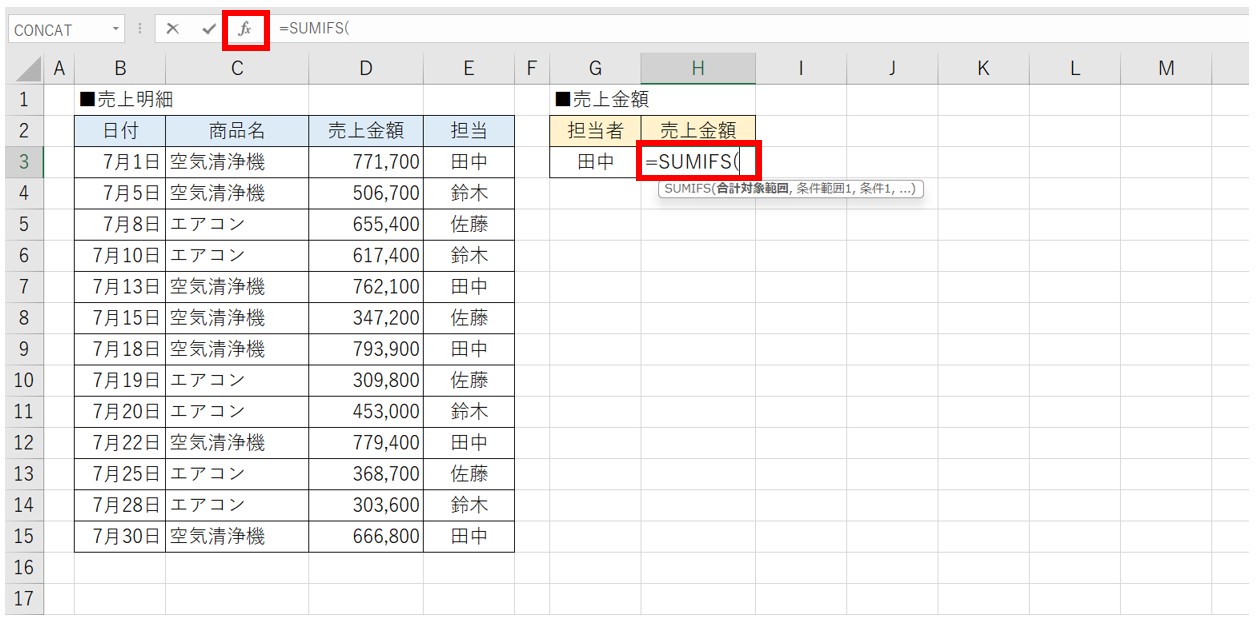
関数のダイアログボックスが表示されます。
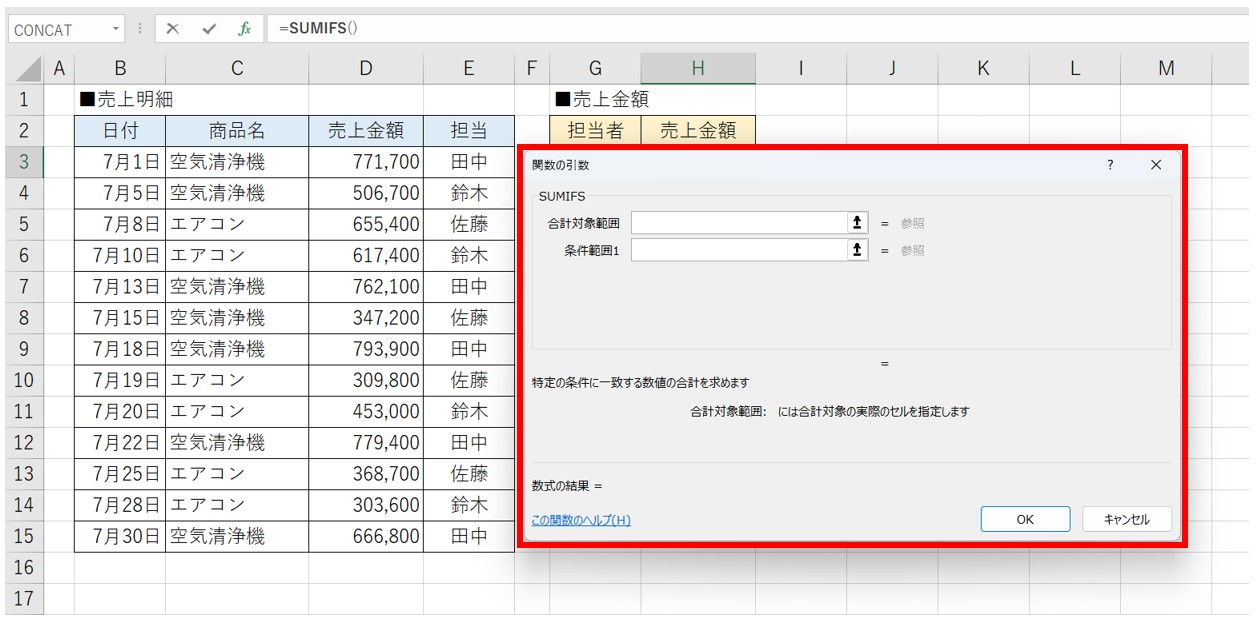
それぞれの引数の欄に、セル範囲や文字列を入力し、「OK」をクリックします。
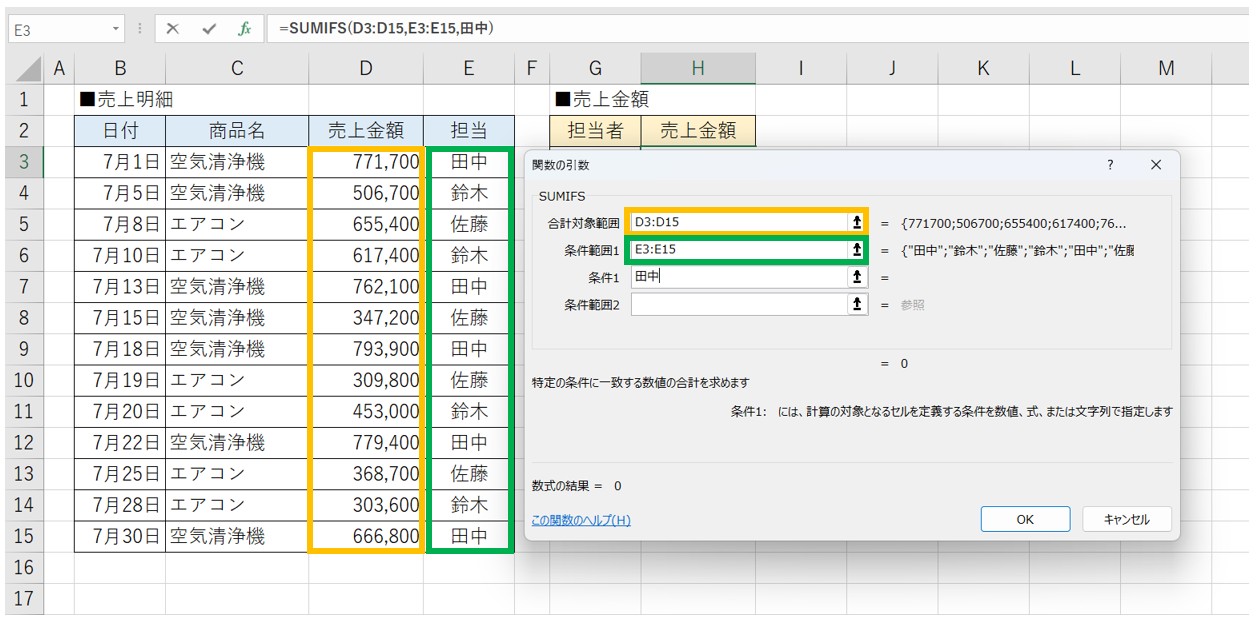
※「合計対象範囲」の欄をクリックして、セル【D3:D15】を選択します。
次に、「条件範囲1」の欄をクリックし、セル【E3:E15】を選択します。
最後に「条件1」に「田中」と入力します。
SUMIFS関数では、最初に合計で使用する数値が入力されたセル範囲を選択し、後は、セル範囲とそのセル範囲から探したいデータを指定します。
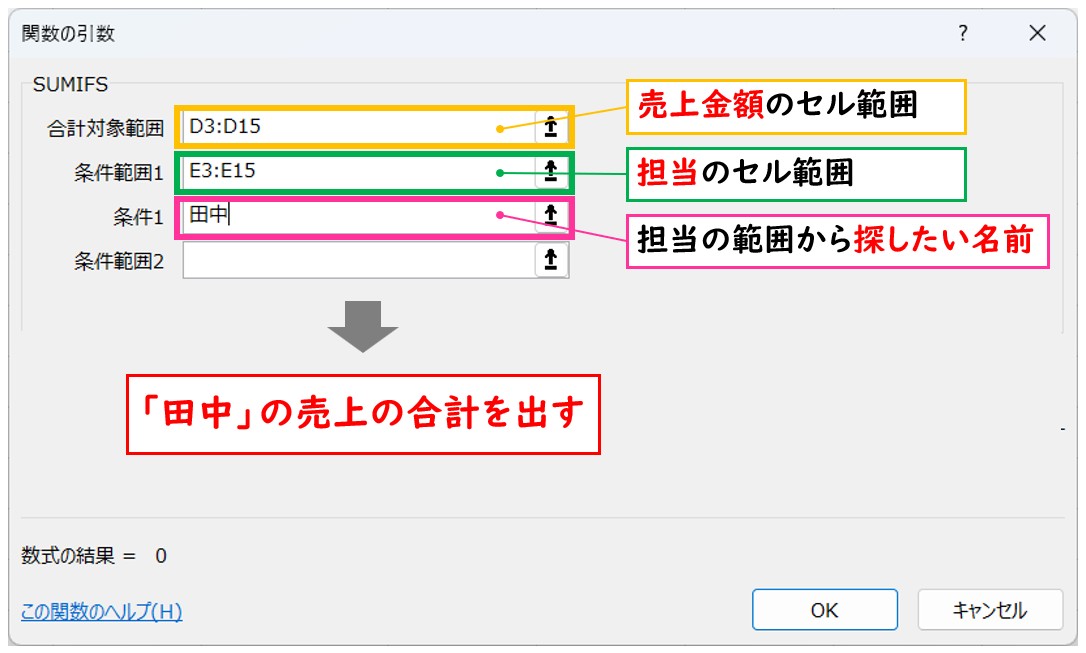
必要な内容が入力出来たら「OK」をクリックします。
これで、売上表から担当者「田中」の売上金額の合計を求めることができました。
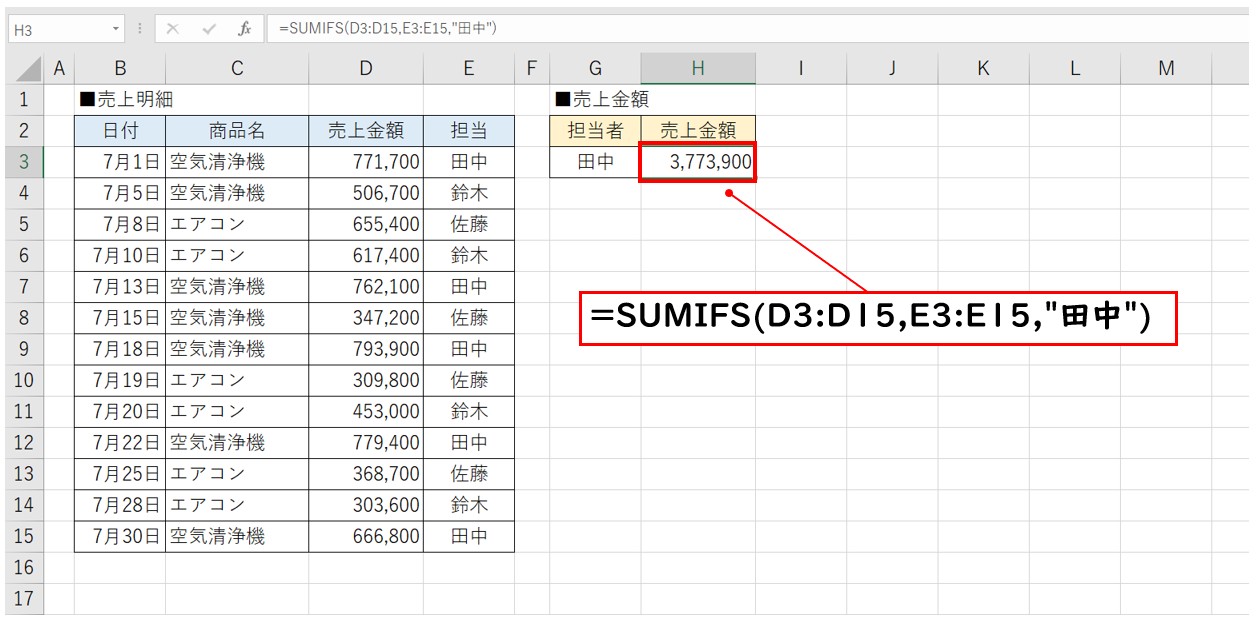
ダイアログボックスを使わずに入力することも可能
ダイアログボックスを使わずに入力する場合は、
- 引数の間に半角カンマを入力して、引数を区切る
- 文字列や比較演算子を使う場合はダブルクォーテーションを付ける
この点に気を付けて入力します。
入力は「=SUMIFS(D3:D15,E3:E15,"田中")」となるように直接入力すればOKです。
※ダイアログボックスを使った場合は、引数の区切りは不要、ダブルクォーテーションも自動で付き、数式確定前に入力した内容にエラーがないかなどを確認することができます。
ExcelのSUMIFS関数って難しい…
そんなお悩み、当教室のレッスンで一気に解決できます。
✔ 基本操作からしっかり学べる
✔ 「見てマネするだけ」で自然と覚えられる
✔ わからないところはすぐ質問できるから安心
文字を読むのが苦手でも大丈夫。
「実践重視のレッスン」+「元パソコンが苦手だった講師のサポート」で、着実に「感覚としてExcelに慣れていく」ようになります。
詳細は下記をご覧ください。
条件が複数の場合
続いては、条件が2つ以上の場合の入力方法を説明します。
今回の例では、売上表の一覧から担当者「田中」の空気清浄機の売上合計金額をSUMIFS関数を使って求めます。
【売上表から担当者「田中」の空気清浄機の売上合計を求める手順】
- セルに半角入力で「=sum」と入力する(※「=su」でもOKです)
- 一覧から「SUMIFS」をダブルクリックする
- 数式バーの左側にある「fx」をクリックする
- 「合計対象範囲」の欄に「D3:D15」となるように入力する
- 「条件範囲1」に「C3:C15」となるように入力する
- 「条件1」に「空気清浄機」と入力する
- 「条件範囲2」に「E3:E15」となるように入力する
- 「条件2」に「田中」と入力する
- 「OK」をクリックする
※指定する条件の組み合わせはどちらが先でも構いません。
「SUMIFS」挿入し、数式バーの左側にある「fx」をクリックします。
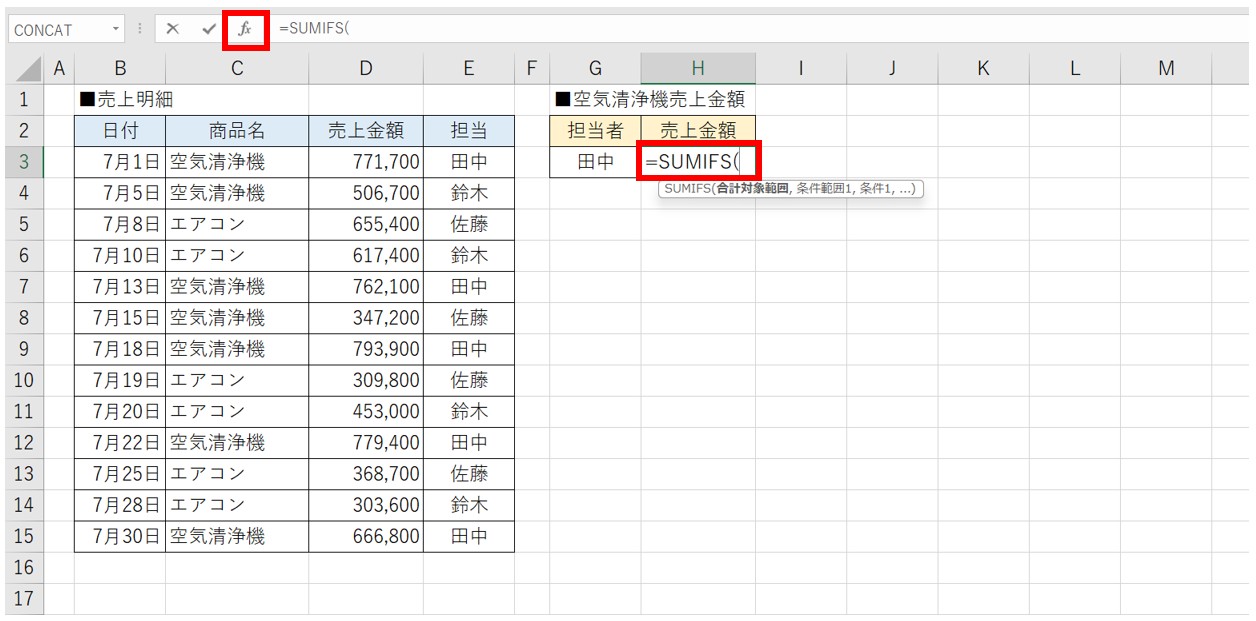
それぞれの引数の欄に、セル範囲や文字列を入力し、「OK」をクリックします。
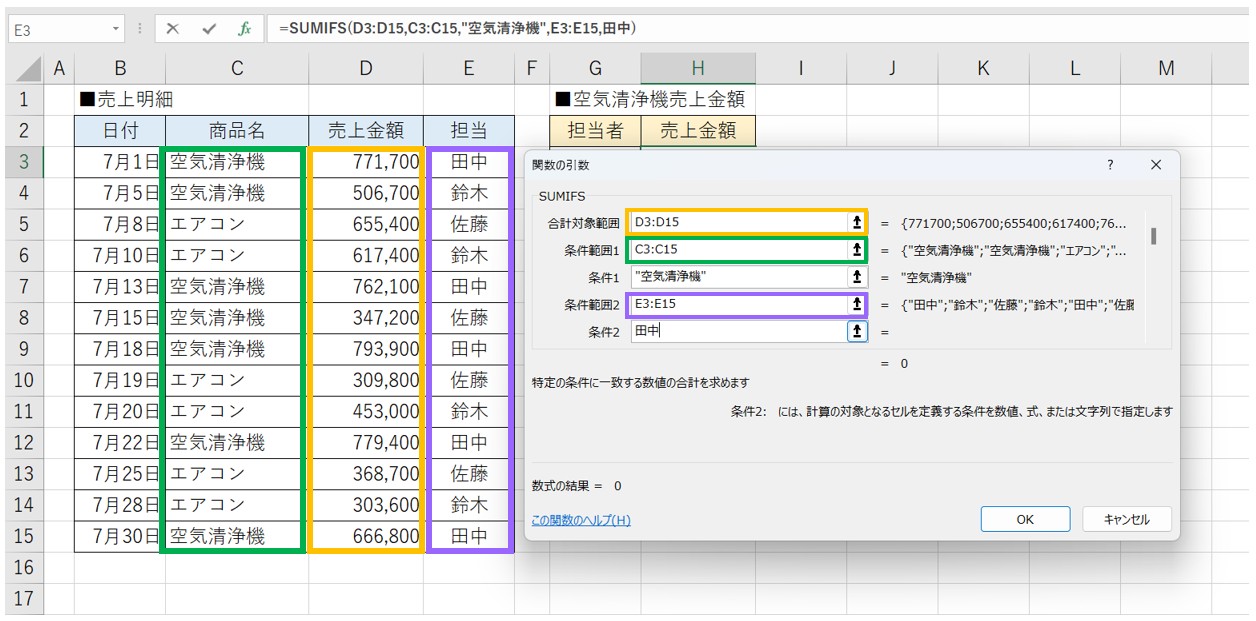
※「合計対象範囲」の欄をクリックして、セル【D3:D15】を選択します。
「条件範囲1」の欄をクリックし、セル【C3:C15】を選択します。
「条件1」に「空気清浄機」と入力します。
「条件範囲2」の欄をクリックし、セル【E3:E15】を選択します。
「条件2」に「田中」と入力します。
指定する条件の数に関係なく、最初に合計で使用する数値が入力されたセル範囲を選択し、後は、セル範囲とそのセル範囲から探したいデータを指定します。
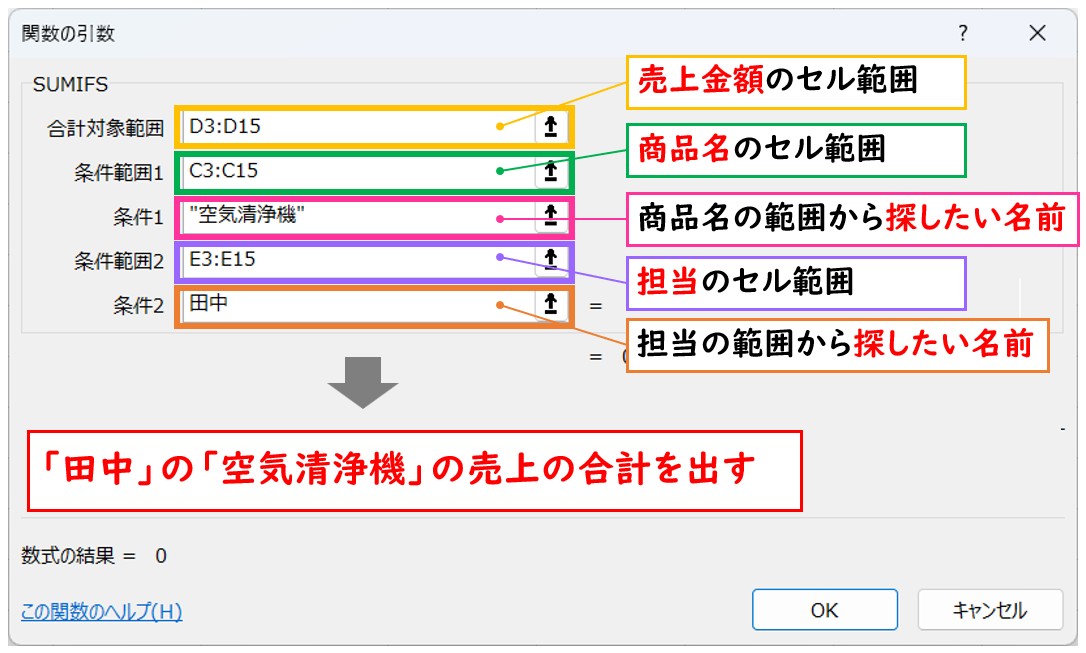
これで、売上表から担当者「田中」の空気清浄機の売上金額の合計を求めることができました。
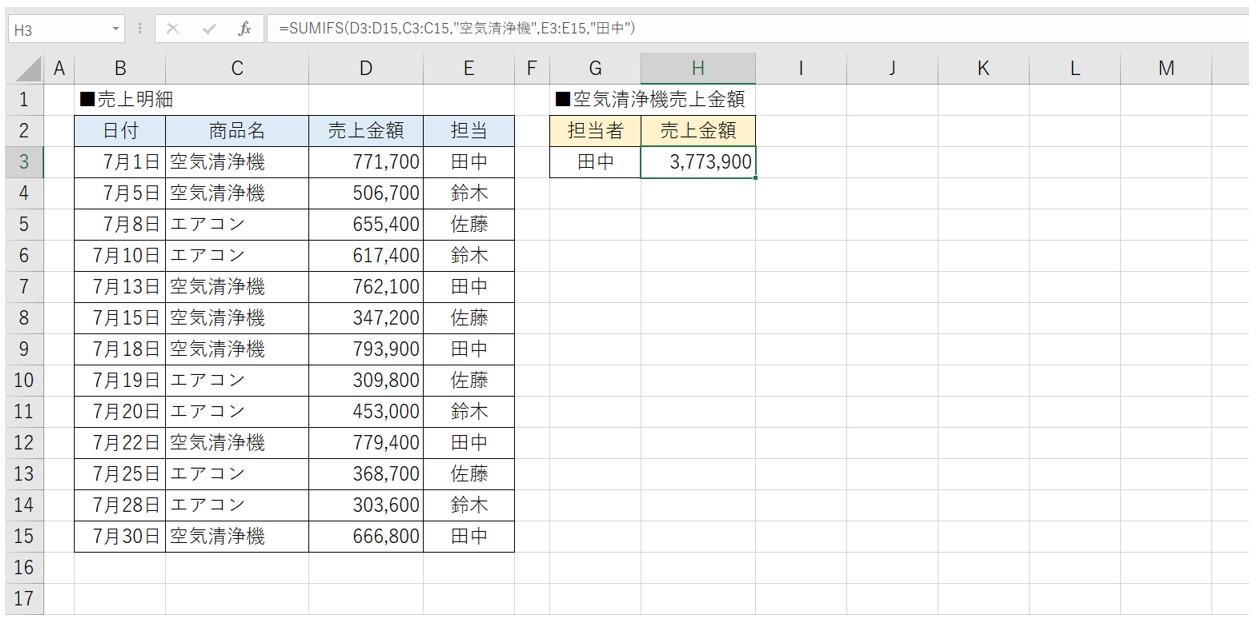
条件でセルを参照する場合
「合計対象範囲」や「条件範囲」は対象となるセル範囲をドラッグして選択しますが、すでにセルに条件となるデータが入力されている場合は、「条件」もセル参照で指定することができます。
先ほどの、売上一覧から担当者「田中」の空気清浄機の売上合計を求める際に、下記の例のようにセル【G3】に「田中」、セル【H3】に「空気清浄機」というデータが入力されている場合は、それぞれの「条件」の入力欄で対象のセルをクリックし、セル番地を入力することで条件を入力することができます。
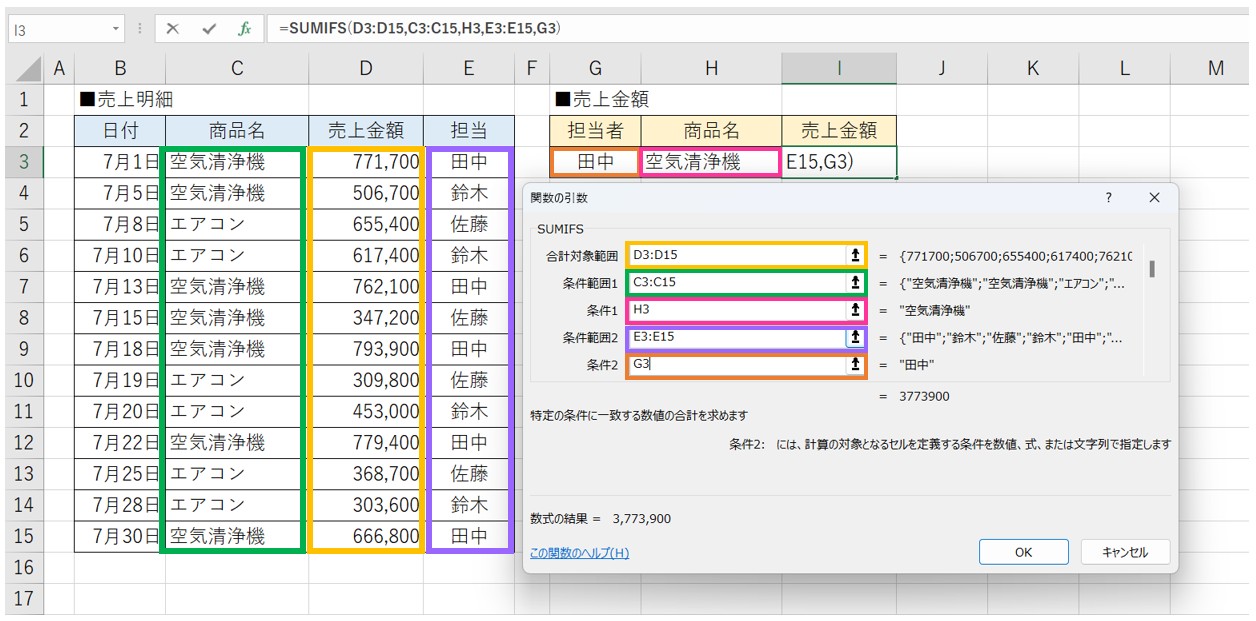
セルを参照した場合でも、入力されたデータを元にダイアログボックス内に結果を表示してくれます。
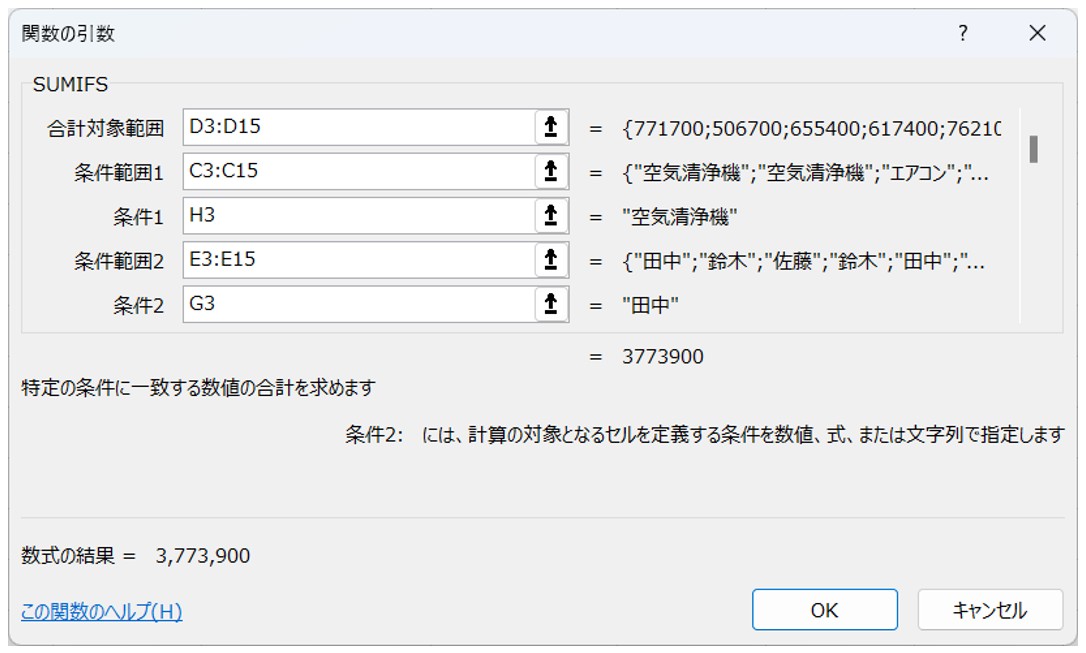
セル参照で条件を指定している場合は、セル内のデータを変更するだけで自動的にSUMIFS関数の結果も変わってくれます。
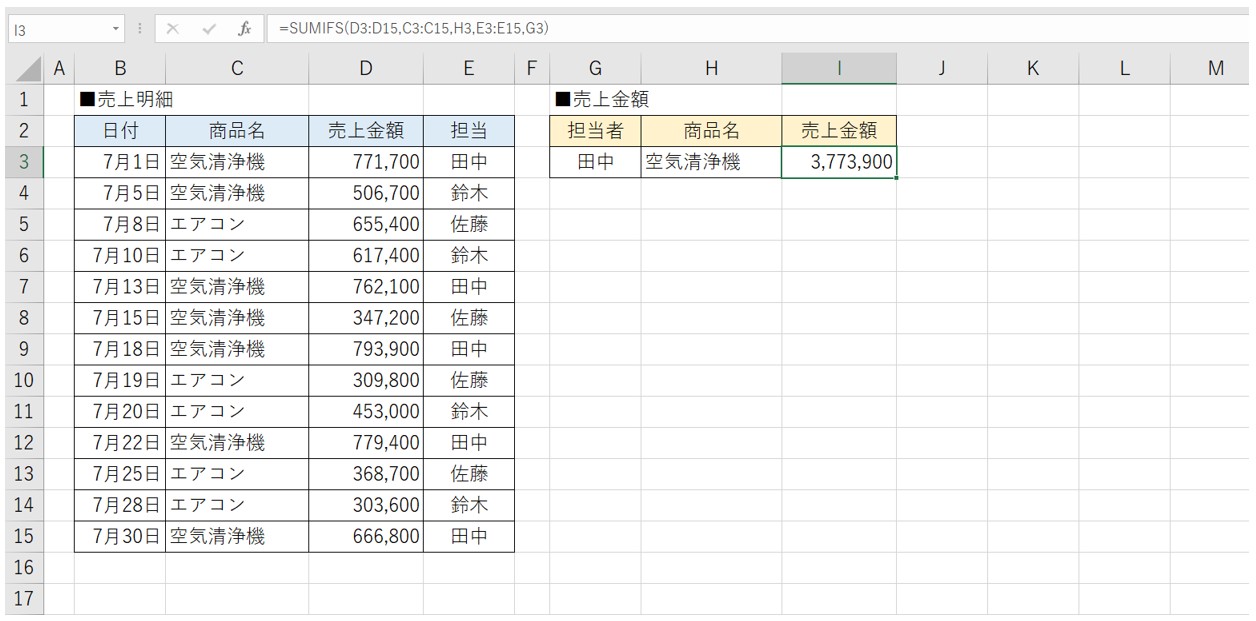

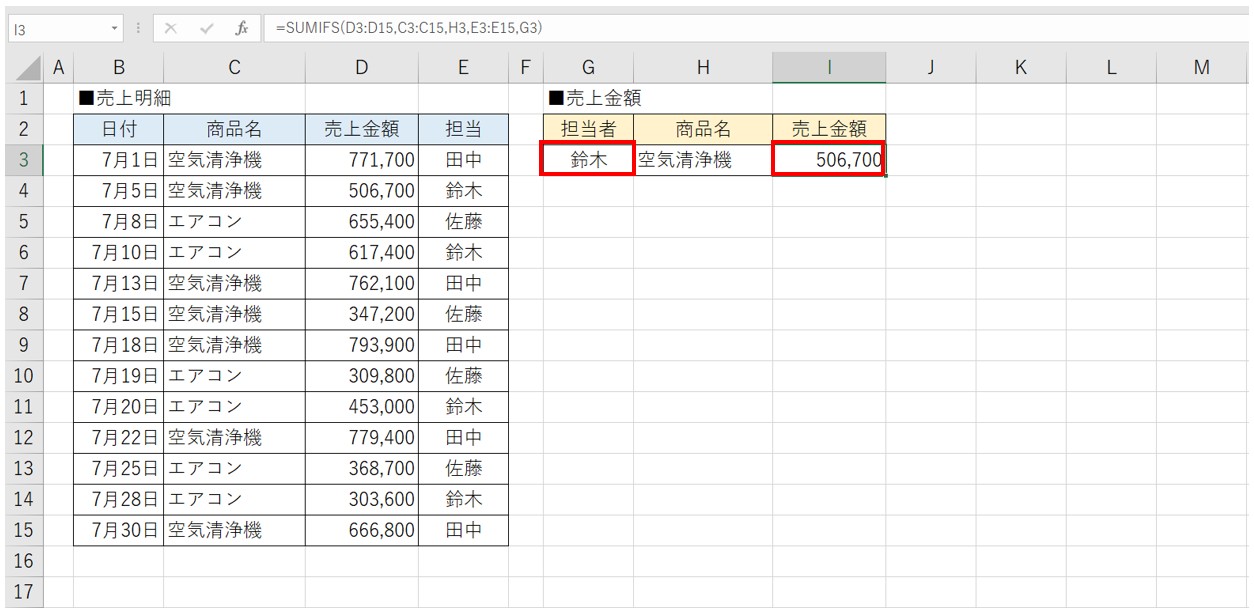
教室に通う時間がなくてちょっとずつ覚えたいという方向けの「パソコン苦手さん向け通信講座」を作りました。
基本から順番に「実践で覚えるのではなく慣れていく」教材を使います。
「文字を読むのが苦手…」という方でも大丈夫。
動画とセットで感覚的に身につけられます。
SUMIFSでクロス集計する方法
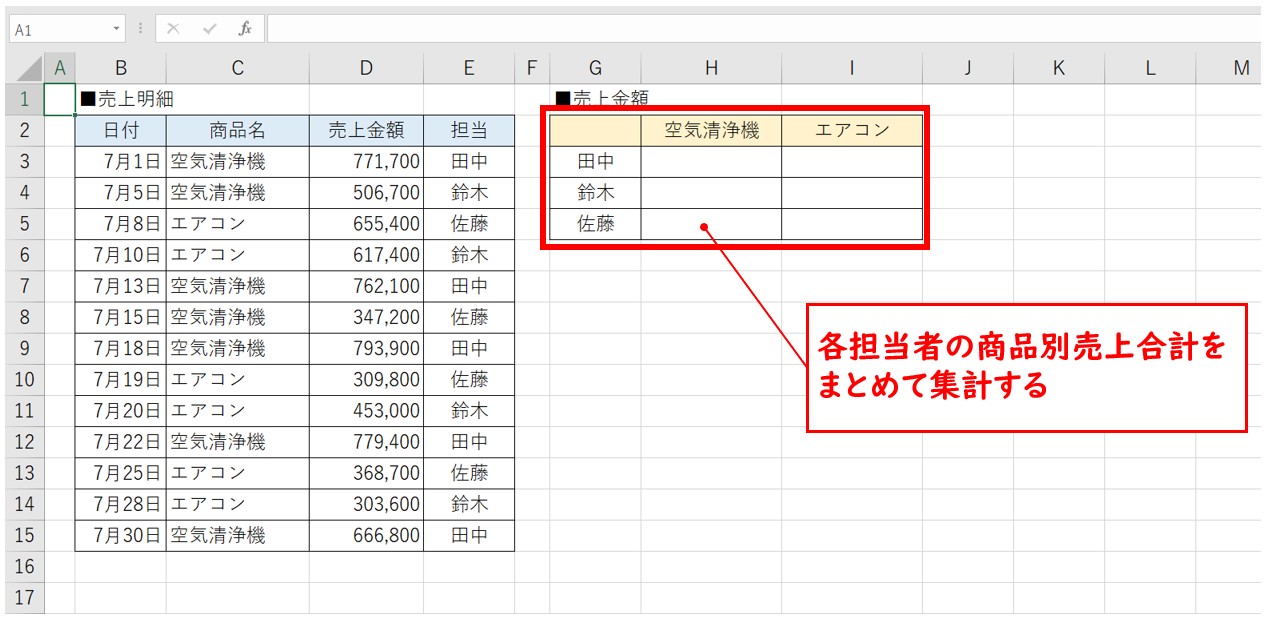
SUMIFS関数を使えば、クロス集計表の作成も可能です。
ただ、何回も関数を入れるのは効率が悪いですよね。
そんな時に便利なのが「複合参照」です。
SUMIFS関数でクロス集計を行う場合は、絶対参照と複合参照を使うことで1つ入力すれば、後は簡単にコピーで素早く完了することができます。
クロス集計を行う場合は、集計の表の左上のセルにSUMIFS関数を挿入、各引数に、セル参照でデータを入力します。
ここでポイントになるのが、「絶対参照」と「複合参照」です。
クロス集計の場合は、これを使わないと1つの数式をコピーしてすべての結果を求めることができませんので、必ず「絶対参照」と「複合参照」で参照を行います。
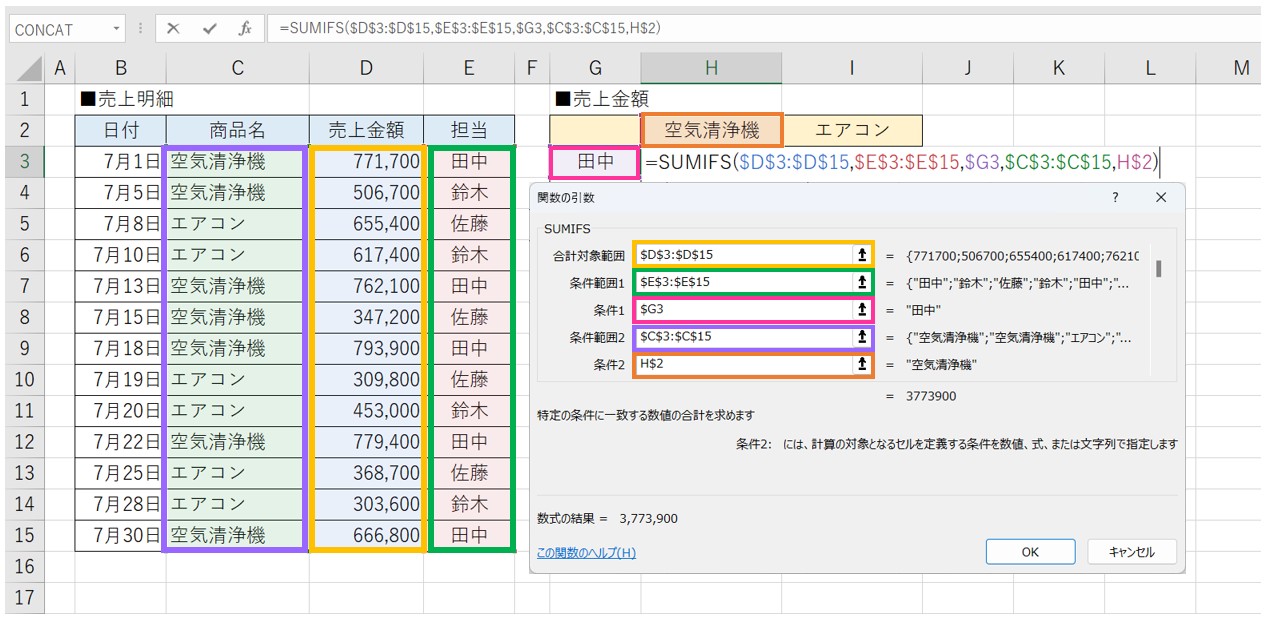
それぞれの引数はこのようになっています。
「合計対象範囲」「条件範囲1」「条件範囲2」の範囲はすべて、数式をコピーした際に参照した範囲がズレないように「絶対参照」を行います。
また、「条件1」に指定した「担当者名」は数式を右側にコピーした際に参照する列がズレないように、列のみ固定します。
同様に「条件2」に指定した「商品名」は数式を下方向にコピーした際に参照する行がズレないように、行のみ固定します。
入力した数式をコピーする方向を考えながら行と列どちらを固定するのかを注意しながら入力しましょう。
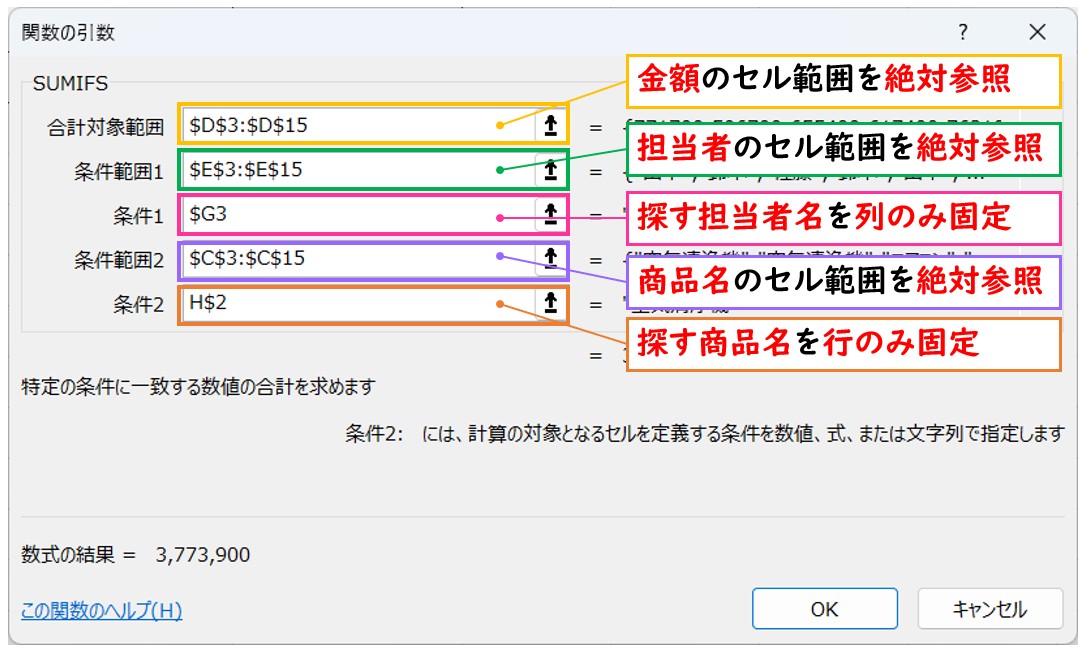
「絶対参照」と「複合参照」を使って求めた結果を下のセルにコピーします。
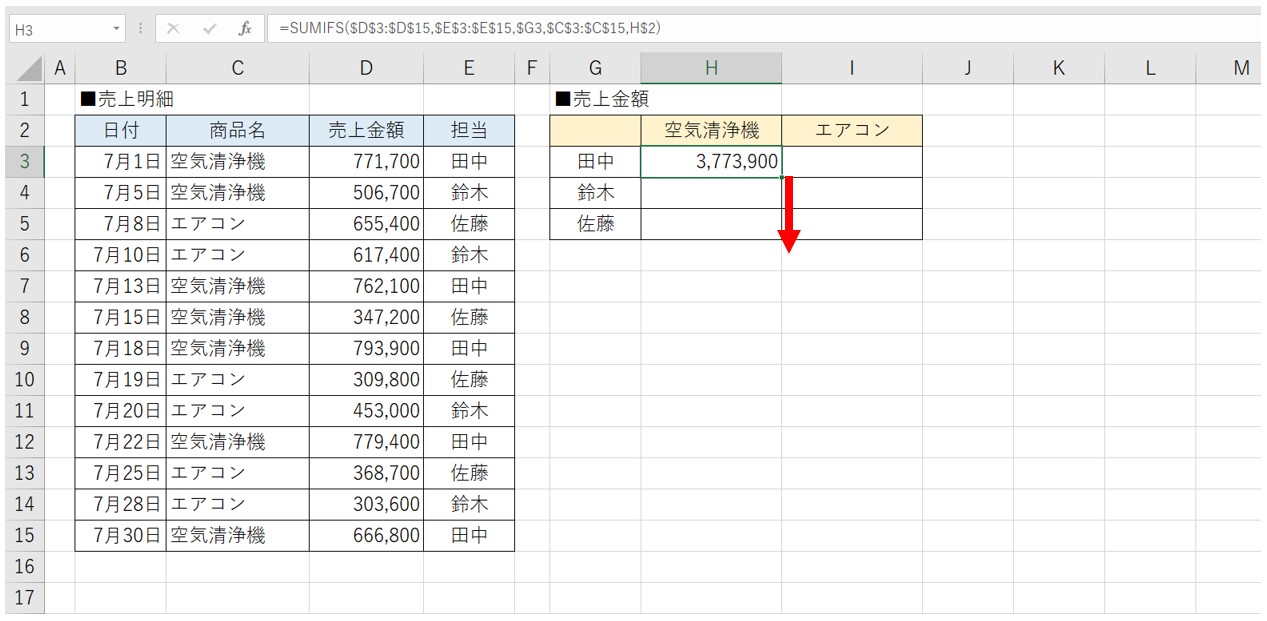
下方向にコピーしたら、そのまま右方向にもコピーしましょう。(※数式をコピーする方向は右方向からでも構いません。)
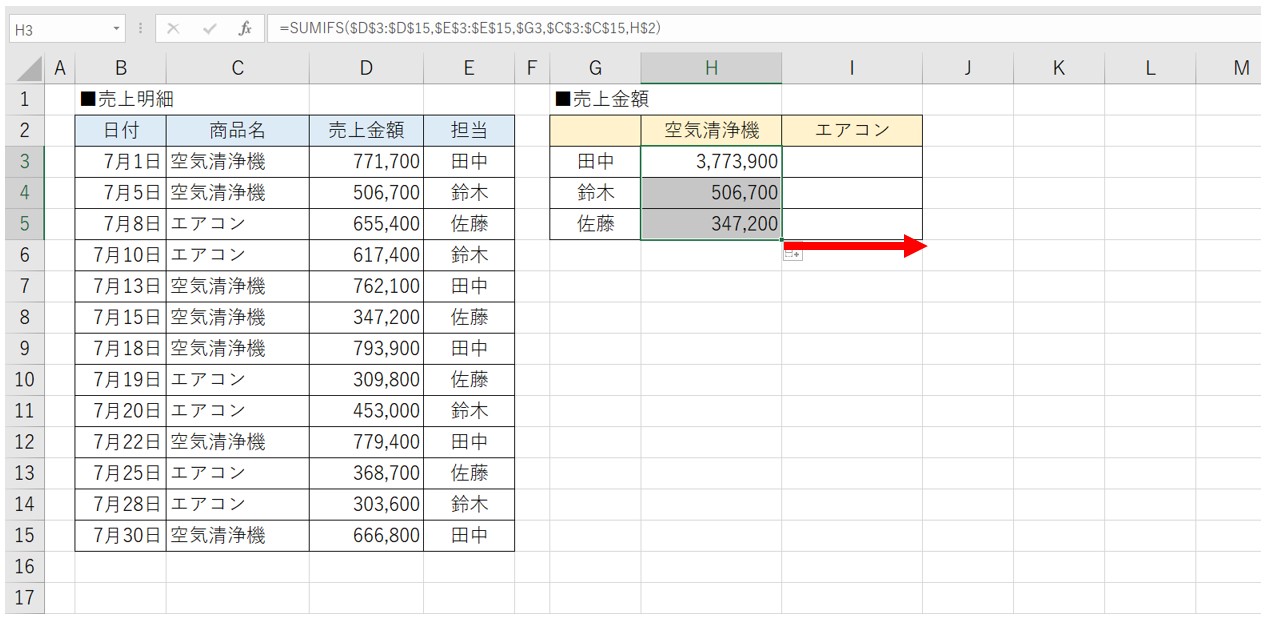
これですべてのセルに各担当者の商品の売上金額を求めることができました。
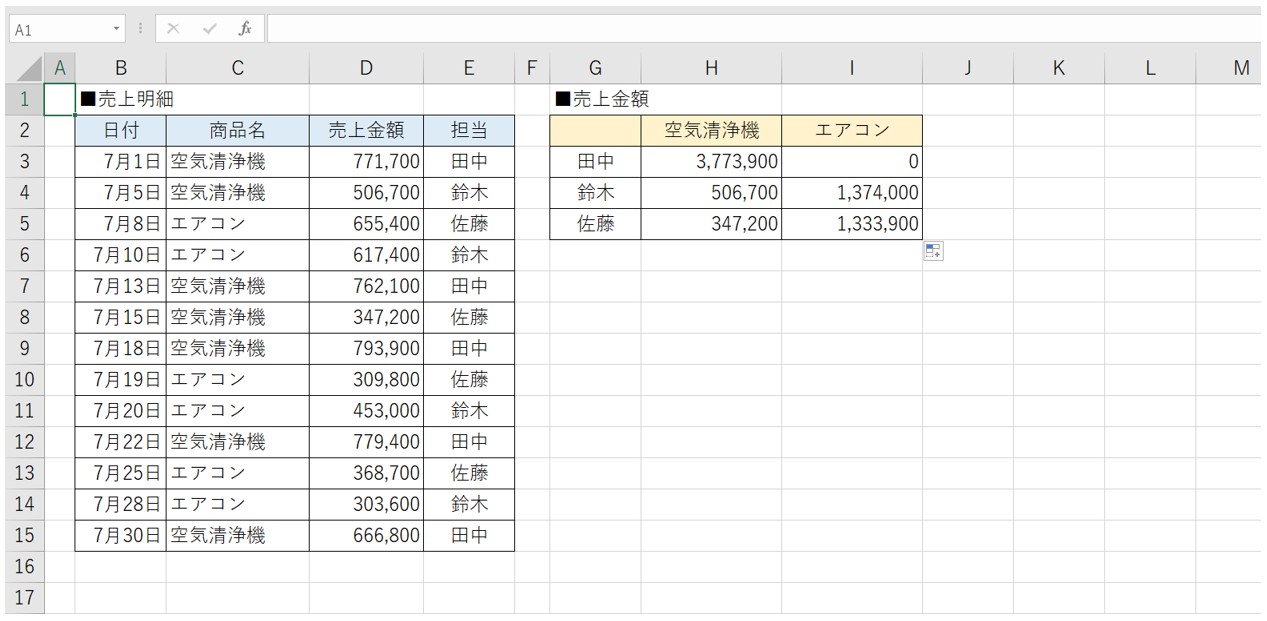
「絶対参照」と「複合参照」については、下記の記事で解説していますので、ご覧ください。
追加データの自動計算方法
SUMIFS関数で条件に一致した値で合計を求める際に、参照する元の表に新しくデータが追加された場合、参照するセル範囲を修正しなければ正しく計算することができません。
そこでオススメなのが、元の表をテーブルに変換しておくことです。
テーブルには、自動拡張機能がありますので、新しくデータが追加された場合も参照する範囲が自動で拡張されるため、セル範囲を選択し直すといった手間がありません。
元の表をでテーブルにする場合は、表内のセルまたは表の範囲を選択し、「挿入」タブの「テーブル」をクリックします。
範囲選択に間違いがないことを確認し「OK」をクリックしたら、テーブルに変換することができます。
テーブルの詳しい手順などについては、下記の記事を参考になさってください。
Excel(エクセル)|テーブルの使い方・解除の方法まで徹底解説
複数条件を扱えると効率アップ
SUMIF関数は1つの条件で合計を出すときに便利ですが、複数の条件を指定したい場合には工夫が必要です。
SUMIFS関数を使えば、条件をいくつでも追加でき、より柔軟に集計を行うことができます。
たとえば「担当者がAさんで、かつ商品が〇〇のときだけ合計したい」といった複雑な条件も簡単に計算できます。
複数条件での集計をマスターすると、Excelでのデータ分析や報告書の作成が大幅に効率化します。
手動でフィルターをかけて電卓を使うような作業も不要になり、入力ミスも防げます。
また、SUMIFS関数の条件設定は「=」「>」「<」などの比較演算子やワイルドカードも使えるため、応用範囲が広いのも特徴です。
慣れてくると、IF関数やAVERAGEIFS関数などの関連関数と組み合わせて、より高度な分析も可能になります。
Excelの関数は最初は複雑に感じるかもしれませんが、仕組みを理解すれば確実に作業効率が上がります。
ぜひ今回紹介した方法を実際のデータで試し、条件付き集計を自分のものにしてみましょう。
Excel(エクセル)が苦手であればパソコン教室で学んでみませんか?
Excel(エクセル)はかなり奥が深く、知識を得ただけは操作が身に付きにくいものです。
そんな時には、弊社のようなパソコン教室を利用するのも一つの手です。
「苦手な方専門のパソコン教室パレハ」のレッスンは、動画ではなく、直接講師に質問できる生レッスンです。
生レッスンでありながらリーズナブルに学べるのが人気の秘密です。
また、苦手な方に特化しているのでパソコンが特に苦手だと言う方には最適です。
パソコンが苦手な方でも苦労なく上達できる仕組みがあります。
詳細は下記をご覧ください。
教室に通う時間がなくてちょっとずつ覚えたいという方向けの「パソコン苦手さん向け通信講座」を作りました。
基本から順番に「実践で覚えるのではなく慣れていく」教材を使います。
「文字を読むのが苦手…」という方でも大丈夫。
動画とセットで感覚的に身につけられます。
Excel(エクセル)の操作が苦手な方のために、操作する上でのコツをまとめたページを用意しました。
「パソコン教室パレハのLINE友達登録」(無料)で「パソコンに役立つ豪華15大特典」をお送りしております。
Excel(エクセル)の操作はもちろん、パソコンが苦手な方に役立つ特典を15個ご用意しております。
良かったら下記からご登録ください。
こちらもご覧ください

Excel|SUMIF関数の使い方|条件に合った値の合計を出す
Excel(エクセル)で合計の出し方|SUM関数|オートサム
Excel(エクセル)|基本・条件指定・計算式の裏ワザで合計を出す方法
Excel(エクセル)|足し算で条件付き集計ができるSUMIF・SUMIFS関数の使い方
こんな記事も読まれています
ExcelでSUMIFS関数、複数の条件に一致する値の合計を計算する
SUMIF関数で複数条件を指定する!集計関数の概要や使い方を図解
【エクセル時短】SUMIFS関数の使い方。複数の条件を指定して数値を合計する
ExcelのSUMIF関数の使い方!検索・複数条件もわかりやすく解説
SUMIFS関数の使い方をわかりやすく解説!複数条件を指定して合計を求める
Excelで複数条件の合計!SUMIFS関数OR条件をやさしく解説
SUMIFS関数とは 概要やExcelでの関数の使い方を分かりやすく解説
SUMIF関数・SUMIFS関数を使って出来る時短とは?条件付きの集計作業は効率UPを図ろう!
SUMIFS関数で複数条件の合計[Excel初心者さん専用解説]



