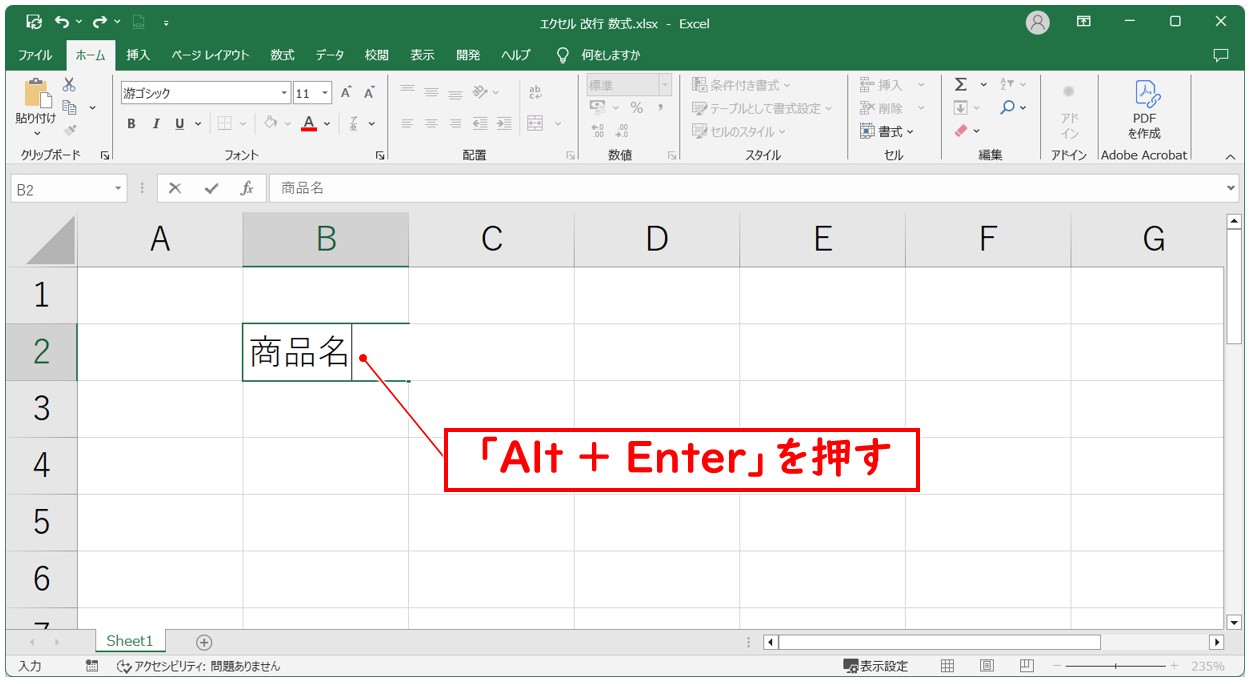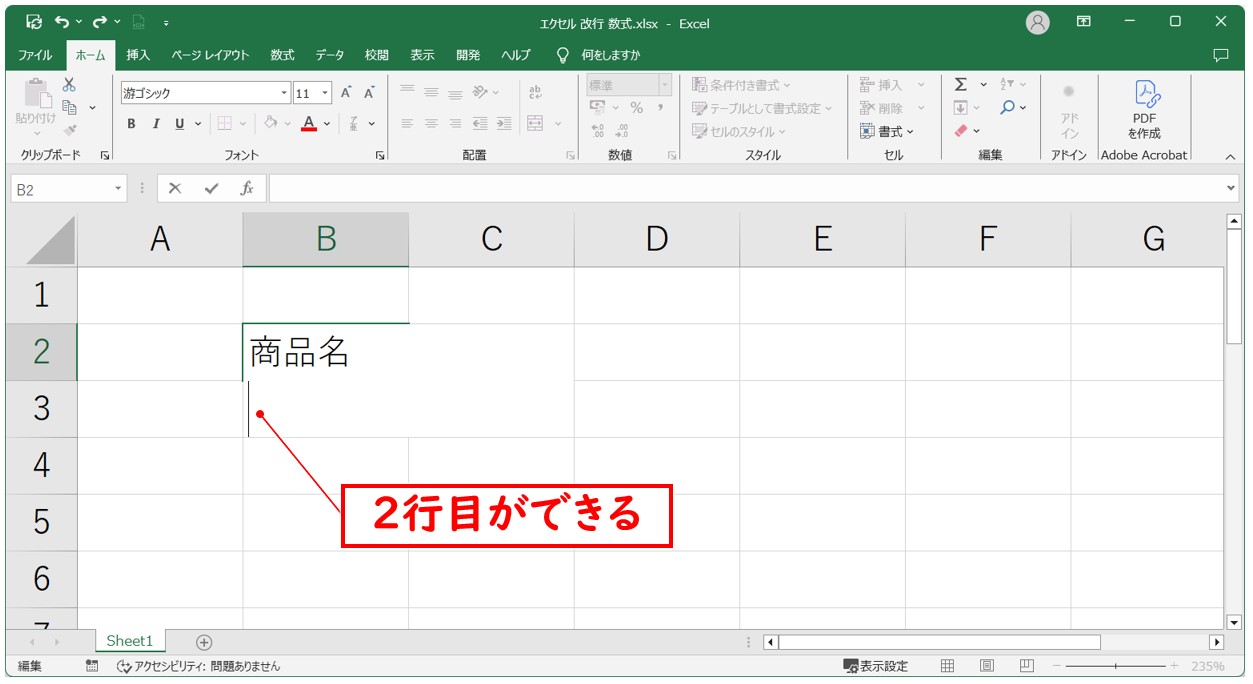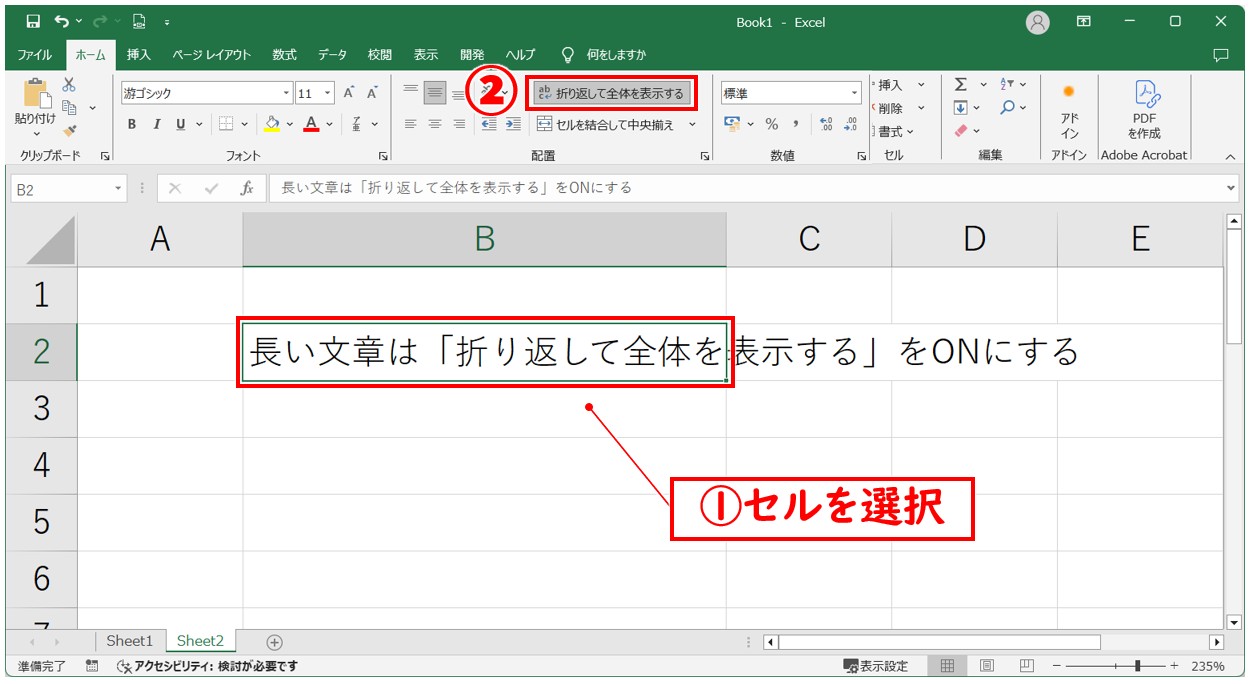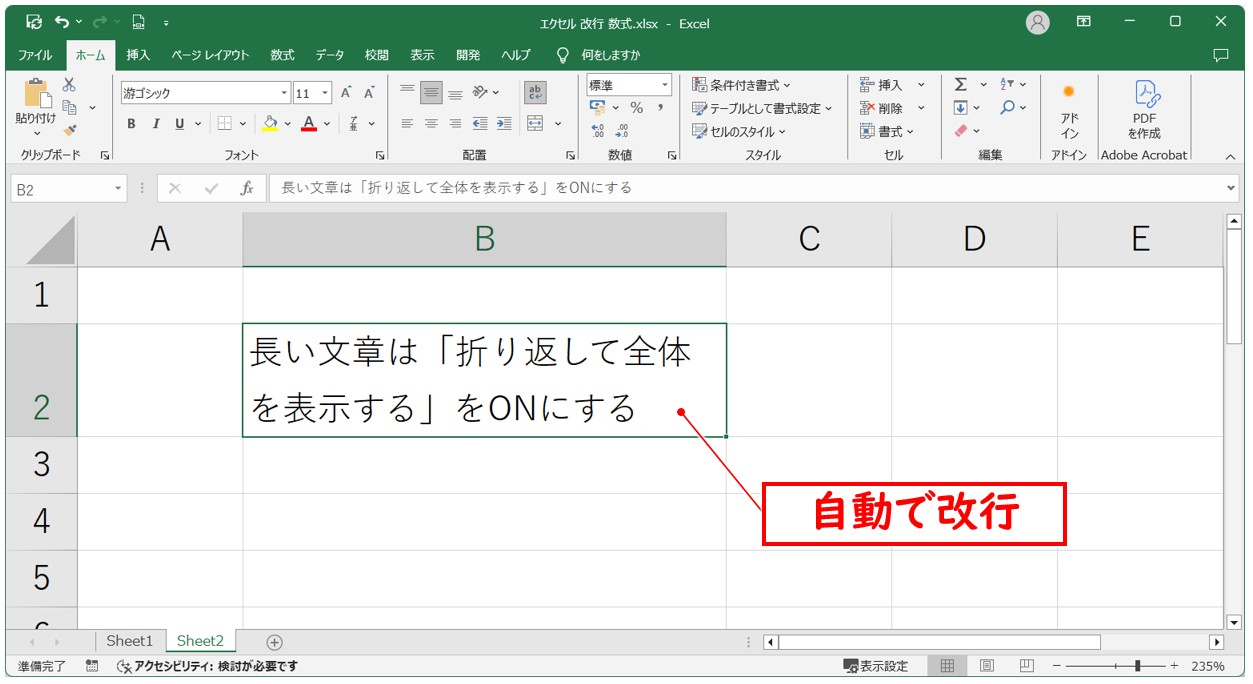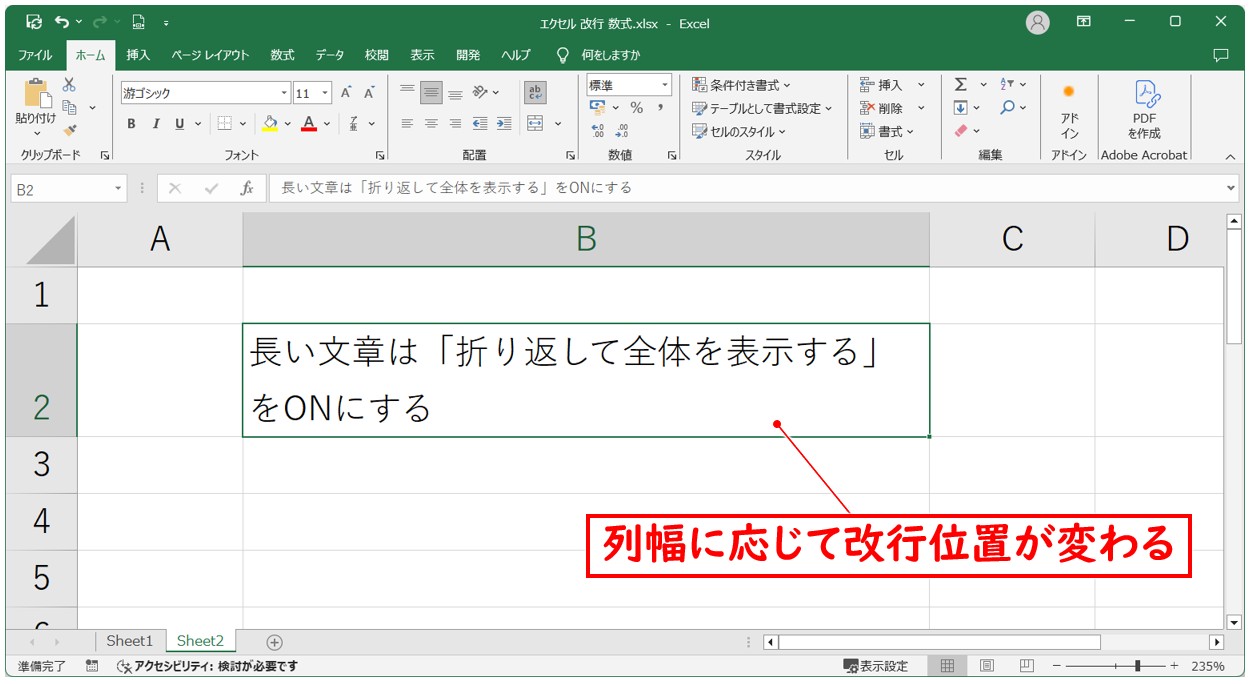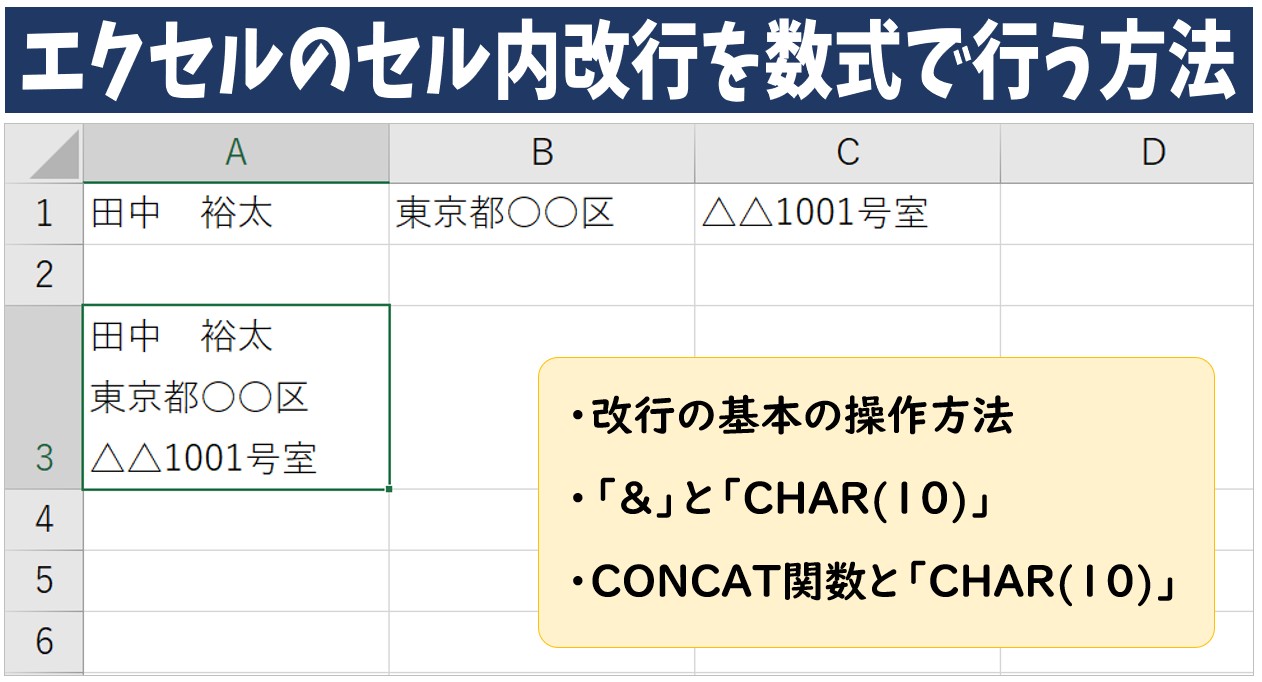
「エクセルで改行したいのに、うまくいかない…」そんな経験ありませんか?
実は、エクセルで改行する方法にはいくつか種類があり、「手入力での改行」と「数式を使った改行」とでやり方が大きく異なります。
それぞれの方法を知っておけば、見やすい表作成や効率的なデータ整理といった業務がぐっとラクになります。
そこで、今回の記事では初心者の方にもわかりやすく、「エクセルで改行する基本の方法」と「数式で改行を入れるテクニック」についてわかりやすく紹介します。
改行が自由に使えるようになれば、資料作成ももっとスムーズになりますよ。
ぜひ参考になさってください。
エクセル操作情報
Excel(エクセル)の「#NAME?」の意味と対処法|エラーを出さないポイント
Excel(エクセル)で絶対値を表示する方法|ABS関数とその他2つの方法
Excelで数式を使って改行をするのって難しい…
そんなお悩み、当教室のレッスンで一気に解決できます。
✔ 基本操作からしっかり学べる
✔ 「見てマネするだけ」で自然と覚えられる
✔ わからないところはすぐ質問できるから安心
文字を読むのが苦手でも大丈夫。
「実践重視のレッスン」+「元パソコンが苦手だった講師のサポート」で、着実に「感覚としてExcelに慣れていく」ようになります。
詳細は下記をご覧ください。
エクセル 改行の基本操作
エクセルでは、ひとつのセルの中で文章をきれいに整えて見やすくするために「改行」することができます。
でも、普通にEnterキーを押すと、次のセルに移動してしまいますよね。
エクセルでセル内改行をするには、ちょっとしたテクニックが必要です。
「Alt+Enter」を使ったセル内改行の方法
エクセルでセルの中に改行を入れたいときは、Altキーを押しながらEnterキーを押すのがポイントです。
たとえば、下記のように表示したいとします。
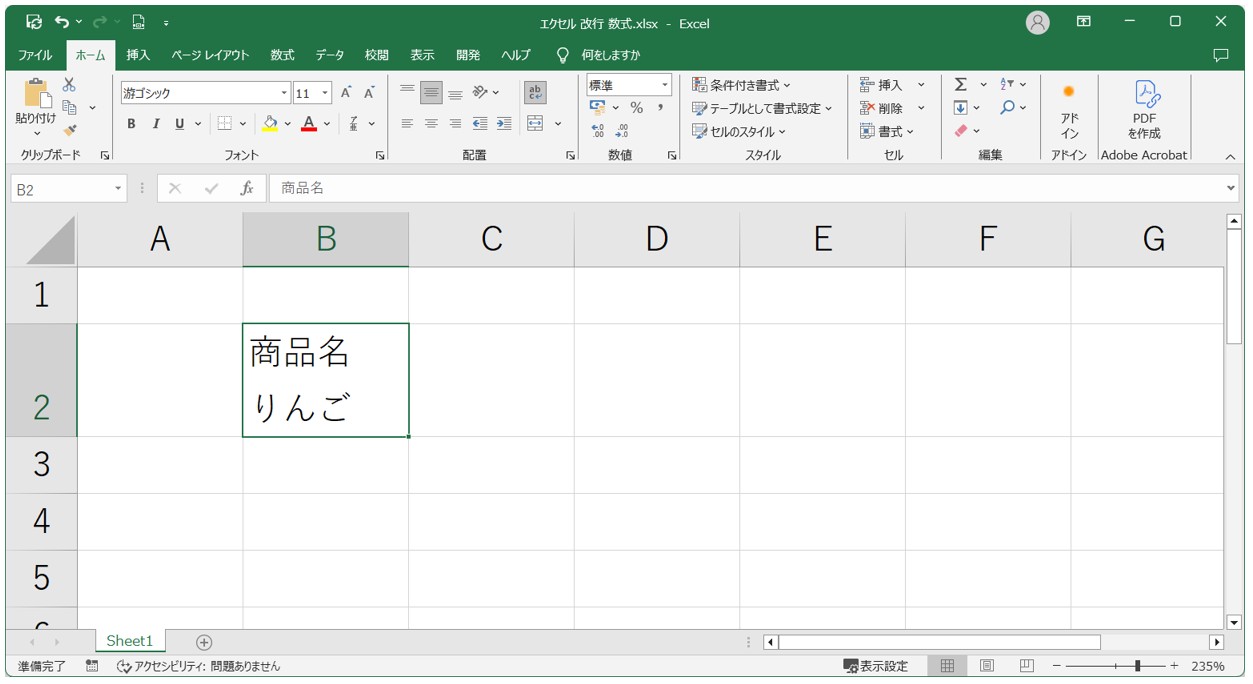
このようにするには、次の手順で操作します。
- 改行したいセルを選びます。
- まず「商品名」と入力します。
- 「りんご」と入力する前に、「Alt」キーを押しながら「Enter」キーを押します。
- 改行された状態になるので、そのまま「りんご」と入力してEnterキーを押せばOKです。
「Alt + Enter」はセルの中に改行を入れる特別な操作です。
入力中は、改行したい位置で「Alt + Enter」を押します。
すでに入力されたデータを改行する場合は、セルをダブルクリックまたは「F2」キーを押して編集状態にしてから、改行したい位置にカーソルを合わせて「Alt + Enter」を押します。
Excel(エクセル)の操作が苦手な方のために、操作する上でのコツをまとめたページを用意しました。
「パソコン教室パレハのLINE友達登録」(無料)で「パソコンに役立つ豪華15大特典」をお送りしております。
Excel(エクセル)の操作はもちろん、パソコンが苦手な方に役立つ特典を15個ご用意しております。
良かったら下記からご登録ください。
テキストを折り返して表示する設定
文章が長くてセルからはみ出してしまうときは、「セルの幅を広げる」以外にも、自動で文章を折り返す設定があります。
これは自分で改行を入れなくても、列の幅にあわせて自動で改行をしてくれてデータを見やすくする便利な機能です。
- 文字列を折り返したいセルを選びます。
- 「ホーム」タブをクリックします。
- 「折り返して全体を表示する」というボタンをクリックします。
これで、セルの中で文章が自動的に折り返されて、読みやすくなります。
★こんなときにおすすめ★
- 会議用の資料で、文章をなるべく1つのセルに収めたいとき
- 行の高さを自動で調整して、きれいに整えたいとき
エクセルでのセル内改行の詳しい操作方法については、下記の記事で詳しく説明していますので、参考になさってください。
セル内改行のやり方 | Windows・Mac | Excel(エクセル)
Excel(エクセル)|セル内改行・自動調整の基本と効率的な使い方を解説
Excelで数式を使って改行をするのって難しい…
そんなお悩み、当教室のレッスンで一気に解決できます。
✔ 基本操作からしっかり学べる
✔ 「見てマネするだけ」で自然と覚えられる
✔ わからないところはすぐ質問できるから安心
文字を読むのが苦手でも大丈夫。
「実践重視のレッスン」+「元パソコンが苦手だった講師のサポート」で、着実に「感覚としてExcelに慣れていく」ようになります。
詳細は下記をご覧ください。
数式を使って改行する方法
エクセルで複数のセルの文字をまとめて表示したいときに、「改行しながら見やすくしたい」と思ったことはありませんか?
たとえば、「名前」と「住所」をそれぞれ別のセルに入力していて、それを1つのセルにまとめて改行表示したいといったケースです。
そんなときに活躍するのが、「CHAR関数」です。
でも、初めて使う方にとっては、
- 「Alt + Enter」の改行と何が違うの?
- 「CHAR関数」だけでは改行できないの?
- 「&(アンド記号)」ってなに? CONCATって必要?
といった疑問が出てくることも多いです。
数式で改行を行う場合は、CHAR関数や文字の連結の組み合わせが必要となりますので、初心者の方でもわかりやすいように解説します。
CHAR関数で改行を挿入する方法
「Alt + Enter」と「CHAR関数」の違い
まず、「Alt + Enter」はセルの中で手動で改行したいときに使う方法です。
たとえば、文章を打っている途中で改行したい場合は、前述したように、「Alt」キーを押しながら「Enter」キーを押せば、すぐに改行が入ります。
ただしこの方法は、手入力で作業するとき限定です。
数式の中では「Alt + Enter」は使えません。
数式で改行するには CHAR関数
数式で改行したいときに使うのが CHAR(10) です。
これは、「改行を意味する記号(コード番号10)」という意味で、WindowsのExcelでは「10」が改行を表します。
でもここで大事なポイントがあります。
CHAR関数だけでは、改行にはならない!ということです。
たとえば、セルに「=CHAR(10)」とだけ入力しても、見た目は空白に見えるだけで、改行は起こりません。
改行をちゃんと見せるには、「文字」と一緒に「CHAR(10)」を使う必要があるのです。
「&」で文字とCHAR(10)をつなげる
文字とCHAR(10)をつなぐときに使うのが、「&(アンド記号)」です。
「&」は、「この文字とこの文字をくっつける」という意味で使います。
下記の例を見てみましょう。
「=セル&セル」の形式で入力した場合、「&」でセルの文字列を繋ぐことができますが、結合された文字は横方向にそのまま表示されてしまいます。
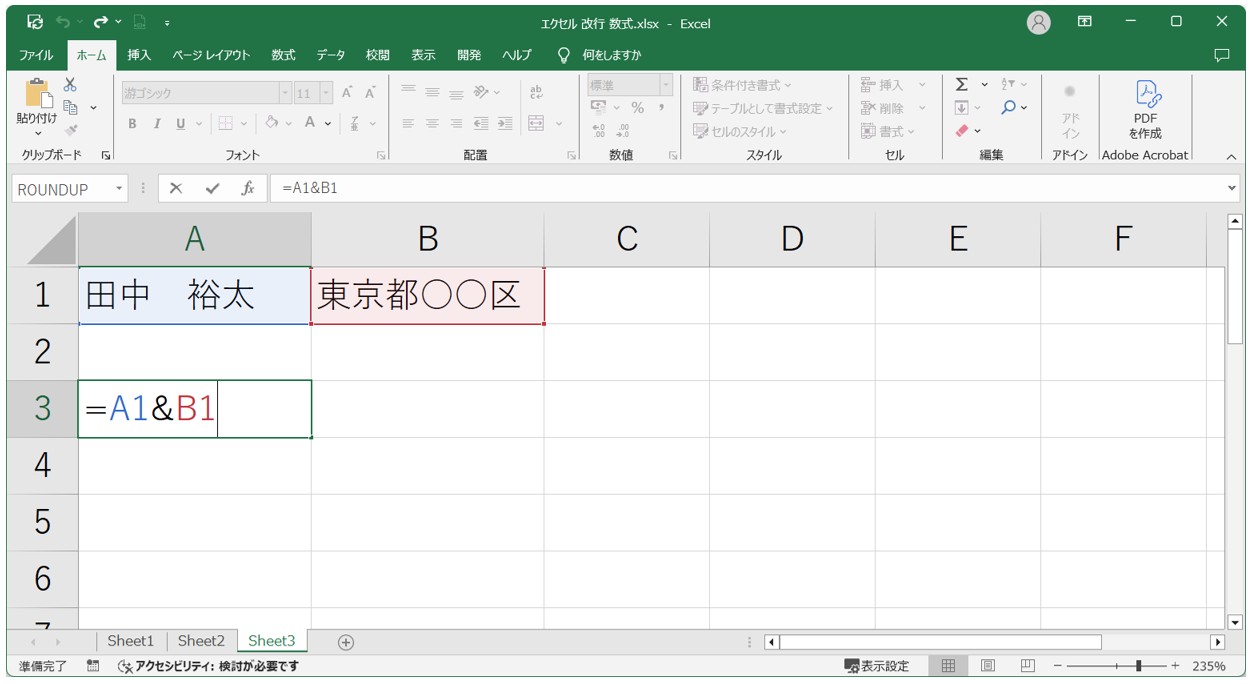
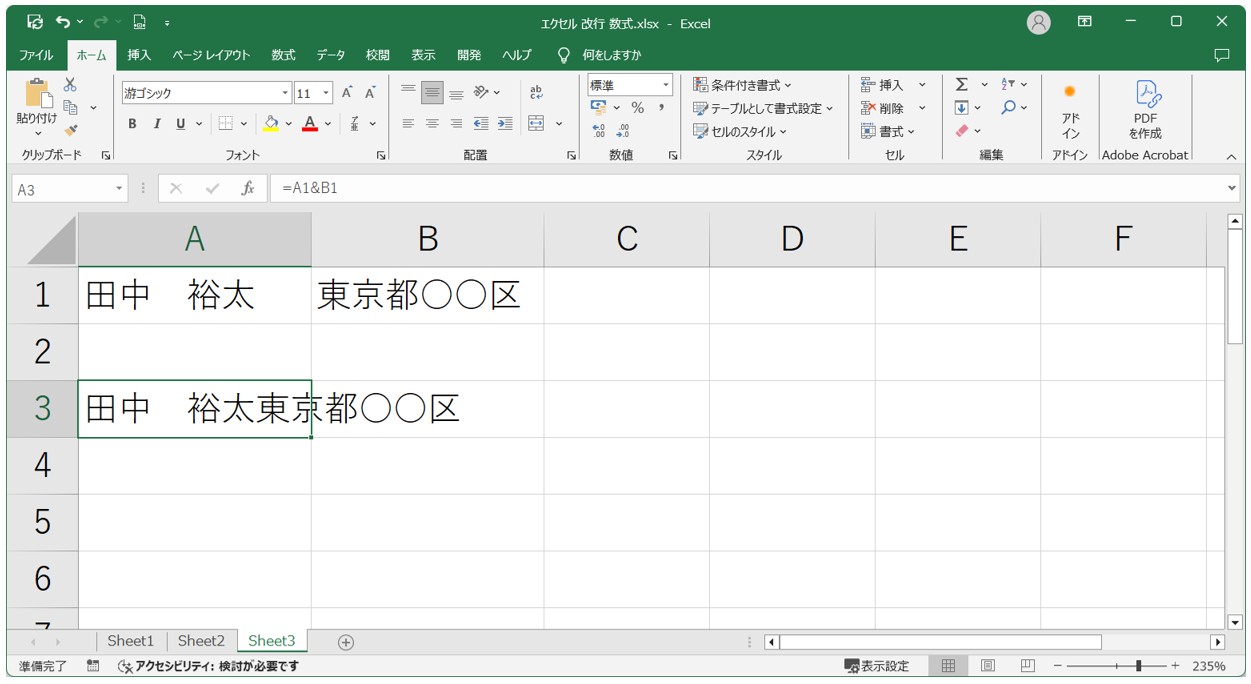
ここで、結合するセルの文字列を改行する場合に使用するのが「CHAR(10)」です。
「&」とCHAR(10)を使った数式の入力例
下記の例のように、セル【A1】に「田中 裕太」、セル【B1】に「東京都○○区」と入力されているデータを結合して、1行目に氏名、2行目に住所を表示するために、セルとセルの間に「CHAR(10)」を入力して改行できるようにします。
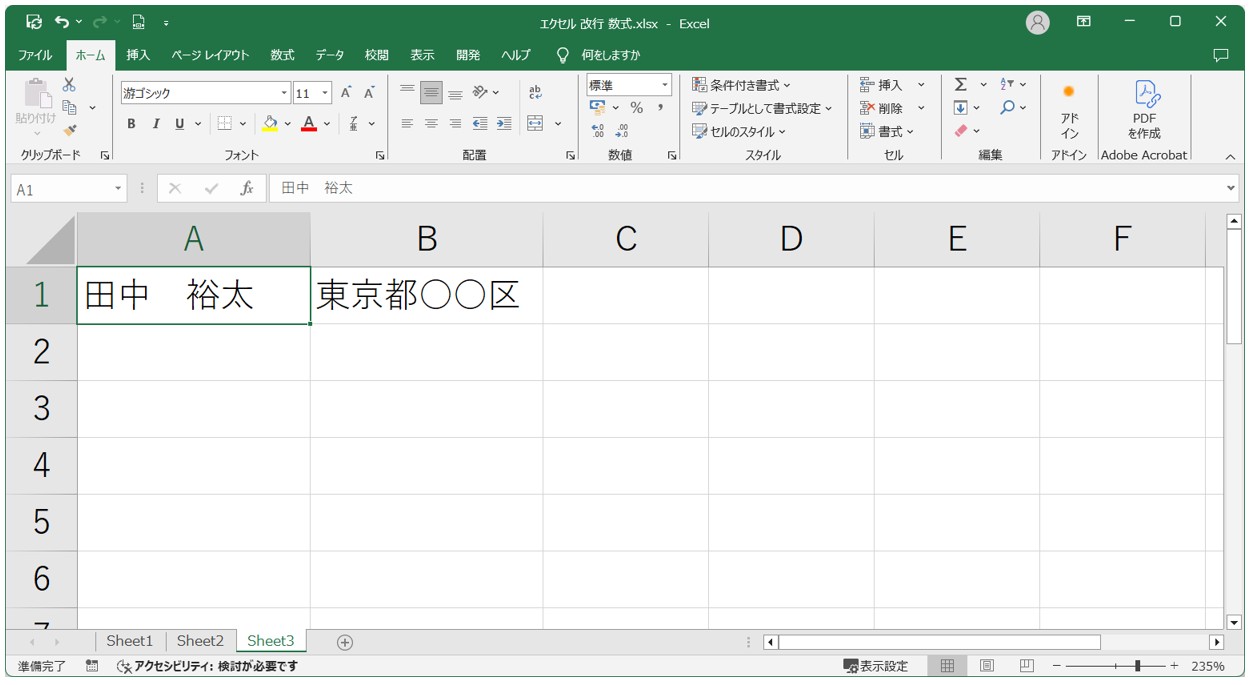
セルに「=A1 & CHAR(10) & B1」となるように入力します。入力内容を確認して、「Enter」を押して確定します。
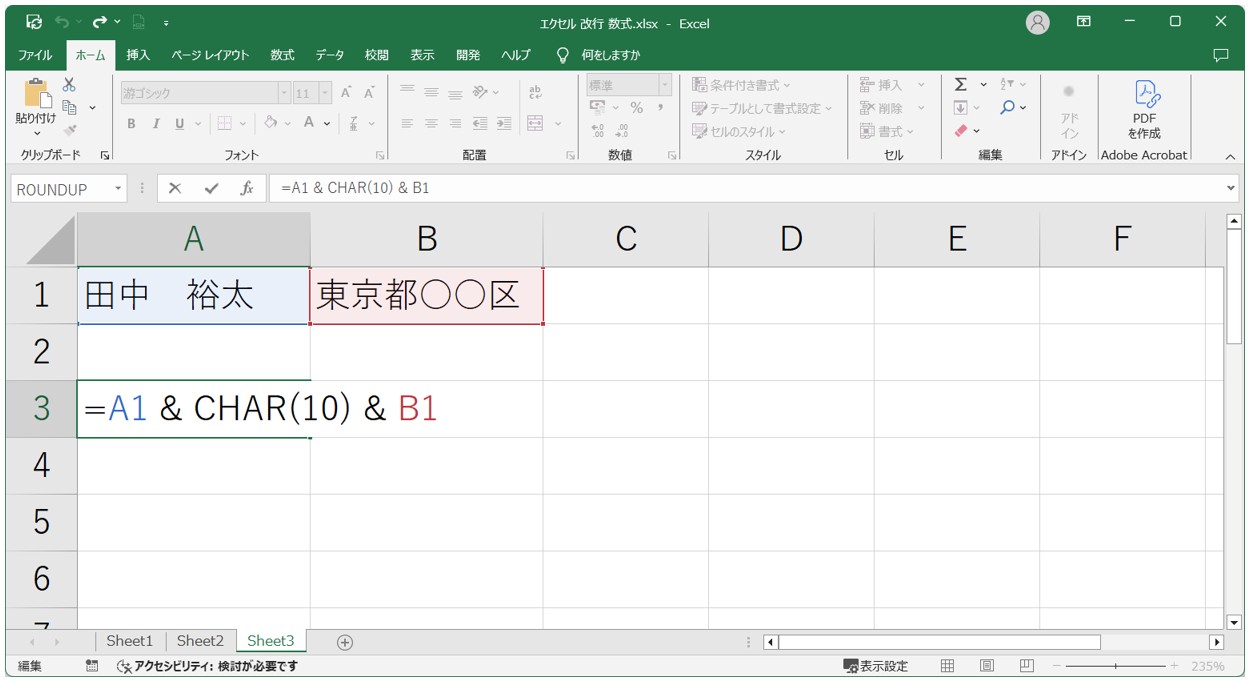
これで、1行目に氏名、改行をして、2行目に住所を表示することができました。
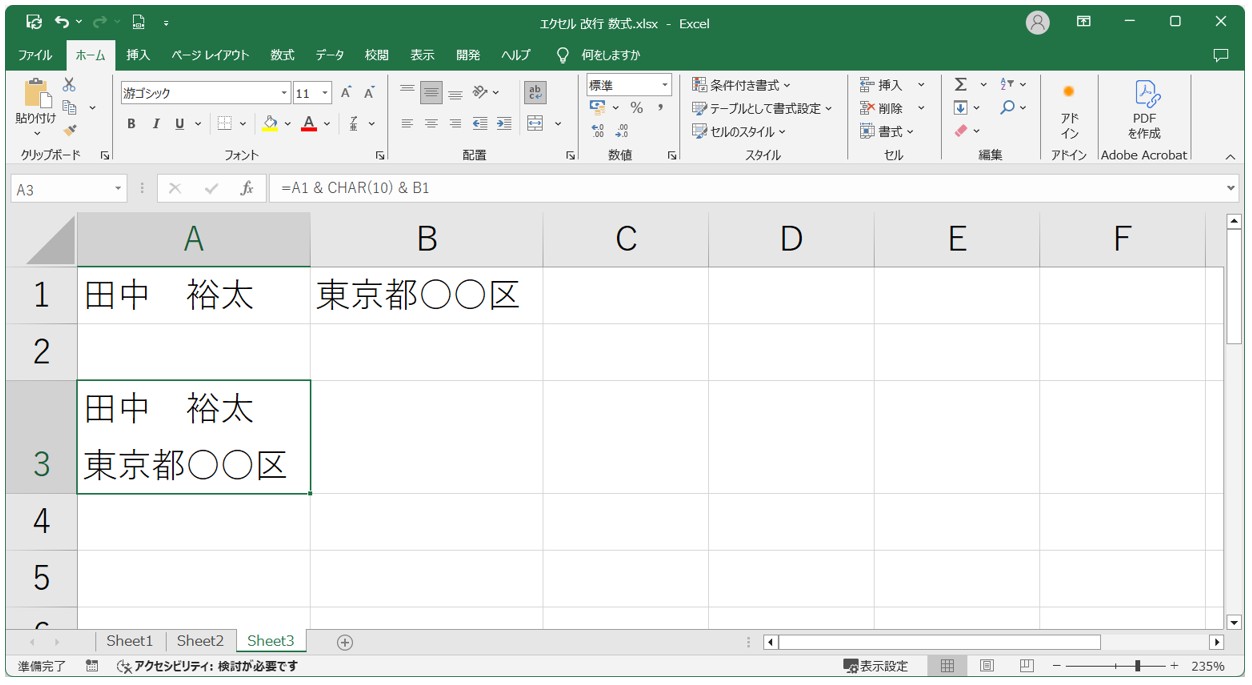
このとき、数式で入力した文字列の改行が反映されない場合は、以下の操作をしてください。
- セルを選択
- ホームタブの「折り返して全体を表示する」ボタンをクリック
関数を使ったセル内改行の詳しい操作方法については、下記の記事で詳しく解説していますので、ぜひご覧ください。
CONCAT関数で文字とCHAR(10)をつなげる
「&」のほかに、文字列をつなげる関数で「CONCAT関数」があります。
「CONCAT関数」は、引数に入力した順番にデータを結合することができる関数です。
構文は、「=CONCAT(文字列1, 文字列2,...)」このようになっています。
改行をしたい位置の引数に「CHAR(10)」を入力すると、その位置で改行が可能です。
下記の例のように、セル【A1】に「田中 裕太」、セル【B1】に「東京都○○区」、セル【C1】に「△△1001号室」と入力されているデータをCONCAT関数で結合しながら、「CHAR(10)」を入力して、1行目に氏名、2行目に住所、3行目に建物名と号室と表示できるように改行します。
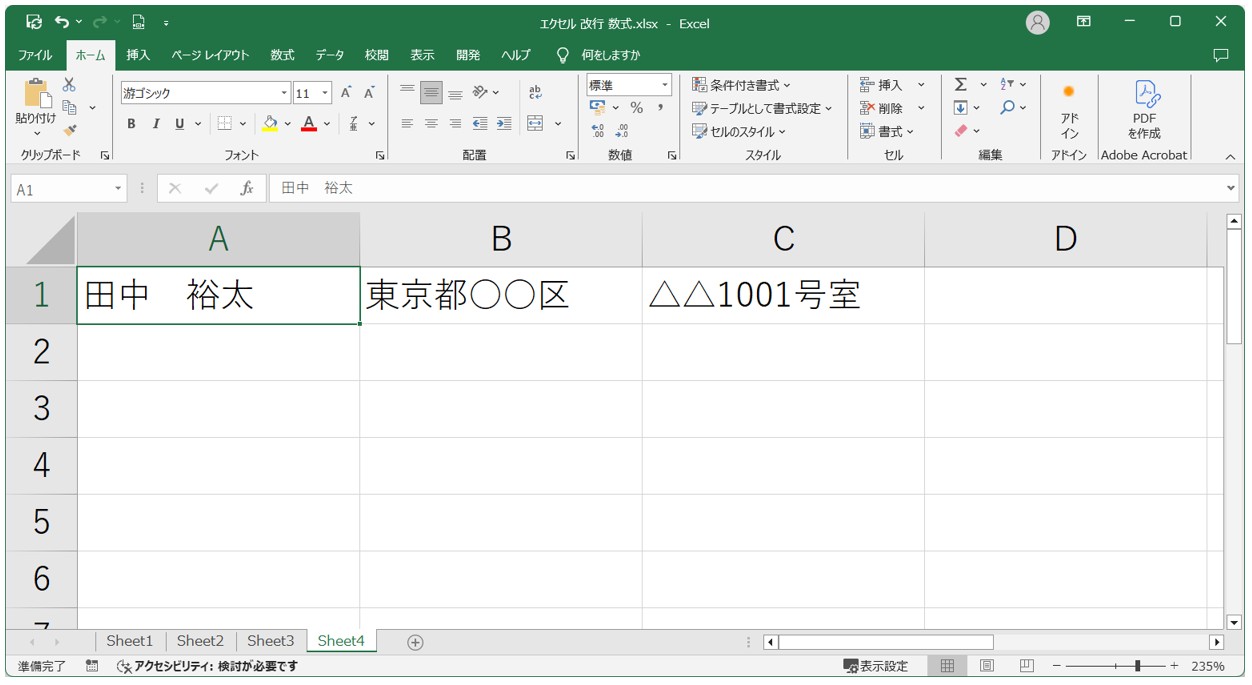
セルに「=CONCAT(A1,CHAR(10),B1,CHAR(10),C1)」となるように入力し、「Enter」を押して確定します。
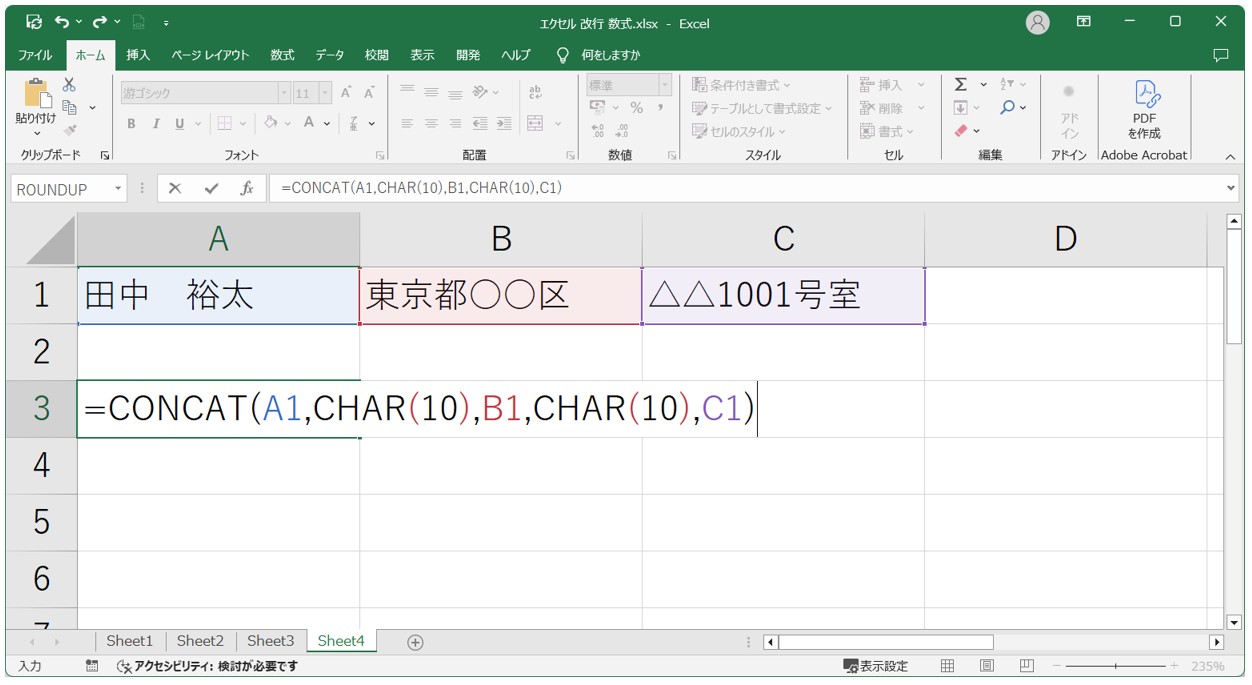
これで、選択した順番に改行をしながら文字列を結合して表示することができました。
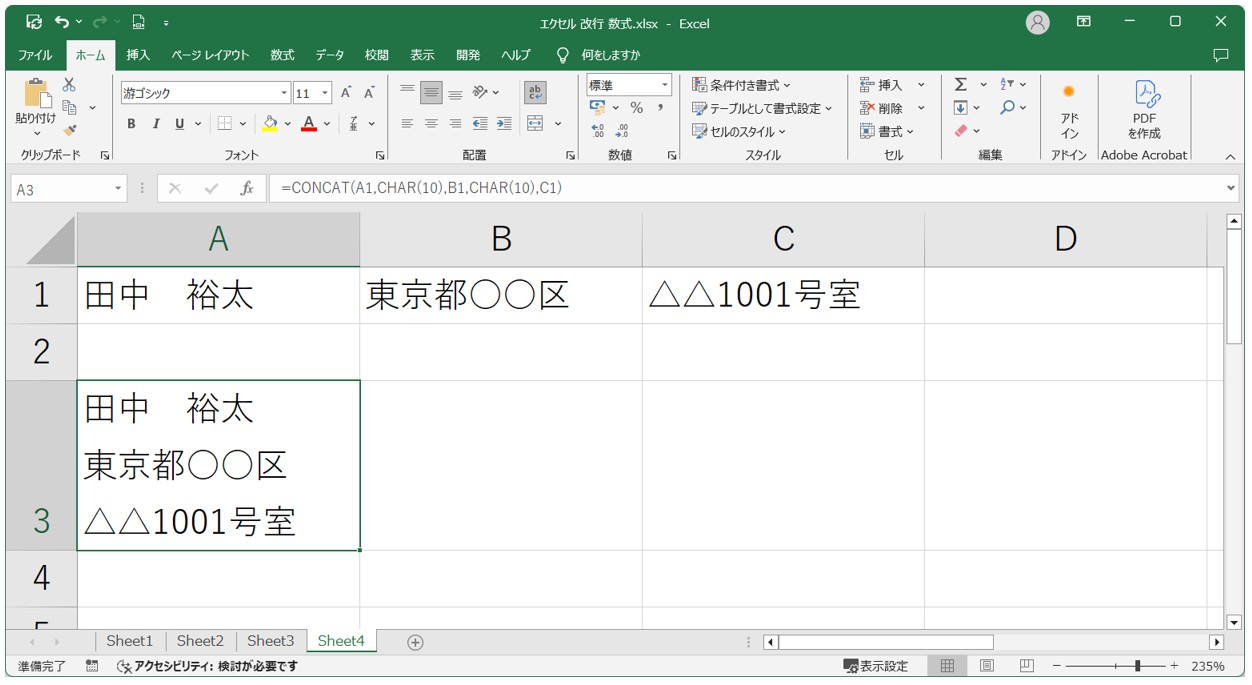
CONCAT関数の詳しい使い方については、下記の記事で詳しく解説していますので、ぜひご覧ください。
CONCAT関数(コンカット)|セル参照や文字列を追加して結合する方法
改行の方法と特徴
| 方法 | 特徴 | 改行表示の条件 |
| Alt + Enter | 手作業でセル内に改行を入れる | 数式では使えない |
| CHAR(10) | 数式の中で自動的に改行を挿入できる | 他の文字と組み合わせる必要あり |
| &(アンド記号) | 複数の文字や関数をつなげるときに使う | CHAR(10)と組み合わせる |
| CONCAT関数 | 複数の文字をまとめてつなげる関数 | CHAR(10)を引数に含める |
「改行」と一言で言っても、方法や目的などによってこのような違いがあります。
教室に通う時間がなくてちょっとずつ覚えたいという方向けの「パソコン苦手さん向け通信講座」を作りました。
基本から順番に「実践で覚えるのではなく慣れていく」教材を使います。
「文字を読むのが苦手…」という方でも大丈夫。
動画とセットで感覚的に身につけられます。
エクセル 改行ができない時
基本の「Alt+Enter」や、「CHAR(10)」を使った数式による改行をしたはずなのに、改行されない…というトラブルで困ることがあります。
そういったトラブルの原因としては、操作方法を間違っている場合や、行の高さが足りていない、あるいは、折り返して全体を表示する機能が適用されていないなど、いくつかの原因が考えられます。
何が原因なのかは、入力したセルの内容や設定を確認しながら、それぞれの原因に合った対処をしていくことがポイントです。
セル内で改行ができない原因と解決方法については、下記の記事で詳しく解説していますので、ぜひご覧ください。
Excel(エクセル)|セル内で改行ができない原因と解決方法
エクセルの改行の削除方法
不要なセル内改行を削除する場合の基本的な操作方法は、「Delete」キーや「Backspace」キーを使用した削除方法です。
この方法なら、削除したい改行の位置にカーソルを移動させ、「Delete」キーまたは「Backspace」キーを押すことで改行を削除することができますので、初心者の方にも操作しやすい方法となっています。
また、削除したい改行が多い場合は、「Delete」キーや「Backspace」キーを使用した削除方法では時間がかかってしまうことがあるため、
エクセルの置換機能を使った削除方法や、関数を使った改行の解除方法も知っておくと便利です。
エクセルで改行を解除する方法については、下記の記事で詳しく解説していますので、ぜひ参考になさってください。
Excel(エクセル)で改行を置換を使って一括削除する方法|関数
Excel(エクセル)で改行を削除する3つの方法を解説|手動・一括
エクセル 改行のまとめ
エクセルで改行をしたい場面は意外と多くあります。
文字をセルの中で見やすく整えたいとき、複数の情報を1つのセルにまとめて表示したいときなど、ちょっとした改行があるだけで、見た目もグッとわかりやすくなります。
「Alt + Enter」を使ったセル内の手動改行は、入力中の文字に対してすぐに改行を入れられる便利な方法が、これはあくまでも「手で入力する場合」に使える方法で、数式で使うことはできません。
数式の中で改行を入れたい場合には、「CHAR関数」を使います。(WindowsのExcelでは、CHAR(10)と入力することで改行コードを表すことができます。)
ただしここで注意が必要なのが、「CHAR関数だけでは改行にならない」という点です。
改行として機能させるには、他の文字列と連結して使う必要があり、連結には「&」や「CONCAT関数」を使うのが基本です。
どちらを使っても結果は同じですが、初心者の方にはシンプルな「&」の方がわかりやすいかもしれませんね。
このように、エクセルでの改行には「手動」と「数式」の2通りの方法があり、それぞれに使い方と注意点があります。
最初は少し戸惑うかもしれませんが、1つずつ覚えていくことで、表の作成や資料づくりの仕事がどんどん楽になりますよ。
Excel(エクセル)が苦手であればパソコン教室で学んでみませんか?
Excel(エクセル)はかなり奥が深く、知識を得ただけは操作が身に付きにくいものです。
そんな時には、弊社のようなパソコン教室を利用するのも一つの手です。
「苦手な方専門のパソコン教室パレハ」のレッスンは、動画ではなく、直接講師に質問できる生レッスンです。
生レッスンでありながらリーズナブルに学べるのが人気の秘密です。
また、苦手な方に特化しているのでパソコンが特に苦手だと言う方には最適です。
パソコンが苦手な方でも苦労なく上達できる仕組みがあります。
詳細は下記をご覧ください。
教室に通う時間がなくてちょっとずつ覚えたいという方向けの「パソコン苦手さん向け通信講座」を作りました。
基本から順番に「実践で覚えるのではなく慣れていく」教材を使います。
「文字を読むのが苦手…」という方でも大丈夫。
動画とセットで感覚的に身につけられます。
Excel(エクセル)の操作が苦手な方のために、操作する上でのコツをまとめたページを用意しました。
「パソコン教室パレハのLINE友達登録」(無料)で「パソコンに役立つ豪華15大特典」をお送りしております。
Excel(エクセル)の操作はもちろん、パソコンが苦手な方に役立つ特典を15個ご用意しております。
良かったら下記からご登録ください。
こちらもご覧ください

こんな記事も読まれています