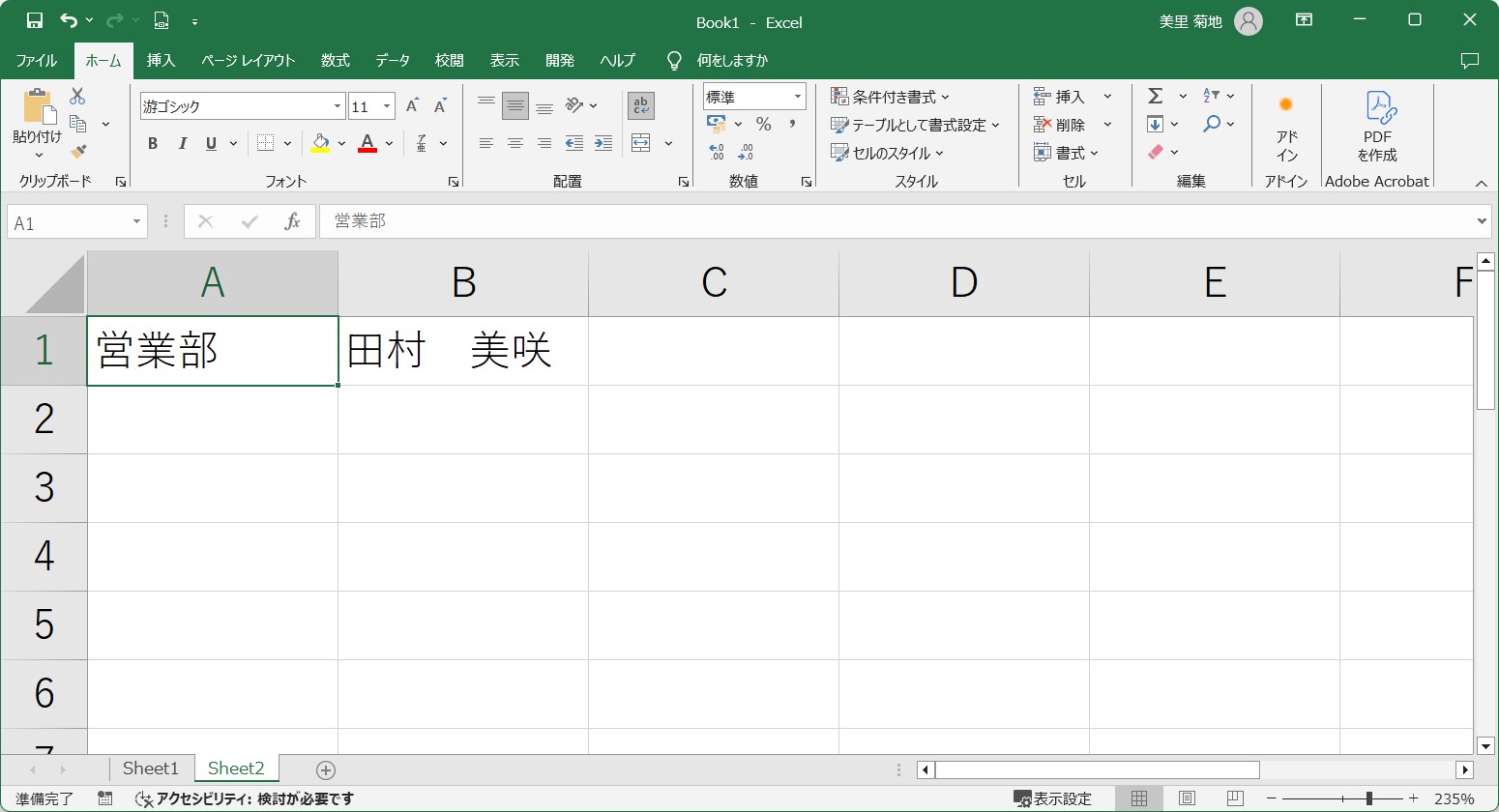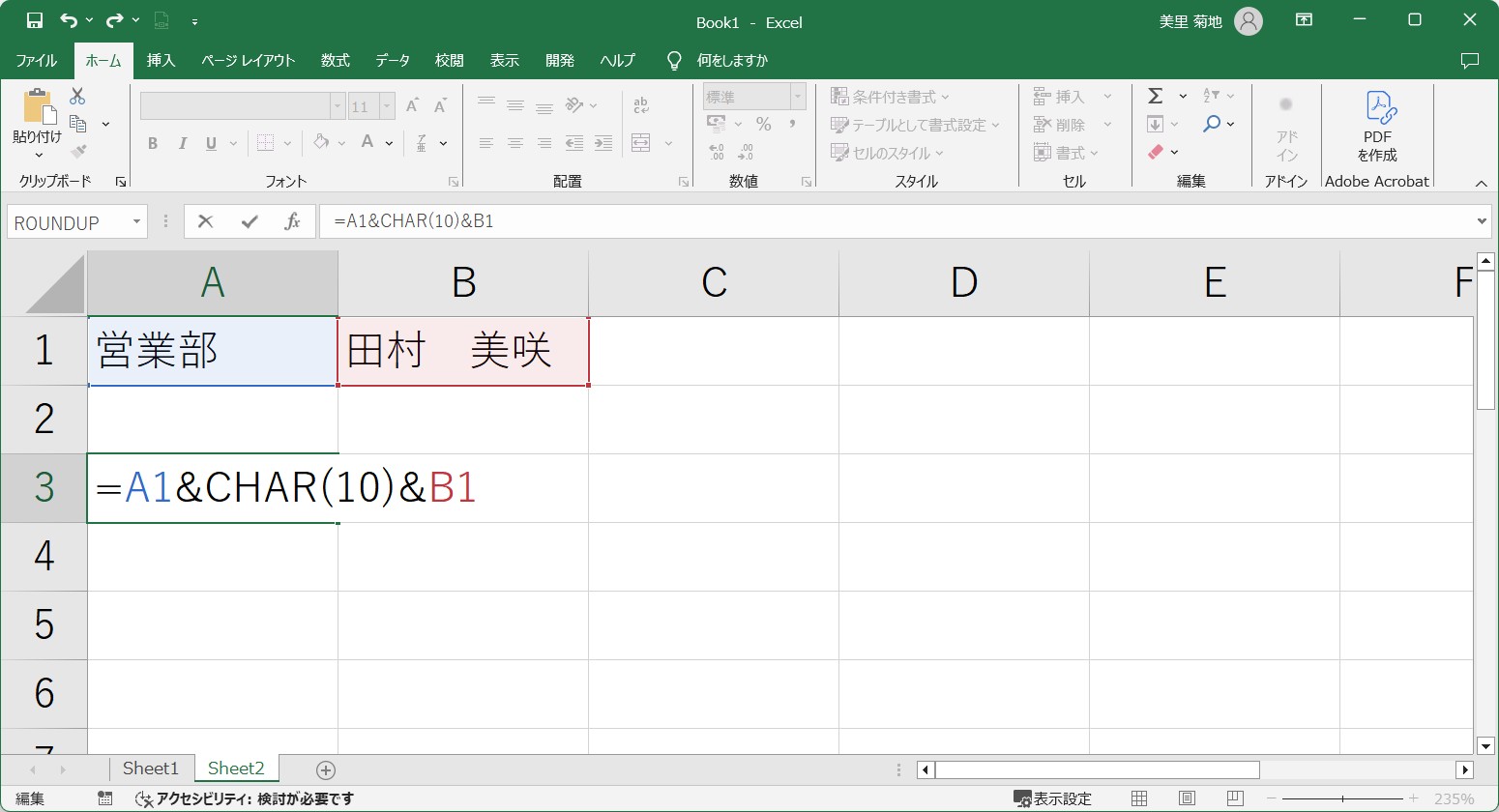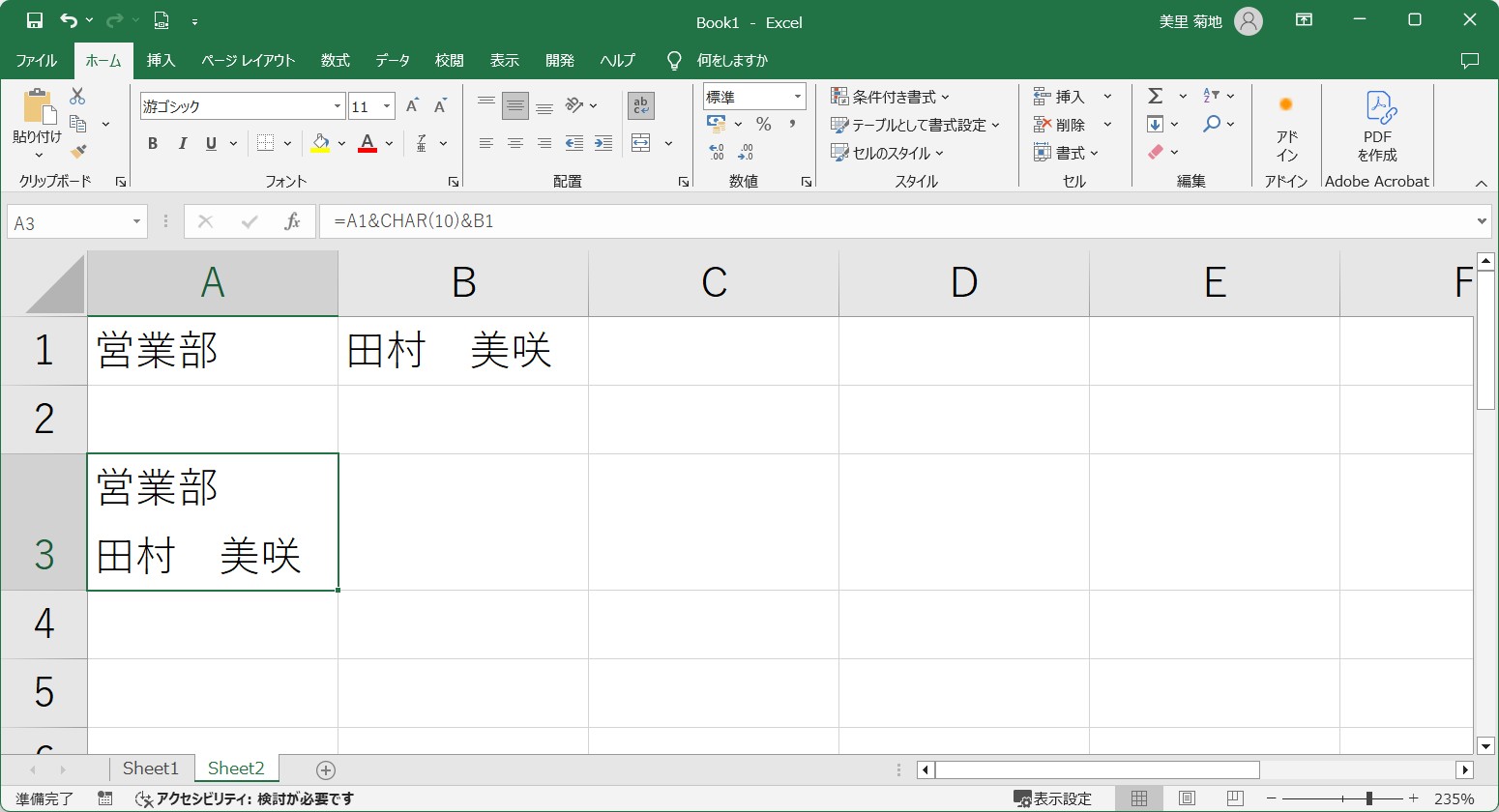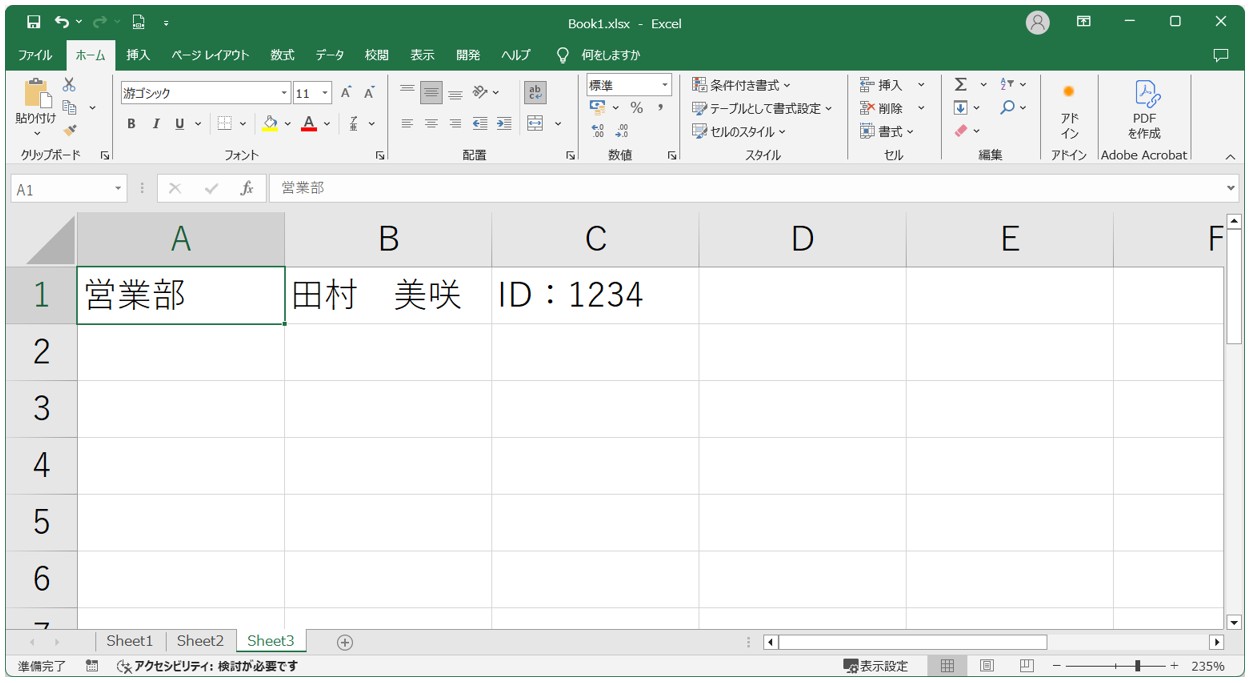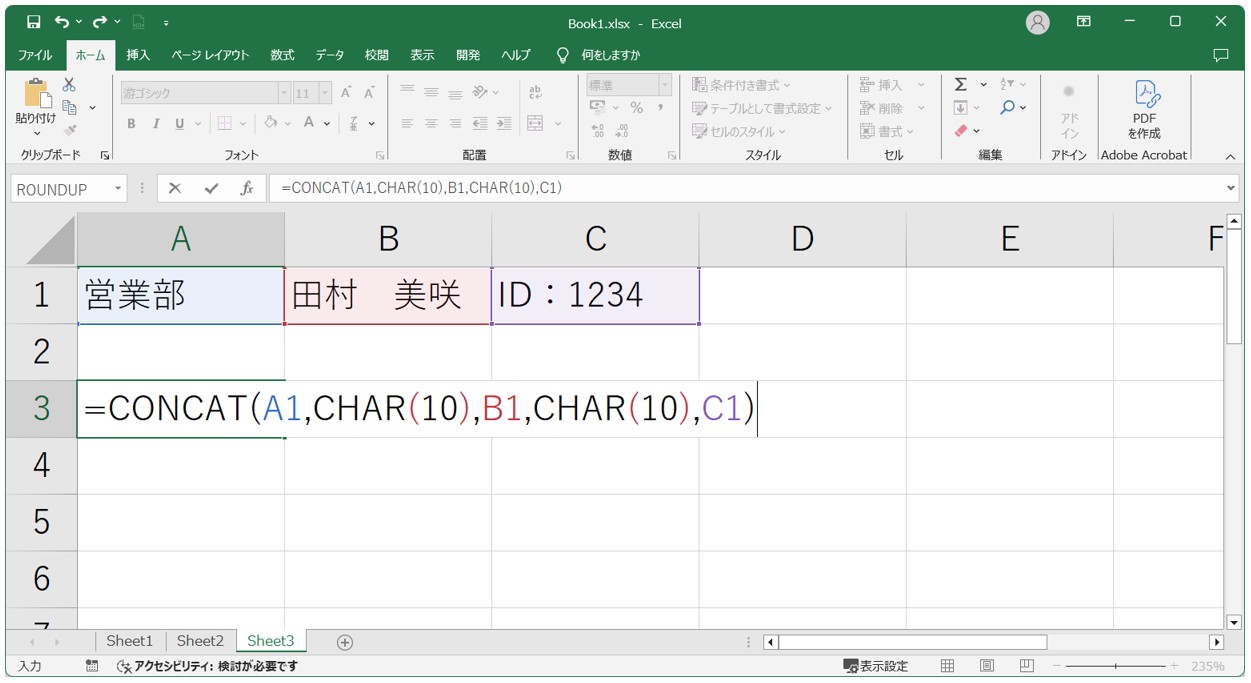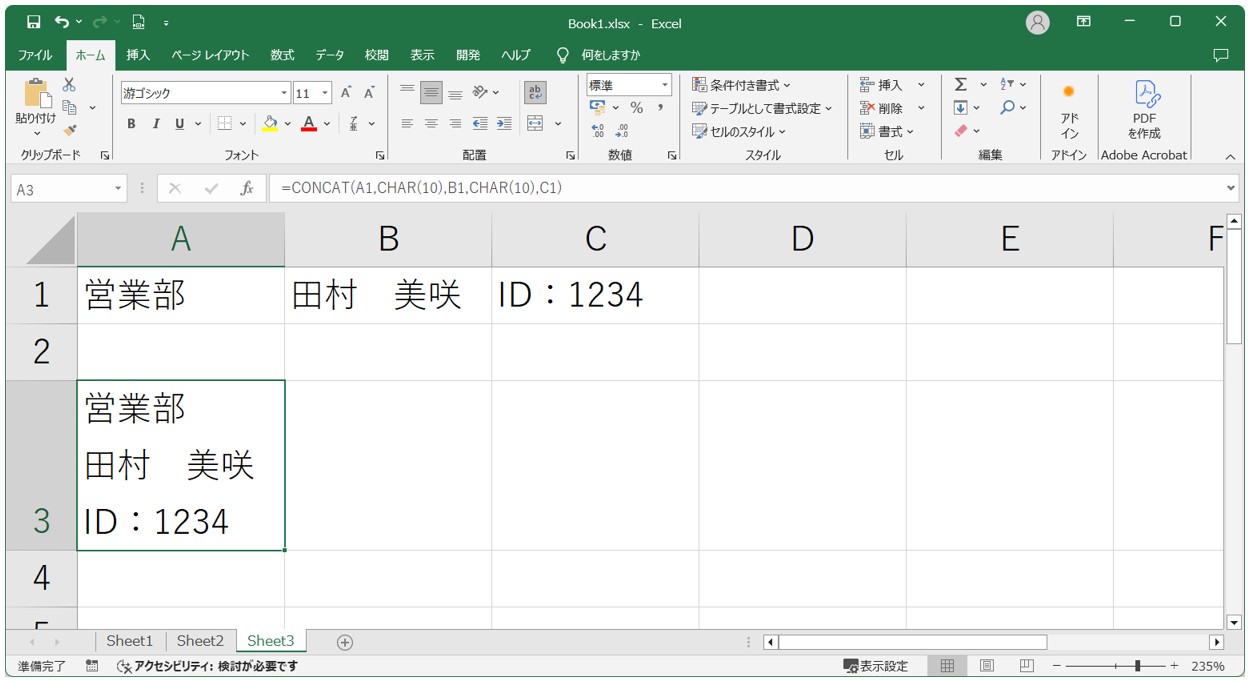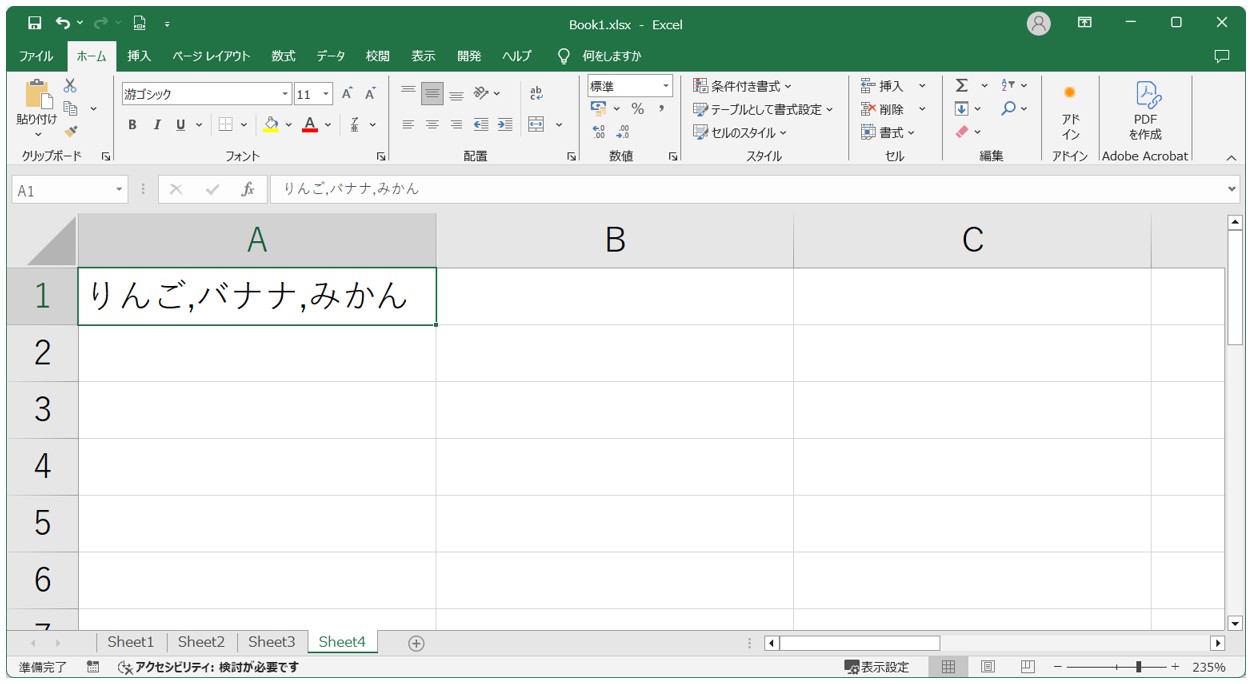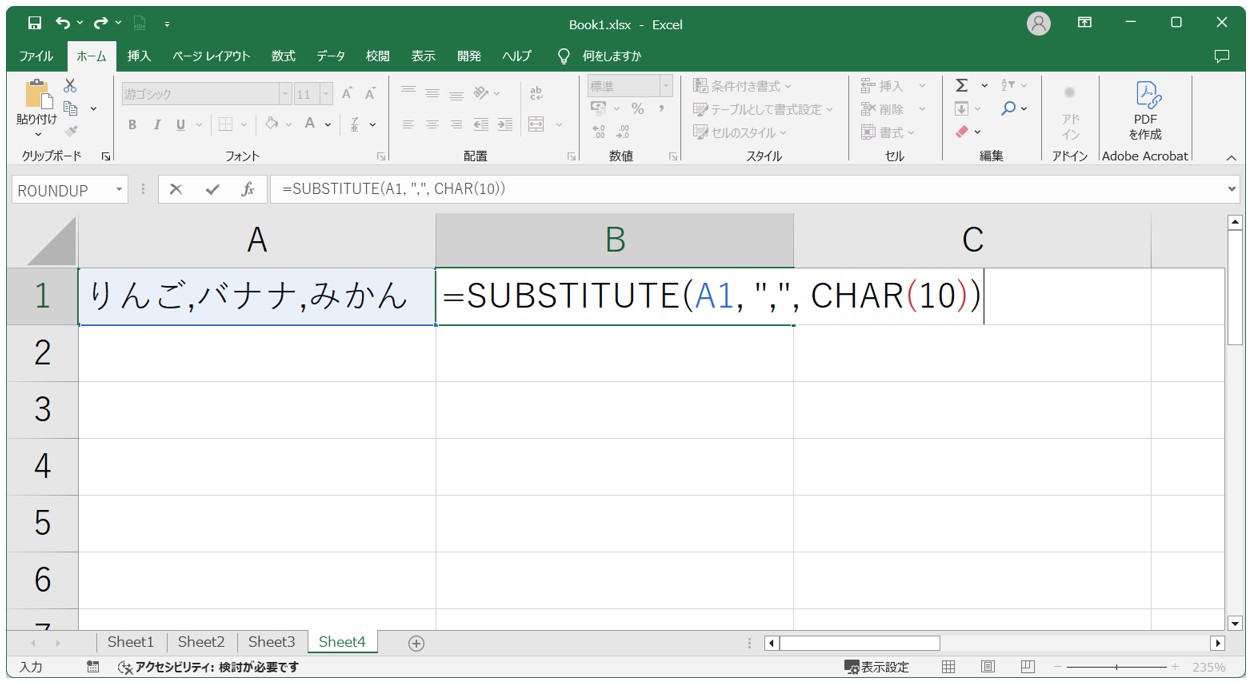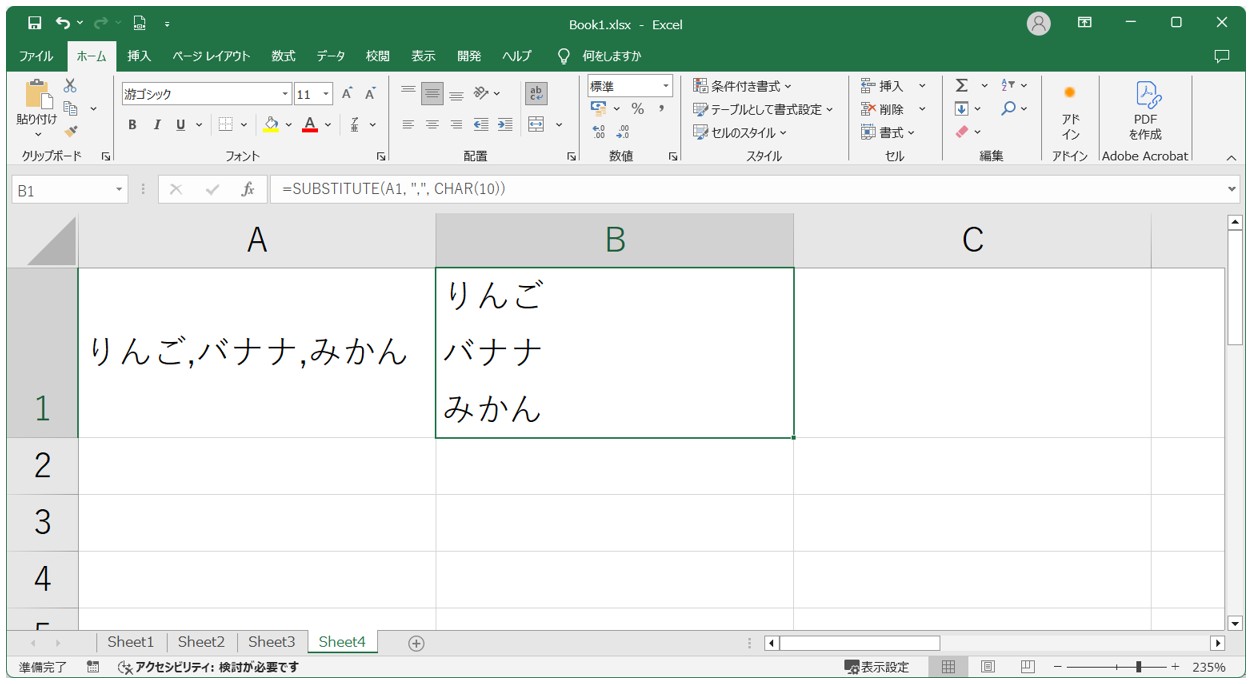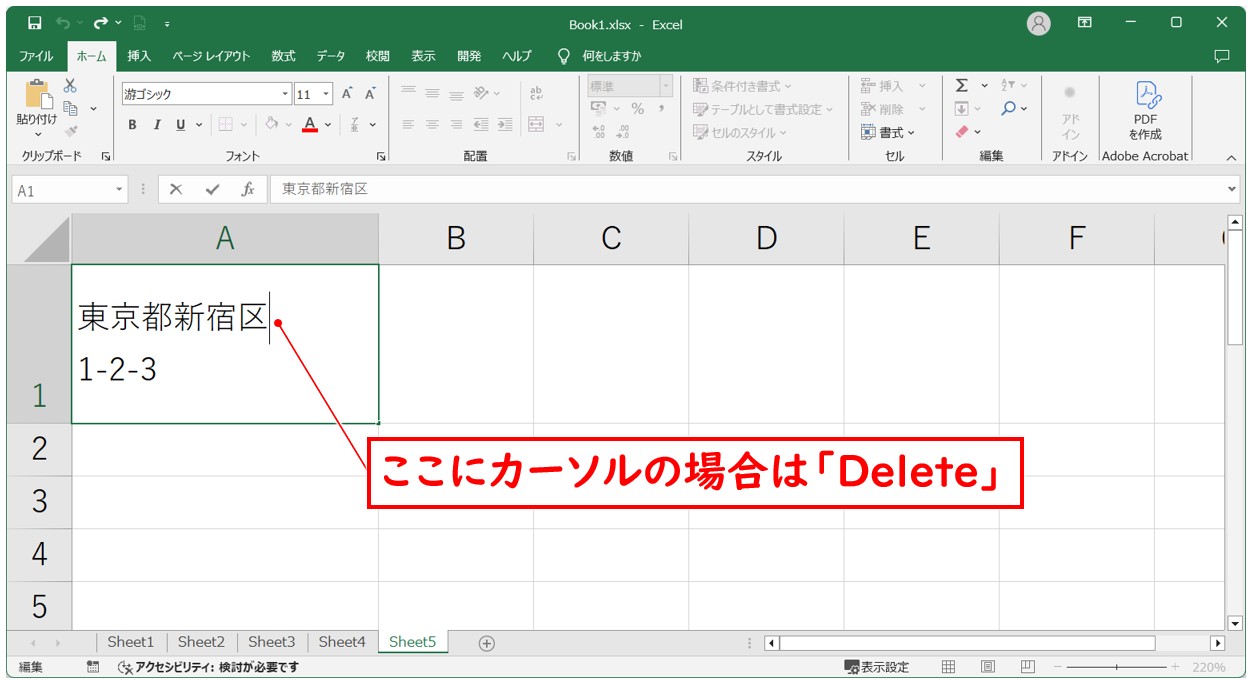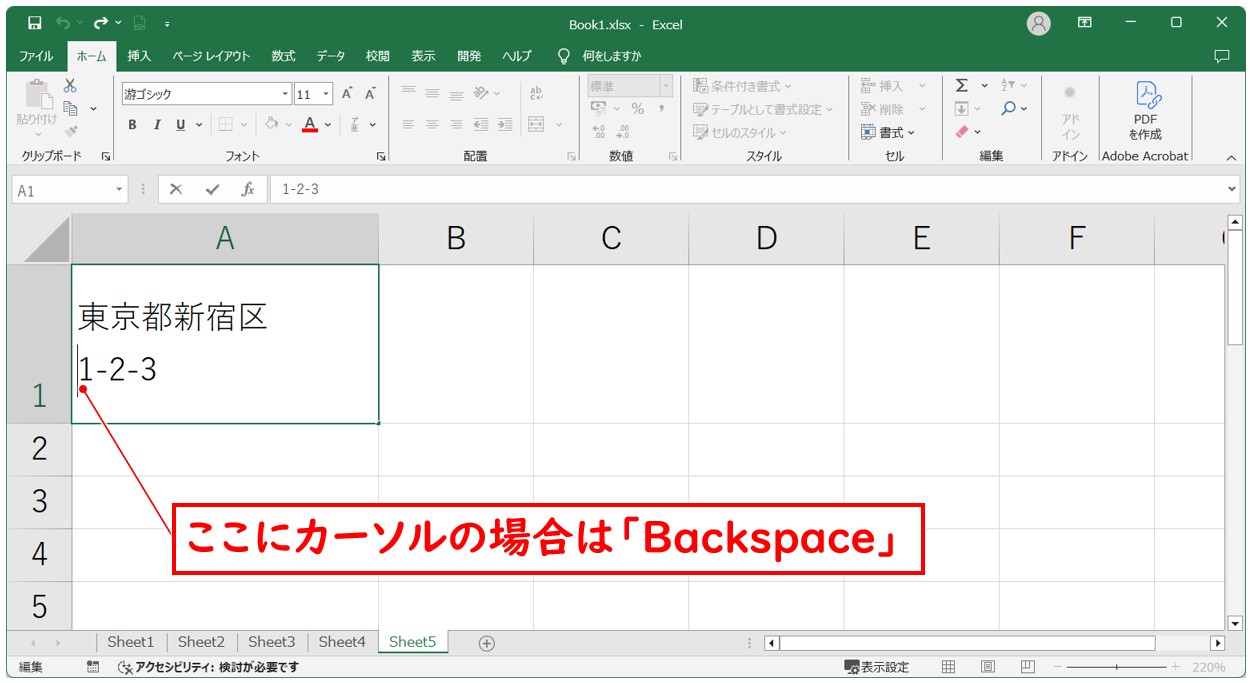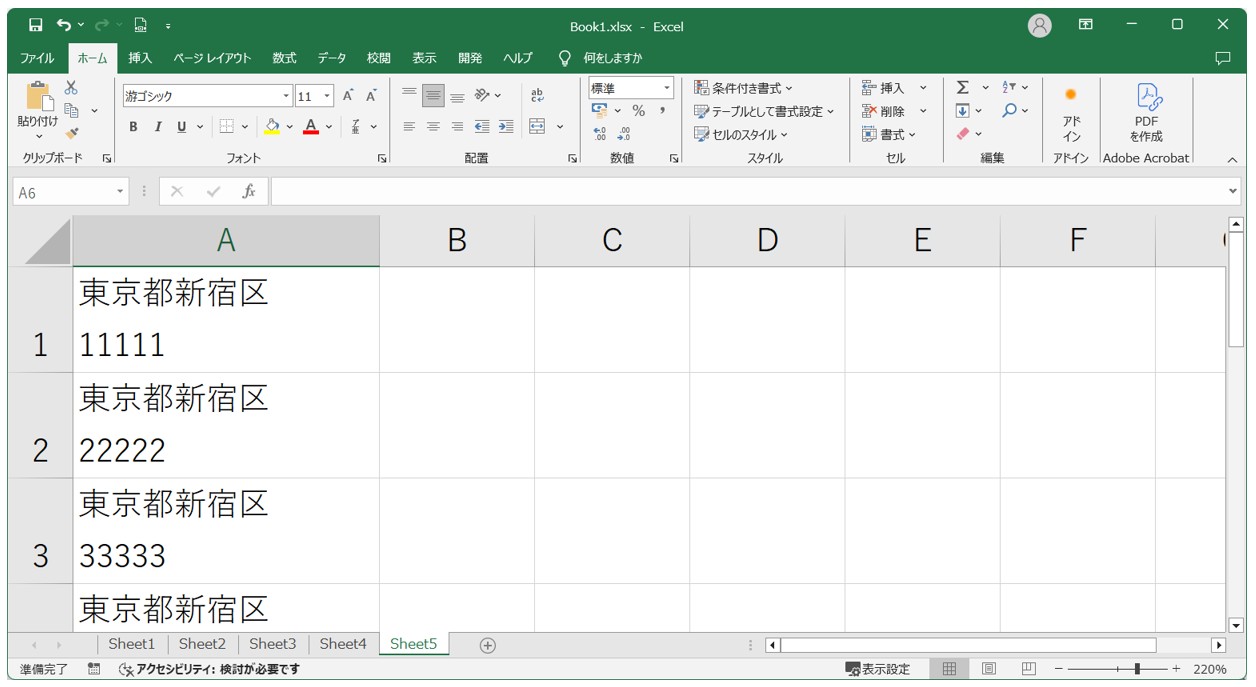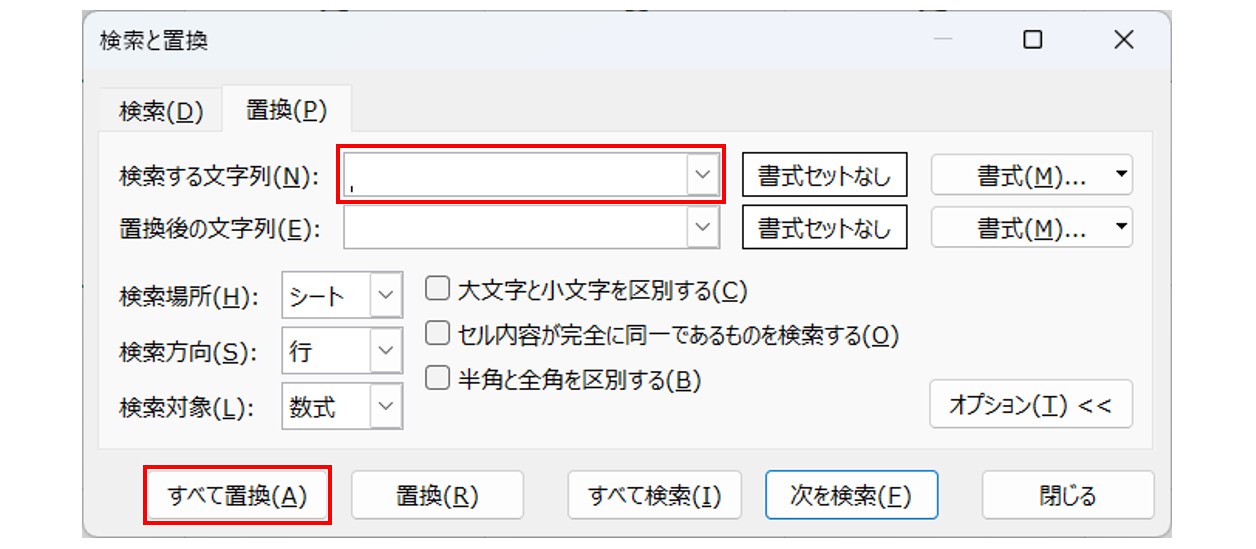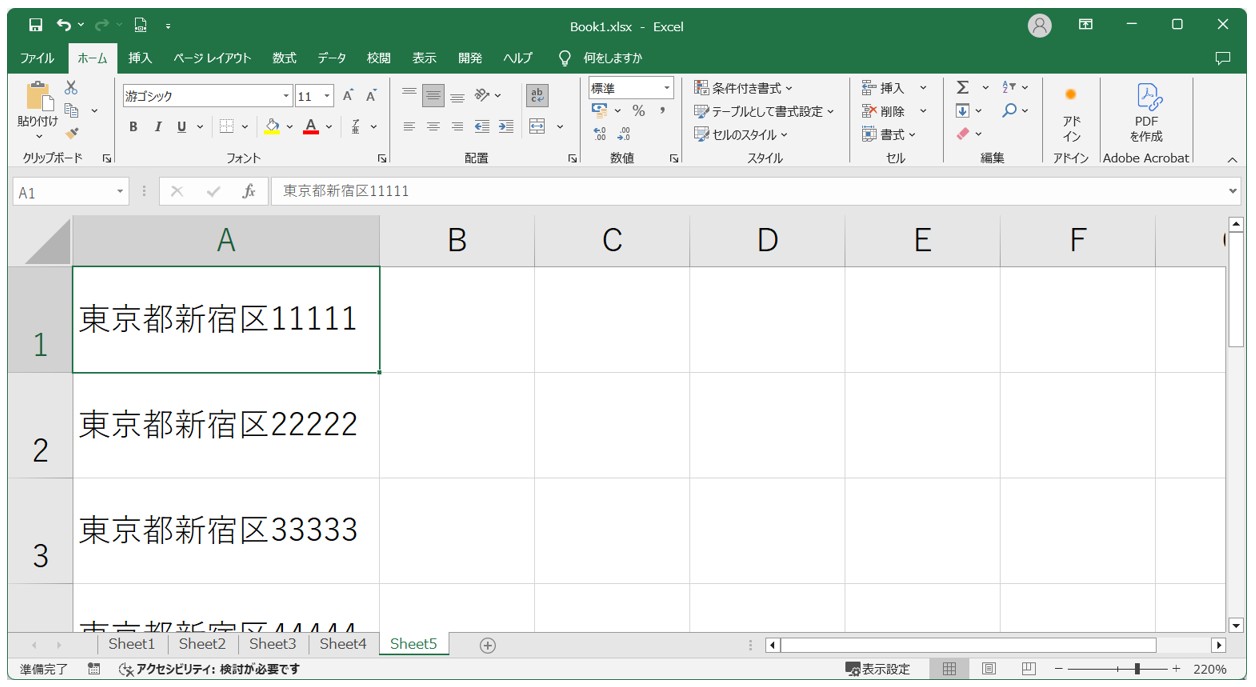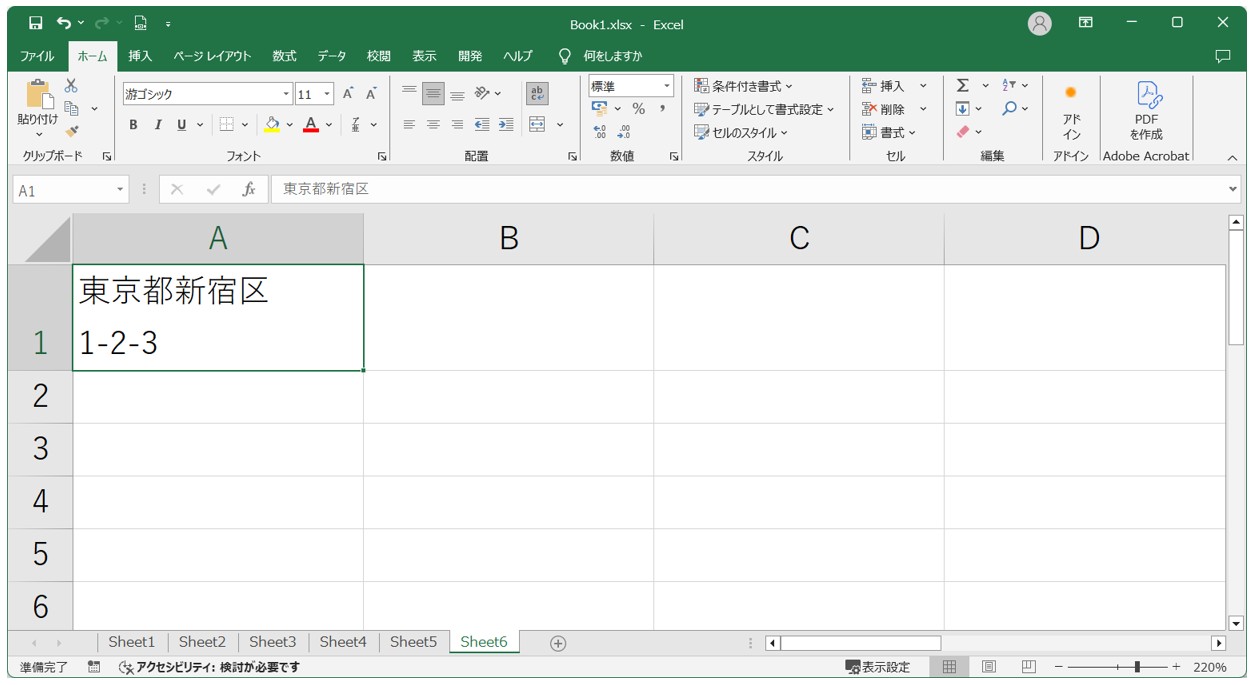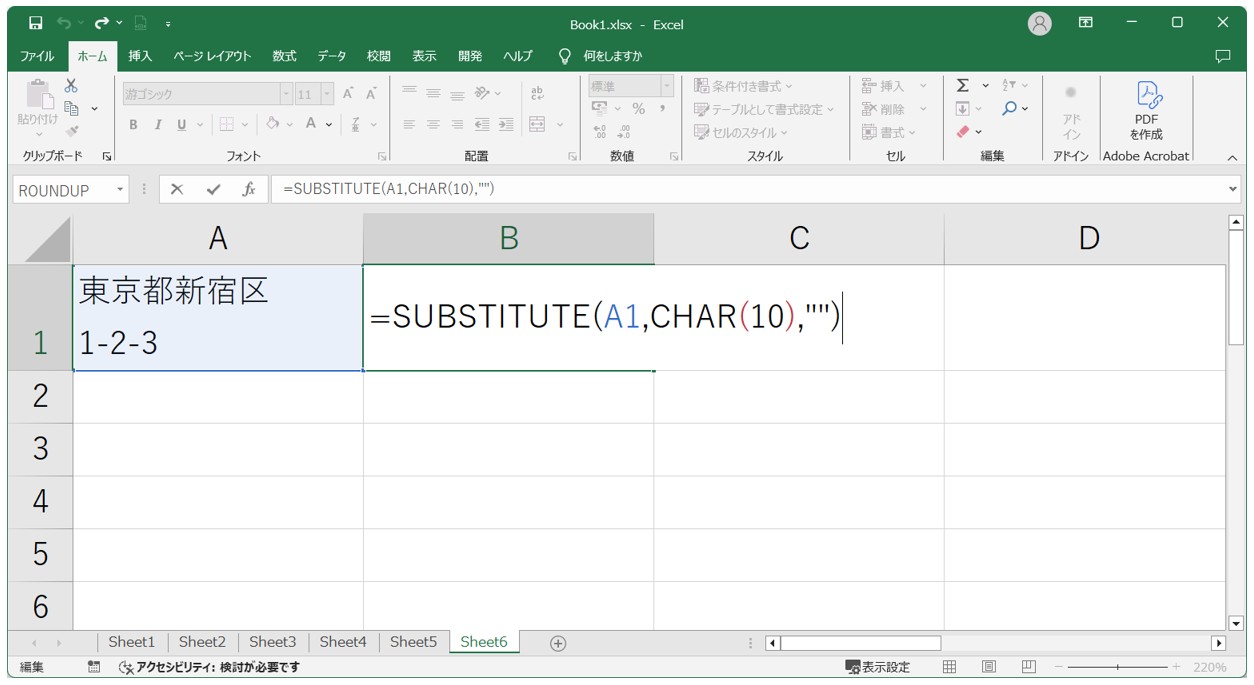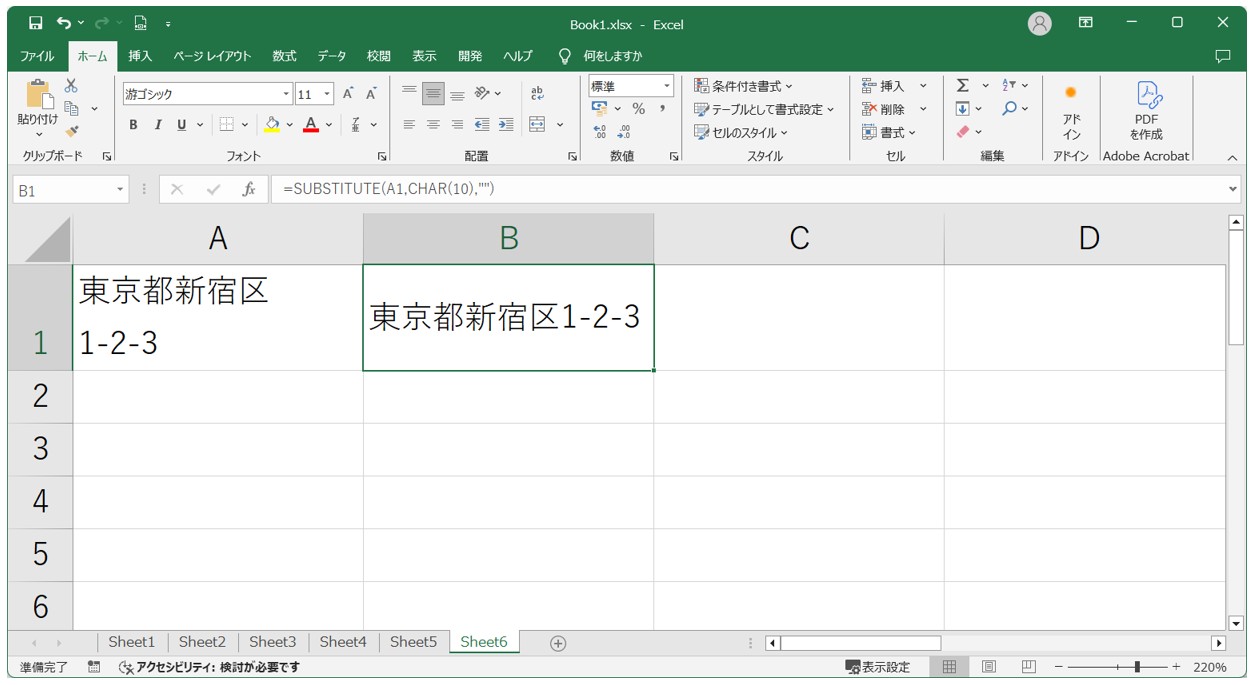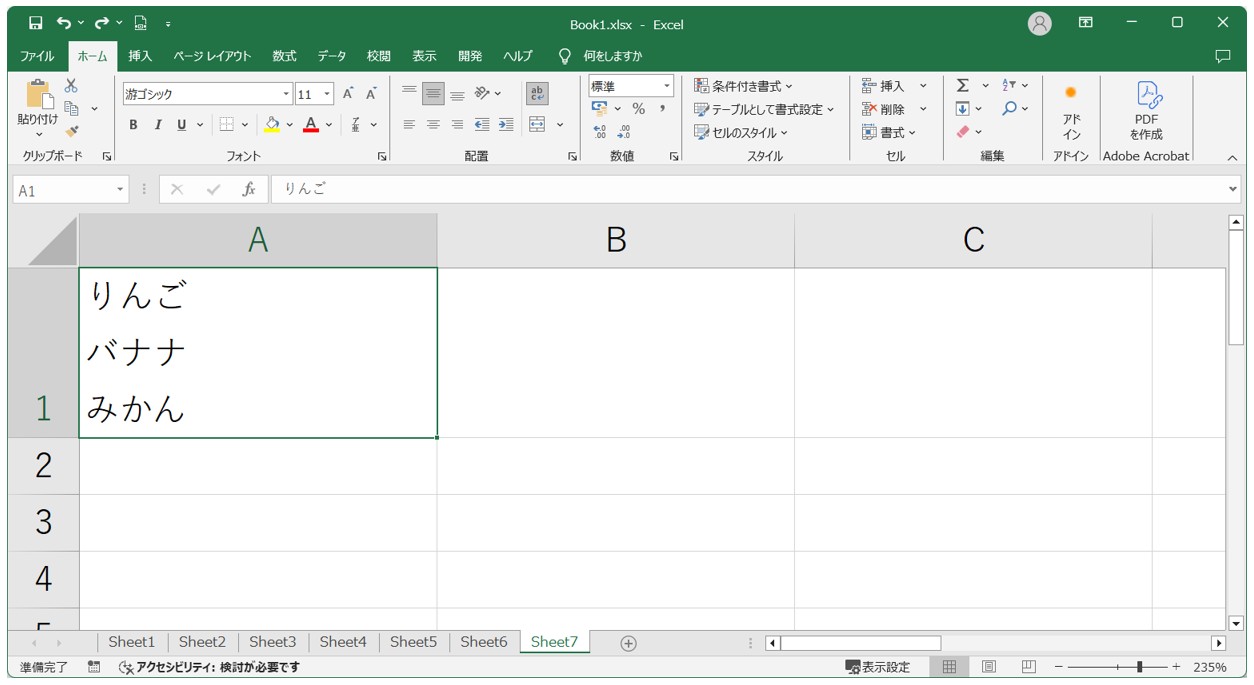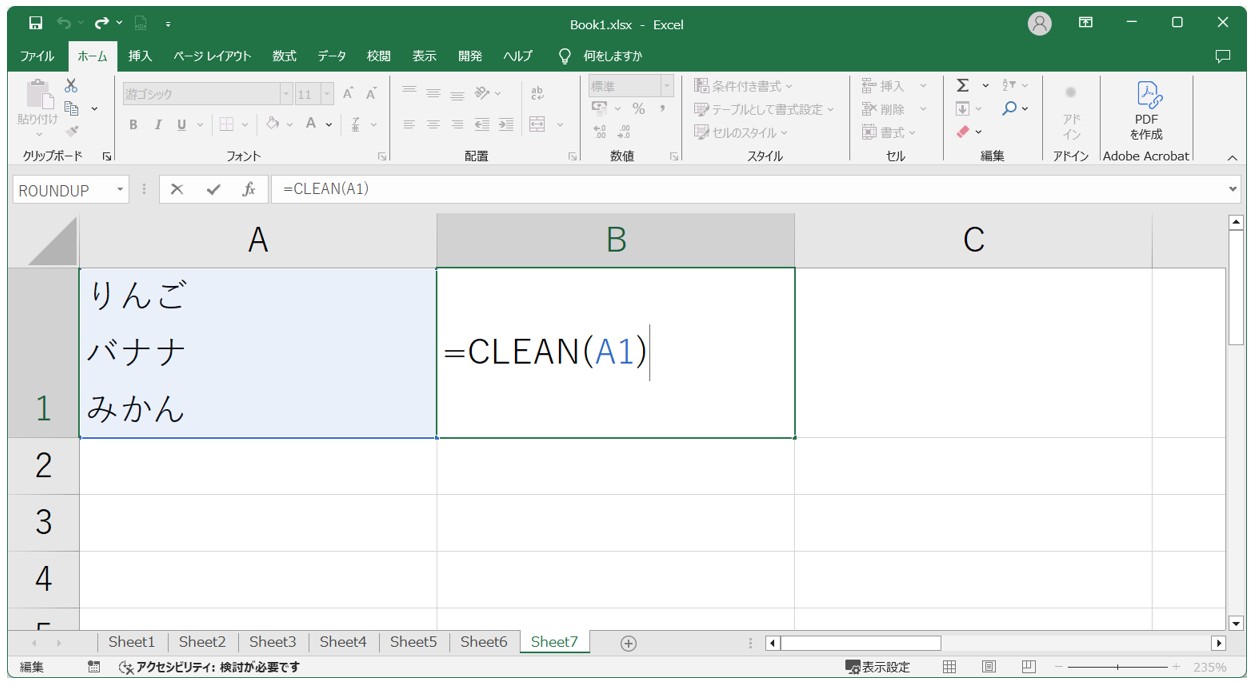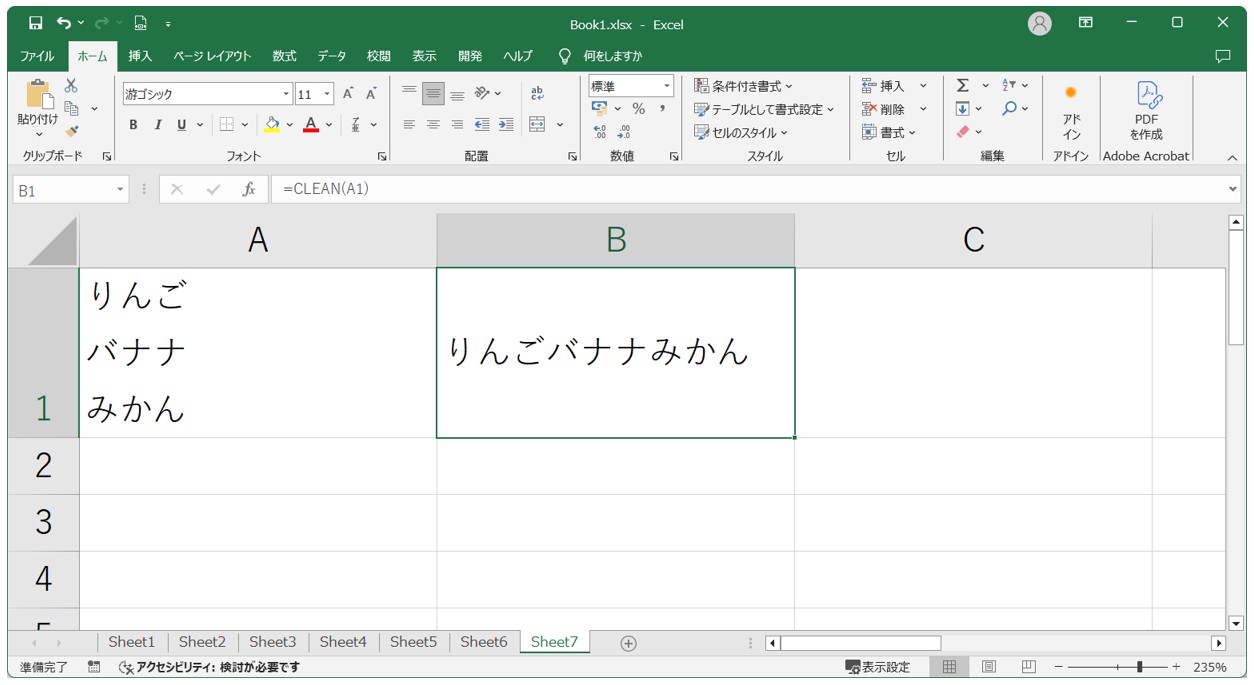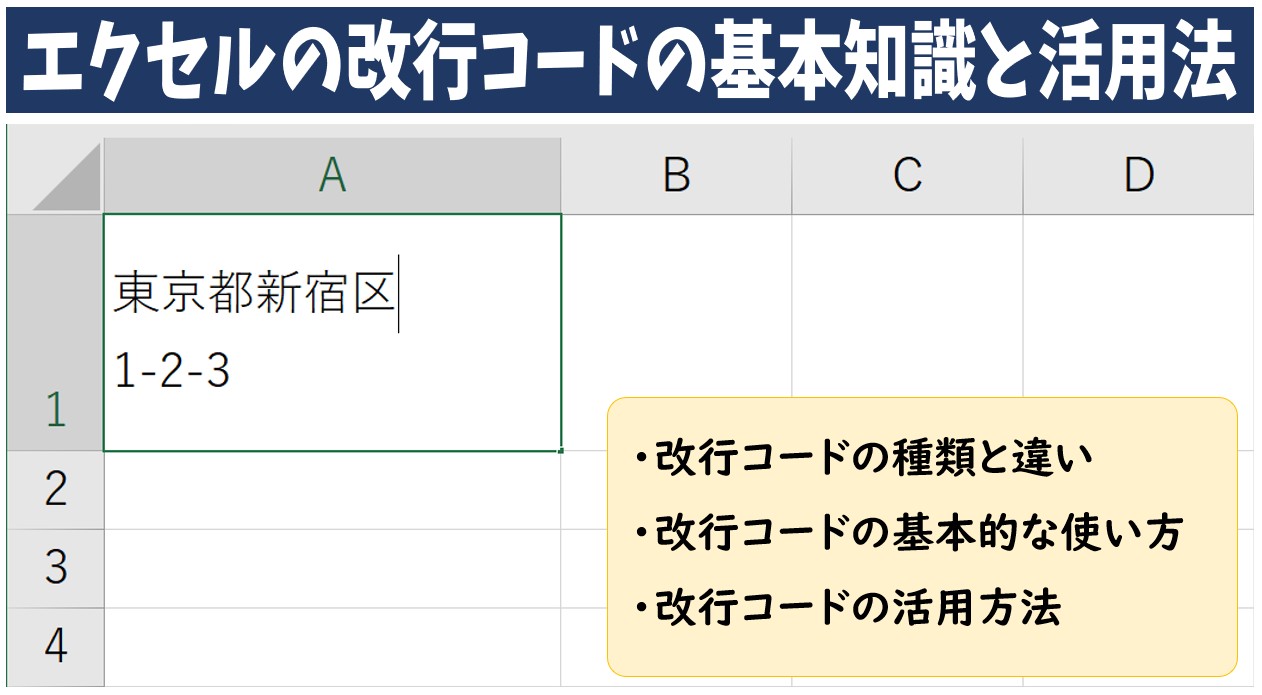
エクセルを使っていて、「セルの中で改行したいのに、うまくできない…」「Enterを押すと下のセルに行ってしまう」「関数で改行ってできるの?」そんな経験をしたことはありませんか?
実はエクセルで改行を行うには、ちょっとしたコツや知識が必要で、そこには「改行コード」という少し聞き慣れないルールも関係しています。
「改行コードって何?」「なんだか難しそう…」と感じてしまうかもしれませんが、基本をおさえれば、誰でも簡単に扱えるようになります。
改行や改行コードを理解し、正しく使えるようになると、データの見た目がぐっと整って見やすくなったり、複数の情報をセル内でスッキリまとめられたりと、作業効率もアップするため、日々の入力作業や資料づくりがぐっと楽になります。
今回の記事では、エクセルでの改行や改行コードについて、初心者の方にもわかりやすく紹介しますので、ぜひ参考になさってください。
エクセル操作情報
エクセル|改行を数式を使って行う手順を詳しく解説|使い分けのコツ
Word(ワード)をExcel(エクセル)に変換する3つの方法
Excelで改行コードを使いこなすのって難しい…
そんなお悩み、当教室のレッスンで一気に解決できます。
✔ 基本操作からしっかり学べる
✔ 「見てマネするだけ」で自然と覚えられる
✔ わからないところはすぐ質問できるから安心
文字を読むのが苦手でも大丈夫。
「実践重視のレッスン」+「元パソコンが苦手だった講師のサポート」で、着実に「感覚としてExcelに慣れていく」ようになります。
詳細は下記をご覧ください。
エクセルの改行コードとは?
エクセルで作業をしていると、「文字を途中で改行したい」という場面がよくありますよね。
そんなときに関係してくるのが「改行コード」です。
この言葉だけを見ると難しく感じるかもしれませんが、仕組みを知っておくと、エクセルでの文字の整え方がずっと楽になります。
改行コードとは何か、どんな種類があるのか、エクセルで使われるのはどれなのかを見てみましょう。
一般的な改行コードの種類
パソコンの世界では、「ここで文字を折り返してね」という合図に「コード」が使われています。
これが「改行コード」です。
この改行コードには、主に次の3つの種類があります。
- LF
- CR
- CRLF
それぞれの改行コードの違いを見てみましょう。
「LF」…Line Feed(ラインフィード)
- MacやLinuxで使われる改行コード
- 行を進めるという意味
「CR」…Carriage Return(キャリッジリターン)
- 古いMac(OS 9以前)で使われていたもの
- 行の先頭に戻るという意味
「CRLF」…CR+LF
- Windowsで使われている改行コード
- 行の先頭に戻り、次の行へ移動という意味
このような違いがあります。
改行コードの役割と重要性
では、なぜ改行コードが大切なのでしょうか?
実は、パソコンは改行の位置を文字ではなく「コード」で判断しています。
そのため、たとえば別のソフトからデータをコピーしたときなどに、改行がうまく反映されないことがあります。
特にエクセルでは、Windowsが使われていることが多いため、「CR+LF」の改行コードが標準として使われています。
セルの中で文字を途中で折り返したいときに、「Alt」キーを押しながら「Enter」キーを押すと改行できますが、これは裏で「CR+LF」の改行コードが入っているというわけです。
また、外部のデータを読み込んだときに「改行されない」「逆に変なところで改行される」といったトラブルも、このコードの違いが原因であることがあります。
Excel(エクセル)の操作が苦手な方のために、操作する上でのコツをまとめたページを用意しました。
「パソコン教室パレハのLINE友達登録」(無料)で「パソコンに役立つ豪華15大特典」をお送りしております。
Excel(エクセル)の操作はもちろん、パソコンが苦手な方に役立つ特典を15個ご用意しております。
良かったら下記からご登録ください。
エクセルでのセル内改行方法とは?
エクセルで文字を入力していると、「1つのセルの中で行を分けたい」と思うことがありますよね。
たとえば住所を入力するときに「東京都新宿区」と「1-2-3」を別の行にしたい、といったケースです。
そんなときに使えるのが「セル内改行」です。
このとき、実際には見た目は文字が折り返されているだけですが、裏では「改行コード」が入って、行を分ける合図がされています。
WindowsとMacでのセル内改行の方法について、それぞれ確認してみましょう。
Windowsでの改行の仕方
Windows版のエクセルでは、セルの中で改行したい場所にカーソルを置いて、「Alt」キーを押しながら「Enter」キーを押すことで改行ができます。
下記の例で、改行する際の手順を見てみましょう。
「東京都新宿区1-2-3」という文字列を改行して、「1-2-3」を2行目に表示しています。
<手順の例>
- セルに「東京都新宿区1-2-3」と入力しておく
- 「新宿区」と「1-2-3」の間にカーソルを置く
- キーボードの「Alt」を押しながら「Enter」を押す
セルに「東京都新宿区1-2-3」と入力しておきます。
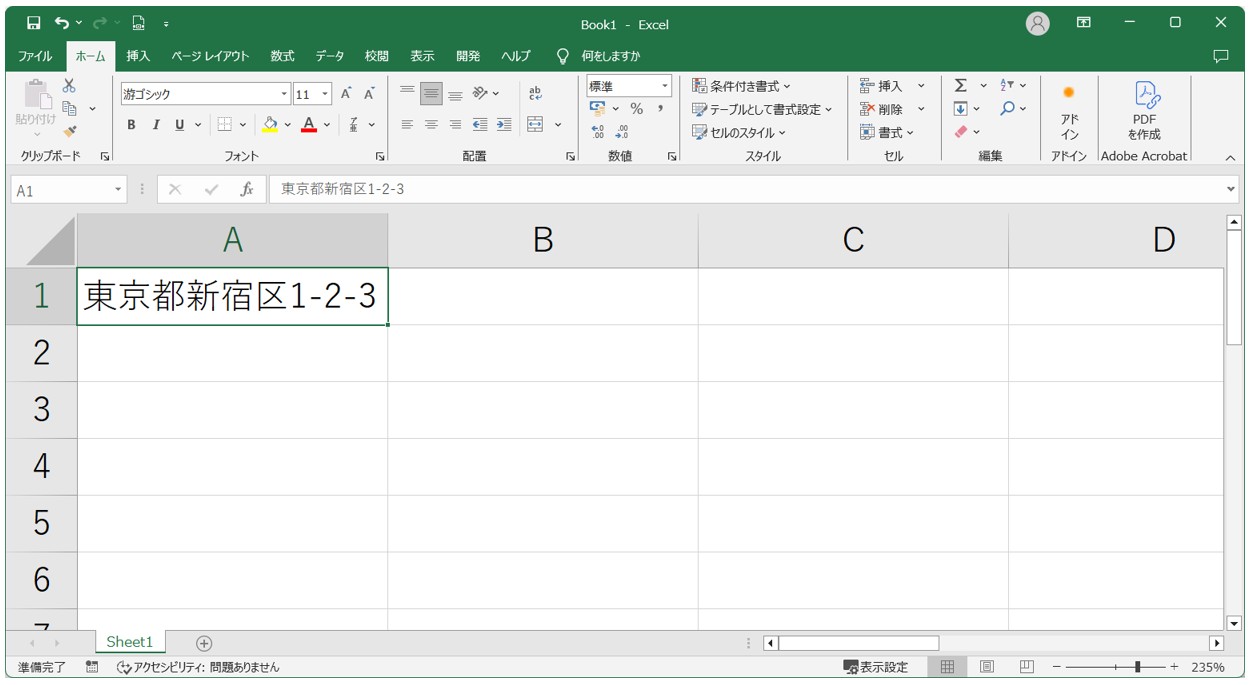
セルをダブルクリックまたは「F2」キーを押して編集状態にし、「新宿区」と「1-2-3」の間にカーソルを置き、キーボードの「Alt」を押しながら「Enter」を押します。
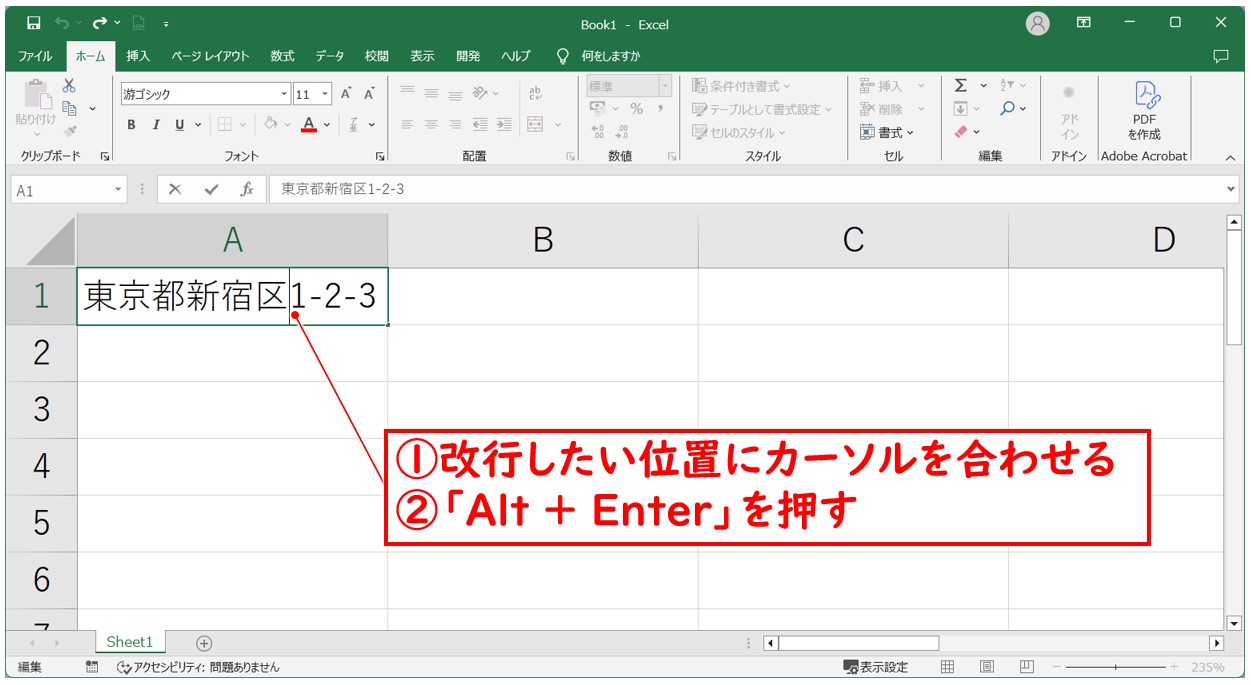
これで、改行コードが挿入され、文字列が改行されて、「東京都新宿区」と「1-2-3」が別々の行に表示することができました。
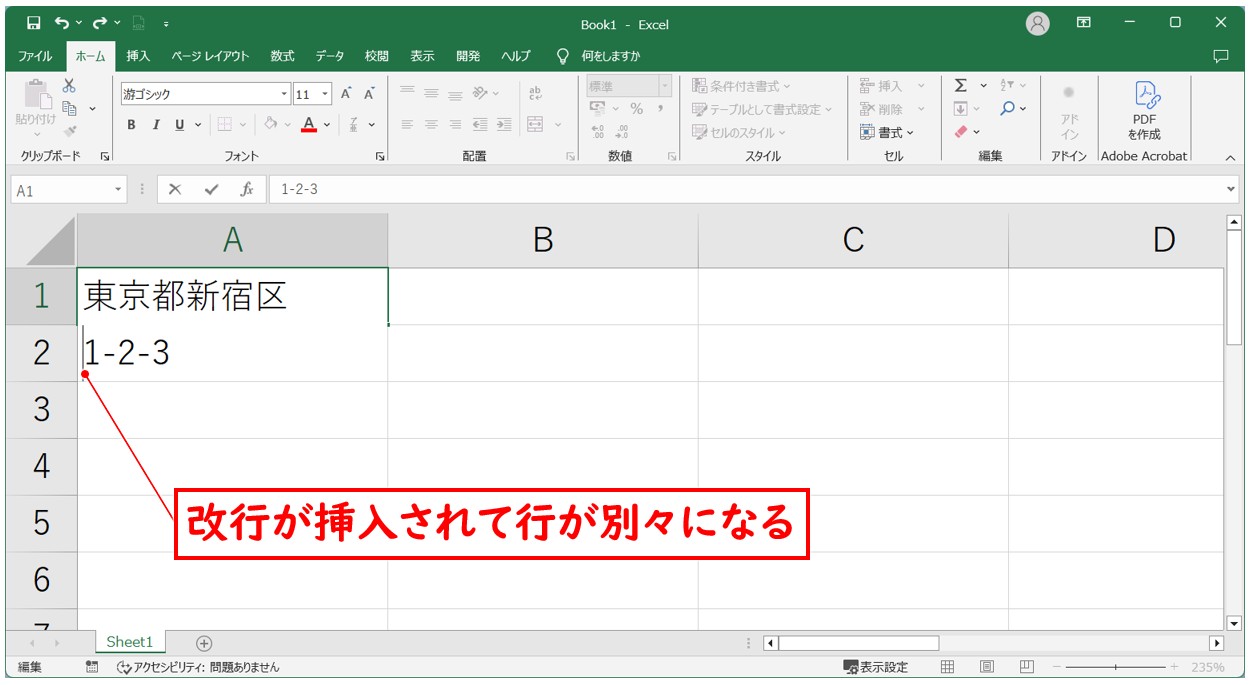
見た目は単純に改行がされているだけですが、裏では「CR+LF(キャリッジリターン+ラインフィード)」という改行コードが挿入されているので、このように改行ができているという仕組みになります。
このように、改行コードが入ることで、エクセルは「ここで折り返そう」と判断してくれるのです。
Macでの改行の仕方
Mac版のエクセルでは、「control」キーを押しながら「Enter」キーを押すことで、セル内で改行ができます。
こちらも操作方法は、Windows同様です。
<手順の例>
- セルに「大阪市北区1-1-1」と入力しておく
- 「北区」と「1-1-1」の間にカーソルを置く
- 「control」キーを押しながら「Enter」キーを押す
この操作で、見た目はWindowsと同じようにセルの中で行が分かれます。
Macの場合も、裏ではちゃんと改行コード(通常はLFまたはCR+LF)が挿入され、改行が表現されています。
なぜ「Enter」だけではできないの?
エクセルで「Enter」キーだけを押すと、セルの編集が終わって下のセルに移動してしまうからです。
元々「Enter」はデータの確定に使用するキーなんです。
そのため、「Alt」や「Control」などのキーと組み合わせる必要があるというわけですね。
エクセルでのセル内改行の詳しい操作方法については、下記の記事で詳しく説明していますので、参考になさってください。
セル内改行のやり方 | Windows・Mac | Excel(エクセル)
Excel(エクセル)|セル内改行・自動調整の基本と効率的な使い方を解説
Excelで改行コードを使いこなすのって難しい…
そんなお悩み、当教室のレッスンで一気に解決できます。
✔ 基本操作からしっかり学べる
✔ 「見てマネするだけ」で自然と覚えられる
✔ わからないところはすぐ質問できるから安心
文字を読むのが苦手でも大丈夫。
「実践重視のレッスン」+「元パソコンが苦手だった講師のサポート」で、着実に「感覚としてExcelに慣れていく」ようになります。
詳細は下記をご覧ください。
関数を使った改行方法はこちら
エクセルでは、手動で改行(Alt+Enterなど)するだけでなく、関数を使って自動的に改行することもできます。
たとえば、別々のセルに入っている名前と住所をつなげて、見た目よく1つのセルに表示したいといったときに便利です。
よく使われる3つの関数と改行の組み合わせ方を見てみましょう。
CHAR関数を使った方法
CHAR関数は、指定した文字コードに対応する文字を表示する関数です。
CHAR関数の構文は「=CHAR(数値)」となっていて、引数「数値」に入力するコードによって処理を分けることができます。
引数に、改行を表すコード(Windowsでは「10」)を使えば、セル内に改行を入れることができます。
CHAR関数を使った改行方法については、下記の記事で詳しく解説していますので、ぜひ参考になさってください。
CONCAT関数との組み合わせで改行する方法
CONCAT関数とは、複数の文字列をつなげて1つにする関数です。
「&」記号と似ていますが、複数のセルをまとめてつなぐのに便利です。
CONCAT関数の構文は「=CONCAT(文字列1, 文字列2,...)」となっています。
改行を入れるには、CONCAT関数の引数の改行したい位置に「CHAR(10)」を入れれば改行することができます。
CONCAT関数とCHAR関数を使った改行コードの使い方については、下記の記事で詳しく解説していますので、ぜひ参考になさってください。
SUBSTITUTE関数で特定の文字を改行に変換する方法
SUBSTITUTE関数とは、ある文字列の中の特定の文字や記号を別のものに置き換える関数です。
SUBSTITUTE関数の構文は、「=SUBSTITUTE(文字列, 検索文字列, 置換文字列, [置換対象])」となっています。
たとえば、セルに「りんご,バナナ,みかん」とカンマ区切りで入っているとします。
このように、データとデータの間を特定の文字列で区切っている場合は、その区切りの文字列を改行コードに変えることが可能です。
どの関数も、「CHAR(10)」を使って改行コードを指定するのがポイントです。
特に複数のデータをまとめて見やすく表示したいとき、こうした関数の使い方を覚えておくと役立ちます。
教室に通う時間がなくてちょっとずつ覚えたいという方向けの「パソコン苦手さん向け通信講座」を作りました。
基本から順番に「実践で覚えるのではなく慣れていく」教材を使います。
「文字を読むのが苦手…」という方でも大丈夫。
動画とセットで感覚的に身につけられます。
改行コードの違いと利用方法
これまでの解説で、エクセルでは改行に「改行コード」が使われていることをご紹介しました。
しかしこの「改行コード」、使っているパソコンの種類やソフトによって違いがあるため、きちんと理解していないと、データの表示が乱れたり、うまく読み込めなかったりといったトラブルが起きやすくなります。
代表的な改行コードの違いと、データ管理上の注意点も確認しておきましょう。
LFとCRの違いとは
改行コードにはいくつか種類がありますが、特によく使われているのが次の3つです。
- LF(ラインフィード):LinuxやMacなどで使われる改行コード
- CR(キャリッジリターン):古いMac(OS9以前)などで使われていたもの
- CR+LF(キャリッジリターン+ラインフィード):Windowsの標準の改行コード
違いのポイント
| 種類 | 使われる環境 | 意味・動作 |
| LF(コード10) | Mac / Linux | 行を進める(Line Feed) |
| CR(コード13) | 古いMac | 行の先頭に戻る(Carriage Return) |
| CR+LF(13+10) | Windows | 行の先頭に戻り、次の行へ移動 |
Windowsでは「CR+LF」という2つの動作をセットにして改行を行っているのに対して、MacやLinuxでは「LF」だけで改行しているという違いがあります。
改行コードを使ったデータ管理の注意点
異なる環境(MacとWindowsなど)でデータをやりとりすると、改行が正しく表示されないといったトラブルが起こることがあります。
よくあるトラブル例
- メモ帳で作ったCSVをExcelで開いたら、改行が消えて1行にくっついてしまった
- Macで作ったテキストファイルをWindowsで開いたら、改行されずに文字がずらっと並んでしまった
- データベースに登録したテキストに変な記号(□や↵)が表示された
トラブルの原因は?
こうしたトラブルの多くは、改行コードの違いが原因です。
ソフトによって「どの改行コードに対応しているか」が違うため、読み込みや表示にズレが出てしまいます。
改行は目に見えない「裏方」の存在ですが、データの正確性・見た目・互換性に大きく影響する大事な要素です。
しっかり理解しておくことで、よりスムーズに作業ができるようになります。
改行コードを置換・削除する方法
エクセルでデータ整理をしていると、「セルの中にある改行が邪魔」「改行を全部削除したい」と感じることがあります。
見た目には改行が入っているだけのように見えますが、実はその裏には改行コード(CHAR(10)など)が残っているため、削除・置換にはちょっとしたコツが必要です。
削除の基本操作
エクセルでは、手動で改行を削除するには、セルを編集モードにして「Backspace」や「Delete」を使うという方法があります。
【手動で削除する手順】
- セルをダブルクリックして編集モードにする
- 改行されている行の先頭にカーソルを置く
- 「Backspace」キーで改行を削除する
※「Delete」キーで削除する場合は、上の行の最後にカーソルを合わせて「Delete」を押します。
ただし、大量のセルに改行がある場合、1つずつ手作業で削除するのはとても大変です。そんなときは「置換」や「関数」を使うのがおすすめです。
置換機能を使用した一括処理
エクセルの「検索と置換」機能を使えば、改行コードを一括で削除・別の文字に置き換えることができます。
【置換機能で改行を一括削除する手順】
- キーボードで「Ctrl + H」を押して「検索と置換」画面を開く
- 「検索する文字列」にカーソルを置き、「Ctrl + J」を入力(これが改行コードです)
※入力しても画面上では何も見えませんが、確かに入力されています - 「置換後の文字列」に空白やカンマ、または何も入れずに空欄にする
- 「すべて置換」をクリックする
ポイント:「Ctrl + J」を使うことで、CHAR(10)(改行コード)を指定しています。
「すべて置換」を使用することで、複数セルの改行も一括で処理が可能となります。
関数を使った方法
SUBSTITUTE関数
SUBSTITUTE関数は、指定した文字を別の文字に置き換える関数です。
SUBSTITUTE関数の構文は、「=SUBSTITUTE(文字列, 検索文字列, 置換文字列, [置換対象])」となっています。
前述した通り、SUBSTITUTE関数は、文字列を区切る特定の記号などを改行コードに置換して、セル内改行を行うことも可能ですが、使い方によっては、改行コードを検索して、削除することも可能です。
CLEAN関数
CLEAN関数は、印刷できない文字(改行コードを含む)を削除する関数です。
CLEAN関数の構文は、「=CLEAN(文字列)」となっています。
ただし、改行コード以外も消えてしまう可能性があるため、必要な場合はSUBSTITUTEとの使い分けがおすすめです。
| 方法 | 特徴 | おすすめシーン |
| 手動で削除 | 簡単だけど1件ずつ | 削除する改行が少ない場合 |
| 置換機能 | 一括処理可能 | 複数の改行の削除に対応 |
| SUBSTITUTE関数 | ピンポイントで削除や置換 | 元データを残しつつ改行を一括削除したい時 |
| CLEAN関数 | 一括で制御文字を除去 | 見えない文字ごと削除したいとき |
改行コードの削除の詳しい操作方法については、下記の記事で詳しく解説していますので、ぜひ参考になさってください。
Excel(エクセル)で改行を置換を使って一括削除する方法|関数
Excel(エクセル)で改行を削除する3つの方法を解説|手動・一括
改行ができない場合の対処法
「Alt+Enterを押しても改行できない…」「セル内に改行したいのに、次のセルに移動してしまう…」といったトラブルは、エクセル初心者の方によくある悩みのひとつです。
エクセルで改行ができない主な原因は、以下のようなケースが多いです。
キーの押し方が間違っている
エクセルで改行するには
- Windows:Alt + Enter
- Mac:Control + Option + Return
が正しい操作方法です。
ただし、「Alt」や「Control」を押しながら「Enter」を押していない、またはタイミングがずれていると、改行ではなく別の動作(セル移動など)になってしまうことがあります。
セルが「文字列」ではなく「数式」になっている
セルの中に「=」から始まる関数が入っていると、「Alt + Enter」で改行しても何も起きない場合があります。
特に関数の中では、改行ではなく「CHAR(10)」を使って改行コードを入れる必要があります。
セルの書式や表示設定の影響
改行コードがちゃんと入っていても、セルの書式設定が「折り返して全体を表示する」が設定されていないと、改行が表示されません。
また、見た目上、改行しているはずなのに表示されていない場合、行の高さが足りていないことがあります。
セル内改行がうまくできない、反映されないという原因と解決方法については、下記の記事で詳しく解説していますので、ぜひ参考になさってください。
Excel(エクセル)|セル内で改行ができない原因と解決方法
改行コードを理解して作業を快適に
エクセルの「改行コード」という言葉を初めて聞いた方も多いかもしれませんが、実はこの「見えない文字」が、日々の作業効率やデータの見やすさに大きく関わっています。
改行コードには主に「LF(ラインフィード)」や「CR(キャリッジリターン)」があります。
WindowsやMacといった使用環境によって、操作方法や扱われ方に違いがある点も押さえておきたいポイントです。
そして、エクセルのセル内で改行を行う方法は、手動操作(Alt + Enterなど)に加えて、CHAR関数やSUBSTITUTE関数などの関数を使った自動処理にも対応しています。
慣れてくれば、見た目を整えたり、大量のデータの作業でも、効率よく改行を上手に使えるようになります。
また、「改行できない」「改行が反映されない」といったよくあるトラブルも、表示形式や折り返し設定、セルの高さの調整などを確認することで、スムーズに解決できることが多いです。
今回ご紹介した改行コードの知識や操作方法を知っておくことで、日常業務の中でのストレスが減り、作業の正確さやスピードがぐんとアップするはずです。
Excel(エクセル)が苦手であればパソコン教室で学んでみませんか?
Excel(エクセル)はかなり奥が深く、知識を得ただけは操作が身に付きにくいものです。
そんな時には、弊社のようなパソコン教室を利用するのも一つの手です。
「苦手な方専門のパソコン教室パレハ」のレッスンは、動画ではなく、直接講師に質問できる生レッスンです。
生レッスンでありながらリーズナブルに学べるのが人気の秘密です。
また、苦手な方に特化しているのでパソコンが特に苦手だと言う方には最適です。
パソコンが苦手な方でも苦労なく上達できる仕組みがあります。
詳細は下記をご覧ください。
教室に通う時間がなくてちょっとずつ覚えたいという方向けの「パソコン苦手さん向け通信講座」を作りました。
基本から順番に「実践で覚えるのではなく慣れていく」教材を使います。
「文字を読むのが苦手…」という方でも大丈夫。
動画とセットで感覚的に身につけられます。
Excel(エクセル)の操作が苦手な方のために、操作する上でのコツをまとめたページを用意しました。
「パソコン教室パレハのLINE友達登録」(無料)で「パソコンに役立つ豪華15大特典」をお送りしております。
Excel(エクセル)の操作はもちろん、パソコンが苦手な方に役立つ特典を15個ご用意しております。
良かったら下記からご登録ください。
こちらもご覧ください

こんな記事も読まれています