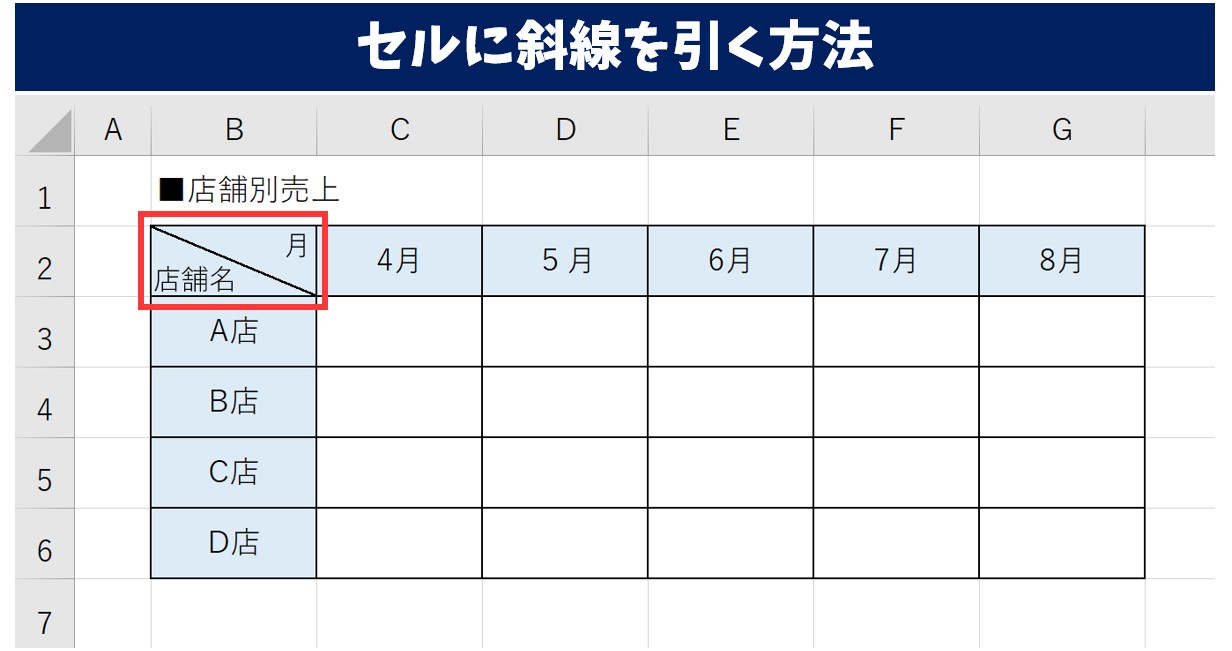
今回の記事では、Excelの表作成でセルに斜めの線を引きたい場合の方法を解説します。
基本的な使い方から応用まで紹介しています。
表の左上の斜線を設定したセルに文字列を入力する際の方法も紹介していますので、参考になさってください。
Excelでセルに斜線を引くのって難しい…
そんなお悩み、当教室のレッスンで一気に解決できます。
✔ 基本操作からしっかり学べる
✔ 「見てマネするだけ」で自然と覚えられる
✔ わからないところはすぐ質問できるから安心
文字を読むのが苦手でも大丈夫。
「実践重視のレッスン」+「元パソコンが苦手だった講師のサポート」で、着実に「感覚としてExcelに慣れていく」ようになります。
詳細は下記をご覧ください。
エクセルで斜線を引く方法
斜線の引き方(基本)
今回の例では、選択したセルに右下がり斜線を設定します。
①斜線を引きたいセルを選択する
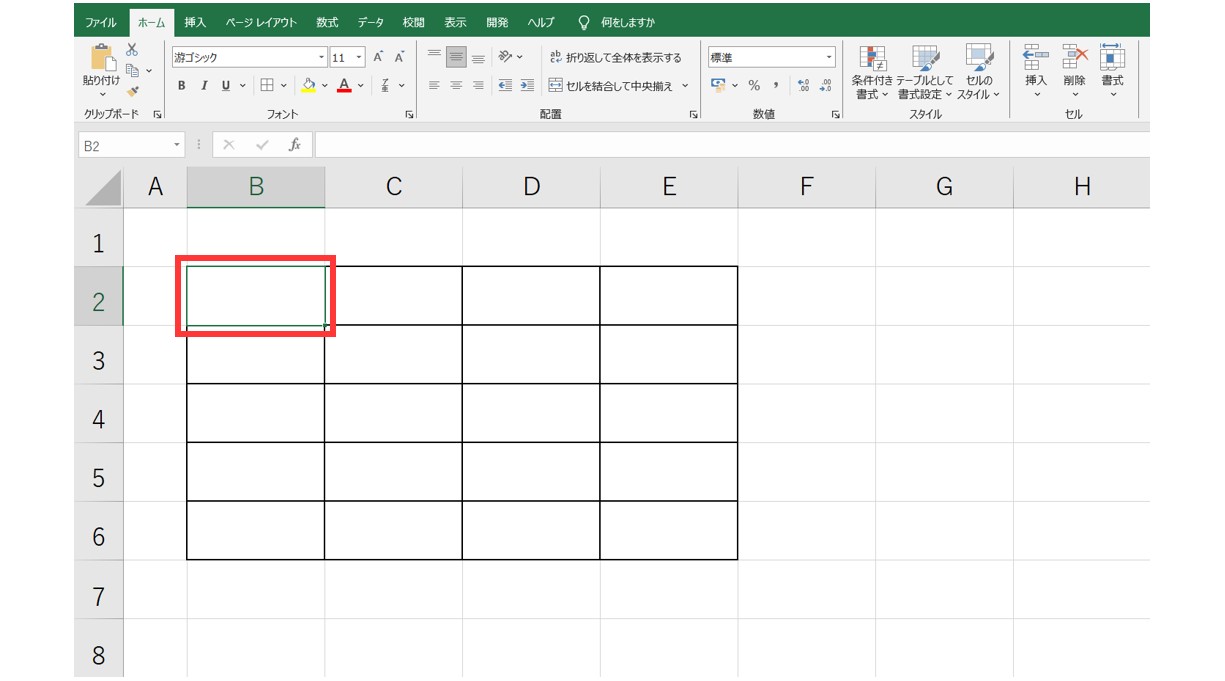
②「その他の罫線」を開く
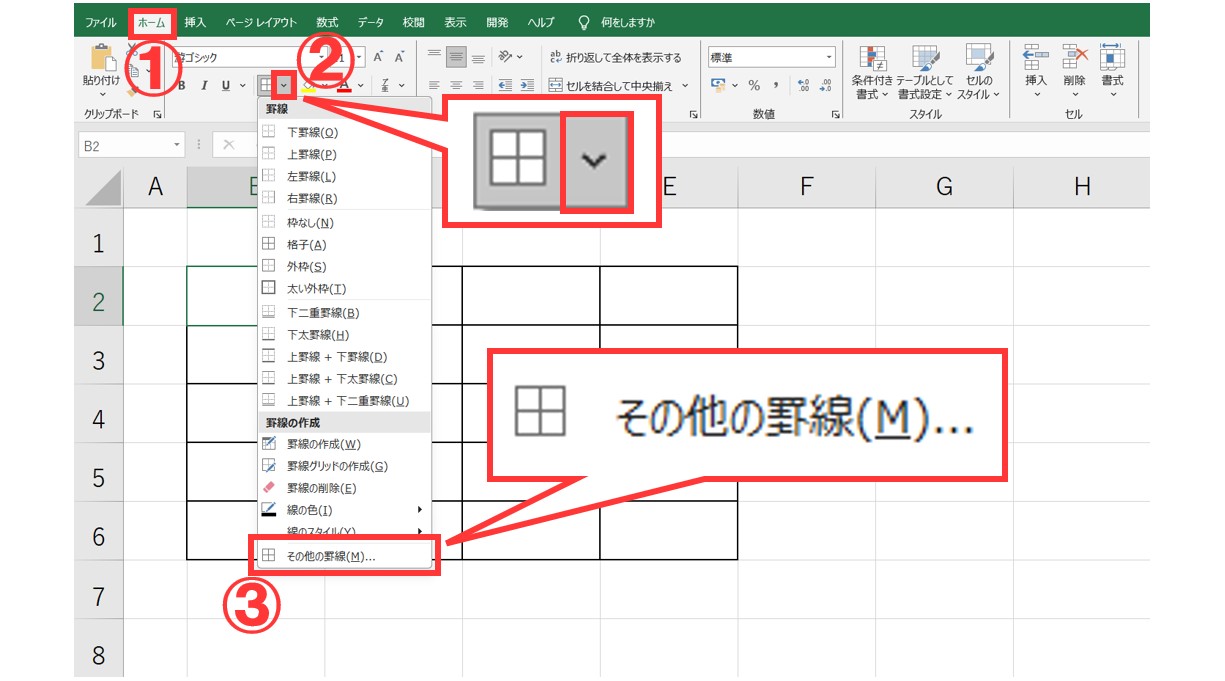
③「セルの書式」ダイアログボックスが開く
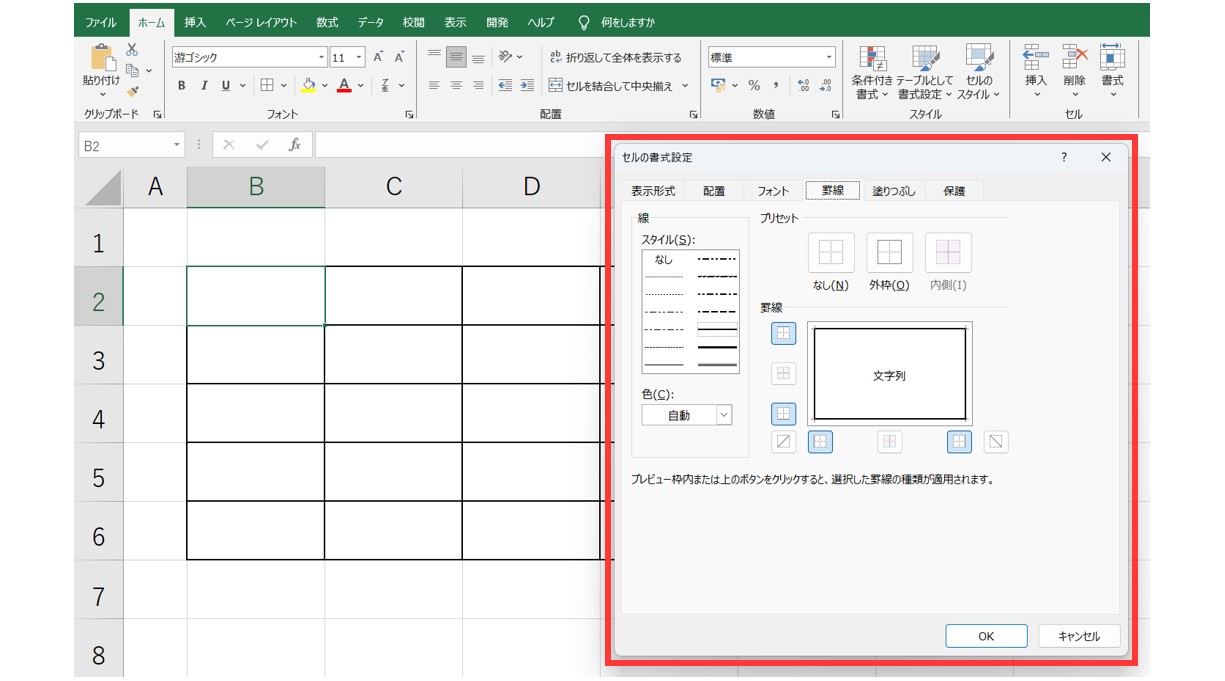
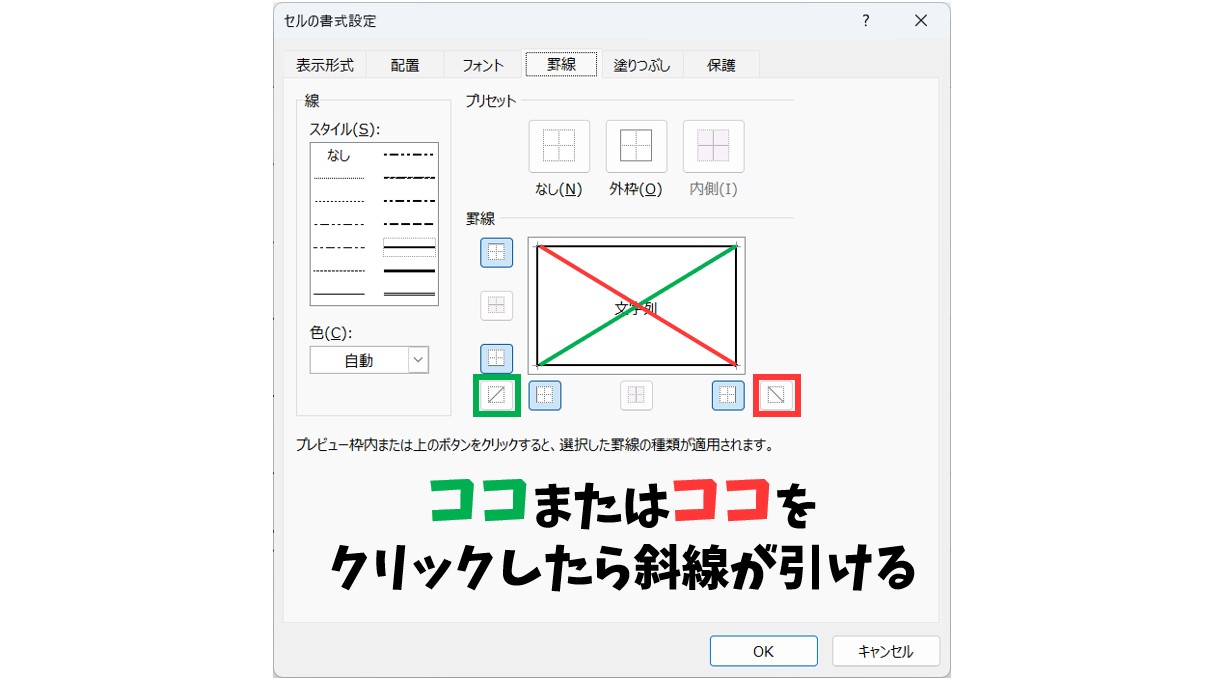
④「右下がり斜線」をクリックして、「OK」をクリックする
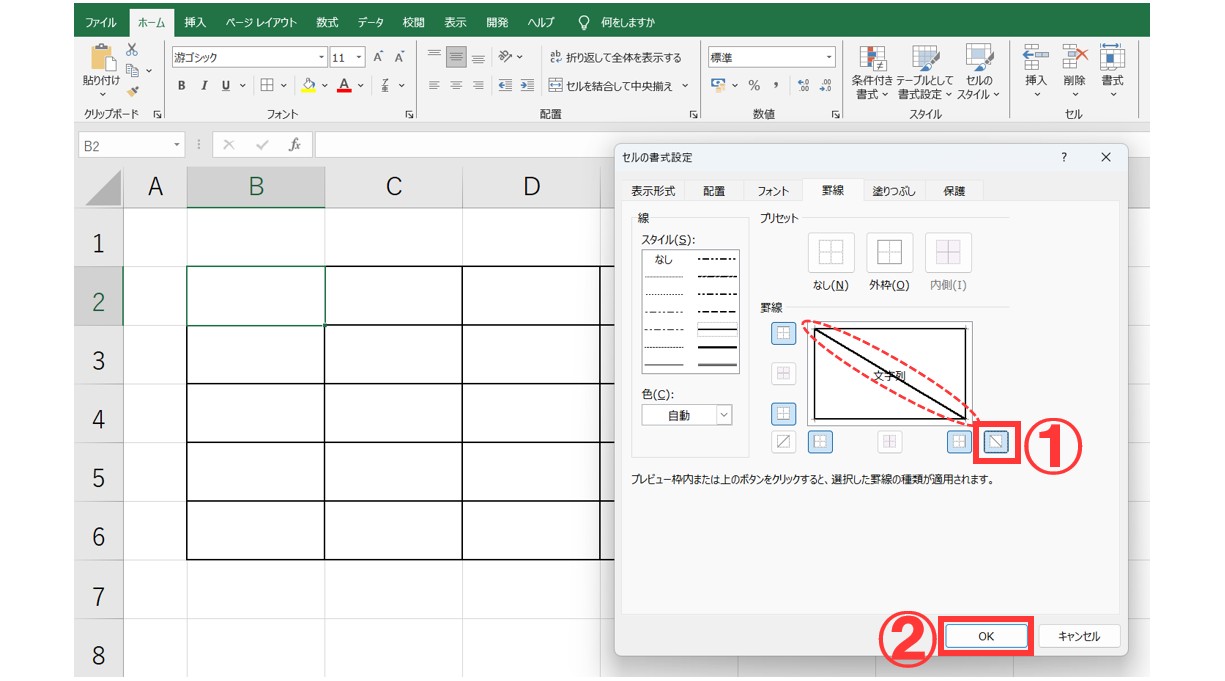
⑤斜線が引かれました
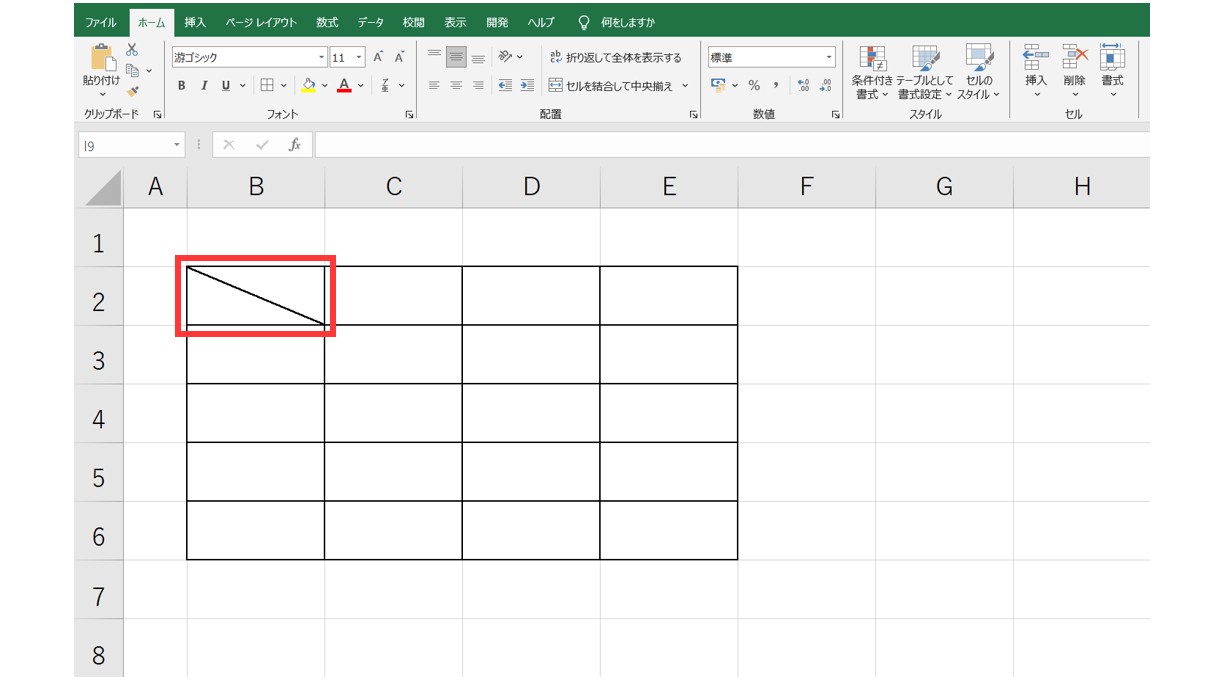
Excel(エクセル)の操作が苦手な方のために、操作する上でのコツをまとめたページを用意しました。
「パソコン教室パレハのLINE友達登録」(無料)で「パソコンに役立つ豪華15大特典」をお送りしております。
Excel(エクセル)の操作はもちろん、パソコンが苦手な方に役立つ特典を15個ご用意しております。
良かったら下記からご登録ください。
複数のセルに斜線を引く方法
連続した複数のセルに斜線を引く方法
今回の例では、連続したセル範囲に左下がり斜線を設定します。
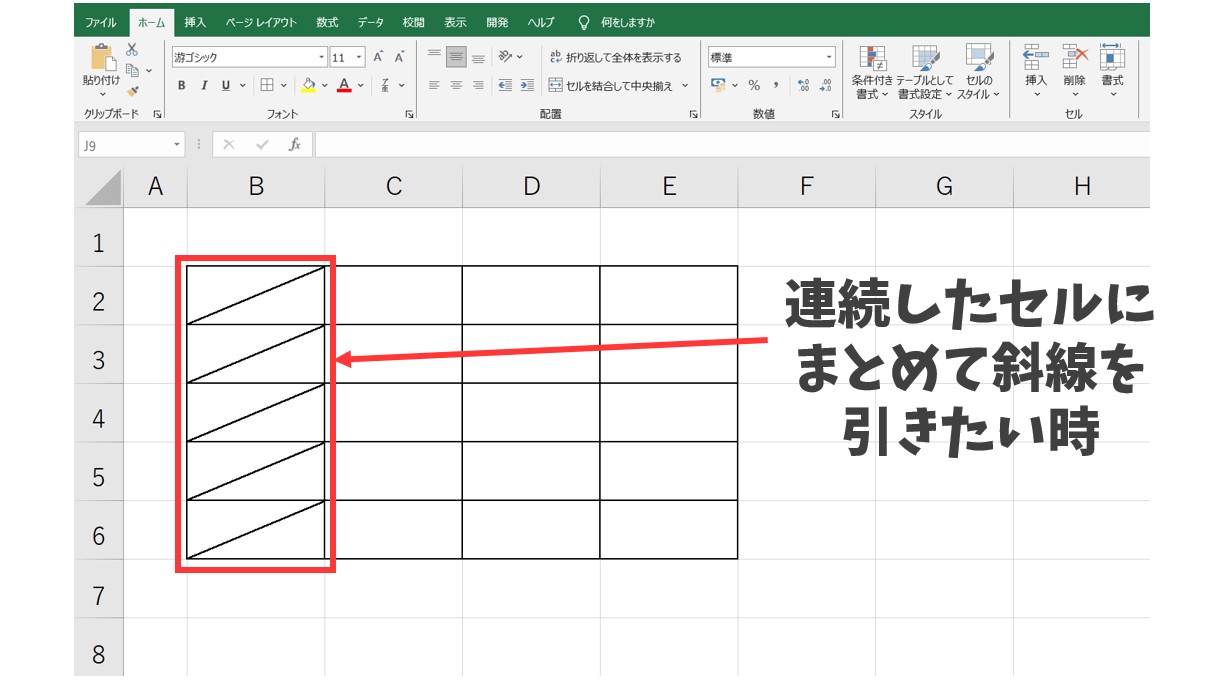
①斜線を引きたいセル範囲を選択する
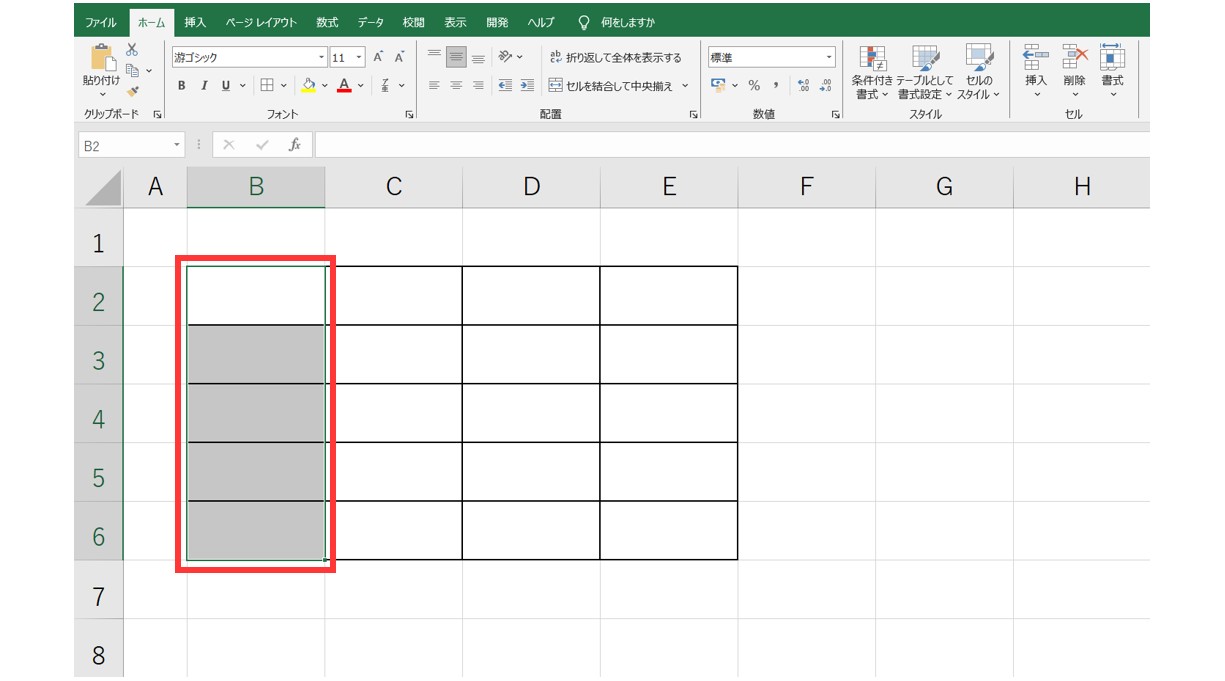
②「その他の罫線」から左下がり斜線をクリックする
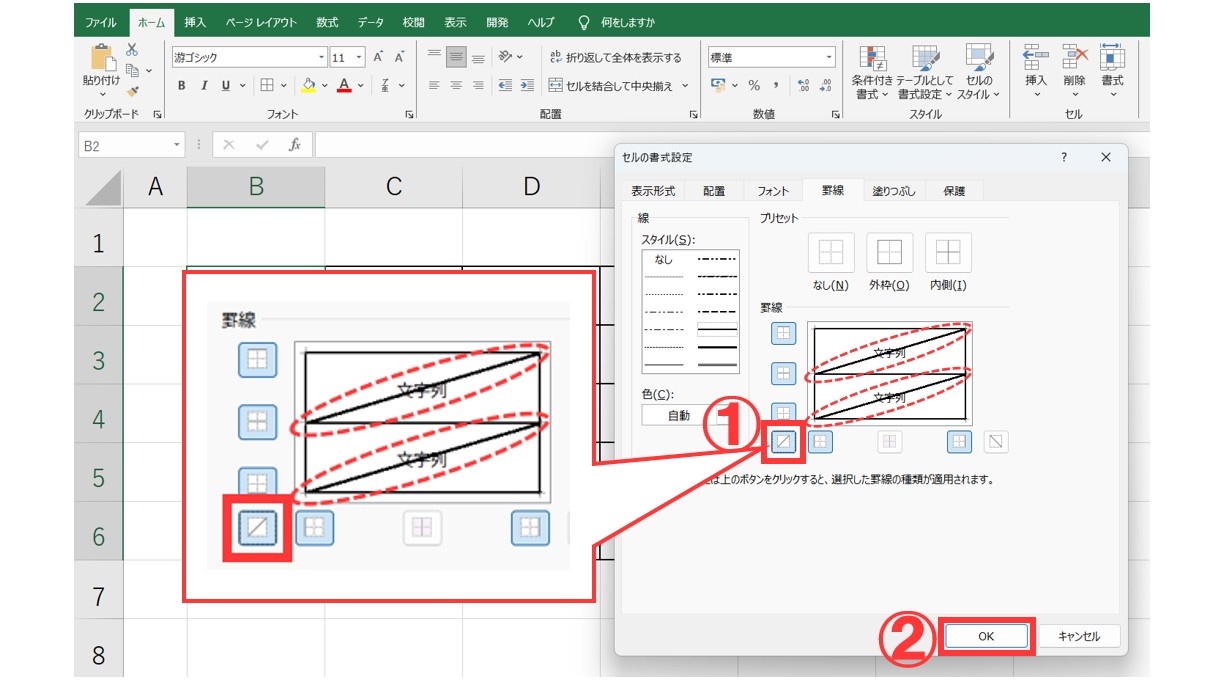
③選択したセル範囲に左下がり斜線が引かれました
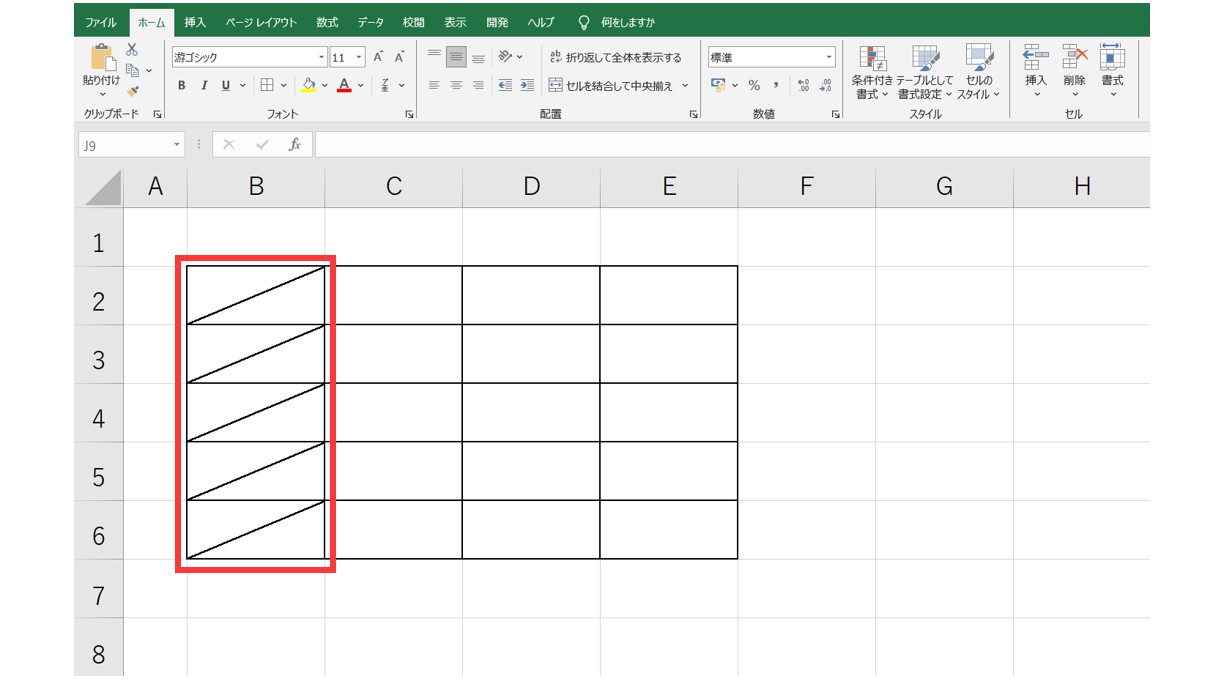
斜線を編集する方法
先ほど、左下がりの斜線を引いたセルの斜線を編集して、×(バツ)でクロスするように編集します。
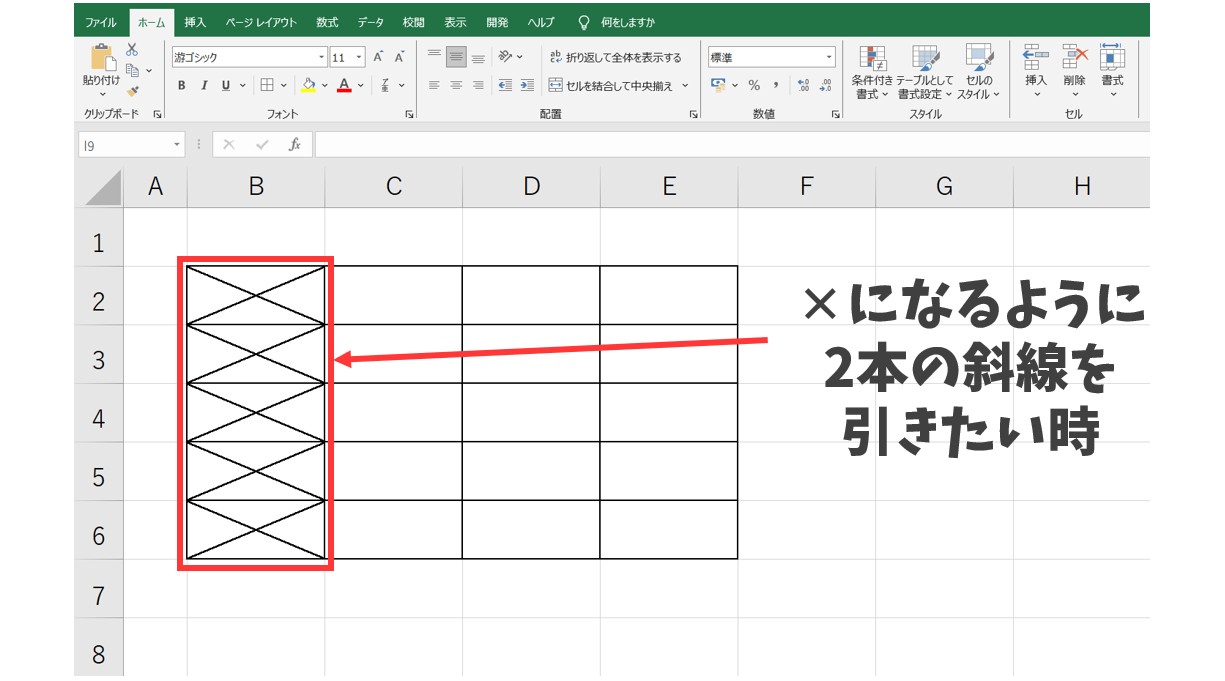
①セル範囲を選択して、「その他の罫線」を開いて「右下がり斜線」ボタンをクリックする
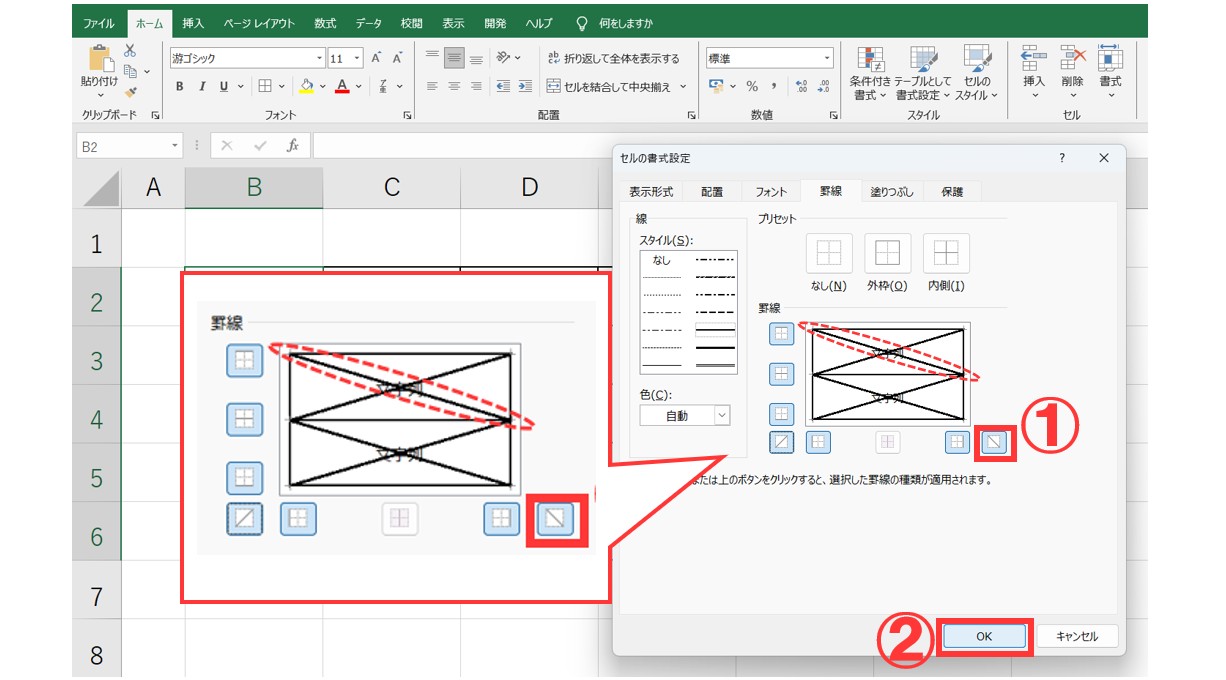
②選択したセル範囲に右下がり斜線が追加されました
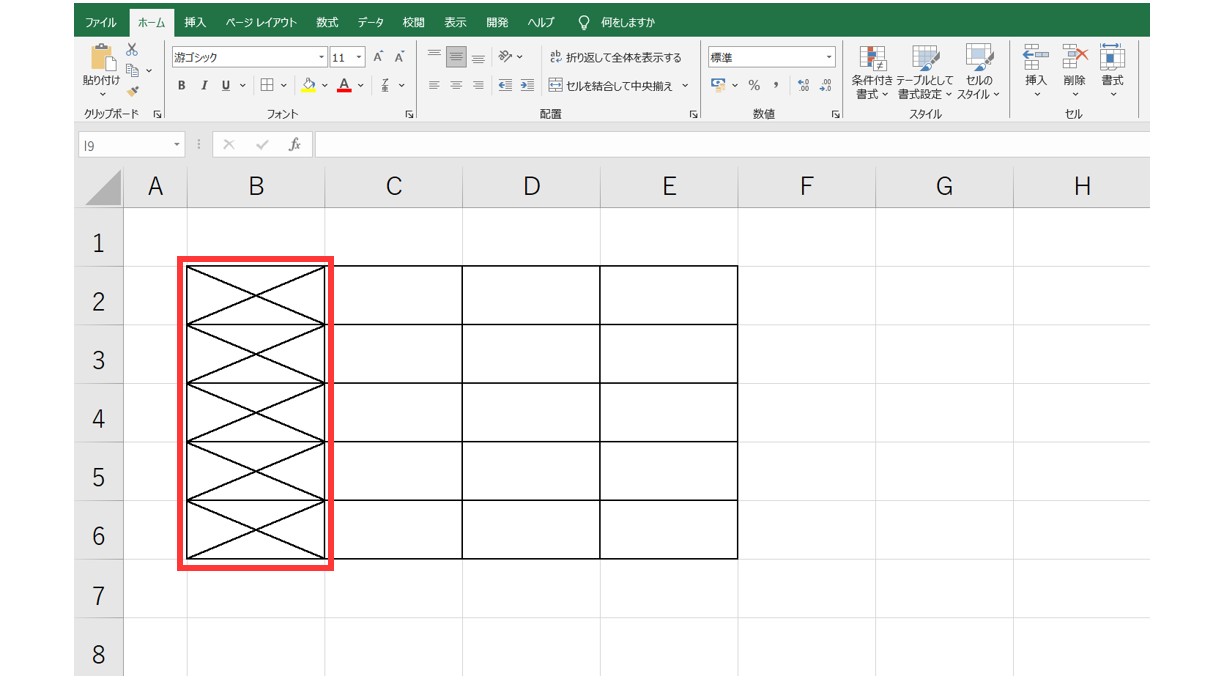
離れた複数のセルに斜線を引く方法
次の例では、連続していない複数のセルに左下がり斜線を設定します。
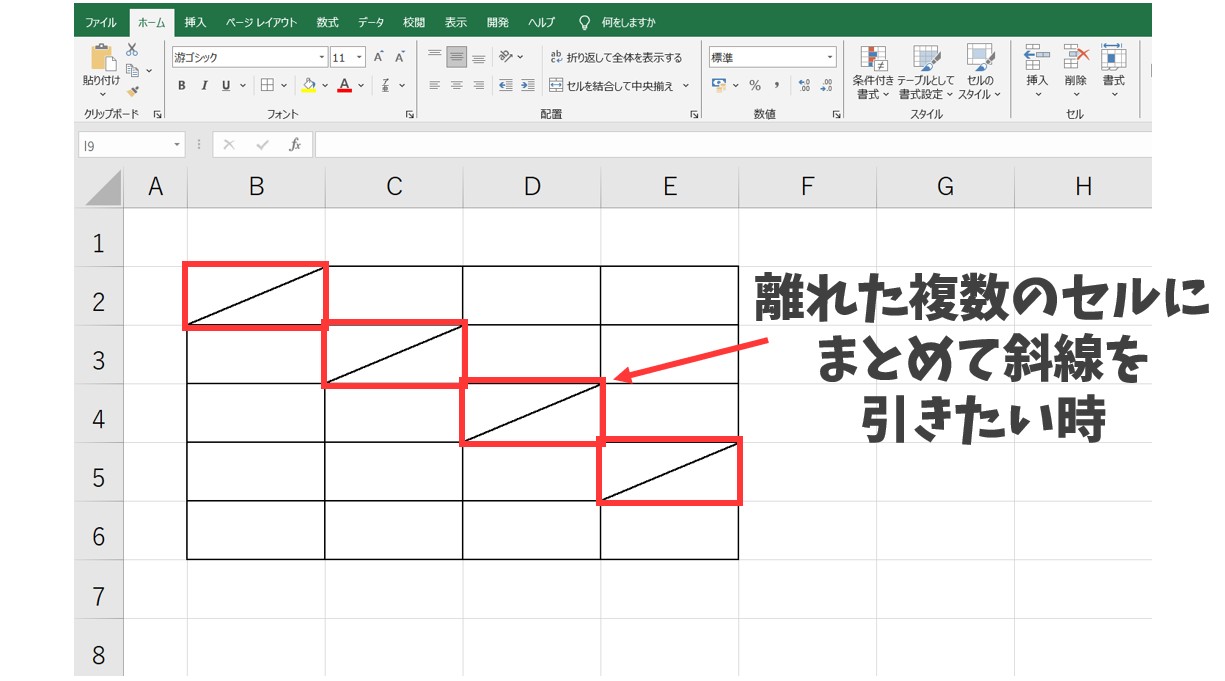
①斜線を引きたい複数のセルを選択する
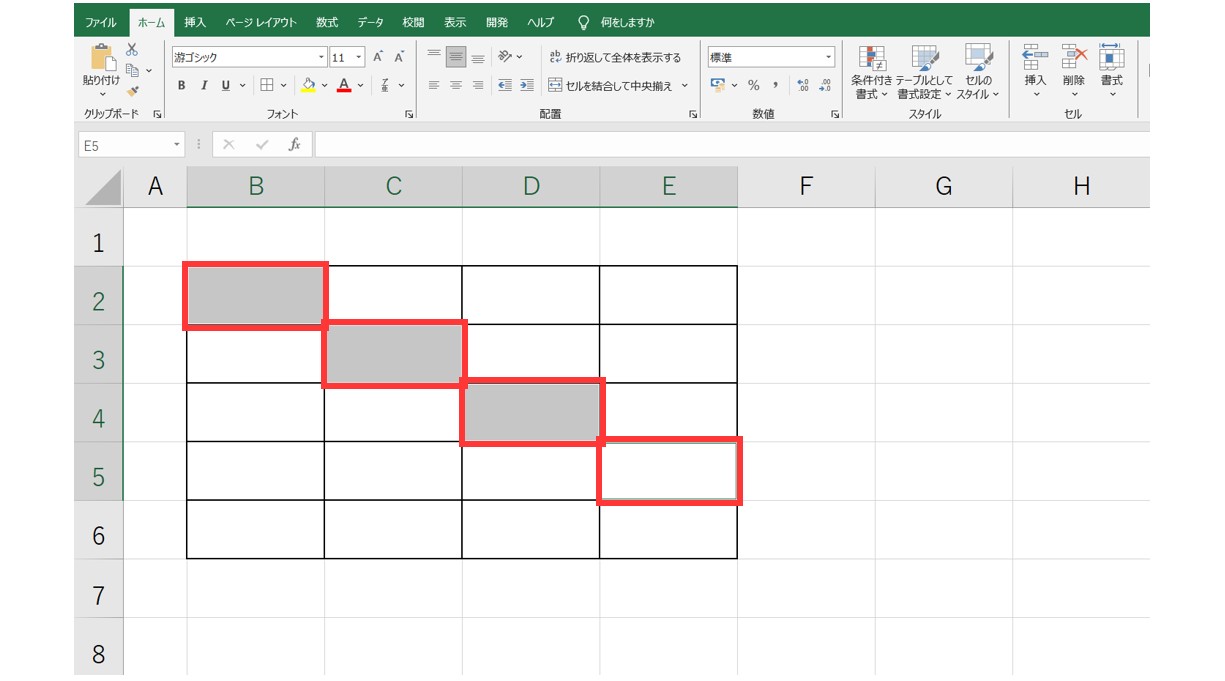
②左下がり斜線を設定する
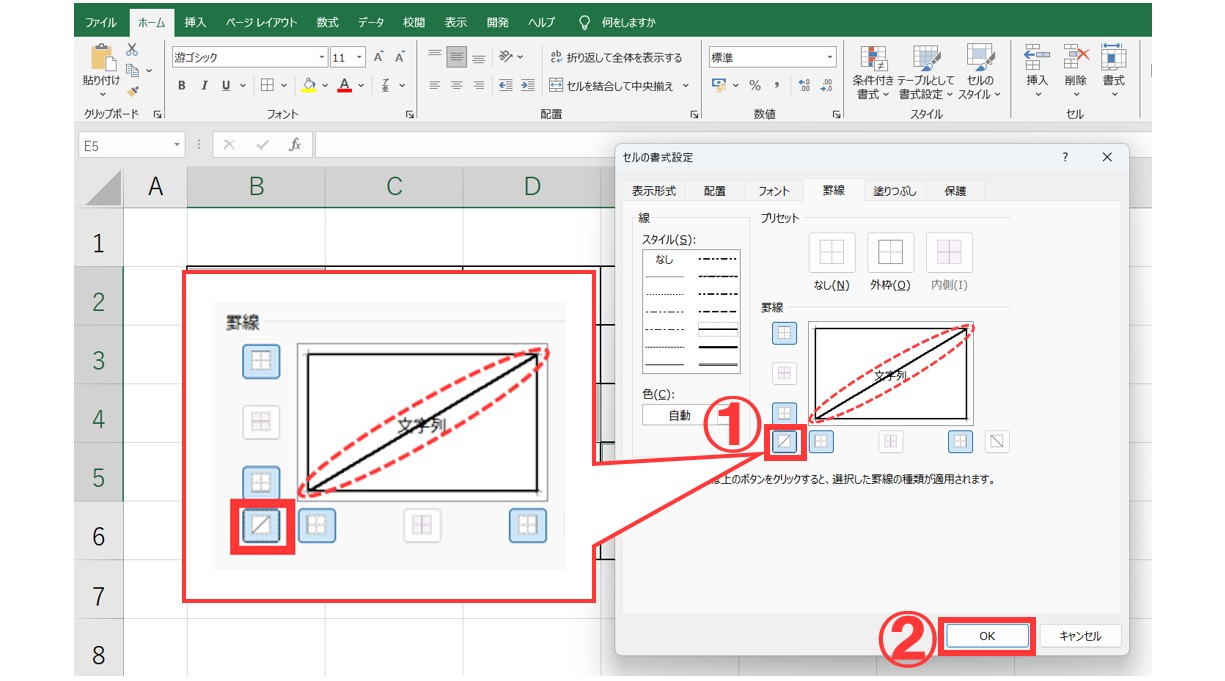
③選択した複数のセルに左下がり斜線が引かれました
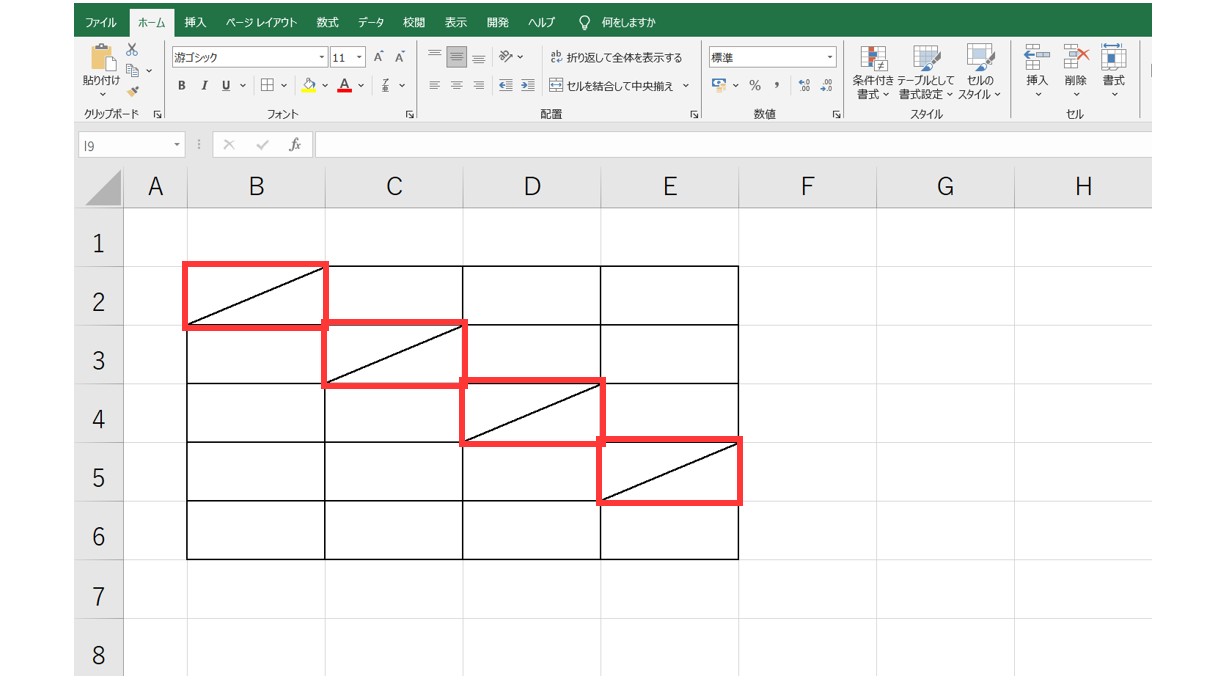
Excelでセルに斜線を引くのって難しい…
そんなお悩み、当教室のレッスンで一気に解決できます。
✔ 基本操作からしっかり学べる
✔ 「見てマネするだけ」で自然と覚えられる
✔ わからないところはすぐ質問できるから安心
文字を読むのが苦手でも大丈夫。
「実践重視のレッスン」+「元パソコンが苦手だった講師のサポート」で、着実に「感覚としてExcelに慣れていく」ようになります。
詳細は下記をご覧ください。
セルをまたいで1本の罫線を引く方法
連続したセル範囲で、セルをまたがって1本の斜線を引きたい場合は、斜線の設定からはできないため、他の方法で行う必要があります。
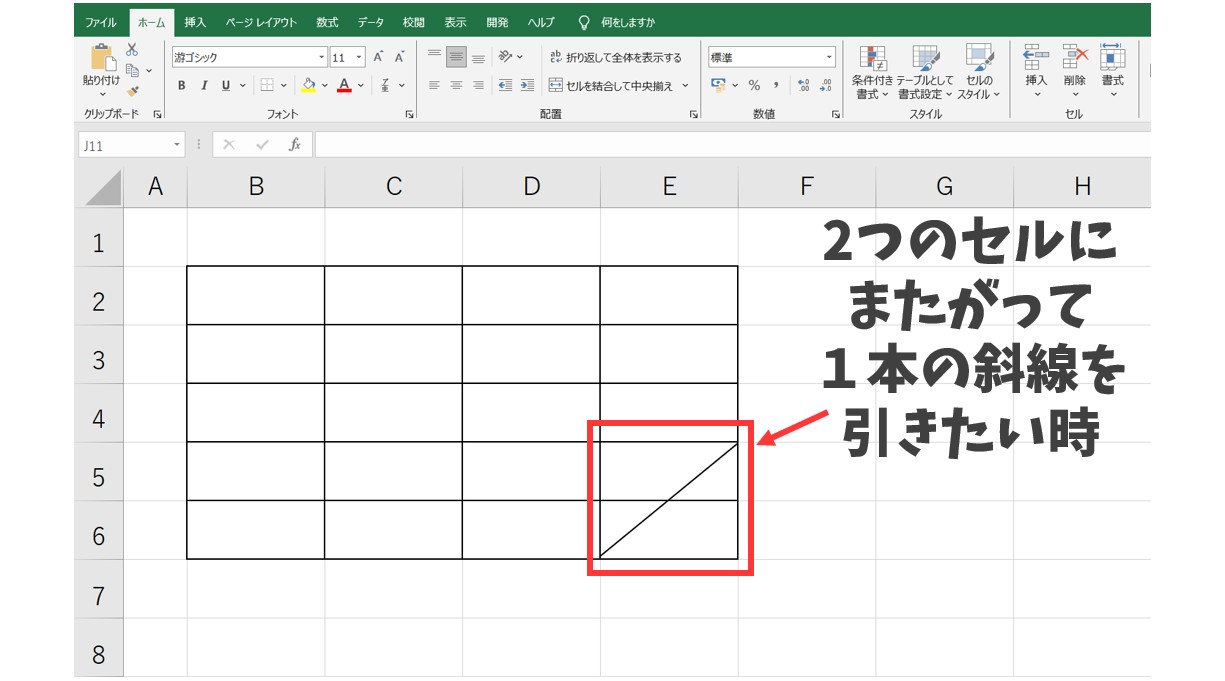
①図形の「線」を挿入する
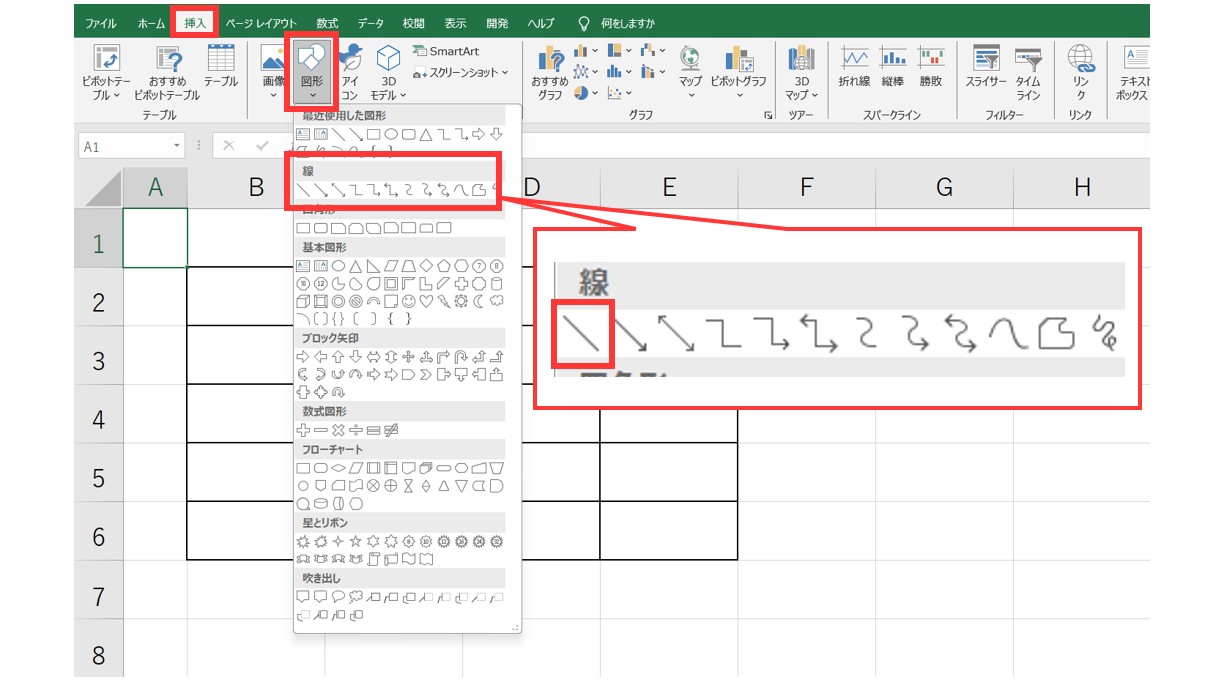
②ドラッグして線を書く
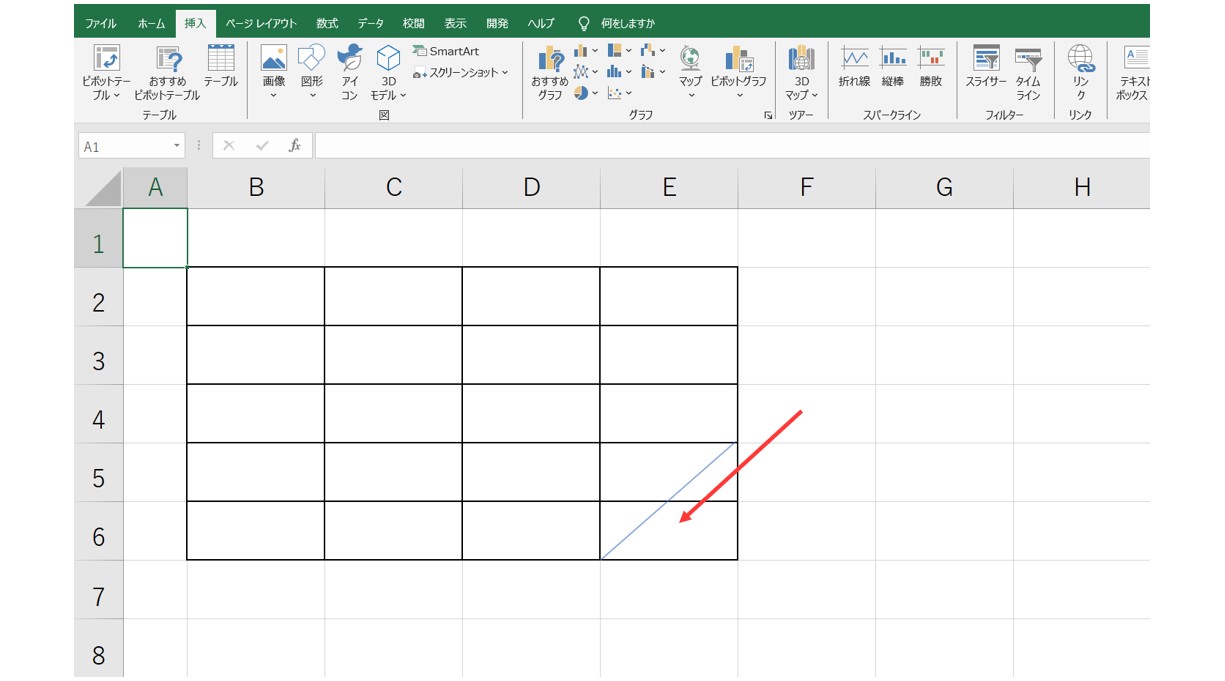
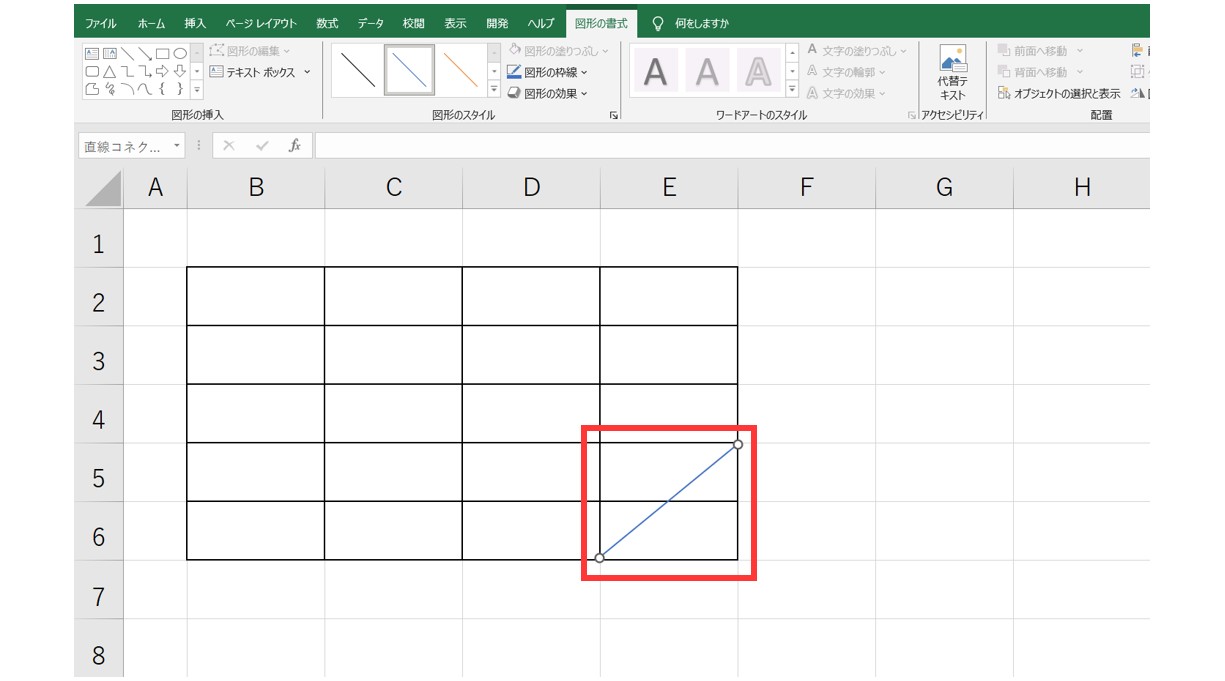
③書式の設定をする
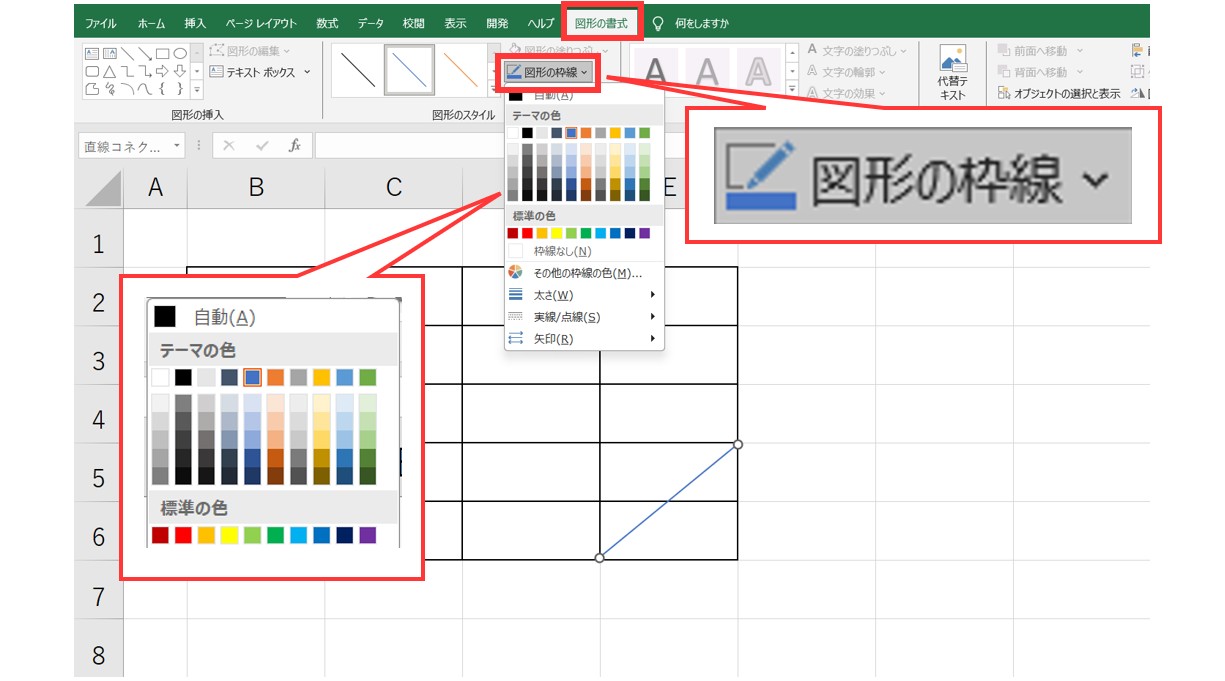
④2つ以上のセルにまたがって斜線を入れることができました
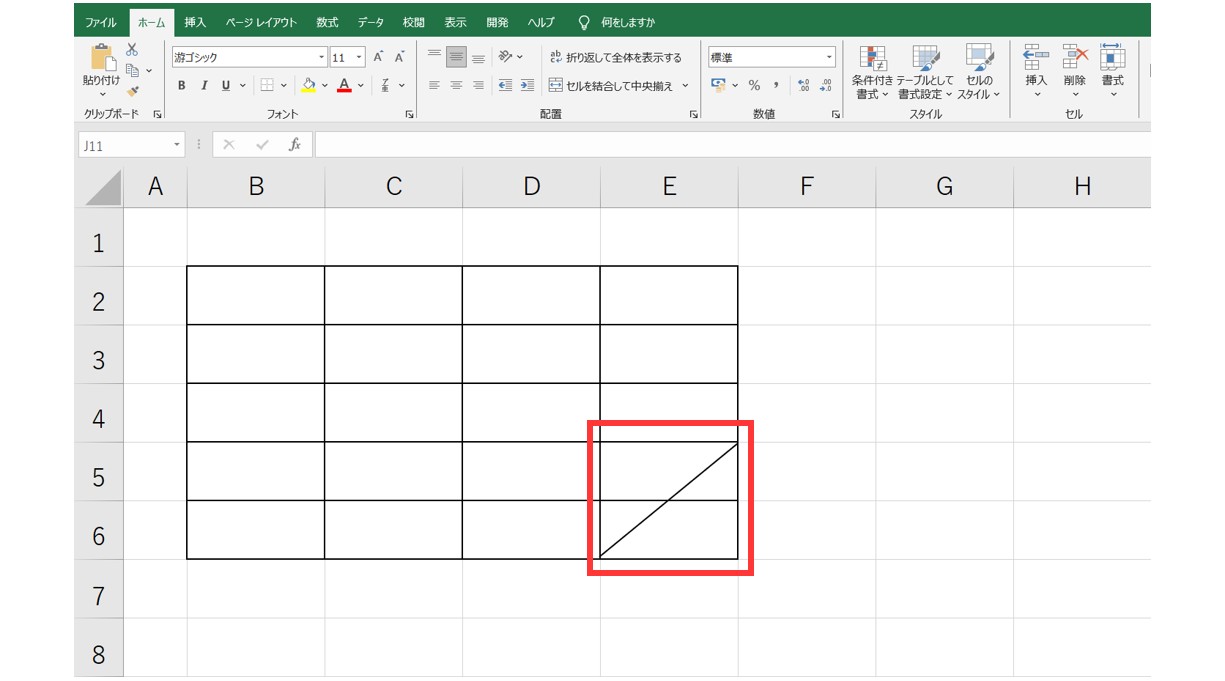
教室に通う時間がなくてちょっとずつ覚えたいという方向けの「パソコン苦手さん向け通信講座」を作りました。
基本から順番に「実践で覚えるのではなく慣れていく」教材を使います。
「文字を読むのが苦手…」という方でも大丈夫。
動画とセットで感覚的に身につけられます。
覚えておくと便利 斜線の引き方テク
こちらでは、別のセルに設定した斜線を他のセルに適用する2つの方法を紹介します。
ただ、どちらも方法も注意点があります。
基本的には、斜線以外に縦横の罫線を含む全ての罫線を、全く同じものを別のセルに適用したい時の便利技です。
斜線を引いた直後に、他のセルに斜線を追加したい場合
ダイアログボックスを使って斜線の設定をした直後に、別のセルに同じ斜線を追加したい場合の方法です。
①斜線の設定直後に、同じ斜線を引きたいセルを選択する
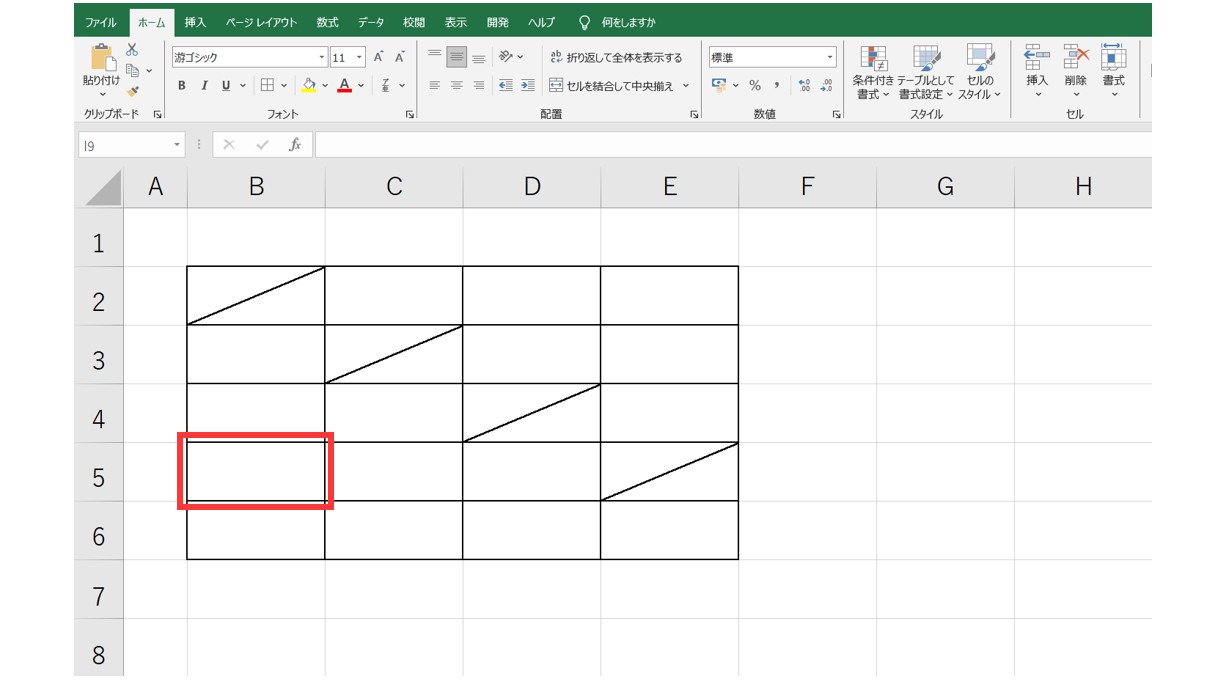
②「F4」キーを押す
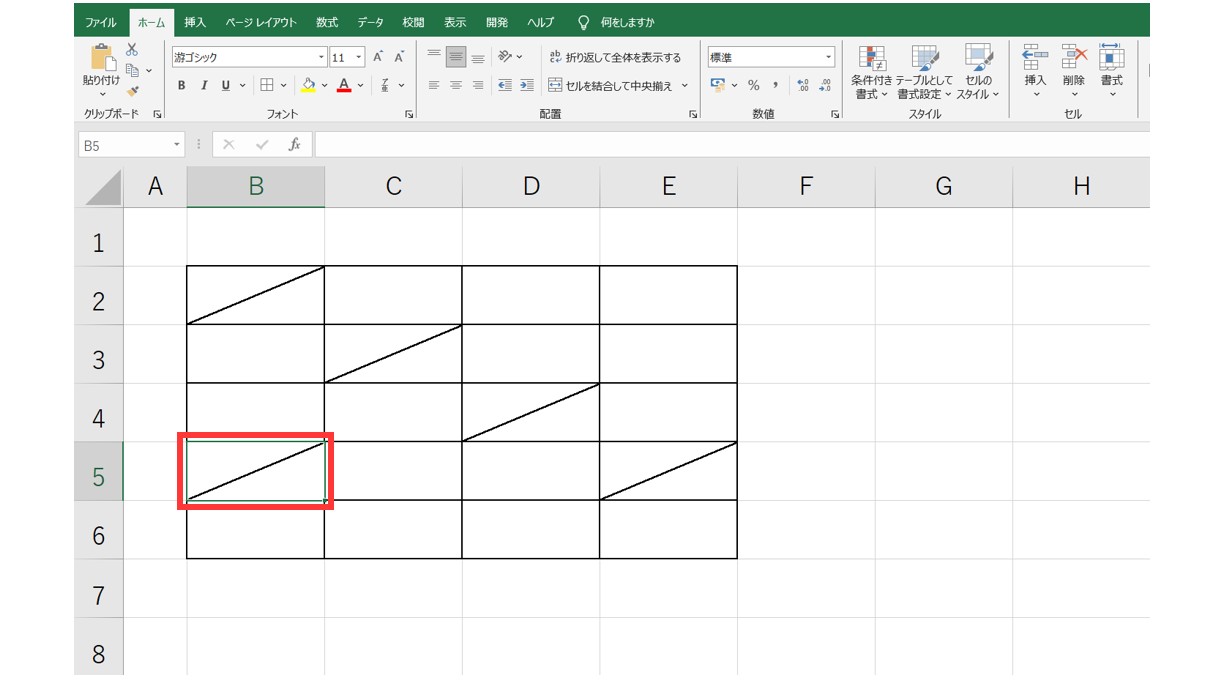
セルを選択したら、キーボードの上部にある「F4」キーを1回押します。
斜線を引いた直後であれば、同じように斜線が適用されます。
※この方法の注意点※
- 「F4」キーの「直前の操作を繰り返す」機能を活用した方法です。
- 他の操作をしてしまった場合は使うことができません。
- 斜線以外の縦横の罫線の線種も同じように適用されるので、斜線を含む罫線を同じものを適用したい場合に有効です。
書式のコピーを使った罫線の複製方法
他のセルに設定してある斜線のほかに、縦横含む罫線と全く同じ線を他のセルに適用したい場合です。
①他のセルに適用したい斜線が設定されているセルを選択し、「書式のコピー」をクリックする。
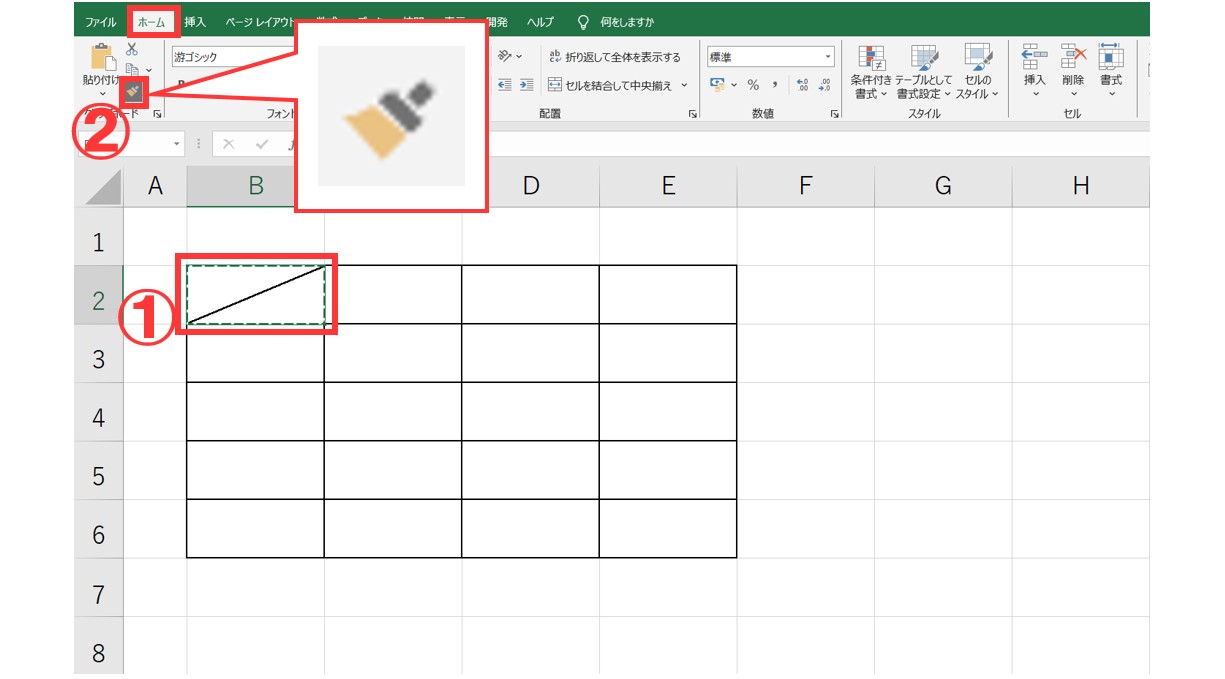
②コピーした斜線を適用したいセルをクリックする。
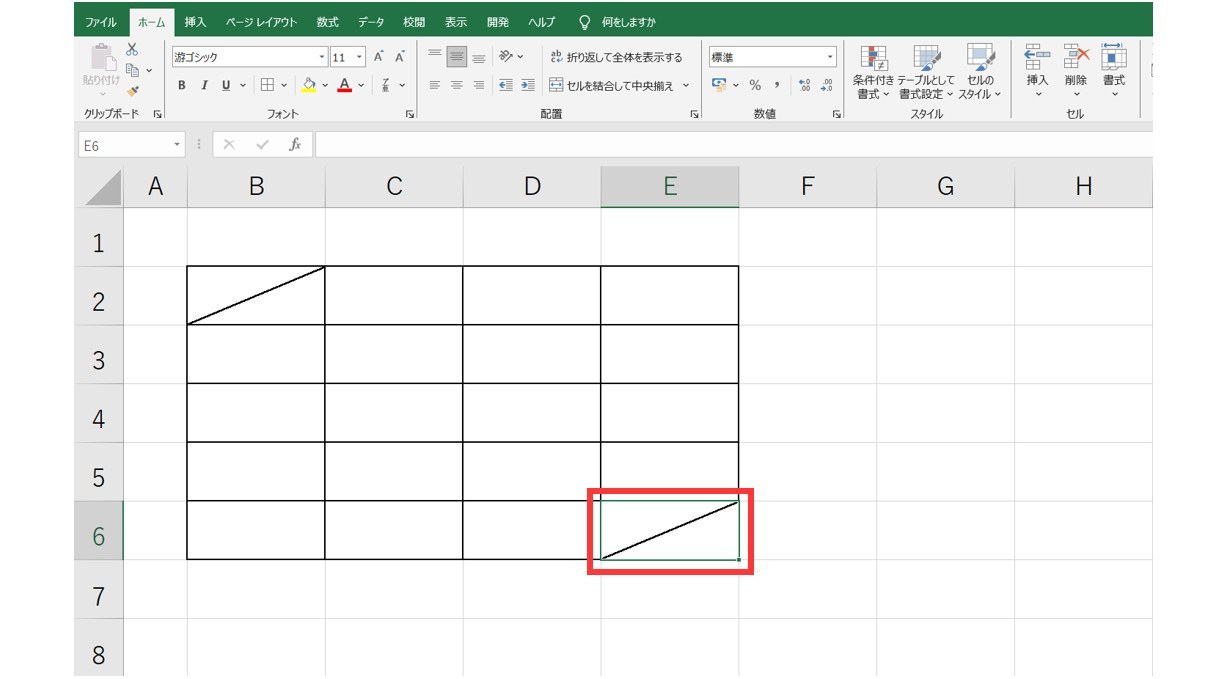
※この方法の注意点※
- 斜線以外の縦横の罫線の線種も同じように適用されるので、斜線を含む罫線を同じものを適用したい場合に有効です。
- 「書式」とは、罫線以外に、文字の大きさや種類、色、塗りつぶしや表示形式などを含みます。
削除はどうやる?斜線を消す3つの方法
「その他の罫線」から削除
①斜線を削除したいセルを選択する。
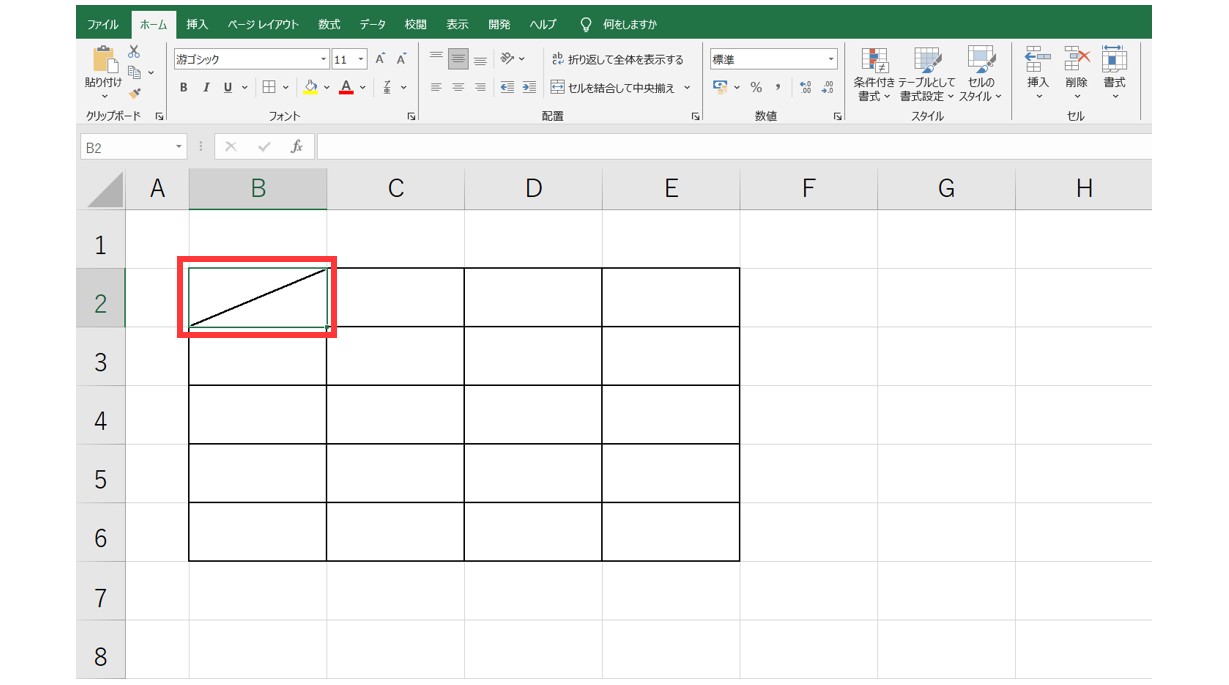
②コピーした斜線を適用したいセルをクリックする。
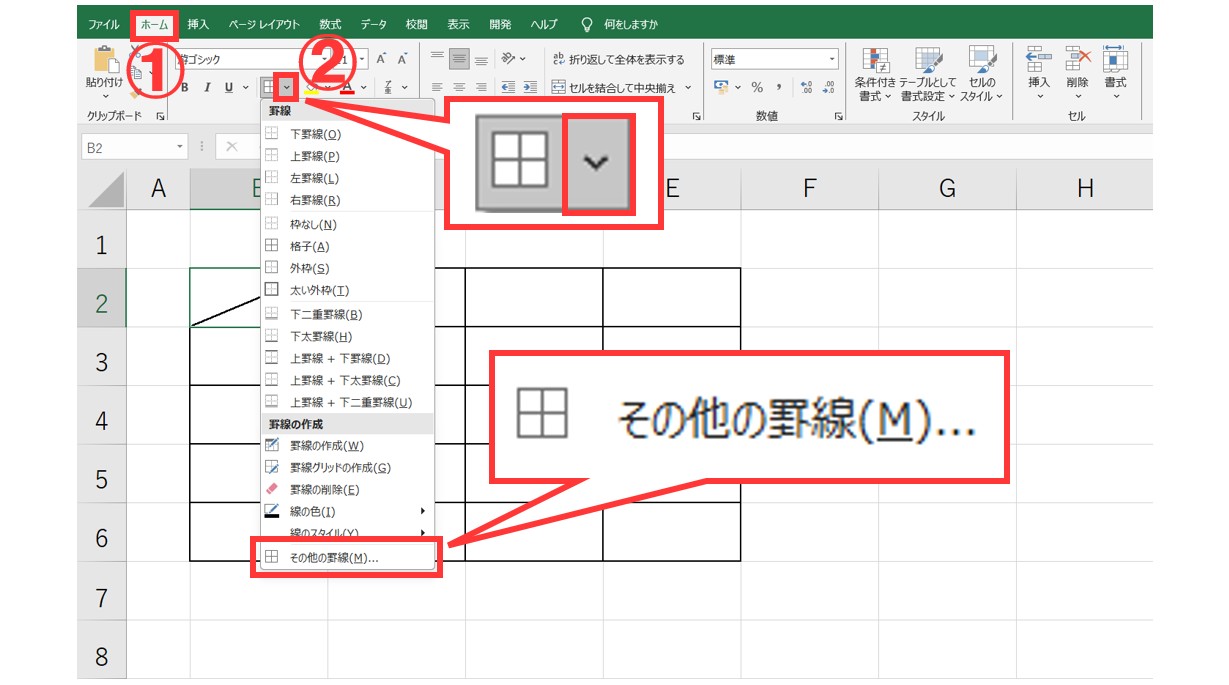
③斜線の適用を解除する
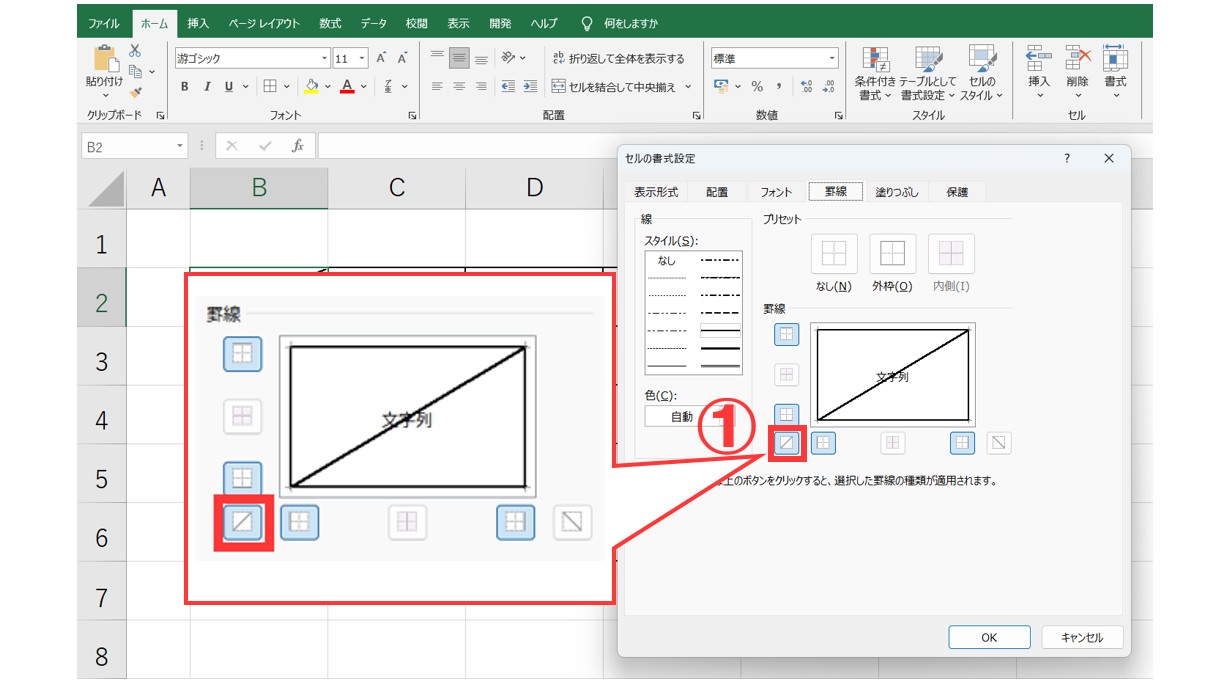
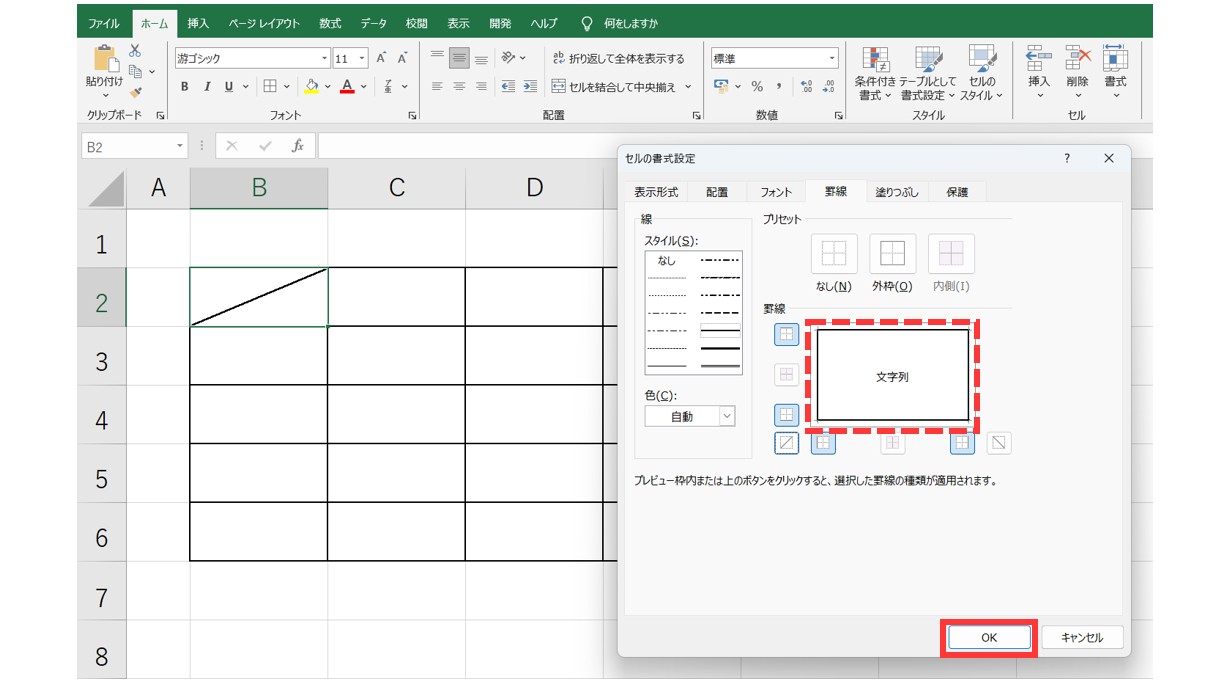
④斜線が削除される
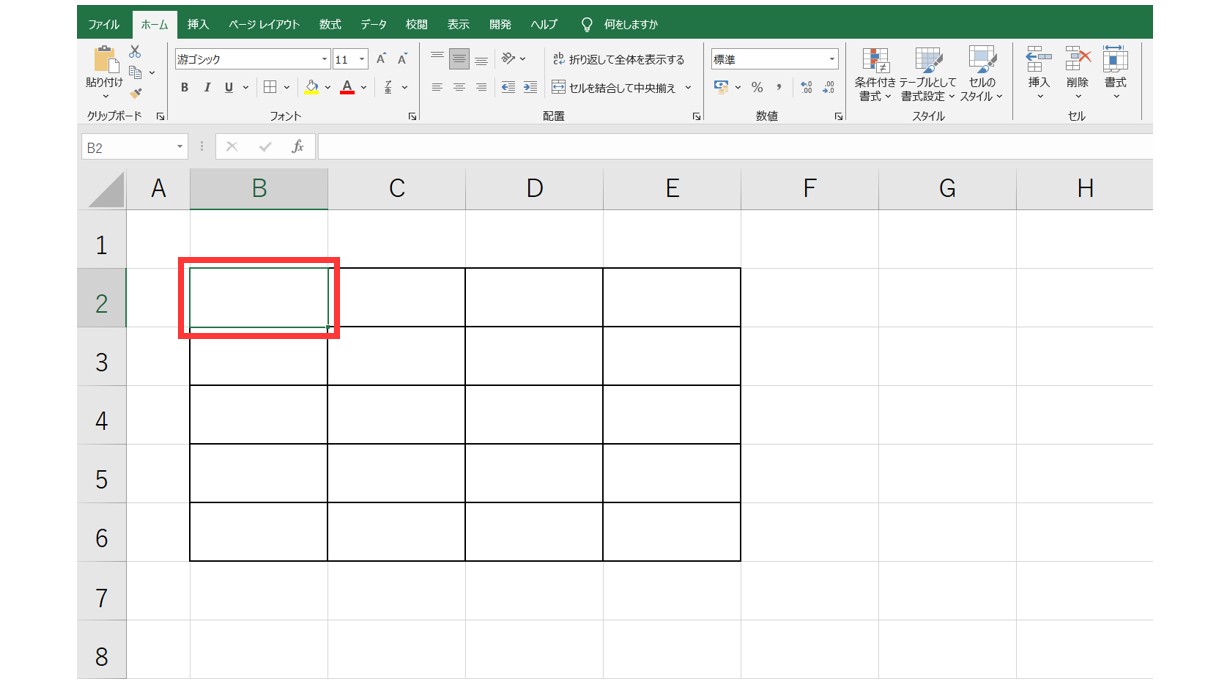
「Delete」キーで削除
図形で作成した斜線の削除方法です。
①削除したい図形の「線」を選択する
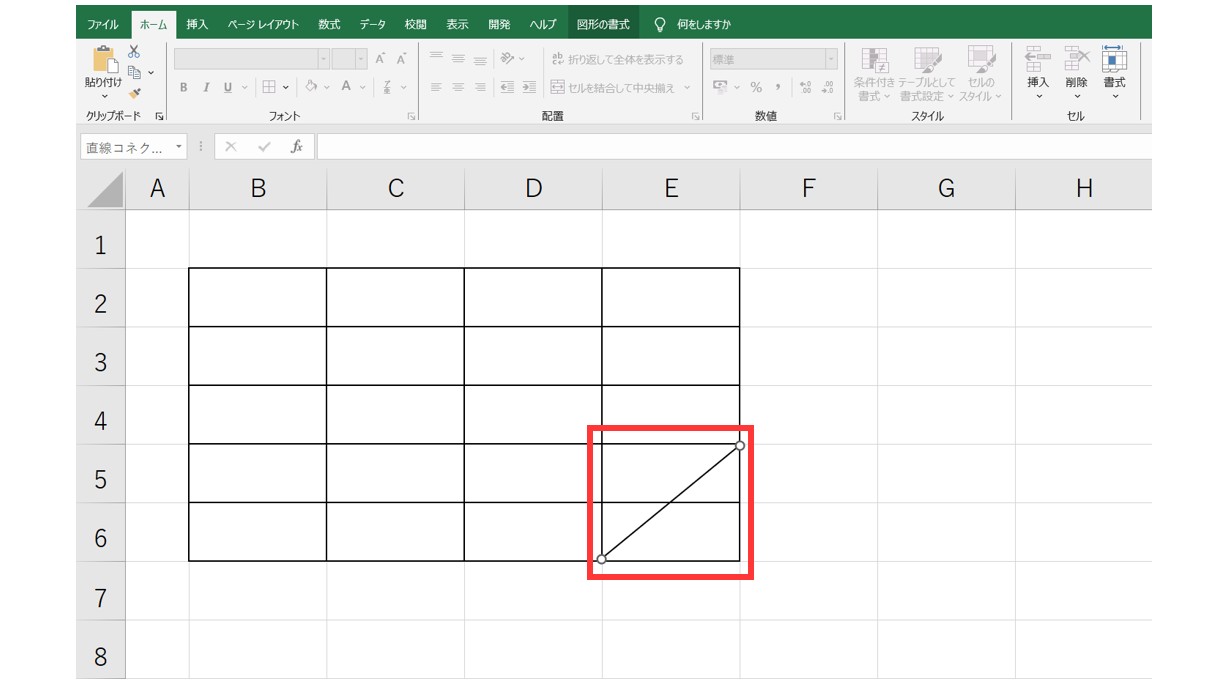
②キーボードの「Delete」キーを押す
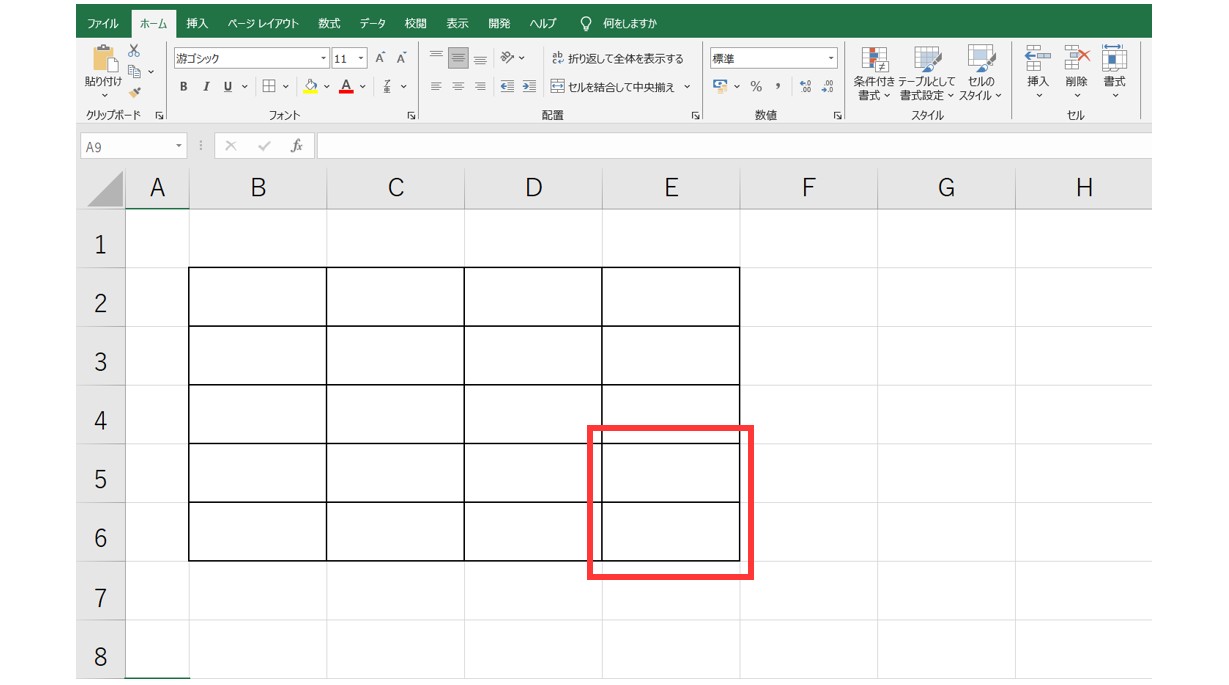
その他の削除方法
その他の斜線の削除方法は以下のような方法がありますが、使用する際の注意点があります。
- 「枠なし」ボタン
- 「消しゴム」機能
- 「クリア」ボタン
「枠なし」ボタン
■手順
- 罫線を削除したいセルを選択します。
- 「ホーム」タブの「フォント」グループにある「罫線」のボタンから一覧を開き、「枠なし」をクリックします。
■注意点
選択したセルの斜線を含む、縦横の罫線もすべて削除されます。
「消しゴム」機能
■手順
- 「ホーム」タブの「フォント」グループにある「罫線」のボタンから一覧を開き、「罫線の削除」をクリックします。
- ポインターが消しゴムになります
- 削除したい線を消しゴムでクリックまたはドラッグします。
■注意点
縦横の線は消しやすいですが、斜線は削除する操作が難しいです。
「クリア」ボタン
■手順
- 罫線を削除したいセルを選択します。
- 「ホーム」タブの「編集」グループにある「クリア」のボタンから一覧を開き、「書式のクリア」をクリックします。
- 選択されたセルの書式がすべて削除されます。
■注意点
選択したセルの書式がまとめて削除されるため、斜線以外にも縦横の罫線、塗りつぶしなども削除されます。
入力した文字を斜線で分割する2つの方法
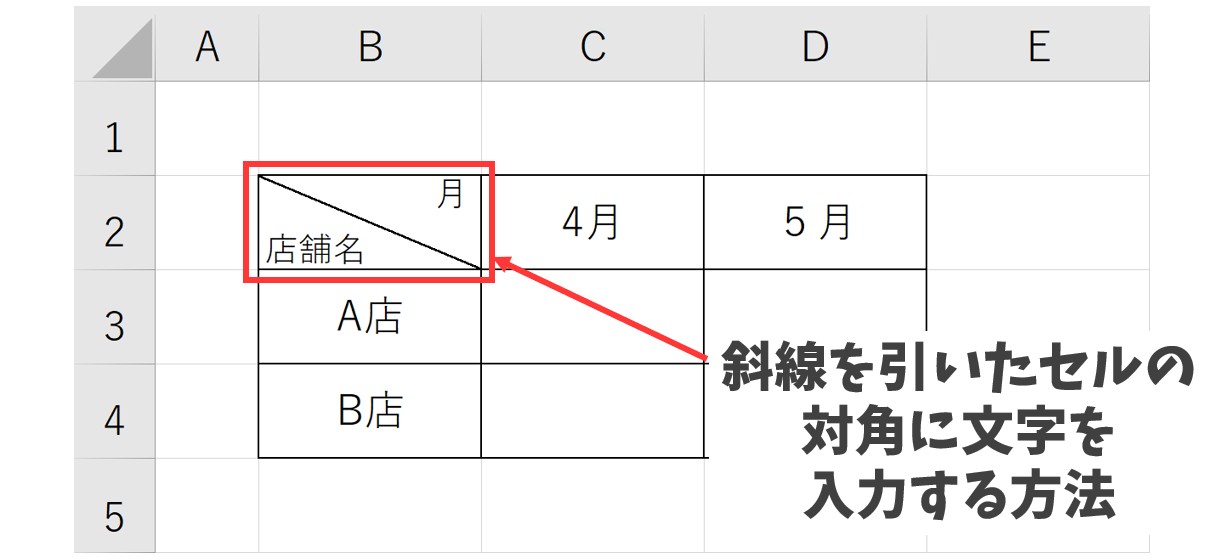
セルを斜線で分割して、文字を入力したい時の方法です。
表の項目名を分割して入力したい場合におすすめです。
表の見栄えも良くなりますね。
セルに直接入力する方法と別で文字を挿入する方法の2つを紹介します。
セルの対角に文字を直接入力する方法
①セルを選択する
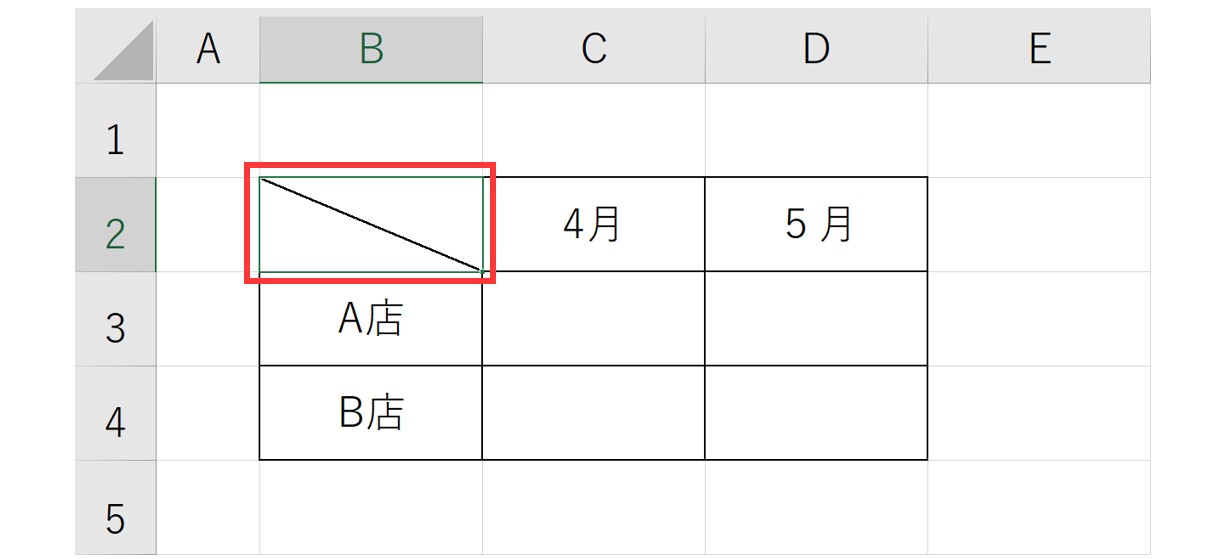
②対角に表示したい文字を改行して入力する
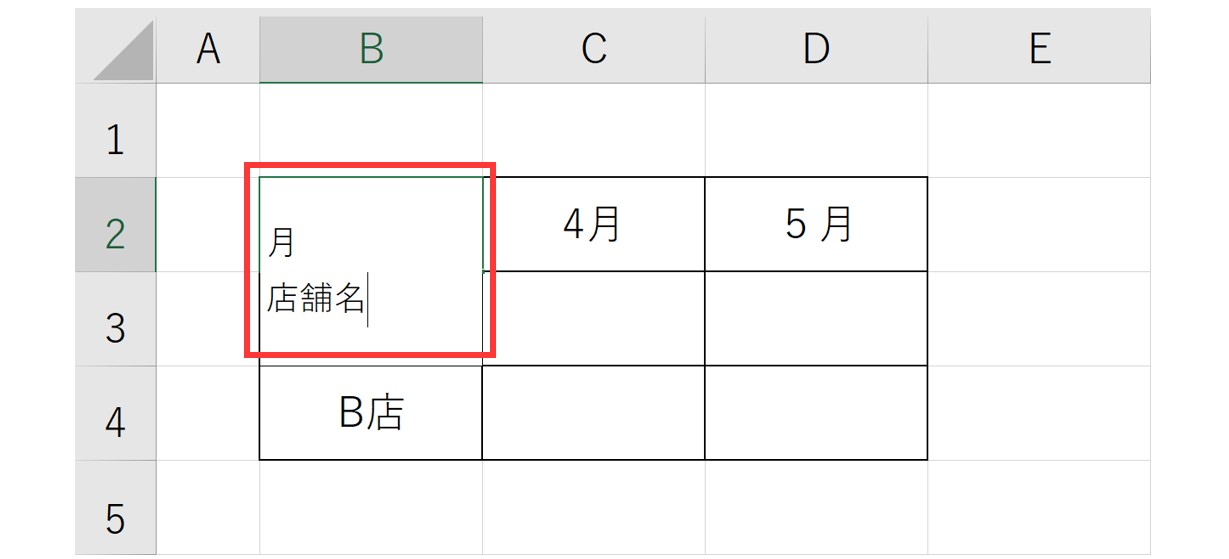
③1行目の文字の位置を調整する
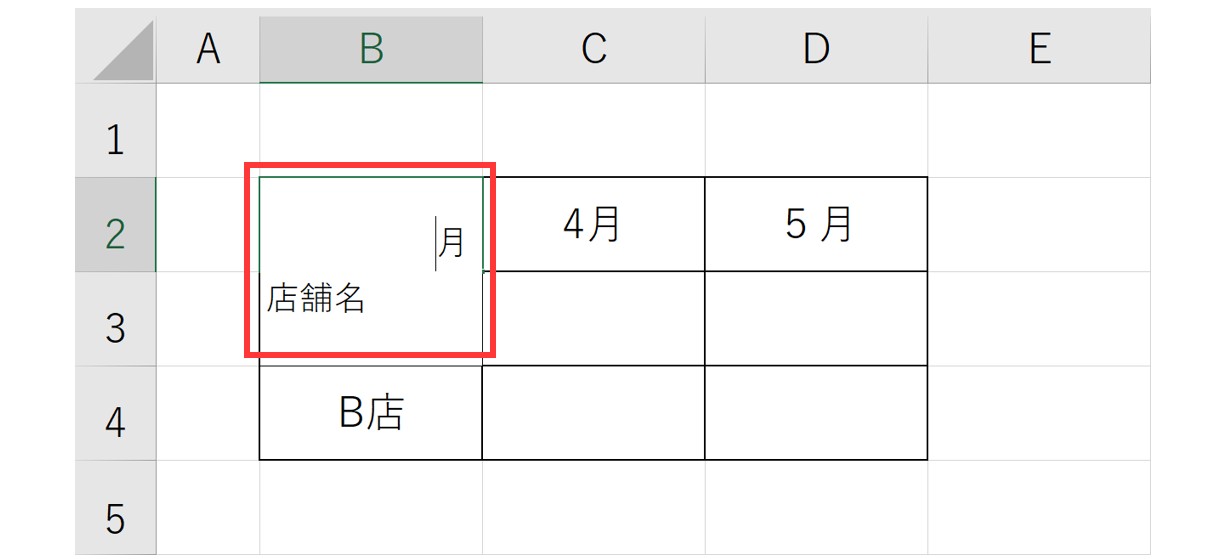
④「Enter」を押して完成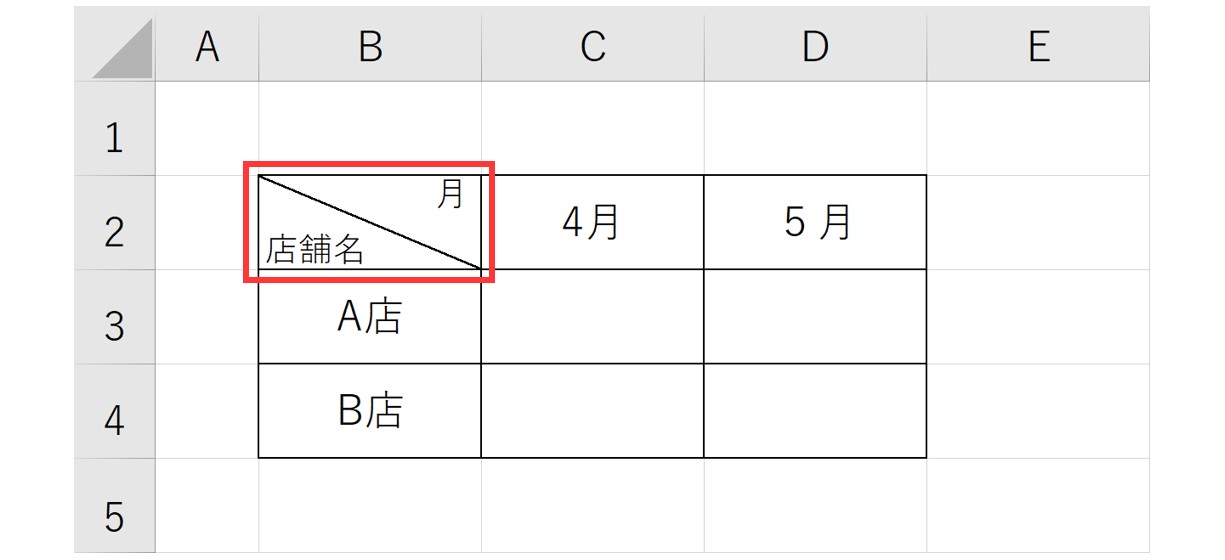
セルの対角に文字を挿入する方法
①「テキストボックス」を挿入する
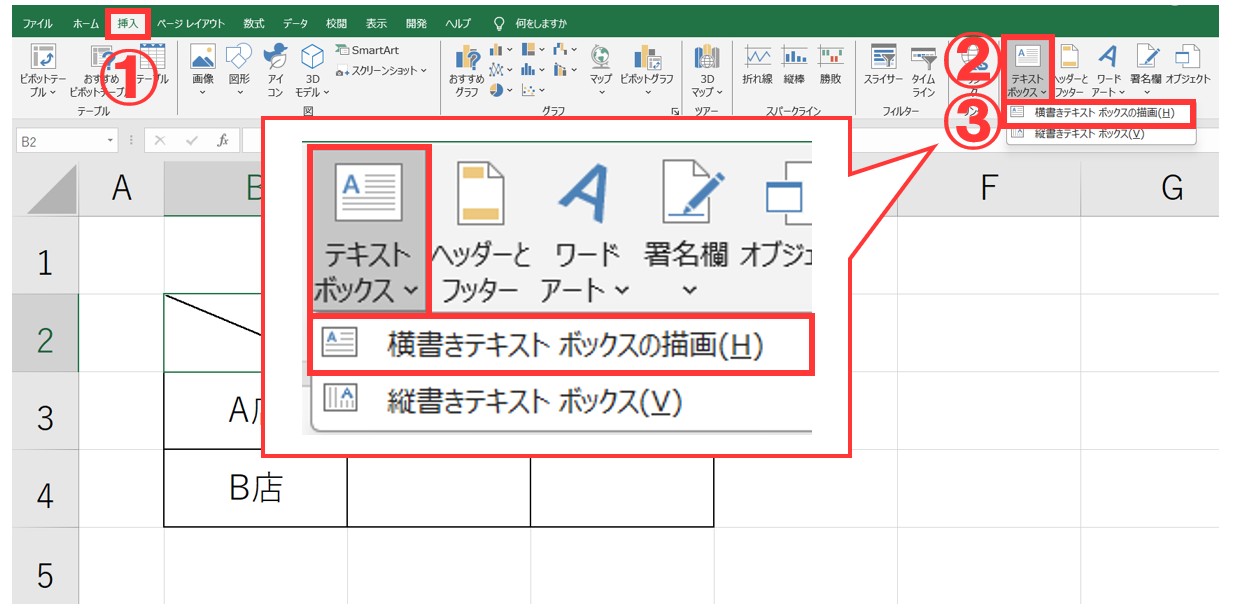
②1つ目の文字列を入力して配置する
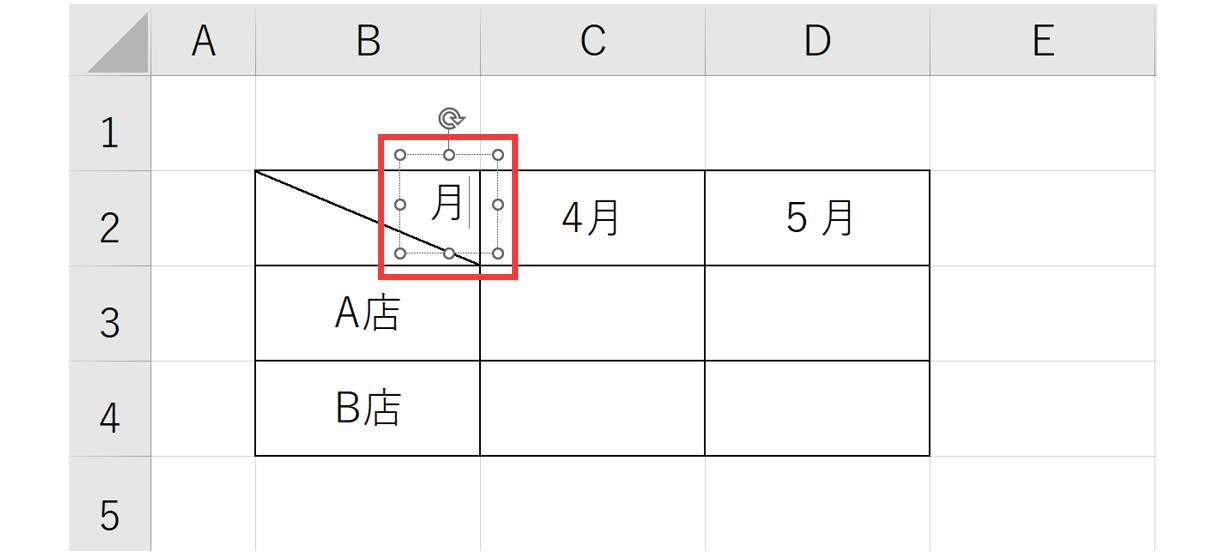
③2つ目の文字列を入力して配置する
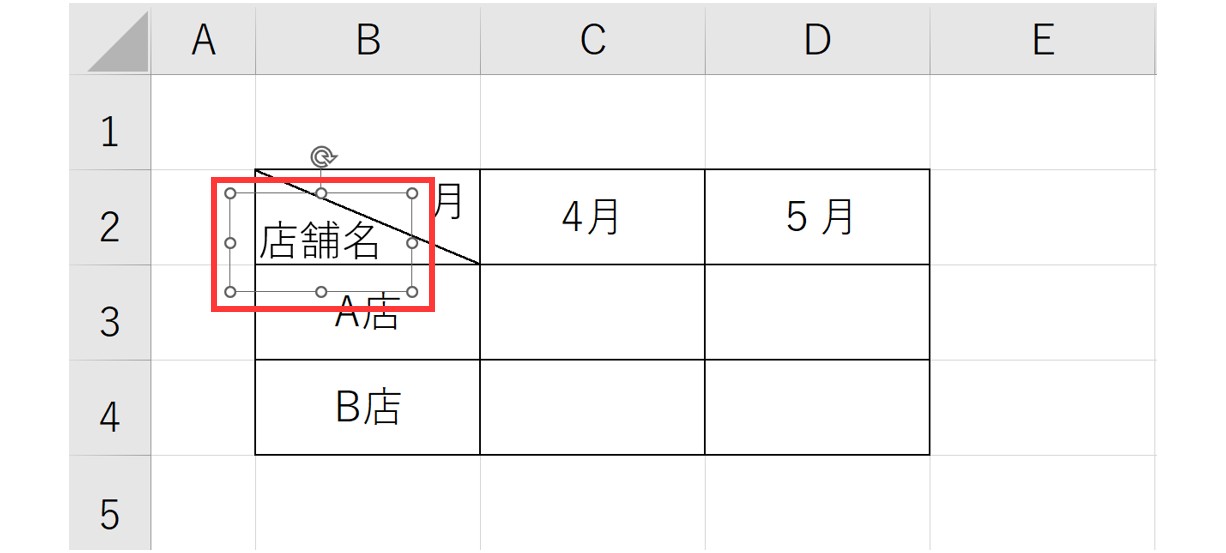
④位置や文字の大きさを調整して完成
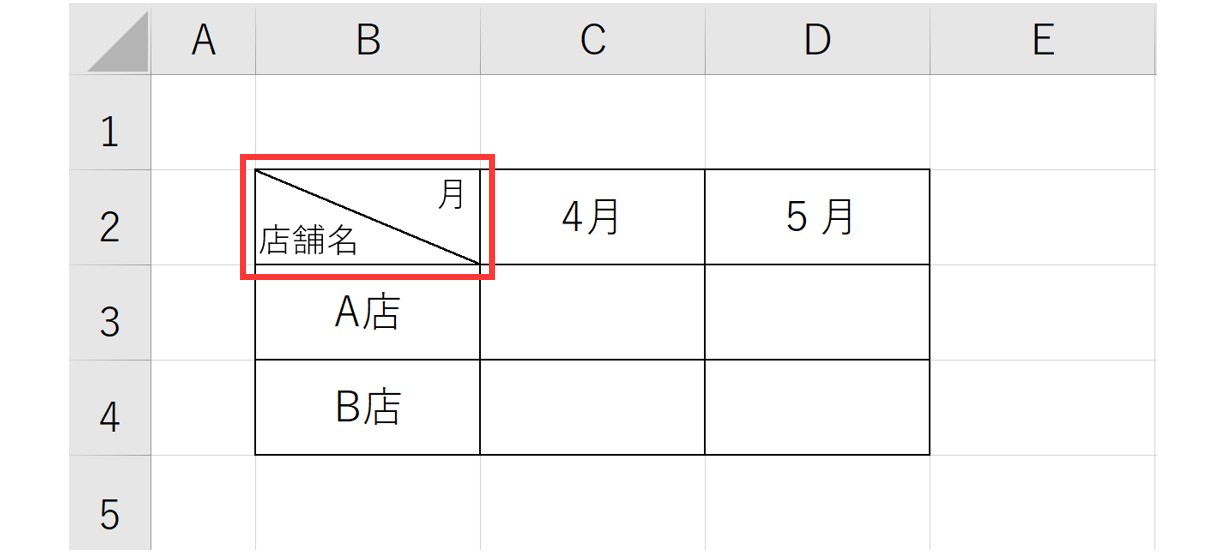
Excel(エクセル)が苦手であればパソコン教室で学んでみませんか?
Excel(エクセル)はかなり奥が深く、知識を得ただけは操作が身に付きにくいものです。
そんな時には、弊社のようなパソコン教室を利用するのも一つの手です。
「苦手な方専門のパソコン教室パレハ」のレッスンは、動画ではなく、直接講師に質問できる生レッスンです。
生レッスンでありながらリーズナブルに学べるのが人気の秘密です。
また、苦手な方に特化しているのでパソコンが特に苦手だと言う方には最適です。
パソコンが苦手な方でも苦労なく上達できる仕組みがあります。
詳細は下記をご覧ください。
教室に通う時間がなくてちょっとずつ覚えたいという方向けの「パソコン苦手さん向け通信講座」を作りました。
基本から順番に「実践で覚えるのではなく慣れていく」教材を使います。
「文字を読むのが苦手…」という方でも大丈夫。
動画とセットで感覚的に身につけられます。
Excel(エクセル)の操作が苦手な方のために、操作する上でのコツをまとめたページを用意しました。
「パソコン教室パレハのLINE友達登録」(無料)で「パソコンに役立つ豪華15大特典」をお送りしております。
Excel(エクセル)の操作はもちろん、パソコンが苦手な方に役立つ特典を15個ご用意しております。
良かったら下記からご登録ください。
こちらもご覧ください

Excel(エクセル)|表の作り方の手順を徹底解説|初心者向け
個数を数える関数|COUNTA・COUNT|違いもわかりやすく解説
Excel(エクセル)|「行」と「列」って縦と横どっち?簡単な覚え方
役立つエクセル資格!取得するならコレ!初心者にもおすすめ試験徹底解説
Excel(エクセル)|チェックボックス(レ点)の作成や削除方法解説
Excel(エクセル)の「#NAME?」の意味と対処法|エラーを出さないポイント
Excel(エクセル)で割り算をする方法|基本から関数を使った方法まで
Excel(エクセル)|掛け算の入力方法を基本からわかりやすく解説
エクセルで文字を縦書きにする方法・横書きから変更する手順を解説
PDFをエクセル(Excel)に変換する|初心者でも簡単にできる方法
Excel(エクセル)でヘッダー・フッター(ページ番号)作成・編集方法
Excel(エクセル)|COUNTIF関数で複数条件(ANDやOR)を指定する方法
Excel(エクセル)|COUNTIF関数で特定の文字「以外」を数える方法
Excel(エクセル)|VLOOKUPで自動で列番号を取得する方法
Mac(マック)でExcel(エクセル)の代わりのソフトはNumbers(ナンバーズ)
Excel(エクセル)|テーブルを簡単に解除する方法を徹底解説
エクセル|データの並べ替え(基本~応用)複数条件や任意条件の指定方法
Excel(エクセル)でハイパーリンク (URL)の貼り付けを設定する方法
Excel(エクセル)でエンター押すと右(横)に行く方法&修正方法|動画付き
Excel(エクセル)| エンターを押しても移動しない・きかない時の対処法
Excel(エクセル) | 取り消し線の付け方を解説|ショートカット
Mac(マック)のエクセルでセル内改行する方法を初心者向けに解説
Excel(エクセル)でシートが表示されない時の問題・原因・対処法
Excel(エクセル)で改行を置換を使って一括削除する方法|関数
Excel(エクセル)|改行コードを使いこなす基本知識と操作方法
Excel(エクセル)で絶対値を表示する方法|ABS関数とその他2つの方法
Excel(エクセル)のフィルターの設定方法|使い方の基本から徹底解説
Excel(エクセル)でバーコードを初心者でも簡単に作成する方法
Excel(エクセル)でチェックボックスを活用した色付け・塗りつぶしの方法
Excel(エクセル)|IFS関数でワイルドカードを使って条件の指定をする方法
Excel(エクセル)|VLOOKUP関数でエラーを返さず空白で返す方法
Excel(エクセル)で足し算する方法|入力基本から関数・エラー対処
Excel(エクセル) | 見出しの行や列を固定して表示・印刷する方法
Excel(エクセル)で行や列を非表示・再表示(解除)する方法を徹底解説します
エクセルで印刷範囲設定 | 改ページプレビューの使い方 | 追加・解除など | Excel
Excel(エクセル)|基本・条件指定・計算式の裏ワザで合計を出す方法
Excel(エクセル)でIF関数とOR関数を組み合わせて使う方法
エクセルで年齢計算する方法|DATEDIF関数で生年月日を元に自動表示
Excel(エクセル)の勉強ができる練習サイト|おすすめ5選
Excel(エクセル) | 半角 ⇔ 全角変換する(ASC関数・JIS関数)
Excel(エクセル)IF関数で条件を複数指定する方法をわかりやすく解説
Excel(エクセル)で行列入れ替える方法(縦横)(配置転換) | 貼り付け
Excel(エクセル)の「スピル」機能って?使い方とエラーの解決方法



